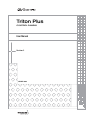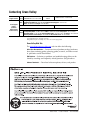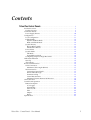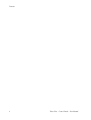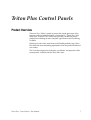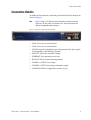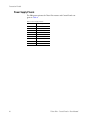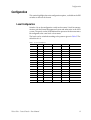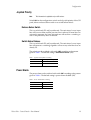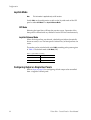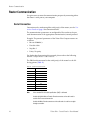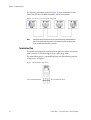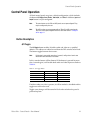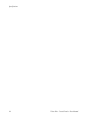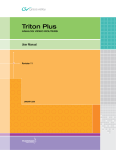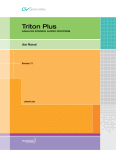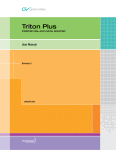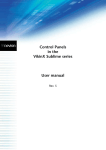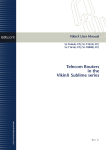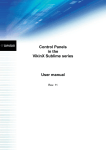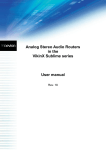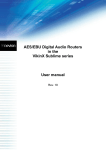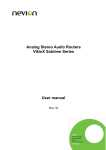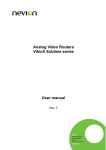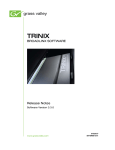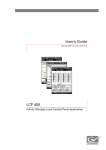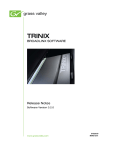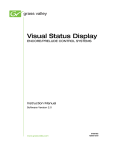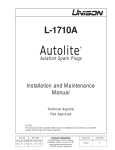Download Triton Plus - Grass Valley
Transcript
Triton Plus CONTROL PANELS User Manual Revision 3 JANUARY 2009 Affiliate with the N.V. KEMA in The Netherlands CERTIFICATE Certificate Number: 510040.001 The Quality System of: Grass Valley, Inc. 400 Providence Mine Road Nevada City, CA 95945 United States 15655 SW Greystone Ct. Beaverton, OR 97006 United States 10 Presidential Way rd 3 Floor, Suite 300 Woburn, MA 01801 United States Nederland B.V. 4800 RP BREDA The Netherlands Weiterstadt, Germany Brunnenweg 9 D-64331 Weiterstadt Germany Rennes, France Rue du Clos Courtel Cesson-Sevigne, Cedex France Technopole Brest Iroise CS 73808 29238 Brest Cedex 3 France 17 rue du Petit Albi-BP 8244 95801 Cergy Pontoise Cergy, France 2300 South Decker Lake Blvd. Salt Lake City, UT 84119 United States 7140 Baymeadows Way Suite 101 Jacksonville, FL 32256 United States Including its implementation, meets the requirements of the standard: ISO 9001:2000 Scope: The design, manufacture and support of video hardware and software products and related systems. This Certificate is valid until: This Certificate is valid as of: Certified for the first time: June 14, 2009 August 30, 2006 June 14, 2000 H. Pierre Sallé President KEMA-Registered Quality The method of operation for quality certification is defined in the KEMA General Terms And Conditions For Quality And Environmental Management Systems Certifications. Integral publication of this certificate is allowed. KEMA-Registered Quality, Inc. 4377 County Line Road Chalfont, PA 18914 Ph: (215)997-4519 Fax: (215)997-3809 CRT 001 073004 Accredited By: ANAB Triton Plus CONTROL PANELS User Manual Revision 3 JANUARY 2009 Contacting Grass Valley International France +800 8080 2020 or +33 1 48 25 20 20 United States/Canada Support Centers 24 x 7 +800 8080 2020 or +33 1 48 25 20 20 24 x 7 Asia +1 800 547 8949 or +1 530 478 4148 Hong Kong, Taiwan, Korea, Macau: +852 2531 3058 Indian Subcontinent: +91 22 24933476 Southeast Asia/Malaysia: +603 7805 3884 Southeast Asia/Singapore: +65 6379 1313 China: +861 0660 159 450 Japan: +81 3 5484 6868 Local Support Australia and New Zealand: +61 1300 721 495 Central/South America: +55 11 5509 3443 Centers (available Middle East: +971 4 299 64 40 Near East and Africa: +800 8080 2020 or +33 1 48 25 20 20 during normal Belarus, Russia, Tadzikistan, Ukraine, Uzbekistan: +7 095 2580924 225 Switzerland: +41 1 487 80 02 business hours) S. Europe/Italy-Roma: +39 06 87 20 35 28 -Milan: +39 02 48 41 46 58 S. Europe/Spain: +34 91 512 03 50 Europe Benelux/Belgium: +32 (0) 2 334 90 30 Benelux/Netherlands: +31 (0) 35 62 38 42 1 N. Europe: +45 45 96 88 70 Germany, Austria, Eastern Europe: +49 6150 104 444 UK, Ireland, Israel: +44 118 923 0499 Copyright © Thomson. All rights reserved. This product may be covered by one or more U.S. and foreign patents. Grass Valley Web Site The www.thomsongrassvalley.com web site offers the following: Online User Documentation — Current versions of product catalogs, brochures, data sheets, ordering guides, planning guides, manuals, and release notes in .pdf format can be downloaded. FAQ Database — Solutions to problems and troubleshooting efforts can be found by searching our Frequently Asked Questions (FAQ) database. Software Downloads — Download software updates, drivers, and patches. 4 Triton Plus - Control Panels - User Manual Contents Triton Plus Control Panels ............................................... 7 Product Overview . . . . . . . . . . . . . . . . . . . . . . . . . . . . . . . . . . . . . . . . . . . . . . . . . . . . . . 7 Product Versions . . . . . . . . . . . . . . . . . . . . . . . . . . . . . . . . . . . . . . . . . . . . . . . . . . . . . 8 Connection Details . . . . . . . . . . . . . . . . . . . . . . . . . . . . . . . . . . . . . . . . . . . . . . . . . . . . . 9 Power Supply Pinouts . . . . . . . . . . . . . . . . . . . . . . . . . . . . . . . . . . . . . . . . . . . . . . . 10 Configuration. . . . . . . . . . . . . . . . . . . . . . . . . . . . . . . . . . . . . . . . . . . . . . . . . . . . . . . . . 11 Level Configuration . . . . . . . . . . . . . . . . . . . . . . . . . . . . . . . . . . . . . . . . . . . . . . . . . 11 Fallback Mode . . . . . . . . . . . . . . . . . . . . . . . . . . . . . . . . . . . . . . . . . . . . . . . . . . . . . . 12 Dynamic Fallback Mode . . . . . . . . . . . . . . . . . . . . . . . . . . . . . . . . . . . . . . . . . . . . 12 Hard-set Fallback Mode . . . . . . . . . . . . . . . . . . . . . . . . . . . . . . . . . . . . . . . . . . . . 12 Joystick Priority . . . . . . . . . . . . . . . . . . . . . . . . . . . . . . . . . . . . . . . . . . . . . . . . . . . . . 13 Release Before Switch . . . . . . . . . . . . . . . . . . . . . . . . . . . . . . . . . . . . . . . . . . . . . . 13 Switch Before Release . . . . . . . . . . . . . . . . . . . . . . . . . . . . . . . . . . . . . . . . . . . . . . 13 Power Alarm . . . . . . . . . . . . . . . . . . . . . . . . . . . . . . . . . . . . . . . . . . . . . . . . . . . . . . . 13 Joystick Mode. . . . . . . . . . . . . . . . . . . . . . . . . . . . . . . . . . . . . . . . . . . . . . . . . . . . . . . 14 GPI Mode . . . . . . . . . . . . . . . . . . . . . . . . . . . . . . . . . . . . . . . . . . . . . . . . . . . . . . . . 14 Joystick Release Mode . . . . . . . . . . . . . . . . . . . . . . . . . . . . . . . . . . . . . . . . . . . . . . 14 Configuring Output on Single Bus Panels. . . . . . . . . . . . . . . . . . . . . . . . . . . . . . . 14 LED Status Indication. . . . . . . . . . . . . . . . . . . . . . . . . . . . . . . . . . . . . . . . . . . . . . . . . . 15 Start Up . . . . . . . . . . . . . . . . . . . . . . . . . . . . . . . . . . . . . . . . . . . . . . . . . . . . . . . . . . . . 15 Alarm States . . . . . . . . . . . . . . . . . . . . . . . . . . . . . . . . . . . . . . . . . . . . . . . . . . . . . . . . 15 Router Communication . . . . . . . . . . . . . . . . . . . . . . . . . . . . . . . . . . . . . . . . . . . . . . . . 16 Serial Connection. . . . . . . . . . . . . . . . . . . . . . . . . . . . . . . . . . . . . . . . . . . . . . . . . . . . 16 Maximum Cable Length (RS-232) . . . . . . . . . . . . . . . . . . . . . . . . . . . . . . . . . . . . 17 NCB Connection . . . . . . . . . . . . . . . . . . . . . . . . . . . . . . . . . . . . . . . . . . . . . . . . . . . . 17 Connecting Control Panels . . . . . . . . . . . . . . . . . . . . . . . . . . . . . . . . . . . . . . . . . . 17 Pinout and Cable Type . . . . . . . . . . . . . . . . . . . . . . . . . . . . . . . . . . . . . . . . . . . . . 17 Termination Plug . . . . . . . . . . . . . . . . . . . . . . . . . . . . . . . . . . . . . . . . . . . . . . . . . . 18 Control Bus Structure . . . . . . . . . . . . . . . . . . . . . . . . . . . . . . . . . . . . . . . . . . . . . . 19 Maximum Distance Between NCB Devices . . . . . . . . . . . . . . . . . . . . . . . . . . . . 19 GPI Connections . . . . . . . . . . . . . . . . . . . . . . . . . . . . . . . . . . . . . . . . . . . . . . . . . . . . . . 20 Control Panel Operation . . . . . . . . . . . . . . . . . . . . . . . . . . . . . . . . . . . . . . . . . . . . . . . 21 Button Description . . . . . . . . . . . . . . . . . . . . . . . . . . . . . . . . . . . . . . . . . . . . . . . . . . 21 A/V Toggle. . . . . . . . . . . . . . . . . . . . . . . . . . . . . . . . . . . . . . . . . . . . . . . . . . . . . . . 21 Panel Enable . . . . . . . . . . . . . . . . . . . . . . . . . . . . . . . . . . . . . . . . . . . . . . . . . . . . . . 22 Take On/Off . . . . . . . . . . . . . . . . . . . . . . . . . . . . . . . . . . . . . . . . . . . . . . . . . . . . . . 22 Take . . . . . . . . . . . . . . . . . . . . . . . . . . . . . . . . . . . . . . . . . . . . . . . . . . . . . . . . . . . . . 22 Output . . . . . . . . . . . . . . . . . . . . . . . . . . . . . . . . . . . . . . . . . . . . . . . . . . . . . . . . . . . 22 Input. . . . . . . . . . . . . . . . . . . . . . . . . . . . . . . . . . . . . . . . . . . . . . . . . . . . . . . . . . . . . 22 Specifications . . . . . . . . . . . . . . . . . . . . . . . . . . . . . . . . . . . . . . . . . . . . . . . . . . . . . . . . . 23 Triton Plus - Control Panels - User Manual 5 Contents 6 Triton Plus - Control Panels - User Manual Triton Plus Control Panels Product Overview Thomson Grass Valley is proud to present the second generation of the compact small and medium routing switcher family – Triton Plus. With Triton Plus, Thomson Grass Valley now provides a stable and proven product line including the most complete signal format and size offering available. With the new ultra-slim, multi-format and flexible product range, Triton Plus fulfils the most demanding requirements from the professional broadcast market. This User Manual presents the features, installation, and operation of the control panels available with the Triton Plus series. Triton Plus - Control Panels - User Manual 7 Product Overview Product Versions The following control panel versions are available for the Triton Plus series: • 19 in. 1 RU (Table 1) • 19 in. 2 RU (Table 2) • 19 in. 4 RU (Table 3) Table 1. 19 in. 1 RU Control Panels Control Panel Model Descriptions TPS-16XY-CP Multi bus X-Y 16x16 panel TPS-8XY-CP Multi bus X-Y 8x8 panel TPS-16D-CP Dual bus 16x2 panel TPS-32S-CP Single bus 32x1 panel TPS-32S-CP-GPI Single bus 32x1 panel with GPI/Joystick/Tally interface TPS-16S-CP Single bus 16x1 panel TPS-16S-CP-GPI Single bus 16x1 panel with GPI/Joystick/Tally interface TPS-8S-CP Single bus 8x1 panel TPS-8S-CP-GPI Single bus 8x1 panel with GPI/Joystick/Tally interface TPS-16XY-CP Multi bus X-Y 16x16 panel Table 2. 19 in. 2 RU Control Panels Control Panel Model Descriptions TPS-32XY-CP Multi bus X-Y 32x32 panel TPS-64S-CP Single bus 64x1 panel TPS-64S-CP-GPI Single bus 64x1 panel with GPI/Joystick/Tally interface Table 3. 19 in. 4 RU Control Panels 8 Control Panel Model Descriptions TPS-64XY-CP Multi bus X-Y 64x64 panel Triton Plus - Control Panels - User Manual Connection Details Connection Details Available service connectors at the back panel of the Triton Plus Routers are shown in Figure 1. Note Figure 1 shows a 1 RU Triton Plus router. However, the connectors are identical to the 1 RU also on the 2 RU and 4 RU units. The only connectors that differ are the applicable signal connectors. Figure 1. Rear View of Triton Plus Control Panel • SYNC: Not in use on control panels. • LOOP: Not in use on control panels. • NCB IN: Network Control Bus Input. The protocol of this bus is equal, and compatible to the MIDI bus protocol. • NCB OUT: Network Control Bus Output. • ETHERNET: Not supported at this time. • RS-232: RS-232 for external control protocols. • POWER A: ±15VDC Power Input. • POWER B: ±15VDC Power Input, redundant supply. • CONFIGURATION: Configuration switches (8 pcs). Triton Plus - Control Panels - User Manual 9 Connection Details Power Supply Pinouts The DB9 power pinouts for Triton Plus routers and Control Panels are given in Table 4. Table 4. Power Supply Pinouts 10 Pin Number Description 1 Gnd 2 Not Connected 3 Not Connected 4 +15 VDC 5 Not Connected 6 Not Connected 7 Not Connected 8 -15 VDC 9 Not Connected Triton Plus - Control Panels - User Manual Configuration Configuration This section highlights the main configuration options, available on the DIP switches on the rear of the unit. Level Configuration Switches 1-4 on the configuration switch set the router’s level for communication with the Router Management System and other units in the NCB system. The panels on the NCB dedicated to operate with the router must be configured to the same level as that router. The levels can be switched according to the patterns given in Table 5. The default level is 1. Table 5. Level Switch Patterns SW 1 SW 2 SW 3 SW 4 Level NCB Address Off Off Off Off 1 0 Off Off Off On 2 1 Off Off On Off 3 2 Off Off On On 4 3 Off On Off Off 5 4 Off On Off On 6 5 Off On On Off 7 6 Off On On On 8 7 On Off Off Off 9 8 On Off Off On 10 9 On Off On Off 11 10 On Off On On 12 11 On On Off Off 13 12 On On Off On 14 13 On On On Off 15 14 On On On On 16 15 Triton Plus - Control Panels - User Manual 11 Configuration Fallback Mode Note This information is applicable only on GPI versions. Switch SW 5 on the configuration switch sets the fallback mode of the GPI panel, either to dynamic or to hard-set. Note This is only useful when the GPI panel is in Joystick release mode, see Joystick Mode on page 14. Dynamic Fallback Mode When the GPI is activated the X-point status is saved before switching. When the GPI is released again, the panel will switch back to the previous saved X-point status. Hard-set Fallback Mode When the GPI is released, the panel will switch to a previously configured fallback input. The fallback input is configured using the input buttons, see Button Description on page 21. The modes can be switched as described in Table 6. The default mode is Hard-set. Table 6. Fallback Mode Switching 12 SW 5 Fallback Mode Off Hard-set On Dynamic Triton Plus - Control Panels - User Manual Configuration Joystick Priority Note This information is applicable only on GPI versions. Switch SW 6 on the configuration switch set the Joystick priority of the GPI panel, either to release before switch or to switch before release. Release Before Switch This is used in both GPI and Joystick mode. The activation of a new input line will have no effect until the previous line is released. If more lines are activated in sequence, the latest activated one will result in a switching as soon as the previously active is released. Switch Before Release This is used in both GPI and Joystick mode. The activation of a new input line will generate a switching, regardless of how many other lines that are already set. The priority can be switched with switch SW 6 according to the pattern given in Table 7. The default setting is Switch Before Release (Off).. Table 7. Joystick Priority Mode Switching SW 6 Joystick Priority Off Switch before release On Release before switch Power Alarm The power alarm can be switched with switch SW 7 according to the pattern given in Table 8. The default setting is power alarm disabled (Off). Table 8. Power Alarm Mode Switching SW 7 Power Alarm Off Disables Power Alarm On Enables Power Alarm Triton Plus - Control Panels - User Manual 13 Configuration Joystick Mode Note This information is applicable only on GPI versions. Switch SW 8 on the configuration switch set the Joystick mode of the GPI panel to either GPI Mode or to Joystick Release Mode. GPI Mode Releasing the input lines will keep the previous status. Operation of the front panel is allowed with any number of active GPI-lines simultaneously. Joystick Release Mode When all the input lines are released, a default input (either dynamically chosen or static) is set. The front panel is locked if any of the input lines are active. The modes can be switched with switch SW 8 according to the pattern given in Table 9. The default mode is GPI Mode (Off). Table 9. Joystick Mode Switching SW 8 Joystick Mode Off GPI Mode On Joystick Release Mode Configuring Output on Single Bus Panels Refer to Input on page 22 for configuring default output to be controlled from a single bus control panel. 14 Triton Plus - Control Panels - User Manual LED Status Indication LED Status Indication Start Up The LED located at the front of the router indicates the status of the router. At start-up, the LED will alternate between red (R) and green (G) every 500ms for about two seconds. After the start-up sequence the LED will indicate the Alarm state of the router. Alarm States The LED can either be red (R), green (G), or have no light (N). The LED state is described in Table 10 below with twenty letters, each representing 100ms, which totals an alarm sequence of two seconds. The X indicates that the LED keeps the color it has the moment the alarm sequence begins (green, yellow or no light). Table 10. LED Alarm States Description LED State Alarm Continuous Green Light GGGGG GGGGG GGGGG GGGGG No Alarm Status OK Long Red Blinking RRRRR NNNNN RRRRR NNNNN Power is too low One Short Red Blink RXXXX XXXXX XXXXX XXXXX Power A failed Two Short Red Blinks XXXXX XXXXX RXRXX XXXXX Power B failed Triton Plus - Control Panels - User Manual Comment Only active if power alarm DIP is set. 15 Router Communication Router Communication You gain access to router for communication purposes by connecting either the router’s serial port to your computer. Serial Connection Connection can by made trough the serial port(s) of the router; see also Connection Details on page 9 for connection details. The communication parameters are configurable. Please refer to the protocol documentation of the appropriate communication/control protocol. Example: The protocol parameters of the Triton Plus Compact routers are as follows: • Bit rate 19200 bit/s • Data bits 8 bits • Stop bits 1 • Parity: No parity For further detail concerning this protocol, please refer to the following manual: Compact Router Control Protocol. The DB9 female connector for the serial port(s) of the router has the following pinout (Table 11): Table 11. Serial Connection Pinout Note Pin # RS-232 Mode 1 Not in use 2 Tx 3 Rx 4 Not in use 5 GND 6 GND 7 RTS 8 CTS 9 Do Not Connect! If the standard RS-232 cable specification (DCE) is followed: A cable with Male+Male or Female+Female connectors at the cable ends is used for Rx/Tx crossed connection. A cable with Male+Female connectors at the cable ends is used for a straight through connection. 16 Triton Plus - Control Panels - User Manual Router Communication Maximum Cable Length (RS-232) IEEE has specified the maximum cable length for an RS-232 connection to 15m. Longer distances can be installed depending on the environmental conditions of the installation site. It is the responsibility of the installer/user to secure a proper installation of the RS-232 connection. NCB Connection Via the Network Control Bus system, several routers and control panels can be interconnected. Up to 16 levels of routers, or combinations of routers, can be controlled. The NCB system and all RS-232 ports interchange the system status. This means that any control system, either from Grass Valley, or from a third party manufacturer, connected to any RS-232 port in the NCB loop, will have access to all communication data on the bus. Connecting Control Panels To get a control panel working with a specific router, configure the control panel to the same level as the router. Several panels can be configured to control the same router. Panels can also be connected to a router via the RS 232 interface. Please refer to your control panel manual for installation. Pinout and Cable Type Triton Plus routers and Control Panels use RJ45 connectors for the Network Control Bus ports. The following pinout shown in Table 12 is used: Table 12. RJ45 Connector Pinouts Pin # Description 1 Not Connected 2 Not Connected 3 Data (retour) 4 Data 5 Data 6 Data (retour) 7 Not Connected 8 Not Connected Triton Plus - Control Panels - User Manual Illustration 17 Router Communication The following connection example (Figure 2) shows connection of four Triton Plus devices with RJ45 connectors and bus termination: Figure 2. Four Devices Connected Together Using RJ45 Note Each device at the end of the chain has a termination plug, indicated with the letter T. This termination plug must be inserted in the correct connection port. If not, no NCB communication is possible. Termination Plug The termination plug that is mentioned in the previous chapter is necessary when you want to avoid closing the loop with a (long) cable. The termination plug is a standard RJ45 plug with the following internal wiring shown in Figure 3. Figure 3. RJ45 Termination Plug Wiring Pin 3 is connected to Pin 4 18 Pin 5 is connected to Pin 6 Triton Plus - Control Panels - User Manual Router Communication Control Bus Structure The Network Control Bus structure follows the standard MIDI bus definition. The NCB is defined as a closed chain of units. This means that the NCB OUT of the last unit must be connected to the NCB IN of the first unit in the NCB chain. To avoid problems with the control of Triton Plus units the installer/user has to assure that the bus structure is installed according to this definition. Note The total number of Triton Plus devices in an NCB chain is limited to 50. Maximum Distance Between NCB Devices The standard MIDI definition allows a maximum cable length of 200-250 meters between two devices. Longer distances can be made with MIDI repeater units. To avoid grounding problems all NCB ports have opto-coupled inputs. Triton Plus - Control Panels - User Manual 19 GPI Connections GPI Connections Note This information is applicable only on GPI panel versions. The GPI / Joystick / Tally signals are connected to the Triton Plus Control Panel with GPI options using DB25 male connectors. Each Triton Plus CP with GPI I/O has 32 GPI inputs and 32 GPI outputs available, independent of panel size. Note The GPI connectors on the CP are DB25 females. The GPI pinouts are given in Table 13. Table 13. GPI Pinouts GPI I/O Channel # Connector Pin # 1 and 17 12 2 and 18 24 3 and 19 23 4 and 20 10 5 and 21 09 6 and 22 21 7 and 23 20 8 and 24 07 9 and 25 06 10 and 26 18 11 and 27 17 12 and 28 04 13 and 29 03 14 and 30 15 15 and 31 14 16 and 32 01 All inputs internally connected to +5V via a pull-up resistor. The inputs will be activated when pulling them to ground. Ground is available on the following pins: 2, 5, 8, 11, 13, 16, 19, 22, 25 and on the connector chassis. All outputs are of open collector type. An output can switch a maximum load of 100mA at 30V. Any device to be controlled by the GPI outputs (lamp, LED or similar) needs to be connected to an external supply voltage on one end and to the GPI output on the other end. WARNING Do not connect external supply voltages higher than 30V DC. 20 Triton Plus - Control Panels - User Manual Control Panel Operation Control Panel Operation All local control panels are given a default configuration, which includes the buttons A/V Toggle, Panel Enable, Take On/Off, and Take. In addition, Input and Output buttons are pre-configured. Note The extra buttons on the 2RU and 4RU panels are not preconfigured. They may be configured by the user. Note The GPI functions are not programmable on Triton Plus GPI control panels. They have a fixed, preconfigured function as described earlier in Configuration on page 11. Button Description A/V Toggle The A/V Toggle button enables/disables audio and video on a specified address. The address can either be read from the DIP switches or be fixed. The button toggles between three states. Note If the button is pressed for more than 1 second, it will go into a fourth state where both audio and video are disabled. In this state the button will be dimmed. If the button is pressed for more than 1 second again, it will enable both audio and video if present. Refer to Table 14. Table 14. A/V Toggle Button Button Color Video Enabled Audio Enabled Yellow Yes Yes Green Yes No Red No Yes Dimmed No No If neither audio nor video is present, it will be marked as disabled and the toggle state will not be used. Toggle status changes will be stored in flash and used when the panel is powered up later. Triton Plus - Control Panels - User Manual 21 Control Panel Operation Panel Enable If a Panel Enable button is present, the panel will start up not enabled. In this state the button will be red and all the other buttons will be disabled. When pressing the button the panel will be enabled and the color will change to green. A status request will also be sent to get information on active levels. If no Panel Enable button is present, the panel will start up enabled. Take On/Off The Take On/Off button enables or disables the Take button. If no Take button is defined, Take On/Off is always off. On first start-up the Take button is enabled. Later it will read the last status from the flash memory. Note Activating a GPI I/O will not influence the Take on/off function, nor will a Take on/off function influence the activation of a GPI I/O function. Take The Take buttons LED is normally off. If the Take On/Off button is set to on, no commands will be sent from the panel until the Take button is pressed. The last selected buttons and the Take button will blink, until the Take button is pressed and the command is sent from the panel. Note Activating a GPI I/O will not influence the Take on/off function, nor will a Take on/off function influence the activation of a GPI I/O function. Output An Output button is used for selecting an output. Selecting an output activates it, so that it is switched to the next input that is selected. Input An Input button switches the active output to the selected input. If the Take button is enabled, the switch will not be executed until the Take button is pressed. When switching using the Input button, all enabled audio- and video-levels will be switched from the selected input to the active output. Note The Input button can also be used to select the active output for single bus panels and fallback inputs for GPI panels. Press and hold the Panel Enable button while selecting the active output by pressing an Input button. Press and hold the Panel Enable button while first toggling A/V Toggle and then selecting the fallback input by pressing an Input button. Unlike the buttons on the front of the panel, GPI inputs 1-32 cannot be reconfigured to represent other inputs, i.e. they are fixed inputs (1-32), operating on the selected output. 22 Triton Plus - Control Panels - User Manual Specifications Specifications Note All specifications are subject to change without notice. Table 15. Triton Plus Control Panel Specifications Parameter Value Mechanical Dimensions • HxWxD = 44x483x50mm (19 in., 1 RU) • HxWxD = 88x483x50mm (19 in., 2 RU) • HxWxD = 176x483x50mm (19 in., 4 RU) Safety/Emission standards Compliant with CE EN55103-1 and 2 Power Supply TPS-PWR-40 40W power supply unit for 8x8 to 32x32 AC supply voltage range 100-240VAC, 50-60Hz max 1.6A AC mains connector IEC 320 DC output • +15V, max. 2.2A/-15V, max 1.35A. • Maximum 43W for 8x8–32x32 versions DC connector DB9, female Status monitoring Via LED in front of router/CP Control Standard Features Serial port RS-232 for protocol conversion, to Triton Plus compact control protocol, or to 3rd party protocols Connector DB9, female NCB ports For integration with Triton Plus compact router configuration Connectors (2) RJ45 (1 in/1 out) Ethernet port 10/100BaseT Ethernet is not supported at this time Connector RJ45 Environmental Equipment will meet guaranteed performance specifications under the following conditions: Operating room temperature range 0º C to 45º C Operating relative humidity range < 95% (non-condensing) Equipment will operate without damage under the following conditions: Temperature range -10º C to 55º C Relative humidity range < 95% (non-condensing) Triton Plus - Control Panels - User Manual 23 Specifications 24 Triton Plus - Control Panels - User Manual