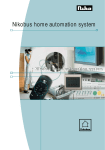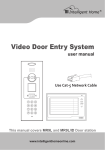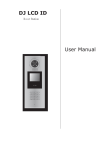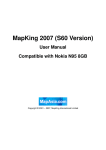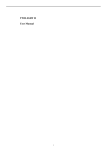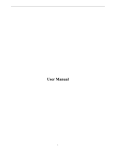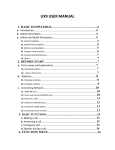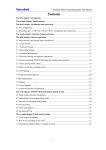Download HOTEL LOCK SYSTEM - hip
Transcript
HOTEL LOCK SYSTEM Hotel smart cards lock management system User’s manual Dec. 2014 Contents CHAPTER 1 System introduction.......................................................................................... 1 system outline.......................................................................................................................................... 1 system Target .......................................................................................................................................... 2 application ................................................................................................................................................ 2 Charactors ............................................................................................................................................... 2 Installation and software products ……………………………………………………………………4 operation environment ........................................................................................................................... 4 database configuration and installation ........................................................................................ 4 logging in .............................................................................................................................. 12 system management ............................................................................................................ 14 system setting....................................................................................................................................... 14 data management ................................................................................................................................ 16 log management .................................................................................................................................. 19 user management .................................................................................................................... 20 user setting ........................................................................................................................................... 20 popedom setting................................................................................................................................... 22 change passport................................................................................................................................... 24 guest room management ......................................................................................................... 26 floor management ................................................................................................................................ 26 guest room type ................................................................................................................................... 27 –1– guest room state .................................................................................................................................. 29 guest room data ................................................................................................................................... 30 reception management ....................................................................................................................... 32 guest inquiry ......................................................................................................................................... 34 guest room inquiry ............................................................................................................................... 35 card distribute management .................................................................................................... 36 guest card distribute ............................................................................................................................ 36 group card distribute ............................................................................................................................ 39 guest continued to live ........................................................................................................................ 41 guest check out .................................................................................................................................... 41 guest change room .............................................................................................................................. 42 card management .................................................................................................................... 44 card operation....................................................................................................................................... 44 card lost operation ............................................................................................................................... 45 card inquiry ........................................................................................................................................... 47 open record ........................................................................................................................................... 48 card make operation ............................................................................................................................ 49 system maintenance ................................................................................................................ 58 card distribute record ........................................................................................................................... 58 logging in record................................................................................................................................... 59 guest record .......................................................................................................................................... 60 Aids .......................................................................................................................................... 63 calculator ............................................................................................................................................... 63 notepad.................................................................................................................................................. 63 help .......................................................................................................................................... 66 about system ........................................................................................................................................ 66 –2– Reception management details ............................................................................................. 70 Chapter 1 System introduction system outline Smart cards management software is universal smart card technology all-oriented integrated management of the hotel guest rooms. The system is easy to learn and use, computerized hotel management, instead of the traditional manual management methods, lower the costs and improve the hotel operation efficiency. The software includes a powerful data storage, inquiry and summary functions by providing multi-angle data inquiry; the issuing authority and stringent process control, the system automatically maintain and backup functions ensure data security; Intelligent management to ensure the normal operation of the hotels Believe that the use of this system, the operation and management of the hotel will bring to you more convenient. Enable hotels’ advantages become increasingly obvious in the fierce market competition system Target To improve efficiency, reduce costs application The software is applicable to various small and medium-sized hotel rooms and daily management and maintenance. characters The initial users of the system known as "admin" password "admin." Please timely access to the system to change passwords to ensure the security of the data system Attractive and friendly interface, the Information flexible, convenient, fast, accurate Strong inventory functions in order to minimize the losses would accidents –3– Detailed records and guests visit User input data filtering, alerting users to errors in input Data secrecy, dealing with different operating level users Easy installation of the system to achieve maximum, easy to maintain and easy to operate Calling calculators, notebook software System stability, security, reliability Automatic generation system can not only change the number of data points also increase the maintainability of the system Most systems use icon button function, which makes the system more attractive Chapter 2 Installation and software products 2.1 operating environment operating system:Windows 98/ME/2000/XP database:Access Hardware configuration :CPU:Pentium 200MHz 以上 Memory:3 above 32MBRAM Hard Disk:100MB disk space above Screen Resolution: 600 pixel 768 pixel proposal Color:Color 256 2.2 Configuration database and Installation 一、 《Hotel smart card management system》access database development process in motion for a reduction of manual configuration database trouble. 二、Software installation: 1, Double-click Setup.exe documents until there was shown in figure 2.1 picture –4– Shoot [next]. The images show in Figure 2.2. Fugure1 Choose "I accept the terms of the license agreement," Shoot [next], a similar picture emerged as shown in figure 3. User name of your computer's operating system user names, the unit has established for your operating system. Installation can be recommended for use acquiescence. –5– Fugure 3 According to choose their own "use of the aircraft by any person" or "I only" Shoot [next]. As shown in figure 4 picture emerged. According to the need to change the installation path after clicking on the words [next], the picture appeared as illustrated in figure 5. Acquiescence recommended installation path –6– Fugure 4 –7– Fugure 5 Shoot [install], there pictures shown in Figure 6. Here will be installed, which waits a few seconds to complete; it is automatically activated after the completion of the installation screen shown in figure 7. Shoot -- [completed], the installation will be completed Fugure 6 –8– Fugure 7 Chapter 3 Logging Double-click icon hotel smart card lock system, there will be entered into the system after the welcome screen interface, as shown in Figure 3.1. –9– Hotel smart cards lock management system for Login Interface Specific methods of operation: Shoot the user name and password text box, import user ID and password Shoot [download] button as shown in figure 3.2 automatically entered into the main interface smart card lock system. Fugure3.2 Hotel smart card lock management system main interface Thus, we can hold smart card operated locks and all the other rooms. Chapter 4 System management system setting Choose [management system]or press shortcut Alt+S key, opened under the [menu] [management system installed] -- for the basic system installed, as illustrated in figure 4.1: – 10 – – 11 – the Installation interface According to the need of hotels set up, set up completed, click [operate] and [preserve]. Then will pop up interface 4.2, click [sure] exit manually restart system Fugure4.2 Installation completed interface Data management Such as data backup and recovery, adding and delete operation is an essential function of each system. In hotel Smart card lock management system, the data management functions – 12 – achieved effective and convenient, powerful, however, operators must take care to prevent the unnecessary operation. Now, we will introduce the system detailed how to manage the data. Choose [System Management] or press shortcut Alt+S. We can open pull-down menu of [management system; choose "data management" to enter shown in Figure 4.3 Fugure4.3 data management operating interface There are two buttons at the top of the window; one for [backup data] button and the other for [data restore]. Shoot [backup data] to open a save as selection box of the backup path, as shown in Figure 4.4. In this selection box, you choose your backup path and input the backup database name. Propose to use the current date and time for the backup database file name. Click [save], pop up "successful data backup" suggested frame – choose [confirm]. Shoot [restore data], open whether do data recovery operation inquiry frame [confirm] to start recovery operation, [cancel] to give up data recovery operations. Click [confirm] can open choosing recovery data path election box and choose the path of backup data files and documents. Shoot [open], appear the database recovery successful suggest box, restart the system to ensure the resumption of database. – 13 – Nether of data management Windows placed "check-in information, cards records, guest room information, logging records and guest room type, six single election box. Choose one of them and click [removal] below the items, there is a “confirm whether or not to remove the records” suggest box -- [confirm] to delete, [cancel] to give up, after determine there will be a "delete success" suggest box. Below is the introduction of those elements 1, Check-in records: show all the guests occupancy records. 2, Floor information: show all the floor you have increased in the room management 3, Card making records: show all the card distributing records include card setting, card management and guest cards in the operating system. 4, Room information: show all the increased room information 5, posted record: show that all users logging and reckon records time of the system 6, rooms type: show all the increased room types Recommendations :1. Backup data first time after completed all rooms information adding 2.Not to delete records if non-essential 3.If possible, carry out daily data backup operation 4.2 Log Management Choose [System Management] or press shortcut Alt+S. We can open pull-down menu of [management system]; choose "log" to enter shown in Figure 4.5 – 14 – Fugure4.5 log management window In this window, you can carry out the following operation. 1, Inquiry: choose operators names in the option boxes, and choose the time period, shoot [inquiry] 2,Delete: choose the record need delete in the below table, shoot [deleted] 3, Print: inquiry the record which need print, shoot [print] button. Chapter 5 User Management 5.1 Users setting Choose [user management system] of system menu or press shortcut Alt+U. We can open pull-down menu of [User Management; find the first item "user installed" to open user adding management interface shown in Figure 5.1 – 15 – Fugure5.1 user setting interface [1] Add users: Input user name in "Users" text box (recommended for the English alphabet), the user name is used for logging in system; suggest input real name into user name text box to make management easier; input password in "password" text box and remember this code fixedly, for here only have one opportunity to input password, and this password is for logging in system, and input other information into the text box, then click [add], there will pop out a suggested box as shown in Figure 5.2; the user name and real name will show in the table above. Shoot -- [confirm] completed – 16 – Fugure5.2 add user completed interface [2]Delete users: In "User Management" interface, shoot the user which need delete in the above table, in nether “user name” and “real name” text box will show the "users" and "real name" you select, other text box shows corresponding information; shoot [deleted], pop confirm delete interface shown in Figure 5.3, shoot [yes] to delete and [not] to cancel the deletion Suggestion: when input password, the password shown in the form is as clear codes, rather than the traditional use of "*", this is because only one opportunity to input password, in order to give users a better memory of the passwords. Hotel administrator proposed setting up users to use a unified code, after his first sign-on system to allow users to change the code – 17 – Fugure5. delete user confirm dialog box 5.2 Privilege Choose [user management] or press shortcut Alt+U. We can open pull-down menu of [User Management]; find "Privilege" can be opened the distribution user interface to operate as shown in Figure 5.4 – 18 – Fugure5.4 privilege setting interface Choose user name which distribute privilege in the pull-down box on the top of the interface, and this option will display the privilege already have with mark at the left box. If need add privilege, you can click the additional privilege and then click [save] to pop save successful suggested box and confirm Note: 1, "Admin" user acquiesce to be the super administrator, it has all the powers, and these powers can not be amended 2, In the interface, we use red to annotate interface "making card privilege" “prima menu – 19 – privilege” and secondary menu privilege. Now we make a brief note for these three types separately. a,Making card privilege: The privilege here, includes the privilege of all setting cards and making card, but does not include the privilege to distribute guest card. According to the different needs distribute different user card distribution privilege and card management privilege, only administrator has such privilege. b, Prima menu privilege: the privilege here includes all levels of the system of the main menu interface, propose allocate the privilege to all users. c, Secondary menu privilege: the privilege here includes all secondary menus in the system and some other powers, such as "check-out without card" please are cautious to the privilege distribution. 3, In order to better operation and management of the system, some general functions haven’t distributed the privilege, For example, the auxiliary tools, such as calculators and notebook, the system set up them to be general privilege, that all users have the privilege to use this function Input the users’ name which need change passwords, old passwords and two new code, clicking "preserve" buttons, while pop-up the "successful password changes" dialog box, click [sure] 5.3 modify the code Choose [user management system] in system Menu or press shortcut Alt+U. We can open pull-down menu of [User Management] menu; find "change the code" that users can change the code operation interface shown in Figure 5.5 – 20 – Fugure5.5 password changing interface Input the user name need change password, old password and twice new password, click [save], then will pop-up "successful password changes" dialog box, shown in Figure 5.6, and then click [sure] Fugure5.6 password modify interface Chapter 6 Guest room Management 6.1 Floor management Choose [room management] or press shortcut Alt+R. We can open pull-down menu of [room management], find the "floor management’’ to open add floor information operation and the like interface shown in Figure 6.1. – 21 – Fugure6.1 building management interface Enter into the floor management interface, both floor No., floor name Layer number and remarks text box, and delete, modify and save buttons is not available [1] Add Floor Information Shoot [add] button, the text box of floor No., floor name, layers and remarks show available. Completed input then click [save], the input information will add and show in the table above [2] Amend floor information To modify a floor information, you may choose to modify floor No. in the table, then, it will shown in the below text books; click [modify], the text change into can be edited. Modify the floor information you want, then click [save] [3]Delete floor information To delete a floor information, you can choose to delete floor No. in the table, Shoot [deleted], there will pop a dialog box as shown in Figure 6.2; shoot [confirm] for delete successfully and [cancel] for no deletion – 22 – Fugure6.2 delete building interface Note: Floor No. is the only issuing between the figures not repeat the 0-7, 0-63 is the only figures for layer No. 6.2 Guest room type Choose [room management] or press shortcut Alt+R. We can open pull-down menu, find "type rooms" to open adding room types interface shown in Figure 6.3 – 23 – Fugure 6.3 room type interface The operation of Room types is almost the same as floor management operation. Enter into guest room type interface, the text box of room type, guest available and prices is not usable; and deleted, amend and save buttons is not available [1]Add guest room type information Shoot [add] button, the text box of room type, available check-in numbers and price show available. Input the information in the corresponding text box and click [save], the input information will add and show in the table above [2] Amend guest room type information To modify a room state information, you may choose to modify room state in the table, then, it will shown in the below text books; click [modify], the text change to can be edited. Modify the room type you want, then click [save] [3]:Delete guest room type information To delete a room type information, you can choose to delete state rooms in the table, Shoot [deleted], there will pop a confirm delete dialog box; shoot [confirm] for delete – 24 – successfully and [cancel] for no deletion Note:Not repeat room types 6.3 guest room status Choose [room management] or press shortcut Alt+R. We can open pull-down menu, find " rooms state" to open adding room state interface shown in Figure 6.4 The room state operating rooms is almost the same of floor management operation. But the difference is there are five different room state existed which is Default, can not be deleted and modified Enter into the room state interface, room state and state note are unusable and delete, modify and save buttons is not available [1]Add guest room type information Shoot [add] button, room state and state note shows available. Input the information in the corresponding text box and click [save], the input information will add and show in the table above [2]Amend guest room type information To modify a room state information, you may choose to modify room state in the table, then, it will shown in the below text books; click [modify], the text change to can be edited. Modify the room type you want, then click [save] [3]Delete guest room type information To delete a room type information, you can choose to delete state rooms in the table, Shoot [deleted], there will pop a confirm delete dialog box; shoot [confirm] for delete successfully and [cancel] for no deletion Suggestion: If no special need, do not need to add any room state, we can use the system acquiescence. If indeed necessary, please contact software developers 6.4guest room information – 25 – Choose [room management] in the system menu or press shortcut Alt+R. We can open up the pull-down menu of [room management], choose "room data" to carry on adding room information operation, the interface is similar to the window as shown in Figure 6.5. If it is the first time, it will pop the ‘’ no record found’’ error suggested box as shown in Figure 6.6 Such as room information adding and modifying operation in the system, the system set up for a lot of automatic functions, very simple and quick. It specific in the following: Choose floor No. which room you want to add in the "Floor" pull-down box. Here the floor is just you add in the floor management. After that, show the selected layer in the bellow "floor" pull-down box. These information are added when you add floor information, if you input layer No. is 20 when you add floor information, that in the "layers" pull-down box will appear floor No. is 1-20 Input doorplate No. in "doorplate", click "room number" text box you will find that here have the numbers already, it is the last two digit of "doorplate", here propose not to modify, if hotels with special needs, please contact with the process developers Choose room type which you want to add in the "Type" pull-down box, here are all the types of rooms you just add. After you choose will be found, in the "price" text box will appear the price of the types of rooms you just adding In the "state" pull-down boxes, you can choose all just adding states in "room state", here, strongly recommend choose "available room" – 26 – Fugure6.5 room Info. interface Fugure6.6 error message interface Below we will introduce the detailed room information operation [1]add guest room information There are two ways to add the room information, one is add room one by one, and the other is rapid adding automatically. A,Input or choose such as room information in the right text box, click [save] and pop out add successful suggested box; shoot -- [confirm], which can be seen additional information room in Table B,Input or choose such as room information in the right text box, click nether [automatic – 27 – add room No.] to add room information rapidly. Here, the system automatically increases is the doorplate No. and room No., If you need add other floor or layer, you need re-choose the floor No. and layer No. [2] Amend guest room information Choose the room you want to modify in the left table, the room information you choose will be shown in the right side in time, the layer No. should be selected after you choose the layer No. pull-down list correctly. All the information listed, you modify one or some value in the right text box, then click nether [modify] and pop modify successful suggested box [3] Delete guest room information Choose the room information you need to delete, shoot [delete] and pop whether delete the information suggestion box, [yes] for delete, [no] for cancel the deletion Note: the room No. can only be numerical number 0-127, and its layer can only be between 0-63 Numerical. Automatic increases, only add room No. and doorplate No., other information unchanged 2 Add other floor information after completed adding the room information of one floor or layer, should choose floor No. first then layer No., otherwise, the pull-down rooms of layer you chose is empty. 6.5 Reception Management Choose [room management] in the system menu or press shortcut Alt+R. We can open up the pull-down menu of [room management], choose "reception management" to carry on guest check-in operation, the interface is similar to the window as shown in Figure 6.7. Into this interface, we can proceed card distributing of guest check-in. The system is defaulted to open the reception management operation – 28 – Fugure6.7 Reception Management interface In the reception management interface, we can see the system menu, all the room list in the yellow field and each icon of different state room. Put the mouse onto the room list that shows this room’s information, including room No., floor No., layer NO., type, state and price. The below state column shows total rooms, empty rooms, occupancy rate, operator's name, date of entry system, entry time and registration, the information shown is completely and accurate. In the room Information chart, we arranged to be ranked according to the chart room. Click mouse Right Key and choose "look" can be spread out small icon, list and detail ways in four ways In the mouse Right Key, it increased the update function, in particular, is "set up housing” function here and Let the room state set up become very simple and efficient – 29 – Double-click the icons or use mouse right key enter into guest check-in and check-out operation, it is very convenient and greatly boost the efficiency of the hotels management. 6.7 Guest inquiry Choose [room management] in the system menu or press shortcut Alt+R. We can open up the pull-down menu of [room management], choose "guest inquiry" to carry on guest check-in operation, the interface is similar to the window as shown in Figure 6.8. If no guest check-in, it will pop the ‘’ no record found’’ error suggested box as shown in Figure 6.6 Here provides three methods of guests inquiry [1] State inquiry: click the state which guest you want to inquiry in the state inquiry, then click the [inquiry] below can the guest information accord to the inquiry terms, if no found the record, there will show "no record found eligible" suggested Box [2] Period inquiries: This inquiry is according to guest check-in time. Choose the time of guest check-in, and click below [inquiry] to show the guest information which is eligible, if not find records would show "no record found eligible," suggested Box [3] Name inquiry: This inquiry is according to guest names. Input guest name you want to inquiry in the text box, click below [inquiry] to show eligible guest information. Print function Shoot [print], there will be a page, where show the current in the form, click the "print" logo one left angle to print. Here may inquiries eligible records first then printout, which achieved a inquiry printing function – 30 – Fugure6.8 guest reference interface 6.8 Guest room inquiry Choose [room management] in the system menu or press shortcut Alt+R. We can open up the pull-down menu of [room management], choose "room inquiry" to carry on guest check-in operation, the interface is similar to the window as shown in Figure 6.9. If no guest check-in, it will pop the ‘’ no record found’’ error suggested box as shown in Figure 6.6 In this window, click any line in the form to show floor No., layer No., and room No. in the left “room information” text box. In “room inquiry” information box, click to choose room state; click [inquiry] to show the elective room information [confirm] and [cancel] have other uses, we will introduce in the following chapter, – 31 – Fugure6.9 room reference interface Chapter 7 Card distribute management 7.1 distribute guest cards Choose [card distribute management] of system menu or press shortcut Alt+D. We can open the pull-down menu; find ‘’distribute guest card" and proceed into guest check-in operation, as interface shown similar plans 7.1 In this window, the room No. is not allowed to choose, but can use "inquiry rooms" buttons. Pop the window as figure 6.9. Choose guest check-in room in the table ( will be shown in the information boxes), shoot the lower left-hand corner [confirm], the Windows 6.9 will be closed and return to window 7.1, then we can see that the rooms No. text room have been filled with the elective room No. – 32 – Fugure7.1 write guest card interface A very important point, in " new guest occupancy " text box, if it is new guest occupancy, here must be marked (here is defaulted to marked), when the rooms simultaneously distribute two cards above, from the second card, should abolish the "new guest occupancy" After input or choose the information such as guest name, gender, certificate, check-out time and note, shoot [distribute], or if the issuer is not connect or no cards in the issuer, there will show error suggested box as shown figure 7.2 Distribute a guest card, the distributed card number will add 1, open the window, you will see the quantity of the card directly When the room to open by hour, "hour-time room” choice box will be marked and choose hours to distribute card – 33 – Fugure7.2 error message interface Please correct connect card distributor and input all the information, shoot [distribute] will get card distribute successful suggested box as shown in figure 7.3. Shoot -- [confirm] to complete Successfully distributed cards, change the room icon corresponding on the desktop. Put the information into database such as guest check-in time 7.2 Group cards distribution Choose [card distributing management] or press shortcut Alt+D. We can open [card distributing management] pull-down menu; find “distribute guest card" into proceed with a series of manipulations, such as a interface shown similar plans 7.4 [1] In this window, the left side of the "guests check-in information" column is almost the same operation with distributing personal card (distribute guest card) – 34 – [2] Input whole information in “"guest check-in information" , we began to choose rooms, right acquiescence "room" in the text box was not an option. Shoot [rooms inquiry], then pop the window shown in Figure 6.9, to press Ctrl key to select multiple room with the mouse. Shoot -- [confirm] (same as distributing guest card operation), room inquiry window closed, return to distribute group card interface, which text boxes show first selected room No of all the rooms have selected, then click [distribute] to start card distributing operation After the success of the first card distributing will hint whether or not distribute next room card and choose room No.. Similar shown in Figure 7.5, click [yes] continue distributing, shoot [no] stop distributing show rooms card, and immediately asked whether distribute next room and know all finished selected rooms Figure 7.4 group cards distributing interface [4] Wrong and successful suggestion in distributing card please refer to the last chapter "guest cards distributing" – 35 – 7.3 guest continue to live in Choose [card distributing management] or press shortcut Alt+D. We can open [card distributing management] pull-down menu; find “guest continue to live in” into proceed with a series of manipulations, such as a interface shown similar plans 7.6 Figure 7.5 guest continue to live in interface Precede card reading before pop out the window, if the suggest of no effective card in the distributor is the same as guest card distributing wrong suggestion, add a function analysis guest card, if not guest card, it will not perform guest continue living operation. After entering the window, the room was not an option, reading correctly, Text boxes automatically display rooms belonging to the card. Choose check-out time and input explanation, click [distribute] till pop “card distributing successful” suggested box noted card distributing successful and finish guest continue living operation 7.4 Guest check-out Choose [card distributing management] or press shortcut Alt+D. We can open [card distributing management] pull-down menu; find “guest check-out into proceed with a series of manipulations, such as a interface shown similar plans 7.1 Guests check-out has two setting ways, one is "check-out with card" and the other "check-out without card" – 36 – "Check-out without card" must choose to check-out room No., same as choosing room No in distributing guest card operation. After choose, click [check-out without card] until pop out suggested box of "check-out successful ". After check-out successful, the icon change into available rooms in the desktop. 7.4 Choose [card distributing management] or press shortcut Alt+D. We can open [card distributing management] pull-down menu; find “guest change room” into proceed with a series of manipulations, such as a interface shown similar plans 7.7 Figure 7.6 guest change room interface In the Windows activated before for readers. Precede card reading before pop out the window, if the suggest of no effective card in the distributor is the same as guest card distributing wrong suggestion, add a function analysis guest card, if not guest card, it will not perform guest continue living operation. Chapter 8 card management 8.1 card cancel Choose [card management] or press shortcut Alt+C. We can open [card management] pull-down menu; find “cancel card” into proceed manipulations, pop question box shown – 37 – similar plans 8.1, click [yes] cancel cards and [no] cancel the operation Figure 8.1 card cancel interface 8.2 loss card Choose [card management] or press shortcut Alt+C. We can open [card management] pull-down menu; find “loss card” into proceed the manipulations, the interface is shown similar plans 8.2 Figure 8.2 loss card interface If we do not know the lost room No, click [lookup card] button, the system will pop out card lookup window as Figure 8.3 – 38 – Figure 8.3 card NO,inquiry interface 8.3 card inquiry Choose [card management] or press shortcut Alt+C. We can open [card management] pull-down menu; find “card inquiry” into proceed the manipulations, the interface is shown similar plans 8.4 – 39 – Fugure 8.4 card reference interface Entering this window, put the card which need inquiry into distributor, click [inquiry], every text box will show all information of this card. Examples shown in Figure 8.5 Fugure8.5 card reference 8.5 Choose [card management] or press shortcut Alt+C. We can open [card management] pull-down menu; find “card made” to show all the cards type menu. Now we introduce various card issuance and management 1 master control card – 40 – In just menu, choose "master control card" to be shown on the Windows 8.6 Fugure8.6 distribute master card interface In this window, input cardholder's name in the name text box and input note, click [distribute], wait for about three seconds will pop "distribute success" suggest box Master control card is free form time and door limitation that any time and any door can be open 2 group control card In just menu, choose "group control card" to be shown on the Windows 8.7 – 41 – Fugure8.7 distribute group card interface 3 floor control card In just menu, choose "floor control card" to be shown on the Windows 8.8 .Floor control cards are restricted by floors and time Fugure8.8 distribute building card interface – 42 – 4 layer control card In just menu, choose "layer control card" to be shown on the Windows 8.9 Fugure8.9 distribute floor card interface Layer control cards are restricted by floors and time 5 emergency card In just menu, choose "emergency card" to be shown on the Windows 8.10 – 43 – Fugure8.10 distribute emergency card interface In this window, cardholder's name in name text box and content in note text box, click [distribute], wait for about three seconds will be pop "distribute success" suggested box emergency cards can be called ordinary open cards. Emergency card open the door, locks in a ordinary open state; press on the handle brush emergency card again, the locks will be locked 6 terminate card In just menu, choose "block control card" to be shown on the Windows 8.11 In this window, cardholder's name in name text box and content in note text box, click [distribute], wait for about three seconds will be pop "distribute success" suggested box The door is closed after use block card, they only can be opened normal after re- brush authorization cards Fugure8.11 distribute terminate card interface 7 recording card In just menu, choose "recording card" to be shown on the Windows 8.12 In this window, cardholder's name in name text box and content in note text box, click [distribute], wait for about three seconds will be pop "distribute success" suggested box – 44 – Fugure8.12 distribute record card interface 8 authority card In just menu, choose "authority card" to be shown on the Windows 8.13 Fugure8.13 distribute system card interface In this window, cardholder's name in name text box and content in note text box, click [distribute], wait for about three seconds will be pop "distribute success" suggested box. And then brush at all the doors, you will listen to two sound of “didi” note authorized success 9 room No. Setting card – 45 – In just menu, choose "room No. setting card" to be shown on the Windows 8.14 In this window, cardholder's name in name text box and content in note text box, click [distribute], wait for about three seconds will be pop "distribute success" suggested box. And then brush at all the doors, you will listen to two sound of “didi” note room No. setting success Note: The room selection process has two ways The first: first choose floor No. then layer No., last choose doorplate. The order can’t be wrong, for each one is filtered from the former one The second: click [room inquiry], open the window shown in Figure 6.9. choose the room you need set in the window, click [confirm], you will find the floor No. layer No. and doorplate all in the pull-down box. Fugure8.14 distribute room NO.setting card interface 10 time setting card In just menu, choose "time setting card" to be shown on the Windows 8.15 – 46 – Fugure8.15 distribute time setting card interface In this window, cardholder's name in name text box and content in note text box, click [distribute], wait for about three seconds will be pop "distribute success" suggested box. And then brush at all the doors, you will listen to two sound of “didi” note time setting success Note: do not change the time preferably . this card is using to setting lock time, if change the time will change the lock’s time, it will lead to can not open the door by wrong time 11 group setting card Choose [Card management] or press shortcut Alt+C. We can open the pull-down menu and choose “card making” to show card making menu of all types card Choose “group setting card”, pop the window as shown Windows 8.16 – 47 – Fugure8.16 distribute group setting card interface 1 In this window, the contents must input into name text box, other operation can be processed after input cardholder’s name. input the contents in explanation text box. 2, system maintenance 9.1 card distributing record Choose [system maintenance] in the system menu or press shortcut Alt+M. We can open up the pull-down menu of [system maintenance], choose "card distributing record" or press shortcut Ctrl+Alt+E enter into the window as shown in Figure 9.1. If no card distribution at first time, it will emerge the error suggested box as shown in Figure 6.6 The available operation and attention in the windows is as below: inquiry function: Choose operating date period, click [inquiry] to show the eligible records in the bottom table. If no eligible record, will pop “no eligible record find” wrong box Choose the type of card, only choose operation dates and times, shoot [inquiry], to show the eligible record, If no eligible records found, a wrong suggested box “no eligible record – 48 – found” will pop out Choosing card whether cancelled inquiry: choose “cancelled card” or “not cancelled card”, click [inquiry] to show the eligible record, If no eligible records found, a wrong suggested box “no eligible record found” will pop out In the bottom of the table, choose the record which want to delete, click [delete], pop “confirm to delete record” question box,[yes] for delete and [no] not delete print function: Here the print function is print the record shown in the left table. Thus, realize the print the eligible record after [inquiry]. When click [print], pop preview page and carry out printing and saving operation Fugure9.1 write card inquiry interface 9.2 logging record – 49 – Choose [system maintenance] in the system menu or press shortcut Alt+M. We can open up the pull-down menu of [system maintenance], choose "logging record" or press shortcut Ctrl+Alt+L enter into the window as shown in Figure 9.2 The available operation and attention in the windows is as below: inquiry function: Choose operating date period, click [inquiry] to show the eligible records in the bottom table. If no eligible record, will pop “no eligible record find” wrong box Choose operating time and date, click bottom [inquiry] to show the eligible records in the left table. If no eligible records found, a wrong suggested box “no eligible record found” will pop out In the bottom of the table, choose the record which want to delete, click [delete], pop “confirm to delete record” question box,[yes] for delete and [no] not delete print: Here the print function is print the record shown in the left table. Thus, realize the print the eligible record after [inquiry]. When click [print], pop preview page and carry out printing and saving operation – 50 – Fugure 9.2 user login record interface 9.3 guest record Choose [system maintenance] in the system menu or press shortcut Alt+M. We can open up the pull-down menu of [system maintenance], choose "guest record" or press shortcut Ctrl+Alt+U enter into the window as shown in Figure 9.3. If no card distribution at first time, it will emerge the error suggested box as shown in Figure 6.6 – 51 – Fugure9.3 guest record interface The available operation and attention in the windows is as below: inquiry: Choose operating date period, click [inquiry] to show the eligible records in the bottom table. If no eligible record, will pop “no eligible record find” wrong box In the bottom of the table, choose the record which want to delete, click [delete], pop “confirm to delete record” question box,[yes] for delete and [no] not delete Print Here the print function is print the record shown in the left table. Thus, realize the print the eligible record after [inquiry]. When click [print], pop preview page and carry out printing and saving operation – 52 – 9.4 open record Connect "Recorder" DB9 serial link with the computer, open the "Recorder" Power Switch. Choose [card management] or press [open records under shortcut Alt+C at the same time or directly press shortcut Ctrl+O show "open records" Windows. There is a suggest box "please connect recording devices and open its power" before Windows shown, click [confirm] open open records window shown in Figure 9.4 Fugure9.4 unlocking record interface In this interface, first choose what mode you want the data shown, is by open time or the open card No., then click [read] appeared pictures shown in Figure 9.5. "Recorder" green light – 53 – flickered should wait 20 seconds or so to read data until the "Recorder" calls soon after, still need to wait a few seconds for the software to read the data. After that, the top of the form can show as just chosen order. Fugure9.5 reading After shown the record, we can click [print] into preview page for printing and save operation Aids calculator Choose [Aids] in the system menu or press shortcut Alt+A. We can open up the pull-down menu of [aids], choose "calculator" or press shortcut F2 enter into the window as shown in – 54 – Figure 10.1 (in Windows XP) Fugure10.1 calculator interface Of course, the interface will be different if use different system, but calling the of the Windows system 10.2 notepad Choose [Aids] in the system menu or press shortcut Alt+A. We can open up the pull-down menu of [aids], choose "notepad" or press shortcut F3 enter into the window as shown in Figure 10.2 (in windows XP) – 55 – Fugure10.2 notepad interface Chapter11 Help 11.1 software help Choose [Help] in the system menu or press shortcut Alt+H. We can open up the pull-down menu of [aids], choose "software help" or press shortcut F1 enter into the window as shown in Figure 11.1 – 56 – Fugure11.1software help interface The window provides the help of when card can not open the door and judge the sound to clarify what matter happened Shoot [confirm] to exit 11.2 about system Choose [Help] in the menu system or press shortcut Alt+H. We can open up the pull-down menu of [aids], choose "about system" to enter as shown in Figure 11.2 Form – 57 – Fugure11.2 about system interface This interface shows the name of this system, version and copyright and other information, and shoot [confirm] to close this window 11.3 software registration Choose final item [help] of system menu or press shortcut Alt+H. We can open [help] pull-down menu to find ”registration software" or press shortcut Ctrl+R open software registration interface as figure 11. 3 below. "Old License" show in red font "software unregistered", please input 32 registration codes in “please input registration code” text box or press shortcut Alt+R, will show you registration system successful Dialog shown in Figure 11.4, if input registration code error, will pop registration code error suggest box shown as Figure 11.5, shoot [confirm] that the completed registration, after registration, To be able to better operating system, propose system restart manually Suggestion: If not the first registration, "the old License" will show your last registered License. Please make note of the old License to re-acquire new License – 58 – Fugure11.3 software register interface Fugure11.4 software register success interface – 59 – Fugure11.5 register code error interface Chapter 12 reception management specification Reception management for the operation is the most commonly operation in hotel lock management, which is the most powerful part of the system. After log in the system, we will enter into reception management. Chart 6.7 In “floor management” menu, how many floors in the “floor management” of the system main menu system administrators add will show the adding floor’s name and No. click one of floors, all the room information with corresponding floor will show at the right room information field In the “room stat” menu, system defaulted five room types such as sweeping room, available room, repair room, occupancy room and reservation room. Here room type is counterparts to room type under the main menu. Click corresponding room state, all the room information of counterparts will show in the information room field In the room type menu, how many “room type” in the “room management” of the system main menu system administrators add will indicate the types of rooms are added. Using the mouse to click one of these types of rooms, room information field will show all the counterparts of all room information – 60 – In the room information region, here shows the various rooms, as shown in Figure 12.1. The chart below shows counterparts of room No. put the mouse on one room icon which will be displayed this room’s basic information, including : room No., floor No., layer No., room type, room state, price and other information. In this region, click right key, a menu will pop (named right key menu), including updated, guests check-in, guests check-out, room state and check. Fugure12.1 room information region Refurbish is to update the view in the room information. New function is the same as Windows Guests check-in and guests check-out can be admitted into the guest check-in interface to distribute cards and do check-out operation. But if we were not selected to a room icon, it will present "Please choose rooms" error suggest – 61 – Room state setting will enter the housing setting windows as shown in Figure 12.2. If not selected rooms will present "Please opted to set up the room" error suggest. After selected, you can see the elected room’s floor No. layer No. and room No. in the setting interface. Select the room state need setting in the pull-down menu, click [confirm] to see the corresponding room icon in the room information field, that to see setting successfully. Check the menu, there are several options for the items were spread out, small icon, list and details of four ways, Default to spread out as shown in Figure 12.1. Other methods were shown in figure 12.3,12.4,12.5 Fugure12.3 small icon – 62 – Fugure12.4 list – 63 – Fugure12.5 details In room information region, double-click an icon; enter into personal card interface, then display the room number and do issuing operations directly. This is the fastest access to distribute cards of the hotel locks management. In the state column beneath the room information region shows the total number of rooms in detail, empty room and occupancy rate and the system distributors. In the state column of the bottom of the system Interface, it shows the system operator name of current operation detailed (admin user is acquiescence to be "administrator"), logging date and time are recorded beat of "software has been registered" or "software unregistered". – 64 –