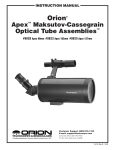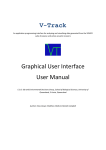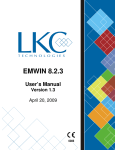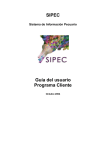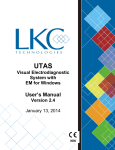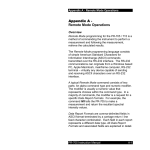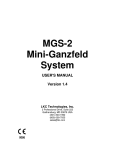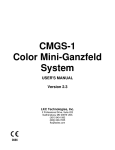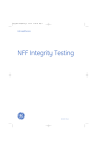Download Compliance Pack Manual - LKC Technologies, Inc.
Transcript
EMWin GLP/GCP Compliance Pack User’s Manual Version 1.1, April 20, 2009 Copyright © LKC Technologies, Inc., 2009. All Rights Reserved. 0086 Table of Contents 1 2 3 General Information .............................................................................................................. 3 1.1 Contact Information.................................................................................................................. 3 1.2 Symbols....................................................................................................................................... 3 1.3 Software License........................................................................................................................ 3 General Overview................................................................................................................... 4 2.1 What are GLP/GCP and 21 CFR 11?...................................................................................... 4 2.2 Will LKC’s GLP/GCP Compliance Pack Guarantee My Study’s Compliance?................. 5 Installing and Enabling the GLP/GCP Compliance Pack ................................................... 7 3.1 Installing the Software .............................................................................................................. 7 3.2 Enabling GLP/GCP and Entering the Software Key............................................................. 8 3.3 Operating System and Networking........................................................................................ 10 4 Creating a GLP/GCP Database........................................................................................... 11 5 Selecting a Database ............................................................................................................ 14 6 Recording data in GLP/GCP mode ..................................................................................... 15 6.1 7 Using Remote Control in EMWin.......................................................................................... 16 Managing a GLP/GCP database ......................................................................................... 17 7.1 Trace Audit Trail..................................................................................................................... 18 7.2 Modify User’s Role .................................................................................................................. 18 7.3 Modify Study Information...................................................................................................... 19 7.4 Modify Demographics ............................................................................................................. 20 8 Analyzing and Reviewing Data............................................................................................ 22 9 Creating reports.................................................................................................................... 22 Version 1.1 Page 2 of 23 1 General Information 1.1 Contact Information LKC Technologies, Inc. Customer Service/Support 800.638.7055 (US & Canada) +1 301.840.1992 (Worldwide) 301.330.2237 (FAX) Email: [email protected] www.LKC.com 1.2 Symbols The following symbols are used in this manual: ! Caution! Read this section carefully. 1.3 Software License The GLP/GCP Compliance Pack software is a copyrighted product of LKC Technologies, Inc. and may only be used under the following license agreement: The software may be used in conjunction with an LKC UTAS or EPIC system only. The purchaser of the UTAS or EPIC system may make one copy of the software for convenience of use, provided the LKC copyright notice is preserved with each copy. This license specifically prohibits the use of this software on any computer that is not directly connected to an LKC Technologies, Inc. UTAS or EPIC Interface Unit. The software may be used by the purchaser of the UTAS or EPIC system, however, to produce reports of UTAS or EPIC data using one, and only one, stand-alone computer system. LKC warrants only that the software will conform to the specifications described in this manual. If the software is determined not to conform to any specification (a bug) LKC will take measures necessary to cause the software to conform to Version 1.0 Page 3 of 23 specification(s) (bug fix) as quickly as is possible in LKC’s sole judgment. LKC does not warrant this software to be suitable for any specific business purpose nor will LKC be responsible for any incidental or consequential damages associated with its use including loss of revenue, delay of revenue opportunity or any business impact of associated testing. 2 General Overview 2.1 What are GLP/GCP and 21 CFR 11?* The US Food and Drug Administration (FDA) regulated industries, such as Bio-Pharmaceutical, Personal Care Products, Medical Devices and Food and Beverage, are required to document and acknowledge conditions and events during development, verification, validation, and manufacturing of products. Most governments now require compliance with GLP and GCP (Good Laboratory and Clinical Practice, respectively) regulations for studies demonstrating the safety or efficacy of regulated medical products. These regulations require users to prevent electronic data from being improperly manipulated during the study. Internationally, the standards for Good Laboratory Practices are maintained by the Organization for Economic Cooperation and Development (OECD). An index of the relevant guidelines can be found at http://www.oecd.org/document/63/0,2340,en_2649_34381_2346175_1_1_1_1,00.html If you are retaining electronic records in compliance with GLP or GCP, “system design should always provide for the retention of full audit trails to show all changes to the data without obscuring the original data. It should be possible to associate all changes to data with the persons making those changes by use of timed and dated (electronic) signatures. Reasons for change should be given.” (Application of the Principles of GLP to Computerized Systems, OECD, 1995). If you are retaining electronic records for submission of results to FDA, you are required to comply with 21 CFR Part 11 (Electronic Records, Electronic Signatures, US Code of Federal Regulations, 1997). These regulations are very similar to the GLP/GCP requirements and define the conditions under which the FDA can assure “electronic records, electronic signatures, and handwritten signatures executed to electronic records to be trustworthy, reliable, and generally equivalent to paper records and handwritten signatures executed on paper.” GLP compliance is required for all non-clinical pharmacological and pharmacokinetic studies designed to test drug safety and efficacy and GCP compliance is required for similar clinical studies. Additionally, FDA mandates that all FDA-required records stored in electronic format in place of or in addition to a paper record must be compliant with 21CFR Part 11. * LKC Technologies’ provides this overview and associated Internet links for your convenience. Standards change and evolve on a regular basis so you should verify the latest requirements and not rely upon this brief overview as being complete or comprehensive. Version 1.0 Page 4 of 23 FDA’s guideline for 21 CFR Part 11 stipulates requirements for creating, maintaining, approving, archiving, retrieving, printing, and transmitting electronic documentation. It provides the first definitive set of guidelines for records security. To comply with 21 CFR Part 11, pharmaceutical companies and medical device manufacturers must limit system access to authorized individuals (§11.10 (d)). In addition, they must be able to maintain audit trails for all significant activity and system events (§11.10 (e)). It is the foundation for good laboratory/clinic practice (GLP / GCP). The provisions of 21 CFR Part 11 can be summarized as follows: • • • • • • • Accurate Record Generation Program Timeouts Audit Trails Event Logging Input Checks Controls for Electronic Signatures Password Expirations (§11.10(b)) (§11.10(d), §11.200(a)) (§11.10(e)) (§11.10(e), §11.300(d)) (§11.10(h)) (§11.200) (§11.300(b) ) LKC Technologies’ EMWin GLP/GCP Compliance Pack is designed to be compliant with the provisions of 21 CFR Part 11. It features restricted user access to the computer, verification of users’ identities, device operation, and data. All the records in the GLP/GCP studies are secured so that only the assigned users can access them using LKC’s software. All the operations for the study are stored to provide an audit trail, including the name of the user, access date and time, action (recording, analyzing, creating reports, printing, etc.). 2.2 Will LKC’s GLP/GCP Compliance Pack Guarantee My Study’s Compliance? LKC’s GLP/GCP Compliance Pack provides a series of safeguards which are necessary for LKC’s proprietary EMWin software to be GLP, GCP, and 21 CFR Part 11 compliant. However compliance with these principles requires more than just a software package. The most recent FDA guidance on application and enforcement of 21 CFR 11 (Guidance for Industry Part 11, Electronic Records; Electronic Signatures — Scope and Application see http://www.fda.gov/cder/guidance/5667fnl.pdf for a copy) states that the FDA intends to enforce provisions related to “ limiting system access to authorized individuals use of operational system checks use of authority checks use of device checks determination that persons who develop, maintain, or use electronic systems have the education, training, and experience to perform their assigned tasks establishment of and adherence to written policies that hold individuals accountable for actions initiated under their electronic signatures appropriate controls over systems documentation controls for open systems corresponding to controls for closed systems bulleted above (§11.30) Version 1.0 Page 5 of 23 requirements related to electronic signatures (e.g., §§ 11.50, 11.70, 11.100, 11.200, and 11.300) ” Clearly, many of these provisions require the establishment and enforcement of Standard Operating Procedures and are beyond the ability of any software package to provide compliance. The GLP/GCP Compliance Pack software provides functionality that when properly implemented as part of a compliant process, will ensure that the correct testing protocols will be followed throughout the course of the study, that raw data will be preserved, that manipulated data or procedures will be appropriately documented, that all records will be properly archived, and that access to data can be audited. ! LKC has developed this GLP/GCP Compliance Pack software in conjunction with a major pharmaceutical company to be used in their GLP/GCP environment. LKC believes that this system provides the functionality necessary to achieve GLP/GCP compliance when implemented as a component of a compliant process including all of the necessary business processes and controls necessary to achieve GLP/GCP compliance. LKC cannot and does not warrant that your process will be GLP/GCP compliant and strongly recommends that you evaluate the underlying functionality of the GLP/GCP Compliance Pack software offering to ensure that the functionality provided will allow for compliance in your environment. Any claim that your process is GLP/GCP compliant is yours and yours alone based upon your analysis and resulting process implementation. Version 1.0 Page 6 of 23 ! This manual often refers to the User’s Manual of your EPIC or UTAS system and the EMWin software package. We recommend that you keep the two manuals together. 3 Installing and Enabling the GLP/GCP Compliance Pack ♦ If you purchased the GLP/GCP Compliance Pack at the same time as your EPIC or UTAS system, the software has been pre-installed and configured on your computer. You can skip this section. ♦ If you purchased additional licenses of the GLP/GCP Compliance Pack for data analysis on additional computers, contact LKC Technologies for installation instructions. 3.1 Installing the Software ! You should always back up all of the *.mdb files in the folder “C:\EMWin” before installing the GLP/GCP software to avoid the risk of losing your important data. Create the first windows User by going into Start -> Control Panel -> User Account. Remove the default user account. Make a copy of C:\EMWIN and rename it C:\EMWIN_BACKUP Uninstall EMWIN by going to Start -> Control Panel –> Add/Remove Programs. Then delete the C:\EMWIN folder. Reinstall EMWIN using the copy that came with your system or contact LKC at [email protected] to acquire the latest EMWIN package. Copy your old databases and protocols from C:\EMWIN_BACKUP into C:\EMWIN. Your databases have extensions .MDB and protocol have extensions .UDP Insert the EMWIN software CD into the computer. Open CD go to the EMWIN folder and double click on the EMWIN SetUp icon to install EMWIN. Version 1.0 Page 7 of 23 3.2 Enabling GLP/GCP and Entering the Software Key Open EMWin by double clicking on the EMWin software icon. The main menu of EMWin will appear. From the main menu, select Utilities EMWIN Main Menu System Setup. A warning message will pop up . Click on Yes. Another dialogue box will open, as shown below. In the GLP/GCP section, change the selection from None to Present, and click the OK box. Version 1.0 Page 8 of 23 System Setup Next, a prompt panel will ask for a key. Software Key Prompt The ID number is specific to the computer on which the software is being installed. Email the given ID number to [email protected] and a key will be sent to you. The key is a text string and looks something like this: LKCTECHGGGHRQHSRQOGGHRQHSRQOGGHRQHSRQGG Once you have received the key, re-start the EMWin software, follow the directions in this section to this point, and then enter your key in the blank field and click OK. EMWin software will return to the Main Menu. Quit and restart EMWin to finish the process. Once the key is installed successfully, the GLP/GCP Compliance Pack software is ready to be used. Version 1.0 Page 9 of 23 3.3 Operating System and Networking. The database containing all of the test results and other information will reside on the computer of your EPIC or UTAS system. However it is possible for other computers to access the data over a network.1 A separate license for EMWin and the GLP/GCP Compliance Pack software must be purchased for each computer that will access the data. Contact LKC Technologies for more information about installing and using the software on networked computers. To allow other users to use the EmWin and GLP/GCP compliance pack you must make the C:/EMWIN a share folder. Go to C:/EMWIN folder and right click, select Sharing and Security. An EMWIN property window will pop up (see figure 7) make sure to select Share this folder on the network and Allow other users to change my files EMWIN Folder Sharing Properties Then create new Windows account for all the users. Log into each newly created account and reinstall EMWIN from their account. 1 To maintain patient electrical safety, your UTAS or EPIC system must not be connected to a wired local area network while human patients are being tested. Version 1.0 Page 10 of 23 4 Creating a GLP/GCP Database There are 3 steps in creating a new GLP/GCP database: 1. Define the testing protocol 2. Add users and define their roles and privileges 3. Fill in information to be stored and printed (Institution, Address, report title, etc.) The first step in the creation of a study is to create the protocol that will be used. EMWin has a number of predefined protocols, and will also let you create your own User Defined Protocols (UDP). Please refer to your EPIC or UTAS Users Manual for instructions on how to create a User Defined Protocol. Make sure that you have defined and stored the protocol that will be used for testing (or are using a standard protocol supplied with your system) before creating the GLP/GCP database. ! All Users of the CLP/GCP Compliance Pack software must have a Windows account on the EPIC / UTAS system’s computer before they can access a GLP/GCP database. The User Name in the GLP/GCP database must match their Windows User Name. All the GLP/GCP recorded data and related operation for each study will be stored in its own encrypted database. To create a new database, start from EMWin main menu and select: Utilities Create New Database GLP/GCP Database. Type in a name for the database and click on Enter. The GLP/GCP User’s Role window will pop up (Figure 7). ! The person creating the database is defined as the SuperUser, also known as the Administrator. The SuperUser’s information GLP/GCP User's Role (UserName, Password and Role) are automatically entered, and are those of the SuperUser’s Windows account on the computer. The SuperUser can change his/her EMWin GLP/GCP Compliance Pack password by typing a new password in the Password field and clicking the Modify button. ! The UserName entered for each individual in the GLP/GCP Compliance Pack software must be the same as their Windows user name on the computer. Any user names that are not WinVersion 1.0 Page 11 of 23 dows users can not login to the GLP/GCP study, even their names are assigned in the study. ! Only the Administrator can create a new GLP/GCP database and assign users and their initial passwords. It is recommended that each user should change their password immediately after logging in for the first time. The SuperUser must enter the User Name for all other users and set their role. For each user, the SuperUser enters the User Name and password, selects a Role (SuperUser, Analyzer, Viewer or Disabled) and clicks on Add. While the User Name entered in the GLP/GCP database must match their Windows User Name, the password can be different from the user’s Windows password. The SuperUser should also determine the privileges associated with each role by clicking on the Set GLP Options button; the GLP/GCP option window will open (Figure 8) and the SuperUser can select the different privileges that he/she wants to assign to different roles. Privileges are enabled by checking the associated box for that user type. Once finished, click OK. The first 5 GLP options are specific to GLP/GCP Compliance Pack protocols: Channels: Allows the user to change the number of recording channels. When disabled, protocols default to two recording channels. Step Backwards: Allows a user to go to previous step in the protocol. Step to…: Allows the user to jump to any step in the protocol. GLP/GCP User privileges Version 1.0 Page 12 of 23 Save Selection: Allows the user to choose which waveforms to save. If disabled the user can only save ALL waveforms. Auto Save: When enabled, data will automatically be saved after each recording and the study will move forward to the next step in the protocol. ! The Auto Save can cause difficulties if you are using an ERG protocol with both dark adapted and light adapted steps. Once the last dark adapted step is performed, the software will immediately turn on the background light. If you need to repeat the dark-adapted step, the eye will have already become partially light adapted, making it impossible to repeat last the darkadapted step. It is strongly recommended that you NOT enable the Auto Save function if you are using an ERG protocol with both scotopic and photopic steps. All of the other options on the list of User Privileges are covered in the EPIC or UTAS User Manual; please refer to it if needed. Once all users have been added and their roles defined, click on Quit. The study information window will appear (figure to the right). From the protocol drop down menu, select the protocol that will be used during the study. All data collected in the database being created will use the selected protocol. Study Information Screen If you select a standard protocol provided by LKC, the report title and test type fields will be filled out automatically. The SuperUser can change these entries by typing in the corresponding field. If you select a User Defined Protocol, the SuperUser must enter both the report title and the test type. Once all information has been entered select the OK button. The entered information will be printed at the top of the page of each report. The software will then return you to the Main Menu. Version 1.0 Page 13 of 23 5 Selecting a Database To use the database you just created, it must first be selected. From Main Menu, go to Utilities Select Database database from the list and click Open. GLP/GCP Database, choose the correct A sign-in window will open. Enter your User Name and your GLP/GCP Compliance Pack password and click OK. The software will return you to the Main Menu. Log on Window Version 1.0 Page 14 of 23 6 Recording data in GLP/GCP mode From the EMWin Main Menu, you can start testing by selecting Perform Test GLP/GCP Study The patient information window will appear (Figure 11). The minimum information that must be entered in order to proceed is the information in the first 4 fields of the form. The default categories are: Animal ID Session Sex Age Each field has limited length accepting the characters. The first field (such as LastName or AnimalID), the second field (such as FirstName or Session), and the third field (such as MI or Species) are 30 ASCII characters (15 Unicode characters) long, meaning that user can enter the longer names up to 30 characters. For the fields of Sex and Age, the allowable length is 15 characters. Most fields accept up to 30 characters, whereas the field Other accepts up to 100 characters and Comments accepts up to 300 characters. Patient Information ! There are certain reserved characters that should not be used to fill in ANY information in the database. The reserved characters are: * % ? _ # ! - [ ] There is one main difference between the regular EMWin software and the GLP/GCP mode. In the GLP/GCP mode each time the user saves the waveform the software will automatically go forward to the next step of the protocol. If for any reason the user needs to go back a step and record again, he/she will be asked to enter the reason for his/her action (Figure 12). The justification reasons can be preset by a text file c:\EMWin\jlist.txt. Click “OK” button to accept the typed reason or click “Cancel” button to the step backwards (or forwards). Version 1.0 Page 15 of 23 Prompt for moving back one step in the protocol The recording procedure is similar to recording in a non-GLP/GCP database; refer to your EPIC or UTAS Users Manual for details on how to collect data. 6.1 Using Remote Control in EMWin. EMWin version 7.0 and above supports automatic execution of protocols. This is especially useful when you are using a User Defined Protocol with many steps and long intervals between steps. It is very easy to set up the remote control panel. Once the Remote Control is launched, the whole protocol will be executed automatically, without any manual intervention. The Remote Control is selected by clicking “Remote” menu item in the “Perform Tests” mode. You will see a panel appearing on the upper right corner of the desktop. There are a number of settings you need to select before you can launch the automation. It supports up to five different commands in a cycle. Most often, you will need “Record”, “Save”, and “Step Fwd” to achieve one cycle. You also need to wait for some time before next command. For example, if your data acquisition takes 2 seconds, you should wait for 2 seconds before executing the next command. Saving data takes less than 1 second and you may choose to wait for 1 second. Step FWD will also take for less than 1 second. After then you are ready for the next cycle. Therefore you will have 4 seconds in total for one cycle. If you want to wait for a longer time before next step, you may simply add the seconds to the last command waiting time. If your protocol has 10 steps and you want to finish the protocol automatically, you need to set “Cycle Number” to 10. To launch the automation, simply click “Launch” button. After all commands are executed, the program will present the message “All tasks done!” Click it to acknowledge it. You may click “Exit” to quit the remote panel after then. ! Improper settings of the Remote Control may cause unexpected results. Please check your setting carefully before you launch the Remote Control. You must allow sufficient time between commands and steps. If your protocol has multiple steps containing variable recording length, you need to use the longest one to ensure the recording is completed before the next command is executed. The cycle number should be no larger than the total steps. Version 1.0 Page 16 of 23 Remote control dialog panel. The setting is an example for automatic execution of a 5 step ERG protocol. 7 Managing a GLP/GCP database Only the defined SuperUser can manage the database. In order to manage a GLP/GCP database you must first select the database (refer to Section 5). Then from the Main Menu go to Manage GLP/GCP information. Utilities The managing option window will appear Managing GLP/GCP database menu The Administrator has four possible activities: look at the audit trail, modify user roles and privileges, modify the study information and modify the demographics. Version 1.0 Page 17 of 23 7.1 Trace Audit Trail The GLP/GCP Audit Trail is presented as a table. Each entry in the table has an Index number, a User Name, the Action that the user performed (create, select, save, report...), information about the action and any reason that was given, and the date and time of the action. This table can be searched by User Name, Index, Record / Step Number, Reason or Date. The audit trail list can also be printed. The printing action itself will be stored in the audit trail. Audit Trail Table 7.2 Modify User’s Role A SuperUser can change any user’s role and password from the GLP/GCP User’s Role window ; the privileges associated with each role can also be changed anytime during the study (refer to Section 4). ! Users cannot be deleted from the user list. If a user is to be denied access to the data, then his/her role should be set to Disabled. Version 1.0 Page 18 of 23 Change User Role/Privileges 7.3 Modify Study Information The SuperUser can modify the study information such as Report Title, Institution Name, and Address. The Test Type and Protocol values will be shown but cannot be changed. Version 1.0 Page 19 of 23 Modify Study Information 7.4 Modify Demographics The EMWin software provides for the collection of demographic data. The default demographic data are: Patient Name (Last, First, MI) Diagnosis Identification Electrode Type Sex Pupils Dilated Birthdate Dark Adapt Time These prompts may not be appropriate for your study. You can change the names of the demographic data fields using the Modify Demographics option. The definitions are stored in a text file C:\EMWin\temp\ Demographics.txt, which can also be modified using a text editor. Figure 17 shows the Demographics form that is used to rename each of the demographic data fields. In the example below, the first field in the form, which would be labeled “Last Name” in normal usage, will be used to hold Animal ID in this study. Figure 18 shows the resulting Patient Information screen as it will appear during testing after the Demographics form has been filled out as shown below. Version 1.0 Page 20 of 23 Modify Demographics Patient Information Window as it appears after Demographics are filled out as in Figure 16 Changes made to the demographic information are first made in the Demographics.txt file as noted above. When the GLP/GCP database is created, this information is copied into the database, but also remains in the Demographics.txt file. Thus: If you want to change the demographic information in your GLP/GCP studies, you must make these changes before you create the GLP/GCP database. Items related to GLP/GCP data collection can not be changed once they are stored in the database. After you create the database, the demographic information will be changed for nonGLP/GCP operation of the software until you change the demographic information back again. ! The Birthdate field includes checks to make sure that a valid age or date of birth is entered. This is true even if you change the name of this field to something else. The format for date of birth may be MM/DD/YYYY or DD/MM/YYYY (defined in System Setup). Age format is either a number, or a number followed by a letter (d, m, or y). For example, 5d indicates 5 days old, 2m indicates 2 months old, and 10y indicates 10 years old. Version 1.0 Page 21 of 23 8 Analyzing and Reviewing Data In order to analyze the data, the user will have to select the GLP/GCP database of interest, and log in. Then, from the Main Menu select Reports, You can narrow your search by entering data in the various search fields. If you leave all fields empty, all of the data stored in that database can be accessed. Retrieving Data The array of possible activities of the user depends on its role and associated privileges. Refer to the EPIC or UTAS User Manual for more information on the different available functions (smooth, print, export data...) 9 Creating reports Creating report in the GLP/GCP mode is exactly the same as non-GLP/GCP mode. Please refer to your EPIC or UTAS Users Manual for more information on how to create reports. ! All actions in creating reports will be recorded and stored in the audit trail. Version 1.0 Page 22 of 23 Notes: Version 1.0 Page 23 of 23