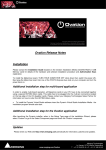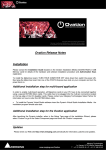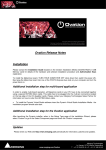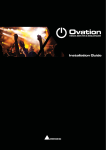Download Ovation 1.0 Release Notes Installation
Transcript
Ovation 1.0 Release Notes Installation Please consult the Installation Guide located on the Ovation Installation Media (CD/DVD-ROM or USB Memory card) for details of the hardware and software installation procedure and Authorization Keys registration. To install the Mykerinos board, TURN YOUR COMPUTER OFF (shut down then switch the power off). Next plug the Mykerinos board into one of the PCI/PCI-Express bus slots on your computer and turn the power back on. Additional installation step for multi-board application In order to enable multi-board operation, all Mykerinos cards in your PC have to be connected together using a special HDTDM ribbon cable. This cable has to be plugged into the multi-pin connectors located on the top edge of the I/O daughter cards. Please contact your Merging Technologies Sales Partner for information on how to order this HDTDM ribbon cable. • To install the Pyramix Virtual Studio software insert the Pyramix Virtual Studio Installation Media - the installation program should auto-start. Additional installation step for the Ovation application After launching the Pyramix installer, when in the Setup Type page of the installation Wizard, please select ‘Custom’ to go in the Select Component page and check the ‘Ovation’ component. Updates Please check our Web site http://www.merging.com periodically for information, patches and updates. Ovation 1.0 Release Notes Merging Technologies Le Verney 1070 Puidoux Switzerland T : +41 21 946 04 44 •Merging F : +41 21 946 04 45 Technologies www.merging.com/Ovation Le Verney 1070 Puidoux Switzerland T : +41 21 946 04 44 • F : +41 21 946 04 45 Ovation v1.0.7 MR2 Release Notes Ovation Version 1.0.7 Maintenance Release 2 New features / Improvements: - Added View > View I/O Status menu (VS3 IO Status) in Ovation and OVPlayer - Added a Cue > Link Cue Offsets and StartTimes menu in Cue menu and Active Cue window to link all Audio, Video, TCGen, MMC and P2 Offsets and StartTime when editing any of them. Same concept than Auto-Ripple in Pyramix, this setting is not saved, such mode is to ensue that when enabled all editing preserves its sync between Audio, Video, TCGen, MMC and Sony P2 Offsets and StartTimes. When this mode is enabled then all these related fields are displayed in Red in the Cue Properties Pane for obviousness. - Added a View > View TimeCode Reader menu. This option opens up to 20 TimeCode Reader Panes displaying either LTC or MTC inputs or LTC or MTC Generated timecodes. Mouse + Right Click on any of these panes allows the user to chose the TimeCode source, Generator and display color. - Ability to enter negative values in the Cue properties for the Audio Offset and Video Offset. In order to allow a silence or pause before a cue starts. Bug Fixes - MT3308: Fixed. LTC, MTC, and Sony start time frame entry is not take into account Ovation v1.0.6 MR1 Release Notes Ovation Version 1.0.6 Maintenance Release 1 Fixes / New features / Improvements: - MT3206: Fixed. Cue List: Stop Fade Out will not be active - MT3207: Fixed. Crash when opening a project if a midi controller is active. Ovation Version 1.0 Release Notes Ovation Version 1.0.3 Release Candidate 4 Ovation 1.0.3 Bug Fixes / New features / Improvements: - MT2836: Fixed. PMF Waveforms update and slowdown problems - MT2769: Fixed. Opening a .ovs project from the explorer when a project is already loaded show the Microsoft crash report dialog Ovation Version 1.0.2 Release Candidate 3 IMPORTANT NOTES: Ovation 1.0 since Release Candidate 1 uses final authorization keys defined for Ovation 1.0, these are: - Ovation Silver (Audio and MIDI Cues support only) Ovation Gold (All Cues supported except Video) Ovation Platinum (All Cues supported) Please direct requests for updated keys to [email protected] or [email protected]. Ovation 1.0.2 RC3 New features / Improvements: - MT2769: Fixed. Opening a .ovs project from the explorer when a project is already loaded show the Microsoft crash report dialog Protocol Medialon improvement OVKeyboard Standard Mapping modified (Hotkeys inverted to a “normal” display). Please see Annex B below. Ovation Version 1.0.1 Release Candidate 2 IMPORTANT NOTES: Ovation 1.0 since Release Candidate 1 uses final authorization keys defined for Ovation 1.0, these are: - Ovation Silver (Audio and MIDI Cues support only) Ovation Gold (All Cues supported except Video) Ovation Platinum (All Cues supported) Please direct requests for updated keys to [email protected] or [email protected]. Ovation 1.0.1 RC2 New features / Improvements: - MT2597: Fixed. You can't choose "Note off does nothing" - MT2609: Fixed. Midi Command Data 1 interpretation MT2538: Fixed. "Close Show" option in the Show Menu MT2559: Fixed. New multi-select function that allows setting a same parameter for multiple cues MT2564: Fixed. View option in Show mode MT2619: Fixed. Custom Keys Font Color Ovation 1.0.1 RC2 Known limitations: - Video Cues (Ovation Platinum) is no yet supported, still in validation stage. Planned for Service Pack 1. The Player Mixing Console cannot be remote controlled for now. Planned for Service Pack 1. Ovation Version 1.0.0 Release Candidate 1 Ovation 1.0.0 RC1 New features / Improvements: - Hot Keys Cue Lists can now also set a Custom Color per Cue as with Custom Cue Lists (but not Custom Fonts and Font Colors) - Hot Keys and Custom Keys Cue Lists have now the Auto-Numbering Mode set to Off by default. - Multiple Selection parameters update is now implemented. Any Cue Properties, except Cue Number, are now updated properly for all Cues currently selected in any Cue List, even if Cues are selected in more than one list. Ovation 1.0.0 RC1 Known limitations: - Video Cues (Ovation Platinum) is no yet supported, still in validation stage. Planned for Service Pack 1. The Player Mixing Console cannot be remote controlled for now. Planned for Service Pack 1. Ovation Version 1.0.0 Beta 11 IMPORTANT NOTES: Ovation 1.0.0 Beta 11 uses final authorization keys defined for Ovation 1.0, being: - Ovation Silver (Audio and MIDI Cues support only) Ovation Gold (All Cues supported except Video) Ovation Platinum (All Cues supported) Please direct requests for updated keys to [email protected] or [email protected]. Ovation 1.0.0 Beta 11 is built on a new development branch of Pyramix 6.1 and VS3. There are a lot of new features in Pyramix 6.1 that Ovation will benefit from. These are typically: - DirectShow Media Handler: All MP3, WMA, AAC, FLAC, etc.. files are now supported by Ovation. - VS3 ASIO Bridge: Other ASIO based applications can be patched to the Ovation Mixing Console. This typically allows an iteration of Pyramix Native to be run in parallel with Ovation for advanced editing with the Pyramix console outputs fed into the Ovation one as inputs (or vice versa). - Real-time Sampling Rate Conversion for playing back media having a different sampling rate than the one specified for the session. An abstract of the Pyramix 6.1 Beta 1 release notes has been added after the Ovation 1.0.0 Beta 11 specific features just below. Please also have a look at the complete Pyramix 6.1 Beta 1 release notes. Ovation New features / Improvements: - Cue Lists now have a Hidden Setting. This allows Cue lists to be created with management Cues and Rules that are hidden during Show Time and cannot be touched by the operator during the Show. - Custom Keys Cue Lists have been implemented: o Like Hot Keys Cue Lists, when the Show is running the Custom Keys Cues are displayed in graphical mode and behave like Hot Keys, i.e. follow the Hot Key Mode set in the Cue Properties > Hot Key > Hot Key Mode. o Like Hot Keys Cue Lists, in Show Edit Mode the Custom Keys Cue Lists are still displayed as standard cue lists for simple Cue management. o In Show Edit Mode, the Custom Keys Cue Lists can enter Hot/Custom Keys Design Mode via the menu Cue List > Custom Keys > Hot/Custom Keys Design Mode or through the Right Mouse Button context menu Custom Keys > Hot/Custom Keys Design Mode. o In this Mode the Custom Keys for each Cue can be moved and resized. The size and position is aligned on a Grid that can be altered in the Cue List Properties > Custom Keys > Custom Keys Grid Size. - o The Color, Font and Font Color of each Key can be modified in the Cues Properties > Custom Key section. o In the menu Cue List > Custom Keys and Right Mouse Button menu Custom Keys a set of options allow for aligning all Cues on the Grid and resetting all Cues size and position. o Note: If the Cue List is set to non-Automatic Cue Numbering Mode (Cue List Properties > Automatic Cue Numbering set to ‘No’), the Numbers of all Cues in the Custom Keys Cue List can be set to nothing if irrelevant. Hot Keys Cue Lists have been modified: o Hot Keys Cue Lists also have a Hot/Custom Keys Design Mode to allow arranging Cues in the Hot Keys View (see details below). This mode is available through the same menu as per Custom Keys View above. o The Hot Keys slots are now always displayed on a grid whether they contain a Cue or not. o Hot Keys Numbers now follow the Hot/Custom Keys Design Mode setting: o o If the Cue List is in Automatic Cue Numbering mode then all Cues are displayed in the Hot Key view one after another reflecting their standard Cue List ordering. In this mode the arrangement of Cues is automatically computed and cannot be manually changed in Hot/Custom Keys Design Mode. If the Cue List is NOT in Automatic Cue Numbering mode then the Cues are displayed in the Hot Key slot corresponding to their Cue Number. The Cue Number can be changed in the Cue Properties pane or by drag and dropping Cues directly in the Hot Keys view when in Hot/Custom Keys Design Mode. The Number of Columns displayed in the Hot Key View can now be manually fixed: This setting is available in the Cue List Properties pane in the Hot Keys section. When the Number of Columns is set to Auto then the system automatically adjusts the number of columns, but still follows the Automatic Cues Numbering setting and leaves empty slots if necessary. A new Hot Keys Column to Audio Slot Mapping setting is available in the Cue List Properties Hot keys section: If set to No all Cues are played back in the Audio Output Slot(s) defined in the Cue Properties. If set to a number (1, 2, etc…) then the Cues are played back in an Audio Slot corresponding to the Hot Keys Column enabling Hot Keys to be mapped to Audio Outputs by Column. In this mode the actual Audio Output Slot is computed as Cue Column Number multiplied by the Hot Keys Column to Audio Slot Mapping. This allows Mono (1), Stereo (2), Surround (6), channel etc… Cues to be handled. o The Hot Keys that can be triggered either by the Ovation dedicated Keyboard, any Controllers or the Keyboard ShortCuts (Hot Key 01 to 48) now: Only Select the given Cue (no Fire) if CONTROL is pressed Selects the Cue List having this number if the CONTROL + SHIFT key is pressed when called. o Suppressed Double-Click on Hot Keys to Stop (too dangerous). Only Alt + Click Stops a Hot Cue. - The Active Cue Window has a new Album Art button: o o o o - The Ovation Sequencer Settings have been modified: o o o o - - Enabled by Default Applies only to Browser Cue Lists and Hot Browser Cue Lists When Enabled it displays the CD Album Art picture of the selected Folder in the Trimmer panel. The displayed picture is the one displayed by Windows Media Player (the hidden files beginning by AlbumArt_xxxx_Large.jpg) if available or the first picture file found in the folder (Cover.jpg, Front.jpg, etc…) If the Cue Trimmer panel is not enabled then the CD Album Art of the containing Folder is displayed instead of the Waveform. Renamed to All Settings When the OVPlayer and/or the OVController is/are Embedded all their pages appear in the Sequencer All Settings. This is now the preferred path to access all settings. The shortcut to the Player Settings and Controller Settings have been removed from the View menu (redundant now) As in the separate OVPlayer, when the Show is running or a Cue is Auditioning all Player related pages are not present in the All Settings. The OVPlayer Settings now has a new Page named Audio Player Settings: o This page allows the number of Audio Slots available for playing Audio Cues to be defined. o The resulting number of Audio Slots are mapped to the first Inputs of the Mixing Console. It will be possible to create more flexible mapping of Slots to Strips in a later Ovation release. o This option allows for leaving some unused Strips in the OVPlayer Mixing Console to define MT ASIO Bridge connections for patching Pyramix (or any other DAW) to the OVPlayer console for advanced editing of Cues. Please see details about MT ASIO Bridge below or in the Pyramix release notes. Real-time Sampling Rate Conversion: o The on the fly SRC can be enabled in the All Settings > Media Manager Page, the setting is called: “Real-time Sampling Rate Conversion” and the options are: Disabled / Medium Quality / High Quality. o Cues that do not match the Player sampling rate will be converted while playing back. - OVController GPI and OVPlayer GPO support has been added. Please check the User Manual for details. - OVController OVKeyboard now allows for two different mapping: o Multi-purpose Mapping (Standard/Default Mapping, as delivered since today) - - o Hot Keys Only Mapping (Focused for TV/Radio jingle playout) o The choice of which mapping to use can be selected in the OVController Settings > Controller Units > Proprietary > OVKeyboard o All Key Caps required for this new Hot Key Only mapping are delivered with the Standard Keyboard. Please see Annex B below for details about the mappings. The Show Consolidate function has changed in the following way: o The Consolidate process can be incremental, i.e. the Consolidate function can be called many times one after each other and only new referenced files are copied to the destination location. o For the above reason, at the end of the Consolidate process, the Original Show is now kept the Active one. The consolidated Show is not loaded in the Ovation application. This then allows keeping modifying the Active Show and calling the Consolidate function later for updating the Consolidated Show after more modification. o The two above changes allow the Consolidate Show function to be used as a Backup and/or Archive function. General changes: o A Close Show entry has been added in the Show menu. This removes all open Cue List and closes any open Controller and Player Session. o Suppressed Double-Click on Audio Control Fader to reset to 0 dB (too dangerous). o Pressing Alt when manipulating the Active Cue horizontal Scrollbar bypasses the Scrubbing. o When the Show is Paused the ‘Pause Show’ button is now displayed in Yellow. o When a Cue List is in Chase Mode, the ‘Chase’ button is now displayed in Light Green. o Menus have been updated: They now have the Office look (clearer) They display the check marks in Orange (clearer) They display the associated Keyboard ShortCut o The All Settings > General > Media Manager page now offers a Compressed Media Settings button to allow defining where compressed files (.mp3, .wma, etc…) are uncompressed. Please check Pyramix Release Notes for more details. o When the Show Option > Freeze Panes is enabled, the Mixing Console is also frozen. It cannot moved or be operated. o The Fire Command now acts like Double-Click when in Show Edit Mode and is mapped by default to the Space key. So: In Edit Mode, Space toggles Audition / Stop. In Show Mode, Space always Fires the Cue. In Show Mode, Enter calls Fire Sequenced Cue ! (Fire and select Next). o A Show Video Format setting has been added in the Show properties to allow the Video Frame Rate, Resolution, Sync, etc… used when playing Video Cues to be defined. These settings correspond with the VCube Quick Settings options. Pyramix 6.1 Release Notes abstract: New features: Mixer: New Auxes Management, sub group are now available (MT001903) Sub Groups consists of special Aux buses which are automatically routed to buses, just like normal strips, instead of having output connectors. This does not replace the existing Aux (now renamed as Aux Sends), but brings a quicker, more efficient and straightforward way to manage FX channels (e.g. for Reverb plug-ins or any VST/VS3 plug-in used as Send FX): there is no longer any need for an additional return strip. Additionally this also allows the use of Post Fader effects. VS3 MT ASIO Bridge: ASIO application's output may be merged into Merging's MassCore engine and I/O This new VS3 MT ASIO Bridge option must be enabled in the VS3 control Panel You must chose the number of desired I/O in the VS3 control Panel (to a maximum of 32 channels) In the Pyramix Mixer connect the correct "VS3 ASIO Bridge" Input or Output Support for compressed format ingestion (e.g. Mp3 & wma) It is now possible to mount to Pyramix and Ovation compressed audio files. The decompression is handled via Microsoft DirectShow technology. So the formats supported depend on locally installed DirectShow codecs. By default, Windows supports wma and mp3, but a large variety of codecs exist to support all major compressed formats. • Settings: The user should setup the default decompression cache options in all Settings>Application>Location to specify where the media should be decompressed to when no Mounting rules are specified (see mounting rules). Afterwards click on “Decompression Settings” to access the decompression cache settings. From the “Decompress Files” dialog box, you can choose between 3 decompression options. • In addition to general settings, mounting rules can be created to bypass the default decompression cache options specifically for a Mounting point: • See the Pyramix User Manual for complete details. Real-time Sampling Rate Conversion: The on the fly SRC can be enabled in the All Settings > Media Manager Page, the setting is called: “Real-time Sampling Rate Conversion” and the options are: Disabled / Medium Quality / High Quality. Cues that do not match the Player sampling rate will be converted while playing back. Ovation Version 0.1.10 Beta 10 New features / Improvements: - - OVController MIDI Remote Control support has been improved: o Midi Show Control (MSC) has been finalized. Mapping available in Annex C. o Midi Machine Control (MMC) has been implemented. Mapping available in Annex D. o Generic MIDI Control (GM) has been implemented. Default mapping available in Annex E. Manual mapping available in the OVController Settings. o OVController MIDI Settings now allow sending MIDI TimeCode (MTC) to the Ovation Sequencer as a TimeCode Source. OVPlayer Settings have been reorganized. o A new Video Page has been added to enable communication with VCube to play Video Cues. Video Cue support will be available in next beta 11. o A Player Units folder tree has been added to list available MIDI interface and COM ports to play MIDI and Sony P2 / RS422 Cues. o - Like for Controller Units, these interfaces and ports are disabled by default and must be enabled to be able to play Cues to them. Like for Controller Units MTC (MIDI TimeCode), each Unit must be associated a Virtual MIDI/COM port. This port number is the one referenced by the Cues. This makes a abstraction layer to the physical interfaces to avoid modifying all Cues in case the hardware setup changes. Please see below for details about MIDI and SonyP2 Cues. OVPlayer Settings can now be open even if a Cue has been auditioned previously. Ovation Sequencer Show Options have been reorganized, and split in three group: o Show Time Mode: Duration, Time of Day and Time Code Chase. A new Show Start Time is available when a Show is in Duration Mode. This allows defining the Starting Time of the Show. o Show Time Options: As before with the Show Time Mode. o TimeCode Generator: The Show TimeCode can be output to an available TimeCode Output Port, than can be LTC if Ovation is running with a Mykerinos, or a MIDI MTC port enabled in OVPlayer Settings. (Details of other TimeCode Generator options available below in the Cue TimeCode Generator section). o A Show Auto Start option has been added. If enabled a Show is automatically Initialized and Started when open. o A Show Edit Password option has been added. If set a Show cannot be edited if the password is not entered. When loading a protected Show, if the proper password is not given the option of Starting the Show automatically is offered. A running protected Show cannot be stopped without entering the proper password. - Timed Cue List Options have been reorganized: o o - Timed Cue List section: Grouping all timed related settings A new Timed Mode Start Time is available when a Timed Cue List is not in Chasing Mode. This allows defining the Starting/First TimeCode Generated when the Cue List is Fired/Started. A new Timed Mode Chasing Source is available. When in Chase Mode a Timed Cue List can now select its Source TimeCode between the current Show Time (as before) or any available TimeCode Reader Source: • LTC TimeCode is available if the system is running on a Mykerinos card. • MTC TimeCode can be provided from the OVController MIDI Ports. Available in the OVController Settings. TimeCode Generator: The Cue List TimeCode can be output to an available TimeCode Output Port, than can be LTC if Ovation is running with a Mykerinos, or a MIDI MTC port enabled in OVPlayer Settings. (Details of other TimeCode Generator options available below in the Cue TimeCode Generator section). Cues Properties have been reorganized: o A new Timed Cue section has been added and now includes the Go Time. Available only if the Cue is in a Timed Cue List. o Cues now have a TimeCode Generator Section, like Shows and Timed Cue Lists. Options are the following: o TC Gen Output Port: The Output Port where the timecode will be generated. This can be LTC if the system is running with a Mykerinos card. MTC Ports can be enabled in the OVPlayer Settings. TC Gen Start Time: The First TimeCode that will be output when the Cue is Fired. TC Gen Pause Mode: Which action to take on the generated TimeCode when the Cue is Paused: Off, Freeze (keep generating last value), Free Roll (keep generating and incrementing value). TC Gen Stop Mode: Which action to take on the generated TimeCode when the Cue is Stopped: Off, Freeze (keep generating last value), Free Roll (keep generating and incrementing value). TC Gen Goto on Ready: If enabled the Start Time is generated continuously on the output port when the Cue is made Ready, to allow a Slave device to start locating the Start Time in advance. Cues now have a MMC Section (MIDI Machine Control). Options are the following: MMC Output Port: The MIDI Output Port to which MMC Commands will be sent. MIDI Ports and Virtual Port Number can be defined in the OVPlayer Settings. MMC Start Time: TimeCode that will be used to send the Locate MMC Command when the Cue is being made Ready. Fire will send a MMC Play command, Pause a MMC Pause command and Stop a MMC Stop command. o o o Cues now have a MIDI File Section. Options are the following: MIDI File Output Port: The MIDI Output Port to which the MIDI File will be played. MIDI Ports and Virtual Port Number can be defined in the OVPlayer Settings. MIDI File Name: The MIDI File Path Name to be played. When the Cue is made Ready the MIDI File is loaded. Fire will Play the MIDI File, Pause will Pause the MIDI File playback and Stop will Stop playing the MIDI File. Cues now have a MIDI Command Section. Options are the following: MIDI Command Output Port: The MIDI Output Port to which the MIDI Command will be sent. MIDI Ports and Virtual Port Number can be defined in the OVPlayer Settings. Fire MIDI Command: The Command sent when the Cue is Fired. Pause MIDI Command: The Command sent when the Cue is Paused. Stop MIDI Command: The Command sent when the Cue is Stopped. Current Limitations: The dialog allowing designing MIDI commands ergonomically will be finalized in Beta 11. For now the hexadecimal representation of the MIDI command has to be literally typed. Cues now have a Sony P2 / RS422 Section. Options are the following: Sony P2 / RS422 COM Port: The COM Output Port to which Sony P2 / RS422 Commands will be sent. COM Ports and Virtual Port Number can be defined in the OVPlayer Settings. Sony P2 / RS422 Start Time: TimeCode that will be used to send the Locate Sony P2 Command (Cue Up With Data) when the Cue is being made Ready. Fire will send a SonyP2 Play command, Pause a SonyP2 Jog(0) command and Stop a SonyP2 Stop command. o Cues now have a GPO Section. This will be finalized in Beta 11. o Cues now have a Shell Command / Script / Batch Section. This allows launching applications, script files, batch files, etc… when triggering Cues. Options are the following: Fire Command: The Command sent when the Cue is Fired. Fire Command Parameters: The Command Parameters passed to the Fire Command. Fire Command Default Directory: The Default Directory for the Fire Command. Pause Command: The Command sent when the Cue is Paused. Pause Command Parameters: The Command Parameters passed to the Pause Command. Pause Command Default Directory: The Default Directory for the Pause Command. o - Stop Command: The Command sent when the Cue is Stopped. Stop Command Parameters: The Command Parameters passed to the Stop Command. Stop Command Default Directory: The Default Directory for the Stop Command. Cues have a dedicated Icon if each of the Audio, Video, Microphone/Input, TimeCode Generator, MMC, MIDI File, MIDI Command, Sony P2/RS422, GPO and Shell Command options are enabled for that Cue. Ovation Sequencer General Improvements: o Embedded Player and Controller configuration are now saved in the Show file (.ovs file). Player files (.ovp) and Controller files (.ovc) can still be loaded when in Embedded mode but no more Player or Controller Save is possible in this mode; only Player and Controller Save As is possible. o Same concept applies for Cue Lists, only New, Open and Save As is possible. Standard Save is only possible in the Show menu. o Embedded Player and Controller Settings are accessible through keyboard shortcuts o Double-clicking on a Show File (.ovs files) now opens Ovation and loads the Show. If Ovation is already open, the Show replaces the current one as if Show > Open Show had been called. o Hot keys automatic sizing has been changed to try as much as possible to create Square keys. o An Automatic Cue Numbering option has been added in the Cue List Properties. o When Enabled all Cues in that Cue List are automatically numbered when reordered or Cues are added or removed. The Cues Number cannot be manually edited in this mode. This is the default mode and is useful when creating Shows as it ensures no Cues have the same number. When Disabled all Cues in that Cue list keep their current numbers when reordered or Cues are added or removed. The Cues Number can be manually changed. This is useful when the Show reaches the end of its creation process or for interactive Shows edited while running and where external Controllers reference Cues by numbers implying that Cue numbers CANNOT change. Note/Warning: In this mode multiple Cues can have the same number. This is not a problem unless a Controller tries triggering this Number; in this case the first one in the Cue List will be triggered. The Show Validator will issue a Warning if duplicated Numbers are found in a Cue List. A Consolidate Show command has been added in the menu Show. This allows collecting all Audio, Video, MIDI and Batch files referenced by the Show and copy them to a given location. When done the Show is modified to point to the new copied files and the Show is saved in the given location. The original Show file is not affected by the process, but when finished the consolidated Show remains the active one in the Ovation Sequencer. An optional Show Validation is suggested at the end of the process. Ovation Version 0.1.9 Beta 9 You need version 6 authorization keys to run Ovation 0.1.9 Beta 9. New features / Improvements: - The User Manual is now up to date and properly documenting Beta 9. - The Ovation Keyboard layout changed again. Please refer to Annex B for the current layout. Please see the reasons why below (Audition Jump modes, Force Stop Modifier and Trimmer Review Start/End buttons). - A new application called OVController is now available: o This application handles all the remote control for Ovation. o Exactly like the OVPlayer application it can be run either in Embbeded Mode, beside the Ovation Sequencer locally in the same machine or on a remote computer. o A new Controller menu is therefore available next to the Player menu in the Ovation application and gives the same options: Embedded Controller, Auto-launch Local Controller, New Controller, Open Controller, Save Controller, Save Controller As, Close Controller, View Controller Settings. o When running separately (non-Embedded) the available OVController menus are New Session, Open Session, Save Session, Save Session As. o In the Controller Settings, the following pages are available: Controller / General Page: It allows defining which stations are controlled by this Session • Local Ovation Sequencer: If checked the Ovation Sequencer running in the same machine (Embedded or Local) receives the commands from this Controller. • Remote Ovation Sequencers: This allows adding a list of remote machines on which a running Ovation Sequencer (known as a Controllee) will receive commands from this Controller. This allows for remote control through the network and/or controlling multiple Ovation Sequencers at the same time for redundancy. Controller Units: In this folder all supported remote control Units available in the system are enumerated. They can be: • The Proprietary Ovation Keyboard • MIDI ports (Midi Show Control protocol available in beta 9, Generic MIDI protocol in later beta) • DMX ports (Art Net protocol available in later beta) • GPI ports (Available in later beta) Next to each enumerated Units, a related page displays appropriate options. Typically for the Proprietary Ovation Keyboard the only option is Enable/Disable. Annex A and following give details on how the various Controller Units protocol are implemented and map the available Ovation Media Sequencer and Media Server Commands. - o All settings defined in the Controller Settings are saved in the OVController Session file (*.ovc file) which is automatically open next time either the Ovation Sequencer in Embedded mode or the non-Embedded OVController is launched. o When running in Embedded mode, the menu Controller > Mirror All Commands to Remote Controllees is available. When enabled this option makes sure that all commands internally issued in the Ovation Sequencer with the mouse, keyboard shortcuts or touch screen (i.e. not with an hardware controller) are also sent to all Remote Controllees defined in the Controller Settings. This allows for total redundancy with another Ovation Sequencer running the same show on another machine on the network. If two machines on the network enable this option and both define the other one in their own Controller Settings > Remote Ovation Sequencers Controllee list, then any of both user interfaces can be operated during the show and both sequencers will be a mirror of the other one. Multiple mirrors can be defined. The Audio Section of the Cue Properties now show two more rows: o o Audio Media: Show the Audio File Name of the Cue if there are one, or “Multiple Files” if many. When clicking on the right side Edit button, the choice of Replacing the Audio File(s) by a new one or Removing the Audio File(s) is offered. Sampling Rate: The Sampling Rate of the Audio File(s). This field is Read Only. - The menu Cue, The Edit Toolbars of the Cue List and Active Cue now offer a new Replace Audio Media item for the selected Cue. This allows selecting a new Audio File for that Cue. Please note that the Audio Offset is reset to Zero and the Cue Length is reset to the new Audio File Length. - An Audio Gain Edit dialog with Fader is available in the Cue menu, the right mouse button menu, the Cue Toolbar, the Cue List Edit Toolbar, the Active Cue Toolbar and in the Cue Properties Audio Gain edit control. - When adjusting the Audio Gain, by manually entering a value, selecting a preset value or moving the Fader in the Audio Gain dialog, the new gain is updated while playing or auditioning to the player and therefore auditionable in real-time. - An Audio Control Window is available in the menu Show and View. This window displays a simple Fader and Mute button that controls the Master Output of all Players Mixing Console. The Master Output of a Player is the right most Bus of its Mixing Console. - A Stop All Cues menu and button has been added in the menu Fire and in the Fire Toolbar. It has purposely not been added in the main Show Control Toolbar to avoid the risk during a Show. - Menus have been reorganized: - o All View/Hide Panes, Properties and Toolbars have been unified in a new View menu (while staying in their related Show, Cue List and Cues menu as well). o The Player and Controller Settings have been added in the Settings menu (while staying in their Player and Controller menu as well). o The All Settings menu has been renamed Sequencer menu. The Sequencer Settings > Player Page has been renamed Cue Audition Page as it only gives audition related options. - A new option in the Show Time settings called “Cue Fire Buttons” has been added. When set to Yes, when in Show mode all Cues have a Play/Pause and Stop button displayed on their left side for instant Fire, Pause and Stop with the mouse or touch screen. - Six new Audition Jump commands have been added. These commands are available only when Auditioning a Cue and through Keyboard Shortcuts or with a modifier key when clicking on the Rewind and Fast Forward buttons in any Audition Toolbar or on the Ovation Keyboard: o o o o o o Audition Jump Forward 1: Jump 1 Second later in time (Ctrl + -> Key or Fast Forward Button) Audition Jump Forward 2: Jump 5 Seconds later in time (Ctrl + Shift + -> Key or Fast Forward Button) Audition Jump Forward 3: Jump 15 Seconds later in time (Ctrl + Shift + Alt + -> Key or Fast Forward Button) Audition Jump Back 1: Jump 1 Second earlier in time (Ctrl + <- Key or Rewind Button) Audition Jump Back 2: Jump 5 Seconds earlier in time (Ctrl + Shift + <- Key or Rewind Button) Audition Jump Back 3: Jump 15 Seconds earlier in time (Ctrl + Shift + Alt + <- Key or Rewind Button) - The Loop Modifier on the Ovation Keyboard has been replaced by a Alt modifier. It can be used as a Jump modifier (please see above) or as a Force Stop Modifier when using any Hot Keys, i.e. when holding the Alt key and pressing any of the 1 to 48 Hot Key of the Ovation Keyboard then the target Cue is Stopped whatever the Hot Key mode is set for that Cue. - A Panic Keyboard Shortcut : Ctrl + Alt + Home, has been added to bring back Menus and Toolbars during a Show to access all commands in case of emergency. - Cue Trimmer: The Cue Trimmer is useful to adjust and preview the audio cue bounds. From top to bottom: o The audio cue waveform displays the audio waveform in the background. The audition area (from cue in to cue out) is represented by a grayed zone reinforced with [ ] markers. o The Audition cursor position feedback is given by a waveform color change and a black vertical line. o o The audition slider let you change freely the audition cursor position in the audio area while previewing it. 12 key-assignable controls are available to control the trimmer parameters: CueIn Less CueIn More CueOut Less Decrease the audio offset and increase the length by the nudge value Increase the audio offset and decrease the length by the nudge value Decrease the length by the nudge value CueOut More FadeInLess Increase the length by the nudge value FadeIn More Increase the Fade in value by the nudge value FadeOut Less FadeOut More Audition Cursor Less Audition Cursor More Snap CueIn to Cursor Decrease the Fade out value by the nudge value Decrease the Fade in value by the nudge value Increase the Fade out value by the nudge value Decrease the audition cursor position by the nudge value Increase the audition cursor position by the nudge value Set the Cue in to the current cursor position Snap CueOut to Cursor o Set the Cue out to the current cursor position A drop-down box is also there to adjust the nudge value. The cue can also be modified with the mouse. o o CTRL+Click moves the cue in to current mouse position. SHIFT+Click moves the cue out to current mouse position. The corners of the grayed area can be dragged with the mouse to modify the fade in, fade out, cue in or cue out values. Review while trimming: o To review the cue while trimming the in point, simply audition it (either by using audition play/pause or Review Start): Each time the cue in is modified with one of the above method, the cue is restarted from its new in point. o To review the cue while trimming the out point, simply press CTRL + Review End: When the audition gets to the current cue out point, it loops the last second of the cue. Note: The two Review Start and Review End buttons have been removed from the large Audition Toolbar and are now in the Nudge/Trim Toolbar, on the right side of the Nudge Value drop-down box. They have been removed as well from the Ovation Keyboard and replaced by the Ctrl and Shift modifier key for Audition Jump. Limitations: - Video Cues support has been hold until further notice. Ovation Version 0.1.8 Beta 8 You need version 6 authorization keys to run Ovation 0.1.8 Beta 8. Ovation runs either under MassCore or Native. It still runs in standard Mykerinos mode but no latency improvements will be made. New features / Improvements: - Ovation is now called: Ovation – Media Server & Sequencer. - Cue Lists types have been formally defined and cannot be changed once created. These are: o o o o o o - When an Interaction Rules points to a Cue List as Target, then: o o - Standard Cue Lists: Lists with chronologic events manually triggered Timed Cue Lists: Lists with Cues that can be automatically triggered at a given time or manually. Hot Keys Cue Lists: Lists with Cues that can be triggered anytime with a given Hot Key mode. Custom Keys Cue Lists: Lists acting like Hot Keys Lists but where Cues buttons can be customized. Browser Cue Lists: Lists showing only Cues reflecting the content of a folder in the file system or network. Hot Browser Cue Lists: Lists acting like Browser Lists but Cues are fired with a single click and where Cues cannot be dragged out. Typically to be used as a Audio or Video file player. If the Cue List is a Timed Cue List, then the Cue List Time is Started, Paused or Stopped (equivalent as the Cue List Start, Pause or Stop button). If the Cue List is NOT a Timed Cue List then the FIRST Cue in the list is Fired, or ALL Cues are Pause, Stopped or Dimmed. Browser and Hot Browser Cue Lists now have a <Search> text box on the right side of the pathname to search/filter files. It acts like in Vista Explorer: o o o If nothing is typed in, the content of the current folder is displayed, including sub-folders names. If something is typed in, all files containing this text in their names are displayed, INCLUDING those in sub-folders recursively, but the sub-folders names are not displayed. When searching for files, the Comment field is automatically populated with the Path Name where the files have been found. - The Audition Next settings introduced last beta has been removed. Only Hot Browser Cue List has this feature and it cannot be disabled. - The Active Cue Window now has a horizontal Slider allowing for navigating in the Active Cue for Auditioning. o o o If used when in Stop mode, the Cue is scrubbed and stops when releasing it. If used when in Audition mode, the Cue is scrubbed and continues playing when releasing it. The current position of the slider is kept until another Cue is selected or the Stop Audition button is pressed twice. When stopped and calling Audition or Fire from the Active Cue Window the playback starts from where the slider is, i.e. from where previous playback stopped. This allows, when rehearsing a show for instance, to resume the rehearsal from the middle of a Cue and not from its beginning. o When calling Fire or Audition from outside of the Active Cue Window (Menu, Keyboard, Show Control Toolbar, etc…) the Active Cue is Fired from its beginning. Cue Fades now have a selectable Curve from the following presets: o Power o Linear (Default) o dB o Cosine o Root-Cosine o - - Undo has been implemented. o o o o - Show Time Options have been added and are accessible in the Show Properties. They are: o o o o o o o o - Available in the menu Cue > Undo. Applies only to all operations available in the Cue menu, i.e.: Add / Paste / Drag & Drop Cues Remove / Cut Cues Move Cues between Cue lists Move Cues within its Cue List Nest / Unnest Cues Edit Cues Properties and Rules Changes done in Show or Cue Lists Properties are not Undoable Closing a Cue List is not Undoable Time Mode: Duration, Time of Day, TimeCode Chase Hide Menus: Menus are hidden during Show Time. Hide Toolbars: Toolbars are hidden during Show Time. Freeze Panes: All Panes and Windows are frozen during Show Time. They cannot be resized, move, docked, undocked, etc… Show Pause/Stop Confirmations: Pause and Stop confirmation can be disabled during Show Time. Typically during rehearsal time. Show Validation: A Show Validation (see below) can be performed when Initializing the Show. Forbid Editing: Editing can be forbidden during Show Time. If this option is Off then Cues can be Copied, Pasted, Deleted, Dragged, etc… during Show Time, allowing for more interactive performances to be achieved. Cues being modified during Show Time are immediately updated in their Players. If they are currently playing at that time then the changes will be available for next playback only. Cues being deleted while playing will continue playing until their end or manually stopped. Hide Properties: Show, Cue List and Cue Properties can be hidden during Show Time. This option comes typically along with the previous one. A Show Validation Tool has been added and is available through the menu Show > Show Validator. o It allows for validating the following aspect of the Show: Interaction Rules validity. For instance Rules pointing to a non existing Cue or Cue List. Offline Clips on selected Players Invalid Audio Output Slots on selected Players More later. o Double clicking on the reported errors in the Validating tool selects the incriminated Cue or Cue List. - The Length and Audio Offset fields in the Cue Properties now have a Reset choice when clicking on the button on the right side of the field. - The Go Time field in the Cue Properties now has a Manual choice when clicking on the button on the right side of the field to reset it to Manual Fire. - The dedicated Ovation keyboard layout has been updated. The new layout is described at the end of this document in Annex B. - Since Ovation 0.1.6 Beta 6 the keyboard requires a firmware and software update. Please download the proper updates and instructions at www.merging.com/beta/Ovation. Limitations: - The User Manual has not been updated since 0.1.6 Beta 6. This will be done for Beta 9. Video Cues support has been hold until further notice. Backup Players support has been hold until further notice. Will most probably handled another way. Ovation Version 0.1.7 Beta 7 You need version 6 authorization keys to run Ovation 0.1.7 Beta 7. Ovation runs either under MassCore or Native. It still runs in standard Mykerinos mode but no latency improvements will be made. New features / Improvements: - Fire latency has been improved/finalized: o Under MassCore the fire latency is ensured between 45ms and 66ms. o Under Native the fire latency depends on the ASIO buffer size. For buffer size equal or lower than 1024 samples the latency is equivalent to the MassCore one (between 45ms and 66ms). For higher ASIO buffer size the fire latency will increase accordingly. o plus the time required by the triggering device (USB, GPI/O, etc…). The dedicated Ovation typically involves an additional 10ms latency. - Interaction Rules improvements: o A can now Fire, Pause or Stop a Timed Cue List. Simply select the Cue List Title in the Interaction Rule Dialog Target box (i.e. [Cue List #1: Song 2]) - Timed Cue List improvements: o The Timed Cue List Mode is now available in the Cue List Properties. o The Timed Cue List Chasing Mode is now available in the Cue List Properties. o An option to choose if Cues in a Timed Cue List are Paused or Stopped as well when the Cue List time is paused or stopped has been added in the Cue List Properties. - The Show Time Mode Setting (Duration, Time of Day, TimeCode Chase) has been moved in the Show Properties. - A Modified Fade In and Fade Out Setting has been added in the Show Properties. This sets the Fade value applied when Firing, Pausing and Stopping Cues while pressing the Fade Modifier key on the dedicated keyboard or the Shift key of the standard keyboard. - A Default Stop Fade Out setting has been added in the Show Properties, Cue List Properties and Cue Properties. This value bypasses the Fade Out value when a Cue is Stopped (Interrupted versus normally reaching its End). If the value is set to <Default> then the Fade Out value is used when a Cue is Stopped (interrupted). - Cue Lists Scrollbars have been enlarged to allow being operated by Touch Screens. - An option the Automatically Audition the next Cue when reaching the End of an Auditioned Cue in Browser Cue Lists has been added in the All Settings > Players Page > Cue Audition section. This allows using Ovation as a general Audio File Player. - The dedicated Ovation keyboard layout has been updated. Those having a keyboard should contact [email protected] to get the new mapping chart. Limitations: - Video Cues support has been hold until further notice. Backup Players support has been hold until further notice. Ovation Version 0.1.6 Beta 6 The Ovation development has been postponed for one year. This is the first beta since the project has been resumed. There is now a proper Ovation installer and this beta is based on the Pyramix/Virtual Studio version 6 runtime. You need version 6 authorization keys to run Ovation 0.1.6 Beta 6. Ovation runs either under MassCore or Native. It still runs in standard Mykerinos mode but no latency improvements will be made. New features / Improvements: - Fire latency has been improved/finalized: o Under MassCore the fire latency is ensured between 45ms and 66ms, plus the time required by the triggering device (USB, GPI/O, etc…). The dedicated Ovation keyboard typically involves an additional 10ms latency. o Under Native the fire latency will be improved for beta 7. - An Embedded OVPlayer has been added in the Ovation Sequencer. o The default is now to run the embedded player. o Remote players can still be used while running in Embedded Player mode. o Embedded Players, Mixing Consoles and Audio Settings can be edited/modified the same way as the external OVPlayer. The same New, Open Save, Save As and Settings commands have been added in a Player menu. o When unchecking the Embedded Player option in the Player menu, Ovation will use an external OVPlayer application as in previous beta versions. - Interaction Rules finalized o Link Rule suppressed o Rules now include an optional offset o Rules can be conditional. A rule can be triggered based on the state of another Cue (Fired, Paused or Stopped). o A Cue can fire itself through a Rule. This is how to make a Cue Loop. - All timings have been properly implemented. All Rules do trigger an action with a sample based accuracy, allowing perfect transitions and synchronization between Cues. - Loops have been suppressed. Replaced by a Fire Itself Interaction Rule (see above). - An Active Cue Window has been added: o The Active Cue Window always shows the status of the currently selected Cue of the currently selected Cue List. This is the Cue that will be fired by the Ovation keyboard, the menu Fire Sequenced Cue and Fire Cue. o The Active Cue Window implements a Cue Trimmer in Edit Mode. More improvements in beta 7. - The Ovation Remote Controller now communicates to the Sequencer even if the application doesn’t have the focus. All commands are always sent to the Sequencer. Limitations: - Video Cues support has been hold until further notice. Ovation Version 0.1.4 Beta 4 New features: - - Cues Dim implemented. Interaction Rules that include dimming other cues do work now. A new Audition Toolbar has been added. o Available in menu Show > Audition Toolbar o It acts as any standard CD Player transport commands: |< << [] |> >> >| Cues have an type icon displayed next to them An option to automatically launch the local player has been added in the Settings > Players page. - Video Cues are now supported. A new version of the VCube application is required for firing Video Cues. Please contact [email protected] to have access to it. - The Ovation Remote Controller is now available. Please contact [email protected] to order one. Ovation Version 0.1.3 Beta 3 New features: - - A Microphone Switch setting has been added to the Cues properties. A range of Mixing Console connector Input can be defined that will be switch to Input when the Cue is fired and switched back to Repro when the Cue is Paused or Stopped. This allows for switching On/Off Microphones the same manner as a standard Audio Cue. The Add Cue menu includes a new Add Microphone Switch Cue item as an easy way to create an empty cue of one day length for Mic switching. The Add Cue button/menu now adds an empty Cue. Loading an Audio File must now be done by the button/menu Load Audio Files. Drag & Drop implemented. Cues can be dragged & dropped between cue lists, without modifiers moves them, with Control pressed copies them. Audio Files can be dragged & dropped from Windows Explorer to a Cue list for easy insertion of Cues. Bug Fixes/Enhancements: - Audio Cue Gain now implemented Next / Prev Scene Properties now have colors (Blue for Shows, Orange for Cue Lists, Grey for Cues). In Compose Mode, multiple Cues can be selected at the same time and Moved, Nested, Copied and Pasted together. Ovation Version 0.1.2 Beta 2 New features: - Ovation can work in Eval mode if no authorization key is set. In Eval mode only one Cue List is saved to or loaded from a Show. A new type of Cue List is available: Cue Browser List. This is an Explorer like Cue List allowing to browse disks for Cues and audition them. Details in the User Manual. Bug Fixes: No bug report received yet, no bug fixed therefore. Ovation Version 0.1.1 Beta 1 This version is the first official Beta version of the Ovation application. Please find below a short summary of the main features as an introduction, but please do refer to the User Manual for a deeper description of the application. Ovation has been designed to trigger various kinds of Cues, including Audio, Video, Midi, GPI/O and Automation. Beta 1 only supports Audio Cues. Installation: Ovation requires a full Pyramix install in addition of the pure Ovation components. Ovation is therefore embedded in the Pyramix installer for the time being. When launching the Pyramix 5.1.9 SP1 RC1 installer, choose Custom Installation and check the Ovation option. Launching Ovation: Ovation contains two executables in Start / All Programs / Ovation: • Ovation: The Cue Sequencer application used to create Cue Lists and trigger Cues. • OVPlayer: The Cue Player that can run in the same machine than the Cue Sequencer or on a remote machine. (Note: For now only the local player is started automatically, remote players have to be manually launched before initializing the Show). Using Ovation: First configure your OVPlayer mixing console: • Run the OVPlayer application on any machines you need a player to run. Just configure a VS3UI Mixing Console as you would do in Pyramix and save it as an OVPlayer Session (.ovp file). • Last loaded/saved session will automatically be loaded next time the player is launched. • You can create multiple mixing consoles depending the show(s) requirements. Then launch Ovation and design your Show: • A Show is composed of multiple Cue Lists that you create or load with menu Cue List > New • A Cue List is composed of multiple Cues that you create with menu Cue > Add Cue: You can either Load a simple Audio File or Load a complex edited composition saved as a MT Interchange XML from Pyramix. • Cues can be edited with the Cue Editing Toolbar: • Moved Down/Up (this changes automatically its number) • Nested as Sub Cues or Scenes: 1, 1.1, 1.2, 1.1.2, 1.1.3, etc… • Cues can be edited directly in Pyramix with menu Cue > Edit. You must first launch Pyramix and have an empty project ready, then the cue will be imported • in this project. When finished editing select the Pyramix menu Project > Publish to Ovation to send the Cue back to Ovation. (Note: For now you must close the OVPlayer to let the Mykerinos for Pyramix or run Pyramix in Native mode. Final Release will allow using Pyramix as the OVPlayer when in Show design mode). Cues have a set of Properties that can be edited in Ovation: • Number (automatically assigned) • Name • Comments • Length and Offset: When edited in Pyramix the Start Point of the Cue in the Audio File(s) is the Mark In and the End point the Mark Out. The Length is therefore the range between MarkIn and MarkOut. You can change these markers in Pyramix to adjust the Cues length and offset or edit them manually in the Cue Properties panel in Ovation. • Go Time: Automatic Fire Time • Fade In / Fade Out for the whole Cue • Interaction Rules: Some rules can be assigned to a cue when it’s fired or stopped. For instance Fire next Cue on End, or Stop all Cues on Start, or Pause all given Cues when playing, etc… (The Cue Lists and the Show also have Default Interaction Rules that will be applied to all Cues in addition to their own rules). • Ignore Parent Rules: Set this to ‘Yes’ to bypass any rules set in the containing Cue List or Show. • Hot Key Mode: When a Cue List in in Hot Display mode (see below) this sets how a given key behaves when pressed/clicked (Toggle Play/Stop, Toggle Play/Pause, Press Play-Release Stop, etc…) • Output Player: Name of the machine on the network on which the cue will be played (on the OVPlayer running on this machine). • Backup Player: An alternate Player can be given to have a backup player for redundancy. Cues will be fired on both players. • Gain: Cue Gain • Audio Output Slot: A channel offset on the OVPlayer Mixing Console Strips. By default all cues play starting from channel 1 and are edited in Pyramix starting on Track 1. When giving an Output Slot, the channel is offset. This offset can also be edited in Pyramix as the usual Track to Strip connection. • The whole show can be saved as a single .ovs file. It will contain all Cue Lists and Cues. In addition Cue List can be saved separately as .ovc and reassembled differently in other Shows. • When ready the Show must be initialized by clicking on the Init Show button or menu. This will launch all required players (for now remote players have to be launched manually) and send cues to each of them. (Note: For now the path of all media referenced by cues has to be the same on the Ovation machine and the OVPlayer machines). Cues having missing media will be shown in Red. • When the Show is initialized the Show can be started by pressing the Start Show button or menu. All first Cues of each Cue Lists are made ready. Cues can then be Fired either with the main toolbar than will fire the current active cue list (the active cue list can be toggle with the Toggle Cue List menu) or independently with the Fire Cue button of each Cue Lists. • The Show can be Paused or Stopped with the Pause Show or Stop Show button or menu. • The Show can run in three different Time Mode (menu Show > Time Mode): • Duration: Always initialized at 00:00:00:000 • • • Time of Day: Initialized to the computer clock TimeCode Chase: Chases the timecode input of the OVPlayer(s). The Cue Lists can run in three modes: • Normal Mode: Cues are Fired one after each other. After a cue is fired the next one is selected and made ready. The user can still navigate through cues to make them ready. • Timed mode: If the Cue List contains Cues with Go Time set, then the Time Toolbar can be shown to allowing Firing the whole Cue List. The Cue List can either be in Chase Mode and will always follow the Show Time or be Started manually at any given time during the Show with the Start Cue List button or menu of the Time Toolbar. A Cue List can be also Paused or Stopped. (The Time Toolbar is shown only when the Show is initialized). Even in Timed Mode all Cues in the Cue List can also be manually fired. • Hot Key Mode: If the Cue List is set in Hot Key Mode (Hot Key Mode button in the Toolbar or menu), Cues are displayed as buttons and have no particular order, they are Fired by pressing/clicking on them and the way the click behaves follows the Hot Key Mode of each cues. (The Hot Key Mode is shown only when the Show is initialized) Current limitations: • • • • • • • • • Ovation is designed to handle Audio, Video, Midi, GPO and Automation Cues. This Beta 1 version only supports Audio cues Fire latencies are set to ~250 [ms] for now, will be 40 [ms] (one video frame) in final release Ovation and OVPlayer settings pages are not finalized yet Remote Controllers not yet implemented Loop Cue not yet implemented Interaction Rules Dim not yet implemented Backup Players not yet implemented Sharing of a single Mykerinos card between Pyramix and the OVPlayer not yet supported. Please either run Pyramix in Native mode or install two Mykerinos cards and configure both Pyramix and the OVPlayer to use a different card in the VS3 Settings Control Panel. Alternatively the OVPlayer can be set to run Native by setting the following registry key: HKEY_CURRENT_USER\Software\Merging Technologies\Ovation\Settings and create a DWORD key called ‘Host Platform’ and set it to 1. Annex A: OVController Commands - Ovation can be remote controlled in two ways: o As a Media Sequencer: All features available in the user interface are remote controllable the same manner they are operated manually with the mouse from within the application. It’s equivalent as remote controlling each buttons of the user interface. o As a Media Server: All Cues and Cue Lists can be remote controlled independently given their Cue List Number and/or Cue Number or Index. It’s equivalent as remote controlling a pool of media independently of the Ovation user interface. - Both modes can be used at the same time. A remote controller can send some Media Sequencer commands and some Media Server commands anytime and transparently. - The charts in following pages show all available commands in both modes. - Annex B gives details on the Ovation Keyboard Commands mapping - Annex C gives details on MIDI / Midi Show Control Commands mapping - Annex D gives details on DMX Commands mapping - Annex E gives details on GPI Commands mapping - Media Sequencer Mode available Commands: Ovation Media Sequencer Commands Parameter 1 Parameter 2 Parameter 3 Parameter 4 Cue Sub#1 ** Cue Sub#2 ** Cue Sub#3 ** CueFire CueFireSequenced CuePause CueStop CueStopAll CueHotPress Down = 1 / Up = 0 CueAudition CueAuditionStart CueAuditionRewind CueAuditionStop CueAuditionPlayPause CueAuditionFastForward CueAuditionEnd CueAuditionReviewStart CueAuditionReviewEnd CueBrowse CueSelect CueSelectNext CueSelectPrev CueSelectNextScene CueSelectPrevScene Cue # ** CueListSelect CueListSelectNext CueListSelectPrev CueListSelectToggle Cue List # * HotCueListSelect HotCueListSelectNext HotCueListSelectPrev HotCueListSelectToggle Cue List # * CueListFireStart CueListStart CueListPause CueListStop CueListChase CueListChaseToggle On =1 / Off = 0 ShowInit ShowStart ShowPause ShowStop ShowReset OK Cancel SendModifierKey SendVirtualKey Modifier Key Code *** Virtual Key Code **** Down = 1 / Up = 0 Down = 1 / Up = 0 Undo Cut Copy Paste Save SetMasterOutputGain MuteMasterOutput Gain Mute = 1 / Unmute = 0 Parameters details: * CueList # Cue List Number as displayed in the Ovation Sequencer ** Cue # If Cue Sub#1 equals OVCUEINDEX (-2) then Cue # is the Cue index in its Cue List Otherwise the Cue is identified with up to 3 nested levels using Cue#, Sub#1, Sub#2 and Sub#3. Example: 1.1.2 or 3.4.2.5 Note: 1.2.0.0 = 1.2.-1.-1 = 1.2 *** Modifier Key: OVCCMK_CONTROL OVCCMK_SHIFT OVCCMK_ALT 1 2 3 OVCCMK_FADE 2 (= OVCCMK_SHIFT) OVCCMK_RESET_PLAY 4 OVCCMK_PLAY_STOP 5 OVCCMK_PLAY_PAUSE 6 OVCCMK_PLAY_DEPRESS_STOP 7 OVCCMK_PLAY_DEPRESS_PAUSE 8 **** Virtual Keys: Any valid Windows Virtual Key Code Ovation 1.0 Release Notes Merging Technologies Le Verney 1070 Puidoux Switzerland T : +41 21 946 04 44 •Merging F : +41 21 946 04 45 Technologies www.merging.com/Ovation Le Verney 1070 Puidoux Switzerland T : +41 21 946 04 44 • F : +41 21 946 04 45 - Media Server Mode available Commands: Ovation Media Server Commands CueList / Cue Identification Parameters Command Timing Parameters CueList # Cue # Cue Sub#1 Cue Sub#2 Cue Sub#3 Time CueAddAudio CueAddVideo X X X X X X X X X X CueLoad CueUnload CueMakeReady CueFire CueFireSequenced CuePause CueStop CueStopAll CueDim CueUnDim X X X X X X X X X X X X X X X X X X X X X X X X X X X X X X X X X X X X X X X X X X X X X X X X X X CueHotPress X X X X X CueAudition CueAuditionStart CueAuditionRewind CueAuditionStop CueAuditionPlayPause CueAuditionFastForward CueAuditionEnd CueAuditionReviewStart CueAuditionReviewEnd CueBrowse X X X X X X X X X X X X X X X X X X X X X X X X X X X X X X X X X X X X X X X X X X X X X X X X X X CueSelect CueSelectNext CueSelectPrev CueSelectNextScene CueSelectPrevScene X X X X X X X X X CueListSelect CueListSelectNext CueListSelectPrev CueListSelectToggle X HotCueListSelect HotCueListSelectNext HotCueListSelectPrev HotCueListSelectToggle X CueListFireStart CueListStart CueListPause CueListStop CueListSetTime CueListChase CueListChaseToggle X X X X X X X X X X X TimeOffset Generic Parameters Fade ProgressOffset Fade In Fade Out X Fade In X X X Fade Out Fade Out X X Fade Out Fade In Boolean Integer Floating Point String Audio Output Slot Audio Gain PathName URL PathName URL Pressed = 1 / Released = 0 X X Chase Enabled = 1 ShowInit ShowStart ShowPause ShowStop ShowReset OK Cancel SendModifierKey SendVirtualKey Undo Cut Copy Paste Save Pressed = 1 / Released = 0 Pressed = 1 / Released = 0 X X X SetMasterOutputGain MuteMasterOutput Gain Mute = 1 / Unmute = 0 Parameters Explanation: CueList # If CueList # equals OVSELECTED (-1) then the currently selected CueList in the Sequencer is used for the command Otherwise the Cue List Number as displayed in the Ovation Sequencer Cue # If Cue # equals OVSELECTED (-1) then the currently selected Cue in the Sequencer is used for the command If Cue Sub#1 equals OVCUEINDEX (-2) then Cue # is the Cue index in its Cue List Otherwise the Cue is identified with up to 3 nested levels using Cue#, Sub#1, Sub#2 and Sub#3. Example: 1.1.2 or 3.4.2.5 Note: 1.2.0.0 = 1.2.-1.-1 = 1.2 Time Absolute Time when the Command will be executed. This Time relates to the Show Time. (OV_INVALID_TIME means as soon as possible) TimeOffset Relative Time when the Command will be executed counting from when the command is issued (OV_INVALID_TIME means no offset) Fade Fade Time (OV_INVALID_TIME means the Fade Time defined in the Sequencer is used) ProgressOffset Time from the beginning of the Cue to start playing the Cue when Fired (OV_INVALID_TIME means the Cue starts from its beginning) Modifier Key Code: OVCCMK_CONTROL 1 OVCCMK_SHIFT 2 OVCCMK_ALT 3 OVCCMK_FADE 2 (= OVCCMK_SHIFT) OVCCMK_RESET_PLAY 4 OVCCMK_PLAY_STOP 5 OVCCMK_PLAY_PAUSE 6 OVCCMK_PLAY_DEPRESS_STOP 7 OVCCMK_PLAY_DEPRESS_PAUSE 8 Virtual Key Code: Modifier Key Code Virtual Key Code Any valid Windows Virtual Key Code Annex B: The Ovation Keyboard OVController Commands Map - The Ovation Keyboard currently offers two factory designed mappings: Multi-purpose Mapping (Standard Mapping) Hot Keys Only Mapping - These mappings are selectable in the OVController Settings > Controller Units > Proprietary > OVKeyboard Page. - These layouts cannot be user customized for now and are subject to change. Any change will be announced in the release notes. - The keyboard keys can be changed easily with the keycaps removal tool provided with the keyboard. All required keys for these layouts are also provided as spare keys with the keyboard. - Since Ovation 0.1.6 Beta 6 it requires a Firmware upgrade. Please download the proper Driver, Firmware tools and instructions from www.merging.com/beta/Ovation. - For those using Pyramix and Ovation at the same time, who have the ADR authorization key and an Ovation Keyboard then Pyramix may conflict with the Keyboard. They should then add a DWORD Registry Key in HKEY_CURRENT_USER\Software\Merging Technologies\Pyramix\ADR, name it “Disable ADR Keyboard” and set it to 1. - Ovation Keyboard Media Sequencer Mode Commands mapping: Ovation Media Sequencer Commands CueFire CueFireSequenced CuePause CueStop CueStopAll CueHotPress Mapped on Standard Keyboard Mapped on Hot Keys Keyboard Yes Yes Yes Yes No Yes No Yes Yes Yes ■ Stop All Buttons ► ▌▌ 1 to 48 1 to 48 1 - 48 CueAudition CueAuditionStart CueAuditionRewind CueAuditionStop CueAuditionPlayPause CueAuditionFastForward CueAuditionEnd CueAuditionReviewStart CueAuditionReviewEnd CueBrowse No Yes Yes Yes Yes Yes Yes Yes Yes No No No Yes No Yes Yes No No No No ▌◄ ◄◄ ■ ▌► ►► ►▌ ► ◄ CueSelect CueSelectNext CueSelectPrev CueSelectNextScene CueSelectPrevScene No Yes Yes Yes Yes No Yes Yes No No ▼ ▲ ► ◄ CueListSelect CueListSelectNext CueListSelectPrev CueListSelectToggle No No No Yes No No No Yes Select Cue List HotCueListSelect HotCueListSelectNext HotCueListSelectPrev HotCueListSelectToggle No No No Yes No No No Yes Select Hot Key CueListFireStart CueListStart CueListPause CueListStop CueListChase CueListChaseToggle Yes Yes Yes Yes No No No No No No No No Fire Cue List Start Cue List Pause Cue List Stop Cue List ShowInit ShowStart ShowPause ShowStop ShowReset Yes Yes Yes Yes No No No No No No Ready Show Start Show Pause Show Stop Show OK Cancel Yes Yes Yes Yes OK Cancel SendModifierKey SendVirtualKey Yes No Yes No Play Reset Undo Cut Copy Paste Save No Yes Yes Yes Yes No No No No No SetMasterOutputGain MuteMasterOutput No No No No - Play Stop Play Pause Cut Copy Paste Save The Ovation Keyboard doesn’t map any Media Server Mode specific Commands. Play Stop Play Pause Fade Annex C: Midi Show Control (MSC) OVController Commands Map - Midi Show Control Media Sequencer Mode Commands mapping: Ovation Media Sequencer Commands MCS Command Cmd Param (Dec) Cmd Param (Hex) CueFire CueFireSequenced CuePause CueStop CueStopAll Fire Fire Fire Fire Fire 8 9 10 11 12 8 9 A B C CueHotPress Fire 48-95 30-5F CueAudition CueAuditionStart CueAuditionRewind CueAuditionStop CueAuditionPlayPause CueAuditionFastForward CueAuditionEnd CueAuditionReviewStart CueAuditionReviewEnd CueBrowse Fire Fire Fire Fire Fire Fire Fire Fire Fire Fire 32 33 34 35 36 37 38 39 40 41 20 21 22 23 24 25 26 27 28 29 CueSelect CueSelectNext CueSelectPrev CueSelectNextScene CueSelectPrevScene Fire Fire Fire Fire 42 43 44 45 2A 2B 2C 2E CueListSelect CueListSelectNext CueListSelectPrev CueListSelectToggle Fire Fire Fire Fire 17 18 19 11 12 13 HotCueListSelect HotCueListSelectNext HotCueListSelectPrev HotCueListSelectToggle Fire Fire Fire Fire 22 23 24 16 17 18 CueListFireStart CueListStart CueListPause CueListStop CueListChase CueListChaseToggle Fire Fire Fire Fire 26 27 28 29 1A 1B 1C 1D Fire 30 1E ShowInit ShowStart ShowPause ShowStop ShowReset Fire Fire Fire Fire Fire 1 2 3 4 5 1 2 3 4 5 OK Cancel Fire Fire 112 113 70 71 SendModifierKey SendVirtualKey Fire 96-111 60-6F Undo Cut Copy Paste Save Fire Fire Fire Fire Fire 114 115 116 117 118 72 73 74 75 76 SetMasterOutputGain MuteMasterOutput Fire 119-120 7A-7B Comments Even : Down - Odd : Up Even : Down - Odd : Up Mute - Unmute - Midi Show Control Media Server Mode Commands mapping: Ovation Media Server Commands MSC Command CueAddAudio CueAddVideo CueLoad CueUnload CueMakeReady CueFire CueFireSequenced CuePause CueStop CueStopAll CueDim CueUnDim Load Go / Timed Go / Resume Stop Go Off CueHotPress CueAudition CueAuditionStart CueAuditionRewind CueAuditionStop CueAuditionPlayPause CueAuditionFastForward CueAuditionEnd CueAuditionReviewStart CueAuditionReviewEnd CueBrowse CueSelect CueSelectNext CueSelectPrev CueSelectNextScene CueSelectPrevScene CueListSelect CueListSelectNext CueListSelectPrev CueListSelectToggle Standby + Standby Sequence + Sequence Open Cue List HotCueListSelect HotCueListSelectNext HotCueListSelectPrev HotCueListSelectToggle CueListFireStart CueListStart CueListPause CueListStop CueListSetTime CueListChase CueListChaseToggle ShowInit ShowStart ShowPause ShowStop ShowReset Go / Jam Clock Start Clock Stop Clock Zero Clock / Set Clock MTC Chase On / Off Reset OK Cancel SendModifierKey SendVirtualKey Undo Cut Copy Paste Save SetMasterOutputGain MuteMasterOutput All Off / Restore Note: Ovation is compatible to the MCS data specification with the following limitation Sub cue level id is limited to 4 i.e. if 10.4.1.2.8.14 cue data is sent, Ovation will use the 10.4.1.2 cue identifier and sub cue id 8.14 will be ignored Sub cue list level id is limited to 1 all sub cue list id will be ignored i.e. If 1.2 cue list data is sent, Ovation will use the first cue list identifier. In that case 1 Cue list 0 is not supported Cue path data is ignored Annex D: Midi Machine Control (MMC) OVController Commands Map - Midi Machine Control Media Sequencer Mode Commands mapping: Ovation Media Sequencer Commands CueFire CueFireSequenced CuePause CueStop CueStopAll MMC Command Cmd (Dec) Cmd (Hex) Play / Deferred Play 2, 3 2, 3 Pause Stop 9 1 9 1 Fast Forward Rewind 4 5 4 5 Variable Play Variable Play Eject 69 69 10 45 45 A Comments CueHotPress CueAudition CueAuditionStart CueAuditionRewind CueAuditionStop CueAuditionPlayPause CueAuditionFastForward CueAuditionEnd CueAuditionReviewStart CueAuditionReviewEnd CueBrowse CueSelect CueSelectNext CueSelectPrev CueSelectNextScene CueSelectPrevScene CueListSelect CueListSelectNext CueListSelectPrev CueListSelectToggle HotCueListSelect HotCueListSelectNext HotCueListSelectPrev HotCueListSelectToggle CueListFireStart CueListStart CueListPause CueListStop CueListChase CueListChaseToggle ShowInit ShowStart ShowPause ShowStop ShowReset OK Cancel SendModifierKey SendVirtualKey Undo Cut Copy Paste Save SetMasterOutputGain MuteMasterOutput positive value negative value Annex E: Generic MIDI Remote Control (GM) OVController Commands Map - Generic MIDI Media Sequencer Mode Commands mapping: Ovation Media Sequencer Commands Command Data 1 CueFire CueFireSequenced CuePause CueStop CueStopAll Control Change Control Change Control Change Control Change Control Change mappable mappable mappable mappable mappable CueHotPress Control Change mappable CueAudition CueAuditionStart CueAuditionRewind CueAuditionStop CueAuditionPlayPause CueAuditionFastForward CueAuditionEnd CueAuditionReviewStart CueAuditionReviewEnd CueBrowse Control Change Control Change Control Change Control Change Control Change Control Change Control Change Control Change Control Change Control Change mappable mappable mappable mappable mappable mappable mappable mappable mappable mappable CueSelect CueSelectNext CueSelectPrev CueSelectNextScene CueSelectPrevScene Control Change Control Change Control Change Control Change Control Change mappable mappable mappable mappable mappable the Cue # CueListSelect CueListSelectNext CueListSelectPrev CueListSelectToggle Control Change Control Change Control Change Control Change mappable mappable mappable mappable the Cue List # HotCueListSelect HotCueListSelectNext HotCueListSelectPrev HotCueListSelectToggle Control Change Control Change Control Change Control Change mappable mappable mappable mappable the Cue List # CueListFireStart CueListStart CueListPause CueListStop CueListChase CueListChaseToggle Control Change Control Change Control Change Control Change Control Change Control Change mappable mappable mappable mappable mappable mappable ShowInit ShowStart ShowPause ShowStop ShowReset Control Change Control Change Control Change Control Change Control Change mappable mappable mappable mappable mappable OK Cancel Control Change Control Change mappable mappable SendModifierKey SendVirtualKey Control Change Control Change mappable mappable Undo Cut Copy Paste Save Control Change Control Change Control Change Control Change Control Change mappable mappable mappable mappable mappable SetMasterOutputGain MuteMasterOutput Control Change Control Change mappable mappable Data 1 is a range of value from 0 to 63 Data 2 0 = down otherwise up 0 = Chase On otherwise Chase Off The master gain fader position 0 = Mute 0 = Unmute otherwise Mute Comments - Generic MIDI Media Server Mode Commands mapping: Ovation Media Server Commands GM Command Data 1 Comments Note On the Cue # depends on the Note On option Note Off Note Off the Cue # the Cue # depends on the Note Off and Note On option depends on the Note Off and Note On option Note On / Note Off the Cue # depends on the Note On option Program Change the CueList # CueAddAudio CueAddVideo CueLoad CueUnload CueMakeReady CueFire CueFireSequenced CuePause CueStop CueStopAll CueDim CueUnDim CueHotPress CueAudition CueAuditionStart CueAuditionRewind CueAuditionStop CueAuditionPlayPause CueAuditionFastForward CueAuditionEnd CueAuditionReviewStart CueAuditionReviewEnd CueBrowse CueSelect CueSelectNext CueSelectPrev CueSelectNextScene CueSelectPrevScene CueListSelect CueListSelectNext CueListSelectPrev CueListSelectToggle HotCueListSelect HotCueListSelectNext HotCueListSelectPrev HotCueListSelectToggle CueListFireStart CueListStart CueListPause CueListStop CueListSetTime CueListChase CueListChaseToggle ShowInit ShowStart ShowPause ShowStop ShowReset OK Cancel SendModifierKey SendVirtualKey Undo Cut Copy Paste Save SetMasterOutputGain MuteMasterOutput The midi channel is the Cue list Id or is ignored and the Selected Cue List is targeted. An option is available