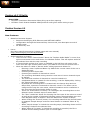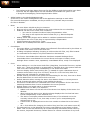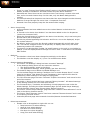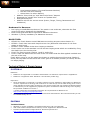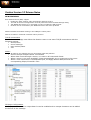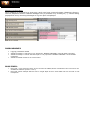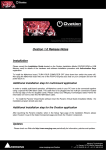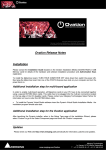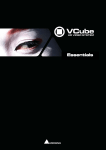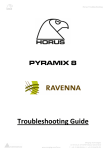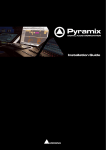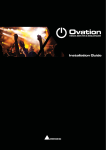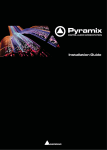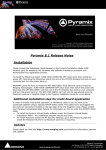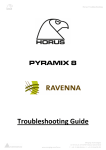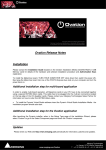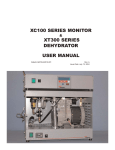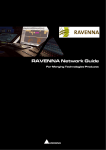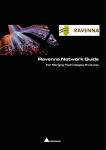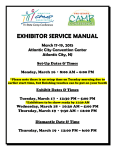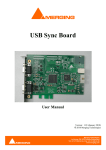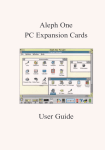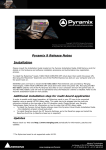Download Ovation v4.0.12 Release Notes
Transcript
Ovation Release Notes Installation Please consult the Installation Guide located on the Ovation Installation Media (CD/DVD-ROM or USB Memory card) for details of the hardware and software installation procedure and Authorization Keys registration. To install the Mykerinos board, TURN YOUR COMPUTER OFF (shut down then switch the power off). Next plug the Mykerinos board into one of the PCI/PCI-Express bus slots on your computer and turn the power back on. Additional installation step for multi-board application In order to enable multi-board operation, all Mykerinos cards in your PC have to be connected together using a special HDTDM ribbon cable. This cable has to be plugged into the multi-pin connectors located on the top edge of the I/O daughter cards. Please contact your Merging Technologies Sales Partner for information on how to order this HDTDM ribbon cable. • To install the Pyramix Virtual Studio software insert the Pyramix Virtual Studio Installation Media - the installation program should auto-start. Ravenna users will have to install the NET-MSC-GBEX1 PCIe Ethernet card provided by Merging Technologies. TURN YOUR COMPUTER OFF (shut down then switch the power off). Next plug the NETMSC-GBEX1 card into one of the PCI-Express bus slots on your computer and turn the power back on. Refer to the Installation Guide for more details. Additional installation step for the Ovation application After launching the Pyramix installer, when in the Setup Type page of the installation Wizard, please select ‘Custom’ to go in the Select Component page and check the ‘Ovation’ component. Updates Please check our Web site http://www.merging.com periodically for information, patches and updates. Ovation 1.0 Release Notes Merging Technologies Le Verney 1070 Puidoux Switzerland T : +41 21 946 04 44 •Merging F : +41 21 946 04 45 Technologies www.merging.com/Ovation Le Verney 1070 Puidoux Switzerland T : +41 21 946 04 44 • F : +41 21 946 04 45 Ovation v4.0.10 Hotfix BUGS FIXED: MT5139: Fixed Show Interaction Rules piling up at show opening MT5184: Fixed. Ovation SeaMax GPIO produces audio glitch when writing to port Ovation Version 4.0 New Features: MassCore Ravenna Support Requires the Merging PCIe Ethernet card NET-MSC-GBEX1 Configuration through the Ravenna Easy Connect tool, see description at end of release notes. MT Discovery tool Horus See Horus specific documents (release notes and user manual) http://www.merging.com/horus/download Audio Recording in Ovation. There is now a menu “Record Audio” above the “Replace Audio Media” in menu Cue, right mouse button menu and Active Cue Window toolbar. This will replace audio for the selected Cue with the new recording A “Record Audio as New Cue” entry is available in the Add Cue sub menu in the menu Cue and right mouse button menu. This adds a new Cue and records into it When the above is called a “Record Audio” dialog opens and allows for: o Entering a new Cue/Record Name. By default the current name of the cue is displayed/used. o Choosing a Mixer Input Slot. o Choosing the number of channels to record. o The recording dedicated mixing console is now set to 8 mono channels input by default. o The maximum number of channels to record is limited to 8 o A dedicated Mixer is created for the recording, it can be displayed by clicking the “Show/Hide Mixer” button. o By default the recording Mixer is created with one Stereo Strip and one Stereo Bus, inputs are connected to channels 1 and 2. The Mixer can be configured the way the user wants, without limitations and is recalled as is the next time the Record Audio dialog is open. o There is a “Reset Mixer to Factory” to reconfigure the recording Mixer to the default 8 mono channels input to stereo Mixer. o The “Slot” combo box allows for choosing the first input of the mixer to record as well as the number of Channels following inputs. Same paradigm as in the main Playback Mixer of Ovation. Slots are defined as “Inputs of Strips”. o When clicking the “Record” button, the recording starts and the Record button is renamed “Stop & Accept” and the Cancel button is renamed “Abort & Try Again”. o When “Stop & Accept” is clicked the recording stops, the dialog closes and the recording is linked to the selected Cue. o When “Abort & Try Again” is clicked the recording is canceled, the file is deleted and the dialog remains open to record again. o o o o o o The recorded file is always; a BWF file, 24 bits, at the sample rate of the Show, with waveform on the fly and placed in the Audio Files folders near the Show file. When Undoying a Record Audio, the Cue returns to its previous state, or is removed, but the recorded file is not deleted. As the recording process uses its own Mixer, a recording can be performed anytime, including when a show is running (provided “Forbid Editing” is set to No). The Record Audio dialog is modeless, meaning that the full user interface of Ovation can be operated while recording. Cues can be fired and stopped, shows can be started and stopped as well This involves that the Cue being recorded can be delete, or the cue list it is into can be closed. If this happens, the recording ends properly, the file is properly created and can be used later on but no cue is affected. Known issue: There is nothing to prevent the outputs of the record mixer being set to the same physical outputs as the OV Player mixer, doing so will replaces the output. Dataton synchronization Templates New templates have been added New Show now offers a wizard dialog allowing to: Select a Template to load Or create a first single Cue List and choose its type Setting up a Workspace for the Show, being a Show Name and a folder location to save the show in. An Audio Files folder is automatically created near the Show file. CD import support Ovation now able to Import a CD directly. In the menu Cue, or right-click contextual menu on a Cue List, the menu Add > now displays a new entry below Load Audio File: Import CD Tracks. An import dialog is displayed and the CD Track are imported in the Audio Files folder next to the Show file. Improvements : Save As Version 3 Ovation v4.0 includes a new save option for user that need to open their Ovation projects made in v4.0 in a previous version 3. This change is necessary for Mixer compatibility. Added a Save As Template menu Player improvements Both menus Player and Controller have been removed from the Ovation Sequencer application. Now the Player and Controller mode are both forced to Embedded. This notion, or better said the notion of non-embedded player or controller, in fact disappears. The only menu that is still relevant is the “Mirror Commands to Remote Ovation Sequencers” that was in the Controller menu. It now moved in the Settings > Application Settings > Controller > Remote Controlled Ovations page, under the list of stations being actually controlled. Makes a lot more sense. External Players can still be used and referenced in the Cues and CueLists properties under Output Player, but the embedded player (and controller) can no longer be disabled. The Desktop and Start Menu shortcuts for the OVPlayer and OVController have been removed, but the applications are still installed and available for geeks in the c:\Program Files\Merging Technologies\Ovation folder. Added option in the Media Managenet tab A tick box in the media management tab of the application settings to read either file name OR description metadata, as they are both very relevant ways to search for files in Ovation. Mixer Consolidate The menu Show > Consolidate Show now collects all files referenced by the Show to the Audio Files folder next to the Show file. A dialog is displayed allowing choosing to collect either All Files, only Files located on removable drives and/or only Files located on the Network No more Mixer rebuild at plug-ins insertion Plug-ins VS3 or VST can be added to the mixer without this one rebuilding Rebuilds can still occur under such conditions • You need to increase the Mixer Delay Compensation value • The plug-in will require the load of some file (e.g. Altiverb Impulse Response) Adding VS3 & VST plugins can be added in realtime operations but small interruption can occur if the plug-in requires delay compensation Visual improvements to the Effects section Effects can be added/removed when in Show Mode Cues The former Consolidate Show behavior has been renamed Package Show. Consolidate Show consolidates the current Show and keeps it loaded, where Package Show creates a new, separated, consolidated Show, ready to be deployed. When adding to a cue list some Audio files (drag/drop, load audio file menu, replace audio, etc…) that are located on a removable or network drive, the system asks the user if he’d like copying them immediately in the Audio Files folder Cue now display some icons looking like (!) instead of cryptic characters when it contains some Rules. Grey for a Cue Rule, Green for a Cue List Rule, Blue for a Show Rule and Yellowish for a Marker Rule. Double-clicking on those icons opens the Rules dialog for the Cue, Cue List or Show. Not for Markers as we can’t select which one here. Default behavior when moving the Active Cue Window Cursor is not anymore to Scrub. Pressing Alt when moving it now enables the Scrub The Active Cue Window now remembers the zoom and position of the cues when switching between them. It also remembers the cursor position. Default empty cue length option in show properties Separate Active Cue Edit / Fire selection Added Lock button on the left side of the Active Cue display of the Active Cue Window. When Locked the Active Cue Window always displays the Cue that has been locked independently of the selected one. The Active Cue display shows the selected color if the selected one is the currently locked one or not, then easy to see if you’re manipulating the selected one or not. A little locker is displayed next to the Cue number to show this is the locked one Alt + Click allows for changing the Locked Cue (as if the Lock button were off) The Selected Cue or the Selected Cue List is now Flashing in Red when in Show Mode. This Cue will be affected by all Fire/Pause/Stop commands issued either by the menus, keyboard shortcuts, toolbar buttons or remote controllers of any kind. There is a new “Focused Cue Flashing Mode” setting in the Show Properties to Enable, Disable or Disable for Hot and Custom Keys the above behavior. Standard and Timed Cue List can now have their Cues having a custom color and font, as for Hot and Custom Keys. In this case, only the Name background is colored. The Show/CueList/Cue Properties can have their font size changed to either Normal, Medium or Large through the menu View > Properties Font Size. Dimmed Cues now properly keep the dim status while looping Active Cue pinning A Pinned button has been added next to the Locked button in the Active Cue Window A “Pinned to the Active Cue Window” row has been added in the Cue Properties (under the Comment field) When the Pinned button is enabled in the Active Cue Window, only Cues having the Pinned status will be displayed The Alt Key allows bypassing this behavior and force a cue to be displayed, as per the Locked behavior By default, Audio Cues have the Pinned enabled automatically and all other Cues not. This can be changed in the Cue Properties, to display other cues, like those containing markers for instances. The Active Cue Window Edit Toolbar (as small buttons on the top) is now hidden by default. It can be displayed back through the menu View > View Active Cue Window Edit Toolbar Markers The Markers colors have been changed accordingly to the above. The Markers now also display a (!) icon if it contains some Rules. Ovation Settings Revamping The former “All Settings” dialog has been renamed “Settings” In the Settings dialog there are now two main sections: The Show Settings, saved in the Show The Application Settings, saved globally (per User Account). The Audition Page moved below the Media Manager one In the Audition Page the settings “Audition Cues on Audio Output Slot X” is now saved in the Show. This allows the new Templates to have specific PFL slots for auditioning. Other settings in this page are still global. The IP Connection page has been renamed “TCP/IP Connections” and moved to the end of the section. The Audio > Mixer section has been renamed “Mixing Console”. All related settings to the Mixing console are now under this section. The Format & Sync, TimeCode and all Mixing Console pages are now under the Show Settings, including the Slots Allocation page (former Audio Player Settings) and the Remote Control page (former Mixer Remote Control). The former “Audio Player Settings” page has been renamed “Slots Allocation” and is now in the Mixing Console section. The former “Mixer Remote Control” has been renamed “Remote Control” and is now in the Mixing Console section. Controller/General page was renamed Controller/Remote Controlled Ovations. Rules improvements Simple rules to be applied via right click on cue: Stop Previous Cue when Starting Stop all Cues when Starting Fire Next Cue when Ending Fire Next Cue when Stopping Loop (Fire itself when Ending) Loop between Markers (Fire itself between Markers) Dim All Cues when Starting Select Next Cue when Starting Added a “Move Rule Up” and “Move Rule Down” buttons Renamed the “Modify Rule” button as “Update Rule” Reorganized layout Added a title for the various zones (Action, Target, Timing, Parameters and Conditions) Hardware for Ravenna: Don’t plug a 100MB Ethernet device if the switch is not multicast; otherwise the flow control will reduce drastically the bandwidth. Intel Core2 Quad and above required for MassCore Ravenna Windows 7 (32 bit) mandatory for MassCore Ravenna BUGS FIXED: MT005139: Fixed. Ovation serial COM was not working anymore since Ovation 3.1 MT5051: Fixed. Rule issue with Stop Previous Cue (Removed inheritance of rule from parent to child cues) MT5050: Fixed. Audible clicks when looping to Markers Fixed. Audio cue in the standard cue list had two looping areas which are enabled by firing the LOOP cue in the hot keys list Fixed. The first loop area (marker 1 and 2) works fine Fixed. A fade out edited onto the end of the cue means that the fade applied is added onto the end of the loop. Fixed. When trying to use the same loop button to enable the second loop area (Marker 3 and 4) the loop does not work and tha cursor goes to a random position (it seems) and the cue stops playing. Technical Notes & Known Issues OVATION v4 MassCore MassCore not supported on Core2Duo with Ovation v4. Minimum requirement is a QuadCore. MassCore is supported under Windows 7 and XP-SP3 (32 Bit only) Mykerinos: Since the Release of version 8.0, Pyramix systems are only available in either Native or MassCore versions. Mykerinos Technology will continue to be used as I/O, but the DSP mixing power on the cards officially becomes legacy technology. This doesn’t mean that your Mykerinos Based systems is obsolete as you can upgrade any Mykerinos system to MassCore without having to do anything but purchase a MassCore License *. * please consult the recommended minimum PC requirements for MassCore at http://www.merging.com/pages/pcconfig Since Pyramix v8 the Mykerinos ASIO driver has been discontinued. We recommend that you use the MTASIO Bridge driver. RAVENNA Technical Notes: Windows 7 (32 bit) mandatory for MassCore Ravenna (XP not supported) VS3 Control Panel Ultra/Extra low latency are not supported in Ravenna mode Find the Recommended configuration for Ravenna systems here http://www.merging.com/pages/pcconfig The Horus Ravenna interface is limited to 32 input Banks + 31 output Banks E.g. 32 banks of 8 inputs channels under Easy Connect equals a 256 inputs limit For ultimate performance we recommend that under Easy Connect you enable only the necessary connections, as every extra Ravenna connection will use some bandwidth (Core or Network) Ravenna user should avoid connecting multiple Horus to any a router/Network not certified by Merging. Refer to the Merging Ravenna MassCore Guide for all details on the certified Ravenna switch and configuration Only Ravenna devices can be connected to the Merging PCIe Ethernet Controller Card NET-MSCGBEX1. Avoid mixing up non-Ravenna device on this network, like Controllers such as Tango/Isis/Euphonix or other network devices. The same will apply if you are connected to the Dell Power Connect 2816 certified for Ravenna network use. Don’t connect a 100MB Ethernet device if the switch is not multicast; otherwise the flow control will reduce drastically the bandwidth When configuring the VS3 Control Panel it will not be possible to choose a mode where both Mykerinos and Ravenna will function at the same time. User must either work in MassCore Mykerinos or MassCore/Ravenna or Native. A Ravenna ASIO driver is available for Horus users that wich to use their notebook GbE Network RJ-45 system socket. Refer to http://www.merging.com/horus/download Known issues: Horus Ravenna: Switching from MADI Standard (56) to MADI Extended (64) can generate small glitch, avoid doing so during realtime operations Be aware that non-certified Ravenna configurations might not capable of sustaining 384 I/O @ 1FS (44.1/48 kHz). If you experience noise similar to static reduce the Ravenna I/O count enabled in the Ravenna Easy Connect Merging recommends that Ravenna users disable the Windows Firewall, as it can partially block some of the Ravenna I/O connections Peaks might show up under Pyramix Core section if you power OFF or disconnect the Horus. Recommendation: A valid connection an online Horus is always required if the Horus is PTP Master. Reset peaks by Mouse Clicking on the Core section. Avoid changing a network address on your system or disconnecting Ethernet ports on your system when MassCore Ravenna is running Cannot use the ISIS since running Ravenna with the Merging PCIe Ethernet Controller Card NETMSC-GBEX1 Recommendation: Refer to the ISIS support document below http://download.merging.com/beta/SupportTools/Docs/ISIS_Vista_or_7_dedicated_lan.pdf Connections: In order to create Ravenna I/O connections please refer to the Ravenna Easy Connect guide (installed along with Pyramix) Each Horus will then appear in your Ravenna Easy Connect utility where you will see the name of each Horus online. You will be able to dispatch each Horus I/O connections with the Ravenna Easy Connect utility. Troubleshooting: Sudden stoppage of the Ravenna Easy Connect: If the Ravenna Easy Connect utility ends up crashing or stopping you can simply launch it back from the Windows Start menu under Merging Technologies>Ravenna Easy Connect. Windows Firewall If not well configured, Windows Firewall can block communication between MassCore and Horus. Recommendation: Either disable all Firewalls or proceed as below. 1. Go in Windows Control Panel > Windows Firewall. 2. Click on Allow a program or feature through Windows Firewall. 3. In the Allowed Programs window, make sure that Pyramix and Bonjour Service are both activated for Private AND Public networks. If Pyramix is not listed in the Allowed programs window, make sure Bonjour Service is activated on both network types. 4. Click on Allow another program button. Select Pyramix in the list then click Add. 5. Back in the main Allowed Programs window, make sure Pyramix is activated on both Private and Public network. Note: Please also check that Windows Firewall is using the rules applied: Go back In Windows Control Panel > Windows Firewall. Click on Change notification settings. Make sure Block all incoming connections, including those in the list of allowed programs is NOT ticked. Ovation Version 3.2 Release Notes NEW FEATURES: Ross Audio Protocol (RAP) support Enable the “RAP” support under All Settings>Remote Control The RAP IP and Port configuration must be performed under the RAP Settings dialog THE OASIS first class key is requested in order to enable the RAP support Ovation can be controlled by The ROSS Overdrive and Vision products Added 75 Ohms termination setting in the USBSync control panel Add fire at marker command in Ovation native protocol TCP/IP connections The IP Connection page now allows the Ovation users to set some TCP/IP connections with the following options: server/client server name/ip port number/name TCP Notes: IP features are available only for the Ovation gold and platinum Servers accept multiple clients’ connections When data is sent through a server, it is sent to all connected clients When a server is no more available, clients automatically try to reconnect to the server When a new connection is created/destroyed, the Apply button adds/removes the corresponding Player/Controller units IP Player Configuration: An IP player unit is used to output data. It can be enabled and an escape character can be added at the end of the message Output Message entry: Data to outcome is able to be filled in the Cue Properties section (available for each cues). Data command format can be ASCII or HEXA. Outport IP port can be selected. IP Controller Configuration: An IP controller unit is used to receive data. There are 2 data formats accepted: 1) Ovation native (http protocol format) 2) Mapping. Mapping data messages are defined ether by a. Its length (Message length) b. By a special end of message character (Escape character) Mapping Configuration: When Mapping is selected for a given port, each cues have a manual trigger. Mapping is done in the Cue properties section. Manual message entry is possible or by clicking on (…) a learn dialog popups and every incoming messages of a given port is displayed. IMPROVEMENTS: Logging possibilities added Added the ability to edit field in Cue properties: REMOTE CONTROL: General MIDI Command. Added the ability to choose the Midi input in Cue properties: REMOTE CONTROL: General MIDI Command. Added the ASCII format for IP control learn BUGS FIXED: Bug fixed: Fixed a timeout issue in the UI when the Master/Slave mechanism tries to access a non available IP address (fixed in v3.2.7) Bug fixed: When multiple data are sent in a tight lapse of time. Some data was not received or was incomplete.