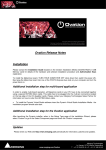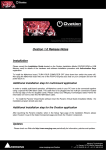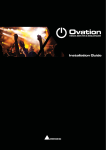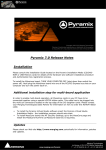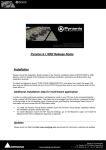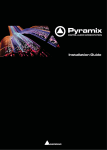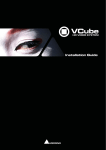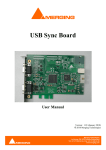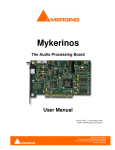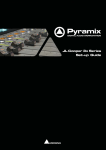Download here - Merging Technologies
Transcript
Ovation Release Notes Installation Please consult the Installation Guide located on the Ovation Installation Media (CD/DVD-ROM or USB Memory card) for details of the hardware and software installation procedure and Authorization Keys registration. To install the Mykerinos board, TURN YOUR COMPUTER OFF (shut down then switch the power off). Next plug the Mykerinos board into one of the PCI/PCI-Express bus slots on your computer and turn the power back on. Additional installation step for multi-board application In order to enable multi-board operation, all Mykerinos cards in your PC have to be connected together using a special HDTDM ribbon cable. This cable has to be plugged into the multi-pin connectors located on the top edge of the I/O daughter cards. Please contact your Merging Technologies Sales Partner for information on how to order this HDTDM ribbon cable. • To install the Pyramix Virtual Studio software insert the Pyramix Virtual Studio Installation Media - the installation program should auto-start. Additional installation step for the Ovation application After launching the Pyramix installer, when in the Setup Type page of the installation Wizard, please select ‘Custom’ to go in the Select Component page and check the ‘Ovation’ component. Updates Please check our Web site http://www.merging.com periodically for information, patches and updates. Ovation 1.0 Release Notes Merging Technologies Le Verney 1070 Puidoux Switzerland T : +41 21 946 04 44 •Merging F : +41 21 946 04 45 Technologies www.merging.com/Ovation Le Verney 1070 Puidoux Switzerland T : +41 21 946 04 44 • F : +41 21 946 04 45 Ovation Version 3.0 NEW FEATURES Windows 7 – 64bit • • Supported for Ovation v3.0 Native users (ASIO) Not supported yet for MassCore users Audio Gain Matrix New Audio Gain Matrix is a way in which the user can take the discreet tracks in a multichannel cue, and mix them to slot outputs, which then feeds the mixer. Rather than using the internal mixer for this purpose, the Audio Gain Matrix allows the user to make a discreet mix for each individual cue in the show, allowing for complex sonic textures to be created very easily. • Audio Gain Matrix for each Cue is Off by default. Under these conditions an Audio Cue will be played via the Mixer strip(s) determined by the Audio Output Slot settings. However, the Audio Gain Matrix is a very powerful • Once enabled it can correct incorrect channel order, imbalances or level discrepancies or, for example, downmix a 5.1 Cue for stereo playout. • The Audio Gain Matrix pane can be accessed by clicking in the Audio Gain Matrix field in the Audio section of the Cue Properties pane or by selecting Show > Audio Gain Matrix. More details in the Ovation User Manual. Automation Snapshots • Cues can now include Mixer Automation • There is a new Mixer Automation section in the Cue Properties pane • When a Cue contains Mixer Automation a little cog appears on the top-right logos • Mixer Automation can only have two types for now: • None: No Automation • Snapshot: One single point of automation is recorded and recalled 1. Mixer Automation can have the following Glide setting: • Instant: When Fired the Snapshot is instantly applied to the Mixing Console • Cue Length: When Fired the Snapshot is applied to the Mixing Console from the current state of the controls to the Snapshot values linearly during the whole Cue Length • Custom/Manually entered Time: When Fired the Snapshot is applied to the Mixing Console from the current state of the controls to the Snapshot values linearly during this Custom Time. In this case the Glide time will be set as the minimum value between the Custom Glide time and the Cue Length, i.e. the Glide time cannot be longer than the Cue Length, or it would be interrupted while playing. 1. To record a Snapshot, either: • Select the Snapshot entry in the Type ComboBox of the Mixer Automation section in the Cue Properties, or • Select the Cue > Snapshot Automation menu, or • Select the right mouse button contextual menu Snapshot Automation, then • A dialog box to Filter Mixer Controls to Snapshot, similar to the Pyramix one will open to allow selecting which controls of the Mixing Console to snapshot • To apply a Mixer Automation Snapshot simply Fire the Cue Known limitations: Two snapshots controlling the same Mixing Console controls at the same time will “conflict”. Proper behavior to be defined. • Mixer Automation is only available in Embedded Player mode. OVPlayer external application doesn’t support snapshots. Audition of snapshots does work properly, however cannot be FF/REW/Scrubbed. • Sony P2 protocol support You can now Start - Stop - Pause Ovation Cues from any SonyP2 controller To achieve this, the controller selects a Cue considering either the TimeCode entry and/or the track arming buttons • Settings: It be configured under OV Controller settings RS422 page • The User must select the Sony device id and the Targeted Cue list • Track arming Cues selection : • "No selection" track arming has no effect. • "1-8 selects Cue lists, 9-32 selects Cues" • "Targeted Cue list is used, 1-32 selects Cues" : targeted Cue list is chosen by the drop down menu. • Goto Cues selection : • "No selection" goto timecode has no effect • "Hours select Cue lists, minutes select Cues" • "Targeted Cue list is used, hours select Cues" targeted Cue list is chosen by the drop down menu. Limitations: • Goto a specific timecode inside a Cue (not implemented) • Analog A1, A2, V and TC edit preset bit (track arming) are not used. Only Digital edit preset from 1 upto 32 is used. above P reset 32 (not implemented) • Rew, F.Fwd, Jog, Shuttle not possible. • • More details are available in the Ovation User Manual Sony over ip support You can now control a Pyramix or VCube by using the Sony protocol • Configuration must be done under All Settings > Player Units > Ethernet > Sony over IP 1..4 • The user must chose a virtual dedicated Com port • Remote Computer Name configuration • Configure the Port Name (can be left blank if only one port is used by the system) • Port Name configuration • No special Settings needed (Port Name not mandatory) New audio formats supported MP3 • • • • • • • • Available with the new “Audio Advanced Codec Support” key option MP3 file format support (Encode/Decode) No more decompressed file generated for those formats (not using DirectShow) Wordlength: Record 16/24/32 bits, playback 32 bits Sampling Rates: 44kHz & 48kHz Format number of Tracks: Mono or stereo only Encoding: MPEG 1 Layer 3 ABR (VBR) mono or Joint Stereo Decoding: MPEG-1 Layer 1/2/3 (MPEG-2 and 2.5 supported but sample rates are not supported by Pyramix) M4A/MP4(AAC) • Available with the new “Audio Advanced Codec Support” key option • No more decompressed file generated for those formats (not using DirectShow) • Wordlengths: 16/24/32 bits • Sampling Rates: Record and playback 44kHz, 48kHz, 88.2kHz, 96kHz • Format number of Tracks: Record max 6 tracks, Playback max 48 tracks • Encoding: LC-AAC MPEG4 • Decoding: HE/LC/Main/SSR-AAC (MPEG2 or MPEG4), DRM not supported Flac • • • • • • No key required Note: Separate codec installation no longer required No more decompressed file generated for this format (not using DirectShow) Wordlengths: 16/24 bits Sampling Rates: 44kHz, 48kHz, 88.2kHz, 96kHz, 176.4kHz, 192kHz, 352.8kHz, 384khz Format number of Tracks: Record max 6 tracks, Playback max 8 tracks Ogg-Vorbis • No key required • No more decompressed file generated for this format(not using DirectShow) • Wordlengths: 16/24/32 bits • Sampling Rates: 44kHz, 48kHz, 88.2kHz, 96kHz, 176.4kHz, 192kHz • Format number of Tracks: Record max 6 tracks, Playback max 255 tracks MTFF (New Merging Technologies File Format) Note: Format specifications to be communicated shortly General MIDI Command Mapping Support Properties Updates: the Cue Properties has a new section on the bottom named: REMOTE CONTROL: General MIDI Command The section contains 3 items: Fire Command, Pause Command and Stop Command Clicking on the […] button of any of these 3 items or selecting the <Learn> choice opens a MIDI Command Learn dialog box displaying incoming MIDI Commands. Pressing OK in the dialog associates that MIDI Command to the chosen Fire/Pause/Stop Command. Selecting <None> in the choices resets the mapping for this action. When in Show Running mode incoming MIDI Commands will perform the appropriate action on the mapped Cues. Note: For this to work, the proper settings have to be set in the Controller Settings as described below: Controller Settings Updates: The Virtual MIDI Port selection moved from the MTC section to the top of the page MIDI Port section and now applies to both the MTC and the General MIDI In the General MIDI section All Note On/Off radio buttons have been removed and their functionalities are now replaced by the direct mapping as described above For direct MIDI Command mapping to be working for the given physical MIDI port the ‘Enable direct Cue mapping of MIDI messages from the selected Virtual MIDI Port’ must be checked. Commands coming from the given physical MIDI Port will be seen in the Learn dialog as coming from the selected Virtual MIDI Port in the top of the page. (Exactly as in the Player Settings. This allows for easily changing the physical MIDI port without having to redo the whole mapping). The Control Change Mapping has been preserved to allow mapping MIDI commands to non-related to Cues events, like Show Start, Select Next Cue List, etc… or contextually related Cues commands like Select Next Cue, etc… Ovation Control through Com Port Using Http protocol See Appendix IIX in the User Manual for protocol details IMPROVEMENTS Active Cue revamping • • • • • Proper handles have been added for Cue In/Out and Fade In/Out Zoom support has now been implemented • A scrollbar is now displayed below the Cue title on top of the trimmer window • Zoom In and Zoom Out button are now available on right of the scroll bar • Possibility to zoom out more than the cue boundaries to allow for the above • New Fit Zoom Button (near the Zoom In/Out buttons) • The Mouse Wheel zooms In/Out without modifiers • Clicking and moving horizontally in the trimmer moves the zoomed region • Clicking and moving vertically in the trimmer zooms In/Out (without modifiers for Touch monitors) Main toolbar and the nudge toolbar have been merged together • The Show Trimmer and Show Album Art buttons have been removed. The Album Art is now displayed at the place of the Cue trimmer • Snapshot Automation and Paste Automation buttons have been added It is now possible to drag the Cue In point to the left (to set a negative audio offset, to add silence at the beginning) or the Cue Out to the right (to add silence at the end of the cue) The Active Cue Window now has a Ruler • For Cues that do not have Audio: The beginning of the Cue will always be at 00:00:00:000 and only the Cue Out handle is accessible for modifying the Cue Length • For Cues that have Audio: The beginning of the first Clip is at 00:00:00:000. Moving the Cue In handle allows for modifying the Audio Offset, positive values starts the clip after the audio starts, negative values allows for adding silence at the beginning of the Cue. • Audio Offset value still available in the Cue Properties, but all can now be modified with the mouse in the Active Cue Window. Edit Cue revamping • • Edit Cue in Pyramix, Cue Matrix updated if number of audio tracks increased Edit Cue in Pyramix, all media folders are properly mounted Cue ASCII support • • ASCII entry support for Com port destination Previously was limited to only Hexadecimal Cue General improvements • • • When typing a negative offset in a cue property, then the end of the cue doesn’t remain where it should be at the end of the clip, but comes back so that one loses the end of the cue. Workaround, use Pyramix to edit. Note: Also feasible in the Active Cue Window When creating a new Cue from Pyramix, it is possible to add after the Cue name something like “New 001” etc. Note: “New” is properly added (numbering is not possible) Audition Cursor has a Handle in the Ruler to grab for moving it Cue Markers Support • On the Zoom ScrollBar left section added button with a marker flag . It allows for: • Adding a new Marker • Editing the Marker Interaction Rules • Removing the Selected Marker • Going to the Selected Marker • The Cue Properties Window has a new Markers section that gives details on the selected Marker: • List of Markers for Selection, Adding or Removing Markers • Marker Name (If no name given, the Marker displays is number) • Marker Offset (Offset from the beginning of the Cue. If the Cue has Audio, the Offset is relative to the first audio clip, as the Audio Offset does) • Marker Interaction Rule • Markers are displayed in the Ruler of the Active Cue Window • Click it will selects it and display its information in the Cue Properties window Markers section • Click and drag moves the marker • Double click edits its Interaction Rule • Markers have a list of Interaction Rules like Cues, CueLists and Show do • Rules works exactly as any other Rules • Only difference is that the choice for applying the rule “when Starting”, “when Ending” or “when Stopping” is hardcoded to: “when Reaching Marker” • IMPORTANT NOTE: For a rule to be functional the system requires a period of nearly 1 second of triggering time to prepare for triggering the rule. Therefore Markers set before 1 second after the beginning of a Cue or 1 second before the Fade Out of a Cue will not be triggered their Rules. They will be colored in Red in the Active Cue Window • Goto Markers places the Cursor to the selected Marker ready for Audition • Markers are now interchanged to and from Pyramix when editing a Cue. They can be added, removed, moved and renamed in Pyramix and Interaction Rules are preserved when published back. • Markers Interaction Rules indicator, it rule is set USB SYNC Board • LTC in/out support in Ovation BUG FIXED Ovation v3.0 RC1 • • MT4445: Fixed. Ovation: Show Mode Chasing broken Fixed. Stop all playing cues at once issue BUG FIXED Ovation v3.0 beta1 • • Fixed. Modifying the Mixer after an Audition will no more require a Init/Stop Show Fixed. Browser cue list. When, by mistake, one drags and drops a folder from the browser cue list in another cue list contain already some cues, the playlist content gets erased