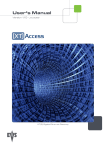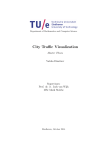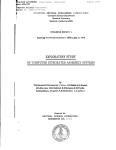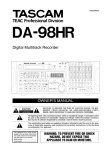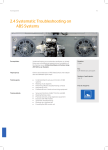Download Director`s Cut User Manual 6.57
Transcript
USO RESTRITO USER MANUAL Director's Cut Version 6.57 - December 2014 USO RESTRITO USER MANUAL IPDirector 6.57 Director's Cut Copyright EVS Broadcast Equipment SA– Copyright © 2005-2014. All rights reserved. Disclaimer The information in this manual is furnished for informational use only and subject to change without notice. While every effort has been made to ensure that the information contained in this user manual is accurate, up-to-date and reliable, EVS Broadcast Equipment cannot be held responsible for inaccuracies or errors that may appear in this publication. Improvement Requests Your comments will help us improve the quality of the user documentation. Do not hesitate to send improvement requests, or report any error or inaccuracy on this user manual by e-mail to [email protected]. Regional Contacts The address and phone number of the EVS headquarters are usually mentioned in the Help > About menu in the user interface. You will find the full list of addresses and phone numbers of local offices either at the end of this user manual (for manuals on hardware products) or at the following page on the EVS website: http://www.evs.com/contacts. User Manuals on EVS Website The latest version of the user manual, if any, and other user manuals on EVS products can be found on the EVS download center, on the following webpage: http://www.evs.com/downloadcenter. I USER MANUAL IPDirector 6.57 Director's Cut USO RESTRITO Table of Contents TABLE OF CONTENTS III WHAT'S NEW? IV 1. INTRODUCTION 1.1. Product Overview 1 1.2. Licenses 2 1.3. Typical Workflow 3 1.4. Limitations 4 1.5. Opening the Director's Cut 4 2. 5 USER INTERFACE 2.1. Overview of the Director's Cut Window 5 2.2. Status Bar 6 3. 8 CONFIGURING THE PRODUCTION 3.1. Overview of the Configuration Area 8 3.2. Configuring A/V Sources and Destinations 9 3.2.1. Setting Audio/Video Parameters 13 3.2.3. Managing A/V Sources and Destinations Configurations 15 16 3.3.1. Overview of the Production Management Window 16 3.3.2. Selecting a Production 17 3.3.3. Editing a Production 18 3.3.4. Managing Productions 20 3.4. Opening the Working Bin 4. 9 3.2.2. Setting Destination Targets 3.3. Configuring the Production Table of Contents 1 WORKING WITH TAKES 21 22 4.1. Overview of the Takes Management Pane 22 4.2. Managing Scenes 23 4.3. Recording Takes 24 4.4. Reviewing Takes 25 4.4.1. Introduction 25 4.4.2. How to Assign a Player Channel or the Software Player 25 4.5. Monitoring the Transfer Status 26 4.6. Sending the EDL 27 III EVS Broadcast Equipment SA Issue 6.57.A - December 2014 What's New? In the user manual, the icon has been added on the left margin to highlight information on new and updated features. The sections updated to reflect the new and modified features in Director's Cut 6.57 (compared to version 6.56) are listed below. Use of licenses The DB Connect license has been renamed IPDirector Live PAM Core license. See section "Licenses" on page 2. List of video inputs The Director's Cut input type has been renamed Mixer OUT. See section "Setting Audio/Video Parameters" on page 9. IV What's New? USER MANUAL IPDirector 6.57 Director's Cut 1. Introduction 1.1. Product Overview USO RESTRITO Description Director's Cut is an IP Director module allowing production operators to stream the director’s cut and the ISOs clips from the EVS production servers to post-production NLE systems, and to send associated metadata (all the cut points from the switcher input) as an EDL, in native formats. Director's Cut is dedicated to single live or near-live post-produced multi-camera productions, like shows, entertainment, operas, music concerts, special events, awards... It reduces production times, drastically reduces post-production time, and allows editors to focus more on the artistic aspect. The Director's Cut module is a software option, which requires the license key 110 being imported to XSecure. For more information on the required license key, contact the Support or Sales team. Configuration of the Production Before working on a production, a few parameters must be configured: • Video input(s) (with associated audio inputs, if needed) • Destinations target(s) (they may differ from a video input to another) • A file format for the streamed clips • The timecode of the production • A metadata profile (if needed) • A bin to store the media of the production (optional) The configuration settings can be saved, so that they can be easily reused later. See section "Configuring the Production" on page 8. Scenes and Takes Edition in the Production Once the production has been configured, the operators will start and stop recording takes. They might organize them into scenes, or set some as "bad" takes. Whenever during the production recording (as soon as at least one take has been shot and is complete, most often when the production is ended), the operators can send the EDL. The EDL contains all the director's cut points. The different camera angles are grouped so that they can be displayed in a multi-camera viewer. The audio channels are also associated in the EDL. A Transfer Monitoring window inside the module allows to follow up the current transfers. A review channel can be picked out to replay the current production takes. 1. Introduction 1 EVS Broadcast Equipment SA Issue 6.57.A - December 2014 See section "Working with Takes" on page 22. Supported EDL Formats Director's Cut supports the following EDL export formats: 1.2. • AVID media composer (AAF) • AVID interplay (webservice AAF checkin) • FCP (XML EDL) • Adobe Premiere Pro CC7.x (XML EDL) • IPDirector NL or targets (basically on removable HDD) Licenses As explained in section "Licences" in the General Functions manual, IPDirector will start if valid licenses for IPDirector Live PAM Core and IPAccess are available. Then, Director's Cut will require a specific license imported to XSecure to start. This can be a static license (key 110) or a floating license (key 111). Actually, the system first checks whether a static license for Director's Cut exists on the workstation. If there is one valid static license, it is used. If there is no static license, the system requests a floating license. If such a license is available, it is used for that user. If there is no floating license left at that time, the user gets an error message. The Director's Cut icon on the IPDirector Application bar is unavailable and its color is dimmed when no fixed license is installed on the workstation and no floating license is installed on the setup. 2 1. Introduction USER MANUAL IPDirector 6.57 Director's Cut USO RESTRITO 1.3. Typical Workflow A common timecode reference is shared between the EVS servers, the switcher, and the DC-100 EVS switcher gateway . Camera inputs are connected to the switcher inputs and to the EVS server recorders. The switcher output is connected to one EVS server recorder, and to the DC-100 EVS switcher gateway over Ethernet. The EVS switcher gateway understands the output from most switchers on the market, and can translate this information for the Director's Cut module. When assigning a DC-100 switcher gateway to the production (in the configuration settings), all the information about cameras and director's cut points is automatically retrieved from the switcher output. It can then be integrated in the EDL for the post-production team. For a complete information about the EVS switcher gateway, refer to the DC-100 – Technical Reference Manual. Director's Cut can work in a connected/shared environment, or not. The destination targets can be directly available for the post-production operators through network connections, or can be transportable storage devices. When the production and postproduction entities are connected, as shown on the diagram, all the scenes and takes are directly sent to the targets as growing clips as soon as the record starts. This makes it possible for the editor to start working even if the show is not over. When the production and post-production entities are not connected, all the scenes and takes are streamed to removable hard disks with the director’s cut EDL. The disks are then transported to the post-production facility and ingested there. 1. Introduction 3 EVS Broadcast Equipment SA 1.4. Issue 6.57.A - December 2014 Limitations The current version of Director's Cut has the following limitations: 1.5. • The primary TC of all the recorders selected during Director's Cut configuration must be set to LTC. • The production name is limited to 50 characters. • In the Autoname setting, it is mandatory to define at least one variable which is specific to each clip. • The clips (takes) created on the EVS video servers by Director's Cut have no guardbands. • The EDL generated by Director's Cut cannot be used in Xedio Clean Edit. • When an EDL generated by Director's Cut is imported in Avid Standalone, the metadata of the edit are not displayed at the Edit level but only at the Media level. • When an EDL generated by Director's Cut is imported in Avid Interplay, the multicamera group and media are not automatically imported with the edit. The user must import them separately. Opening the Director's Cut To open the Director's Cut module, select the corresponding icon the IPDirector Application bar. The Director's Cut window will open. 4 on 1. Introduction USER MANUAL IPDirector 6.57 Director's Cut User Interface 2.1. Overview of the Director's Cut Window USO RESTRITO 2. Illustration The Director's Cut window contains the areas highlighted on the screenshot below: Note From version 6.55, the interface skin has slightly changed, so the color shade of some user interface elements (such as title bar, buttons) may differ from the screenshots included in the current manual. 2. User Interface 5 EVS Broadcast Equipment SA Issue 6.57.A - December 2014 Area Description The table below describes the various parts of the Director's Cut window: Area Description 1. Configuration This area allows you to configure the production, the A/V sources area and the destination targets. See section "Configuring the Production" on page 8 and "Configuring A/V Sources and Destinations" on page 9. It gives the name of the selected production. 2. Takes This area displays the list of takes for the scenes already recorded Management or being recorded. It allows you to edit the takes, to organize pane scenes, and to send the EDL. See section "Working with Takes" on page 22. 3. Transfer Monitoring pane This area displays information about transfers, as explained in the section "Monitoring the Transfer Status" on page 26. 4. Status bar This bar displays information on current settings and statuses. See section "Status Bar" on page 6. Adaptable Display The layout of the Director's Cut window can be adapted to users’ needs: 2.2. • the Transfer Monitoring pane can be displayed or hidden by clicking the Transfer Monitoring button. • the Transfer Monitoring pane and the Takes pane can be enlarged or reduced by moving the intersection line between them Status Bar The Status bar displays status information, and allows you to set a player channel for the review of production takes. It contains five areas shortly described in the table below, from left to right: 6 Field Description Capacity left Not currently available. EDL sending status Last EDL transfer status. EVS switcher gateway Name of the DC-100 EVS switcher gateway, as set in the Configuration window. See section "Managing A/V Sources and Destinations Configurations" on page 15. 2. User Interface USO RESTRITO USER MANUAL IPDirector 6.57 Director's Cut 2. User Interface Field Description Configuration name Current configuration name, as set in the Configuration window. See section "Managing A/V Sources and Destinations Configurations" on page 15. Associated Channel zone This area provides information regarding the associated player channel, if any. When no channel is associated to the Director's Cut application, No Channel is displayed. See section "Reviewing Takes" on page 25 for more information on how to assign a player channel. 7 EVS Broadcast Equipment SA Issue 6.57.A - December 2014 3. Configuring the Production 3.1. Overview of the Configuration Area General Description The Configuration area allows you to access configuration settings, and to manage the current production. Illustration Area Description Part Description Opens the Configuration window, that allows you to define current working parameters, as audio/video inputs assignments, or destination targets. See section "Configuring A/V Sources and Destinations" on page 9. Those working parameters can be saved as a configuration, so that they can be re-used in another production. See section "Managing A/V Sources and Destinations Configurations" on page 15. Production text area Displays the current production name. Opens the Production Management window, that allows you to select, update, create and remove a production. See section "Configuring the Production" on page 16. Opens a Database Explorer window focused on the bin containing the production materials. See section "Opening the Working Bin" on page 21. 8 3. Configuring the Production USO RESTRITO USER MANUAL IPDirector 6.57 Director's Cut 3.2. Configuring A/V Sources and Destinations 3.2.1. Setting Audio/Video Parameters Introduction The system can be used with or without a DC-100 switcher gateway. If a switcher gateway is selected, the video input assignment is retrieved from the switcher as soon as the connection has been established. In case no switcher gateway is available, the users must set the video input assignments one by one from the A/V Configuration tab of the Configuration window. 3. Configuring the Production 9 EVS Broadcast Equipment SA Issue 6.57.A - December 2014 Managing the Video Inputs Working with a Switcher Gateway Select the DC-100 EVS switcher gateway from the Switcher Gateway dropdown list. When the system tries to establish the connection to the switcher gateway, a status message is displayed above the field: “Connecting ...”. If the connection has failed, the message becomes “Connection error ...”. When the connection is successfully established, the message becomes "Connected", and the recorders video inputs are automatically added in the Video Input Assignment list. Working without Switcher Gateway Note When working without an DC-100 EVS switcher gateway, the operator must manually add the recorders video inputs. In this case, the director's cut points will not be written in the metadata EDL. Managing video inputs manually is possible only if no switcher gateway is selected. How to add a video input Click the button. An item is appended to the list of video inputs. How to remove a video input Select an item from the list of video inputs, and click the selected item disappears. button. The Warning There is no confirmation asked when removing an item. This action is not reversible. How to actualize the list Click the 10 button. 3. Configuring the Production USO RESTRITO USER MANUAL IPDirector 6.57 Director's Cut List of Video Inputs No parameter can be modified from the list when a DC-100 switcher gateway is used. The list of video inputs displays the following information: Field Description Input Name of the video input, as it has been entered in the switcher. Recorder Recorder channel assigned to the video input to record it on the corresponding EVS server. Note The primary TC of all the selected recorders must have been set to LTC. InputType Type of the video input. Three options are available: • Camera: corresponds to the video recorded by a camera. • Mixer OUT: corresponds to the switcher output. This option can be selected only once. • Hide: corresponds to other input, such as graphics, that must not be taken into account by the Director's Cut module. Capacity Capacity left on the recorder channel. Audio Checkbox allowing to add in the list of audio inputs below as many audio lines as audio channels available for the recorder assigned to the current video input. Managing the Audio Inputs How to add audio inputs In the list of video inputs, tick the audio checkbox of the associated recorder. Audio inputs (4, 8, 16) are added in the list. How to remove audio inputs In the list of video inputs, untick the audio checkbox of the associated recorder. Audio inputs are removed from the list. 3. Configuring the Production 11 EVS Broadcast Equipment SA Issue 6.57.A - December 2014 List of Audio Inputs There can be at most 24 audio inputs in the list, regardless of the number of video inputs they are associated to. The list of audio inputs displays the following information: 12 Field Description Input Name of the associated video input. Channel N° Audio channel number. Name Name of the audio input. If needed, edit the field and set a name to the audio input, for example "FrontL", "BackR", etc. 3. Configuring the Production USO RESTRITO USER MANUAL IPDirector 6.57 Director's Cut 3.2.2. Setting Destination Targets Introduction The destination parameters must be set through the Destinations tab of the Configuration window. The Destinations tab allows to browse for destinations targets (that may differ from an input to another), to define a string pattern for the name of streamed videos, to set the timecode of the production, and to enable other options. Assigning a Destination Target to All Inputs 1. From the Destination Target area, tick the Apply to all inputs checkbox. 2. Then, click the button. The Target window opens. 3. Browse through the available target folders, and select a target folder. Click OK to validate. 3. Configuring the Production 13 EVS Broadcast Equipment SA Issue 6.57.A - December 2014 Assigning a Destination Target to Each Input 1. From the Destination Target area, make sure that the Apply to all inputs checkbox is not ticked. 2. From the Destination Target by Input area, click the you want to assign a target to. The Target window opens. button in each input line 3. Browse through the available target folders, and select a target folder. Click OK to validate. Defining a Pattern for the Export Filename You can define a pattern for the filename of the videos streamed to the destination targets. The filename pattern can combine static text as well as dynamic variables (as the production date, or the production owner). The variables available for use in the file naming are shortly described in a text area below the File format string field. Tip Double-click a variable in the scroll list to insert it directly in the field. For example, with a file format string defined as %PROD-%TAKE-%SCENE-%CAMLBL, the recorded video clips of one take would be named U2-Take 1-Scene1-03_XT112690_ REC1, U2-Take 1-Scene1-03_XT112690_REC2, and U2-Take 1-Scene1-03_XT112690_ REC3. Defining the TC Track By default, the timecode reference for the production is set to 00:00:00:00. To change the timecode, edit the Default TC Track field, and click ENTER to validate. The timecode is set once for the whole production. It runs when a take is being recorded; it stops when a take is stopped or the system is idle. Exporting Bad Takes in the EDL All the takes, good or bad, are streamed as video clips. The metadata of the bad takes can be written in the EDL. If you do want the bad takes metadata to be available for the postproduction, you can tick the Export bad takes in the EDL checkbox. Creating an EDIT Select the Create an EDIT option if you will use the streamed videos with IPEdit or Xedio CleanEdit. Note Xedio CleanEdit supports 5 audio tracks. If the production is configured with more than 5 audio inputs, information will be lost when creating an EDIT. 14 3. Configuring the Production USO RESTRITO USER MANUAL IPDirector 6.57 Director's Cut 3.2.3. Managing A/V Sources and Destinations Configurations Introduction The configuration settings (A/V sources and destinations) can be saved and named as a configuration from the Configuration window, so that they can be re-used later. Possible Actions In order to ... Proceed as follows: Select a configuration Select an existing configuration from the drop-down list. Create a configuration • Click the button, type a name for the new configuration, and click OK to confirm. A new configuration with default settings has been created. OR • Rename a configuration Save a configuration Click the button, type a name for the new configuration, and click OK to confirm. A new configuration with the current settings has been created. Click the button, type a new name for the configuration, and click OK to confirm. • Click the configuration. button to save the current OR • Click the button to save the current configuration and exit the Configuration window. OR • Delete a configuration Click the button to save the current settings as a new configuration. Click the button, and click Yes to confirm. The Configuration window displays default configuration settings. Note Giving the same name as an existing configuration does not replace the existing configuration. Both configurations will coexist in the dropdown list (with the same name). 3. Configuring the Production 15 EVS Broadcast Equipment SA Issue 6.57.A - December 2014 3.3. Configuring the Production 3.3.1. Overview of the Production Management Window General Description The Production Management window allows you to select an existing production from the Production directories, and to manage productions. The Production Management window opens when you click the Configuration Settings area of the Director's Cut main window. button from the Illustration Area Description 16 Area Description 1. Production Directories area This area displays the Productions folder as a tree. 2. Production Selection area This area lists the productions found in the directory selected in the Productions Directories area, and provides fields to filter the list. 3. Productions Management toolbar This toolbar features buttons allowing you to create, edit and delete productions. 3. Configuring the Production USO RESTRITO USER MANUAL IPDirector 6.57 Director's Cut 3.3.2. Selecting a Production General Description The Production Management window allows you to display a list of the productions found in the Productions directory (and sub-folders), and to select a production from this list. To facilitate the selection, the list can be filtered out. The Production Management windows opens when you click the Configuration Settings area of the Director's Cut main window. button from the Illustration 3. Configuring the Production 17 EVS Broadcast Equipment SA Issue 6.57.A - December 2014 Possible Actions In order to ... Proceed as follows: Select the directory of the production 1. By default, the Productions directory does not contain any sub-folder. Use the right click to create, rename, publish and delete sub-folders in the Productions directory. 2. From the tree folder structure, select a directory. All the productions found in this directory are displayed in the productions list. Note Any new production will be created in the directory selected here. 3.3.3. Select a production from the productions list 1. Click the production row. It is highlighted. 2. Click OK from the Production Selection toolbar to validate the selection and exit the window. Filter the list on the production name Enter in the Find Production field the characters contained in the production name. Filter the list on the production date Click the calendar icons fields. Remove a filter Click the next to the From and To at the right of the filter line. Editing a Production General Description The Production window allows you to set a production name and date, to select a working bin where to store the production materials, or to associate a metadata profile to a production. The Production windows opens when you create or update a production from the Production Management window. 18 3. Configuring the Production USO RESTRITO USER MANUAL IPDirector 6.57 Director's Cut Illustration Possible Actions In order to ... Proceed as follows: Name the production Edit the Name field. Note The production name is limited to 50 characters. Set a date for the production By default, the current date is pre-set. Click the calendar icon next to the Date field to change it. Select a bin where to store the If needed, select or create a bin from the bins tree media of the production folder structure where to store the production materials. Select a metadata profile to be If needed, select a metadata profile from the associated to the production dropdown list. The metadata will be written in the EDL. For further information about metadata profiles, refer to the General Functions manual. 3. Configuring the Production 19 EVS Broadcast Equipment SA 3.3.4. Issue 6.57.A - December 2014 Managing Productions General Description The Production Management window allows you to create, edit, and delete productions. The Production Management windows opens when you click the Configuration Settings area of the Director's Cut main window. button from the Illustration Possible Actions In order to ... Proceed as follows: Create a new production 1. From the Production Directories area, select the directory where you want the new production. 2. Click the button from the Production Management toolbar. The Production window opens with empty settings. Note The production name is limited to 50 characters. Edit a production Click the button from the Production Management toolbar. The Production window opens. 20 3. Configuring the Production USO RESTRITO USER MANUAL IPDirector 6.57 Director's Cut In order to ... Proceed as follows: Delete a production Click the button from the Production Management toolbar. Click Yes to confirm the deletion. 3.4. Opening the Working Bin From the Configuration Settings area of the Director's Cut main window, click the Open Bin button to open a Database Explorer window, focused on the bin associated to the production. Note If no bin has been specified, the Open Bin button is grayed off. See section "Editing a Production" on page 18. 3. Configuring the Production 21 EVS Broadcast Equipment SA Issue 6.57.A - December 2014 4. Working with Takes 4.1. Overview of the Takes Management Pane General Description The Takes Management pane area contains information on the current production timecode, the takes (and scenes) of the current production, and a toolbar to manage and edit the takes. Illustration Areas 22 Area Description 1. Timecode field This field displays the current timecode of the production. (By default, the starting timecode of a production is set to 00:00:00:00.) The timecode is incremented each time a take is recorded. It stops when the take recording is stopped or the system is idle. 2. Scenes/takes list This tables displays information about the scenes and takes of the production. 3. Toolbar This area allows you to manage scenes, to start and stop the recording of takes, and to send the EDL. 4. Working with Takes USO RESTRITO USER MANUAL IPDirector 6.57 Director's Cut Fields in the Scenes/Takes List 4.2. Field Description Take Take number. OK Quality of the take. A take can be good TCTrack Timecode when the take has been started (according to the timecode set in the production configuration). StartTime Timecode when the take has been started (according to the EVS server timecode reference). Duration Duration of the take. REC Status of the clip transfer from the recorder to the EVS server. It should be , or an error occurred. Tfr status Status of the take transfer to the destination target(s). It should be running, then , or an error occurred. or bad . Managing Scenes Introduction By default, the scenes/takes list displays an empty scene, named "Scene 1". This scene can be renamed, but it can not be deleted. If the production is not meant to be divided in several scenes, record all the takes in that unique scene. Possible Actions In order to ... Proceed as follows: Add a scene Click the button from the toolbar. An empty scene is appended to the production. Rename a scene Right-click the scene row in the table, and select 'Rename' from the dropdown list. Enter a new name for the scene, and click OK to confirm. Delete a scene Right-click the scene row in the table, and select 'Delete' from the dropdown list. Click Yes to confirm the deletion. Warning Deleting a scene deletes all the takes included in the scene. This is not reversible. 4. Working with Takes 23 EVS Broadcast Equipment SA 4.3. Issue 6.57.A - December 2014 Recording Takes Introduction The Takes Management pane features controls to start and stop recording takes. Limitations • In the Autoname setting, it is mandatory to define at least one variable which is specific to each clip. • The clips (takes) created on the EVS video servers by Director's Cut have no guardbands. Possible Actions In order to ... Proceed as follows: Start the recording of a take Click the button from the toolbar. The take starts being recorded in the current scene. When a take has been started, the DC-100 switcher gateway starts recording the incoming switcher notifications. The system creates a growing clip, and streams all selected inputs in the A/V configuration to the destination target(s): • AVID Interplay : the files are automatically checked in Interplay and dropped to the destination folder. • FCP and Nearline : files are dropped in the destination folder. The new assets are inserted in the bin of the production. The current take is added in the list of takes, below the current scene. During the recording process, the system updates the current take information (duration and running streams) and the TC track accordingly. Stop the recording of a take Click the button from the toolbar. When a take has been stopped, the system stops the streams and closes the files. By default, the new take is flagged as a good take. 24 4. Working with Takes USO RESTRITO USER MANUAL IPDirector 6.57 Director's Cut In order to ... Proceed as follows: Flag a take as bad • Click the button from the toolbar. The take is set to bad, and the recording is stopped. OR • Right-click the item in the grid, and select 'Set as BAD'. Flag a take as good Right-click the item in the grid, and select 'Set as GOOD'. Review a take Double-click the item in the grid. The take is played on the defined review channel. See section "Reviewing Takes" on page 25. Retry a take transfer Right-click the item in the grid, and select 'Retry'. Delete a take Right-click the item in the grid, and select 'Delete'. 4.4. Reviewing Takes 4.4.1. Introduction Before sending the EDL to the destination target, takes can be reviewed in the Control Panel and trimmed, if needed. To be able to load a take on the Control Panel, the same player channel, or the Software Player, must have been assigned to both the Director's Cut module and the Control Panel module. See section "How to Assign a Player Channel or the Software Player" on page 25. Thanks to the transport functions of the Control Panel or the ShuttlePRO, the take can be browsed. Their clip creation functions allow to trim a take by marking a new IN point and/or a new OUT point and clicking the Update button. The take start time and duration are automatically updated in the Scenes/Takes list. Refer to the Control Panel for more information on its functions. Refer to the General Functions manual for more information on the ShuttlePRO management. 4.4.2. How to Assign a Player Channel or the Software Player Users will be able to select a player from the Associated Channel zone. This can be: • a player channel from an EVS video server • the workstation channel, this means the player channel set as linked from the IPDirector Configuration window of the Remote Installer 4. Working with Takes 25 EVS Broadcast Equipment SA • Issue 6.57.A - December 2014 the Software Player, if the workstation has a valid license for the OCX Software Player, and if the Software Player is currently associated to a Control panel or a Playlist panel. To associate a player channel to the application, proceed as follows: 1. Right-click the Associated Channel zone on the right of the Status bar. A contextual menu is displayed. 2. Select a player channel from the menu. The player channel name is displayed in the Associated Channel zone. 4.5. Monitoring the Transfer Status Purpose The Transfer Monitoring pane provides detailed information on the takes transfers, would they be scheduled, on-going, finished or failed. Accessing the Transfer Status Information Information on the transfer status is available • In the Transfer Monitoring pane located at the bottom of the Director's Cut window, below the Takes Management pane. It can be shown by clicking the Transfer Monitoring button. • In the Transfer Monitoring pane of the Database Explorer by clicking Tools > Transfer Monitoring from the Database Explorer toolbar. In this pane, you can only see transfer information about the item selected in the Elements grid. • in the Transfer Monitoring window by clicking Tools > Transfer Monitoring from the Menu bar of the main IPDirector window. Illustration 26 4. Working with Takes USO RESTRITO USER MANUAL IPDirector 6.57 Director's Cut Area Description The table below describes the various parts of the Transfer Monitoring pane: Name Description Transfer Jobs grid Transfer jobs are presented in rows and all their associated parameters and metadata are in columns. Filters are available from fields displayed above each column and allow searches on a specific column of the grid. Current Transfer Only This button gives access to the list of transfers currently in progress and scheduled. Its background is colored when it is enabled: To go back to the list of all the transfers, click the Current Transfers Only button again. 4.6. My Transfers / All Transfers option list My Transfers: this option only shows the transfers initiated by the logged user. All Transfers: this option shows all the transfers initiated by all the users. It is only available for administrators / media managers or users with appropriate user rights. Clear History This button removes all the transfers jobs from the list. Cancel Job This button cancels the selected transfer job. It is available for transfers currently in progress. Refresh This button allows users to manually refresh the view at a point in time. Otherwise, the system automatically refreshes the view. Clear Selected This button removes the selected transfer job from the list. Sending the EDL Exporting EDL from Director's Cut When the show is completed, or any time during the show, as soon as at least one take has been shot and is completed, you can export the EDL to the destination target. To send the EDL, click the button from the Takes Management pane. The system creates and EDL with all the takes recorded so far, and sends it to the destination target(s). The EDL file has the same name as the production, with the .xml (FCP) or .aaf (AVID) extension. Note If used, non-linear transition effects between cameras in the director's cut are converted in simple constant mixes in the EDL. 4. Working with Takes 27 EVS Broadcast Equipment SA Issue 6.57.A - December 2014 Limitations • The EDL generated by Director's Cut cannot be used in Xedio Clean Edit. • When an EDL generated by Director's Cut is imported in Avid Standalone, the metadata of the edit are not displayed at the Edit level but only at the Media level. • When an EDL generated by Director's Cut is imported in Avid Interplay, the multicamera group and media are not automatically imported with the edit. The user must import them separately. Recovery of the EDL in Avid Media Composer With Avid Media Composer, the EDL information is shown as follows: 28 4. Working with Takes USER MANUAL IPDirector 6.57 Director's Cut Recovery of the EDL in Final Cut Pro USO RESTRITO With Final Cut Pro, the EDL information is shown as follows: 4. Working with Takes 29 USO RESTRITO Corporate +32 4 361 7000 North & Latin America +1 973 575 7811 EVS Headquarters Liège Science Park 16, rue Bois St Jean B-4102 Seraing Belgium To learn more about EVS go to www.evs.com Asia & Pacific +852 2914 2501 Other regional offices www.evs.com/contact EVS Broadcast Equipment is continuously adapting and improving its products in accordance with the ever changing requirements of the Broadcast Industry. The data contained herein is therefore subject to change without prior notice. Companies and product names are trademarks or registered trademarks of their respective companies.