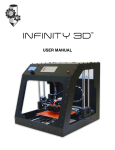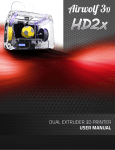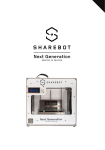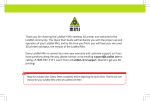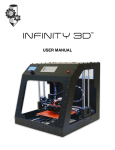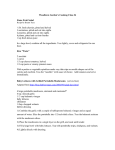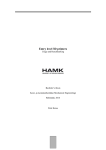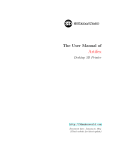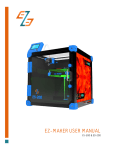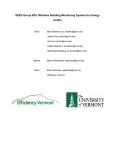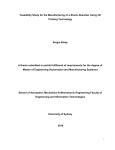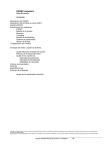Download AW3D HD and HDx
Transcript
AW3D HD and HDx User Manual www.Airwolf3D.com Table of Contents Specifications .............................................................................................................................................. 4 Unboxing the Printer................................................................................................................................... 5 Box Contents ........................................................................................................................................... 5 Part Directory .............................................................................................................................................. 6 How it Works............................................................................................................................................... 7 Extruder Assembly .................................................................................................................................. 7 Hot End and Heat Bed Motion ................................................................................................................ 7 Plug In & Turn On ........................................................................................................................................ 8 Pre-Printing Steps ....................................................................................................................................... 9 Quick Start Guide .................................................................................................................................... 9 Quick Start Guide (contd.) ..................................................................................................................... 10 1) Leveling the Heat Bed ....................................................................................................................... 11 First Print & Calibration ......................................................................................................................... 12 First Print & Calibration (contd.) ........................................................................................................... 13 2) Loading Filament ............................................................................................................................... 14 3) Elmer’s Glue OR GOO ........................................................................................................................ 15 4) The First Layer ................................................................................................................................... 15 5) LED Lights .......................................................................................................................................... 15 VIKI LCD Screen ......................................................................................................................................... 16 VIKI: Introduction .................................................................................................................................. 16 VIKI: Home Screen ................................................................................................................................. 16 VIKI: Layout............................................................................................................................................ 17 VIKI: How To .......................................................................................................................................... 18 RAMBo Driver ........................................................................................................................................... 19 Setup (Windows 8 Only)........................................................................................................................ 19 Installation (PC Only) ............................................................................................................................. 20 5 Steps to Printing ..................................................................................................................................... 23 1) Download or Design a 3D Model ...................................................................................................... 24 2) Convert to STL File Type .................................................................................................................... 25 3) Netfabb: Layout (STL Clean Up) ........................................................................................................ 25 3) Netfabb: How To (STL Clean Up) ....................................................................................................... 26 4) Slicing ................................................................................................................................................ 27 2|Page Slicing: Breakdown ................................................................................................................................ 28 4-5) MatterControl PRO: How To .......................................................................................................... 29 4-5) MatterControl PRO: How To (contd.) ............................................................................................ 30 4-5) Repetier Host: Setup ...................................................................................................................... 31 4-5) Repetier Host: The Basics .............................................................................................................. 32 4-5) Repetier Host: How To ................................................................................................................... 33 4-5) Repetier Host: How To (contd.) ..................................................................................................... 34 Material Selection ..................................................................................................................................... 35 Materials: Comparison .......................................................................................................................... 35 Materials: Comparison (contd.) ............................................................................................................ 36 Materials: Settings................................................................................................................................. 37 Materials: Settings (contd.) ................................................................................................................... 38 Post Processes........................................................................................................................................... 39 Acetone Vapor....................................................................................................................................... 39 Two Part Epoxy ...................................................................................................................................... 40 Firmware ................................................................................................................................................... 41 Maintenance ............................................................................................................................................. 42 Belt Tensioning ...................................................................................................................................... 43 Rod Alignment (X-axis) .......................................................................................................................... 44 Rod Alignment (Y-axis) .......................................................................................................................... 45 Rod Lubrication ..................................................................................................................................... 46 Inserting Filament ................................................................................................................................. 46 Wiring Diagram ..................................................................................................................................... 47 Clogged Nozzle ...................................................................................................................................... 48 Changing the Nozzle .............................................................................................................................. 49 Trouble Shooting....................................................................................................................................... 50 Glossary of Terms ..................................................................................................................................... 51 Hardware ............................................................................................................................................... 51 Software ................................................................................................................................................ 51 Contact List ............................................................................................................................................... 51 Notes ......................................................................................................................................................... 52 Notes ......................................................................................................................................................... 53 3|Page Comp. Hard ware Specs. General Specifications Designed and Manufactured In: Build Volume (LxWxH) Printer Size (LxWxH) Weight Material that can be printed: USA 12 x 8 x 12 300 x 200 x 300 24 x 17.5 x 18 610 x 445 x 460 38 17 ABS, PLA, Soft PLA, PLA 4043D, BendLay, LayWOO D-3, Laybrick, HIPS, T-Glase, PVA, Nylon, TPE & more to come! Filament Nominal: 3.00mm mm Diameter Actual: 2.85 ± 0.1mm Nozzle Diameter 0.5 and 0.35 mm Minimal Layer 0.06 mm Thickness 0.0024 inch Max Speed150 mm/s Perimeter 5.91 inch/s Max Speed400 mm/s Travel 15.75 inch/s RAMBo Circuit Board Temp Controlled Heated Bed Bed Partially Enclosed Acrylic Frame VIKI LCD Screen Display Power Supply Internal auto-switching 13.5V DC, 300W STL & GCODE File Format Netfabb & MeshLab Software Cura & Slic3r Matter Control & Repetier-Host System Windows, Mac, Linux Compatibility Copyright 2013 © 4|Page inch mm inch mm lbs kg Unboxing the Printer Box Contents 5|Page Part Directory 6|Page How it Works Extruder Assembly Hot End and Heat Bed Motion 7|Page Plug In & Turn On 8|Page Pre-Printing Steps Quick Start Guide 9|Page Quick Start Guide (contd.) 10 | P a g e 1) Leveling the Heat Bed Why Level the Heat Bed- One of the most important steps in 3D printing is how the first layer prints. Like building a house, the first layer is the foundation for the remainder of your print. Without a level bed, your print will be marginal at best. Because of the configuration of the printer, the heat bed only moves slowly in the Z direction. This means that the heat bed tends to stay reasonably level over time. The better the calibrated printer, the more efficient the printing process is. Calibrating the printer should be done once a month or so and when traveling with the printer in a car. This will insure that the nozzle doesn’t run into the bed and that the accuracy of the printer stays intact. Basic Concept to Level the Heat Bed- There are two parts to leveling the heat bed. The first part is to make sure that the XY plane (the plane that the nozzle moves in) is parallel to the heat bed (glass). This is achieved by the four small M3 screws in each corner of the heat bed. The second part is the first layer height. This is achieved by the Z-adjustment screw and limit switch subassembly for the heat bed. The Z-adjustment screw is labeled on the Part Directory page. This spring loaded screw initiates the limit switch (Z-min) and sets the first layer height. Steps to Leveling the Heat Bed- On the micro SD card, there is a Calibration Print. Run this calibration print to level the heat bed. There is also a video on our website that is a step by step guide along for this calibration. We highly recommend that you run this print before trying to print out parts. Your success rate is highly dependent on how level your heat bed is. The quick start guide will also have the steps written out as well. The next two pages have a step-by-step guide for calibrating the printer. Once you have calibrated the printer, we highly recommend that you run a few sample prints before moving on to custom prints. This will ensure that the printer is working correctly. Also you will gain valuable knowledge from this. For one, you will understand how the printer works before having to dive into the settings. And secondly, you will have the opportunity to see some massive prints that very few printers can print. Plus you get to show off to your family, friends, coworkers and boss the incredible sample parts. 11 | P a g e First Print & Calibration 12 | P a g e First Print & Calibration (contd.) 13 | P a g e 2) Loading Filament Good quality filament will be 2.85 ± 0.10mm in diameter. If the filament is consistently over 3.00mm, you may want to purchase the material from somewhere else. 14 | P a g e 3) Elmer’s Glue OR GOO For ABS prints, a PURPLE Elmer’s Glue stick can be extremely helpful in keeping your parts stuck to the bed. This is very important in keeping the part from warping or curling during the print. The PURPLE Elmer’s Glue stick can be applied on top of the PET film as the bed is heating up. It only needs to be applied where you are printing your part. GOO is a different way of helping your parts to stick. GOO is a solution of natural ABS sticks and Acetone in a glass jar. The mixture in the jar should look murky. When your bed is heating up, saturate a piece of paper towel and wipe the bed. This will be applied on top of the PET film (green) that is already on your glass. The area of the glass where the GOO is applied should have a white frost look to it. EITHER USE THE PURPLE ELMERS GLUE STICK OR THE GOO, BUT NOT BOTH. 4) The First Layer Why- The first layer is by far the most important layer of your entire print. If your first layer is successful, you have a very good chance of having a successful print. The first layer height is controlled by the Z-adjustment screw which is spring loaded and in the back left corner of the top panel. The bed raises and initiates the limit switch to set the first layer height. Once your bed is level, there are a couple steps to getting a good first layer. How To- First turn the Z-height-adjustment screw clockwise a half turn with your 2.5mm allen wrench. Next, move your nozzle to the center of your bed. Then home the Z-axis. The bed will raise and initiate the limit switch. At this point, the nozzle should be off the bed. Turn the Z-height-adjustment screw counter clockwise a quarter turn. And once again home the Z-axis. Repeat this process until your nozzle is just off the bed. Nozzle Too High- If you run a print with the nozzle too high, the filament will just lie on the glass and not stick. Turn the Z-adjustment screw counter clockwise. This means the Z limit switch to be activated later, and there for the nozzle is closer to the glass. Home the Z again and repeat until the nozzle is just off the bed. Nozzle Too Low- If you run a print with the nozzle too low, the filament will have no room to come out of the nozzle and seem to clog. If this does happen, raise the nozzle off the bed at least 3 inches, make sure your nozzle is heated to at least 245C, and extrude material. Then turn the screw clockwise. Home the Z again and repeat until the nozzle is just off the bed. Nozzle Height is Just Right- The first layer should look like a pancake. The nozzle should be extruding the material and smooshing it into the glass. ***This can be done during the first layer of the print with the Z threaded rod (the threaded rod attached to the Z-motor). This assumes that the bed has already been leveled. If the nozzle is too close to the glass, turn the Z threaded rod counter clockwise to lower the bed. If the nozzle is too far from the glass, turn the Z threaded rod clockwise to raise the bed. This should be no more than 1/8 of a turn or so. NOTE that this action will only offset the first layer for the current print. If run again, the adjustment will not have effect. 5) LED Lights The LED lights will turn on automatically when your print starts and turn off when your print ends. But you can manually turn on the lights. “M42 P6 S255” will turn them on, “M42 P6 S0” will turn them off. 15 | P a g e VIKI LCD Screen VIKI: Introduction Out of the many features the VIKI LCD Screen has, there are four main ones that you will use regularly. They include Auto Home, Preheat ABS, Move Axis and Print from SD. The following page has a layout of all the features the VIKI has to offer and these four functions are underlined. Auto Home- Auto Home (AKA the origin) will use the min limit switches to move the nozzle to the front left corner, and the bed to the top. Home is very important because that is where every print will start from. Preheat ABS- Preheat ABS is a great feature for preheating your printer before printing. When you are done designing, slicing, and loading your SD card, your printer is ready to go. Move Axis- Move Axis allows you to manually move the nozzle and bed in each direction. Print from SD- Print from SD is where you can access the GCODE files on your micro SD card. We have already loaded a library of sample prints for you to run right away. VIKI: Home Screen This is the home screen for the VIKI LCD Screen. There are two heated components on the printer, the nozzle and the bed. Both actual and target temperatures are displayed. The “POSITION” is the current position of the nozzle relative to its home position. The “FEED RATE” is a multiplier. At 100%, the printer is running exactly what the GCODE is instructing it to do. If the feed rate is increased or decreased, the printer will speed up or slow down in every direction. To change the federate, turn the dial on the VIKI home screen and watch the percent change. It is not recommended to go any faster when using the fast settings. The SD Card _ _% is how full your micro SD Card is. The “Time” is the amount of time that the printer has been printing its current job. 16 | P a g e VIKI: Layout 17 | P a g e VIKI: How To The four main functions of the VIKI LCD screen are to prepare for a print, manual control, run a print and control the printer during a print. Use the layout on the previous page as a road map to find each function. To go from row to the row, simply click the center button. Use the scroll wheel to move left and right in the road map. If left idle for 15 seconds, the VIKI will return to the home screen. Prepare- The main functions used under “Prepare” are “Auto Home”, “Preheat ABS”, and “Move Axis”. “Auto Home” will instruct the printer to move the extruder to home in each direction (X, Y, Z). The home for the printer is essentially the origin in the XYZ coordinate system. “Preheat ABS” will turn on both heaters for the extruder and bed to near the printing temperatures of ABS. This way, when your start your print, the temperatures may just have some minor changes if needed. Manual Control- Under “Prepare”, there is “Move Axis”. Once selecting an increment and axis, the extruder and bed can be manually controlled by the user. This also includes the extruder. This function can be used to purge the machine of a previous material or color. When changing materials, purge between 500 and 1000mm to completely get rid of the old material. (Also see the material section for further instructions about different materials) Print from SD- “Print from SD” utilizes GCODE files to run the printer. Once an STL file is sliced and GCODE is created, it can be saved onto the micro-SD card. Keep in mind that once a part is sliced, that GCODE file is for a specific material (temperatures, speeds, etc.) Tune- There are a few things that can be altered during the print by using the VIKI LCD screen. One of them is speed or feed rate. This will speed up or slow down a print. The rule of thumb is not to go any faster than fast settings and not any slower than slow settings. At 100%, the printer is running the GCODE exactly, utilizing the settings. Above 100%, the printer will increase its speed; below 100%, the printer will decrease its speed. It is not recommended to increase the feed rate higher than 125% or lower than 75%. This is mainly because of the retraction in the bowden system. The other way to increase or decrease the speed during a print is to spin the wheel while looking at the home screen; this will cause the feed rate value to change accordingly. The nozzle and bed temperatures can also be altered during the print. Some times for big or tall parts, it may be useful to increase the bed temperature a little. The fan speed is only used for materials that would require fans (refer to “Materials Selection”). ABS does NOT need the fans. 18 | P a g e RAMBo Driver Setup (Windows 8 Only) 19 | P a g e Installation (PC Only) 1) Only PC computers need the RAMBo Driver. 2) Plug your printer into your computer with the USB cable. Also insert the Airwolf USB stick provided with the printer. 3) In the “Control Panel”, open up “Device and Printers”. Under “Unspecified”, you should see a device labeled “RAMBo”. Right click the device and select “Properties”. 4) A second window will appear. Under the second tab labeled “Hardware”, select “Properties”. 5) A third window will appear. Under the first tab labeled “General”, select “Update Driver”. 20 | P a g e 6) A fourth window will appear. Select “Browse my computer for driver software”. 7) Select the “Browse” button. 8) Browse for the Airwolf USB stick. Select the folder “Rambo Driver” and select “OK”. 9) That window will close and return to this screen. Select “Next”. 21 | P a g e 10) Another screen may appear and say “Windows can’t verify the publisher of this driver software”. Select “Install this driver software anyway” 11) If installed correctly, this is the screen you should see. Select “Close”, “Close”, and “OK”. 12) Now in your “Devices and Printers”, under “Unspecified”, this is the screen you should see. The “(COM17)” is dependent on what USB port you plugged the printer into. So yours may display a different COM number. 22 | P a g e 5 Steps to Printing 23 | P a g e 1) Download or Design a 3D Model There are a couple of websites where you can download 3D models. Thingiverse is a great place to find STL files to print. Another place to find 3D models is GrabCad. GrabCad has many models for many different CAD programs. There are a couple things to consider when selecting or designing a 3D model. Orientation- The orientation of your part is critical to a successful print. Different orientations will produce a difference in strength, print time, appearance and success rate. Definitely envision the orientation of your part as you are designing the part, feature by feature. This will greatly enhance your printing experience. Support Material- There are three ways to approach support material. The best way is to design and orient your part so that it does not need any support. The next best option is to design your own supports into the part. This way there is only support where you want it and it is easy to remove. Also you can control how thick the supports are as well. The last way is to have the slicing program “generate support material” where needed. This is helpful when options one and two do not work sufficiently. This is the most extensive method of printing. It takes time and patience. Settings- As far as settings go, we recommend that you import the settings from the USB stick that was provided with the printer. These are already preconfigured settings for each of the materials. Quite regularly we update the material settings, so send us an email for the latest version of settings. Another thing to consider while designing is what settings you will ultimately use to slice the part (fast/slow, solid/hollow, etc). One way that you will select settings is by the application of your part. For parts under stress or heat, you may want to select slow print settings and make it almost completely solid. For parts like sculptures or statues where there is almost no physical function of the part, you may select fast and hollow settings. Material Selection- Material plays a big part in the application of your part. ABS is by far the easiest and cheapest printing material. It can take physical and thermal stresses quite well and can be post processed easily. Turn to the “Materials Selection” section for a more in depth introduction to the different materials. 24 | P a g e 2) Convert to STL File Type STL is a file type created specifically for 3D printing. All modern 3D Printers, desktop and industrial, use the STL file format and it is therefore transferable between various 3D Printing operating programs. It stands for Standard Tessellation Language but is commonly mislabeled as Stereolithography. STL files are composed of data points in three dimensional space and triangles linking those data points, therefore creating a mesh. It is important that this mesh is clean and watertight so the slicing software can properly interpret the data, the next section covers how to ensure a clean watertight mesh. When exporting an STL from your CAD program it is important to make sure your settings are not unnecessarily high resolution. Creating very high resolution STLs can often times cause processing delays and issues when slicing or printing. It is good practice to generate STL files with parameters tailored to the capabilities of your machine. Recommended settings for the HD are as follow: Deviation Tolerance: 0.05mm or greater Angle Tolerance: 5 degrees or greater 3) Netfabb: Layout (STL Clean Up) Having a clean STL file is crucial to a successful slice and eventually a successful print. Depending on the CAD program used to design the 3D model, and also the complexity of the 3D model, some create the STL file cleaner than others. But just to be safe, it is a good rule of thumb to clean up your STL file. Also, this is a great place to check to make sure the part is in the printing orientation. You can also check to make sure your CAD program exported it correctly size wise. Also this is a program to make sure your STL file is “watertight” for printing correctly. This is especially important when designing in CAD programs like SketchUp. If you do change the units in Netfabb from millimeters to inches, make sure to switch it back to millimeters before exporting the STL file. 25 | P a g e 3) Netfabb: How To (STL Clean Up) 26 | P a g e 4) Slicing Slicing is what 3D printing is all about. Slicing is a process in where the STL file is “sliced” into thin layers for the printer. There are three parts to this process; the STL file, the settings, and the GCODE. The slicing engines that are utilized are Slic3r or Cura. They create GCODE and are incorporated in MatterControl and Repetier-Host. These two programs take the GCODE and run the printer with it. Only one program at a time is needed to run the printer. The time taken to slice an STL file is dependent on the complexity of the geometry, the settings selected and the computing power of your computer. If Slic3r is having trouble slicing your part, try using Cura. Cura can usually slice just about anything. As you begin to learn about the slicing engines and how they work, the best way is to load preset settings from the USB stick. As you start getting more experienced, you can start adjusting certain settings to increase the quality of your specific parts. Some General Settings for the HD printer (these are already included in our preset settings): Retraction Length = 7mm Retraction Speed = 50mm/s HD Layer Height = a multiple of 0.03mm- ACME lead screw (0.06, 0.09, 0.12… up to 0.39mm) HDx Layer Height = a multiple of 0.02mm – ACME lead screw (0.04, 0.06, 0.08… up to 0.40mm) 27 | P a g e Slicing: Breakdown 28 | P a g e 4-5) MatterControl PRO: How To MatterControl Pro is an all-inclusive program used to “slice” your STL file and convert it into GCODE to run the printer. This includes steps 4 and 5 from the “5 Steps to Printing”. MatterControl Pro includes Slic3r and Cura as its slicing engines. From time to time, check to see if there is an updated version of MatterControl Pro. This can be done in the “Printer Que” slide, under the “About” tab. Make sure you are connected to the internet to have access to the new updated version. 29 | P a g e 4-5) MatterControl PRO: How To (contd.) Once you have connected to your printer, the next steps are to add an STL file, preheat the extruder and bed, and import slice settings. Export the GCODE from MC to an SD card to print from the VIKI. 30 | P a g e 4-5) Repetier Host: Setup Repetier Host is a similar program to MatterControl PRO. It utilizes Slic3r as its slicing engine and is used to run the printer. 31 | P a g e 4-5) Repetier Host: The Basics 32 | P a g e 4-5) Repetier Host: How To 33 | P a g e 4-5) Repetier Host: How To (contd.) 34 | P a g e Material Selection Materials: Comparison Here at Airwolf 3D, we do not manufacture 3D printing materials. Some companies we recommend would be Ultimachine and IC3D for ABS, MatterHackers for specialty material, Ninja Flex or Fenner Drives for TPE, and Taulman 3D for Nylon. When we construct new settings for new materials, they will be available to you, regardless of the time of your purchase. Send us an email and we will reply with the latest settings. 35 | P a g e Materials: Comparison (contd.) 36 | P a g e Materials: Settings 37 | P a g e Materials: Settings (contd.) 38 | P a g e Acetone Vapor (PROCEED WITH CAUTION) 39 | P a g e Post Processes Two Part Epoxy A company called BJB makes an epoxy called TC-1614 A/B. This is what is referred to in the following instructions. More detailed instructions are included with the purchase of their epoxy. 40 | P a g e Firmware The HD firmware is called “Marlin_HD_23”. (If there is something newer, use it instead) The firmware is the communication link between the software and hardware. The firmware is already uploaded to your printer. Only alter the firmware if you have past experience or are directed to by an Airwolf technical assistant. Before Starting- make sure your power cable is plugged into the wall and the printer is plugged into your computer. Also you must have the printer turned on and that your RAMBo driver is installed correctly. 1) Download everything from the firmware folder either on the USB stick or the Dropbox link. 2) Install Arduino 0023 a. If you already have it, make sure you have the “LiquidTWI2” folder in “Libraries” 3) Open up Arduino 0023 a. If it asks you to install the latest version, select “NO” 4) Select File > Open > Marlin_HD_23 and select the “Configuration.h” file 5) A new screen will open up with all of the new firmware a. 6) Select Tools > Board > Arduino Mega 2560 7) Select Tools > Serial Port > COM## a. Select the COM Port for your HD printer. If you are not sure which COM## it is, it can be found in the “Devices and Printers” section of your computer. 8) There are 7 buttons at the top, select the 6th one labeled “Upload”. If done correctly, it should say “Done Uploading”. 41 | P a g e Maintenance Here at Airwolf 3D, we have already done these maintenance steps. These should be done periodically (about every 100 printing hours) to ensure a working printer. 42 | P a g e Belt Tensioning 43 | P a g e Rod Alignment (X-axis) 44 | P a g e Rod Alignment (Y-axis) 45 | P a g e Rod Lubrication Use Lithium Grease on all the metal rods (labeled in red) on the first maintenance page. Inserting Filament At first, you may have trouble inserting the filament. There are two usual places where this may occur; the extruder motor/hobbed bolt or the top of the hot end. If you are having trouble inserting the filament into the extruder motor, pull the pin, and release the spring loaded latch. Next, slide the white plastic adapter out to the right. Then fish the filament through the extruder motor from the bottom and manually feed it into the white adapter. Reinsert the white adapter into the extruder assembly and close the spring loaded latch. Finally insert the pin. If you are having trouble inserting the filament into the top of the hot end, you will need to remove the retaining ring. Use a pair of pliers to remove the retaining ring and carefully pull out the PFT tube. Manually insert the filament into the white adapter and reinsert the PFT tube. Finally reattach the retaining ring back onto the white adapter. 46 | P a g e Wiring Diagram Motor- X, Y, Z1, and E0 Limit Switches- All 6 limit switches are used Heaters- Heat 0 is for the extruder (heating element), Heat2Bed is for the heat bed Thermistors- T0 is for reading the extruder temperature, T2 is for reading the heat bed temperature Fans- Fan 0 is for the extruder fan, Fan 1 is for the LED lights Fuses- Motor Fuse, Heating Element Fuse (Nozzle), and Heat Bed Fuse RAMBo has 3 replaceable fuses. The small white fuse holders are Little Fuse OMNI-BLOCK fuse holders. They are compatible with NANO2 Fuses. Fast or very fast acting are recommended. An example part number for replacement fuses is 0448005.MR VIKI LCD Screen- I2C(1-4), SPI(3-6), EXT(13, 15, 17, 19) VIKI WIRING Wire Color Cable A Cable B RED I2C 4 SPI 6 BLACK I2C 3 EXT 13 BLUE I2C 2 SPI 4 GREEN I2C 1 SPI 5 YELLOW EXT 17 EXT 15 WHITE EXT 19 SPI 3 47 | P a g e Clogged Nozzle 48 | P a g e Changing the Nozzle 49 | P a g e Trouble Shooting 1) How do I convert my Sketchup file into an STL file? a. Use the plug-in and instructions from our website. http://airwolf3d.com/wiki/how-toconvert-and-export-google-sketchup-skp-files-to-stl-for-3d-printing/ 2) What settings do I use for the printer? a. Use the configurations that are on the USB stick. Configurations are a group of settings (speeds, temperatures, resolution, etc.) 3) What are some general settings for all prints? a. First Layer Height = .4mm b. ABS Temperatures: (Nozzle ≥ 240C) (Bed ≥ 115C) 4) How do I adjust the Z height? a. The M3 screw on the back left corner of the top panel. This screw sets the first layer height. 5) What do I do if my part isn’t sticking? a. Make sure to use the purple elmer’s glue stick on your glass. The rule of thumb is to print until your part does not stick; then apply the mixture. Also, increasing the bed temperature slightly should help with the stick. 6) What filament diameter can be used on the printer? a. ONLY 3mm diameter filament (2.85mm +- 0.10mm measured) can be used on the printer. 7) There are fans next to my nozzle. When do I use them? a. Fans are NOT needed for ABS. PLA is a material that needs fans. If you use the configurations that we give you, fans (ON/OFF) are already accounted for when you slice your STL file. The fans are only on at 100% (255), anything lower than this will cause the fans to turn off. 8) I think my nozzle is clogged. How do I know and what do I do if it is clogged? a. To see if your nozzle is clogged, raise your nozzle at least 3 inches vertically off the bed. Make sure the nozzle is up to temperature (ex. ABS ≥ 240C). Use the extrude feature to extrude 100mm of material. b. If that doesn’t work, you may have a “mouse-bite”. A mouse-bit usually occurs when the nozzle is too close to the glass on the first layer. To see, release the extruder latch on the back panel and pull the filament out. If there is, cut it off below the mouse-bite and reinsert the filament into the extruder. 9) I can’t seem to connect to my printer. What should I do? a. One quick way to solve electrical connecting problems is to unplug the printer from your computer, turn of the printer and hit the reset button. This clears the circuit board of any errors. With further software issues, please refer to our website, contact us or MatterHackers. 10) Once I have run out of my first roll of material, where can I buy more? a. Congrats! That’s a lot of material! We do NOT sell material. For ABS, our best recommendation is Ultimachine or IC3D. They make incredible ABS that is tested, roll by roll. MatterHackers is a great source for PLA and specialty filament. Also refer to the materials section of this manual. 50 | P a g e Hardware Glossary of Terms Filament- Spool of printing material Spool Minder- Printed part that holds the spool of material Heat Bed- The red plate that heats the glass PET Film- The green film on top of the glass for ABS Z-Adjustment Screw- Used to adjust the first layer height; located on the top panel in the back left (spring loaded) Extruder- The sub assembly that feeds the material from the spool to the heated nozzle Guide Tube- The clear tube that feeds the material from the extruder motor to the hot end Hot End- The “print head” Heating Element- The metal block in the extruder that houses a resistor and heats the nozzle VIKI LCD Screen- On the front panel. Used to control the motion, temps and run prints Home- Uses the minimum limit switches to find a point of reference (the origin) X-axis- Left and right Y-axis- Front and back Z-axis- Up and down Software STL- The geometry file of the 3D model Netfabb- A program used to clean up STL files Configurations/Profiles/Settings- Settings used to slice the STL file and create GCODE Slicing- Taking and STL file, adding settings and creating GCODE Slic3r- A program that slices STL files and creates GCODE, uses “configurations” Cura- A program that slices STL files and creates GCODE, uses “profiles” MatterControl- Developed by MatterHackers. Utilizes Slic3r and Cura to create GCODE. Also used to run GCODE. Repetier-Host- Utilizes Slic3r to create GCODE. Also used to run GCODE. Contact List Airwolf 3D (949) 478-2933 (949) 478-AW3D Airwolf3D.com General Information: [email protected] Transactional Support: [email protected] Technical Support: [email protected] 51 | P a g e 130 McCormick (Suite 112) Costa Mesa, CA 92626 Notes ______________________________________________________________________________ ______________________________________________________________________________ ______________________________________________________________________________ ______________________________________________________________________________ ______________________________________________________________________________ ______________________________________________________________________________ ______________________________________________________________________________ ______________________________________________________________________________ ______________________________________________________________________________ ______________________________________________________________________________ ______________________________________________________________________________ ______________________________________________________________________________ ______________________________________________________________________________ ______________________________________________________________________________ ______________________________________________________________________________ ______________________________________________________________________________ ______________________________________________________________________________ ______________________________________________________________________________ ______________________________________________________________________________ ______________________________________________________________________________ ______________________________________________________________________________ ______________________________________________________________________________ ______________________________________________________________________________ ______________________________________________________________________________ ______________________________________________________________________________ ______________________________________________________________________________ ______________________________________________________________________________ ______________________________________________________________________________ ______________________________________________________________________________ ______________________________________________________________________________ ______________________________________________________________________________ ______________________________________________________________________________ ______________________________________________________________________________ ______________________________________________________________________________ ______________________________________________________________________________ ______________________________________________________________________________ ______________________________________________________________________________ ______________________________________________________________________________ ______________________________________________________________________________ ______________________________________________________________________________ ___________________________________________________________________________ 52 | P a g e Notes ______________________________________________________________________________ ______________________________________________________________________________ ______________________________________________________________________________ ______________________________________________________________________________ ______________________________________________________________________________ ______________________________________________________________________________ ______________________________________________________________________________ ______________________________________________________________________________ ______________________________________________________________________________ ______________________________________________________________________________ ______________________________________________________________________________ ______________________________________________________________________________ ______________________________________________________________________________ ______________________________________________________________________________ ______________________________________________________________________________ ______________________________________________________________________________ ______________________________________________________________________________ ______________________________________________________________________________ ______________________________________________________________________________ ______________________________________________________________________________ ______________________________________________________________________________ ______________________________________________________________________________ ______________________________________________________________________________ ______________________________________________________________________________ ______________________________________________________________________________ ______________________________________________________________________________ ______________________________________________________________________________ ______________________________________________________________________________ ______________________________________________________________________________ ______________________________________________________________________________ ______________________________________________________________________________ ______________________________________________________________________________ ______________________________________________________________________________ ______________________________________________________________________________ ______________________________________________________________________________ ______________________________________________________________________________ ______________________________________________________________________________ ______________________________________________________________________________ ______________________________________________________________________________ ______________________________________________________________________________ ______________________________________________________________________________ ______________________________________________________________________________ 53 | P a g e