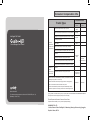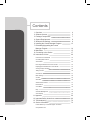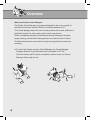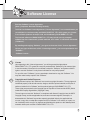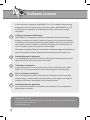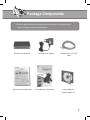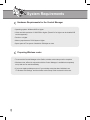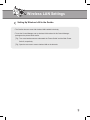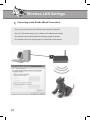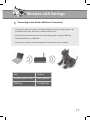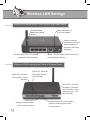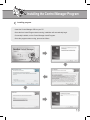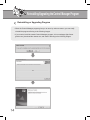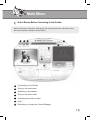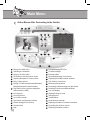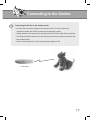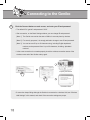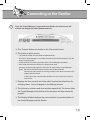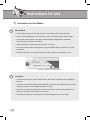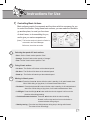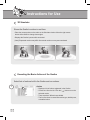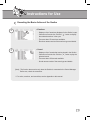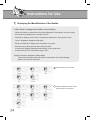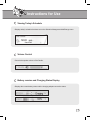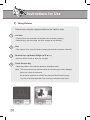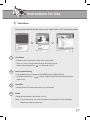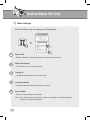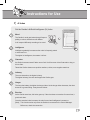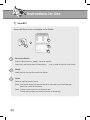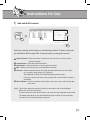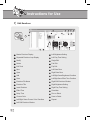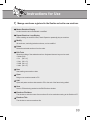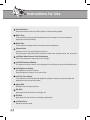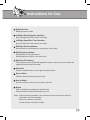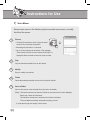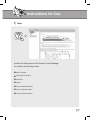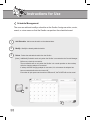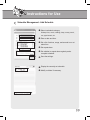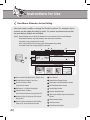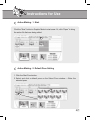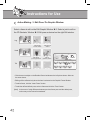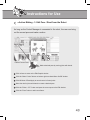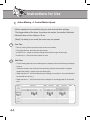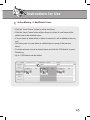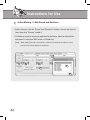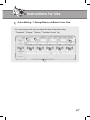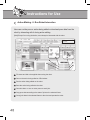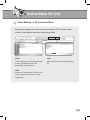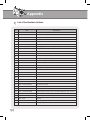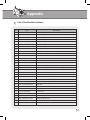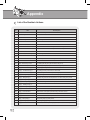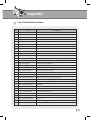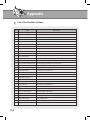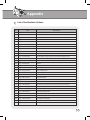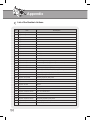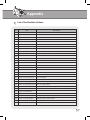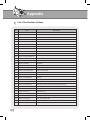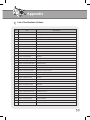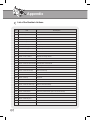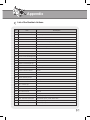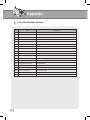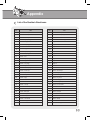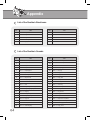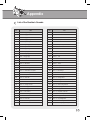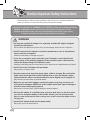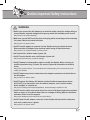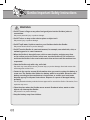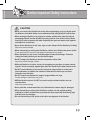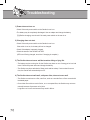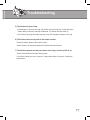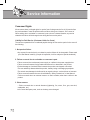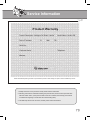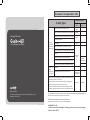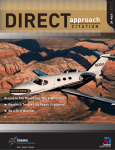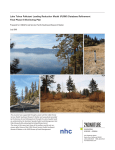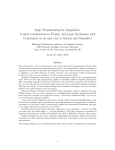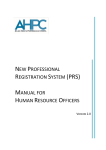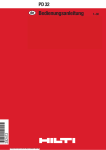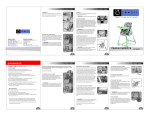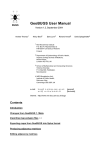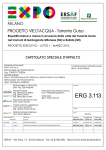Download Control Manager English User Manual
Transcript
Intelligent Pet Robot Control Manager User Manual Service Request & Information +82-32-329-5551 (ext. 112) 10:00~17:00 (except holidays) www.dasarobot.com www.genibo.com • We strongly recommend users to read “Important Safety Instructions” before use. • Product Warranty is enclosed in this manual. Consumer Compensation Info. Trouble Types Major repair required within ten days of purchase Repair of important parts required within one month of purchase Intellignet Pet Robot Major repair for exchanged product required within one month of exchange If exchange is impossible Performance, functional failure naturally occurred during normal use Control Manager User Manual Product defect Compensation Details Within Warranty Period After Warranty Period Exchange or refund Exchange Refund Free-of-charge repair Defect recurred (4th time) even after repair of the defect Failure of several parts recurred (5th time) after 4 times of repair Irreparable Irreparable because there is no spare part for repair Exchange or refund Serviceman lost the product that consumer provided for repair. Refund by adding 10% to the depreciated amount Damage caused during transportation or installation of the product Performance & functional Failure on purpose or user's mistake Reparable Irreparable because there is no spare part for re pair Exchange after an amount equivalent of repair charge is paid. • Failure occurred due to natural disasters (fire, sea water, gas, earthquake, flood, storm) • Exchange of spare parts worn out naturally • Failure occurred due to abnormal power supply or defects in the supply device • Due to an external factor, rather than a defect in the product. Paid repair Paid repair • Failure occurred because the product was repaired or remodelled by someone other than a repairman of our company>s sale store or Customer Support Centre. Model: Genibo-QD For information about our product, call us at +82-32-329-5551 (ext. 112). (Weekdays: 10:00~17:00) ● ● ● For any problem or inconvenience during use of your product, please contact DASA ROBOT CUSTOMER SERVICE CENTER. Warranty Period is 6 months. (Except for spare parts, such as a battery.) Service Request and Information Customer Service Center: Telephone +82-32-329-5551 (ext. 112), 10:00-17:00 (except holidays) DASAROBOT CO., LTD., 11th floor, Bucheon Techno Park Bldg. 401, Yakdae-dong, Wonmi-gu, Bucheon-city, Gyunggi-do, Republic of Korea, 420-734 Contents 1. Overview 2. Software License 3. Package Components 4. System Requirements 5. Wireless LAN Settings 6. Installing the Control Manager Program 7. Reinstalling/Upgrading the Control Manager Program 8. Main Menu 9. Connecting to the Genibo 10. Instructions for Use 4 5 7 8 9 13 14 15 17 20 Instructions for User Modes 20 Controlling Basic Actions 21 3D Simulator 22 Executing the Basic Actions of the Genibo 22 Displaying the Mood/Emotion of the Genibo 24 Viewing Today’s Schedule 25 Taking Pictures 26 View Album 27 Basic Settings 28 AI Index 29 Save MP3 30 Add and Edit Contents 31 Edit Emoticon 32 Voice Memo 36 Help 37 Schedule Management 38 Action Editing 11. Appendix 12. Important Safety Instructions 13. Troubleshooting 14. Service Information Product Warranty / Consumer Rights / Consumer Compensation Info. 40 50 66 70 72 Overview What is the Genibo Control Manager? The Genibo Control Manager is a program designed for the user to control all the Genibo’s functions once the Genibo is connected wireless on PC. The Control Manager allows the user to create motions and sounds, add them to the Genibo’s action list, and custom-make it as the user desires. Offers a completely new type of entertainment through listening to the latest songs, dancing, remote control, taking pictures, and real-time view of videos. Provides enhanced user convenience through morning call service and voice recording. ♥ To control the Genibo using the Control Manager, the Control Manager Program offered at time of purchase must be installed on PC first. Once the Genibo and PC are all connected to wireless router, the Control Manager will be ready for use. 4 Software License End User Software License Agreement [Note 1] Important: Read the following carefully. This End User Software License Agreement (“License Agreement”) is a contract between you (an individual or a business entity) and DASA ROBOTCO., LTD. which grants you a license to use software products developed, sold, and distributed by DASA ROBOT CO., LTD. The licensed software of DASA ROBOT CO., LTD may include not only computer software but also related media, printed materials, and “online” or electronic documents (“Software”). By installing and copying “Software,” you agree to the terms of this “License Agreement.” Unless you agree to the terms of this “License Agreement,” you are not permitted to use “Software.” - Software License - 1 License 2 Copyrights and Limited Purposes Upon agreeing to this “License Agreement,” you will be granted the rights below. DASA ROBOT CO., LTD. grants the user who purchased this “Software” by fair means rights to use the number of licenses in the certificate enclosed in “Software,” and grants unlimited rights to use this “Software” to only those individuals for non-profit purposes. For your fair use of “Software,” you are permitted to download or copy this “Software.” You may also make backup copies of this “Software.” All originals and copies of this “Software” must contain copyright information. The copyright and intellectual property of all derivative works, designs, derivative printed materials, and copies of software included in this “Software” and the product belong to DASA ROBOT CO., LTD. These rights are protected by the Copyright Law of Republic of Korea and the WIPO (World Intellectual Property Organization) Copyright Treaty. The end user must use this “Software” in compliance with Korea’s Copyright Law, the WIPO Copyright Treaty, and other applicable law, and cannot reverse-engineer, decompile, or disassemble this “Software” beyond the expressly permitted limits by the applicable law, nor can it copy, alter, or adapt the components of this “Software” in its entirety or in part; nor can it arbitrarily make a copy of or duplicate and distribute this product or the related printed materials without prior consent of DASA ROBOT CO., LTD. 5 Software License In the event that the copyright of DASA ROBOT CO., LTD. Is infringed, thereby causing damage due to the user’s breach of any of the clauses above, DASA ROBOT CO., LTD is fully entitled to compensation for all damages caused by the end user’s copyright infringement. 3 Liability for Consequential Damages DASA ROBOT is not responsible as long as the applicable law permits for business damages, including but not limited to gain/loss, suspension, loss of business information, or pecuniary loss, as well as incidental and indirect damages, which occur because of the user’s inability to use this “Software” or insufficient knowledge of the instructions for use, even if it is already aware of the possibility of such damages. With respect to jurisdiction, liability for consequential or incidental damages as described above may not be excluded or restricted. Be advised that the limits above may not apply to you. 4 Acknowledgement of Agreement 5 Termination of Agreement 6 Choice of Law and Jurisdiction 7 Information about the Agreement You acknowledge that you have read and fully understand all statements in this “License Agreement” and you agree to the terms of this contract. In the event that you do not comply with the terms of this “License Agreement,” DASA ROBOT CO., LTD. may terminate this contract without prejudice to any other rights. This “License Agreement” shall be governed by law of Republic of Korea, and all legal matters arising in connection with this software license, such as litigation, are subject to jurisdiction of the Seoul Central District Court in Republic of Korea. If you have questions related to the software license certificate or “License Agreement,” please contact us as below: DASAROBOT CO., LTD. 11th floor, Bucheon Techno Park Bldg. 401, Yakdae-dong, Wonmi-gu, Bucheon-city, Gyunggido, Republic of Korea, 420-734 http://www.genibo.com 6 Package Components ※Product specifications and components are subject to change without notice to improve system performance. Wireless router Body Set Wireless router Install Guide Wireless router Adapter Control Manager User Manual Wireless router / PC UTP Cable Control Manager Install Program CD 7 System Requirements Hardware Requirements for the Control Manager • Operating system: Windows 2000 or higher • Video card with resolution of 1024X768 or higher. (DirectX 9.0 or higher can be installed/ 3D can be supported) • Pentium or higher • Memory requirements: 512 M bytes or higher • Spare space of Free space of hard disk: 50M bytes or more Preparing Wireless router • To connect the Control Manager to the Genibo, wireless router setup must be complete. • Wireless router, offered in conjunction with the Control Manager, is available as completely set up and can be used immediately. • If you must replace wireless router or if your wireless router has been initialized, see “5. Wireless LAN Settings” and the wireless router Setup Guide enclosed in the router. 8 Wireless LAN Settings Setting Up Wireless LAN in the Genibo • The Genibo does not come with wireless LAN installed in the body. • To use the Control Manager, set up wireless LAN enclosed in this Control Manager package as the picture below shows. [Tip] Two cross-head screws are underneath the ‘Power Switch’ and the ‘Main Power Switch’, respectively. [Tip] Open the rear case to mount wireless LAN on the buttocks. 9 Wireless LAN Settings Connecting to the Genibo (Wired Connection) • First, connect the wireless router offered with the product to wired PC. • For user’s PC network setup, set to to Obtain an IP Address Automatically. • The wireless router and the Genibo will exchange signals by wireless. • The wireless router is set as being able to communicate with the Genibo. 10 Wireless LAN Settings Connecting to the Genibo (Wireless Connection) • To connect to a laptop or connect to a wireless network, the user must supply power to the provided wireless router, and browse a wireless network on PC. • Of all the wireless networks found on PC, choose dasa_genibo, and enter a WEP key. • The default WEP key is 1234567890. • Once the key is entered, connection between PC and wireless router is complete. Item Setting Wireless router SSID dasa_genibo WEP Key 1234567890 11 Wireless LAN Settings Overview of Wireless Router Ports, Buttons, and Power Supply External Antenna : Detachable external antenna Power Connection : 5V 1.2A Power Adapter Factory Initialization (Initialization) : Keep the power pressed for 10 seconds to start factory initialization. LAN Ports (Port 1~4) : PC or network equipment for wired connection Internet : Port for internet cable connection of modem LAN port/ wall port Overview of LEDs Indicating the Status of Wireless Router Status LED : Check the status (blink in normal operation) Power LED : Check the power status (if power connected, ON) LAN LEDs (1~4) :Check the status of connected ports. (The LED of a port blinks if the port is ON and connected) Internet LED : Check the connection status (blink in normal operation) 12 Wireless Status LED : Check whether wireless is working properly (ON in normal operation) Installing the Control Manager Program Installing program • Insert the Control Manager CD into your PC. • Once the Auto Install Program starts running, installation will automatically begin. • If manually installed, run the Control Manager Install Program. • Once the program starts running, proceed as follows. 13 Reinstalling/Upgrading the Control Manager Program Reinstalling or Upgrading Program • When the Control Manager program gives you an error by unknown reason, you can easily reinstall the program referring to the following images. • If you want to install the newest Control Manager program, visit our webpage (http://www. genibo.com), download the newest one, and install it referring to the following images. 14 Main Menu Active Menus Before Connecting to the Genibo Before connecting to the Genibo, although the user can edit emoticons or edit actions, there are a few restrictions, making work more difficult. 2 3 4 7 1 6 5 1 Connecting to the Genibo 2 Going to the main menu 3 Switching to a scheduler 4 Going to an action editor 5 Activating an emoticon editor 6 Help 7 Minimizing or closing the Control Manager 15 Main Menu Active Menus After Connecting to the Genibo 1 2 21 3 22 30 13 14 16 17 23 15 24 25 4 18 19 26 12 5 9 8 6 10 27 29 11 28 20 7 31 1 2 3 4 5 6 7 8 9 10 11 12 13 14 15 Going to the main menu Switching to a scheduler Going to an action editor 3D simulator; real-time motion viewer Selecting the speed of 3 basic actions Doing 3 basic actions Moving in 3 basic poses(forward/backward/ left/right/clockwise/counterclockwise) Play button for the right three categories (action,emoticon,effect) List of actions List of Emoticons List of effect sounds The Genibo mood/emotion indicator Default settings(for the Genibo) AI Index editor Help 16 32 16 17 18 19 20 21 22 23 24 25 26 27 28 29 30 31 32 Saving/Managing MP3 files Contents manager Emoticon editor Recording/managing Voice memos Displaying the today's nearest schedule The Genibo's current time Minimizing/closing button Connecting to/disconnecting from the Genibo Switching to Autonomous/Manual Mode Live view display Sending/Cutting live view Taking pictures Viewing Album Head direction controller Displaying the status of wireless connection Controlling the Genibo's volume Displaying the battery remains Connecting to the Genibo 1 Connecting the Genibo to the wireless router • Connect when connection settings of the wireless router, PC, and the Genibo are complete, and when the Genibo is powered on and working properly. • Attempt wireless LAN connection by operating the Genibo in auto mode with the controller. • The Genibo will speak directions for connection process and as to whether connection has been made properly. • Once connected properly, run the Control Manager Program on PC. 7 + OK Button 17 Connecting to the Genibo 2 Click the Connect button on main screen, and enter your ID and password. • The default ID is “genibo” and password “1234”. • After connection, on the Basic Settings window, you can change ID and password. [Note 1] The Genibo can monitor the state of affairs in a remote place by wireless. [Note 2] For security purposes, it is strongly advised to change to new ID and password. [Note 3] You can have an ID up to 20 characters long, including English alphabets/ numbers, and a password from 6 up to 20 characters, including alphabets/ numbers. • In the event connection is not made properly, check the wireless connection status of the wireless router and of the Genibo and try again. Properly Connected Connection Error • If connection keeps failing although the Genibo is connected to a wireless LAN, see “Wireless LAN Settings” in this manual, and check if the connection settings are proper. 18 Connecting to the Genibo 3 Once the Control Manager is connected to the Genibo, the main screen will activate and display the related buttons and lists. ⓒ ⓓ ⓔ ⓐ ⓑ ⓐ The ‘Connect’ button can double as the ‘Disconnect’ button. ⓑ The button to switch modes. • The mode is divided into Auto Mode and Manual Mode. • Once the Control Manager is connected, the default mode is Manual Mode. Click the button to switch modes. • In Manual Mode, all motions are made as the Control Manager commands. • Auto mode means that the Genibo is in Autonomous mode. However, the Genibo will respond to and follow an order via the Control Manager. [Note] Edit Action and Edit Emoticon must be done in Manual Mode. All menus on main screen are running normally unless there is an error in the network with the Genibo. In the event of any communication problem, the user cannot use menus on main screen. ⓒ Displays the time currently set in the robot. Used as the default time for activating alarm. Can be changed on the Settings window. ⓓ The buttons to minimize and close window respectively. The former hides the Control Manager at the bottom of the windows; the latter closes the program. ⓔ This Display Window displays the communication (connection) status of the Control Manager and the Genibo. 19 Instructions for Use Instructions for User Modes 1 Manual Mode • In this mode, the robot will move according to commands by the Control Manager. • Once the Control Manager is connected to the robot, the default mode is Manual Mode. • As the picture below shows, the button to switch modes is displayed as ‘Auto Mode’. Click this button to switch to Auto Mode. • Will not respond to all remote buttons, touches, or sensors. • User can control the robot as they please, using Create/Edit Action or Emoticon, or basic commands. • However, when given a command to walk, the robot will stop at an obstacle or a cliff. The status of Mode button in Manual Mode 2 Auto Mode • Click the Mode button to switch from Manual to Auto Mode. The Mode button is displayed as below. • In this mode, the Genibo will automatically decide all motions and respond to them, and will respond to sensors or voice/image recognition as usual. • However, the robot will not respond to remote input. Will not switch to Sleep Mode even if there is no interaction with the user for some time. • The robot will respond to commands by the Control Manager even in Auto Mode. 20 Instructions for Use Controlling Basic Actions [Note] This function works only when the Genibo is connected to the Control Manager. Before use, check the connection. 1 Tu rn and to give you various experiences. se wi ck clo ter un co rn Tu clo ck wi se Basic actions consist of movements and functions which is necessary for you to control the Genibo. Using these basic actions, you can make the Genibo to go another place, to send you live views Forward of what it sees, to do something for you, Left Right Back Selecting the speed of 3 basic actions • Slow : Set the 3 basic motion speed to ‘Slow’. • Average : Set the 3 basic motion speed to ‘Average’. • Fast : Set the 3 basic motion speed to ‘Fast’. 2 Doing 3 basic actions • Lie down : The Genibo will lie down at the selected speed. • Sit down : The Genibo will sit down at the selected speed. • Stand up : The Genibo will stand up at the selected speed. 3 Moving in 3 basic poses • Forward :Press the forward ▲ button while the robot is standing. It will walk forward about 30cm. While sitting or lying down, it will crawl forward about 30cm. • Backward : Press the backward ▼ button while the robot is standing. It will walk backward about 5cm. While sitting or lying down, it will crawl backward about 30cm. • Left/Right : Press the left/right ◄/► button while the robot is stopped. It will turn to the direction while sitting/standing. • Clockwise/Counterclockwise : Press the ◄/► button while the robot is walking forward. It will not stop and turn but turn clockwise or counterclockwise while going on. • Start by turning : Press the turn left/right button during stop or during walk forward. The robot will turn accordingly. 21 Instructions for Use 3D Simulator Shows the Genibo’s motions in real time. • Place the mouse pointer on the robot on the Simulator window. Move the right mouse button while clicked to change view angles. • Displays the Genibo’s poses while connected. [Note] Expressed motions may differ from actual motions or may seem awkward. Executing the Basic Actions of the Genibo Select lists of motions built in the Genibo and run motions. 1 22 • Action - Displays a list of actions registered in the Genibo. - Choose one from the list. Click the ( ) button to run the selected motion. - There are about 390 actions available. - The list of actions is named after action type, default pose, or detailed action. Instructions for Use Executing the Basic Actions of the Genibo 2 • Emoticon 3 • Sound - Displays a list of emoticons displayed in the Genibo’s eyes. - Choose one from the list. Click the ( ) button to display the selected emoticon in the eyes. - There are about 70 emoticons available. - Emoticon names consist of the emoticon type and details. - Displays a list of sounds that can be played in the Genibo. - Choose one from the list. Click the ( ) button to play the selected sound. - There are about 100 sounds available. - Sound names consist of the sound type and details. [Note] The function above works only when the Genibo is connected to the Control Manager. Before use, check the connection. ** For action, emoticon, and sound lists, see the Appendix to this manual. 23 Instructions for Use Displaying the Mood/Emotion of the Genibo In Auto Mode, it displays the Genibo’s current feeling. • While the Genibo is connected to the Control Manager, in Auto Mode, its current mood and emotion are displayed in a number of forms. • Normally, it displays mood. Then it will make an expression if any emotion occurs. Once it disappears, displays mood again. • Mood is divided into 5 stages, from very bad to very good. • Emotion occurs when the user pats or hits the robot. It varies from ‘Happy>Pleasant>Bored>Sleepy” at the good touch. At the bad touch, from ‘Surprised> Angry> Sad.” [Note] No emotion is displayed in Manual Mode. This function works only when the Genibo is connected to the Control Manager. Before use, check the connection. Mood Display in Auto Mode Express Related Emotion When Responding to the Emotion 24 Instructions for Use Viewing Today’s Schedule • Displays today’s schedule that been set on the Schedule Management Add/Change menu. Volume Control • Controls the speaker volume of the Genibo. Battery remains and Charging Status Display • Displays the current battery status and the charging adapter connection status. 25 Instructions for Use Taking Pictures Take pictures using the camera installed on the Genibo’s nose. 1 Live View • Press the Real Time View button to send the video the Genibo is playing. • While sending a real-time image, the button changes to Stop Sending. 2 Shot 3 Direction Keys: Up/Down/Left/Right (▲/▼/◄ / ►) 4 Center Direction Key • Take a picture of the video the Genibo is playing with the default resolution (320x240) • Move the Genibo’s head up, down, left, and right. • Adjust the position of the Genibo camera to the default center. [Note] This function works only when the Genibo is connected to the Control Manager.. Before use, check the connection. Be advised of legitimate use of Real Time View and Take Pictures functions. The user will be held responsible in the event any civil/criminal case arises. 26 Instructions for Use View Album Save pictures that the Genibo took to your album folder on PC and browse them. 1 View Album • Download to PC and watch videos shot in the Genibo. • Once run, a list of images taken through the Genibo is sent. Click the download button ( ) to download it to PC. 2 Save Location Setting • The default location is C:\Program Files\GENIBO Control Manager\Photo. • Click the Browse button ( Genibo to PC. 3 View Slide 4 Delete ) and set a path to download videos shot through the • Images saved to PC will be shown one by one at intervals. • Delete the selected list in the Genibo or on PC. [Note] This function works only when the Genibo is connected to the Control Manager. Before use, check the connection 27 Instructions for Use Basic Settings Set the Genibo’s time and change your ID/password. 1 2 3 1 Equal to PC 2 Robot Time Setting 3 Change ID • Make the Genibo’s clock agree with the current time on user’s PC. • Click each button to set a date and time. • Change the ID displayed when the user logs in. 4 Change Password • Change the password entered when the user logs in. 5 Save to Robot • Save the current settings to the Genibo. [Note] This function works only when the Genibo is connected to the Control Manager. Before use, check the connection. 28 Instructions for Use AI Index Set the Genibo’s Artificial Intelligence (AI) Index. 1 Mood The Genibo’s mood gets better through frequent patting or various interactions with Master. It will respond differently according to its mood. 2 1 Intelligence Intelligence gradually increases as the robot is frequently patted or exercises a lot. 2 3 The higher its intelligence, the smarter it will act. 3 Character the Genibo becomes tamed if taken care of well. It will become violent if starved too long or hit too often. Tamed the Genibo shows more positive reactions; violent, more negative reactions. 4 Intimacy The more interaction, the higher intimacy. The higher intimacy, the cuter and happier the Genibo gets. 5 Hunger 6 Exercise The lower the battery, the higher the hunger index. As the hunger index increases, the robot dozes off or groans sitting. It may become violent. As the Genibo exercises, this index goes up. If the robot does not exercise for some time, it goes back down. Once the exercise index increases, the robot’s mood and intelligence increase too. [Note] This function works only when the Genibo is connected to the Control Manager. Before use, check the connection. 29 Instructions for Use Save MP3 Save mp3 files of music or fairytales to the Genibo. 4 1 2 3 1 Save to the Genibo Press the Browse button ( ), choose an mp3 file. Write a title, and click the Save to Robot button ( 2 Modify 3 Delete ) to send the mp3 file to the Genibo. Modify the title of an mp3 file saved to the Genibo. Delete an mp3 file from the Genibo. [Note] This function works only when the Genibo is connected to the Control Manager. Before use, check the connection.. [Note] The file to save must end in an extension mp3. The file works properly only when its extension is named mp3. 30 Instructions for Use Add and Edit Contents 2 4 1 3 Add new contents of the Genibo or edit existing contents. Content codes can be added from 200 through 999. Contents can be run using the remote. Remote Control : Enter the number of contents on the controller to run the contents. (Must be entered) Content Name : Name the contents and enter. Action Name : Select an action to run along with the contents. MP3 : Select a music file (mp3) to run along with the contents. Scenario : Add the selected scenario along with already defined actions in the Genibo (e.g., surprise, happy, anger, etc.) (Optional) The registered contents will be expressed during normal motion. If the user enters a new action, they can view their own the Genibo contents in Auto Mode. Save to Robot : Save the controller, content name, action name, mp3, and scenario data to the robot. [Note] This function works only when the Genibo is connected to the Control Manager. Before use, check the connection.. To add contents, the action and mp3 file to use must have been registered in the robot. The added contents will be run and checked using the controller in auto mode after connection to the Control Manager is canceled. 31 Instructions for Use Edit Emoticon 5 2 6 10 1 11 7 8 12 9 33 13 14 1 17 15 27 20 21 30 31 22 16 3 23 4 32 24 18 25 28 19 26 29 1 Master Emoticon Display 18 Left Brightness Setting 2 Repeated Emoticon Loop Display 19 Left Play Time Setting 3 Modify 20 Single Edit 4 Delete 21 Pair Edit 5 Edit Tools 22 Flip Edit 6 New 23 Left Data Clear 7 Open 24 Right Data Clear 8 Add 25 Left/Right Same Brightness Checkbox 9 Save 26 Left/Right Same Effect Time Checkbox 10 Emoticon File Name 27 Right Edit Emoticon Window 11 Emoticon Title 28 Right Brightness Setting 12 Insert Emoticon 29 Right Play Time Setting 13 Effect Time 30 Simulation 14 Delay Time 31 Run on Robot 15 Choose Color 32 Save to Robot 16 Left/Right Same Choose Color Checkbox 33 Repeat 17 Left Edit Emoticon Window 32 Instructions for Use Manage emoticons registered in the Genibo and add a new emoticon. 1 Master Emoticon Display Locked emotion cannot be deleted or modified. 2 Repeat Emoticon Loop Display When creating an emoticon frame, check Repeat to repeatedly play an emoticon. 3 Modify All emoticons, excluding locked emoticons, can be modified. 4 Delete Delete the selected emoticon from the robot. 5 Edit Tools Allows the editing of the selected emoticon. Keyboard shortcut keys can be used. • Delete (Del) • Cut (Ctrl + X) • Copy (Ctrl + C) • Paste (Ctrl + V) • Undo (Ctrl + Z) 6 New Start making new emoticon data. 7 Open Bring out an emoticon saved to PC. 8 Add Open and paste emoticon data saved to PC to the end of the frame being edited. 9 Save Save to PC data being worked on the Edit Emoticon window. 10 Emoticon File Name The window to enter the name of an emoticon file to be used when saving to the Genibo or PC. 11 Emoticon Title The window to enter an emoticon title. 33 Instructions for Use 12 Insert Emoticon Insert new emoticon data to a certain position of the frame being edited. 13 Effect Time Time required for previous data and brightness data to change to the current data and brightness on the Edit Window. 14 Delay Time Time required for resting until the next emoticon data is displayed. 15 Choose Color Choose a color to use when editing an emoticon. Each time data on the Edit Emoticon window is clicked, color changes to blue, red, and purple. 16 Left/Right Same Choose Color Checkboxes Click on the checkbox to apply left color to the right. 17 Left Edit Emoticon Window The window to edit an emoticon to be displayed on the left when looking in the Genibo’s eyes. 18 Left Brightness Setting Set brightness for the left emoticon. Decide brightness of purple, of red, and of blue. 19 Left Play Time Setting Time required for previous data and brightness settings to change to the current data and brightness on the current Edit window. 20 Single Edit Edit data of left and right emoticons. 21 Pair Edit Apply data of the left emoticon to the right one. 22 Flip Edit Apply data of the left emoticon to the right symmetrically. 23 Left Data Clear Delete left emoticon data. 34 Instructions for Use 24 Right Data Clear Delete right emoticon data. 25 Left/Right Same Brightness Checkbox Apply the brightness of left emoticon to the right. 26 Left/Right Same Effect Time Checkbox. Apply the effect time of left emoticon to the right. 27 Edit Right Emoticon Window Edit the emoticon to be displayed on the right eye of the Genibo. 28 Right Brightness Setting Set brightness for the right emoticon. Decide brightness of purple, of red, and of blue. 29 Right Play Time Setting Time required for previous data and brightness settings to change to the current data and brightness on the current Edit window. 30 Simulation Check the created emoticon on the upper simulation window. 31 Run on Robot Check the emoticon through the robot’s eyes. 32 Save to Robot Save the emoticon in the file name and title to the robot. 33 Repeat Click on checkbox to repeatedly run the data frame Unless checked, the data frame will play only once. [Note] Except for edit and simulation, other functions will work only when the Genibo is connected to the Control Manager. Before use, check the connection. Locked emoticons cannot be modified. 35 Instructions for Use Voice Memo Record voice memo in the Genibo, play the recorded voice memo, or modify the title of the memo. 1 Record • Click the Record button. Once a signal is heard, record a voice using the microphone. • Recording will proceed for 10 seconds. • Up to 10 voice memos can be saved. If the message “Voice memo list is full. No more memo can be input” is displayed, delete a saved voice memo, then proceed. 2 Play 3 Modify 4 Delete 5 Save to Robot Play the selected recorded voice on the Genibo. Enter or modify a memo title. Delete the selected recorded voice on the list from the Genibo. Save a voice memo in the selected title on the list to the Genibo. [Note] This function works only when the Genibo is connected to the Control Manager. Before use, check the connection. The Genibo’s microphone is located on the Genibo’s shoulder. The more distant recording, the smaller recording volume. ※ It may take a long time saving a voice memo. 36 Instructions for Use Help Activate the Help window of the Genibo Control Manager. For details, see the Help screen. Main Functions Setting Panel, Picture Schedule Action How to add the schedule How to edit the action How to edit the emoticon 37 Instructions for Use Schedule Management The user can add and modify a schedule on the Genibo. Assign an action, music, sound, or voice memo so that the Genibo can perform the scheduled event. 1 Add Schedule : Add a new schedule on the selected date. 2 Modify : Modify the already added schedule. 3 Delete : Delete the selected schedule from the Genibo. [Note] Add/Modify Schedule works only when the Genibo is connected to the Control Manager. Before use, check the connection. The set schedule will run only when the Genibo is in normal operation or when asleep while the charging adapter is connected. If asleep while the charging adapter is connected, it is so because the adapter has been connected before the robot turned off. Even when all joint powers and emoticon LEDs are off, the Tail LED will work as usual. 38 Instructions for Use Schedule Management - Add Schedule Select a schedule category. Wakeup time, movie, reading, sleep, money, travel, car, appointment, etc. Enter a date and time. Set a list of actions, songs, and sounds to run at alarm time Set repeat alarm. Set whether to repeat alarm regularly and a complete schedule. Save the settings. Display the currently set schedule. Modify or delete if necessary. 39 Instructions for Use View Menus Related to Action Editing User can create, modify, or change the Genibo’s actions. For example, dance motions can be made according to music. Or various emotional motions that are provided as default can be edited. [Note] Action Editing can run while the Genibo is not connected to the Control Manager. While disconnected, any task related to the robot cannot be done. If possible, stay connected to the robot. Work may be difficult if the battery gets discharged during editing. If possible, keep the charger adapter connected. 16 17 11 12 13 14 15 40 1 Switch to Motion Edit Mode button. (Graphic, Text) 8 Time Required 2 Enlarge/Reduce of Motion Frame View 9 Selected Music Display Window 3 See List of Actions in Robot (Only while connected) 10 Edit Graphic Frame-Based Motion Window 11 Edit Text-Based Motion Window 12 Sound Display Window 13 Emoticon Display Window 14 3D Simulator and Edit Graphic-Based Motion Window 15 Robot Interaction Menu 16 Add Frame Button 17 Enter Default Pose Button 4 Edit Buttons, i.e., Delete/Cut/Copy/Add 5 New/Open/Save: File Menu Add: Add to the Edit Action Frame Saved to PC. 6 Window to Enter File Name and Title of Action Being Edited 7 Select Components Needed for Action Editing (Music, Pose, Sound, Emoticon) and Add Instructions for Use Action Making - 1. Start Click the “New” button in Graphic Mode to start anew. Or, click “Open” to bring the action file that was being edited. Action Making - 2. Default Pose Setting 1. Click the Start Pose button. 2. Select and click a default pose on the Select Pose window Enter the selected pose. 2 1 41 Instructions for Use Action Making - 3. Edit Pose/ On Graphic Window Select a frame to edit on the Edit Graphic Window 2. Select a joint to edit on the 3D Simulator Window 3. Edit pose as desired on the right Edit window. Leg Edit Shoulder/ Forearm Window Edit Upper Arm Window Edit Panning (Left / Right) Window Edit Tilt (Up/Down) Window Head Add Pose Select Frame Tail • Click the area to adjust on the Detailed Control window as the left picture shows. Move as the arrow shows. • Editing will be reflected only when the item is selected on the Graphic Frame Window • To add a frame, click the “Insert Frame” button. • To add the defined default pose, select a frame and click the “Pose” button. [Note] In the event of a big difference between previous-frame pose and the edited pose, motion may not be natural but awkward. 42 Instructions for Use ● Action Making - 3. Edit Pose / Read from the Robot As long as the Control Manager is connected to the robot, the user can bring out the current pose and make a motion. 1 3 3 2 5 Reflect Current Pose 4 Make a desired pose by moving joints with hands. 1 Click a frame to enter on the Edit Graphic window 2 Click the ‘Motor Control’ button on bottom right to activate Motor On/Off window 3 Click All Motor Off and Apply to cancel control of motor joints 4 Move the robot’s joints with hands to create a desired pose. 5 Click the “Robot PC” button and open the current pose to the Edit window. 6 Click the “Pose” button to add a new frame. 43 Instructions for Use Action Making - 4. Control Motion Speed • Motion speed can be controlled using run time and wait time settings. The bigger either of the times, the slower the motion; the smaller, the faster. • Minimum time unit for editing is 10 ms. [Note] If a setting is too small, the motor may not operate. 1 Run Time • Time for moving from the previous frame to the current frame. • The longer this time, the slower the robot moves. • If wait time is +, control run time by clicking Pose A and moving it left and right. • If wait time is -, click Pose B and control run time. 2 Wait Time • Time for waiting after the current frame pose is complete until the next frame pose begins to move. • If wait time is below zero, when the time remaining until the current frame is complete reaches the setting, it moves to the next frame pose. • While wait time is +, click Pose B and move it left/right to control time. If moved left past A, the time will turn minus (–). • While wait time is –, click Pose A and move it left/right. If moved right past B, the time will turn +. Frame # 1 Start Pose 44 Frame #2 Frame #3 Instructions for Use Action Making - 5. Add/Delete Frame • Click the “Insert Frame” button to add a new frame. • Click the ‘Insert Frame’ button while a frame is clicked. A new frame will be added next to the selected frame. • If a new frame is added while no frame is selected, it will be added to the very end. • The basic pose of a new frame is a default pose or pose of the previous frame. • To delete a frame, choose a desired frame and click the ‘Edit button’ or press Delete key. • Up to 1,000 frames can be added. 45 Instructions for Use Action Making - 6. Add Sound and Emoticon • Select a frame, click the “Sound” and “Emoticon” buttons, choose the desired item, then click “Choose” to add it. • To delete a sound or emoticon registered in the frame, select a desired item and erase it, using the “Edit” button or Delete key. [Note] When adding a sound or an emoticon, must be connected to the robot to use its built-in list of sounds and that of emoticons. 2 Sound Content 3 1 Emoticon Content 4 46 Instructions for Use Action Making - 7. Enlarge/Reduce of Motion Frame View • For many frames, the user can adjust the size of the frame using “Thumbnail,” “Enlarge,” “Reduce,” “Scrollbar Control,” etc. 47 Instructions for Use Action Making - 8. Run Robot Interaction User can run the pose or action being edited or download pose data from the robot by interacting with it during action editing. [Note] Except for running simulation, must always be interacted with the robot. 48 1 File name and title to be applied when saving the robot. 2 Can run the action being edited on 3D simulator. 3 Run the action being edited on the robot. 4 Save the action being edited to the robot. 5 Can shut down or turn on motor power to each joint. 6 Copy pose data according to the state of joints to the selected frame. 7 Coney joint data in the selected frame to the robot and operate the robot. Instructions for Use Action Making - 9. PC Interaction Menu • During action editing, the user can save an action to PC or load a saved action to insert/add to the action frame being edited. test1234.act action file(*.act) action file(*.act) Open save Finish editing the present action and open an action file already saved to PC. Start editing all actions anew. Save the action currently being edited to PC. Add Insert action data saved to PC next to the frame chosen from the action currently being edited. 49 Appendix List of the Genibo’s Actions No. 50 Title Description 1 Pose - Lie flat Lie flat and lift head slightly 2 Pose - Lie down Lie flat and look straight. 3 Pose - Squat Straighten shoulder slightly and look straight. 4 Pose - Sit with head down Straighten shoulder a bit more and look straight. 5 Pose - Basic Sit Straighten shoulder widely and look straight. 6 Pose - Stand and stoop Bend leg about half and look down slightly standing. 7 Pose - Stand ground Bend leg slightly and look down slightly standing. 8 Pose - Basic stand Straighten shoulder widely and straighten leg up. 9 Random - Lie flat series1 Lift head up and move slowly, randomly. 10 Random - Squat series 1 Move head slowly, randomly. 11 Random - Sit with head down series 1 Move head randomly at normal speed 12 Random - Sit series 1 Move head randomly at random speed 13 Random - Stand and stoop series 1 Move head slowly, randomly 14 Random - Stand ground series1 Move head slowly, randomly 15 Random - Stand series 1 Move head randomly at different speeds 16 Basic - Lie and lift paw left 1 Lift left paw at normal speed. 17 Basic - Lie and lift paw left 2 Lift left paw slowly. 18 Basic - Lie and lift paw right 1 Lift right paw at normal speed 19 Basic - Lie and lift paw right 2 Lift right paw slowly. 20 Basic - Lie and lift butt Lift butts slowly 21 Basic - Lie and lift shoulder1 Lift chest at once at normal speed and back to normal position. 22 Basic - Lie and lift shoulder2 Lift chest at two stages at normal speed and back to normal. 23 Basic - Lie and lift shoulder3 Lift chest at once slowly. 24 Basic - Lie and lift shoulder4 Lift chest at two stages slowly. 25 Basic - Lie and head left/right Express refusal to switch to voice recognition mode. Move head left/right fast and short 2-3 times 26 Basic - Lie and head left/right Express failure to recognize a voice. Turn head left slightly, then down, and pause. 27 Basic - Lie and head down Rock head up and down at normal speed, then hang down 28 Basic - Lie and head up/down Express acceptance to switch to voice recognition. Move head down and up fast and short 2-3 times 19 Basic - Sit still Sit down 30 Basic - Sit and lift left paw1 Lift left paw slightly fast then put down 31 Basic - Sit and lift left paw2 Lift left paw slightly fast and shake shortly Appendix List of the Genibo’s Actions No. Title Description 32 Basic - Sit and lift left paw3 Lift left paw high fast and shake shortly 33 Basic - Sit and lift left paw4 Lift left paw slightly at normal speed and put down. 34 Basic - Sit and lift right paw1 Lift right paw slightly fast and put down. 35 Basic - Sit and lift right paw2 Lift right paw slightly fast and shake shortly. 36 Basic - Sit and lift right paw3 Lift right paw high fast and sake shortly. 37 Basic - Sit and lift right paw4 Lift right paw slightly at normal speed and put down. 38 Basic - Sit and shoulder down1 Bend upper body to left fast. 39 Basic - Sit and shoulder down2 Bend upper body to right fast. 40 Basic - Sit and shoulder down3 Bend upper body forward fast. 41 Basic - Sit and shoulder down4 Bend upper body to left at normal speed. 42 Basic - Sit up and look1 Stand and look A 43 Basic - Sit up and look2 Stand and look B 44 Basic - Sit and try standing1 Try standing while sitting motion 1 45 Basic - Sit and try standing2 Try standing while sitting motion 2 46 Basic - Sit, head left/right 1 Express refusal to switch to voice recognition. Head left and right fast and short 2-3times 47 Basic - Sit, head left/right 2 Express failure to recognize a voice. Turn head left slightly, then down, and pause. 48 Basic - Sit and head left Turn head left 49 Basic - Sit and head right Turn head right 50 Basic - Sit and head down1 Bow head 51 Basic - Sit and head down2 Move head up and down with upper body bent slightly at normal speed 52 Basic - Sit and head up/down1 Express acceptance to switch to voice recognition. Head up and down fast and short 2-3times 53 Basic - Sit and head up/down2 Nod head 54 Basic - Sit and head up/down3 Rock head 55 Basic - Sit and head up/down4 Express acceptance to switch to voice recognition. Head up and down fast and short 2-3times 56 Basic - Sit and lift head1 Lift head 57 Basic - Sit and lift head2 Look up at sky 58 Basic - Stand on knees Lie flat 59 Basic - Lift left paw on knees Attract front left paw touch 60 Basic - Lift right paw on knees Attract front right paw touch 61 Basic - Lift butts on knees 2 Attract touch on back 3, 4 62 Basic - Lift shoulder on knees Attract touch on back 1, 2 51 Appendix List of the Genibo’s Actions No. 52 Title Description 63 Basic - Tilt left on knees Attract touch on right side 64 Basic - Tilt right on knees Attract touch on left side 65 Basic - Head left on knees Turn head left 66 Basic - Head right on knees Turn head right 67 Basic - Head down on knees Bow head 68 Basic - Stand Stand 69 Basic - Stand & Shake Head1 Express refusal to switch to voice recognition. Head left and right fast and short 2-3 times… 70 Basic - Stand & Shake Head2 Express refusal to switch to voice recognition. Head left and right fast and short 2-3 times… 71 Basic - Stand, Turn Head Left Turn head left 72 Basic - Stand, Turn Head Right Turn head right 73 Basic - Stand and head down1 74 Basic - Stand and head up/down1 Express acceptance to switch to voice recognition. Head up and down fast and short 2-3times… 75 Basic - Stand and lift head Lift head 76 Basic - Stand and try walk 5 Try walking with left paw up fast once/twice, and give up. 77 Basic - Stand and try walk 6 Try walking with right paw up fast once/twice, and give up. 78 Hungry - Lie flat and hungry 1 Try getting up slowly, then lie back flat. 79 Hungry - Lie flat and hungry 2 Try getting up slowly a few times, then lie back flat. 80 Hungry - Lie flat and hungry 3 Hesitate, hang around at normal speed, then give up and lie flat 81 Hungry - Sitting Hungry 1 Hesitate, hang around twice or 3 times, then give up and sit 82 Hungry - Sitting Hungry 2 Hesitate, hang around at normal speed twice or 3 times, then give up and sit 83 Hungry - Sitting Hungry 3 84 Hungry - Standing Hungry 1 85 Hungry - Standing Hungry 2 86 Hungry - Standing Hungry 3 87 Happy - Lie flat and touch chin 2 Random motions from 3~4 responses to action task 88 Happy - Lie flat and butt 1 Shake butt at normal speed (sometimes fast), and back to normal 89 Happy - Lie flat and butt 2 Shake butt a bit faster and back to normal 90 Happy - Sit and touch chin 3 Random motions from 3~4 responses to action task 91 Happy - Sitting Sleepy1 Start getting sleepy by patting motion 92 Happy - Sitting Sleepy2 End being sleepy by patting motion 93 Happy - Sit and side touch1 Sit, lift head, shake shortly left, right, up, down, act cute, or bark shortly Look around, hang about at normal speed, and back to normal.. Appendix List of the Genibo’s Actions No. Title Description 94 Happy - Sit and side touch2 Sit, tilt head left, act cute, or bark shortly 95 Happy - Sitting Bored1 Start getting bored by patting motion 96 Happy - Sitting Bored2 End being bored by patting motion 97 Happy - Sit and play tricks1 98 Happy - Sit and play tricks2 99 Happy - Sit and act cute1 Shake shoulder slightly at normal speed and act cute 100 Happy - Sit and act cute2 Shake arms at normal speed and act cute 101 Happy - Sit and make fuss1 Make a fuss 102 Happy - Sit and make fuss2 Make a fuss 103 Happy - Sit & touch back1 Bend down upper body slightly and lift head up and nod slightly to left 104 Happy - Sit & touch back2 Bend down upper body slightly and lift head up and nod slightly to right 105 Happy - Sit & touch back3 Bend down upper body slightly and twist head slightly, nod, and shake butt slightly 106 Happy - Sit & touch back4 Move butts up and down, move head left, right, up, down 107 Happy - Sitting Happy1 Start being happy by patting motion 108 Happy - Sitting Happy3 End being happy by patting motion 109 Happy - Sleepy on knees1 Start getting sleepy by patting motion 110 Happy - Sleepy on knees2 End being sleepy by patting motion 111 Happy - Happy on knees1 Start being happy by patting motion 112 Happy - Happy on knees3 End being happy by patting motion 113 Happy - Stand and touch chin2 Random motions from 3~4 responses to action task 114 Happy - Stand and touch chin3 Random motions from 3~4 responses to action task 115 Happy - Stand and play tricks3 Very difficult 116 Happy - Stand and play tricks4 Most difficult 117 Happy - Stand and butt 1 Shake butts 118 Happy - Stand and butt 2 Butts up and down 119 Happy - Stand and act cute6 Shake body slightly and act cute. 120 Happy - Stand and act cute7 Shake body a lot and act cute 121 Happy - Stand and act cute9 Act Cute 122 Happy - Stand and act cute10 Act Cute 123 Happy - Stand sleepy 1 Start getting sleepy by patting motion 124 Happy - Stand sleepy 2 End being sleepy by patting motion 53 Appendix List of the Genibo’s Actions No. 54 Title Description 125 Happy - Stand happy 1 Start being happy by patting motion 126 Happy - Stand happy 2 Start being pleased by patting motion 127 Sad - Lie Depressed1 Lower Head Slowly. 128 Sad - Lie Depressed2 129 Sad - Sit and Sob1 Sob 130 Sad - Sit and Sob2 Sob 131 Sad - Sit and side touch depressed1 Lift head slowly to left, showing depressed 132 Sad - Sit and side touch depressed2 Lift head slowly to right, showing depressed 133 Sad - Sit and side touch depressed3 Lift upper body slowly, lift head to right, nod, showing depressed 134 Sad - Sit depressed1 Bend upper body slowly, move head up/down 135 Sad - Sit depressed2 136 Sad - Sit depressed3 Bend upper body fast, move head up/down 137 Sad - Sit & touch back Depressed1 Lift head and peep left/right 138 Sad - Sit & touch back Depressed2 Lift chest slightly, turn head left once, back to normal 139 Sad - Sit & touch back Depressed3 Lift chest slightly, turn head right once, back to normal 140 Sad - Sad on knees1 Start being sad by beating motion 141 Sad - Sad on knees2 End being sad by beating motion 142 Sad - Stand Sob1 Sob 143 Sad - Stand Sob2 Sob 144 Sad - Stand Depressed1 145 Sad - Stand Depressed2 146 Sad - Stand sad1 Start being sad by beating motion 147 Sad - Stand sad2 End being sad by beating motion 148 Angry - Lie angry1 149 Angry - Lie and bark1 150 Angry - Lie and head beat Bow head slightly, shake left/right 151 Angry - Sitting Angry1 Look left/right, rock shoulder violently, showing angry 152 Angry - Sitting Angry3 Look left/right, rock shoulder violently, fast, showing angry 153 Angry - Sitting Angry5 Angry at hitting motion 154 Angry - Sitting Angry7 End being angry at hitting motion 155 Angry - Sit & Bark1 Look straight ahead slowly, shake head up/down shortly Appendix List of the Genibo’s Actions No. Title Description 156 Angry - Sit & Bark3 Look left/right at normal speed and bark 2-3 times 157 Angry - Sit & Bark5 Look left/right at normal speed and bark 2-3 times 158 Angry - Sit & Bark7 Bark 159 Angry - Sit & Growl1 160 Angry - Sit & Growl4 161 Angry - Sit & Growl6 growl 162 Angry - Sit and Howl1 Howl 163 Angry - Sit and hit side1 Lift head as high as possible, look left/right, bark 164 Angry - Sit and hit side4 Bend upper body, keep head left, bark → Little scary 165 Angry - Sit and hit side5 Bend upper body, keep head right, bark → Little scary 166 Angry - Sit and hit side6 Lift butt slightly, bend upper body, move head and body left/right, growl 167 Angry - Sit Low & Bark1 Bow head and bark 168 Angry - Sit Low & Bark2 Bow head and bark 169 Angry - Sit and hit floor Hit floor 170 Angry - Sit and head beat 171 Angry - Sit and hit back 1 Bend upper body and head, shake head left/right shortly 172 Angry - Angry on knees1 Angry at hitting motion 173 Angry - Angry on knees3 End being angry at hitting motion 174 Angry - Bark on knees2 Bark 175 Angry - Bark on knees4 Bow head and bark 176 Angry - Growl on knees 2 growl 177 Angry - Standing Angry2 Move body back and forth, lift and put down paw, bark, showing angry 178 Angry - Standing Angry4 Move body back and forth, lift and put down paw, bark, showing angry 179 Angry - Standing Angry5 Angry at hitting motion 180 Angry - Standing Angry7 End being angry at hitting motion 181 Angry - Stand and bark1 Bark looking straight ahead. 182 Angry - Stand and bark2 Try barking looking left/right 183 Angry - Stand and bark2 3 Bark looking straight ahead. 184 Angry - Stand and bark2 4 Try barking looking left/right 185 Angry - Stand and bark2 6 Bark 186 Angry - Stand growl3 55 Appendix List of the Genibo’s Actions 56 No. Title 187 Angry - Stand growl4 Description 188 Angry - Stand growl7 Growl 189 Angry - Stand Howl Howl 190 Angry - Stand, head down, bark2 Bow head and bark 191 Angry - Stand and head beat 192 Angry - Stand and attack 2 193 Surprised - Lie scared1 194 Surprised - Lie scared3 195 Surprised - Sit confused1 Hit → pat, confused motion 196 Surprised - Sit confused2 Hit → pat, confused motion 197 Surprised - Sit confused4 Pat → hit, confused motion 198 Surprised - Sit confused5 Pat → hit, confused motion 199 Surprised - Sit surprised by touch1 Bend down upper body slightly and hang head back fast and to left 200 Surprised - Sit surprised by touch3 Bend down upper body slightly and hang head back fast up/down 201 Surprised - Sit surprised by touch4 Turn head left fast, shake slightly, bark once 202 Surprised - Sit scared1 Look left/right slowly, repeat getting up but sitting back down 203 Surprised - Sit scared3 Look left/right at normal speed, repeat getting up but sitting back down 204 Surprised - Sit scared6 Look left/right fast, repeat getting up but sitting back down 205 Surprised - Sit surprised1 Surprised by hitting motion 206 Surprised - Sit surprised5 End being surprised by hitting motion 207 Surprised - Sit sweating Sweating 208 Surprised - Sit alert1 Be alert 209 Surprised - Sit alert2 Be alert 210 Surprised - Confused on knees1 Hit → pat, confused motion 211 Surprised - Confused on knees2 Hit → When patted, confused motion 212 Surprised - Confused on knees5 Pat → hit, confused motion 213 Surprised - Confused on knees6 Pat → hit, confused motion 214 Surprised - Tremble on knees Tremble 215 Surprised - Surprised on knees1 Start getting surprised by hitting motion 216 Surprised - Surprised on knees5 End being surprised by hitting motion 217 Surprised - Stconfused1 Hit → When patted, confused motion Attack Appendix List of the Genibo’s Actions No. Title Description 218 Surprised - Stconfused2 Hit → When patted, confused motion 219 Surprised - Stconfused4 Pat → hit, confused motion 220 Surprised - Stconfused5 Pat → hit, confused motion 221 Surprised - Stscared1 222 Surprised - Stscared3 223 Surprised - Stscared5 224 Surprised - Stand and tremble Tremble 225 Surprised - Stsurprised1 Surprised 226 Surprised - Stsurprised3 Surprised 227 Surprised - Stsurprised4 Start getting surprised by hitting motion 228 Surprised - Stsurprised8 End being surprised by hitting motion 229 Trick - Sit and trick7 230 Trick - Sit and trick8 231 Trick - Sit and trick9 232 Trick - Sit and trick10 233 Trick - Sit and trick11 234 Trick - Sit and trick12 235 Emotion - Lie down and be careful Turn over and lie down careful 236 Emotion - Lie down and sleep Turn over and Sleep 237 Emotion - Lie down and and bark Turn over and bark 238 Emotion - Lie down and growl Turn over and growl 239 Emotion - Lie down happy Turn over and look happy 240 Emotion - Lie down and return on back Turn over and get up (back) 241 Emotion - Lie and bow2 Try getting up slowly, then lie flat with legs stretched 242 Emotion - Lie and tremble1 Tremble body and limb at basic pose 2~5 seconds and stop 243 Emotion - Lie and stretch out 244 Emotion - Lie Eat food1 Head down, move slowly a few times 245 Emotion - Lie and pee (male) Stand up slowly, lift a paw, showing it’s peeing 246 Emotion - Lie and pee (female) 1 Stand up slowly, pee, and lie back flat 247 Emotion - Lie and pooh 248 Emotion - Lie and shake paws Look around, hesitate at normal speed, back to basic pose... 57 Appendix List of the Genibo’s Actions No. 58 Title Description 249 Emotion - Sit and tilt head1 Bow head down and tilt head left 250 Emotion - Sit and tilt head2 Tilt head 251 Emotion - Sit and tilt head4 Bow head down and tilt head left 252 Emotion - Sit and decide 1 Make decisions 253 Emotion - Sit and scratch-ear Stroke ear 254 Emotion - Sit and scratch-body Scratch body 255 Emotion - Sit and scratch-side Stroke left side 256 Emotion - Sit and scratch-side Stroke right side 257 Emotion - Sit and scratch-chin Scratch chin 258 Emotion - Sit and bow1 Try getting up, stretch both paws sideways, lie flat, nod a few times, and die. 259 Emotion - Sit and and stretch out1 260 Emotion - Sit and and stretch out2 261 Emotion - Sit and look around3 Look around 262 Emotion - Sit and dig Dig ground 263 Emotion - Sit and tremble1 Tremble 264 Emotion - Sit and paws up1 Both paws up 265 Emotion - Sit and shake body2 Shake body while sitting 266 Emotion - Sit and rock body rock body 267 Emotion - Sit and What?1 What?A 268 Emotion - Sit and-What is it? What is it 269 Emotion - Sit and lift paw and bark Front paw up, stand, bark 270 Emotion - Sit and Eat food2 Bend upper body at normal speed, head down, shake head down/up shortly 271 Emotion - Sit and eat food3 Bend upper body fast, head down, shake head down/up shortly 272 Emotion - Sit and stroke belly1 Stroke belly 273 Emotion - Sit and flex muscles Flex muscles 274 Emotion - Sit up, hey 1 When called, hey~~ 275 Emotion - Sit and pee (male) 2 Male pee, Sit up and pee, finish sitting 276 Emotion - Sit and pee (female) 2 Female pee, Sit up and pee, finish sitting 277 Emotion - Sit and pooh 2 Pooh, sit up and pooh, finish 278 Emotion - Sit and respond to noise Response to noise motion 279 Emotion - Sit and greet with paw up Sit up and wave paws, greet (5 seconds) and back to normal Appendix List of the Genibo’s Actions No. Title Description 280 Emotion - Sit and paws up1 Wave paws when voice fails 281 Emotion - Sit and paws up 3 Paws up (as if being punished) 282 Emotion - Sit and paws up 5 Paws high up (as if being punished) 283 Emotion - Sit and bow, shake head Bow and shake head 284 Emotion - Sit and No!1 No, no~~! 285 Emotion - Sit and shake paws 3 286 Emotion - Sit up, shake paw Stand and stop shaking paws 287 Emotion - Sit and stop shaking Sit up and stop shaking paws 288 Emotion - Sit and shake paw Sit and shake paw 289 Emotion - Sit and greet-salute Salute 290 Emotion - Sit and greet-hi2 Greetings 291 Emotion - Sit and greet-bow Greetings 292 Emotion - Sit and greet-bro~ Greetings 293 Emotion - Sit and and shake head Shake head slowly 294 Emotion - Sit and doze off Doze off 295 Emotion - Sit & Bark Bark 296 Emotion - Sit and cover camera1 Response to covering camera 1 297 Emotion - Scratch belly on knees 1 On move to ‘Happy on belly when stroking’ motion 1 298 Emotion - Scratch belly on knees 3 299 Emotion - Tilt head on knees Tilt head 300 Emotion - Stretch on knees 1 Stretch 301 Emotion - Look around on knees Look around 302 Emotion - Rock head on knees Rock head 303 Emotion - Nod head on knees Nod head 304 Emotion - Shake head on knees1 Attract touch on head 305 Emotion - Shake head on knees2 Attract touch on chin 306 Emotion - Warm up on knees Warm up 307 Emotion - Stand on paws on knees5 Succeed in lying flat and standing on paws2 308 Emotion - Hit floor on knees1 Hit sole of front paw 309 Emotion - Hit floor on knees2 Hit sole of front paw 310 Emotion - Hit floor on knees3 Hit sole of front paw 59 Appendix List of the Genibo’s Actions No. 60 Title Description 311 Emotion - Eat food on knees Eat food 312 Emotion - Respond to noise on knees Response to noise motion 313 Emotion - Shake on knees Shake head on knees 314 Emotion - Curl up on knees Curl up 315 Emotion - Wake up on knees Wake up 316 Emotion - Sleep on knees Sleep 317 Emotion - Touch left paw on knees Touch front paw-left 318 Emotion - Touch right paw on knees Touch front paw- 319 Emotion - Play dead on knees Play dead 320 Emotion - Bark on knees Bark 321 Emotion - Cover on knees 1 Response to covering camera 1 322 Emotion - Paw air on knees 1 Pawing the air 323 Emotion - Stand and slant on knees 1 Bow head down and tilt head left 324 Emotion - Stand and slant on knees 4 Bow head down and tilt head left 325 Emotion - Stand and bow1 326 Emotion - Stand and stretch 2 327 Emotion - Stand and bend legs Bend and stretch legs 328 Emotion - Stand and look around Look around 329 Emotion - Stand and turn over Turn over and lie 330 Emotion - Stand dig Dig ground 331 Emotion - Stand and rock head Rock head 332 Emotion - Stand and nod head Nod head 333 Emotion - Stand and shake body2 Shake off water while standing 334 Emotion - Stand and rock body Rock body 335 Emotion - Stand Eat food1 336 Emotion - Stand tremble1 337 Emotion - Stand and pee (male) 2 338 Emotion - Stand and pee (female) 2 339 Emotion - Stand and pooh 1 340 Emotion - Stand and respond to noise Response to noise motion 341 Emotion - Stand and bow, shake head Bow and shake head Shake legs and then stop Shake body and limb at basic pose for 2-5 seconds and stop Appendix List of the Genibo’s Actions No. Title 342 Emotion - Stand and shake paws 2 Description 343 Emotion - Stand and shake front paw Shake front paw 344 Emotion - Stand and shake head Shake head slowly 345 Emotion - Stand and doze off Doze off 346 Emotion - Stand and hesitate1 Look around, hesitate, hang about slowly, and back to normal... 347 Emotion - Stand and bark Bark 348 Emotion - Stand and cover camera 1 Response to covering camera with hand 1 349 Emotion - Stand and sniff Sniff 350 Exercise - Sit and national exercise 2 National exercise 351 Exercise - Sit and play boxing 1 352 Exercise - Sit and dumbbell right paw 2 353 Exercise - Sit and dumbbell left paw 1 354 Exercise - Sit and Taegwondo 1 355 Exercise - Sit and and push up2 356 Exercise - Stretch on knees Stretch body 357 Exercise - Yoga on knees 1 Yoga 358 Exercise - Stand and aerobic1 Aerobic 359 Exercise - Stand and dumbbell right paw 2 360 Exercise - Stand and dumbbell left paw 2 361 Exercise - Stand and push up2 362 Exercise - Stand and push up3 363 Turn - Lie and turn left 364 Turn - Lie and turn right 365 Turn - Sit and turn left2 366 Turn - Sit and turn right2 367 Turn - Stand and turn left Turn left 368 Turn - Stand and turn right Turn right 369 Crawl - Gear forward low speed Crawl low speed _forward, distance 30cm 370 Crawl - Gear forward medium speed Crawl medium speed _forward, distance 30cm 371 Crawl - Gear forward high speed Crawl high speed _forward, distance 30cm 372 Crawl - Gear back low speed Crawl low speed _back, distance 30cm Random motions from 3~4 responses to action task Boxing Tawgwondo Push up head 61 Appendix List of the Genibo’s Actions No. 62 Title Description 373 Crawl - Gear back medium speed Crawl medium speed _back, distance 30cm 374 Crawl - Gear back high speed Crawl high speed _back, distance 30cm 375 Walk - Stand and crab-walk left1 Crab walk 376 Walk - Stand and crab-walk right 1 Crab walk 377 Walk - Stand back one step1 Head straight 378 Walk - Stand back one step2 Head up 379 Walk - Stand one step1 Head straight 380 Walk - Stand one step2 Head up 381 Walk - Stand one step fast1 Head straight 382 Walk - Stand one step fast2 Head up 383 Dance - Sit and emo-dance1 Emotional motion 384 Dance - Sit and emo-dance2 Emotional motion 385 Dance - Sit and emo-dance3 Emotional motion 386 Dance - Sit and emo-dance4 Emotional motion 387 Dance - Sit and play tale1 Fairy tale 388 Dance - Sit and play tale2 Fairy tale 389 Dance - Lovely dance1 Lovely dance motion 390 Dance - Lovely dance2 Lovely dance motion 391 Dance - Lovely dance3 Lovely dance motion Appendix List of the Genibo’s Emoticons No. Title No. Title 1 Emotion - Close Eyes 32 Emotion - Blink eyes-red 2 Emotion - Small Eyes 33 Emotion - Blink eyes-purple 3 Emotion - Normal eyes 34 Emotion - Look around-red 4 Emotion - Slightly hungry 35 Emotion - Look around-purple 5 Emotion - hungry 36 Digit - 0 6 Emotion - Very hungry 37 Digit - 1 7 Emotion - Full 38 Digit - 2 8 Emotion - Happy 39 Digit - 3 9 Emotion - Slightly Happy 40 Digit - 4 10 Emotion - Very Happy 41 Digit - 5 11 Emotion - Sad 42 Digit - 6 12 Emotion - Slightly Angry 43 Digit - 7 13 Emotion - Angry 44 Digit - 8 14 Emotion - Very Angry 45 Digit - 9 15 Emotion - Frightened 46 Effect - All Lit-Red 16 Emotion - Extremely Frightened 47 Effect - All Lit-Blue 17 Emotion - Cross eyes 48 Effect - All Lit-Purple 18 Emotion - Squint 49 Effect - All lights out 19 Emotion - Laugh 50 Effect - Fulfilling order 20 Emotion - Angry 51 Effect - Pee_Pooh 21 Emotion - Sad 52 Effect - Charging 22 Emotion - Sad2 53 Effect - Charge complete 23 Emotion - Look up 54 Effect - PC Connection 24 Emotion - Basic Sleep 55 Effect - E-Red 25 Emotion - Cross eyes 56 Effect - E-Blue 26 Emotion - Blink eyes 57 Effect - E-Purple 27 Emotion - Teary 58 Effect - Korean Flag 28 Emotion - Surprised 59 Effect - Bone 29 Emotion - Look around 60 Effect - ZSleep 30 Emotion - Sleepy 61 Effect - Confused 31 Emotion - Wink 62 Effect - Curious(?) 63 Appendix List of the Genibo’s Emoticons No. Title No. Title 63 Effect - Loading1 68 Effect - Bite Ball 64 Effect - Loading2 69 Effect - Run 65 Effect - Loading3 70 Effect - Confused 66 Effect - Low Battery 71 Effect - Dribble-Blue 67 Effect - Charging 72 Effect - Dribble-Red List of the Genibo’s Sounds No. 64 Title No. Title 1 Effect - 1 - Remote input 21 Effect - 3 - Chaimdering 2 Effect - 1 - Footprint1 22 Effect - 6 - Low battery 3 Effect - 1 - Footprint2 23 Effect - 6 - Snore 4 Effect - 1 - Footprint3 24 Bark - 1 - Scare puppy 5 Effect - 1 - Pakpakpakpak 25 Bark - 1 - Hit puppy 6 Effect - 1 - Pyoak 26 Bark - 1 - Puppy act cute 7 Effect - 1 - Ddidding 27 Bark - 1 - Puppy bored 8 Effect - 1 - Bbyok remote 28 Bark - 1 - Puppy bark 9 Effect - 1 - Bbing bbing 29 Bark - 1 - Compliment 10 Effect - 1 - Click 30 Bark - 1 - Training 11 Effect - 1 - Click 31 Bark - 1 - Scare dog 12 Effect - 2 - Dongdongdaedaedong 32 Bark - 1 - Sweat dog 13 Effect - 2 - Dongdongdangdong 33 Bark - 1 - Hit dog 14 Effect - 2 - Ringring 34 Bark - 1 - Dog act cute 15 Effect - 2 - Deringdering 35 Bark - 1 - Dog growl 16 Effect - 2 - Ding dong dang 36 Bark - 1 - Dog mark 17 Effect - 2 - Pppyook 37 Bark - 1 - Respond to compliment 18 Effect - 2 - Low vol warn 38 Bark - 1 - Respond to training 19 Effect - 3 - Take photo sound 39 Bark - 2 - Sweat puppy 20 Effect - 3 - Chaimdingdong 40 Bark - 2 - Puppy smell Appendix List of the Genibo’s Sounds No. Title No. Title 41 Bark - 2 - Puppy hungry 72 Mode - 10 - Power off2 42 Bark - 2 - Puppy growl 73 Mode - 10 - Power off3 43 Bark - 2 - Puppy pleased 74 Mode - 10 - Switch to rest mode 44 Bark - 2 - Puppy panting 75 Mode - 11 - Sleep mode 45 Bark - 2 - Dog sniffing 76 Word - 2 - Want food 46 Bark - 2 - Dog hungry 77 Word - 2 - Say that again 47 Bark - 2 - Dog bored 78 Word - 1 - Zero 48 Bark - 2 - Dog panting 79 Word - 1 - One 49 Bark - 2 - Dog angry 80 Word - 1 - Two 50 Bark - 3 - Dong happy 81 Word - 1 - Three 51 Bark - 4 - Puppy angry 82 Word - 1 - Four 52 Mode - 1 - Stop mode 83 Word - 1 - Five 53 Mode - 2 - PC Connection 84 Word - 1 - Six 54 Mode - 3 - Wait mode 85 Word - 1 - Seven 55 Mode - 4 - Find ball mode 86 Word - 1 - Eight 56 Mode - 4 - Power supply1 87 Word - 1 - Nine 57 Mode - 4 - Start master recognition 88 Emo - 4 - Bad feelings 58 Mode - 5 - Power supply2 89 Emo - 4 - What? Curious 59 Mode - 6 - Sleep mode 90 Emo - 4 - Master recognition frustrated 60 Mode - 6 - Sense fall 91 Emo - 5 - Change Mood 61 Mode - 6 - Auto mode2 92 Emo - 5 - Change Mood 62 Mode - 6 - Power off mode 93 Emo - 5 - Change Mood 63 Mode - 6 - Charger connect 94 Emo - 6 - Start seeking attention 64 Mode - 6 - Charging mode 95 Emo - 6 - Very happy 65 Mode - 6 - Charging cancel mode 96 Emo - 6 - Happy 66 Mode - 7 - Auto mode1 97 Emo - 6 - Surprised, heart beat 67 Mode - 7 - Power supply3 98 Emo - 6 - Start looking for master 68 Mode - 8 - Exercise mode 99 Emo - 6 - Happy with compliment 69 Mode - 8 - Power off 1 100 Emo - 6 - Very disappointed 70 Mode - 8 - Power supply 101 Emo - 8 - Good feelings 71 Mode - 8 - Search around 102 Emo - 11 - Feeling slightly changed 65 Genibo Important Safety Instructions ※ Read and follow the following safety guidelines to help ensure your own personal safety and protect your Genibo, its components and property from potential damage. Instructions are divided into “WARNING” and “CAUTION,” which can be defined as follows: △ WARNING : A WARNING indicates a potential for property damage, personal injury, or death. △ CAUTION : A CAUTION indicates either minor potential damage to the Genibo or other property, or important information that helps you make better use of your Genibo. WARNING • Use only the supplied AC adapter or a separately available AC adapter designed specially for this product. Use of another AC adapter may cause a fire, product damage, electric shock or explosion. • Do NOT connect the AC adapter to electronic transformers, such as international travel converters or adapters. Otherwise overheating or damage may occur. • If you use an extension power cable with your AC adapter, ensure that the total ampere rating of the products plugged in to the extension power cable does not exceed the ampere rating of the extension cable. Otherwise overheating may occur and cause a fire or electric shock related deaths and injuries. • Do NOT touch the AC adapter with wet hands. May cause fire or electric shock. • Keep the power cords away from sharp edges, children and pets. Be sure that the power cords do not get bent and that nothing rests on your AC adapter’s power cable and that the cable is not located where it can be tripped over or stepped on. May cause fire, electric shock or potential hazard. • Whenever you use an AC adapter, examine the power cord, plug, enclosure and other parts for damages. NEVER use an AC adapter that shows signs of damage or excessive wear until properly replaced. May cause fire, electric shock, product damage or potential hazard. • Place the AC adapter in a ventilated area, such as a desk top or on the floor, when you use it to charge the battery or the Genibo. Do NOT cover the AC adapter with papers or other items that will reduce cooling; also, do NOT use the AC adapter inside a carrying case. • Insert the AC adapter firmly into the power outlet. May cause a fire or an electric shock. 66 Genibo Important Safety Instructions WARNING • Before you connect the AC adapter to an electrical outlet, check its voltage rating to ensure that the required voltage and frequency match the available power source. May cause fire or product damage. • Make sure you do NOT touch the pins of the plug while connecting or disconnecting the power cable to the electrical outlet. May cause fire or electric shock. • Do NOT use AC adapter or connect it to the Genibo during an electrical storm. Disconnect the AC adapter from electrical outlet during an electrical storm. May cause fire or potential hazard of electric shock. • Not intended for children under 8 years old. • Do NOT use the Genibo near a child under 3 years old. May cause personal injury or product damage. • Do NOT attempt to disassemble, repair or modify the Genibo. Refer servicing to qualified personnel only. (Contact the service request & information at the back cover) May result in product failure. Your manufacturer’s limited warranty will not be honored if you modify your Genibo. • Do NOT attach any electric conductors to the adapter connectors on the Genibo or the AC adapter. May cause fire or electric shock. • Do NOT expose the battery, AC adapter and the Genibo to temperatures above 49°C(120°F) or a heat source such as radiator, fireplace, stove, electric heater, direct sunlight, or a closed car. May result in battery performance degradation, product damage, explosion or fire. • Do NOT use the robot in the place which has risk of a fall from height such as tables, stairs or steps, or in locations where there is a danger of falling objects, vibrations, and where there is no firm support. May cause damage to the human body or product failure. • Do NOT poke the AC adapter connector of the Genibo with an electric conductors such as a scratch awl or a gimlet. May cause fire or electric shock. 67 Genibo Important Safety Instructions WARNING • Do NOT insert a finger or any other foreign objects into the Genibo’s joints or connections. May cause personal injury or product damage. • Do NOT sit on or step on the robot or place an object on it. May cause injury or product damage. • Do NOT spill water, liquids or sand on your Genibo or bathe the Genibo. May cause electric shock or product damage. • Do NOT use the Genibo in a wet environment, for example, near a bath tub, sink, or swimming pool or in a wet basement. • When the Genibo is brought from a cold to a warm location, moisture may form on its surface and on the inside. In that case, turn the Genibo off if it is turned on and leave the Genibo in the new location more than an hour until the moisture has evaporated. • Clean the Genibo only with a dry, soft cloth. Wet cloth may cause electric shock, personal injury or product damage. Hard and coarse cloth will damage the surface finish. • Contact to the service request & information when you want to replace the battery to a new one. The Genibo uses lithium ion battery which is recyclable. Discard a used battery according to the manufacturer’s instructions or contact your local waste disposal agency for disposal instructions. Dispose of a spent or damaged battery promptly. Use only Dasarobot battery modules that are approved for use with the Genibo. Otherwise, fire or explosion may occur. • Clean the place where the Genibo moves around. Scattered wires, waste or other objects can interrupt the Genibo. May cause fire or product damage. • Keep the battery away from children. 68 Genibo Important Safety Instructions CAUTION • When you remove the Genibo from a box after unpackaging, put your hands under its abdomen, hold both flanks and an abdomen softly, and gently lift it off the box. • When storing the Genibo in its original or another suitable box, place its internal packaging material and the Genibo to proper positions such as tail, necks, flanks and legs in order to protect the robot, especially the gear and motor parts, against external force and shocks. • Never lift the Genibo by its tail, ears, legs or head. Always lift the Genibo by its body. May cause product damage. • When transporting or storing the Genibo for a while, turn off the main power switch. If main power switch is turned on, the battery will discharged more rapidly. • When the battery is not in use, it will be subject to natural discharge. Therefore charge the battery before you use the Genibo again. • Do NOT subject the Genibo to shocks. And protect it from falls. May cause product damage or failure. • While the Genibo is in action, it may not recognize your touches or remote control signals. Touch or sending signals again after the Genibo finish what it wants to do. • Do NOT use the Genibo on an uneven, inclined or slippery floor or in the place where obstacles or rubbish are scattered. Otherwise the robot may not move forward or may fall often. • Do NOT expose the Genibo to a magnet, magnet fields or X-rays. Product damage or malfunction may occur. • USE the Genibo indoors. Do NOT use on the rough and hard surface such as concrete floor. May cause product damage • Never point the camera toward the sun. Otherwise the camera may be damaged. • When transporting or storing the Genibo for a while, use the original packing material or another suitable ones to protect the robot, especially head, body, legs and tail, from any damages. • Do not lubricate any of the joints or the other moving parts of the Genibo. 69 Troubleshooting 1) Power does not turn on. • Check if the main power switch on the Genibo’s rear is on. • The battery may be completely discharged. Use an adapter and charge the battery. [Tip] Before charging, must check if the main power switch on the rear is on. 2) Charging does not start. • Check if the main power switch on the Genibo’s rear is on. If the switch is not on, the battery will not be charged. • Check if the adapter is properly plugged. • Check the status of the Genibo’s tail LED. (LED is red if being charged; turns blue if charging is complete.) 3) The Genibo does not move well but remains sitting or lying flat. • The battery may be running low. Or the Genibo may have run out of energy or be in a bad mood. Check the power status and charge the battery. • The Genibo may have switched to Sleep mode and be asleep. If not touched for some time, the Genibo will automatically turn off. 4) The Genibo does not walk well; collapses often; does not move well. • The Genibo moves best on a flat, even floor, such as a wooden floor or floor covered with laminated paper. • On a rubber floor with too much friction, or on a carpeted floor, the Genibo may not move naturally because of pressure on its joints. Long-term use in such environment may result in failure. 70 Troubleshooting 5) The Genibo’s legs are limp. • If left hanging up in the air too long, the Genibo may have limp legs. In this case place Genibo down on the floor and keep it balanced. The Genibo will then wake up. • The Genibo’s joints get loosened as power turns off if charged or asleep for too long. 6) The Genibo does not respond to the remote control. • Check the battery status of the remote control. • Check if there is an obstacle between the Genibo and remote control 7) The Genibo stopped and does not move even if (eye emoticon) LED is on. • Check if the Genibo has enough battery power. • Turn off the Genibo, then turn it back on. If the problem does not improve, contact the manufacturer. 71 Service Information Consumer Rights All consumers have ‘privileged rights’ to receive free-of-charge service for six (6) months from the purchase date in case the product suffers a failure during use. However, in the event of failure arising due to a mistake on consumer’s part or due to a natural disaster, any service related to the failure will be charged even during the free service period. Liability for Paid Service (Customer Liable for Costs) The service requested will be considered payable during the free service period in the event of the following: 1. Not product failure. • Any request for service that is not related to product failure will be chargeable. Please read your User Manual carefully. (If repair is impossible, it will be subject to special standards.) 2. Failure occurred due to a mistake on consumer’s part. • Failure occurred due to abnormal power supply or a defect in the power supply device. • Failure occurred because foreign matter was allowed in or absorbed in the product. • Product damage or functional failure because the product was dropped or shocked. • The user arbitrarily disassembled the product, thereby losing or damaging a part/parts. • The exterior was damaged or deformed by an organic solvent, such as thinner or benzene. • Failure occurred because the user did not abide by ‘Safety Precautions’ in User Manual. • Failure occurred due to an external cause or a user’s mistake, rather than a defect in the product. 3. Other reasons • Failure occurred due to natural disasters (lightening, fire, storm, floor, gas, sea wind, earthquake, etc.) • In the event that spare parts, such as a battery, are exchanged. 72 Service Information Product Warranty Product Description: Intelligent Pet Robot “Genibo” Date of Purchase: YY MM Model Name: Genibo-QD DD Serial No.: Customer Name: Telephone: Address: Retain this Warranty stating the date of purchase and provide it when asking for repair to receive satisfactory service. 1. Quality Assurance of this product is hereby stated and thus warranted. 2. Warranty period will be calculated including the purchase date; ensure that the purchase date has been written down. (If the purchase date cannot be confirmed, the warranty period will be considered as beginning 6 months after the manufacturing date.) 3. This Warranty will never be re-issued; carefully retain it with User Manual. 73 Consumer Compensation Info. Trouble Types Major repair required within ten days of purchase Repair of important parts required within one month of purchase Intellignet Pet Robot Major repair for exchanged product required within one month of exchange If exchange is impossible Performance, functional failure naturally occurred during normal use Control Manager User Manual Product defect Compensation Details Within Warranty Period After Warranty Period Exchange or refund Exchange Refund Free-of-charge repair Defect recurred (4th time) even after repair of the defect Failure of several parts recurred (5th time) after 4 times of repair Irreparable Irreparable because there is no spare part for repair Exchange or refund Serviceman lost the product that consumer provided for repair. Refund by adding 10% to the depreciated amount Damage caused during transportation or installation of the product Performance & functional Failure on purpose or user's mistake Reparable Irreparable because there is no spare part for re pair Exchange after an amount equivalent of repair charge is paid. • Failure occurred due to natural disasters (fire, sea water, gas, earthquake, flood, storm) • Exchange of spare parts worn out naturally • Failure occurred due to abnormal power supply or defects in the supply device • Due to an external factor, rather than a defect in the product. Paid repair Paid repair • Failure occurred because the product was repaired or remodelled by someone other than a repairman of our company>s sale store or Customer Support Centre. Model: Genibo-QD For information about our product, call us at +82-32-329-5551 (ext. 112). (Weekdays: 10:00~17:00) ● ● ● For any problem or inconvenience during use of your product, please contact DASA ROBOT CUSTOMER SERVICE CENTER. Warranty Period is 6 months. (Except for spare parts, such as a battery.) Service Request and Information Customer Service Center: Telephone +82-32-329-5551 (ext. 112), 10:00-17:00 (except holidays) DASAROBOT CO., LTD., 11th floor, Bucheon Techno Park Bldg. 401, Yakdae-dong, Wonmi-gu, Bucheon-city, Gyunggi-do, Republic of Korea, 420-734 Intelligent Pet Robot Control Manager User Manual Service Request & Information +82-32-329-5551 (ext. 112) 10:00~17:00 (except holidays) www.dasarobot.com www.genibo.com • We strongly recommend users to read “Important Safety Instructions” before use. • Product Warranty is enclosed in this manual.