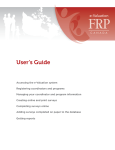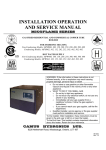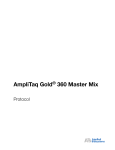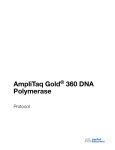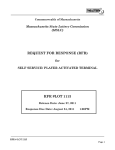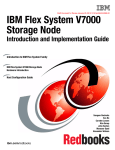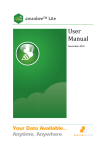Download FX-3991-030308 FlexSystem Participant User Manual - team
Transcript
Participant Reference Guide Participant User Guide Welcome to FlexSystem and to the tax saving benefits of a Section 125 Cafeteria Plan. We hope you will find FlexSystem to be an efficient and valuable service. Our Participant website is www.tasconline.com and is referred to as MyTASC throughout this Manual. To access your account, you will need your 12-digit Participant ID number from the personalized Request for Reimbursement Form included with this Manual. In addition, you will need your PIN which has been sent under a separate cover. This Manual will walk you through the initial login process, how to request a reimbursement, how to re-enroll, as well as how to use several other Participant web tools. Please retain this Manual for future reference. If you have additional questions, contact TASC’s Customer Service at 1-800-422-4661 or via e-mail at [email protected]. General MyTASC Website User Information Instructions are based on using Internet Explorer IE 6 or IE 7 Browser. Due to the type of development software used to build MyTASC, your internet browser may see it as a “pop-up.” First-time users may experience a “pop-up error” when attempting to login in to MyTASC. Typically, your browser allows you the opportunity to allow pop-ups for specific websites. Choose the option “Always allows pop-ups from this site” so you will not experience this pop-up error in the future. When launching MyTASC you will experience a “Please wait while MyTASC is loading” screen. This is normal as the system may take several seconds to load. Lastly, the first time you login to MyTASC you will encounter a dialog box containing a brief confidentiality and security message. Simply click OK to proceed to MyTASC. You should not encounter this dialog box again. Navigation When navigating through the MyTASC system you will notice there is no Back button on your internet browser. To navigate within MyTASC use the “breadcrumbs” (Back to >> within the purple bar) which appear in the upper righthand corner of the screen. For example, to return to the MyTASC homepage, click on the Back To >> Participant Manager link. When viewing any screen, you can sort the table view by alphabetical/numerical ascending or descending order by clicking on any column “header.” “Breadcrumbs” show the screens you have visited and how to return to the main screen. (see below) Participant Manager Page To change your Login ID 1. From the Participant Manager, click on Profile. 2. Click on Change next to the Login ID. An “Explorer User Prompt” dialog box will open. 3. Enter a new Login ID.* Click OK. 4. Click Save. * Note: A Login ID must be at least ten characters. MyTASC will check to confirm if the new Login ID you request already exists. If so, an alternate Login ID is required. To avoid possible Login ID duplication, use your unique e-mail address for your new Login ID. To change your Personal Identification Number (PIN) 1. Click on the Profile link 2. Click on the Request New Pin link. A ‘Microsoft Internet Explorer’ dialog box will open. * Base Participant Information Your new PIN will be automatically generated and e-mailed to the e-mail address stored in your Contact Information component. (The PIN cannot be personalized.) FX-3991-030308 Participant Reference Guide *Note: MyTASC requires a valid e-mail address to generate a new PIN for a Participant. In the event you do not have a valid email address, please contact TASC’s Customer Service at 1-800-422-4661. Request for Reimbursement Along with this Manual you received a personalized Request for Reimbursement Form. Make additional copies of the Request for Reimbursement Form for future requests or go on-line to print additional copies using the Download Reimbursement Request Form link. On the back of the Form are some valuable Reimbursement Tips meant to help you receive swift reimbursements. You may request reimbursement any time a qualified expense has been incurred. The service related to the expense needs only to have taken place; it need not be paid before requesting reimbursement. Only request reimbursements (a) for eligible expenses incurred during the applicable Plan Year, (b) for eligible Plan Participants, and (c) for expenses that have not been previously reimbursed under this or any other benefit plan or claimed as an income tax deduction. It is your responsibility to comply with these guidelines and to avoid submitting duplicate or ineligible claims. To determine if an expense is eligible refer to the official IRS listing of eligible expenses by visiting: www.irs.gov/pub/irs-pdf/ and select p502. pdf. IRS Website FlexSystem processes requests for reimbursement daily. Once a request is reviewed and approved, a reimbursement is issued. For dependent care and non-employer sponsored insurance premium reimbursements, the account must contain sufficient funds for the full request to be reimbursed. If there are insufficient funds in the account, reimbursement will be limited to that particular account’s balance amount only. The outstanding balance of the request will remain as an open item until additional deposits are received, at which time an additional reimbursement will be initiated. Out-of-pocket medical expenses will be reimbursed for the full amount of the request, provided the total of the request does not exceed the total Plan Year election. Most approved requests received by FlexSystem before noon CST will be processed that day, with reimbursements initiated the following day. Actual receipt of the reimbursement depends on your available balance, the mail and banking systems. On-Line Requests for Reimbursements Submitting Requests for Reimbursement on-line is easy! Here are the simple steps you should follow: 1. Go to www.tasconline.com, logon to access your account and click on ‘Request for Reimbursement Wizard.’ 2. Click Next. 3. Enter the following required information: Date of Service, Benefit, Service Type, Amount (to be reimbursed), Provider Name, and Describe Service. Each expense incurred must be submitted individually. Do not combine several expenses into one total. 4. Click Next. 5. Review your submittal. From this screen you may Edit or Delete the reimbursement request just entered and Add Another Request for multiple requests for reimbursements at one time. 6. When you have entered all reimbursement requests, click Finish. 7. In the event your employer requires proof of purchase (typically receipts or Explanation of Benefits) for substantiation, you must print your Veriflex Coversheet by clicking on Download Veriflex Coversheet. Request for Reimbursement (RFR) Step One Step Two FX-3991-030308 Participant Reference Guide 8. After printing the VeriFlex Coversheet, fax or mail it to FlexSystem along with the substantiation documents using the instructions provided on the VeriFlex Coversheet. Remember to date and sign your forms before submission. Unsigned forms will be declined. Retain the original receipts for your records. 9. View the Contact Information component to confirm that your contact information is correct. 10. To edit the contact information that appears, click in the box next to the words ‘Edit Contact Information.’ 11. When your changes have been made, click Save. Step Three Account Management To view your Requests for Reimbursements you have already submitted: 1. From the Participant Manager, click on Account Management. 2. Open the Reimbursements component. Listed in the Submitted Request for Reimbursement table are all of the reimbursement requests submitted associated with your account. This high level summary table shows the Submitted Date, the Request ID, the total Request Amount, the Benefit type, the Veriflex Status (indicating whether or not your receipts are required), Paid Status, and Received Via (indicating how the request came into TASC). Submitted RFRs Reimbursement Disbursements To view reimbursements for one specific benefit, or to see all benefit reimbursements, use the sorting drop down box above the Submitted Request for Reimbursement table. To see more details about a specific submitted request, click on the Details link in the ‘ Request ID’ column. This detail link provides you specific information about the individual request, including: Submitted Details Date, Request Id, Amount Requested, Benefit, Payment Status, Date of Service, Date Audited, Audit Status, Audit Cause, Audited By, Date Verified, Veriflex Status, Receipts Received, Verified By, Date Declined, Decline Cause, Declined By, Date Reversed, Reason for Reverse, and Reversed By information. To return back to the Submitted Request for Reimbursement table, click on the Back to List link. To get a copy of the request submitted, click on the Veriflex Coversheet link in the ‘Veriflex Status’ column. This action allows you to print a copy of the reimbursements you submitted. Direct Deposit To receive your reimbursement sooner, use our Direct Deposit option. A service fee of $30 is charged to the Participant for the reissue of lost, stolen, or expired paper-copy checks. (Note: This fee can be avoided with the election of Direct Deposit.) With Direct Deposit, funds are forwarded to your bank within 48 to 72 hours of a complete submission. Visit MyTASC to set up your Direct Deposit on-line. Remember to verify receipt of payment before writing checks against any expected payment. TASC is not responsible for any bank fees associated with overdraft charges. FX-3991-030308 Participant Reference Guide To setup or change your direct deposit information, in the Participant Manager screen: 1. 2. 3. 4. Direct Deposit Setup Click on the Direct Deposit Setup link. Open the FlexSystem Participant ACH component. Enter or Edit your Automatic Cash Handling (ACH) account information. Click Save. If your employer offers the FlexSystem Claim Card, simply use your Claim Card like a credit card at the point of sale. Your Claim Card will allow purchases up to the maximum amount available from your Flexible Spending Account (less already paid out reimbursement requests), as long as the purchase is made at an approved vendor. To view your current available funds for using your Claim Card, in the Participant Manager screen: 1. Click on the Account Management link 2. Open the Account Summary component Account Summary Claim Card Management Listed in the Account Summary table are all of the benefits elected at the time of your open enrollment. Available Funds appear in the ‘Available Funding’ column of the Account Summary table. Change of Elections You may change your election during the Plan Year only under certain circumstances and only within 30 days of the qualifying event. For example, if you get married or divorced, have a child, or experience a change in work status you may make a change of elections. (See your employer for a complete list of circumstances and the appropriate form to use.) In addition, each Plan Year anniversary provides an opportunity to change elections when re-enrolling. To check which benefits you are enrolled in, from the Participant Manager screen: 1. Click on the Account Management link. 2. View the Account Summary component. Contributions Listed in the Account Summary page are all of the benefits elected at the time of your open enrollment. You will see a separate table for each elected benefit. To determine what has been contributed for your benefit elections to date, from the Participant Manager screen: 1. Click on the Account Management link 2. Open the Contributions component Listed in the Contribution Schedule table are all of the posted and scheduled contributions associated with each of your benefits elected at the time of your open enrollment. You may sort by one benefit and the associated contributions, or by all benefits and the associated benefit contributions. You may also sort by one payroll and the associated contributions, or by all payrolls and the associated benefit contributions. To sort by benefit type and/or payroll date, click in the drop down box(es) in the top section of the Contributions component. If the “Posted” column indicates “No” the contribution amount has not yet been applied. If the “Posted” column indicates “Yes” the contribution amount has been applied. FX-3991-030308 Participant Reference Guide Plan Year End Near the end of the Plan Year you will have the opportunity to re-enroll in FlexSystem. Your employer may change Plan parameters at this time as well. There is typically a transitional period at the end of your Plan Year during which time you may be able to incur and/or submit expenses. Check with your employer for details. The Plan Year is officially closed following the transitional period at the end of the Plan Year, or sooner if directed by your employer. Once closed, any unused funds are returned to your employer. How to re-enroll (If your employer allows on-line enrollment.) 1. Open your internet browser and go to this website: www.tasconline.com 2. Enter your new TASC Login and PIN. On the left hand side of your MyTASC homepage, a ‘Complete Your Enrollment’ message appears. 3. Click Continue 4. Open the FlexSystem Participant Enrollment component (This component may be defaulted ‘open’ already.) 5. Under the ‘Choose Plan to Enroll’ message, select the Plan in which you are enrolling. If your employer has multiple Plans, you will see more than one Plan listed in this drop down box. 6. Elect the benefits which have been made available to you for this Plan by entering the dollar amounts you would like. (If you are declining benefit election, check the box indicating this and click on the ‘ Submit’ button.) 7. Click Submit Complete Your Enrollment Benefit Election To return to your MyTASC homepage, click on the Back To >> Participant Manager link *Note: Maximum Annual Elections that appear were set by your employer at the time of plan set up. If you attempt to enter a value greater than the allowed Maximum Annual Election, you will receive a pop-up dialog box indicating one of your elections entered is too high. FX-3991-030308 Participant Reference Guide Participant Claim Card Tips If your Employer has not elected the FlexSystem Claim Card feature, you may disregard this page. If your Employer has elected the FlexSystem Claim Card feature, these items will help to clarify expectations and answer common questions. We are confident you will enjoy the convenience of this service. • Incoming Claim Card! If you have elected to participate in the Medical FSA, your Claim Card should arrive at your mailing address within 10-15 days of your Plan Start Date in a plain, white envelope from FlexSystem. Your card may also be used for Dependent Care or Transportation expenses if these benefit accounts were elected. If you elected to participate in the Dependent Care and/or Transportation FSA only and would like a Claim Card for use for these accounts, please complete Section 1 below only and fax this page to FlexSystem. • Web Access? Log in (at www.tasconline.com) for your account balance and claim information. Please disregard any reference to www.mbicard.com in the literature that arrives with your Claim Card. • Additional Card? Yes, Please! If you would like one additional card for a spouse or dependent, complete Sections 1 and 2 below and fax this page to FlexSystem. To obtain more than one dependent claim card, please submit additional forms. A $10.00 fee will be deducted from your FlexSystem account for each subsequent dependent claim card created. • Lost or Stolen? Let us know! If you require a new Claim Card, please send an e-mail to [email protected] with your name, Client ID, Participant ID, current mailing address, and reason for the reissue. A standard $10.00 reissue fee will be deducted from your FlexSystem account at the time of reissue. • Three Years Until Expiration! Each FlexSystem Claim Card is valid for 3 years. The expiration date can be found on the front of your card. One month prior to the card’s expiration, a new card will be mailed to your address on file. If you move, please update your mailing address with FlexSystem (at www.tasconline.com). • Don’t Toss That Card! Your new annual FSA election will be loaded onto your card following enrollment each Plan Year. Please do not dispose of your card until the expiration date has been reached or a new card has been received. • Use It or Lose It! To prevent potential fraud, your Claim Card will be deactivated if not used within 6 months of the issue date. Service is just an e-mail away! Any other Claim Card questions or concerns may also be sent to [email protected]. We hope you enjoy the convenience of your Claim Card! Participant Information* Participant Name _________________________________________________________________________ Participant ID Number ____________________________________________________________________ Company Name __________________________________________________________________________ Client ID Number ________________________________________________________________________ Dependent Information* Dependent Name ** _______________________________________________________________________ * ** If not completed in full, your request will not be processed. I certify that the additional Claim Card is for the use of my dependent as defined by the Internal Revenue Service and will be used for eligible expenses identified in Section 125 only. TASC • 2302 International Lane • Madison, WI 53704-3140 • 1-800-422-4661 • Fax: 608-245-3623 • [email protected] The information in this communication is confidential and may only be used by the authorized recipient for its intended purpose. Any other use or disclosure is prohibited. FX-3991-030308