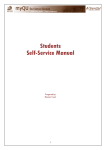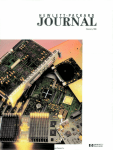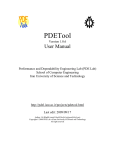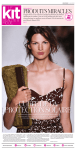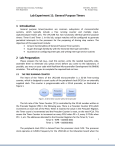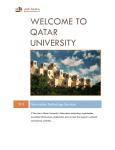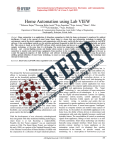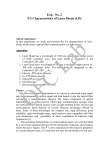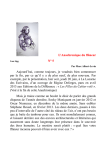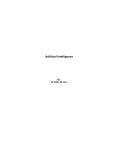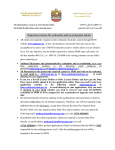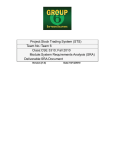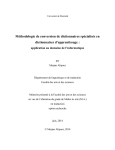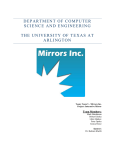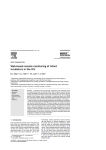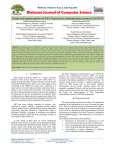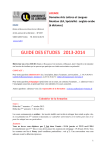Download MyBanner (Self-Service) User Manual
Transcript
MyBanner (Self-Service) User Manual Dear Student, myBanner student information system was launched on February 2008 as part of the constant efforts of Qatar University to provide a high quality educational environment for its students, faculty, and staff. It can be accessed directly using the URL (http://mybanner.qu.edu.qa) or through the university portal myQU (http://www.my.qu.edu.qa). The purpose of this manual is to provide you with basic instructions to use myBanner and to introduce the different services that you can benefit from using your myBanner account. Detailed features will be explained in future releases of this manual. Services explained in this manual include: Logging to the system searching for classes Registering, adding, and dropping classes Viewing the schedule Checking your registration status To complete your registration process in both a simple and efficient manner, please consider the following: Discuss the courses you are going to register for with your advisor before registration starts to make sure that you are signing up for the correct classes. Prepare your schedule before the registration starts to save your time during registration. You can use the registration worksheet as illustrated in page 21. Contact your advisor or the Registration Office directly if you fail to register for any reason. Contents 1. How to Login to myBanner ........................................................... 4 2. How to search and Register for Classes .............................. 5 2.1 Select Term ------------------------------------------ 6 2.2 Add or Drop Classes -------------------------------------- 6 2.3 Look Up Classes ------------------------------------------ 9 2.4 Registration Fee Assessment --------------------------------- 14 2.5 My Detailed Schedule ------------------------------------------ 16 2.6 Registration Status --------------------------------------------- 18 3. Registration Errors ....................................................................... 20 4. Academic Advisors Contact List ................................................. 21 1 How to Login to myBanner Click on the “Enter Secure Area” link Enter your email/ portal ID and your email/ portal password and then Press “Login”. 2 How to search and Register for Classes Click the “Student Registration and Records” link in the “Main Menu” Page Then click the “Registration” link You can find the following essential links to complete your registration in the “Registration Page”: 1) 2) 3) 4) 5) Select Term Add or Drop Classes Look up Classes My Detailed Schedule My Registration Status 2.1 Select Term Start by selecting the intended term for registration. If no term is selected initially, any other chosen page will prompt the selection of a term. 2.2 Add or Drop Classes Click the “Add or Drop classes” link to register, add, or drop classes. If you know the CRNs of the sections that you want to register for, enter them in the text boxes and click the “Submit Changes” button as the shown below. Enter the CRNs here Example: Nora is a student who wants to register for the two courses shown in the table below. Course GENG 111 MECH 230 Title Engineering Graphics Manufacturing Process CRN 10126 13115 To do that, she types the CRNs as shown below and presses the "Submit Changes" button. Note: Refer to the Registration Errors Section for additional information about the errors that may occur during the registration process. As shown above, the “Action” Column can be used to: Drop the course at any time during Add/ Drop period by selecting "Web Drop". Or drop the course after the Drop/Add period by clicking "Final Web Drop" which is activated only after the Drop/Add period. The fees will be calculated automatically and added to your account. If you do not know the CRNs, you can use the “Class Search” link in the Worksheet page to search for classes. You will find the CRNs in the schedule. The next section will explain how to look up classes and to register for classes from that page. 2.3 Look Up Classes You can search the schedule on the web for a specific course or courses to add by subject, course number, title, part of term, schedule type, campus, instructor, section time/day. Click the "Look Up Classes" link from the Registration menu perform to a class search. To find sections offered in a specific term, select a term from the list beneath "Search by Term" as shown below. To find sections offered within a specific date range, enter the date range beneath "Search by Date Range". Click the "Submit" button to proceed or click the "Reset" button to select another term or enter another date range. To search the class schedule for a section, choose at least one subject. You can minimize your search results by specifying Course Number, Title, Schedule Type, Credit Range, Campus, Course Level, Part of Term, Instructor, Start Time, End Time, and Days. For example, Fatma is a student whose major is English. She wants to search for the course ENGL 374. To do that, she selects the subject English Language and Literature from the list of subjects, she enters the course number 374 in the Course Number field, and she selects the Campus Female from the list of campuses. * Important Notes: Always specify a campus when you are searching for sections. If you are a female student, select the Female campus. If you are a male student, select the Male campus. If you do not select a campus, the results may include a course in a different campus and you will NOT be allowed to register in that course. Only Master level female students will be allowed to register in Master courses offered in the Male campus. Full Time and Part Time sections are the same. Students can register in any section regardless of their student type: Full Time or Part Time. After you have identified the criteria for your search, click the "Class Search" button at the bottom of the page to submit your search. Alternatively, click the "Reset" button to enter different search criteria. When you perform a Class Search, a list of sections that meet your criteria will be displayed as shown below. The first column will show one of these values: Check box that will allow you to place a check by those courses you wish to add if it is your time to register. The letters NR if it is not your time to register. A letter C if the course is closed and cannot be added to your schedule. The following columns provide information about the section to add: 1. CRN: Course Reference Number 2. Subj: Subject 3. Crse: Course Number 4. Sec: Section 5. Cmp: Campus 6. Cred: Credits 7. Title : Course Title 8. Days: Days in which the course is offered 9. Time: Times in which the course is offered 10. CAP :maximum capacity for a class which is determined by departments 11. ACT: actual number of students currently enrolled in the class 12. REM: number of remaining seats in a class 13. Instructor: course teacher 14. Date: the course will be taught in this period 15. Location: class location 16. Attribute: additional information about the course From the class search results page, you can register for classes by clicking the "Register" button (see the image below), you can return to start a new search by clicking the "Class Search" button, or you can add the CRN to the WorkSheet by clicking the "Add to WorkSheet" button. You will see the page below after clicking Register. You can also view registration restrictions and prerequisites by clicking the CRN in the search results page. You will see the following page: By clicking the course title, another page will be displayed to show the restrictions and prerequisites at the bottom: 2.4 Registration Fee Assessment You can view the tuition and other charges by clicking on link Registration Fee Assessment Select term and click on the button Submit as shown below Click on the link Account Summary by term as shown below The balance of charges will display as shown below 2.5 My Detailed Schedule Click the “My Detailed Schedule” link from the Registration menu to view your schedule for the selected term For each registered course, you can find the: Course title: “English Morphology” in the example below Course Subject and Number: “ENGL 374” in the example below Section Number: “L51” in the example below In addition to the associated term, CRN, status, instructor, grade mode, credit hours, level, campus, and the scheduled meeting times. 2.6 Registration Status The Registration Status page is highly important because it displays your registration dates, holds, Academic standing to check if you are allowed to register for courses in the specified term. If you a hold exists in your records, you will see the following message: You have Holds which will prevent registration. Additionally, the following message will appear in the Add/Drop page: Your Student Status may prevent Registration, (Ex. Withdrawn, dismissed, etc.) Your Academic Standing may prevent registration (Final warning, dismissal, etc.) If you find any of the messages above in your records, contact the Registration Office or contact your advisor for more details about the registration prevention. 3 Registration Errors Error CAMPUS RESTRICTION Description The selected course is offered in a different campus (Male/Female) PREQ and TEST SCORE-ERROR You have not met the course and/or test score prerequisites LEVEL RESTRICTION You tried to register for a course that is offered for another level (Foundation, Undergraduate, Diploma, Master) You have entered a duplicate/repeated CRN You tried to register for two courses that are scheduled at the same time. The conflicting course CRN is displayed The registered hours exceed your load for this semester The section is Closed You have entered a CRN for a course that is already registered (different section) The selected section was cancelled DUPLICATE CRN TIME CONFLICT WITH (CRN) MAXIMUM HOURS EXCEEDED CLOSED DUPL CRSE WITH SEC (CRN) COURSE NOT AVAILABLE FOR REGISTRATION AT THIS TIME CRN DOES NOT EXIST LINK ERROR Action Make sure that you select the section with the correct campus during your search. Check that you have met the course pre-requisites. Visit the Registrar’s Office if the problem persists. Refer to section 2.3 to view course pre-requisites Make sure that you select the section with the correct level during your search. Re-Enter the CRN correctly. Select a different section that does not conflict with the sections already registered. Ask for a permission to allow the overload. Select another Section. Re-Enter the CRN correctly. Select a different course. An invalid CRN was entered Re-Enter the CRN correctly REPEAT COUNT EXCEEDS ZERO MAJOR RESTRICTION The course requires a linked CRN (lab/lecture or other course) The course was registered for and passed in a previous term The class is restricted to specific majors PROGRAM RESTRICTION The class is restricted to specific programs Select the CRN linked to this course. Contact the Registrar’s Office for further information. Ask our department for an approval to override the restriction. Ask our department for an approval to override the restriction. Registration Worksheet You can use the following sheet to prepare the courses for your registration. Below is an example: Course CRN 2 0 8 Subj 0 5 ACCT Title Num 1 1 0 Financial Accounting Total Credit hrs Time CR Start End Days 3 9:30 10:30 MW Instructor Dr. Ahmad 3 Academic Advisors Contact List Colleges Arts and Science Business and Economics Engineering Law Name Title Phone Email Ali Abdulhamid Khalili Advisor 4525 [email protected] Jameela Amer Coordinator 4526 [email protected] Kaltham Al-Sowaidi Administrative Coordinator 4527 [email protected] Hind Omar I Al-Dafa Administration Coordinator 5020 [email protected] Nada Ali Fakhroo CPA Coordinator 5056 [email protected] Maha Al-Thani Advisor-Coordinator 5021 [email protected] Reem Abdulla Al-Aqeeli Academic Advising Coordinator 5017 [email protected] Ranya Reda EA 4113 [email protected] Mohammed Hassan Academic Advisor 4266 [email protected] Ayad Mohd Academic Advisor 5283 [email protected] Hamda Al-Sharim Administrative Coordinator 5256 [email protected] Administrative Coordinator 5557 [email protected] Academic Advisor 4418 [email protected] Pharmacy Ghadah Al-Kuwari Sharia Alanoud Jassim Althani Academic Advisors Contact List Colleges Foundation Program Males Foundation Program Females Name Title Abdulaziz Al Marri Academic Advisor Mosa Al-Jumat Academic Advisor Muna Al-Raesi Academic Advising Assistant Jamaiah Belal AA Khawla Alsada AA Abeer Mousa Academic Advising Assistant Tayyebah Jenahi Administrative Assistant Noora Ahmed AlThani AA Rabab Ismail AA Area of Specialization All Foundation Programs (Male) All Foundation Programs (Male) All Foundation Programs (Male) Sports Science Foundation (Female) Sharia Foundation Pharmacy Foundation Engineering Foundation (Female) Arts Foundation (Female) Education Foundation Science Foundation Law Foundation (Female) Business Foundation Phone Email 5305 [email protected] 5327 [email protected] 5324 [email protected] 5322 [email protected] 5323 [email protected] 5321 [email protected] 5310 [email protected] 5320 [email protected] 5325 [email protected]