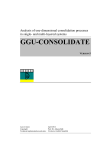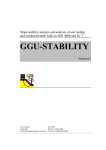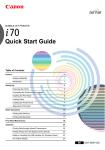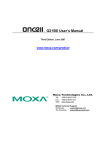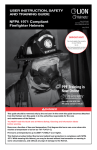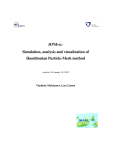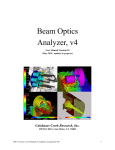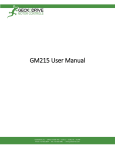Download FieldMagic: User Manual
Transcript
TM FieldMagic Version 1.2 User Manual Intact Solutions, LLC www.meshfree.com FieldMagic and its components are protected by the US Patent 6,738,291 and by the US and international copyright law: FieldMagic Copyright ©1998-2008 by Intact Solutions, LLC and members of Spatial Automation Laboratory at the University of Wisconsin-Madison. All Rights Reserved. Contents 1. Introduction and Features ....................................................................................................... 3 2. Installation of FieldMagic ........................................................................................................ 5 3. How to set up problems in FieldMagic ................................................................................... 9 3.1 Setting the Problem Type................................................................................................. 10 3.2 Creating the Geometry..................................................................................................... 10 3.3 Specifying Material Properties ........................................................................................ 14 3.4 Setting the Boundary Conditions .................................................................................... 16 3.4.1 Boundary Conditions for Heat Transfer Problems ................................................ 18 3.4.2 Boundary Conditions for Electrostatic Problems................................................... 19 3.4.3 Boundary Conditions for Magnetostatic Problems ................................................ 20 3.4.4 Boundary Conditions for Plate Vibration and Bending Problems ....................... 20 3.4.5 Boundary Conditions for Plane Stress and Strain Problems................................. 21 3.4.6 Boundary Conditions for Thermal Plane Stress and Strain.................................. 22 3.5 Setting Initial Conditions ................................................................................................. 22 3.6 Solve ................................................................................................................................... 23 3.6.1 Specifying Time Discretization Scheme ................................................................... 23 3.6.2 Choice of Basis Functions.......................................................................................... 25 3.6.3 Integration Parameters.............................................................................................. 28 3.7 Visualize............................................................................................................................. 30 3.8 Meshfree Internet Analysis via FieldMagic Server ....................................................... 32 4. Modifying Problems in FieldMagic....................................................................................... 33 4.1 Changing the Problem Type ............................................................................................ 33 4.2 Modifying the Geometry .................................................................................................. 33 4.3 Modifying the Boundary or Initial Conditions, Material Properties, or Time Discretization........................................................................................................................... 40 4.4 Changing the View............................................................................................................ 40 4.5 Other Options.................................................................................................................... 44 5. The Material Database Manager........................................................................................... 47 6. Startup Settings....................................................................................................................... 49 7. Export to DXF Format ........................................................................................................... 50 8. Example Problems .................................................................................................................. 51 9. User Support and Feedback................................................................................................... 52 10. Updates via the Internet ....................................................................................................... 53 11. Post Processing ...................................................................................................................... 54 12. End User License Agreement............................................................................................... 60 2 1. Introduction and Features FieldMagic is a completely automated field solver for geometrically complex two-dimensional problems, including heat transfer, electro- and magnetostatics, plate natural vibrations, plate bending, plane stress and strain, as well as thermal plane stress and strain. Its patented technology relies on a meshfree method of enforcing the prescribed boundary conditions using distances. The program comes with an intuitive graphical user interface for problem definition and a graphical postprocessor for visualization of the modeling results. FieldMagic is designed for both instruction and the practicing engineer. The present release (Version 1.2) of FieldMagic is tuned to solve many different field problems on multiply-connected curved polygonal domains (i.e. polygons with holes bounded by linear edges, arcs, and circles). Information on how FieldMagic can be used to perform other types of analysis, as well as its computational infrastructure, and numerical implementation can be found at: http://sal-cnc.me.wisc.edu Figure 1. The FieldMagic graphic user interface 3 1.1 Product Features • • • • • • • • • • • • • • • Intuitive graphical user interface for problem definition (Figure 1) Multiply-connected geometric domains bounded by line segments, circles and circular arcs Effortless model editing Meshfree solution procedure Built-in material database manager Cartesian and cylindrical coordinates Support of various types of engineering analyses: o Steady state and transient heat transfer o Electrostatics o Magnetostatics o Plate vibration o Plate bending o Plane stress and stress o Thermal plane stress and strain Exact treatment of essential boundary conditions Wide class of basis functions including B-splines, classic, Chebyshev, Hermite, Legendre, Bernstein and trigonometric polynomials Constant, linearly interpolated and formula defined boundary conditions Time-dependent boundary conditions Fully implicit and Crank-Nicolson time discretization schemes Determination of the transition time to steady state Presentation-quality output Fast solver optimized for Intel processors 1.2 Revision history Version 1.2 • Improved Graphic User Interface: o Quick access to examples via new EXAMPLES menu. o New built-in functions for formula defined boundary conditions: cutnegative( x ) cutpositive( x ) trim2( feature, trim_volume ) trim( feature, trim_volume ) cut( a, min, max ) band( center, a, x ) mcircle(xc, yc, r, x, y) circle(xc, yc, r, x, y) line_b2(x1, y1, x2, y2, x, y) line_b(x1, y1, x2, y2, x, y) line(x1, y1, x2, y2, x, y) 4 • • • arc2(xc, yc, r, fi1, fi2, x, y) arc(xc, yc, r, fi1, fi2, x, y) mellipse(xc, yc, a, b, fi, x, y) ellipse(xc, yc, a, b, fi, x, y) Optimized numerical algorithms Faster meshfree solver ( up to 2x in comparison with Version 1.1 ) Optimized for Intel Core Solo & Duo processors Version 1.1 • • • • • Improved Graphic User Interface: o selection of edges and performing opertion on selected edges o copying and insertion of contours o snapping to the grid o snapping to horizontal, vertical or user defined angles o slide bars o Ctrl shortcuts o specification of startup settings Export of a geometric model to DXF format Specification of numerical integration parameters Non-uniform grids of B-splines Faster meshfree solver 2. Installation of FieldMagic To install FieldMagic, download one of the installation programs “setup.exe” or “setup_compact.exe” and double-click the icon. The details of each are as follows: setup.exe – contains FieldMagic core files and Sun Java setup_compact.exe – contains FieldMagic core files only Follow the steps described in the installation program and outlined below. First, an introductory screen window is displayed; click “next” to begin the installation wizard. Carefully read and then accept the license agreement, Figure 2, and click “next” when done. The next window, Figure 3, contains some general information about FieldMagic. After reading this information, click “Next.” In the next window, Figure 4, select where to install FieldMagic by entering the full path or using the “Browse” button. The default location is “C:\Program Files\FieldMagic.” After choosing an installation directory, click “Next” to decide which components should be installed, Figure 5, and click “Next” again. Enter the path or use the “Browse” button to pick a start menu folder in which to create FieldMagic shortcuts, Figure 6, and click “Next” when done. A desktop icon and a quick launch icon can also be installed if desired. Check the boxes for each accordingly, Figure 7, and click “Next” when done. The next window, Figure 8, contains a summary of the installation settings. Click “Install” after reviewing this information. FieldMagic will be installed according to the provided settings. A window will appear, Figure 9, informing you that a license file is required; click “Ok.” In the next window, shown in Figure 5 10, decide if FieldMagic should be opened or not and click “Finish.” The installation process is now complete. Figure 2. License agreement Figure 3. General information Figure 4. Installation directory Figure 5. Installed components 6 Figure 6. Start menu shortcuts folder Figure 7. Desktop and quick launch icons Figure 8. Installation settings Figure 9. License file required 7 Figure 10. Installation complete Several types of license files are available: trial, commercial, academic and academic site. For a 14 days trial license, you will receive an email with a license file attached. Copy the file “license.txt” into the installation directory and the installation/registration process is complete. You can also receive the license file before installation. Simply put the file in the same folder as the installation program and follow the steps described above. This is all that is required for the trial version. For commercial and academic license, you will receive an email containing a license number if you have purchased the software. Install FieldMagic as described above and open the program. Under the “Help” menu select “Register FieldMagic” as shown in Figure 11 to display the registration window, Figure 11. Enter the required information using the email address at which you received the license number. Click “Register” to complete the registration process. An Internet connection is required, and upon successful communication with the server, the license file will be automatically written in the installation directory. Trial versions can be upgraded by purchasing the software and following the steps to obtain a valid license. Academic and Academic site licenses also restrict complexity of a geometric model to 25 boundary segments, maximum number of B-splines to 1600, their highest degree to 3, and highest degree of polynomials to 10. Academic license expires after a year from purchase date. (a) 8 (b) Figure 11. To register FieldMagic, select (a) “Register FieldMagic” from the “Help” menu, (b) enter the required information in the window and click register 3. How to set up problems in FieldMagic The following section describes the complete process for a solving a problem using FieldMagic. This process includes setting the subject, creating the geometry, setting the material properties, assigning boundary and initial conditions, specifying the time discretization, solving the constructed problem and visualization of the results. The example in this manual is a transient heat transfer analysis of a heat exchanger, and the reader is encouraged to follow along in FieldMagic. This example and others are described in Section 6, and the files are included with the installation. Once FieldMagic is installed (Section 2), open the program by double-clicking on “FieldMagic.exe”. This will start the program and bring up the user interface. 9 3.1 Setting the Problem Type First, the type of problem needs to be specified. To do this, click on the “Subject” pull down menu. Highlight “Heat Transfer” and click “Transient” in the sub-menu as shown in Figure 12. When the program is opened, steady state heat transfer is selected by default. Figure 12. Setting the problem type (Transient Heat Transfer) 3.2 Creating the Geometry Once the subject is set, the next step is to create the geometry of the problem. FieldMagic supports the creation of closed regions, called contours, bounded by lines, arcs, and circles. Line edges require two vertices - a start point and an end point. Arc edges require a start point, an end point, and another point on the arc. Circle edges require the center and a point on the circle. To draw an edge, either select the type from the “Edge” sub-menu in the “Geometry” menu (Figure 13), or push the corresponding edge toolbar button. For lines and arcs, clicking once in the drawing area creates the start point and clicking again places the end point. If arcs are being drawn, the third click places a point on the arc. The end point of the previous edge is automatically set as the start point of the next edge. Shapes can be drawn with both lines and arcs by selecting the appropriate drawing method and continuing to click. Only closed contours are allowed in FieldMagic. To close the contour, simply click on the original start point to create an edge segment that will close the shape (Figure 14). To draw a circle, first click the center location and then click to set a point on the circle (Figure 15). Circle edges are automatically closed contours. FieldMagic does not support overlapping edges and will show an error message in the status line when placing a new point results in an invalid geometry. The current coordinates of the mouse cursor are shown in the lower left corner of the FieldMagic user interface window (Figure 1). While in drawing mode, before a contour is completed, right clicking removes the last point and allows drawing of the contour to continue. 10 Figure 13. To draw edges, select the desired edge type from the “Edge” sub-menu in the “Geometry” pull-down menu Figure 14. Finish the contour by clicking on the first point 11 Figure 15. Adding a circle contour to the geometry (coordinates are added so the reader may follow along, see Section 4.2 “Moving Vertices”) FieldMagic is equipped with a snap grid feature. The snap grid can be turned on and off by checking or un-checking the “Snap On” item under “Snap” in the “Geometry” menu (Figure 16), or by holding control (“Ctrl”) and typing “F”. The grid spacing in both the X and Y directions can be changed by entering the correct values in the window (Figure 17(b)) that appears after selecting “Geometry”Æ”Snap”Æ”Specify Spacing” (Figure 17(a)). When the snap grid is on, the point that the mouse location will snap to is shown in the lower left. This holds for creating the radius of circles and arcs. Also, when moving a contour (Section 4.2) with the snap grid on, the contour will move in increments of the spacing. The last field in the window of Figure 17(b) is for defining a snap angle. After creating the first point of a line or arc, holding control will constrict the line (or arc) to a multiple of the defined angle (from horizontal). For example, if 15° is defined, the new line can be at 15°, 30°, 45°, etc from horizontal. The snap angle overrides the snap grid if both are used. 12 Figure 16. To turn the snap grid on and off, select “Geometry” Æ “Snap” Æ “Snap On” (a) (b) Figure 17. Select (a) Geometry” Æ “Snap” Æ “Specify Spacing” to (b) set the spacing of the snap grid and the snap angle 13 3.3 Specifying Material Properties Material properties must be specified for each contour in the geometry. First, make sure that control mode is set by either selecting “Control mode” from the “Geometry” pull-down menu, or by clicking the appropriate toolbar button. To apply material properties to a contour, simply double-click inside the contour. Right clicking inside a contour and selecting “Specify material” from the pop-up menu also allows the user to set material properties. To set the material properties for several contours, the contours must be selected. To select multiple contours, hold “Shift” and left click inside each contour. The selected contours will remain red. After selecting the contours, select “Material Properties” under the “Specify” menu (Figure 18) or right click in the drawing area and select “Specify material” from the pop-up menu. After any of these procedures a material properties dialog window will appear with a list of materials on the left and properties applicable to the current subject on the right, as shown in Figure 19. Only the materials in the database that have the applicable properties are added to the list on the left, thus the list varies for each subject. Making changes to the material database is discussed in Section 5. Figure 18. Selecting “Material Properties” under the “Specify” menu advises the user to doubleclick inside a contour to set the material properties Figure 19. The material dialog window for heat transfer problems 14 Either select the desired material from the list, loading its property values, or if it is missing from the list enter its values into the corresponding fields. Not all fields are required to set the material properties. If the user tries to set the material properties and a required field is missing, the field label will turn red and more input from the user will be required. A final option is to set the contour as a hole (void, opening). To do this, check the box marked “Hole” in the material properties dialog window (Figure 20). The property fields will not be editable and the contour will be specified as a hole. For this example, the material is iron with the circle specified as a hole. Figure 20. Setting the contour as a hole, material properties are not needed Heat transfer and electrostatic problems allow for a distributed source in the material, which is set in the material dialog window. To set this, simply enter a constant or a function (of X, Y, and the symbols given in the next section) in the correct field, or leave it blank to specify no distributed source. For plate vibration and bending analysis, the “Plate Thickness” field is required (Figure 21). The value must be a constant. (Future versions of FieldMagic may be equipped for functionally defined thickness.) For plate bending, a normal pressure is also required and can be either a constant or a function. Even though the user interface program allows assigning different materials to different contours, the current release of FieldMagic supports geometric models consisting of one material (and holes) only. When several different materials are specified, the user interface program displays an error message when the solver is initiated and forces the user to specify only one material. FieldMagic will support models consisting of multiple materials in a future release. 15 Figure 21. Set the constant “Plate Thickness” (required) for plate vibration and bending 3.4 Setting the Boundary Conditions Once the shape of the geometric domain has been defined, the boundary conditions for each edge must be specified. The boundary conditions describe the interaction of the physical field inside the domain with the outer environment. There are several ways to apply boundary conditions to an edge, to all edges of a contour, to all edges, to all edges with no boundary conditions set, or to all selected edges. First, to apply a boundary condition to a single edge, simply double-click the edge while in control mode. This brings up a boundary condition dialog window specific to each subject. Second, to apply the same boundary condition to an entire contour, right click inside the contour and select “Specify all boundary conditions” as shown in Figure 22. This brings up the same boundary condition dialog window, but will apply the entered conditions to all edges in the contour. 16 Figure 22. Selecting “Specify all boundary conditions” from the menu that appears when the user right clicks inside a contour will set the boundary conditions for all edges of the contour To set the boundary condition of all edges of all contours, in the “Specify” drop-down menu under “Boundary Conditions” select “Default Boundary Conditions” (Figure 23). This brings up the boundary condition dialog window, allowing the default boundary condition to the entered. Next, go to “Specify” Æ “Boundary Conditions” and click on “Apply Default Boundary Conditions” (Figure 24). A warning will pop-up; select “yes” to set the condition of all edges to the condition entered previously as the default condition. Finally, to set only the unspecified edge boundary conditions, set the default condition as above and leave the edge conditions unspecified. When the solver is run, a warning will pop-up asking the user if the solver should use the default condition on all edges with unspecified conditions; selecting “yes” sets all unspecified boundary conditions to the entered default condition. To set the boundary conditions of selected edges, the edges must be selected first. To select or deselect edges, hold “Shift” and click on each edge or inside a contour to select or deselect all of its edges. Edges can also be selected by holding shift and dragging a rectangle around the edge. An edge will be selected if both of its endpoints are within the rectangle. Once the edges are selected right click and select “Specify boundary conditions” from the pop-up menu or choose “Specify” Æ “Boundary Conditions”Æ “On Selected” (Figure 25). The boundary condition dialog window will appear and the conditions can be set. Constants, functions, and linear interpolation are the options for entering a boundary condition; however, only constants and functions may be used to specify all conditions on a contour, for circular contours, or as the default boundary condition. FieldMagic supports the use of the following functions: +, -, *, /, ^, abs, sqrt, square, exp, log, log10, sin, cos, tan, cotan, sinh, cosh, tanh, asin, acos, atan, heaviside, R-conjunction (&), R-disjunction (|), min, max, Pi, rand. The symbol “time” is also acceptable when dealing with transient heat transfer. It is important to remember that all boundary conditions defined by formula are functions of the global spatial coordinates. If the position of the geometric model with respect to the origin changes, the boundary conditions defined by formula will change as a result. 17 Figure 23. Setting the default boundary condition Figure 24. Setting the boundary condition of all edges to the default condition Figure 25. Setting the boundary conditions of all selected edges 3.4.1 Boundary Conditions for Heat Transfer Problems The possible boundary conditions for heat transfer problems are temperature, heat flux, and convection. For each boundary condition, constants, functions, or linear interpolation may be chosen. The available options are in the drop-down menu of the heat transfer boundary condition dialog window shown in Figure 26. Select an option from the drop-down menu and enter the required information. FieldMagic will get the input and determine whether it is a constant or a formula. It will show any errors in input by turning the labels red for the fields that require correction. When using linear interpolation, be careful to note on the drawing which end point is number 1 and which end point is number 2. A positive heat flux is directed into the contour, whereas a negative heat flux is directed out of the contour. 18 For this example, the circular hole has a convection coefficient of 50 W/m2K and a fluid temperature of 20o C. The far left edge of the geometry has a temperature of 2000o C. The top and bottom edges have linear temperatures that range from 2000o C on the left to 20o C on the right. The remaining edges have a fluid temperature of 20o C and a convection coefficient of 25 W/m2K. Figure 26. The options available in the heat transfer boundary condition dialog window 3.4.2 Boundary Conditions for Electrostatic Problems For electrostatics problems, either the potential or flux can be set for each edge. The boundary condition dialog window with the available options is shown in Figure 27. Figure 27. The options available in the electrostatic boundary condition dialog window 19 3.4.3 Boundary Conditions for Magnetostatic Problems Identical to electrostatics, magnetostatics problems allow either the potential or the flux to be prescribed for each boundary. The dialog for user input is identical to, except for units, and works in the same way as the electrostatics dialog. A picture of the magnetostatics input window and menu options is shown in Figure 28. Figure 28. The options available in the magnetostatic boundary condition dialog window 3.4.4 Boundary Conditions for Plate Vibration and Bending Problems Specification of the boundary conditions for plate natural vibration or bending problems is shown in Figure 29. FieldMagic supports three types of boundary conditions for both plate vibration and bending problems: fixed edge, simply supported edge, and free edge. The fixed edge boundary condition restricts deflection and rotation of the plate along the edge. The simply supported boundary condition allows rotation of the plate around the edge, but the deflection is still restricted. The free edge boundary condition puts no restriction on the deflection or rotation. Figure 29. The boundary condition options for plate vibration and bending 20 3.4.5 Boundary Conditions for Plane Stress and Strain Problems There are many possible boundary conditions for stress and strain problems. The boundary may be free (no force or set displacement), have a set displacement, have a given force/pressure, or both. These can occur in any combination of directions: the X-direction, Y-direction, or both. Although it is possible to set both displacement and force to a given boundary in the same direction (conflicting boundary conditions), FieldMagic neglects the force, giving higher precedence to the displacement value. Along with directional options, FieldMagic allows other options for prescribing boundary conditions. These are in the drop-down menus and are shown in Figure 30 for displacement and Figure 31 for force. The edge can be set to a free boundary in either of two ways: (1) check the box labeled free boundary, or (2) leave all fields blank and click “OK”. The linear option is not available when prescribing the boundary conditions of a circle, due to starting and ending points 1 and 2 being undefined. Entering conditions into all visible fields is not required; if information is missing, FieldMagic will show this by turning the required field red. A positive value for pressure is assumed inward on the contour while a negative value for pressure is assumed outward. Figure 30. The available choices to set the displacement of an edge 21 h Figure 31. The available choices to set the force on an edge 3.4.6 Boundary Conditions for Thermal Plane Stress and Strain The boundary condition dialog window for thermal plane stress and strain is simply a combination of those for heat transfer and plane stress and strain. The only difference is that both types of conditions must be specified. The options for each type are identical to those explained earlier and can be found in Sections 3.4.1 and 3.4.5 above. 3.5 Setting Initial Conditions Some subjects require more than material properties and boundary conditions. These problem types are thermal plane stress, thermal plane strain, and transient heat transfer. Each requires an initial condition of either a constant temperature or a temperature field of global spatial variables. Further, the initial temperature field in transient heat problems might also be determined by the boundary conditions. The initial temperature in thermal plane stress and thermal plane strain problems is a “reference temperature,” used to determine the temperature difference. To set the initial conditions, select “Initial Conditions” from the “Specify” drop-down menu, shown in 22 Figure 32. Enter the constant or formula (same allowable symbols listed in Section 3.4) in the field, or check the box marked “Initial state determined by boundary conditions” (for transient heat transfer only) as shown in Figure 33. Click “Ok” and the initial conditions are set. Figure 32. To set the initial conditions, select “Initial Conditions” from the “Specify” dropdown menu Figure 33. To set the initial conditions to be determined by the boundary conditions, make sure there is a check in the box at the top of the initial conditions window 3.6 Solve 3.6.1 Specifying Time Discretization Scheme One more set of parameters is needed for transient heat problems. As the subject name implies, the problem is temporal which means some sort of time discretization must be specified. To do this, select “Time Discretization” from the “Solve” drop-down menu (Figure 34). The result is the dialog window shown in Figure 35. The first field is “Time Step”, which sets the number of seconds between solutions. The “End Time” field is exactly that, for what length of time the solver should find solutions. Note - the time of the last solution will be the largest multiple of the time step that is less than or equal to the end time. Next, one of two methods for “Discretization Scheme” is selected (Euler by default). Finally, the last option allows for 23 continuous “time stepping” until a steady state is reached. To do this, check the box marked “Determine time to steady state.” The “Relative tolerance” field is activated and requires a value (Figure 36). This is a measure of how close two consecutive solutions must be to be considered steady state. All other fields are still required, including “End Time.” This is due to the fact that a steady state may never be reached. The solver stops when the first of two criteria is met, either a steady state or the end time is reached. An initial condition of 20o C was used for this example. The time discretization was 2 seconds for each time step and an end time of 20 seconds. The discretization scheme was Euler. Figure 34. To set the time discretization, select “Time Discretization” from the “Specify” dropdown menu Figure 35. The dialog window for setting the time discretization 24 Figure 36. Checking the box to solving for the next steady state requires a “Relative tolerance” 3.6.2 Choice of Basis Functions FieldMagic allows the user to select an appropriate system of basis functions as illustrated in Figure 37. The window in Figure 37(b) is displayed by selecting “Basis Functions…” from the “Solve” menu (Figure 37(a)). The user can specify the type of the basis functions (B-splines, or polynomials: classical, Chebyshev, Hermite, Legendre, Bernstein or trigonometric), their degree, and the size of the integration grid (non-conforming, B-splines only, see Section 3.6.3 for polynomials). By default FieldMagic uses classical polynomials of the 6th degree to solve plate natural vibration problems and bicubic B-splines defined over a 30 × 30 uniform Cartesian grid to solve all other problems. If the prescribed basis function is B-splines, a non-uniform integration grid can be specified. First set the grid in the basis function window as described in the preceding paragraph (Figure 37(b)), and check the box labeled “Non-Uniform Grid”. Doing this activates the “Create Grid” button, which when clicked will allow the integration grid to be modified. If a non-uniform integration grid has already been created, the “Modify Grid” button will be active. Once the integration grid is visible (green lines), there are three ways to modify the integration grid. First, click inside a “grid box” to add both a horizontal and vertical grid line splitting the “grid box” in half. A second method is to hold control (“Ctrl”) and select a pair of horizontal or vertical grid lines. This will bring up a dialog (Figure 38(a)) which can be used to set the number of “grid boxes” between the selected horizontal or vertical grid lines. Finally, to set both the horizontal and vertical grid spacing in a particular area, hold shift and drag the mouse to create a rectangle. Figure 38(b) shows the window that appears which allows setting both the horizontal and vertical grid within the created rectangle. 25 The geometry has been created, the material properties are set, the boundary and initial conditions are specified, and the time discretization is set. The field problem is now completely defined, and FieldMagic does the rest. To run the solver, select “Run” from the “Solve” dropdown menu, shown in Figure 39, or hold control (“Ctrl”) and type “R”. FieldMagic will prompt the user for any missing information and will also display any errors. It will then continue to solve the problem. The solution status window, Figure 40, appears to let the user know what the solver is doing. (a) (b) Figure 37. (a) Selecting “Solve” Æ “Basis Functions…” allows the user to change (b) the type, degree, and grid of the basis functions 26 (a) (b) Figure 38. Setting the non-uniform B-spline grid in (a) horizontal (vertical) direction, or (b) both horizontal and vertical directions Figure 39. To solve the problem, select “Run” from the “Solve” drop-down menu 27 Figure 40. The solution status window lets the user know what the solver is doing 3.6.3 Integration Parameters The meshfree solution procedure requires integration of basis functions and their derivatives over a geometric domain. First, a hierarchical space decomposition of a geometric domain is performed as it is shown in Figure 41(a). The initial rectangular grid coincides with the grid of B-splines. The subdivisions are made until the cells intersecting the boundary of the domain fall into one of the types of “matching cubes” (Figure 41(b)). The number of repeated divisions for boundary cells is set as the “Maximum subdivisions” (Figure 42(b)). Next, random points in each cell are tested for membership in the geometry. This serves to find small features that are contained entirely within a cell. The number of random points tested is set as “Small feature sampling” (Figure 42(b)). Then the intersection points of rays with the boundary of the domain are computed, and the Gauss integration points are allocated along the rays as it is shown in Figure 41(b). The number of Gauss points that corresponds to the one dimensional integration rule can be specified by the user or chosen by the solver automatically depending on the degree of the basis functions. To set the number of Gauss points, check or uncheck the box marked “Automatically determined” accordingly and type in the number of points if required (Figure 42(b)). The parameters described above can be set by selecting “Solve” Æ “Integration Parameters” (Figure 42(a)). If polynomials are selected as the basis function (Section 3.6.2) the integration grid can be set in this window (Figure 42(b)). 28 (a) (b) Figure 41. (a) Placing the integration grid over the domain, and sub-dividing “boundary cells” (b) Placement of Gauss points within cells (black is inside geometry) (a) 29 (b) Figure 42. Select (a) “Integration Parameters” from the “Solve” menu to set (b) the number of integration points, boundary cell divisions, and random sampling points 3.7 Visualize When the computation is completed and the results are ready, the FieldMagic Visualization Utility shows the results either as two-dimensional isolines (Figure 43(a)) or as threedimensional surfaces (Figure 43(b)). By choosing “Tools” → ”Visualization Options” in the Visualization Utility you can select the desired visualization parameters, including type of the plot, a color scheme, sizes of the pictures, etc. These options are explained further in Section 9. Depending on the number of solution figures required, a warning message may appear. If so, click “Ok” and reduce the picture width and height in the “Visualization Options.” Figure 43(a) shows some of the solution figures to the current example problem, with the picture width and height reduced to 72x72 mm. Although some of the solution figures look very similar, be careful to check the scales below each figure. If either the “Solver’s Output Window” or the “Computation Results” are closed, they can be re-displayed for the most recently solved problem by selecting the appropriate item in the “View” drop-down menu. 30 (a) (b) Figure 43. The FieldMagic Visualization Utility represents the modeling results using (a) color isolines or (b) as three dimensional surfaces 31 3.8 Meshfree Internet Analysis via FieldMagic Server FieldMagic supports meshfree analysis over the Internet, with the solver residing on a remote host computer. In this case, the user interface program works as a client that sends the problem data through the network to a meshfree solver that runs on a dedicated server. The computation results are sent back to the client (Figure 45). Installation requires a web server with PHP support to be installed on the remote host computer. For license and additional information please contact [email protected]. Figure 44. To solve the problem using FieldMagic Server, select “Run FieldMagic Server” from the “Solve” drop-down menu Figure 45. The solution visualization window for FieldMagic Server 32 4. Modifying Problems in FieldMagic Because FieldMagic is a meshfree system, changing the problem type, material properties, boundary and initial conditions, time discretization, coordinate system, or basis functions is easy and can be done at any time. This allows rapid experimentation and modification of the parameters used in the problem. Any changes that invalidate the problem or geometry, for example, intersecting or self-intersecting contours, are disallowed. 4.1 Changing the Problem Type The problem type can be changed at any time by simply selecting a different problem from the drop-down “Subject” menu, as was done to set the subject originally in Section 3.1. This allows testing of the same geometry in multiple types of problems without having to redraw the shape each time. All boundary conditions and material properties are lost when the subject is changed. However, there are a few exceptions to this. When switching between transient and steady state heat transfer, plate vibration and plate bending problems, stress and strain problems, or thermal stress and strain problems, the boundary conditions and material properties are unchanged. 4.2 Modifying the Geometry The geometry can be modified in any of the following ways. The only restriction is that the resulting geometry must still be valid. If a change invalidates the geometry, an error message is shown in the status line and the geometry remains unchanged. All changes are done while in control mode. All of the following figures are based on the original example geometry. o Moving Vertices: To move a vertex, use the left mouse button to select a vertex, drag it to the new desired position, and release the button to obtain the new shape. Alternatively, highlight the desired vertex and click the right mouse button; in the pop-up menu, select “Specify location” and then enter the exact location of the vertex as illustrated in Figure 46. o Adding or Deleting Vertices: To add a vertex, right click on the edge where the vertex should be placed and select “Add a point” from the pop-up menu. This process, shown in Figure 47, adds a new vertex on the selected edge at the selected location. To remove a vertex, right click on the vertex and select “Remove the point” from the pop-up menu, Figure 48(a). A vertex can also be removed by double-clicking the vertex while in delete mode. The result of either of these methods is shown in Figure 48(b). o Changing Edge Type: Any line edge can be converted to an arc edge and vice versa. To change an edge from one type to the other, right click the edge and select “Convert to an arc/line edge” as shown in Figure 49(a). When converting a line edge to an arc edge, the user must click to set the third point of the arc, similar to when creating a new arc (Section 3.2). o Editing Arc Edges: To edit the parameters of an arc, right click the arc and from the popup menu select “Specify parameters” Æ “Specify radius” to specify the radius (Figure 33 50(a)), or “Specify parameters” Æ “Specify a point” to specify a third point on the arc (Figure 50(b)). Enter the required information and click “Ok.” If valid, the new geometry is created. To switch an arc from concave to convex or vice versa, right click the arc and select “Flip the arc” from the pop-up menu. The process and results are shown in Figure 51. o Editing Circles: To edit the parameters of a circle right click the edge of the circle and select “Specify location” from the pop-up menu (Figure 52(a)). Enter the x- and ycoordinates of the center and the desired radius into the dialog window (Figure 52(b)). o Moving a Contour/Hole: Any closed contour or hole can be dragged and placed at a new location. Click the left mouse button anywhere inside the contour you wish to move (Figure 53(a)) and, holding the mouse button, move the contour to its new location as shown in Figure 53(b). o Adding/Removing a Contour/Hole: New, closed contours can be added at any time by following the steps outlined in Section 3.2 for creating, Section 3.3 for setting the material properties or as a hole, and Section 3.4 for assigning boundary conditions. To remove a contour, right click inside the contour and select “Remove the contour” from the pop-up menu, Figure 54(a). Also, double-clicking inside the contour while in delete mode removes the contour. Several contours can be deleted at once by holding “Shift” and left clicking once inside each contour to select a set of contours (shown in red). After selecting the contours, select “Delete Selected” from the “Geometry” menu (Figure 55) or hold control “Ctrl” and press “X”. o Copy and Paste Contours/Holes: Several contours can be selected for copying and pasting. To select a contour, left click once inside the contour. To select multiple contours, hold “Shift” while left clicking once inside each contour. The selected contours will have red boundaries. Left clicking while not holding “Shift” will deselect all selected contours. A contour can also be selected by holding shift and clicking all of its edges individually. Finally, contours can be selected by holding shift and dragging a rectangle around the contour. Any segments that are entirely within the rectangle will be selected. If only contours are selected, they can be copied by right clicking and selecting “Copy selected contours” from the popup menu, or by holding control (“Ctrl”) and pressing “C”. Once the contours are copied the selected contours can be deselected by clicking anywhere in the drawing area. To paste the contours, right click and select “Paste copied contours” from the popup menu or hold control (“Ctrl”) and press “V”. The pasted contours will be shown in red and will follow the mouse movement. Left click once more to place the contours into the geometry. o Undo/Redo: Any changes made to the geometry can be undone by selecting “Undo” from the drop-down “Geometry” menu (Figure 56) or by pressing the undo toolbar button. A series of changes can be undone be repeating this process. To redo a change that has been undone, simply select “Redo” from the drop-down “Geometry” menu or press the redo toolbar button. Undo and redo can also be done by holding “Ctrl”, control, and pressing “Z” or “Y” respectively. 34 (a) (b) (c) 35 Figure 46. To move a vertex, drag the vertex to the new location, or (a) right click on a vertex (a) (b) and select “Specify Location” from the pop-up menu, (b) enter the coordinates of the new position, and (c) the vertex is moved to the new coordinates Figure 47. To add a vertex, (a) right click on an edge and select “Add a point” form the pop-up menu, and (b) a new vertex is created (a) (b) Figure 48. To remove a vertex, (a) right click on it and select “Remove the point” from the popup menu; (b) the result of removing a vertex (a) (b) 36 Figure 49. Right click the edge and (a) select “Convert to an arc” to switch a line edge to an arc (a) (b) edge; (b) clicking the third point of the arc completes the change Figure 50. Right click the arc and (a) select “Specify parameters” Æ “Specify radius” to set the arc radius, or (b) select “Specify parameters” Æ “Specify a point” to set a third point on the arc (a) (b) Figure 51. (a) Right click the arc and select “Flip the arc” to switch between concave and convex; (b) the result of “flipping” an arc 37 (a) (b) Figure 52. (a) Right click the circle edge and select “Specify location” from the pop-up menu to (a) (b) edit a circle’s parameters; (b) enter the required parameters into the dialog window Figure 53. To move a contour/hole, (a) click the left mouse button in the contour, and holding the mouse button, (b) move it to the new position 38 (a) (b) Figure 54. (a) Right click inside a contour and select “Remove the contour” from the pop-up menu to delete a contour; (b) the result of “Removing the contour” menu item on the circle Figure 55. To delete the selected contours, select “Geometry” Æ “Delete Selected” 39 Figure 56. To undo a change in the geometry, select “Geometry” Æ “Undo” 4.3 Modifying the Boundary or Initial Conditions, Material Properties, or Time Discretization The original boundary conditions, material properties, initial conditions, and time discretization are preserved and inherited by all shape changes. To change any of these, simply follow the steps outlined above in Sections 3.3-3.5. The only difference is that the current values are present in the input window when it appears. Simply enter the new values and click “Ok” to change any of these values. 4.4 Changing the View o Scale and Origin: The scale of the drawing as well as the location on the screen can be changed. The first method to do this is by selecting “Scale and Origin…” from the “Geometry” drop-down menu (Figure 57(a)). This brings up the window in Figure 57(b). The scale setting is how many centimeters of the drawing 1 cm on the screen represents. The origin setting is the location from the lower left corner where the origin is located. The drawing can also be scaled by “Zoom In” and “Zoom Out”, which are options under the “View” menu (Figure 58). These two zoom methods keep the center of the geometry in the same location on the screen. Other zoom features are the zoom toolbar buttons. The zoom in and zoom out buttons scale the geometry by the same amount as the menu items. However, these buttons require the user to click a point on the drawing. This point is moved to the center of the drawing space and the geometry is scaled appropriately. The next zoom button (“Original Size”) is used to reset the default scale and origin location. “Original Size” under the “View” drop-down menu does this also. The scale is originally set so that 1 cm on the monitor corresponds to 1 cm of the drawing. The origin is 1 cm right and up from the lower left corner of the drawing area by default. The final zoom button (“Fit to Screen”) sets the scale so that the entire geometry is visible on the screen and also centers the geometry on the screen. o Screen Grid: A uniform background grid may be applied to the workspace. To turn this grid on and off, select “View” Æ “Screen Grid” Æ “Show” (Figure 59(a)), or hold control (“Ctrl”) and type “G”. The spacing of the grid is adjustable and is changed by selecting “View” Æ “Screen Grid” Æ “Specify Spacing” as shown in Figure 59(b). The window in Figure 59(c) appears and allows the user to enter both the X and Y spacing. o Boundary Condition Markings: Stress and strain problems have pictorial boundary condition markings that can be shown on the drawing. To turn these on and off, select “View” Æ “Load Markings” Æ “Show” as shown in Figure 60(a). The number of markings per edge can be changed by selecting “View” Æ “Load Markings” Æ “# markers” (Figure 60(b)). This option shows the current number of markings per edge and brings up the dialog window in Figure 60(c). These load markers are not completely scaled, but are intended to give the user a simple picture of the currently defined boundary conditions. 40 o Coordinate System: Even though a two-dimensional modeling system, FieldMagic can be used to solve boundary value problems in three-dimensional axis-symmetric solids by changing the coordinate system. This is accomplished by clicking on the “Geometry” drop-down menu and navigating to “Coordinate System” and selecting one of the “Cylindrical” options (Figure 61). However, this feature is only available for heat transfer, electrostatic, and magnetostatic problems. (a) (b) Figure 57. To change the scale and origin location (a) select “Scale and Origin…” from the “Geometry” drop-down menu and (b) enter the values in the dialog window 41 Figure 58. The zoom in option, which keeps the center of the geometry in the same location and expands about that point (a) (b) (c) 42 Figure 59. (a) Select “View” Æ “Screen Grid” Æ “Show” to turn the background grid on and off; (b) selecting “View” Æ “Screen Grid” Æ “Specify Spacing” brings up (c) the dialog window that allows the user to specify the X and Y spacing (a) (b) (c) 43 Figure 60. (a) To turn the load markers on and off select “View” Æ “Load Markings” Æ “Show”; (b) selecting “View” Æ “Load Markings” Æ “# markers” (c) allows the user to change the number of markers per edge Figure 61. Changing the coordinate system to cylindrical coordinates so that an axissymmetrical problem can be solved 4.5 Other Options o Failure Criterion: For problems where the yield stress of the material is defined, the failure criterion may be changed. To do this, select one of the choices in the side menu of “Failure Criterion” in the “Specify” drop-down menu (Figure 62). If a yield stress is defined for the material, the final solution figure will show which areas fail and which do not according to the specified criterion. If the yield stress field is left blank, this figure will not be generated. o Temperature Units: FieldMagic supports the use of either the Celsius or Kelvin temperature units. The default is Celsius, but changing between these units is done by selecting one or the other from the “Options” Æ “Temperature units” side menu shown in Figure 63. o Visualization Grid: The visualization grid determines the number of points where the solution is sampled for visualization. Larger grids provide higher resolution than smaller grids, but take longer to display. The default of 100x100 works well for most applications. To change the visualization grid, select “Visualization grid: #x#” in the “Options” drop-down menu (Figure 64(a)). Enter the new grid values in the window, shown in Figure 64(b). The menu item is updated to show the current grid values. o Locks: Aspects of the problem can also be locked, which means that these properties cannot be changed. While in control mode, click “Lock/Unlock” in the “Specify” dropdown menu to bring up the window in Figure 65. Select which properties to lock or unlock by clicking the checkboxes and then click “Ok.” Locking the geometry means that the drawing is complete. Points and contours cannot be made, moved, or deleted, 44 arcs and circles cannot be resized, the coordinate system cannot be changed, and the undo/redo features are ineffective. Locking the boundary conditions means that they cannot be changed. If there are unspecified boundary conditions when the solver is run, the default boundary condition warning still appears and the default boundary conditions can be applied. Finally, locking the materials means that material properties and hole features cannot be changed. o Computation Results: If the FieldMagic Visualization Utility has been closed, the user can re-display the results by selecting “View”Æ“Computation Results” (Figure 66). This will show the most recent results for the given problem. If another file is opened or a new file is created, this option is no longer available. Figure 62. To change the failure criterion pick one of the available options under “Specify” Æ “Failure Criterion” Figure 63. Changing between the Celsius and Kelvin temperature units 45 (a) (b) Figure 64. (a) Select “Visualization Grid: #x#” to (b) change the visualization grid Figure 65. Clicking “Lock/Unlock Geometry” in the “Specify” drop-down menu brings up the “Lock” dialog window 46 Figure 66. The most recent results can be re-displayed by selecting “Computation Results” under the “View” drop-down menu 5. The Material Database Manager Selecting “Material Database Manager” under the “Options” menu (Figure 67(a)) brings up the window in Figure 67(b), which allows the user to edit the database of materials. A list of all the materials is on the left and fields for all properties are on the right. Selecting a material from the list or entering the exact name in the “Name” filed automatically fills the fields with this material’s property values. The “Remove” button is activated, and this material can be permanently removed from the database. If the name field matches a material in the database, but one or more of the property fields differ, the “Edit” button is activated. Clicking this button results in the material’s property values being permanently changed to those entered in the fields. Finally, if the name field does not match a material in the database, the “Add” button is activated and a new material can be added to the database. The new material will have the property values that are entered in the fields. Any field that is blank for either an existing material or a new material means that this material does not have this property. Thus, if this is a property that is required for a specific type of problem, the material will be absent from that problem’s material list (Section 3.3). For example, air does not have a specified Poisson’s Ratio. Since this is a required property for plane stress problems, air is not in the material list when specifying material properties in these problems. All changes to the material database are permanent. To recover a “Removed” material, a new material must be added. 47 (a) (b) Figure 67. (a) Selecting “Material Database Manager” under the “Options” menu brings up (b) the window that allows the user to edit the database of materials. 48 6. Startup Settings The default settings when FieldMagic is opened can be changed. The settings include window size and position, subject, coordinate system, temperature units, screen grid, snap grid, and visualization grid. To change these settings, select “Startup Settings” from the “Options” menu (Figure 68(a)) to bring up the window shown in Figure 68(b). The window can either be set to maximized or the current size and position (if not maximized). The subject, coordinate system, and temperature units can be changed by using the pull down menus. The screen and snap grids can be either on or off when FieldMagic is started, and the spacing (and snap angle) can be specified for each. The visualization grid can also be set. Clicking “Defaults” resets the parameters to those that where present when FieldMagic was first installed. Click “Save” and the defined startup up settings will be changed. Next time FieldMagic is started the prescribed parameters will be set. (a) (b) Figure 68. (a) Select “Startup Settings” from the “Options” menu to change the (b) startup settings 49 7. Export to DXF Format FieldMagic has the capability to export the geometry to DXF format. To export the geometry to DXF format, select “Export to DXF” from the “File” menu (Figure 69(a)). This displays the window in Figure 69(b). The thickness of the lines defining the geometry can be set. Also, in the pull down menu there are three options for cross-hatching: “None”, “Hatching”, or “XHatching”. If “None” is not selected, the thickness, angle, and spacing of the cross-hatch lines can be specified. After specifying the export parameters, click “Ok” a file to export to will be requested. Select the file and click “Save” to finish exporting the geometry to DXF format. (a) (b) Figure 69. To save the geometry in DXF format, select (a) “File” Æ “Export to DXF” and (b) specify the parameters 50 8. Example Problems The example followed above is a heat exchanger studied in transient heat transfer. The completed geometry (ready to solve) for this problem, as well as the following example problems, are included in the installation: o A heat exchanger in transient heat transfer (Examples\Heat_Exchanger). Heat exchangers are generally used to dissipate heat away from a heat source, such as a computer chip. In this example, the heat source is on the left at a high temperature with the exchanger fins on the right. o A circular object with a circular hole (Examples\transient_heat) in transient temperature modeling with time-dependent boundary conditions. o A loaded plate (Examples\loaded_plate) similar to the cross-section of a bridge in a plane stress analysis. The results will show which areas are under higher stresses and thus more likely to fail. o Modeling of magnetic fields in a geometry (Examples\Magnetic_Fields) that shows how the magnetic potential will vary throughout the geometry. o Modeling of electric fields in a geometry (Examples\Microstrip) that shows how the electric potential will vary throughout the geometry. o A clamped plate in bending (Examples\plate_bending). The results show which areas are under higher stress and thus more likely to fail. o A clamped plate in vibration (Examples\plate_vibration). The results show the natural vibration modes and frequencies of the geometry. o A turbine blade cross-section (Examples\turbine_blade_heat_steady) modeled under stead state heat transfer. The results show the temperature distribution inside the blade. o The turbine blade cross-section (Examples\turbine_blade_heat_transient) modeling in transient heat transfer. The results show how the temperature distribution inside the blade changes over time. o A slightly different turbine cross-section (Examples\turbine_blade_circular_channels) modeled in steady state heat transfer. o The turbine blade cross-section (Examples\turbine_blade_thermal_plane_strain) under thermal stress analysis. The results show both the temperature and stress distributions inside the turbine blade. o A plane stress analysis of a simple hook (Examples\hook). Finding the high stress areas of a hook is important so that a hook can be selected so that it does not fail when loaded. 51 9. User Support and Feedback Please submit any questions or comments to FieldMagic’s creators by selecting “Help” → “Submit Comments or Error Report” (Figure 70). Place any comments or questions in the dialog box. There is a checkbox below the text area to control whether or not the model information is sent along with the comments. By default, this box is NOT checked and the model data will be sent. To only send the entered text, make sure this box is checked. Next, click the “Submit” button and your comments are sent to the creators of FieldMagic. For more information, feel free to contact Intact Solutions, LLC at [email protected] . (a) (b) Figure 70. Selecting “Help” →”Submit Comments or Error Report” displays (b) the “Comments or Error Description” dialog window. 52 10. Updates via the Internet As FieldMagic is an expanding program, regular updates may be available. To check if the most current version of FieldMagic is being used, select “Check for Updates” under the “Help” dropdown menu (Figure 71(a)). The “Checking for Updates…” window will appear and either display that you are using the most current version or that there is an update available. If an update is available, select “Download” and then pick a destination for the installer file (Figure 71(b)). Next, close FieldMagic and follow the installation steps described in Section 2. (a) (b) 53 Figure 71. (a) Selecting “Check for Updates” from the “Help” menu checks to see if there is a newer version of FieldMagic that can be downloaded (b) if there is an update, select “Download” and choose a destination for the update (ZIP file) 11. Post Processing An important part of any solver program is the display of the results. The FieldMagic Visualization Utility has a number of options to control how the solutions are displayed. These are accessed under the “Tools” drop-down menu by selecting “Visualization Options.” This brings up the options window shown in Figures 64-70. The size of each solution image can be changed, as well as the size of the monitor (Figure 72). The type of image can be set as either “Isolines” or “3D Surface” (Figure 43). The scale (“Numerical Bar”) can also be changed by selecting one of the options. It can be displayed vertically, horizontally, or not at all. The font size below these check boxes is used to change the size of the numbers associated with the scale. Figure 73 shows these options. Figure 74 shows where to set the color scheme. This allows for color preferences and/or printability. Figure 75 shows a series of checkbox options. If the solution images are displayed as 3D surfaces, the bounding box can either be displayed or not. The title of each image can also be toggled on and off. Each solution image has its own scale based on the ranges of values in that particular solution image. To set the scale of all solution images equal, make sure to check the box marked “Common Scale.” The last checkbox in this column is for automatically saving the option settings. The options can also by saved by selecting “Save Options” under the “Tools” drop-down menu. Figure 76 shows the set of options for changing the view of 3D surfaces. The first set of fields is for changing the view angle of the solution image. The second set is for changing the scale of each axis. Finally, the grid spacing can be changed or turned off. Changing the grid spacing has no effect on the solution but is merely a visualization tool. Finally, Figure 77 shows the options for changing the displayed vector field. Both the arrow size and the grid spacing of arrows can be changed. Several other options can be turned on and off by using the checkboxes at the right of the “Vector Field Options” section. 54 Figure 72. Changing the image and monitor sizes Figure 73. Changing the image type and numerical bar Figure 74. Setting the color scheme Figure 75. Other options to set 55 Figure 76. Changing the view of 3D surfaces Figure 77. Settings for the vector field Another feature of the FieldMagic Visualization Utility is to animate the solution images. This is particularly useful in transient problems. To do this, select “Animate” from the “Tools” dropdown menu as shown in Figure 78 (“Stop Animation” will terminate the animation). Each solution image will be displayed over the previous image. For transient problems, this gives the effect of seeing how the solution changes as time progresses. Figure 78. To animate the solution images, select “Animate” from the “Tools” menu 56 To view an individual solution image, under “File” select “Open” if the file name is known, or “Open modeling results” if the title of the solution image is known. The second option also allows for all of the solution images to be opened. The solution can also be exported to HTML by selecting “Export to HTML” under the “File” drop-down menu (Figure 79(a)). The title can be set in the dialog that appears (Figure 79(b)). Also, whether or not the actual data values are exported can be set, as well as the size of the grid on which these numbers are shown. The delay between frames is also adjustable in this window. Once the options are set, click “Ok” and in the next window specify where the HTML files are to be saved and what they are named. Click “Ok” and the export process begins. The exported HTML page will have the same options as those set in the FieldMagic Visualization Utility so be sure these are set before exporting. A sample export is shown in Figure 80(a) along with a corresponding data grid in Figure 80(b). (a) (b) 57 (c) Figure 79. (a) Under the “File” menu select “Export to HTML” to create a web page, (b) set the options in the window, (c) and set the destination and name of the files 58 (a) 59 (b) Figure 80. (a) The exported HTML page and (b) one of the corresponding data grids (10x10) 12. End User License Agreement License Grant "You" means the person or company who is being licensed to use the Software or Documentation. "We," "us" and "our" means Intact Solutions, LLC. We hereby grant you a nonexclusive license to use one copy of the Software on any single computer, provided the Software is in use on only one computer at any time. The Software is "in use" on a computer when it is loaded into temporary memory (RAM) or installed into the permanent memory of a computer—for example, a hard disk, CD-ROM or other storage device. If the Software is permanently installed on the hard disk or other storage device of a computer (other than a network server) and one person uses that computer more than 80% of the time, then that person may also use the Software on a portable or home computer. Title We remain the owner of all right, title and interest in the Software and related explanatory written materials ("Documentation"). 60 Archival or Backup Copies You may copy the Software for back up and archival purposes, provided that the original and each copy is kept in your possession and that your installation and use of the Software does not exceed that allowed in the "License Grant" section above. Things You May Not Do The Software and Documentation are protected by United States copyright laws and international treaties. You must treat the Software and Documentation like any other copyrighted material— for example, a book. You may not: • copy the Documentation, • copy the Software except to make archival or backup copies as provided above, • modify or adapt the Software or merge it into another program, • reverse engineer, disassemble, decompile or make any attempt to discover the source code of the Software, • place the Software onto a server so that it is accessible via a public network such as the Internet, or • sublicense, rent, lease or lend any portion of the Software or Documentation. Transfers You may transfer all your rights to use the Software and Documentation to another person or legal entity provided you transfer this Agreement, the Software and Documentation, including all copies, updates and prior versions to such person or entity and that you retain no copies, including copies stored on computer. Limited Warranty We warrant that for a period of 90 days after delivery of this copy of the Software to you: • the media on which this copy of the Software is provided to you will be free from defects in materials and workmanship under normal use, and • the Software will perform in substantial accordance with the Documentation. To the extent permitted by applicable law, THE FOREGOING LIMITED WARRANTY IS IN LIEU OF ALL OTHER WARRANTIES OR CONDITIONS, EXPRESS OR IMPLIED, AND WE DISCLAIM ANY AND ALL IMPLIED WARRANTIES OR CONDITIONS, INCLUDING ANY IMPLIED WARRANTY OF TITLE, NONINFRINGEMENT, MERCHANTABILITY OR FITNESS FOR A PARTICULAR PURPOSE, regardless of whether we know or had reason to know of your particular needs. No employee, agent, dealer or distributor of ours is authorized to modify this limited warranty, nor to make any additional warranties. 61 Limited Remedy Our entire liability and your exclusive remedy for breach of the foregoing warranty shall be, at our option, to either: • return the price you paid, or • repair or replace the Software or media that does not meet the foregoing warranty if it is returned to us with a copy of your receipt. IN NO EVENT WILL WE BE LIABLE TO YOU FOR ANY DAMAGES, INCLUDING ANY LOST PROFITS, LOST SAVINGS, OR OTHER INCIDENTAL OR CONSEQUENTIAL DAMAGES ARISING FROM THE USE OR THE INABILITY TO USE THE SOFTWARE (EVEN IF WE OR AN AUTHORIZED DEALER OR DISTRIBUTOR HAS BEEN ADVISED OF THE POSSIBILITY OF THESE DAMAGES), OR FOR ANY CLAIM BY ANY OTHER PARTY. Term and Termination This license agreement takes effect upon your use of the software and remains effective until terminated. You may terminate it at any time by destroying all copies of the Software and Documentation in your possession. It will also automatically terminate if you fail to comply with any term or condition of this license agreement. You agree on termination of this license to destroy all copies of the Software and Documentation in your possession. Confidentiality The Software contains trade secrets and proprietary know-how that belong to us and it is being made available to you in strict confidence. ANY USE OR DISCLOSURE OF THE SOFTWARE, OR OF ITS ALGORITHMS, PROTOCOLS OR INTERFACES, OTHER THAN IN STRICT ACCORDANCE WITH THIS LICENSE AGREEMENT, MAY BE ACTIONABLE AS A VIOLATION OF OUR TRADE SECRET RIGHTS. General Provisions 1. This written license agreement is the exclusive agreement between you and us concerning the Software and Documentation and supersedes any prior purchase order, communication, advertising or representation concerning the Software. 2. This license agreement may be modified only by a writing signed by you and us. 3. In the event of litigation between you and us concerning the Software or Documentation, the prevailing party in the litigation will be entitled to recover attorney fees and expenses from the other party. 4. This license agreement is governed by the laws of the State of Wisconsin. 5. You agree that the Software will not be shipped, transferred or exported into any country or used in any manner prohibited by the United States Export Administration Act or any other export laws, restrictions or regulations. 62