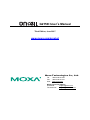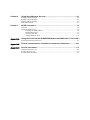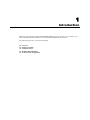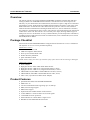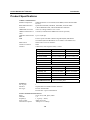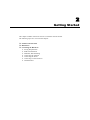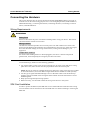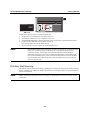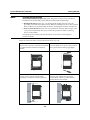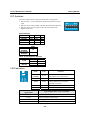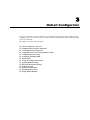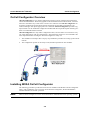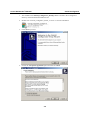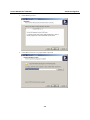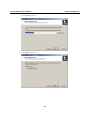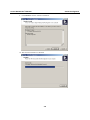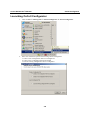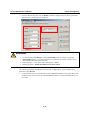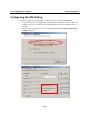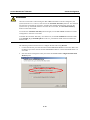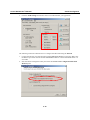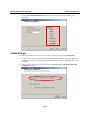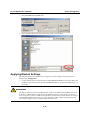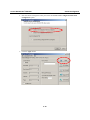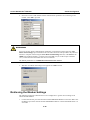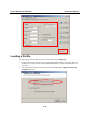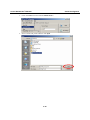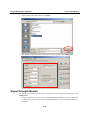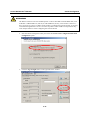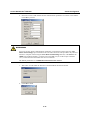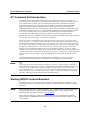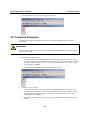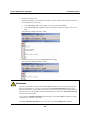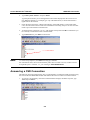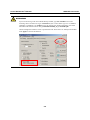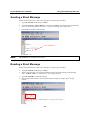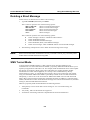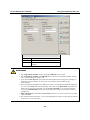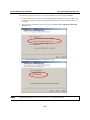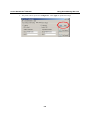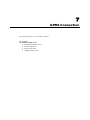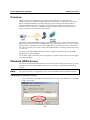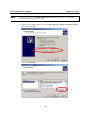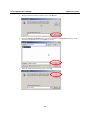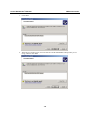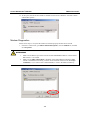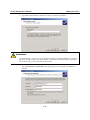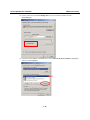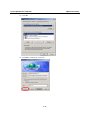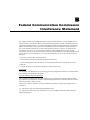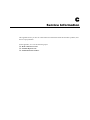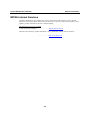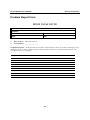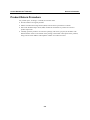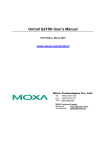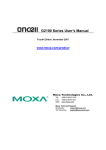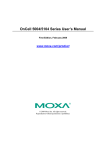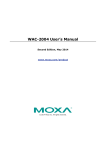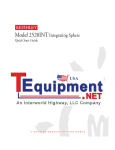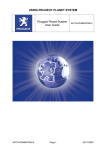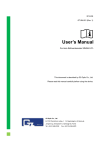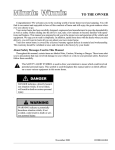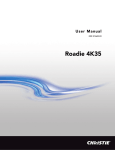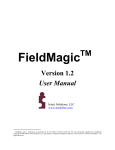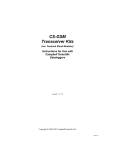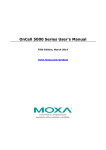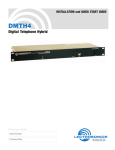Download OnCell G2150I User`s Manual
Transcript
G2150I User’s Manual Third Edition, June 2007 www.moxa.com/product Moxa Technologies Co., Ltd. Tel: +886-2-8919-1230 Fax: +886-2-8919-1231 Web: www.moxa.com MOXA Technical Support [email protected] Worldwide: [email protected] The Americas OnCell G2150I User’s Manual The software described in this manual is furnished under a license agreement and may be used only in accordance with the terms of that agreement. Copyright Notice Copyright © 2007 Moxa Technologies Co., Ltd. All rights reserved. Reproduction without permission is prohibited. Trademarks MOXA is a registered trademark of The Moxa Group. All other trademarks or registered marks in this manual belong to their respective manufacturers. Disclaimer Information in this document is subject to change without notice and does not represent a commitment on the part of MOXA. MOXA provides this document “as is,” without warranty of any kind, either expressed or implied, including, but not limited to, its particular purpose. MOXA reserves the right to make improvements and/or changes to this manual, or to the products and/or the programs described in this manual, at any time. Information provided in this manual is intended to be accurate and reliable. However, MOXA assumes no responsibility for its use, or for any infringements on the rights of third parties that may result from its use. This product might include unintentional technical or typographical errors. Changes are periodically made to the information herein to correct such errors, and these changes are incorporated into new editions of the publication. Table of Contents Chapter 1 Introduction ..................................................................................................1-1 Overview.................................................................................................................................. 1-2 Package Checklist .................................................................................................................... 1-2 Product Features ...................................................................................................................... 1-2 Product Specifications ............................................................................................................. 1-3 Serial Port Pin Assignments..................................................................................................... 1-4 Chapter 2 Getting Started .............................................................................................2-1 Product Characteristics ............................................................................................................ 2-2 Dimensions .............................................................................................................................. 2-2 Connecting the Hardware ........................................................................................................ 2-3 Wiring Requirements.................................................................................................... 2-3 SIM Card Installation ................................................................................................... 2-3 DIN-Rail, Wall Mounting............................................................................................. 2-4 Connecting the Antenna ............................................................................................... 2-7 Connecting the Power................................................................................................... 2-7 Connecting to a Serial Device ...................................................................................... 2-8 DIP Switches ................................................................................................................ 2-9 LED Indicators ............................................................................................................. 2-9 Chapter 3 OnCell Configurator.....................................................................................3-1 OnCell Configurator Overview................................................................................................ 3-2 Installing MOXA OnCell Configurator ................................................................................... 3-2 Launching OnCell Configurator .............................................................................................. 3-8 Configuring Serial Line Setting and Device Name.................................................................. 3-9 Configuring the PIN Setting .................................................................................................. 3-12 Configuring the Radio Band .................................................................................................. 3-14 Initial Strings.......................................................................................................................... 3-16 Saving the Configuration Profile ........................................................................................... 3-17 Applying Modem Settings ..................................................................................................... 3-18 Retrieving the Modem Settings.............................................................................................. 3-20 Loading a Profile ................................................................................................................... 3-23 Signal Strength Monitor......................................................................................................... 3-26 Upgrading the Firmware ........................................................................................................ 3-29 Setting Modem Defaults ........................................................................................................ 3-32 Chapter 4 AT Command Set .........................................................................................4-1 AT Command Set Introduction ................................................................................................ 4-2 Starting MOXA Terminal Emulator......................................................................................... 4-2 AT Command Examples .......................................................................................................... 4-4 Radio Band Selection............................................................................................................... 4-5 PIN Code Management............................................................................................................ 4-6 Serial Line Settings.................................................................................................................. 4-9 2-wire RS-485 Communication ............................................................................................. 4-12 Additional Information .......................................................................................................... 4-13 Chapter 5 GSM CSD Connection..................................................................................5-1 Overview.................................................................................................................................. 5-2 Establishing a CSD Connection............................................................................................... 5-2 Answering a CSD Connection ................................................................................................. 5-3 Chapter 6 Using Short Message Services...................................................................6-1 Sending a Short Message ......................................................................................................... 6-2 Reading a Short Message......................................................................................................... 6-2 Deleting a Short Message ........................................................................................................ 6-3 SMS Tunnel Mode ................................................................................................................... 6-3 Chapter 7 GPRS Connection ........................................................................................7-1 Overview.................................................................................................................................. 7-2 Windows GPRS Access ........................................................................................................... 7-2 Installing the Modem Driver ........................................................................................ 7-2 Modem Diagnostics ...................................................................................................... 7-7 Setting up the APN ....................................................................................................... 7-9 Adding Windows DUN .............................................................................................. 7-11 Appendix A Using the OnCell G2150I GSM/GPRS Modem with MOXA UC-7110/7112A-1 Download Tech Note and Scripts............................................................................................ A-1 Appendix B Federal Communication Commission Interference Statement............... B-1 Appendix C Service Information..................................................................................... C-1 MOXA Internet Services..........................................................................................................C-2 Problem Report Form ..............................................................................................................C-3 Product Return Procedure ........................................................................................................C-4 1 Chapter 1 Introduction MOXA’s OnCell G2150I industrial GSM/GPRS Modem gives you an easy way to connect your remote RS-232/422/485 serial devices to the GSM and GPRS mobile networks. The following topics are covered in this chapter: Overview Package Checklist Product Features Product Specifications Serial Port Pin Assignments OnCell G2150I User’s Manual Introduction Overview The OnCell G2150I is an isolated quad-band GSM/GPRS modem that transmits data and short messages (SMS) over GSM/GPRS mobile networks. The G2150I can be used to improve the efficiency of your maintenance and communication, and does not require a high level of technical knowledge to operate. Separate RS-232 and RS-422/485 interfaces are built in, each with 2.5 KV RMS isolation for one minute and 15 KV ESD serial line protection. The two serial interfaces make the OnCell G2150I ideal for attaching all kinds of devices, such as stand-alone controllers, PC COM ports, and multi-drop electric meters. The enclosure is IP30-rated and can be mounted on a DIN-rail or on the wall. The unit has a 12 to 48 VDC power input, allowing different types of field power sources to be attached. An array of LED indicators provides ample status information, including signal strength and current mode of communication, such as GSM CSD (circuit-switch data mode) mode or GPRS. Package Checklist Each OnCell G2150I GSM/GPRS Modem is shipped with the Standard Accessories listed below. The Optional Accessories can be purchased separately. Standard Accessories y Document & Software CD y 0 dBi mini magnetic SMA antenna y Power jack to terminal block cable y Product Warranty Statement y Quick Installation Guide NOTE: Please notify your sales representative if any of the above items are missing or damaged. Optional Accessories y Power Adaptor y High-gain antenna: Omni 1 dBi rubber SMA antenna y High-gain antenna: 3 dBi/25 cm, mini magnetic SMA, 3 meters y High-gain antenna: 5 dBi/37 cm, magnetic mount SMA, 3 meters y CBL-F9M9-150 (male DB9 to female DB9 RS-232 cable, 100 cm) y CBL-F9M9-20 (male DB9 to female DB9 RS-232 cable, 20 cm) y UPort 1110 (1-port RS-232 USB to Serial Adaptor) Product Features y y y y y y y y y y Quad-band 900/1800, 850/1900 MHz GSM/GPRS GPRS Class 10 Circuit-Switched Data mode supporting up to 14,400 bps SMS (short message) support SMS Tunnel support Seperate RS-232 and RS-422/485 serial interfaces 2.5 KV RMS for 1 minute isolation for all serial signals 15 KV ESD serial line protection LED indicators for Cellular Status / Signal Level DIN-Rail or Wall Mountable IP30 enclosure 1-2 OnCell G2150I User’s Manual Introduction Product Specifications Cellular Communication Standard Compliance GSM (Global Service for Mobile) and GPRS (General Packet Radio Service) Radio Band Selection Quad-band 850 MHz, 900 MHz, 1800 MHz, and 1900 MHz Tx Power 1-Watt GSM1800/1900, 2-Wattt EGSM 900/ GSM 850 GPRS Multi-slot Class Class 10, Coding Schemes: CS1 to CS4 GPRS Terminal Device Class B (no simultaneous GPRS/CSD connect possible) Class CSD Data Transmission Up to 14,400 bps Rate SMS Point-to-point Text/PDU: Mobile Originated (MO) and Mobile Terminated (MT Cell Broadcast: in accordance with GSM 07.05) SIM Control SIM Control: 3V/1.8V Interface Antenna Connector SMA Antenna 0 dBi/10cm, mini magnetic SMA, 3 meters Serial Port No. of ports Interface Port Type Frequency RX Frequency TX GSM 850 869 to 894 MHz 824 to 849 MHz EGSM 900 925 to 960 MHz 880 to 915 MHz RF Power Stand Impedance 2W at 12.5% duty cycle 50 ohms 2W at 12.5% duty cycle VSWR Typical Radiated Gain <2 0 dBi on azimuth plane Frequency RX GSM 1800 1805 to 1880 MHz GSM 1900 1930 to 1990 MHz Frequency TX 1710 to 1785 MHz 1850 to 1910 MHz RF Power Stand 1W at 12.5% duty cycle 1W at 12.5% duty cycle Impedance 50 ohms VSWR <2 Typical Radiated Gain 0 dBi on azimuth plane 1 Separate RS-232 and RS-422/485 interfaces RS-232: female DB9 RS-422/485: 5-pin Terminal Block Serial Communication Parameters Parity None, Even, Odd, Space, Mark Data Bits 7, 8 Stop Bit(s) 1, 2 (parity = None) Flow Control RTS/CTS, None Transmission Speed 300 bps to 115.2 Kbps 1-3 OnCell G2150I User’s Manual RS-422/485 Termination RS-422/485 Pull High/Low Isolation Serial Line Protection Power Requirements Power Input Power Consumption Introduction 120Ω (DIP switch) 150 KΩ, 1 KΩ (DIP switch) 2.5 KV RMS for 1 minute (all signals) 15 KV ESD 12-48 VDC Idle: 50 mA @ 12V Data link: 300-900 mA (peak) @ 12V Mechanical Specifications Material PC+ABS, IP30 protected Dimensions (W x D x H) 27 x 123 x 79 mm Weight: 150 ±5g Environment Operating Temperature Storage Temperature -20 to 55°C (32 to 131°F), 5 to 95%RH -40 to 75°C (-4 to 167°F), 5 to 95%RH Regulatory Approvals CE, FCC Class A Limited Warranty Warranty 5 years Serial Port Pin Assignments RS-232/422/485 Pinouts RS-232 Port (Female DB9) 5 4 3 21 9876 RS-422/485 Port (Terminal Block) 1 Pin RS-232 RS-422 1 2 3 4 5 6 7 8 DCD TxD RxD DSR GND DTR CTS RTS TxD+ TxDRxD+ RxD--------- 5 1-4 RS-485 (4-wire) TxD+ TxDRxD+ RxD--------- RS-485 (2-wire) ----Data + (B) Data – (A) --------- 2 Chapter 2 Getting Started This chapter includes instructions on how to install the OnCell G2150I. The following topics are covered in this chapter: Product Characteristics Dimensions Connecting the Hardware ¾ Wiring Requirements ¾ SIM Card Inssllation ¾ DIN-Rail, Wall Mounting ¾ Connecting the Antenna ¾ Connecting the Power ¾ Connecting to a Serial Device ¾ LED Indicators OnCell G2150I User’s Manual Getting Started Product Characteristics 1. 12-48V DC Terminal Block 2. H/W RESET Button 3. SMA Antenna Connector 9. DIN/Wall Mount Kit 10. Protected SIM Cover 4. Cellular Signal Level LED 5. PWR/GSM/GPRS/Data LED 11. Antenna 6. Isolated RS-232Port 7. 6-pin DIP Switch 8. Isolated RS-422/485 Port Dimensions 89,30 [3,516"] 141,50 [5,571"] 123,00 [4,843"] 76,00 [2,992"] ON 1 27,00 [1,063"] 2-2 DP 6 OnCell G2150I User’s Manual Getting Started Connecting the Hardware This section describes how to connect the OnCell G2150I GSM/GPRS modem to a host PC or serial devices for first time testing purposes. We cover Wiring Requirements, SIM Installation, DIN/Wall Mounting , Connecting the Antenna, Connecting the Power, Connecting to a Serial Device, and LED Indicators. Wiring Requirements ATTENTION Safety First! Be sure to disconnect the power cord before installing and/or wiring your device. The OnCell G2150I should be secured at one location. Wiring Caution! Calculate the maximum possible current in each power wire and common wire. Observe all electrical codes dictating the maximum current allowable for each wire size. If the current goes above the maximum ratings, the wiring could overheat, causing serious damage to your equipment. Temperature Caution! Be careful when handling the device. When plugged in, the device’s internal components generate heat, and consequently the casing may feel hot to the touch. You should also pay attention to the following guidelines: y Use separate paths to route wiring for power and devices. If power wiring and device wiring paths must cross, make sure the wires are perpendicular at the intersection point. NOTE: Do not run signal or communication wiring and power wiring in the same wire conduit. To avoid interference, wires with different signal characteristics should be routed separately. y Use the type of signal transmitted through a wire to determine which wires should be kept separate. The rule of thumb is that wiring that shares similar electrical characteristics can be bundled together. y Keep input wiring and output wiring separate. y Where necessary, it is advisable to label the wiring to all devices in the system. SIM Card Installation In order to protect the SIM card, the SIM card slot is lcoated inside the OnCell G2150I’s casing. You will need to unscrew and remove the outer SIM card cover before installing or removing the SIM card. 2-3 OnCell G2150I User’s Manual Getting Started PRESS LOCK 2 1 OPEN SIM Cover Follow these steps to remove or install the SIM card: 1. Remove the screw holding the outer SIM card cover. 2. Push the outer SIM card cover to the left to remove it. 3. Push the SIM card holder to the left, and then rotate it upwards to expose the SIM crad slot. 4. (a) Remove the SIM card from the SIM card slot, or (b) Insert the SIM card into the SIM card slot. 5. Reverse the above steps to replace the outer SIM card cover. NOTE The SIGNAL LEDs on the front panel provide a convenient way of checking if the SIM card is installed properly. If the antenna is installed and the network is operating normally, then at least one of the three SIGNAL LEDs should be illuminated at all times. If none of the LEDs are illuminated, then the SIM card may not be installed properly. This is because the PIN code is stored on the SIM card; if the PIN code cannot be accessed, then the modem will not be accessible from over the network. DIN-Rail, Wall Mounting The OnCell G2150I’s built-in mounting appendages are suitable for mounting the modem to a flat wall or installing it on a DIN-rail. Follow the intructions in the figures below to install the OnCell G2150 on a DIN-rail. NOTE Before mounting the OnCell G2150I, we strongly recommend that you first remove the antenna connection. 2-4 OnCell G2150I User’s Manual Getting Started STEP 1: Use a flat-blade screw driver to pull the bottom mounting appendage downwards. STEP 2: Insert the upper edge of the DIN-rail under the upper mounting appendage. STEP 3: Rotate the modem so that the bottom edge of the DIN-rail is lying above the bottom mounting appendage. STEP 4: Push the bottom mounting appendage updward so that it holds the modem to the DIN-rail. 2-5 OnCell G2150I User’s Manual NOTE Getting Started Grounding the OnCell G2150I The OnCell G2150I has two grounding points. One point is one pin of the 3-pin Power Terminal block, and the other point is under the bottom DIN-rail appendage. y DIN-Rail Mounted: In this case, you should ground the DIN-rail itself, since the grounding point under the modem’s bottom DIN-rail appendage will be in direct with the DIN-rail. Be sure to ground the DIN-rail before connecting the modem to the DIN-rail. y Wall or Panel Mounted: In this case, run a ground wire from the right-most pin of the 3-pin power terminal block. Be sure to connect the ground wire before connecting devices to the modem. Grounding and wire routing help limit the effects of noise due to electromagnetic interference (EMI). Follow the intructions below to attach the OnCell G2150 to a wall: STEP 1: STEP 2: Remove the 3-pin power terminal block and the Use a flat-blade screw driver to pull out both 5-pin RS-422/485 terminal block from the the top and bottom mounting appendages. modem. STEP 3: Use two screws, one for each mounting appendage, to attach the modem to the wall. Wall STEP 4: You may now reattach the 3-pin power terminal block and the 5-pin RS-422/485 terminal block to the modem. Wall 2-6 OnCell G2150I User’s Manual Getting Started Connecting the Antenna ATTENTION You should maintain a separation distance of at least 20 cm (8 inches) between the transmitter’s antenna and the body of the user or nearby persons. The modem is not designed for or intended to be used in portable applications within 20 cm (8 inches) of the body of the user. Switch OFF the OnCell G2150I GSM/GPRS Modem in the following circumstances: y When in an aircraft. y When around gasoline or diesel-fuel pumps and before filling your vehicle with fuel. y When in hospitals and any other place where medical equipment may be in use. Respect restrictions on the use of radio equipment in fuel depots, chemical plants, and where blasting operations are in progress. There may be a hazard associated with the operation of the OnCell G2150I close to inadequately protected personal medical devices such as hearing aids and pacemakers. Consult the manufacturer of the medical device to determine if it is adequately protected. Operation of the OnCell G2150I GSM/GPRS Modem close to other electronic equipment may also cause interference if the equipment is inadequately protected. Observe any warning signs and manufacturers’ recommendations. All OnCell G2150I GSM/GPRS Modems are shipped with a 0 dBi mini magnetic SMA antenna. The 3-meter patch cords are ideal for installing the modem in places such as a metal cabinet or a vending machine. Connecting the Power The 3-pin power terminal block allows the OnCell G2150I to be attached to various kinds of field power sources that support 12 to 48 VDC. Connect the power wire to the OnCell G2150’s power jack. The “PWR” LED will show a solid green color once the system is ready. V+ V- 2-7 OnCell G2150I User’s Manual Getting Started To use an AC power source instead of the DC power supply, use the “Power Jack to TB Cable” accessory that came with the modem. Other types of AC power adaptors that can be used with the OnCell G2150I are listed on MOXA’s website at the following url: http://www.moxa.com/product/Software Accessories.htm#Power ATTENTION Be sure to install the antenna first before connecting the power to the OnCell G2150I. Operation which does not follow the procedure may damage the product. Connecting to a Serial Device The separate built-in RS-232 and RS-422/485 serial interfaces come with two types of protection: (1) a high quality 2.5 KV RMS for 1 min isolation, and (2) 15 KV ESD serial line protection. Providing this type of protection makes the OnCell G2150I ideal for attaching to different devices, such as a stand-alone controller, a PC’s COM port, or even multi-drop electric meters. The female RS-232 port is designed to match the pinouts of a standard D-shell connector. A direct DB9M-9F cable, such as MOXA’s CBL-F9M9-150 (100 cm) or CBL-F9M9-20 (20 cm), can be used to connect a host computer or serial device. CBL-F9M9-150 or CBL-F9M9-20 PC or RS-232 Devices Meter Meter Meter RS-485 Multi-dropped devices The 5-pin terminal block on the bottom panel of the OnCell G2150I provides the necessary wiring for RS-422, 2-wire RS-485, and 4-wire RS-485 connections. In addition, the OnCell G2150I’s DIP switches can be used to activate the built-in 120 ohm terminal resistor if required. Pull high/low resistor adjustments are also allowed. ON 1 DP 6 T+ T- R+/D+ R-/D- GND 2-8 OnCell G2150I User’s Manual Getting Started DIP Switches There are 6 DIP switches located on the modem’s bottom panel. y DIP switches 1, 2, and 3 determine which Serial Interface will be used. y DIP switch 4 is used to enable or disable the Termination Resistor. y DIP switches 5 and 6 are used to select the value of the Pull High/Low Resistor. Serial Interface SW1 ON RS-232 OFF RS-422 4W RS-485 OFF 2W RS-485 OFF SW2 OFF OFF ON ON ON 1 2 3 4 5 6 SW3 OFF OFF OFF ON Status of Termination Resistor SW4 Terminator ON Enabled Terminator OFF Disabled Value of Pull High/Low Resistor SW5 SW6 1 KΩ 150 KΩ ON ON OFF ON LED Indicators Name Color SIGNAL (3 LEDS) PWR Green Green GSM Amber GPRS DATA Amber Green Number of Illuminated Signal LEDs Function Signal Level (at least 2 LEDs must be illuminated for data transmission) Activation of DC Power Steady ON: GSM CSD Connected Blinking: SMS Tunnel is enabled (registered to a carrier) GPRS Connected Serial Tx/Rx Type of Signal that Can be transmitted None No signal, or SIM card is not installed properly 1 LED Weak or insufficient (SMS only) 2 LEDs Average (good for GSM CSD and GPRS connections) 3 LEDs Exceptional (good for GSM CSD and GPRS connections) 2-9 DIP 3 Chapter 3 OnCell Configurator Using AT commands is the most general way of configuring a modem. However, MOXA OnCell Configurator gives users an easy and convenient means of configuring the modem without needing to use AT Commands. This chapter covers the following topics: OnCell Configurator Overview Installing MOXA OnCell Configurator Launching OnCell Configurator Configuring Serial Line Setting and Device Name Configuring the PIN Setting Configuring the Radio Band Initial Strings Saving the Configuration Profile Applying Modem Settings Retrieving the Modem Settings Loading a Profile Signal Strength Monitor Upgrading the Firmware Setting Modem Defaults OnCell G2150I User’s Manual OnCell Configurator OnCell Configurator Overview OnCell Configurator is a PC-based configuration software tool for managing and configuring OnCell G2150I modems. With a full graphics mode and Windows-based environment, even first time users will find it easy to learn how to use this new software tool. OnCell Configurator can be used to configure the general phone settings and modes for auto dial-out parameters, but without needing to look up the appropriate AT commands. OnCell Configurator provides a big improvement over the traditional configuration method that often required frequent checking of a thick AT command reference manual. OnCell Configurator not only makes configuration easier, but also makes it convenient to carry out “mass deployment” and “pre-configuration,” but without the need to use AT commands. The most important benefits of using the “OnCell Configurator” utility are: 1. The installation wizard provides a step-by-step installation procedure for setting up the OnCell G2150I. 2. The configuration profile can be easily stored, and then replicated to other modems. Installing MOXA OnCell Configurator The following procedures provide the instructions of installation the MOXA OnCell Configurator utility. After installation, users can easily use the build-in Configurator, Wizard amd MOXA Terminal Emulator for further operations. NOTE MOXA OnCell Configurator can be used with Windows 2000/XP/2003/Vista operating systems. 3-2 OnCell G2150I User’s Manual OnCell Configurator 1. The installation file OnCell_Configurator_Install_1.0.exe is located in the /Configurator/ directory of the Document and Software CD. 2. Double click “OnCell_Configurator_Install_V1.0.exe” to start the installation. 3. Click Next to proceed. 4. Choose the I accept the agreement option and then click Next. 3-3 OnCell G2150I User’s Manual OnCell Configurator 5. Click Next to proceed. 6. Click Next, or browse to a proper folder to proceed. 3-4 OnCell G2150I User’s Manual OnCell Configurator 7. Click Next to proceed. 8. Click Next to proceed. 3-5 OnCell G2150I User’s Manual OnCell Configurator 9. Click Install to start the software installation. 10. Wait until the installation is finished. 3-6 OnCell G2150I User’s Manual OnCell Configurator 11. Click Next to proceed. 12. Click Finish. 3-7 OnCell G2150I User’s Manual OnCell Configurator Launching OnCell Configurator 1. Click on Start Æ All Programs Æ OnCell Configurator Æ OnCell Configurator. 2. Select one of the three options when starting OnCell Configurator 1. Create a New Configuration File from Configurator 2. Create a new Configuration File from Wizard 3. Load an existing Configuration file to Configurator 3-8 OnCell G2150I User’s Manual OnCell Configurator Regardless of whether you use Configurator or the Wizard, the settings will not be activate until you click the Apply button. Configuring Serial Line Setting and Device Name The following instructions describe how to configure the serial communication parameters using Configurator. 1. Connect the RS-232 port of the OnCell G2150I GSM/GPRS Modem to a host PC. Make sure the RS-232 port of the OnCell G2150I GSM/GPRS modem is connected, and DIP Switch 1 is set to ON. 2. Start the OnCell Configurator utility, and select Create a new Configuration File from Configurator. 3-9 OnCell G2150I User’s Manual OnCell Configurator 3. Click the Basic Setting tab, click on Modify, and then configure the serial device parameters. Enter the device name in the text input box. ATTENTION 1. Use the command AT+IPR=0 to enable Autobauding. Refer to Chapter 4 for details. 2. Autobauding and the +++ escape command only work with 8n1 and e71 settings. Using other settings will disable these functions. 3. Setting stop bits = 2 only works when setting parity = none. 4. Default parameters: 115200, 8n1, RTS/CTS for flow control The following procedures provide the instructions for configuring the serial communication parameters using Wizard. 1. Connect the RS-232 port of the OnCell G2150I GSM/GPRS Modem to a host PC. Make sure the RS-232 port of the OnCell G2150I GSM/GPRS modem is connected and DIP Switch 1 is set to ON. 3-10 OnCell G2150I User’s Manual OnCell Configurator 2. Start the OnCell Configurator utility, and select the Create a new Configuration File from Wizard option. 3. On the Configure the Serial Interface page, click Modify and configure the serial device settings. Enter the device name in the text input box. 3-11 OnCell G2150I User’s Manual OnCell Configurator Configuring the PIN Setting The following instructions explain how to configure the PIN code using Configurator. 1. Connect the RS-232 port of the OnCell G2150I GSM/GPRS Modem to a host PC. Make sure the RS-232 port of the OnCell G2150I GSM/GPRS modem is connected and DIP Switch 1 is set to ON. 2. Start the OnCell Configurator utility and select the Create a new Configuration File from Configurator option. 3. Click the Basic Setting tab and enter the correct PIN in the text input box. 3-12 OnCell G2150I User’s Manual OnCell Configurator ATTENTION Once the correct PIN is entered using the AT+ CPIN command or OnCell Configurator, the system (firmware V1.2 or above) will activate the Automatic PIN Entry function. This function will store the current PIN in its memory, and then enter the PIN automatically each time the system boots up. If the SIM card does not match the current PIN, the Automatic PIN Entry function will be deactivated. To activate the Automatic PIN Entry function again, use the AT+ CPIN command or OnCell Configurator to enter the correct PIN. To disable the Automatic PIN Entry once and for all, use the AT*USEPIN=0 command. Refer to the G2150I_AT_Commands.pdf file in the /AT_Commands/ folder of the Document and Software CD. The following instructions show how to configure the PIN code using Wizard. 1. Connect the RS-232 port of the OnCell G2150I GSM/GPRS Modem to a host PC. Make sure the RS-232 port of the OnCell G2150I GSM/GPRS modem is connected and DIP Switch 1 is set to ON. 2. Start the OnCell Configurator utility and select the Create a new Configuration File from Wizard option. 3-13 OnCell G2150I User’s Manual OnCell Configurator 3. On the PIN and Band Management page, enter the correct PIN in the text input box. Configuring the Radio Band The following instructions illustrate how to configure the radio band using Configurator. 1. Connect the RS-232 port of the OnCell G2150I GSM/GPRS Modem to a host PC. Make sure the RS-232 port of the OnCell G2150I GSM/GPRS modem is connected and DIP Switch 1 is set to ON. 2. Start the OnCell Configurator utility and select the Create a new Configuration File from Configurator. 3-14 OnCell G2150I User’s Manual OnCell Configurator 3. Click the GSM Setting tab and select the correct radio band for your application. The following instructions illustrate how to configure the radio band using the Wizard. 1. Connect the RS-232 port of the OnCell G2150I GSM/GPRS Modem to a host PC. Make sure the RS-232 port of the OnCell G2150I GSM/GPRS modem is connected and DIP Switch 1 is set to ON. 2. Start the OnCell Configurator utility and select the Create a new Configuration File from Wizard option. 3-15 OnCell G2150I User’s Manual OnCell Configurator 3. Click the PIN and Band Management page and select the correct radio band for your application. Initial Strings The following instructions illustrate how to configure the initial strings using Configurator. 1. Connect the RS-232 port of the OnCell G2150I GSM/GPRS Modem to a host PC. Make sure the RS-232 port of the OnCell G2150I GSM/GPRS modem is connected and DIP Switch 1 is set to ON. 2. Start the OnCell Configurator utility and select the Create a new Configuration File from Configurator option. 3-16 OnCell G2150I User’s Manual OnCell Configurator 3. Click the Init. Strings tab and enter the initial string in the text input box. NOTE Maximum 39 characters for each initial string. Saving the Configuration Profile The following instructions illustrate how to configure the serial communication parameters using Configurator. 1. Connect the RS-232 port of the OnCell G2150I GSM/GPRS Modem to a host PC. Make sure the RS-232 port of the OnCell G2150I GSM/GPRS modem is connected and DIP Switch 1 is set to ON. 2. Start the OnCell Configurator utility and select Create a new Configuration File from Configurator. 3-17 OnCell G2150I User’s Manual OnCell Configurator 3. Select Save File from the File menu. 4. Select a folder and enter the file name for the profile. Click on Save. Applying Modem Settings The following instructions illustrate how to apply the current settings to an OnCell G2150I Modem using Configurator. 1. Connect the RS-232 port of the OnCell G2150I GSM/GPRS Modem to a host PC. Make sure the RS-232 port of the OnCell G2150I GSM/GPRS modem is connected and DIP Switch 1 is set to ON. ATTENTION The RS-232 connector uses the standard pinouts. A direct male DB9 to female DB9 cable, such as MOXA’s CBL-F9M9-150 (100 cm) or CBL-F9M9-20 (20 cm), can be used to connect to a PC’s serial port. If you use a USB-to-serial product to configure the OnCell G2150I, we strongly recommend using MOXA’s UPort 1110 series of products. Other USB-to-serial products may cause unexpected errors when configuring the OnCell G2150I. 3-18 OnCell G2150I User’s Manual OnCell Configurator 2. Start the OnCell Configurator utility and select the Create a new Configuration File from Configurator option. 3. Click the Apply button. 3-19 OnCell G2150I User’s Manual OnCell Configurator 4. Select the correct COM number and the communication parameters for connecting to the modem. Click OK to proceed. ATTENTION If you are not sure which communication parameters you should use, please select the Auto Detect Serial Settings option and follow the onscreen instructions. The procedure may take few minutes to complete. When using the Auto Detect Serial Settings function, if the GSM or the GPRS LED is ON or blinking, you must remove the SIM card, or use the escape command (+++) on the terminal to disconnect the current connection. The default parameters are: 115200, 8n1, RTS/CTS for flow control. 5. Wait few seconds for the settings to be appled. Click OK to finish. Retrieving the Modem Settings The following instructions illustrate how to use Configurator to get the current settings of an OnCell G2150I Modem. 1. Connect the RS-232 port of the OnCell G2150I GSM/GPRS Modem to a host PC. Make sure the RS-232 port of the OnCell G2150I GSM/GPRS modem is connected and DIP Switch 1 is set to ON. 3-20 OnCell G2150I User’s Manual OnCell Configurator ATTENTION The RS-232 connector uses the standard pinouts. A direct male DB9 to female DB9 cable, such as MOXA’s CBL-F9M9-150 (100 cm) or CBL-F9M9-20 (20 cm), can be used to connect to a PC’s serial port. If you use a USB-to-serial product to configure the OnCell G2150I, we strongly recommend using MOXA’s UPort 1110 series of products. Other USB-to-serial products may cause unexpected errors when configuring the OnCell G2150I. 2. Start the OnCell Configurator utility and select the Create a new Configuration File from Configurator option. 3. Click the Get Settings button on the right side of the window. 3-21 OnCell G2150I User’s Manual OnCell Configurator 4. Select the correct COM number and the communication parameters to connect the modem. Click OK to proceed. ATTENTION If you are not sure which communication parameters you should use, please select the Auto Detect Serial Settings option and follow the onscreen instructions. The procedure may take few minutes to complete. When using the Auto Detect Serial Settings function, if the GSM or the GPRS LED is ON or blinking, you must remove the SIM card, or use the escape command (+++) on the terminal to disconnect the current connection. The default parameters are: 115200, 8n1, RTS/CTS for flow control. 5. Wait a few seconds while the settings are retrieved and then click OK. 6. The settings will be exported to the Configurator window, and the current firmware version will also be displayed. 3-22 OnCell G2150I User’s Manual OnCell Configurator Loading a Profile The following instructions illustrate how to load a profile using Configurator. 1. Connect the RS-232 port of the OnCell G2150I GSM/GPRS Modem to a host PC. Make sure the RS-232 port of the OnCell G2150I GSM/GPRS modem is connected and DIP Switch 1 is set to ON. 2. Start the OnCell Configurator utility and select the Create a new Configuration File from Configurator option. 3-23 OnCell G2150I User’s Manual OnCell Configurator 3. Click on the File menu and select Load File from…. 4. Select a folder and profile and then click Open. 3-24 OnCell G2150I User’s Manual OnCell Configurator 7. The modem configuration stored in the profile will be exported to the Configurator. The following instructions illustrate how to load a profile using the Wizard. 1. Connect the RS-232 port of the OnCell G2150I GSM/GPRS Modem to a host PC. Make sure the RS-232 port of the OnCell G2150I GSM/GPRS modem is connected and DIP Switch 1 is set to ON. 2. Start the OnCell Configurator utility and select the Load an existing Configuration file to Configurator option. 3-25 OnCell G2150I User’s Manual OnCell Configurator 3. Select a folder and profile and then click Open. 4. The modem configuration stored in the profile will be exported to the Configurator. Signal Strength Monitor The following instructions illustrate how to configure the serial communication parameters using Configurator. 1. Connect the RS-232 port of the OnCell G2150I GSM/GPRS Modem to a host PC. Make sure the RS-232 port of the OnCell G2150I GSM/GPRS modem is connected and DIP Switch 1 is set to ON. 3-26 OnCell G2150I User’s Manual OnCell Configurator ATTENTION The RS-232 connector uses the standard pinouts. A direct male DB9 to female DB9 cable, such as MOXA’s CBL-F9M9-150 (100 cm) or CBL-F9M9-20 (20 cm), can be used to connect to a PC’s serial port. If you use a USB-to-serial product to configure the OnCell G2150I, we strongly recommend using MOXA’s UPort 1110 series of products. Other USB-to-serial products may cause unexpected errors when configuring the OnCell G2150I. 2. Start the OnCell Configurator utility and select the Create a new Configuration File from Configurator option. 3. Click the Sig. Strength button on the right side of the window. 3-27 OnCell G2150I User’s Manual OnCell Configurator 4. Select the correct COM number and communication parameters to connect to the modem and then click OK to proceed. ATTENTION If you are not sure which communication parameters you should use, please select the Auto Detect Serial Settings option and follow the onscreen instructions. The procedure may take few minutes to complete. When using the Auto Detect Serial Settings function, if the GSM or the GPRS LED is ON or blinking, you must remove the SIM card, or use the escape command (+++) on the terminal to disconnect the current connection. The default parameters are: 115200, 8n1, RTS/CTS for flow control. 5. Wait a few seconds while the signal strength and the carrier information are queried. Click OK to finish. 3-28 OnCell G2150I User’s Manual Number of Illuminated Signal LEDs OnCell Configurator Type of Signal that Can be transmitted None No signal, or SIM card is not installed properly 1 LED Weak or insufficient (SMS only) 2 LEDs Average (good for GSM CSD and GPRS connections) Exceptional (good for GSM CSD and GPRS connections) 3 LEDs Upgrading the Firmware The following instructions illustrate how to use Configurator to upgrade the firmware of an OnCell G2150I. 1. Connect the RS-232 port of the OnCell G2150I GSM/GPRS Modem to a host PC. Make sure the RS-232 port of the OnCell G2150I GSM/GPRS modem is connected and DIP Switch 1 is set to ON. ATTENTION The RS-232 connector uses the standard pinouts. A direct male DB9 to female DB9 cable, such as MOXA’s CBL-F9M9-150 (100 cm) or CBL-F9M9-20 (20 cm), can be used to connect to a PC’s serial port. If you use a USB-to-serial product to configure the OnCell G2150I, we strongly recommend using MOXA’s UPort 1110 series of products. Other USB-to-serial products may cause unexpected errors when configuring the OnCell G2150I. 2. Start the OnCell Configurator utility and select Create a new Configuration File from Configurator. 3-29 OnCell G2150I User’s Manual OnCell Configurator 3. Click the Upgrade FW button on the right side of the window. 4. Upgrading the firmware will clear all current configuration settings in the OnCell G2150. To exit and save the current settings, click NO. To proceed, click Yes. 5. Select a firmware file from the disk and then click Open to proceed. 3-30 OnCell G2150I User’s Manual OnCell Configurator 6. Select the correct COM number and the communication parameters to connect to the modem. Click OK to proceed. ATTENTION If you are not sure which communication parameters you should use, please select the Auto Detect Serial Settings option and follow the onscreen instructions. The procedure may take few minutes to complete. When using the Auto Detect Serial Settings function, if the GSM or the GPRS LED is ON or blinking, you must remove the SIM card, or use the escape command (+++) on the terminal to disconnect the current connection. The default parameters are: 115200, 8n1, RTS/CTS for flow control. 7. Wait a few seconds while the firmware is downloaded to the OnCell G2150I. 8. Click OK to finish. 3-31 OnCell G2150I User’s Manual OnCell Configurator Setting Modem Defaults The following instructions illustrate how to use Configurator to load the factory default settings into the OnCell G2150I. 1. Connect the RS-232 port of the OnCell G2150I GSM/GPRS Modem to a host PC. Make sure the RS-232 port of the OnCell G2150I GSM/GPRS modem is connected and DIP Switch 1 is set to ON. ATTENTION The RS-232 connector uses the standard pinouts. A direct male DB9 to female DB9 cable, such as MOXA’s CBL-F9M9-150 (100 cm) or CBL-F9M9-20 (20 cm), can be used to connect to a PC’s serial port. If you use a USB-to-serial product to configure the OnCell G2150I, we strongly recommend using MOXA’s UPort 1110 series of products. Other USB-to-serial products may cause unexpected errors when configuring the OnCell G2150I. 2. Start the OnCell Configurator utility and select the Create a new Configuration File from Configurator option. 3-32 OnCell G2150I User’s Manual OnCell Configurator 3. Click the Set Defaults button on the right side of the window. 4. Select the correct COM number and the communication parameters to connect to the modem and then click OK to proceed. ATTENTION If you are not sure which communication parameters you should use, please select the Auto Detect Serial Settings option and follow the onscreen instructions. The procedure may take few minutes to complete. When using the Auto Detect Serial Settings function, if the GSM or the GPRS LED is ON or blinking, you must remove the SIM card, or use the escape command (+++) on the terminal to disconnect the current connection. The default parameters are: 115200, 8n1, RTS/CTS for flow control. 3-33 OnCell G2150I User’s Manual OnCell Configurator 5. Wait a few seconds for the default settings to load, and then click OK to finish. 3-34 4 Chapter 4 AT Command Set The AT Command Set can be used to operate, configure and query the OnCell G2150I GSM/GPRS modem. This chapter includes information about the AT Command Set of the OnCell G2150I GSM/GPRS Modem. The following topics are covered in this chapter: AT Command Set Introduction Starting MOXA Terminal Emulator AT Command Examples Selecting the Radio Band PIN Code Management Serial Line Settings 2-wire RS-485 Communication Additional Information OnCell G2150I User’s Manual AT Command Set AT Command Set Introduction The OnCell G2150I GSM/GPRS modem supports the guidelines known as the “V.25ter AT Command Set.” The AT prefix (also known as the Attention Code) signals the modem that one or more commands are to follow. The AT Command Set is the industry standard line-oriented command language used to communicate with the modem. The OnCell G2150I GSM/GPRS modem is always either in the command mode, or the on-line mode. The OnGell G2150I GSM/GPRS modem starts up in command mode when it is first switched on. Commands are only accepted by the modem when it is in command mode. Commands that are input when the modem is on-line, are treated as data, not as commands. Commands may be entered from terminal software such as Windows HyperTerminal, or MOXA PComm Lite Terminal Emulator. Settings made with AT commands are automatically reused by the modem until another command is received to change the settings, or the modem is turned off. All but two of the commands must begin with the characters AT. The two exceptions are the escape sequence (+++), and the repeat command (A/). The command line prefix (letters AT) and the command sequences that follow, can be typed in upper case or lower case, but the cases must not be mixed. More than one command can be typed on one line, and can be separated by spaces to make the commands easier to read. The spaces are ignored by the modem’s command interpreter. The command line buffer accepts up to 39 characters including, “A” and “T”. Spaces, carriage returns, and line feed characters are not placed in the buffer, and do not count against the 39 character limitation. If more than 39 characters are entered, or a syntax error is found anywhere in the command line, the modem returns an ERROR result code, and the command input is ignored. The modem will acknowledge most commands almost immediately. As soon as you type in a command ending with the carriage return character, your modem will respond with OK. NOTE +++ The 3 plus signs are used for the Escape Character Sequence. After you have connected to another modem, you may need to return to command mode to modify the modem’s configuration or to hang up. To do this, leave your keyboard idle (do not press any keys) for at least one second, and then press “+” three times. This is one of the two commands that do not use the AT prefix (note that you do not need to press enter). After a moment, the modem will respond with OK, indicating you have been returned to Command mode. Starting MOXA Terminal Emulator The following instructions explain how to install the MOXA PComm Lite Package. After installing PComm Lite, you can use the built-in MOXA Terminal Emulator to handle your modem operations. NOTE MOXA OnCell Configurator / Terminal Emulator is only suitable for Windows 2000/XP/2003/Vista. Windows 98/ME/NT users should download the MOXA PComm Lite V2.6 package for these operating systems from MOXA’s Website (www.moxa.com.) MOXA OnCell Configurator / Terminal Emulator is one of the most popular terminal emulation utilities (Windows embedded HyperTerminal utility can also be used as a terminal software to issue AT commands). 4-2 OnCell G2150I User’s Manual AT Command Set 1. First use Terminal Emulator to install MOXA OnCell Configurator. Refer to Ch.3 for details. 2. Click on Start Æ All Programs Æ OnCell Configurator Æ PCommLite Æ Mxterm. 3. The PComm Terminal Emulator user interface will appear. Click the Open button, which is the first blue icon on the tool bar. 4. Select the target COM port and the communication parameters. Click OK to open the port. 4-3 OnCell G2150I User’s Manual AT Command Set 5. Terminal Emulator will connect to the target COM port. AT Command Examples The following examples are designed to give users a better understanding of how to use the AT Commands. ATTENTION Make sure that the RS-232 port of the OnCell G2150I GSM/GPRS modem is connected, and DIP Switch 1 is set to ON. 1. Modem acknowledgement a. Connect the RS-232 port of the OnCell G2150I GSM/GPRS Modem to a host PC. Start PComm Terminal Emulator with the current communication parameters (default: 115200 bps, 8 for Data bits, None for Parity, 1 for Stop bits, and None for flow control). Type AT, and then press Enter. b. A modem response of OK indicates that the modem is ready. 2. Verify the signal strength a. Connect the RS-232 port of the OnCell G2150I GSM/GPRS Modem to a host PC. Open PComm Terminal Emulator with the current communication parameters (default: 115200 bps, 8 for Data bits, None for Parity, 1 for Stop bits, and None for flow control), type AT+CSQ, and press Enter. b. The modem will respond with the receive signal strength (RSSI) and channel bit error rate (BER). 4-4 OnCell G2150I User’s Manual AT Command Set Signal Strength Verification 0 to 12 Weak or insufficient 13 to 19 Average 20 to 31 Exceptional 99 No signal BER Rage from 0 to 7 (7 is the higher error rate). NOTE RSSI should remain higher than 12 to create/accept GSM CSD data calls or establish a GPRS connection. Users can only transmit/receive by SMS (short message) if the RSSI is less than or equal to 11. A better way of verifying the RSSI signal (instead of using the AT+CSQ command) is to check the “SIGNAL” LEDs on the front panel directly. See Chapter 2 for more information. Radio Band Selection Although GSM-900 and GSM-1800 are used in most parts of the world, operators in United States, Canada, and many other countries in the Americas use GMS-850 or GSM-1900. A quad-band industrial cellular modem such as the OnCell G2150I makes it relatively easy to prepare the product for shipment to different parts of the world. The GSM/GPRS band of OnCell G2150I is configured to 900/1800 MHz by default. For users NOT in this service area, follow the instructions below to set up the correct radio bands. NOTE The following procedures can also be carried out using OnCell Configurator 1. Connect the RS-232 port of the OnCell G2150I GSM/GPRS Modem to a host PC. Start PComm Terminal Emulator using the current communication parameters (default: 115200 bps, 8 for Data bits, None for Parity, 1 for Stop bits, and None for flow control.) 2. Type AT+WMBS=x, where x represents one of the band selections shown in the following table, and then press Enter. 4-5 OnCell G2150I User’s Manual AT Command Set Radio Band Selection 0 1 Mono-band, 850 MHz Mono-band, 900 MHz 2 Mono-band, 1800 MHz 3 Mono-band, 1900 MHz 4 Dual-band, 850/1900 MHz *5 Dual-band, 900/1800MHz (default) 6 Dual-band, 900/1900MHz For example, users in North America would type the following: PIN Code Management A suitable SIM (Subscriber Identity Module) card must be installed in the OnCell G2150I in order for it to be able to process data. The SIM card contains the data needed to identify the modem to the network service provider to activate the service, and is also used to store the GSM/GPRS modem PIN (Personal Identification Number.) codes and PUK (Personal Unblocking Key) codes, which are the same codes used with mobile phones. The PIN code helps prevent unauthorized persons from using mobile devices, such as the OnGell G2150I GSM/GPRS modem. Users must enter the PIN each time the modem is powered up. The PUK code is used to unblock a SIM card when an incorrect PIN code has been entered three times. 1. Query the Current PIN Status Connect the RS-232 port of the OnCell G2150I GSM/GPRS Modem to a host PC. Start PComm Terminal Emulator with the current communication parameters (default: 115200 bps, 8 for Data bits, None for Parity, 1 for Stop bit, and None for flow control.) 2. Type AT+CPIN? and press Enter. 4-6 OnCell G2150I User’s Manual AT Command Set If the OnCell G2150I responds with “+CPIN: SIM PIN” then the user must input the SIM’s PIN code. AT+CPIN? responses +CPIN: READY +CPIN: SIM PIN Modem is not pending for any password +CPIN: SIM PUK PUK1 is required PIN1 is required If the OnCell G2150I responds with “+CPIN: READY” then the SIM security is disabled, or the PIN for the SIM was entered correctly. 3. Enter PIN If the +CPIN: SIM PIN is responded by the modem, type AT+CPIN=<pin> where <pin> is the correct PIN. Press Enter. For example (PIN = 0000), ATTENTION Be careful when entering the PIN codes. After 3 unsuccessful attempts at entering the PIN, you will need to use the PUK to proceed. PUK validation forces the user to enter a new PIN code as a second parameter, and this will be the new PIN code if PUK validation succeeds. CHV1 will be enabled if PUK1 is correct. Therefore, the application uses the following command: AT+CPIN=<PUK>,<NewPIN> Note that users must apply for PUK codes from the mobile service provider. AT+CPIN=<PUK>,<NewPIN> Note that users must apply the PUK codes from the mobile service provider. 4-7 OnCell G2150I User’s Manual AT Command Set 4. Disable the Facility Lock Disabling the facility lock will allow the G2150I to operate without entering the PIN code each time the modem is powered up. a. Type AT+CPIN=<pin> where <pin> is the correct PIN. Press Enter. b. Type AT+CLCK=“SC”,0,<pin> where SC should be capitals and <pin> is the correct PIN. The following example uses PIN = 0000: 5. Enable the Facility Lock, type AT+CLCK=“SC”,1,<pin> The following example uses PIN = 0000: ATTENTION Once the correct PIN is entered with the AT+ CPIN command, or using OnCell Configurator, the system (firmware V1.2 or above) will activate the Automatic PIN Entry function. This function will store the current PIN in its memory and enter it into the OnCell G2150I each time the system boots up. If the SIM card does not match the current PIN, the Automatic PIN Entry function will be deactivated. To activate the Automatic PIN Entry function again, use the AT+ CPIN command or OnCell Configurator to enter the correct PIN. To disable Automatic PIN Entry once and for all, use the AT*USEPIN=0 command. 4-8 OnCell G2150I User’s Manual AT Command Set Serial Line Settings ATTENTION Changes to the serial communication parameters take affect immediately. For this reason, you will need to update the terminal settings to match the new serial communication parameters. Configuration can also be performed with the AT*SERIAL command or OnCell Configurator. The default serial communication parameters are: 115200 bps, 8, None with RTS/CTS flow control, 1. Follow the steps below to change these settings. 1. Connect the RS-232 port of the OnCell G2150I GSM/GPRS Modem to a host PC. Open PComm Terminal Emulator with the current communication parameters (default: 115200 bps, 8 for Data bits, None for Parity, 1 for Stop bits, and RTS/CTS for flow control.) 2. Baudrate settings a. Type AT+IPR=x and press Enter, where x corresponds to one of the following baudrates: 300, 600, 1200, 2400, 4800, 9600, 19200, 38400, 57600, 115200, 0 (autobauding). b. Switch the settings of the terminal to fit the new settings. c. Type AT&W and press Enter to save the settings. For example, type AT+IPR=9600 to change the baudrate to 9600 bps: Switch the settings of the terminal to fit the new settings. 4-9 OnCell G2150I User’s Manual AT Command Set Type AT&W and press Enter to save the settings. 3. Data Bits and Parity a. Type AT+ICF=x,y and press Enter, where x and y correspond to the following parameters. y = Data bits/ stop bits z = Parity 1 8 data bits, 2 stop bits 2 8 data bits, 1 parity, 1 stop bit 3 8 data bits, 1 stop (default) 4 7 data bits, 2 stop bits 5 7 data bits, 1 parity, 1 stop bit 6 7 data bits, 1 stop bit 0 Odd parity 1 Even parity 2 Mark parity 3 Space parity 4 None parity (default) b. Type AT&W and press Enter to save the settings. 4-10 OnCell G2150I User’s Manual AT Command Set ATTENTION 1. The serial communication parameters will be updated immediately; change the terminal settings to match the new settings to keep configuring the modem. 2. Autobauding and +++ escape command only work with 8n1 or e71 settings. Using other settings will disable these functions. 3. You can only set stop bits = 2 when parity = none. For example, type AT+ICF=5,1 to change the parameters from 8n1 to e71: Switch the settings of the terminal to fit the new settings. Type AT&W and press Enter to save the settings. 4-11 OnCell G2150I User’s Manual AT Command Set 4. Flow Control The default RTS/CTS flow control setting is none. Follow steps a. and b. below to enable RTS/CTS flow control: a. Type AT+ICF=2,2 and press Enter. To disable it again, type AT+ICF=0,0 and press Enter. b. Type AT&W and press Enter to save the settings. ATTENTION 1. The serial communication parameters will be updated immediately; change the terminal settings to match the new settings to keep configuring the modem. 2. XON/XOFF flow control is not supported. For example, type AT+IFC=2,2 and press Enter to enable RTS/CTS flow control, and then type AT&W and press Enter to save the settings. 2-wire RS-485 Communication 2-wire RS-485 uses half-duplex communication. For this reason, the modem’s local echo should be disabled using the steps below. NOTE The local echo function can also be disabled using OnCell Configurator. 4-12 OnCell G2150I User’s Manual AT Command Set 1. On the bottom of the OnCell G2150I GSM/GPRS modem, set DIP1 to ON. 2. Connect the RS-232 port of the OnCell G2150I GSM/GPRS Modem to a host PC. Start PComm Terminal Emulator with the current communication parameters (default: 115200bps, 8 for Data bits, None for Parity, 1 for Stop bits). 3. Type ATE0 and press Enter to disable the local echo. 4. Type AT&W and press Enter to save the settings. Note that because the local echo is disabled, users will no see any response from the modem at the terminal screen. AT&W is entered here. OK is the response from the modem. 5. On the bottom of OnCell G2150I GSM/GPRS modem, set DIP1 to OFF, DIP2 to ON, and DIP3 to ON. Additional Information 1. V.25ter recommendation Commands that are not listed in the manual G2150I_AT_Commands.pdf, which is located in the AT_Commands folder on the Document and Software CD, are not supported. For commands that are not supported, the OnCell G2150I will respond with “ERROR”. All modulation control, error control, and data compression commands are not recognized. An “ERROR” string will be returned if you issue one of these commands. 2. GSM 07.05 recommendation 07.05 commands not described in this manual will not be implemented. An “ERROR” string will be returned if you issue one of these commands. 3. GSM 07.07 recommendation 07.07 commands not described in this manual will not implemented. An “ERROR” string will be returned if you issue one of these commands. 4. MOXA proprietary AT commands are supported by firmware versions V1.2 or above. Please refer to the /AT_Commands/G2150I_AT_Commands.pdf on the Document and Software CD for further information. 4-13 5 Chapter 5 GSM CSD Connection A Circuit-Switched Data Connection makes the wireless modem work in a manner similar to a regular analog modem. You must have CSD service in order to make a CSD call. This chapter covers the following topics: Overview Establishing a CSD Connection Answering a CSD Connection OnCell G2150I User’s Manual GSM CSD Connection Overview CSD (Circuit Switched Data) is the original form of data transmission developed for GSM systems. By using a single radio time slot, CSD is able to deliver 9.6 to 14.4 kbit/s data transmission to both the GSM Network and PSTN Switching Subsystem through direct calls. Most of the time, it is initiated by standard AT commands. Using the modem to access remote devices by CSD is often more convenient than installing cables and data lines. Data collection and monitoring will be more flexible since CSD can be used for applications that are hard to wire or hard to access. Establishing a CSD Connection The following instructions describe the steps you should follow to establish a CSD connection using the OnCell G2150I GSM/GPRS modem with MOXA PComm Lite 2000’s Terminal Emulator. 1. Start PComm Terminal Emulator with the current communication parameters (default: 115200 bps, 8 for Data bits, None for Parity, 1 for Stop bits, and None for flow control). ATTENTION 1. Check the “SIGNAL” LED indicators on the front panel of the OnCell G2150I GSM/GPRS modem. If the LEDs are all off, then the SIM card is not installed properly, or there is no signal present. 2. If only one LED is illuminated, then the signal is not strong enough to create a CSD connection. Adjust the position of the antenna, change the location of the modem, or use an optional high-gain antennas instead. 3. Ensure that your SIM card has the CSD Service activated. For most regions, you must apply to your mobile service provider to receive this service. 4. Ensure that the RS-232 port on the OnCell G2150I GSM/GPRS modem is connected and DIP Switch 1 is set to ON. 5-2 OnCell G2150I User’s Manual GSM CSD Connection 2. Type ATD <phone number> and press Enter. Type the phone number you are calling between the brackets displayed on the screen. Do not type additional brackets. For example, type only ATD 0289191230, in which 0289191230 is typed between the brackets. 3. Check the front panel of the “GSM” LED indicator. If the LED displays a continuous amber color, then the CSD connection has been established successfully, and you can switch to data mode to proceed with data communication. 4. To disconnect the connection, type +++. The modem will respond with OK to indicate that you have already switched back to the command mode. 5. Type ATH and then press Enter to disconnect. +++ is entered here. NOTE +++ is the escape sequence, and ATH is the hang-up command. For international calls, the local international prefix does not need to be set, but does need to be replaced by the + character. I.e., you would type ATD+886289191230. Answering a CSD Connection The following instructions describe the steps you should follow to establish a CSD connection using the OnCell G2150I GSM/GPRS modem with MOXA PComm Lite 2000’s Terminal Emulator. 1. To answer a call manually, when the Terminal Emulator displays the RING response, type ATA and press Enter. 5-3 OnCell G2150I User’s Manual GSM CSD Connection 2. Check the “GSM” LED indicator on the front panel. If the LED displays a continuous amber color, then the CSD connection has been established, and the modem will be in the data mode. At this point you can proceed with data communication. 3. To answer a call automatically, type ATS0=x and press Enter, and then type AT&W and press Enter in the Terminal Emulator window. In this case, replace x with the number of rings that the modem receive before answering the call. NOTE ATA is the Answer command. ATS0=<x> is the auto-answer command. The AT&W command helps to save the current settings to the modem. It is much more easier to activate Auto-answer using OnCell Configurator. Click the GSM Setting tab, checkmark the Enable Auto-answer on ___ Rings checkbox, and then input the number of rings to wait in the input box. 4. To disconnect the modem, type +++. The modem will respond with OK, which means that you have already switched back to command mode. 5. Type ATH and press Enter to disconnect. 5-4 OnCell G2150I User’s Manual GSM CSD Connection ATTENTION If you are answering a call from a PSTN dial-up modem, type AT+CICB=0 to force the incoming call to be a data call. Type AT+CBST=7, 0, 1 to select bearer type to V.32 Modem (9600 bps). In addition, type AT&W to save the settings. For further information, check the Document and Software CD for /AT_Commands/G2150I_AT_Commands.pdf. OnCell Configurator makes it easier to perform this task. Select the V32. 9600 option and then click Apply to activate the function. 5-5 6 Chapter 6 Using Short Message Services GSM technology offers the benefit of using SMS (short message service) as an easy way to communicate over the mobile network. In this chapter, we explain how to use SMS with the OnCell G2150I GSM/GPRS Modem. The following topics are covered in this chapter: Sending a Short Message Reading a Short Message Deleting a Short Message SMS Tunnel Mode OnCell G2150I User’s Manual Using Short Message Services Sending a Short Message Follow these instructions to send a short message to a specific phone number. 1. Type AT+CMGF=1 and then press Enter. 2. Type AT+CMGS=”<phone number>” and then press Enter. The terminal will automatically move to the next line, which starts with >. Type your message to the right of the >. 3. Press Ctrl + Z to deliver the message. Press Ctrl+Z here NOTE AT+CMGF=1 sets the SMS to Text mode. Reading a Short Message Follow these instructions to send a short message to a specific phone number. 1. Type AT+CMGF=1 and then press Enter. 2. When a short message is received, the modem will show the storage number of the message after “+CMIT: “SM”, x” (where the x is the storage number). 3. Type AT+CMGR=x to read the message. 4. In the example shown below, the x=5 means that the message is stored in the 5th storage location. 6-2 OnCell G2150I User’s Manual Using Short Message Services Deleting a Short Message In this section, we illustrate how to delete a short message. 1. Type AT+CMGD=x,n and then press Enter. This is where x represents one of the following options: “REC UNREAD” Shows received unread messages. “REC READ” Shows received read messages. “STO UNSENT” Shows stored unsent messages. “STO SENT” Shows stored sent messages. “ALL” Shows messages. This is where n represents one of the following options: 0 Delete message at location <include the index number> 1 Delete all READ messages. 2 Delete all READ and SENT messages. 3 Delete all READ, SENT, and UNSENT messages. 4 Delete ALL messages. “REC UNREAD” Shows received unread messages. 2. The following example shows how to delete all short message in the storage. NOTE Refer to the Documentation and Software CD / AT_Commands / G2150I_AT_Commands.pdf for further detail commands information using SMS. SMS Tunnel Mode A major benefit of GSM technology is that it supports short messages (SMS) for easy communication over the mobile network. MOXA’s proprietary SMS Tunnel Mode allows you to expand your applications and reduce cost. For example, SMS Tunnel Mode can be used to update the message on a highway display panel, place refill orders for vending machines, handle maintenance for remote rental equipment, or even help create an SMS alarm by directly transforming text, binary, or unicode data from a legacy device to short messages, but without using AT Commands. SMS Tunnel Mode is particularly suitable for devices that communicate infrequently, or lack access to the local network. SMS Tunnel Mode converts both ASCII and binary data to short messages transparently (both back and forth). In addition, a caller ID (phone number) identification can be used to block the message sent from the uncertified users, broadcast messages, and unwanted SMS advertisements. MOXA’s proprietary SMS Tunnel Mode has the following features: 1. Transparently converts serial data to short message or vise versa without using AT Commands. 2. Text, binary, and Unicode formats are supported. 3. Verification of Incoming Caller ID is implemented to block uncertified users. 6-3 OnCell G2150I User’s Manual Using Short Message Services 4. The configuration profile can be easily stored, and then copied to other modems. The following instructions show how to use Configurator to configure SMS Tunnel Mode. 1. Connect the RS-232 port of the OnCell G2150I GSM/GPRS Modem to a host PC. Make sure the RS-232 port of the OnCell G2150I GSM/GPRS modem is connected and DIP Switch 1 is set to ON. 2. Start the OnCell Configurator utility and select the Create a new Configuration File from Configurator option. 3. Click the SMS Tunnel tab and checkmark the SMS-IN checkbox to allow forwarding of incoming short messages to the OnCell G2150I’s serial port as data. Checkmark the SMS-OUT checkbox to allow data received from the attached serial device to be transmitted as short messages. The Caller ID (phone number) and Target Phone Number should be specified. 6-4 OnCell G2150I User’s Manual Using Short Message Services SMS Data Format Text ASCII Binary Unicode 7 bits text format (160 bytes per packet) 8 bits binary (140 bytes per packet) 16 bits Unicode (UCS2) format (70 bytes per packet) ATTENTION 1. The Target Phone Number must be specified if SMS-OUT is activated. 2. The Target Phone Number and Caller ID must be written in international format, starting with “+” followed by the country code. 3. If you leave Caller ID blank, the OnCell G2150I will allow all incoming short messages as serial data to be forwarded to its serial port. This includes system broadcasts and advertisements. 4. Once the SMS Tunnel (SMS-OUT, SMS-IN or both) is activated and the SIM has registered to a carrier, the GSM LED will start blinking. The mode will be Data Mode, which does not allow users to input AT Commands. Use the escape command (+++) from the terminal to switch to Command Mode, and perform other operations using AT commands or OnCell Configurator. 5. SMS Tunnel Mode will disable the Auto-answer function, as well as connectivity by GSM, CSD, and GPRS. 6. The timeout between characters is 0.5 second. Messages that require a longer time period will be split into 2 or more messages. 6-5 OnCell G2150I User’s Manual Using Short Message Services The following instructions show how to configure SMS Tunnel mode using the Wizard. 1. Connect the RS-232 port of the OnCell G2150I GSM/GPRS Modem to a host PC. Make sure the RS-232 port of the OnCell G2150I GSM/GPRS modem is connected and DIP Switch 1 is set to ON. 2. Start the OnCell Configurator utility and select the Create a new Configuration File from Wizard option. 3. Select SMS Tunnel Mode and click Next to proceed. NOTE Transparent Mode provides the general functions of a GSM/GPRS Modem. 6-6 OnCell G2150I User’s Manual Using Short Message Services 4. On the SMS Tunnel Mode Settings page, checkmark the SMS-IN checkbox to allow forwarding incoming short message to the OnCell G2150I’s serial port as data. Checkmark the SMS-OUT checkbox to allow data received from the attached serial devices to be transmitted as short messages. Caller ID (phone number) and Target Phone Number should be specified. Click Next to proceed. SMS Data Format Text ASCII Binary Unicode 7 bits text format (160 bytes per packet) 8 bits binary (140 bytes per packet) 16 bits Unicode (UCS2) format (70 bytes per packet) ATTENTION 1. 2. 3. 4. 5. 6. The Target Phone Number must be specified if SMS-OUT is activated. The Target Phone Number and Caller ID must be written in international format, starting with “+” followed by the country code. If you leave Caller ID blank, the OnCell G2150I will allow all incoming short messages as serial data to be forwarded to its serial port. This includes system broadcasts and advertisements. Once the SMS Tunnel (SMS-OUT, SMS-IN or both) is activated and the SIM has registered to a carrier, the GSM LED will start blinking. The mode will be Data Mode, which does not allow inputting AT Commands. Use the escape command (+++) from the terminal to switch to Command Mode, and perform other operations using AT commands or OnCell Configurator. SMS Tunnel Mode will disable the Auto-answer function, as well as GSM CSD and GPRS the connectivity. The timeout between characters is 0.5 second. Messages longer than this will be split into two or more messages. 6-7 OnCell G2150I User’s Manual Using Short Message Services 5. The profile will be exported to Configurator. Click Apply to upload the settings. 6-8 7 Chapter 7 This following topics are covered in this chapter: Overview Windows GPRS Access ¾ Installing the Modem Driver ¾ Modem Diagnostics ¾ Setting up the APN ¾ Adding Windows DUN GPRS Connection OnCell G2150I User’s Manual GPRS Connection Overview GPRS is a packet-switched technology, which means that multiple users share the same transmission channel. In addition, GPRS transmits only when there is outgoing data. This means that the available bandwidth can be dedicated solely to data communication when needed. In general, a GPRS network can be viewed as a special IP network that offers IP connectivity to IP terminals. Devices such as PCs, embedded computers, and PLCs that are PPP-enabled can be easily connected to the IP network and the Internet. The OnCell G2150I GSM/GPRS modem provides multi-slot Class 10, which means that there are 4 Rx timeslots plus 1 Tx timeslot, or 3 Rx timeslots plus 1 Tx timeslot. The CS-1 to CS-4 Coding Schemes must be supported by the provider. GPRS offers no guaranteed data rates or bandwidth. The value assigned by the provider (coding scheme and timeslots) can change dynamically during a connection. In general, for the 1 Tx + 4 Rx combination, the Tx throughput is around 8-12 Kbps when the Rx throughput is around 32-48 Kbps. For the 2 Tx + 3 Rx combination, the Tx throughput is around 8-12 Kbps when the Rx throughput is around 32-48 Kbps. Windows GPRS Access The OnCell G2150I GSM/GPRS Modem can use Windows DUN (Dial-up Networking) to provide the Internet access through the GPRS mobile network. Instructions are described in the following chapters. NOTE The specific steps may vary depending on your version of Windows and your Windows settings. Installing the Modem Driver 1. In the Control Panel, open “Phone and Modem Options” and go to the “Modem” tab. Click Add to add a new modem. 7-2 OnCell G2150I User’s Manual NOTE GPRS Connection The first time you access the Phone and Modem Options, Windows will ask you to input the area code. Enter the area code to proceed. 2. When the Install Mode window opens, select Don’t detect my modem, I will select it from a list and then click Next. 3. Next, click Have Disk. 7-3 OnCell G2150I User’s Manual GPRS Connection 4. When the Install From Disk window opens, click Browse. 5. Select the OnCell_G2150I.inf driver. The file is located in the Win_Driver directory on the Document and Software CD. Click Open to proceed. 6. When the Install From Disk page opens, click OK. 7-4 OnCell G2150I User’s Manual GPRS Connection 7. Click Next. 8. When the next window opens, select the OnCell G2150I GSM/GPRS COM port that you are using, and then click Next. 7-5 OnCell G2150I User’s Manual GPRS Connection 9. A message will appear stating that the driver has not passed Windows Logo testing. Click Continue Anyway to proceed. 10. Click Finish to complete the installation procedure. 7-6 OnCell G2150I User’s Manual GPRS Connection 11. At this point, the OnCell G2150I driver should be listed on the “Modems” tab under “Phone and Modem Options.” Modem Diagnostics Follow these steps to verify that the modem is installed properly and has been activated. 1. From the Control Panel, open Phone and Modem Options, click the Modem tab, and then click Properties. ATTENTION 1. 2. Make sure the RS-232 port of the OnCell G2150I GSM/GPRS modem is connected and DIP Switch 1 is set to ON. Make sure the SMS Tunnel Mode is disabled. If the GSM LED keeps blinking (SMS Tunnel is enabled and activated), you must use the terminal software to run the escape command (+++) to switch to the Command Mode, or remove the SIM Card directly. 7-7 OnCell G2150I User’s Manual GPRS Connection 2. Click the Diagnostics tab, and then click Query Modem. 3. If the query is successful, both commands to the modem and responses from the modem will be displayed. 7-8 OnCell G2150I User’s Manual GPRS Connection Setting up the APN Before using the GPRS on the Windows DUN, the APN (Access Point Name) must be added as a modem initialization command. Detailed instructions are shown below. ATTENTION 1. Check the “SIGNAL” LED indicators on the front panel of the OnCell G2150I GSM/GPRS modem. If none of the LEDs are illuminated, then the SIM card is not installed properly, or the modem is not picking up a signal. 2. If only one “SIGNAL” LED is illuminated, then the signal is not strong enough to create a GPRS connection. Adjust the position of the antenna, change the location of the installation, or use an optional high-gain antenna instead. 3. Make sure your SIM card has the GPRS Service activated. In most regions, you will need to apply to your mobile service provider to activate the service. 4. Make sure that the RS-232 port of the OnCell G2150I GSM/GPRS modem is connected and DIP Switch 1 is set to ON. 1. From the Control Panel, open Phone and Modem Options, click the Modem tab, and then click Properties. . 7-9 OnCell G2150I User’s Manual GPRS Connection 2. Click the Advanced tab next. 3. Enter the following commands in the Extra initialization commands: text box. AT+CGDCONT=1,”IP”,”<APN>“ Replace <APN> with the correct service for your account. For example: AT+CGDCONT=1,”IP”,”ISP.CINGULAR” ATTENTION 1. The APN should be typed between the displayed brackets. Remember that the APN is case sensitive. 2. Note that “IP” should be written in all capital letters. 3. For a list of APNs, please refer to the file APN_List.pdf, which is located in the APN_List folder on the Document and Software CD. 4. Click OK to close the Properties window. 7-10 OnCell G2150I User’s Manual GPRS Connection Adding Windows DUN Follow these steps to add Windows Dial-up Networking. 1. In the Control Panel, open Network Connections, and then click Create a new connection. 2. When the New Connection Wizard window opens, select the Connect to Internet option, and then click Next. 3. Select the Set up my connection manually option, and then click Next. 7-11 OnCell G2150I User’s Manual GPRS Connection 4. Select the Connect using a dial-up modem option, and then click Next. 5. Type the name of your service provider in the text input box, and then click Next. 7-12 OnCell G2150I User’s Manual GPRS Connection 6. Type *99***1# in the Phone number text input box, and then click Next. ATTENTION The phone number “*99***1#” is a special phone number for requesting GPRS IP service from the carrier. DO NOT modify this phone number. It will always be the same number, regardless of in which country you are using the OnCell G2150I. 7. Type the User name and Password in the appropriate text boxes, and then click Next. For example: 7-13 OnCell G2150I User’s Manual GPRS Connection ATTENTION For a list of User names and Passwords, refer to the file APN_List.pdf in the APN_List folder on the Document and Software CD, or consult your service provider for further details. 8. Click Finish. 9. When the next window opens, click Properties. 7-14 OnCell G2150I User’s Manual GPRS Connection 10. Check to make sure that the Use dialing rules box is NOT checked, and then click the Networking tab. 11. If you know the IP address of the DNS server, click on Internet Protocol (TCP/IP) to highlight it, and then click Properties. 7-15 OnCell G2150I User’s Manual GPRS Connection 12. Select the Use the following DNS server addresses option, type the IP addresses in the appropriate text boxes, and then click OK. ATTENTION For detailed DNS information, please refer to the following document /APN_List/APN_List.pdf on the Document and Software, or consult your service provider for further details. 7-16 OnCell G2150I User’s Manual GPRS Connection 13. Click OK. 14. Click Dial to establish the connection. 7-17 A Appendix A Using the OnCell G2150I GSM/GPRS Modem with MOXA UC-7110/7112 MOXA’s UC-7110 and UC-7112 are palm-sized embedded Linux computers that can be used for applications such as transportation control, light control, factory/building automation, and power utilities. However, for some applications it is either inconvenient or impossible to connect to the embedded computers with a traditional land line. In this case, MOXA’s industrial cellular modem, the OnCell G2150I, is a great solution for setting up GSM/GPRS connectivity to the UC-7110/7112. Download Tech Note and Scripts 1. Download this step-by-step installation guide: ftp://esource.moxa.com/marketer/MCircle/2007-06/MOXA_Tech_Note---Using_the_G2150I_GP RS_Modem_with_UC-7110_7112.pdf, 2. Download this reference script ftp://esource.moxa.com/marketer/MCircle/2007-06/Linux_G2150I_ppp_scripts.rar. A-1 B Appendix B Federal Communication Commission Interference Statement This equipment has been tested and found to comply with the limits for a Class B digital device, pursuant to Part 15 of the FCC Rules. These limits are designed to provide reasonable protection against harmful interference in a residential installation. This equipment generates, uses and can radiate radio frequency energy and, if not installed and used in accordance with the instructions, may cause harmful interference to radio communications. However, there is no guarantee that interference will not occur in a particular installation. If this equipment does cause harmful interference to radio or television reception, which can be determined by turning the equipment off and on, the user is encouraged to try to correct the interference by one or more of the following measures: -- Reorient or relocate the receiving antenna. -- Increase the separation between the equipment and receiver. -- Connect the equipment into an outlet on a circuit different from that to which the receiver is connected. -- Consult the dealer or an experienced radio/TV technician for help. CAUTION: Any changes or modifications not expressly approved by the grantee of this device could void the user's authority to operate the equipment. FCC RF Radiation Exposure Statement This equipment complies with FCC RF radiation exposure limits set forth for an uncontrolled environment. This equipment should be installed and operated with a minimum distance of 20cm between the radiator and your body. This device complies with Part 15 of the FCC Rules. Operation is subject to the following two conditions: (1) This device may not cause harmful interference and (2) This device must accept any interference received, including interference that may cause undesired operation. C Appendix C Service Information This appendix shows you how to contact Moxa for information about this and other products, and how to report problems. In this appendix, we cover the following topics. MOXA Internet Services Problem Report Form Product Return Procedure OnCell G2150I User’s Manual Service Information MOXA Internet Services Customer satisfaction is our number one concern, and to ensure that customers receive the full benefit of our products, Moxa Internet Services has been set up to provide technical support, driver updates, product information, and user’s manual updates. The following services are provided: E-mail for technical [email protected] Moxa Group website for product information, driver downloads, documentation, and more: .............................http://www.moxa.com C-2 OnCell G2150I User’s Manual Service Information Problem Report Form MOXA OnCell G2150I Customer name: Company: Tel: Fax: Email: Date: 1. Moxa Product: OnCell G2150I 2. Serial Number: _________________ Problem Description: Please describe the symptoms of the problem as clearly as possible, including any error messages you see. A clearly written description of the problem will allow us to reproduce the symptoms, and expedite the repair of your product. C-3 OnCell G2150I User’s Manual Service Information Product Return Procedure For product repair, exchange, or refund, the customer must: y Provide evidence of original purchase. y Obtain a Product Return Agreement (PRA) from the sales representative or dealer. y Fill out the Problem Report Form (PRF). Include as much detail as possible for a shorter product repair time. y Carefully pack the product in an anti-static package, and send it, pre-paid, to the dealer. The PRA should be visible on the outside of the package, and include a description of the problem, along with the return address and telephone number of a technical contact. C-4