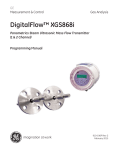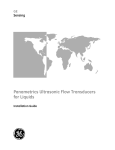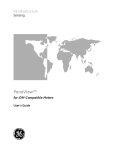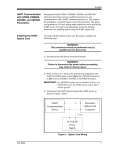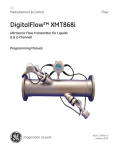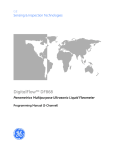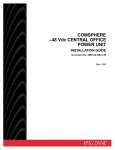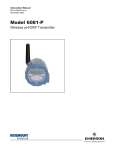Download GE Communication Manual
Transcript
GE Sensing & Inspection Technologies Flow Communications Options User’s Guide 916-115_5 Rev. A February 2009 GE Sensing & Inspection Technologies Communications Options User’s Guide 916-115_5 Rev. A February 2009 GESensingInspection.com ©2009 General Electric Company. All rights reserved. Technical content subject to change without notice. [no content intended for this page - proceed to next page] ii Contents Chapter 1. Modbus Communications 1.1 Introduction . . . . . . . . . . . . . . . . . . . . . . . . . . . . . . . . . . . . . . . . . . . . . . . . . . . . . . . . . . . . . . . . . . . . . . . . . . . . . . . . . . . . . . . . . . . . 1 1.2 Installing the MODBUS Option Card . . . . . . . . . . . . . . . . . . . . . . . . . . . . . . . . . . . . . . . . . . . . . . . . . . . . . . . . . . . . . . . . . . . . . 2 1.3 Setting Up MODBUS Communications . . . . . . . . . . . . . . . . . . . . . . . . . . . . . . . . . . . . . . . . . . . . . . . . . . . . . . . . . . . . . . . . . . . 2 1.4 MODBUS Register Map. . . . . . . . . . . . . . . . . . . . . . . . . . . . . . . . . . . . . . . . . . . . . . . . . . . . . . . . . . . . . . . . . . . . . . . . . . . . . . . . . . 4 1.4.1 1.5 Notes: . . . . . . . . . . . . . . . . . . . . . . . . . . . . . . . . . . . . . . . . . . . . . . . . . . . . . . . . . . . . . . . . . . . . . . . . . . . . . . . . . . . . . . . . . . 8 Swapping the Floating Point . . . . . . . . . . . . . . . . . . . . . . . . . . . . . . . . . . . . . . . . . . . . . . . . . . . . . . . . . . . . . . . . . . . . . . . . . . .10 Chapter 2. Modbus Over Ethernet Communications 1 2.1 Introduction . . . . . . . . . . . . . . . . . . . . . . . . . . . . . . . . . . . . . . . . . . . . . . . . . . . . . . . . . . . . . . . . . . . . . . . . . . . . . . . . . . . . . . . . . . .15 2.2 Setup . . . . . . . . . . . . . . . . . . . . . . . . . . . . . . . . . . . . . . . . . . . . . . . . . . . . . . . . . . . . . . . . . . . . . . . . . . . . . . . . . . . . . . . . . . . . . . . . .16 2.2.1 Finding the Assigned IP Address . . . . . . . . . . . . . . . . . . . . . . . . . . . . . . . . . . . . . . . . . . . . . . . . . . . . . . . . . . . . . . . .16 2.2.2 Changing the Password . . . . . . . . . . . . . . . . . . . . . . . . . . . . . . . . . . . . . . . . . . . . . . . . . . . . . . . . . . . . . . . . . . . . . . . .17 2.2.3 Changing IP Parameters . . . . . . . . . . . . . . . . . . . . . . . . . . . . . . . . . . . . . . . . . . . . . . . . . . . . . . . . . . . . . . . . . . . . . . .18 Chapter 3. Modbus Over Ethernet Communications 2 3.1 Introduction . . . . . . . . . . . . . . . . . . . . . . . . . . . . . . . . . . . . . . . . . . . . . . . . . . . . . . . . . . . . . . . . . . . . . . . . . . . . . . . . . . . . . . . . . . .21 3.2 Setup . . . . . . . . . . . . . . . . . . . . . . . . . . . . . . . . . . . . . . . . . . . . . . . . . . . . . . . . . . . . . . . . . . . . . . . . . . . . . . . . . . . . . . . . . . . . . . . . .22 3.2.1 Downloading the Digi Device Discovery Program . . . . . . . . . . . . . . . . . . . . . . . . . . . . . . . . . . . . . . . . . . . . . . . .22 3.2.2 Module LED Behaviors . . . . . . . . . . . . . . . . . . . . . . . . . . . . . . . . . . . . . . . . . . . . . . . . . . . . . . . . . . . . . . . . . . . . . . . . .22 3.2.3 Default Parameters . . . . . . . . . . . . . . . . . . . . . . . . . . . . . . . . . . . . . . . . . . . . . . . . . . . . . . . . . . . . . . . . . . . . . . . . . . . .22 3.2.4 Finding the Assigned IP Address . . . . . . . . . . . . . . . . . . . . . . . . . . . . . . . . . . . . . . . . . . . . . . . . . . . . . . . . . . . . . . . .23 3.2.5 Changing IP Parameters . . . . . . . . . . . . . . . . . . . . . . . . . . . . . . . . . . . . . . . . . . . . . . . . . . . . . . . . . . . . . . . . . . . . . . .24 3.2.6 Changing Modbus/TCP Network Parameters . . . . . . . . . . . . . . . . . . . . . . . . . . . . . . . . . . . . . . . . . . . . . . . . . . . .25 3.2.7 Changing User’s Information . . . . . . . . . . . . . . . . . . . . . . . . . . . . . . . . . . . . . . . . . . . . . . . . . . . . . . . . . . . . . . . . . . .26 Chapter 4. Ethernet Only Communications 4.1 Introduction . . . . . . . . . . . . . . . . . . . . . . . . . . . . . . . . . . . . . . . . . . . . . . . . . . . . . . . . . . . . . . . . . . . . . . . . . . . . . . . . . . . . . . . . . . .29 4.2 Setup . . . . . . . . . . . . . . . . . . . . . . . . . . . . . . . . . . . . . . . . . . . . . . . . . . . . . . . . . . . . . . . . . . . . . . . . . . . . . . . . . . . . . . . . . . . . . . . . .30 4.2.1 Downloading the Digi Device Discovery Program . . . . . . . . . . . . . . . . . . . . . . . . . . . . . . . . . . . . . . . . . . . . . . . .30 4.2.2 Module LED Behaviors . . . . . . . . . . . . . . . . . . . . . . . . . . . . . . . . . . . . . . . . . . . . . . . . . . . . . . . . . . . . . . . . . . . . . . . . .30 4.2.3 Default Parameters . . . . . . . . . . . . . . . . . . . . . . . . . . . . . . . . . . . . . . . . . . . . . . . . . . . . . . . . . . . . . . . . . . . . . . . . . . . .30 4.2.4 Finding the Assigned IP Address . . . . . . . . . . . . . . . . . . . . . . . . . . . . . . . . . . . . . . . . . . . . . . . . . . . . . . . . . . . . . . . .31 4.2.5 Changing IP Parameters . . . . . . . . . . . . . . . . . . . . . . . . . . . . . . . . . . . . . . . . . . . . . . . . . . . . . . . . . . . . . . . . . . . . . . .32 4.2.6 Changing User’s Information . . . . . . . . . . . . . . . . . . . . . . . . . . . . . . . . . . . . . . . . . . . . . . . . . . . . . . . . . . . . . . . . . . .33 Communications Options User’s Guide iii Contents Chapter 5. Modbus Over WI-FI Communications 5.1 Introduction. . . . . . . . . . . . . . . . . . . . . . . . . . . . . . . . . . . . . . . . . . . . . . . . . . . . . . . . . . . . . . . . . . . . . . . . . . . . . . . . . . . . . . . . . . .35 5.2 WI-FI Components . . . . . . . . . . . . . . . . . . . . . . . . . . . . . . . . . . . . . . . . . . . . . . . . . . . . . . . . . . . . . . . . . . . . . . . . . . . . . . . . . . . .35 5.3 Setup . . . . . . . . . . . . . . . . . . . . . . . . . . . . . . . . . . . . . . . . . . . . . . . . . . . . . . . . . . . . . . . . . . . . . . . . . . . . . . . . . . . . . . . . . . . . . . . . .37 5.4 5.3.1 Downloading the Digi Device Discovery Program. . . . . . . . . . . . . . . . . . . . . . . . . . . . . . . . . . . . . . . . . . . . . . . .37 5.3.2 Module LED Behaviors . . . . . . . . . . . . . . . . . . . . . . . . . . . . . . . . . . . . . . . . . . . . . . . . . . . . . . . . . . . . . . . . . . . . . . . . .37 5.3.3 Default Parameters . . . . . . . . . . . . . . . . . . . . . . . . . . . . . . . . . . . . . . . . . . . . . . . . . . . . . . . . . . . . . . . . . . . . . . . . . . . .37 5.3.4 Finding the Assigned IP Address . . . . . . . . . . . . . . . . . . . . . . . . . . . . . . . . . . . . . . . . . . . . . . . . . . . . . . . . . . . . . . . .38 5.3.5 Changing IP Parameters . . . . . . . . . . . . . . . . . . . . . . . . . . . . . . . . . . . . . . . . . . . . . . . . . . . . . . . . . . . . . . . . . . . . . . .39 5.3.6 Changing Modbus/TCP Network Parameters . . . . . . . . . . . . . . . . . . . . . . . . . . . . . . . . . . . . . . . . . . . . . . . . . . . .40 5.3.7 Changing User’s Information . . . . . . . . . . . . . . . . . . . . . . . . . . . . . . . . . . . . . . . . . . . . . . . . . . . . . . . . . . . . . . . . . . .41 Tips for Improving Wireless Data Communications. . . . . . . . . . . . . . . . . . . . . . . . . . . . . . . . . . . . . . . . . . . . . . . . . . . . . .43 Chapter 6. WI-FI Only Communications 6.1 Introduction. . . . . . . . . . . . . . . . . . . . . . . . . . . . . . . . . . . . . . . . . . . . . . . . . . . . . . . . . . . . . . . . . . . . . . . . . . . . . . . . . . . . . . . . . . .45 6.2 WI-FI Components . . . . . . . . . . . . . . . . . . . . . . . . . . . . . . . . . . . . . . . . . . . . . . . . . . . . . . . . . . . . . . . . . . . . . . . . . . . . . . . . . . . .45 6.3 Setup . . . . . . . . . . . . . . . . . . . . . . . . . . . . . . . . . . . . . . . . . . . . . . . . . . . . . . . . . . . . . . . . . . . . . . . . . . . . . . . . . . . . . . . . . . . . . . . . .47 6.4 6.3.1 Downloading the Digi Device Discovery Program. . . . . . . . . . . . . . . . . . . . . . . . . . . . . . . . . . . . . . . . . . . . . . . .47 6.3.2 Module LED Behaviors . . . . . . . . . . . . . . . . . . . . . . . . . . . . . . . . . . . . . . . . . . . . . . . . . . . . . . . . . . . . . . . . . . . . . . . . .47 6.3.3 Default Parameters . . . . . . . . . . . . . . . . . . . . . . . . . . . . . . . . . . . . . . . . . . . . . . . . . . . . . . . . . . . . . . . . . . . . . . . . . . . .47 6.3.4 Finding the Assigned IP Address . . . . . . . . . . . . . . . . . . . . . . . . . . . . . . . . . . . . . . . . . . . . . . . . . . . . . . . . . . . . . . . .48 6.3.5 Changing IP Parameters . . . . . . . . . . . . . . . . . . . . . . . . . . . . . . . . . . . . . . . . . . . . . . . . . . . . . . . . . . . . . . . . . . . . . . .49 6.3.6 Changing User’s Information . . . . . . . . . . . . . . . . . . . . . . . . . . . . . . . . . . . . . . . . . . . . . . . . . . . . . . . . . . . . . . . . . . .50 Tips for Improving Wireless Data Communications. . . . . . . . . . . . . . . . . . . . . . . . . . . . . . . . . . . . . . . . . . . . . . . . . . . . . .52 Chapter 7. Foundation Fieldbus Communications 7.1 Optional Measurements . . . . . . . . . . . . . . . . . . . . . . . . . . . . . . . . . . . . . . . . . . . . . . . . . . . . . . . . . . . . . . . . . . . . . . . . . . . . . . .53 7.2 Configuration Utility Setup . . . . . . . . . . . . . . . . . . . . . . . . . . . . . . . . . . . . . . . . . . . . . . . . . . . . . . . . . . . . . . . . . . . . . . . . . . . . .54 7.3 Selecting the Desired Measurements . . . . . . . . . . . . . . . . . . . . . . . . . . . . . . . . . . . . . . . . . . . . . . . . . . . . . . . . . . . . . . . . . . .54 7.4 Selecting Units for AI Blocks. . . . . . . . . . . . . . . . . . . . . . . . . . . . . . . . . . . . . . . . . . . . . . . . . . . . . . . . . . . . . . . . . . . . . . . . . . . .56 7.5 Resetting Instrument Totalizers . . . . . . . . . . . . . . . . . . . . . . . . . . . . . . . . . . . . . . . . . . . . . . . . . . . . . . . . . . . . . . . . . . . . . . . .57 7.6 Function Block Application. . . . . . . . . . . . . . . . . . . . . . . . . . . . . . . . . . . . . . . . . . . . . . . . . . . . . . . . . . . . . . . . . . . . . . . . . . . . .58 Chapter 8. HART Communications 8.1 Introduction. . . . . . . . . . . . . . . . . . . . . . . . . . . . . . . . . . . . . . . . . . . . . . . . . . . . . . . . . . . . . . . . . . . . . . . . . . . . . . . . . . . . . . . . . . .59 8.2 Installing the HART Option Card . . . . . . . . . . . . . . . . . . . . . . . . . . . . . . . . . . . . . . . . . . . . . . . . . . . . . . . . . . . . . . . . . . . . . . . .59 8.3 Flowmeter Software Setup. . . . . . . . . . . . . . . . . . . . . . . . . . . . . . . . . . . . . . . . . . . . . . . . . . . . . . . . . . . . . . . . . . . . . . . . . . . . .60 8.4 Using the HART Interface . . . . . . . . . . . . . . . . . . . . . . . . . . . . . . . . . . . . . . . . . . . . . . . . . . . . . . . . . . . . . . . . . . . . . . . . . . . . . .61 8.5 iv 8.4.1 Unit Types . . . . . . . . . . . . . . . . . . . . . . . . . . . . . . . . . . . . . . . . . . . . . . . . . . . . . . . . . . . . . . . . . . . . . . . . . . . . . . . . . . . . .61 8.4.2 HART Functions. . . . . . . . . . . . . . . . . . . . . . . . . . . . . . . . . . . . . . . . . . . . . . . . . . . . . . . . . . . . . . . . . . . . . . . . . . . . . . . .62 List of Programmable Variables . . . . . . . . . . . . . . . . . . . . . . . . . . . . . . . . . . . . . . . . . . . . . . . . . . . . . . . . . . . . . . . . . . . . . . . .62 Communications Options User’s Guide Preface Information Paragraphs • Note paragraphs provide information that provides a deeper understanding of the situation, but is not essential to the proper completion of the instructions. • Important paragraphs provide information that emphasizes instructions that are essential to proper setup of the equipment. Failure to follow these instructions carefully may cause unreliable performance. • Caution! paragraphs provide information that alerts the operator to a hazardous situation that can cause damage to property or equipment. • Warning! paragraphs provide information that alerts the operator to a hazardous situation that can cause injury to personnel. Cautionary information is also included, when applicable. Safety Issues WARNING! It is the responsibility of the user to make sure all local, county, state and national codes, regulations, rules and laws related to safety and safe operating conditions are met for each installation. Auxiliary Equipment Local Safety Standards The user must make sure that he operates all auxiliary equipment in accordance with local codes, standards, regulations, or laws applicable to safety. Working Area WARNING! Auxiliary equipment may have both manual and automatic modes of operation. As equipment can move suddenly and without warning, do not enter the work cell of this equipment during automatic operation, and do not enter the work envelope of this equipment during manual operation. If you do, serious injury can result. WARNING! Make sure that power to the auxiliary equipment is turned OFF and locked out before you perform maintenance procedures on the equipment. Communications Options User’s Guide v Preface Qualification of Personnel Make sure that all personnel have manufacturer-approved training applicable to the auxiliary equipment. Personal Safety Equipment Make sure that operators and maintenance personnel have all safety equipment applicable to the auxiliary equipment. Examples include safety glasses, protective headgear, safety shoes, etc. Unauthorized Operation Make sure that unauthorized personnel cannot gain access to the operation of the equipment. vi Communications Options User’s Guide Chapter 1. Modbus Communications Chapter 1. Modbus Communications 1.1 Introduction Your flowmeter hardware and software (GC3E.MBS) have been modified to provide improved MODBUS communications. The MODBUS option card provides an RS485 interface with a host system, while the main circuit board continues to support RS232 communications for use with a PC running PanaView™ software. Note: PanaView™ does not support Modbus. To properly set up the instrument, use this addendum along with the standard flowmeter User’s Manual. This document shows how to install the MODBUS option card and how to program the modified flowmeter to access this special feature. When equipped with the optional MODBUS output card, the flow transmitter can send flow data and diagnostic information to a flow computer (or SCADA) serially, using a Gould-type RTU protocol. In this case, only the MODBUS function command, 3 (read multiple registers), 6 (write multiple registers) is valid. The format for the data exchange is as follows: • The send command (initiated by the host flow computer or controller) comes in the form: [time delimiter]<Addr><3><First Register MSB> <First Register LSB><Register Count MSB> <Register Count LSB><CRC Low><CRC High>[time delimiter] • The response (initiated by the host flow computer or controller) comes in the form: [time delimiter]<Addr><3><Byte count><Data.........> <CRC Low><CRC High>[time delimiter] The format for the returned data types is as follows: • Integer (16 bit Integer) <MSB><LSB> 1 Register - 16 bit integer • Integer (32 bit IntegerI) <MSB><LSB><LSB><LSB> 2 Registers - 32 bit long integer • Floating Point (FP) <EXP><MAN><MAN><MAN> 2 Registers - 32 bit IEEE floating point number Communications Options User’s Guide 1 Chapter 1. Modbus Communications 1.2 Installing the MODBUS Option Card IMPORTANT: The installation information presented here supersedes the information in the standard flowmeter User’s Manual. The modified flowmeter uses the RS485 standard for MODBUS communications. This standard allows up to 32 nodes (drivers and receivers) on one multidrop network, at distances up to 4,000 ft (1,200 m). To connect the instrument(s) to the host system, GE Sensing recommends using a 24-gauge (24 AWG) twisted-pair cable with a characteristic impedance of 120 ohms and a 120-ohm termination at each end of the communications line. The MODBUS option card must be plugged into either slot 5 or slot 6 of the flowmeter. On the option card, pin 1 is the [TMT-] inverting or negative connection and pin 2 is the [TMT+] non-inverting or positive connection. To link the flowmeter to the control system, connect the two wires of the twisted-pair cable from these terminals to the corresponding terminals at the control system. Note: If two MODBUS option cards are installed in the flowmeter, only the card in slot 5 is activated. 1.3 Setting Up MODBUS Communications To set up MODBUS communications, enter the User Program as described in your Programming Manual. Then, refer to the menu map in Figure 1 on page 9 and complete the following steps: Note: Any time the following settings are changed, the flowmeter must be rebooted to load the new settings into the option card. PROGRAM Start ‰ PROGRAM status ACTIV SYSTM PIPE I/O Press the [→] key and then the [F3] key to select the COMM submenu. (On a two-channel flowmeter, pressing the [→] key and the [F3] key accesses the GLOBL menu. Then press [F4] to select the COMM submenu.) IMPORTANT: The serial port settings of the flowmeter must match those of the MODBUS control system. COMM PROGRAM ‰ PROGRAM Comm port BAUD RATE current value appears here 4800 9600 [This baud rate applies only to the RS232 serial port.] Press the [→] until the desired RS232 baud rate appears on the option bar and press the appropriate [Fx] function key to select it. 19200 The available RS232 baud rates are 300, 600, 1200, 2400, 4800, 9600, and 19200. 2 Communications Options User’s Guide Chapter 1. Modbus Communications 1.3 Setting Up MODBUS Communications (cont.) COMM PROGRAM ‰ BAUD RATE current value appears here UART bits current setting appears here 8,no 8,odd 8even 7,no [The UART bits setting applies only to the RS232 serial port.] Press the [→] until the desired RS232 UART bits setting appears on the option bar and then press the appropriate [Fx] function key to select it. See Table 1 below for a description of the options available at the above prompt. Option Bar Table 1: UART Bits Options # Data Bits # Stop Bits Parity 8,no 8 0 None 8,odd 8 0 Odd 8even 8 0 Even 7,odd 7 1 Odd 7even 7 1 Even COMM PROGRAM UART bits current setting appears here Network I.D.? current number appears here [The Network ID number is used by the IDM software only.] Enter a Network ID number between 1 and 254 and then press [ENT]. The default ID number is 1. Note: If more than one meter is connected to a network, each meter must have a unique Network I.D. COMM PROGRAM Network I.D.? current number appears here Press the appropriate [Fx] function key to select [2400], [4800], or [9600] for the MODBUS baud rate. MODBUS BAUD RATE current value appears here 2400 4800 9600 COMM PROGRAM MODBUS BAUD RATE current value appears here Press the appropriate [Fx] function key to select [NONE], [ODD], or [EVEN] for the MODBUS parity setting. MODBUS PARITY current setting appears here none Communications Options User’s Guide odd even 3 Chapter 1. Modbus Communications 1.3 Setting Up MODBUS Communications (cont.) COMM PROGRAM MODBUS PARITY current setting appears here Press the appropriate [Fx] function key to select [1] or [2] for the MODBUS stop bits setting. MODBUS STOP BITS current setting appears here 1 2 COMM PROGRAM MODBUS STOP BITS current setting appears here Enter a MODBUS Address number between 1 and 247. Then, press [ENT]. MODBUS Address? current address appears here Press [EXIT] until you return to RUN mode and the screen resumes the display of data measurements. Then reboot the meter to load the new settings into memory. 1.4 MODBUS Register Map To request specific parameters from the flowmeter using MODBUS, the control system must enter the appropriate register number. Only registers 1 through 90 are available for MODBUS communications, while registers 508 through 512 are used by the flowmeter to store the MODBUS parameters. For details, see Table 2 on page 5 for a 1-Channel meter or Table 3 on page 6 for a 2-Channel meter. Refer to Notes on page 6 for information about the numerical references. Note: If you request Ch2 or AVE data from a 1-Channel meter, the values will all be zero. 4 Communications Options User’s Guide Chapter 1. Modbus Communications Table 2: MODBUS Registers for a 1-Channel Flowmeter Scaling Description (dec. places) 1” -Clear Ch1 Totalizers” MODBUS Reg # 1 DPR Hex Addr 0 2 3, 4** 5, 6* 2 4 8 Not Used Velocity 7, 8* Size in Bytes 2 (16 bit signed int) 2 -2 #Q DIGITS 2 (16 bit signed int) 4 (32 bit Long Integer) 4 (IEEE 32 bit Float) C 2 #Q DIGITS 4 (IEEE 32 bit Float) 9, 10** 10 3Fwd Totals #T DIGITS 4 (32 bit Long Integer) 11, 12** 14 3 #T DIGITS 4 (32 bit Long Integer) 13 14, 15* 18 1A Rev Totals #Tot Digits 2 0 #M DIGITS 2 4 (IEEE 32 bit Float) 16, 17** 1E 4Fwd #MT DIGITS 4 (32 bit Long Integer) 18, 19** 22 4Rev #MT DIGITS 4 (32 bit Long Integer) 20 21, 22** 23 24, 25** 26, 27** 28, 29** 30, 31** 32, 33** 34, 35** 36, 37* 38, 39* 40, 41* 42, 43* 44, 45* 46, 47* 508 26 28 2C 2E 32 36 3A 3E 42 46 4A 4E 52 56 5A 3F6 6 0 2 0 3 4 1 1 2 3 ------0 2 4 (32 bit Long Integer) 2 4 (32 bit Long Integer) 4 (32 bit Long Integer) 4 (32 bit Long Integer) 4 (32 bit Long Integer) 4 (32 bit Long Integer) 4 (32 bit Long Integer) 4 (IEEE 32 bit Float) 4 (IEEE 32 bit Float) 4 (IEEE 32 bit Float) 4 (IEEE 32 bit Float) 4 (IEEE 32 bit Float) 4 (IEEE 32 bit Float) 2 509 3F8 7 0 2 510 3FA 8MODBUS 0 2 511 512 3FC 3FE 0 --- 2 --- Act Volumetric Std Volumetric Mass Flow Mass Totals Mass Totals #MT DIGITS (Mass Tot Digits) Timer Error Code Sound Speed Density Signal Strength Upstream Signal Strength Downstream Temperature Pressure Signal Quality Up Signal Quality Down Amp Discriminator Up Amp Discriminator Down SNR Up SNR Down MODBUS baud rate MODBUS parity stop bits MODBUS meter addr RESERVED *The complete floating point value is constructed by combining readings from the first register with a second register. An eight Hex digits number will represent the IEEE-754 hexadecimal floating point value. 32-bit Hexadecimal Representation To Decimal Floating-Point conversion can be performed if needed. Example: Reg 14 reading is 44d7, Reg 15 reading is 4000, Mass Flow is 44d74000, which corresponds to 1722. **The complete Long integer value is constructed by combining readings from the first register with the second register. Eight Hex digits will represent the Long interger value. Example: Reg 24 is 0019, Reg 25 is ED30, Hexadecimal Sound Speed is 0019ED30, which is converted to 1699120 decimal. Taking into account that Sound Speed has 3 decimal places (from the map), it corresponds to a value of 1699.120. Communications Options User’s Guide 5 Chapter 1. Modbus Communications 6 Table 3: MODBUS Registers for a 2-Channel Flowmeter Scaling Description (dec. places) 1”Clear Ch1 Totalizers” -- MODBUS Reg # 1 DPR Hex Addr 0 2 2 3, 4** 5, 6* 4 8 2Ch1 7, 8* C 2Ch1 9, 10** 10 11, 12** 14 13 14, 15* 18 1A 16, 17** Size in Bytes 2 (16 bit signed int) -- 2 (16 bit signed int) Act Volumetric 2 #Q DIGITS 4 (32 bit Long Integer) 4 (IEEE 32 bit Float) Std Volumetric #Q DIGITS 4 (IEEE 32 bit Float) 3 #T DIGITS 4 (32 bit Long Integer) 3 #T DIGITS 4 (32 bit Long Integer) 2 0 #M DIGITS 2 4 (IEEE 32 bit Float) 1E 4 #MT DIGITS 4 (32 bit Long Integer) 18, 19** 22 4Ch1 #MT DIGITS 4 (32 bit Long Integer) 20 21, 22** 23 24, 25** 26, 27** 28, 29** 30, 31** 32, 33** 34, 35** 36, 37** 38, 39* 40, 41* 42, 43** 44, 45** 46 47, 48* 49, 50** 51, 52** 53 54, 55** 56 57, 58** 59, 60** 61, 62** 63, 64** 65, 66** 67, 68** 26 28 2C 2E 32 36 3A 3E 42 46 4A 4E 52 56 5A 5C 60 64 68 6A 6E 70 74 78 7C 80 84 0 2 0 3 4 1 1 2 3 2 #Q DIGITS #Q DIGITS #T DIGITS #T DIGITS 0 #M DIGITS #MT DIGITS #MT DIGITS 0 2 0 3 4 1 1 2 3 2 4 (32 bit Long Integer) 2 4 (32 bit Long Integer) 4 (32 bit Long Integer) 4 (32 bit Long Integer) 4 (32 bit Long Integer) 4 (32 bit Long Integer) 4 (32 bit Long Integer) 4 (32 bit Long Integer) 4 (IEEE 32 bit Float) 4 (IEEE 32 bit Float) 4 (32 bit Long Integer) 4 (32 bit Long Integer) 2 4 (IEEE 32 bit Float) 4 (32 bit Long Integer) 4 (32 bit Long Integer) 2 4 (32 bit Long Integer) 2 4 (32 bit Long Integer) 4 (32 bit Long Integer) 4 (32 bit Long Integer) 4 (32 bit Long Integer) 4 (32 bit Long Integer) 4 (32 bit Long Integer) 1“ Clear Ch2 Totalizers” Ch1 Velocity Ch1 Fwd Totals Ch1 Rev Totals Ch1 #Tot Digits Ch1 Mass Flow Ch1 Fwd Mass Totals Rev Mass Totals Ch1 #MT DIGITS (Mass Tot Digits) Ch1 Timer Ch1 Error Code Ch1 Sound Speed Ch1 Density Ch1 Sig Strength Upstream Ch1 Sig Strength Downstream Ch1 Temperature Ch1 Pressure Ch2 Velocity Ch2 Act Volumetric Ch2 Std Volumetric Ch2 Fwd Totals Ch2 Rev Totals Ch2 #Tot Digits Ch2 Mass Flow Ch2 Fwd Mass Totals Ch2 Rev Mass Totals Ch2 #Mass Tot Digits Ch2 Timer Ch2 Error Code Ch2 Sound Speed Ch2 Density Ch2 Sig Strength Upstream Ch2 Sig Strength Downstream Ch2 Temperature Ch2 Pressure Communications Options User’s Guide Chapter 1. Modbus Communications MODBUS Reg # 69, 70** 71, 72* 73, 74* 75, 76** 77, 78** 79 80, 81* 82, 83** 84, 85** 86 87, 88** 89 Table 3: MODBUS Registers for a 2-Channel Flowmeter (cont.) DPR Scaling Hex Addr Description (dec. places) Size in Bytes 88 Avg Velocity 2 4 (32 bit Long Integer) 8C Avg Act Volumetric #Q DIGITS 4 (IEEE 32 bit Float) 90 Avg Std Volumetric #Q DIGITS 4 (IEEE 32 bit Float) 94 Avg Fwd Totals #T DIGITS 4 (32 bit Long Integer) 98 Avg Rev Totals #T DIGITS 4 (32 bit Long Integer) 9C Avg #Tot Digits 0 2 9E Avg Mass Flow #M DIGITS 4 (IEEE 32 bit Float) A2 Avg Fwd Mass Totals #MT DIGITS 4 (32 bit Long Integer) A6 Avg Rev Mass Totals #MT DIGITS 4 (32 bit Long Integer) AA Avg #Mass Tot Digits 0 2 AC Avg Timer 2 4 (32 bit Long Integer) 5Avg Error Code B0 0 2 90, 91** 92, 93* 94, 95* 96, 97* 98, 98* 100, 101* 102, 103* 104, 105* 106, 107* 108, 109* 110, 111* 112, 113* 114, 115* 508 B2 B6 BA BE C2 C6 CA CE D2 D6 DA DE E2 3F6 Avg Sound Speed CH1 Signal Quality Up CH1 Signal Quality Down CH1 Amp Discriminator Up CH1 Amp Discriminator Down CH1 SNR Up CH1 SNR Down CH2 Signal Quality Up CH2 Signal Quality Down CH2 Amp Discriminator Up CH2 Amp Discriminator Down CH2 SNR Up CH2 SNR Down baud rate 3 ------------0 4 (32 bit Long Integer) 4 (IEEE 32 bit Float) 4 (IEEE 32 bit Float) 4 (IEEE 32 bit Float) 4 (IEEE 32 bit Float) 4 (IEEE 32 bit Float) 4 (IEEE 32 bit Float) 4 (IEEE 32 bit Float) 4 (IEEE 32 bit Float) 4 (IEEE 32 bit Float) 4 (IEEE 32 bit Float) 4 (IEEE 32 bit Float) 4 (IEEE 32 bit Float) 2 6MODBUS 509 3F8 7MODBUS parity 0 2 510 3FA 8MODBUS 0 2 511 512 3FC 3FE 0 --- 2 --- stop bits MODBUS meter addr RESERVED *The complete floating point value is constructed by combining readings from the first register with a second register. An eight Hex digits number will represent the IEEE-754 hexadecimal floating point value. 32-bit Hexadecimal Representation To Decimal Floating-Point conversion can be performed if needed. Example: Reg 14 reading is 44d7, Reg 15 reading is 4000, Mass Flow is 44d74000, which corresponds to 1722. **The complete Long integer value is constructed by combining readings from the first register with the second register. Eight Hex digits will represent the Long interger value. Example: Reg 24 is 0019, Reg 25 is ED30, Hexadecimal Sound Speed is 0019ED30, which is converted to 1699120 decimal. Taking into account that Sound Speed has 3 decimal places (from the map), it corresponds to a value of 1699.120. Communications Options User’s Guide 7 Chapter 1. Modbus Communications 1.4.1 Notes: 1. Clear Totalizers: flag from the 8051 to clear either the Channel 1 or Channel 2 totalizers. 2. Values in these registers are floating point numbers and require no scaling. The number of decimal digits is set in meter programming. 3. Require scaling by value in register 13. 4. Require scaling by value in register 20. 5. AVG Error Code: 0=Both Ch1 and Ch2 are in error. 1=Ch1 only is in error 2=Ch2 only is in error 3=Both channels are error free 6. MODBUS baud rate: 5 = 2400, 6 = 4800, 7 = 9600 7. MODBUS parity: 0 = none, 1 = odd, 2 = even 8. MODBUS stop bits: 1 = 1 stop bit, 2 = 2 stop bits IMPORTANT: If the unit is reading over range, an error condition will occur and output 20mA (for a 0-20mA range) or 21.10mA (for a 4-20mA range). 8 Communications Options User’s Guide Chapter 1. Modbus Communications 1-Ch Meter 2-Ch Meter GLOBL COMM Baud Rate (RS232) F1 300 F2 600 F3 F4 F1 F2 1200 2400 4800 9600 F3 19200 UART Bits (RS232) F1 F2 8,no 8,odd F3 F4 7,odd 8even F1 7even Network I.D.? MODBUS Baud Rate F1 F2 F3 2400 4800 9600 MODBUS Parity F1 F2 NONE F3 ODD EVEN MODBUS Stop Bits F1 1 F2 2 MODBUS Address NOTE: Plain text represents prompt area messages and boxed text represents option bar choices. Fx represent function keys to select option bar choices. Figure 1: MODBUS Menu Map Communications Options User’s Guide 9 Chapter 1. Modbus Communications 1.5 Swapping the Floating Point To represent a correct floating point value, you may need to swap the reading from two registers. Some applications allow you to swap the registers. Some do not. When using the Modscan32 utility in order to monitor register values, you need to select 03: HOLDING REGISTER (see Figure 2 below), select the corresponding communications parameters in the menu item Connection-Connect, and hit OK to make a connection. Select Figure 2: Selecting the Holding Register 10 Communications Options User’s Guide Chapter 1. Modbus Communications 1.5 Swapping the Floating Point (cont.) To see all the register readings in Hexadecimal form, select Menu-Setup-Display Options-Hex (see Figure 3 below). HEX values are 3E23 and D70A. Figure 3: Finding the Hex Values Communications Options User’s Guide 11 Chapter 1. Modbus Communications 1.5 Swapping Floating Point (cont.) To monitor the floating point variable, enter the first register of the variable in the Address (see Figure 6 below), and set the Length to “2”. Looking at only Mass flow register Figure 4: The Mass Flow Register 12 Communications Options User’s Guide Chapter 1. Modbus Communications 1.5 Swapping the Floating Point (cont.) Then select Menu-Setup-Display Options-Swapped FP (see Figure 5 below). Modscan32 will swap the register and display the floating point variable correctly. Starting at address 2. Swapped floating swaps every two registers. Figure 5: Swapped Floating Point Communications Options User’s Guide 13 Chapter 1. Modbus Communications 1.5 Swapping the Floating Point (cont.) Web utilities can also be used to convert hexadecimal register readings into floating point values (see Figure 6 below). Note: How to construct an 8-digit hexadecimal value from two registers is explained at the bottom of the Modbus Register tables, Table 2 on page 5 for 1-Channel flowmeters and Table 3 on page 6 for 2-Channel flowmeters. http://babbage.cs.qc.edu/IEEE-754/32bit.html Figure 6: Converting Hexadecimal Register Readings into Floating Point Values 14 Communications Options User’s Guide Chapter 2. Modbus Over Ethernet Communications 1 Chapter 2. Modbus Over Ethernet Communications 1 IMPORTANT: These setup instructions apply only when using option card 703-1476-05, rev. A, or option card 703-1477-03, rev. C and lower. 2.1 Introduction This document provides instructions for setting up a flowmeter equipped with Modbus Over Ethernet (Modbus/TCP) communications. To apply these procedures, the flowmeter must have the option card installed. The option card, based on the features that were ordered, will have many components. (See the examples in Figure 7 and Figure 8 below). Figure 7: DF/GX Ethernet Option Card Figure 8: XMT Ethernet Option Card Note: To install an option card, consult the user’s manual(s) which apply to your instrument. Communications Options User’s Guide 15 Chapter 2. Modbus Over Ethernet Communications 1 2.2 Setup The default IP address in setting up the Ethernet option card is Dynamic (DHCP). If it has to be changed to a static IP address, the instrument must first be connected to the DHCP network. Note: The following are setup procedure examples. 2.2.1 Finding the Assigned IP Address Example: Find the IP address of a module with Media Access Control (MAC) address 00409d25da0b. 1. Open a DOS command prompt. Go to the directory containing the executable ruiping.exe. 2. Type ruiping -e and hit Enter. Note: Once the module containing the MAC address has been found, it will be displayed along with the assigned IP address (see Figure 9 below). In this example the assigned address is 3.112.161.79. 3. Stop the process by hitting the Esc key. Figure 9: Finding the Assigned IP Address 16 Communications Options User’s Guide Chapter 2. Modbus Over Ethernet Communications 1 2.2.2 Changing the Password Example: Change the Password for the module with IP address 3.112.161.79 (see Figure 10 below). 1. Open a DOS command prompt. 2. Type telnet 3.112.161.79 10000 and hit Enter. 3. Enter the current Login and Password. The factory defaults are root and Netsilicon. Note: The Login and Password are case sensitive. 4. Enter Selection number 2. 5. Enter the current Password and the new Password when prompted. Figure 10: Changing the Password Communications Options User’s Guide 17 Chapter 2. Modbus Over Ethernet Communications 1 2.2.3 Changing IP Parameters Example: Change the DHCP-assigned IP address to static address 192.168.2.225 and disable DHCP for the module with IP-assigned address 3.112.161.79 (see Figure 11 on page 19 and Figure 12 on page 20). 1. Open a DOS command prompt. 2. Type telnet 3.112.161.79 10000 and hit Enter. 3. Enter the current Login and Password. Note: The Login and Password are case sensitive. 4. From the Main Menu select 1. IP Parameters. 5. From the IP Parameters menu select 1. IP Address. 6. Enter the new static IP address 192.168.2.225. Note: If necessary, change the Subnet Main and a default Gateway by entering 2 and 3 in the IP parameters menu. 7. Select 4 to return to the Main Menu. 8. From the Main Menu select 3. Enable DHCP Client. 9. Enter 2 to disable the DHCP. Once the update has taken place, the new IP address will be shown. 10. Select 4. Main Menu and Quit. 11. Cycle the power on the unit. 18 Communications Options User’s Guide Chapter 2. Modbus Over Ethernet Communications 1 2.2.3 Changing IP Parameters (cont.) Figure 11: Changing IP Parameters - 1 Communications Options User’s Guide 19 Chapter 2. Modbus Over Ethernet Communications 1 2.2.3 Changing IP Parameters (cont.) Figure 12: Changing IP Parameters - 2 20 Communications Options User’s Guide Chapter 3. Modbus Over Ethernet Communications 2 Chapter 3. Modbus Over Ethernet Communications 2 IMPORTANT: These setup instructions apply only when using option card 703-1476-05, rev. B and higher, or option card 703-1477-03, rev. D and higher. 3.1 Introduction This document provides instructions for setting up a flowmeter equipped with Modbus Over Ethernet (Modbus/TCP) communications. To apply these procedures, the flowmeter must have the option card installed. See the option card examples in Figure 13 and Figure 14 below. Note: To install an option card, consult the user’s manual(s) which apply to your instrument. Figure 13: DF Modbus Over Ethernet Option Card Figure 14: XMT Modbus Over Ethernet Option Card Communications Options User’s Guide 21 Chapter 3. Modbus Over Ethernet Communications 2 3.2 Setup The Digi Device Discovery Program is required to set up Ethernet parameters. To download the program, proceed with the following steps: 3.2.1 Downloading the Digi Device Discovery Program 1. Go to www.digi.com on the internet. 2. Move the cursor to the SUPPORT button and select Diagnostics, Utilities and MIBs from the menu. 3. Open the Select Your Product for Support menu and select Digi Connect ME. Then click on Submit. 4. From the OS Specific Diagnostics, Utilities and MIBs menu select Microsoft Windows NT 4.0, 2000 or XP. Then, under the window, select Device Discovery Utility for Windows, and the File Download window appears. 5. Select Save this file to a disk, click on OK, and save the file to your computer. 6. Install the program from the downloaded file. 3.2.2 Module LED Behaviors • Yellow ON: a link has been detected • Yellow OFF: no link has been detected 3.2.3 Default Parameters • Baud Rate: 9600 bps • Data Bits: 8 • Parity: None • Stop Bits: 1 • Flow Control: None • TCP/UDP Port: 502 22 Communications Options User’s Guide Chapter 3. Modbus Over Ethernet Communications 2 IMPORTANT: The option card is shipped with DHCP (not static) IP addressing which may not work in your LAN network. If your network requires static IP, you must follow the procedure on page 4. Otherwise, this card will not be operational. 3.2.4 Finding the Assigned IP Address Note: The following are setup procedure examples. Example: Find the IP address of the module with Media Access Control (MAC) address 00409d24ded5. 1. Run the Digi Device Discovery Program (see Figure 15 below). Note: To access the Digi Device Discovery Program, see page 22. Note: The MAC address of all found units and the assigned IP address will be displayed. In this example the assigned address is 3.112.162.129. Note: Refresh the display to find the MAC address of all units. Figure 15: Finding the Assigned IP Address Communications Options User’s Guide 23 Chapter 3. Modbus Over Ethernet Communications 2 3.2.5 Changing IP Parameters Example: (to change the dynamic DHCP IP address to static). Change the DHCP-assigned IP address to static address 192.168.2.207 and disable DHCP for the unit with IP assigned address 3.112.162.129 (see Figure 16 below). 1. Plug the option card into the DHCP network. The DHCP network server has to assign an IP address to this card. 2. Under Device Task at Digi Device Discovery Program (page 23), highlight the corresponding device and select Open web interface. 3. Enter Username and Password. Factory defaults are root and dbps. Note: The username and password are case sensitive. 4. Click on Login. 5. Select Configuration / Network. 6. Select Use the following IP address: and enter IP address 192.168.2.207. 7. Click on Apply. Note: Changes will require a reboot to take effect. Select Administration / Reboot, then wait for the reboot to complete. Figure 16: Changing IP Parameters 24 Communications Options User’s Guide Chapter 3. Modbus Over Ethernet Communications 2 3.2.6 Changing Modbus/TCP Network Parameters 1. Select Configuration → Serial Ports → Port 1 → Modbus/TCP Network Setting 2. Accept incoming Modbus/TCP connection: TCP Port: XXX 3. Accept incoming Modbus/TCP in UDP/IP: UDP Port: XXX 4. → Apply Connect ME Configuration and Management Figure 17: Changing Modbus/TCP Port Communications Options User’s Guide 25 Chapter 3. Modbus Over Ethernet Communications 2 3.2.7 Changing User’s Information To change the user name and/or password: 1. Under Device Task select Open web interface. 2. Enter the Username and Password. The factory defaults are root and dbps. Note: The username and password are case sensitive. 3. Click on Login. Figure 18 below appears. 4. Select Configuration / Users. 5. Click on New.... Figure 19 on page 27 appears. Figure 18: User’s Configuration Menu 26 Communications Options User’s Guide Chapter 3. Modbus Over Ethernet Communications 2 3.2.7 Changing User’s Information (cont.) 6. To change the User Name, click in the box, delete the current name, and type in the new name. 7. To create a New Password, click in the box, delete the current password, and type in the new password. 8. To Confirm the new Password, click in the box, delete the current password and type in the new password. Note: For the password to be changed, the New Password and Confirm Password must be identical. 9. Click on Apply. Note: Changes will require a reboot to take effect. Select Administration / Reboot, then wait for the reboot to be completed. Figure 19: Changing the User Name and/or Password Communications Options User’s Guide 27 Chapter 3. Modbus Over Ethernet Communications 2 [no content intended for this page - proceed to next page] 28 Communications Options User’s Guide Chapter 4. Ethernet Only Communications Chapter 4. Ethernet Only Communications 4.1 Introduction This document provides instructions for setting up a flowmeter equipped with Ethernet Only communications. To apply these procedures, the flowmeter must have the option card installed. See the option card examples in Figure 20 and Figure 21 below. Note: To install an option card, consult the user’s manual(s) which apply to your instrument. Figure 20: DF/GX Ethernet Only Option Card Figure 21: XMT Ethernet Only Option Card Communications Options User’s Guide 29 Chapter 4. Ethernet Only Communications 4.2 Setup The Digi Device Discovery Program is required to set up Ethernet parameters for the Ethernet Only board. To download the program, proceed with the following steps: 4.2.1 Downloading the Digi Device Discovery Program 1. Go to www.digi.com on the internet. 2. Move the cursor to the SUPPORT button and select Diagnostics, Utilities and MIBs from the menu. 3. Open the Select Your Product for Support menu and select Digi Connect ME. Then click on Submit. 4. From the OS Specific Diagnostics, Utilities and MIBs menu select Microsoft Windows NT 4.0, 2000 or XP. Then, under the window, select Device Discovery Utility for Windows, and the File Download window appears. 5. Select Save this file to a disk, click on OK, and save the file to your computer. 6. Install the program from the downloaded file. 4.2.2 Module LED Behaviors • Yellow ON: a link has been detected • Yellow OFF: no link has been detected 4.2.3 Default Parameters • Baud Rate: 9600 bps • Data Bits: 8 • Parity: None • Stop Bits: 1 • Flow Control: None 30 Communications Options User’s Guide Chapter 4. Ethernet Only Communications 4.2.4 Finding the Assigned IP Address Note: The following are setup procedure examples. Example: Find the IP address of the module with Media Access Control (MAC) address 00409d24ded5. 1. Run the Digi Device Discovery Program (see Figure 22 below). Note: To access the Digi Device Discovery Program, refer to page 30. Note: The MAC address of all found units and the assigned IP address will be displayed. In this example the assigned address is 3.112.162.129. Note: Refresh the display to find the MAC address of all units. Figure 22: Finding the Assigned IP Address Communications Options User’s Guide 31 Chapter 4. Ethernet Only Communications 4.2.5 Changing IP Parameters Example: Change the DHCP-assigned IP address to static address 192.168.2.207 and disable DHCP for the unit with IP assigned address 3.112.162.129 (see Figure 23 below). 1. Under Device Task select Open web interface. 2. Enter the Username and Password. The factory defaults are root and dbps. Note: The username and password are case sensitive. 3. Click on Login. 4. Select Configuration / Network. 5. Select Use the following IP address: and enter IP address 192.168.2.207. 6. Click on Apply. Note: Changes will require a reboot to take effect. Select Administration / Reboot, then wait for the reboot to complete. Figure 23: Changing IP Parameters 32 Communications Options User’s Guide Chapter 4. Ethernet Only Communications 4.2.6 Changing User’s Information To change the user name and/or password: 1. Under Device Task select Open web interface. 2. Enter the Username and Password. The factory defaults are root and dbps. Note: The username and password are case sensitive. 3. Click on Login. Figure 24 below appears. 4. Select Configuration / Users. 5. Click on New.... Figure 25 on page 34 appears. Figure 24: User’s Configuration Menu Communications Options User’s Guide 33 Chapter 4. Ethernet Only Communications 4.2.6 Changing User’s Information (cont.) 6. To change the User Name, click in the box, delete the current name, and type in the new name. 7. To create a New Password, click in the box, delete the current password, and type in the new password. 8. To Confirm the new Password, click in the box, delete the current password and type in the new password. Note: For the password to be changed, the New Password and Confirm Password must be identical. 9. Click on Apply. Note: Changes will require a reboot to take effect. Select Administration / Reboot, then wait for the reboot to be completed. [no content intended for this page - proceed to next page] Figure 25: Changing the User Name and/or Password 34 Communications Options User’s Guide Chapter 5. Modbus Over WI-FI Communications Chapter 5. Modbus Over WI-FI Communications 5.1 Introduction This document provides instructions for setting up a flowmeter equipped with Modbus Over WI-FI communications. To apply these procedures, the flowmeter must have the option card installed (see the example in Figure 26 below) and connected to a WI-FI antenna. Note: To install an option card, consult the user’s manual(s) which apply to your instrument. Figure 26: Modbus Over WI-FI Option Card 5.2 WI-FI Components The WI-FI antenna should be mounted on top of the flowmeter enclosure (see Figure 27 below) and connected to the Modbus Over WI-FI option card as shown in Figure 28 and Figure 29 on page 36. Figure 27: WI-FI Antenna Communications Options User’s Guide 35 Chapter 5. Modbus Over WI-FI Communications 5.2 WI-FI Components (cont.) Figure 28: WI-FI Cable Antenna Connection Figure 29: WI-FI Cable PC Board Connection 36 Communications Options User’s Guide Chapter 5. Modbus Over WI-FI Communications 5.3 Setup The default IP address in setting up the Modbus Over WI-FI option card is Dynamic (DHCP). If it has to be changed to a static IP address, the instrument must first be linked to the DHCP network. Note: The following are setup procedure examples. The Digi Device Discovery Program is required to set up WI-FI parameters. To download the program, proceed with the following steps: 5.3.1 Downloading the Digi Device Discovery Program 1. Go to www.digi.com on the internet. 2. Move the cursor to the SUPPORT button and select Diagnostics, Utilities and MIBs from the menu. 3. Open the Select Your Product for Support menu and select Digi Connect ME. Then click on Submit. 4. From the OS Specific Diagnostics, Utilities and MIBs menu select Microsoft Windows NT 4.0, 2000 or XP. Then, under the window, select Device Discovery Utility for Windows, and the File Download window appears. 5. Select Save this file to a disk, click on OK, and save the file to your computer. 6. Install the program from the downloaded file. 5.3.2 Module LED Behaviors • Yellow ON: Associated with Access Point • Yellow Blinking Slowly: Ad hoc mode • Yellow Blinking Quickly: Scanning for a network 5.3.3 Default Parameters • Baud Rate: 9600 bps • Data Bits: 8 • Parity: None • Stop Bits: 1 • Flow Control: None • TCP/UDP Port: 502 Communications Options User’s Guide 37 Chapter 5. Modbus Over WI-FI Communications IMPORTANT: This Modbus over WI-FI option card is shipped with DHCP IP addressing, and all the security options disabled. If your wireless LAN has any security set, it should be disabled to have this card join your wireless network. A solid yellow LED on the card indicates the card is joined to the wireless network. 5.3.4 Finding the Assigned IP Address Note: The following are setup procedure examples. Example: Find the IP address of the module with Media Access Control (MAC) address 00409d24ded5. 1. Run the Digi Device Discovery Program (see Figure 30 below). Note: To access the Digi Device Discovery Program, see page 37. Note: The MAC address of all found units and the assigned IP address will be displayed. In this example the assigned address is 3.112.162.129. Note: Refresh the display to find the MAC address of all units. WI-ME Figure 30: Finding the Assigned IP Address 38 Communications Options User’s Guide Chapter 5. Modbus Over WI-FI Communications 5.3.5 Changing IP Parameters Example: Change the DHCP-assigned IP address to static address 192.168.2.207 and disable DHCP for the unit with IP assigned address 3.112.162.129 (see Figure 31 below). 1. Have your option card joined to the wireless network. 2. Under Device Task select Open web interface. 3. Enter Username and Password. Factory defaults are root and dbps. Note: The username and password are case sensitive. 4. Click on Login. 5. Select Configuration / Network. 6. Select Use the following IP address: and enter IP address 192.168.2.207. 7. Click on Apply. Note: Changes will require a reboot to take effect. Select Administration / Reboot, then wait for the reboot to be completed. Digi Connect Wi-ME Configuration and Management Figure 31: Changing IP Parameters Communications Options User’s Guide 39 Chapter 5. Modbus Over WI-FI Communications 5.3.6 Changing Modbus/TCP Network Parameters 1. Select Configuration → Serial Ports → Port 1 → Modbus/TCP Network Setting 2. Accept incoming Modbus/TCP connection: TCP Port: XXX 3. Accept incoming Modbus/TCP in UDP/IP: UDP Port: XXX 4. → Apply Figure 32: Changing Modbus/TCP Port 40 Communications Options User’s Guide Chapter 5. Modbus Over WI-FI Communications 5.3.7 Changing User’s Information To change the user name and/or password: 1. Under Device Task select Open web interface. 2. Enter the Username and Password. The factory defaults are root and dbps. Note: The username and password are case sensitive. 3. Click on Login. Figure 33 below appears. 4. Select Configuration / Users. 5. Click on New.... Figure 34 on page 42 appears. Figure 33: User’s Configuration Menu Communications Options User’s Guide 41 Chapter 5. Modbus Over WI-FI Communications 5.3.7 Changing User’s Information (cont.) 6. To change the User Name, click in the box, delete the current name, and type in the new name. 7. To create a New Password, click in the box, delete the current password, and type in the new password. 8. To Confirm the new Password, click in the box, delete the current password and type in the new password. Note: For the password to be changed, the New Password and Confirm Password must be identical. 9. Click on Apply. Note: Changes will require a reboot to take effect. Select Administration / Reboot, then wait for the reboot to be completed. Figure 34: Changing the User Name and/or Password 42 Communications Options User’s Guide Chapter 5. Modbus Over WI-FI Communications 5.4 Tips for Improving Wireless Data Communications A suitable installation site should locate the antenna in a transmission path as unobstructed as possible; in the direction of the associated router. When a wireless transducer is linked to a router, a yellow LED on the WI-FI option board remains on. Received Signal Strength Indication (RSSI) is an important indicator of wireless link quality. The higher the RSSI, the stronger the performance a wireless system can provide. Signal Strength is calculated by a wireless transceiver and can be viewed on Administration-System Information WI-FI LAN - Active Settings of the device home page (see Figure 36 on page 43). If constant interference is present in a particular frequency zone, it might be necessary to change the operational channel in the WI-FI network. If interference problems persist, try reducing the length of data streams by reading less registers in one request. Groups of short data streams have a better chance of getting through in the presence of interference than do long streams. Figure 35: Installation Site Figure 36: System Information Menu - WI-FI Lan Communications Options User’s Guide 43 Chapter 5. Modbus Over WI-FI Communications [no content intended for this page - proceed to next page] 44 Communications Options User’s Guide Chapter 6. WI-FI Only Communications Chapter 6. WI-FI Only Communications 6.1 Introduction This document provides instructions for setting up a flowmeter equipped with WI-FI Only communications. To apply these procedures, the flowmeter must have the option card installed (see the example in Figure 37 below) and connected to a WI-FI antenna. Note: To install an option card, consult the user’s manual(s) which apply to your instrument. Figure 37: WI-FI Only Option Card 6.2 WI-FI Components The WI-FI antenna should be mounted on top of the flowmeter enclosure (see Figure 38 below) and connected to the WI-FI Only option card as shown in Figure 39 and Figure 40 on page 46. Figure 38: WI-FI Antenna Communications Options User’s Guide 45 Chapter 6. WI-FI Only Communications 6.2 WI-FI Components (cont.) Figure 39: WI-FI Cable Antenna Connection Figure 40: WI-FI Cable PC Board Connection 46 Communications Options User’s Guide Chapter 6. WI-FI Only Communications 6.3 Setup The default IP address in setting up the WI-FI Only option card is Dynamic (DHCP). If it has to be changed to a static IP address, the instrument must first be wirelessly linked to the DHCP network. You may need a WI-FI router in order to activate that. Note: The following are setup procedure examples. The Digi Device Discovery Program is required to change communications parameters if needed. To download the program, proceed with the following steps: 6.3.1 Downloading the Digi Device Discovery Program 1. Go to www.digi.com on the internet. 2. Move the cursor to the SUPPORT button and select Diagnostics, Utilities and MIBs from the menu. 3. Open the Select Your Product for Support menu and select Digi Connect ME. Then click on Submit. 4. From the OS Specific Diagnostics, Utilities and MIBs menu select Microsoft Windows NT 4.0, 2000 or XP. Then, under the window, select Device Discovery Utility for Windows, and the File Download window appears. 5. Select Save this file to a disk, click on OK, and save the file to your computer. 6. Install the program from the downloaded file. 6.3.2 Module LED Behaviors • Yellow ON: Associated with Access Point • Yellow Blinking Slowly: Ad hoc mode • Yellow Blinking Quickly: Scanning for a network 6.3.3 Default Parameters • Baud Rate: 9600 bps • Data Bits: 8 • Parity: None • Stop Bits: 1 • Flow Control: None Communications Options User’s Guide 47 Chapter 6. WI-FI Only Communications IMPORTANT: This WI-FI Only option card is shipped with DHCP IP addressing, and all the security options disabled. If your wireless LAN has any security set, it should be disabled to have this card join your wireless network. A solid yellow LED on the card indicates the card is joined to the wireless network. 6.3.4 Finding the Assigned IP Address Note: The following are setup procedure examples. Example: Find the IP address of the module with Media Access Control (MAC) address 00409d24ded5. 1. Run the Digi Device Discovery Program (see Figure 41 below). Note: To access the Digi Device Discovery Program, see page 47. Note: The MAC address of all found units and the assigned IP address will be displayed. In this example the assigned address is 3.112.162.129. Note: Refresh the display to find the MAC address of all units. WI-ME Figure 41: Finding the Assigned IP Address 48 Communications Options User’s Guide Chapter 6. WI-FI Only Communications 6.3.5 Changing IP Parameters Example: Change the DHCP-assigned IP address to static address 192.168.2.207 and disable DHCP for the unit with IP assigned address 3.112.162.129 (see Figure 42 below). 1. Have your option card joined to the wireless network. 2. Under Device Task select Open web interface. 3. Enter Username and Password. Factory defaults are root and dbps. Note: The username and password are case sensitive. 4. Click on Login. 5. Select Configuration / Network. 6. Select Use the following IP address: and enter IP address 192.168.2.207. 7. Click on Apply. Note: Changes will require a reboot to take effect. Select Administration / Reboot, then wait for the reboot to be completed. Digi Connect Wi-ME Configuration and Management Figure 42: Changing IP Parameters Communications Options User’s Guide 49 Chapter 6. WI-FI Only Communications 6.3.6 Changing User’s Information To change the user name and/or password: 1. Under Device Task select Open web interface. 2. Enter the Username and Password. The factory defaults are root and dbps. Note: The username and password are case sensitive. 3. Click on Login. Figure 43 below appears. 4. Select Configuration / Users. 5. Click on New.... Figure 44 on page 51 appears. Figure 43: User’s Configuration Menu 50 Communications Options User’s Guide Chapter 6. WI-FI Only Communications 6.3.6 Changing User’s Information (cont.) 6. To change the User Name, click in the box, delete the current name, and type in the new name. 7. To create a New Password, click in the box, delete the current password, and type in the new password. 8. To Confirm the new Password, click in the box, delete the current password and type in the new password. Note: For the password to be changed, the New Password and Confirm Password must be identical. 9. Click on Apply. Note: Changes will require a reboot to take effect. Select Administration / Reboot, then wait for the reboot to be completed. Figure 44: Changing the User Name and/or Password Communications Options User’s Guide 51 Chapter 6. WI-FI Only Communications 6.4 Tips for Improving Wireless Data Communications A suitable installation site should locate the antenna in a transmission path as unobstructed as possible; in the direction of the associated router. When a wireless transducer is linked to a router, a yellow LED on the WI-FI option board remains on. Received Signal Strength Indication (RSSI) is an important indicator of wireless link quality. The higher the RSSI, the stronger the performance a wireless system can provide. Signal Strength is calculated by a wireless transceiver and can be viewed on Administration-System Information WI-FI LAN - Active Settings of the device home page (see Figure 46 below). If constant interference is present in a particular frequency zone, it might be necessary to change the operational channel in the WI-FI network. If interference problems persist, try reducing the length of data streams. Groups of short data streams have a better chance of getting through in the presence of interference than do long streams. Figure 45: Installation Site Figure 46: System Information Menu - WI-FI Lan 52 Communications Options User’s Guide Chapter 7. Foundation Fieldbus Communications Chapter 7. Foundation Fieldbus Communications 7.1 Optional Measurements Foundation Fieldbus provides a means of communicating with the flowmeter. The patent numbers which apply are 5,909,363 and 6,424,872. This Foundation Fieldbus device supports 2 Analog Input (AI) blocks, which can be configured to supply the following measurements on the network (see Table 4 below). Table 4: Available Measurements for the DF868 Channel 1 Ch1 Velocity Units ft/s or m/s* Channel 2 Ch2 Velocity Units ft/s or m/s* Average Avg Velocity Units ft/s or m/s* Ch1 Act Volumetric VOL_U Ch2 Act Volumetric VOL_U Avg Act Volumetric VOL_U Ch1 Std Volumetric VOL_U Ch2 Std Volumetric VOL_U Avg Std Volumetric VOL_U Ch1 Fwd Totals TOT_U Ch2 Fwd Totals TOT_U Avg Fwd Totals TOT_U Ch1 Rev Totals TOT_U Ch2 Rev Totals TOT_U Avg Rev Totals TOT_U Ch1 #Tot Digits** none Ch2 #Tot Digits** none Avg #Tot Digits none Ch1 Mass Flow MASS_U Ch2 Mass Flow MASS_U Avg Mass Flow MASS_U Ch1 Fwd Mass Totals MTOT_U Ch2 Fwd Mass Totals MTOT_U Avg Fwd Mass Totals MTOT_U Ch1 Rev Mass Totals MTOT_U Ch2 Rev Mass Totals MTOT_U Avg Rev Mass Totals MTOT_U Ch1 #Mass Tot Digits none Ch2 #Mass Tot Digits none Avg #Mass Tot Digits none Ch1 Timer sec Ch2 Timer sec Avg Timer sec Ch1 Error Code none Ch2 Error Code none Avg Error Code none Ch1 SSUP none Ch2 SSUP none Avg SSUP none Ch1 SSDN none Ch2 SSDN none Avg SSDN none Ch1 Sound Speed Ch1 Density*** Ch1 Temperature Ch1 Pressure ft/s or m/s* see note Deg F or C* PRESS_U Ch2 Sound Speed Ch2 Density*** Ch2 Temperature Ch2 Pressure ft/s or m/s* Avg Sound Speed ft/s or m/s* see note Deg F or C* PRESS_U *Metric or English units are determined by the setup of the flowmeter. **Totalizer digits are available for informational purposes only. Respective totals are automatically scaled by the Tot Digits value selected in the flowmeter setup. ***If the meter is outputting Mole Weight, the unit is “mw”, otherwise it is the programmed pressure unit. VOL_U, TOT_U, MASS_U, MTOT_U and PRESS_U are determined by the units chosen for these measurements in the flowmeter setup. See the instrument User's Manual for the setup of these parameters. Communications Options User’s Guide 53 Chapter 7. Foundation Fieldbus Communications 7.2 Configuration Utility Setup The following is an example setup using National Instruments Configuration Utility v3.1. Figure 47 below shows the Configuration Utility with a flowmeter on the network (GE Flow-XMT). Figure 47: Configuration Utility Setup Example Note: The following procedures assume that the device has been placed in the OOS (out-of-service) mode before executing. 7.3 Selecting the Desired Measurements To set the measurement unit for each AI: 1. Double click on the FLOW Transducer Block (in the tree under GEFlow-XMT). 2. Select the Others tab and open the drop down list for the PRIMARY_SELECTOR and SECONDARY_SELECTOR (refer to Figure 48 on page 55). 3. Choose the unit from the list (see Figure 48 on page 55). This unit will correspond to the unit that is available in the AI block for network connection. The PRIMARY_SELECTOR unit will correspond to ANALOG_INPUT_1 and the SECONDARY_SELECTOR will correspond to ANALOG_INPUT_2. 54 Communications Options User’s Guide Chapter 7. Foundation Fieldbus Communications 7.3 Selecting the Desired Measurements (cont.) 4. After the desired measurements have been selected for the PRIMARY and SECONDARY SELECTOR, choose the unit system (UNIT_SELECTOR above the PRIMARY_SELECTOR) that has been programmed in the flowmeter (English or SI). Figure 48: Primary Selector Drop Down List Communications Options User’s Guide 55 Chapter 7. Foundation Fieldbus Communications 7.4 Selecting Units for AI Blocks To select the units for the individual AI blocks: 1. Double click on the AI block for which you wish to set the units (ANALOG_INPUT_1 or ANALOG_INPUT_2 in the tree under GEFlow-XMT; see Figure 47 on page 54). 2. Select the Scaling tab and set the unit for the measurement based on the flowmeter settings. For example, if the flowmeter was set to use the metric unit system and the PRIMARY_SELECTOR was set to use VELOCITY you would choose m/s for the unit as shown in Figure 49 below. Figure 49: Units Index Drop Down List 56 Communications Options User’s Guide Chapter 7. Foundation Fieldbus Communications 7.5 Resetting Instrument Totalizers To reset the instrument totalizers: 1. Double click on the FLOW transducer block (in the tree under GEFlow-XMT; see Figure 47 on page 54). 2. Select the Others tab and scroll down to the CLEAR_TOTALIZERS listing. 3. Select Clear from the drop down list box (see Figure 50 below). 4. After the totals have been reset, select Normal from the drop down list box to resume total accumulation. Figure 50: Clear Totalizers Drop Down List Communications Options User’s Guide 57 Chapter 7. Foundation Fieldbus Communications 7.6 Function Block Application Figure 51 below is an example setup using the Function Block Application editor. The flowmeter AI blocks, along with the AO and PID of another device on the network, are displayed. We have connected the AI_1 OUT of the flowmeter to the CAS IN of the AO block. We have also connected the AI_2 OUT of the flowmeter to the CAS IN of the PID block. Figure 51: Function Block Application 58 Communications Options User’s Guide Chapter 8. HART Communications Chapter 8. HART Communications 8.1 Introduction GE Panametrics GF868, XGM868, XGS868 and XMT868 ultrasonic flowmeters may be modified to permit two-way communication with a HART communication device. This requires the installation of a HART option card in the flowmeter. The option card generates a 4-20 mA analog output signal that can be read by the HART device. Proceed to the appropriate section for detailed instructions on installing and using the HART option card. 8.2 Installing the HART Option Card To install a HART option card in your flowmeter, complete the following steps: WARNING! This procedure should be performed only by qualified service personnel. 1. Disconnect the main power from the flowmeter. WARNING! Failure to disconnect the power before proceeding may result in serious injury. 2. Refer to your User’s Manual for step-by-step instructions, and install the HART option card in Slot 6 for a GF868 flowmeter or in Slot 2 for an XGM868, XGS868 or XMT868 flowmeter. IMPORTANT: If a MODBUS option card is installed in Slot 5 of a GF868 flowmeter, the HART option card in Slot 6 will be ignored. 3. Interconnect the HART option card and the HART device as shown in Figure 1 on the next page. HART Communications Device 1 2 Flowmeter Option Card Connector 250 ohms + 24 Volt DC Power Supply Figure 52: Option Card Wiring For a GF868 flowmeter, the option card connector is mounted on the card, and the HART device leads should go to pins 1 and 2 of this connector. As for other option cards installed in the same meter as the HART option card, the HART device will not recognize any option card installed in Slots 3-5 and it will only recognize option cards installed in Slots 1-2 if they are Analog Input, Analog Output, or RTD option cards. Communications Options User’s Guide 59 Chapter 8. HART Communications 8.2 Installing the HART Option Card (cont.) For XGM868, XGS868 and XMT868 flowmeters, the HART device connections must be made to pins 1 and 2 of the 12-pin terminal block J2 on the terminal board. Therefore, you must make sure that any option card installed in Slot 1 does not use these terminals. Note: Refer to your User’s Manual for a complete description of the available Slot 1 option cards and their terminal usage. 8.3 Flowmeter Software Setup GE Panametrics flowmeters that are shipped with a factory-installed HART option card require no special setup procedures by the user. The meter automatically configures itself for HART communication on startup. However, for field-installation of a HART option card, the card must be configured in the factory test menu before it will be recognized by the meter. Thereafter, the initialization will be automatic on startup. Contact the factory for specific instructions. In addition to setting up the HART option card so that it is recognized by the meter, the analog output of the option card may be configured using any of the following methods (if available): • the flowmeter keypad • Instrument Data Manager (IDM™) software • PanaView™ graphical user interface software • the HART device To configure your HART option card analog output using any of the first three methods, follow the instructions in the appropriate User’s Manual. During configuration, the choice of parameter must be limited to those listed in Table 5 on page 61. To use the HART device for configuration of the analog output, refer to the instructions that came with that device. Note: Because HART communication is unreliable at analog outputs below 4 mA, the flowmeter automatically changes a HART option card analog output configuration of 0-20 mA or OFF to a 4-20 mA configuration upon startup. 60 Communications Options User’s Guide Chapter 8. HART Communications 8.3 Flowmeter Software Setup (cont.) Some flowmeter parameters can only be read by the HART device during startup. Therefore, it is recommended that both the flowmeter and the HART device be rebooted after any reprogramming of the HART option card analog output. Failure to do so may result in erroneous information or a communication failure between the flowmeter and the HART device. Table 5: Valid HART Parameters and Units English Units Parameter Velocity ft/sec Metric Units m/s Volumetric (liquid) gal/s, gal/m, gal/h, mgal/day, cuf/s, cuf/m, cuf/h, mcf/day, bbls/s, bbl/m, bbl/h, mbl/d, acre-inch/day l/s, l/m, l/h, ml/d, cum/s, cum/m, cum/h, mcm/d, bbl/s, bbl/m, bbl/h, mbl/d Volumetric (gas) acm/h, scm/h, scm/d acf/m, acf/h, scf/m, scf/h +Tot, -Tot (liquid) gal, cuf,bbl, acre-in, acre-ft liter, cum, bbl +Tot, -Tot (gas) acf, scf acm, scm Mass Flow lb/s, lb/m, lb/h, mlb/d, ton/m, ton/h, mton/d kg/s, kg/h, mkg/d, tne/m, tne/h, tne/d +Mass, -Mass lb, ton kg, tne Power kbtu/h, kw mcal/h, kw +Energy, -Energy btu, kw-hr mcal, kw-hr Temperature °F °C Pressure psia bar, bara Mol Weight none none NOTE: “acf” is reported as “normal cubic feet” in HART. Also, “Mega” units (i.e. mgal/day, mcf/day, etc.) are reported as standard units x 10^6 in HART. For example, 1 mgal is 1x10^6 gal in HART. 8.4 Using the HART Interface The HART communications option card installed in GE Panametrics flowmeters has been successfully tested with the Rosemount 275 Hand-Held Communicator and the Rosemount AMS Computer-Based Communications Software. Although some flowmeter functions may be performed using the HART device, many other functions (i.e. data logging, site file uploading, site file downloading, printing, etc.) must still be programmed by the methods described in the flowmeter User’s Manual. This is because the HART protocol was developed for use with simple transmitters and it cannot handle the multitude of sophisticated functions built into the GE Panametrics flowmeters. 8.4.1 Unit Types Due to limitations of the HART protocol, only those unit types listed in Table 5 above are acceptable. If a meter parameter is set to any other measurement units, the HART device displays an “Unknown Enumerator, Can not resolve” error message and may terminate communications entirely. In some cases, both the Hart device and the flowmeter may have to be rebooted to clear the error. To address this potential problem, the flowmeter has been programmed to force all measurement units to HART compliant units if a HART option card is detected upon startup. Communications Options User’s Guide 61 Chapter 8. HART Communications 8.4.2 HART Functions After HART communications has been properly set up, the following flowmeter functions may be accessed using the HART device: • static temperature and static pressure Note: To view the static temperature or pressure for a channel using the HART device, the fixed value for that parameter must be assigned to that channel at the flowmeter. See your User’s Manual for instructions. • tracking windows (XMT868 only) • minimum and maximum soundspeed (XMT868 only) • 2-path error handling • velocity averaging response time • static density • error handling • mA error level (if selected) • clear totals Note: Refer to your User’s Manual for a complete description of each of the above functions. When information is viewed through the HART device, the input variable always appears as either Channel 1 Temperature or Channel 1 Pressure. Although these inputs are not necessarily assigned to Channel 1, the HART protocol labels all inputs as channel-specific. For example, a Slot 1 analog input that is programmed at the meter as a temperature input assigned to Channel 1, Channel 2, Both, or Neither is always reported by the HART device as a Channel 1 Temperature input. Note: Inputs cannot be assigned using the HART device. Also, any input assigned as “Special” is always reported as a Channel 1 Temperature input by the HART device In addition to the functions listed on the previous page, the following procedures may be performed through the HART device: • calibration and setup of the HART option card analog output • calibration and some programming of analog inputs, analog outputs, and RTD inputs on option cards installed in Slots 0 (all), 1 (all), and 2 (GF868 only) • viewing some of the flowmeter’s diagnostic parameters 8.5 List of Programmable Variables For convenient reference, all of the programmable variables for the four flowmeter models are listed in Table 6 on page 63. 62 Communications Options User’s Guide Chapter 8. HART Communications Description Table 6: Programmable Variables Format* R/W/B* XMT868 XGS868 Channel Process Variables XGM868 GF868 Ch1, Ch2, or Ave vel Ch1, Ch2, or Ave vol f.p. f.p. R R Y Y Y Y Y Y Y Y Ch1, Ch2, or Ave mdot Ch1, Ch2, or Ave power Ch1, Ch2, or Ave Temper Ch1, Ch2, or Ave Pressure Ch1, Ch2, or Ave Mw Ch1, Ch2, or Ave +tot Ch1, Ch2, or Ave -tot Ch1, Ch2, or Ave +mass Ch1, Ch2, or Ave -mass f.p. f.p. f.p. f.p. f.p. f.p. f.p. f.p. f.p. R R R R R R R R R Y if energy N N N Y Y Y Y Y N Y Y N Y Y Y Y if mass N Y Y N Y Y if mass if mass Y N Y Y Y Y Y Y Y Ch1, Ch2, or Ave +energy Ch1, Ch2, or Ave -energy Ch1 or Ch2 Ssup Ch1 or Ch2 ssDO Ch1, Ch2, or Ave tUP Ch1, Ch2, or Ave tDO Ch1, Ch2, or Ave deltaT Ch1 or Ch2 peak% Ch1, Ch2, or Ave DeltaT(s) Ch1, Ch2, or Ave DeltaT(M) Ch1 or Ch2 qUP Ch1 or Ch2 qDOWN Ch1 or Ch2 ampUP Ch1 or Ch2 ampDOWN Ch1 or Ch2 peak#UP Ch1 or Ch2 peak#DOWN Ch1, Ch2, or Ave t.S Ch1, Ch2, or Ave t.R Ch1, Ch2, or Ave t.S-t.R Ch1 or Ch2 inco1 Ch1 or Ch2 onco2 Ch1 or Ch2 Rpowr Ch1 or Ch2 Rqual Ch1 or Ch2 Repp Ch1, Ch2, or Ave c3 Ch1, Ch2, or Ave Temp_super Ch1, Ch2, or Ave Rho Ch1 or Ch2 Err code Ch1 or Ch2 re# f.p. f.p. f.p. f.p. f.p. f.p. f.p. f.p. f.p. f.p. f.p. f.p. f.p. f.p. f.p. f.p. f.p. f.p. f.p. f.p. f.p. f.p. f.p. f.p. f.p. f.p. f.p. int f.p. R R R R R R R R R R R R R R R R R R R R R R R R R R R R R if energy if energy Y Y Y Y Y Y N N Y Y Y Y Y Y if energy if energy if energy if transfl. if transfl. if transfl. if transfl. if transfl. Y N N Y Y N N Y Y Y Y Y Y if meas if meas Y Y Y Y Y Y N N N N N N N N Y Y Y Y N N N Y Y Y Y Y Y if meas if meas Y Y Y Y Y Y N N N N N N N N Y N N Y N N N Y Y Y Y Y Y if meas if meas Y Y Y Y Y Y N N N N N N N N Y N N Y N Communications Options User’s Guide 63 Chapter 8. HART Communications Description Table 6: Programmable Variables (cont.) Format* R/W/B* XMT868 XGS868 Global Meter Information XGM868 GF868 MeterType (Model) int R Y Y Y Y #Channels 2-Path? Resp_time int int int R B B Y Y Y N N Y N N Y N N Y Static Density? Static Density Value Error Mode int f.p. int B B B Y Y Y Y Y Y Y Y Y Y Y Y f.p. uchar uchar int B B R W Y Y Y Y Y Y N Y Y Y N Y Y Y N Y Y Y N N N Y Y N N N Y Y Aout Error Level Meter Units (Eng. or Metric) EnergyMeter? Clear-totals? CH1 Information Ch1 Fixed Temp Ch1 Fixed Press Ch1 Tracking? Ch1 Min Sound Spd Ch1 Max Sound Spd f.p. f.p. int f.p. f.p. B B B B B N N Y Y Y N N CH2 Information (if applicable) Ch2 Fixed Temp Ch2 Fixed Press Ch2 Tracking? f.p. f.p. int B B B N N Y Y Y N Y Y N Y Y Ch2 Min Sound Spd Ch2 Max Sound Spd f.p. f.p. B B Y Y N N N N N N Y Y if 2-Ch Y Y if 2-Ch Y Y if 2-Ch Y Y Y Y Y if active if active if active if active if active if active if active Y Y Y Y Y if active if active if active if active if active if active if active Y Y Y Y Y if active if active if active if active if active if active if active Slot Information Slot 0 A or B Device Slot 0 A or B Type Slot 0 A or B Chan uchar uchar uchar R B B Y Y if 2-Ch Slot Information (cont.) Slot 0 A or B Variable Slot 0 A or B Units Slot 0 A or B Zero Slot 0 A or B Span Slot 1 or 2 Active Slot 1 or 2 A, B, C, or D Device Slot 1 or 2 A, B, C, or D Type Slot 1 or 2 A, B, C, or D Chan Slot 1 or 2 A, B, C, or D Variable Slot 1 or 2 A, B, C, or D Units Slot 1 or 2 A, B, C, or D Zero Slot 1 or 2 A, B, C, or D Span 64 uchar uchar f.p. f.p. int uchar uchar uchar uchar uchar f.p. f.p. B R B B R R B B B R B B Y Y Y Y Y if active if active if active if active if active if active if active Communications Options User’s Guide Chapter 8. HART Communications Description Table 6: Programmable Variables (cont.) Format* R/W/B* XMT868 XGS868 HART Variables XGM868 GF868 Universal Rev uchar R Y Y Y Y Software Rev Transmitter Rev Hardware Rev uchar uchar uchar R R R Y Y Y Y Y Y Y Y Y Y Y Y Device ID PollAddress Message uchar uchar uchar24 R B B Y Y Y Y Y Y Y Y Y Y Y Y Tag Descriptor Date Final Assy No Derial No. Pvt. Label Dist Pri Var Code Alarm Select Write Protect Code uchar6 uchar12 uchar3 uchar3 uchar3 uchar uchar f.p. uchar B B B B R R R B B Y Y Y Y Y Y Y Y Y Y Y Y Y Y Y Y Y Y Y Y Y Y Y Y Y Y Y Y Y Y Y Y Y Y Y Y Config Chgd Flag uchar B Y Y Y Response Preambles uchar B Y Y Y HART Device uchar R Y Y Y HART Type uchar B Y Y Y HART Channel uchar B Y Y Y HART Variable uchar B Y Y Y HART Units uchar R Y Y Y HART Zero f.p. B Y Y Y HART Span f.p. B Y Y Y * Format - f.p. = IEEE floating point, int = integer, uchar = unsigned character ucharX = X bytes of unsigned characters. R/W/B - R = read only, W = write only, B = read or write using HART Communications Options User’s Guide Y Y Y Y Y Y Y Y Y 65 Chapter 8. HART Communications [no content intended for this page - proceed to next page] 66 Communications Options User’s Guide Warranty Warranty Each instrument manufactured by GE Sensing is warranted to be free from defects in material and workmanship. Liability under this warranty is limited to restoring the instrument to normal operation or replacing the instrument, at the sole discretion of GE Sensing. Fuses and batteries are specifically excluded from any liability. This warranty is effective from the date of delivery to the original purchaser. If GE Sensing determines that the equipment was defective, the warranty period is: • one year from delivery for electronic or mechanical failures • one year from delivery for sensor shelf life If GE Sensing determines that the equipment was damaged by misuse, improper installation, the use of unauthorized replacement parts, or operating conditions outside the guidelines specified by GE Sensing, the repairs are not covered under this warranty. The warranties set forth herein are exclusive and are in lieu of all other warranties whether statutory, express or implied (including warranties or merchantability and fitness for a particular purpose, and warranties arising from course of dealing or usage or trade). Return Policy If a GE Sensing instrument malfunctions within the warranty period, the following procedure must be completed: 1. Notify GE Sensing, giving full details of the problem, and provide the model number and serial number of the instrument. If the nature of the problem indicates the need for factory service, GE Sensing will issue a RETURN AUTHORIZATION NUMBER (RAN), and shipping instructions for the return of the instrument to a service center will be provided. 2. If GE Sensing instructs you to send your instrument to a service center, it must be shipped prepaid to the authorized repair station indicated in the shipping instructions. 3. Upon receipt, GE Sensing will evaluate the instrument to determine the cause of the malfunction. Then, one of the following courses of action will then be taken: • If the damage is covered under the terms of the warranty, the instrument will be repaired at no cost to the owner and returned. • If GE Sensing determines that the damage is not covered under the terms of the warranty, or if the warranty has expired, an estimate for the cost of the repairs at standard rates will be provided. Upon receipt of the owner’s approval to proceed, the instrument will be repaired and returned. Communications Options User’s Guide 67 Warranty [no content intended for this page - proceed to next page] 68 Communications Options User’s Guide Customer Support Centers U.S.A. The Boston Center 1100 Technology Park Drive Billerica, MA 01821 U.S.A. Tel: 800 833 9438 (toll-free) 978 437 1000 E-mail: [email protected] Ireland Sensing House Shannon Free Zone East Shannon, County Clare Ireland Tel: +353 61 61470291 E-mail: [email protected] www.gesensinginspection.com ©2009 General Electric Company. All rights reserved. Technical content subject to change without notice. 916-115 Rev. A