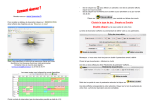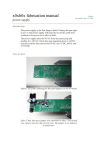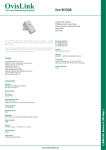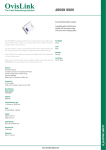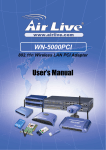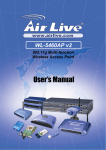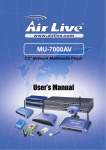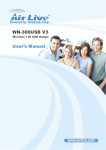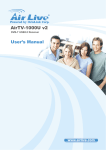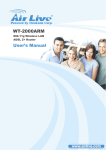Download ICE-008 IP PBX Training Overview
Transcript
ICE‐008 IP PBX Training Overview ¾This Quick Start Training will quickly take you through the necessary steps to set up your Ovislink ICE‐008. For necessary steps to set up your Ovislink ICE 008 For advanced configuration instructions please consult the IP PBX user manual. ¾Note: For the user manual please download from our website http://www.ovislink.com Before you get started make sure you have the F ll i Following equipment: i t ¾ 1‐ICE‐008 IP PBX with 5 Volt Power Supply ¾ 1‐ Ethernet Switch/Hub ¾ Compatible PC to access web GUI (Windows Recommended) ¾ Ready access to power and a UPS or surge protector Network Requirement ¾It is recommended a permanent Internet connection, such as that from a Leased Line, DSL, or Cable Modem, suc as a o a eased e, S , o ab e ode , and assign a static IP address to ICE008. ¾ Make sure to open the following TCP and UDP ports: Make sure to open the following TCP and UDP ports: ‐‐ TCP/UDP ports 5060‐5082 for SIP protocol. ‐‐ TCP/UDP ports 8000‐20000 for RTP audio transport. ¾A standard SMTP e‐mail server with a valid e‐mail account is required In order for the e‐mail is required In order for the e mail notification of voice mail notification of voice mail messages. Installing ICE008 ¾Connect your computer with ICE008 using a standard Ethernet (UTP CAT‐5e) cable between your computer and the LAN jack on the ICE008 back panel ICE008 back panel. ¾Connect your power adaptor to the DC 5V jack on the back panel of ICE008 Y ICE008. You should see the Pwr h ld th P indicator at the front panel turned i di t t th f t lt d green immediately. Installing ICE008 ¾Open the browser on your computer to ttp://192.168.0.1 Login with g Username: admin Password: admin ¾Click WAN Config under the System menu, Select the WAN Port Mode appropriate for your ICE008. Enter the Primary DNS, appropriate for your ICE008 Enter the Primary DNS Secondary DNS, IP address, Subnet Mask, Default Gateway, etc., according to your network environment. Installing ICE008 WAN C fi example: DHCP setup WAN Config l DHCP WAN C fi example: Fixed IP setup WAN Config l Fi d IP t Setting Up IP PBX Setting Up Extensions Setting Up Ring Groups Setting Up IVR System Recordings System Recordings General Setting Setting Up Extensions Click the Extension tab under the IP PBX menu. Setting Up Extensions Click the Add Cli k h dd button if you want to create a new extension, or checkbox b if i h kb the extension you want to edit then click the Edit button. Setting Up Ring Groups Click the Ring Groups g p tab under the IP PBX menu . Click the Add button to create a new group, the Edit button to edit a group, or checkbox the group then click the Delete button to delete it. Setting Up IVR Click IVR tab under the IP PBX menu Setting Up IVR Click the Add button if you want to create a new IVR, or checkbox the IVR then click the Delete button if you want to delete it. System Recording Click the System Recordings button under IP PBX menu, System Recording • Record a System Greeting Pick up the phone set from any registered extension and dial the code for the greeting you want to record. Enter the default password as listed under Recording Password in this page, then follow the instruction to finish and save the recording. • Change the Recording Password Enter the new password in the New Password field, then retype it in the Confirm New Password field to confirm it. • Restore to System Default Greetings Click the Restore button and all systems greetings will be restored back to factory default. default General Setting Click the General Setting button under the IP PBX menu, 9Call Limitation 9SIP Listen Address 9Business Hours 9Lunch Break Hours Connecting To Outside Setting Up SIP Trunks Setting Up Inbound Routs Setting Up Outbound Routs Setting Up PSTN Trunks g p Setting Up SIP Trunks Click Trunks under the Inbound/Outbound menu Setting Up SIP Trunks Click the Add button if you want to create a new trunk, or checkbox the trunk you want to edit then click the Edit button. Setting Up Inbound Routes click Inbound under the Inbound/Outbound menu, and a screen similar to the f ll following should appear: h l Setting Up Inbound Routes Click the Add button if you want to create a new inbound route, or checkbox the inbound route you want to edit then click the Edit button. Setting Up Outbound Routes Cli k O b Click Outbound d under the Inbound/Outbound d h I b d/O b d menu Click the Add button if you want to create a new outbound route, or checkbox the outbound route you want to edit then click the Edit button. Setting Up PSTN Trunks • Set Up an Extension for a PSTN Gateway Device Setting Up PSTN Trunks • Set Up an Inbound Route with a PSTN Trunk Setting Up PSTN Trunks • Set Up an Outbound Route with a PSTN Trunk Appendix A ‐ Hardware Specifications CPU SDRAM Flash Voice Compression Message Storage Message Storage WAN Port LAN Port P Power Dimension Weight Intel IXP420/266 MHz 128M 128M G729 2 5 Hours 2.5 Hours 10/100M RJ45 10/100M RJ45 5V DC 5V DC 113 x 113 x 30 mm (4.4” x 4.4” x 1.2”) 185g (0.4lb) Appendix B ‐ Feature Codes Call Forward Call Forward Always Activate Call Forward Always Deactivate Call Forward Always Prompting Deactivate Call Forward Always Prompting Deactivate Call Forward Busy Activate Call Forward Busy Deactivate Call Forward Busy Prompting Deactivate Call Forward No Answer Activate Call Forward No Answer Activate Call Forward No Answer Deactivate *72 *73 *74 74 *90 *91 *92 *52 52 *53 Do‐Not‐Disturb (DND) DND Activate DND A ti t DND Deactivate *78 *79 Core Simulate Incoming Call to IVR‐1 Simulate Incoming Call to IVR‐2 Simulate Incoming Call to IVR‐3 7777 7778 7779 Appendix B ‐ Feature Codes Voicemail Dial Voicemail My Voicemail *98 *97 Info Service Announce Your Extension Number Announce Time *65 *60 Call Function Call Parking Call Back Call Pickup Call Pickup Adhoc User Login Adhoc User Logout #70 *69 *8 8 *11 *12 Reserved Extensions Reserved Extensions Call Parking Simulate Incoming Call to IVR‐1 Simulate Incoming Call to IVR‐1 Simulate Incoming Call to IVR‐1 Simulate Incoming Call to IVR‐1 70 7777 7778 7779