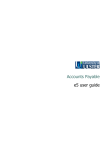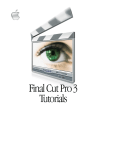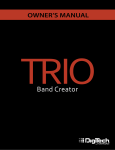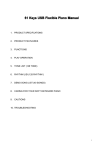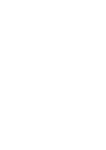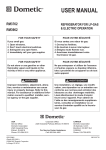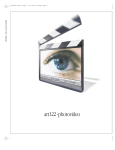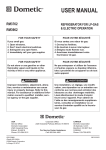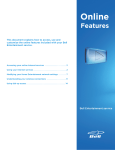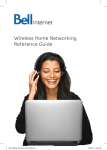Download ALL NEW EDITION USER MANUAL
Transcript
1 ALL NEW EDITION USER MANUAL 2 Table of Contents SECTION 1: STUDIOMAN SETUP ....................................................................................................................... 6 PART 1: Create User Accounts ........................................................................................................................6 PART 2: Customize Settings ...............................................................................................................................8 Example: Create New Class Levels ....................................................................................................... 9 Example: Setting Default Values ............................................................................................................ 9 SECTION 2: SCHEDULE ....................................................................................................................................10 PART 1: Add A Dance Class ............................................................................................................................10 Input the Dance Class Schedule ......................................................................................................... 12 Schedule tab: ..........................................................................................................................................12 Notes tab: ................................................................................................................................................. 13 Performance tab: ................................................................................................................................... 13 Faculty tab: .............................................................................................................................................. 13 Enrollment tab: ........................................................................................................................................13 PART 2: View Dance Classes ...........................................................................................................................15 Master List of all Classes ......................................................................................................................... 15 Search for a Specific Class.................................................................................................................... 17 Email a Dance Class............................................................................................................................... 19 SECTION 3: CUSTOMERS AND STUDENTS ..................................................................................................... 21 PART 1: Add Customer Information .............................................................................................................21 Students tab: ............................................................................................................................................ 22 3 Contacts tab: ..........................................................................................................................................23 Addresses tab: .........................................................................................................................................24 Notes tab: ................................................................................................................................................. 25 Payment Methods tab: .......................................................................................................................... 25 PART 2: Add Customer Transactions ...........................................................................................................25 Transactions tab: ..................................................................................................................................... 25 Adding a transaction: ............................................................................................................................ 25 Grouping Charges Under One Transaction ....................................................................................... 27 Cloning Charges: .................................................................................................................................... 27 Creating Charges Which Will Have Multiple Payments/Installments ............................................ 28 Cloning Payments from Charges ......................................................................................................... 29 Entering Payments that Cover Multiple Transactions ...................................................................... 29 Void A Payment ...................................................................................................................................... 30 Printing a Receipt for a Single Payment ............................................................................................. 30 Printing Invoices and Statements for Transactions ........................................................................... 30 PART 3: View Customer Information .............................................................................................................31 Master List of all Customers ................................................................................................................... 31 Search for a Specific Customer ........................................................................................................... 31 Email a Customer .................................................................................................................................... 33 Enroll a Student in a Dance Class from the View Customers Window ......................................... 34 Customer Status ...................................................................................................................................... 34 PART 4: View/Edit Student Information.........................................................................................................35 Master List of all Students ....................................................................................................................... 35 Search for a Specific Student ............................................................................................................... 35 Enroll a Student in a Dance Class from the View Students Window............................................. 35 Emailing Students .................................................................................................................................... 36 4 Section 4: REPORTS ......................................................................................................................................... 38 PART 1: General Information ...........................................................................................................................38 PART 2: Print Reports from the “View Dance Classes” Screen...............................................................40 Attendance Report ................................................................................................................................ 40 Enrollment Totals......................................................................................................................................41 Class Level Enrollment Summary .......................................................................................................... 41 Class Level Enrollment Detail ................................................................................................................ 41 Instructor Schedules ............................................................................................................................... 41 Measurements Report ............................................................................................................................ 42 Studio Daily Schedule ............................................................................................................................ 42 Competition Entry Form ......................................................................................................................... 42 Class Contact List .................................................................................................................................... 42 Class Mailing Lists.....................................................................................................................................42 PART 3: Print Reports from the “View Customers” Screen .......................................................................42 Quick Print ................................................................................................................................................ 42 Confirmation Package .......................................................................................................................... 42 Customer Summary ................................................................................................................................ 43 Enrollment Summary ............................................................................................................................... 43 Statement of Charges ........................................................................................................................... 43 Outstanding Account Statement ........................................................................................................ 43 Children’s Fitness Tax Credit .................................................................................................................. 43 PART 4: Reports under Student Listing tab...................................................................................................44 Quick Print ................................................................................................................................................ 44 Contact List .............................................................................................................................................. 44 Student Measurements Summary ........................................................................................................ 44 PART 5: The Reports Menu ..............................................................................................................................45 5 Management Reports............................................................................................................................ 45 Other Reports ...........................................................................................................................................46 6 SECTION 1: STUDIOMAN SETUP PART 1: Create User Accounts The first step in STUDIOMAN configuration is to enter all user accounts. If additional users need to be created in the future, any user with Administration or Owner privileges can follow these steps: 1. In the System Administration menu, scroll to “User Management” and select “Create New User”. 2. Enter the desired Username. 3. Enter the user’s email address (this must be unique). 4. Select the appropriate role for the user. User Permissions Owner: Users operating under the Owner role can view/edit the entire STUDIOMAN application. Administrator: Users operating under the Administrator role can view/edit the entire STUDIOMAN application, except the Management Reports (sales reports, payment reports, and system statistics). This role is best suited for trusted office administrators. 7 Staff: Teacher: Users operating under the Staff role can view/edit the entire STUDIOMAN application, except: • The Management Reports or the Expiring Credit Cards report from the Reports menu • The System Administration menu items Users operating under the Teacher role can only view/edit: • Customer and student contact information • Student measurements • Dance class information and reports specific to each dance class 5. Click “Create User”. 6. Notify the user that the account has been created and share their username and temporary password (welcome!). Instruct the user to Change the password the first time he or she logs in. 8 PART 2: Customize Settings All of the class levels, dance types, charge types, etc can be customized in STUDIOMAN to correspond to your business operations. To customize these settings, a user with Administration or Owner privileges can left click on the System Administration menu and scroll to the item of interest. Legend: Class Level Charge Type Payment Type Class Type Dance Type Discipline Location Describes age group and dance type (ie Primary Jazz) Describes the reason for the charge (ie Tuition, Locker Fee, Costume Fee, etc.) Describes the method of payment (ie Cash, Cheque, Visa, etc.) Describes the nature of the class (ie recreational, competitive, choreography, etc.) Describes the style of dance associated with each class level (ie Jazz, Tap, Ballet, etc.) A more specific description of the dance type associated with a class level (ie RAD, Pointe,etc.) Your business locations (ie Downtown, Main Street, Guelph, Brantford, etc.) 9 Studio SubSchool The studios within a location (ie, Studio A, B, C, etc.) Age groupings associated with a class level (ie Primary, Junior, Senior, etc.) Example: Create New Class Levels 1. Click on the System Administration menu, scroll to “Manage Class Levels” and select “Add New Class Level”. 2. Enter the class level name and the year. 3. Select the appropriate Dance Type, Sub School, and Discipline. Note: If the a particular Dance Type, Sub School or Discipline does not appear in the drop down listing, click on Add List Items and select the item you need to add. Example: Setting Default Values When adding payment types, class types, dance types, disciplines, locations, sub schools and year codes, you can select which value should appear as the default value by checking the box “Default” while creating that item. To change the default value to another value: 1. Open the item you want to set as the new default. 2. Check the “Default” box. 3. Save your change and agree to the change of default confirmation message. 10 SECTION 2: SCHEDULE Entering your class schedule is the next step in customizing STUDIOMAN. Using the Schedule feature, you can outline: • which classes are offered • by which teacher • in which location and at what day and time PART 1: Add A Dance Class Move your cursor to the top left hand corner of the main page of STUDIOMAN. In the Schedule box, left click on “Add Dance Classes”. You will be directed to the “Dance Class Details” tab. All basic information for your class will be entered here. The cursor is positioned under the “Name” section. Type the details of your class here, and continue through the other fields using the tab key on your keyboard. The fields requiring your input are: • Name – e.g. Monday Acro 3 4:00pm – 5:00pm • Code – e.g. Competitive • Alternate Name – e.g. Boogie Woogie Bugle Boy • Class Level – e.g. Beginner • Type - e.g. Ballet Technique When you are finished typing in your information you will want to SAVE your work. If you do not, the information will be lost, requiring you to re-enter it. At other times you may want to DELETE a class that you have previously created, or PRINT information about the class. Here are some quick tips on how to SAVE, DELETE and PRINT: • SAVE: When you are finished typing in the day, time, location and dance class type, Save this information by left clicking the SAVE icon on the top left hand corner 11 • SAVE and CLOSE: If you wish to Save the information and close the file. • CANCEL CHANGES: If you wish to cancel all of the changes made since the last time you saved your work. • DELETE: If at any time you wish to delete a class. • PRINT: Left click the Printer icon if you wish to print the current page of information. In the middle of the screen you will notice that there are 5 tabs available for each class: • Schedule • Notes • Performance • Faculty • Enrollment You can think of these tabs as file folders in a filing cabinet – they help you get to a section of information quickly. Use your mouse to left click on the tab that you wish to view. Then place your cursor in each of the fields described below to enter relevant information: 12 Input the Dance Class Schedule Schedule tab: • • • Day of the Week – e.g. Monday Start time & End time – e.g. 4:00PM to 5:00PM. Use the convenient up and down arrows to set your class time. Studio & Location (if there are multiple to choose from) Repeat the Weekly Schedule: When adding the weekly schedule for a new dance class, you may find it useful to enter the first line and then repeat the first line for the regular schedule to add the next week. 1. Right click on the arrow beside the weekly schedule you wish to repeat. 2. Left click on “Repeat in 7 days”. 3. Repeat this process for the number of weeks the class runs. Copy the Schedule From Another Class: When entering the entire studio schedule, you may find it useful to copy the weekly schedule from one class to another class that runs on the same day of the week. 1. Enter the Master Schedule information that is listed above. 2. Open the drop down box beside “Copy Schedule From:” and select a class that has the same weekly schedule as the class you’re currently entering. Note that you only need to pick a class that runs on the same day of the week. STUDIOMAN will automatically change the start/end times, studio, and location to match what you entered in the Master Schedule for that class. 13 3. You can add or delete dates to this schedule to fit the new class if necessary. Use the append (green plus sign) and delete icons at the bottom of the screen. Notes tab: • Type an unlimited amount of text in the box provided. Performance tab: • • • • Performance Title – e.g. Circle of Life Performance Details – e.g. Need all 3 props painted by March 1st. Costume Company Details - e.g. Order deadline January 15th. Costume Notes – e.g. Lions – beige tights, messy hair, and safety pins for tails. Faculty tab: Click on the “append” icon at the bottom of the screen to add an instructor to the class you have created. Enrollment tab: If you already have customer and student information in your database, you can begin creating class lists using this enrollment tab. If you do not already have customers entered into your database, please see the next section for instruction on entering customer information. Add a Student: 1. Set the size limit for the class by entering the maximum number of students using your keyboard or using the up and down arrows. 2. (Optional): You have the option of copying the enrollment from another class. Use this function if most or all of the kids in this class are already enrolled in another class. Select the class list you wish to copy from the drop down box and the students’ names will automatically be copied to this class list. If you need to delete a student, select the student by clicking once on his/her name, then use the delete icon at the bottom of the screen. 3. If you do not choose to copy the class list from another class, click on the “append” icon at the bottom of the screen to add a student to the class. Use the drop down box to select the student you want to add to the class, or start typing the student’s last name, then first name until the proper student is displayed. Once your class list is complete, click on the green check mark at the bottom of the screen to. Save your changes using the save icon at the top of the screen. 14 Apply Charges to all Students Within a Class: If you need to create a charge for all of the students within a class (ie. Costume deposit), use the automatic billing feature within the Enrollment tab. Click on the Create Charge button: Fill in the required fields and create the charges: Congratulations! You have successfully entered class information. After you enter all of your dance classes, you can begin to take advantage of the helpful organizational tools STUDIOMAN has to offer. For instructions on how to begin enrolling your students in classes, see Section 3: Customers and Students. Please read below to continue learning about STUDIOMAN tools that can help you organize your class information. 15 PART 2: View Dance Classes Master List of all Classes 1. Move the cursor to the top left hand corner of STUDIOMAN’s main page. In the Schedule box, left click on “View Dance Classes”. 2. You will now be able to view a comprehensive list of all the classes your have entered into STUDIOMAN under the “Dance Class Listing” tab. Please note the helpful icons directly under the Dance Class Listing Tab. These shortcuts allow you to: ADD A NEW CLASS: OPEN THE SELECTED DANCE CLASS: left click on the class you are interested in viewing. The class will become highlighted in blue. Then left click on the Open the Selected Dance Class icon. This will open your dance class in a separate tab. If at any time you wish to close the tab of the class you opened, press the red X in the right hand corner. PRINT: There are a multitude of reports that can be printed from this icon. Many of these reports require enrollment information, so we will revisit this print icon in Section 4 of this manual. 16 REFRESH: Click the refresh icon after making changes to a class (Deleting, Editing, etc) to manually update the Master List. To customize the columns that appear in the Dance Class Listing view, right click on the title of any column and select “Column Chooser”. Drag and drop the column headings in and out of the “customization” window that appears at the bottom right-hand side of your screen: 17 Search for a Specific Class There are different ways to search for a specific class. SCROLL: To move through the entire list quickly, left click on the vertical bar on the right hand side of the screen or use the up and down arrows. SEARCH BY NAME: Begin typing the name of the class in the blank space under “Name” and the list of classes that match will appear below. If you only know one of the words that the class name contains, enter a % sign in the blank name field first, then type the word you wish to search for. (ie. If you know the class name contains “Hip Hop” but you can’t remember the complete name for the class:-Beginner Hip Hop (7-8) Wednesday—then you would enter: % Hip Hop. A list of all classes that contain the words hip hop will appear below and you’ll be able to find the one you’re searching for. This window displays a search based on the class names that begin with “beg”. Note: For the upcoming section in this tutorial we describe how to filter within the “Class Level” field, however, the same procedure can be followed in any of the fields within the program. 18 FILTER: Take advantage of STUDIOMAN’s filtering system to simplify your search. Filtering is possible on any column within STUDIOMAN and helps you to search for specific information within the system. The filter icon is on the right side of the column you want to filter and will appear when you hold your mouse on the column. Once the column turns yellow, left click on the filter icon Once you have clicked the filter icon on any particular column, you can choose from a variety of options: CUSTOM: This option allows you to find exactly which classes you are searching for. Once selected an additional window will pop-up. Here, you tell STUDIOMAN to look for classes with exact headings (“equals”) and can also filter out those you do not wish to search for (“does not equal”). Press “OK” to view the results of your filter search. BLANKS: Select this option to search for any dance class listings that do not contain any information listed in the selected fields. (e.g. there is no “Class Level” listed for a class) NON BLANKS: Select this option when you wish to view all of the classes that have a class level associated with them. SPECIFIC CLASS LEVEL: From the list provided, select the class level you wish to display. ALPHABETICAL: When you click on any column, and it turns yellow, you will also see an upward or downward arrow displayed to the left side of the filter item. Click the arrow to organize the rows in that column alphabetically. The upward arrow will organize entries beginning with the letter “A” at the top of your screen. Click on the arrow again and the downward arrow will appear. The downward arrow will organize entries beginning with the letter “A” at the bottom of your screen, so that “Z” entries appear at the top. 19 3. If at any time you wish to close the class file that you are viewing, simply click the red X in the right hand column of the Dance Class Details Tab. Email a Dance Class When emailing a class or multiple classes from this screen, you will be presented with four options: If you send email using a Windows application (i.e. Microsoft Outlook, Outlook Express, etc.), you should select either “Create Email to Primary Addresses” or “Create Email to Primary and Alternate Addresses”. When you select either of those options, a new email message will open and you’ll see that the email addresses are automatically in the “To:” field. You may wish to cut and paste those addresses into the “Bcc:” field to hide the email addresses from those receiving the message. Note: STUDIOMAN will only open a new message; it will not open the email application. You must open the email application to be able to send the message. If you send email through a Web application (i.e. Hotmail, Yahoo Mail, Gmail, etc.), you should select either “Copy Primary Email Addresses to Clipboard” or “Copy primary and Alternate Email Addresses to Clipboard”. When you select either of those options, the email addresses will be placed on your clipboard. Open your email application and create a new message. Place your cursor in the “To:” or “Bcc:” field, and hit the keys Ctrl + V on your keyboard to paste the email addresses. Email Possibilities To email everyone in a class: 1. Left click once on the class you want to email 2. Right click once to display the email options and select the appropriate option 20 To email all classes displayed on the screen: 1. Hit the keys Ctrl + A on your keyboard and all of the classes on your screen will be selected. (Note: if you have not filtered any of the classes, all of the classes in your entire studio will be selected when you hit Ctrl + A. If you want to email all “Beginner” classes or all classes on “Wednesday”, filter the classes first, then hit Ctrl + A to select all of the ones on your screen.) 2. Right click once to display the email options and select the appropriate option To email multiple classes, but not all classes displayed on the screen: 1. Hold down the Ctrl key on your keyboard and left click on the classes you wish to email. Once you have selected all of the classes you wish to email, release the Ctrl key. 2. Right click once to display the email options and select the appropriate option Congratulations! You have successfully navigated through your class information and practiced emailing dance classes. For instructions on how to begin enrolling your students in classes, proceed to the next section. 21 SECTION 3: CUSTOMERS AND STUDENTS Now that your class Information is entered and saved into STUDIOMAN, you can begin to enter customer information. Once the information is entered, you can: • register students in classes • track customer payments and charges • monitor your studio’s enrollment • print reports PART 1: Add Customer Information 1. Bring the cursor of the mouse to the top left hand corner of STUDIOMAN’s main page, just below the Schedule grid. In the Customers box, left click on “Add New Customer”. 2. You will now be directed to the “Customer Details” tab. All basic customer information is entered here. The cursor will be positioned under the “Name” section. Type the customer’s name (dancer’s Last Name) and press the “Tab” button on your keyboard to navigate through the other fields. The fields requiring input are: o Name – e.g. Stevens o Phone – e.g. (905) 744 – 9856 o Email – e.g. [email protected] When you are finished typing in your information you will want to SAVE your work. If you do not, the information will be lost, requiring you to re-enter it. At other times you may want to DELETE a customer that you have previously created, or PRINT information about that customer. Use the same SAVE, DELETE, and PRINT icons that you learned to use while entering dance classes. 22 3. Towards the middle of the screen you will notice that there are 6 tabs available for each customer: You can think of these tabs as working like labels in a filing cabinet, just like in the Schedule section. Left click on the tab you wish to view, then left click in each of the fields described below to enter any relevant information: Students tab: This tab will store all of the students saved under this customer’s name. At first it will be appear empty. o To add a client : Left click on the green + sign on the bottom of the Students tab o To enter the information, push the tab button on the top left side of your keyboard to navigate across the fields and enter: The individual student’s first, last, and middle name Gender Date of birth Health card info Date started Notes (such as food allergies or health concerns) o To enroll the student in dance classes, save the record you just created, then double click on the arrow beside the student name: Click on the Enrolled Classes tab in the next window to view the classes the student is currently associated with (enrolled, waiting list, or withdrawn). Use the append icon at the bottom of the screen to add this student to a class list. Select the class from the drop down list. End the edit by clicking the green check mark 23 at the bottom of the screen (end edit icon), then save your changes and close the student details tab to return to the customer listing. o To save a student: Left click the green check mark to save the client you created. o To delete a student: Left click on the red dash if you wish to delete a client. STUDIOMAN will check that you do indeed want to delete the student and you click “Yes” or “No” Contacts tab: Use this tab for your students’ contacts (parents, emergency contact, etc). Be sure to take advantage of the pre-programmed Contact Descriptions by clicking on the drop-down arrow under “Type”. Use the same icons as in the Student Tab on the bottom of the screen to add, save, or delete the rows of information. As with the Students tab, use your keyboard’s tab button to navigate across the fields and enter: o Type – e.g. Mother o First and Last Name o Home Number o Work Number o Cell Number o Other Number – e.g fax or pager numbers o Email o Notes – e.g. Mom away on business for September, call Aunt instead Two Views Available for Students and Contacts Tab Once the information for a customer is entered you can view the information as Show Grid or Show Layout o Show Grid is a condensed easy-to-read view, which will be useful for your daily business needs 24 o Show Layout divides the individual clients within a Customer Name into separate cards. These cards may be edited or printed out to serve as name tags, attendance punch cards, and more! There are a variety of ways to present the While displaying the layout format, you can select these icons to show the following options: One Card: one card will be shown at a time. Use the bottom scroll bar to navigate to the next card. One Row: the cards will be displayed in row formation. Use the Multiple Rows icon if there are several cards to display. One Column: the cards will be displayed in a vertical column. Use the side scroll bar to navigate to the next card. Use the Multiple Columns icon if there are several cards to display. Carousel Mode: the cards are displayed individually but can be rotated using the bottom scroll bar. Addresses tab: This tab will store the addresses of your client. Be sure to take advantage of the pre-programmed Address Descriptions by clicking on the drop-down arrow under “Type”. Use the icons at the bottom of the screen to add, save, or delete addresses. As with the Students tab, use your keyboard’s tab button to navigate across the fields and enter: o Type - e.g. Main, Alternate, or Billing (so you can clarify where to mail send statements to etc) o Street o City o Province o Postal Code - No need to capitalize and space the postal code! Just type it in, all lower case, and STUDIOMAN will take care of the rest. o Notes – Add any important information regarding the address, such as a Moving Day or special delivery instructions for the mail 25 Notes tab: This section will store any important notes about this individual client. Left click in the text box and type your note. Payment Methods tab: Use this section to store credit card information for the customer. Use the icons at the bottom of the screen to add, save, or delete payment methods. PART 2: Add Customer Transactions Transactions tab: Use this section to record all financial transactions for the family. Adding a transaction: 1. Use the same icons as in the Student Tab (see above) that are on the bottom of the screen to add, save, or delete the rows of information. 2. Select the proper year code, press tab, enter a description for the type of transaction it is (e.g. Tuition) 3. Press Tab and enter any notes that apply to the transaction. 4. Enter the payment due date for this transaction. 5. Press tab until your cursor moves to the “Balance” box. At that time, a plus sign will appear under the Year Code box: 26 6. Left click on that plus sign and a new window will appear: 7. Left click on “Charge Date” and then click on the green plus sign at the bottom of the screen to add a new charge. 8. Use the tab key to enter information in each column (note: taxes will be calculated automatically so you do not need to enter values there) 9. When you finish entering charges, click on the “Payments” tab. 27 10. Click on the append icon (green plus sign at the bottom of the screen) 11. Enter any payments made at that time. 12. When you finish entering the charges and payments for the customer, click on the minus sign beside the year code to hide the “Charges & Payments” information regarding that transaction. Grouping Charges Under One Transaction We recommend that you group similar charges under the same transaction. For instance, you may wish to create a transaction for “Tuition” and enter multiple installments of tuition charges under that transaction. You may wish to create a second transaction with a descriptive title “Costume Fees” and enter charges under that transaction for the costume deposit and costume balance. You could also choose to group charges under transactions created for each child in a family. In that case, the customer account will only have 3 transactions if they have 3 children. This method of grouping is convenient because you can quickly see which charges/payments apply to each child. The drawback to grouping this way is that it is more difficult to see how much the family paid for tuition at a glance – something that is very important at tax time. Some users choose not to group their transactions at all. You can certainly create a new transaction with a single charge/payment associated with it. The drawback, however, is that the customer file will be quite large and it will be more difficult to locate charges and payments they have made if there is a long list in their account. Cloning Charges: Adding a charge description to every charge is strongly recommended because these descriptions will appear on the Statement of Charges. This version of STUDIOMAN copies charge descriptions when charges are copied. 28 To clone a charge: 1. Open the customer record through the “View Customers” screen and click on the Transactions tab. 2. Add a transaction and add a charge. 3. Select the charge you wish to copy, right click on the charge and select “Copy Charge”. 4. The charge will automatically be copied, including the charge description. You may change the description after the charge has been copied if you wish (i.e. name the new charge “Tuition installment #3). Creating Charges Which Will Have Multiple Payments/Installments If a customer needs to pay in installments, create a multiple payment charge: 1. Create a transaction with a description that is relevant to the set of charges that will apply (ie Tuition). 2. Right click on the transaction. Select “Create Multiple Payment Charge”. 29 3. Fill in the appropriate information and click on “Create Charges”. 4. Save your changes. Cloning Payments from Charges If a customer pays for all charges in a transaction with post dated cheques, you can save time entering the payments by cloning the payments from the charges. 1. Create a transaction and all of its corresponding charges. Enter charge descriptions that will be useful for printed reports at a later date (ie tuition installment). 2. Right click on the transaction. Select “Clone Payments from Charges”. 3. Fill in the appropriate information. Select “yes” when prompted to clone charge descriptions. This will be useful for printed reports. 4. Save your changes. Entering Payments that Cover Multiple Transactions A customer may have a balance of $100 remaining on one transaction, and $150 remaining on another transaction. If the customer is paying a lump sum of $250, follow these steps to record the payment: 1. Right click on one of the outstanding transactions. 2. Select “Create Multiple Transaction Payment”. 3. Fill in the required information. In the list of outstanding transactions, select all of the transactions the payment will cover. To select multiple transactions, hold the CTRL key down on your keyboard while you left click on the appropriate transactions. When finished, the transactions you selected will be highlighted in blue. 30 4. Click on “Apply Payment”. 5. Save your changes. Void A Payment Only users with “Administrator” or “Owner” roles can void payments. To void a payment, open the payment record and right click in the Void column. Select “Void Selected Payment” and save your changes. Printing a Receipt for a Single Payment 1. Open the transaction by clicking on the plus sign in the Year Code column for that transaction. 2. Left click once on the Payments tab. 3. Right click on the payment you want to print the receipt for and select “Print Receipt for Selected Payment”. Printing Invoices and Statements for Transactions Right click on a transaction to print an invoice or a statement for the selected transaction. Congratulations! You have entered important information about your customers that you can access any time. Please proceed to the next section to learn about the tools STUDIOMAN offers to help you organize your customer information. 31 PART 3: View Customer Information Master List of all Customers Move your cursor to the top left hand corner of STUDIOMAN’s main page, just below the Schedule box. In the Customers box, left click on “View Customers”. You will be able to view a comprehensive list of all the customers your have entered into STUDIOMAN under the “Customer Listing” tab. Please note the helpful icons directly under the Customer Listing Tab. These shortcuts allow you to: ADD A NEW CUSTOMER: click on the blank page icon and then refer to the steps at the beginning of this section for how to add a new class. OPEN THE SELECTED CUSTOMER: left click on the customer you are interested in viewing. The row will become highlighted in blue. Then left click on the Open the Selected Customer icon. This will open your customer in a separate tab. If at any time you wish to close the tab of the customer you opened, press the red X in the right hand corner. PRINT: There are a multitude of reports that can be printed from this icon. Please See Section 4: Reports for more information. REFRESH: Click the refresh icon after making changes to a class (Deleting, Editing, etc) in order to manually update the Master List. Search for a Specific Customer You can search for a specific customer the exact same way you searched for specific dance classes. Choose your preferred method of searching and filtering: SCROLL: To move through the entire list quickly, left click on the vertical bar on the right hand side of the screen, or the up and down arrows. SEARCH BY NAME: You can type in the letters of a customer’s name and STUDIOMAN will provide you with all the customers in the system with that spelling. Simply place your cursor in the column labeled “Customer Name” and begin typing. You can also search by name using the filter function described below. 32 FILTER: Take advantage of STUDIOMAN’s filtering system to simplify your search. You can filter by any of the columns: Customer Name Students Status (Active/Inactive) Notes Account Message Account Balance Filtering is possible on any column within STUDIOMAN and helps you to search for specific information within the system. The filter icon is on the right side of the column you want to filter and will appear when you hold your mouse on the column. Once the column turns yellow, left click on the filter icon (like you did when you searched for specific dance classes using the filter feature. Once you have clicked the filter icon a variety of options appear: CUSTOM: Find exactly which customers you are searching for. Once selected an additional window will pop-up. Here you tell STUDIOMAN to look for customers with certain words (“equals”) and can also filter out those you do not wish to search for (“does not equal”). Press “OK” when you are finished to see the results of your filter search. BLANKS: This allows you to search for any customers with information tabs that were not filled in. ALL: Select this option when you wish to see all of your customers. ALPHABETICAL: When you click on any column, and it turns yellow, you will also see an upward or downward arrow displayed to the left side of the filter item. Click the arrow to organize the rows in that column alphabetically. The upward arrow will organize entries beginning with the letter “A” at the top of your screen. Click on the arrow again and the downward arrow will appear. The downward arrow will organize entries beginning with the letter “A” at the bottom of your screen, so that “Z” entries appear at the top. NAME: Simply scroll through the list of your customers’ names and left click on the file you wish to view. If you wish to close the customer that you are viewing, simply click the red X in the right hand column of the Customer Details Tab. 33 Email a Customer To email a customer: 1. Click on “View Customers” in the menu on the left hand side of the screen 2. Double-click on the customer you wish to email 3. Click Create Email If you use a Windows email application (i.e. Microsoft Outlook, Outlook Express, etc.) a new mail message will open and you’ll see that the email address is automatically in the “To:” field. Note: STUDIOMAN will only open a new message; it will not open the email application. You must open the email application to be able to send the message. If you use a Web email application (i.e. Hotmail, Yahoo Mail, Gmail, etc.), the email addresses will be placed on your clipboard. Open your mail application and create a new message. Place your cursor in the “To:” field and hit Ctrl + V on your keyboard to paste the address. To email multiple customers at once: To email all customers displayed on the screen: 1. Hit the keys Ctrl + A on your keyboard and all of the customers on your screen will be selected. (Note: if you have not filtered any of the customers, all of the customers in your entire studio will be selected when you hit Ctrl + A. If you want to email all “Active” customers or all customers with overdue accounts, filter the customers first, then hit Ctrl + A to select all of the ones on your screen.) 2. Right click once to display the email options and select the appropriate option To email multiple customers, but not all customers displayed on the screen: 1. Hold down the Ctrl key on your keyboard and left click on the customers you wish to email. Once you have selected all of the customers you wish to email, release the Ctrl key. 2. Right click once to display the email options and select the appropriate option 34 Enroll a Student in a Dance Class from the View Customers Window 1. Open the customer record by double clicking on the customer name 2. Open the student information by double clicking on the arrow beside the student name 3. Click on the “Enrolled Classes” tab 4. Click on the append icon at the bottom of the screen to add this student to a class 5. Select the class from the drop down box or start typing the name of the class in the window until it appears Customer Status You can change the customer status to “inactive” if they are no longer enrolled in classes. Changing the customer to an inactive status is better than deleting the customer because all customer information (contact information, transactions, etc.) will remain in the system for you to access later if necessary. 1. Open the customer record by double clicking on the customer name 2. Check the box beside “inactive” 3. Click on the save icon at the top of the screen 4. Note: When you make a customer inactive, all of the students belonging to that customer record will also be flagged as inactive. Also, those students will be withdrawn from any classes they were previously enrolled in and they will be deleted from any waiting lists they were on unless you select “no” when STUDIOMAN asks you if you want to perform this action. 35 PART 4: View/Edit Student Information Master List of all Students Instead of searching by the customer’s last name (which may include multiple siblings in one file), you can search for an individual student. Bring the cursor of the mouse to the left hand side of STUDIOMAN’s main page, just below the Customers box. In the Student box, left click on “View Students”. Please note the helpful icons directly under the Customer Listing Tab. These shortcuts allow you to: OPEN THE SELECTED STUDENT: left click on the student you are interested in viewing. The row will become highlighted in blue. Then left click on the Open the Selected Student icon and the student information will open in a separate tab. If at any time you wish to close the tab of the file you opened, press the red X in the right hand corner. PRINT: There are three reports that can be printed from this icon. Please See Section “Reports” for more information. REFRESH: Click the refresh icon after making changes to a student (Deleting, Editing, etc) in order to manually update the Master List. Search for a Specific Student Filtering tools under the “Student Listing” tab are similar to those described above. The column categories are: Name Primary Email Alternate Email Status Reminder Competition Team Performance Participation Festival Participation Enroll a Student in a Dance Class from the View Students Window 1. 2. 3. 4. Open the student information by double clicking on the student name Click on the “Enrolled Classes” tab Click on the append icon at the bottom of the screen to add this student to a class Select the class from the drop down box or start typing the name of the class in the window until it appears 36 Emailing Students You can email a student the same way you emailed a dance class. When emailing a student, or multiple students from this screen, you will be presented with four options: If you send email using a Windows application (i.e. Microsoft Outlook, Outlook Express, etc.), you should select either “Create Email to Primary Addresses” or “Create Email to Primary and Alternate Addresses”. When you select either of those options, a new mail message will open and you’ll see that the email addresses are automatically in the “To:” field. You may wish to cut and paste those addresses into the “Bcc:” field to hide the email addresses from those receiving the message. Note: STUDIOMAN will only open a new message; it will not open the email application. You must open the email application to be able to send the message. If you send email using a Web application (i.e. Hotmail, Yahoo Mail, Gmail, etc.), you should select either “Copy Primary Email Addresses to Clipboard” or “Copy primary and Alternate Email Addresses to Clipboard”. When you select either of those options, the email addresses will be placed on your clipboard. Open your email application and create a new message. Place your cursor in the “To:” or “Bcc:” field, and hit the keys Ctrl + V on your keyboard to paste the email addresses. Email Possibilities To email all students displayed on the screen: 1. Hold down the keys Ctrl + A on your keyboard and all of the students on your screen will be selected. (Note: if you have not filtered any of the students, all of the students in your entire studio will be selected when you hit Ctrl + A. If you want to email all “Active” students or all students on the “Competitive Team”, filter the columns first, then hit Ctrl + A to select all of the ones on your screen.) 2. Right click once to display the email options and select the appropriate option 37 To email multiple students, but not all students displayed on the screen: 1. Hold down the Ctrl key on your keyboard and left click on the students you wish to email. Once you have selected all of the students you wish to email, release the Ctrl key. 2. Right click once to display the email options and select the appropriate option Congratulations! You have learned to email customers and filter information about your customers. Please proceed to the next section to learn about the tools STUDIOMAN offers to help you report and analyze your operations. 38 Section 4: REPORTS PART 1: General Information There are several reports within STUDIOMAN designed to provide you with quick and useful information about your business. Please read ahead for an overview of all the printing and display options available to you. Reports can be accessed for classes, customers and students. Simply click on View Classes/ View Customers/View Students and then click on the printer icon. Once you have selected a report to view, it will appear in a separate tab called ‘Preview’. As with all separate tabs in STUDIOMAN, you can close the report by left clicking your mouse on the red X in the far right hand corner of the Preview tab. There are several options now available for printing. If you are unsure of what a certain function does, simply place the mouse over top of the icon and a brief description will appear below. Below is a detailed description of each of the options within the ‘Preview tab’, listed from left to right as they appear on your screen: There are 2 features in the Document section: Open: Once you click on the open image, you will be provided with a search box. Navigate through the various areas of your computer to find the document you wish to open. You may use this open function when you wish to simultaneously have STUDIOMAN running while you view another document on your computer. Save: Once you click on the save image, you will be provided with a search box. Use this box to find the location on your computer where you wish to save your report. 39 There are 2 features in the Print section: Print: Once you click on the Printer image, a new window will open. Use this box to choice which printer to use, how many copies, etc. Quick Print: Click the quick print image if you wish to send the report that is currently open in the preview tab directly to print. It will print from your default printer. There are 4 features in the Page Setup section: Scale: Click on this scale icon to shrink or stretch the output to a percentage of its actual size. Simply use the up down arrow to change the percentage (or highlight the numbers and type in your new value). Then click “OK” and the screen will adjust to the new percentage. Margins: Click on this margin icon to change the margins of the document. You can choose: Normal, Narrow, Moderate or Wide margins. Orientation: Click on the orientation icon to change from Portrait or Landscape orientation. Size: Click on the size icon to choose the paper size of your document. Scroll through the list provided and be sure to refer to the images and measurements to ensure you select the appropriate size. Also, use the downward scroll to search through all of your options! 40 There are 3 features in the Navigation section: Find: Click on the Find icon to search throughout the document for a certain word. Bookmarks First/Last/Previous/Next Page PART 2: Print Reports from the “View Dance Classes” Screen Attendance Report 1. Select the class you wish to print an attendance report for. 2. Click on the printer icon at the top left of the screen and select Attendance Reports. You can choose to print the report for 8 weeks or 15 weeks. 3. You can select all of the classes by holding the keys Ctrl + A on your keyboard and all of the students on your screen will be selected. (Note: if you have not filtered any of the students, all of the students in your entire studio will be selected when you hit Ctrl + A. If you want to print attendance sheets for all “Wednesday” classes or all classes in “Studio B”, filter the columns first, then hit Ctrl + A to select 41 all of the ones on your screen.) Click on the printer icon and the attendance sheet option after you have selected the classes. To print attendance sheets for multiple classes, but not all classes displayed on the screen, hold down the Ctrl key on your keyboard and left click on the classes you wish to print attendance sheets for. Once you have selected all of the classes you want release the Ctrl key. Click on the printer icon and the attendance sheet option after you have selected the classes. Enrollment Totals View different types of enrollment summaries based on the classes listed on your screen. Again, if you wish to view enrollment summaries for specific days, class levels, or class names, you can use the filtering options, then follow these steps: At the bottom of the screen in the Enrollment column, right click where it says “Total Enrolled”. The box that pops up allows you to view different enrollment information when you left click on an option. Class Level Enrollment Summary This report displays the list of students at a specific class level. Select the specific class level you wish to view the summary for from the list of dance classes. Click on the print icon and select “Class Level Enrollment Summary”. Class Level Enrollment Detail This report displays the list of classes offered for a specific class level and the students within each of those classes. Select the specific class level you wish to view the summary for from the list of dance classes. Click on the print icon at the top left hand corner of the window and select this report to view all enrollment information, organized by class level (i.e. Beginner Tap). Instructor Schedules Click on the print icon and select this option to view/print complete instructor schedules. 42 Measurements Report Click on the print icon and select this option to view/print measurements for all students enrolled in a specific class. Studio Daily Schedule Click on the print icon and select this option to view/print the daily schedule, organized by each studio. Competition Entry Form Use this report to view/print the information you will need to enter a specific class in a competition. Clicking on the print icon and selecting this option to enter the date that the competition uses to calculate the ages of the dancers (the report will be generated based on that date). Class Contact List Click on the print icon and select this option to view/print the email addresses and phone number for each student in the selected class(es). Class Mailing Lists Click on the print icon and select this option to view/print labels with the names or names and addresses of the students in the selected class(es). To print the student names only, use label standard Avery 5195 or Avery 5667. To print the name and address of each student, use Avery 5162. PART 3: Print Reports from the “View Customers” Screen Quick Print Click on the print icon and select this option to print the information that is displayed on your screen. Confirmation Package Click on the print icon and select this option to view/print the Confirmation Package (contact information and class schedule) for a specific family. 43 Customer Summary Select one customer or multiple customers using the Ctrl key (the same process as described in printing attendance sheets). Click on the print icon and select this option to view/print the Customer Summary (Student, Address, and Contact information) for each family selected. Enrollment Summary Select one customer or multiple customers using the Ctrl key when necessary (the same process as described in printing attendance sheets). Click on the print icon and select this option to view/print the Enrollment Summary for each family selected. Statement of Charges Select a family, click on the print icon and select this option to view/print their list of charges over a specified period of time. Outstanding Account Statement Select one customer or multiple customers using the Ctrl key when necessary (the same process as described in printing attendance sheets). Click on the print icon and select this option to view/print the complete list of charges and payments for each family with an outstanding account that was selected. Children’s Fitness Tax Credit Open a customer record by double clicking on the customer name. Click on the print icon and select this report which is quite useful at tax time. This report will list all payments made in the fiscal year. Only the payments made toward tuition are eligible for the tax credit. Please inform the parents to check with their accountant before claiming any expenses. 44 PART 4: Reports under Student Listing tab Quick Print Click on the print icon and select this option to print the information that is displayed on your screen. Contact List Click on the print icon and select this option to view/print a contact list (includes student name, mother/father email and phone, home phone, primary email, level, and status). Contact lists can be printed for all students, active students, inactive students, and competition team only. Student Measurements Summary Select one student or multiple students using the Ctrl key when necessary (the same process as described in printing attendance sheets). Click on the print icon and select this option to view/print the measurements of the students selected. 45 PART 5: The Reports Menu Management Reports Users with Management authorization can access the following reports: Sales Reports By Customer: This report displays the sales made to each customer. You may select the time period and select whether you wish to display the summary or detailed items. By Item: This report displays your item sales. You may select the time period and select whether you wish to display the summary or the detailed items. Tax Report - PST/GST collected: This report displays the amount of tax collected per day for the period of time you selected. Payment Reports By Customer: This report displays the payments made by each customer. You may select the time period and select whether you wish to display the summary or the line items for each customer. By Item: This report displays the payments made for each payment type. You may select the time period and select whether you wish to display the summary or customer names as well. Void Report: This report displays all voided payments. 46 System Statistics This report displays the vital statistics for your studio. Notes: 1. If there is a discrepancy between the number of families enrolled based on classes and the number of families enrolled based on financial records, there are families who are taking classes but you have not entered financial transactions for them. (Note: at this time, there is no way of pulling up a sub-report of exactly which families fall into this category, however, we are working on adding that feature.) 2. The Number of Enrollment Spaces Taken is simply a total of the number of people in all of your classes. Therefore, it differs from enrollment because there are likely students who take more than one class. The Number of Enrollment Spaces Taken is helpful for analyzing the capacity of each class. Other Reports Birthday Listing This report displays the ages and birthdays for students during the month you select. Daily Receipts Report This report displays the payments collected according to payment type and receipt number. You may select which day you wish to review and whether you wish to show the transaction detail or not. This report is useful for balancing the cash register at the end of the night. Expiring Credit Cards Report This report displays the credit cards that are currently expired AND the credit cards that are about to expire in the future, based on how far in advance you select before viewing the report. This report is handy in the middle of the month, projecting one month ahead. You can contact 47 the customers whose credit cards are approaching their expiry date next month, and record the new credit card information. Mailing Labels From this screen, you may print the mailing labels for the entire studio. Select the “Main” address, the “Alternate” address, or the “Billing” address. STUDIOMAN labels are formatted to fit Avery 5160 labels. Non Registered Students This report displays the list of non-registered students, their age, status, primary email address, and their primary phone number. You can choose to display only the active students if you wish. In that case, after you print the report, you would likely want to use that list to mark those students as “inactive”. You can also choose to display only the inactive students. That report may be useful if you want to contact past students. Outstanding Amounts Summary This report displays the families who have outstanding transaction balances on their accounts as of the day you select. The report will show the transaction description, payment due date, total charges to the customer, total payments made by the customer, and the balance. Note: This report is a summary of cash that needs to be collected. If you set the cut-off date to the current day, the report will display the customers with past-due accounts. If you set the cutoff date in the future, the report will show balances that are outstanding as of that date. Payment Processing Report This report displays the payments that were entered on the day you select. This report is handy to run at the end of the day because it will list the transactions that should reconcile with the cash register and credit card terminal that day. The only difference between this report and the Daily Receipts Report is that this report will list the actual credit card information for the customers. Withdrawn Students Report This report displays the student name, family name, and phone number for all students who have “withdrawn” status in a class.