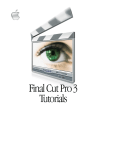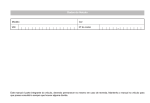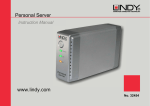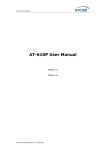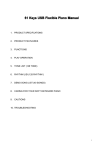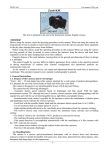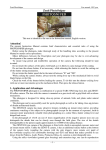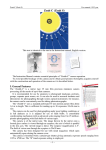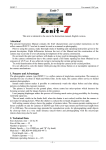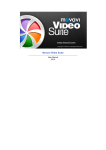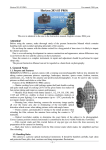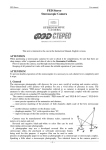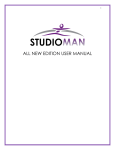Download dv editing
Transcript
4-0697A.Cover comp 2 4/2/99 11:05 AM Page 1 Final Cut Pro User’s Manual art122 -photovideo LL0697.book Page 29 Thursday, March 18, 1999 3:17 PM C H A P T E R 2 2 Final Cut Pro Tutorial This tutorial is designed to give you a hands-on introduction to Final Cut Pro. Working through the step-by-step procedures in the tutorial, you will create a short video using a variety of the editing, effects, and compositing features of the application. You will m create a Final Cut Pro project and sequence m play clips and mark edit points m perform several types of edits m add special effects to your sequence m render and play the sequence you’ve put together m output your final sequence to videotape or a QuickTime file for use on the World Wide Web or in multimedia The tutorial should take about one hour to complete. Getting the Tutorial Files and Starting the Program If you haven’t installed Final Cut Pro, follow the instructions in Chapter 1, “Getting Started,” on page 17. Next, consult the Read Me file installed with the program for the location of the tutorial files on the Final Cut Pro CD-ROM disc. Then copy the necessary files from the CD and open the project you will use for the tutorial. Note: The tutorial files require about 90 megabytes (MB) of free space on your hard disk. 1 If necessary, clear 90 MB of space on your hard disk. 2 Copy the Tutorial folder from the Final Cut Pro CD to your hard disk. 3 Double-click the Final Cut Pro icon to start the program. 29 LL0697.book Page 30 Thursday, March 18, 1999 3:17 PM The Final Cut Pro Workspace In Final Cut Pro, you work in four main windows: the Viewer, Canvas, Timeline, and Browser. These windows open the first time you start the program. In addition, the Tool palette opens with the program. Viewer Browser Canvas Timeline Tool palette Each of the four main windows has multiple functions. Functions are grouped by tabs within the windows. You can drag tabs out of their parent windows to customize the workspace for your individual needs. ( When you drag a tab, its content opens in a new window.) Note: In some instances, the windows on your screen may look slightly different from the pictures in this tutorial. 30 Chapter 2 LL0697.book Page 31 Thursday, March 18, 1999 3:17 PM Setting Up Your Environment When you install Final Cut Pro, you provide information about your system that the program uses to establish its basic settings. You don’t have to change those settings for this tutorial. Before you begin working, however, you should specify a scratch disk for storing video, audio, and render files. To specify the scratch disk and file type: 1 Open the Edit menu and choose Preferences. 2 Click the Scratch Disks tab and specify a scratch disk for your video, audio, and render files. Note: You can specify that these files be stored on a single disk, on separate disks, or in folders within a disk. 3 Click the Sequence Presets tab and choose Software Preset. 4 Click the Set Default button. If the button is dimmed, that option is already the default. 5 Click OK. Now you’re ready to begin editing in Final Cut Pro. Editing in Final Cut Pro This section gives you practice with the basic editing features of Final Cut Pro, including adding clips to a sequence, trimming, slip editing, match frame editing, using transitions, and audio manipulation. “The Lindy Hop” sequence in the project “Swing.fcp” is a section of a documentary about swing dancing in the 1990s. This sequence introduces you to the power and productivity of Final Cut Pro. In the tasks that follow, you will recreate this video segment and learn some of the ways the program facilitates the creative process. Creating Your Own Project To begin, open the program, create your own project, and play the sequence named “The Lindy Hop.” This sequence is the model for the learning tasks in the tutorial. 1 Choose Open from the File menu, locate the Tutorial folder on your hard disk, open the Projects folder inside it, select the file “Swing.fcp” (one of the tutorial’s project files), and click Open. Final Cut Pro Tutorial 31 LL0697.book Page 32 Thursday, March 18, 1999 3:17 PM A tab named “Swing.fcp” appears in the Browser, and the Timeline and Canvas windows close. The Browser is the central storage area for all media. It provides management features, such as sorting and finding, and allows for complex organization of media combined with quick access to files. The program organizes clips, sequences, and other data in a project. Projects are represented by tabs in the Browser. 2 Open the File menu and choose Save Project As, type “My Project 1.fcp,” and click Save. It’s a good idea to save your project with a new name to be sure that your work is saved in a separate file and to prevent inadvertent changes in the model project, “Swing.fcp.” 3 In the Browser, expand the Dance Shots folder, called a “bin,” to view its contents. 4 Double-click “The Lindy Hop” to open it. The Canvas and Timeline windows open, with “The Lindy Hop” displayed. 32 Chapter 2 LL0697.book Page 33 Thursday, March 18, 1999 3:17 PM The Canvas is analogous to a “record” monitor; it displays edited material. The Canvas has the same transport controls as the Viewer and the two windows work in a similar way. Playhead The Timeline displays clips and sequences over time. Each open sequence is displayed on its own tab in the Timeline. You can customize the appearance and functions of the Timeline and perform editing tasks in this window. 5 Click in the Canvas to make it active. 6 Press the Home key to move the playhead to the beginning of the sequence. 7 Press the Space bar to play the sequence in the Canvas. Creating a New Sequence Next, create a new sequence and open a clip to use in it. 1 Open the File menu and choose New, then choose Sequence from the submenu. The new sequence appears in the Browser as Sequence 2. 2 Double-click “Sequence 2” in the Browser to open it. Final Cut Pro Tutorial 33 LL0697.book Page 34 Thursday, March 18, 1999 3:17 PM 3 In the Canvas window, choose 100% from the zoom level pop-up menu at the top center of the window. 4 Double-click the clip named “Rob Dialog.mov” in the Browser to open it in the Viewer. The clip opens in the Viewer window. When you open a clip in Final Cut Pro, it appears in the Viewer, which is analogous to your “source” monitor. The Viewer provides features for viewing and marking source clips; customizing transitions; and viewing and editing effects, filters, and special-effect clips called generators. 34 Chapter 2 LL0697.book Page 35 Thursday, March 18, 1999 3:17 PM Adding the Base Track for Your Sequence The base track is the primary set of media—clips, audio, still images—for the sequence. Many times, the base track may be the only one used in a sequence; at other times, you may want to add other tracks to make multiple layers, creating a finished sequence that might show one clip playing inside another clip or a changing collage of still images playing over a clip. This tutorial creates a sequence with multiple layers. The next several tasks create the primary layer—the base video and audio tracks for the sequence. Adding a Clip to Your Sequence 1 Click in the Viewer window to make it active (if necessary). 2 Play “Rob Dialog.mov” by pressing the Space bar or clicking the Play button. Press the Space bar or click the Play button again to stop play. Play button 3 Add “Rob Dialog.mov” to the sequence by dragging it from the Viewer to the Canvas window. The Edit Overlay appears in the Canvas window, and the Overwrite section is highlighted when you drag the image into the window. (Overwrite is the default edit.) Overwrite section of Edit Overlay When you release the mouse button, an image from “Rob Dialog.mov” appears in the Canvas, and the clip’s one video track and two audio tracks appear in the Timeline. Final Cut Pro Tutorial 35 LL0697.book Page 36 Thursday, March 18, 1999 3:17 PM 4 Click in the Canvas window to make it active (if necessary). 5 Press Home and then press the Space bar to play the new sequence. Note: Final Cut Pro provides several ways to add clips to a sequence. These include dragand-drop (used in step 3 above); a source/record metaphor using the Viewer and the Canvas; an assembly timeline/film metaphor using the Viewer and the Timeline; and keyboard commands to execute specific types of edits. All these methods of moving clips are detailed in later chapters of the Final Cut Pro User’s Manual. This flexibility makes Final Cut Pro easy to use and lets you choose the work flow that best suits your needs and work style. Identifying Part of a Clip for Use In this sequence, you don’t want to show Rob’s “talking head” for the entire sequence, but you want to use all of his speaking in the clip. You can set In and Out points to mark the starting and ending points for a section of the clip and then substitute other video for Rob’s image in that section, or even eliminate the section between In and Out points. (The clip itself is not changed by marking In and Out points.) Next, you’ll set In and Out points on one clip and then overwrite that section of the clip with part of another clip. 1 Click in the Canvas window to make it active. 2 Press Home to position the playhead at the beginning of the clip. 3 In the Canvas window, press the Space bar to begin playing the clip. 4 When you hear Rob say “the Lindy Hop,” press the Space bar to stop the clip. 5 Click the Mark In button or press I to mark the In point. The current time in the upper-right corner of the Canvas should be approximately 1:00:01:23. Mark Out button Mark In button Don’t worry if you didn’t mark the point immediately after the phrase “the Lindy Hop.” You can adjust the point later (in step 10, below). 36 Chapter 2 6 Press Home to reposition the playhead at the beginning of the clip. 7 Press the Space bar to play the clip. 8 When you hear Rob say “constantly moving,” press the Space bar to stop play. 9 Click the Mark Out button or press O to mark the Out point. The current time should be approximately 1:00:05:20. LL0697.book Page 37 Thursday, March 18, 1999 3:17 PM 10 In the Canvas, drag the indicators for the In and Out points in the ruler (just above the row of buttons) to match them to the desired timecodes. In point Out point When you drag the In or Out point’s indicator, the current time is displayed for that point. Get the points as close to 1:00:01:23 and 1:00:05:20 as you can. Targeting Audio Tracks In an upcoming task, you will overwrite the part of “Rob Dialog.mov” that you marked with another video clip. But you want to hear Rob’s voice continuously as the original and overwritten sections of “Rob Dialog.mov” are playing. So you should protect Rob’s voice in this clip by turning off the audio target in “Rob Dialog.mov.” m In the Timeline, click the audio targeting icon (a double speaker) for tracks A1 and A2 to turn off targeting. Target track indicators, currently on When you click the side of the speaker containing a numeral, targeting is turned off and the numeral and color in the icon disappear. Clicking a speaker icon that contains no numeral turns targeting on for the track. Setting In and Out Points for Another Clip In the next two tasks you will set an Out point for another clip and then perform an overwrite edit to replace the marked section of the original clip (“Rob Dialog.mov”). You’ll be using “three-point editing,” Final Cut Pro’s system for calculating the boundaries of an edit from the information it has. In this case, you mark the Out point for the new clip and the program calculates the In point for that clip, based on the In and Out points you set previously for “Rob Dialog.mov.” For the new clip, “Bloomies.mov,” you’ll mark the Out point in the Viewer. 1 Double-click “Bloomies.mov” in the Browser to open it in the Viewer. 2 Press Home to position the playhead at the beginning of the clip. Final Cut Pro Tutorial 37 LL0697.book Page 38 Thursday, March 18, 1999 3:17 PM 3 Type +500 and press Return to go to the frame 5 seconds into the clip. As you type, the number appears in the current time box at the upper-right corner of the Viewer. 4 Press O to set the Out point at the position you entered. Performing an Overwrite Edit Now you’ll replace the marked section of “Rob Dialog.mov” with the section you just marked in “Bloomies.mov” with an Overwrite edit. 1 Drag the “Bloomies.mov” clip from the Viewer to the Overwrite section of the Edit Overlay in the Canvas. 2 Select the Canvas window, press the Home key, and play the sequence. Finishing the Rough Edit Final Cut Pro allows you to add multiple clips in one step. For this tutorial task, you’ll add two more clips to your sequence. Positioning the Playhead to Add More Clips To make sure the added clips appear in the right place, use the Timeline to check or adjust the position of the playhead in the sequence. The Up and Down arrow keys move the playhead from one edit point to another; Up moves the playhead to the previous edit point, Down moves the playhead to the next edit point. In this sequence, the edit points are the points where the sequence begins and where each clip meets another clip. 1 Click in the Timeline window to make it active (if necessary). 2 Use the Up Arrow (backward movement) or Down Arrow (forward movement) to position the playhead at the end of “Bloomies.mov,” the clip you just added to the sequence. Adding Multiple Clips at One Time Now add the two additional clips to your sequence. 1 In the Browser, click the Name field so that the sort arrow at the right is pointing down. This sorts the contents of the Browser in alphabetical order by name. 38 Chapter 2 LL0697.book Page 39 Thursday, March 18, 1999 3:17 PM 2 Select the following clips: “Johnny n Cari.mov” and “Round n Round.mov.” Command-click to select separated items. 3 Drag the selected clips from the Browser to the Overwrite section of the Edit Overlay in the Canvas. 4 In the Canvas, position the playhead at the beginning and then play the sequence. Your sequence now begins and ends with Rob talking onscreen, and there are three different clips of dancers in between. Adding One More Clip To provide a greater focus on the dancers at the end of the sequence, add one more clip at the end. 1 In the Canvas, type 01:00:20:00 and press Return. As you type, the numbers—a timecode—appear in the Current Timecode box at the upperright corner of the window. When you press Return, the playhead moves to the position corresponding to the timecode you typed. 2 Select the clip “Overhead.mov” in the Browser and drag it to the Overwrite section of the Edit Overlay in the Canvas. The clip covers the last portion of “Rob Dialog.mov.” 3 Press Home to position the playhead at the beginning of the sequence. 4 Press the Space bar to play the sequence. 5 Choose Save Project from the File menu to save your work. Advanced Editing Techniques Final Cut Pro includes advanced editing features such as moving In and Out points (slip and slide techniques), trimming in the Trim Edit window and in the Timeline with the Ripple and Roll tools, and Match-Frame editing. The program is designed to let you refine edits quickly, so that you can focus on the timing and rhythm of your work. Slipping Use slip editing when you want to simultaneously change the In and Out points of a placed edit (one already in the sequence) without changing the duration of the edit or its location in the final program. For example, you can use a slip edit to indicate a different part of a clip if you have unwanted content in the section currently in use. In the “Bloomies.mov” clip that you’ve included in your sequence, you discover that the dancers do not catch hands for a moment when they both turn at one point. You want to eliminate that small error but not change the clip’s duration or its location in the sequence. Final Cut Pro Tutorial 39 LL0697.book Page 40 Thursday, March 18, 1999 3:17 PM To make a slip edit that avoids the dancers’ missed hands: 1 In the Timeline, use the Up or Down Arrow to position the playhead at the beginning of “Bloomies.mov” (the second clip in the sequence). 2 Press the Space bar to play the clip. Notice that the dancers are not clasping hands as they swing around at the very beginning of the clip. ( You can see the man’s empty hands as he faces the camera while turning.) They clasp hands again—right hand to right hand—at approximately 1:00:02:20. If you have trouble seeing the missed hand clasp, use the Shuttle control in the Canvas to move slowly through the clip, or move frame by frame using the Right and Left arrow keys. Shuttle control 3 Click the Slip tool in the Tool palette to select it. 4 Choose Snapping from the View menu to turn snapping off. (No checkmark should appear next to Snapping.) With snapping off, the playhead won’t snap to the nearest edit point, so small movements are easier to make. 5 In the Timeline, press and hold down the mouse button on “Bloomies.mov” with the Slip tool. The Canvas window displays the head (left) and tail (right) images from the clip, with their times in that clip. 6 Using the images as a reference, slip the edit past the point of the mistake by dragging to the left. The mistake will be fixed when the dancers’ hands meet in the left (head) reference image. Release the mouse button when you have finished the slip operation. Pressing the Command key as you drag provides more precise control. 40 Chapter 2 LL0697.book Page 41 Thursday, March 18, 1999 3:17 PM You can check your edit with the numbers for the head and tail frames displayed in the Canvas when you hold down the mouse button with the Slip tool. The times in the head and tail reference windows should be approximately 03:11:47:16 and 03:11:51:13. 7 Press Home and then press the Space bar to play the sequence. 8 Choose Save Project from the File menu to save your work. Trimming an Edit To make precise adjustments where two clips meet, you can trim one or both clips. Trimming fine-tunes the In or Out point of a clip within a sequence. Final Cut Pro offers many ways to trim an edit. These include using the Trim Edit window, the Ripple and Roll tools, and keyboard commands. In this task, you’ll trim some frames from one clip to eliminate a moment in which the male dancer in the clip “Johnny n Cari.mov” looks upward, directly into the camera. To trim an edit using a Trim tool: 1 Click the Zoom In tool in the Tool palette or press Z. 2 In the Timeline, double-click on “Bloomies.mov” to zoom in on that area of the sequence. Zooming in makes the view of each clip longer in the Timeline, providing a better view of the clips and the points where they meet. 3 Click the Arrow tool in the Tool palette or press A. 4 In the Timeline, click once on the edge between the second and third clips (“Bloomies.mov” and “Johnny n Cari.mov”) to select the edit. The pointer changes to indicate that it is over an edit point. Be careful not to double-click, because this will open the Trim Edit window. 5 Click the Roll tool in the Tool palette (or press R). (The Roll tool affects both clips; the Ripple tool adjusts only one side of the edit.) Final Cut Pro Tutorial 41 LL0697.book Page 42 Thursday, March 18, 1999 3:17 PM 6 In the Timeline, press and hold down the mouse button on the selected edit and drag the Roll tool to the right. The edit is represented in the Canvas as a small window for each clip that displays the frame points and adjustments. 7 Trim the edit by dragging to the right until the male dancer’s eye contact with the camera is edited out of “Johnny n Cari” in the right window (about five frames). 8 Press A to select the Arrow tool in the Tool palette. Note: You can also trim an edit by double-clicking a clip in the Timeline to open it in the Viewer, then dragging the In and Out point indicators in the Viewer to adjust those points. In this method of trimming, you don’t see the changes in the adjoining clip, as you do when using the Roll tool in the Timeline. Match-Frame Editing Final Cut Pro provides powerful tools to perform sync-point editing—edits in which you need a visual to match an audio cue. Audio cues can easily be marked using Final Cut Pro’s markers. When a clip is already in a sequence, the Match Frame button cues the original version of the clip in the Viewer with the playhead. Then you can use the Replace edit mode to select the video frame that will synchronize to the playhead in the sequence. In your sequence, you’ll mark frames and use the Match Frame command to align the voiceover at the point where Rob says “stops” with a frame in the sequence where a dancer actually stops. To create a Match-Frame edit that matches a dancer’s movement to a specific phrase in Rob’s narration: 1 Select the Zoom Out tool from the Tool palette. To locate the tool, press on the Zoom In tool. 2 Click once in the Timeline to zoom out. 3 Press A to select the Arrow tool. 4 Press Home to go to the beginning of the sequence. 5 Play through the sequence until Rob says “there’s a lot of stops” (approximately 13 seconds in). Notice the male dancer jumps to a stop at a different point from where Rob says “stops.” 42 Chapter 2 LL0697.book Page 43 Thursday, March 18, 1999 3:17 PM 6 Play the sequence again and press M to place a marker where Rob says “stops.” A green marker appears in the Timeline at the point you marked and a yellow marker appears in the Canvas. Marker in Canvas Marker in Timeline Note: When the sequence is not playing, you can jump to the next marker (moving forward) by pressing Shift-M or to the previous marker (moving backward) by pressing Option-M. 7 Position the playhead on the marker you just added (by pressing Shift-M or Option-M). 8 Choose Markers from the Mark menu, then choose Edit from the submenu. 9 Name the marker “Stops,” add the comment “he says stops,” and click OK. 10 Click the Match Frame button in the Canvas. Match Frame button The Match Frame button opens a copy of the marked clip in the Viewer and cues it to the frame displayed in the Canvas window. 11 If the image in the Viewer appears jagged, make sure the zoom level is set to 100% (using the pop-up menu above the image). 12 In the Viewer, use the Jog control to locate the frame where the dancer lands from his jump. The timecode in the Viewer is approximately 00:00:07;00 when the dancer lands. Jog control Final Cut Pro Tutorial 43 LL0697.book Page 44 Thursday, March 18, 1999 3:17 PM 13 Drag the clip from the Viewer to the Replace section of the Edit Overlay in the Canvas. Replace section of Edit Overlay Notice that the image in the Canvas now matches the Viewer. Replacing the clip with the playhead at the marker (after using the Match Frame button) aligns the frame showing in the Viewer with the marker in the Timeline. 14 Select the Canvas window, press the Up Arrow to go back one or two edits, and press the Space bar to play the completed edit. Applying and Editing a Dissolve Transition You can make the transition between clips less abrupt—and more interesting—by adding a transition, one type of special effect provided in Final Cut Pro. You can see a list of the video and audio transitions in the Effects tab of the Browser. Transitions can be applied automatically using either of the “Edit with Transition” buttons in the Canvas. You can edit transitions in the Timeline. 44 Chapter 2 LL0697.book Page 45 Thursday, March 18, 1999 3:17 PM Adding a Transition Along With a Clip In the next task, you’ll add a transition at the same time you add a new clip to the sequence. 1 In the Browser, double-click the clip “Jeremy Solo.mov” to open it in the Viewer. 2 In the Timeline, position the playhead at the end of “Round n Round.mov.” You may want to turn Snapping on to help position the playhead. If so, press N. 3 Drag the clip “Jeremy solo.mov” from the Viewer to the “Overwrite with Transition” section of the Edit Overlay in the Canvas. Overwrite with Transition section The icon for a transition appears in the Timeline between the clips “Round n Round.mov” and “Jeremy Solo.mov.” Final Cut Pro Tutorial 45 LL0697.book Page 46 Thursday, March 18, 1999 3:17 PM Note: This edit uses the default transition, in this case, a cross dissolve. If you position the playhead over the transition in the Timeline, you can see the effect in the Canvas. Render bar (red) over transition that must be rendered Transition icon The render bar over the transition is red, indicating that this part of the sequence must be rendered before you can play the transition. Replacing the Transition Now you can replace the current transition with one of the other video transition effects available in Final Cut Pro. 46 Chapter 2 1 In the Timeline window, drag the playhead to position it anywhere in the transition. 2 Choose Video Transitions from the Effects menu, choose Wipe from the submenu, and then choose Center Wipe from the second submenu. LL0697.book Page 47 Thursday, March 18, 1999 3:17 PM 3 Position the playhead over the transition to see the change. 4 Choose Save Project from the File menu to save your work. Editing the Transition Once you’ve replaced the transition, you can edit it by changing its length and type. To edit the transition in the Timeline: 1 Click the transition to select it in the Timeline. 2 Control-click on the transition to open the shortcut pop-up menu, and then choose Duration. 3 Type “.25” in the Duration dialog box and click OK to change the duration of the transition to 25 frames. You can also edit a transition in the Viewer by double-clicking it in the Timeline. Rendering the Transition To play the transition in the sequence, you need to render it. 1 In the Timeline, click the transition to select it (if necessary). 2 Choose Render Quality from the Sequence menu, then choose Hi Res from the submenu. 3 Choose Render Selection from the Sequence menu. A status bar shows the progress of rendering. 4 Position the playhead to the left of the transition and play through the transition. Final Cut Pro Tutorial 47 LL0697.book Page 48 Thursday, March 18, 1999 3:17 PM Performing an Insert Edit To perform an Insert edit in the Timeline: 1 In the Timeline, press Home to move the playhead to the beginning of the sequence. 2 In the Browser, drag the clip named “Intro.mov” to the Insert section of the Edit Overlay in the Canvas. The clip is inserted at the location of the playhead (the beginning of the sequence). All the items to the right of the playhead are moved further to the right—and further out in time. 3 In the Timeline, press Home to move to the new starting point for the sequence and press the Space bar to play the title section. 4 Choose Save Project from the File menu to save your work. Now you’re ready to add sound to the sequence’s new opening. Audio Editing Final Cut Pro can use up to 99 tracks of audio, which you can edit and adjust without leaving the application. A minimum of eight tracks can be manipulated and mixed in real time, and some computer models permit working with 24 or more audio tracks in real time. The program includes audio pitch shifting, which mimics how audio sounds when played at a variety of speeds using analog tape. In addition, Final Cut Pro displays separate waveforms for left and right audio tracks, and offers independent fade controls, panning controls, and a variety of audio filters. Adding an Audio Introduction You can give this Swing Dance sequence a lively introduction by adding a music file. Then you’ll adjust the music’s volume so that it fades to the background when Rob begins speaking. 1 48 Chapter 2 In the Browser, double-click “Jumptown.aiff ” to open it into the Viewer. LL0697.book Page 49 Thursday, March 18, 1999 3:17 PM Notice that when you open an audio file, audio controls become available in the Viewer. Shuttle control 2 Using the Shuttle control, move the shuttle button to various locations. You should hear the audio playing at different speeds. This is pitch-shifting at various levels depending on the speed. 3 Press the Tab key to select the duration (in the upper-left corner of the Viewer), type “43.” (the number 43 and a period), and press Return. Entering the new duration sets an Out point for the audio clip at 43 seconds past the In point. 4 Click in the Timeline window to make it active. 5 Choose Insert Tracks from the Sequence menu. 6 In the dialog box, type 2 in the Insert Audio Tracks box, then click OK. 7 In the Timeline, click the target track indicator (a dual speaker icon) for tracks A3 and A4 to make them the target tracks. Click the left side of the dual speaker icon in audio track A3; then click the right side of the dual speaker icon in audio track A4. Target track indicators, currently on Final Cut Pro Tutorial 49 LL0697.book Page 50 Thursday, March 18, 1999 3:17 PM The numeral 1 appears in the left part of the target indicator in A3 and the numeral 2 appears in the right part of the indicator in A4. 8 Select the Timeline window (if necessary) and press Home to put the playhead at the start of the sequence. 9 Using the Drag Hand (the hand icon) in the upper-right corner of the Viewer, drag the audio clip to the Overwrite section of the Edit Overlay in the Canvas. Drag Hand 10 Select the Timeline window and press Home to put the playhead at the start of the sequence. 11 Play the sequence. Notice that the volume of the music is too loud when Rob starts talking and needs to be adjusted. Adjusting the Volume Over Time To change the music’s volume to hear the voiceover: 1 In the Timeline, find the point where the interview footage starts and move the playhead to that location. 2 Click the Clip Overlays button at the lower-left area of the Timeline to display audio volume levels. Clip Overlays button Notice that a thin line, the volume level indicator, appears over the audio tracks. 3 50 Chapter 2 Press Option and click the volume level line of “Jumptown.aiff ” to set a keyframe about 2 seconds before the “Rob Dialog.mov” audio clip begins (at approximately 15 seconds). LL0697.book Page 51 Thursday, March 18, 1999 3:17 PM A small diamond appears at the keyframe location. Keyframe indicator 4 Move about 2 seconds further to where the “Rob Dialog.mov” audio clip actually begins and set another keyframe (at approximately 17 seconds). 5 Drag the second keyframe’s indicator (the diamond at 17 seconds) down to adjust the volume level to about –8. If you can’t set an exact value, choose a number between –8 and –10 if possible. (Holding down the Command key while dragging allows for more precise control.) 6 Play back the sequence with the audio mixed in real time. 7 Choose Save Project from the File menu to save your work. You’re now finished with the current project. The concluding section of the tutorial uses a different project. Compositing and Special Effects Compositing is the process of combining multiple layers of video, usually along with special effects such as animation, painting, or retouching images, and a variety of digital alterations using filters. In this section you will use the introduction piece for the Swing Dance video to explore Final Cut Pro’s special effects and compositing features. The tasks include compositing a background, animating multilayered elements, and applying filter effects to add elements to a composition. Final Cut Pro Tutorial 51 LL0697.book Page 52 Thursday, March 18, 1999 3:17 PM You use a different project, named “Compositing,” for the tutorial’s compositing and special effects. Opening and Saving a New Project Next, you’ll open the new project for this part of the tutorial. To open the files for compositing: 1 Choose Open from the File menu, select the project “Compositing.fcp” in the Projects folder, and click Open. 2 Choose Save Project As from the File menu, type “My Project 2.fcp,” and click Save. Previewing the Introduction’s Titles Next, you’ll open the sequence for this part of the tutorial and preview it. 1 Double-click “Intro.mov” in the Browser to open it in the Viewer. 2 Press Home to reposition the playhead at the beginning of the sequence. 3 Press the Space bar to play the clip. This is the title portion of the introductory sequence you’ll create. Building the Background The background for the introduction is a still image of velvet that you’ll animate by changing its size, or scaling it. Adding the Background Image to the Sequence The first task in preparing the background is to add it to your sequence. 1 Double-click Sequence 1 in the Browser to open it. The sequence opens in the Canvas and Timeline. No clips are in the sequence yet. 2 Double-click “Velvet Background.pict” in the Browser to open it in the Viewer. 3 Drag “Velvet Background.pict” from the Viewer to the Canvas. Scaling the Background Over Time Next, you’ll change the size of the background image over time. 52 Chapter 2 1 Click the Canvas window to make it active. 2 Open the View menu and choose Image+Wireframe to change the display mode for the background image. 3 Click the image in the Canvas. LL0697.book Page 53 Thursday, March 18, 1999 3:17 PM A frame with diagonal crosshairs appears on top of the image. You use this wireframe to scale the image or change its position. 4 Press Home to position the playhead at the beginning of the clip. 5 In the Canvas, click the Add Keyframe button. Add Keyframe button The crosshairs in the wireframe turn green when you add a keyframe. 6 Press the End key or press Shift-Home to move the playhead to the end of the clip. Final Cut Pro Tutorial 53 LL0697.book Page 54 Thursday, March 18, 1999 3:17 PM 7 In the Canvas, place the pointer at one corner of the wireframe and drag toward the center until the frame’s outline is just outside the edges of the viewable area. 8 In the Canvas, drag the playhead through the Scrubber. The wireframe indicates the change in image size between the beginning and end of the 17-second clip. Playhead in the Scrubber Putting Dancers on the Background Next, you’ll add a pair of dancers to the velvet background, add a filter, and add motion. 54 Chapter 2 1 In the Canvas, press Home to position the playhead at the beginning of the sequence. 2 Type 1:00 to move the playhead 1 second into the sequence. 3 Drag “Blue Dance.mov” from the Browser to the Superimpose section of the Edit Overlay in the Canvas. LL0697.book Page 55 Thursday, March 18, 1999 3:17 PM “Blue Dance.mov” appears on track V2 in the Timeline. Adding a Filter to the Clip Next, you’ll add a filter to the dancers. 1 Select “Blue Dance.mov” in the Timeline. 2 Open the Effects menu and choose Video Filters, then choose Key from the submenu and Blue and Green Screen from the second submenu. You can use a blue and green screen key to isolate a subject that was shot against a specially lit blue or green background. Editing the Filter Once you’ve applied a filter, you can change its parameters. 1 Double-click “Blue Dance.mov” in the Timeline to open it in the Viewer. 2 If the image in the Viewer appears jagged, make sure the zoom level is set to 100% (using the pop-up menu above the image). 3 Click the Filters tab. Final Cut Pro Tutorial 55 LL0697.book Page 56 Thursday, March 18, 1999 3:17 PM 4 Select the Color Level text box, type 40 in it, and press Return. Color Level Adding Another Filter Next, you’ll add a second filter to the dancers. 1 Open the Effects menu, choose Video Filters, then choose Image Control from the submenu and Desaturate from the second submenu. 2 Choose Save Project from the File menu to save your work. Adding Motion and a Drop Shadow To ensure that the titles and dancers are visible in the final sequence, you’ll reposition the dancers. Then you’ll give them more definition by adding a drop shadow. 56 Chapter 2 1 In the Canvas, drag the wireframe to the right until the dancers are just slightly to the right of center. 2 In the Viewer, click the Motion tab. LL0697.book Page 57 Thursday, March 18, 1999 3:17 PM 3 Click the Drop Shadow checkbox to put an X in it. Drop Shadow Doubling the Dancers The introduction uses two images of dancers in slightly different positions on the screen. In this task, you’ll copy them and reposition the second image. 1 In the Timeline, select “Blue Dance.mov” (if necessary). 2 Open the Edit menu and choose Copy. 3 In the Timeline, click the filmstrip icon in track V3 to make it the target track. Target Track indicator (yellow when on) 4 Position the playhead at the beginning of “Blue Dance.mov” (if necessary). 5 Choose Paste from the Edit menu. A copy of “Blue Dance.mov” appears on track V3 in the Timeline. Final Cut Pro Tutorial 57 LL0697.book Page 58 Thursday, March 18, 1999 3:17 PM Stretching the Dancers Next, you’ll stretch one of the images of dancers and reposition it. 1 In the Timeline, position the playhead over the “Blue Dance.mov” clips. 2 Select “Blue Dance.mov” on track V2. 3 In the Canvas, press the Shift key and drag upward from a top corner of the wireframe to stretch the image of the dancers. Elongate the image so that the dancers’ heads are just below the edge of the image area. 4 Drag the dancers to the right a short distance to offset them from the second image. Changing the Opacity of an Image Next, change the opacity of the pair of dancers you stretched to add yet another effect in the introduction. 58 Chapter 2 LL0697.book Page 59 Thursday, March 18, 1999 3:17 PM 1 In the Timeline, click the Clip Overlays button at the lower-left side of the window. Clip Overlays button 2 Select “Blue Dance. mov” on track V2 (if necessary). 3 Drag the overlay (a white line) on track V2 downward to a value of approximately 40. As you drag, numerical values appear next to the overlay. (Press the Command key as you drag to make more precise adjustments.) 4 Choose Save Project from the File menu to save your work. Overlay and numeric value Adding Circles Around the Dancers In this task you’ll work with two circles that move with the dancers. 1 Double-click “Circle Rules.psd” in the Browser. This file is an Adobe™ Photoshop file, which opens as a new sequence with video tracks for “circle 1” ( V1) and “circle 2” ( V2). 2 In the Timeline, select “circle 1.” 3 Choose Image+Wireframe from the View menu (if necessary). Final Cut Pro Tutorial 59 LL0697.book Page 60 Thursday, March 18, 1999 3:17 PM 4 In the Tool palette, press the Crop tool, then select the Distort tool from the pop-up menu. Distort tool 5 Click the center point of the wireframe and drag to the left about one-fourth of an inch. This movement offsets the point around which the circle rotates. 60 Chapter 2 LL0697.book Page 61 Thursday, March 18, 1999 3:17 PM Changing a Circle’s Rotation Over Time Next, add rotation to the circle. 1 Press the Home key to position the playhead at the beginning of the sequence. 2 In the Timeline, double-click “circle 1” to open it in the Viewer. One circle appears in the Viewer, against a checkerboard background. 3 In the Viewer, click the Motion tab. 4 Click the Add Keyframe button for Rotation to add a motion keyframe at the beginning of the clip. A diamond-shaped keyframe symbol appears at the left edge of the graph area in the Viewer. ( You may want to enlarge the Viewer’s window to see the entire graph area.) Keyframe symbol Add Keyframe button 5 Press Shift-O to move the playhead to the end of the clip. 6 Click in the Rotation text box, type 1000, and press Return to set a new value for rotation. Final Cut Pro Tutorial 61 LL0697.book Page 62 Thursday, March 18, 1999 3:17 PM The program adds a motion keyframe at the end of the clip and displays a graph of the rotation values at the right side of the Viewer window. Rotation text box Rotation graph Rotating the Second Circle Next, you’ll rotate the other circle around a different center point. 62 Chapter 2 1 In the Timeline, select “circle 2.” 2 Select the Distort tool from the Tool palette. LL0697.book Page 63 Thursday, March 18, 1999 3:17 PM 3 In the Canvas, click the center of the wireframe and drag to the right about one-eighth of an inch. 4 In the Timeline, double-click “circle 2” to open it in the Viewer. 5 Click the Motion tab. 6 Press the Home key to position the playhead at the beginning of the clip. 7 Click the Add Keyframe button for Rotation. 8 Press Shift-O to position the playhead at the end of the clip. 9 Click in the Rotation text box, type “500,” and press Return. Adding the Circles to the Sequence Next, you’ll add the circles to the sequence with the dancers. 1 In the Timeline, select the Sequence 1 tab. 2 Choose Snapping from the View menu to turn it on. A checkmark appears next to Snapping to indicate that it is turned on. 3 Drag “Circle Rules.psd” from the Browser to the blank area above video track V3 in the Timeline, aligning it with the beginning of “Blue Dance.mov.” Final Cut Pro Tutorial 63 LL0697.book Page 64 Thursday, March 18, 1999 3:17 PM A track ( V4) is added automatically and “Circle Rules.psd” appears on it in the Timeline. 4 Select “Circle Rules.psd” in the Timeline. 5 Select the Arrow tool in the Tool palette. 6 In the Canvas, drag the wireframe to place the circles around the dancers. If you don’t see the wireframe, choose Image+Wireframe from the View menu. Adding Titles for the Introduction To finish the introduction, you’ll animate several titles. m Double-click “Dance Names.psd” in the Browser. Because it’s an Adobe Photoshop file, “Dance Names.psd” opens as a new sequence in the Timeline. 64 Chapter 2 LL0697.book Page 65 Thursday, March 18, 1999 3:17 PM Animating One Title First, you’ll add motion to one of the titles. 1 Select the “Dance Names.psd” tab in the Timeline. 2 Press the Home key to position the playhead at the beginning of the sequence. 3 Open the View menu and choose Image+Wireframe. 4 In the Canvas, drag the BOOGIE WOOGIE image to the lower-left corner of the screen. 5 In the Timeline, double-click “BOOGIE WOOGIE” to open it in the Viewer. 6 Click the Motion tab in the Viewer. 7 Click in the Scale text box, type 0 (zero), and press Return. 8 Click the Add Keyframe button for Scale. Final Cut Pro Tutorial 65 LL0697.book Page 66 Thursday, March 18, 1999 3:17 PM 9 Click the Add Keyframe button for Center. 10 Click the arrow to expand the Opacity section, then click the Add Keyframe button for Opacity. 11 Press Shift-O to position the playhead at the end of the clip. 12 Press the Left arrow once to move the playhead back one frame. 13 Click in the Scale text box, type 150, and press Return. 14 In the Canvas, drag the wireframe and title image to the middle of the screen. If you don’t see the wireframe, choose Image+Wireframe from the View menu. A motion path appears to show the movement of the image. 15 Control-click at the beginning of the motion path (a green circle) and choose Ease In/Ease Out from the pop-up menu. A tiny purple dot appears on the motion path. 66 Chapter 2 LL0697.book Page 67 Thursday, March 18, 1999 3:17 PM 16 Place the pointer on the purple dot and drag it up and to the left to create a curved motion path. 17 In the Canvas, scrub through the part of the sequence with “BOOGIE WOOGIE” to see the title’s motion. Fading a Title In and Out Next, you’ll change the title’s opacity so that it fades in and out as it moves across the screen. 1 In the Timeline, press Home to position the playhead at the beginning of the sequence. 2 Press the Tab key to select the Timecode box at the lower-left side of the Timeline window. Timecode 3 Type +15 and press Return. The playhead moves forward 15 frames. 4 In the Timeline, double-click “BOOGIE WOOGIE” to open it in the Viewer. 5 Click the Motion tab. 6 Click the Add Keyframe button for Opacity. 7 In the Viewer, click the previous keyframe indicator in the opacity graph to move the playhead to it. 8 Click in the Opacity textbox, type 0 (zero), and press Return. Final Cut Pro Tutorial 67 LL0697.book Page 68 Thursday, March 18, 1999 3:17 PM 9 Press Shift-O to move the playhead to the end of the clip. 10 Click in the timecode field in the bottom-left corner of the Viewer. 11 Type –15 and press Return. 12 Click the Add Keyframe button for Opacity. 13 Press Shift-O to move the playhead to the end of the clip. 14 Click in the Opacity textbox, type 0 (zero), and press Return. The opacity graph in the Viewer shows the fade in-fade out effect you created. Copying a Title’s Attributes to Other Titles In Final Cut Pro you can copy and paste attributes from one clip to another. In this task, you’ll copy the motion and fade effects from “BOOGIE WOOGIE” to the other title images in the introduction. 68 Chapter 2 1 In the Timeline, select “BOOGIE WOOGIE.” 2 Open the Edit menu and choose Copy. LL0697.book Page 69 Thursday, March 18, 1999 3:17 PM 3 Option-click the visibility indicator for track V1 in the Timeline (the bright green bar at the left edge of the track) so that all tracks’ indicators are turned on. Visibility indicator When visibility for other tracks is off, Option-clicking the visibility indicator of the visible track turns on visibility for all tracks. 4 In the Timeline, select the clips in tracks V2 to V6 above “BOOGIE WOOGIE.” Command-click clips individually or drag across the clips to select them. 5 Open the Edit menu and choose Paste Attributes. 6 Select Basic Motion and Opacity in the Paste Attributes dialog box, then click OK. 7 In the Canvas, drag the playhead through the Scrubber to see the titles in motion. Adding the Titles to the Introductory Sequence The final task in preparing the introduction is to add the titles to the dancers and background. 1 In the Timeline, click the Sequence 1 tab. 2 Click the target indicator (filmstrip) in video track V1 to make it the target track. 3 Position the playhead over the clip on track V1 (if necessary). 4 Open the Mark menu and choose Mark Clip. This sets In and Out points at the boundaries of the clip on track V1. Final Cut Pro Tutorial 69 LL0697.book Page 70 Thursday, March 18, 1999 3:17 PM 5 Drag “Dance Names.psd” from the Browser to the Superimpose section of the Edit Overlay in the Canvas. Superimpose section Rendering the Sequence Now it’s time to render the introductory sequence so you can play it with all the new effects. The Timeline indicates which sections of the sequence need to be rendered by displaying a red bar above the Ruler. Depending on the computer you’re using and size of the media files, rendering can take a few minutes or longer. Rendering time for this sequence is approximately 10 minutes. To render and play the sequence: 1 Choose Render All from the Sequence menu. A status bar reports the progress of rendering. 2 When rendering is complete, press the Space bar to play the sequence. Finishing a Project When you’ve completed the editing for your project, you have several options for saving your work in the format that’s best suited to the way you’ll use it. The formats available in Final Cut Pro include printing or editing on videotape; saving as a QuickTime movie, a digital video stream, a still image, or a series of still images; and saving as an audio file. 70 Chapter 2 LL0697.book Page 71 Thursday, March 18, 1999 3:17 PM Printing to Video Use the Print to Video command to print a sequence or clip to video tape. You can use the Print to Video command without device control. If you have device control, the Edit to Tape command (in the Tools menu) lets you perform insert and assemble edits to tape. Note: You must have a videotape recorder ( VCR) connected to your computer and operating before you can actually print a sequence on videotape. You can follow the steps in this procedure without having a VCR connected, however. To print a sequence on videotape: 1 Click the tab for “My Project 1.fcp” in the Browser. 2 Double-click “Sequence 2” in the Browser to open it. 3 Select the Sequence 2 tab in the Timeline. 4 Choose Print to Video from the File menu. 5 In the dialog box, specify the Print to Video options and click OK. (For this tutorial, use the default settings. Or experiment with changing options if you prefer, and view the changes when you replay the video.) 6 The sequence is rendered if necessary and a message appears, prompting you to start recording on your VCR. 7 Start recording and press OK. Exporting a Sequence for Multimedia or the Web Final Cut Pro offers several ways to export your work. You can create a QuickTime movie, a format that is widely used and has relatively small files. Or you can export an Edit Decision List (EDL), a record of all the files, edits, effects, and other essential details of the project in text format. An EDL is especially useful for projects in which several people are working with the media. For this task, you’ll export a sequence as a QuickTime movie. These files are quite popular for delivering video on Web sites and in multimedia presentations. To export a sequence as a QuickTime movie: 1 Select the Sequence 2 tab in the Timeline. 2 Choose Export from the File menu, then choose Movie from the submenu. 3 In the dialog box, specify the options for the exported file, type a name for it, and click Save. (For this tutorial, use the default settings. Or experiment with changing options if you prefer, and view the changes when you replay the video.) Final Cut Pro Tutorial 71