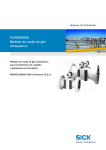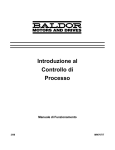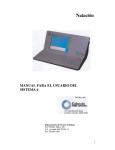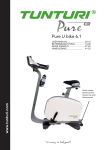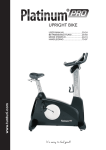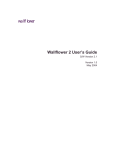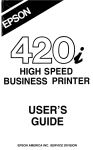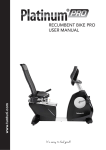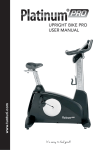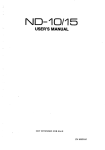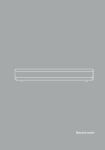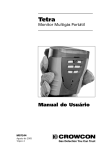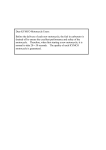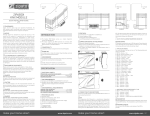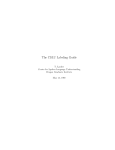Download thinknx configurator manual
Transcript
V.1.1.0.8 thinknx configurator manual Configurator manual 1 V.1.1.0.8 Table of contents Table of contents...................................................2 Installation..............................................................4 Dowload software.................................................................................4 Servers manager..................................................................................5 Connections.......................................................................................... 6 thinknx Configurator.............................................7 Create, open and save projects............................................................7 Project configuration wizard..................................................................8 Button description...............................................................................10 Adding System objects.......................................................................11 Adding an ETS project........................................................................12 System settings..................................................................................13 User editor.......................................................................................... 14 Functions............................................................................................18 Adding a page to a function................................................................19 Copy, paste and arrange....................................................................21 Object “Switch”...................................................................................24 System object “Switch schedule”........................................................26 System object “Calendar”...................................................................28 Inserting a background picture...........................................................29 Object “Roller shutter” and “Blinds”....................................................30 Object “Chronothermostat”.................................................................31 Object “Comfort HVAC”......................................................................34 Object “Analog value”.........................................................................37 Object “RGB lamp” ............................................................................39 Object “Scene”....................................................................................40 Object “Static text“..............................................................................43 Object “Weather”................................................................................43 Object “Camera”.................................................................................44 Object “Alarm device”.........................................................................45 Object “IR Transmitter“.......................................................................49 Object “Generic command”.................................................................50 Logical functions.................................................................................52 Object “SMS Gateway”.......................................................................53 2 V.1.1.0.8 Object “Sonos zone player”................................................................55 Object “Report”...................................................................................56 Object “Load Control”.........................................................................60 Objects “Audio and Video Matrix”.......................................................61 Object “Universal Gateway”................................................................62 Push notification and automatic page change....................................64 Object “Serial Gateway”......................................................................65 Object webpage “WebUI”...................................................................66 How to make your project run............................68 Optimizing the project.........................................................................68 Exporting the project for thinknx server..............................................68 Accessing thinknx Alveo.....................................................................70 Uploading a project to the server........................................................72 Server settings....................................................................................73 License management.........................................................................74 Granting access to a client.................................................................75 Network settings.................................................................................76 KNX bus monitor................................................................................77 Logs monitor.......................................................................................78 Exporting a project for the windows client...........................................81 Accessing the system from the Internet with the iPad/Android...........82 Configurator manual 3 V.1.1.0.8 Installation In this chapter we explain you how to install the configuration software and the basic configuration of the smartstation. Dowload software Download the last version of the thinknx configurator in the download section of our internet site http://www.thinknx.com Extract the files and launch setup.exe. Follow the on-screen indications during installation. IMPORTANT: to ensure proper working of the program please install the latest version of Adobe Flash Player 4 V.1.1.0.8 Servers manager The application program Server manager is installed together with the configurator tool. It searches the network for connected servers and shows the actual IP configuration of each device. After selecting the correct device it is possible to change the IP settings (default configuration is DHCP) and save them pressing the button “Apply Server Setup”. It is highly recommended to turn off DHCP and use a static IP address in order to avoid future connection problems. Configurator manual 5 V.1.1.0.8 Connections KNX bus connector LAN port USB ports for RS232 adapters RS232 port for connection to alarm systems, audio/video systems, etc. Power supply connector 6 V.1.1.0.8 thinknx Configurator This chapter shows you how to create your project using the thinknx configurator tool. Create, open and save projects Press the “New” button to create a new project. If you press the “Open” button a pop-up window appears with the following functions: List of saved projects Button “Open”: open the selected project Button “Import”: import a previously saved project file (file with .erg extension) Button “Remove”: remove the selected project from the list Button “Rename”: rename the selected project Configurator manual 7 V.1.1.0.8 Project configuration wizard Every time you create a new project a wizard will guide you through the basic project settings. Enter the project name Enter the serial number of the device Enter local and remote IP addresses Enter latitude and longitude Click „Edit“ and add the user profiles For details see chapter „User editor“ 8 V.1.1.0.8 Click „Edit“ and select the licenses Press the “End” button to close the wizard. Configurator manual 9 V.1.1.0.8 Button description Create a new project Open an existing project Save the current project Close the current project Rename the current project Add graphical objects Remove the selected object Activate the moving function Arrange graphical objects Copy/paste objects Search group addresses within the project Activate tablet upload Activate demo mode for project preview Open export menu Interface: Structure of the graphical interface and list of the active objects System: List of logical functions, integrated devices and system-specific objects 10 V.1.1.0.8 Adding System objects Objects in thinknx Configurator are divided in graphical objects and system objects. System Objects are contained in the “System“ folder, graphical objects are located in the “Interface“ folder. Many system objects are tightly bound to graphical objects. f.e. to create a RGB led control you have to create an object in the system folder, a second one on the interface and link them together. The same applies to thermostats and scenes. Clic on the “System” folder, right-click on „System“ and choose the desired element. Properties window of the selected object Configurator manual 11 V.1.1.0.8 Adding an ETS project In System add the “Ets Project” element. Exporting .csv file from ETS: In ETS right-click on “main groups” (ETS3) or “Group Addresses” (ETS4) and select the option “export group addresses” With ETS 3 use the default export parameters (see picture below), in ETS 4 select CSV format and activate the flag “Export header information” 12 V.1.1.0.8 System settings Click on “System” In the parameters window you can specify the following settings: External IP address: Insert your public IP address or dyndns address Server client port: port used by the client applications to access the server (default is 7550) Local IP address: Insert the local IP address you assigned to your server (f.e.: 192.168.1.9). KNX address: The default KNX physical address of the server is 15/15/255. In this field you can change this address. Latitude and Longitude: these two parameters are used to define the geographical location of your installation (see „geolocalization“) Time group: KNX group address in which the system time is written/read Date group: KNX group address in which the system date is written/read Time server: When activated the server sends the actual time and date to the respective groupos mentioned above. If the option is deactivated the server reads the informations from the KNX bus. Licenses: Select the licenses you activated on your server. Authorizations: Manage your client settings Configurator manual 13 V.1.1.0.8 User editor The user editor permits you to create client profiles, which contain specific client settings, such as fullscreen view or mouse pointer enabling for touch screens, status bar setting for iOs devices, etc. In the user editor you can also configure VoIP access for each client for door intercom integration. For details please refer to the specific door intercom manual on our website. Once you have created your user profiles you can also decide which objects, pages or functions will be visible for each user. Create, edit, and delete users and groups To create, edit or delete users of a project, select the node “System” in the system tree. In the system properties, select "Authorizations" and click the "..." button on the right to open the editor Create a new group by clicking the "New Group" button. In the users tree you will see a new entry with a standard name. To change the name select the new entry and in the properties grid type the new name in the proper field. The updated name will immediately appear in the users tree. 14 V.1.1.0.8 The other group properties can also be edited in the properties grid. All the properties set will then be replied to the users created within the group. The configurable properties for groups and users are: Name: name of the group / user Display cursor: if disabled, the mouse pointer appears in the client application Full Screen: if enabled, the client application will be run in full screen mode Sound on click: if enabled, you will hear a sound with each click of the mouse Block Swipe: if enabled, in touch devices swiping is disabled SIP client: if enabled, the client acts as a VOIP client The following settings are only visible if SIP client is enabled: SIP Ringtone: select the ringtone for incoming calls Register: if enabled the client will register on a SIP server System PBX: Enable it if you are using internal PBX server and select the PBX user. For detailed informations please refer to the specific intercom manual on our website The following settings are only visible if System PBX is disabled: SIP Username: username of VOIP user SIP Password: password of VOIP user Registrar Address: IP address of the VOIP server Registrar Port: TCP / UDP communication port set in the VOIP server To create a new user belonging to a group, first select the desired group and then click on the "New User" button. In this way the user created inherits the properties values from the group. To change the user name, select the user from the user tree. If you want to create a user not associated to any group, just click on "New User" without selecting a group. Users without groups can be associated to a group by dragging and releasing them over the group name to which you want to associate them. Drag and drop To delete a group or a user select the desired object and click on the "Delete Object" button. If you delete a group, all the users associated to that group are turned into users without group. Configurator manual 15 V.1.1.0.8 Setting restrictions on objects Suppose it is necessary to lock access to Rollers, Heating and Cameras functions to the clients belonging to the Operators group. To do this select the desired function in the interface tree and in the properties grid at the bottom right select “Restrictions” so that the "..." button appears. Click it to open the restrictions editor. In the restrictions editor all users and groups created earlier are shown. By default each user and group has access to all the functions, pages and objects, you will see them all checked. In this example we want to block all users belonging to the group Operators. To do this simply uncheck the Operators group and click the "OK" button. The editor has also two buttons for quick configuration: "Block All" that sets a total restriction on the object (removes all checkmarks) and "Unlock All" that instead removes any restriction. The same procedure can be applied also to pages and single objects. ATTENTION: Restrictions have an order of priority: 1. Function, 2. Page, 3. Single object. If one function is blocked for a specific group, the whole function will not be exported, regardless of the authorizations set to the pages and objects contained in the function. The same applies to pages and objects contained in the page. 16 V.1.1.0.8 User-defined project export The user-defined export applies to export for touchscreen, Android and iPad. If you have configured users or groups in your project now you will see a window asking you to select for whom you want to export the project. Select the desired entry, f.e. “Operator”, and click the "OK" button. Configurator manual 17 V.1.1.0.8 Functions The items you find on the drop-out menu on the left are called functions. You will find the functions on the main menu list of the “Interface“ folder, you can rename them, enable or disable them, add a personalized icon. In every single function you can create the pages you need. There are a maximum of 20 funcions available. Select the folder “Interface” and click the element “Function 0” By touching the main menu button you access the navigation window containing the active functions. Parameter window settings: Status: enabled/disabled. If the state is set to disabled this funcion will not show up in the drop-o ut menu. Label: Name of the function Icon: Select the desired icon file, this will show up automatically on the left side of the function description, with a standard resolution of 60x60 pixels. Show in website: enable/disable this function to be seen on the web page Restrictions: disable access to this function for specific clients 18 V.1.1.0.8 Adding a page to a function You can add pages to every function, each page will contain graphic elements such as images or icons. Press the “add” button and select “page”. Configurator manual 19 V.1.1.0.8 Each page created, automatically shows up on the top bar starting from the left, the only limitation on the number of pages you can create is the number of characters that can be shown on the top bar. The longer the names of the pages, the less pages you can create. Subpages added to the function Parameter window settings: Label: Name of the page View in Web: enable/disable this function to be seen on the web page Restrictions: disable access to this function for specific clients 20 V.1.1.0.8 Copy, paste and arrange With the copy/paste function you can copy objects and whole pages and you can save a lot of time in the graphical creation of your project. With the arrangement you can modify the sequence of objects and pages within the project, f.e. to put the elemens seen on the command list view in the correct order. Copying objects First select the object you want to copy. This can be done either on the grapical interface, or on the tree-structure of the project (interface window). Then just rightclick the object and select “copy” and right-click again on a free portion of the screen and select “paste”. You can also use the keyboard instead of the right mouse button, use “Ctrl-C” to copy and “Ctrl-V” to paste. Copying pages Besides single objects you can copy also whole pages. To do that just select the page you want to copy on the tree-structure in the interface window, right-click it and select “copy”, then right-click on the function into which you want to copy the page and select “paste”. In this example we have copied the page “first floor“ contained in the function “Illumination“ and are going to paste it into the function “Heating“ Configurator manual 21 V.1.1.0.8 Arranging objects and pages As the view of the objects on the webpage and on the vertical view on the iPad is determined by their position within the structure of the project (Interface window) it may be necessary to move them up and down within the structure, f.e. to to group all the commands of a certain room. This can be done using the “move frontward” and “move backward” commands, which you find clicking the “Arrange” button. With the same method you can change the position of the pages within the function. ATTENTION: It is very important that the background images, such as floor plans or photographs, are always positioned on the far back (they always have to be on the first place of the objects list of the function in the Interface window). This is just to ensure that all the command objects such as light switches or shutter controls are in the foreground and are not covered by the picture (if the picture covers the button you will not be able to use them, even if it is a transparent part of the picture and you see the buttons). The arrange functions permit you also to vertically and horizontally align the objects and to equally distribute tha space between them. To do this you have to make a multiple selection by selecting the first object (reference object), keeping pressed the SHIFT button on your keyboard and selecting the other objects. The reference object will be marked gray, wihle all the others will be blue. All the objects will be aligned to the reference object. Reference object 22 V.1.1.0.8 Available functions: Horizontal alignment Align all the objects to the upper edge of the reference object Align alle the objects to the lower edge of the reference object Align all the objects to the horizontal middle line of the reference object Vertical alignment Align all the objects to the left edge of the reference object Align alle the objects to the right edge of the reference object Align all the objects to the vertical middle line of the reference object Horizontal and vertical spacing Equally distribute horizontal space between the first and the last selected object Equally distribute vertical space between the first and the last selected object Configurator manual 23 V.1.1.0.8 Object “Switch” The object “Switch“ is used for every kind of switching command: toggle, dimming, send 1, send 0, send 1 when pressed and 0 when released, send byte value, etc. It is a very flexible function and allows a big variety of controls. Connected to the system objects “Switch schedule“ and “Calendar” this object can be used with a timer. On the graphic interface press the“Add” button and select “Switch”. Every object created is automatically positioned in the upper left corner. You can move the object activating the button “move” 24 V.1.1.0.8 Parameter window settings “Switch“ Label: Name of the object. This name is used in the vertical view on the iPad and on the webpage. Switching type: select the desired command type Graphic: select the desired graphic or select “personalized” to use your own icons (one for each state (ON, OFF, DIMMING). Visualization: Preview of the object for the states on and off. Time schedule: activate the timer function and then select the schedule object type (chrono switch or calendar) Calendar or time schedule object: According to your schedule object type selection you will see the list of the corresponding system objects you created. Use pop-up: enable/disable pop up use for turning on/off the light ON/OFF group: Select the group address of the imported ETS project or write it manually (1 bit). Example 1/1/5 ON/OFF group feedback: Select the group address of the imported ETS project or write it manually (1 bit) Restrictions: Define wether this object is visible for a specific user profile. By default all the objects are visible for all the user accounts View in list: enable/disable this object to be seen on the vertical view of the iPad View in web: enable/disable this object to be seen on the web page If you select “Dimmer” as type of command the KNX groups “value” and “value feedback” are added. Select the corresponding group addresses (1 byte) of the imported ETS project. On the client interface the dimming popup is automatically activated. Configurator manual 25 V.1.1.0.8 System object “Switch schedule” The system object “Switch schedule” in connection with the graphic object “Switch” permits you to manage timers for a command (f.e. irrigation, timed exterior lights, etc.) Go to the “system” folder and add (right click) the system object “Switch schedule”. Label: enter a name for the schedule object Force state: if enabled the on and off commands are sent cyclically Send Interval: time in seconds for cyclical sending Enable time schedule in the Switch graphics object, select „Chrono Switch“ as Schedule object type and select the corresponding Time schedule system object. 26 V.1.1.0.8 Example of weekly timer selection of the day manual control activate timer Save button transfers the timer settings to the server Buttons + and – for time setting Configurator manual 27 V.1.1.0.8 System object “Calendar” The system object “Calendar” in connection with the graphic object “Switch” permits you to manage a yearly timer for multiple commands (f.e. irrigation, timed exterior lights, etc.). It is possible to connect the same calendar system objects to more than one switch object. So you can f.e. manage your complete irrigation schedule in one calendar, which gives you a better overview of your schedule. Go to the “system” folder and add (right click) the system object “Calendar”. Label: enter a name for the calendar object Force state: if enabled the on and off commands are sent cyclically Send Interval: time in seconds for cyclical sending Show Saints: show the saints on the calendar Enable time schedule in the Switch graphics object, select „Calendar“ as Schedule object type and select the corresponding Calendar system object. For detailed information about the calendar function please refer to the specific manual available on our website. 28 V.1.1.0.8 Inserting a background picture Pictures can be inserted into the project in order to make it more beautiful and comprehensible for the end-user. You can use floor plans, photos, cad-drawings in various formats as png, jpg, bmp or gif. We recommend using png files, especially for floor plans, as they permit to have part of the image transparent and the visual effect is much better. You can use either 2D or 3D floor plans, it depends mostly on the software you are using to create them. The creation of 3D plans is usually very time consuming. Press the “Add” button and select “Image”. Browse to the folder containing the image. For positioning, arrangement and scaling see the chapter before. Lamp with default graphic Example background image in png format Lamp with personalized graphic Configurator manual 29 V.1.1.0.8 Object “Roller shutter” and “Blinds” Press the “Add” button and select “Roller shutter” or “Blinds“. Parameter window settings: Insert the KNX group addresses stop, move, value and value feedback. Roller shutter pop up on the graphic user interface 30 V.1.1.0.8 Object “Chronothermostat” The object “Thermo comfort“ is used to interact with a KNX thermostat (it can not be used as „standalone“ thermostat) and gives you the possibility to create weekly timers for heating control. You can set the desired temperature for each hour of the day and for each day of the week. It gives you the actual room temperature, the actual setpoint and feedback of the heating/cooling valve. Press the “Add” button and select “Thermo comfort”. Go to the “system” folder and add (right click) the system object “Chronothermostat” (see picture below) In the parameter window enter the name for the thermostat object. Select the object “Thermo comfort” on the graphic page. Configurator manual 31 V.1.1.0.8 Parameter window settings „Thermo comfort“ Use extended interface: If activated, the modes night, standby and comfort are added, they are controlled using 1 bit or 1 byte group addresses. Use chronothermostat: activate/deactivate the use of “chrono” which permits to access the weekly timer Object chronothermostat: select the corresponding chronothermostat system object Actual temperature group: insert the 2 byte KNX address Setopoint group: insert the 2 byte KNX address Feedback setopoint group: insert the 2 byte KNX address Pop up with simple interface Cooling control group: insert the 1 bit KNX address to see the status of the cooling valve Heating control group: insert the 1 bit KNX address to see the status of the heating valve Name: Name of the chronothermostat Pop up with extended interface 32 V.1.1.0.8 Example of weekly timer Configurator manual 33 V.1.1.0.8 Object “Comfort HVAC” The object “Comfort HVAC” allows you to control a air conditioning device integrated in your KNX system. Press the “Add” button and select “Comfort HVAC”. Go to the “system” folder and add (right click) the system object “HVAC controller” (see picture below) In the parameters window you can select between 3 types of controller: - Mitsubishi AG 150: If you use this controller you need to enter the IP address of the device in the proper field - KNX interface simple: This controller permits you to set mode and speed using standard 1 byte objects - KNX interface extended: This controller permits you to set mode and speed using 1 bit objects Click the “…” button right to Devices to open the devices editor window 34 V.1.1.0.8 The first thing to do is to select the communication protocol. The different options are: - ZENNIODD: select this option if you are controlling Daikin devices integrated with Zennio KLIC DD or KLIC DI. - ZENNIOIRSC: select this option if you are controlling devices integrated with Zennio IRSC - INTESISBOX: select this option if you are controlling devices integrated with Intesis Box - GENERIC: select tis option if you are using any other KNX HVAC controller. In this case you have to manually enter the byte values for Mode and Fan speed in the fields below. Each controller has its own values, ask the producer of the controller for the correct values to enter. Now give the device a name and enter the correct group address for each function. Example of Daikin Emura integration with Zennio KLIC DD Go to your “Comfort HVAC” object in the graphics page and select the HVAC controller and the device you just created Configurator manual 35 V.1.1.0.8 36 V.1.1.0.8 Object “Analog value” The object ”Analog value” permits you to visualize a value received from the bus (f.e. weather data such as temperature or wind speed, energy data, etc.) and to send a specific value to a KNX address (f.e. edit a threshold value). Press the “Add” button and select “Analog value” Parameter window settings „Analog value“ Send value: if enabled it activates a pop up on the client interface which permits you to enter an analog value and to send it to the KNX address linked. Value: preview the inserted value on the graphic page Max value: Insert the maximum value for the object (f.e. tmperature value 40) Min value: Insert the minimum value for the object (f.e. tmperature value -10) Factor: Insert the multiplication factor for the displayed value Visualization: Select the desired graphic KNX data type: Select the type of KNX data value to visualize Value group: Select the KNX group address to visualize from the imported ETS project Configurator manual 37 V.1.1.0.8 Example of analogue values graphics page Example pop-up window to send an analog value The scale of the selectable value is set by the Min and Max values entered in the parameters window. 38 V.1.1.0.8 Object “RGB lamp” Press the “Add” button and select “RGB lamp” . Go to the “system” folder and add (right click) the system object “RGB” (see picture below) Parameter window settings „RGB“ Name: Name of the RGB object Connect the 1 byte KNX objects for red, green and blue from the imported ETS project. The feedback groups do not necessarily have to be connected Select the object “RGB lamp” on the graphics page. Parameter settings window graphics object: RGB object: select the corresponding system object Pop up window RGB Saving of favourite colors Color selection Turn off RGB LED‘s Settings of timed color changes Brightness setting Configurator manual 39 V.1.1.0.8 Object “Scene” Press the “Add” button and select “Scene”. Go to the “system” folder and add (right click) the system object “Scene”. (see picture below) Parameter window settings „Scene“ Name: Name of the scenery object KNX group: permits to recall the scenery throug a 1 bit KNX address (when „1“ is sent to the group). Record: activate/deactivate the possibility to record/change the scenery commands from the pop up window on the client. List of actions: if you deactivate recording you can create the scenrey directly from the configurator. Example “List of actions”: light value brightness 50% Name of the action KNXcCommand type „send KNX Byte telegram“ KNX group address and value to send. To send a 50% value to a dimmer enter 127, as the byte values go from 0 to 255 40 V.1.1.0.8 Example “Action list”: turn on TV with iRTrans Name of the action Command: Besides the KNX commands you can add to a scenery also all controls of the system objects you created. In this case we are using the object “IR transmitter“ IR command to send Example “Action list”: Pause between two actions Name of the action Select command „System-Make a pause for a fixed interval [msec]“ Set the pause time in milliseconds Configurator manual 41 V.1.1.0.8 Example of the scene pop up on the client activate the timer for the scene launch the scene rename the scene 42 Record scenery actions: When you press this button on the bottom left corner appears a red “recording” symbol and the borders of the screen become red. From now on every action you perform on the iPad is recorded. You stop recording by pressing the red dot on the bottom left corner. Now the scenery is saved and can be launched. V.1.1.0.8 Object “Static text“ Press the “Add” button and select “Static text” Example of static text on a graphics page Parameter window settings “Static text“ Dimention: Text size Color: Select text color Name: Text to be visualized Object “Weather” Press the “Add” button and select “Weather”. On the settings page insert the name of the city or the citiy code. A list of city codes can be downloaded on our website. ATTENTION: Do NOT insert more than one weather object per page. Example of weather forecasts page Configurator manual 43 V.1.1.0.8 Object “Camera” Press the “Add” button and select “Camera” Example of IP camera with resolution of 320x240 pixels Parameter window settings “Camera“ External address: Public IP address or dyndns domain name for remote access External port: Port used to remotely access the camera Local address: local network camera IP address Local port: Port used by the camera in local network Type: select one of the already integrated cameras. If your camera is not listed select “Generic Camera” Username: insert username for camera access (f.e. Username for Axis cameras is “root”) Password: insert the password for camera access. ATTENTION: there must be a password, do not leave the parameter blank. Image path: insert the path of the MJPEG image repository of the camera. If you select an integrated camera this path is shown automatically. Selecting “Generic Camera” you have to obtain this path from the manufacturer of the camera Use local connection: if enabled, the clients start connecting to the camera using first the local IP address, if the camera is not reachable they automatically switch to the external IP address. If disabled, only external IP address is used to connect to the camera. 44 V.1.1.0.8 Object “Alarm device” Go to the “system” folder and add (right click) the system object “Alarm device” Parameter window settings “Alarm device“ Device type: select the correct system from the list Comunication: select the type of comunication between the smartstation and the alarm system Serial port: insert the number of the RS232 port you are using for comunication. Default port is “0”. Partitions: insert the partitions programmed in your alarm system (f.e. external perimeter, window sensors, etc.) Partitions reading: Time of the status readings of the partitions in tenths of seconds. Sensors: insert the sensors programmed in your alarm system. Sensors reading: Time of the status readings of the sensors in tenths of seconds. KNX Gateway: activate/deactivate comunication objects for KNX comunication with the alarm system Label: name of the alarm system Configurator manual 45 V.1.1.0.8 Partitions list: Central index: insert the number of the partition you programmed in your security system. Disarming: enable/disable the possibility to deactivate the alarm system through a KNX command Arming: enable/disable the possibility to activate the alarm system through a KNX command Command bit: 1 bit KNX group address to activate/deactivate the partition Command byte: 1 byte KNX group address to activate/deactivate the partition Status bit: 1 bit KNX group address to receive the status of the partition (1=active, 0=not active). Status byte: 1 byte KNX group address to receive the status of the partition. Area name: insert the name of the partition 46 V.1.1.0.8 Sensors list: Index number: insert the number of the sensor you programmed in your security system. ATTENTION: Numbering in configurator always starts with “0”, if the first sensor in your security system has number 1 this corresponds to number 0 in configurator. Group: insert a KNX group address to comunicate with the sensor (f.e. to turn on a light using a motion sensor of the alarm system) Name of the sensor: insert a name for the sensor Send all states: if enabled the sensor sends all states, if deactivated the sensor sends only alarm state Send on change: if enabled the sensor sends its state only on change Configurator manual 47 V.1.1.0.8 Alarm system graphics page Press the “Add” button and select “keypad”. Parameter window settings “Keypad“ System: select the security system to which the keypad is connected On a new page press the “Add” button and select “Sensor”. Parameter window settings “Sensor“ Graphics example “Sensor” Type of sensor: select the graphics of the sensor Central: select the security system to which the sensor is connected. Sensor device: select the sensor from the list Exclusion: if enabled this sensor can be excluded by the end user by keeping the icon pressed for 3 seconds and inserting the security code. 48 V.1.1.0.8 Object “IR Transmitter“ The object “IR transmitter” is bound to the “IR Trans” device and permits to send infrared commands do various appliances, such as TV’s, DVD’s, etc. Go to the “system” folder and add (right click) the system object “IR Transmitter”. Parameter window settings “IR Transmitter“ Name: Name of the object remotes directory: insert the path where the .txt files of IR remotes are stored. Usually you find them in C:\Program files\IRTrans\remotes IP address: insert the static IP address of the IR Trans device IR commands: define the single IR commands Settings “IR Commands“ Label: name of the IR command Alias: identification of the command. Remote: select the remote saved with the IR Trans software Command: select the command configured in the IR Trans software Configurator manual 49 V.1.1.0.8 Object “Generic command” The object “Generic command” allows you to execute commands of the devices integrated in thinknx configurator, such as IR Trans, audio/video matrices, Sonos, etc. Press the “Add” button and select “generic command”. Parameter window settings “Generic command“ Command: select the command to be executed. ATTENTION: the list contains only the commands related to the system objects already created. In this example we select the IR command. Parameters: Insert the value of the parameter associated to the selected command. f.e. “Alias” of the IR transmitter (see chapter “IR transmitter”) Font type: select font type Text dimension: select text dimension Text color: select text color Extra text: text to be visualized Personalized graphic: select a personalized graphic for the button 50 V.1.1.0.8 Examples of general buttons with personalized graphics Configurator manual 51 V.1.1.0.8 Logical functions For instructions on how to use logical functions in thinknx please refer to the specific manual available on our website 52 V.1.1.0.8 Object “SMS Gateway” Register on the website www.skebby.com. Buy the desired package of sms (we recommend the basic package). Remember your account’s username and password, you will need them to configure the sms service in the configurator. Configurator manual 53 V.1.1.0.8 Go to the “system” folder and add (right click) the system object “SMS Gateway”. Parameter window settings “SMS Gateway“ Label: name of the object Username: username of the skebby account Password: password of the skebby account Sender: sender’s name shown on the SMS Max SMS per day: the maximum number of SMS that can be sent in one day. Min. SMS for alert: an alert SMS is sent when the number of SMS on the account reaches this value Min. SMS alert text: Text for the alert SMS Tel. number for min. SMS: telephone number to which the alert SMS is sent (put the land code before the telephone number – f.e. 39 for Italy) 54 V.1.1.0.8 Object “Sonos zone player” The object “Sonos zone player” is used to integrate the Sonos devices and allows you to connect the main commands such as play/stop, volume up/down and track +/- to KNX group addresses and to link them with KNX push buttons. Go to the “system” folder and add (right click) the system object “Sonos zone player”. Parameter window settings “Sonos zone player“ Label: name of the object IP address: IP address of the sonos zone player: ATTENTION: Sonos zone players work only with DHCP, so you have to go to the settings of your DHCP server (usually the router) and assign a fixed IP address to the MAC address of the Sonos device Use KNX: enable/disable control of sonos device with KNX Play/Stop group: KNX group address for play/stop Volume group: KNX group address for volume up/down Track group: KNX group address for track +/- Configurator manual 55 V.1.1.0.8 Object “Report” The object “Report” permits you to collect data of one or more group addresses and to send a report by mail to a list of recipients. The report can be sent as a text file or html file. Go to the “system” folder and add (right click) the system object “Report”. Parameter window settings “Report“ Label: name of the object Recipients: list of e-mail addresses to which the report is sent Values: values to be recorded Title: Title of the report Text: Mail text Subject: Mail subject Html: if enabled the report is sent as html file, otherwise it is sent as text file. Create chart: if enabled an additional graphic evaluation of the data is sent Store interval: time period for values to be collected format: days.hours:minutes:seconds Example values for one day: 1.00:00:00 Example valures for one hour: 0.01:00:00 Read interval: time interval between the readings of the value format: hours:minutes:seconds Example reading every 10 seconds: 00:00:10 56 V.1.1.0.8 Recipients editor Name: name of the recipient Email address: mail address of the recipient Added Subject: specific subject added for the recipient Added Text: specific text added to the mail for the recipient Send interval: sending interval for this recipient Report values Name: name of the value Force read: if enabled the value is read on a regular time basis (reading interval is editable), otherwise the program waits passively for the data Unit of measure: measuring unit associated to the value Multiplying factor: factor to multiply with the read values Type: type of KNX value to be read Source: KNX or Modbus KNX group: KNX group address of the value to be read Configurator manual 57 V.1.1.0.8 Example of html report attached to the mail sent from the server 58 V.1.1.0.8 Example of graphical evaluation added to the mail Configurator manual 59 V.1.1.0.8 Object “Load Control” The object “Load Control” allows an automatic shutdown of the major loads such as washing machines, dryers, etc. when the total consumption of the building reaches a specified limit and turns the loads back on when the consumption goes back down. Go to the “system” folder and add (right click) the system object “Load Control”. Parameter window settings object “Load Control“ Label: name of the object Type: type of the instant power reading object, usually 2Bytes if power is read in kW, 4Bytes if power is read in W Maximum power: maximum power consumption in W or kW for the building. When this value is exceded the automatic shutdown begins. Warning threshold: when consumption reaches this value a warning signal is sent to the warning group Power value group: group address where the KNX energy meter sends the consumption value Warning group: group address to which the warning signal is sent (1 bit) Reconnection time: Time (in seconds) after which a turned off load is reactivated Disconnection time: When the maximum power is overrun the system wais for a specified time before starting to turn off the loads. Loads: opens the loads editor window Loads editor window: load number 1 is the first load to be disconnected 60 V.1.1.0.8 Objects “Audio and Video Matrix” Go to the “system” folder and add (right click) the system object “Audio matrix” or “Video matrix”. Parameter window settings object “Audio/Video matrix“ Name: name of the device Device: select the device you want to control Use serial port: enable serial port communication Serial port: enter the number of the serial port to which the matrix is connected (RS232 port is number 0) The single commands of the audio/video matrix can be associated to generic commands (see chapter “Generic command”) Configurator manual 61 V.1.1.0.8 Object “Universal Gateway” The object “Universal Gateway” allows you to activate actions depending on a command or specific value sent from the KNX bus. You can use it f.e. to create temperature alarms. Go to the “system” folder and add (right click) the system object “Universal Gateway”. Name: name of the event Example 1: the server sends a 1 bit KNX alarm telegram if the temperature is higher than 35 degrees KNX group: group address in which the value for the event breakout is read C1 enabling: enables condition 1 C1 command: select the desired action to be executed. The list contains the commands of the devices added as system objects C1 command parameters: insert the value of the command (see command parameter list at the end of the handbook). C1 condition: active condition for the action to be executed C1 condition parameters: select the value for the condition. 62 V.1.1.0.8 Example 2: the server sends an SMS message with text “water alarm“ if a 1 bit telegram with value 1 is sent to the KNX group address 4/5/3 Configurator manual 63 V.1.1.0.8 Push notification and automatic page change With the system object “Universal Gateway” it is possible to manage technical alarms. The functions available for that are the automatic page change and the “push notification” messages, which appear on the screen also when the iPad is in standby and the Ergo application is closed. To activate the push notification just configure the Universal Gateway as described in the chapter above and select the command “System-Send Push Notification”, entering in the parameters field the text to be sent as alarm message. To configure the automatic page change select the command “System-Change UI Function and Page – GENERAL” and insert in the parameters field the number of the function and then the number of the page, f.e. function 0 and page 1 to jump to page number two in function number 1. ATTENTION: the numbering of functions and pages starts with 0. In the parameters window of every function and page you can find its number. These two functions can be used also with the object “Generic command”. Difference between GENERAL and CLIENT SPECIFIC page change: If you use GENERAL page change, all the clients connected to the server will change page. This function is used mainly for alarm purposes. If you use CLIENT SPECIFIC page change only the client recalling the function will change page. Use this function for page navigation purposes in connection with generic command. 64 V.1.1.0.8 Object “Serial Gateway” The serial gateway permits you to control a device attached to the RS232 port of the Thinknx device (only Alveo Compact and Rack, Alveo Micro has no RS232 port). In the properties window of the serial gateway you can enter the comunication parameters of the RS232 port. These parameters have to match the settings of the RS232 port of the device you are going to control. You will find these informations on the user manual of the device. Commands can be sent either in alphanumeric or hexadecimal format. Next step is to create one button for each serial command you have to send. To do this add a generic command to the page (see chapter “Generic Command” for details) and select one of the following commands: Send string with no termination: Sends the string in alphanumeric format without “carriage return” at the end of the command. Send string with CR termination: Sends the string in alphanumeric format with “carriage return” at the end of the command. Send hexadeciamal string with no termination: Sends the string in hexadecimal format without “carriage return” at the end of the command. Send hexadecimal string with CR termination: Sends the string in hexadecimal format with “carriage return” at the end of the command. Configurator manual 65 V.1.1.0.8 Object webpage “WebUI” With the object “WebUI“ you can define the users which will have access to the html pages. At this point only the usernames are created, the passwords will be inserted later in the server. Go to the “system” folder and add (right click) the system object “WebUI”. Label: name of the object Users: insert the list of users allowed to access the html pages Web access: enable/disable web access Users list Name label: name of the user Username: username that will be used to access the webpage. The password for the first access is “password“. Every user can change its own password on the first page of the web interface. User access: grant/deny this user the access to the web page 66 V.1.1.0.8 The graphic of the web page is generated automatically with the creation of the project in thinknx configurator. You can define for every function/page/object wether it will be visible on the web page or not. When you upload your project to the thinknx smartstation also all the information to create the web page is transferred. ATTENTION: the WebUI function needs a software license in order to work. See chapter “License management”. Example of web graphics page on iPhone After having uploaded the project file to the server you can access the pages using a web browser entering the IP-address of the server followed by port 5051 (f.e. 192.168.1.2:5051). You will be prompted to enter username and password. Configurator manual 67 V.1.1.0.8 How to make your project run In this chapter we show you how to upload the project you createt on thinknx configurator to the server and the clients (iPad/iPhone, touch screen, Android). To optimize the speed of the commands and feedbacks we have decided to store all the graphics directly on the clients, the server contains only command and logic information. This requires you to update both server and clients after each modification of the project. Optimizing the project Before you export your project it is recommended that you optimize its graphics, reducing its size and increasing its speed on the clients. This can be done using the automatic optimization function, which “cleans” the project deleting all unnecessary parts. You can find this function pressing the “Export” button. Exporting the project for thinknx server Once you have run the optimization process you can upload the project to the server. As already mentioned the server contains no graphics, only command information. It is very important to update the server after each change of the project, even if the modifications are small (like changing a graphic or adding a text). 68 V.1.1.0.8 Direct file upload to the server In order to be able to use the direct server upload please verify that you have entered local server IP address and server password in the system settings of your project. Press the “Export button” on the main menu and select “Upload to local server”. You will see the following screens: Once the upload is finished the server will automatically restart. Server upload with file Press the “Export button” on the main menu and select “Export for Server on file”. Save the file and remember its location. The exported file has a .srv extention and contains all the logical functions of the project like KNX group addresses, timers, scenes, etc. and a very reduced part of the icon graphics regarding the web page. In the next chapter we explain you how to upload the file you just exported to the server. Configurator manual 69 V.1.1.0.8 Accessing thinknx Alveo ATTENTION: we recommend using the browsers “Mozilla Firefox” or “Google Chrome”, we can not guarantee complete functionality with Internet Explorer. To access the server’s login page enter its IP address followed by :5051 (f.e. http://192.168.1.2:5051) The first time you access the server insert username “service” and password “password”. You will then be prompted to enter a new password. 70 V.1.1.0.8 Main page Navigation buttons Configurator manual 71 V.1.1.0.8 Uploading a project to the server On the main page (Home) click the link “Configuration upload” or the “Upload” button in the upper menu. Click the button “Select file” , browse to the folder where you exported the .srv file, select it and press “open”. Press the “Upload” button. When the server has finished uploading the file it performs a quick restart and goes back to the login page. 72 V.1.1.0.8 Server settings Click the navigation button “Server”. On the “Server management” page you can see the active licenses, the serial number of the server and the version of the actually running firmware. From this page you can access the licensing page, the users page (password management for web access users – see chapter “WebUI), the network configuration page, you can update the firmware and change date and time. Configurator manual 73 V.1.1.0.8 License management On this page you can activate licenses and grant access to clients such as iPad, touch screen or Android. On the “Server management” page click “Licenses & Codes” 74 V.1.1.0.8 Activating licenses To activate a license (additional clients, multimedia, security, etc.) copy and paste the license code into the “insert license code” field and press “Add License Code”. Granting access to a client As access to the server is reserved to a limited number of clients (corresponding to the number of activated client licenses) these have to be enabled on the server. This can be done on the “Licenses & codes” page under the “Clients codes” section. First thing you have to do is make a first connection attempt with your client (see specific chapters to see how to do this) in order to tell the server its client code. Once the client has tried to connect you will see its code right of “Last connected client code:”. Select the code with the left mouse button, right click it and select “copy”, then right click the “insert client code” field and select paste. Press the “Add Client Code” button and a new line appears on the clients list above. Now you have to check its “Enabled” field and enter a brief description of the client. Client code to activate Configurator manual 75 V.1.1.0.8 Network settings On the “Server management” page click “Network configuration”. On this page you can see the actual network settings and you can change them. 76 V.1.1.0.8 KNX bus monitor The bus monitor allows you to control KNX traffic and to send values to specific group addresses. Click the navigation button “Monitor” and select KNX bus monitor. Bus messages: sender: physical address of the device sending the telegram destination: destination group address of the telegram data: value of the telegram Configurator manual 77 V.1.1.0.8 Logs monitor The logs monitor allows you to check system log messages. Click the navigation button “Monitor” and select Logs monitor. In “Message source” you can filter the log messages by selecting the desired option. 78 V.1.1.0.8 Uploading the project to the iPad/iPhone As already said, the graphical data is stored on the iPad/iPhone, not on the server, this is why your iPad/iPhone needs to connect to the computer running thinknx configurator in order to upload the graphics. Of course the iPad/iPhone and the computer have to be on the same network. First thing you have to do is buying the app on apple store (search for “thinknx”). You will find two apps for iPad: thinknx tester (free app for testing purposes with no connection to the server) and the full thinknx app, and two apps for iPhone: Thinknx pocket tester (free app for testing purposes with no connection to the server) and the full thinknx pocket app. You will have to buy the full app. It is very important that you check that no firewall is running on your computer (neither windows firewall nor any antivirus software with firewall), as it would not allow your iPad/iPhone to access the computer and the uploading of the project would not work. Open thinknx configurator, open your project and press the “Tablet” button. Nothing seems to happen, but in the background a temporary file is created and on the left bottom corner of the screen appears “Tablet server is running”. You will also see a writing “Write http://<IP_Address>:5050 to the settings...”. This address has to be entered in the field “Configurator URL“ on the thinknx settings page on the iPad/iPhone. To access the settings page open the Thinknx app, open the functions menu on the left (on the iPhone this menu is only available if you hold the iPhone horizontally) and you will find the settings button as last entry of the functions list. Press “Download” to download the project from your computer. Configurator manual 79 V.1.1.0.8 Every time you change your project and want to update your iPad press the “Tablet” button in thinknx configurator (an updated temporary file is created), enter the settings page and press the “Download” button. To delete a project from the project list in your app, just swipe it to the left with your finger. The first time you try to connect to the thinknx smartstation with your iPad the app will hang on the window “Authentication in progress”, this is because you don’t have enabled yet this iPad on the server. See chapter “Granting access to a client”. 80 V.1.1.0.8 Exporting a project for the windows client thinknx player is the name of the windows client application. You can download it from our website and install it on the computers which you want to connect to the thinknx smartstation. Once installed the client software needs a dedicated project file, this can be exported, of course, from the configurator. To do this press the “Export” button and select “Export for TouchScreen”. A file with .tou extension is created, which needs to be copied to every computer running the client software (you can do this f.e. using a USB stick). When you launch thinknx player a window appears where you have to browse to the folder containing the .tou file and select it. The client software will not ask you for this file any more. Shoul you need to upload an updated file go to START – programs – thinknx player – Reset Project. The next time you start thinknx player you will be prompted again for the file. Reset Project: click this every time you want to upload an updated project file Same as for the iPad also the windows client needs to be enabled on the thinknx smartstation. See chapter “Granting access to a client”. Configurator manual 81 V.1.1.0.8 Accessing the system from the Internet with the iPad/Android To be able to visualize and manage your system from the internet using your iPad/Android device the following two conditions must be fulfilled: - the customer must have a ADSL line either with static IP address or with dynamic IP address and a dyndns account on the router/firewall port 7550 must be forwarded to the IP address of the thinknx smartstation (if you are not familiar with this kind of configuration please ask the system administrator of the network) - Once the conditions mentioned above are given, you just need to type in the public IP address or the dyndns domain name as “External IP address” in the system setting of your project and update the clients. 82