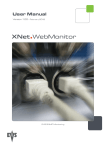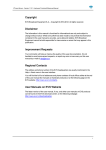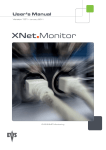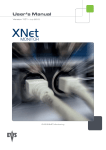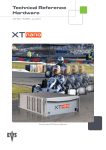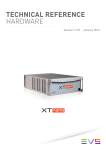Download XNet Web Monitor 01.02 User manual
Transcript
USER MANUAL Version 1.02 - February 2014 USER MANUAL XNetWebMonitor 1.02 Copyright EVS Broadcast Equipment SA– Copyright © 2012-2014. All rights reserved. Disclaimer The information in this manual is furnished for informational use only and subject to change without notice. While every effort has been made to ensure that the information contained in this user manual is accurate, up-to-date and reliable, EVS Broadcast Equipment cannot be held responsible for inaccuracies or errors that may appear in this publication. Improvement Requests Your comments will help us improve the quality of the user documentation. Do not hesitate to send improvement requests, or report any error or inaccuracy on this user manual by e-mail to [email protected]. Regional Contacts The address and phone number of the EVS headquarters are usually mentioned in the Help > About menu in the user interface. You will find the full list of addresses and phone numbers of local offices either at the end of this user manual (for manuals on hardware products) or at the following page on the EVS website: http://www.evs.com/contacts. User Manuals on EVS Website The latest version of the user manual, if any, and other user manuals on EVS products can be found on the EVS download center, on the following webpage: http://www.evs.com/downloadcenter. I EVS Broadcast Equipment SA 1.02.A - February 2014 Table of Contents TABLE OF CONTENTS II WHAT'S NEW? V 1. 1 INTRODUCTION 1.1. Product Overview 1 1.2. Architecture Overview 1 1.3. Accessing XNet Web Monitor 2 1.4. Standard User versus Administrator 3 1.5. User Interface Overview 4 1.6. Menu Bar 5 1.7. Status Bar 6 2. 8 CONFIGURATION 2.1. Network Settings 8 2.2. Display Profiles and Settings 9 2.2.1. General Display Settings 9 2.2.2. Using Display Profiles 9 2.2.3. Customizing Display Profiles 2.3. Monitoring Configuration 11 2.3.2. Setting up Monitored Devices 13 2.3.3. Managing Polling Services 18 24 2.4.1. Description of the Trap Configuration Tab 24 2.4.2. Managing Trap Targets 26 2.5. Alert Configuration 2.5.1. Description of the Alert Configuration Tab MONITORING 28 28 31 3.1. Overview on the Monitoring Window 31 3.2. Monitoring List 33 3.2.1. Description of the Monitoring List 33 3.2.2. Fields in the Monitoring List 34 3.3. Server Details II 11 2.3.1. Overview of the Monitoring Configuration Tab 2.4. Trap Configuration 3. 10 36 3.3.1. Overview on the Server Details Area 36 3.3.2. Status Tab 37 3.3.3. Storage Tab 41 3.3.4. Hardware Tab 45 Table of Contents USER MANUAL XNetWebMonitor 1.02 3.3.5. Codes Tab 3.4. Device Details 46 3.5. Alert Messages 49 4. 3.5.1. Description of Alerts Area 49 3.5.2. Managing Alerts 51 3.5.3. List of Possible Alerts 52 EVENT HISTORY 61 4.1. Description of the History Window 61 4.2. Filtering Events 62 5. SERVER MAINTENANCE TASKS 5.1. Multicam Upgrades 63 63 5.1.1. Description of the Install Versions Tab 63 5.1.2. Installing a Multicam Version 64 5.1.3. Description of the Remove Installed Versions Tab 66 5.1.4. Removing a Multicam Version 67 5.2. Remote Access to an EVS Server 68 5.2.1. Accessing Remotely a Server Desktop 68 5.2.2. Accessing the Multicam Web Setup 69 5.2.3. Accessing Remotely an LSM Remote Panel 69 5.3. Keyword File Management 72 5.3.1. Description of the Keyword Files Window 72 5.3.2. Uploading a Keyword File on an EVS Server 73 5.4. Server Log Extraction Table of Contents 46 73 5.4.1. Description of the Extract Log Window 73 5.4.2. Extracting Logs from an EVS Server 75 III USER MANUAL XNetWebMonitor 1.02 What's New? In the XNetWebMonitorTechnical Reference manual, the icon has been added on the left margin to highlight information on new and updated features. The changes linked to new features in version 1.02 are listed below: New fields and modified fields in the Status tab in the Server Details area • See section "Status Tab" on page 37. New field in the Hardware tab • See section "Hardware Tab" on page 45. The following changes are improvements to the user manual, and are not related to new features: Device Details area It replaces the Server Details area when the monitored device is not an EVS server. • See section "Device Details" on page 46. The following change is not related to a new feature: New section on network settings • What's New? See section "Network Settings" on page 8. V USER MANUAL XNetWebMonitor 1.02 1. Introduction 1.1. Product Overview XNetWebMonitor is a tool aimed at monitoring EVS products. It displays real time information and status about the EVS video servers and other EVS products, as well as past alert and warning messages. XNetWebMonitor uses the SNMP (Simple Network Management Protocol) protocol to request and receive monitoring data from the EVS servers. This internal status data is defined in the MIB (Management Information Base) on each EVS server. One XNetWebMonitor application can monitor several EVS servers while one EVS server may also be monitored by several XNetWebMonitorpolling servicesapplications. XNetWebMonitor is mainly a monitoring application that cannot act on the monitored servers. Some remote actions are however possible: Multicam version upgrade, keyword file maintenance, as well as remote access to an EVS server desktop, or to an LSM Remote Panel. 1.2. Architecture Overview The web interface of XNetWebMonitor allows users to connect, from their PC, to the web server using the HTTP protocol, and to access the information defined in the MIB (Management Information Base) of the web server. The web server communicates with the hosts (EVS video servers or other EVS hardware), and calls for or receives information from them in the following ways: 1. Introduction • The web server discovers automatically the EVS servers that can be monitored using the Bonjour protocol. • Polling services hosted on the web server or on dedicated hardware query continuously the hosts for data to transmit. When new data is available, the host transmits the data to the polling service using the SNMP protocol. • The polling service sends information to the web server using the SOAP protocol. • Trap messages are sent by the host to the polling service(s) that is/are associated to the given host. 1 EVS Broadcast Equipment SA 1.02.A - February 2014 The schema below shows an overview of the underlying architecture that allows the communication flow between the hosts (or monitored devices), the polling services, the web server, and finally the the XNetWebMonitor interface. Note If one polling service is sufficient, the polling service can be installed on the web server that hosts the master service. 1.3. Accessing XNet Web Monitor Supported Browsers XNetWebMonitor being a web-based interface, you access it using a web browser. The following browsers are supported: • Internet Explorer 8 • Firefox • Safari How to Open an Instance of XNet Web Monitor To open an instance of the XNetWebMonitor interface, simply type the URL of the XNetWeb webserver in the browser. The URL is made up as follows: http://<server name> or <server IP address>/XNetWebMonitor 2 1. Introduction USER MANUAL XNetWebMonitor 1.02 1.4. Standard User versus Administrator Introduction When you access the XNetWebMonitor interface, you are logged on by default as a standard user: The Configuration, Install and Keyword files menus are dimmed. Logging in as an administrator allows you to perform the following actions: • Configuring how and which monitoring and alert information will be displayed in the main window. • Installing and/or removing Multicam versions on EVS servers. • Uploading keyword files on EVS servers. • Using the XT tools, symbolized by icons on the right of the menu bar. How to Log on as an Administrator To log on as an administrator, proceed as follows: 1. Click the login icon in the top right corner of the Monitoring window. 2. In the Login dialog box, enter the administrator user name and password provided by EVS. 3. Click the Login button. How to Log Out Once you have finished working in administrator mode, you can log out by clicking the Logout icon in the top right corner of the Monitoring window. 1. Introduction 3 EVS Broadcast Equipment SA 1.5. 1.02.A - February 2014 User Interface Overview Introduction When you access the XNetWebMonitor interface, the Monitoring window (main window) is displayed. The schema below highlights the various areas on the Monitoring window. Area Description The table below describes the various parts of Monitoring window: 4 # Window area Description 1. Menu bar Gives access to the various windows and associated functionality. "Menu Bar" on page 5. 2. Login and Display menus Menus and commands that allow accessing the GUI interface in administrator mode and/or changing the display mode. "Standard User versus Administrator" on page 3. 3. Monitoring List area Display of hosts organized in groups, as defined in the Configuration menu, Monitoring Configuration tab. "Description of the Monitoring List" on page 33. 1. Introduction USER MANUAL XNetWebMonitor 1.02 1.6. # Window area Description 4. Server Details area Detailed information on the EVS server or on the EVS hardware selected in the Monitoring List. "Overview on the Server Details Area" on page 36 5. Alert Information area Area that allows users to display and acknowledge the alerts. "Description of Alerts Area" on page 49 6. Status bar Status information about the polling service activity, and last refresh time. "Status Bar" on page 6. Menu Bar General Description The menu bar gives access to the various windows and associated functionality. You will find below a short description of the menu items. Some menu items are only available when the user is logged on as an administrator. This is the case for the Configuration, Install and Keyword files menus, as well as for the icons on the right hand side. Area Description The following table presents the items on the menu bar: 1. Introduction Menu item Description Monitoring window Main window, that allows you to monitor the EVS server information, warnings and alerts. "Overview on the Monitoring Window" on page 31. History window Allows you to view archived information, warnings and alerts stored in the XNetWebMonitor database. "Event History" on page 61. Configuration window Allows you to configure the display of monitoring and alert information, and the polling services. Only available for users logged as administrator. "Configuration" on page 8. Install window Allows you to install or remove Multicam versions on EVS servers. Only available for users logged as administrator. "Multicam Upgrades" on page 63 Extract logs window Allows the extraction of server logs. "Description of the Extract Log Window" on page 73. 5 EVS Broadcast Equipment SA 1.7. 1.02.A - February 2014 Menu item Description Keyword files Allows the distribution of keyword files to EVS servers. Only available for users logged as administrator. "Description of the Keyword Files Window" on page 72. Icons Allows accessing tools for remote control. "Remote Access to an EVS Server" on page 68. Status Bar General Description The status bar provides status information about the polling service activity, and specifies the last refresh time: Area Description The following table describes the items on the status bar, from left to right: 6 Item Description Last Refresh on ... Last refresh date and time of the SNMP information. Refresh button Button to force a refresh of the SNMP information in the application. 1. Introduction USER MANUAL XNetWebMonitor 1.02 Item Description SNMP protocol activity Information on the activity of the SNMP process, for example: Polling status 1. Introduction or Status of the SNMP polling. The following error messages can be displayed: • At least one polling service must be managed: In this case, you should define a polling service as managed in the Configuration menu > Monitoring Configuration tab > Polling Services pane. • Polling service <NAME> not responding: This message is displayed when the SNMP polling service is not responding. • Polling service <NAME> not started: In this case, you should start the polling service in the Configuration menu > Monitoring Configuration tab > Polling Services pane. • Polling service <NAME> port 162 busy: In this case, there is a problem with the port 162. Check that no other service on the hardware hosting the polling service is using this port. • Polling service <NAME> trap config not OK: In this case, there is a problem with the trap registration in the Configuration menu > Trap Configuration tab. Make sure the IP of the polling service is properly registered on all hosts. "Managing Trap Targets" on page 26. 7 EVS Broadcast Equipment SA 2. Configuration 2.1. Network Settings 1.02.A - February 2014 Introduction Should you face issues to set up XNetWebMonitor in your network, and should a network configuration be required, you will find the necessary network information in this section. Description Connection Client-Server • Communication in HTTP on port 80 (bidirectional) Connection Master Service - Polling Service Both services are often installed on the same machine. • Communication in HTTP on port 2280 (bidirectional) • Communication in HTTP on port 2281 (bidirectional) • Communication in HTTP on port 2282 (bidirectional) Monitoring • Monitoring protocol :SNMP • Communication for the polling : TCP on port 161 (bidirectional) • Communication of the SNMP traps : UDP on port 162 (outbound out of the server only) Remote desktop and LSM Remote functions • TCP 50000 (bidirectional) Config Web • 8 Communication in HTTP on port 80 (bidirectional) 2. Configuration USER MANUAL XNetWebMonitor 1.02 2.2. Display Profiles and Settings 2.2.1. General Display Settings Introduction You can modify some general display settings in the Settings window, Display tab, that you can open clicking the Settings icon in the upper right corner of the Monitoring window. List of Settings The editable settings are the following: 2.2.2. Name Description Refresh period Time interval (in seconds) for refreshing the information from the web server. Temperature unit Unit of temperature used in the application. The possible values are 'Celsius' or 'Fahrenheit'. Using Display Profiles Introduction Depending on the context of use, users will request different monitoring information to be displayed in the Monitoring list of the Monitoring window. For this reason, two display profiles are available based on whether the EVS servers are monitored in a context of installation or operation. The display profiles are therefore named 'Installation' and 'Operation' by default. You can modify the definition of both display profiles, in other words the way the columns are displayed in the Monitoring list when the profile is enabled. "Customizing Display Profiles" on page 10. 2. Configuration 9 EVS Broadcast Equipment SA 1.02.A - February 2014 How to Enable a Display Profile To enable a display profile, simply click the Installation or Operation link in the upper right of the Monitoring window: When a display profile is selected, the columns displayed in the Monitoring list of the Monitoring window, and the way they are ordered, are adapted accordingly. 2.2.3. Customizing Display Profiles How to Access the Display Profile Definition You can customize the display profiles, which define how the columns are organized in the Monitoring List area of the Monitoring window. To access the display profile definition, proceed as follows: 1. Click the Settings icon on the upper right corner of the Monitoring window. The Display Settings window opens. 2. Select the Profile 1 (Installation profile) or Profile 2 (Production profile) tab depending on the profile you want to modify. Editing Actions on Display Profile Definition All actions described below need to be validated by clicking the Apply button: 10 In order to ... Proceed as follows ... Add a column to the profile 1. Select the requested column in the list of available columns (left). 2. Click the icon. The column is added to the list of selected columns (right). Remove a column from the profile 1. Select the requested column in the list of selected columns (right). 2. Click the icon. The column is removed from the list of selected columns (right) and is added to the list of available columns (left). 2. Configuration USER MANUAL XNetWebMonitor 1.02 In order to ... Proceed as follows ... Change the position of columns in the profile 1. Select the requested column in the list of selected columns (right) 2. Do one of the following: a. Click the or icon to move the column respectively one position up or down in the list. b. Click or icon to move the column respectively to the beginning or end of the list. The column is at the desired position in the list. Reset the column list and order for the profile Click the Reset columns button at the top of the tab. The list of selected columns is reset to the default list, with the default column order. Change the name of the display profile 1. Click in the Profile name field at the top of the tab. 2. Type the requested name for the profile. 2.3. Monitoring Configuration 2.3.1. Overview of the Monitoring Configuration Tab Introduction You can access the Monitoring Configuration window by clicking the Configuration menu, then the Monitoring Configuration tab. The Monitoring Configuration window is organized in two main panes: • Tree Configuration on the left hand side. It allows administrators to configure the tree structure of monitored devices that will be displayed in the Monitoring window, and used in other windows. • Polling Services on the right hand side. It allows administrators to configure and manage the polling services. The polling services query continuously the individual monitored devices via SNMP and get information from the devices. 2. Configuration 11 EVS Broadcast Equipment SA 1.02.A - February 2014 Illustration Within the above-mentioned two main panes, the Monitoring Configuration window contains five areas highlighted on the screenshot below: Area Description The table below describes the various areas of the Monitoring Configuration window highlighted on the illustration above, and briefly explains what they are used for: Part 12 Name Description Tree Configuration "Description of the Tree Configuration Pane" on page 13. 1. Monitored Devices area It allows administrators to structure the list of monitored devices (hosts) in a tree view organized in server groups. The Monitoring List on the Monitoring window reflects this tree view structure. "Organizing Monitored Devices" on page 17 2. Discovered Devices area It lists the hosts the system has discovered on the network. The hosts are not directly available in the application: you need to launch a global discovery process, or specify an IP address or a range of IP addresses that will be checked for identifying hosts. "Discovering New Devices" on page 15 Polling Services "Description of the Polling Services Pane" on page 18 2. Configuration USER MANUAL XNetWebMonitor 1.02 Part 2.3.2. Name Description 3. Polling Services List area It lists the existing polling services, and allows administrators to enable a polling service, as well as to start or stop it. "Configuring and Managing a Polling Service" on page 22 4. Monitoring Settings area It allows administrators to define the monitoring settings relevant for polling services, and for alerts using thresholds. "Description of the Polling Services Pane" on page 18. 5. Polling Service Configuration area It allows administrators to specify which monitored devices each enabled polling service will manage. "Configuring and Managing a Polling Service" on page 22. Setting up Monitored Devices Description of the Tree Configuration Pane Overview The Tree Configuration pane, in the Monitoring Config tab of the Configuration menu, consists of the following areas, displayed in the screenshot below: Part 2. Configuration Name Description 1. Monitored Devices Area where you organize the hosts you want to monitor 2. Discovered Devices Area where you identify and manage the list of hosts discovered on the network 13 EVS Broadcast Equipment SA 1.02.A - February 2014 Area Description Monitored Devices The table below presents the elements of the Monitored Devices area. For more information on organizing the tree view, "Organizing Monitored Devices" on page 17. GUI Element Description XNet tree root This is always the root of the tree structure. You do not have to create it. Group node Groups that include one or more hosts. You cannot add a host directly below the XNet root. You first need to define a group. Monitored devices Hosts that have been added to a group. To add a host to a group, select a host from the list of discovered devices, and drag it to the requested group in the Monitored Devices area. Add button Remove button 14 Button used to add a group to the tree structure Button used to remove a selected group from the tree structure 2. Configuration USER MANUAL XNetWebMonitor 1.02 Discovered Devices The table below presents the elements of the Discovered Devices area. For more information on discovering new devices, "Discovering New Devices" on page 15. GUI Element Description Discovered device Each element of the list in the Discovered Devices area is a host (EVS server or PC) that has been discovered and is not monitored. It is highly recommended to remove discovered devices that are not monitored to prevent a reduction of the polling performances. Add button Button used to open a dialog box that allows you to discover new hosts using an individual IP address or a range of IP addresses. Remove button Button used to remove a selected host from the list of discovered devices. Magnifier button Button used to launch the discovery process. Discovering New Devices Introduction The first task you should fulfill when you start working with XNetWebMonitor consists of identifying the hosts (EVS servers and other EVS hardware) you want to monitor. This is the first stage for defining the hosts you will monitor. You will discover new hosts in the Configuration menu > Monitoring Config tab > Tree Configuration pane > Discovered Devices area. Once the hosts are discovered, you can add them to the tree of monitored devices, and organize the tree structure. For more information on this step, "Organizing Monitored Devices" on page 17. Host Discovery Methods Three methods can be used to discover new hosts: • Discovering a individual host using its IP address • Discovering the hosts that belong to a range of IP Addresses • Discovering automatically all hosts available on the network Warning It is highly recommended to remove discovered devices that are not monitored to prevent a reduction of the polling service performances. 2. Configuration 15 EVS Broadcast Equipment SA 1.02.A - February 2014 How to Discover New Hosts Using IP Addresses To discover new hosts using their IP address or a range of IP addresses, proceed as follows: 1. In the Monitoring Configuration window, right-click the sign on the upper right corner of the Discovered Devices area in the Tree Configuration pane: The following dialog box opens: 2. You can discover new devices in one of the following ways: ◦ Discover a single host by selecting the Single mode and typing the IP address of the host you want to identify in the Start IP field. ◦ Discover the hosts in a range of IP addresses, by selecting the Range mode and typing the first IP address and the last IP address of the range XNetWebMonitor has to search for. 3. Click OK. The hosts that are discovered are added to the list of discovered devices in the Discovered Devices area. How to Automatically Discover Hosts To launch an automatic discovery of all EVS servers present on the network, click the magnifier button on the top right corner of the Discovered Devices area. The automatic discovery feature can be used to discover EVS servers, not other EVS hardware. 16 2. Configuration USER MANUAL XNetWebMonitor 1.02 How to Remove Discovered Hosts To remove one or more discovered devices, proceed as follows: 1. Select the host(s) you want to remove from the list of discovered devices using one of the following method: ◦ Click on a host for a single selection ◦ CTRL + click for a multiple non-contiguous selection ◦ CAPS LOCK + SHIFT + click for a multiple contiguous selection 2. Click the Remove button on the top right of the Discovered Devices area. Organizing Monitored Devices Process Overview Before you can organize monitored devices in the tree view, you need to have discovered the hosts you want to monitor. "Discovering New Devices" on page 15. Organizing monitored devices consists of the following main steps: 1. Creating empty groups below the XNet root in the Monitored Devices area. 2. Adding discovered devices to the created groups by dragging and dropping the requested devices from the Discovered Devices area to the requested group in the Monitored Devices area. Possible Actions The table below presents the possible actions in the Monitored Devices area: In order to ... Create a new group 2. Configuration Proceed as follows ... Click the button in the upper right corner of the Monitored Devices area and type the name for the new group. Rename an existing group Click the group label in the tree and type a new name for the group. Move an existing group Select the group icon of a group node, and drag it to the requested position in the tree. During the drag operation, the requested position is symbolized by a thin dotted blue line. You cannot insert a group into another group: If you drop a group into another group, the moved group will be positioned at the end of the server group where it was dropped. 17 EVS Broadcast Equipment SA In order to ... Remove a group Add a discovered device to a group 1.02.A - February 2014 Proceed as follows ... Select the group label and click the button in the upper right corner of the Monitored Devices area. If the group is not empty, you will be prompted to confirm the deletion. Drag and drop the selected discovered device into the requested group defined in the Monitored Devices area. If you drag the device into the group name as illustrated below, the device will be dropped at the end of the group: If you drag the device between group elements as illustrated below, the device will be dropped at the position of the thin dotted blue line. 2.3.3. Managing Polling Services Description of the Polling Services Pane Overview The polling services allow the transfer of information from the EVS servers and other EVS hardware to the web server. They continuously query the individual devices using the SNMP protocol, and get updated information from the devices when available. The Polling Services pane, in the Monitoring Config tab of the Configuration menu, consists of the following areas, displayed in the screenshot below: Part 18 Name Description 1. Polling Services List Lists the available polling services, and allows administrators to enable the polling services, start or stop them. 2. Monitoring Settings Allows administrators to define settings for polling services. 3. Polling Service Configuration Allows administrators to define which devices the managed polling services will monitor. 2. Configuration USER MANUAL XNetWebMonitor 1.02 Area Description Polling Services List The table below presents the elements of the Polling Services List. For more information on managing and starting polling services, "Configuring and Managing a Polling Service" on page 22. 2. Configuration GUI Element Description Start button Button used to restart all managed polling services that have been stopped. Stop button Button used to stop all polling services enabled (set as 'managed') in the list of polling services. Name Windows name of the hardware on which the polling service is installed. 19 EVS Broadcast Equipment SA 20 1.02.A - February 2014 GUI Element Description Address Name or IP address of the computer on which polling service is installed, and communication port (2280): • localhost: 2280: Value specified when the polling service is installed on the web server. • <xxx.xxx.xxx.xxx> : 2280: The IP address is specified when the polling service is distant, and is or has already been managed. • <Name> : 2280: The Windows name of the hardware is specified when the polling service is distant, and is not and has never been managed. Managed Check box to enable the polling service. When the polling service is enabled (Managed check box selected), it automatically starts querying the devices assigned to it in the Polling Service Configuration area, and managing the SNMP information. Polling Status Operational status of the polling service. The following statuses can be displayed: • Not Managed The Polling service is not active as the Managed check box for this polling service is not selected. • Polling xxx.xxx.xxx.xxx (host YY/ZZ) IP address of the host that is being polled. The information between brackets specifies the position of the host in the total number of devices monitored by the polling service. • Waiting <XXX>/<YYY> sec It a counter (in seconds) before the next polling period starts for this polling service. Trap Status Status that indicates whether the trap messages are correctly received. The following statuses can be displayed: • : The trap messages are correctly received. • : The trap messages are not correctly transmitted. • <Nothing>: The status of the trap message transmission is not known. 2. Configuration USER MANUAL XNetWebMonitor 1.02 Monitoring Settings The monitoring settings of the polling service selected in the Polling Services list are displayed below the list. The table below presents the elements of the Monitoring Settings. 2. Configuration GUI Element Description Polling Period Time period in seconds during which the polling service will wait between two series of queries to all hosts. The default value is 300 seconds. SNMP time out Time period in milliseconds after which the application will generate an error message if the SNMP communication between the EVS servers and the polling services cannot be established. The default value is 5000 milliseconds. ICMP time out Time period in milliseconds after which the application will generate an error message if the internet communication between the master service and the clients cannot be established. The default value is 500 milliseconds. Local clip threshold Number of clips stored on the EVS server above which the application will generate an error message. The default value is 4000 clips. Rem. capacity threshold Remaining disk capacity on an EVS server (defined in percents) below which the application will generate an error message. The default value is 5%. 21 EVS Broadcast Equipment SA 1.02.A - February 2014 Polling Services Configuration In the Polling Services Configuration area, you will find: • The host tree, with all the groups and monitored devices that are defined in the Monitored Devices area. • A column is displayed for each polling service set as 'managed' in the Polling Services list. If you want a host to be managed by a polling services, tick the check box of the host in the column of the requested polling service. For more information on defining which polling service will manage a device, "Configuring and Managing a Polling Service" on page 22. Configuring and Managing a Polling Service Introduction This topic explains the steps to be performed from the XNetWebMonitor interface to make sure that a polling service is properly configured and operational. All steps are performed in the Configuration menu > Monitoring Config tab> Polling Services pane."Discovering New Devices" on page 15 for more information on the various areas of this pane mentioned below. Prerequisite(s) To be able to configure and run a polling service, you first need to define the tree of monitored devices in the Configuration menu > Monitoring Config. tab > Tree Configuration pane > Monitored Devices area. 22 2. Configuration USER MANUAL XNetWebMonitor 1.02 Procedure To configure and run a polling service, proceed as follows: 1. In the Polling Services List, select the row corresponding to the polling service you want to configure. The Monitoring Settings for the selected polling service are displayed in the Monitoring Settings area below the Polling Services List. 2. In the Monitoring Settings area, modify the monitoring settings for the selected polling service, if requested. Warning If you modify the threshold values and the following message appears in the Polling Services List area , it means that two or more polling services manage an EVS server with different threshold parameters. As this situation leads to inconsistent alerts, it is highly recommended to set the same threshold values for all polling services that manage the same server. 3. In the Polling Services List, tick the Managed check box of the polling service you want to configure and run. 2. Configuration 23 EVS Broadcast Equipment SA 1.02.A - February 2014 4. In the Polling Services Configuration area, associate the devices to be monitored to the polling service. To do this, tick the check boxes in the intersection between the row of the devices to be monitored and the polling service that should manage this device. Repeat this operation for all devices to be monitored by the given polling service. 5. In the Polling Services List, check that the polling status regularly displays 'Polling ...', which means the polling service is started. Otherwise, click the Start button above the Polling Services List. 2.4. Trap Configuration 2.4.1. Description of the Trap Configuration Tab Overview You can access the Trap Configuration window by clicking the Configuration menu, and the Trap Configuration tab. The Trap Configuration window displays the host tree (EVS servers or other EVS hardware). For each host, the list of IP addresses of the computers registered to the host to receive its SNMP trap messages. Such a computer is called a trap target. The trap targets can be computers that host the XNetWebMonitor interface or a polling service of XNetWebMonitor. 24 2. Configuration USER MANUAL XNetWebMonitor 1.02 The Trap Configuration window contains the areas or buttons highlighted on the screenshot below: Area Description The table below describes the various parts of the Trap Configuration window: Part 2. Configuration Name Description 1. Host tree List of the monitored devices to which polling services (of XNetWebMonitor) or XNetWebMonitor applications can be registered. 2. Trap Status icon Global trap status of the polling services registered for the corresponding host: when all polling services managing the host ("Polling Services Configuration" on page 22) are registered as trap targets to the host. when one (or more) polling services managing the host is/are not registered as trap target(s) to the host. when none of the polling services managing the host are registered as trap targets to the host. This status icon does not take into account trap targets for the XNetWebMonitor interface. 25 EVS Broadcast Equipment SA Part 3. 1.02.A - February 2014 Name Description IP Addresses columns List of all IP addresses of computers (max. 10 per host) registered as trap targets to the corresponding host. • If the trap target is a registered polling service, its name will be displayed in black. • If the trap target is a computer hosting XNetWebMonitor, the registered IP Address will be displayed in gray. The button on the right of the trap target allows removing this trap target for the given device. 2.4.2. 4. Register Polling Services button Button that allows administrators to register polling services as trap targets to all the hosts the active polling services manage. 5 Remove Trap Target button Button that allows administrators to remove, in one go, a trap target from all hosts it is registered to. This button is used in combination with the drop-down list on the left hand side, which allows the selection of the trap target to be removed. 6 Trap Registration status bar Status bar showing the progress of the trap registration or unregistration, when the Register Polling Services button or Remove Trap Targets button is used. Managing Trap Targets Concept of Trap Target A trap target is the IP address of a computer registered to a host to receive SNMP trap messages. This can be a machine hosting XNetWebMonitor or a polling service of XNetWebMonitor. • The trap target for a machine hosting a polling service is defined by the name of the polling service (itself associated to an IP address). • The trap target for a computer hosting XNetWebMonitor is identified by an IP address. The trap targets are managed in the Configuration menu > Trap Config tab. 26 2. Configuration USER MANUAL XNetWebMonitor 1.02 Registering Polling Services as Trap Targets Introduction From XNetWebMonitor, you can only register polling services as trap targets. You cannot register computers hosting the XNetWebMonitor interface. From XNetWebMonitor You will typically register the polling services as trap targets directly after you have configured the polling services in the Monitoring Configuration tab. "Configuring and Managing a Polling Service" on page 22. Procedure To register the managed polling service as trap targets, simply press the Register Polling Services button in the Trap Configuration tab. The Trap Registration status bar shows the progress of the registration process. The polling service is automatically registered to all hosts it manages where at least one IP address is available. Note If all IP addresses are used for a given host, the trap status icon for this host will remain orange or red, indicating that at least a polling service managing the host is not registered. In this case, remove a trap target, and repeat the automatic registration process. Removing a Trap Target Introduction You can remove a trap target in two ways: • Removing a trap target associated to a given host • Removing a trap target from all hosts it is associated to Removing the Trap Target for a Given Host To remove a trap target for a given device, click the name or IP address 2. Configuration button next to the trap target in the row of the requested host. 27 EVS Broadcast Equipment SA 1.02.A - February 2014 Removing the Trap Target for all Associated Hosts To remove a trap target from all hosts it is associated to, proceed as follows: 1. At the bottom of the Trap Configuration tab, select the trap target to remove in the Trap Target drop-down list. 2. Click the Remove Trap Target button on the right of the drop-down list. The selected trap target is removed from all hosts to which was registered in the list. 2.5. Alert Configuration 2.5.1. Description of the Alert Configuration Tab Overview You can access the Alert Configuration window by clicking the Configuration menu, and the Alert Configuration tab. The Alert Configuration tab displays the host tree. Next to each host, check boxes for each alert allow disabling the display of the alert in the Monitoring tab by ticking the corresponding check box. Warning Beware that unselected check boxes mean the corresponding alerts are enabled. Disabling an alert can be useful, for example, for alert messages on the GigE2 status when the GigE2 connector is not used, hence not cabled. Disabling the alert on the GigE2 Status in this case would prevent the EVS server status to be red for an alert message that is not relevant. 28 2. Configuration USER MANUAL XNetWebMonitor 1.02 Illustration The Alert Configuration tab contains the main areas highlighted on the screenshot below: Area Description The table below describes the various areas in the Alert Configuration tab: Part 2. Configuration Name Description 1. Host tree List of the monitored devices, for which alerts can be generated. 2. List of possible alerts List of fields (from the Server Details area) for which an alert can be generated. 29 EVS Broadcast Equipment SA Part 30 1.02.A - February 2014 Name Description 3. Check boxes Check boxes that allow enabling or disabling the generation of a given alert for a given host: If the check box is not selected (default), the alert is active. It means: • The alert will appear in the category 'Alert' (active alerts) in the Alert pane. • The corresponding error message will be displayed in red or orange in the Monitoring List (if relevant) or Server Details areas. If the check box is selected, the alert is NOT active. It means: • The alert will not appear in the category 'Alert' (active alerts) in the Alert pane. It will however appear when you select the 'Hidden' category in the Alert pane. • The corresponding error message will be displayed in a thick gray font in the Monitoring List (if relevant) or Server Details areas. 4. Clear All button Button that allows deselecting all the check boxes at once, this way reactivating all alert messages on all hosts. 2. Configuration USER MANUAL XNetWebMonitor 1.02 3. Monitoring 3.1. Overview on the Monitoring Window Introduction The Monitoring window is the main window in XNetWebMonitor. It gives access to the current SNMP information and alerts on all monitored EVS servers and EVS hardware. Illustration The Monitoring window contains three panes highlighted on the screenshot below and described in the table below: 3. Monitoring 31 EVS Broadcast Equipment SA 1.02.A - February 2014 Area Description The table below describes the various areas of the Monitoring window. Part Name Description 1. Monitoring List List of EVS Servers and other EVS hardware organized in groups, and related SNMP information. "Description of the Monitoring List" on page 33 2. Server Details List of all SNMP information of the EVS server or EVS hardware selected in the Monitoring List or in the Alert List. The SNMP information on EVS servers is organized in four tabs: • Status tab • Storage tab • Hardware tab • Code tab The SNMP information on other EVS hardware only contains a Status tab. "Server Details" on page 36. 3. Alerts List of alerts The displayed alert types are configured in the Alert Configuration tab. "Alert Configuration" on page 28. Note The Server Details and Alerts panes can be displayed or hidden by clicking the split boxes on the pane borders. Display of Monitoring Information The information displayed on the Monitoring window will be displayed in different ways depending on the information type: 32 Color Information Type black Information providing a normal status, or acknowledged alert. orange warning bold red alert gray hidden alert 3. Monitoring USER MANUAL XNetWebMonitor 1.02 3.2. Monitoring List 3.2.1. Description of the Monitoring List Overview The Monitoring List area shows the groups of EVS servers and other EVS hardware, their status, and a set of parameters on each hardware. The Monitoring List pane contains the areas highlighted on the screenshot below: Area Description The table below describes the various parts of Monitoring List area: Part 3. Monitoring Name Description 1. Column heading Type of information available in the given column. The columns available in the Monitoring List are selected and ordered as defined in the Display Profile definition. For more information, "Customizing Display Profiles" on page 10. 2. Group node Group of servers. It displays the following elements, from left to right: • Group status (colored bullet): The group inherits the status of the servers of its group, with priority to red, gray, and then green. • Group name • Number of EVS servers or hardware in the group The server list of a group can be collapsed or expanded with the expand button (+/-) in front of the group name. The definition of groups and the tree structure are configured in the Monitoring Configuration tab. For more information, "Setting up Monitored Devices" on page 13. 33 EVS Broadcast Equipment SA Part 3. 3.2.2. 1.02.A - February 2014 Name Description Server List Information on EVS servers and other EVS hardware belonging to a group. For more details on the fields available in this section, "Fields in the Monitoring List" on page 34. Clicking on a row corresponding to an EVS server or other hardware will display the detailed information on this host in the Server Details area. Fields in the Monitoring List The list of fields described in the table below is not exhaustive. It includes the fields available in the default display profile 2 (Production). It provides a short definition of the field. "List of Possible Alerts" on page 52 for more information on possible values for these fields. 34 Name Description Name It indicates the name of the EVS server. The name displayed is assigned in the following order of priority, based on whether a value is assigned or not: facility name, net name or IP address. A color circle in front of the EVS server indicates its status: • green: no active alert present for the server • red: at least an active alert present for the given server • gray: XNet Web cannot retrieve information with the SNMP protocol. Polling Status It specifies the status of the polling service. It indicates: • whether the polling service is running correctly • when the polling service last sent a query to the server (time interval in hh:mm:ss from current time) Product Type It indicates the type of EVS hardware. Examples: XT2 4U, XT3 6U, IPDirector State It indicates the functional status of the EVS server or other EVS hardware. The possible statuses are 'Running', 'Initializing', 'In Maintenance' or 'Halted'. Net Number It specifies the server identification number on the SDTI network. Net Type It indicates the server type on the SDTI network. The possible values are: • Master • Server • Client • Not Applicable (SDTI not present or set to off). Base Config It indicates the base configuration used to start the server. 3. Monitoring USER MANUAL XNetWebMonitor 1.02 3. Monitoring Name Description Video Std It specifies the video standard used on the server ports. Genlock It indicates the presence or absence of Genlock synchronization signal, and its type. Analog LTC It indicates the status of LTC (Longitudinal Time Code) analogue signal. GigE 1 IP Address It indicates the IP address of the GigE 1 interface port GigE Open Conn. It indicates the number of open connections to the GigE 1 port. Not more than 6 connections can be open to a GigE port. Disk It indicates the disk connection status, and the number of spare disks. PSU It specifies the status of the power supply units. Traffic It indicates the network traffic status. DB Status It indicates the status of the server database. Loc Clips It specifies the number of clips stored on the server. Rem. Capacity It indicates the remaining recording capacity on the EVS server in hours, and percentage. % Used Capacity It specifies the percentage of whole server capacity that has been used. The cell background is colored to provide a visual representation of the remaining capacity: • The % used capacity is below the defined threshhold. • The % used capacity is above the defined threshhold. • The % used capacity is 100%. Physical Memory This field is only relevant for PCs, not for EVS servers. It specifies the used memory, the total memory, and the percentage used of the total memory. CPU Usage This field is only relevant for PCs, not for EVS servers. It specifies the CPU usage of each core, in percents. 35 EVS Broadcast Equipment SA 1.02.A - February 2014 3.3. Server Details 3.3.1. Overview on the Server Details Area Introduction The Server Details area is located on the right hand side of the Monitoring List. When you select an EVS server in the Monitoring List, the Server Details area provides detailed information on the selected server. This information is organized in four tabs, which are themselves organized in different group boxes: Tab Name Included field groups Status General information, data about A/V, network, controllers, GigE connections, and channels Storage Information on disk capacity, array definition, disk numbers, and disk models Hardware List of the boards fitted on the EVS server Codes List of Codes installed on the EVS server When you select another EVS hardware in the Monitoring List, the Device Details area provides data on the selected hardware, its drives and communication interfaces. See section "Device Details" on page 46 for more information. Hiding and Displaying the Server Details Pane The Server Details pane can be hidden or displayed by clicking the split box on the split bar between the Monitoring pane, and the Server Details pane: 36 3. Monitoring USER MANUAL XNetWebMonitor 1.02 3.3.2. Status Tab Overview In the Status tab, the main parameters are organized in several group boxes as shown on the following figure. The different group boxes and their parameters are detailed hereafter. Note If Multicam is not active and running on the selected server, most of the parameter fields will be left blank. General Area The table below describes the fields available in the General area: 3. Monitoring 37 EVS Broadcast Equipment SA 1.02.A - February 2014 Parameter Description Type It indicates the server type: XT3, XT2, XS, … Facility Name It specifies the name given to the product by the user. Base Config. It indicates the base configuration used to start the server. Serial Number It specifies the server's unique serial number. Version It specifies the server software revision. State It indicates the functional status of the EVS server or other EVS hardware. The possible statuses are 'Running', 'Initializing', 'In Maintenance' or 'Halted'. PSU It specifies the status of the power supply units. Genlock It indicates the presence or absence of Genlock synchronization signal, and its type. LTC It indicates the status of LTC (Longitudinal Time Code) analogue signal. Local Clips It specifies the number of clips stored on the server. Net Clips It specifies the total number of clips stored on the whole SDTI network. Rem. Capacity It indicates the remaining recording capacity on the EVS server in hours, and percentage. Clip Capacity It specifies the clip capacity as defined on the server: Global or Per Channel. Loop Rec. It specifies the loop recording mode as defined on the server. Up Time It indicates the elapsed time since the last boot. System Date It indicates the MTPC date and time. Sync PC to TC It synchronizes the internal TC to the timecode read on the LTC input of the server and clears the TC discontinuities detected on the LTC input of the system. Sync Period It indicates the period at which the Sync PC to TC is applied. PC Free Disk Space It indicates the available space on the MTPC disk in megabytes (MB) or gigabytes (GB). DB Status It indicates the status of the server database. Rec. Train Expiration Time lapse by which the field counter for the record trains has to be manually reinitialized on the EVS server. Failing a reinitialization, the record train will not longer be recorded. Warning messages are issued in Multicam. Audio-Video Area The table below describes the fields available in the Audio-Video area: 38 3. Monitoring USER MANUAL XNetWebMonitor 1.02 Parameter Description AV Channels It specifies the configuration defined for video and audio channels: • number of IN and OUT video channels • number of audio embedded mono channels per video channel Video Std It specifies the video standard used on the server ports. Codec Config It specifies the codec essence(s) active on the EVS server. On Air Codec It specifies the codec in which the video is played out on the EVS server. Intra Codec It specifies the Intra codec in which the video is stored on the EVS server. Intra Bitrate It specifies the bitrate of compressed video data for the Intra codec. LongGOP Codec It specifies the LongGOP codec in which the video is stored on the EVS server. LongGOP Bitrate It specifies the bitrate of compressed video data for the LongGOP codec. Lo-Res Codec It specifies the Lo-Res codec in which the video is stored on the EVS server. Lo-Res Bitrate It specifies the bitrate of compressed video data for the Lo-Res codec. Network Area The table below describes the fields available in the Network area: 3. Monitoring Parameter Description SDTI It indicates the SDTI (Serial Data Transport Interface) network type. Net # - Name It indicates the server identification number and name on the SDTI network. Net Type (Cfg) It indicates the server type on the SDTI network. The possible values are: • Master • Server • Client • Not Applicable (SDTI not present or set to off). Clip Edit by Net It specifies whether a clip can be edited through the network or not. XNet Status It indicates the status of the SDTI network connection. Traffic It indicates the network traffic status. 39 EVS Broadcast Equipment SA 1.02.A - February 2014 Parameter Description Def. Cpy Move It specifies the preferred network (SDTI or GigE) for copy/move actions on clips. GigEOpenConn It indicates the number of open GigE connections on a given port. Controller / Protocol Area The table below describes the fields available in the Controller / Protocol area: Parameter Description Port It specifies the port used by the server controller. Controller\Protocol It specifies the controller or protocol used on that port. Connection State It specifies the connection status of the control port. Gigabit Connection Settings Area The table below describes the fields available in the Gigabit Connection Settings area: Parameter Description Status It indicates the status of the Gigabit connection. IP Address It specifies the IP address of the interface port. IP Mask It specifies the IP mask of the interface port. Def. Gateway It specifies the default gateway used by the interface port. Phys. Interface It specifies on which hardware the gigabit port is located. Channels Area The table below describes the fields available in the Channels area: 40 Parameter Description Channel It specifies the name of the record channel (CAM) or play (PGM) channel. Status It indicates the status of the channel: • CAM: Recording, Rec Idle • PGM: Ready, Playing, Live, Idle If a channel has no audio or video, it will be displayed with one of the following indication: • (!A) when the audio is missing • (!V) when the video is missing • (!AV) when the audio and video are missing 3. Monitoring USER MANUAL XNetWebMonitor 1.02 3.3.3. Parameter Description Config It specifies the configuration of the channel as record or play channel. Rem. Capacity It indicates the remaining capacity for each recorder channel. LTC It gives the LTC timecode of the channel. User TC It gives the User timecode of the channel. 1st Ctrl It specifies the primary controller defined for the selected channel. Possible values are: EVS Remote, EVS XTNano Remote, AVSP, IPDP 2nd Ctrl It specifies the secondary controller defined for the channel, if any. Parallel Ctrl It specifies the controller used in parallel mode. OSD It specifies which controller (main or secondary) will manage the OSD display characters in parallel mode. Storage Tab Overview The Storage tab differs according to the type of disks used: SAS or SCSI. SAS Disks 3. Monitoring 41 EVS Broadcast Equipment SA 1.02.A - February 2014 SCSI Disks General Area The table below describes the fields available in the General area: 42 Parameter Description Rem. Capacity It specifies the remaining capacity of the storage expressed as a video duration (hours, minutes and seconds) as well as a percentage. Nom. Capacity It specifies the total capacity of the storage expressed as a video duration (hours, minutes and seconds). Storage Type It specifies the type of disks: SCSI (ParallelSCSI) or SAS. Raid Type It specifies the type of RAID: • 4+1: four disks and a parity disk, with a spare disk for SAS disks / without spare for SCSI disks • 5+1: five disks and a parity disk, without a spare disk for SAS disks 3. Monitoring USER MANUAL XNetWebMonitor 1.02 Arrays Area The table below describes the fields available in the Arrays area: Parameter Description PSU It specifies the status of the PSU on the given array. See section "PSU HDX" on page 57 for examples of values for this field in case of SAS-HDX array. The values are the same for other arrays types. Fans It gives the state of the fans on the given array. See section "Fan HDX" on page 57 for examples of values for this field in case of SAS-HDX array. The values are the same for other arrays types. Thermal It gives the temperature status on the given array. See section "Disk Thermal" on page 58 for field values. Raid Area This area gives indication on the number of RAIDs defined in the server and their respective identification (R1,…) Parameter Description Raid ID It specifies the RAID storage system identification Disk Overview Tab Disk Status Area This area gives indication on the localization of each RAID and on the spare disks in the arrays: The xx sign (red) identifies faulty disks, that should directly be replaced, especially when you work without spare disks. The ?? sign (red) identifies disks other than EVS disks. The sp sign (green) identifies the spare disks. Disk Temperature Area This area provides the internal temperature of each disk. 3. Monitoring 43 EVS Broadcast Equipment SA 1.02.A - February 2014 Disk Details Tab The Disk Details tab provides specific information on the disks: 44 Parameter Description ID Disk identification State Disk status: OK, not present, spare,… Cap Disk capacity in Gigabytes Temp Disk internal temperature in the unit defined in the general display settings Model Disk manufacturer and model Rev. Level Disk revision Level SN Disk serial number 3. Monitoring USER MANUAL XNetWebMonitor 1.02 3.3.4. Hardware Tab Overview The Hardware tab lists the available modules and boards installed in the server along with their respective version or revision number and their configuration when relevant. Board Area Parameter Description Name Name of the board or module Version Revision of the board or module, and additional parameters General Area 3. Monitoring Parameter Description Physical Memory RAM of the EVS server 45 EVS Broadcast Equipment SA 3.3.5. 1.02.A - February 2014 Codes Tab The Codes tab lists the license codes activated on the server along with their description. 3.4. Device Details Introduction If a hardware other than an EVS server is selected in the Monitoring List, the Device Details area on the right displays detailed SNMP information. This information is organized the following tab, which is organized in different group boxes: 46 Tab Name Included field groups Status Applications installed on the hardware, data on the computer, the drives, and the communication interfaces 3. Monitoring USER MANUAL XNetWebMonitor 1.02 Status Tab In the Status tab, the main parameters are organized in several group boxes as shown on the following figure. The different group boxes and their parameters are detailed hereafter. EVS Products 3. Monitoring Parameter Description Type EVS application name. Version Server software revision. State Server state: running, in maintenance, faulty, halted, unknown. Custom Name Name given to the product from the MIB. 47 EVS Broadcast Equipment SA 1.02.A - February 2014 Computer Parameter Description Name Name of the computer. CPU Usage Percentage of use of central processing unit (CPU). Physical Memory Computer data storage used from the total amount. Up Time Elapsed time since the last boot. Date Time MTPC date and time. Drives This area lists the hard disks drives from the computer. Parameter Description Name Name of the computer. Total Size Total size (GB) of the drive. Free Space Free space (GB) still available on the drive. Interfaces Parameter Description Description Generic description of the communication interface. 48 Status Up or Down MTU Maximum Transmission Unit: size (in bytes) of the largest protocol data unit that the layer can pass onwards. Speed Data transfer rate in Megabits per second. Phys. Address Memory address that is electronically (in the form of binary number) presented on the computer address bus circuitry in order to enable the data bus to access a particular storage cell of main memory. IP Address Internet Protocol address of the communication interface. Net Mask Prefix bit mask expressed in quad-dotted decimal representation. For example, 255.255.255.0 is the subnet mask for the 192.168.1.0/24 prefix. NIC IN Number of octets getting through the network (input) NIC OUT Number of octets getting through the network (output) 3. Monitoring USER MANUAL XNetWebMonitor 1.02 3.5. Alert Messages 3.5.1. Description of Alerts Area Introduction Displaying the Alerts Pane The Alerts pane is displayed below the Monitoring List pane on the Monitoring window. By default, the Alerts pane is hidden. To display it, click the split box below the Monitoring List pane: Overview The Alerts pane shows the list of alerts generated for the hosts. In the Alerts pane, you can: • select and display the alerts based on their types. • sort the columns in the alert list. • acknowledge an (active) alert if you are logged as an administrator. Alert Types The alerts are classified in three types: 3. Monitoring Alert Type Description (Active) Alerts Alerts that have been defined, in the Alerts Configuration tab, as alerts to be displayed in the Alerts pane. We will refer to them as 'active alerts' to prevent misunderstanding when appropriate. Acknowledged Active alerts that have been acknowledged. When an alert is acknowledged, is it moved from the list of active alerts to the list of Acknowledged alerts. Hidden Alerts that have been disabled in the Alerts Configuration tab. 49 EVS Broadcast Equipment SA 1.02.A - February 2014 Illustration Area Description The table below describes the various parts of Alerts pane: Part 50 Name Description 1. Alert type Drop-down field that allows you to select the type of alerts to be displayed in the grid. 2. Alert summary Total number of alerts generated for each alert type. 3. Column heading Type of information available in the given column. Clicking on the column heading allows the sorting of the elements in ascending or descending order. The columns displayed cannot be modified: • Name: Name of the host • IP Address: IP address of the host • Date: Date and time when the alert was generated • Description: Error message (For full information on error messages, "List of Possible Alerts" on page 52). • Ack: Icon to acknowledge an alert. It is only available for a user logged as an administrator. 4. Alert Information Information on the alerts that belong to the selected Alert type. Clicking on an alert message will display the detailed information of the related host in the Server Details area. 3. Monitoring USER MANUAL XNetWebMonitor 1.02 3.5.2. Managing Alerts Introduction This topic explains how you can display and manage alerts from the Alerts area in the Monitoring window. The possible actions are summarized in a table below. Bear in mind that the alerts to be displayed and to be hidden have previously been defined in the Configuration menu, Alert Configuration tab. Possible Actions on Alerts 3. Monitoring In order to ... Proceed as follows: Change the type of alerts displayed Select the requested alert type in the Alert type drop-down field: Sort the alert items based on the values of a column (ascending or descending order) Click the column heading on which the alert items should be sorted. An arrow is displayed next to the column heading to identify the column and order type (ascending or descending) used to sort the items. Display the error corresponding to the alert in the Server Details tab Double-click the alert in the Alerts pane Acknowledge an alert (in administrator mode only) Click the flag in the Ack. column for the alert to be acknowledged. The alert is removed from the Alert list, and added to the 'Acknowledged' list. 51 EVS Broadcast Equipment SA 3.5.3. 1.02.A - February 2014 List of Possible Alerts Introduction The section describes the fields for which an alert can be generated and the associated default message(s) (normal status) and alert/error messages. Working Principle When an error is generated for a field, it is displayed in the Monitoring window: • as an alert in the Alert pane if the given field is not selected in the Alert Configuration window. The alert must be acknowledged by an administrator user to be removed from the list of active alerts. It is then sent to the list of acknowledge alerts. • as an error message in the Server Details pane, and possibly in the Monitoring List pane (if the related field is displayed). When the SNMP information is sent back and when the situation is back to normal or when the alert is acknowledged, the field status is updated accordingly, and the error is replaced by the normal status. Polling Status It specifies the status of the polling service. It indicates: • whether the polling service is running correctly • when the polling service last sent a query to the server (time interval in hh:mm:ss from current time) Possible Values 52 Status Type Message Explanation OK (00:03:00) The polling service is working correctly, and the SNMP data was last sent 3 minutes ago. Info ICMP timeout 00:03:00 An ICMP (Internet Control Message Protocol) timeout was generated: the information was not sent in the requested time interval from the Master service to the Clients at the last attempt for information transfer, 3 minutes ago. Error SNMP timeout - An SNMP timeout was generated: the information was not 00:03:00 sent in the requested time interval from the EVS servers to the polling services at the last attempt for information transfer, 3 minutes ago. Error 3. Monitoring USER MANUAL XNetWebMonitor 1.02 Status Type Message Explanation SNMP error 00:03:00 An SNMP error was generated: there was an error at the Error last information transfer from the EVS servers to the polling services, 3 minutes ago. Not managed No polling service is associated to the server. Error State It indicates the functional status of the EVS server or other EVS hardware. The possible statuses are 'Running', 'Initializing', 'In Maintenance' or 'Halted'. Possible Values Message Explanation Status Type Running The EVS server is running a given configuration. Info Not Running The EVS server Initializing The EVS server is initializing (in the boot sequence). Maintenance The EVS server is in the Multicam Setup window, hence it Error is not running a given configuration yet. Halted The EVS server is turned off. Error Error PSU It specifies the status of the power supply units. Possible Values Status Type Message Explanation OK (1) Only one PSU is installed on the server and is working fine Info OK (2) Two PSUs are installed and are working fine Info ! PSU 1 The first PSU is down. Error ! PSU 2 The second PSU is down. Error GigE1/2 Status It specifies the operational status of the first (GigE 1) or second (GigE 2) Gigabit Ethernet interface connector. 3. Monitoring 53 EVS Broadcast Equipment SA 1.02.A - February 2014 Possible Values Message Explanation Status Type Up The GigE interface is running well. Info Down The GigE interface is not working. Error Not present No GigE card is installed. Error Controller It specifies the connection status of a given controller enabled on an EVS server. Depending on the pane where the message is displayed, it is displayed in slightly different ways. Possible Values Message Explanation Status Type OK All defined controllers are connected, which means up and running. Info (in Monitoring List) Connected The corresponding controller is up and running. Info (in Server Details) Defined The corresponding controller is defined in the configuration but is not used Info (in Server Details) Disconnected The corresponding defined controller is disconnected, or the external communication has been lost. Error (in Server Details) DD35 disconnected VDCP, AVSP disconnected Error (in Monitoring List or Alerts) The given controller(s) is/are disconnected on the EVS server. Genlock It indicates the presence or absence of Genlock synchronization signal, and its type. Possible Values 54 Message Explanation Status Type OK Blackburst A valid Blackburst signal is present. Info OK Tri-level A valid Tri-level signal is present. Info Bad Blackburst Bad Blackburst signal, or no Blackburst signal Error Bad Tri-level Bad Tri-level signal, or no Tri-level signal Error 3. Monitoring USER MANUAL XNetWebMonitor 1.02 Analog LTC It indicates the status of LTC (Longitudinal Time Code) analogue signal. Possible Values Message Explanation Status Type OK A valid LTC signal is present on the EVS server. Info Missing No LTC signal is detected on the EVS server. Error Corrupted A bad LTC or an LTC drift is detected on the EVS server. Error Local Clips It specifies the number of clips stored on the server. The alert generation depends on the threshold defined for the Local Clips field in the Monitoring settings defined in the Configuration menu > Monitoring Configuration tab. "Monitoring Settings" on page 21. The default threshold is 4000. Possible Values Status Type Message Explanation 3500 When the number of clips is displayed in black, it means the number Info of clips on the EVS server does not exceed the threshold defined for the maximum number of local clips. 4200 When the number of clips is displayed in red and bold characters, it Error means the number of clips on the EVS server exceeds the threshold defined for the maximum number of local clips. DB Status It indicates the status of the server database. Possible Values Message Explanation Status Type OK The DB is OK. Info Corrupted The DB is corrupted. Error XNet Status It indicates the status of the SDTI network connection. 3. Monitoring 55 EVS Broadcast Equipment SA 1.02.A - February 2014 Possible Values Message Explanation Status Type Connected The EVS server is connected to the network. Info Connecting The EVS server's connection to the network is in progress. Info Stand alone The system does not have the XNet license, or the required hardware, or the SDTI network is disabled. Info Not Connected The EVS server is not connected to the network. Error Disconnected The EVS server is in a disconnection phase. Error Connection fault The EVS server cannot connect to the XNet network due to an incompatibility error. Error Traffic It indicates the network traffic status. Possible Values Message Explanation Status Type Normal The traffic on the SDTI network is properly managed. Info Heavy The SDTI network makes full use of the available capacity. Warning (orange) Corrupted The SDTI network is overloaded, has lost at least one command from a controller, and is desynchronized. Error Rem. Capacity It indicates the remaining recording capacity on the EVS server in hours, and percentage. The alert generation depends on the threshold defined for the Remaining Capacity field in the Monitoring settings defined in Configuration menu > Monitoring Configuration tab. See section "Monitoring Settings" on page 21. The default threshold is 5%. 56 3. Monitoring USER MANUAL XNetWebMonitor 1.02 Possible Values Status Type Message Explanation 48:01:53 (97%) The parameter is in a valid state (black font) when the Remaining Capacity threshold is not exceeded. Info 01:03:32 (2%) The parameter is in a warning state (orange font) when the Remaining Capacity threshold is exceeded. Warning 00:00:00 (0%) The parameter is in an error state (red font) when the Remaining Capacity is null. Error PSU HDX It specifies the status of the power supply units of the external SAS disk array. Possible Values Message Explanation Status Type OK (1) Only one PSU is installed on the SAS-HDX disk array and is working fine Info OK (2) Two PSUs are installed on the SAS-HDX disk array and working fine. Info / No external storage system is installed. Info ! PSU1 The first PSU of the SAS-HDX disk array is down. Error ! PSU2 The second PSU of the SAS-HDX disk array is down. Error Fan HDX It specifies the state of the fans on the external SAS disk array. Possible Values 3. Monitoring Message Explanation Status Type OK The fans is/are operating. Info / No external fans are installed Info ! Fan 1 ! Fan 1,2 The fan 1 is faulty. The fans 1 and 2 are faulty. Error 57 EVS Broadcast Equipment SA 1.02.A - February 2014 Disk Thermal It specifies the temperature on the internal and external disks. Possible Values Message Explanation Status Type OK All temperatures measured on disks are OK. Info INT 1: Rising (orange) The temperature of disk 1 on the internal disk array is rising (between 50 and 55°C). Warning EXT 2-3 : Rising (orange) The temperature of disk 3 of the second external disk array is rising (between 50 and 55°C). Warning INT 1-2 : Overheating (red) The temperature of disk 2 of the first internal disk storage board exceeds 55°C. Error RAID It specifies the status of the raids. Possible Values Message Explanation Status Type OK The raid system is working fine. Info R1: Rebuilt The system is rebuilding raid 1 of the raid matrix. The X Warning X% (orange) represent the percentage processed of the rebuild operation. In the Server Details pane, Storage tab, the raid has an orange background in the RAID area. R1: Degraded (red) The raid 1 of the raid matrix has lost a disk and cannot afford any new disk failure without loosing the full storage. In the Server Details pane, Storage tab, the raid has a red background in the RAID area. Error Raid R/W Retry It specifies the number of renewed attempts of read and/or write operations on disks of the raids. As soon as at least a read or write operation had to retried, this generates a warning. 58 3. Monitoring USER MANUAL XNetWebMonitor 1.02 Possible Values Message Explanation Status Type 0r / 0w 0 renewed read attempt, 0 renewed write attempt Info 0r / 1w (orange) 0 renewed read attempt, 1 renewed write attempt Warning Raid R/W Error It specifies the number of errors in read and/or write operations on disks of the raids. As soon as at least a read or write operation failed, this generates an error. Possible Values Message Explanation Status Type 0r / 0w 0 read error, 0 write error Info 0r / 1w (red) 0 read error, 1 write error Error Disk It indicates the disk connection status, and the number of spare disks. Possible Values Message Explanation Status Type OK (1 sp) All disks are connected and accepted by the RAID matrix, and 1 spare disk is available. Info (in Alerts and Monitoring List) 1 xx (6 sp) All disks are connected and accepted by the RAID matrix, but one disk is faulty, and 6 spare disks are available. Error (in Alerts and Monitoring List) OK The given disk is working fine. Info (in Server Details) Spare The given disk is a spare disk. Info (in Server Details) Disconnected The given disk is out of the RAID matrix. Error (in Server Details) Not Present Error (in Server Details) No disks are connected in the bay. PC Free Disk Space It indicates the available space on the MTPC disk in megabytes (MB) or gigabytes (GB). 3. Monitoring 59 EVS Broadcast Equipment SA 1.02.A - February 2014 Possible Values 60 Message Explanation Status Type 300 MB When the space available is more than the value defined in the SNMP agent (100 MB), the label is in a normal state. Info 75 MB (orange) When the space available is less than the value defined in the Warning SNMP agent (100 MB), the label is in a warning state. For PCs (no MTPC card), this value is not displayed as a warning. 10 MB (red) When the space available is less than 20MB, the label is in an error state. For PCs (no MTPC card), this value is not displayed as a warning. Error 3. Monitoring USER MANUAL XNetWebMonitor 1.02 4. Event History 4.1. Description of the History Window Overview The History window, accessible via the History menu, makes it possible to view all SNMP messages that have been generated in the past, and filter them based on several criteria (host, date, severity and event type). The History window mainly consists of two panes for the selection of criteria on the left hand side (1, 2), and one pane for the display of filtered events on the right hand side (3). The areas are described below: 4. Event History 61 EVS Broadcast Equipment SA 1.02.A - February 2014 Area Description The table below describes the various parts of History window: Part 4.2. Name Description 1. Host Selection Tree of monitored devices that you can include or exclude from the search, using the check box in front of each group and host. 2. Filter Settings Parameters to refine the search, in addition to the host selection: • Start Date Earliest event date to be taken into account in the search. • End Date Latest event date to be taken into account in the search. • Severity Level of importance of the event to be taken into account in the search. • Event Type Type of event to take into account in the search. 3. Events Result of the search based on the criteria defined in the Host Selection and Filter Settings area. At the bottom of the Events pane, the page number is displayed, and the following buttons are displayed: • Refresh button to refresh the list of events • Right and Left Arrow buttons to move in the results when the search returns more than one page. 4. Clear DB button Button used to clean the alert database of the alerts. This can be useful in an OB van. Filtering Events To filter events in XNetWebMonitor, proceed as follows: 1. In the Menu bar, click the History menu. This opens the History tab. 2. In the Hosts pane, select the hosts for which you want to view the generated SNMP messages. 3. In the Filtering Settings pane, select the filtering criteria among the following ones: ◦ Event start and/or end date ◦ Event severity ◦ Event type The list in the Events pane is dynamically updated taking into account the changes in the filtering criteria in the Hosts and Filtering Settings panes. You can however click the Refresh button at the bottom of the Events pane. 62 4. Event History USER MANUAL XNetWebMonitor 1.02 5. Server Maintenance Tasks 5.1. Multicam Upgrades 5.1.1. Description of the Install Versions Tab Overview The Install Versions tab available from the main Install window contains the areas highlighted on the following screenshot, and described in the table below: Area Description The table below describes the various parts of Install Versions tab: Area Name Description 1. Server Selection area This area displays the list of monitored EVS servers on which Multicam versions can be installed. 2. Version Installation buttons / fields A series of buttons and fields is used in the installation process of a new Multicam version. For a full description, see the table below. 3. Servers List This area displays the list of EVS servers selected in the Server Selection area. It gives information on the number of installed Multicam versions, the available disk space, the version currently used, the installation status (Progress),... 5. Server Maintenance Tasks 63 EVS Broadcast Equipment SA 1.02.A - February 2014 The table below describes the buttons and fields available in the Version Installation tab: 5.1.2. Button / Field Description Select a Version field Used to select a Multicam version present on the web server. '100432' on the above screenshot corresponds to the version 10.04.32. Remove Selected Version button Used to remove, from the web server, the Multicam version selected in the Select a Version field. Add Version button Used to select a Multicam version to be added to the web server. Install button Used to install the Multicam version selected in the field on the EVS server. Abort button Used to abort the installation of the Multicam version being installed. Retry button Used to restart an installation process which has not succeeded. Next button Used to skip the installation process on an EVS server and proceed to the next one. Installation Process Status field Gives information on the installation process. 'Idle' on the above screenshot. Installing a Multicam Version Introduction To remotely upgrade a Multicam version on one or several EVS video servers, the Multicam version must be previously added to the web server. Consequently, you will proceed in the following sequence: 1. Adding a Multicam Version on the Web Server 2. Installing a Multicam Version on an EVS Video Server Limitations for the Installation of a Multicam Version Web Server Six Multicam versions maximum can be installed on the web server. 64 5. Server Maintenance Tasks USER MANUAL XNetWebMonitor 1.02 EVS Video Server The installation process will not be possible in the following cases: • They are already five Multicam versions installed on the EVS server. • The space available on disk is not sufficient for a new installation. • The upload of the version from the polling service to the server is not complete. • The server is faulty. Warnings and alerts related to the number of installed versions and disk space is provided by means of icons in the grid: How to Add a Multicam Version on the Web Server 1. In the Install Versions tab, click the Add Version button. The following window appears: 2. Click the Browse button to select the version file. The selected file is displayed in the Version field. 3. Click the Upload button. The version is added on the web server, provided that there are not yet 6 versions installed on the web server. How to Install a Multicam Version on an EVS Video Server 1. In the Server Selection tree view, select the EVS video server(s) you want to install a Multicam version on. 2. In the Install Versions tab, click the arrow next to the field. The list of Multicam versions available on the web server is displayed. 5. Server Maintenance Tasks 65 EVS Broadcast Equipment SA 1.02.A - February 2014 3. Select a Multicam version from the drop-down list 4. Click the Install button. The Multicam version is installed on the selected servers, provided that none of the limitations has been met. Otherwise, an alert is displayed and the Retry button is made available to start the installation again. 5.1.3. Description of the Remove Installed Versions Tab Overview The Remove Installed Versions tab available from the main Install window contains the areas highlighted on the following screenshot, and described in the table below: 66 5. Server Maintenance Tasks USER MANUAL XNetWebMonitor 1.02 Area Description The table below describes the various parts of Remove Installed Versions tab: Area Name Description 1. Server Selection area This area displays the list of monitored EVS servers from which Multicam versions can be removed. 2. Version Removal buttons / fields A series of buttons and fields is used in the removal process of Multicam version from a server. For a full description, see the table below. 3. Servers List This area displays the list of EVS servers selected in the Server Selection area. It lists all the Multicam versions installed an each server and allows the deletion of a version from an EVS server. The table below describes the buttons and fields available in the Remove Installed Versions tab: 5.1.4. Button / Field Description Select a Version field Used to select a Multicam version installed on an EVS server. Remove Selected Version button Used to remove, from all the selected EVS servers, the Multicam version selected in the field. Removing a Multicam Version How to Remove a Multicam Version from the Web Server To remove a Multicam version from the web server, proceed as follows: 1. From the Install Versions tab, click the arrow next to the field. The list of Multicam versions available on the web server is displayed. 2. Select a Multicam version from the drop-down list 3. Click the Remove Selected Version button. The version is removed from the web server. 5. Server Maintenance Tasks 67 EVS Broadcast Equipment SA 1.02.A - February 2014 How to Remove a Multicam Version from an EVS Server To remove a Multicam version on a single EVS video server, proceed as follows: 1. In the Server Selection tree view, select the EVS video server(s) you want to remove a Multicam version from. 2. Open the Remove Installed Versions tab. The grid displays the versions installed on all the selected EVS servers. 3. Click the Remove button specific server. next to the Multicam version you want to remove on a How to Remove a Multicam Version from all EVS Servers To remove a Multicam version on a single EVS video server, proceed as follows: 1. In the Server Selection tree view, select the EVS video server(s) you want to remove a Multicam version from. 2. From the Remove Installed Versions tab, click the arrow next to the field. The list of Multicam versions installed on EVS servers is displayed. 3. Select a Multicam version from the drop-down list. 4. Click the Remove Selected Version button. The version is removed from all the EVS servers. 5.2. Remote Access to an EVS Server 5.2.1. Accessing Remotely a Server Desktop When you are logged on as an administrator, you can remotely access a server desktop. To access remotely a server desktop, proceed as follows: 1. From the Monitoring window, select the server you want to access. 68 5. Server Maintenance Tasks USER MANUAL XNetWebMonitor 1.02 2. Click the XT server - Remote desktop button . The Remote Desktop window opens: From this window, you are able to navigate through Multicam exactly as if you accessed them from a keyboard. 5.2.2. Accessing the Multicam Web Setup When you are logged on as an administrator, you can access the Multicam Web Setup page to change the server configuration. To do so, proceed as follows: 1. From the Monitoring window, select the server you want to access. 2. Click the XT server - Remote configuration button . The Multicam Web Setup window opens. Refer to the EVS Server Configuration manuals for more information. 5.2.3. Accessing Remotely an LSM Remote Panel When you are logged on as an administrator, you can take the control of an LSM Remote panel connected to a server. This command should however be used very carefully. To access remotely an LSM Remote panel, proceed as follows: 1. From the Monitoring window, select the server you want to access. 5. Server Maintenance Tasks 69 EVS Broadcast Equipment SA 2. Click the XT server - Remote control button 1.02.A - February 2014 . The Remote LSM window opens: 3. Once all the available ports have been updated, select the port corresponding to the remote LSM device from the Available Ports list. 70 5. Server Maintenance Tasks USER MANUAL XNetWebMonitor 1.02 4. Click the Start button to start the connection. The window display represents the LSM Remote panel, from which you can use the different commands, in the same way as when you manipulate directly the LSM Remote panel. 5. Server Maintenance Tasks 71 EVS Broadcast Equipment SA 1.02.A - February 2014 5.3. Keyword File Management 5.3.1. Description of the Keyword Files Window Overview The Keyword Files window makes it possible to manage the keyword files on EVS servers. The Keyword Files window available from the menu bar contains the areas highlighted on the following screenshot below, and described in the table below: Area Description The table below describes the various parts of Keyword Files window: Area 72 Name Description 1. Server Selection This area displays the list of monitored EVS servers on which keyword files can be uploaded. 2. Keyword File Upload This area is used to select keyword files and to start the upload process. It also displays information on the progress of keyword files upload. 3. Available Keyword This area shows the keyword files already available on the Files EVS servers selected in the Server Selection area. 5. Server Maintenance Tasks USER MANUAL XNetWebMonitor 1.02 The table below describes the buttons and fields available in the Keyword file upload and Available Keyword Files panes: 5.3.2. Button / Field Description Keyword File field Shows the keyword file name selected for upload. Browse button Used to select the keyword file to upload. Start button Used to start the keyword file upload on the selected EVS servers. Abort button Used to abort the keyword file upload process. Upload Status field Gives information on the upload process. 'Idle' on the above screenshot. Remove button Used to delete the log file from the EVS server. Uploading a Keyword File on an EVS Server To upload a keyword file on an EVS server, proceed as follows: 1. In the Server Selection tree view, select the EVS video server(s) on which you want to upload keyword files. The selected servers are displayed in the Available Keyword Files area, together with the keyword files already present on each server. 2. In the Keyword File Upload area, click the Browse button to select the keyword file. The selected file is displayed in the Keyword File field. 3. Click the Start button. The upload process of the keyword file begins on all the selected servers. Once the upload is completed, the new keyword files are displayed in the Available Keyword Files area. 5.4. Server Log Extraction 5.4.1. Description of the Extract Log Window Overview The Extract Log window allows users to extract logs from the EVS servers and transfer them to the web server. The log files can then be downloaded from the web server for analysis. 5. Server Maintenance Tasks 73 EVS Broadcast Equipment SA 1.02.A - February 2014 The Extract Log window available from the menu bar contains the areas highlighted on the following screenshot, and described in the table below: Area Description The table below describes the various parts of Extract Logs window: Area 74 Name Description 1. Server Selection area This area displays the list of monitored EVS servers from which logs can be extracted. 2. Log Extraction buttons / fields This area is used to start the log extraction process and to display information on the progress of log extraction. 3. Extracted Log Files grid This area shows, for the EVS servers selected in the Server Selection area, the date of log extraction, the name of the extracted log file, and it provides buttons to download the file from the web server or to delete the log file. 5. Server Maintenance Tasks USER MANUAL XNetWebMonitor 1.02 The table below describes the buttons and fields available in the Log Extraction and Extracted Log Files panes: 5.4.2. Button / Field Description Extract button Used to start the log extraction from the selected EVS servers. Abort button Used to abort the log extraction process. Extraction Status field Gives information on the extraction process. 'Integra:Downloading EVS...' on the above screenshot. Download button Used to download the log file from the web server. Remove button Used to delete the log file from the web server. Extracting Logs from an EVS Server To extract logs from an EVS Server, proceed as follows: 1. In the Server Selection tree view, select the EVS video server(s) you want to extract logs from. 2. Click the Extract button. Logs are extracted for the selected servers one by one. When the logs have been extracted for all selected EVS servers, the log extraction date and the name of the log file is displayed in the Extracted Log Files area. Note Only one log file per EVS server is available on the web server. 5. Server Maintenance Tasks 75 Corporate +32 4 361 7000 North & Latin America +1 973 575 7811 EVS Headquarters Liège Science Park 16, rue Bois St Jean B-4102 Seraing Belgium To learn more about EVS go to www.evs.com Asia & Pacific +852 2914 2501 Other regional offices www.evs.com/contact EVS Broadcast Equipment is continuously adapting and improving its products in accordance with the ever changing requirements of the Broadcast Industry. The data contained herein is therefore subject to change without prior notice. Companies and product names are trademarks or registered trademarks of their respective companies.