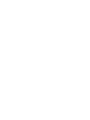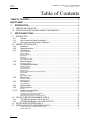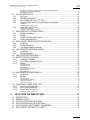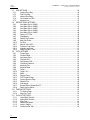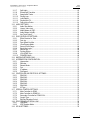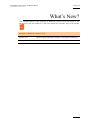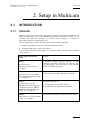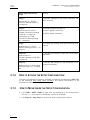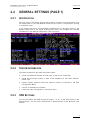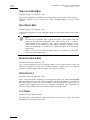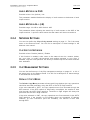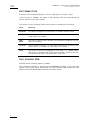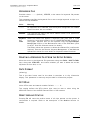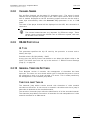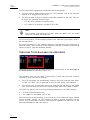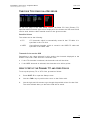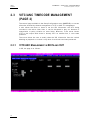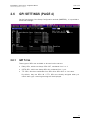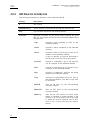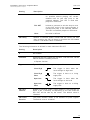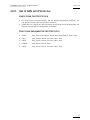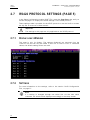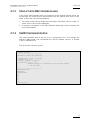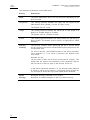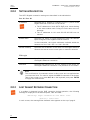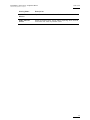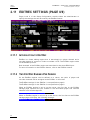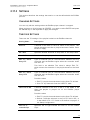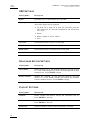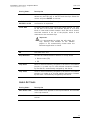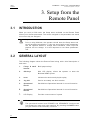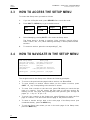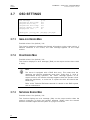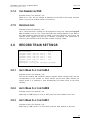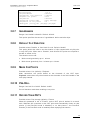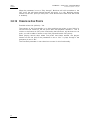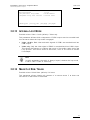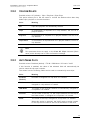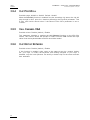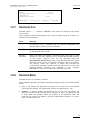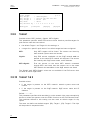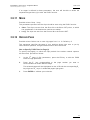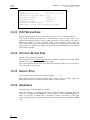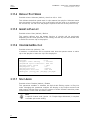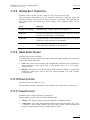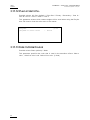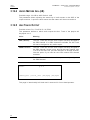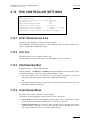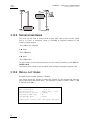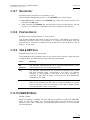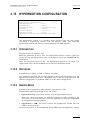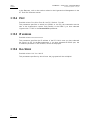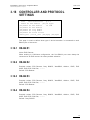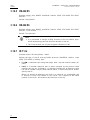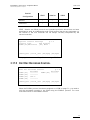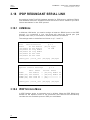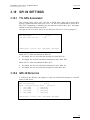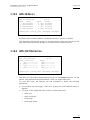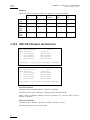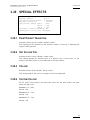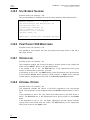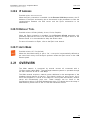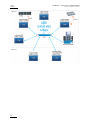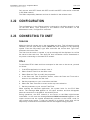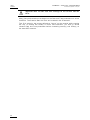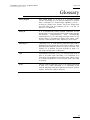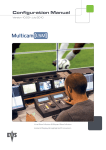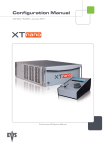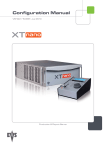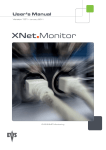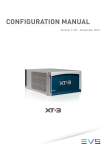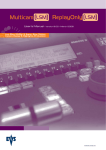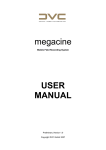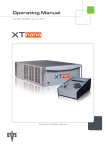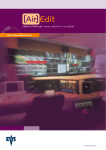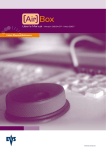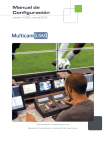Download Multicam 10.04 Configuration Manual
Transcript
Configuration Manual Version 10.04 - January 2011 Live Slow Motion & Super Slow Motion Instant Replay & Highlights Production EVS Multicam – Version 10.04 – Configuration Manual EVS Broadcast Equipment SA – January 2011 Issue 10.04.A C OPYRIGHT EVS Broadcast Equipment – Copyright © 2002-2011. All rights reserved. D ISCLAIMER The information in this manual is furnished for inform ational use only and subject to change without notice. While every effort has been m ade to ensure that the information contained in this user m anual is accurate, up-to-date and reliable, EVS Broadcast Equipment cannot be held responsible for inaccuracies or errors that may appear in this publication. I MPROVEMENT R EQUESTS Your comments will help us improve the quality of the user documentation. Do not hesitate to send improvement requests, or report any error or inaccuracy on this user manual by e-mail to [email protected]. R EGIONAL C ONTACTS The address and phone num ber of the EVS headquarters are usually mentioned in the Help > About menu in the user interface. You will find the full list of addresses and phone num bers of local offices either at the end of this user manual (for m anuals on hardware products) or at the following page on the EVS website: http://www.evs.tv/contacts U SER M ANUALS ON EVS W EBSITE The latest version of the user manual, if any, and other user m anuals on EVS products can be found on the EVS download center, on the following webpage: http://www.evs.tv/downloadcenter I Issue 10.04.A EVS Multicam – Version 10.04 – Configuration Manual EVS Broadcast Equipment SA – January 2011 Table of Contents TABLE OF CONTENTS .................................................................................................... II WHAT’S NEW? ................................................................................................................. 1 1. INTRODUCTION....................................................................................................... 2 1.1 1.2 2. PURPOSE AND STRUCTURE ....................................................................................................2 APPLICATION SELECTION AND CHANNEL CONFIGURATION ...............................................2 SETUP IN MULTICAM ............................................................................................. 3 2.1 INTRODUCTION..........................................................................................................................3 2.1.1 Overview ............................................................................................................................3 2.1.2 How to Access the Setup Configuration .............................................................................4 2.1.3 How to Move Inside the Setup Configuration .....................................................................4 2.2 GENERAL SETTINGS (PAGE 1) .................................................................................................5 2.2.1 Introduction ........................................................................................................................5 2.2.2 System Information ............................................................................................................5 2.2.3 OSD Settings .....................................................................................................................5 2.2.4 2.2.5 2.2.6 2.2.7 2.2.8 2.2.9 2.2.10 Genlock Error Msg ............................................................................................................................................... 6 Disk Error Msg ..................................................................................................................................................... 6 Network Error Msg ............................................................................................................................................... 6 Keyword Info ........................................................................................................................................................ 6 Clip Name ............................................................................................................................................................ 6 Audio Meters on OSD .......................................................................................................................................... 7 Audio Meters Adj. (dB) ......................................................................................................................................... 7 Network Settings ................................................................................................................7 Clip Edit by Network ............................................................................................................................................ 7 Clip Management Settings .................................................................................................7 Default Copy/Move .............................................................................................................................................. 7 Auto Name Clips .................................................................................................................................................. 8 Call Channel VGA................................................................................................................................................ 8 Keywords File ...................................................................................................................................................... 9 Deleting a Keyword File From the Setup Screen................................................................................................. 9 Date Format ......................................................................................................................................................... 9 Dft XFile ............................................................................................................................................................... 9 Reset Archive Status: .......................................................................................................................................... 9 Record Trains ..................................................................................................................10 Continuous loop rec ........................................................................................................................................... 10 Resync to TC ref ................................................................................................................................................ 10 VGA Settings ...................................................................................................................10 VGA & RMT Sync .............................................................................................................................................. 10 Channel Names ...............................................................................................................11 RS422 Protocols ..............................................................................................................11 ID Type .............................................................................................................................................................. 11 General Timecode Settings .............................................................................................11 Timecode Jump Tables ..................................................................................................................................... 11 Timecodes Types Available on a Recorder ....................................................................................................... 12 Timecode Type Used on a Recorder ................................................................................................................. 13 How to Setup the Primary TC and User Fields .................................................................................................. 13 2.3 VITC/ANC TIMECODE MANAGEMENT (PAGE 2) ....................................................................14 2.3.1 VITC/ANC Management in SD IN and OUT.....................................................................14 2.3.2 VITC/ANC Management in HD IN and HD/SD OUT ........................................................16 2.4 SDTI NETWORK PRIORITIES (PAGE 3) ..................................................................................18 2.5 SMPTE 334M PACKETS MANAGEMENT (PAGE 3) ................................................................18 Activate / Deactivate VANC Data packet support .............................................................................................. 19 Packets supported ............................................................................................................................................. 19 II EVS Multicam – Version 10.04 – Configuration Manual EVS Broadcast Equipment SA – January 2011 Issue 10.04.A Encoding of the SMPTE 334M packets on the downconverted outputs ............................................................ 19 Keeping Custom Uncompressed Data .............................................................................................................. 20 Compatibility information ................................................................................................................................... 20 2.6 GPI SETTINGS (PAGE 4) ..........................................................................................................21 2.6.1 GPI Types ........................................................................................................................21 2.6.2 GPI-Related Information ..................................................................................................22 2.6.3 How to Modify the Type of TTL GPIs ...............................................................................24 2.6.4 Using the Tally Function to Create a Director’s Cut Playlist .............................................24 2.6.5 Introduction ........................................................................................................................................................ 24 How to Set up the Tally Function ....................................................................................................................... 24 Use of GPIs with Protocols ..............................................................................................25 Limitations for Protocols .................................................................................................................................... 25 Functions Implemented per Protocol ................................................................................................................. 25 2.7 RS422 PROTOCOL SETTINGS (PAGE 5) ................................................................................26 2.7.1 Display-only Window........................................................................................................26 2.7.2 Settings ............................................................................................................................26 2.7.3 Conflict with XNet defined values.....................................................................................27 2.7.4 VarID Configuration File ...................................................................................................27 2.8 HCTX GIGABIT CONNECTION SETTINGS (PAGE 6) ..............................................................29 2.8.1 Introduction ......................................................................................................................29 2.8.2 Settings Description .........................................................................................................30 2.8.3 Lost Gigabit Network Connection.....................................................................................30 2.9 LAN CONNECTION SETTINGS (PAGE 6) ................................................................................31 2.9.1 Introduction ......................................................................................................................31 2.9.2 Settings Description .........................................................................................................31 2.10 SONY BVW75 SETTINGS (PAGE 7) .........................................................................................32 2.11 EDITREC SETTINGS (PAGE 8/9) .............................................................................................34 2.11.1 Introduction to EditRec .....................................................................................................34 2.11.2 Two EditRec Engines Per Server.....................................................................................34 2.11.3 Settings ............................................................................................................................35 Changing Settings ............................................................................................................................................. 35 Timecode Settings ............................................................................................................................................. 35 OSD Settings ..................................................................................................................................................... 36 Non-Linear Editing Settings ............................................................................................................................... 36 Playlist Settings ................................................................................................................................................. 36 Audio Settings .................................................................................................................................................... 37 2.12 MULTIVIEWER SETTINGS (PAGE 10) .....................................................................................38 2.12.1 Introduction ......................................................................................................................38 2.12.2 Settings ............................................................................................................................38 Display Settings ................................................................................................................................................. 38 Audio Monitoring Settings .................................................................................................................................. 39 Aspect Ratio Settings ........................................................................................................................................ 40 DB15 Output Setting .......................................................................................................................................... 40 2.13 SAVING AND LOADING SETUP FILES ....................................................................................41 2.13.1 How to Save Current Setup .............................................................................................41 2.13.2 How to Load a Setup File .................................................................................................41 2.13.3 How to Delete a Setup File ..............................................................................................41 Importing/Exporting a Setup File ....................................................................................................................... 41 3. 3.1 3.2 3.3 3.4 3.5 3.6 SETUP FROM THE REMOTE PANEL ................................................................... 42 INTRODUCTION........................................................................................................................42 GENERAL LAYOUT ...................................................................................................................42 HOW TO ACCESS THE SETUP MENU ....................................................................................44 HOW TO NAVIGATE IN THE SETUP MENU ............................................................................44 HOW TO SELECT AND TO MODIFY PARAMETERS...............................................................45 HOW TO RESET THE DEFAULT VALUES ...............................................................................45 III Issue 10.04.A EVS Multicam – Version 10.04 – Configuration Manual EVS Broadcast Equipment SA – January 2011 3.7 OSD SETTINGS ........................................................................................................................46 3.7.1 Genlock Error Msg ...........................................................................................................46 3.7.2 Disk Error Msg .................................................................................................................46 3.7.3 Network Error Msg ...........................................................................................................46 3.7.4 Cue Number on OSD .......................................................................................................47 3.7.5 Keyword Info ....................................................................................................................47 3.8 RECORD TRAIN SETTINGS .....................................................................................................47 3.8.1 Auto Make Clip for CAM A ...............................................................................................47 3.8.2 Auto Make Clip for CAM B ...............................................................................................47 3.8.3 Auto Make Clip for CAM C ...............................................................................................47 3.8.4 Auto Make Clip for CAM D ...............................................................................................48 3.8.5 Auto Make Clip for CAM E ...............................................................................................48 3.8.6 Resync to TC Ref.............................................................................................................48 3.8.7 Guardbands .....................................................................................................................49 3.8.8 Default Clip Duration ........................................................................................................49 3.8.9 Mark Cue Points ..............................................................................................................49 3.8.10 Pre-Roll ............................................................................................................................49 3.8.11 Record Train OUTs ..........................................................................................................49 3.8.12 Freeze on Cue Points ......................................................................................................50 3.8.13 Internal Loop Mode ..........................................................................................................51 3.8.14 Make Clip Rem. Trains ....................................................................................................51 3.9 CLIPS SETTINGS ......................................................................................................................52 3.9.1 Protect Page ....................................................................................................................52 3.9.2 Confirm Delete .................................................................................................................53 3.9.3 Auto Name Clips ..............................................................................................................53 3.9.4 Clip Post-Roll ...................................................................................................................54 3.9.5 Call Channel VGA ............................................................................................................54 3.9.6 Clip Edit by Network.........................................................................................................54 3.9.7 Keywords File ..................................................................................................................55 3.9.8 Keyword Mode .................................................................................................................55 3.9.9 Target ..............................................................................................................................56 3.9.10 Target 1 & 2 .....................................................................................................................56 3.9.11 Mode ................................................................................................................................57 3.9.12 Receive Page...................................................................................................................57 3.9.13 PLST Receive Page.........................................................................................................58 3.9.14 Protocol Receive Page ....................................................................................................58 3.9.15 Default XFile ....................................................................................................................58 3.9.16 Grab Image ......................................................................................................................58 3.9.17 Browse Button: Browse/Sort-TC ......................................................................................59 3.9.18 Reset Archive Status .......................................................................................................59 3.10 TIMELINE SETTINGS ................................................................................................................60 3.10.1 TL Receive Page .............................................................................................................60 3.10.2 Mono Per Track ...............................................................................................................60 3.11 PLAYLIST SETTINGS ...............................................................................................................61 3.11.1 Video Effect Duration .......................................................................................................61 3.11.2 Audio Effect Duration .......................................................................................................61 3.11.3 Wipe Type ........................................................................................................................61 3.11.4 Default Plst Speed ...........................................................................................................62 3.11.5 Insert in Playlist ................................................................................................................62 3.11.6 Confirm Ins/Del Clip .........................................................................................................62 IV EVS Multicam – Version 10.04 – Configuration Manual EVS Broadcast Equipment SA – January 2011 Issue 10.04.A 3.11.7 Split Audio ........................................................................................................................62 3.11.8 Extend Split Transition .....................................................................................................63 3.11.9 Swap Audio Tracks ..........................................................................................................63 3.11.10 Playlist Loop ....................................................................................................................63 3.11.11 Load Playlist ....................................................................................................................63 3.11.12 Playlist Auto Fill................................................................................................................64 3.11.13 Fade to/from Colour .........................................................................................................64 3.12 AUDIO SETTINGS .....................................................................................................................65 3.12.1 Audio Slow Motion ...........................................................................................................65 3.12.2 Lipsync Value (ms) ..........................................................................................................65 3.12.3 Audio Meters on OSD ......................................................................................................65 3.12.4 Audio Meters Adj.(dB) ......................................................................................................66 3.12.5 Aux Track Output .............................................................................................................66 3.13 EVS CONTROLLER SETTINGS ................................................................................................67 3.13.1 Effect Duration for Take ...................................................................................................67 3.13.2 Fast Jog ...........................................................................................................................67 3.13.3 Pgm Speed/Var Max ........................................................................................................67 3.13.4 Lever Engage Mode.........................................................................................................67 3.13.5 Second Lever Range .......................................................................................................68 3.13.6 Recall clip toggle ..............................................................................................................68 3.13.7 Record Key ......................................................................................................................69 3.13.8 Pointing Device ................................................................................................................69 3.13.9 VGA & RMT Sync ............................................................................................................69 3.13.10 PGM/PRV Mode ..............................................................................................................69 3.14 MAPPING NETWORK CAM ......................................................................................................70 3.15 HYPERMOTION CONFIGURATION..........................................................................................71 3.15.1 Hypermotion ....................................................................................................................71 3.15.2 Recorder ..........................................................................................................................71 3.15.3 Remote Mode ..................................................................................................................71 3.15.4 Port ..................................................................................................................................72 3.15.5 IP address ........................................................................................................................72 3.15.6 Dial Speed .......................................................................................................................72 3.16 CONTROLLER AND PROTOCOL SETTINGS ..........................................................................73 3.16.1 RS422 #1 .........................................................................................................................73 3.16.2 RS422 #2 .........................................................................................................................73 3.16.3 RS422 #3 .........................................................................................................................73 3.16.4 RS422 #4 .........................................................................................................................73 3.16.5 RS422 #5 .........................................................................................................................74 3.16.6 RS422 #6 .........................................................................................................................74 3.16.7 ID Type ............................................................................................................................74 3.17 SPECIAL CONTROL SETTINGS ...............................................................................................75 3.17.1 Main Controller for PGM1 ................................................................................................75 3.17.2 Main Controller for PGM2/3/4 ..........................................................................................75 3.17.3 Secondary Controller for PGM1/2/3/4 ..............................................................................76 3.17.4 Control Type ....................................................................................................................76 3.17.5 Edit Rec Recorder Control ...............................................................................................77 3.18 IPDP REDUNDANT SERIAL LINK .............................................................................................78 3.18.1 LSM Mode .......................................................................................................................78 3.18.2 IPDP Spotbox Mode ........................................................................................................78 3.19 GPI IN SETTINGS .....................................................................................................................79 V Issue 10.04.A EVS Multicam – Version 10.04 – Configuration Manual EVS Broadcast Equipment SA – January 2011 3.19.1 TTL GPIs Assignment ......................................................................................................79 3.19.2 GPIs IN Definition ............................................................................................................79 3.19.3 GPIs IN Delay ..................................................................................................................81 3.19.4 GPIs OUT Definition ........................................................................................................81 3.19.5 GPIs OUT Advance and Duration ....................................................................................82 3.20 SPECIAL EFFECTS ...................................................................................................................83 3.20.1 Paint/Target Transition .....................................................................................................83 3.20.2 Set Colour For..................................................................................................................83 3.20.3 Colour ..............................................................................................................................83 3.20.4 Custom Colour .................................................................................................................83 3.20.5 SplitScreen Tracking ........................................................................................................84 3.20.6 Paint/Target OSD Monitoring ...........................................................................................84 3.20.7 Offside Line ......................................................................................................................84 3.20.8 External Offside ...............................................................................................................84 3.20.9 IP Address .......................................................................................................................85 3.20.10 Default Tool .....................................................................................................................85 3.20.11 Auto Mark ........................................................................................................................85 3.21 OVERVIEW ................................................................................................................................85 3.22 CONFIGURATION .....................................................................................................................87 3.23 CONNECTING TO XNET...........................................................................................................87 Servers .............................................................................................................................................................. 87 XFile ................................................................................................................................................................... 87 GLOSSARY ..................................................................................................................... 89 VI EVS Multicam – Version 10.04 – Configuration Manual Issue 10.4.A EVS Broadcast Equipment SA – January 2011 What’s New? The changes linked to new features on M ulticam version 10.04 are listed in the table below, and are identified in the user m anual by the ‘New’ logo in the m argin Updates for Multicam version 10.04 Section 2.8 New warning messages related to the Gigabit connection Section 3.20.11 New parameter ‘Auto M ark’ related to Epsio 1 Issue 10.04.A EVS Multicam – Version 10.04 – Configuration Manual EVS Broadcast Equipment SA – January 2011 1. Introduction 1.1 PURPOSE AND STRUCTURE The aim of this manual is to describe the various configuration parameters that have to be defined when you work on a server either in M ulticam LSM mode or in Spotbox mode, via IPDirector or a third-party controller. 1.2 • Customers who use the Multicam LSM mode can configure the server and Multicam settings either via the Setup Configuration module, or via the setup menu of the Remote Panel. • Customers who use a Spotbox m ode will configure the server and Multicam settings via the Setup Configuration module, available via SHIFT-F2 in Multicam . APPLICATION SELECTION AND CHANNEL CONFIGURATION Prior to configuring the Multicam and server settings in the Setup Configuration module or on the LSM Remote Panel, you must have selected the application you will run on the server. In this step, you also define the channel configuration to be used with the selected application, as well as several audio and video parameters for the server. You perform this initial step in the EVS and AVCFG software program s. The EVS software is started when the server is switched on. For m ore inform ation on this, refer to the XT Tech Ref Software manual. If a default application has been previously selected, this application will start automatically after a few seconds if no key is hit. If a default application hasn' t been defined or if the space bar is hit, the system will remain in the EVS main m enu and wait for the operator's next command. 2 EVS Multicam – Version 10.04 – Configuration Manual Issue 10.4.A EVS Broadcast Equipment SA – January 2011 2. Setup in Multicam 2.1 INTRODUCTION 2.1.1 OVERVIEW When you work in Spotbox m ode, the ‘Setup Configuration’ m odule available in the Multicam application, using the SHIFT-F2 keyboard combination, allows you to configure the Multicam software and define server settings in relation to timecodes, protocol communication, etc. The other Multicam modules are discussed in the following manuals: • Monitoring modules in the XT Tech Ref Software manual • Multicam application in the User manual This module contains several pages, i.e. windows, which are described in details in this section: Setup page and section name Content Page 1 It includes several general settings on the tim ecodes, the OSD, the VGA, the network, the clip m anagem ent, the record trains, the channel nam es, the RS422 protocols. See Section 2.2 ‘ General Settings (Page 1)’, on page 5. Page 2 See Section 2.3 ‘VITC/ANC Timecode Management (Page 2)’, on page 14. Page 3 See section 2.4 ‘SDTI Network Priorities (Page 3)’, on page 18 and 2.5 ‘SMPTE 334M Packets Management (Page 3)’, on page 18. Page 4 It includes detailed settings on the insertion of VITC or ANC timecodes, channel by channel. It includes settings on: • the priorities on the SDTI network • the SMPTE 334M packet managem ent It includes the settings on the GPIs IN and OUT See section 2.6 ‘GPI Settings (Page 4), on page 21. 3 Issue 10.04.A EVS Multicam – Version 10.04 – Configuration Manual EVS Broadcast Equipment SA – January 2011 Setup page and section name Content Page 5 It includes settings on the VarID used with the VDCP protocol. See section 2.7 ‘RS422 Protocol Settings (Page 5)’, on page 26. Page 6 It includes detailed settings on: See section 2.8 ‘HCTX Gigabit Connection Settings (Page 6)’, on page 29 the HCTX gigabit connection the M TPC board connection and section 2.9 ‘LAN Connection Settings (Page 6)’, on page 31. Page 7 See section 2.10 ‘Sony BVW75 Settings (Page 7)’, on page 32. Page 8/9 See section 2.11 ‘EditRec Settings (Page 8/9)’, on page 34. Page 10 See section 2.12 ‘Multiviewer Settings (Page 10)’, on page 38. 2.1.2 It includes the settings used with the Sony BVW protocol. It includes the settings used with the EditRec application. It includes the settings for the connection of an external multiviewer. HOW TO ACCESS THE SETUP CONFIGURATION The Setup Configuration m odule is available by pressing sim ultaneously SHIFT-F2 on the keyboard with CAPS LOCK disabled. The Setup Configuration is not accessible if CAPS LOCK is ON. 2.1.3 4 HOW TO MOVE INSIDE THE SETUP CONFIGURATION • Use <TAB> / SHIFT-<TAB> to m ove from one param eter to the next/previous, and the ←/→ arrow keys to change the value of a param eter. • Use Page Up / Page Down to access the other configuration screens. EVS Multicam – Version 10.04 – Configuration Manual EVS Broadcast Equipment SA – January 2011 2.2 GENERAL SETTINGS (PAGE 1) 2.2.1 INTRODUCTION Issue 10.4.A The first page of the Setup Configuration m odule contains some parameters from the Setup menu of the LSM Rem ote Panel that are useful to adjust when working in a Spotbox mode. If you modify the values for parameters available both in the Setup m enu of the Remote Panel and in the Setup Configuration m enu, the changes are reflected immediately in the Remote Setup M enu, and vice-versa. 2.2.2 SYSTEM INFORMATION The Setup screen also provides inform ation about: 2.2.3 • actual and maximum number of local clips on the server: 5400 clips. • actual and maximum num ber of clips of the database for the entire network: 32000 clips. • network speed, network m ode and network num ber as defined in the EVS Configuration Menu • version of the Multicam software • codec and video configuration, and bitrate used. OSD SETTINGS You can also define the OSD settings on page 1.1 or 5.1 of the setup m enu on the Remote Panel. You will find a description of these settings in the M ulticam user manual. 5 Issue 10.04.A EVS Multicam – Version 10.04 – Configuration Manual EVS Broadcast Equipment SA – January 2011 G ENLOCK E RROR M SG Possible values: Yes (default) / No This function enables or disables the Genlock information on the output m onitor. If Genlock reference is not correct, the !GkV message appears on the output m onitor. D ISK E RROR M SG Possible values: Yes (default) / No This function displays an error message (!Raid) on the output m onitor when a disk is faulty. Note The server is equipped with a RAID disk array. This means that the operation can continue seam lessly even with 1 faulty disk. If 1 disk is disconnected during operation, the “ !Raid” message appears on all output monitors, and another message appears when the operator shuts down the application, to invite him to replace the disk and rebuild the RAID array. Refer to the XT Tech Ref Hardware m anual for details on the RAID system and its maintenance. N ETWORK E RROR M SG Possible values: Yes (default) / No This function displays an error m essage (!Net) on the output m onitor when the network connection is faulty and another message (Net) when the network becomes available again and the system is trying to re-connect. K EYWORD I NFO Possible values: No (default) / Yes Up to 3 keywords and a ranking can be assigned to every clip. When the Keyword Info parameter is set to “Yes”, these keywords and ranking appears on the OSD of the output monitors when the clip is loaded on its Short IN point. As soon as the operator starts jogging into the clip or initiates a playback, this inform ation is removed from the OSD so that the video content is clearly visible. C LIP N AME Possible values: [Name, VarId] The Clip Name field specifies which information (clip name or VarId) should be displayed as clip name on the OSD. 6 EVS Multicam – Version 10.04 – Configuration Manual EVS Broadcast Equipment SA – January 2011 Issue 10.4.A A UDIO M ETERS ON OSD Possible values: Yes (default) / No This parameter enables/disables the display of audio meters at the bottom of each output monitor. A UDIO M ETERS A DJ . ( D B) Possible range: -83.2dB to 0dB. Default: 0dB This parameter allows adjusting the sensitivity of audio m eters on the OSD of the output monitors. A positive value means that the m eters will be m ore sensitive. 2.2.4 NETWORK SETTINGS You can also define the Clip edit by network setting on page 3.1, F6 of the setup menu on the Remote Panel. You will find a description of these settings in the M ulticam user manual. C LIP E DIT BY N ETWORK Possible values: Disable (default) / Enable If this function is enabled, other users on the network can trim, renam e, delete, etc. your clips, or modify the keywords and ranking assigned to your clips. If disabled, only the local operators can m odify or delete clips on the server and edit their metadata. 2.2.5 CLIP MANAGEMENT SETTINGS You can also define most of the Clip management settings on pages 3.1 to 3.3 of the setup menu on the Remote Panel. You will find a description of these settings in the Multicam user manual. D EFAULT C OPY /M OVE The Default Copy/Move parameter allows specifying whether the copy operations should be executed preferably using the SDTI or the HCTX GigE network. If the value selected is ‘SDTI’, the copy operations are first executed through the SDTI network. If the SDTI network is tem porarily unavailable, the transfer is then tried through the HCTX GigE interface. Transfers to GigE targets will always be performed via the HCTX GigE interface. If the value selected is ‘GbE’, the copy operations are first executed via the HCTX GigE interface. If the transfer is not possible (ports not connected, IP address unknown, no more connection ports are available), the transfer is then tried through SDTI. 7 Issue 10.04.A EVS Multicam – Version 10.04 – Configuration Manual EVS Broadcast Equipment SA – January 2011 A UTO N AME C LIPS Possible values: Disabled (default) / TC IN / CAM Nam e / ID Louth / VarID If this function is enabled, the value of the selected field will autom atically be used to name the clip upon creation. The values from the following fields can be used to autom atically nam e clips: Value Meaning Disabled No name is assigned to a clip when it is created. Default value. TC IN The timecode of the IN point of the clip is autom atically assigned to a clip when it is created. CAM Name The name of the recorder channel is autom atically assigned to a clip when it is created. ID Louth The ID Louth of the clip, i.e. the unique identifier for the clip on the XNet network, is assigned to a clip when it is created. VarID The VarID of the clip is assigned to a clip when it is created. When this option is selected, the VarID used to assign a name to the clip will be limited to the first 8 characters of this field. C ALL C HANNEL VGA Possible values: Disable (default) / Enable This parameter disables or enables the Call Channel function on the VGA Clip screen. This function allows the operator to select on which PGM channel the clips called from the keyboard/tablet and VGA should be loaded. 8 EVS Multicam – Version 10.04 – Configuration Manual EVS Broadcast Equipment SA – January 2011 Issue 10.4.A K EYWORDS F ILE Possible values: -------- (default), SERVER, or the nam e of a keywords file present on the server. This parameter specifies the keywords file to use to assign keywords to clips or to search the clips database: Value Meaning -------- No keywords file is selected, and the keyword assignment and related search functions are not available. SERVER The keywords file sent by the active network server to all systems on the network will be used. Keyword file name Other file names will appear if keywords files (files with a .KWD extension) have been loaded in the C:\LSM CE\DATA\KWD directory of the system. Keyword files can be im ported using the Im port/Export Setup Files function of the M aintenance menu of the EVS M enu (refer to the XT Tech Ref Software m anual for details). The F8 key allows the operator to delete the selected file (confirmation required). See also the Section ‘Keyword M anagement ’ in the M ulticam Operational manual for m ore details on keywords-related functions. D ELETING A K EYWORD F ILE F ROM THE S ETUP S CREEN Move the cursor to the Keywords File param eter using the <TAB> / SHIFT-<TAB> keys, then press CTRL-DEL, and confirm whether you want to delete the current keywords file from disk, or not. D ATE F ORMAT (dd/mm/yy) This is the date format used for the dates in searches or in clip inform ation display. This parameter is read-only and provided for information purpose. D FT XF ILE Value: XFile name and network num ber. Default: -------- # -This setting defines the XFile where clips must be sent to when using the ARCHIVE function from the EVS Remote Panel or VGA screens. R ESET A RCHIVE S TATUS : Pressing F6 will reset the archive status of all clips present on the system . A confirmation is required. Refer to the description of the Archive function for details. 9 Issue 10.04.A 2.2.6 EVS Multicam – Version 10.04 – Configuration Manual EVS Broadcast Equipment SA – January 2011 RECORD TRAINS C ONTINUOUS LOOP REC This setting is read-only in the setup configuration window. It corresponds to the value assigned to the Loop Rec setting for the related configuration in the AVCFG. R ESYNC TO TC REF You can also define this setting on page 2.1 of the setup m enu on the Rem ote Panel. You will find a description of this setting in the M ulticam user manual. 2.2.7 VGA SETTINGS You can also define the VGA and RM T Sync setting on page 6.2 of the setup menu on the Remote Panel. You will find a description of these settings in the Multicam user manual. VGA & RMT S YNC Possible values: No, Yes, Server Nbr This parameter selects whether and how the current clips m achine, page and bank of VGA screens and EVS Rem ote Panel must be synchronized. 10 Value Meaning No (Default) Clip machine, page and bank can be selected independently on the VGA screen and on the EVS Remote Panel. Yes Clip machine, page and bank are synchronized between VGA screen and EVS Remote Panel. Connecting to the clips of a network machine or com ing back to the clips of the local machine, or selecting a new page or bank on one side will be autom atically reflected on the other. Server Nbr Clip pages and banks can be selected independently on VGA and remote, but connecting to the clips of a network machine or coming back to the clips of the local m achine on the VGA or Remote Panel will automatically reflect on the other. EVS Multicam – Version 10.04 – Configuration Manual EVS Broadcast Equipment SA – January 2011 2.2.8 Issue 10.4.A CHANNEL NAMES Play and Rec channels can be named (12 characters max.). The nam e of record channels will be displayed on the OSD of the video output m onitor when a record train is loaded, displayed on the E/E monitoring outputs and can also be used to name clips automatically when the Autoname Clip param eter is set to “CAM name”. The name of the player channel will be displayed on the OSD, but truncated to 4 characters. Note The channel names become very important for IPDirector usage. These names cannot currently be defined from an IPDirector system , and m ust be defined on this screen. 2.2.9 RS422 PROTOCOLS ID T YPE This parameter specifies the clip ID used by the protocols to access and to identify the clips. Possible values: ID LSM (default) / Um ID At any time, the VDCP protocol can decide to use either the default value or the VarID. This VarID has to be set up in the section 2.7 ‘RS422 Protocol Settings (Page 5)’, on page 26. 2.2.10 GENERAL TIMECODE SETTINGS From Multicam version 9 onwards, the managem ent of tim ecodes has been improved. The users can now choose which type of timecode they want to use as the reference to work on a given recorder of a server. This is made possible by the management of two timecode jum p tables. T IMECODE J UMP T ABLES The timecode jump tables contain records with timecodes of video material recorded on the server. A new record is created in the table each tim e a jum p in timecodes is detected on the recorded m aterial. The records of timecode jum ps allow the identification of all the recorded m aterial. The timecode jump tables are used on all searches for and manipulations of video m aterial recorded on an XNet server. 11 Issue 10.04.A EVS Multicam – Version 10.04 – Configuration Manual EVS Broadcast Equipment SA – January 2011 The two timecode jump tables are filled with the following data: • The first table is always filled in with the LTC tim ecode. This is the timecode defined on or plugged into the server. • The second table is filled in with the timecodes selected by the user. This can be one of the following tim ecode type: o LTC and VITC (default) tim ecodes in SD o LTC, HANC LTC (default) or HANC VITC in HD Note The timecode jum p tables are circular: when the table is full, the latest entry will overwrite the oldest one. For more information on the settings related to the timecode jump tables, refer to the sections below . For more information on the settings related to the definition and m onitoring of timecode jumps, refer to section on the timecode statuses in the Server M onitoring section of the XT Tech Ref Software m anual. T IMECODES T YPES A VAILABLE ON A R ECORDER The settings related to the tim ecode jum p tables are specified on the first page of the Setup screen (accessed via SHIFT-F2). The operators can use two types of timecodes to work with the video material stored by a given recorder on a server: • The LTC timecodes are autom atically stored in the first tim ecode jump table, i.e. the ‘LTC table’. This is specified in the LTC field, which is not editable. • The second type of timecodes has to be specified by the user in the USER field. It will be stored in the second timecode jump table, the ‘USER TC table’. The users can specify one of the following tim ecode types in the USER setting: • LTC and VITC timecodes in SD • LTC, HANC LTC and HANC VITC in HD The user will have the possibility to work with one of the tim ecode types defined for the recorder. Usually, an LTC tim ecode is used to perform operations on live events. A VITC timecode is used for video material ingested from tapes as it is the timecode embedded in the video signal. 12 EVS Multicam – Version 10.04 – Configuration Manual EVS Broadcast Equipment SA – January 2011 Issue 10.4.A T IMECODE T YPE U SED ON A R ECORDER On the first page of the VGA Setup screen, the Prim . TC field (Prim ary TC) specifies which timecode type will be displayed at the bottom the VGA and will be used to work with the video material stored on the given recorder. Possible Values The values can be the following: • LTC LTC timecode, which is autom atically stored in the LTC table. It is specified in the LTC field • USER User-defined tim ecode, which is stored in the USER TC table and specified in the USER field. Timecode Color on the OSD Depending on the value selected for this setting, the tim ecode displayed at the bottom of the user’s OSD will have a different color: • If the LTC timecode is selected, the tim ecode color will be white. • If the USER timecode is selected, the tim ecode color will be yellow. H OW TO S ETUP THE P RIMARY TC AND U SER F IELDS To set up the primary TC or VITC field, proceed as follows: 1. Press SHIFT-F2 to open the Setup screen. 2. Use the <TAB> key to position the cursor on the field to edit. 3. Use the right and left arrows to go through the possible values for that field. The value defined when you leave the field will be saved. 13 Issue 10.04.A 2.3 EVS Multicam – Version 10.04 – Configuration Manual EVS Broadcast Equipment SA – January 2011 VITC/ANC TIMECODE MANAGEMENT (PAGE 2) The second page available in the Setup Configuration menu (SHIFT-F2) on servers allows the channel-by-channel managem ent of VITC or ANC TC management. It also allows the users to clean or not the VBI information: the VITC being recorded in the active video lines, it can be disrupted in play var because of interpolation or parity violation on som e fields. M oreover, if the server inserts VITC on the output while there is already VITC on another line, it can create problems. The server allows the user to totally clean the VBI information from the vertical blanking at playback or to clean it only when it would not have been preserved. 2.3.1 VITC/ANC MANAGEMENT IN SD IN AND OUT In SD, the page is as follows: 14 EVS Multicam – Version 10.04 – Configuration Manual Issue 10.4.A EVS Broadcast Equipment SA – January 2011 The following parameters can be defined: IN LOOP D-VITC The TC and user bits are always written on the SD outputs of the record codec and are the sam e as on the source video. Lines Lines on which the VITC must be written on the output connectors of the record codec. By default, these are lines 14-16 in NTSC and 19-21 in PAL. SD OUT D-VITC Field to specify if em bedded timecode has to be inserted in th e output. The possible values are: No No new tim ecode inserted in the output. In (default) Sam e timecode as in the input inserted in the output. LTC Tim ecode from the LTC table inserted in the output. USER User-defined timecode inserted in the output. Lines Lines on which the specified timecode must be written on the output. UserBits Yes/No flag to specify if the user bits have to be included in the output. The default value is ‘Yes’. Clean VBI Field in which the use specifies whether the VBI needs to be cleaned on the output. The possible values are: No The VBI is not cleaned in the output. Always The VBI is always cleaned in the output. If not OK The VBI is cleaned in the output if it is not correct (play var mode, vertical split screen, etc.) 15 Issue 10.04.A 2.3.2 EVS Multicam – Version 10.04 – Configuration Manual EVS Broadcast Equipment SA – January 2011 VITC/ANC MANAGEMENT IN HD IN AND HD/SD OUT In HD, the page is as follows: The following parameters can be defined: IN LOOP D-VITC The TC and user bits are always written on the m onitoring SD outputs of the record codec and are the sam e as on the source video. Lines Lines on which the VITC must be written on the monitoring output connectors of the record codec. By default, these are lines 14-16 in NTSC and 19-21 in PAL. HD OUT HANC LTC 16 Field to specify if em bedded timecode has to be inserted in th e output. The value specified has to be the same as for the HANC VITC field. The possible values are: No No new tim ecode inserted in the output. In (default) Sam e timecode as in the input inserted in the output. LTC Tim ecode from the LTC table inserted in the output. USER User-defined output. timecode inserted in the EVS Multicam – Version 10.04 – Configuration Manual Issue 10.4.A EVS Broadcast Equipment SA – January 2011 UserBits Yes/No flag to specify if the user bits have to be inserted in the output. The default value is ‘Yes’. HANC VITC Field to specify if em bedded timecode has to be inserted in th e output. The value specified has to be the same as for the HANC LTC field. The possible values are: No No new tim ecode inserted in the output. In (default) Sam e tim ecode as in the input inserted in the output. LTC Tim ecode from the LTC table inserted in the output. USER User-defined output. timecode inserted in the SD OUT D-VITC Lines Field to specify if em bedded timecode has to be inserted in th e output. The possible values are: No No new tim ecode inserted in the output. In (default) Sam e tim ecode as in the input inserted in the output. LTC Tim ecode from the LTC table inserted in the output. USER User-defined output. timecode inserted in the Lines on which the specified timecode must be written on the loop of the input. By default, these are lines 14-16 in NTSC and 19-21 in PAL. UserBits Yes/No flag to specify if the user bits have to be inserted in the output. The default value is ‘Yes’. Clean VBI Field in which the use specifies whether the VBI needs to be cleaned on the output. The possible values are: No The VBI is not cleaned in the output. Always The VBI is always cleaned in the output. If not OK The VBI is cleaned in the output if it is not correct (play var m ode, vertical split screen, etc.) 17 Issue 10.04.A 2.4 EVS Multicam – Version 10.04 – Configuration Manual EVS Broadcast Equipment SA – January 2011 SDTI NETWORK PRIORITIES (PAGE 3) On the third page of the Setup Configuration m odule (SHIFT-F2), it is possible to define a higher priority for a player channel of the local server whenever they play network clips/trains. This higher priority will only apply in play, not in shuttle m ode. In the Setup menu, go to the third page (with the PgUp, PgDown keys) and select which player channel should get a higher priority on the SDTI network. Note Using this command will not prevent a freeze on the SDTI network if th e network is completely stalled. It is always worth checking the network status and defining clear network usage rules if you wish to play footage across the network. 2.5 SMPTE 334M PACKETS MANAGEMENT (PAGE 3) From Multicam 8.03 onwards, ancillary data packet in the vertical ancillary data space in HD and SD signals are supported, as defined in the SM PTE standards 334M, 291M (type 2 ANC packet). 18 EVS Multicam – Version 10.04 – Configuration Manual EVS Broadcast Equipment SA – January 2011 Issue 10.4.A A CTIVATE / D EACTIVATE VANC D ATA PACKET SUPPORT In the Setup Configuration module (SHIFT-F2), press the PgDn key until you access the SMPTE 334M Packet Managem ent section. You can turn on/off the SM PTE 334M packet decoding for each record channel. You can turn on/off the SM PTE 334M packet encoding for each player channel. P ACKETS SUPPORTED Up to now, SMPTE 334M data packets carried on the chrominance (C) data stream within the SMPTE 292M signal are not decoded (HD). From Multicam 8.03, all DIDs m entioned in the SM PTE 334M standards are supported: • 61 62 • 40 5F • C0 DF Those DIDs are saved and restored on the output channels on their original lines. The other DIDs are not saved. The maximum number of bytes saved per field (frame for 720p) is 2014. One saved SMPTE 334M packet is com posed of user data word (UDW) plus 7 configuration bytes. It has to be taken into account to com pute the num ber of bytes saved. Please refer to the SMPTE RP 291-2006 standard for the assignment of DIDs to specific applications. E NCODING OF THE SMPTE 334M PACKETS ON THE DOWNCONVERTED OUTPUTS M ulticam 8.03, and higher versions, can manage the encoding of the SMPTE334M present on the HD output on the SD downconverted output as well. This parameter can be activated on the shift-F2 screen. For the downconverted output, one SMPTE 334M packet is encoded per line starting from the second line after the line specified for the switching line. In other words, the maximum number of packet per field is as follows: • 8 packets per field in 525i (lines 12-19 and 275-282) • 15 packets per field in 625i (lines 8-22 and 321-335) 19 Issue 10.04.A EVS Multicam – Version 10.04 – Configuration Manual EVS Broadcast Equipment SA – January 2011 The limitations are: The data are re-encoded in the same order as they were in HD, but not necessarily on the same lines. If VITC is inserted in the downconverted output, no SMPTE 334M data will be inserted on the lines carrying the VITC. K EEPING C USTOM U NCOMPRESSED D ATA Upon request, it is possible to custom ize the decoding of the SMPTE 334M data. If you wish to keep uncompressed 8-bit data in the VANC data space, you can select two lines - L a and L b - on which N a and N b bytes can be saved per field (fram e for 720p). The saved data are left aligned after SAV (Start of Active Video) and the m aximum number of data saved (N a + N b + regular SM PTE 334M packet) m ust not exceed 2014. If you require this custom ization, please contact your EVS representative to specify the number of bytes you want to keep and on which lines. EVS will provide you with a specific customization file. This specific configuration file will be activated using the Custom VANC grab 1 and 2 parameters in the SHIFT-F2 screen. C OMPATIBILITY INFORMATION SDI Video streams (SD or HD) recorded with SMPTE 334M m ust be played by an server running a version equal or higher to Multicam 8.03 to keep the 334M information. If you use other EVS equipment (XFile, CleanEdit, M ediaXchange), please make sure that you use the versions of software compatible with Multicam 8.03. 20 EVS Multicam – Version 10.04 – Configuration Manual EVS Broadcast Equipment SA – January 2011 2.6 Issue 10.4.A GPI SETTINGS (PAGE 4) On the fourth page of the Setup Configuration module (SHIFT-F2), it is possible to define GPI settings: 2.6.1 GPI TYPES Three types of GPIs are available to be used on the servers: • Relay GPIs, which are always GPIs OUT, numbered from 1 to 4. • OPTO GPIs, which are always GPIs IN, numbered from 1 to 4. • TTL GPIs, which are switchable from GPIs IN to GPIs OUT or vice versa. By default, they are GPIs IN. If TTL GPIs are already assigned when you switch their type, a warning m essage will be displayed. 21 Issue 10.04.A 2.6.2 EVS Multicam – Version 10.04 – Configuration Manual EVS Broadcast Equipment SA – January 2011 GPI-RELATED INFORMATION The following information is defined for each individual GPI IN: Setting Description # GPI number Channel/Device Server channel or external device that will send the GPI. Port Port on which the server will receive the GPI. Function Operation executed by the server when receiving the given GPI IN. The following functions can be defined depending on the protocols: Play Initiates a play command at 100% on the selected channel. Pause Initiates a pause comm and on the selected channel. Recue Initiates a jum p to the IN point of the on air element on the selected channel. If this is a playlist, the jump is performed to the IN point of the first clip of the playlist. 22 Previous Initiates a command to go to the previous clip of a playlist on the selected channel. Next Initiates a command to go to the next clip of a playlist on the selected channel. Skip Initiates a command to skip the clip being played on the selected channel. Tally Activates or deactivates the on-air flag on the selected channel. This GPI is only used by IPDirector. Mark IN Sets an IN point on the corresponding recorder channel. Mark OUT Sets an OUT point on the corresponding recorder channel. Mark Tly Sets IN and OUT points on record trains based on changes in cam era angles of the director’s cut. An IN point is set on the train to which the director switches and an OUT point is set on the train that the director leaves. EVS Multicam – Version 10.04 – Configuration Manual Issue 10.4.A EVS Broadcast Equipment SA – January 2011 Setting GPI Delay Description Exit ASP Initiates a command to exit the loop as soon as possible without playing the current element until its end and jum p to the selected element. This GPI is used with playlists in IPDirector. Exit OUT Initiates a command to exit the loop as soon as the OUT point of the current element is reached and jum p to the selected element. This GPI is used with playlists in IPDirector. None No value is defined. Number of seconds and/or frames that the server will wait after receiving the GPI IN signal to execute the GPI-related function. The default value is ‘disabled’. The following information is defined for each individual GPI OUT: Setting Description # GPI number Function Operation that will trigger the GPI OUT. The GPI OUT can be defined with the following function: • Replace function Type Type of GPI signal. Four types are possible: Close-High The trigger is done when the level changes to high level Close-High Pulse The trigger is done on a rising edge pulse Open-Low The trigger is done when the level changes to low level Open-Low Pulse The trigger is done on a falling edge pulse. GPI OUT advance Number of seconds and/or frames ahead of the timecode (on which a GPI is defined) corresponding to the tim e when the GPI OUT will be sent by the server. The default value is ‘disabled’. GPI Pulse Duration The pulse duration needs to be defined for pulse signals . The default value is ‘disabled’. 23 Issue 10.04.A 2.6.3 EVS Multicam – Version 10.04 – Configuration Manual EVS Broadcast Equipment SA – January 2011 HOW TO MODIFY THE TYPE OF TTL GPIS To modify the type of TTL GPIs, proceed as follows: 1. Press the <TAB> key to select the field on the first line of Page 4. 2. Press the ←and → arrows to change the value. Depending on the type defined, the lines 5 to 8 will automatically move from one GPI section to the other. For more information on the GPI IN settings, refer to section on the GPI IN settings in the Setup menu chapter of the M ulticam user m anual. 2.6.4 USING THE TALLY FUNCTION TO CREATE A DIRECTOR’S CUT PLAYLIST I NTRODUCTION The Tally feature allows the users to automatically create a clip for each change of camera performed on the director’s cut and to add all the clips to a playlist. The clips are created automatically by the server as it receives GPIs IN from a switcher when the director changes the camera angle. H OW TO S ET UP THE T ALLY F UNCTION You will set up the Tally function on page 4 of the Setup Configuration. To set up the tally function, proceed as follows: 1. Press the <TAB> key to select the Tally field value and press the ←and → arrows to set the Tally function to ‘ON’. 2. In the Add clips to PL field, specify the LSM ID of the playlist to which you want to add the tally clips. 3. In the Clips guardbands field, specify how much the guardbands should be in seconds. 4. In the GPIs IN section, for a given GPI, • select the REC on which the director’s cut is perform ed • define the ‘M ark Tly’ function on this GPI IN The tally function is now active: When the server receives a ‘M ark tally’ GPI, an IN point is marked on the corresponding record train (for ex. cam a). When a second ‘Mark Tally’ GPI is received on a different record train (for ex. cam b), the server marks an OUT point on the first record train (cam a) and an IN point on the second record train. All the clips created this way are added to the defined playlist. 24 EVS Multicam – Version 10.04 – Configuration Manual EVS Broadcast Equipment SA – January 2011 2.6.5 Issue 10.4.A USE OF GPIS WITH PROTOCOLS L IMITATIONS FOR P ROTOCOLS • For all protocols (excepted AVSP), use the channel assignment (PGM 1-6), not the device protocol type (Sony BVW75, Odetics). • AVSP does not require any GPI IN setting in the Setup m enu because they are defined through specific serial AVSP comm ands. F UNCTIONS I MPLEMENTED PER P ROTOCOL • AVSP: Play, Stop, Still, Recue, GotoClipIN, GotoClipOUT, Next, Skip • Sony: Play, Pause, Recue, Previous, Next, Skip • DD35: Play, Pause, Recue, Previous, Next, Skip • Odetics: Play, Pause, Recue, Next • VDCP: Play, Pause, Recue, Previous, Next, Skip 25 Issue 10.04.A 2.7 EVS Multicam – Version 10.04 – Configuration Manual EVS Broadcast Equipment SA – January 2011 RS422 PROTOCOL SETTINGS (PAGE 5) In the Setup Configuration module (SHIFT-F2), press the Page Down key until you access the page 5. It displays the VarID settings for the VDCP protocol. These settings make it possible for the VDCP protocol to use the VarID to access the clip IDs on a server or XNet network. Important: The settings in this page are only applicable to the VDCP protocol. 2.7.1 DISPLAY-ONLY WINDOW This page is only for display. The settings displayed are extracted from the ‘varid.ini’ file and can only be edited in this file. In case of error or undefined values, the default setting values are used. 2.7.2 SETTINGS For more information on the settings, refer to the section ‘VarID Configuration File’, on page 27. Note If a setting is changed through one serial link via the new serial command, the result will be displayed accordingly in the setup screen. 26 EVS Multicam – Version 10.04 – Configuration Manual EVS Broadcast Equipment SA – January 2011 2.7.3 Issue 10.4.A CONFLICT WITH XNET DEFINED VALUES If any of the VarID settings does not correspond to the network defined values set on the XNet, the server will be disconnected from the network and work in local mode. In this case, the following happens: 2.7.4 • The setup screen clearly displays the message “ !Not X Net comm on value!” in yellow next to the incorrect parameter. • A message is displayed on the SDTI Network M onitoring screen indicating the incorrect parameter. VARID CONFIGURATION FILE The VarID variables have to be set up in a configuration file. The settings are defined in XML format. The confirmation file, which is named ‘varid.ini, is located in the C:\LSMCE\DATA. The file has the following syntax: ;;;;;;;;;;;;;;;;;;;;;;;;;;;;;;;;;;;;;;; ; VARID settings ;-----------------------------;Parameter values and [default] ; ; Uniqueness= [Local] or Global ; Length= [32] or 8 ; Format= [ASCII] or Binary ; Visibility= [], 1..29,* ; default= empty is converted to local XT Net number ; * for all XNet ; ;-----------------------------Uniqueness=Local Length=32 Format=ASCII 1= 2= 3= 4= 5= 6= ;;;;;;;;;;;;;;;;;;;;;;;;;;;;;;;;;;;;;; 27 Issue 10.04.A EVS Multicam – Version 10.04 – Configuration Manual EVS Broadcast Equipment SA – January 2011 The settings are described in the table below: Setting Description VarID The VarID parameters will be set up differently depending on the protocol used. Uniqueness This setting specifies whether the VarID will be unique at the XNet network level (Global) of at the XT level (Local). The default value is ‘Local’. Length This setting specifies whether the VarID has a fixed length of 8 bytes or a variable length of 32 bytes. The default value is ‘variable 32 bytes Format This setting specifies whether the VarID form at has the ASCII or binary form at. The default value is ‘ASCII’ as specified for VDCP standard. Protocol Visibility The protocol visibility allows specifying the list of servers which will be visible on the various com munication ports the protocol will communicate with. For a list of servers, use the XNet num ber of the server and semicolon separator (;). If no value is specified, the default is the local server. Example: 8;2;3;9 The list order is taken into account in the protocol visibility. This means that the system first searches for the requested clips on the first server of the list, then on the second, and so on. In the above-mentioned example, If a clip with the sam e identifier is found on server 8 and server 2, the system would choose the clip on server 8 should this clip ID be loaded and/or modified. Delete Strategy 28 No Delete Strategy is applied to this version. By default, the deletion applies to the first visible clip only. EVS Multicam – Version 10.04 – Configuration Manual EVS Broadcast Equipment SA – January 2011 Issue 10.4.A 2.8 HCTX GIGABIT CONNECTION SETTINGS (PAGE 6) 2.8.1 INTRODUCTION In the Setup Configuration module (SHIFT-F2), press the Page Down key until you access the page 6. It displays the connection parameters for the HCTX board and the MTPC board. From Multicam 9, the servers support a Gigabit Ethernet connection. It allows the backup of the audio and video data without going through the SDTI network. The Gigabit connection is provided via the HCTX board. Its backplane is equipped with two Gigabit Ethernet ports. The settings need to be defined on at least one port for the server to be able to operate the Ethernet connection. When the Gigagit module is not present on the HCTX board, the first line of the HCTX Gigabit connection settings will display the m essage !Not detected! 29 Issue 10.04.A 2.8.2 EVS Multicam – Version 10.04 – Configuration Manual EVS Broadcast Equipment SA – January 2011 SETTINGS DESCRIPTION The HCTX Gigabit connection settings are described in the table below : Port #1 / Port #2 IP Address Specifies the IP address to connect to port 1 / port 2 of the Gigabit Ethernet connection on the server: • The IP addresses of both HCTX GigE ports cannot belong to the same subnet mask. Doing so would return an error message. • The IP addresses 0.0.0.0 and 255.255.255.255 are not allowed. Subnet Mask Specifies the range of logical addresses within the address space assigned to the Gigabit Ethernet network. In the screenshot, the logical addresses available within the network are from 128.1.254.1 to 128.1.254.254. Default Gateway Specifies the IP address of the router on the Gigabit Ethernet network that serves as an access point to external networks. FTP Login User name Specifies the user name for an FTP access to the server via the Gigabit Ethernet connection. Password Specifies the password for an FTP access to the server via the Gigabit Ethernet connection. The password is not hidden. Note The modifications of param eter values in this screen are not applied when you leave the field. You need to select the APPLY comm and at the bottom right of the screen (or to press ALT+A on the keyboard) and press ENTER to apply the modifications. 2.8.3 LOST GIGABIT NETWORK CONNECTION If a problem is detected on the GigE connexion during operation, the following message is displayed on the Remote panel, OSD and VGA: ‘Warning: GigE connection has been lost. [Enter]: Continue’ In such a case, the message !Not detected! also appears at the top of page 6. 30 EVS Multicam – Version 10.04 – Configuration Manual EVS Broadcast Equipment SA – January 2011 Issue 10.4.A 2.9 LAN CONNECTION SETTINGS (PAGE 6) 2.9.1 INTRODUCTION The settings for the connection with the MTPC board are defined in the Setup Configuration module, on page 6. This will allow interaction between the LAN and the MTPC board for the purpose of system maintenance. The MTPC board and another workstation on the XNet network will communicate through telnet or FTP access. The XNetMonitor will use the LAN IP connection to transfer the m onitoring data. 2.9.2 SETTINGS DESCRIPTION The MTPC board connection settings are described in the table below: Port #1 IP Address Specifies the IP address to connect to the port 1 of the MTPC board on the server. The IP addresses 0.0.0.0 and 255.255.255.255 are not allowed. Subnet M ask Specifies the range of logical addresses within the address space assigned to the M TPC board connection. Default Gateway Specifies the IP address of the router on the XNet network that the MTPC board can use as an access point to external networks. Note The modifications of param eter values in this screen are not applied when you leave the field. You need to select the APPLY option at the bottom right of the screen and press ENTER to apply the m odifications. 31 Issue 10.04.A 2.10 EVS Multicam – Version 10.04 – Configuration Manual EVS Broadcast Equipment SA – January 2011 SONY BVW75 SETTINGS (PAGE 7) Page 7 of the Setup Configuration module allows the adm inistrator to specify the settings that will be used with the Sony BVW75 protocol. The following table describes the settings that can be used specifically with the Sony BVW protocol and the play features of the Edit Rec protocol: Setting Name Description FFW/REW Speed Specifies the speeds used by the protocol for forward and rewind. Possible values rank from 2x to 50x the normal speed, Use Guardband Makes the guardband OUT available to the protocol. When the setting has value ‘No’, the protocol has only access to the guardband IN. When the setting has value ‘Yes’, the protocol has access to the guardbands IN and OUT. List Remote CAM Allows access to the recorders of the remote server specified in the XNet field. When the setting has value ‘No’, the recorders of the local server are available. When the setting has value ‘Yes’, the recorders of the local server and the remote server specified in the XNet field are available. XNet 32 Specifies the network number of the remote server that can be accessed with the protocol. EVS Multicam – Version 10.04 – Configuration Manual EVS Broadcast Equipment SA – January 2011 Issue 10.4.A Setting Name Description Audio Slow M otion Specifies whether or not the audio is m uted in slow motion. SONY Parallel Status Allows activating Sony serial status reporting when several controllers are used in parallel m ode. 33 Issue 10.04.A EVS Multicam – Version 10.04 – Configuration Manual EVS Broadcast Equipment SA – January 2011 2.11 EDITREC SETTINGS (PAGE 8/9) Page 8 and 9 of the Setup Configuration module allows the adm inistrator to specify the settings that will be used by the EditRec feature. 2.11.1 INTRODUCTION TO EDITREC EditRec is a linear editing engine that is associated to a player channel and a recorder channel of a server in order to emulate a VTR. The EditRec engine relies on the EditRec protocol. Both channels of the EditRec engine are associated to the sam e RS422 port. For more information on the EditRec feature, refer to the EditRec manual. 2.11.2 TWO EDITREC ENGINES PER SERVER As two EditRec engines can be defined on a server, two pairs of player and recorder channels can be assigned to the EditRec. In this case: The EditRec settings for the EditRec 1 are specified on page 8. The EditRec settings for the EditRec 2 are specified on page 9. When an EditRec engine is set up on the server, the first line on the EditRec settings page specifies the port num ber of the associated player and recorder channels on a blue background: PROTOCOL: EditRec 1 Setting Port#1 When an EditRec engine is not set up on the server, the first line on the EditRec settings page will display the following message: PROTOCOL: EditRec 2 Setting 34 !Not Detected! EVS Multicam – Version 10.04 – Configuration Manual EVS Broadcast Equipment SA – January 2011 Issue 10.4.A 2.11.3 SETTINGS This section describes the settings that need to or can be defined with the EditRec protocol. C HANGING S ETTINGS You can only edit the settings when the EditRec player channel is stopped. When you leave a field followed by [ENTER], you need to select ENTER and press the ENTER key on the keyboard to apply the changes. T IMECODE S ETTINGS These are the TC settings of the playlist loaded on the EditRec channels. Setting Name Description Start TC Timecode to be used for the first fram e of the playlist. This can be changed even after a playlist has been created. Press ENTER to apply. DF / NDF Specifies whether tim ecode is drop frame or non drop fram e. Preroll TC Duration of the playlist preroll in seconds. Edit TC – Serial Sony LTC Type of timecode used in comm unications between the Sony controller and the EditRec engine when the controller works with the LTC. This field is not editable. The value is always ‘Edit TC’, which means the tim ecode of the playlist based on the Start TC. Edit TC – Serial Sony VITC Type of timecode used in comm unications between the Sony controller and the EditRec engine when the controller works with the VITC. Possible values: • Edit TC: playlist tim ecode based on the Start TC defined. • User TC: clip tim ecode from the USER TC table. Insert TC to SDI Timecode inserted in the VITC in SD or in the HANC in HD when the playlist is played out on the EditRec player channel. Possible values: • Edit TC: playlist tim ecode based on the Start TC defined. • Default: timecode selected in the D-VITC field in SD, or in the HANC VITC / LTC fields in HD defined on page 2 of the Setup Configuration. User TC of created clips Specifies the TC type inserted into User TC for the created Clips. 35 Issue 10.04.A EVS Multicam – Version 10.04 – Configuration Manual EVS Broadcast Equipment SA – January 2011 OSD S ETTINGS Setting Name Description Super Activates (Yes) or deactivates (No) the OSD. Display Sel. Fields to appear on the OSD. A combination of the following information types can be selected: • TC: Edit TC or User TC in case the controller uses the VITC and ‘User TC’ has been selected for the Serial Sony VITC field • Status • Name: number of the PL edited • Error TC H-Pos Horizontal position of the TC on the OSD TC V-Pos Vertical position of the TC on the OSD Name H-Pos Horizontal position of the edit name on the OSD Name V-Pos Vertical position of the edit nam e on the OSD N ON -L INEAR E DITING S ETTINGS Setting Name Description Insert Black Inserts a black clip of the specified duration from the current TC of the loaded playlist and shifts the existing m aterial after the black clip. Press ENTER to apply. Delete Content Deletes the m aterial for the specified duration from the current TC of the loaded playlist and ripples the material after the deleted section. Press ENTER to apply. P LAYLIST S ETTINGS 36 Setting Name Description Load PL Allows loading the playlist having the specified LSM ID. Press ENTER to execute. Rename PL Allows renam ing the loaded playlist (m ax. 12 characters). Press ENTER to execute. Default PL Playlist loaded by default when the EditRec is started. EVS Multicam – Version 10.04 – Configuration Manual Issue 10.4.A EVS Broadcast Equipment SA – January 2011 Setting Name Description Clear PL Allows clearing the specified playlist. You can choose to delete only the EDL only or the EDL and the clips. Select the values and press ENTER to execute. CLEAR UNUSED EDITREC CLIPS Deletes all unused EditRec clips on the local server. A confirm ation is requested. Close Edit Finalizes the editing and closes the loaded playlist. As long as the edit is not closed, the EditRec playlist is a 24-hour block of video and/or black material. Once the edit is closed, the black material is cut out of the playlist, which is thus restricted to the recorded clips. Important: It is recomm ended to close the edit when you stop working with EditRec as the EditRec playlist is not automatically closed when the M ulticam application is closed. EE Activates the E to E Stop Behavior Defines the channel behavior when it is in stop mode: • Black screen (PB) • EE Clip Name Name to be autom atically assigned to the edits of an EditRec playlist. It is m ade up of 8 user-defined characters followed by the LSM ID, automatically assigned by the Server. Clip VarID VarID to be autom atically assigned to the edits of an EditRec playlist. It is made up of 24 user-defined characters followed by the Um ID, autom atically assigned by the Server. A UDIO S ETTINGS Setting Name Description Edit Audio Fade Audio effect to be applied to the clip boundaries and included in the clip material. Edit: Undo Cancels the last EditRec action. You can undo the last 9 actions. 37 Issue 10.04.A EVS Multicam – Version 10.04 – Configuration Manual EVS Broadcast Equipment SA – January 2011 2.12 MULTIVIEWER SETTINGS (PAGE 10) The Page 10 of the Setup Configuration m odule m akes it possible to specify the settings for a multiviewer connected to the server. 2.12.1 INTRODUCTION When an optional multiviewer board is installed on the server, you can monitor the server channels on a multiviewer . The server is connected to the display device via one of the dedicated connectors on the server backplane: • HD SDI connector • SD SDI connector • DB15 configurable connector. When the multiviewer board is installed, Multicam autom atically detects it. This means the multiviewer feature is directly available and the user can specify the multiviewer settings. Otherwise, the m essage !Not Detected! is displayed on the first line of Page 10. 2.12.2 SETTINGS As usual in the SHIFT-F2 screens, you move from one field to the over with the <TAB> key and you change the value of a field by means of the arrow keys. D ISPLAY S ETTINGS Multiviewer Composition The number of recorder or player channels to be displayed and the m ultiviewer composition are defined in the field below: 38 EVS Multicam – Version 10.04 – Configuration Manual EVS Broadcast Equipment SA – January 2011 Issue 10.4.A The selected composition is shown on the schema on the right. The following compositions are possible: Value Composition 4 (2+2) 2 split images at the top and 2 at the bottom. This is the default composition for XT[2] 4U. 6 (4+2) 4 small split images at the top and 2 large split images at the bottom of the screen. This is impossible to display the same source in small and large size. If the user has already set a small image at the top and tries to set the same in a large size, the small one is autom atically replaced by ‘N one’. This is the default composition for XT[2] 6U in channel configurations 4IN-2OUT or 4OUT-2IN. 6 (3+3) 3 split images at the top and 3 at the bottom. This is the default com position for XT[2] 6U in other channel configurations. Displayed Channels For each source, you need to specify which recorder channel (CAM A to CAM F max.) or player channel (PGM1 to PGM6 m ax.) available in the current channel configuration should be displayed. If you select ‘None’, no image is displayed. A UDIO M ONITORING S ETTINGS In the Audio Monitoring from v ideo field, you can select the channel for which the audio can be monitored via the SDI outputs. In the left-right track field, you can select the pair of stereo audio tracks of the selected channel which should be monitored. By default, the first stereo pair of the source displayed in the top left image is selected. 39 Issue 10.04.A EVS Multicam – Version 10.04 – Configuration Manual EVS Broadcast Equipment SA – January 2011 A SPECT R ATIO S ETTINGS In the Videos field of the Aspect Ratio group box, you can change the aspect ratio of the video in HD. The following aspect ratios are available: • 16:9 Anamorphic (default) • Crop • 4:3 aspect In the SD downconverted field of the Aspect Ratio group box, you can change the aspect ratio of the video in SD . The following aspect ratios are available: • 16:9 Anamorphic (default) • 4:3 Crop • 4:3 Letterbox DB15 O UTPUT S ETTING It is possible to configure the DB15 output and use one of the following form at: • RGB HD (default) • CVBS • YUV HD 40 If you use the CVBS form at, the connected m ultiviewer needs to be in full HD and to support the country-specific frequency. EVS Multicam – Version 10.04 – Configuration Manual EVS Broadcast Equipment SA – January 2011 Issue 10.4.A 2.13 SAVING AND LOADING SETUP FILES Twenty setup files can be saved on the XT system disk. 2.13.1 HOW TO SAVE CURRENT SETUP To save the current setup, proceed as follows: 1. Press F4. 2. Enter a file name. The file nam e contains max. 8 characters, no space or special character. 3. Press ENTER . 2.13.2 HOW TO LOAD A SETUP FILE 1. Press F5. 2. Select the desired file with the ↑/↓ arrow keys. 3. Press ENTER . A user message pops-up for the user to confirm which settings to load back. 4. Answer to the message by selecting the letter corresponding to the requested settings to load back : • (O) Operational settings (pages 1 to 6 of the remote setup) • (T) Technical settings (RS422 ports, GPI, PGM names and TC settings) • (A) All settings (operational and technical) 2.13.3 HOW TO DELETE A SETUP FILE 1. Press F5. 2. Select the desired file with the ↑/↓ arrow keys. 3. Press DEL. The setup file is im mediately deleted. I MPORTING /E XPORTING A S ETUP F ILE Setup files can be imported from /exported to a floppy disk using the ‘Import/Expor t Setup Files’ option in the EVS M aintenance m enu. 41 Issue 10.04.A EVS Multicam – Version 10.04 – Configuration Manual EVS Broadcast Equipment SA – January 2011 3. Setup from the Remote Panel 3.1 INTRODUCTION When you work in LSM m ode, the Setup menu available on the Rem ote Panel allows you to define parameters. The values assigned to the param eters are saved as soon as they are assigned. Important Prior to using Multicam , the operator should enter the Setup m enu and set all necessary parameters. If clips are stored with certain param eters and the operator wishes to change them afterwards, those clips and playlists will not change. It is thus important to set these param eters first. 3.2 GENERAL LAYOUT The following diagram shows the Remote Panel along with a brief description of each area. 1. F-keys & small buttons M ulti-purpose keys 2. Soft keys With LCD display, allows the operator to enter the M ulticam M ENU system 3. Lever Initiates slow motion and playlist replay 4. Jog dial Used to accurately cue disk recorder 5. Operational block 1 See M ulticam Operational manual for m ore inform ation 6. Operational block 2 See M ulticam Operational manual for m ore inform ation 7. LCD Display Provides current status of system Note The operational buttons have PRIMARY and SECONDARY functions and are divided into upper and lower sections. By pressing the SHIFT button you gain access to the secondary functions. 42 EVS Multicam – Version 10.04 – Configuration Manual EVS Broadcast Equipment SA – January 2011 Issue 10.4.A 43 Issue 10.04.A 3.3 EVS Multicam – Version 10.04 – Configuration Manual EVS Broadcast Equipment SA – January 2011 HOW TO ACCESS THE SETUP MENU To access the Setup menu, proceed as follows: 1. If you are in Playlist mode, press RECORD first to exit this mode. 2. Press SHIFT + MENU key to go to the M ain menu: 3. Split Paint 1PGM+PRV 2/3 PGM Target Setup Select Setup by pressing SHIFT + D to enter the Setup menu. The Setup menu is divided in sections (clips, playlists, special effects, audio, control, GPI, etc.) When entering the setup, a menu presents these sections. 4. 3.4 To access a section, press the corresponding F_ key. HOW TO NAVIGATE IN THE SETUP MENU LSM Setup Menu Main page [F1]OSD Settings [F6]EVS Controller [F2]Record Trains [F7]RS422 Control [F3]Clips [F8]GPI [F4]Playlist [F9]Special Effects [F5]Audio Clr+[F0]Restore Defaults [Menu]Quit [Clr+F_]Default [F0]PgDn The navigation within the Setup menu follows the following principles: 44 • To move to the previous/next page inside a section, use F9 and F10. • To more directly to another section when you are inside a section, press SHIFT + F_ key corresponding to the section to access. • To move from a section to the next one, press F10 when you reach the last page of a section. You will access the first page of the next section. By starting on the first page and pressing F10, the operator goes through all pages: p.1.1 p.2.1 p.2.2 … • To move from a section to the former one, press F9 when you reach the first page of a section. You will access the last page of the previous section. • To leave a section and go back to the main page of the Setup m enu (see screenshot below), press the MENU key. • To exit the Setup menu when you are in the m ain page of the Setup menu, press the MENU key. EVS Multicam – Version 10.04 – Configuration Manual EVS Broadcast Equipment SA – January 2011 3.5 Issue 10.4.A HOW TO SELECT AND TO MODIFY PARAMETERS To modify the parameters, you can proceed as follows for m ost of the parameters: 3.6 1. Go to the desired page as explained in the Section 3.4. 2. Select the parameter to be modified by pressing the corresponding F_ key. 3. Make adjustment by rotating the jog dial. 4. Press the corresponding F_ key again to validate the modification. 5. Press MENU to return to the m ain page of the Setup m enu. HOW TO RESET THE DEFAULT VALUES To restore the default value of a parameter in the Setup m enu, proceed as follows: 1. Go to the desired page as explained in the Section 3.4. 2. Press CLEAR and the F_ key that corresponds to the parameter on which to restore the default values. Confirm the action. To restore the default values on the entire Setup m enu, press CLEAR + F0 and confirm the action. 45 Issue 10.04.A 3.7 EVS Multicam – Version 10.04 – Configuration Manual EVS Broadcast Equipment SA – January 2011 OSD SETTINGS OSD Settings [F1]Genlock Error Msg: [F2]Disk Error Msg : [F3]Network Error Msg: [F4]Cue number on OSD: [F5]Keyword info : p.1.1 Yes Yes Yes Yes No [Menu]Quit [Clr+F_]Dft [F9]PgUp [F0]PgDn 3.7.1 GENLOCK ERROR MSG Possible values: Yes (default) / No This function enables or disables the Genlock information on the output m onitor. If Genlock reference is not correct, the !GkV message appears on the output m onitor. 3.7.2 DISK ERROR MSG Possible values: Yes (default) / No This function displays an error message (!Raid) on the output m onitor when a disk is faulty. Note The server is equipped with a RAID disk array. This means that the operation can continue seam lessly even with 1 faulty disk. If 1 disk is disconnected during operation, the “ !Raid” message appears on all output monitors, and another message appears when the operator shuts down the application, to invite him to replace the disk and rebuild the RAID array. Refer to the Technical Reference manual for details on the RAID system and its maintenance. 3.7.3 NETWORK ERROR MSG Possible values: Yes (default) / No This function displays an error m essage (!Net) on the output m onitor when the network connection is faulty and another message (Net) when the network becomes available again and the system is trying to re-connect. 46 EVS Multicam – Version 10.04 – Configuration Manual Issue 10.4.A EVS Broadcast Equipment SA – January 2011 3.7.4 CUE NUMBER ON OSD Possible values: Yes (default) / No When set to ‘Yes’, the cue number is displayed on the OSD of the output monitors when a cue point is recalled inside a record train. 3.7.5 KEYWORD INFO Possible values: No (default) / Yes Up to 3 keywords and a ranking can be assigned to every clip. When the Keyword Info parameter is set to ‘Yes’, these keywords and ranking appears on the OSD of the output monitors when the clip is loaded on its Short IN point. As soon as the operator starts jogging into the clip or initiates a playback, this inform ation is removed from the OSD so that the video content is clearly visible. 3.8 RECORD TRAIN SETTINGS Record Trains [F1]Auto make clip for [F2]Auto make clip for [F3]Auto make clip for [F4]Auto make clip for [F5]Auto make clip for [F6]Resync to TC ref [Menu]Quit [Clr+F_]Dft 3.8.1 cam cam cam cam cam A B C D E : : : : : p.2.1 Yes Yes Yes Yes Yes [F9]PgUp [F0]PgDn AUTO MAKE CLIP FOR CAM A Possible values: Yes (default) / No This function selects the autom atic cam era creation. When creating clips, the clip corresponding to the camera on which IN/OUT points have been marked are always saved. It is possible to save autom atically the sam e action on the other cameras. 3.8.2 AUTO MAKE CLIP FOR CAM B Possible values: Yes (default) / No Make clip on CAM B even if no IN or OUT point has been m arked on this one. 3.8.3 AUTO MAKE CLIP FOR CAM C Possible values: Yes (default) / No Make clip on CAM C even if no IN or OUT point has been m arked on this one. 47 Issue 10.04.A 3.8.4 EVS Multicam – Version 10.04 – Configuration Manual EVS Broadcast Equipment SA – January 2011 AUTO MAKE CLIP FOR CAM D Possible values: Yes (default) / No Make clip on CAM D even if no IN or OUT point has been m arked on this one. 3.8.5 AUTO MAKE CLIP FOR CAM E Possible values: Yes (default) / No Make clip on CAM E even if no IN or OUT point has been m arked on this one. 3.8.6 RESYNC TO TC REF The Multicam application uses an internal table to reference all tim ecode discontinuities detected on the LTC input of the system . This table is used to match a recorded field to its tim ecode . When the number of TC discontinuities is too important, a “!TC” warning appears on the OSD of the output m onitors and the system switches to the “internal timecode m ode. The operator can clear the TC discontinuities by calling the Resync to TC ref function. This function synchronizes the internal TC to the tim ecode read on the LTC input of the server. From that moment on, the system will assum e that the tim ecode was continuous for previously recorded material, and will take into account the new tim ecode discontinuities. Note that the above explanation is only valid for record trains. For clips, the timecode of the first field of the clip is memorized at the creation of the clip, and the timecode is always assum ed continuous inside the clip. Clearing the internal TC table will consequently have no effect on the tim ecode of recorded clips. To call the Resync to TC ref function, simply press the F6 key. The function is immediately performed and the m essage “TC resynchronization done” is displayed. 48 EVS Multicam – Version 10.04 – Configuration Manual EVS Broadcast Equipment SA – January 2011 Issue 10.4.A Record Trains p.2.2 [F1]Guardbands : 05s00fr [F2]Default clip duration : 04s00fr [F3]Mark cue points : Live [F4]Preroll : 02s00fr [F5]Record trains OUTs : Play Through [F6]Freeze on cue points : No [Menu]Quit [Clr+F_]Dft [F9]PgUp [F0]PgDn 3.8.7 GUARDBANDS Range: from 00s00fr to 60s00fr. Default: 05s00fr This option specifies the am ount of «guardband» before and after clips. 3.8.8 DEFAULT CLIP DURATION Possible values: Disable, or from 00s01fr to 4h. Default: 04s00fr This option allows the user to set the duration of clips created with only IN point or only OUT point. When set to “Disable”, both IN and OUT points are required to be able to create a clip. The duration can be set: 3.8.9 • With second granularity up to 1 m inute • With minute granularity from 1 minute up to 4 hours. MARK CUE POINTS Possible values: Live (default) / Playback Live: memorizes cue points based on the timecode of the LIVE input. Playback: memorizes cue points based on the tim ecode of the field loaded on the m ain play channel. 3.8.10 PRE-ROLL Range: from 0s01fr to 5s00fr. Default: 0s05fr Pre-roll duration used when recalling a cue point. 3.8.11 RECORD TRAIN OUTS Possible values: Play through (default) / Freeze When this parameter is set to “Freeze”, and an OUT point is marked in a record train, Multicam will countdown to the OUT point and automatically freeze on that picture (if the Post-Roll m ode is disabled) or on that picture + the Post-Roll duration (if the Post-Roll mode is enabled) when replaying that section. 49 Issue 10.04.A EVS Multicam – Version 10.04 – Configuration Manual EVS Broadcast Equipment SA – January 2011 When the parameter is set to “Play through”, Multicam will still countdown to the OUT point, but will keep playing through this point. In a clip, Multicam always freezes on the OUT point (or OUT point + Post-Roll duration when Post-Roll m ode is enabled). 3.8.12 FREEZE ON CUE POINTS Possible values: No (default) / Yes The purpose of this functionality is to allow m arking cue points on any field of a record train and freeze on the cue point when the playback reaches it. This is similar to the freeze on OUT point functionality but because it will be done on cue point, you will be able to freeze on any field (im possible with OUT points). When playing record trains where cue points have been m arked, the playout freezes on the cue point if the param eter is set to “Yes”. It plays through if the parameter is set to “No”. The Post-Roll parameter is not taken into account for this functionality. 50 EVS Multicam – Version 10.04 – Configuration Manual EVS Broadcast Equipment SA – January 2011 Issue 10.4.A Record Trains p.2.3 [F1]Internal Loop Mode : Video+Audio [F2]Make Clip rem. Trains : Ctrled Cams [Menu]Quit [Clr+F_]Dft [F9]PgUp [F0]PgDn 3.8.13 INTERNAL LOOP MODE Possible values: Video + Audio (default) / Video only This parameter defines which components of PGM1 output m ust be recorded back into the server when the Loop mode is engaged. • Video + Audio: Both video and audio signals of PGM 1 are recorded back into CAM A input. • Video only: Only the video signal of PGM1 is recorded back into CAM A input. This allows the operator to continue the record of live audio tracks during the Loop process. This can be useful to add m usic, voice or live sound to an edit for example. Note In audio embedded, the audio is always looped, whether the loop mode is set to video + audio or video only. 3.8.14 MAKE CLIP REM. TRAINS Possible values: Ctrled Cams (default) / All cam s This parameter allows clipping all cameras of a rem ote server if at least one record train of that server is controlled. 51 Issue 10.04.A 3.9 EVS Multicam – Version 10.04 – Configuration Manual EVS Broadcast Equipment SA – January 2011 CLIPS SETTINGS Clips [F1]Protect pages 10 [F2]Confirm delete [F3]Auto name clips [F4]Clip Post-Roll [F5]Call channel VGA [F6]Clip edit by network [Menu]Quit [Clr+F_]Dft 3.9.1 p.3.1 : 1 2 3 4 5 6 7 8 9 : Off : Disable : 02s00fr : Disable : Disable [F9]PgUp [F0]PgDn PROTECT PAGE Possible values: No (default), or select one or m ore clip pages from 1 to 10 This function allows users to protect clips stored on selected pages from accidental deletion. These clips are also protected when using the Clear All Clips function from the main menu of the Remote Panel. Note When doing a “ Clear All Clips” from the main menu of the Rem ote Panel, protected clips will not be deleted. When doing a “Clear Video Disks” from EVS Maintenance m enu, all clips are deleted, including protected ones! Note The OSD will display a key icon next to the clip num ber when the clip is protected. How to Protect Clips on Selected Pages To protect clips on selected pages, proceed as follows: 1. In the 1 s t page of Clip settings, press the F1 key to edit this setting. 2. Press the F_ key corresponding to the page num ber you want to protect/unprotect. Protected pages will be highlighted on the LCD and the corresponding F_ key lights red. F_ keys of unprotected pages light green. 3. Press ENTER to validate your selection. The LCD display indicates the progress of the status update for the selected pages. This might take several seconds, depending on the number of clips in the pages that must be updated. In the above exam ple, pages 3, 5 and 6 are protected. 52 EVS Multicam – Version 10.04 – Configuration Manual EVS Broadcast Equipment SA – January 2011 3.9.2 Issue 10.4.A CONFIRM DELETE Possible values: Off (default) / Clips / Playlists / Clips+Plsts This option allows you to ask the users to confirm the Delete action when they delete clips, playlists or in both situations. Value Meaning Off Clips and playlists are imm ediately deleted. Clips A confirmation is required for a clip deletion, but not for a playlist deletion. Playlists A confirm ation is required for a playlist deletion, but not for a clip deletion. Clips+Plsts A confirm ation is required both for a playlist deletion, and for a clip deletion. Note This parameter does not apply to the Clear All Clips comm and (M ain menu) which already has its own confirm ation m essage. 3.9.3 AUTO NAME CLIPS Possible values: Disabled (default) / TC IN / CAM Nam e / ID Louth / VarID If this function is enabled, the value of the selected field will autom atically be used to name the clip upon creation. The values from the following fields can be used to autom atically nam e clips: Value Meaning Disabled (Default) No name is assigned to a clip when it is created. TC IN The timecode of the IN point of the clip is autom atically assigned to a clip when it is created. CAM Name The name of the recorder channel is automatically assigned to a clip when it is created. ID Louth The ID Louth of the clip, i.e. the unique identifier for the clip on the XNet network, is assigned to a clip when it is created. VarID The VarID of the clip is assigned to a clip when it is created. When this option is selected, the VarID used to assign a name to the clip will be lim ited to the first 8 characters of this field. 53 Issue 10.04.A 3.9.4 EVS Multicam – Version 10.04 – Configuration Manual EVS Broadcast Equipment SA – January 2011 CLIP POST-ROLL Possible range: 00s00fr to 30s00fr. Default: 02s00fr. When the Post-Roll function is enabled from the secondary clip m enu, the clip will play through its OUT point for a duration defined by the Post-Roll param eter. This is also valid inside record trains if the Record Train OUTs param eter is set to “Freeze”. 3.9.5 CALL CHANNEL VGA Possible values: Disable (default) / Enable This parameter disables or enables the Call Channel function on the VGA Clip screen. This function allows the operator to select on which PGM channel the clips called from the keyboard/tablet and VGA should be loaded. 3.9.6 CLIP EDIT BY NETWORK Possible values: Disable (default) / Enable If this function is enabled, other users on the network can trim, renam e, delete, etc. your clips, or modify the keywords and ranking assigned to your clips. If disabled, only the local operators can m odify or delete clips on the server and edit their metadata. 54 EVS Multicam – Version 10.04 – Configuration Manual Issue 10.4.A EVS Broadcast Equipment SA – January 2011 Clips [F1]Keywords file [F8]Delete [F2]Keyword Mode [Menu]Quit 3.9.7 [Clr+F_]Dft p.3.2 : Football : List [F9]PgUp [F0]PgDn KEYWORDS FILE Possible values: -------- (default), SERVER, or the nam e of a keywords file present on the server. This parameter specifies the keywords file to use to assign keywords to clips or to search the clips database: 3.9.8 Value Meaning -------- No keywords file is selected, and the keyword assignm ent and related search functions are not available. SERVER The keywords file sent by the active network server to all systems on the network will be used. Keyword file name Other file names will appear if keywords files (files with a .KWD extension) have been loaded in the C:\LSM CE\DATA\KWD directory of the system . Keyword files can be imported using the Import/Export Setup Files function of the Maintenance menu of the EVS Menu (refer to the XT Tech Ref Software m anual for details). The F8 key allows the operator to delete the selected file (confirmation required). Details about the keywords file form at and keywords-related functions are available in the ‘Keyword Management’ section in the Multicam operational m anual. KEYWORD MODE Possible values: List (default), Num eric This parameter specifies the keyword assignment/search mode on the EVS Remote Panel: • List: It will display the keywords by groups of 8 on the LCD of the Rem ote Panel and the operator can select them with the corresponding F_ key. • Numeric: It doesn’t display the keywords list on the LCD, but allows the operator to enter directly the keyword ID using the F_ keys. The Num eric m ode is faster when the operator knows the position of the keywords inside the keywords file, either from mem ory, using the VGA keyword screens, or using a print of the keywords list. 55 Issue 10.04.A EVS Multicam – Version 10.04 – Configuration Manual EVS Broadcast Equipment SA – January 2011 Clips (PUSH) [F1] Target [F2] Target 1 [F3] Target 2 [F4] Mode [F5] Receive Pg [Menu]Quit 3.9.9 : : : : : p.3.3 SDTI+Gigabit Yellow 255.255.255.255 Brown #04 Short 1 2 3 4 5 6 7 8 9 0 [Ctr+F]Dft [F9]PgUp [F0]PgDn TARGET Possible values: SDTI (default), Gigabit, SDTI+Gigabit This parameter specifies which EVS servers will be listed as possible targets for push actions when the user selects: • the default Target 1 and Target 2 in the settings, or • a target for a specific push action if no default target has been configured. SDTI: Only SDTI targets will be listed. The servers are listed by their network system nam e and number. Gigabit: Only EVS servers reachable via the GigE network and not present on the sam e SDTI network will be listed. The servers are listed by their GigE server name, and IP Address. SDTI+Gigabit: First the servers on the sam e SDTI network connected through SDTI are listed, then the servers not on the same SDTI network but reachable via the GigE network are listed. The ‘Gigabit’ and ‘SDTI+Gigabit’ values are not available if the EVS server does not have an HCTX GigE board. 3.9.10 TARGET 1 & 2 Possible values: • If the target is present on the SDTI network: network system name and number. • If the target is present on the GigE network: GigE server nam e and IP Address. Default: -------- #-This parameter specifies which m achine(s) on the network clips m ust autom atically be sent to when the operator uses the PUSH function on the EVS Remote Panel. The machines defined in this setting are also used as default target for clip copies. The users can define two default targets: (F2): Target 1, (F3): Target 2. The clips will be pushed in sequential order. 56 EVS Multicam – Version 10.04 – Configuration Manual EVS Broadcast Equipment SA – January 2011 Issue 10.4.A If no target is defined in these parameters, the user will be able to define the requested target when (s)he calls the PUSH function. 3.9.11 MODE Possible values: Short / Long This parameter specifies how the clips should be sent using the PUSH function: • Short: The clips are sent from the Short IN to the Short OUT points, to which the guardbands of the destination machine are added. • Long: The clips are sent from the Protect IN to the Protect OUT. 3.9.12 RECEIVE PAGE Possible values: Select one or more clip pages from 1 to 10. Default: p.5 This parameter specifies the page of your machine where clips sent to you by other network operators using the PUSH function m ust be stored. How to Specify PUSH Receive Page(s) To specify the page(s) to which the clips pushed from another network operator will be stored, proceed as follows: 1. In the 2 n d page of Clip parameters, press the F5 key to edit the PUSH Receive Page parameter. 2. Press the F_ key corresponding to the page num ber you want to select/unselect as PUSH Receive Page. The selected pages will be highlighted on the LCD and the corresponding F_ keys light red. F_ keys of unselected pages light green. 3. Press ENTER to validate your selection. 57 Issue 10.04.A EVS Multicam – Version 10.04 – Configuration Manual EVS Broadcast Equipment SA – January 2011 Clips p.3.4 [F1]PLST Receive Pg : 1 2 3 4 5 6 7 8 9 [F2]Protocol receive Page : 06 [F3]Default XFile : XFile #31 [F4]Grab image : Disable [F5]Browse button : Browse [F6]Reset Archive Status [Menu]Quit [Clr+F_]Dft [F9]PgUp [F0]PgDn 3.9.13 PLST RECEIVE PAGE Possible values: Select one or more clip pages from 1 to 10. Default: Page 10 This function allows the operator to automatically create a local copy of all network clips when copying a local or network playlist. In this setting, you need to select the page(s) of your m achine where clips received when using the PLST+CLIPS copy function must be stored. Refer to the description of the Playlist copy function for details. Clip pages can be assigned simultaneously as PUSH and PLST Receive Pages. 3.9.14 PROTOCOL RECEIVE PAGE Default: Protocol Receive page 6 This setting defines in which page the clips created by protocol are stored. When a page is full, clips are stored on the next page. Only clips created on this page (and the other protocol pages if the first page is full) are visible for protocols. 3.9.15 DEFAULT XFILE Value: XFile name and network num ber. Default: -------- # -This setting defines the XFile where clips must be sent to when using the ARCHIVE function from the EVS Remote Panel or VGA screens. 3.9.16 GRAB IMAGE Possible values: Disable (default) / Enable When the function is enabled and a default XFile has been assigned, the grab function is coupled with the Mark key on the Rem ote. Each tim e the Mark key is used, a cue point is marked and a com mand is sent to the XF ile to save that image. The grab can also be activated on the keyboard with the com bination CTRL + G. 58 EVS Multicam – Version 10.04 – Configuration Manual EVS Broadcast Equipment SA – January 2011 Issue 10.4.A 3.9.17 BROWSE BUTTON: BROWSE/SORT-TC Possible values: Browse (default), Sort-TC This allows the user to convert the function of the BROWSE button: • In the default BROWSE m ode, it will activate the Play-list Browse directly. • If the value is changed to SORT-TC, the system will perform a Sort TC directly. The system will not prom pt the user with a select m enu, and it will use the current TC on the channel to search with the last selected criteria. If the user wants to perform a search with different criteria (Search Net or Local, StartDate, EndDate, CAM/CLIP, etc… ), the user should use the normal Sort -TC selection in the upper menu. 3.9.18 RESET ARCHIVE STATUS Pressing F6 will reset the archive status of all clips present on the system . A confirmation is required. Refer to the description of the Archive function for details. 59 Issue 10.04.A EVS Multicam – Version 10.04 – Configuration Manual EVS Broadcast Equipment SA – January 2011 3.10 TIMELINE SETTINGS Timeline [F1]TL Receive Pg [F2]Mono per Track p.3.5 : 1 2 3 4 5 6 7 8 9 0 : 1 [Menu]Quit [Clr+F_]Dft [F9]PgUp [F0]PgDn 3.10.1 TL RECEIVE PAGE Default: 0 This parameter allows specifying where clips created as part of the timeline editing process will be stored. 3.10.2 MONO PER TRACK The Timeline E dit feature in M ulticam still has two audio tracks for editing, but more than one mono can be assigned to each audio track. For instance, if you are working in 4 tracks, you can assign the first stereo pair to audio track 1 and the second to audio track 2. The Mono Per Track parameter on page 3.4 is used in the following way: Possible values: Number of audio in AVCFG 2 4 8 16 Value 1 (default) 1 2 4 4 Value 2 Value 3 Value 4 2 4 8 8 2+6 1 2+6 6+2 6+2 Note: the 2+6 feature is particularly useful when working in Dolby audio to assign a timeline track to the stereo pair and the other track to the Dolby 5.1 audio. 1 60 EVS Multicam – Version 10.04 – Configuration Manual EVS Broadcast Equipment SA – January 2011 Issue 10.4.A 3.11 PLAYLIST SETTINGS Playlist p.4.1 [F1]Video effect duration : 00s10fr [F2]Audio effect duration : Lock to Vid. [F3]Wipe type : Vert. L>R [F4]Default plst speed : Unk. [F5]Insert in playlist : After [F6]Confirm Ins/Del clips : No [Menu]Quit [Clr+F_]Dft [F9]PgUp [F0]PgDn 3.11.1 VIDEO EFFECT DURATION Possible range: 0s00fr to 20s00fr. Default: 00s10fr This parameter sets the duration of video transition effect. The specified value is used as default value in Playlist Edit m ode. Note that the duration of the video transition when using the TAKE button in 1PGM+PRV mode has its own param eter in another section of the Setup menu. 3.11.2 AUDIO EFFECT DURATION Possible values: Lock to video (default), or 0s00fr to 20s00fr This parameter is only used when Split Audio Editing is enabled. It sets the duration of audio transition effect. Used as default value in Playlist Edit mode. If Split Audio Editing is disabled, the video and audio transitions will always have the same duration, based on the setup for the video transition, whatever the value of the Audio Effect Duration defined in the setup menu. If this parameter is set to “Lock to video”, you will not be able to define different durations for the audio and video transition inside a playlist, even if the Split Audio Editing is enabled. 3.11.3 WIPE TYPE Possible values: Vert. L>R (default) / Vert. R>L This parameter specifies the vertical wipe effects from Left to Right or from Right to Left. 61 Issue 10.04.A EVS Multicam – Version 10.04 – Configuration Manual EVS Broadcast Equipment SA – January 2011 3.11.4 DEFAULT PLST SPEED Possible values: Unknown (default), then from 0% to 100% This defines the default speed used for clips entered into playlist. Unknown m eans that the speed of the previous clip in the playlist will be used as a reference for the current clip. 0% will force the playlist to pause at the end of the previous clip. 3.11.5 INSERT IN PLAYLIST Possible values: After (default) / Before This setting defines how the Insert function of playlist will be performed: depending on the value specified in this setting, the new clip will be inserted after or before the current clip in the playlist. 3.11.6 CONFIRM INS/DEL CLIP Possible values: No (default) / Yes If enabled, a confirmation will be required each time the operator wants to add a clip to the playlist or remove a clip from the playlist. Playlist p.4.2 [F1]Split audio editing : Disable [F2]Extend split transition : End Cut [F3]Swap audio tracks : Auto [F4]Playlist loop : No [F5]Load playlist : Always [F6]Playlist auto fill : All Cam [Menu]Quit [Clr+F_]Dft [F9]PgUp [F0]PgDn 3.11.7 SPLIT AUDIO Possible values: Disable (default) / Enable This parameter enables or disables the Split Audio Editing option in Play-List mode. Changing this param eter modifies the display on the output monitors and adds special function keys on the LCD screen to define different transition points and durations on the video and audio tracks. Note A specific license code (option 112: Playlist Mgm t Advanced) is required to enable split audio editing. 62 EVS Multicam – Version 10.04 – Configuration Manual EVS Broadcast Equipment SA – January 2011 Issue 10.4.A 3.11.8 EXTEND SPLIT TRANSITION Possible values: Center (on) Cut / End (on) Cut / Start (on) Cut / Ask This parameter determines how the transition should be extended when the transition duration on the audio or video track only is modified. This parameter is only useful when performing split audio editing. The following values can be defined: Value Meaning Center Cut (default) Extend equally on both sides of the transition End Cut Extend the beginning of the transition to the left so that the end of the transition is unchanged Start Cut Extend the end of the transition to the right so that the beginning of the transition is unchanged Ask Allows the operator to select any of the above options when editing the duration of the transition 3.11.9 SWAP AUDIO TRACKS Possible values: Auto / Manual This parameter is only useful when perform ing split audio editing with at least 2 m ono audio tracks per video. • Auto: the audio tracks to swap are automatically selected by the application when inserting a swap point. This is the default value in 2- and 4-audio configurations. • Manual: the operator can define which audio tracks he wants to swap when inserting a swap point. This is the only value available in 8- and 16-audio configurations. 3.11.10 PLAYLIST LOOP Possible values: No (default) / Yes This parameter makes it possible to loop playlists and replay them continuously. 3.11.11 LOAD PLAYLIST Possible values: Always (default) / Conditional This parameter is only used in 2PGM or 3PGM mode. • Always: This always loads the selected playlist in PGM /PRV m ode. • Conditional: This loads the selected playlist on the selected PGM only if only 1 channel is active when entering the PLST EDIT mode. Allows loading and playing multiple playlists using a single Remote Panel. 63 Issue 10.04.A EVS Multicam – Version 10.04 – Configuration Manual EVS Broadcast Equipment SA – January 2011 3.11.12 PLAYLIST AUTO FILL Possible values: All Cam (default) / Prim +Sec / Prim ary / Secondary / Cam A / Cam B / Cam C / Cam D / Cam E / Cam F This parameter selects which camera angles will be used when using the Playlist Auto Fill function from the m ain menu of the rem ote. Playlist [F1]Fade to/from colour p.4.3 : Black 3.11.13 FADE TO/FROM COLOUR Possible values: Black (default) / White This parameter specifies the color that is used in the transition effects ‘fade to color’, ‘fade from color’ and ‘fade to/from color’ (V fade). 64 EVS Multicam – Version 10.04 – Configuration Manual EVS Broadcast Equipment SA – January 2011 Issue 10.4.A 3.12 AUDIO SETTINGS Audio p.5.1 [F1]Audio slow motion : No [F2]Lipsync value(ms) : 0 [F3]Audio meters on OSD : Yes [F4]Audio meters adj.(db): 0 [F5]Aux track output : Prv [Menu]Quit [Clr+F_]Dft [F9]PgUp [F0]PgDn 3.12.1 AUDIO SLOW MOTION Possible values: No (default) / Yes Playback or mute the audio track when playing off-speed (speed different than 100%). 3.12.2 LIPSYNC VALUE (MS) Range for PAL: From -41,458 m s to 14,708 ms 848 à 3544 (sam ples) 0 ms 2838 Range for NTSC: from -34,625 to 12,125 m s 688 à 2932 (samples) 0 ms 2350 The Lipsync parameter is the delay (in ms) between video and audio signals. A positive value means video is ahead of audio. A negative value m eans audio ahead of video. This parameter is also available from the Channel Param eters option of the EVS Maintenance menu. Changing the Lipsync value in the Setup m enu will update it in the EVS menu and vice versa. Note This adjustment is done during the record process. A new Lipsync value will apply for the next recorded pictures only. 3.12.3 AUDIO METERS ON OSD Possible values: Yes (default) / No This parameter enables/disables the display of audio meters at the bottom of each output monitor. 65 Issue 10.04.A EVS Multicam – Version 10.04 – Configuration Manual EVS Broadcast Equipment SA – January 2011 3.12.4 AUDIO METERS ADJ.(DB) Possible range: -83.2dB to 0dB. Default: 0 dB This parameter allows adjusting the sensitivity of audio m eters on the OSD of the output monitors. A positive value means that the m eters will be m ore sensitive. 3.12.5 AUX TRACK OUTPUT Possible values: Prv / Prv&7-8/15-16 / PGM This parameter defines to which audio outputs the Aux. Track of the playlist will be played out of. Value Meaning PRV (default) The Aux. Track will use the audio outputs normally assigned to the PRV channel. If no PRV channel is available, the Aux Track will not be assigned to any audio output. PRV&7-8/15-16 The Aux. Track will use the audio outputs normally assigned to the PRV channel if there is one, plus all the audio outputs from 7-8/15-16 that have not yet been assigned to another channel. Use this option if you need an aux track without PRV channel available. PGM The Aux. Track will use the audio outputs normally assigned to the PGM channel. Audio p.5.2 [Menu]Quit [Clr+F_]Dft [F9]PgUp [F0]PgDn This page is intentionally left blank and is reserved for future developments. 66 EVS Multicam – Version 10.04 – Configuration Manual EVS Broadcast Equipment SA – January 2011 Issue 10.4.A 3.13 EVS CONTROLLER SETTINGS EVS Controller p.6.1 [F1]Effect duration for Take: 00s05fr [F2]Fast jog : 20x [F3]PGM Speed/Var Max : 50% [F4]Lever engage mode : Direct [F5]Second lever range : -100% <-> +100% [F6]Recall Clip Toggle : Enable [Menu]Quit [Clr+F_]Dft [F9]PgUp [F0]PgDn 3.13.1 EFFECT DURATION FOR TAKE Possible range: 00s00fr to 20s00fr. Default: 00s05fr This parameter defines the duration of the transition when using the TAKE key to chain 2 sequences in PGM+PRV m ode. 3.13.2 FAST JOG Possible values: 01 to 20 tim es. Default: 20x This parameter sets the increment of the jum p when in Fast Jog mode. 3.13.3 PGM SPEED/VAR MAX Possible values: 1 – 400%. Default: 50% During playback, if PGM Spd or VarM ax has been enabled in the secondary m enu of the Remote Panel, the lever range will be adapted so that: • the only playback value for any position of the lever other than 0, is the one specified by this parameter in the setup (PGM Spd m ode ON) OR • the speed range defined by the lever is limited to the value specified by this parameter (VarMax mode ON). 3.13.4 LEVER ENGAGE MODE Possible values: Direct (default) / Current speed The speed variation depends on the position of the T-Bar lever. • Direct mode: the lever will engage directly when m oved, resulting in a speed jump to the desired speed determined by the lever arm position. • Current speed mode: the lever will only engage when it reaches the current playback speed, whereas a m ove of the lever arm in the opposite direction of the current speed will result in a direct speed change. 67 Issue 10.04.A EVS Multicam – Version 10.04 – Configuration Manual EVS Broadcast Equipment SA – January 2011 3.13.5 SECOND LEVER RANGE The lever can be used in norm al mode to play back clips at slow m otion speed from 0 to 100%. A secondary range is available to playback material at the following speed ranges: -100% ±100% (default) 0 200% -200% ±200% 0 400% -400% ±400% To gain access to the secondary speed from the rem ote controller, press SHIFT + LEVER/TAKE. The second lever range is also available when editing the speed of playlist clips. 3.13.6 RECALL CLIP TOGGLE Possible values: Enable (default) / Disable This option allows the operator to select the cam era of a clip through the Function keys. Pressing several times the F_ key browses to CAM A, CAM B, CAM C, CAM D, CAM E and CAM F. EVS Controller [F1]Record key [F2]Pointing device [F3]VGA & RMT Sync p.6.2 : Start REC + Live : Tablet : No [F4]PGM/PRV Mode : Enable [Menu]Quit [Clr+F_]Dft [F9]PgUp [F0]PgDn 68 EVS Multicam – Version 10.04 – Configuration Manual EVS Broadcast Equipment SA – January 2011 Issue 10.4.A 3.13.7 RECORD KEY Possible values: Start REC+Live (default) / Live This parameter changes the function of the RECORD key on the remote: • Start REC+Live: Pressing the RECORD key starts the record process and switches to LIVE mode. • Live: Pressing the RECORD key only switches to last recorded picture, but the record is not restarted if it has been previously stopped by the operator. 3.13.8 POINTING DEVICE Possible values: Tablet (default) / Touch Screen This setting initializes the Tablet or the Touch Screen. If the tablet is not properly calibrated, use this function to re-initialize it. If using the Touch Screen, this one m ust always be connected to RS422 port #6 of the server, and defined as such at page 7.1 of the setup. 3.13.9 VGA & RMT SYNC Possible values: No, Yes, Server Nbr This parameter selects whether and how the current clips m achine, page and bank of VGA screens and EVS Rem ote Panel must be synchronized. Value Meaning No (Default) Clip machine, page and bank can be selected independently on the VGA screen and on the EVS Rem ote Panel. Yes Clip machine, page and bank are synchronized between VGA screen and EVS Remote Panel. Connecting to the clips of a network machine or coming back to the clips of the local m achine, or selecting a new page or bank on one side will be automatically reflected on the other. Server Nbr Clip pages and banks can be selected independently on VGA and remote, but connecting to the clips of a network m achine or com ing back to the clips of the local machine on the VGA or Rem ote Panel will automatically reflect on the other. 3.13.10 PGM/PRV MODE Default: Enable When this setting is enabled, the user has the possibility to select the PGM/PRV mode on the LCD display as a function accessible from the A button on the Remote’s main menu. Otherwise, the PGM /PRV m ode selection is not accessible from the A button. 69 Issue 10.04.A EVS Multicam – Version 10.04 – Configuration Manual EVS Broadcast Equipment SA – January 2011 3.14 MAPPING NETWORK CAM Mapping network cam [F1]Authorize cam mapping Cam A Cam B [F3]Cam C [F4]Cam D p.6.3 : Yes : Local : Local : CamA/01 : CamB/01 [Menu]Quit [Clr+F_]Dft [F9]PgUp [F0]PgDn This is a software option. It allows users to m ap network cam eras to unused camera position on the Remote up to the D camera. For instance, if the configuration is 2IN 2OUT, it is possible to map 2 network cam eras. The mapping allows a quick selection of network trains on the network. Those cameras are NOT recorded on the local server, they remain recorded on the destination server. The F1 key allows the user to enable or disable the option. The other F_ keys allow the user to perform the mapping: • If the camera is local (cam A and B on the example), no F_ key is assigned to it. • If the position is free and can be used by a network camera, the F_ key is available: The F2 to F4 keys can be assigned to respectively Cam B, C or D in this case depending on the configuration defined in the Setup. To map a distant camera to a local cam era position, select the cam position with the corresponding F_ key and jog with the dial to reach the desired network camera to map. 70 EVS Multicam – Version 10.04 – Configuration Manual EVS Broadcast Equipment SA – January 2011 Issue 10.4.A 3.15 HYPERMOTION CONFIGURATION Hypermotion Configuration p.6.4 [F1]Hypermotion : Yes [F2]Recorder : CAM A [F3]Remote Mode : Hypermotion Only [F4]Port : Lan PC [F5]IP address : 127.0.0.1 [F6]Dial Speed : 010 X [Menu]Quit [Clr+F_]Dft [F9]PgUp [F0]PgDn The Hypermotion feature is a software option (license code 20) that allows controlling a hypermotion camera from the Remote Panel. The supported hypermotion cameras are Photron, Vision Research and ARRI cameras. 3.15.1 HYPERMOTION Possible values: No (default), Yes When this parameter is set to ‘Yes’, the Hypermotion feature is active: Users can access and use the Hyperm otion menu on the Remote Panel via the SHIFT+D key combination. When this parameter is set to ‘No’, the Hyperm otion feature is not active: The Hypermotion menu can be accessed but not used on the Remote Panel. 3.15.2 RECORDER Possible values: CAM A to CAM D. Default: last CAM This parameter specifies the recorder channel to which the A/V m aterial from the hypermotion camera will be sent. The default value is the last CAM defined in the channel configuration, for example CAM C in 3 IN 3 OUT configurations . 3.15.3 REMOTE MODE Possible values: Hypermotion only (default), Hyperm otion + LSM The parameter specifies what the server will control: • Hyperm otion only: The server controls only the hyperm otion camera. When this value is selected, an additional Rem ote is made available in the main menu of the Remote Panel, since the hyperm otion cam era is considered as an additional external cam era. • Hypermotion + LSM : The server controls the hyperm otion camera and one PGM in exclusive mode. For more information on the assignment of the PGMs and the hypermotion cam era 71 Issue 10.04.A EVS Multicam – Version 10.04 – Configuration Manual EVS Broadcast Equipment SA – January 2011 to the Remotes, refer to the section related to the Hypermotion M anagement in the XT Tech Ref Software manual. 3.15.4 PORT Possible values: Port #2 to Port #6, Lan PC. Default : Port #6 This parameter specifies on which port (RS422 or Lan PC) the comm ands must be sent to the hypermotion camera, and possibly to the PGM if you have selected ‘Hypermotion + LSM” in the Remote M ode parameter. 3.15.5 IP ADDRESS Possible values: xxx.xxx.xxx.xxx This parameter specifies the IP address of the PC LAN in case you have selected the value ‘Lan PC’ for the Port param eter. If you have selected an RS422 port, the IP address parameter is not relevant, hence not displayed. 3.15.6 DIAL SPEED Possible values: 010 X to 1000 X This parameter specifies by which factor the jog speed will be m ultiplied. 72 EVS Multicam – Version 10.04 – Configuration Manual EVS Broadcast Equipment SA – January 2011 Issue 10.4.A 3.16 CONTROLLER AND PROTOCOL SETTINGS Port Device/Protocol p.7.1 RS422 #1 EVS Remote [F7]ID Type: [F2]RS422 #2 EVS Remote ID LSM [F3]RS422 #3 EVS Remote [F4]RS422 #4 Sony BVW75 [F5]RS422 #5 Sony BVW75 [F6]RS422 #6 Touch Screen [Menu]Quit [Clr+F_]Dft [F9]PgUp [F0]PgDn This page is used to define what type of device/controller is connected to each RS422 port of the server. 3.16.1 RS422 #1 Value: EVS Remote When working in LSM base configuration, the first RS422 port must always be connected to an EVS remote. No other possible selection 3.16.2 RS422 #2 Possible values: EVS Remote, Sony BVW75, XtenDD35, Odetics, VDCP, EVS AVSP, EVS IPDP, Edit Rec, --------Default: EVS Remote 3.16.3 RS422 #3 Possible values: EVS Remote, Sony BVW75, XtenDD35, Odetics, VDCP, EVS AVSP, EVS IPDP, Edit Rec, --------Default: EVS Remote 3.16.4 RS422 #4 Possible values: EVS Remote, Sony BVW75, XtenDD35, Odetics, VDCP, EVS AVSP, EVS IPDP, Edit Rec, --------Default: Sony BVW75 73 Issue 10.04.A EVS Multicam – Version 10.04 – Configuration Manual EVS Broadcast Equipment SA – January 2011 3.16.5 RS422 #5 Possible values: Sony BVW75, XtenDD35, Odetics, VDCP, EVS AVSP, EVS IPDP, Edit Rec, --------Default: Sony BVW75 3.16.6 RS422 #6 Possible values: Sony BVW75, XtenDD35, Odetics, VDCP, EVS AVSP, EVS IPDP, Edit Rec, Touch Screen, --------Default: Touch Screen Note • It is preferable to assign all EVS remotes to the first RS422 ports. Avoid interleaving protocols and EVS remotes in this list. • The Touch Screen can only be assigned to RS422 port #6. 3.16.7 ID TYPE Possible values: ID LSM (default) / Um ID Defines the type of clip ID used by RS422 protocols (XtenDD35, Odetics, Louth VDCP, EVS AVSP) to identify clips: • ID LSM : It identifies clips using their page, bank, clip and camera number (ex : 245C). • UmID: It is another identifier that is either assigned by the protocol when creating the clip (ex: CLP00001), or defined autom atically by M ulticam when the clip is created using the EVS Rem ote Panel, or when the protocol doesn’t specify this ID. When it is defined by Multicam , the Um ID is a coded ID (ex : 3x2QogRW) that is unique for every clip created on any server, and is based on the serial number of the server, and creation date and tim e of the clip. 74 EVS Multicam – Version 10.04 – Configuration Manual Issue 10.4.A EVS Broadcast Equipment SA – January 2011 3.17 SPECIAL CONTROL SETTINGS Special Control Settings p.7.2 Main RS422 Second. PGM1: EVS Remote -- [F5]Sony BVW75 PGM2:[F2]EVS Remote –- [F6]Sony BVW75 PGM3:[F3]EVS Remote –- [F7]---------PGM4:[F4]EVS Remote –- [F8]---------- RS422 04 05 --- [Menu]Quit [Clr+F_]Dft [F9]PgUp [F0]PgDn This page is used to define which device/controller can control which PGM channel. For each PGM channel, you m ust define the m ain controller, selecting from the list defined on page 7.1. • In LSM mode, the main controller for PGM1 m ust always be an EVS Remote. This cannot be changed by the operator. • If the main controller is an EVS R em ote, the RS422 port will be autom atically assigned and is not specified by the operator. • If the main controller is an EVS remote, it is then possible to specify a secondary controller for that channel, that can be a protocol defined on page 7.1. The EVS remote controlling that channel can then decide at any time to pass the control to, or to retrieve the control from the secondary controller. • Like for page 7.1, all EVS remotes m ust be the first in the list of M ain controllers, without gap. It is not allowed to have a protocol preceding an EVS remote in this list. • A protocol (other than EVS AVSP or EVS IPDP protocols) can only be assigned to 1 channel at a time. • EVS AVSP and IPDP protocols can be simultaneously. If you need to assign som e set the main controller for these channels to some channels to an IP Director, you must channels to EVS IPDP. assigned to several channels to an AirBox, EVS AVSP. If you need set the m ain controller channels you m ust to assign for these 3.17.1 MAIN CONTROLLER FOR PGM1 Possible values: EVS Remote When working in LSM base configuration, the PGM1 m ain controller must always be an EVS Remote. No other possible selection 3.17.2 MAIN CONTROLLER FOR PGM2/3/4 Possible values: EVS Remote (default) + list of protocols-RS422 ports defined on page 7.1 75 Issue 10.04.A EVS Multicam – Version 10.04 – Configuration Manual EVS Broadcast Equipment SA – January 2011 3.17.3 SECONDARY CONTROLLER FOR PGM1/2/3/4 Possible values: list of protocols defined on page 7.1. Default: ---------- -Available only if the main controller for that channel is an EVS rem ote. Special Control Settings p.7.3 Main RS422 Second. RS422 PGM5:[F1]---------- -- [F5]---------- -- [Menu]Quit [Clr+F_]Dft [F9]PgUp [F0]PgDn Multicam is now capable of operating in LSM Base Config with 5 play channels assigned. On this Protocol assignment page, the user can define the protocols and ports to manage this channel. The LSM Remote by itself cannot control PGM5. 3.17.4 CONTROL TYPE Special Control Settings p.7.4 Control type OSD Display PGM1:[F1]Parallel [F5] Main PGM2:[F2]Exclusive PGM3:[F3]Exclusive PGM4:[F4]Exclusive [Menu]Quit [Clr+F_]Dft [F9]PgUp [F0]PgDn Possible Values: Parallel, Exclusive (default) This setting allow s channels to either be controlled in ‘Exclusive’ control (same as allowed in the past with 2 n d Control Mode) or in Parallel M ode. In Parallel mode, the user can define which device will m anage the OSD display characters (i.e. the main or the secondary controller). Limitations Some configurations (*) lead to the following message to warn the users of the limitations of the selected configuration: “ Warning: your parallel selection is not fully operational” 76 EVS Multicam – Version 10.04 – Configuration Manual Issue 10.4.A EVS Broadcast Equipment SA – January 2011 Parallel VDCP Odetics DD35 Remote * * * IPDirector * * * Configuration VDCP, Odetics and DD35 protocols are standard protocols which have not been developed to work in collaborative m ode. Each protocol has its own workspace, so the actions of the first controller are not always correctly interpreted by the second controller. Special Control Settings p.7.5 Control type OSD Display PGM5:[F1]Exclusive [F5] Main [Menu]Quit [Clr+F_]Dft [F9]PgUp [F0]PgDn This page is the same as Page 7.4, but assigns PGM5 3.17.5 EDIT REC RECORDER CONTROL Edit Rec Recorder Control p.7.6 Recorder Recorder PGM1:[F1] -------PGM5:[F5] ------PGM2:[F2] -------PGM3:[F3] Cam D PGM4:[F4] -------[Menu]Quit [Clr+F_]Dft [F9]PgUp [F0]PgDn When the EditRec protocol has been assigned to a PGM on page 7.2, you need to link the requested recorder to the PGM using the EditRec protocol. For more information refer to the EditRec m anual. 77 Issue 10.04.A EVS Multicam – Version 10.04 – Configuration Manual EVS Broadcast Equipment SA – January 2011 3.18 IPDP REDUNDANT SERIAL LINK As explained in the Tech Ref Hardware m anuals for EVS servers, additional RS422 links between IPDirector workstations and the servers can be cabled to provide a failover mechanism for the IPDP protocol. 3.18.1 LSM MODE In Multicam LSM mode, you need to assign at least two RS422 ports to the IPDP protocol. If a connection is lost, the server will check the second port (and possibly other ones) to reconnect to another IPDirector workstation. The settings need to the defined as follows on p.7.1 and 7.2: Port Device/Protocol RS422 #1 EVS Remote [F2]RS422 #2 EVS Remote [F3]RS422 #3 Sony BVW75 [F4]RS422 #4 Sony BVW75 [F5]RS422 #5 EVS IPDP [F6]RS422 #6 EVS IPDP p.7.1 [F7]ID Type: ID LSM [Menu]Quit [Clr+F_]Dft [F9]PgUp [F0]PgDn Special Control Settings PGM1: PGM2:[F2] PGM3:[F3] PGM4:[F4] Main RS422 EVS Remote EVS Remote EVS IPDP 05 EVS IPDP 05 p.7.2 Second. RS422 [F5]Sony BVW75 [F6]Sony BVW75 [F7]---------[F8]---------- -–––- 03 04 --- [Menu]Quit [Clr+F_]Dft [F9]PgUp [F0]PgDn 3.18.2 IPDP SPOTBOX MODE In IPDP Spotbox mode, no secondary port is defined. When the IPDP RS422 port defined for the Spotbox control is not connected, the software will automatically consider the next available ports as IPDP port candidates. 78 EVS Multicam – Version 10.04 – Configuration Manual Issue 10.4.A EVS Broadcast Equipment SA – January 2011 3.19 GPI IN SETTINGS 3.19.1 TTL GPIS ASSIGNMENT The 4 Relay GPIs (GPIs OUT) and the 4 OPTO GPIs (GPIs IN) provide GPIs having a predefined and fixed type. The 4 TTL GPIs are switchable to GPIs IN or GPIs OUT. Depending on whether they are defined as GPIs IN or OUT, the pages related to the GPIs settings will differ. The type for the TTL GPIs, that is to say GPI IN or GPI OUT, is set on page 8.1. GPI Settings [F1]TTL GPIs set as p.8.1 : IN [Menu]Quit [Clr+F_]Dft [F9]PgUp [F0]PgDn When the TTL GPIs are defined as GPIs IN: • The pages 8.2 to 8.4 include the settings for the 8 GPIs IN. • The pages 8.5 and 8.6 include the settings for the 4 GPIs OUT. When the TTL GPIs are defined as GPIs OUT : • The pages 8.2 and 8.3 include the settings for the 4 GPIs IN. • The pages 8.4 to 8.6 include the settings for the 8 GPIs OUT. 3.19.2 GPIS IN DEFINITION If 8 GPIs IN are defined, the pages 8.2 and 8.3 include the settings for the GPI inputs of the server. GPI IN Settings GPI# Channel/Device 1 [F1]PGM1 -2 [F2]PGM2 -3 [F3]PGM3 -4 [F4]PGM4 -- p.8.2 Port Function [F5]Play [F6]Play [F7]Play [F8]Play [Menu]Quit [Clr+F_]Dft [F9]PgUp [F0]PgDn 79 Issue 10.04.A EVS Multicam – Version 10.04 – Configuration Manual EVS Broadcast Equipment SA – January 2011 GPI In Settings GPI# Channel/Device 5 [F1]RMT1 -6 [F2]RMT1 -7 [F3]RMT1 -8 [F4]RMT1 -- p.8.3 Port Function [F5]Play [F6]Next [F7]Skip [F8]Pause [Menu]Quit [Clr+F_]Dft [F9]PgUp [F0]PgDn For each GPI input, the operator has the possibility to define the following parameters: Channel/Device This parameter specifies the channel that the GPI will affect or the device that will send the GPI to the server. A device can be an EVS Rem ote #1 or one of the protocols defined in page 7.1 (if some GPI must be used by the AirBox in a mixed configuration LSM+AirBox, or if GPIs must trigger some actions on a channel controlled by a Sony protocol, etc.). If the operator selects EVS Rem ote #1, the GPI will trigger the selected action on all channels controlled by that Remote Panel. Function This parameter specifies the function that the GPI will trigger: Play, Pause, Recue, Previous (recue to previous clip inside the playlist), Next (go to next clip inside the playlist), Skip (skip the next clip in the playlist), -------- (no action is taken) or Tally. For more inform ation on the possible functions, refer to the explanation on page 4 of the Setup Configuration in Multicam . If a GPI is assigned to an AVSP protocol for use with the EVS AirBox or AirEdit application, the function of this GPI will be defined by the AirBox / AirEdit software. For the pin out of the GPI connector and wiring instructions, please refer to the XT Tech Ref Hardware m anual. 80 EVS Multicam – Version 10.04 – Configuration Manual Issue 10.4.A EVS Broadcast Equipment SA – January 2011 3.19.3 GPIS IN DELAY GPI In Settings GPI# Delay 1 [F1]Disable 2 [F2]Disable 3 [F3]Disable 4 [F4]Disable p.8.4 GPI# Delay 5 [F5] Disable 6 [F6] Disable 7 [F7] Disable 8 [F8] Disable [Menu]Quit [Clr+F_]Dft [F9]PgUp [F0]PgDn Possible values: Disable (default, imm ediate reaction) / 00s01fr to 02s00fr This parameter defines the num ber of seconds and/or frames that the server will wait after receiving the GPI IN signal to execute the GPI-related function. 3.19.4 GPIS OUT DEFINITION GPI OUT Settings GPI# Function 1 [F1]----------2 [F2]----------3 [F3]----------4 [F4]----------- p.8.3 Type [F5]---------[F6]---------[F7]---------[F8]---------- [Menu]Quit [Clr+F_]Dft [F9]PgUp [F0]PgDn The GPIs OUT have been implemented prim arily for the Replace function. On the IN/OUT point when executing the Replace, users can trigger GPIs OUT. For each GPI input, the operator has the possibility to define the following parameters: • The function that will trigger a GPI OUT: (Empty) not used (default value) or Replace • The type of GPI signal that will be used. Possible values are: o Open-Low o Open-Low Pulse o Close-High o Close-High Pulse 81 Issue 10.04.A EVS Multicam – Version 10.04 – Configuration Manual EVS Broadcast Equipment SA – January 2011 Example Users can select all types of GPIs. The behavior varies accordingly: CloseHigh OpenLow CloseHigh Pulse OpenLow Pulse Before the IN Low On Replace IN High Between IN and OUT High On Replace OUT Low After the OUT Low High Low Low High High Low High Pulse Low High Pulse Low High Low Pulse High Low Pulse High 3.19.5 GPIS OUT ADVANCE AND DURATION GPI OUT Settings GPI# Advance 1 [F1]Disable 2 [F2]Disable 3 [F3]Disable 4 [F4]Disable p.8.6 Duration [F5]01s00fr [F6]01s00fr [F7]01s00fr [F8]01s00fr [Menu]Quit [Clr+F_]Dft [F9]PgUp [F0]PgDn GPI OUT Settings GPI# Advance 5 [F1]Disable 6 [F2]Disable 7 [F3]Disable 8 [F4]Disable p.8.7 Duration [F5]01s00fr [F6]01s00fr [F7]01s00fr [F8]01s00fr [Menu]Quit [Clr+F_]Dft [F9]PgUp [F0]PgDn GPI OUT Advance Possible values: Disable (default) / 00s01fr to 02s00fr Possible values: up to 2 seconds, fram e by fram e (like GPI delay) When a GPI out advance setting is set (for instance 2 fr.), the GPI OUT is sent 2 frames in advance. GPI Pulse Duration Possible values: Disable / 00s01fr to 02s00fr. Default: 01s00fr. Set the default duration for pulse GPIs. 82 EVS Multicam – Version 10.04 – Configuration Manual EVS Broadcast Equipment SA – January 2011 Issue 10.4.A 3.20 SPECIAL EFFECTS Special Effect p.9.1 [F1]Paint/Target trans. : 00s05fr [F2]Set colour for : Cursor [F3]Colour: White [F4]Y : 240 [F5]U : 128 [F6]V : 128 [F7]Split Screen Tracking: No [Menu]Quit [Clr+F_]Dft [F9]PgUp 3.20.1 PAINT/TARGET TRANSITION Possible values: 0s01fr to 5s00fr. Default: 0s05fr This setting sets the duration of the Dissolve effect for the key in Painting and Target Tracking modes. 3.20.2 SET COLOUR FOR Possible values: Cursor (default) / Wipe / Split. This setting applies the default colour to a specific tool: to the cursor, to the border of the wipe effect or to the delim iter of the split screen. 3.20.3 COLOUR Possible values: white (default), black, custom This setting defines the colour to assign to the cursor/wipe/split. 3.20.4 CUSTOM COLOUR F3, F4, and F5 are used to set the border colour for the split screen, the wipe effect and the cursor Custom Y: (0 – 360) Default: 240 Custom U: (0 – 128) Default: 128 Custom V: (0 – 128) Default: 128 83 Issue 10.04.A EVS Multicam – Version 10.04 – Configuration Manual EVS Broadcast Equipment SA – January 2011 3.20.5 SPLITSCREEN TRACKING Possible values: No (default) / Yes This setting enables or disables the auto-tracking inside the Split Screen effect. Special Effect p.9.2 [F1]Paint/Target OSD Monitoring: SD [F2]Offside Line: On [F3]External Offside: On [F4]IP Address: 127.0.0.1 [F5]Default tool: Offside [F6]Auto Mark: On [Menu]Quit [Clr+F_]Dft [F9]PgUp [F0]PgDn 3.20.6 PAINT/TARGET OSD MONITORING Possible values: SD (default) / HD This parameter sets whether the user using paint and target works on the SD or HD output monitor. 3.20.7 OFFSIDE LINE Possible values: Off (default) / On This parameter enables the offside line feature, and the access to the offside line m enu from the SHIFT+ D key in the Operational m enu. If the setting is set to ‘Off’, the SHIFT+D key in the Operational menu gives access to the secondary controller, as usual. If the setting is set to ‘On’, the SHIFT+D key in the Operational m enu gives access to the internal Offside menu (internal offside feature) or Epsio m enu (external offside feature), depending on the value of the External Offside param eter. 3.20.8 EXTERNAL OFFSIDE Possible values: Off (default) / On This parameter enables the control of the Epsio application from the Remote Panel. The parameter is only displayed when the Offside Line param eter is set to ‘On’. If the parameter is set to ‘Off’, the offside line feature built in the EVS server is active. The SHIFT+D key in the Operational menu gives access to the Offside m enu. If the parameter is set to ‘On’, the Epsio application and the related features (among others the offside line) are active. The SHIFT+D key in the Operational menu gives access to the Epsio menu. 84 EVS Multicam – Version 10.04 – Configuration Manual EVS Broadcast Equipment SA – January 2011 Issue 10.4.A 3.20.9 IP ADDRESS Possible value: xxx.xxx.xxx.xxx When the Epsio connection is enabled via the External Offside parameter, the IP Address of the Epsio workstation has to be entered in this parameter to allow the communication between the EVS server and the Epsio workstation to be established. 3.20.10 DEFAULT TOOL Possible values: Offside (default), Arrow, Circle, Graphics When the Epsio connection is enabled via the External Offside parameter, this parameter specifies the tool to be activated by default in the Epsio menu on the Remote Panel. It is recomm ended to keep the default value. For more information on Epsio, refer to the Epsio user manual. 3.20.11 AUTO MARK Possible values: Off / On (default) When the Auto Mark setting is set to ‘On’, a cue point is autom atically defined on the record train every time the Epsio operator enters the Epsio m enu on the LSM Remote panel. 3.21 OVERVIEW The XNet network is com posed by several servers all connected with a 75-Ohm coaxial cable (BNC). The exchange between system s is operated through the SDTI interface at 540 or 1485 Mbps. The XNet network requires a network server dedicated to the managem ent of the database shared among all servers. This doesn’t require an extra server, but it has to be assigned to 1 server on the network. If this system disconnects, another server will automatically take over. These settings can be found in the Configuration option of the EVS M aintenance menu. For details about the setup of XNet network, please refer to the XT Tech Ref Hardware m anual. 85 Issue 10.04.A 86 EVS Multicam – Version 10.04 – Configuration Manual EVS Broadcast Equipment SA – January 2011 EVS Multicam – Version 10.04 – Configuration Manual EVS Broadcast Equipment SA – January 2011 Issue 10.4.A Only servers with HCTX board with SDTI m odule and SDTI code can be connected to the XNet network. The XNet compatibility between versions is detailed in the release notes. 3.22 CONFIGURATION The configuration of the different servers connected to the XNet network is done via the EVS Menu, more precisely in the Network area accessible via the M aintenance menu, Configuration comm and. 3.23 CONNECTING TO XNET S ERVERS Make sure that all servers are on the sam e date and tim e. This information can be checked from the VGA Setup screen (SHIFT+F2) and changed via the operating system. From the OS prompt, type 'date' and enter the current date. Type ' time' and enter the current time. The first time the server is started, a pop-up message will be displayed to confirm the server’s date and time. This date and tim e information will be transm itted to any server connecting to the same SDTI network. XF ILE To check that XFile's date and tim e correspond to the ones on the server, proceed as follows: 1. If the XFile application is started, close it. 2. Select Control Panel from the Start m enu 3. Select Date and Time to m odify the properties. 4. In the Date and Time Properties window, select the Date and Time tab to access to the calendar and the clock. 5. Set the parameters to your current date and tim e. 6. Select the Time Zone tab to access to the map zone selection. 7. Set the parameter to your current Tim e Zone. When entering the Multicam application, the system looks for the EVS XNet server. The message >Net appears on all output monitors and then disappears when the connection to the XNet is successfully done. During operations, the SDTI network or one server on the XNet might become unavailable. In this case the m essage Source LSM disconnected appears on the output monitors and the system automatically switches to the LOCAL m ode for clips or/and record trains. If clips are inserted in a playlist, those clips will be temporarily considered as unavailable and will be skipped during playback. 87 Issue 10.04.A EVS Multicam – Version 10.04 – Configuration Manual EVS Broadcast Equipment SA – January 2011 Important Note on Date and Time settings on the servers and the XFile Many filters and selections are based on the Date and Tim e param eters on server and XFile. The Creation Date and Tim e are included in the ID material. This ID is given by the system defined as “Server” on the network while creating the clip. To ensure the validity of filters and selections, you have to define common Date and Time param eters before connecting server(s) and XFile(s) on the same SDTI network. 88 EVS Multicam – Version 10.04 – Configuration Manual Issue 10.4.A EVS Broadcast Equipment SA – January 2011 Glossary Dolby Digital Also called Dolby 5.1 or AC-3. It is an audio coding system containing up to 6 discrete channels of sound, with 5 channels for norm al-range speakers (20 Hz 20,000 Hz) (Right front, Center, Left Front, Right Rear and Left Rear) and one channel (20 Hz - 120 Hz) for the LFE, or subwoofer. Dolby E It is a professional coding system optimized for the distribution of surround and m ultichannel audio through postproduction and broadcasting two-channel infrastructures, or for recording surround audio on two audio tracks of conventional digital video tapes, video servers, comm unication links, switchers, and routers. Primary TC Tim ecode (LTC or user-defined timecode type) that is displayed at the bottom the VGA and is used to work with the video material stored on a given recorder. The Primary TC is defined for each recorder on page 1 of the setup configuration in M ulticam . LTC Longitudinal timecode (LTC) is a tim ing signal that is part of an audio tape recording. It is recorded on a track that runs lengthwise along the tape, which is why it is called longitudinal. It can only be read if the tape is playing. VITC Vertical is part vertical frames, interval timecode (VITC) is a tim ing signal that of a video recording. It is recorded in the blanking intervals between successive picture hence the "vertical interval." 89 EVS Broadcast Equipment Liège Science Park 16, rue Bois St Jean B-4102 Ougrée Belgium Corporate Headquarters North & Latin America Headquarters Asia & Pacific Headquarters Other regional offices available on +32 4 361 7000 +1 973 575 7811 +852 2914 2501 www.evs.tv/contact To learn more about EVS go to www.evs.tv