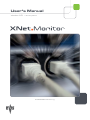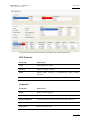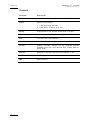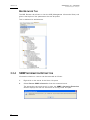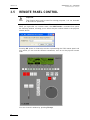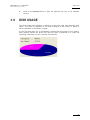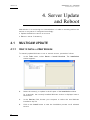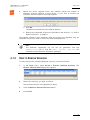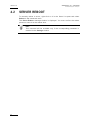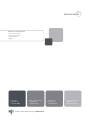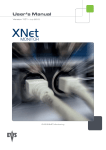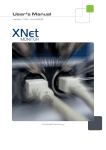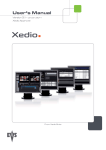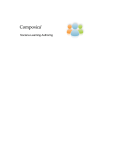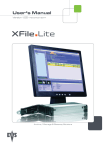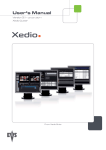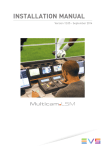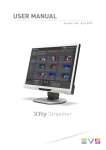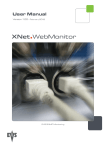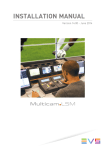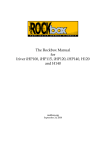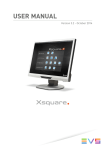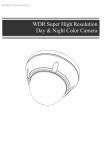Download XNet Monitor 01.02 User`s Manual
Transcript
User’s Manual Version 1.01 - January 2011 EVS SNMP Monitoring XNet Monitor V.1.01 – User Manual EVS Broadcast Equipment – January 2011 Issue 1.01.C C OPYRIGHT EVS Broadcast Equipment – Copyright © 2009-2011. All rights reserved. D ISCLAIMER The information in this manual is furnished for inform ational use only and subject to change without notice. While every effort has been m ade to ensure that the information contained in this user m anual is accurate, up-to-date and reliable, EVS Broadcast Equipment cannot be held responsible for inaccuracies or errors that may appear in this publication. I MPROVEMENT R EQUESTS Your comments will help us improve the quality of the user documentation. Do not hesitate to send improvement requests, or report any error or inaccuracy on this user manual by e-mail to [email protected]. R EGIONAL C ONTACTS The address and phone num ber of the EVS headquarters are usually mentioned in the Help > About menu in the user interface. You will find the full list of addresses and phone num bers of local offices either at the end of this user manual (for m anuals on hardware products) or at the following page on the EVS website: http://www.evs.tv/contacts U SER M ANUALS ON EVS W EBSITE The latest version of the user manual, if any, and other user m anuals on EVS products can be found on the EVS download center, on the following webpage: http://www.evs.tv/downloadcenter I Issue 1.01.C II XNet Monitor V.1.01 – User Manual EVS Broadcast Equipment – January 2011 XNet Monitor V.1.01 – User Manual EVS Broadcast Equipment – January 2011 Issue 1.01.C Table of Contents TABLE OF CONTENTS ................................................................................................... III WHAT’S NEW? ................................................................................................................ IV 1. INTRODUCTION....................................................................................................... 1 1.1 PURPOSE....................................................................................................................................1 1.2 INSTALLATION............................................................................................................................1 1.2.1 Requirement ...........................................................................................................................1 1.2.2 Recommendation ....................................................................................................................1 1.2.3 Installation ...............................................................................................................................1 1.2.4 Upgrade and Downgrade ........................................................................................................2 2. CONFIGURATION .................................................................................................... 3 2.1 USER INTERFACE ......................................................................................................................3 2.2 HOSTS LIST ................................................................................................................................3 2.2.1 XNet ........................................................................................................................................4 2.2.2 Groups ....................................................................................................................................4 2.2.3 Hosts .......................................................................................................................................4 2.2.4 Summary Information ..............................................................................................................5 3. MONITORING ........................................................................................................... 6 3.1 START MONITORING .................................................................................................................6 3.2 CONFIGURATION .......................................................................................................................7 3.2.1 Application Settings.................................................................................................................7 3.2.2 Data Display............................................................................................................................9 3.3 INFORMATION DISPLAY ..........................................................................................................10 3.3.1 Summary of Hosts Data ........................................................................................................10 3.3.2 Host SNMP Data ...................................................................................................................10 3.3.3 Server MIB Data ...................................................................................................................13 3.3.4 SNMP Information Extraction ................................................................................................22 3.4 SNMP ALERT MESSAGES .......................................................................................................23 3.4.1 Alert Messages Management ...............................................................................................23 3.4.2 Server Logs Extraction ..........................................................................................................24 3.4.3 Servers SNMP Configuration ................................................................................................25 3.5 REMOTE PANEL CONTROL.....................................................................................................26 3.6 REMOTE DESKTOP CONTROL ...............................................................................................27 3.7 HOSTS LISTS MANAGEMENT .................................................................................................28 3.8 KEYWORDS DISTRIBUTION ....................................................................................................28 3.9 DISK USAGE .............................................................................................................................29 4. SERVER UPDATE AND REBOOT ........................................................................ 30 4.1 MULTICAM UPDATE .................................................................................................................30 4.1.1 How to Install a New Version ................................................................................................30 4.1.2 How to Remove Versions ......................................................................................................31 4.2 SERVER REBOOT ....................................................................................................................32 III Issue 1.01.C XNet Monitor V.1.01 – User Manual EVS Broadcast Equipment – January 2011 What’s New? The changes linked to new features in version 1,01.24 are listed in the table below. Click the section num ber in the table to jum p directly to the corresponding section. In the user manual, the icon has been added on left margin to highlight information on new and updated features. Subject IV Section 3.3.3 New settings on the Status tab: Clip Dft Copy M ove, GigE Open Conn., Gigabit Connection Status Section 4.1.1 Check on the num ber of installed version (max. 5) in case of server upgrade. XNet Monitor V.1.01 – User Manual Issue 1.01.C EVS Broadcast Equipment – January 2011 1. Introduction 1.1 PURPOSE XNet Monitor is a tool aimed at monitoring EVS products. XNet Monitor displays real time information and status about the servers as well as past alert and warning messages. XNet Monitor uses the SNMP (Simple Network M anagement Protocol) protocol to request and receive monitoring data from the servers. These internal status data are defined in the MIB (Management Inform ation Base) on each server. One XNet Monitor application can monitor several servers while one server may also be monitored by several XNet Monitors or sim ilar applications. XNet Monitor is mainly a m onitoring application that cannot act on the m onitored servers. The only possible rem ote actions are Multicam update, server reboot, and remote control. 1.2 INSTALLATION 1.2.1 REQUIREMENT • PC compatible computer • Supported OS: Windows XP, Windows Vista or Windows 2003 Server • .Net framework 3.0 or higher installed 1.2.2 RECOMMENDATION The SNMP information is available through the PC LAN connector of the server. The XNet Monitor running computer should be connected to the sam e network, and not on any of the Gigabit Ethernet ports of the servers. These ports are dedicated to high flow video data and cannot be used for any other purpose. 1.2.3 INSTALLATION XNet Monitor is delivered as a single executable file. To install the program, run this installation file. During the installation, a warning will be displayed if .Net framework is not installed on your com puter. In this case, you should manually install this. If you need to install the .Net framework, double-click the DotNet 3.5 SP1 Install3.bat file, which is delivered with the XNet Monitor executable file. 1 Issue 1.01.C XNet Monitor V.1.01 – User Manual EVS Broadcast Equipment – January 2011 During XNet Monitor installation, the only required param eter is the installation path for the application. If you want to change the default one, enter the desired path. Once the application is installed it can be executed imm ediately. 1.2.4 UPGRADE AND DOWNGRADE If an older version of XNet M onitor is already installed on your computer, it will be automatically removed and replaced by the new one when you will install the new version of XNet Monitor. The XNet Monitor application must only be rem oved if you need to downgrade the application. Removing the application can be done as usual, through Windows Control Panel and Add or Rem ove Programs menu. 2 XNet Monitor V.1.01 – User Manual Issue 1.01.C EVS Broadcast Equipment – January 2011 2. Configuration 2.1 USER INTERFACE The window is divided in 4 panes: • The Hosts List pane displays the m onitored servers in a user-defined tree architecture. • The Monitoring Data pane displays the selected server information. • The Disk Usage pane displays a pie chart with the totalized used and left disk space for the selected server(s). • The SNMP Messages pane displays the SNMP alert and warning messages for the selected period and enables the user to acknowledge them . 2.2 HOSTS LIST The Hosts List pane displays the m onitored servers on the network. They are listed in a tree architecture independent of the network architecture as shown on the following figure. 3 Issue 1.01.C 2.2.1 XNet Monitor V.1.01 – User Manual EVS Broadcast Equipment – January 2011 XNET The higher node is called XNet as it represents the EVS XNet proprietary network. Under this first level node, you m ust add one or m ore groups. These groups are only virtual groups used for easy organization and managem ent of m ultiple servers. 2.2.2 GROUPS To add a new group, right-click on the XNet node and select Add group , the only available command. Enter a representative group nam e. As this is only a virtual layout, we recomm end that you organize the groups based on physical localization of servers for easier m anagement. To remove a group, right-click on it and select the Remove command. 2.2.3 HOSTS Once the groups are ready, you can add servers or hosts to them . You can add hosts to XNet Monitor in two ways: H OW TO A DD H OSTS M ANUALLY To add individual hosts manually, proceed as follows: 1. Right-click on a group and select the Add host comm and 2. Enter the host IP address in the Host Definition window. Once the hosts are entered in the list manually, you can organize them in the different groups by drag-and–drop operation. 4 XNet Monitor V.1.01 – User Manual EVS Broadcast Equipment – January 2011 Issue 1.01.C H OW TO A DD H OSTS A UTOMATICALLY 1. Open the Tools menu and select Discover. The Discover SNMP Agents window opens 2. In this window, set the start and stop IP addresses between which the program will look for available servers and hosts 3. Click on the Start button to start the discovery process. At the end of this process, the discovered hosts will be listed in a new group called Discovered Hosts. Once the hosts are entered through the discovery process, you can organize them in the different groups by drag-and–drop operation. Note As this process is based on timeout for not used addresses, it m ay take some time to parse a long list. H OW TO R EMOVE A H OST You can only remove a host when the m onitoring is not started. To remove a host, right-click on it and select the Remove comm and. 2.2.4 SUMMARY INFORMATION In the Hosts List pane, the bullet color has the following meaning: • A red bullet means that there is a warning and/or an error on a host. • A green bullet means that everything is ok for that item . The number between brackets next to an item indicates the number of pending SNMP alert messages. 5 Issue 1.01.C XNet Monitor V.1.01 – User Manual EVS Broadcast Equipment – January 2011 3. Monitoring 3.1 START MONITORING Once servers and hosts have been added in the groups, the m onitoring is started by clicking on the Start command in the Monitoring m enu. To stop the monitoring once it is running, sim ply click on the Stop comm and in the same Monitoring menu. The monitoring status is available in the status bar at the bottom of the XNet M onitor window. • ’Polling not started’ means that the m onitoring has not been started yet since the application launch. • ‘Polling’ followed by IP address m eans status data are presently read from the selected host MIB. • ‘Waiting x/y sec’ indicates that the monitor is waiting for next polling process. It has already been waiting for x seconds out of a total of y seconds (according to related parameter setting). • ‘Polling ended’ means that the m onitoring has been stopped by the user. At monitoring restart, hosts will be immediately polled and the waiting period will be reset. Note At XNet Monitor start-up, the monitoring is always stopped and must be started manually using the Start comm and. 6 XNet Monitor V.1.01 – User Manual Issue 1.01.C EVS Broadcast Equipment – January 2011 3.2 CONFIGURATION A few parameters can be set to configure display and monitoring according to your needs. 3.2.1 APPLICATION SETTINGS In the Settings command in the Tools m enu, you can set following parameters: Parameter Description # Local Clip Threshold When this number of clips is reached on a m achine, a m essage will be displayed to warn the user that a cleaning and purge will soon be necessary on that server. Rem. Cap. Threshold Sam e warning as the previous one but based on the server rem aining storage capacity. SNMP Polling Period Wait time between polling. A small period will guarantee fast refreshing of data but will request high data flow on the network while a long period will display less up- todate data but will reduce the load on the network. SNMP Time Out Delay after which a host will be considered as not responding. An alert message will be displayed in the event log if such an event happens for a monitored host. The autom atic discovery process total duration depends on this param eter. 7 Issue 1.01.C XNet Monitor V.1.01 – User Manual EVS Broadcast Equipment – January 2011 Parameter Description Enable Gigabit ICMP Polling Enables the pinging of the Servers GBE ports. ICMP Time Out Tim e Out for the pinging of the Servers GBE ports Enable Server Reboot If this option is enabled, XNet M onitor will be able to initiate a reboot of any monitored server through the Reboot comm and in the contextual menu opened by right-clicking on a host in the Hosts List pane. Enable SNMP Log If this option is enabled, XNet Monitor will keep a log file with all SNMP messages. Enable Server Explorer Enables the Explore option from the Server Name contextual m enu in the Hosts List pane. The Explore option opens a ftp session on the server. Enable LSM Remote Enables the LSM Rem ote option from the Server Name contextual menu in the Hosts List pane. Server Log Target Directory Path to the directory used to store the SNM P log files. Temp. Unit Unit in which the tem perature is expressed. Click on the OK button once the param eters are properly configured for your application. 8 XNet Monitor V.1.01 – User Manual EVS Broadcast Equipment – January 2011 3.2.2 Issue 1.01.C DATA DISPLAY When you select XNet or a group in the Hosts List pane, the M onitoring Data pane displays a table with a num ber of columns. In this table, you will find summ ary data about the servers available under XNet or under the selected group. C USTOMIZING THE D ATA D ISPLAY You can specify which information should be displayed in the M onitoring Data pane and how it should be displayed in the Select Columns window. To access this window, select the Organize Columns command from the Tools m enu The following actions are possible: • To add a column to the display list, select it in the left Available columns list and click on the Insert button. • To remove a column from the table, select it in the right Selected Colum ns list and click on the Remove button. • To change the columns order, select a colum n nam e in the right Selected Columns list and move it up or down in the list using the Up and Down buttons respectively. Click on OK once the columns are organized as desired. 9 Issue 1.01.C 3.3 XNet Monitor V.1.01 – User Manual EVS Broadcast Equipment – January 2011 INFORMATION DISPLAY The Monitoring Data pane displays the following inform ation according to the selected item in the Hosts List pane: • A summary of underlying hosts if XNet or a group is selected. • An empty table for the host SNMP parameters and their respective values if the selected host is not a server. • A specific parameters display table if the selected host is a server. 3.3.1 SUMMARY OF HOSTS DATA If XNet or a group is selected, the M onitored Data pane displays a summ ary of underlying hosts parameters as shown on the following figure. The available columns are selected and organized from the Organize Columns option available in the Tools m enu. 3.3.2 HOST SNMP DATA Presently, if a host other than a server is selected, the Monitored Data pane will display 2 tabs. S TATUS T AB In the Status tab, the main parameters are organized in several group boxes as shown on the following figure. 10 XNet Monitor V.1.01 – User Manual Issue 1.01.C EVS Broadcast Equipment – January 2011 The different group boxes and their parameters are detailed hereafter. EVS Products Parameter Description Type EVS application nam e. Version Server software revision. State Server state: running, in m aintenance, faulty, halted, unknown. Custom Name Name given to the product from the M IB. Computer Parameter Description Name Name of the com puter. CPU Usage Percentage of use of central processing unit (CPU). Physical Memory Computer data storage used from the total am ount. Up Time Elapsed time since the last boot. Date Time MTPC date and tim e. 11 Issue 1.01.C XNet Monitor V.1.01 – User Manual EVS Broadcast Equipment – January 2011 Drives This area lists the hard disks drives from the computer. Parameter Description Name Name of the com puter. Total Size Total size (GB) of the drive. Free Space Free space (GB) still available on the drive. Interfaces Parameter Description Description Generic description of the comm unication interface. Status Up or Down M TU Maximum Transmission Unit: size (in bytes) of the largest protocol data unit that the layer can pass onwards. Speed Data transfer rate in M egabits per second. Phys. Address Memory address that is electronically (in the form of binary num ber) presented on the com puter address bus circuitry in order to enable the data bus to access a particular storage cell of main m emory. IP Address Internet Protocol address of the comm unication interface. Net Mask Prefix bit m ask expressed in quad-dotted decimal representation. For exam ple, 2 5 5.2 5 5 .2 5 5.0 is the subnet mask for the 1 9 2. 1 6 8. 1 .0/ 2 4 prefix. NIC IN Number of octets getting through the network (input) NIC OUT Number of octets getting through the network (output) M IB B ROWSER T AB Refer to section ‘Mib Browser Tab’ on page 22 for an overview of the M IB Browser tab. 12 XNet Monitor V.1.01 – User Manual Issue 1.01.C EVS Broadcast Equipment – January 2011 3.3.3 SERVER MIB DATA If a server is selected, the M onitored Data pane displays its M IB parameters in 5 tabs each displaying a specific table. Note If Multicam is not active and running on the selected server, m ost of the parameter fields will be left blank. S TATUS T AB In the Status tab, the main parameters are organized in several group boxes as shown on the following figure. The different group boxes and their parameters are detailed hereafter. General Parameter Description Type Server type: XT, XT[2]… Custom Name Name given to the product from the M IB. Serial Number Server unique serial number Version Server software revision 13 Issue 1.01.C XNet Monitor V.1.01 – User Manual EVS Broadcast Equipment – January 2011 Parameter Description State Server state: running, in m aintenance, faulty, halted, unknown. PSU State of the power supply unit Genlock Presence or absence of Genlock synchronization signal LTC Status of LTC (Longitudinal Tim e Code) analogue signal Number of Clips Number of clips stored on the server. Rem. Capacity Remaining capacity in hours, and percentage. Clip Capacity Clip capacity as defined on the server: Global or Per Channel. Loop Recording Loop Recording m ode as defined on the server. Up Time Elapsed time since the last boot. Date Time MTPC date and tim e. Sync PC to TC This function synchronizes the internal TC to the tim ecode read on the LTC input of the server and clears the TC discontinuities detected on the LTC input of the system. Period Period at which the Sync PC to TC is applied. PC Free Disk Space Available space on the M TPC disk. Audio-Video 14 Parameter Description Base Config Base Configuration used to start the server. Video Video channels configuration (num ber of in and out channels) Audio Number of audio channels Standard Video standard used on the server ports Codec Codec used for video digitalization and storage Comp. Bit Rate Bit rate of compressed video data XNet Monitor V.1.01 – User Manual Issue 1.01.C EVS Broadcast Equipment – January 2011 Network Parameter Description SDTI SDTI (Serial Data Transport Interface) network type Net Name Server nam e on the SDTI network Net Number Server identification number on the SDTI network Def\Current Type Server type on the SDTI network: m aster, client, server Clip Edit by Network A clip is being transferred and edited or not Nb of Network Clip Number of clips stored on the server Network Clip Total num ber of clips stored on the whole network DB State Status of the database Connection Status of the network connection Traffic Network traffic status Clip Dft Copy Move Preferred network (SDTI or Gbe) for copy/move actions on clips. GigE Open Conn. Number of open GigE connections on a given port Controller \ Protocol Parameter Description Port Server control port identification Controller \Protocol Controller or protocol used on that port Connection State Control port connection status Gigabit Connections Settings Parameter Description Status Status of the Gigabit connection IP Address IP address of the interface port IP Mask IP mask of the interface port Def. gateway Default gateway used by the interface port 15 Issue 1.01.C XNet Monitor V.1.01 – User Manual EVS Broadcast Equipment – January 2011 Channels 16 Parameter Description Name Name of the Recorder (CAM) or player (PGM ) channel. Status Status of the channel: • CAM: Recording, RecIdle • PGM: Ready, Playing, Live, Idle Config Configuration of the channel as Recorder or Player. Rem. Capacity Remaining capacity for each recorder channel. LTC LTC timecode of the channel. User TC User tim ecode of the channel. 1st Ctrl Primary controller defined for the selected channel. Possible values are: EVS Remote, EVS XTNano Remote, AVSP, IPDP 2nd Ctrl Secondary controller defined for the channel, if any. Parallel Ctrl Controller used in Parallel Mode. OSD OSD controller. XNet Monitor V.1.01 – User Manual EVS Broadcast Equipment – January 2011 Issue 1.01.C S TORAGE T AB The Storage tab differs according to the type of disks used: SAS or SCSI. SAS Disks 17 Issue 1.01.C XNet Monitor V.1.01 – User Manual EVS Broadcast Equipment – January 2011 SCSI Disks General Parameter Description Remaining Capacity Remaining capacity of the storage expressed as a video duration (hours, minutes and seconds) as well as a percentage Nominal Capacity Total capacity of the storage expressed as a video duration (hours, minutes and seconds) Storage Type Type of storage: internal or external RAID Type Type of RAID: (4+1) or (5+1) Arrays 18 Parameter Description PSU Power supply unit(s) status Fans Fans status Thermal Temperature status of the system XNet Monitor V.1.01 – User Manual Issue 1.01.C EVS Broadcast Equipment – January 2011 Raid This area gives indication on the num ber of RAIDs defined in the server and their respective identification (R1,…) Parameter Description Raid ID RAID storage system identification Disk Status This area gives indication on the localization of each RAID and on the spare disks in the arrays. It also mentions when an error occurred on a disk: Disk Temperature This area provides the internal temperature of each disk. Disk Details The Disk Details button gives access to the Disk Information window: 19 Issue 1.01.C XNet Monitor V.1.01 – User Manual EVS Broadcast Equipment – January 2011 Parameter Description ID Disk Identification State Disk Status: OK, not present, spare,… Cap (Gb) Disk Capacity in Gbytes Temp (Unit defined in Settings) Disk Internal Temperature M odel Disk M anufacturer and model Rev. Level Disk Revision Level SN Disk Serial Number Information can be copied (with the Ctrl C comm and) from the window and pasted in a text file. H ARDWARE T AB The Hardware tab lists the available modules and boards installed in the server along with their respective version or revision num ber and their configuration when relevant. Modules 20 Parameter Description Name Server m odule type Version Server m odule revision and additional param eters XNet Monitor V.1.01 – User Manual EVS Broadcast Equipment – January 2011 Issue 1.01.C C ODES T AB The Codes tab lists the options codes activated on the server along with their description. 21 Issue 1.01.C XNet Monitor V.1.01 – User Manual EVS Broadcast Equipment – January 2011 M IB B ROWSER T AB The MIB Browser tab allows to view the M IB (Managem ent Information Base) and gives a description of the parameters that can be polled. This is dedicated to maintenance. 3.3.4 SNMP INFORMATION EXTRACTION Information relative to a server can be extracted as follows: 1. Right-click on the server in the Hosts List pane. 2. Select Extract SNMP Inform ation from the contextual menu. The extraction starts and once it is done, the SNM P Information Extraction window displays the htm l file nam e and its storing folder and path: 22 XNet Monitor V.1.01 – User Manual EVS Broadcast Equipment – January 2011 3.4 SNMP ALERT MESSAGES 3.4.1 ALERT MESSAGES MANAGEMENT Issue 1.01.C The SNMP Messages pane displays the SNMP alert messages sent by the host or groups of hosts selected in the Hosts List pane. These messages are displayed until they are acknowledged by the user. A LERT M ESSAGES D ISPLAY Use the calendar of the Start Date and End Date drop-down fields to restrict the displayed alerts list to the selected. Use the Filter drop-down m enu to select the alerts to be displayed: • All: All alerts that occurred during the selected period are displayed. • Acknowledged: Only alerts that have already been acknowledged are displayed. • Not Acknowledged: Only alerts that do not have been acknowledged yet are displayed. A LERT M ESSAGES A CKNOWLEDGEMENT The alert acknowledgment function helps you to easily rem ove alert m essages from the displayed list once they have been visualized and/or taken care of. Use the Ack Alert(s) button to acknowledge the selected alerts. These alerts are kept in the log file but are not displayed anym ore (depending on the display filter configuration). 23 Issue 1.01.C 3.4.2 XNet Monitor V.1.01 – User Manual EVS Broadcast Equipment – January 2011 SERVER LOGS EXTRACTION To remotely recover the SNMP logs stored on a server, right-click on it in the Hosts List pane and select Extract logs in the contextual menu. The following warning m essage window is displayed to warn you that the extraction process may interfere with the video diffusion from that server. Launch the extraction process again later if you cannot accept any diffusion trouble at this time. The next window displays progress bars of the extraction and the current directory and file being downloaded. Once the logs extraction is done, a window briefly appears about the log files compression then the Logs Extraction window displays the zip file nam e and its storing folder and path. The different logged inform ation (configuration, alerts…) is stored in different folders and files and packed together in a zip file. Next to the zip files is a text file (LogExtracion_servername.log) for each server that logs th e extractions dates, operations, results and resulting zip file. Note At log extraction, the log file on the rem ote server is closed and transferred. After this operation, a new log file is created on the remote server to log the events that happen from now on. 24 XNet Monitor V.1.01 – User Manual Issue 1.01.C EVS Broadcast Equipment – January 2011 3.4.3 SERVERS SNMP CONFIGURATION In the Tools menu, the Trap Configuration Configuration window as shown below. command opens the Trap In this window, a table is displayed with all servers and for each of these, a list of all IP addresses to which they send their SNMP trap m essages. So, it is easy to see which monitoring computer will receive any trap m essage. The Remove button allows rem oving the selected IP Address. The Add Local IP button allows adding the current XNet Monitor IP Address on the monitored server. The status line and progress bar at the bottom of the window display the currently executed command and its progress status. 25 Issue 1.01.C 3.5 XNet Monitor V.1.01 – User Manual EVS Broadcast Equipment – January 2011 REMOTE PANEL CONTROL Important This function must only be used for training purposes. It is not intended to be used for operations. It is possible to take the control of an LSM remote device connected to a server. When you right-click on a server name, the LSM Remote…comm and first opens the following window, allowing you to select the port number linked to the physical remote device: Pressing OK opens an interactive window representing the LSM remote panel and from which you can use the different commands, such as on the physical remote itself. You can close this window by pressing Escape. 26 XNet Monitor V.1.01 – User Manual EVS Broadcast Equipment – January 2011 3.6 Issue 1.01.C REMOTE DESKTOP CONTROL It is possible to remotely access a server desktop. When you right-click on a server name, the Remote Desktop…comm and first opens the following window, warning you that you are going to take control of the server: Pressing OK opens the server screen: From this screen, you are able to navigate through Multicam and EVS screens exactly as you accessed them from a keyboard. 27 Issue 1.01.C 3.7 XNet Monitor V.1.01 – User Manual EVS Broadcast Equipment – January 2011 HOSTS LISTS MANAGEMENT From the File menu, comm ands m ake it possible to manage the hosts and servers list available in the Hosts List pane. This list is saved as an xml file for future use and/or for transfer to another monitoring com puter. This allows easy sharing and management synchronization of servers and hosts tree organization. The following commands are available in the File menu. 3.8 Parameter Description New To create a new virtual architecture from scratch. Open To open an existing architecture saved as an xm l file. Save To save the currently open architecture xml file. Save As To save the currently open architecture xm l file as a new file. Exit To close and exit XNet Monitor program. KEYWORDS DISTRIBUTION To upload a keyword file on one or several servers, proceed as follows: 28 1. In the Tools menu, select Server > Keyword Files. The Keywords window appears. 2. Select the server(s) to receive the keyword file in the left pane of the Keywords window. 3. In the Keyword File field, browse your computer to select the keyword file to upload. XNet Monitor V.1.01 – User Manual EVS Broadcast Equipment – January 2011 4. 3.9 Issue 1.01.C Click on the Upload button to start the keyword file copy on all selected servers. DISK USAGE The Disk Usage pane displays a summ ary of the total used and remaining disk space. This total is computed for all disks available on the server or group of servers selected in the Hosts List pane. A color pie chart helps you to imm ediately visualize the disk usage of your system. M ore precise figures are given over that pie chart, expressed as a used and remaining video time in hours, minutes and seconds. 29 Issue 1.01.C XNet Monitor V.1.01 – User Manual EVS Broadcast Equipment – January 2011 4. Server Update and Reboot XNet Monitor is a monitoring tool. Nevertheless it is able to rem otely perform two actions on any server if configured accordingly: • Update the Multicam version on a server • Reboot a server if necessary 4.1 MULTICAM UPDATE 4.1.1 HOW TO INSTALL A NEW VERSION To remotely update Multicam on one or several servers, proceed as follows: 1. In the Tools menu, select Server > Install Versions. The Installation window appears : 2. Select the server(s) to update in the left pane of the Installation window. As a reminder, the currently installed Multicam version is displayed next to each server. 30 3. In the Version field, browse your com puter to select the new M ulticam installation zip file 4. Click on the Install button to start the installation process on all selected servers. XNet Monitor V.1.01 – User Manual EVS Broadcast Equipment – January 2011 5. Issue 1.01.C Before the server upgrade starts, the installer checks the num ber of Multicam versions installed on each server. If m ore than 5 versions are installed, the following error message appears: a. Click OK. The Remove Installed Versions window appears. b. Remove the requested versions as described in the section 4.1.2 ‘How to Remove Versions', on page 31. The upgrade process is then launched. When the servers are upgraded, they are restarted, but you still need to launch the requested application. Note The Multicam installation zip file can be generated from the makezip.bat file or from the XNet Install Zip.bat file available with all M ulticam installation packages. 4.1.2 HOW TO REMOVE VERSIONS To remove previously installed Multicam versions, proceed as follows: 1. In the Tools menu, select Server > Remove Installed Versions . The Remove Installed Versions window appears. 2. Select the version(s) you want to rem ove. The selected versions are highlighted in black 3. Click the Remove Selected Versions button. 4. Click Close. 31 Issue 1.01.C 4.2 XNet Monitor V.1.01 – User Manual EVS Broadcast Equipment – January 2011 SERVER REBOOT To remotely reboot a server, right-click on it in the Hosts List pane and select Reboot in the contextual menu. The Server Reboot message window is displayed. You must confirm the reboot process to start it on the remote host. Note This command will be available only if the corresponding parameter is enabled in the Settings window. 32 EVS Broadcast Equipment Liège Science Park 16, rue Bois St Jean B-4102 Ougrée Belgium Corporate Headquarters North & Latin America Headquarters Asia & Pacific Headquarters Other regional offices available on +32 4 361 7000 +1 973 575 7811 +852 2914 2501 www.evs.tv/contact To learn more about EVS go to www.evs.tv