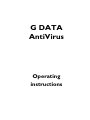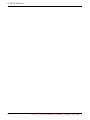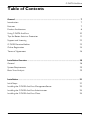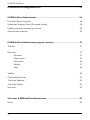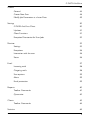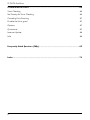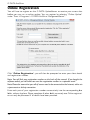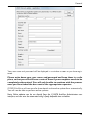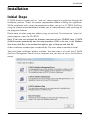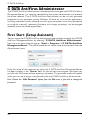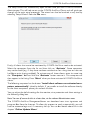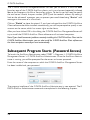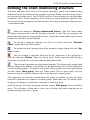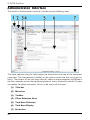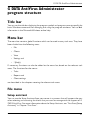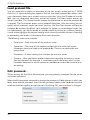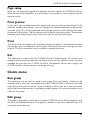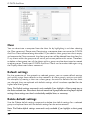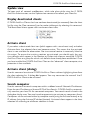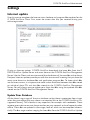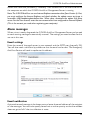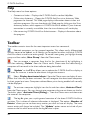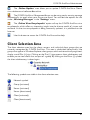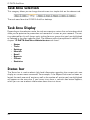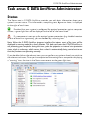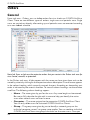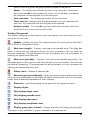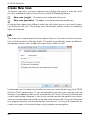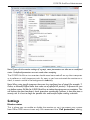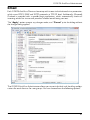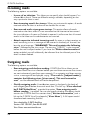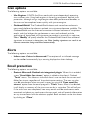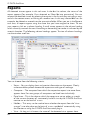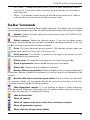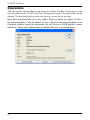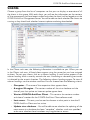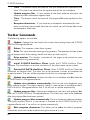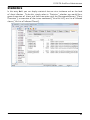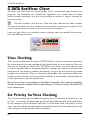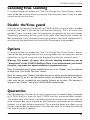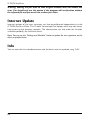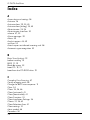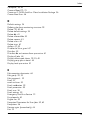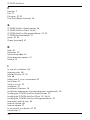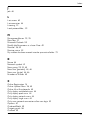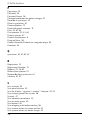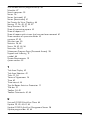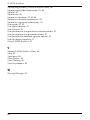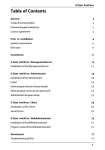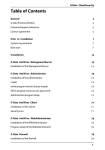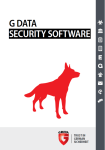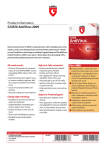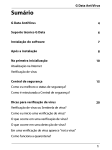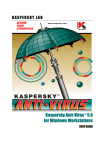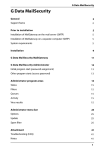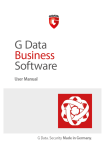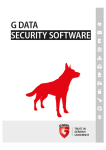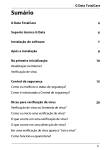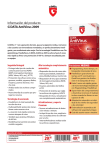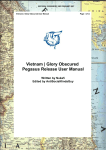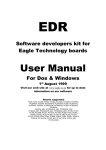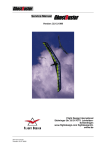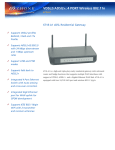Download G DATA AntiVirus
Transcript
G DATA AntiVirus Operating instructions G DATA AntiVirus 2521__G_DATA_AntiVirus_Business__english_2007_06_10 G DATA AntiVirus Table of Contents General.................................................................................................................. 7 Introduction 7 Features 7 Product Architecture 8 Using G DATA AntiVirus 10 Tips for Better Antivirus Protection 11 Support and Licensing 12 G DATA PremiumHotline 13 Online Registration 14 Terms of Agreement 16 Installation Overview...........................................................................................18 General 18 System Requirements 19 Basic Virus Analysis 19 Installation...........................................................................................................21 Initial Steps 21 Installing the G DATA AntiVirus ManagementServer 23 Installing the G DATA AntiVirus Administrator 24 Installing the G DATA AntiVirus Client 24 G DATA AntiVirus G DATA AntiVirus ManagementServer................................................................... 25 G DATA AntiVirus Administrator........................................................................... 26 First Start (Setup Assistant) 26 Subsequent Program Starts (Password Access) 28 Defining the client monitoring structure 29 Administrator Interface 30 G DATA AntiVirus Administrator program structure..............................................31 Title bar 31 Menu bar 31 File menu Clients menu View menu Settings Help 31 33 36 37 40 Toolbar 40 Client Selection Area 41 Task Area Selection 42 Task Area Display 42 Status bar 42 Task areas G DATA AntiVirus Administrator.......................................................... 43 Status 43 G DATA AntiVirus Orders General Create New Scan Modify Job Parameters at a Later Date Settings 44 44 46 49 50 G DATA AntiVirus Client 50 Updates 51 Client Functions 51 Exception Directories for Scan Jobs 52 Monitor 52 Settings 53 Exceptions 56 Interaction with the user 56 Status 56 Email 57 Incoming mails 58 Outgoing mails 58 Scan options 59 Alerts 59 Email protection 59 Reports 60 Toolbar Commands 61 Quarantine 62 Clients Toolbar Commands Statistics 63 64 65 G DATA AntiVirus G DATA AntiVirus Client....................................................................................... 66 Virus Checking 66 Set Priority for Virus Checking 66 Canceling Virus Scanning 67 Disable the Virus guard 67 Options 67 Quarantine 67 Internet Update 68 Info 68 Frequently Asked Questions (FAQs)...................................................................... 69 Index................................................................................................................... 74 General General Introduction You have chosen G DATA AntiVirus to protect yourself from computer viruses. This tool has been developed by a team that has over 15 years of experience in the field of virus development. It is the most up-to-date software technology currently available on the market for combating viruses. Easy to use for everyone, yet respecting the highest security requirements – these have been the primary goals that have gone into the development of G DATA AntiVirus. Features G DATA AntiVirus provides centrally controlled virus protection to your business. The ManagementServer manages all clients on desktops, laptops and file servers. All client processes are cloaked – users are unable to modify the security levels. Award-winning technology • DoubleScan: award-winning virus detection using two virus scanner modules. • OutbreakShield - instant protection against new viruses. Blocks infected emails within minutes of a virus outbreak. • OutbreakShield and DoubleScan complement each other perfectly, providing three protective shields • Integrated rootkit blocker • Special module uncloaks any rootkits already installed on the system • Scans all compressed file and archive formats • Secure protection against viruses, worms, rootkits, spyware, diallers, Trojans and many more • Improved protection against diallers, spyware, adware and other riskware • Heuristic detection for unknown viruses G DATA AntiVirus ManagementServer • Installation, virus scans, updates, configuration and reports managed remotely on the network (LAN/WAN) via TCP/IP • Improved user interface: now even easier to use • Automatic download and distribution of updates • User-definable client grouping and setup • Virus alert via popup window, email or VirusCall • Central quarantine function • Collect jobs for clients in offline mode G DATA AntiVirus G DATA AntiVirus Client • Client processes run in the background and are “invisible” to users • Email virus blocker for Outlook, Outlook Express, Mozilla and other popular email clients (POP3/IMAP) • OutbreakShield: instant client-side protection against new virus outbreaks (POP3/IMAP) • Full functionality, even in offline mode • All local scan jobs possible • Options for independent updates and temporary virus monitor deactivation G DATA PremiumSupport • Automatic hourly virus signature updates • Free software updates • Local rate PremiumHotline available 24 hours/365 days/weekends and public holidays • InternetAmbulance Product Architecture G DATA AntiVirus for Windows has a unique architecture developed with integrated AVP technology. It includes two AntiVirus engines, Client software, Administrator software, Server software, and regular Internet Updates. According to numerous technical appraisers, who for many years have ranked similar software programs, G DATA AntiVirus is one of the world’s best virus scanners for its efficiency and reliability in recognizing, detecting, and dealing with viruses. The new architecture of G DATA AntiVirus makes your network more efficient and more secure: The G DATA AntiVirus Management Server checks and controls all client workstations, notebooks, or even file servers and supplies them with virus signature updates. All client processes run transparently in the background. Thus, one system administrator can maintain your entire virus protection system from one centrally located workstation. There are specific commands that enable the remote control of individual clients and perform automated procedures so that any user can be set up and optimized quickly and easily. The organization’s network will protect and update itself from then on; once the software has been set up and optimized, there remains very little to be dealt with afterwards. G DATA AntiVirus clients All clients, regardless of whether they are on workstations, laptops or file servers, are protected by G DATA AntiVirus ManagementServer in a way that is completely transparent to the user. The G DATA AntiVirus Client software for Windows Vista, 2000, XP and 2003 Server runs all jobs from the G DATA AntiVirus ManagementServer in the General background without a user interface, so the user does not need to interact with the virus protection technology at all. The clients have their own virus signatures and their own scheduled tasks, so that virus scans can also run offline (e.g. on laptops). The reports generated are gathered together and are then synchronised the next time a network connection is available. Online connection to the UpdateServer The demands of the Internet age mean that regular updates have become a critical survival tool for effective virus protection. This is why the G DATA AntiVirus ManagementServer can request updates from the G DATA UpdateServer independently on an hourly basis, thereby automatically updating the entire company network. The Emergency AntiVirus Service is the second important online link between your company and G DATA. The system administrator can encrypt and send suspect quarantined files to the Emergency AntiVirus Service for analysis with a single click. If necessary, a solution will generally be provided within 48 hours. The G DATA AntiVirus Management Server The most important feature of the G DATA AntiVirus Management Server is its architecture. The Management Server manages all client installations, requests the most recent software updates and virus signature updates automatically from the G DATA AntiVirus Update Server, and administrates all virus protection activity on an organization’s network (LAN/WAN). The G DATA AntiVirus Management Server utilizes TCP/IP for communicating with clients. For offline clients, processing jobs are collected automatically and synchronized during each client’s next online session. The G DATA AntiVirus Management Server operates with a central quarantine folder (optional), which enables the system administrator to save any suspicious files in an encoded format and then transmit them to the Emergency AntiVirus Service using the G DATA AntiVirus Internet Ambulance if he/she chooses. The built-in virus alert system can warn authorized users by means of a pop-up message, an email, or protocol, depending on the system configuration. G DATA AntiVirus Administrator The G DATA AntiVirus Administrator is the system software that manages the G DATA AntiVirus ManagementServer; it is centrally controlled from the server by the system administrator and protects the entire network. The G DATA AntiVirus Administrator software can also be run with password protection on any client computer running Windows Vista, 2000, XP and 2003 Server. The G DATA AntiVirus Administrator software allows you to define and manage countless network security zones, and also to manage individual computers. All kinds of virus scanner operations, including automated installs, software and virus signature updates, virus scans (immediate or at regular intervals), monitoring functions and changes to settings, can be managed remotely across the whole organisation. G DATA AntiVirus Using G DATA AntiVirus At a time when the World Wide Web is growing in popularity, there are enormous security risks that result. Virus protection and information security should be important not only to IT managers and experts, but to all members of an organization. Everyone should be consciously examining the issue of virus protection more closely from within a framework of “comprehensive, risk management.” Future organizational success depends largely upon the security of its informational database. Any network or PC that crashes because of a virus infection affects an organization at its most sensitive point. IT systems, and the information they manage, are the lifeblood of an organization. With every crash, there are consequences: “life support” systems come to a halt, data upon which future success depends is lost, and vital channels of communication are suddenly inaccessible. Computer viruses can potentially damage an organization to such an extent that it might never be able to recover! However, with G DATA AntiVirus, high quality, dependable virus protection for your entire network is assured. The security offered by G DATA AntiVirus is among the most dependable on the market. Our software has continually been judged as one of the best by various technical appraisers who specialize in AntiVirus software. The primary features of G DATA AntiVirus are its high-level security and the central administrator that enables system administrators to easily manage all of the remotely distributed clients through an organizational network. All G DATA AntiVirus clients, whether they are workstations, notebooks, or file servers, are centrally controlled through one administrative interface. All client processes run transparently in the background ¯ without any risk that users might (or could) change the security level, or worse, deactivate their workstation security system. The automatic Internet updates, which are administrated through the central administrator, ensures that, should a critical situation arise, each client system is regularly updated with the necessary virus signatures so that any new virus can be quickly identified, and any subsequent response time is as short as possible. The centralized control with the G DATA AntiVirus Management Server ensures that the installation routine, the settings, the updates, the remote control, and automatic virus check procedures can be centrally managed for an organization’s entire network ¯ all from one location. This makes it easier on the system administrator and saves both time and money. Since you have decided to use G DATA AntiVirus, you are aware of the problems that computer viruses can cause and you know that you need professional help to safeguard your network. Because G DATA AntiVirus is one of the best AntiVirus programs in the world, you will be receiving superior antivirus performance and a greater ease of use than what is offered by other virus protection programs. Just as a reminder: • New viruses are emerging all the time. It is no exaggeration to talk of several hundred newly identified viruses every month. Unless you regularly update the software and the virus signatures, which were provided when you purchased your software, your virus protection system will become obsolete within days and you will have no reliable means of protecting yourself. • G DATA creates new updates as often as every hour. To ensure adequate protection for your data, you should therefore make sure that you receive new updates as soon as they are released. 10 General Tips for Better Antivirus Protection G DATA AntiVirus can detect not only known viruses on the basis of confirmed virus signatures, but it can also detect suspected viruses by using a heuristic analysis, which identifies suspicious code based on specific viral characteristics. This provides a measure of assurance. However, there are additional steps you can take to not only safeguard your individual workstation, but to safeguard your entire network system as well. These steps do not take much effort; however, they can improve the security of your system and the integrity of your data quite considerably. Use original software Use only original software and, before using it, be sure that all floppy disks are write-protected. To ensure that your media is write-protected, the small sliding panels must cover the two holes at the top of the disk. No virus can circumvent this hardware protection. When downloading software from the Internet, be critical and only use software that you really require and only use software whose origin appears trustworthy. Never open files that have been sent to you by unknown sources or that surprisingly appear from friends, colleagues, or acquaintances. As a precaution, ask the source first if the program can be started without danger or not. Change the BIOS start sequence Many of the problems caused by a virus infection can be evaded by ensuring that the boot sequence lists “C:, A:”. With this setting you can use the BIOS setup menu (by pressing DEL when booting) to make an alteration. In this way the computer will not be booted from a CD-ROM that has been inserted by mistake: instead the computer will be booted from your hard disk, and this method will at least make it more difficult for any infection with boot sector viruses to enter your system. Use the correct procedures Always ensure that any virus infection is dealt with only by persons competent to do so. By using this approach, you will prevent the destruction of many infected files, since viral experts can frequently repair them. By teaching your staff to rely upon a specially trained colleague whenever there is an apparent infection, you will avoid many difficulties and you will be dealing with viruses far more efficiently. We advise you to deactivate the preview option for all email programs. Email previewing makes it possible for your system to become infected by specific HTML viruses, such as “Badtrans,” which become active as soon as the HTML code is read. Regarding Internet usage, your staff should be trained never to download any programs over the Internet; this is critical. In addition, your staff should never open any email attachments without exercising careful consideration: Who are they from? Are they trustworthy? If any user suspects that a virus has infected his or her system (for example, a newly installed software program does not perform as expected or an error message appears unexpectedly), the user should NOT turn off the computer before requesting the system administrator to complete a virus check. The explanation for this is simple: Trojan delete commands are executed when the computer is restarted and, for this reason, it is easier to identify and treat this kind of virus infection if your trained staff are able to assess the situation before a system 11 G DATA AntiVirus reboot takes place. Also, it is very important to instruct your staff that special care needs to be taken whenever they execute macro commands. Macro commands are frequently used to launch a virus. To respond to this threat, you must always ensure that macro virus protection is activated in all your Microsoft Office products. This feature activates an information dialog before any unknown macro is executed; this gives the user time to review that macro and verify that is it OK. In general, you should avoid maintaining files that contain macros and you should always know what the macro has been designed to do. Support and Licensing G DATA AntiVirus is the software package that provides complete PC network security. It includes: • G DATA AntiVirus ManagementServer: management software for servers running Windows Vista, 2000 and Windows XP Professional (preferably server versions), Windows 2003 Server • G DATA AntiVirus Administrator: management software for G DATA AntiVirus ManagementServer for Windows Vista, 2000, XP or Windows 2003 Server • G DATA AntiVirus Client: client software providing virus protection for workstation PCs and servers running Windows Vista, 2000, XP or Windows 2003 Server • Detailed documentation for installation and use • Use of the Emergency AntiVirus Service to analyse suspicious files • Use of the PremiumHotline via telephone, fax or email There is no time restriction on the software licence. The licence price covers the total number of client computers protected by G DATA AntiVirus, regardless of whether they are being used as servers or workstation computers. Emergency AntiVirus Service If you come across a new virus or something unfamiliar, it is vital that you send us this file via the G DATA AntiVirus quarantine function. We will analyse the virus and will then provide you with an antidote as quickly as possible. We will of course treat any files you send us as highly confidential and with complete discretion. PremiumSupport renewals Registering online entitles you to PremiumSupport. This provides complete virus protection with hourly virus updates via the Internet for one year. You can also choose to receive information by email (e.g. about upgrades to G DATA AntiVirus ManagementServer software and current virus alerts). PremiumSupport can of course be renewed from one year to the next. Simply contact us on: Fax: + 49 234 / 9762-299 Email: [email protected] 12 General G DATA PremiumHotline The PremiumHotline for G DATA AntiVirus multi-user and network licences is available to all registered customers from Monday to Friday between 7 a.m. and 4 p.m. This will help you to solve all problems connected with use of this product, either by phone, fax or via the Internet. During Hotline hours one of our specialists will always be available to speak to multi-user and network licence holders. Outside these hours you will be able to reach our G DATA ServiceCentre on the following numbers: Tel.: + 49 180 11 55 190 (contact your telephone service provider for call rates) Fax: + 49 234 9762 162 Email: [email protected] You will find the Registration Number on the back of the User Manual. If you purchased the software online, the registration number will have been sent in a separate email. By entering the registration number on the online registration form, you will instantly receive a password which will allow you to download your personal online updates. Many questions have already been answered in the G DATA AntiVirus Frequently Asked Questions online database (FAQ): www.gdata.de Please have your computer/network specifications to hand before you call the hotline. The information you will need is: • the version number of your G DATA AntiVirus Administrator and of the G DATA AntiVirus ManagementServer (you will find these in the ? menu of the G DATA AntiVirus Administrator under "Info”) • the G DATA AntiVirus registration number or your user name for online updates. You will find the registration number on the back of the manual. Your user name is sent to you when you register. • the exact version of Windows you are running (Client/Server) • any additional hardware or software components installed on your computer (Client/Server) This information will ensure that your conversation with the Hotline operators is shorter, more effective and more productive. If possible, please have the telephone near to your ManagementServer (which should be switched on) when you call. 13 G DATA AntiVirus Online Registration You will have to register on the G DATA UpdateServer to receive your access data before you can run an online update. You can register by selecting “Online Update” under “Start > Programs > G DATA AntiVirus ManagementServer”. Click “Online Registration”; you will then be prompted to enter your client details and registration number. Note: You will find your registration number on the back of the manual. If you bought the software online, you will have been sent the registration number in a separate email. Note: Please be aware that you will of course need to be connected to the Internet, either via a permanent or dial-up connection. Enter each part of your registration number consecutively into the corresponding five fields, without hyphens. Please complete all other fields accurately too. Online registration can only be processed if all details have been provided. 14 General Your user name and password will be displayed in a window as soon as you have registered. Please write down your user name and password and keep them in a safe place, so that you will still have a note of them if your computer needs to be completely reformatted. You will only be able to continue with the process once you have ticked the box next to the appropriate requester. G DATA AntiVirus will now transfer these details to the online update form automatically. You will now be able to perform online updates. Note: Online updates can be run directly from the G DATA AntiVirus Administrator user interface, and can even be automated using a freely definable time scheduler. 15 G DATA AntiVirus Terms of Agreement 1. Subject of the Agreement The subject of this Agreement is the G DATA AntiVirus and the program description stored on the CD-ROM which are referred to in the following as the “Software”. G DATA herewith informs users that it is not technologically possible to guarantee that computer software will function without error in all applications and in conjunction with other programs. 2. Scope of use G DATA herewith grants you the simple, non-exclusive and personal right (also referred to in the following as the “License”) to use AntiVirusKit on a single computer (i.e., a computer with only one central processing unit (CPU)) at a single location. If this single computer is a multiuser system, the License shall apply to all the users of this one system. As the Licensee you are entitled to physically move the Software (i.e., when it is stored on a data medium) from one computer to another computer provided that the Software is used only on a single computer at any given time. Any other use is prohibited. 3. Special limitations The Licensee is prohibited from a) transferring AntiVirusKit from one computer to another computer via a network or any other type of data transmission channel; b) modifying AntiVirusKit without the prior written consent of G DATA. 4. Ownership Your purchase of the product entitles you only to ownership of the physical data medium on which the G DATA AntiVirus is stored. Acquisition of the software itself is not included therewith. In particular, G DATA reserves all rights of publication, reproduction, revision, and enjoyment. 5. Reproduction The Software and its written documentation are protected by copyright. The creation of backup copies of the Software is permitted, but no copies may be passed to third parties. 6. Duration of the Agreement The Agreement shall remain in effect indefinitely. Any infringement of the conditions of this Agreement on the part of the Licensee shall automatically terminate the Licensee’s rights without notice. Upon termination of the License, the Licensee shall be obliged to destroy the original CD-ROM including any UPDATES/UPGRADES as well as all related written material. 16 General 7. Compensation for breach of Agreement The Licensee shall be liable for any and all damages to G DATA that result from breach of the copyright provisions and the other provisions of this Agreement. 8. Modifications and updates Our service conditions shall always be valid in their latest form. Service conditions may change without notice and/or reason. 9. Warranty and liability on the part of G DATA a) G DATA guarantees to the original Licensee that the data medium (CD-ROM) on which the Software is stored is free from defects as used under normal operating conditions and with normal care. b) If the data medium (the CD-ROM) is defective, the purchaser is entitled to a replacement during the warranty period of 6 months following delivery. To receive a replacement data medium the purchaser must send the defective CD-ROM and a copy of the receipt or invoice to G DATA. c) For the reasons indicated in para. 1, G DATA provides no guarantee that the Software is free of errors. In particular, G DATA does not guarantee that the Software will satisfy the purchaser’s specific requirements and purposes, or that the Software will function in combination with other programs selected by the purchaser. The purchaser is exclusively responsible for the correct selection and for the consequences of using the Software as well as for any intended or actual achieved results from its use. The same applies for the written material supplied with the Software. If the Software is unusable in the sense of 1. the purchaser is entitled to cancel this Agreement. G DATA is also entitled to cancel this Agreement if the manufacture of usable software in the sense of 1 is not possible with reasonable effort and expense. d) G DATA shall not be liable for damages unless such damages are intentional or the results of gross negligence on the part of G DATA. No liability shall be assumed for gross negligence with regard to dealings with businessmen. The maximum compensation in any case is the purchase price of the G DATA AntiVirus. 10. Jurisdiction Sole jurisdiction for any disputes resulting directly or indirectly from the contractual relationship of this Agreement shall be, at our discretion, the location of our company headquarters or the domicile of the purchaser. 11. Final provisions If any provision in this Agreement is or becomes invalid, all other provisions shall remain in force. Such provisions shall be replaced by others in order to satisfy the intended purpose of the original provision. In condition that approximates the invalid condition in terms of commercial purpose is herewith considered to be accepted. 17 G DATA AntiVirus Installation Overview General The following provides an overview of the basic installation procedures. Only the Server and the Client programs must be installed; the AntiVirus Administrator program is automatically installed once the Server is installed. If you want, the AntiVirus Administrator program can be subsequently installed on other computers as well. To be effective, all PCs that are to receive antivirus protection should have a preliminary cold-boot analysis to ensure that no boot-sector viruses are present and that all system files are virus-free. Installation Overview 1. Before installing G DATA AntiVirus, it is of paramount importance to carry out a basic virus analysis. 2. Next, install the G DATA AntiVirus Management Server on your server. Please ensure that the G DATA AntiVirus Management Server is installed on a Windows Vista, 2000, Windows NT, or a Windows XP Professional Edition (server version only) system. When installing the G DATA AntiVirus Management Server, the AntiVirus Administrator is automatically installed on the server PC as well. Use this program to control the G DATA AntiVirus Management Server. 3. Next, complete the online registration procedure. Unless you do this, you will not be able to update virus databases via the Internet. 4. Now, launch the G DATA AntiVirus Administrator. The first time the G DATA AntiVirus Administrator opens a Setup Assistant appears. Use this assistant to install the G DATA AntiVirus Client software on all client PCs. If you experience any problems trying to complete the remote installation procedure with clients, you can carry out the procedure manually or semi-automatically instead. You will also want to protect your server from viruses, so you should install the G DATA AntiVirus Client software on it as well. 5. With each client installation, AntiVirus Administrator automatically configures each client to maintain optimal virus protection. Using the AntiVirus Administrator, you can then execute additional antivirus prevention procedures and once any viruses are discovered, decide how best to handle the viral infection. From time to time, you should also plan to download any software updates via the Internet and implement them centrally from the AntiVirus Administrator. 6. If the need arises, you can install the AntiVirus Administrator software on any client. This lets you remotely connect to the G DATA AntiVirus Management Server from any network PC. 18 Installation Overview System Requirements The G DATA AntiVirus system uses the TCP/IP protocol for all communication between client and server computers, and also for its online connection to the G DATA UpdateServer. Clients/servers must meet the following minimum requirements: • G DATA AntiVirus Clients: PC with Windows Vista, 2000, XP or Server 2003 (also x64 Edition), 128 MB RAM • G DATA AntiVirus ManagementServer: PC with Windows Vista, 2000, XP or Server 2003 (preferably the Server versions, but also x64 Edition), 128 MB RAM, Internet access Note: The VirusCall function requires a CAPI 2.0 compatible ISDN device or a modem with a wave/out function that supports the TAPI “Automated Voice” mode. Basic Virus Analysis It is very important to run an initial virus scan using the boot CD before installing the G DATA AntiVirus software for the first time! This checks whether your system has already been infected by viruses. If you do not run the initial virus scan, harmful programs such as stealth viruses could evade the virus protection and only be detected at a later date if, indeed, they are detected at all. A correct installation of the G DATA AntiVirus software, including an initial virus scan, could run as follows: 1. Insert the G DATA AntiVirus software CD into your computer’s CDROM drive. 2. Now turn your computer off for at least 5 seconds: This is vital, as some stealth viruses are able to protect themselves against a warm start (i.e. Restart). 3. Now turn your computer on again: Your computer will now start with a special G DATA AntiVirus software desktop, rather than the standard Windows interface. This will help you to remove any viruses that may already be present on your computer. If your computer does not automatically boot from the CD-ROM drive, you will first need to configure your computer to do this. What is a boot CD? A boot CD is a “bootable” CD-ROM; in other words, it uses its own operating system to start a computer directly. The computer will therefore not use the standard operating system present on the hard drive (e.g. Windows XP) when you switch it on, but it will use the operating system present on the CD-ROM (e.g. LINUX). The CD-ROM containing G DATA’s AntiVirus software not only holds the G DATA AntiVirus software for installing under Windows, but also doubles as a boot CD. 19 G DATA AntiVirus How can my computer be made to boot from the CD-ROM drive? In order for the computer to boot from the CD-ROM drive, the BIOS (the initial software responsible, for instance, for launching Windows when the computer is turned on) must be configured accordingly. If this is not the case, you will first need to change the boot sequence to “CD-ROM:, C:” in the BIOS. This sets the CD-ROM drive as the “1st Boot Device” and the hard disk partition containing your Windows operating system as the “2nd Boot Device”. From now on, whenever the boot CD is in the CD-ROM drive, this will launch a special Linux-based version of the G DATA AntiVirus software. Note: If the boot CD is not in the CD-ROM drive, your normal Windows system will start automatically after a few seconds. Note: You can normally access the BIOS setup by pressing the DEL button while your computer is booting up. Please consult your computer documentation to find out how to alter the settings in your BIOS setup. Note: After running the initial virus scan and installing the G DATA AntiVirus software, you should restore the settings in the BIOS to “C:” as soon as possible, as this setting provides effective protection against boot sector viruses (e.g. if a data carrier is left in the drive by mistake). 4. Use the G DATA AntiVirus software program on the boot CD to scan your computer for viruses and to remove any that are found: You will find help on using the initial virus scan in the online help, which is available when you start the boot CD. 5. Remove the G DATA AntiVirus software CD from your computer’s CDROM drive. 6. Turn your computer off and back on again: Your computer will now restart with the standard Windows operating system, and you will be able to install the standard G DATA AntiVirus software on a guaranteed virus-free system. 7. Insert the G DATA AntiVirus software CD back into your CD-ROM drive. 8. Now you can start the actual G DATA AntiVirus software installation: The G DATA AntiVirus software installation process is explained in detail in the “Installation” chapter. 20 Installation Installation Initial Steps G DATA AntiVirus comes with an “auto-run” setup program to guide you through the installation process. Check the system requirements before installing the application. While compliance with system requirements enables you to run G DATA AntiVirus, using the system recommendations enables you to more efficiently take advantage of the program’s features. Please close all other programs before trying to continue. To activate the “auto-run” setup program, insert the CD-ROM. Note: If you have not activated the Autostart command of your CD-ROM drive, G DATA AntiVirus cannot automatically start the setup procedure. If this is the case, in the Windows Start menu, click Run; in the window that appears, type e:\setup.exe and click OK. A first installation window opens automatically. You must select a module to install. You have three installation options available. Your first step is to install the G DATA AntiVirus Management Server on the computer that you wish to use as the AntiVirus server. 21 G DATA AntiVirus Each installation option will be covered below. Your options are: Option 1: The G DATA AntiVirus Management Server The G DATA AntiVirus Management Server is the heart of the G DATA AntiVirus architecture: it manages the G DATA AntiVirus Clients, requests the latest software and virus signature updates automatically from the G DATA AntiVirus Update Server, and controls the G DATA AntiVirus technology on your network. Once you have installed the G DATA AntiVirus Management Server, the G DATA AntiVirus Administrator software will automatically be on the server so that you can then control the actions of the G DATA AntiVirus Management Server. Option 2: The G DATA AntiVirus Administrator The G DATA AntiVirus Administrator is the control software for the G DATA AntiVirus Management Server, which — controlled centrally by the system administrator — secures the entire network. The G DATA AntiVirus Administrator can be started from each computer under Windows (from Windows 95) via a password. Option 3: The G DATA AntiVirus Client The G DATA AntiVirus Client software supplies virus protection for clients and executes antivirus routines in the background using the G DATA AntiVirus Management Server without any user interface. As a rule, installation of the G DATA AntiVirus Client software is usually carried out centrally for all clients using the G DATA AntiVirus Administrator. Option 4: Create a Boot CD You can use the Boot CD wizard to create a bootable CD for basic virus analysis. The latest virus signatures are used to do this. 22 Installation Installing the G DATA AntiVirus ManagementServer The minimum requirement for installing G DATA AntiVirus ManagementServer is a version of either Windows NT 4.0 with Service Pack 4, Windows Vista, XP, Windows 2000 (preferably the server version) or Windows 2003 Server. Place the G DATA AntiVirus CD-ROM into the drive and click “Install”. Then select “G DATA AntiVirus ManagementServer” by clicking on the button next to it. The welcome screen that appears will inform you that you are about to install the G DATA AntiVirus ManagementServer onto your system. Please ensure all other applications that you may have open on your Windows system are closed down at this point, as these could cause installation problems. Click on “Next” to proceed with the installation. Now read through the licence specifying the conditions of use for this software and select “I accept the terms of this licensing agreement” and then “Next” if you agree with the contents of the agreement. The next screen allows you to select where the G DATA AntiVirus ManagementServer files should be saved. By default the G DATA AntiVirus ManagementServer will save in: “C:\Program Files\G DATA\G DATA AntiVirus ManagementServer”. If you wish to select a different target directory, click “Browse”, which will allow you to select a different folder or to create a new one. Now you will be asked to choose the program group. Click on “Next” to make the software available in the default group under “G DATA AntiVirus ManagementServer” in the “Programs” section of the Windows Start menu. If you prefer the software to be displayed under a different name in the Programs menu, you can enter your preferred name in the “Program folder” field. Now select a database server to install. You have a choice of using “Microsoft SQL Express”, which is particularly recommended for larger networks, or an “Integrated database”. Note: When you install Microsoft SQL Express, any other databases that are present will be converted automatically. Now check the name of the computer on which you wish to install the management server. This computer must be accessible to the network’s clients via the name that is displayed here. If the correct name is not being displayed, change it under “Name”. The G DATA AntiVirus ManagementServer installation will now commence. Once installed, you will be able to register the product directly online. The computer must be connected to the Internet to do this. Note: You can of course postpone registration until a later date. You can then register by going to the Start menu > Programs and selecting “G DATA AntiVirus ManagementServer”, choosing “Online Update” and enabling “Online Registration”. The installation will finish with a completion window. Click “Finish”. The G DATA AntiVirus ManagementServer and G DATA AntiVirus Administrator (the ManagementServer interface) will now be available for use. 23 G DATA AntiVirus Once installation is complete, the G DATA AntiVirus ManagementServer will start automatically each time the computer is restarted. To make adjustments to the ManagementServer, select “G DATA AntiVirus Administrator” via “Start > Programs > G DATA AntiVirus ManagementServer”, which will start the ManagementServer’s administration tool. Installing the G DATA AntiVirus Administrator When installing the G DATA AntiVirus Management Server, the G DATA AntiVirus Administrator is also automatically installed on the same computer. Therefore, you do not have to carry out the G DATA AntiVirus Administrator installation. However, an installation of the G DATA AntiVirus Administrator can also be carried out on each client computer (except when running Windows 95) — this installation is independent of the server installation. In this way, the G DATA AntiVirus Management Server control can be decentralized. To install the G DATA AntiVirus Administrator on a client computer, please insert the G DATA AntiVirus CD-ROM and select the G DATA AntiVirus Administrator component by clicking the appropriate button. The Install Shield warning appears followed by the installation greeting screen. This screen tells you that you are about to install the G DATA AntiVirus Administrator onto your system. Please close all applications that are open on your Windows system to avoid problems with installation. Click Next and follow the installation steps that the installation assistant provides. Installing the G DATA AntiVirus Client The G DATA AntiVirus software supplies the virus protection and carries out antivirus routines from the G DATA AntiVirus Management Server (without displaying a user interface). As a rule, installation of the G DATA AntiVirus Client software is usually carried out centrally for all clients using the G DATA AntiVirus Administrator. For this, use the administrator tool called Setup assistant, which is available from the G DATA AntiVirus Administrator interface. If the installation of the G DATA AntiVirus Client is not successful via the network, the G DATA AntiVirus Client software can also be installed directly onto client computers using the CD-ROM. To install the G DATA AntiVirus Client software on a client computer, please insert the G DATA AntiVirus Client/Server CD-ROM and select the G DATA AntiVirus Client component by clicking the appropriate button. The Install Shield warning appears followed by the installation greeting screen. This screen tells you that you are about to install the G DATA AntiVirus Client onto your system. Please close all applications that are open on your Windows system to avoid problems with installation. Click Next and follow the installation steps that the installation assistant provides. During installation, please enter the name or IP address of the server onto which the G DATA AntiVirus Management Server is to be installed. This data is necessary so that the client can contact the server over the network. 24 Installation G DATA AntiVirus ManagementServer After installation, the G DATA AntiVirus Management Server is available to you. The Management Server is the heart of the G DATA AntiVirus architecture: it manages the G DATA AntiVirus Clients, requests the latest software and virus signature updates automatically from the G DATA AntiVirus Update Server, and controls the virus technology in the network. For communication with G DATA AntiVirus Clients, the Management Server sets up all communications using TCP/IP. For G DATA AntiVirus Clients who are offline, pending jobs are automatically collected and synchronized during the next online session. The Management Server has at its disposal a centralized quarantine folder, which can be used to secure suspicious files in coded form and subsequently forward them for Emergency AntiVirus Service using the G DATA AntiVirus Internet Ambulance. Note: If you quit the G DATA AntiVirus Administrator software, this does not close the G DATA AntiVirus Management Server. This remains active in the background and controls the processes that have been set by you for the G DATA AntiVirus Clients. 25 G DATA AntiVirus G DATA AntiVirus Administrator The G DATA AntiVirus Administrator is the software that manages the G DATA AntiVirus ManagementServer; it is centrally controlled by the system administrator and protects the entire network. The G DATA AntiVirus Administrator can be run with password protection on any computer running Windows. All kinds of virus scanner applications, including automated installs, software and virus signature updates, virus scans (immediate or at regular intervals), monitoring functions and changes to settings, can be managed remotely across the whole organisation. First Start (Setup Assistant) You can access the G DATA AntiVirus Administrator tool used for managing the G DATA AntiVirus ManagementServer by selecting “G DATA AntiVirus Administrator” from the start menu program group: “Start > Programs > G DATA AntiVirus ManagementServer”. You will be asked for the server name and password when the Administrator starts. Enter the name of the computer on which the G DATA AntiVirus ManagementServer has been installed, in the “Server” field. As you will not have assigned a password yet, just click the OK button without entering a password. The password screen will appear which you can use to assign a new password for the G DATA AntiVirus Administrator. Hint: Choose the “Edit Password” option from the File menu if you wish to change the password. 26 G DATA AntiVirus Administrator The Setup Wizard will automatically open the first time you start G DATA’s AntiVirus Administrator. This will help to set up the G DATA AntiVirus Clients and will guide you through all the main setup processes. The wizard can also be launched at any time by selecting ‘Setup Wizard‘ from the File menu. Firstly, all clients that are to be monitored by G DATA AntiVirus need to be activated. Select the computers from the list and then click on “Activate”. Some computers may not be listed (e.g. if they have not been switched on for a long time or have not had file or print sharing enabled). To activate one of these clients, enter its name into the “Computer” field and click the “Activate” button next to it. This computer will then appear in the listing. Press “Next” when you have activated all G DATA AntiVirus clients. The following requester has the button “Install client software on activated computers automatically” ticked by default. If you prefer to install the software directly on the client computers, please just uncheck this box. You can adjust the default settings for the monitor, virus protection and client settings in the following dialog box. Note: You can of course do this at a later date, via the relevant Administrator areas. The G DATA AntiVirus ManagementServer can download new virus signatures and program files from the Internet. To allow this process to work automatically, you will have to automate login and, if necessary, dial-up. You can find details about this in the chapter “Online Update Menu”. 27 G DATA AntiVirus The G DATA AntiVirus ManagementServer can alert you via email if a virus has been found on one of the G DATA AntiVirus clients, and it can also send potentially infected files to the Emergency AntiVirus Service for analysis. To do this you will need to specify the mail server’s name, the port number (SMTP) and the sender’s address. By setting a limit on the volume of messages, you can prevent your email inbox being “flooded” with messages in the event of a virus attack. Click on “Finish” to close the wizard. If you have indicated that the G DATA AntiVirus Client software should be installed automatically, you will be prompted to specify a user account on the server, which has access rights to the clients. After you have clicked OK in this dialog, the G DATA AntiVirus ManagementServer will try to install the G DATA AntiVirus Client software on all activated computers. Note: If you should encounter problems remotely installing the G DATA AntiVirus Client via the G DATA AntiVirus Administrator, you can also install the G DATA AntiVirus Client software on the client computers manually or semi-automatically. Subsequent Program Starts (Password Access) To launch the AntiVirus Administrator select START > Programs > G DATA AntiVirus Management Server > G DATA AntiVirus Administrator. Once the AntiVirus Administrator is running, you will be prompted for the server and access password. Enter the name of the computer on which the G DATA AntiVirus Management Server has been installed and your password. The program interface of the G DATA AntiVirus Administrator is now opened. The G DATA AntiVirus Administrator commands are explained in the following chapters. 28 G DATA AntiVirus Administrator Defining the client monitoring structure The client selection panel will list all activated computers (which are therefore being monitored) once the Administrator has been launched. Please note that some computers may be activated even if the G DATA AntiVirus Client software has not (yet) been installed on them. These computers will of course not yet be protected against viruses and cannot yet be managed by the Administrator. Activating a computer simply places it “under observation”. Select the command „Display deactivated clients” from the Clients menu to display computers that have not yet been activated as well. You can recognise the deactivated computers by their greyed out icons. Computers without file or print sharing enabled will normally not be displayed. To activate a computer, highlight it on the list and then select the „Activate client” option from the Clients menu. To update the list of existing clients after network changes, please click the „Update” button. You can remove a computer from the list (i.e. deactivate it) by highlighting it and then selecting „Delete” from the Clients menu. Please note that deactivating a computer will not result in the client software being deinstalled. The activated computers can be grouped together. This allows easily recognisable security zones to be defined, as all settings can be applied both to individual computers and to complete groups. To create a new group, simply highlight the next highest group and then select „New group” from the Clients menu. You can then simply use your mouse to drag and drop the relevant clients into the newly created group. The computers can be easily moved from one group to another via drag and drop. Individual computers can appear in multiple groups (hold down the Ctrl button whilst dragging and dropping to duplicate a computer in another group). Alternatively you can select the group and then choose “Edit group” from the Clients menu. This will open a dialog box in which you can either add new computers to, or remove existing ones from, a group. 29 G DATA AntiVirus Administrator Interface The AntiVirus Administrator interface is divided into the following areas: The client selection area (far left) displays the hierarchical structure of the computers supervised. The area selection (middle) can be used to switch the task area (right column). The content of the task areas normally refers to those computers highlighted in the client selection area or the highlighted groups of clients. Above this column is a menu and toolbar for global commands, which can be used in all task areas. (1) Title bar (2) Menu bar (3) Toolbar (4) Client Selection Area (5) Task Area Selection (6) Task Area Display (7) Status bar 30 G DATA AntiVirus Administrator G DATA AntiVirus Administrator . program structure Title bar You can use the title bar displaying the program symbol and program name to specify the basic Windows commands for managing and using the program windows. You can find information in the Microsoft Windows online help. Menu bar The menu bar contains global functions which can be used in every task area. They have been divided into the following areas: • File • Clients • View • Settings and • ? (Help) If necessary, functions can also be added to the menu bar, based on the relevant task areas. The functions for the menus • Tasks • Reports and • Client settings are described in the chapters covering the relevant task areas. File menu Setup assistant You can use the Setup Assistant from your server in a process that will support the user when selecting and activating the clients that you want to manage with the support of G DATA AntiVirus. For more information about the Setup Assistant, see “First Start (Setup Assistant)” in Chapter “First Start”. 31 G DATA AntiVirus Load protocol file... Use this command to obtain an overview of the last actions carried out by G DATA AntiVirus. A separate dialog box appears. Each of the listed protocol files contain relevant information about your system’s antivirus activities. Using the Number of entries field, you can determine how many entries will appear. The most recent entries are always listed first. The Update button updates the procedure list once the protocol file is opened. The Print button opens a print protocol dialog box. With this dialog, you can specify which protocols record you want to print. Use the Close button to close the protocol file window. By default, your protocol list appears in chronological order. You can subsequently sort the list based on specific criteria by clicking on a column heading: a small arrow highlights the column heading which currently controls the sort. Ascending or descending sort order is indicated by the arrow’s direction. The following criteria are available: • Date/time – Date and time of the antivirus action. • Computer – The name of the respective client that the action will impact. Numerous clients are listed in the protocol file. There is no subdivision into groups here. • Procedure – A short heading that indicates the antivirus action. • Content – Here you obtain detailed information regarding the antivirus action. You are informed, for example, if installations are to take place, which viruses have been detected, or which updates or modifications are to be carried out on the settings. Edit password... When starting the AntiVirus Administrator you are generally prompted for the server and access password. Select the Edit password command to change the password. A field appears in which you firstly enter the old password, then the new password needs to be confirmed twice to eradicate incorrect spelling or typing errors. By clicking OK, your password is changed. 32 G DATA AntiVirus Administrator Page setup Here, you can adapt the page format (borders and text size) for the G DATA AntiVirus Administrator print commands on your printer, if the printout is not carried out to the optimal initially. Print preview In this menu, you can determine which details and areas you wish to have printed. In the selection window that appears, you can highlight the required elements to be printed and then using OK, you are presented with the page preview, which displays the screen preview of the printout. The Print button can be used to start the printout. The element selection varies depending on which work area you are currently working in. Print This starts the print procedure for the client settings or reports. In the selection window that appears, you can determine which details and areas of the client settings you wish to print. The Print command is only available in selected task areas. Exit This command is used to quit the G DATA AntiVirus Administrator. Of course, your network continues to be supervised according to the antivirus defaults, which you have specified for use with the G DATA AntiVirus Management Server, even though the G DATA AntiVirus Administrator is no longer running. Clients menu New group This command can be used to create a new group. This is principally a folder on the network level in which you can combine and edit G DATA AntiVirus Clients at the same time. By activating this command, under the folder in which you are currently situated within the client selection area, a new folder symbol appears. You may now specify a new name for this group. Edit group This opens a dialog box in which you can group G DATA AntiVirus Clients together using the Add and Remove buttons. If no group is selected in the client selection area, this command cannot be used. 33 G DATA AntiVirus Clear You can deactivate a computer from the client list by highlighting it and then selecting the Clear command. Please note: Deactivating a computer does not cause the G DATA AntiVirus Client software being deinstalled. If you select a client group icon that is empty and execute the Clear command, the client group icon will be deleted from the client list. If any clients within the group are still active, you cannot perform this action. Therefore, to delete a client group icon, all the clients within a group must be deactivated or moved to other groups. Deactivated G DATA AntiVirus Clients can be made visible again using the Display deactivated clients command. Default settings For the protection of the network or selected groups, you can create default settings and quickly assign these defaults to the network’s or client group’s antivirus activities. For example, by moving a client to a client group; the antivirus defaults for that client are changed; they are replaced with default settings, which have been specified for the higher-level client group. Note: The Default settings command is only available if you highlight a Client group icon or the Entire network icon. New clients that are moved into a group take over the group’s default settings; these settings can then be individually modified later, as necessary. Delete default settings Use the Delete default settings command to delete the default settings for a selected group and replace them with the default settings for the entire network. Note: The Delete default settings command is only available if you highlight a client group icon. 34 G DATA AntiVirus Administrator Update view To keep track of network modifications, which take place while using the G DATA AntiVirus Administrator, use the Update view command to refresh your client list. Display deactivated clients G DATA AntiVirus Clients that have not been deactivated (or removed) from the client list (by using the Clear command) can be made visible again by selecting this command. The deactivated clients appear with translucent client icons. Activate client If you select a deactivated client icon (which appears with a translucent icon) and select Activate client, the selected client icon becomes active. This means that the activated client is now available for observation. No virus control routine is necessarily linked to this action. To ensure that antivirus routines are activated, you should apply the antivirus defaults which appear in the Monitor or Orders task areas or move the G DATA AntiVirus Client to a group for which such defaults have already been established. Once you have installed the G DATA AntiVirus Client on the “observed” client computer, virus protection is then available. Activate client (dialog) Use this command to activate G DATA AntiVirus Clients without highlighting them from the client selection list. A dialog field appears. You may now enter the name of the G DATA AntiVirus Client to be activated. Search computer Use this command to search computers within a defined area of Network IP addresses. Enter the start IP address and the end IP. Click Start Search. G DATA AntiVirus automatically searches your host IDs for connected computers. Your search result is listed in the dialog box display area. You now have the opportunity to activate any computers found. Computers can be activated either by computer name (using the Activate button) or by IP address (using the Activate (IP address) button). Activated clients appear in the client selection list according to whichever selection is made. 35 G DATA AntiVirus Install G DATA AntiVirus Client You can also install clients from the G DATA AntiVirus ManagementServer using the G DATA AntiVirus Client software, as long as the clients meet certain basic requirements. When you enable this function, a menu will open in which you can enter access details for the server via which the G DATA AntiVirus clients are to be installed. After entering the relevant details (which will be saved by the software and thus do not need to be entered each time), please confirm by pressing OK. This will then open a dialog box showing all the available clients. Select one or more deactivated clients and then click “Install”. G DATA AntiVirus will automatically install the G DATA AntiVirus Client software on the relevant computers. If it is not possible to install the G DATA AntiVirus clients via the remote installation described here, you can also install G DATA AntiVirus Client on the clients manually or semi-automatically. Hint: To access deactivated clients, these of course need to appear in the directory listings. When you use the “Install G DATA AntiVirus Client” option, the program will draw your attention to this if necessary and will allow you to display the deactivated clients. Create a G DATA AntiVirus Client Installation Package This function enables you to have the system create an installation package for the G DATA AntiVirus Client. The package is a single executable file (“AvkClientSetupPck.exe”) that can be used to install a new client on any computer you want to protect without any further user interaction. The installation package can, for example, be used to distribute the client to all the computers in a domain using a login script. Note: The package will always contain the latest client version on the server. View menu This menu enables you to show, hide or select the different areas in G DATA AntiVirus. Displayed areas are marked with a tick. You can update the G DATA AntiVirus display at any time by pressing “Update” or the F5 key, for instance, in order to take new changes into account. You will find information about the areas in the relevant chapters on Task areas. • • • • • • • • • • 36 Toolbar Status bar Status Tasks Settings Monitor Email scan Reports Clients Statistics G DATA AntiVirus Administrator Settings Internet update Use this area to complete the Internet virus database and program files updates for the G DATA AntiVirus Client. First, enter the access data that you received during your online registration. During an Internet update, G DATA AntiVirus downloads the latest files from the G DATA AntiVirus Update Server and saves them on the G DATA AntiVirus Management Server. Use the Clients task area to control the distribution of the new files to the clients. Frequent Internet updates provide you with the assurance of knowing that you have the most up-to-date virus database files and application program files. To know which files are the most current, it is important to make a clear distinction between data files stored on individual client PCs and data files stored on the G DATA AntiVirus Management Server. You will always want to update your client data files using the updated data files stored on the G DATA AntiVirus Management Server. Update Virus Database All the clients have a copy of the virus database so that there is protection from viruses when they are offline (that way, there is no required link to the G DATA AntiVirus Management Server). This is feature is very important, for example, with notebooks. These remote access devices are not always resident on your network and are frequently taken offline. Client files are updated in two stages, both of which can be completed automatically. The first stage involves copying the latest files from the G DATA AntiVirus Update 37 G DATA AntiVirus Server into a folder on the G DATA AntiVirus Management Server (please refer to the Internet update task area). In the second stage involves the distribution of the new files to the clients (please refer to the Clients task area). Update program files (G DATA AntiVirus Client) When G DATA Software is to update client software, you can run the procedure automatically using the G DATA AntiVirus Management Server. The files are updated on the clients in two stages, both of which can be completed automatically. The first stage is for copying the latest files from the G DATA AntiVirus Update Server into a folder on the G DATA AntiVirus Management Server (please refer to the section on the Internet update task area). In the second stage, the new files are distributed to the clients (please refer to the section on the Clients task area). Update G DATA AntiVirus Management Server Use the following method to update the G DATA AntiVirus Management Server program files: click the option Internet update in the program group G DATA AntiVirus Management Server from the START menu. Note: Unlike the G DATA AntiVirus Client-software, the G DATA AntiVirus Management Server software cannot be updated by using the G DATA AntiVirus Administrator. You must use option Internet update from the Management Server Program folder. Click the option “Update program files” to execute the updating of the G DATA AntiVirus Management Server files. The G DATA AntiVirus Administrator will normally control the updating of the virus database and the program files for the clients: you can update G DATA AntiVirus management program files only from this separate update program. Access data and settings As part of your online registration, G DATA Software will send you online the access data required for completing an Internet Update. Enter the supplied information into User name and Password. The Version check option is for use with the next virus database update to check whether you are using the most recent program files. As a rule, you should always keep this option activated, since it will ensure that you receive the most recent program version as soon as it becomes available. The button Internet settings opens a dialog box that lets you enter the access values required for establishing an Internet connection. If you experience any problems while working with your virus databases, you should deactivate the Version check option until you can identify the problem. Note: Use Internet Setting dialog box only if you experience problems with your G DATA AntiVirus settings (for example, when using a proxy server.) The following information is required for your Internet User Account: User name, Password and Domain. When you are registering via a proxy server you must also specify the port (normally: 80) and – if you log on using proxy server – you must specify the proxy 38 G DATA AntiVirus Administrator server user name and password (if different). User account this is the user account for the computer on which the G DATA AntiVirus Management Server is running. Note: The G DATA AntiVirus can use Internet Explorer connection data (from Version 4). First, you must configure the Internet Explorer and check whether the update server test page is accessible: http://ieupdate.gdata.de/test.htm. When done, deactivate the option Use proxy server. For the User account, enter the user account which was configured to Internet Explorer (This is the account you used when registering your computer). Alarm messages When a virus is newly diagnosed the G DATA AntiVirus Management Server can be used to send warning messages automatically as email. The settings you need to allow for this are set in this area. Email settings Enter the name of the email server in your network and the SMTP port (normally 25). You will also need a valid Sent by address so that the email can be sent. The Emergency AntiVirus Service will send its replies to this address. Email notification Activate the email message in the lower part and enter the email address of the recipient of the messages. You must also specify some limit as to the quantity so that the mailbox does not get to full if the virus infection is acute. 39 G DATA AntiVirus Help The Help menu has three options: • Content and index – Displays the G DATA AntiVirus online Help files. • Online virus dictionary – Opens the G DATA AntiVirus virus dictionary Web page over the Internet. This Web page displays information about viruses and malicious programs. You can also obtain this Web page by clicking on the Virus dictionary button, which appears in G DATA AntiVirus toolbar. If your Internet connection is currently unavailable, then the virus dictionary will not display. • Info concerning G DATA AntiVirus Administrator – Displays information about the program. Toolbar The toolbar contains icons for the most important menu bar commands. Selected computers can be grouped together. This allows easily differentiated security zones to be defined, as all settings can be applied to either individual G DATA AntiVirus clients as well as to entire groups. To create a new group, just highlight the top group and then select „New Group” from the Clients menu. You can remove a computer from the list (i.e. deactivate it) by highlighting it and then selecting „Delete” from the Clients menu. Please note that deactivating a computer will not result in the client software being deinstalled. „Update” or the F5 key allows you to update the G DATA AntiVirus display at any time, for instance, in order to take recent changes into account. Select „Display deactivated clients” from the Clients menu to display all computers that have not yet been activated. You will recognise the deactivated computers by their greyed out icons. Computers without file or print sharing enabled will normally not be displayed. To activate a computer, highlight it on the list and then select „Activate Client” from the Clients menu. You can also activate computers that are not shown on the list. To do this, select “ Activate Client (Dialog)...” from the Clients menu and then enter the name of the computer. The log file gives you a quick general overview of the latest G DATA AntiVirus activities. This is where all relevant information is displayed. The option „Number of Entries” allows you to set how many entries you wish to have on display. The most recent entries will always be included. The “Update” option serves to include all processes on the list which occur whilst the log file view is open. 40 G DATA AntiVirus Administrator The „Online Update” area allows you to update G DATA AntiVirus Client’s virus database and software files online. The G DATA AntiVirus ManagementServer can be set to send a warning message automatically via email when new viruses are found. You will find the options for this under „Warning Messages” in the “Settings” menu. The „Online Virus Encyclopedia” option calls up the G DATA AntiVirus virus encyclopedia, which offers an interesting insight into the diverse world of viruses and malware. As the virus encyclopedia is being constantly updated, it is published on the Internet. Use this button to access the G DATA AntiVirus online help. Client Selection Area The client selection area lists the clients, servers, and individual client groups that are currently recognized by G DATA AntiVirus. This area is subdivided hierarchically. Like groups that appear in Windows Explorer, client groups, which are hierarchically organized, display a small Plus (+) sign. Clicking on the Plus (+) sign opens a client subdirectory and enables you to view clients that are part of a group. By clicking on the Minus (-) symbol, the client subdirectory is closed again. The following symbols are visible in the client selection area: Network symbol Group (activated) Server (activated) Server (deactivated) Client (activated) Client (deactivated) 41 G DATA AntiVirus Task Area Selection This category allows you to change the task area via a simple click on the relevant tab. The task areas form the G DATA AntiVirus desktop. Task Area Display Depending on the selection made, the task area contains various lists and windows which allow you to optimise the prevention and removal of viruses on your network. The settings selected for this will always apply to the clients or groups that you have highlighted or selected in the client selection area. The different topics are explained in detail in the chapter “G DATA AntiVirus Administrator task areas”. • • • • • • • • Status Tasks Settings Monitor Email Reports Clients Statistics Status bar The Status bar is used to obtain high-level information regarding the current task area display or current menu commands. For example, if the Reports task area has been selected, the total amount of entries as well as the number of entries you have highlighted will appear on the status bar. If you have a virus alarm, a red task area button appears, which you can use to obtain information about the virus alarm. 42 G DATA AntiVirus Administrator Task areas G DATA AntiVirus Administrator Status The Status area in G DATA AntiVirus provides you with basic information about your system’s current status. This information, comprising text, figures or dates, is displayed to the right of each item. Provided that your system is configured for optimal protection against computer viruses, a green light icon will be displayed to the left of the items listed. If a component is not set up for optimal system protection (e.g. disabled monitor or out-of-date virus signatures), you are notified by a warning icon. Note: When the G DATA AntiVirus program interface first opens, most of the icons will be displayed in warning mode for a short duration. This does not mean that G DATA AntiVirus is not protecting your computer during this time; quite the opposite: an internal virus protection status check is underway, which means that a check is automatically being carried out to see that the functions are operating correctly. If you double-click on the relevant item, you can perform any actions directly or switch to the relevant task area. Once you have optimised the settings for a component displaying a “warning” icon, the icon in the Status area reverts to the green light icon. 43 G DATA AntiVirus Orders General From task area - Orders, you can define orders for virus checks on G DATA AntiVirus Client. There are two different types of orders: single scans and periodic scans. Single scans are carried out directly after setting up, and periodic scans are executed according to a user-defined schedule. Note: Job Scans or Jobs are the respective orders that you create in the Orders task area for virus control, removal, or protection. In the Orders task area, all jobs appear with the name you have given them and can be sorted by criteria by clicking on the respective column description. A small arrow appears in the column heading, which currently controls the sort. Ascending or descending sort order is indicated by the arrow’s direction. To view all column headings, use the window scroll bar. The following column headings appear: • Name – The name given by you for the scan. Any name length can be entered. Be sure to fully describe the job with its name to help you identify the active scans when several scans are listed at once. • Computer – The name assigned to the respective G DATA AntiVirus Client. You can only define scans for activated G DATA AntiVirus Clients. • Group – The group name given by you to identify a network group or the individual computer name if no group name applies. You can combine individual G DATA AntiVirusClients into groups that then use the same scans. Once you 44 G DATA AntiVirus Administrator • • • • specify a scan to a group, the group name will appear in the job list. Status – This displays the status or result of a scan using clear, concise text. Status text identifies current processing status, such as: job being carried out, job complete, viruses detected, or no viruses found. Last execution – This displays the date of the last execution. Time interval – Respective of the job parameters that you determine for each scan, this shows the time that the job will be repeated. Analysis extent – This identifies the data medium (for example, local hard drive) that the virus scan analysis will include. Toolbar Commands The toolbar belonging to the respective task area contains the most important commands for this task area. Update – Updates the view. This command loads the current job list from the G DATA AntiVirus Management Server.. New scan (single) – Creates a new job to be checked once. The dialog box opens in which you can determine the job and scan parameters. You can enter the required presettings. Change between the job parameters and scan parameters by selecting the appropriate index card. New scan (periodic) – Creates a new job to be checked periodically. The dialog box opens in which you can determine the job and scan parameters. You can enter the required presettings. Change between the job parameters and scan parameters by selecting the appropriate index card. Delete scans – Deletes all selected jobs. Execute again (immediately) – Select this command to re-execute individual scans that have already been carried out or cancelled. With periodic scans, this command causes them to execute independent of their schedule. Protocols – Loads the protocol to the orders of the respective clients. Display all jobs Only display single scans Only display periodic scans Only display open scans Only display completed scans Display group jobs in detail – displays all entries that belong to group jobs. The option is only available if a group is selected in the computer list. 45 G DATA AntiVirus Create New Scan To create a new scan in the client selection area, highlight the group or client for which you wish to define this job and then click on one of the following buttons: New scan (single) – To create a scan to be executed once. New scan (periodic) – To define a scan to be executed periodically. A settings menu opens with different index tabs with which you can carry out all necessary entries for the scan. The settings menu for periodic checks contains an additional index tab, Schedule. Job This index tab is used to determine the name of the scan. Use clear and concise names, such as Archive check or Monthly check. This makes it considerably easier to differentiate between various scans and find then again from a table list view. Furthermore, you can determine whether the user can cancel the job using the G DATA AntiVirus Client context menu. If you are permanently guarding your network with the monitor, it is justifiable to allow a user to cancel the scan, since it can easily interfere with a user’s work tempo. However, if you do not use the monitor, the periodic scan procedures are indispensable and should not be able to be switched off. Using the Determine scan progress regularly to the server option, the status of a running scan procedure for a client can appear in the administrator using a progress percentage bar. 46 G DATA AntiVirus Administrator Schedule This index tab is used to determine when and how an automatic update is to take place. Under Execute, you may enter a presetting that can then be specified with the entries under Schedule and Weekday. If you select With system start, the presettings for the schedule are not used, since G DATA AntiVirus always carries out the update each time your computer is restarted. Note: Under Daily, with the help of the entries under Weekday, for example, you can set your computer to carry out updates on workdays, on every second day, or during the weekends. Scanner This index tab is used to determine how the virus check is to be carried out by G DATA AntiVirus. Since a virus check is mostly carried out because of a schedule or the start of a manual analysis at times when the computer is not entirely loaded down with other tasks, as a rule, more system resources for the virus analysis can be used, as for the G DATA AntiVirus virus monitor. As a schedule-based or manual virus scan is mainly started at times when the computer is not working to full capacity on other tasks, it is generally possible to use more system resources for this virus scan than for the G DATA AntiVirus virus monitor. • Use engines: G DATA AntiVirus works with two AntiVirus engines, two independently operating virus detection units; the use of both engines guarantees optimal results. The use of one single engine, however, can provide performance advantages. For example, if you only use one engine, your virus check will take longer but additional resources can be made available for other tasks. If you are confident that your system is safe and you want additional resources for a short period, change from Both engines – performance optimized (recommended) to Only classic engine. By running only one engine, you will reduce the amount of resources needed, which may be important if you have low RAM resources or if you have a weaker system processor. Both engines – generally double check is a more aggressive virus scan and should only be used for short periods of time when you know that you have imported a significant number of files. Only additional engine is the lowest resource setting that you can use and, although better than disabling the virus monitor altogether, it will not yield the level of virus protection offered by any of the other settings. • In the case of an infection: Use this feature to specify the treatment of infected files. Depending on which purpose you use the computer for, various settings are suitable. The option Disinfect (if not possible: move into quarantine) is the recommended option, since it will suppress the spread of a virus but will also prevent a file from being deleted. • Infected archive: Use this feature to specify the treatment of infected files. Depending on which purpose you use the computer for, various settings are 47 G DATA AntiVirus suitable. The option Disinfect (if not possible: move into quarantine) is the recommended option, since it will suppress the spread of a virus but will also prevent a file from being deleted. • File types: Use this feature to specify which file types are to be scanned. As a rule, it is recommended to check only those files that contain executable program code; checking all files stored on a computer can take a considerable amount of time. For simplicity, we recommend Automatic type recognition option, which automatically checks only those files that theoretically could contain viruses. If you wish to define your own file types, use the command User defined. By clicking the (...) button, a dialog box is opened. Here, you can enter the required file type in the top text box and then use the Add button to add the user-defined file type to the list. You can also work with wildcards, therefore characters or character strings can be replaced by the following symbols: ? The question mark replaces an individual character. * The asterisk replaces an entire character string. For example: To check numerous files for the file extension “.exe” (such as, code.exe, program.exe) enter *.exe. in the respective field. To check files with various table calculation formats (such as, *.xlr, *.xls), enter *.xl?. To check for files of different types but whose name begins with the same character string (such as, textbox.xlr, textline.doc), enter text*.*. • Priority scanner: Use this feature to specify priority setting for a Virus Check. Your priority options include High, Medium, and Low. Depending upon the option you select, your system resources will be allocated to either expedite the virus check or slow it down. For example, if you select Low, the virus check will take longer; however the system itself will have more resources available for other tasks. Depending on which applications you use, and at what time you carry out the virus analysis, various settings are suitable here. • Settings: Use this feature to specify additional virus check procedures. The options selected here are suitable depending their application–the time saved by leaving out some of these additional procedures could be offset by a lower degree of security. The following settings are available: Heuristic – With a heuristic analysis, viruses are not only determined using the continually updated virus database, but also using typical characteristics associated with specific viruses. This additional procedure provides some additional security; however, it is very time intensive and, in some cases, can generate an incorrect identification. Packed files – Checking packed data in a file archive is very time consuming. When unpacking an archive, it is possible to identify viruses that have previously been hidden. It is recommended that all packed archive files be checked on a regular basis. 48 G DATA AntiVirus Administrator System areas – As a rule, the system areas of your computer (such as, boot sectors, master boot records, etc.), which enable your operating system to run, should not be ignored and should be part of your regular virus checks. Redundant check – This setting should only be used in exceptional cases since the scan takes so long to perform. With this setting, files are scanned in their entirety for viruses, not only in places where viruses typically “dock.” • Scan for diallers / spyware / adware / riskware: G DATA AntiVirus also allows you to scan your system for diallers and other malware. These are programs that could, for example, establish expensive Internet connections without your knowledge, and can therefore be equally financially damaging as viruses. They may also secretly save your surfing habits or even keystrokes (and therefore also passwords), which are then passed on to strangers via the Internet at the earliest opportunity. Analysis Extent This index tab is used to limit the virus check to specific directories for the client. In this way, you cannot include folders with archives that are seldom required or integrate into a special scan routine. The directory selection refers to the currently selected computer and not the selected client. Modify Job Parameters at a Later Date To modify job parameters later, double-click on a job entry from the job orders list. The Edit Job Scan dialog box appears. You may now change the job parameters as necessary. Alternatively, you can also alter the parameters of an existing job using the context menu. Right-click on a selected job entry and select Properties… Now, the scan settings can be altered as necessary. 49 G DATA AntiVirus Settings In this area you can set options for all clients, for individual clients or for groups of clients (e.g. you can set whether updates should be performed automatically, whether independent Internet updates via the clients are permitted, whether exception directories can be individually defined there, etc.). To do this, select the client or group of clients you want to configure in the client selection area and make the desired entries. G DATA AntiVirus Client The following options are available: • Comment: Use this to enter a distinctive name for the relevant client. • Start bar icon: For terminal servers and Windows XP with fast user switching. Choose which sessions should display a client icon in the task bar: “never”, “only in the first session “ or “always”. If required, “normal” clients can use this option to prevent the client icon from being shown. Note: The icon must be displayed in order to allow the user access to advanced client functions. This allows the relevant context menus to be accessed via the mouse. • User Account: The G DATA AntiVirus Client software usually runs in the system context (Vista/2000/XP/2003). You can enter a different account here, to enable network directories to be checked, although the account must have administrator rights on the client to do this. 50 G DATA AntiVirus Administrator Updates The following options are available: • Update virus signatures automatically: Turns on the virus database’s automatic update function. The clients regularly check if a new version is available on the G DATA AntiVirus ManagementServer and, if so, will run an update automatically. • Update program files automatically: Updates the software program files on the client with files from the G DATA AntiVirus ManagementServer. The client may need to be rebooted after the program files have been updated. Depending on the setting used for “Restart after updates”, the client’s user may have the option of postponing the software update until later. • Restart after updates: This is where you determine whether the client is automatically restarted after the program files have been updated (“Restart without asking”), whether the user will have the option of rebooting immediately or leaving it until later (“Message window on client”) or whether the program files will only be updated when the client is next rebooted (“Create report”). Client Functions The following options are available: • User permitted to download signature updates: If this option is activated, this particular client will be able to download virus signatures directly from the Internet, even without a connection to the company server. This drastically increases the security of any laptops used offsite. • User permitted to change monitor options: Experienced users can be granted considerable rights as far as the virus monitor is concerned. This enables the user to specify the exact performance level for the monitor running in the background and the level of security to use, and even to switch the monitor off if necessary. • User permitted to change email and monitor options: Activating this option allows the client’s user not only to determine the monitoring options, but also to influence email security options. • Display local quarantine: If you allow the local quarantine to be displayed, the user can disinfect, delete or restore data that the monitor has placed in this quarantine folder because it is suspicious or actually infected with a virus. Note that the virus is not removed if the data is restored, so this option should only be made available to experienced client users. 51 G DATA AntiVirus • Password protection for option changes: If the client’s user is permitted to change monitoring options, there is always a risk that other people using the computer may abuse this by disabling the monitoring functions. You can password protect the monitor option settings on the client to prevent this, by setting up an individual password for the relevant client or group and then sharing it with authorised users of the client computers. Exception Directories for Scan Jobs Here, you can define exception directories on the clients. These directories are not scanned by the virus checker. Note: You can define exception directories for entire groups. If the clients in a particular group have defined different exception directories, new directories can be added or existing ones deleted. This does not affect the directories defined for a particular client. The same process is used to define virus guard exceptions. Monitor Here, the monitor settings can be determined for those clients selected in the computer list. In the computer list, select a group to alter the monitor settings for all clients in that group. With the G DATA AntiVirus Monitor, you have acquired an extremely important instrument in the G DATA AntiVirus product package for permanent protection against computer viruses. The G DATA AntiVirus Monitor is always active in the background, and all files that are to be accessed are checked for viruses. The virus control is carried out so quickly that you will not be aware of this security check while you are carrying out your daily work. It is irrelevant if you have received an infected file via a disk or CD-ROM, as email attachment or from a file download over the Internet. You should no longer worry about the possible ways that a virus might be imported into your computer. The G DATA AntiVirus Monitor is always active in the background and checks all accessed files for potential virus infection, independent of any specific scan (please refer to the Orders task area). From the Monitor task area, you can determine individual settings for each client or each group. Modifications to the default Monitor settings are saved and sent to the Management Server only after you press the Accept button. Press the Reject button to restore the current default settings from the G DATA AntiVirus Management Server without accepting the modifications. 52 G DATA AntiVirus Administrator Note: If you edit the monitor settings of a group, some parameters can take on an undefined status. Undefined parameters are not saved when accepting. The G DATA AntiVirus virus monitor should never be turned off on any client computer as it performs a vitally important task. As soon as you have activated the monitor on a client, it remains active in the background indefinitely. Note: When using specific programs there can be a significant loss of speed (for example, TOnline, or Microsoft Office clients that make use of specific HP printers). To prevent this, you can define custom INI files for G DATA AntiVirus to isolate these programs as exceptions. This will shorten the client computer’s check procedure considerably; however, it does also pose a security risk. It is best to weigh the possible risks and benefits before making a decision. Settings Monitor status This is where you can enable or disable the monitor, or set it to protect your system from Office 2000 macro viruses only. We recommend the “Full protection” setting, 53 G DATA AntiVirus as the monitor alone can provide your system with up-to-date, direct protection from virus attacks. Engine use G DATA AntiVirus works with two independently operating virus scanner units. Using both engines is the only guarantee of optimal virus protection, although using a single engine does offer performance benefits. Unlike regular virus scans, which should use both engines, we recommend setting the monitor to “Standard engine only”, as this enables the monitor to run very quickly, barely affecting the system’s performance. In the event of an infection This allows you to specify what should happen if an infected file is found. There are different settings available, depending on the way a particular client is used. • Block file access: An infected file has both read and write access blocked. • Disinfect (if not possible: block access): An attempt will be made to remove the virus; if this proves impossible, file access is blocked. • Disinfect (if not possible: quarantine): An attempt will be made to remove the virus; if this proves impossible, the file is placed in quarantine. • Place file in quarantine: The infected file is moved into the quarantine folder. • Delete infected file: This categorical measure very effectively prevents viruses spreading. Depending on the virus, however, it can cause considerable data loss. Infected archives Specify here whether viruses found in archives should be treated differently. Bear in mind that a virus in an archive will only cause damage if the files are extracted from the archive. File types This allows you to specify which file formats G DATA AntiVirus should scan for viruses. It is generally not necessary to check files that do not contain any executable program code, particularly as it can take a long time to scan every file in a computer. We recommend the “Automatic type recognition” option here; this automatically ensures that only files which could theoretically contain a virus are scanned. If you wish to define particular file formats that you wish the virus scan to include, select the “Customise” option. Clicking “...” opens a dialog box where you can enter the required file formats into the upper input box and then add them to the list of user-defined file formats by clicking “Add”. You can also use wildcards here, replacing characters or character strings with the following symbols: ? The question mark represents individual characters * The asterisk represents a character string. 54 G DATA AntiVirus Administrator For example, to specifically scan all files with the file extension “.exe”, type *.exe. To scan files in a range of spreadsheet formats (e.g. *.xlr, *.xls), enter *.xl?. To scan different file types with filenames beginning in the same way, you could, for instance, type text*.*. Scan on write access A virus-free system does not normally create infected files when it creates files. However, to eliminate all eventualities, especially on computers which have not had an initial virus scan run on them, you can opt for a scan to take place while files are being written. The immense advantage of this is that, if viruses are copied from another client (that may be unprotected) into a shared directory of the client protected by the monitor, they will be caught. Also, any infected files downloaded from the Internet will be identified while they are downloading, rather than when the file is executed. Scan network connections This allows you to determine the way the Monitor handles network connections. If G DATA AntiVirus is generally monitoring your entire network, there is no need to scan network connections. Only scan network connections after user login Specify here whether network connections should be scanned only after a user has logged in or beforehand as well. Scanning network connections before user login can result in the login process taking longer if profiles are saved on the server. Heuristics Heuristic analysis detects viruses not only from the constantly updated virus database, but also based on particular characteristics typical of viruses. This method provides additional security, although it can occasionally lead to false alarms. Scan archives Scanning compressed data in archives is very time-consuming and is generally unnecessary if the G DATA AntiVirus virus monitor is active on the system. If the archive’s files are extracted, the monitor will detect any viruses concealed in it and will automatically stop them spreading. To prevent performance being compromised by unnecessary scans of large archived files that are rarely used, you can limit the size of archived files to be scanned to a particular number of kilobytes. Scan email archives This option should generally be switched off, as email archive scanning generally takes a very long time and if an infected email is found, access to all emails will be blocked. As the monitor will not allow any infected email attachments to be executed, switching this option off does not adversely affect security. If you use Outlook, all incoming and outgoing emails are also scanned by an integrated plugin. Scan system sectors at system startup Your computer’s system sectors (e.g. boot sectors) should not normally be excluded from virus checks. This is where you specify whether these should be scanned during 55 G DATA AntiVirus system startup or when changing media (e.g. inserting a new CD-ROM). You should generally have at least one of these options activated. Scan system sectors on media change Your computer’s system sectors (e.g. boot sectors) should not normally be excluded from virus checks. This is where you specify whether these should be scanned during system startup or when changing media (e.g. inserting a new CD-ROM). You should generally have at least one of these options activated. Scan for diallers / spyware / adware / riskware G DATA AntiVirus also allows you to scan your system for diallers and other malware. These are programs that could, for example, establish expensive Internet connections without your knowledge, and can therefore be equally financially damaging as viruses. They may also secretly save your surfing habits or even keystrokes (and therefore also passwords), which are then passed on to strangers via the Internet at the earliest opportunity. Exceptions Here, you can limit the virus check to specific client directories. In this way, you can exclude folders with archives that are seldom required or integrate them into one special scan that is performed only periodically. To specify your exceptions, use the Edit button. Interaction with the user Here, you can determine whether the user on the client computer is to be notified about detected viruses. Status This displays whether the alterations you have carried out on the monitor have already been accepted for the client or group or whether the Accept button has not yet been pressed. 56 G DATA AntiVirus Administrator Email Each G DATA AntiVirus Client can be set up with its own individual email virus protection, which scans POP3, IMAP and SMTP protocols at TCP/IP level. Additionally, Microsoft Outlook is provided with a specific plugin application, which automatically checks all incoming emails for viruses and prevents infected emails being sent out. The “Apply” option accepts any changes made, and “Cancel” quits the dialog without the changes being applied. The G DATA AntiVirus Administrator allows you to set individual mail-handling configurations for each client or for user groups. You can choose from the following options: 57 G DATA AntiVirus Incoming mails The following options are available: • In case of an infection: This allows you to specify what should happen if an infected file is found. There are different settings available, depending on the way a particular client is used. • Scan incoming emails for viruses: When you activate this option, all emails received while the client is online will be checked for viruses. • Scan unread mails at program startup: This option allows all emails received on the client when it is not connected to the Internet to be scanned for virus infections. As soon as Outlook is opened, it will ensure that all unread emails in the Inbox and its subdirectories are scanned. • Attach report to infected incoming mail: As soon as a client receives an email containing a virus, a message will be inserted in the body of the mail, below the actual message: “WARNING! This mail contains the following virus:” followed by the virus name. The warning “[ VIRUS ]” is also inserted before the mail’s subject header. If you have the “Delete attachment/text” option enabled, you will additionally be informed that the infected part of the email has been deleted. Outgoing mails The following options are available: • Scan outgoing mails before sending: G DATA AntiVirus allows you to scan your emails for virus infection before you send them to ensure that viruses are not inadvertently sent from your network. If an outgoing mail does contain a virus, a message will be displayed, saying “The mail re. [subject header] contains the following virus: [virus name]. This mail cannot be sent”, and the affected email will not be despatched. • Certify outgoing mails: A certification report is displayed in the body of each outgoing email below the actual email text. This will say “Virus checked by G DATA AntiVirus”, provided the option “Scan outgoing mails before sending “ is enabled. You can also specify whether the report should contain the G DATA AntiVirus version date (“Version information”) and a link to the G DATA Virus Encyclopedia (“Virus News”). A full report would therefore look something like this: Virus checked by G DATA AntiVirus Version: AVK 10.0.541 from 06.02.2007 Virus News: www.antiviruslab.com 58 G DATA AntiVirus Administrator Scan options The following options are available: • Use Engines: G DATA AntiVirus works with two independently operating virus scanner units. Using both engines is the only guarantee of optimal virus protection, although using a single engine does offer performance benefits, as the scan can be completed more quickly with just one engine. • OutbreakShield: The OutbreakShield detects and neutralises malware in mass emails before the relevant updated virus signatures become available. The OutbreakShield uses the Internet to monitor increased volumes of suspicious emails, and thus bridges the gap between a mass mail outbreak and the application of designated virus signatures to combat it, practically in real time. Select “Modify” to specify whether the OutbreakShield should use additional signatures to increase its detection rate. Note: Loading signatures can result in an Internet connection being established automatically. Alerts The following options are available: • Inform user if virus is discovered: The recipient of an infected message can be notified automatically by a warning displayed on their desktop. Email protection The following options are available: • Protect Microsoft Outlook via integrated plugin: When this is enabled, a new “Scan folder for viruses” option is added to the client’s Outlook “Tools” menu. This allows an individual client’s user to check the current mail folder for viruses, regardless of the administrator settings. The user can also scan file attachments when an email is open, by using the “Scan email for viruses” option from the email program’s “Tools” menu. After it has finished, it will display a summary of the virus scan results in a window. This will tell you if the virus scan was completed, how many emails and file attachments were examined and about any read errors that occurred, and will provide information on any viruses found and the solutions applied. Both windows can be shut down by clicking on “Close”. 59 G DATA AntiVirus Reports All detected viruses appear in this task area. In the first list column, the status of the report appears (for example, Virus detected or Move file into quarantine). You can respond to detected viruses by selecting the entries in the list and then activating a command in the context menu, or clicking on a toolbar icon. In this way, infected files can, for example, be deleted or moved into the quarantine folder. When you are in the Reports task area, all reports appear using the name that you have assigned to them. To sort your reports, click on a column heading. A small arrow appears in the column heading which currently controls the sort. Ascending or descending sort order is indicated by the arrow’s direction. The following column headings appear. To view all column headings, use the window scroll bar. You can choose from the following criteria: • Status – You can display short and precise information on the report. Clearly understandable symbols denote the importance and type of message. • Computer – The computer from which the respective report is to come from, appears here. For user groups, all computers are listed here individually. • Date/time – This is the date on which the report was set up, either as a result of the current discovery of a extremely harmful virus by the G DATA AntiVirus monitor or on the basis of a scan. • Notifier – This entry can be used to learn whether the report from the "virus scanner" is to take place on the basis of a scan, notified of automatically using the Monitor or using the G DATA AntiVirus email plug-in. • Virus – As long as it is known, the name of the detected virus appears here. 60 G DATA AntiVirus Administrator • File / email – The files are listed in which a virus has been detected or there is suspicion of a virus within them. For email, the email address of the sender is also listed here. • Folder – The directory details relating to each file will be important if a file has to be transferred to quarantine and then recovered later. Toolbar Commands You can choose from the following Report toolbar commands. The Reports task area window contains the most important menu bar commands presented as button icons that you can select: Update: Updates the view. Loads the current reports from the G DATA AntiVirus ManagementServer. Delete reports: Deletes the selected reports. If you wish to delete reports relating to a quarantined file, you will need to reconfirm the delete command. In this case the files currently in quarantine will also be deleted. Print: This starts the report printing process. The selection window allows you to choose which details and areas you wish to print out. Print preview: This displays a preview of the pages to be printed on your monitor before printing commences. Delete virus: This attempts to remove the virus from the original file. Place in quarantine: Moves the file into the quarantine folder. Delete file: Deletes the original file from the client. Restore file from quarantine: Moves the file from the quarantine folder back to the client. Beware: the file will be restored in its original state and will therefore still be infected. Disinfect file and restore from quarantine: The virus will be removed from the quarantine folder and the repaired file will be returned to the client. If the virus cannot be removed, the file will not be restored. Hide dependent reports: If a virus message or report is shown more than once, because of differing or duplicated tasks, this option enables duplicates to be hidden. Only the latest entry is displayed for editing. Hide archived files Show all reports Show all reports with viruses that have not been removed Show all quarantine reports Show contents of quarantine folder 61 G DATA AntiVirus Quarantine You can transfer infected files to the quarantine folder. The files will be saved in the quarantine file on the G DATA AntiVirus Management Server. The original files will be deleted. The enciphering will ensures that the virus cannot do any damage. Note: Each quarantined file has its own report. When you delete the report, the file in the quarantine folder is also be deleted. To send a file from the quarantine folder to the Emergency AntiVirus Service for examination, use the “Send to G DATA AntiVirus Internet Ambulance” option which appears when you double-clicking on a quarantine report. 62 G DATA AntiVirus Administrator Clients Choose a group from the list of computers so that you can display an overview of all the clients in that group. With each client, you will see the information on the versions of the components that have been installed and when the client had last logged on at the G DATA AntiVirus Management Server. You will be able to check whether the clients are running as they should and whether Internet updates are being downloaded. In the Clients task area, the following information is available to you. When you are in the Clients task area, all listed clients appear using the name that you have assigned to them. To sort your clients, click on a column heading. A small arrow appears in the column heading which currently controls the sort. Ascending or descending sort order is indicated by the arrow’s direction. The following column headings appear. To view all column headings, use the window scroll bar. You can choose from the following criteria: • Computer – The name of the respective client appears here. • A engine / B engine – The version number of the virus database and the date of your last update via Internet update appear here. • Version G DATA AntiVirus Client – This contains the versions number and date of creation for the G DATA AntiVirus Client software used. • Last access – This entry can be used to discover at what point in time the G DATA AntiVirus Client was last active. • Update virus database – You will be able to see whether the updating of the most recent virus database has been “complete”, whether a task was specified to do so or whether there have been any irregularities or errors. 63 G DATA AntiVirus • Time – The date on which the status of the virus database was updated on the client. This date is not identical to the update date of the virus database. • Update program files – If new updates of the client software take place, the respective status information appears here. • Time – The date on which the status of the program files were updates on the client. • Exception directories – If you have set up exceptions directories for each client so that they are excluded from the virus check, you will also be able to see the exceptions listed here. Toolbar Commands The following options are available: Update: Updates the view. Loads the current client settings from the G DATA AntiVirus ManagementServer. Delete: This removes a client from a group. Print: This starts the client setting printing process. The selection window allows you to choose which client settings details and areas you wish to print. Print preview: This displays a preview of the pages to be printed on your monitor before printing commences. Install G DATA AntiVirus Client: Installs the G DATA AntiVirus Client software. The installation can only be carried out if the client meets certain criteria. Deinstall G DATA AntiVirus Client: Gives G DATA AntiVirus Client the command to deinstall itself. The client has to be restarted in order to complete the removal process. The user will be requested to do this via a message window. Update virus database: Updates the client’s virus database with files from the G DATA AntiVirus ManagementServer. Update virus database automatically: Turns on the virus database’s automatic update function. The clients regularly check if a new version is available on the G DATA AntiVirus ManagementServer and, if so, will run an update automatically. Update program files: Updates the software on the client with program files from the G DATA AntiVirus ManagementServer. The client may need to be rebooted after the program files have been updated. Update program files automatically: Turns on automatic software updates. The clients regularly check if a new version is available on the G DATA AntiVirus ManagementServer and, if so, will run an update automatically. Edit exception directories: This allows you to define the client’s exception directories, which will not be checked during the course of a scan. 64 G DATA AntiVirus Administrator Statistics In this entry field, you can display statistical data on virus incidence and on the level of client infection. To do this, simply select in “Statistics:” whether you would like a general overview of clients and their interaction with the ManagementServer (“Client Overview”), an overview of the viruses combated (“Virus Hit List”) or a list of infected clients (“Hit List of Infected Clients”). 65 G DATA AntiVirus G DATA AntiVirus Client All clients have their own virus signature files and an individualized job scheduler that programs the completion of automatically scheduled virus checks. Both of these features enable computers that are running offline to maintain a regular schedule of antivirus activity. The client symbol in the task bar: After the client software has been installed, the user of the client can use a symbol in the start bar for scanning the system on it for viruses without having to enter any kind of administrative details. Users can right-click on this symbol to open a context menu that enables them to perform the following functions: Virus Checking This function enables users to use the G DATA AntiVirus client to check their computers for viruses outside the times specified by the administrator for virus checking. Users can also use this function to check disks, CD-ROMs, hard drives and the auto-start area as well as individual files or directories (folders). Laptop users who only connect their computers to the company network occasionally can also use this function to provide targeted virus protection. They can also place infected files into a quarantine folder, thus rendering them harmless and making them available to the network administrator for further evaluation at the next opportunity. Note: Users can also use the explorer to check files or directories. This is done by highlighting the files or directories needed and then right-clicking on “Check for Viruses (Anti-Virus Kit)” in the context menu. Set Priority for Virus Checking This function enables users to define the priority for virus checking. If the priority is set to “high”, virus checks are performed quickly, but the performance of other applications on this computer will be noticeably reduced. If, on the other hand, the priority is set to “low”, the virus checks will take longer, but the performance of other applications on the client computer will be affected to a lesser extent. 66 G DATA AntiVirus Client Canceling Virus Scanning If the administrator has enabled the “User Can Change Virus Guard Options” option, users will be able to cancel the virus checks on their computers, even if they have been started manually on that client. Disable the Virus guard Users can use this command to turn off the G DATA AntiVirus virus guard for a specified period of time (from “5 Minutes” to “Until the Next Restart”). This is, of course, only possible if users have been given the appropriate authorization by the administrator. Temporarily deactivating the virus guard can be useful when copying large numbers of files, for example, as this will speed up the copying process. You should, however, bear in mind that this also deactivates virus scanning for the period of time specified. Options If the administrator has enabled the “User Can Change Virus Guard Options” option, users will be able to change both the virus scanning options on their computers and the options for running the virus guard in the background to suit their individual needs. Warning: This means, of course, that all virus checking mechanisms can be “deactivated” on the G DATA AntiVirus Client. As an administrator you should, therefore, only make this option available to experienced users. Note: The individual settings options available to the user in the “Options” area are explained in detail in the “Virus Guard Task Area” section. Note: The settings under “Options” that affect security can also be password-protected for the client computer. To do this, the administrator assigns an individual password to each client, which users can use to modify the virus checking functions on the client. This password is assigned in the “Settings” area of the G DATA AntiVirus Administrator. Quarantine Even for computers that are not currently connected to the network being monitored by G DATA AntiVirus, there is a local G DATA AntiVirus quarantine folder available. This enables users who are not in the building (users on business trips, for example), to place suspicious files into quarantine on their laptop for examination on the company network at the next available opportunity. The quarantine folder also allows you to disinfect infected files, to delete them if this does not work, or to move them back to their original location if required. 67 G DATA AntiVirus Warning: Moving the files back to their original location does not remove the virus. You should only use this option if the program will not function without the infected file and you need it to recover your data. Internet Update Internet updates of the virus signatures can also be performed independently via the G DATA AntiVirus Client. This is useful, for example, for laptops which may not always have access to the company network. The administrator can also make this function available specifically for individual clients. Note: You can use the “Settings and Schedule” button to update the virus signatures on the client at specified times. Info You can view the virus database version and the date it was last updated using “Info”. 68 Frequently Asked Questions (FAQ) Frequently Asked Questions (FAQs) After you have installed G DATA AntiVirus for the client, some applications run more slowly than before In the background, the client monitor inspects files and checks any opened and/or closed files for possible virus infection. This procedure normally results in an almost imperceptible delay. If an application opens a great number of files frequently, then the delay might be quite considerable. You can avoid this problem by deactivating the monitor temporarily to diagnose the problem. When a computer accesses files, which are stored on a server, you may also have to deactivate the monitor on the server as well. If the client monitor is, in fact, the cause of the problem, most often you can solve the problem by defining an exception (that is, files which you do not want to be checked). You must first find the files that are being accessed too frequently. To do this, use the MonActivity program (in the Tools directory on your CD) to display all the files checked by the monitor. Type the name of the computer that you want reviewed in the Computer field; next click the Connect button. (You can leave the file empty if you want to connect to the monitor on the computer from which the program was started). Then, once the monitor is activated, execute the operations where delays have been experienced. This will generate a list of all the checked files, which should help you determine which files are causing the delay. Finally, define an exception (task area Monitor, Exclude button) to exclude from monitor operation those files, which have been identified as causing the problem. Known delays Use of some HP printers with MS-Office Mailsoftware Eudora Exceptions HP*.INI EUDORA.INI DEUDORA.INI I want to complete the installation procedure on the clients centrally using the G DATA AntiVirus Administrator You will find it most convenient to use the G DATA AntiVirus Administrator to install. But before you do so you must insure that the clients comply with specific requirements. Remote installation is possible in two different ways. If the client complies with the program requirements, the files will be copied directly and the appropriate entries will be made in the registry. With Windows Vista, NT, XP professional and Windows 2000 the G DATA AntiVirus Client will be started immediately. If the server can access the hard disk but not the registry, or if the system requirements are not complied with, the entire setup program will be copied to the client and then, when the computer is next booted up, the program will start automatically. You install the G DATA AntiVirus by entering the G DATA AntiVirus Administrator menu bar and selecting Clients > Install G DATA AntiVirus Client. You will then see the dialog. Type in the user name, password 69 G DATA AntiVirus and domain for the G DATA AntiVirus Management Server. After you have typed in these details, another window will appear showing you all the available network computers. The active clients will be denoted by a special symbol. Deactivated clients will be denoted by a shaded symbol. Select one if the network computers for the installation procedure and then click the Install button. It is as simple as this for you to install the G DATA AntiVirus Client on this computer. If any problems should arise with the remote installation of the G DATA AntiVirus Clients using the G DATA AntiVirus Administrator, there is also the opportunity of installing the G DATA AntiVirus Client software manually or semi-automatically onto the client computers. The G DATA AntiVirus Client software cannot be installed remotely with an automatic procedure using the G DATA AntiVirus Administrator Tool You will need to ensure that your network meets some advanced system requirements before you can install the G DATA AntiVirus Client software remotely from the server to the clients. Requirements for remote installation on Windows XP or Windows 2000: • Administrator rights on client I want to improve my clients by adding the G DATA AntiVirus software using a vacant network server During installation, the setup program for clients will be copied into the following directory AvkClientSetup that is beneath the program directory “C:\Programs\AVK Client/Server\AVK Management Server”. After you have made this directory available in the network, you can use this directory to start the software from any client by clicking the following file: Setup.exe. I want to use the G DATA AntiVirus CD ROM to install the G DATA AntiVirus Client software on my clients You will not find it difficult to install the client software directly on any of your clients with the help of your CD. Just insert the CD in the CD drive on the client computer, then select the component “G DATA AntiVirus Client” by clicking the adjacent button. With the installation, you are then prompted for the name of the computer on which the G DATA AntiVirus Management Server is to be installed. Enter the respective name (for example, “avk_server”). Then click Continue to complete the installation. Sometimes you will see a message in the final setup screen prompting you to re-boot: you must do this because the G DATA AntiVirus Client will not operate until you have. 70 Frequently Asked Questions (FAQ) I want to install the G DATA AntiVirus Administrator on a client computer There is no problem if you want to start the G DATA AntiVirus Administrator from any other computer in the network. The Administrator program runs best from the G DATA AntiVirus Server even if you decide not to install the G DATA AntiVirus Administrator on any client. However, we suggest that you only install the G DATA AntiVirus Administrator on a client computer when confronted with an “on site” emergency. We suggest that you open the directory “Admin” and then call up “Admin.exe” from the other computer. You can also copy this file to other computers and start the administrator from one of them. The advantage here is that you will always start the most recent version, because you can update the file via the Internet. In the case of older versions of Windows 9x you may experience a problem: you will be unable to start the G DATA AntiVirus Administrator (because COMCTL32.dll is too old). If this is the case, you can install the G DATA AntiVirus Administrator from your CD. The installation program will update the system. For this reason you can use another method: insert the G DATA AntiVirus CD ROM in the CD drive on the client computer, then click the Install button and select the option G DATA AntiVirus Administrator by clicking the button alongside. In the greeting screen that appears, you are informed that you are about to install the G DATA AntiVirus Administrator onto your system. Now, close all applications that are open in your Windows system, and click Continue to proceed with the installation. The next screen allows you to select the location for the Administrator data to be saved. Usually the G DATA AntiVirus Administrator is saved under “C:\Programs\G DATA AntiVirus Client/Server\G DATA AntiVirus Administrator”. If you wish to select a different storage location, it is possible to use the Browse button to open the directory structure, in which you can select another directory or set up a new one. Continue moves you on to the next installation step. You now have the opportunity to select a program group. Once you have clicked on Continue, the program is normally in the G DATA AntiVirus Administrator program group in the program selection of the Windows start menu. Installation is complete with a finishing screen. Click Quit. The G DATA AntiVirus Administrator is now available to you. To carry out modifications to the Management Server, you can select the G DATA AntiVirus Administrator entry under START > Programs > G DATA AntiVirus Management Server and start the administration tool for the Management Server in this way. Internet updates work well with the “Internet update” program on the Management Server (START > Programs > G DATA AntiVirus Management Server > Internet update), but do not work when I use the G DATA AntiVirus Administrator The problem can be dealt with easily: specify a user account on the server. You open the entry box by clicking the button Internet settings in the Update Internet task area. 71 G DATA AntiVirus How do I check whether the clients have a connection to the Management Server? The column Last access in the Clients task area shows the time at which the client had last registered with the Management Server. Normally clients register every few minutes with the Management Server (if no scan jobs are in progress). One of the following reasons could explain why the link has been unsuccessful: • The client has been turned off or separated from the network. • It is impossible to establish a TCP/IP link between the client and the Management Server. Please check the network settings. • The client has been unable to determine the IP address of the server, that is, the name resolution has failed to function. You can check the link using the ping command. Start by typing "ping <server name>" when prompted for an entry, replacing "<server name>" with the name of the computer in the network where the Management Server has been installed. Clients should not be addressed by names rather they should be addressed by their respective IP address Installing the Management Server: When you are installing the Management Server, you will be prompted for the server name. You must replace the name with the IP address. You can also replace the server name with the IP address later, after you have already installed the Management Server. You must remember to modify the registry entry accordingly “HKEY_LOCAL_MACHINE\Software\G DATA AntiVirus Client/Server\G DATA AntiVirus Management Server\ComputerName” and the file “\Programs\G DATA AntiVirus Client/Server\G DATA AntiVirus Management Server\ AvkClientSetup\RegServer.txt”. Activating the clients in the G DATA AntiVirus Administrator: You must be able to establish the link from server to clients via the IP address as well and so you must activate the clients in the G DATA AntiVirus Administrator using their IP address. This can be done manually (activate client/client (dialog)) or by searching an IP address sector (search client/computer). G DATA AntiVirus Client setup from the CD: When the clients are installed directly from the CD, the installation program will prompt you for the name of the server and the computer name. In each case type the IP address. How can I execute the Internet updates if there is no link between the Management Server and the Internet? The command described here can be added on afterwards. First execute an Internet update for the server program files and the clients. You can complete the Internet update from a client instead. Do this by going into Update Internet and then selecting the 72 Frequently Asked Questions (FAQ) client from the list Update executed. The update can only be executed, if at the time of the update, the client and the Management Server are switched on. You can register online only if the Management Server is linked to the Internet. If there is no link, you are requested to send your registration number and customer data (person to be contacted, address) to our hotline. We will complete the registration for you and then send you the access data. A message on a number of clients reads:“The virus database is damaged”. What can I do? To insure that the protection from viruses is at its best, the virus database is checked at regular intervals to make certain that it has not been damaged. If an error is found, the message The virus database is damaged will appear. Delete this information and then load the most recent update of the virus database from our server. Then update the virus database on the clients that have been affected. Do not delay in contacting our hotline by telephone, if the error message re-appears. A message on a number of clients reads:“Program files have been changed or are damaged”. What can I do? To insure that the protection from viruses is at its best, the virus database is checked at regular intervals to make certain that it has not been damaged. If an error is found, the report Program files have been changed or are damaged is added. Delete this report and then load the most recent update of the program files (G DATA AntiVirus Client) from our server. Then update the program files on the clients that have been affected. Do not delay in contacting our hotline by telephone, if the error message re-appears. My mailbox has been moved into the quarantine folder This may happen when your mailbox contains infected mail. Recovering a file: Close the email program on the client that is to be dealt with and then delete any newly created archive file. Then use the G DATA AntiVirus Administrator to open the associated report and click Return file. Please telephone our hotline if you find that the file is not being recovered. 73 G DATA AntiVirus Index A Access data and settings 38 Activate 26 Activate client 29, 35, 40 Activate client (dialog) 35, 40 Administrator 24, 26 Administrator Interface 30 adware 47, 53 Alarm messages 39 Alerts 59 Analysis extent 44, 49 archives 53 Attach report to infected incoming mail 58 Automatic type recognition 53 B Basic Virus Analysis 19 before installing 19 BIOS 11, 19 Block file access 53 boot CD 19, 21 boot from the CD-ROM drive 19 C Canceling Virus Scanning 67 Certify outgoing mails 58 Change the BIOS start sequence 11 Clear 34 Client 24, 36, 66 Client (activated) 41 Client (deactivated) 41 Client Functions 51 Client Installation Package 36 Clients 31, 36, 63 Client Selection Area 41 Client settings 31 client symbol 66 Comment 50 74 Index Computer 44, 63 Create a Boot CD 21 Create an G DATA AntiVirus Client Installation Package 36 Create New Scan 46 D Default settings 34 Defining the client monitoring structure 29 Delete 29, 40, 64 Delete default settings 34 Delete file 61 Delete infected file 53 Delete reports 61 Delete scans 44 Delete virus 61 diallers 47, 53 Disable the Virus guard 67 Disinfect 53 Disinfect file and restore from quarantine 61 Display all jobs 44 Display deactivated clients 29, 35, 40 Display group jobs in detail 44 Display local quarantine 51 E Edit exception directories 64 Edit group 29, 33 Edit password... 32 Email 57 email archives 53 Email notification 39 Email protection 59 Email scan 36 Email settings 39 Emergency AntiVirus Service 12 Encyclopedia 40 Engine use 53 Exception Directories for Scan Jobs 52, 63 Exceptions 56 Execute again (immediately) 44 Exit 33 75 G DATA AntiVirus F Features 7 File 31 File types 47, 53 First Start (Setup Assistant) 26 G G DATA AntiVirus Administrator 26 G DATA AntiVirus Client 50, 66 G DATA AntiVirus ManagementServer 23, 25 G DATA PremiumHotline 13 group 33, 44 Group (activated) 41 H Help 40 Heuristics 53 Hide archived files 61 Hide dependent reports 61 Hotline 13 I In case of an infection 58 Incoming mails 58 Infected archive 47, 53 Info 68 Inform user if virus is discovered 59 Initial Steps 21 initial virus scan 19 installation 21 Installation Overview 18 Install client software on activated computers automatically 26 Installing the G DATA AntiVirus Administrator 24 Installing the G DATA AntiVirus Client 24, 36, 64 Installing the G DATA AntiVirus ManagementServer 23 Interaction with the user 56 Internet Update 68 Internet update 37 In the case of an infection 47, 53 Introduction 7 76 Index J Job 46 L Last access 63 Last execution 44 Licensing 12 Load protocol file... 32 M ManagementServer 23, 25 Menu bar 31 Microsoft Outlook 59 Modify Job Parameters at a Later Date 49 Monitor 36, 52 Monitor status 53 My mailbox has been moved into the quarantine folder 73 N Name 44 Network symbol 41 New group 29, 33, 40 New scan (periodic) 44, 46 New scan (single) 44, 46 Number of Entries 40 O Online Registration 14 Online Update Menu 26, 40 Online Virus Encyclopedia 40 Only display completed scans 44 Only display open scans 44 Only display periodic scans 44 Only display single scans 44 Only scan network connections after user login 53 Options 67 OutbreakShield 59 Outgoing mails 58 Outlook 59 77 G DATA AntiVirus P Page setup 33 Password 26 Password Access 28 Password protection for option changes 51 Place file in quarantine 53 Place in quarantine 61 PremiumHotline 13 PremiumSupport renewals 12 Print 33, 61, 64 Print preview 33, 61, 64 Priority scanner 47 Product Architecture 8 Program Starts 28 Protect Microsoft Outlook via integrated plugin 59 Protocols 44 Q quarantine 53, 61, 62, 67 R Registration 14 Registration Number 13 Reports 31, 36, 60 Restart after updates 51 Restore file from quarantine 61 riskware 47, 53 S Scan archives 53 Scan email archives 53 Scan for diallers / spyware / adware / riskware 47, 53 Scan incoming emails for viruses 58 Scanner 47 Scan network connections 53 Scan on write access 53 Scan options 59 Scan outgoing mails before sending 58 Scan system sectors at system startup 53 Scan system sectors on media change 53 78 Index Scan unread mails at program startup 58 Schedule 47 Search computer 35 Server 26 Server (activated) 41 Server (deactivated) 41 Set Priority for Virus Checking 66 Settings 31, 36, 40, 47, 50, 53 Setup Assistant 26, 31 Show all quarantine reports 61 Show all reports 61 Show all reports with viruses that have not been removed 61 Show contents of quarantine folder 61 spyware 47, 53 Start bar icon 50 Statistics 36, 65 Status 36, 43, 44, 56 Status bar 36, 42 Subsequent Program Starts (Password Access) 28 Support and Licensing 12 symbol 66 System Requirements 19 system sectors 53 T Task Area Display 42 Task Area Selection 42 Tasks 31, 36 Terms of Agreement 16 Time 63 Time interval 44 Tips for Better Antivirus Protection 11 Title bar 31 Toolbar 36, 40 Toolbar Commands 61, 64 U Uninstall G DATA AntiVirus Client 64 Update 29, 40, 44, 61, 64 Update G DATA AntiVirus Management Server 38 Update program files 63, 64 79 G DATA AntiVirus Update program files (G DATA AntiVirus Client) 38 Update program files automatically 51, 64 Updates 51 Update view 35 Update virus database 37, 63, 64 Update virus database automatically 64 Update virus signatures automatically 51 Use engines 47, 59 Use original software 11 User Account 50 User permitted to change email and monitor options 51 User permitted to change monitor options 51 User permitted to download signature updates 51 Use the correct procedures 11 Using G DATA AntiVirus 10 V Version G DATA AntiVirus Client 63 View 31 View menu 36 Virus Analysis 19 Virus Checking 66 Virus Encyclopedia 40 W Warning Messages 40 80