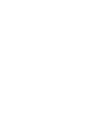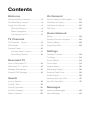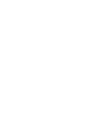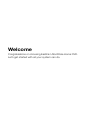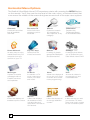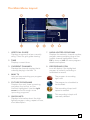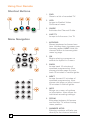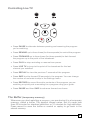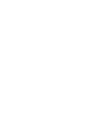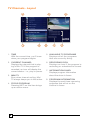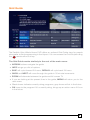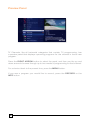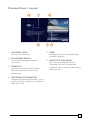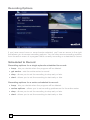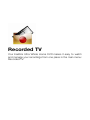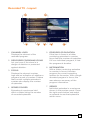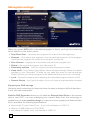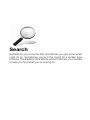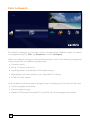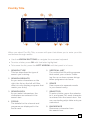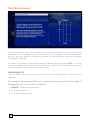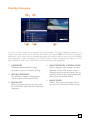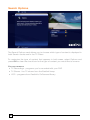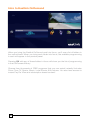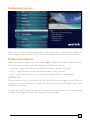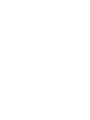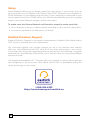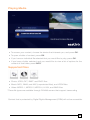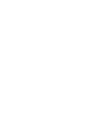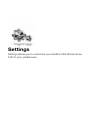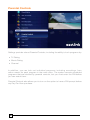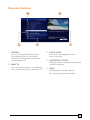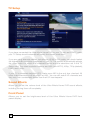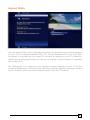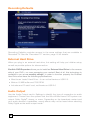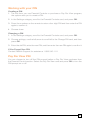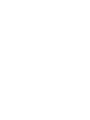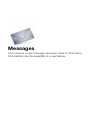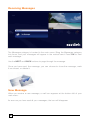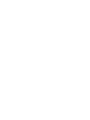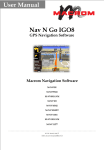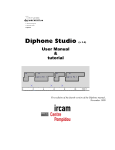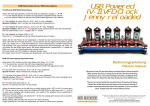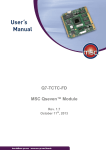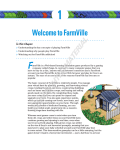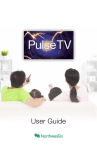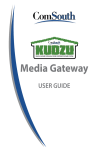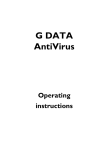Download EastLink Ultra Whole User guide
Transcript
Ultra Whole Home DVR User Guide Contents Welcome On Demand Horizontal Menu Options������������������� 2 Intro to Eastlink OnDemand��������������24 The Main Menu Layout���������������������� 3 OnDemand Library�������������������������� 25 Using Your Remote����������������������������4 OnDemand Options������������������������ 25 Shortcut Buttons���������������������������4 PIN Entry����������������������������������������� 25 Menu Navigation���������������������������4 Controlling Live TV����������������������� 5 Home Network Setup���������������������������������������������� 28 TV Channels Eastlink Premium Support��������������� 28 TV Channels - Layout������������������������ 8 Playing Media���������������������������������� 29 Grid Guide����������������������������������������� 9 Supported Files������������������������������� 29 Preview Panel���������������������������������� 10 Preview Panel - Layout���������������11 Settings Recording Options��������������������� 12 Parental Controls����������������������������� 32 TV Setup������������������������������������������34 Recorded TV Sounf Effects �����������������������������������34 Intro to Recorded TV������������������������14 Front Panel ��������������������������������������34 Recorded TV - Layout��������������������� 15 Aspect Ration���������������������������������� 35 Manage Recordings������������������������ 16 Recording Default���������������������������� 36 Expand DVR Storage���������������������� 16 External Hard Drive������������������������� 36 Audio Output����������������������������������� 36 Search Working with your PIN����������������������37 Intro to Search��������������������������������� 18 Pay Per View PIN�����������������������������37 Find By Title������������������������������������ 19 Find By Keyword����������������������������� 20 Messages Find By Category�����������������������������21 Receiving Messages������������������������ 40 Search Options������������������������������� 22 New Message��������������������������������� 40 Welcome Congratulations on choosing Eastlink Ultra Whole Home DVR. Let’s get started with all your system can do. 1 Horizontal Menu Options The Eastlink Ultra Whole Home DVR experience starts with pressing the MENU button on the remote. You’ll then see the top level of the main menu, a horizontal band that runs across the middle of the screen and gives access to all of the main menu options. Channels A vertical menu that lists all available channels. Recorded TV A list of all of the programs you’ve recorded. Search Options to search for programs by title, keyword, or by category. OnDemand Contains the OnDemand library of all available titles. Home Network An easy way to enjoy media stored on your computer from the comfort of your TV. Pay-Per-View Quickly find PPV movies and events. Games A variety of classic games like Blackjack and Slotmachine. Settings A category that allows you to customize your Ultra Whole Home DVR Messages A place to receive messages about Eastlink services and updates. TV Music A collection of TV music channels to match your taste and mood. News A filter that displays all of the 24 hour news channels and current news programming. Kids Access all children’s programming in one consolidated list. Sports A filter that displays all available sports content. Movies A filter that displays all available movies, including live and recorded TV as well as OnDemand. HDTV A filter that displays all of the high-definition content. Favorites A filter that lets you add your favorite TV, video, photo and music content to one convenient place. 2 The Main Menu Layout 1. VERTICAL GUIDE Displays programs that are currently airing. Press for grid guide viewing. 2. TIME Displays current time. 3. CURRENT CHANNEL Displays the channel number that is currently playing in the Mini TV. 4. M INI TV Lets you keep watching your program while you browse. 5. F UTURE PROGRAMS Displays the next three upcoming programs that will air on the channel highlighted. Use the right arrow to scroll through more upcoming programs. 6. QUICK INFO Displays information about the highlighted program; rating, repeat or new, short description. 7. HIGHLIGHTED PROGRAM Displays the network, channel number, program name and airing time of the current channel highlighted. Press OK to view, or info for more program details and options. 8. RECORDING ICON Icon will display if the highlighted program is currently recording or scheduled to record. The program is recording right now. The program is scheduled to be recorded. This recording is kept until space is needed. This recording is kept until manually deleted. 3 Using Your Remote Shortcut Buttons 1 A 2 3 B C 4 1. D VR Goes to a list of recorded TV. 2. V OD Jumps to Eastlink Video OnDemand menu. 3. G UIDE Activates the Channel Guide . D 4. LIVE TV Jumps to full-screen, live TV. Menu Navigation 5 6 1 info zoom 1. ARROWS Moves backward or foward one item. Holding down increases your browsing speed. HINT: Hold the channel button to browse guide abc def 2 1 menu by 3page. mno 2. OKjkl5 6 Begins playing a program or 7 selects an pqrs tuv wxyz option in a menu. ghi 2 OK 4 7 back next 3 4 abc def zoom ghi jkl mno pqrs tuv wxyz clear 0 enter 4 2 7 next 4 2 5 8 3 6 9 9 4. N EXT Jumps forward 15 minutes of recorded programming. Also shows next page or jump forward 30 minutes in vertical guide. 6 1 8 3. B ACK clear Jumps enter 15 minutes of 0 back recorded programming. Also shows previous page or jump back 30 minutes in vertical guide. 7 5. INFO Brings up a menu of options or information. Also allows for individual recording settings. 6. ZOOM Alternates between full screen and the Mini TV without losing menu position. 7. NUMBER KEYS Entering numbers will take you directly to the channel entered. 4 Controlling Live TV back next replay skip play pause rew rec fwd stop • Press PAUSE to alternate between pausing and resuming the program you’re watching. • Press REWIND up to three times (for three speeds) to rewind the program. • Press FORWARD up to three times (for three speeds) to fast-forward the program up to the point of live broadcast. • Press PLAY to stop rewinding or resume from pause. • Press LIVE TV to jump to the point of live broadcast for the last channel you watched. • Press REPLAY to view the previous 7 seconds of the program. • Press SKIP to skip forward 30 seconds in the program. You can change the number of seconds to skip in the Settings menu. • Press RECORD to record the entire contents of the program you are watching or quickly set a recording for a program using your guide. • Press PAUSE and then SKIP to advance forward one frame. The Buffer (temporary memory) Whenever you start watching a program, you are storing it in a temporary memory, called a buffer. The amount stored varies, but it’s never less than 30 minutes for standard definition or 10 minutes for high definition. Press record to save the buffer or rewind or replay to go back in the stored memory. 5 6 TV Channels With all of the channels available these days, it’s tough to know what all of your options are. The TV Channels category makes it easy to find what you want to watch. TV Channels - Layout 1. TIME With the current time, you’ll know when your program begins. 5. A VAILABLE TV PROGRAMS Displays all of the programs that are currently airing. 2. CURRENT CHANNEL Displays the channel that is playing in Mini TV. If the program is recorded, an icon will display the current status - i.e., play or pause. 6. RECORDING ICON Displays an icon if the program is recording or scheduled to record. 3. MINI TV Even when channel surfing, Mini TV always keeps you in the action. 4. FOCUS PROGRAM Pressing INFO on this item brings up an action menu. 8 7. INFORMATION PANEL Displays program information about the show in focus. 8. PROGRAM INFORMATION Displays the next three upcoming programs that will air on the channel in focus. Grid Guide A The Eastlink Ultra Whole Home DVR offers an optional Grid Guide view for people who prefer to find programming in that layout. You can access the Grid Guyide using the C remote short cut key. B D The Grid Guide works similarly to the rest of the main menu: • ARROW buttons navigate the guide • INFO brings up a list of options • SKIP will cycle forward 24 hours; REPLAY will cycle back 24 hours • BACK and NEXT will move through the guide in 30 minute increments • ZOOM will alternate between the guide and full screen TV • If you are looking at the present time in the guide, MENU will return you to the main menu • Black shows indicate currently-airing programs; gray shows will air in the future • OK tunes to the program if it’s currently airing, brings up an action menu if it’s on in the future. 9 Preview Panel TV Channels, like all horizontal categories that contain TV programming, has a preview panel that displays upcoming programs for the channel in focus new program. Press the RIGHT ARROW button to select the panel, and then use the up and down arrows to browse through up to two weeks of programming for that channel. For a shortcut back to the present time, press the MENU button. If you see a program you would like to record, press the RECORD or the INFO button. 10 Preview Panel - Layout 1. C HANNEL LOGO The current channel. 2. P ROGRAM LENGTH The time the program begins and ends. 3. TIMESLOT Indicates the day and time that the preview panel is currently displaying. 5. TIME Displays the time corresponding to each program. 6. S ELECTED PROGRAM The currently-selected show. Pressing info on the selected program brings up an action menu with options. 4. P ROGRAM INFORMATION Detailed program information, such as title, rating, whether it’s a repeat, cast and crew. 11 Recording Options If you have record once or record series selected, you’ll see an arrow to the right that allows you to access recording options. You can also access recording options from the action menu of a program that’s currently recording or scheduled to record. Scheduled to Record Recording options for a single episode scheduled to record: • keep - lets you decide when the program will be deleted. • get series - sets the entire series to record. • stop - allows you to set the recording to stop early or late. • start - allows you to set the recording to start early or late. Recording options for a series scheduled to record: • keep - lets you decide when the program will be deleted. • series options - allows you to set recording preferences for the entire series. • stop - allows you to set the recording to stop early or late. • start - allows you to set the recording to start early or late. 12 Recorded TV Your Eastlink Ultra Whole Home DVR makes it easy to watch and manage your recordings from one place in the main menu: Recorded TV. 13 Intro to Recorded TV In the horizontal menu, you’ll find the Recorded TV category. • All of the recorded and currently-recording programs are listed in the vertical band in alphabetical order. • Episodes of a series are grouped into folders; you’ll see the individual episodes in the preview panel to the right. • To watch a program, select it, and press OK. And if you’ve already watched half of the program, you can choose whether to resume where you left off or start over from the beginning. 14 Recorded TV - Layout 1 2 3 4 1. CHANNEL LOGO Displays the channel of the recorded program. 2. R ECORDED PROGRAMS ICONS Let you know if the show is in danger of deletion or protected against deletion. 3. F OCUS Displays the channel number, logo and an indication of whether a program is part of a series. Folders that contain multiple episodes in a series also display the number of episodes. 4. SERIES FOLDER Episodes of a series are held within a folder listing the number of recorded episodes. 5 6 7 5. E PISODES OR DURATION If the item in focus is a folder containing episodes in a series, focus lists the number of episodes. If it’s an individual program, it lists the programs’s duration. 6. I NFORMATION With a folder containing episodes in a series in focus, this area program the current recording options for the series. With a single recorded program in focus, this area shows a summary of the program information. 7. SERIES Individual episodes in a series are shown in the preview panel. Press the right arrow button and select an episode to see that episode’s action menu. 15 ManageRecordings When you press INFO with a recorded program in focus, you’ll get the following list of options in the action menu: • Play/Start Over - Launches the program full screen from the beginning. • Resume - This option only appears if you’ve watched a portion of the program. Launches the program full screen from the point you left off. • See all times - Displays all of the times that particular program airs. • Delete - Removes the program from Recorded TV. • Recording options - Lets you access the recording options menu. • Keep Until - Your Eastlink Ultra Whole Home will automatically delete the oldest program in your Recorded TV folder as you need the room for new recordings. Keep Until lets you set the program to be deleted at the point of your choosing. • Lock - Prevents someone from watching the recorded program without a PIN. • Record Series - you’ll get this option if you only have a single episode recorded. Expand your DVR storage Deciding which recordings to keep and what to erase is always a difficult decision… if only you had more space! Eastlink DVR Expander allows you to install an External Hard Drive to the reverse side of your DVR – no more managing your content! Best of all, this technology is available to you at no monthly charge. In order to function properly the External Hard Drive must have the following specifications: • Must be an “E-sata” Hard Drive – it can not be firewire or USB 2.0 • Minium 16 MB buffer and 7200 RPM • Includes and “esata” cord, not firewirte or USB 2.0 16 Search Sometimes you know the title. Sometimes you just know what night it’s on. Sometimes you’re in the mood for a certain type of show. The Eastlink Ultra Whole Home DVR has you covered to help you find what you’re looking for. 17 Intro to Search The Search category in the main menu contains three different ways to search for programming: By Title, By Keyword, and By Category. When you search using any of these three options, all of the following categories will be searched for related programming: • Currently airing • Airing 12 days in the future • Anything listed in the Eastlink OnDemand menu’s • Recordings you have stored in your Recorded TV Library • A Pay Per View option You’ll be able to tell what type of program you’re looking at by the color of the card: • Current programs are black • Future programs gray • Eastlink OnDemand, Recorded TV, and Pay Per View programs are yellow 18 Find By Title 1 2 4 5 3 6 7 8 When you select Find By Title, a screen will open that allows you to enter your title and browse through results. • Use the ARROW BUTTONS to navigate the onscreen keyboard • To enter a letter, press OK with that letter highlighted • To browse the list, press the LEFT ARROW until that panel is in focus. 1. SEARCH TYPE This bar describes the type of search you’re doing. 2. S EARCH RESULTS As you enter characters on the right, the list on the left will filter down to only display programs that match your entry. 3. S EARCH BOX As you select characters, the characters are entered in the search box. 4. F OCUS The details for the channel and programs are displayed in the focus card. 5. V ERTICAL LIST The vertical list fills with programs that match your criteria. Pressing the up or down arrows brings these programs into focus. 6. S PACE Use a space to separate words in your search entry. 7. SELECTOR To enter a letter, move the selector to it, and press OK; each character is entered into the search box. You can use texting-style letter entry as a shortcut. 8. B ACKSPACE Removes a character from the search box. 19 Find By Keyword A Keyword search lets you search for any word contained in the programming information. For example, if you know the actor in a program, but can’t remember the title, you can search on the actor’s name, and all programs featuring that actor will appear in the list. To search by keyword, enter each letter by selecting it and pressing OK. You’ll see results on the left filter down with each letter you enter. Press the left arrow and use the up and down arrows to scroll through them. SEARCHING TIP Did you know that you can use your remote control keypad like a mobile phone keypad? For example, by pressing 222 on your remote control you will enter the letter C. By pressing 33, you will enter the letter E. • CLEAR - Clears the entire entry • 0 - Enters a space • 1 - Enters a backspace 20 Find By Category 4 5 3 1 2 If you’re in the mood for a certain type of program, Find by Category gives you a way to browse what you’re looking for. When you press OK with Find by Category selected, you’ll see a list of categories along the vertical band, and a list will display the programs in each category. An Option card in each category will take you one level deeper in the menu and allow you to browse subcategories. 1. CATEGORY Category describes the type of search you’re currently doing. 2. SHOW CATEGORY The different types of programs run along the horizontal band. 3. SHOW LIST Each program airing over the next 24 hours that falls into the selected category. 4. S UB CATEGORY OPTION CARD Each category will contain a card labeled “Press OK to see more...” Selecting this card will take you to another screen with subcategories along the horizontal band. 5. B ACK CARD Select this card and press OK to go back up one level in the menu. 21 Search Options The Search Options card allows you to choose which type of content is displayed in both Search results and in the TV Filters. To customize the type of content that appears in both areas, select Options and press OK to clear the check box for the type of content you would like to remove. You can remove: • TV Recordings - programs you’ve recorded with your DVR • TV Shows - live TV shows from the Eastlink lineup • VOD - programs from Eastlink’s OnDemand library 22 OnDemand Eastlink’s OnDemand selection gives you a vast library of great programming to choose from and an easy way to search through it all. 23 Intro to Eastlink OnDemand When you bring the Eastlink OnDamnd card into focus, you’ll see a list of folders in the vertical band. When you bring each folder into focus, the available programming in each will appear in the preview panel. Pressing OK with any of these folders in focus will show you the list of programming in that OnDemand library. Choose from thousands of FREE programs that you can watch instantly! Includes Prime Time TV, Sports, Music, Local Events & Kid shows. You also have access to instant Pay Per View and subscription based content! 24 OnDemand Library When you enter the OnDemand library, you’ll see a list of programming categories. Each category will hold lists of the OnDemand programming you can choose from. OnDemand Options When you see a program you like, press OK to begin watching. If your choice is a Pay Per View Preview option, the following options will appear: • preview - plays the trailer for the selected movie or event if available. • lock - uses Parental Controls to block access to that channel. • buy - purchases the Pay Per View so that you can watch it immediately. PIN Entry The first time you try to purchase a Pay Per View OnDemand program or set Parental Controls, you’ll be prompted to create a PIN that you will then enter before you make additional purchases. You can turn the PIN prompt off from the Parental Controls section of the Settings category. See Page 37 in the “Settings” section for details. 25 26 Home Network With your Eastlink Ultra Whole Home DVR, you can access your computer’s music, video, and photos from the comfort of your living room. Setup Home Network allows you to stream media from any server in your home, such as your computer, to your Eastlink Ultra Whole Home DVR. Because Home Network is DLNA ®-based, it is completely plug and play; if your computer is connected to your home network and has a DLNA server, you should automatically see that computer listed in the Home Network category of the main menu. To make sure that Home Network will function properly, make sure that: • Your computer is set up to share content according to your server’s instructions • Your server software is not blocked by a Firewall Eastlink Premium Support Eastlink Premium Support is the perfect complement to Eastlink Ultra Whole Home DVR, and it is included with your subscription. Our technical experts can provide support for all of the devices that interact with your Ultra Whole Home DVR, plus all of the other technology in your home. Let us help with things like navigating game console set up, Virus removal, computer performance, downloading pictures from your camera, tips for using Social Media, and much more! Our experts are available 24/7. Connect with us by phone, or online chat to get help with navigating or set up of your Ultra Whole Home DVR, or assistance using any of the technology in your home. 1-888-525-4253 https://premiumsupport.eastlink.ca 28 Playing Media • To access your content, choose the device that interests you, and press OK. • To open a folder of content, press OK. • If you have an individual file selected that you would like to play, press OK. • If you have a folder selected, and you would like to view a list of options for the content of that folder, press INFO. Supported Files • Photo: JPEG, GIF*, BMP* and PNG* files • Music: MP3, WMA, and AAC (unprotected files), and LPCM files • Video: MPEG-1, MPEG-2, MPEG-4, H.264, and WMV files *These file types are available through DLNA® servers that support transcoding Content that is protected by Digital Rights Management (DRM) will not be accessible. 29 Settings Settings allows you to customize your Eastlink Ultra Whole Home DVR to your preferences. 31 Parental Controls Settings provides robust Parental Controls, including the ability to lock programs by: • TV Rating • Movie Rating • Channel In addition, you can lock out individual programs, including recordings, from action menus for each program in the main menu. The system records scheduled programs that are blocked by parental controls, but you must enter the PIN before you can watch them.. Parental Controls also allows you to turn on the option to have a PIN prompt before any Pay Per View purchase. 32 Parental Controls 1 3 2 4 1. R ATING You can lock individual ratings by pressing OK on the focus. Locking a rating locks all higher ratings above it. 2. M INI TV Your current program, if unlocked, will continue to play in the Mini TV. 5 3. L OCK ICON The Lock icon displays if the item is locked. 4. C ATEGORY TITLES Category titles display the parental control category. 5. H ELP Help explains details about the currently-selected rating. 33 TV Setup If you have connected the Ultra Whole Home DVR to your TV with an HDMI™ cable, your TV Setup should automatically select the correct resolution. If you are using alternate cables, including an HDMI to DVI cable, you should select the highest video resolution supported by your TV. The system automatically adjusts the video output to match the broadcast format and the selections set in the TV Setup card. The video resolution options are 480i (non-HDTV), 480p, 720p (default), 1080i, and 1080p. If your TV is standard-definition (SD), make sure 480i is the only box checked. All other video resolutions will be output at 480i. You can still watch HD channels and they may look considerably better than their SD counterparts. Sound Effects Allows you to set the volume level of the Ultra Whole Home DVR sound effects, including turning them off completely. Front Panel Allows you to set the brightness level of the Ultra Whole Home DVR front panel display. 34 Aspect Ratio Use the Aspect Ratio card in Settings to control how programming content appears on your TV. For standard-definition (SD) TVs, choose Standard (4:3) only. You’ll then be asked to choose how you want HD content to display on your TV, either by letterboxing (putting black pillars on the top and bottom of the content) or cropping the content to fit. For Widescreen TVs, determine how standard content displays on your TV by first choosing Widescreen (16:9) and then selecting maintain (displays standard content as-is), or stretch (stretches the standard content to fill the TV screen). 35 Recording Defaults Recording Defaults provides access to the same settings that are available in Recorded TV. See the “Recorded TV” section, page 16 for details. External Hard Drive When you plug in an external hard drive, this setting will help you initialize setup, as well as provide options for disconnection. Eastlink DVR Expander allows you to install an External Hard Drive to the reverse side of your DVR – no more managing your content! Best of all, this technology is available to you at no monthly charge. In order to function properly the External Hard Drive must have the following specifications: • Must be an “esata” Hard Drive – it can not be firewire or USB 2.0 • Minium 16 MB buffer and 7200 RPM • Includes and “E-sata” cord, not firewire or USB 2.0 Audio Output Use the Audio Output card in Settings to identify the type of connection to audio equipment. Choose from the options that the Ultra Whole Home DVR system can output: Dolby Digital®, stereo, or mono. Depending on the broadcast content and your audio receiver’s capabilities, sound effects may not be heard when selecting Dolby Digital as the audio output mode.” 36 Working with your PIN Creating a PIN 1. The first time you use Parental Controls or purchase a Pay Per View program, the system asks you to create a PIN. 2. In the Settings category, scroll to the Parental Controls card, and press OK. 3. Press the numbers on the remote to enter a four digit PIN and then enter the PIN again to confirm it. 4. Choose close. Changing a PIN 1. In the Settings category, scroll to the Parental Controls card, and press OK. 2. Choose settings, use the left arrow to scroll left to the Change PIN card, and then press OK. 3. Enter the old PIN, enter the new PIN, and then enter the new PIN again to confirm it. If You Forget Your PIN Contact Eastlink Support for assistance 1-888-345-1111 Pay Per View PIN You can choose to turn off the PIN prompt before a Pay Per View purchase from the Parental Control section. Select the Pay Per View card and press OK to turn the PIN prompt on or off. 37 Messages You’ll receive a new message whenever there is information from Eastlink, like the availability of a new feature. 39 Receiving Messages The Messages category is located in the main menu. Bring the Messages category into focus, and your messages will appear in the vertical band. Press OK to view each message. Use the NEXT and BACK buttons to page through the message. nce you have read the message, you can choose to close the message, mark O it as unread, or delete it. New Message When you receive a new message, a mail icon appears at the bottom left of your main menu. As soon as you have read all your messages, the icon will disappear. 40 1-888-345-1111