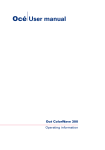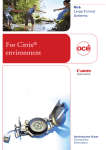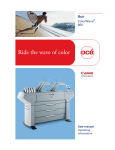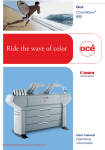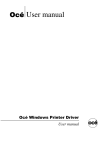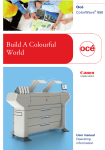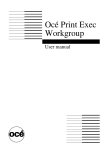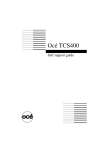Download Océ Scan2Print User Manual - Océ | Printing for Professionals
Transcript
Océ Scan2Print User Manual Océ Scan2Print User Manual Introduction This manual provides a simple guided tour of the application and its various screens. It also shows how to use and configure it. Océ Scan2Print is an optional application that can be installed on the controller of a standalone Océ TC4 scanner or a TCS400 system. Its purpose is to allow you to build copy jobs from the local scanner to a networked Océ ColorWave 600. It requires the Océ controller to have a monitor, keyboard and mouse and resides side by side with the standard configuration applications like Settings Editor, Scan Manager, Queue Manager and Control Panel. September 2009 -1- Version 1.0 Océ Scan2Print User Manual Table of content 1 Tour of Océ Scan2Print............................................................................... 3 2 Overview of the main window .................................................................. 8 General overview............................................................................................. 10 2.1 2.2 2.3 3 How do I?.................................................................................................... 14 3.1 3.2 3.3 3.4 4 Preview of a scan........................................................................................... 10 Printing as a set ............................................................................................. 11 Printing with accounting ................................................................................ 12 …license Océ Scan2Print................................................................................ 14 ...switch between Océ Scan2Print and the standard interface? .................... 14 …send a job when the print button is not showing? ..................................... 14 …display the accounting fields? ..................................................................... 14 Troubleshooting......................................................................................... 15 4.1 4.2 4.3 4.4 4.5 4.6 4.7 4.8 September 2009 My jobs reach the Océ ColorWave 600 but are held in the queue................ 15 Jobs take a long time to be passed to the Océ ColorWave 600 .................... 15 Océ Scan2Print does not start and I have en error page .............................. 15 Océ Scan2Print displays an empty window with just the title bar showing .. 15 I applied the license but Océ Scan2Print still shows as UNLICENSED........... 15 I have set the printing to automatic but jobs are not sent ........................... 16 A viewer window shows up with a big X for each scan ................................. 16 I am clicking on the button but the file will not preview ............................... 16 -2- Version 1.0 Océ Scan2Print 1 User Manual Tour of Océ Scan2Print The first time you turn on a system running Océ Scan2Print, you see the following screen: When the timer expires or when you click on "Start now", the following page appears. (Note that clicking Start Now can yield an empty page if the system is not fully up yet) Note: If you have an error page, it could be that the system is taking longer to start than expected. At this point, you need to hit the “backspace” key on the keyboard and let it go through the count down again. Once the countdown is over, the main Océ Scan2Print window will be displayed. September 2009 -3- Version 1.0 Océ Scan2Print User Manual The main windows as displayed below shows that the printer is not configured for this application. Click on the “Configuration link” to display the configuration page. September 2009 -4- Version 1.0 Océ Scan2Print User Manual Login as “Username” (SystemAdministrator) and “Password” (SysAdm) to display the configuration page. September 2009 -5- Version 1.0 Océ Scan2Print User Manual This Software is not licensed (as seen in the title bar) and does not have a printer configured (printer 0 entry). Licensing the software is done by faxing the “Authorization form” to Océ Software Fulfillment with the following information from the “RO” area. • MAC Address • Serial Number. Enter the License Code in the top field and click the "Apply changes" button. September 2009 -6- Version 1.0 Océ Scan2Print User Manual Next enter the printer IP address and click on the "Apply changes" button so that the software can establish communication. (Note that a printer name would also work if your controller can resolve the name). September 2009 -7- Version 1.0 Océ Scan2Print 2 User Manual Overview of the main window The Printer area allows you to select between set printing or file-by-file printing. It is possible to automatically print files directly to the printer by checking the “auto-print” checkbox. Set print mode is activated by checking the “Print as set” checkbox. Note that it is not possible to use auto-print in set print mode. The job ticket area lets you define your job settings. The media drop down lists the types of media loaded in the device “Printer”. The scans area displays the file name of the scan and lets you preview, print or delete. The print button will not appear if • The “Print as set” checkbox is checked for set printing or • The software is not licensed or • The printer is not an Océ Colorwave. The Status area provides the software processing information such as (rendering an image for a preview, sending a job to a device, etc…) September 2009 -8- Version 1.0 Océ Scan2Print User Manual The accounting information area allows you enter accounting data for the job as required by the target printer. This is based on the Account Logic option loaded on the Color Wave controller. If accounting is not on the Color Wave controller, then accounting dialog will not be displayed. September 2009 -9- Version 1.0 Océ Scan2Print User Manual General overview 2.1 Preview of a scan Scan can be previewed by clicking on the “Preview button”. September 2009 - 10 - Version 1.0 Océ Scan2Print 2.2 User Manual Printing as a set If “Print as set” is checked, the print button moves to the accounting frame. September 2009 - 11 - Version 1.0 Océ Scan2Print 2.3 User Manual Printing with accounting If accounting is enabled on the Océ ColorWave, you will see the fields as follows and an alert that some required fields are not filled in. As soon as all required fields are filled in, the Print button appears (next to the file name here). Note that Set printing is disabled. September 2009 - 12 - Version 1.0 Océ Scan2Print User Manual This is what you would see during set printing. September 2009 - 13 - Version 1.0 Océ Scan2Print 3 How do I? 3.1 …license Océ Scan2Print User Manual You need to go to the configuration page and write down the serial number as well as the MAC address. Océ Software Fulfillment will need these to be able to generate the license code that you will enter on the configuration page as well. Be careful not to include extra spaces if you use copy/paste as they will prevent the license from being recognized 3.2 ...switch between Océ Scan2Print and the standard interface? You can switch by maintaining the ALT key pressed and hitting TAB key until the interface you want to reach is outlined in the popup dialog. 3.3 …send a job when the print button is not showing? The print button is not showing because one of the following conditions is not met: 1) the target printer needs to be a ColorWave 600 2) Océ Scan2Print needs to be licensed (does UNLICENSED show in the title?) 3) All required accounting field need to be filled out 3.4 …display the accounting fields? The accounting fields will be shown only if they are set as required on the Océ ColorWave 600. September 2009 - 14 - Version 1.0 Océ Scan2Print User Manual 4 Troubleshooting 4.1 My jobs reach the Océ ColorWave 600 but are held in the queue * If Océ Express Webtools shows them as missing accounting information. This means that the field definition used by Océ Scan2Print does not match the one used by the Océ ColorWave. This can be either because the fields were changed between the time Océ Scan2Print retrieved them and the time the job reached the device or it could be because a password is present. Passwords should only be configured as “on-device” in Account Console to avoid passing them over the wire. 4.2 Jobs take a long time to be passed to the Océ ColorWave 600 Make sure that you select the scan parameters to maximize efficiency otherwise the resulting files can be quite large. Here are some settings that can be used (or set in templates) Source Type Source Scan Format Scan Color Precision CAD drawing BW TIFF 200dpi CAD drawing color TIFF 200dpi Image color TIFF 400dpi 4.3 Scan color BW 8bit color 24bit color Scan Compression Group4 Group4 Group4 or LZW Océ Scan2Print does not start and I have en error page If you have an error page, it could be that the system is taking longer to start than expected. At this point, you need to hit the “backspace” key on the keyboard to go to the previous page again and let it go through the count down again. 4.4 Océ Scan2Print displays an empty window with just the title bar showing Océ Scan2Print is trying to communicate with your Colorwave. The application will eventually time out if the device is not responding. Please make sure that the printer is on, connected and reachable. 4.5 I applied the license but Océ Scan2Print still shows as UNLICENSED First, switch between the main window and the configuration window and see if the UNLICENSED goes away. If it stays, check that the configuration window is showing the serial number correctly. If it is correct, check that you did not add an extra space in the license (common at the beginning or end when using Copy/Paste). You can try reentering the license and making sure no space is included. September 2009 - 15 - Version 1.0 Océ Scan2Print 4.6 User Manual I have set the printing to automatic but jobs are not sent Jobs will not be sent if a required accounting field is missing, if the software is unlicensed or if the target printer is not an Océ ColorWave 600. Other errors will be displayed in the status window. For example “Could not send job” would be displayed if the device is not responding. 4.7 A viewer window shows up with a big X for each scan Océ Scan2Print grabs control of the scan as soon as it is complete. This can interfere with the controller’s integrated auto-view feature. Please disable auto-preview as you can preview any file from within Océ Scan2Print. 4.8 I am clicking on the button but the file will not preview Make sure that the viewer is not already open by using the ALT-TAB key combination. You need to close the viewer every time. September 2009 - 16 - Version 1.0