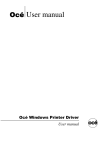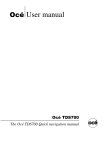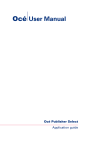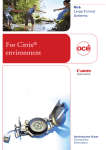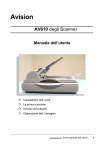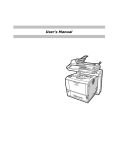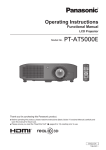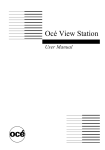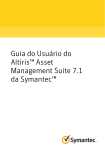Download Océ Print Exec Workgroup User Manual
Transcript
Océ Print Exec
Workgroup
User manual
Océ-Technologies B.V.
Copyright
© 2005, Océ-Technologies B.V. Venlo, The Netherlands
All rights reserved. No part of this work may be reproduced, copied, adapted,
or transmitted in any form or by any means without written permission from
Océ.
Océ-Technologies B.V. makes no representation or warranties with respect to
the contents hereof and specifically disclaims any implied warranties of
merchantability or fitness for any particular purpose.
Further, Océ-Technologies B.V. reserves the right to revise this publication and
to make changes from time to time in the content hereof without obligation to
notify any person of such revision or changes.
Edition 1.3.2
GB
Contents
Chapter 1
Introduction
What is Océ Print Exec Workgroup 8
What is Océ Print Exec Workgroup 8
Compatibility 9
Hardware minimum requirements 9
Software requirements 10
Structure 11
Structure-Introduction 11
Printer tab 12
Submission tab 13
Configurations tab 16
Administration tab 18
Reduced functionality mode 20
Chapter 2
Installation/Activation
Introduction 24
Océ Print Exec Workgroup modes 24
Installation 26
Installation-Introduction 26
Install Java environment 27
Obtain an Océ Print Exec Workgroup license 30
Océ Print Exec Workgroup licenses 31
Activation 32
Activation 32
Chapter 3
How to
Set the user 'Preferences' 34
'Preferences' - Introduction 34
'Configurations' 36
'Ignore documents headers' 37
'Reset accounting fields after submission' 38
'Reset job after submission' 39
Send to inbox 40
'Startup' window 41
Contents
3
Change the language 42
Set 'Filters' 43
Compose a job 45
Job settings 45
Job section - Buttons 45
'Job name' 46
'Copies' 47
Collate, job 48
'Reverse order' 49
Create a job 50
File selection 51
File selection - Introduction 51
Add documents from file system 52
Add from archive 54
Add scan 56
File preview 57
Preview the document 57
View multipage documents 61
'Grayscale'/'Negative' 62
Job saving 62
Save/Load jobs 62
Configurations 63
Configurations - Introduction 63
Configure print jobs 65
Create print configurations 65
Delete a print configuration 66
Save print configurations 67
Duplicate a print configuration 68
Set as default print configuration 69
Apply a print configuration 70
Configure pens 71
Create pen configurations 71
Delete a pen configuration 72
Save pen configurations 73
Duplicate a pen configuration 74
Set as default pen configuration 75
Apply a pen configuration 76
Define stamps 77
Create stamp configurations 77
Save stamp configurations 79
Delete a stamp configuration 80
Duplicate a stamp configuration 81
Add stamps to documents and jobs 82
Add banners 85
Add a 'Banner' 85
Select a banner template 86
'Banner settings' 88
4
User manual
Submit print jobs 89
Submission 89
Background submissions 91
Reprint a job 92
Print status 93
Perform administrative tasks 95
Administration - Introduction 95
Activation 96
'Upgrade/Patch/Downgrade' 97
'Banner pages' 99
'Backup and restore' 101
'Delete user preferences' 103
Chapter 4
Troubleshooting
Installation 106
Run the application 108
Performance 109
Viewer 110
Language 111
Configurations 112
Error messages 112
Contents
5
6
User manual
Océ Print Exec Workgroup
User manual
Chapter 1
Introduction
7
What is Océ Print Exec Workgroup
What is Océ Print Exec Workgroup
Definition
Océ Print Exec Workgroup is a software application which allows you to create
and send, in a highly productive way, a set of drawing files to an Océ printer.
What can you do with Océ Print Exec Workgroup
■
■
■
■
■
■
■
■
■
■
■
■
■
■
Get information on the printer configuration and printer status
Get information on the available media
Get information on pending jobs in the printer queue
Assemble up to 100 documents in a job
View the documents before printing, including multipage documents
Prepare the settings to be used for the destination printer
Add stamps to your drawing
Add banners to the job
Apply pen configurations to the job
Submit the job to the printer or to your inbox
Save/Load jobs
Reprint jobs
Upgrade Océ Print Exec Workgroup
Share print configurations
You can also:
■
■
■
Apply print configurations
Backup and restore configurations
Select default configurations
Workflow
■
■
■
■
8
Selection and collection of documents
Configuration of the print jobs
Submission of the print jobs
Check job and device status
User manual
Compatibility
Hardware minimum requirements
Controller
Océ Power Logic Controller GX260 or higher.
Printer
■
■
■
■
■
Océ TCS400 2.2.2 or higher
Océ TDS400 2.0 or higher
Océ TDS600 4.0 or higher
Océ TDS800 2.0 or higher
Océ TDS860
Memory
■
■
256 MB of RAM for Océ TDS400, Océ TDS600 and Océ TCS400
512 MB of RAM for Océ TDS800 and Océ TDS860.
Client station
Pentium III, 933 Mhz, 256 MB of RAM.
Introduction
9
Software requirements
Operating systems
■
■
■
Microsoft Windows: 98SE, NT4.0, 2000, ME, XP
Solaris 8 or higher
Mac OS 10.2 or higher (with Internet Explorer)
Note: Viewing is not available under Mac OS.
Browsers
■
■
■
Internet Explorer 5.0 or higher
Netscape Navigator 6.0 or higher
Firefox 1.0 or higher for Windows
Plug-ins
■
■
Java Runtime Environment 1.4.2_04 or higher (JRE 1.4.2_06 or higher
highly recommended)
Java Advanced Imaging 1.1.1_01 or higher to use the file viewer
Applications
■
■
■
10
Océ Doc Exec Pro 3.3 with web server (needed for the 'Add from archive'
feature)
Océ Account Logging enabled on the controller to log Accounting
information.
Océ Scan Logic (needed for the 'Add scan' feature)
User manual
Structure
Structure-Introduction
Introduction
Océ Print Exec Workgroup is a web application divided into four sections.
Each section is accessible by clicking one of the four following tabs:
■
■
■
■
'Printer'(see ‘Printer tab’ on page 12)
'Submission'(see ‘Submission tab’ on page 13)
'Configurations'(see ‘Configurations tab’ on page 16)
'Administration'(see ‘Administration tab’ on page 18)
Note: Océ Print Exec Workgroup always opens on the tab that was last
displayed in the previous session.
Reduced functionality mode
On the reduced functionality mode (without Java plug-ins), Océ Print Exec
Workgroup allows basic job submission functions (see ‘Reduced functionality
mode’ on page 20).
Introduction
11
Printer tab
Illustration
[1] printer tab
[1] printer tab
'General information'
Displays static information about the printer such as name, description and
location. Only the printer status is automatically refreshed (sleeping, printing,
busy...).
'Printer media'
Displays information about the availability of media in the printer (feeder,
media type). This dynamic information is refreshed on a regular basis.
'Printer workload'
Displays the jobs present either in the printer queue or in the inbox queue. This
dynamic information is refreshed on a regular basis.
12
User manual
Submission tab
Introduction
This tab is divided into two sections:
■
■
'Composition'
'Historic'
Introduction
13
Illustration
[2] Submission - Composition tab
[2] Submission - Composition tab
[3] Submission-Historic tab
[3] Submission-Historic tab
14
User manual
'Composition'
Where you compose the job, define settings at job and document levels, send
the job to printer or to inbox.
■
■
■
■
'Job': from this section, you define the job settings ('Job name', number of
copies, 'Stamps', 'Banner') and 'Set as default'.
'User': this section contains the accounting information.
'Documents': from this section, you select the documents which compose
the job, define the documents settings, apply print and pen configurations,
add stamp configurations and preview the documents.
Print or reset the job.
'Historic'
Where you monitor the jobs after you send them to printer. The jobs can be in:
■
■
■
'Pending jobs' (list of jobs that are pending to be submitted because a job is
already being submitted)
'Current job' (job being submitted)
'Submitted jobs' (list of jobs that have been submitted to printer or inbox)
Note: Jobs are listed in 'Submitted jobs' even if there is a submission error. You
can then reprint the job.
Introduction
15
Configurations tab
Introduction
[4] Configurations tab
[4] Configurations tab
This tab allows to create, delete, save and duplicate:
■
■
■
print configurations
pen configurations
stamp configurations
You can also set as default print and pen configurations (see ‘Configurations Introduction’ on page 63).
Note: This tab is not available on the reduced functionality mode.
16
User manual
Configuration sharing
Print, pen and stamp configurations are shared among the different users so
that they can be reused.
Note: In order to share configurations, you need to select the 'All' option in the
'Display configurations' view.
Once created in the 'Configurations' tab, print, pen and stamps configurations
are applied or added to jobs and documents in the 'Submission' tab.
'Display configurations': 'Only mine'
Displays only the list of print configurations you created.
'Display configurations': 'All'
Displays all configurations.
Note: From this view, you can only duplicate or set as default configuration. To
be able to create, delete and save configurations, you must be logged on as
System Administrator (via the 'Login' button).
Introduction
17
Administration tab
Illustration
[5] Administration tab
[5] Administration tab
Océ home page
A link to the home page of Océ.
Scanned documents download
This link allows you to download scanned documents from the controller.
18
User manual
Download information
■
Océ Download page where you can get updates of the Océ Print Exec
Workgroup application.
Administration
■
■
■
■
■
■
■
'Software requirements': displays the configuration requirements needed to
use Océ Print Exec Workgroup.
'Activation': click this link to activate the application (see ‘Activation’ on
page 32).
'Upgrade/Patch/Downgrade': this option displays an installation wizard that
guides you through the installation/upgrade patch application or the
restoring of previous version (see ‘'Upgrade/Patch/Downgrade'’ on
page 97).
'Banner pages': access the 'Banner administration page'(see ‘'Banner
pages'’ on page 99).
'Backup and restore': click this link to backup or restore your Océ Print Exec
Workgroup configurations (see ‘'Backup and restore'’ on page 101).
'Delete user preferences': click this link to remove all user preferences. The
removal can be effective immediately for some preferences or at the next
session for others (see ‘'Delete user preferences'’ on page 103).
'Access full functionality'/'Switch to reduced functionality': click this link
to access either full or reduced functionality of Océ Print Exec Workgroup
(see ‘Reduced functionality mode’ on page 20).
Introduction
19
Reduced functionality mode
Introduction
You can decide to use Océ Print Exec Workgroup without installing the Java
environment on the client station (on Windows or Solaris systems) . This
HTLM based application allows basic job submission. It does not require any
installation and can be used without administrator rights.
Illustration
[6] Reduced functionality mode - Submission tab
[6] Reduced functionality mode - Submission tab
Reduced functionality mode
The reduced functionality mode gives access to:
■
■
■
20
the printer information,
the submission basic tools (job information, document information),
some limited 'Administration' functions.
User manual
Why select 'Switch to reduced functionality' mode?
You can decide to use the Javaless (reduced functionality) mode when: .
■
■
you do not have the required Java environment (JRE and JAI) installed on
the client and you decide to not install it.
you do not have the administrator rights to install the Java environment
(JRE and JAI).
'Switch to reduced functionality'
■
■
When the Java environment (JRE, JAI) is installed and up-to-date: the Java
based application is automatically launched when you open Océ Print Exec
Workgroup. You can 'Switch to reduced functionality' (HTML based
application) at any time by clicking on the link from the 'Administration'
section of the 'Administration' tab. See Administration.
When the Java environment is not installed or not up-to-date, a warning
message is displayed: you can choose to launch the reduced functionality
mode (HTML based application) or to install the recommended Java
components (to open the Java application).
Note: When you decide to switch to reduced functionality, this mode is
remembered for the next time you open the application.
'Access full functionality'
From the 'Administration' tab, you can switch to the complete Java application
by clicking on 'Access full functionality'. From this window, you can also
download the Java components.
If the recommended Java components are not installed on the client when you
switch to the full functionality mode, a warning message is displayed and you
are invited to install the Java components.
Introduction
21
22
User manual
Océ Print Exec Workgroup
User manual
Chapter 2
Installation/Activation
23
Introduction
Océ Print Exec Workgroup modes
Introduction
There are four different modes for Océ Print Exec Workgroup:
Full mode (named Océ Print Exec Workgroup)
This mode requires an Océ Print Exec Workgroup license.
Full mode (time-limited)
This mode activates all features during a 2-month period following the license
creation.
LT mode (named Océ Print Exec Workgroup LT)
This mode is available with your former Océ Print Exec Light Web password
entered in the Océ Settings Editor.
With this mode, the following features are not available:
■
■
■
■
■
■
■
■
■
■
■
■
'Banner'
Stamps
Pen configurations
Set configurations as default (print and pen)
Duplicate configurations
Configuration administration (Login in Display configuration All)
View
History/Reprint/Edit
Archive
Save/Load jobs
Background submission
Language selection
Note: Océ Print Exec Workgroup LT is included by default on every new Océ
TCS400 printer controller.
24
User manual
Not activated (named Demo application)
This mode is available when you have neither an Océ Print Exec Workgroup
license nor a former Océ Print Exec Light Web password. With this mode, you
are only able to browse the application.
Installation/Activation
25
Installation
Installation-Introduction
Océ Print Exec Workgroup is a web application. The Océ Print Exec
Workgroup web server is pre-installed during the installation of the Océ Power
Logic Controller. Users may upgrade the web server.
The following items are necessary to use Océ Print Exec Workgroup in Full
mode:
■
■
26
A Java environment present on every client (see ‘Install Java environment’
on page 27).
A Print Exec Workgroup license on the controller (see ‘Obtain an Océ
Print Exec Workgroup license’ on page 30).
User manual
Install Java environment
Introduction
Two plug-ins are compulsory to make Océ Print Exec Workgroup work:
■
■
Java Runtime Environment 1.4.2_04 or higher (JRE 1.4.2_06 or higher
highly recommended)
Java Advanced Imaging 1.1.1_01 or higher
Note: Java Advanced Imaging is not requested on Mac OS environment.
For Windows and Solaris environments, you need administrator rights to
install Java environment.
When to do
On Windows environments, when you first connect to Océ Print Exec
Workgroup, an automatic detection of the plug-in is performed:
■
■
If the plug-ins are detected, Océ Print Exec Workgroup is launched.
If the plug-ins are missing, you are prompted to install them.
Note: You can choose to use Océ Print Exec Workgroup without installing the
Java plug-ins. In that case, you will access reduced functionality (see ‘Reduced
functionality mode’ on page 20). But you will still be able to install the plug-ins
later on, clicking on the 'Access full functionality' link from the
'Administration' tab.
Installation/Activation
27
Illustration
[7] Install Java environment
[7] Install Java environment
Install under Windows environment (Internet Explorer)
1. The installer of the missing plug-in is automatically launched.
2. The same operation is repeated for the second missing plug-in.
3. At the end of the installation, Océ Print Exec Workgroup checks the results and
displays a message to indicate that all the required components are present on
the system.
4. Restart your browser.
Note: Make sure all web windows are closed.
Install under Windows environment (Netscape, Mozilla Firefox 1.0)
1. When the Java plug-in is missing, you are automatically redirected to a page in
order to download it.
2. Download the install package from the print controller.
3. Save the package on your disk.
4. Double-click the .exe file to launch the installer.
5. Restart your browser.
6. If the Java Advanced Imaging plug-in is missing, the installation is
automatically launched.
28
User manual
Install under Solaris environment
1. Retrieve the two plug-ins directly from the Sun website
■
■
http://java.sun.com/products/plugin
http://java.sun.com/products/java-media/jai
2. Or get the plug-ins from the CD.
3. Install the plug-ins manually.
Install under Macintosh environment
1. Make sure you are running Mac OS 10.2 or higher with Internet Explorer.
Note: No install is necessary as long as you run Internet Explorer under Mac
OS 10.2 or higher.
Installation/Activation
29
Obtain an Océ Print Exec Workgroup license
Get a license file from Océ
1. Provide Océ with:
■
■
■
the Host-ID of your print controller (get it from the 'About' page).
the System Serial Number
The Printer Type (Océ TDS400 for instance).
2. When Océ sends you the license file, store it in a directory.
3. Activate the application (see ‘Activation’ on page 32).
4. Once activated, you can check in the 'About' page the license number
[8] About
[8] About
30
User manual
Océ Print Exec Workgroup licenses
Licenses
There are three types of Océ Print Exec Workgroup licenses:
■
■
■
Full license which activates all features of Océ Print Exec Workgroup.
Full license demo which activates all features for a time-limited trial period.
Upgrade license which activates Océ Print Exec Workgroup in full mode if
an Océ Print Exec Light Web password is entered in the Océ Settings
Editor.
Installation/Activation
31
Activation
Activation
When to do
Once you comply with the prerequisites (Java environment installed on a client
and Océ Print Exec Workgroup license retrieved), you are able to activate the
application on the controller.
Note: Consult your Océ TDSx00 User Manual to have detailed information
about Océ License Logic.
Activate Océ Print Exec Workgroup (System administrators only)
1. Go to 'Administration' page.
2. Click 'Activation'.
Note: For recent controller versions, activation is performed through Océ
License Logic.
3. Log on as system administrator of your controller.
4. Click 'Activate'.
5. Browse your system to locate the license file.
6. Click 'OK'.
7. When successful, a message indicates that Océ Print Exec Workgroup is now
fully activated.
Note: All clients are now able to use Océ Print Exec Workgroup.
8. All users must restart their browser.
32
User manual
Océ Print Exec Workgroup
User manual
Chapter 3
How to
33
Set the user 'Preferences'
'Preferences' - Introduction
Definition
From this window, you can define the user 'Preferences' to be applied on the
application.
Description
To open the 'Preferences' window click on the 'Preferences' link, on the top
right of your screen.
From this window, you can set the 'Configurations' preferences (see
‘'Configurations'’ on page 36), select the 'Language'(see ‘Change the
language’ on page 42) and customise the documents 'Filters'(see ‘Set 'Filters'’
on page 43).
34
User manual
Illustration
[9] Preferences window
[9] Preferences window
How to
35
'Configurations'
Introduction
You can decide to hide some warning messages by selecting them on this
section. Check a message to mean 'Don't show me this message again'.
'Configurations are not deleted from server until you click 'Save''
This warning is displayed when the user deletes a configuration ('Print' or
'Pens' configuration for instance). If the check box is selected, the warning will
be no more displayed.
'Click 'Save' to update configurations on the server after any changes'
This warning is displayed when a user creates a new configuration. If the check
box is selected, the warning will be no more displayed.
36
User manual
'Ignore documents headers'
Introduction
Use this option to disable/enable the file ticket.
To ignore the documents headers, check the option in the 'Preferences' window.
It will be applied to all the submitted documents (added by drag and drop or
through the 'Add documents' window).
When you add a document through the 'Add documents' window, you can also
enable the option by checking the 'Ignore documents headers' box at the
bottom of the window.
'On'
When this option is checked, Océ Print Exec Workgroup does not decode the
ticket (rcf, OJT...) when the document is added.
The default settings are applied.
'Off'
When this option is unchecked, Océ Print Exec Workgroup decodes the ticket
when the document is added and the ticket settings are applied.
How to
37
'Reset accounting fields after submission'
Check this box to reset the accounting fields (displayed in the 'User' section of
the 'Submission' tab) after each job submission.
38
User manual
'Reset job after submission'
Check this box to reset each job after submission: the option resets
automatically the document tree and the job settings ('Job name', 'Copies',
'Collate'...).
Note: You can always retrieve a submitted job through the 'Historic' section of
the 'Submission' tab. Once sent, the job appears in the 'Submitted jobs' window.
You can then check its status and reprint it.
How to
39
Send to inbox
Introduction
Available only if:
■
■
■
the printer has 'Advanced Queue Management',
the option is available on the controller and has been enabled by the Print
Administrator,
Océ Account Logic is not activated.
Note: The 'Send to inbox' setting is grayed if the inbox printing is forced in the
Océ Settings Editor.
'On'
Sends the job to the inbox queue.
The documents will not be printed until you go to the printer. (This can be
useful if you want to print on special paper size, for example.)
'Off'
Documents are printed normally.
40
User manual
'Startup' window
Introduction
The 'Startup' application window is the first window opened when you launch
the Océ Print Exec Workgroup application. You can decide to not display it, in
order to directly open the application.
Note: This option is available only when using Internet Explorer.
Disable the 'Startup' window
You can disable the window by:
■
■
Checking the 'Don't show me this message again' box in this 'Startup'
window. The setting will be applied next time you open the application.
Checking the 'Close startup window' box in the 'Preferences' window,
'Startup' section.
How to
41
Change the language
1. On the top right of your screen, click on 'Preferences' to open the window.
2. Select the 'Language' tab.
3. Choose the language you want to apply to the application.
4. Click 'OK'.
5. Close and restart your browser.
Note: The 'Language' setting is applied per client. For instance, if you have 10
clients, Océ Print Exec Workgroup can be in 10 different languages.
42
User manual
Set 'Filters'
Introduction
You can create and define new 'Filters' for the 'Type' list of the 'Add documents'
window. You can also modify the default filters.
Note: The filters are not case sensitive.
Illustration
[10] Filters window
[10] Filters window
'New'
Click the 'New' button to create a new filter. Enter the name and define the
extension selected for the filter.
Note: The 'New' button is always available.
'Edit'
Select a filter and click the 'Edit' button to make it editable. Change the name
or the extension.
You can add several extensions to an existing filter for instance (separated by
a semicolon: '*.hp;*.hpg;*.hpgl').
How to
43
Note: The 'Edit' button is available only if a filter is selected.
'Remove'
Select a filter and click the 'Remove' button to delete it.
Note: The 'Remove' button is available only if a filter is selected.
'Default'
Click the 'Default' button to delete all the user defined filters and restore the
default Océ Print Exec Workgroup filters.
Note: The 'Default' button is always available.
44
User manual
Compose a job
Job settings
Job section - Buttons
Illustration
[11] Job buttons
[11] Job buttons
'Load'
Click this button to load a job.
Note: You can use the Drag and Drop method to load a job.
'Save'
Click this button to save the job.
'Set as default'
Click this button to set the values as 'Default' job settings.
'Banner'
Click this button to access the 'Banner selection page'.
'Job stamps'
Click this button to apply a stamp to all the documents in the job.
How to
45
'Job name'
Definition
Enter a name for this job.
■
46
This job setting is optional.
User manual
'Copies'
Specify how many copies of the job you want, in the range 1-999.
You must enter a number in this field.
Default is one copy.
Note: The maximum number of copies at job level may vary when banner is
selected and collate is off. The reason why is that the number of copies at job
level multiplied by the number of copies at document level cannot exceed 999.
How to
47
Collate, job
Introduction
Use this option if you want the copies of the job to be collated.
'On'
Will sort the multiple document copies in the order D1D2D3D4, D1D2D3D4
etc. (where D# is the document number in the job).
Sometimes referred to as sorting by set.
'Off'
Will sort the multiple document copies in the order D1D1D1, D2D2D2,
D3D3D3, etc. (where D# is the document number in the job).
Sometimes referred to as sorting by document.
48
User manual
'Reverse order'
'On'
The order of documents is reversed (last document is sent to the printer first).
This is useful when using a face up media deposit. Jobs can be picked up in the
order they were specified in the job.
'Off'
This is the preferred setting for a printer with a face down media deposit.
How to
49
Create a job
Illustration
[12] Job settings
[12] Job settings
1. From the 'Submission'/'Composition' tab, enter the job name.
2. Specify the number of copies you want to print. You must enter a number in
this field. Default is one copy.
Note: The maximum number of copies at job level may vary when 'Banner' is
selected and 'Collate' is off. The reason why is that the number of copies at job
level multiplied by the number of copies at document level cannot exceed 999.
3. Define the job settings (see Job settings section).
Note: To set the options 'Ignore documents headers' or 'Send to inbox', open the
'Preferences' window (see ‘'Preferences' - Introduction’ on page 34).
50
User manual
File selection
File selection - Introduction
Selection of files is achieved through the 'Add' button. You can add files:
■
■
■
from the file system (see ‘Add documents from file system’ on page 52)
from an Océ Doc Exec Pro archive (see ‘Add from archive’ on page 54)
from the scanned documents directory on the controller (see ‘Add scan’ on
page 56)
Note: 'Add scan' is available only if your machine has the Océ Scan Logic
option.
Note: If you want to add scanned documents from other scan to file
destinations than from the controller, use the 'Add from file system' option.
Add buttons
Whatever add file method you chose, three buttons are available:
■
■
■
'OK': click this button to add the selected files to the job and close the
window.
'Add to job': click this button to add the selected files to the job.
'Close': click this button to close the window.
Multiple file selection
You can select and add several files at the same time, using the Shift and
Control keys on your keyboard.
Note: Drag and drop method from your Windows Explorer is also possible to
select several documents.
Type 'Filters'
You can create a list of predefined 'Filters' in order to display only the required
type of files Set the Filters.
How to
51
Add documents from file system
Introduction
This tab allows you to add documents from your file system.
1. Click the 'Add' button. A window opens.
[13] add from file system
[13] add from file system
2. Select 'Add from file system'.
3. Browse your system to locate the file(s) to add.
Note: You can select a filter in the 'Type' field in order to display only the
required type of files.
4. Select the file(s).
Note: If you are in your Windows Explorer, you can also add documents using
the Drag and Drop method.
52
User manual
5. Click 'View' if you want to preview the documents.
6. Click:
■
■
'Add to job' to add the documents in the list. Then, click 'Close' to go back
to the 'Composition' tab where you can define the settings and print.
'OK' to add the documents to the job and automatically close the window to
go back to the 'Composition' tab where you can define the settings and
print.
How to
53
Add from archive
Introduction
This tab allows you to add documents from an archive.
[14] Archive window
[14] Archive window
Illustration
[15] Archive authentication
[15] Archive authentication
54
User manual
Access the archive
1. Click the 'Add' button.
2. Select 'Add from archive'.
3. Fill in the Archive server, User Domain\Name and password.
Note: Please contact your Doc Exec administrator to get this information.
4. Click 'Login'. The 'Add documents' window opens.
Illustration
[16] Add from archive
[16] Add from archive
Add documents from archive
1. Fill in some query attributes fields in order to refine the number of documents
displayed and ease your choice.
2. Click 'Search'.
3. Select the document(s) from the 'Query results' list.
Note: You can select several documents at the same time.
4. Click 'View' if you want to preview the documents.
5. Click:
■
■
'Add to job' to add the documents in the list. Then, click 'Close' to go back
to the 'Composition' tab where you can define the settings and print.
'OK' to add the documents to the job and automatically close the window to
go back to the 'Composition' tab where you can define the settings and
print.
How to
55
Add scan
Introduction
This tab allows you to add documents from the Scanned documents directory
on the controller.
[17] Add scan
[17] Add scan
Required tool
This is available only if your machine has the Scan Logic option.
Add a document from scan
1. Click the 'Add' button.
2. Select 'Add scan'.
3. Select the scanned document(s) to add.
4. Click 'View' if you want to preview the documents.
5. Click:
■
■
'Add to job' to add the documents in the list. Then, click 'Close' to go back
to the 'Composition' tab where you can define the settings and print.
'OK' to add the documents to the job and automatically close the window to
go back to the 'Composition' tab where you can define the settings and
print.
Note: 'Delete scanned documents when printed': Check this option if you want
the documents to be deleted from the list as soon as they are printed.
56
User manual
File preview
Preview the document
Introduction
The viewer allows you to:
■
■
■
■
View the selected documents
View multipage documents
Zoom the image
Rotate the image
Note: Viewing is not available on Mac OS environment.
View the documents
1. Select the documents.
2. Click 'View'. The 'Document viewer' window is displayed.
How to
57
3. You can rotate the image either clockwise or counter clockwise.
4. You are able to:
■
■
■
■
■
zoom in the image (click 'Zoom in').
zoom out the image (click 'Zoom out')
zoom in a selected area
view the exact size of the image (click 'Actual size')
view the size that best fits in the viewer (click 'Best fit')
View multiple documents
1. Select the documents.
2. Click 'View'. A first document is displayed.
3. Use the Next/Previous arrows to view the other documents.
Note: You can also click directly on the documents in the Document list to view
them.
58
User manual
Zoom in a selected area
1. From the viewer, click and drag on the image to select a specific area. The
selected area is displayed in blue.
2. Release the mouse. The zoomed area is fully displayed.
Note: Maximum zoom factor is 100%.
How to
59
Maximise the viewer
1. Click the Maximise button on the bottom right corner to expand the viewer
window.
2. Click the button again if you want to come back to the minimised window.
60
User manual
View multipage documents
Introduction
The Viewer is able to handle the documents with multiple pages.
View multipage documents
1. From the 'Submission' window, select the document.
2. Click 'View'.
3. The viewer detects the multipages. Use the arrows to browse from one page to
another.
4. You can also enter the number of the page you want to view.
Note: If you first enter a number greater than the number of pages in the
document, the application views the latest page. Next time you enter a number,
you will not be allowed to enter a greater number.
How to
61
'Grayscale'/'Negative'
Check these boxes to view the document as:
■
■
a negative image (photographic negative that replaces each pixel colour
with its opposite on the colour wheel)
a grayscale image (8-bit image whose palette contains 256 shades of grey).
Job saving
Save/Load jobs
Save a job
1. Click 'Save'.
2. Select one of the following save methods:
■
■
'Save job with documents': the saved job contains the documents and
settings.
'Save with links only': the saved job does not contain the documents but
only the links to the documents. If the documents are not moved, you are
ensured with this method to get the latest version of the documents.
Note: 'Save with links only' is also recommended in case the job contains large
sized documents. The job will not take too much space on your disk.
Nevertheless, this solution may cause some problems if the documents are
moved to another location. The links would no more be valid and the job could
not be retrieved any more.
3. Select the location where you want to save the job.
4. Click 'Save'.
Load a job
1. Click 'Load'.
2. Specify the location where the job is stored.
3. Click 'Open'. The job is downloaded with the saved settings and can be reused,
printed or modified.
62
User manual
Configurations
Configurations - Introduction
From the 'Configurations' tab, you have access to three types of
configurations:
■
■
■
Print configurations
Pen configurations
Stamp configurations
Maximum number of configurations
The maximum number of configurations you can create from the
'Configurations' tab varies according to the configuration type, as shown in the
table below:
Configuration type
Maximum number
Print
50
Pen
50
Stamp
10
Note: In the 'Composition' tab, the maximum number
of stamps you can load or create is 3.
'Only mine'
From this view, users can:
■
■
■
■
■
■
create,
delete,
save,
duplicate,
set as default,
rename,
their configurations.
How to
63
'All'
From this view, only System Administrators can:
■
■
■
■
■
■
create,
delete,
save,
duplicate,
set as default,
rename,
all the configurations.
Users can only duplicate and set as default all the configurations.
Storage
Configurations are all stored on the print controller.
64
User manual
Configure print jobs
Create print configurations
Illustration
1. Click 'Create'.
2. A print configuration is created (New Print configuration-1) with factory
settings.
Note: You can rename the print configuration.
3. Click on a setting to display it in the 'Edit' section.
4. Modify the value.
5. Repeat steps 3 and 4 for all settings to modify.
Note: If you want your creation to be effective on the server, you need to click
'Save' at the end of the 'Create' procedure. Otherwise, these procedures are just
handled locally and will not be visible during the next session.
Note: If you need to rename the configuration later, double-click on the
configuration name.
How to
65
Delete a print configuration
1. Select a print configuration from the list.
Note: You can select several configurations to delete, pressing the Shift button
on your keyboard.
2. Click 'Delete'.
Note: If you want your removal to be effective on the server, you need to click
'Save' after the 'Delete' procedure. Otherwise, these procedures are just
handled locally and will not be visible during the next session.
66
User manual
Save print configurations
1. Create print configurations.
2. Click 'Save'.
Note: 'Save' is necessary to be able to retrieve your configurations after you
closed your browser.
How to
67
Duplicate a print configuration
1. Select a configuration.
2. Click the 'Duplicate' button. You can rename the configuration.
3. Modify the settings you need.
This functionality is useful when you need a new configuration with values
very similar to an existing configuration. It saves you time because you do not
need to reset all the settings one by one but only the needed settings.
68
User manual
Set as default print configuration
Purpose
This functionality allows you to select a configuration and set it as your default
configuration which is applied to all documents that are added to the job.
Set as default configuration
1. Select a configuration in the list.
2. Click the 'Set as default' button. A Default mention appears next to the selected
configuration.
Note: When no default configuration is selected or if the default configuration
is deleted, the Factory configuration is the default configuration applied.
Result
How to
69
Apply a print configuration
Introduction
You can follow this procedure from the 'Composition' tab, in the Documents
section.
Apply a print configuration
1. Select the added document(s) to apply the configuration to, using the
Shift/Control keys.
Note: If you want to select all the documents of a job at once, click the
document tree root.
2. Click the 'Configurations' button.
3. Select 'Print'.
4. From the displayed window, select the print configuration.
Note: Once the configuration is applied, the document settings can still be
modified without changing the stored configuration.
5. Click 'Apply' .
70
User manual
Configure pens
Create pen configurations
Illustration
1. Click 'Create'.
2. A pen configuration is created (New pen configuration-1) with default settings.
Note: You can rename the pen configuration.
3. Click on the pen setting.
4. In the 'Edit' section, fill in the values for the pen.
5. Click 'Add pen'.
6. Repeat steps 4 and 5 for all pens to add.
Note: If you want your creation to be effective on the server, you need to click
'Save' at the end of the 'Create' procedure. Otherwise, these procedures are just
handled locally and will not be visible during the next session.
Note: If you need to rename the configuration later, double-click on the
configuration name.
How to
71
Delete a pen configuration
1. Select a pen configuration from the list.
Note: You can select several configurations to delete, pressing the Shift button
on your keyboard.
2. Click 'Delete'.
Note: If you want your removal to be effective on the server, you need to click
'Save' after the Delete procedure. Otherwise, these procedures are just handled
locally and will not be visible during the next session.
72
User manual
Save pen configurations
1. Create pen configurations.
2. Click 'Save'.
Note: 'Save' is necessary to be able to retrieve your configurations after you
closed your browser.
How to
73
Duplicate a pen configuration
1. Select a configuration.
2. Click the 'Duplicate' button. You can rename the configuration.
3. Modify the settings you need.
This functionality is useful when you need a new configuration with values
very similar to an existing configuration. It saves you time because you do not
need to reset all the settings one by one but only the needed settings.
74
User manual
Set as default pen configuration
Purpose
This functionality allows you to select a configuration and set it as your default
configuration which is applied to all documents that are added to the job.
Set as default configuration
1. Select a configuration in the list.
2. Click the 'Set as default' button. A Default mention appears next to the selected
configuration.
Note: When no default configuration is selected or if the default configuration
is deleted, the Factory configuration is the default configuration applied.
Result
[18] Il008597
How to
75
Apply a pen configuration
Introduction
You can follow this procedure from the 'Composition' tab, in the 'Documents'
section.
Apply a pen configuration
1. Select the added document(s) to apply the configuration to, using the
Shift/Control keys.
Note: If you want to select all the documents of a job at once, click the
document tree root.
2. Click the 'Configurations' button.
3. From the displayed window, select 'Pens'.
Note: Once the configuration is applied, the pen settings can still be modified
without changing the stored configuration.
4. Click 'Apply'.
76
User manual
Define stamps
Create stamp configurations
Introduction
You can define a stamp configuration, save it and apply it to future jobs. To
create and save a stamp configuration, open the Stamp section of the
'Configurations' tab.
Once created, you can load it for a job (see ‘Load a stamp configuration for a
job (applied to all the documents of the job)’ on page 84), or for a document
(see ‘Load a predefined stamp for a document’ on page 82).
Illustration
1. Click 'Create'.
2. A stamp configuration is created (New stamp configuration-1) with default
settings.
Note: You can rename the stamp configuration.
3. Click on a setting to display it in the Edit section.
4. Modify the value.
5. Repeat steps 3 and 4 for all settings to modify.
How to
77
Note: If you want your creation to be effective on the server, you need to click
'Save' at the end of the 'Create' procedure. Otherwise, these procedures are
just handled locally and will not be visible during the next session.
Note: If you need to rename the configuration later, double-click on the
configuration name.
78
User manual
Save stamp configurations
1. Create stamp configurations.
2. Click 'Save'.
Note: 'Save' is necessary to be able to retrieve your configurations after you
closed your browser.
How to
79
Delete a stamp configuration
1. Select a stamp configuration from the list.
Note: You can select several configurations to delete, pressing the Shift button
on your keyboard.
2. Click'Delete' .
Note: If you want your removal to be effective on the server, you need to click
'Save' after the Delete procedure. Otherwise, these procedures are just
handled locally and will not be visible during the next session.
80
User manual
Duplicate a stamp configuration
1. Select a configuration.
2. Click the 'Duplicate' button. You can rename the configuration.
3. Modify the settings you need.
This functionality is useful when you need a new configuration with values
very similar to an existing configuration. It saves you time because you do not
need to reset all the settings one by one but only the needed settings.
How to
81
Add stamps to documents and jobs
Note: You can apply up to 6 different stamps to a printout: 3 stamps at job level
and 3 stamps at document level.
Define a new stamp for a document
1. From the 'Submission' tab, select 'Composition'.
2. In the 'Documents' section, select the document(s).
3. From the list of document settings, select 'Stamp list'.
4. Click 'Create'.
5. Click on a setting to display it in the 'Edit' section.
6. Modify the value.
7. Repeat steps 5 and 6 for all settings to modify.
Note: You can only create 3 stamps at job level.
Load a predefined stamp for a document
1. From the 'Submission' tab, select 'Composition'.
2. In the 'Documents' section, select the document(s).
3. From the list of document settings, select 'Stamp list'.
4. Click 'Load'.
5. Select the stamp from the available 'Stamp list' and click 'OK'.
Note: You can only load 3 stamps at job level.
82
User manual
Define a new stamp for a job (applied to all the documents of the job)
1. From the 'Submission' tab, select 'Composition'.
2. In the 'Job' section, click the 'Job stamps' button. The 'Job stamps' feature is
created in the documents settings.
3. Select 'Stamp list'.
4. Click 'Create'.
5. Click on a setting to display it in the 'Edit' section.
6. Modify the value.
7. Repeat steps 5 and 6 for all settings to modify.
Note: You can only create 3 stamps at document level.
How to
83
Load a stamp configuration for a job (applied to all the documents of the job)
1. From the 'Submission' tab, select 'Composition'.
2. In the 'Job' section, click the 'Job stamps' button. The 'Job stamps' feature is
created in the documents settings.
3. From the list of document settings, select 'Stamp list'.
4. Click 'Load'.
5. Select the stamp from the available 'Stamp list' and click 'OK'.
Note: You can only load 3 stamps at document level.
84
User manual
Add banners
Add a 'Banner'
1. From the 'Submission' tab, select 'Composition'.
2. Click 'Banner' to open the 'Banner selection page'.
Note: You cannot select 'Banner' if a system banner is enabled or if banners are
disabled in the 'Banner administration page'.
3. Check 'Enable banner' to define the 'Banner settings'.
4. Select to which level you want to add the banner (set of documents, job or
document level).
5. Select a 'Banner' template.
6. Select the media source.
7. You can also enter free information in the 'Notes' section
Note: 'Notes' are persistent from one job to another
8. Click 'OK' to add the banner.
Note: You can load a coloured paper on the 'Roll'/'Tray' and use it for the
banners.
How to
85
Select a banner template
Introduction
You can select one of the 6 available templates.
Note: You cannot define your own template.
'Archive'
■
■
■
■
■
Company name and company logo
Printer name
Job information (Name/Copies/Date printed/Notes)
User information (Name/Account/User ID)
Documents information
(Name/Number/Copies/Type/Description/Revision/Sheets)
'Detailed'
■
■
■
■
Printer name
Job information (Name/Copies/Date printed/Notes)
User information (Name/Account/User ID)
Documents information (Name/Copies)
'Detailed with company logo'
■
■
■
■
■
Company logo
Printer name
Job information (Name/Copies/Date printed/Notes)
User information (Name/Account/User ID)
Documents information (Name/Copies)
'Detailed with company name'
■
■
■
■
■
86
Company name
Printer name
Job information (Name/Copies/Date printed/Notes
User information (Name/Account/User ID)
Documents information (Name/Copies)
User manual
'Detailed with company logo and name'
■
■
■
■
■
Company logo and company name
Printer name
Job information (Name/Copies/Date printed/Notes)
User information (Name/Account/User ID)
Documents information (Name/Copies)
'Plain'
■
■
User name
Date
How to
87
'Banner settings'
Introduction
You can apply your 'Banner settings' either to :
■
■
■
a set of documents ('Set level')
a job ('Job level')
a document ('Document level')
'Banner settings' are persistent from one job to another.
Note: If system 'Banner settings' are activated in the 'Banner administration
page', you cannot enable banners from the 'Composition' tab.
'Template name'
(see ‘Select a banner template’ on page 86)
'Media source'
■
■
■
'Automatic'
'Roll': if you select 'Roll', an extra field is displayed to select the roll
number.
'Tray': if you select 'Tray', an extra field is displayed to select the tray
number.
'Notes'
You can insert notes to your banner in this window.
Notes are persistent from one job to another.
88
User manual
Submit print jobs
Submission
Submit the job
1. From the 'Composition' tab, compose the job (define the settings, add
documents, apply configurations, add stamps, banners).
2. Click 'Print'.
Reset the job
1. From the 'Composition' tab, click 'Reset'.
2. The list of documents is removed, the default job settings are restored and you
can start a new job.
Check the job submission
1. Go to 'Historic' page to check that the job is being processed:
How to
89
2. Once the job is processed, you can view it in the 'Submitted jobs' list with the
'Submission' status.
Note: Jobs are listed in ‘Submitted jobs’ even if there is a submission error. You
can then reprint the job (see ‘Reprint a job’ on page 92).
Cancel the job submission
1. Go to 'Historic' page.
2. Click 'Cancel' to cancel the current job or select the job from the 'Pending jobs'
list and click 'Delete'.
90
User manual
Background submissions
Illustration
When you submit several jobs at the same time, they are stored in the 'Pending
jobs' list waiting for being submitted.
How to
91
Reprint a job
Introduction
Once the job is submitted, you can reprint it.
Reprint a job
1. In the 'Submission'/'Historic'/'Submitted jobs' list, select the job to reprint.
Note: If you need to check or modify the job settings, click 'Edit'. The job and
the settings are displayed in the 'Composition'/'Documents' window.
2. Click 'Print'. The job is resent to printer or inbox.
92
User manual
Print status
Definition
You can check the print status from the 'Printer' tab.
Two queues are displayed:
■
■
'Printer queue'
'Inbox queue'
Illustration
'Printer queue'
Displays the status of the printer queue. Jobs are displayed in the order of
printing.
■
■
■
■
'Job status'
'Job name'
'User name'
'Remarks'
How to
93
Status in printer queue
The status of the job is indicated by an icon:
The job is being printed
The job is waiting to be printed
The job cannot be printed because of errors.
Note: If there is a job error, the reason why the job cannot be printed
is displayed.
For example: the job is on hold because there is not enough paper.
'Inbox queue'
Displays all the jobs in the inbox queue.
Jobs are sent to the inbox queue if you check the option 'Send to inbox' in the
'Composition' tab (see ‘Send to inbox’ on page 40).
Note: The inbox queue is not available with advanced accounting.
94
User manual
Perform administrative tasks
Administration - Introduction
Illustration
Some tasks can only be performed by System Administrators. These features
are mostly located in the 'Administration' page:
■
■
■
■
■
'Activation'(see ‘Activation’ on page 32)
'Upgrade/Patch/Downgrade'(see ‘'Upgrade/Patch/Downgrade'’ on
page 97)
'Banner pages'(see ‘'Banner pages'’ on page 99)
'Backup and restore'(see ‘'Backup and restore'’ on page 101)
'Delete user preferences'(see ‘'Delete user preferences'’ on page 103)
Note: For 'Backup and restore', you need the Key Operator rights.
How to
95
Activation
When to do
Once you comply with the prerequisites (Java environment installed on a client
and Océ Print Exec Workgroup license retrieved), you are able to activate the
application on the controller.
Note: Consult your Océ TDSx00 User Manual to have detailed information
about Océ License Logic.
Activate Océ Print Exec Workgroup (System administrators only)
1. Go to 'Administration' page.
2. Click 'Activation'.
Note: For recent controller versions, activation is performed through Océ
License Logic.
3. Log on as system administrator of your controller.
4. Click 'Activate'.
5. Browse your system to locate the license file.
6. Click 'OK'.
7. When successful, a message indicates that Océ Print Exec Workgroup is now
fully activated.
Note: All clients are now able to use Océ Print Exec Workgroup.
8. All users must restart their browser.
96
User manual
'Upgrade/Patch/Downgrade'
Purpose
Use this page to:
■
■
Install a new version of Océ Print Exec Workgroup
Downgrade to the previous version of Océ Print Exec Workgroup
Note: When you select 'Upgrade/Patch/Downgrade', you must log on as System
Administrator.
Illustration
Install, upgrade or patch application
1. When you select this option, browse to locate the update package you get either
from Océ web site or from CD
2. Click 'OK'. The installation is launched which may last for a few minutes.
Note: you can not cancel during installation.
3. At the end of installation, refresh your browser.
4. Check in the 'About' page that the correct version is installed.
How to
97
'Restore previous version'
1. Select 'Restore previous version'.
Note: This option can only be selected if an upgrade or patch was previously
performed.
2. Click 'OK'. The operation may last for a few minutes.
3. Refresh your browser.
4. Check in the 'About' page that the correct version is restored.
Note: You can only downgrade to the previous version.
98
User manual
'Banner pages'
Introduction
This feature is for System Administrators only.
Illustration
'Activate banner'
■
■
■
'System': If you check this option, the banner defined will be applied to all
jobs and users will not be allowed to enable banners from the 'Composition'
tab.
'User': If you check this option, users will be able to enable banners for a
selected job from the 'Composition' tab.
'Disable': You cannot activate banners.
How to
99
'Banner settings'
You can apply your 'Banner settings' either to :
■
■
■
a set of documents ('Set level')
a job ('Job level')
a document ('Document level')
'Template name'
Select the template to apply.
'Media source'
■
■
■
'Automatic'
'Roll': if you select roll, an extra field is displayed to select the roll number.
'Tray': if you select tray, an extra field is displayed to select the tray number.
'When A4/letter plain paper is not available'
Note: Note: This setting is available only if 'Media source' is set to 'Automatic'.
A4 letter/Plain paper is the required format for the 'Banner'.
■
■
'Disable banner': no banner can be selected by the user if A4 Letter/Plain
paper is not available.
'Printer default behaviour': the printer decides how to behave if A4
Letter/Plain paper is not available.
'Company name'
Enter the name of the company to be added on the banner.
'Company logo'
Browse to locate the file for the logo to be added on the banner. The logo must
be a gif file with a maximum of 300x300 pixels.
'Notes'
You can insert notes to your banner in this window.
Notes are persistent from one job to another.
100
User manual
'Backup and restore'
Introduction
This page is available from the 'Administration' page. You need to log on as
Key Operator.
Purpose
This page allows you to backup and restore your Océ Print Exec Workgroup
data (configurations for instance).
Illustration
How to
101
Backup the data (configurations)
1. Click the 'Start backup' button.
2. Select the location where to save the file on your disk.
3. Click 'OK' to validate the operation.
Restore the data (configurations)
1. Click 'Browse' to locate the backup file.
2. Click 'Open'.
3. Click 'Start restore'. A successful message is displayed at the end of the
operation.
Note: 'Backup and restore' is not necessary when you upgrade Océ Print Exec
Workgroup.
102
User manual
'Delete user preferences'
Introduction
This option is available from the 'Administration' tab.
Definition
When you click this option, all user preferences are removed. Some
preferences are removed immediately, others only at the next session.
User preferences
Here is a list of user preferences to be deleted immediately:
■
■
■
■
■
■
■
Default job settings (copies, name, etc)
'Don't show me this message again' in warning messages
'Enable banner'
'Ignore documents headers'
'Reset accounting fields after submission'
'Reset job after submission'
Customised 'Filters'.
Here is a list of user preferences to be deleted at the next session:
■
■
■
■
■
■
■
■
■
■
Last tab opened in the application
Last directory opened in the application ('Add from file system' for
instance)
Last 'Add' method selected
All login, archive server, user domain name
'Delete scanned documents when printed' ('Add from archive')
Customise query settings ('Add from archive')
'Last revision only' ('Add from archive')
Default pen configurations
Default print configurations (if deleted, factory default configurations are
applied instead)
Language used in the application.
How to
103
104
User manual
Océ Print Exec Workgroup
User manual
Chapter 4
Troubleshooting
105
Installation
Introduction
Two plug-ins are compulsory to enable all the functions of Océ Print Exec
Workgroup:
■
■
Java Runtime Environment 1.4.2_04 or higher (JRE 1.4.2_06 or higher
highly recommended)
Java Advanced Imaging 1.1.1_01 or higher to use the file viewer
Note: Java Advanced Imaging is not requested on Mac OS environment.
When to do
When the plug-ins are missing, you are prompted to install them. Deployment
of the plug-ins is usually automatic.
Errors may occur during this operation. Solution is to install the plug-ins
manually.
Illustration
106
User manual
Install Java Runtime Environment (Windows environment)
1. Go to 'Administration' page.
2. Click 'Download Sun Java 2 Plug-in for Windows'.
3. Follow the instructions.
Illustration
Install Java Advanced Imaging manually (Windows environment)
1. Go to 'Administration' page.
2. Click 'Download Java Advanced Imaging for Windows'.
3. Follow the instructions.
Troubleshooting
107
Run the application
Question
When you launch Océ Print Exec Workgroup, an error may be displayed (see
screenshot at the end of this section). What can you do?
Answer
1. Check your controller is switched on.
2. Restart the controller.
3. Check that the security on the controller is not set to high security level.
Illustration
108
User manual
Performance
Question
Why does my Océ Print Exec Workgroup perform badly in terms of speed?
Answer
This may be due to a badly configured anti-virus.
1. Check with your system administrator to configure the anti-virus correctly.
Note: In the Anti-virus configuration, you need to exclude the read access for
JAVA directory and sub-directories.
Troubleshooting
109
Viewer
Question
Three concurrent users can use the viewer at the same time. Otherwise, an error
may appear (see below):
Answer
1. Wait a few minutes and try again.
Illustration
110
User manual
Language
Question
Why is Océ Print Exec Workgroup user interface badly displayed (incorrect or
unknown characters for instance)?
Answer
1. Use the appropriate Operating System for the selected language.
Illustration
Troubleshooting
111
Configurations
Error messages
Definition
When you create, update or retrieve configurations, you can get the following
error messages.
■
■
■
■
Unable to create a new configuration
Unable to update some configurations
Unable to update the configurations
Unable to retrieve the configurations
Reasons
Configurations are saved and stored on the print controller. Errors may be due
to:
■
■
■
112
Problem of network connection.
Problem of disk space on the controller.
File corruption (in case you get the Unable to retrieve the configurations
message).
User manual
I
Index
inbox
send to inbox 40
install java environment 20
obtain a license 27
A
accounting 38
activate
install java environment 27
obtain an océ print exec workgroup license
30
add documents
add documents from file system 52
add documents from scan 56
add documents
add from archive 54
add from archive
access the archive 54
add documents from archive 54
J
java environment 20
job 39
collate job 48
job name 46
reset 39
job
job buttons 45
job stamps 45
load a job 62
reprint 92
save a job 62
L
B
backup and restore 101
banner
activate banner 99
add a banner 85
apply banner settings 99
banner pages 99
banner settings 88
select a banner template 86
language
change the language 42
license
obtain an océ print exec workgroup license
30
océ print exec workgroup licenses 31
P
C
configurations 36
default pen configuration 75
default print configuration 69
D
documents headers 37
Index
pen configurations
apply a pen configuration 76
create a pen configuration 71
duplicate a pen configuration 74
set as default pen configuration 75
preferences 36
send to inbox 40
print configurations
apply a print configuration 70
create a print configuration 65
duplicate a print configuration 68
set as default print configuration 69
113
print configurations
save print configurations 67
R
reduced functionality 20
S
stamp configurations
create a stamp configuration 77
duplicate a stamp configuration 81
stamp configurations
add stamps 82
load a stamp configuration 82
startup 41
submission
background submissions 91
cancel the job submission 89
check the job submission 89
print status 93
submit the job 89
U
upgrade/patch/downgrade 97
user preferences
delete user preferences 103
V
viewer
grayscale/negative 62
view multipage documents 61
viewer
preview the document 57
view multiple documents 57
zoom in a selected area 57
Z
zoom
114
User manual
zoom in a selected area 57