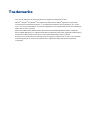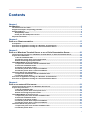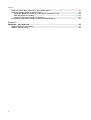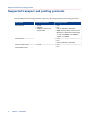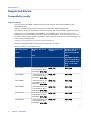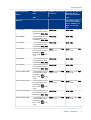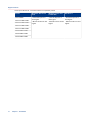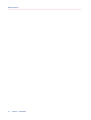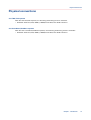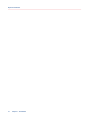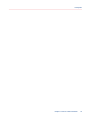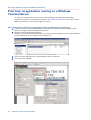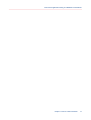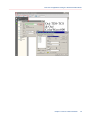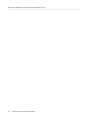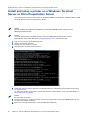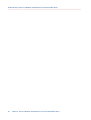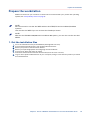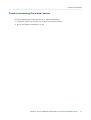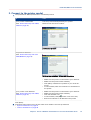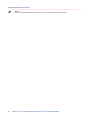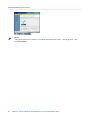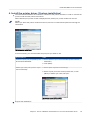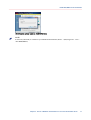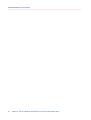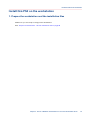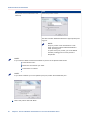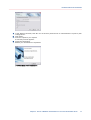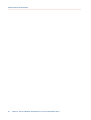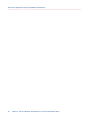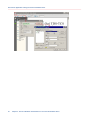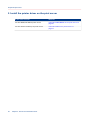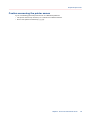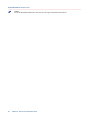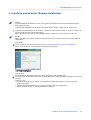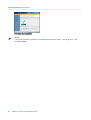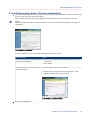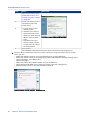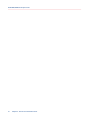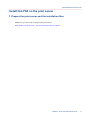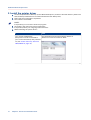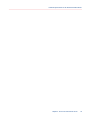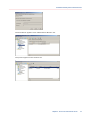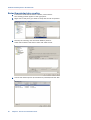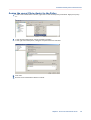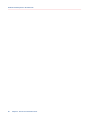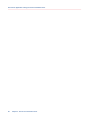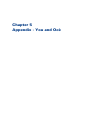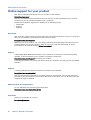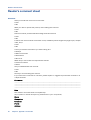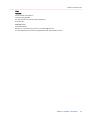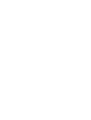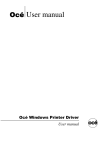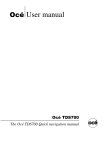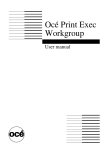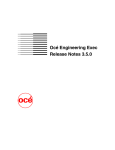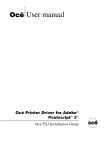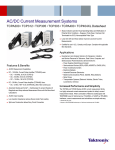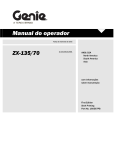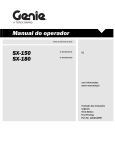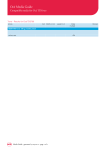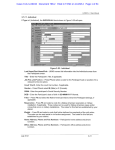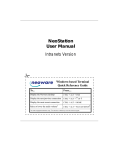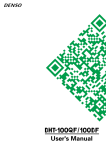Download Install the printer driver on the Citrix Presentation Server
Transcript
Océ
Large Format
Systems
For Citrix®
environment
Administrator Guide
Connectivity
information
Copyright
© 2012, Océ
All rights reserved. No part of this work may be reproduced, copied, adapted, or transmitted in
any form or by any means without written permission from Océ.
Océ makes no representation or warranties with respect to the contents hereof and specifically
disclaims any implied warranties of merchantability or fitness for any particular purpose.
Further, Océ reserves the right to revise this publication and to make changes from time to time
in the content hereof without obligation to notify any person of such revision or changes.
Edition 2012-10
GB
Trademarks
Océ, and its wide-format printing systems are registered trademarks of Océ.
Adobe®, Acrobat® and Reader® are registered trademarks of Adobe® Systems Incorporated.
Citrix® and Citrix Presentation Server ™ are registered trademark of Citrix Systems, Inc. and/or
one or more of its subsidiaries, and may be registered in the United States Patent and Trademark
Office and in other countries.
Microsoft®, Windows®, Windows XP®, Windows Server® 2003, Windows® Vista™, Windows
Server® 2008, Windows ® 7, and Microsoft Office PowerPoint® are either registered trademarks or
trademarks of Microsoft® Corporation in the United States and/or other countries.
Products in this publication are referred to by their general trade names. In most, if not all cases,
these designations are claimed as trademarks or registered trademarks of their respective
companies.
Contents
Contents
Chapter 1
Introduction.........................................................................................................................3
Introduction for the reader..............................................................................................................................4
Supported transport and printing protocols.................................................................................................6
Supported drivers............................................................................................................................................8
Compatibility matrix..................................................................................................................................8
Check your Océ TDS printer version......................................................................................................13
Physical connections......................................................................................................................................15
Chapter 2
Print on a Client worstation.............................................................................................17
Prerequisite.....................................................................................................................................................18
Print from an application running on a Windows Terminal Server..........................................................20
Print from an application running on a Citrix Presentation Server...........................................................22
Chapter 3
Print on a Windows Terminal Server or on a Citrix Presentation Server....................25
Install and setup a printer on a Windows Terminal Server or Citrix Presentation Server......................26
Prepare the workstation................................................................................................................................29
1. Get the installation files......................................................................................................................29
2. Install the printer driver on the workstation.....................................................................................30
Caution concerning the printer names..................................................................................................31
Install WPD/WPD2 on the workstation........................................................................................................33
1. Prepare the workstation and the installation files...........................................................................33
2. Select the installation mode...............................................................................................................34
3. Connect to the printer model.............................................................................................................35
4. Install the printer driver: Express installation...................................................................................37
4. Install the printer driver: Custom installation...................................................................................39
Install Océ PS3 on the workstation..............................................................................................................43
1. Prepare the workstation and the installation files...........................................................................43
2. Install the printer driver......................................................................................................................44
Print from an application running on a Windows Terminal Server..........................................................49
Print from an application running on a Citrix Presentation Server...........................................................51
Chapter 4
Print on an external Print server.....................................................................................53
Install and setup the printer on a Windows Print Server...........................................................................54
Prepare the print server.................................................................................................................................57
1. Get the installation files......................................................................................................................57
2. Install the printer driver on the print server......................................................................................58
Caution concerning the printer names..................................................................................................59
Install WPD/WPD2 on the print server.........................................................................................................61
1. Prepare the print server and the installation files............................................................................61
2. Select the installation mode...............................................................................................................62
3. Connect to the printer model.............................................................................................................63
4. Install the printer driver: Express installation...................................................................................65
4. Install the printer driver: Custom installation...................................................................................67
Install Océ PS3 on the print server...............................................................................................................71
1. Prepare the print server and the installation files............................................................................71
2. Install the printer driver......................................................................................................................72
1
Contents
Install the printer driver on the Citrix Presentation Server........................................................................77
Install the network printer in the Citrix Farm..............................................................................................80
Import the Windows Print Server in the Citrix Presentation Server..................................................80
Enter the printer into a policy.................................................................................................................82
Assign the users (Citrix clients) to the Policy.......................................................................................85
Print from an application running on a Citrix Presentation Server...........................................................87
Chapter 5
Appendix - You and Océ...................................................................................................89
Online support for your product...................................................................................................................90
Reader's comment sheet ..............................................................................................................................92
2
Chapter 1
Introduction
Introduction for the reader
Introduction for the reader
The Océ Citrix Connectivity Manual applies to these environments:
• Citrix Presentation Server
• Windows Terminal Server
It describes the configurations of printing using Océ WPD printer driver in a Windows Terminal
Server® and/or Citrix Presentation Server® TCP/IP environment:
• Printing on a printer defined in the local printer list of a Client workstation.
• Printing on a printer defined on the Windows Terminal Server or Citrix Presentation Server.
• Printing on a printer defined on an external Print Server.
NOTE:
The Océ WPD printer driver is also compatible with the Citrix XenApp environment.
The configuration is not described in this Océ Connectivity Manual yet. For more
information, visit the Océ Knowledge Base website.
NOTE:
Océ recommends to use:
- Citrix Presentation Server (up to v4.5) in association with Windows 2000 Terminal Server
- Citrix XenApp in association with Windows 2003 Terminal Server
The first chapter gives an introduction to the protocols, connections and printing solutions for the
Océ Wide-Format Printing Systems.
Then, according to the printing configuration you want to define, consult the proper chapter.
List of abbreviations
4
Abbreviation
Full expression
CW
ColorWave
LAN
Local Area Network
PS3
Océ printer driver for Adobe® PostScript® 3™ - also known as Océ
PostScript® 3™ driver
PW
PlotWave
TCS
Technical Colour System
TDS
Technical Document System
WPD
Océ printer driver for Windows® - also known as Océ Windows® Printer Driver
WPD2
Océ printer driver 2 for Windows® - also known as Océ Windows®
Printer Driver 2
Chapter 1 - Introduction
Introduction for the reader
Chapter 1 - Introduction
5
Supported transport and printing protocols
Supported transport and printing protocols
The Océ Wide-Format Printing Systems support the following transport and printing protocols:
Océ system
Transport protocols
Printing protocols
Océ TDS (all)
• TCP/IP
• IPX/SPX
• NetBeui (only for NTbased TDS)
•
•
•
•
Océ TCS (all)
Océ ColorWave (all)
Océ PlotWave (all)
6
Chapter 1 - Introduction
LPD
FTP
Pserver (Bindery and NDS)
SMB printing (also known as LAN
Manager or Windows networking)
on top of NetBIOS over NetBeui,
TCP/IP or IPX/SPX.
• LPD
• FTP
• Pserver (Bindery and NDS)
• TCP/IP
• LPR
• FTP
Supported transport and printing protocols
Chapter 1 - Introduction
7
Supported drivers
Supported drivers
Compatibility matrix
Supported drivers
You can use the Océ WPD or PS3 printer driver with the Océ TCS, Océ ColorWave or Océ
PlotWave printers.
However, Océ WPD2 printer driver only supports the Océ PlotWave 350 printers.
The majority of the Océ TDS printers are also compliant with the Océ WPD or PS3 printer driver.
However, for the Océ TDS400, Océ TDS600 or Océ TDS800 printer, make sure that you are
installing a driver version that is compliant with your TDS version. To do so, check your printer
controller version. Then, see the compatibility matrix to know which driver is optimised with your
printer and operating system.
Check your Océ TDS printer controller version on page 13
Use this compatibility table to know which printer driver to install:
Supported drivers - Compatibility matrix
Operating System
/
Printer
Windows XP/ Server
2003
Windows Vista/ Serv‐
er 2008/ 7
32bit
Windows XP/ Vista/ 7
Windows Server
2003/ 2008/ 2008 R2
64bit
Remark >
-
-
Full support of Win‐
dows 7 and Windows
Server 2008 R2 from
WPD 1.18 and PS3
1.16
Océ TCS300
+ Terminal Server, Cit- WPD, PS3
rix Presentation Server/XenApp: WPD, PS3
WPD, PS3
Océ TCS400
+ Terminal Server, Cit- WPD, PS3
rix Presentation Server/XenApp: WPD, PS3
WPD, PS3
Océ TCS500
+ Terminal Server, Cit- WPD, PS3
rix Presentation Server/XenApp: WPD, PS3
WPD, PS3
Océ TDS300
+ Terminal Server, Cit- WPD, PS3
rix Presentation Server/XenApp: WPD, PS3
WPD, PS3
Océ TDS320
+ Terminal Server, Cit- WPD, PS3
rix Presentation Server/XenApp: WPD, PS3
WPD, PS3
Océ TDS400
+ Terminal Server, Cit- WPD, PS3
rix Presentation Server/XenApp: WPD, PS3
WPD, PS3
4
8
Chapter 1 - Introduction
Supported drivers
Operating System
/
Printer
Windows XP/ Server
2003
Windows Vista/ Serv‐
er 2008/ 7
32bit
Windows XP/ Vista/ 7
Windows Server
2003/ 2008/ 2008 R2
64bit
Remark >
-
-
Full support of Win‐
dows 7 and Windows
Server 2008 R2 from
WPD 1.18 and PS3
1.16
Océ TDS450
+ Terminal Server, Cit- WPD, PS3
rix Presentation Server/XenApp: WPD, PS3
WPD, PS3
Océ TDS600
+ Terminal Server, Cit- WPD, PS3
rix Presentation Server/XenApp: WPD, PS3
WPD, PS3
Océ TDS700
+ Terminal Server, Cit- WPD, PS3
rix Presentation Server/XenApp: WPD, PS3
WPD, PS3
Océ TDS750
+ Terminal Server, Cit- WPD (from 1.19), PS3
rix Presentation Serv- (from 1.17)
er/XenApp: WPD
(from 1.19), PS3 (from
1.17)
WPD (from 1.19), PS3
(from 1.17)
Océ TDS800
+ Terminal Server, Cit- WPD, PS3
rix Presentation Server/XenApp: WPD, PS3
WPD, PS3
Océ TDS860
+ Terminal Server, Cit- WPD, PS3
rix Presentation Server/XenApp: WPD, PS3
WPD, PS3
Océ ColorWave 300
+ Terminal Server, Cit- WPD (from 1.18), PS3
rix Presentation Serv- (from 1.16)
er/XenApp: WPD
(from 1.18), PS3 (from
1.16)
WPD (from 1.18), PS3
(from 1.16)
Océ ColorWave 550
+ Terminal Server, Cit- WPD (from 1.22), PS3
rix Presentation Serv- (from 1.20)
er/XenApp: WPD
(from 1.22), PS3 (from
1.20)
WPD (from 1.22), PS3
(from 1.20)
Océ ColorWave 600
+ Terminal Server, Cit- WPD, PS3
rix Presentation Server/XenApp: WPD, PS3
WPD, PS3
Océ ColorWave 650
+ Terminal Server, Cit- WPD (from 1.20), PS3
rix Presentation Serv- (from 1.18)
er/XenApp: WPD
(from 1.20), PS3 (from
1.18)
WPD (from 1.20), PS3
(from 1.18)
4
Chapter 1 - Introduction
9
Supported drivers
Operating System
/
Printer
Windows XP/ Server
2003
Windows Vista/ Serv‐
er 2008/ 7
32bit
Windows XP/ Vista/ 7
Windows Server
2003/ 2008/ 2008 R2
64bit
Remark >
-
-
Full support of Win‐
dows 7 and Windows
Server 2008 R2 from
WPD 1.18 and PS3
1.16
Océ PlotWave 300
+ Terminal Server, Cit- WPD, PS3
rix Presentation Server/XenApp: WPD, PS3
WPD, PS3
Océ PlotWave 350
WPD2
WPD2, WPD (from
+ Terminal Server, Cit- 1.20), PS3 (from 1.18)
rix Presentation Server/XenApp: WPD
(from 1.20), PS3 (from
1.18)
WPD2, WPD (from
1.20), PS3 (from 1.18)
Océ PlotWave 900
+ Terminal Server, Cit- WPD (from 1.20), PS3
rix Presentation Serv- (from 1.18)
er/XenApp: WPD
(from 1.20), PS3 (from
1.18)
WPD (from 1.20), PS3
(from 1.18)
Printer discovery with Océ WPD/WPD2
At installation time, the Océ WPD and WPD2 printer drivers can automatically detect the printer(s)
available on your network. This is the printer discovery.
A printer which is automatically detected with the printer discovery is called a 'detectable printer'.
In order to be detected, the printer must:
• be detectable,
• be connected to your local sub-network. This sub-network must be the same as the one of the
workstation on which you install the printer driver,
• be powered on,
• have the 'Ready' status.
Find below the lists of the detectable printers and the version from which they are detectable.
• Océ ColorWave 300 - R1.0.0
• Océ ColorWave 550 - R2.2.0
• Océ ColorWave 600 - R1.3.1
• Océ ColorWave 650 - R2.0.0
• Océ PlotWave 300 - R1.1.1
• Océ PlotWave 350 - R1.0.0
• Océ PlotWave 900 - R1.0.0
• Océ TCS300 - R1.8.2
• Océ TCS500 - R1.8.2
• Océ TDS320 - R1.0.13
• Océ TDS450 - R3.8.2
• Océ TDS600 - R4.1.13
• Océ TDS700 - R1.8.2
• Océ TDS750 - R1.2.2
• Océ TDS800 - R2.1.13
10
Chapter 1 - Introduction
Supported drivers
• Océ TDS860 - R1.0.13
Printer controller remote applications
The remote application software allows the configuration and the management of the printer
controller.
Printer controller remote applications - Compatibility matrix
Printer
Windows XP
Windows Server 2003
Windows Vista
Windows XP/ Vista/ 7
Windows Server 2003/ 2008/
2008 R2
32bit only
32bit and 64bit
Océ TCS400
Océ Remote Logic®
Océ Remote Logic® from
v12.9.3
Océ TCS500
Océ Remote Logic®
Océ Remote Logic® from
v12.9.3
Océ TDS300
Océ Remote Logic®
Océ Remote Logic® from
v12.9.3
Océ TDS320
Océ Remote Logic®
Océ Remote Logic® from
v12.9.3
Océ TDS400
Océ Remote Logic®
Océ Remote Logic® from
v12.9.3
Océ TDS450
Océ Remote Logic®
Océ Remote Logic® from
v12.9.3
Océ TDS600
Océ Remote Logic®
Océ Remote Logic® from
v12.9.3
Océ TDS700
Océ Power Logic® Remote
Océ Power Logic® Remote from
v1.4.3
Océ TDS750
Océ Power Logic® Remote from Océ Power Logic® Remote from
v1.7
v1.7
Océ TC4 scanner
Océ Power Logic® Remote
Océ Power Logic® Remotefrom
v1.4.3
Océ TDS800
Océ Remote Logic®
Océ Remote Logic® from
v12.9.3
Océ TDS860
Océ Remote Logic®
Océ Remote Logic® from
v12.9.3
For the Océ TCS300 and the Océ ColorWave and PlotWave printers, there is no application
software.
The controller is accessible via the Océ Express WebTools. The Océ Express WebTools are
accessible online, from an internet browser.
Chapter 1 - Introduction
11
Supported drivers
Océ Express WebTools - Internet browsers compatibility matrix
Printer
Windows XP/ Server
2003
Windows Vista/ Serv‐
er 2008 (R2)
Windows 7
Océ TCS300
- Internet Explorer 6
and higher
- Mozilla FireFox 3 and
higher
- Internet Explorer 7
and higher
- Mozilla FireFox 3 and
higher
- Internet Explorer 8
and higher
- Mozilla FireFox 3 and
higher
Océ ColorWave 300
Océ ColorWave 550
Océ ColorWave 600
Océ ColorWave 650
Océ PlotWave 300
Océ PlotWave 350
Océ PlotWave 900
12
Chapter 1 - Introduction
Supported drivers
Check your Océ TDS printer version
This procedure is only necessary for the Océ TDS400, Océ TDS600 and Océ TDS800.
To know which driver is compliant with your TDS printer, you must know your printer controller
version.
Check your Océ TDS printer controller version
1 On the controller, open the System Control Panel.
.
2 Open the Help.
.
3 Click ‘About’ to find the Océ printer version.
.
Check your Océ TDS printer controller version on systems with no screen
1
.
2
.
3
.
4
.
5
.
From your Océ TDS printer User Panel, make sure you are off-line.
Select the ‘System’ menu.
Select ‘Print settings’ to print the dump configuration.
Press the On-line button to launch the printing.
On the printout, check the ‘Release number controller’.
NOTE:
This number is usually found on the last page of the printout.
If
Then
the release number is below 6.1.x
your Océ TDS printer requires the PS3 driver.
the release number is 6.1.x or higher: it is highly recommended to use the WPD driver.
• your Océ TDS400 is v1.4.3 or higher See the Compatibility matrix on page 8
• your Océ TDS600 is v3.2.3 or higher
• your Océ TDS800 is v1.3.3 or higher
Chapter 1 - Introduction
13
Supported drivers
14
Chapter 1 - Introduction
Physical connections
Physical connections
Océ TDS/TCS systems
With the Océ TDS/TCS systems, the following networking board is available:
• Standard: Ethernet (UTP) 10Mb/s, 100Mb/s and 1Gb/s with RJ45 connector
Océ ColorWave/PlotWave systems
With the Océ ColorWave/PlotWave systems, the following networking board is available:
• Standard: Ethernet (UTP) 10Mb/s, 100Mb/s and 1Gb/s with RJ45 connector
Chapter 1 - Introduction
15
Physical connections
16
Chapter 1 - Introduction
Chapter 2
Print on a Client worstation
Prerequisite
Prerequisite
The following sections describe how to print on a local printer from an application running on:
• a Windows Terminal Server®.
• a Citrix Presentation Server®.
Before you begin
• Firstly, install and setup a local printer on the client workstation.
Refer to the installation procedure described in the Driver User Manual to install the driver on
the local client workstation.
The Drivers User Manuals are available on "http://global.oce.com"
• At the end of the installation, the new printer appears on the workstation printers list (Océ
TDS700 in our example):
18
Chapter 2 - Print on a Client worstation
Prerequisite
Chapter 2 - Print on a Client worstation
19
Print from an application running on a Windows Terminal Server
Print from an application running on a Windows
Terminal Server
To use the procedure below, install on the client workstation the latest ‘Remote Desktop
Connection’ available on the Microsoft website ("http://www.microsoft.com", then type "remote
desktop connection" on the search engine to reach it).
Use a local printer to print from an application running on a Windows Terminal Server
1. Connect the client to the Windows 2000 Terminal Server or Windows Server 2003 Terminal
Server by using the ‘Remote Desktop Connection’.
2. Open the ‘Printers (and faxes)’ window.
On the list you find the Océ TDS700 printer you have previously defined on the client workstation
(named ‘SNS-JLRI’ on the example) on the ‘Session 3’.
3. Run the remote application (e.g. Adobe Reader 8.0®) on the server.
4. Print on the Océ TDS700:
20
Chapter 2 - Print on a Client worstation
Print from an application running on a Windows Terminal Server
Chapter 2 - Print on a Client worstation
21
Print from an application running on a Citrix Presentation Server
Print from an application running on a Citrix
Presentation Server
NOTE:
Available from any client platform.
NOTE:
Available on any server platform running Citrix Presentation Server 4.x.
To use the procedure below, you must install on the client workstation the ‘Citrix Program
Neighborhood’ ICA connection (the procedure below uses the ‘Citrix Program Neighborhood’
revision 10.200.2650).
Use a local printer to print from an application running on a Citrix Presentation Server
1. Connect the client to the Citrix Metaframe Server by using the ‘Citrix Program Neighborhood’.
2. Run the remote application (e.g. Adobe Reader 8.0®).
3. Print on the Océ TDS700 printer defined as
‘\\SNS-JLRI\TDS700_WPD’ in the printer list:
4. Click 'Properties' to access the WPD Properties window.
22
Chapter 2 - Print on a Client worstation
Print from an application running on a Citrix Presentation Server
Chapter 2 - Print on a Client worstation
23
Print from an application running on a Citrix Presentation Server
24
Chapter 2 - Print on a Client worstation
Chapter 3
Print on a Windows Terminal
Server or on a Citrix Presentation
Server
Install and setup a printer on a Windows Terminal Server or Citrix Presentation Server
Install and setup a printer on a Windows Terminal
Server or Citrix Presentation Server
The installation procedure is the same for Windows 2000 Terminal Server, Windows Server 2003
Terminal Server and Citrix Presentation Server.
NOTE:
This procedure describes the installation of the Océ TDS450 printer using the Océ
Windows Printer Driver.
NOTE:
You can download the newest version of the Océ Windows Printer Driver on the
International Corporate Web site ("http://global.oce.com", 'Download' tab).
1. Log on to the server as the Administrator.
2. Open a ‘Command’ window.
Change the user mode to ‘install’.
3. Stop and then start the printer spooler:
4. Install the printer locally in the Citrix Presentation Server or Windows Terminal Server by using
the LPR protocol.
To install the printer on the server, follow the procedure described in Install Océ WPD/WPD2 on
the workstation on page 33.
NOTE:
Do not share the printer.
To
setup the printer, access the printer ‘Properties’ (right click on the Océ TDS450 printer in the
5.
‘Printers (and faxes)’ window).
6. Setup the ‘Printing preferences...’ (see the WPD User Manual):
26
Chapter 3 - Print on a Windows Terminal Server or on a Citrix Presentation Server
Install and setup a printer on a Windows Terminal Server or Citrix Presentation Server
7. Open a ‘Command’ window.
Change the user mode to ‘execute’.
8. Stop and start the printer spooler:
Chapter 3 - Print on a Windows Terminal Server or on a Citrix Presentation Server
27
Install and setup a printer on a Windows Terminal Server or Citrix Presentation Server
28
Chapter 3 - Print on a Windows Terminal Server or on a Citrix Presentation Server
Prepare the workstation
Prepare the workstation
Make sure the driver you are about to install can be combined with your printer and operating
system (see Compatibility matrix on page 8)
NOTE:
We recommend to use the Océ WPD with the Océ TDS/TCS and ColorWave/PlotWave
systems.
Use also the Océ WPD if you do not have the PostScript licence.
NOTE:
With the Océ PlotWave 300/350 and ColorWave 300 system, you can also use the new Océ
WPD2.
1. Get the installation files
1.
2.
3.
4.
5.
Go to the International Corporate Website: [www.global.oce.com].
From the [Downloads] section, click 'downloads and drivers'.
Select your printer model and click 'Search'.
Select your Operating System and language and click 'Search'.
From the list, select the driver to install.
Follow the download and retrieval instructions (from the 'Info' column).
6. Log on as the system administrator of your computer, and go to the directory where you saved
the executable file.
Chapter 3 - Print on a Windows Terminal Server or on a Citrix Presentation Server
29
Prepare the workstation
2. Install the printer driver on the workstation
If you want to install
the Océ WPD/WPD2 printer driver
Then see
Install Océ WPD/WPD2 on the workstation on
page 33
the Océ Adobe PostScript 3 printer driver
30
Install Océ PS3 on the workstation on
page 43
Chapter 3 - Print on a Windows Terminal Server or on a Citrix Presentation Server
Prepare the workstation
Caution concerning the printer names
If you are installing the Océ printer driver on a Windows platform:
1 The printer name may include up to a maximum of 220 characters.
.
2 Do not use special characters ([!], [,], [/]).
.
Chapter 3 - Print on a Windows Terminal Server or on a Citrix Presentation Server
31
Prepare the workstation
32
Chapter 3 - Print on a Windows Terminal Server or on a Citrix Presentation Server
Install WPD/WPD2 on the workstation
Install WPD/WPD2 on the workstation
The next procedures apply to both Windows printer drivers: Océ WPD and Océ WPD2. In that
case, the generic name 'WPD' is used to refer to both printer drivers.
1. Prepare the workstation and the installation files
1. Make sure you are ready to configure the workstation.
See: Prepare the workstation - Get the installation files on page 29
Chapter 3 - Print on a Windows Terminal Server or on a Citrix Presentation Server
33
Install WPD/WPD2 on the workstation
2. Select the installation mode
1. Launch the [Installation Wizard] (double-click on the executable file: <driver>.exe).
2. Select your language and click [Install].
NOTE:
[Unpack files] enables to save the installation files that compose the printer driver. It does not
save the [Installation Wizard] for a future use. This function is reserved to advanced users only,
in order to build scripts, for instance.
Click
[I agree] to accept the licence agreement.
3.
The
[Installation
Wizard] searches for previous versions of the printer driver already installed:
4.
If
Then
a driver is already installed from a print server
(Client/Server configuration),
the installation cannot be performed.
The process is stopped.
a former version of the driver is installed,
you can upgrade the driver and existing printers, and install a new one.
Follow this procedure.
no previous version is detected,
you install a new printer.
Follow this procedure.
5. Select the installation mode: [Express installation] or [Custom installation].
Click [Next].
34
Chapter 3 - Print on a Windows Terminal Server or on a Citrix Presentation Server
Install WPD/WPD2 on the workstation
3. Connect to the printer model
1. The [Installation Wizard] searches for connected printers:
If
Then
your printer is detectable
(see: Printer discovery with WPD/
WPD2 on page 10)
The setup automatically detects your printer.
Select it from the list to confirm.
[1] Detected printers
no printer is detected
(see: Printer discovery with Océ
WPD/WPD2 on page 10)
[2] No printer detected - Printer not detectable
• Make sure the printer is connected to your network.
• Make sure the printer status is Ready.
• Click [Retry a detection of printers in your local network].
• If unsuccessful, enter the hostname or IP address of
the printer.
your printer is not detected
(see: Printer discovery with WPD/
WPD2 on page 10)
•
•
•
•
•
Make sure the printer is connected to your network.
Make sure the printer status is Ready.
Click the 'Refresh' icon .
If unsuccessful, click [My printer is not in the list].
Enter the hostname or IP address of the printer
Click [Next].
2. Follow the instructions on the screen. Find more details in the next procedures:
• Express installation on page 37
• Custom installation on page 39
Chapter 3 - Print on a Windows Terminal Server or on a Citrix Presentation Server
35
Install WPD/WPD2 on the workstation
NOTE:
From the [Installation Wizard], click the [?] icon to get contextual information.
36
Chapter 3 - Print on a Windows Terminal Server or on a Citrix Presentation Server
Install WPD/WPD2 on the workstation
4. Install the printer driver: [Express installation]
NOTE:
In a Peer to peer architecture, do not share the printer driver on a workstation.
In the step 2 of the below procedures, select 'No'.
1. The Océ Connect Assistant is launched. It connects to the printer controller in order to retrieve the
printer model and the printer information.
When detected, the printer model is displayed. Else, select your printer model from the list.
NOTE:
When you select the printer model from the list, there is no back-channel performed during the
installation.
Click [Next].
2. Type a name for the new printer (see Caution concerning the printer names on page 31).
Check 'No' when you are requested to share the printer driver.
[3] Printer information
Click [Install].
The [Installation Wizard] performs the driver installation and configuration.
3. Once the driver is installed, click [Your printing defaults] to define the default values for your print
settings.
Then, you can:
• Verify the options of your printer, in the absence of back-channel ([Your printer options])
• [Print a test page]
• [Open Océ Express WebTools] to verify the printer controller configuration
• [Install another printer] or exit the [Installation Wizard].
Chapter 3 - Print on a Windows Terminal Server or on a Citrix Presentation Server
37
Install WPD/WPD2 on the workstation
[4] Finish the installation
NOTE:
A shortcut [Uninstall] is created in your Windows workstation ('Start' - '(All) Programs' - 'Oce' 'Oce WPD/WPD2').
38
Chapter 3 - Print on a Windows Terminal Server or on a Citrix Presentation Server
Install WPD/WPD2 on the workstation
4. Install the printer driver: [Custom installation]
1. The Océ Connect Assistant is launched. It connects to the printer controller in order to retrieve the
printer model and the printer information.
When detected, the printer model is displayed. Else, select your printer model from the list.
NOTE:
When you select the printer model from the list, there is no back-channel performed during the
installation.
[5] Define the print port
From this screen, you can also select the print port you want to use:
If you want to
Then
select the print port proposed by the
Océ Connect Assistant
a Select [Use the port recommended by Oce Connect
. Assistant.]
b Click [Next].
.
define your own print port for a specific connectivity
a Select [Use a specific connectivity].
.
b Select a print port from the drop-down list, or click
. [More] to define your own print port.
[6] Define more connectivity
2. Prepare the installation:
Chapter 3 - Print on a Windows Terminal Server or on a Citrix Presentation Server
39
Install WPD/WPD2 on the workstation
Step
Action
1
Type a name for the new
printer (see Caution con-
Illustration
cerning the printer names
on page 31).
2
Check 'No' when you are
requested to share the
printer driver.
[7] Share your printer and its driver
4
Click [Install].
The [Installation Wizard] performs the driver installation and configuration.
3. Once the driver is installed, click [Your printer options] to verify the options of your printer.
Then, you can:
• Define the default values for your print settings ([Your printing defaults])
• Define the default values for the [Language], [Units] and [Page size filtering] settings ([Your
regional settings] - from WPD1.19.1)
• [Print a test page]
• Define the printer as the default printer for your workstation
• [Open Océ Express WebTools] to verify the printer controller configuration
• [Install another printer] or exit the [Installation Wizard].
[8] Define the printer options
40
Chapter 3 - Print on a Windows Terminal Server or on a Citrix Presentation Server
Install WPD/WPD2 on the workstation
[9] Define the printer options - Océ WPD2 v2.x
NOTE:
A shortcut [Uninstall] is created in your Windows workstation ('Start' - '(All) Programs' - 'Oce' 'Oce WPD/WPD2').
Chapter 3 - Print on a Windows Terminal Server or on a Citrix Presentation Server
41
Install WPD/WPD2 on the workstation
42
Chapter 3 - Print on a Windows Terminal Server or on a Citrix Presentation Server
Install Océ PS3 on the workstation
Install Océ PS3 on the workstation
1. Prepare the workstation and the installation files
Make sure you are ready to configure the workstation.
See: Prepare the workstation - Get the installation files on page 29
Chapter 3 - Print on a Windows Terminal Server or on a Citrix Presentation Server
43
Install Océ PS3 on the workstation
2. Install the printer driver
1. Launch the [Installation Wizard]. (In the Windows Explorer, browse to find the directory where the
Océ PostScript 3 distribution is located and double-click ‘Setup.exe’.)
2. Select the setup language if requested.
The installer is launched.
NOTE:
If requested, you must first 'allow the program'.
3. Click ‘Next’ and accept the licence agreement.
If requested, select your language and click ‘Next’.
4. When installing the printer driver:
If
Then
your printer is detectable
the installation wizard automatically detects it.
(the printer must be connected to
Select it from the list and click 'Next'.
your local sub-network, and powered
on; see: Printer discovery with Océ
WPD/WPD2 on page 10)
4
44
Chapter 3 - Print on a Windows Terminal Server or on a Citrix Presentation Server
Install Océ PS3 on the workstation
If
Then
the printer is connected to the network, but it is not detected,
fill in the host name or the IP address of the printer.
• If the printer IP address is not supposed to be
changed, use it in preference (Fixed IP address or
DHCP reservation).
• If the IP address can be changed (DHCP), use the host
name.
NOTE:
The format of the IP address can be IPv4 or
IPv6.
NOTE:
For IPv6 address, we recommend to use the
DNS.
the printer is not connected to the
network,
(you will connect it later on, or you
just want to use the printer driver),
select ‘There is no printer connected yet...’ and click
‘Next’.
The Océ Connect Assistant connects to the printer.
5. From the ‘Model and Port’ window:
If
Then
the printer is connected to the network,
the Océ Connect Assistant displays the printer model
and the appropriate printing port.
4
Chapter 3 - Print on a Windows Terminal Server or on a Citrix Presentation Server
45
Install Océ PS3 on the workstation
If
Then
the printer is not connected to the
network,
select the printer model.
The Océ Connect Assistant selects the appropriate printing port.
NOTE:
As your printer is not connected to a network, the Océ Connect Assistant defines a
'FILE' printing port.
To print from your printer, you must define
another printing port from the printer's
Properties.
NOTE:
If you have the Asian licence that enables to print a set of specific asian fonts:
a Click 'Asian Fonts'.
.
b Select the set of fonts you need.
.
c Click 'Next' to confirm.
.
NOTE:
If you want to define your own specific print port, select 'Use a different port'.
6. Name the printer and click ‘Next’.
46
Chapter 3 - Print on a Windows Terminal Server or on a Citrix Presentation Server
Install Océ PS3 on the workstation
7. In the ‘Sharing’ window, click ‘No’: do not share a printer driver on a workstation in a peer-to-peer
configuration.
8. Click ‘Next’.
Files are copied on your system.
A summary screen appears.
9. Finish the installation.
Restart your workstation if requested.
[10] Summary of the installation
Chapter 3 - Print on a Windows Terminal Server or on a Citrix Presentation Server
47
Install Océ PS3 on the workstation
48
Chapter 3 - Print on a Windows Terminal Server or on a Citrix Presentation Server
Print from an application running on a Windows Terminal Server
Print from an application running on a Windows
Terminal Server
NOTE:
Available from any client platform.
NOTE:
Available on any server platform running Windows Terminal Server (2000 and Server
2003).
To use the procedure below, install on the client workstation the latest ‘Remote Desktop
Connection’ available on the Microsoft website ("http://www.microsoft.com", then type "remote
desktop connection" on the search engine to reach it).
Use the defined printer to print from an application running on a Windows Terminal Server
1. Connect to the Windows 2000 Terminal Server or Windows Server 2003 Terminal Server by using
the ‘Remote Desktop Connection’.
2. Open the ‘Printers (and faxes)’ window.
On the list you find the Océ TDS450 printer you have previously defined on the server:
3. Run the remote application (e.g. Adobe Reader 8.0®).
4. Print on the Océ TDS450 printer defined:
Chapter 3 - Print on a Windows Terminal Server or on a Citrix Presentation Server
49
Print from an application running on a Windows Terminal Server
50
Chapter 3 - Print on a Windows Terminal Server or on a Citrix Presentation Server
Print from an application running on a Citrix Presentation Server
Print from an application running on a Citrix
Presentation Server
NOTE:
Available from any client platform.
NOTE:
Available on any server platform running Citrix Presentation Server 4.x.
To use the procedure below, you must install on the client workstation the ‘Citrix Program
Neighborhood’ ICA connection (the procedure below uses the ‘Citrix Program Neighborhood’
revision 10.200.2650).
Use a local printer to print from an application running on a Citrix Presentation Server
1. Connect to the Citrix Presentation Server using the ‘Citrix Program Neighborhood’.
2. Run the remote application (e.g. Adobe Reader 8.0®).
3. Print on the Océ TDS450 printer you have previously defined on the server:
4. Click 'Properties to open the WPD Properties window. Define all the necessary settings.
Chapter 3 - Print on a Windows Terminal Server or on a Citrix Presentation Server
51
Print from an application running on a Citrix Presentation Server
52
Chapter 3 - Print on a Windows Terminal Server or on a Citrix Presentation Server
Chapter 4
Print on an external Print server
Install and setup the printer on a Windows Print Server
Install and setup the printer on a Windows Print Server
1. Log on to the server as the Administrator.
2. Open a ‘Command’ window.
3. Stop and start the printer spooler:
4. Install the printer following the procedure described in Install Océ WPD/WPD2 on the print server
on page 61.
Activate the sharing during the installation process.
5. Setup the ‘Printing preferences’ (selecting the ‘Printing Preferences...’).
6. Open a ‘Command’ window.
Stop and start the printer spooler:
54
Chapter 4 - Print on an external Print server
Install and setup the printer on a Windows Print Server
Chapter 4 - Print on an external Print server
55
Install and setup the printer on a Windows Print Server
56
Chapter 4 - Print on an external Print server
Prepare the print server
Prepare the print server
Make sure the driver you are about to install can be combined with your printer and operating
system (see Compatibility matrix on page 8).
NOTE:
We recommend to use the Océ WPD with the Océ TDS/TCS and ColorWave/PlotWave
systems.
Use also the Océ WPD if you do not have the PostScript licence.
NOTE:
With the Océ PlotWave 300/350 and ColorWave 300 system, you can also use the new Océ
WPD2.
1. Get the installation files
1.
2.
3.
4.
5.
Go to the International Corporate Website: [www.global.oce.com].
From the [Downloads] section, click 'downloads and drivers'.
Select your printer model and click 'Search'.
Select your Operating System and language and click 'Search'.
From the list, select the driver to install.
Follow the download and retrieval instructions (from the 'Info' column).
6. Log on as the system administrator of your computer, and go to the directory where you saved
the executable file.
Chapter 4 - Print on an external Print server
57
Prepare the print server
2. Install the printer driver on the print server
If you want to install
Then see
the Océ WPD/Océ WPD2 printer driver
Install Océ WPD/WPD2 on the print server on
page 61
the Océ Adobe PostScript 3 printer driver
Install Océ PS3 on the print server on
page 71
58
Chapter 4 - Print on an external Print server
Prepare the print server
Caution concerning the printer names
If you are installing the Océ printer driver on a Windows platform:
• The printer name may include up to a maximum of 220 characters.
• Do not use special characters ([!], [,], [/]).
Chapter 4 - Print on an external Print server
59
Prepare the print server
60
Chapter 4 - Print on an external Print server
Install WPD/WPD2 on the print server
Install WPD/WPD2 on the print server
NOTE:
The next procedures apply to both Windows printer drivers: Océ WPD and Océ WPD2. In
that case, the generic name 'WPD' is used to refer to both printer drivers.
1. Prepare the print server and the installation files
Make sure you are ready to configure the print server.
See: Prepare the print server - Get the installation files on page 57
Chapter 4 - Print on an external Print server
61
Install WPD/WPD2 on the print server
2. Select the installation mode
1. Launch the [Installation Wizard] (double-click on the executable file: <driver>.exe).
2. Select your language and click [Install].
NOTE:
[Unpack files] enables to save the installation files that compose the printer driver. It does not
save the [Installation Wizard] for a future use. This function is reserved to advanced users only,
in order to build scripts, for instance.
Click
[I agree] to accept the licence agreement.
3.
The
[Installation
Wizard] searches for previous versions of the printer driver already installed:
4.
If
Then
a driver is already installed from a print server
(Client/Server configuration),
the installation cannot be performed.
The process is stopped.
a former version of the driver is installed,
you can upgrade the driver and existing printers, and install a new one.
Follow this procedure.
no previous version is detected,
you install a new printer.
Follow this procedure.
5. Select the installation mode: [Express installation] or [Custom installation].
Click [Next].
62
Chapter 4 - Print on an external Print server
Install WPD/WPD2 on the print server
3. Connect to the printer model
1. The [Installation Wizard] searches for connected printers:
If
Then
your printer is detectable
(see: Printer discovery with Océ
WPD/WPD2 on page 10)
The setup automatically detects your printer.
Select it from the list to confirm.
[11] Detected printers
no printer is detected
(see: Printer discovery with Océ
WPD/WPD2 on page 10)
[12] No printer detected - Printer not detectable
• Make sure the printer is connected to your network.
• Make sure the printer status is Ready.
• Click [Retry a detection of printers in your local network].
• If unsuccessful, enter the hostname or IP address of
the printer.
your printer is not detected
(see: Printer discovery with Océ
WPD/WPD2 on page 10)
•
•
•
•
•
Make sure the printer is connected to your network.
Make sure the printer status is Ready.
Click the 'Refresh' icon .
If unsuccessful, click [My printer is not in the list].
Enter the hostname or IP address of the printer
Click [Next].
2. Follow the instructions on the screen. Find more details in the next procedures:
• Express installation on page 65
• Custom installation on page 67
Chapter 4 - Print on an external Print server
63
Install WPD/WPD2 on the print server
NOTE:
From the [Installation Wizard], click the [?] icon to get contextual information.
64
Chapter 4 - Print on an external Print server
Install WPD/WPD2 on the print server
4. Install the printer driver: [Express installation]
NOTE:
In a Client/Server architecture, one of the goal is to share the main resources like printers
and printer drivers.
In the below installation procedures, share the printer driver. In the step 2, select 'Yes'.
1. The Océ Connect Assistant is launched. It connects to the printer controller in order to retrieve the
printer model and the printer information.
When detected, the printer model is displayed. Else, select your printer model from the list.
NOTE:
When you select the printer model from the list, there is no back-channel performed during the
installation.
Click [Next].
2. Type a name for the new printer (see Caution concerning the printer names on page 59).
Check 'Yes' when you are requested to share the printer driver.
[13] Printer information
Click [Install].
The [Installation Wizard] performs the driver installation and configuration.
3. Once the driver is installed, click [Your printing defaults] to define the default values for your print
settings.
Then, you can:
• Verify the options of your printer, in the absence of back-channel ([Your printer options])
• [Print a test page]
• [Open Océ Express WebTools] to verify the printer controller configuration
• [Install another printer] or exit the [Installation Wizard].
Chapter 4 - Print on an external Print server
65
Install WPD/WPD2 on the print server
[14] Finish the installation
NOTE:
A shortcut [Uninstall] is created in your Windows workstation ('Start' - '(All) Programs' - 'Oce' 'Oce WPD/WPD2').
66
Chapter 4 - Print on an external Print server
Install WPD/WPD2 on the print server
4. Install the printer driver: [Custom installation]
1. The Océ Connect Assistant is launched. It connects to the printer controller in order to retrieve the
printer model and the printer information.
When detected, the printer model is displayed. Else, select your printer model from the list.
NOTE:
When you select the printer model from the list, there is no back-channel performed during the
installation.
[15] Define the print port
From this screen, you can also select the print port you want to use:
If you want to
Then
select the print port proposed by the
Océ Connect Assistant
a Select [Use the port recommended by Oce Connect
. Assistant.]
b Click [Next].
.
define your own print port for a specific connectivity
a Select [Use a specific connectivity].
.
b Select a print port from the drop-down list, or click
. [More] to define your own print port.
[16] Define more connectivity
2. Prepare the installation:
Chapter 4 - Print on an external Print server
67
Install WPD/WPD2 on the print server
Step
Action
1
Type a name for the new
printer (see Caution con-
Illustration
cerning the printer names
on page 59).
2
Check 'Yes' when you are
requested to share the
printer driver.
3
a
.
b
.
4
Click [Install].
The [Installation Wizard] performs the driver installation and configuration.
Type a name for the
shared printer.
Indicate if you want to
share the printer on all
platforms: both, x86 and
[17] Share your printer and its driver
x64 bit client workstations.
c Untick the box if you
. want to install only the
printer driver for x86 client workstations.
3. Once the driver is installed, click [Your printer options] to verify the options of your printer.
Then, you can:
• Define the default values for your print settings ([Your printing defaults])
• Define the default values for the [Language], [Units] and [Page size filtering] settings ([Your
regional settings] - from WPD1.19.1)
• [Print a test page]
• Define the printer as the default printer for your workstation
• [Open Océ Express WebTools] to verify the printer controller configuration
• [Install another printer] or exit the [Installation Wizard].
[18] Define the printer options - Océ WPD 1.x
68
Chapter 4 - Print on an external Print server
Install WPD/WPD2 on the print server
[19] Define the printer options - Océ WPD2 v2.x
NOTE:
A shortcut [Uninstall] is created in your Windows workstation ('Start' - '(All) Programs' - 'Oce' 'Oce WPD/WPD2').
Chapter 4 - Print on an external Print server
69
Install WPD/WPD2 on the print server
70
Chapter 4 - Print on an external Print server
Install Océ PS3 on the print server
Install Océ PS3 on the print server
1. Prepare the print server and the installation files
Make sure you are ready to configure the print server.
See: Prepare the print server - Get the installation files on page 57
Chapter 4 - Print on an external Print server
71
Install Océ PS3 on the print server
2. Install the printer driver
1. Launch the [Installation Wizard]. (In the Windows Explorer, browse to find the directory where the
Océ PostScript 3 distribution is located and double-click ‘Setup.exe’.)
2. Select the setup language if requested.
The installer is launched.
NOTE:
If requested, you must first 'allow the program'.
3. Click ‘Next’ and accept the licence agreement.
If requested, select your language and click ‘Next’.
4. When installing the printer driver:
If
Then
your printer is detectable
the installation wizard automatically detects it.
(the printer must be connected to
Select it from the list and click 'Next'.
your local sub-network, and powered
on; see: Printer discovery with Océ
WPD/WPD2 on page 10)
4
72
Chapter 4 - Print on an external Print server
Install Océ PS3 on the print server
If
Then
the printer is connected to the network, but it is not detected,
fill in the host name or the IP address of the printer.
• If the printer IP address is not supposed to be
changed, use it in preference (Fixed IP address or
DHCP reservation).
• If the IP address can be changed (DHCP), use the host
name.
NOTE:
The format of the IP address can be IPv4 or
IPv6.
NOTE:
For IPv6 address, we recommend to use the
DNS.
the printer is not connected to the
network,
(you will connect it later on, or you
just want to use the printer driver),
select ‘There is no printer connected yet...’ and click
‘Next’.
The Océ Connect Assistant connects to the printer.
5. From the ‘Model and Port’ window:
If
Then
the printer is connected to the network,
the Océ Connect Assistant displays the printer model
and the appropriate printing port.
4
Chapter 4 - Print on an external Print server
73
Install Océ PS3 on the print server
If
Then
the printer is not connected to the
network,
select the printer model.
The Océ Connect Assistant selects the appropriate printing port.
NOTE:
As your printer is not connected to a network, the Océ Connect Assistant defines a
'FILE' printing port.
To print from your printer, you must define
another printing port from the printer's
Properties.
NOTE:
If you have the Asian licence that enables to print a set of specific asian fonts:
a Click 'Asian Fonts'.
.
b Select the set of fonts you need.
.
c Click 'Next' to confirm.
.
NOTE:
If you want to define your own specific print port, select 'Use a different port'.
6. Name the printer and click ‘Next’.
74
Chapter 4 - Print on an external Print server
Install Océ PS3 on the print server
7. In the ‘Sharing’ window, click ‘Yes’ to share the printer and define a share name.
Check the box for additional drivers if you need to connect the print server with several
workstations running under different operating systems (e.g., Windows 64-bits).
8. Click ‘Next’.
Files are copied on your system.
A summary screen appears.
9. Finish the installation.
Restart your workstation if requested.
[20] Summary of the installation
Chapter 4 - Print on an external Print server
75
Install Océ PS3 on the print server
76
Chapter 4 - Print on an external Print server
Install the printer driver on the Citrix Presentation Server
Install the printer driver on the Citrix Presentation
Server
1. Log on to the server as the Administrator.
2. Open a ‘Command’ window.
Change the user mode to ‘install’.
3. Stop and start the printer spooler:
4. Install the printer locally in the Citrix Presentation Server by using the LPR protocol.
To install the printer driver locally on the Citrix Presentation Server, follow the procedure
described in Install Océ WPD/WPD2 on the workstation on page 33.
NOTE:
Do not share the printer.
5. Remove the printer from the ‘Printers (and faxes)’ list:
6. Open a ‘Command’ window.
Change the user mode to ‘execute’.
7. Stop and start the printer spooler:
Chapter 4 - Print on an external Print server
77
Install the printer driver on the Citrix Presentation Server
78
Chapter 4 - Print on an external Print server
Install the printer driver on the Citrix Presentation Server
Chapter 4 - Print on an external Print server
79
Install the network printer in the Citrix Farm
Install the network printer in the Citrix Farm
1 Log on to the Citrix Presentation Server as the Citrix Administrator.
.
2 Launch the ‘Citrix Presentation Server Console’ application.
.
3 Follow the procedure below to declare the printer on the Citrix Farm, in order enable the Citrix
. clients to use it.
Import the Windows Print Server in the Citrix Presentation Server
1. In the Citrix Presentation Server Console, right-click on ‘Printer Management’ and select ‘Import
Network Print Server...’.
2. Log on to the Print Server.
80
Chapter 4 - Print on an external Print server
Install the network printer in the Citrix Farm
The Print Server appears in the ‘Network Print Servers’ list.
The printer appears in the ‘Printers’ list.
Chapter 4 - Print on an external Print server
81
Install the network printer in the Citrix Farm
Enter the printer into a policy
1. In the Citrix Presentation Server Console, click 'Policies'.
The existing policies appear on the right panel.
2. Right click on the policy you want to setup and choose 'Properties'.
3. Develop the 'Printing' item and click 'Session printers'.
Check the 'Enabled' radio button then click 'Add' button.
4. Choose the desired printer (multi-selection possible) and click 'OK'.
82
Chapter 4 - Print on an external Print server
Install the network printer in the Citrix Farm
You can then customise the basic settings for this printer.
If there are several printers, you can finally set the client's default printer at logon.
Chapter 4 - Print on an external Print server
83
Install the network printer in the Citrix Farm
5. Click 'Apply', then 'OK'.
Follow the next procedure to complete the installation of the network printer.
84
Chapter 4 - Print on an external Print server
Install the network printer in the Citrix Farm
Assign the users (Citrix clients) to the Policy
1. In the Citrix Presentation Console, right-click on the chosen policy and select 'Apply this policy
to'.
2. In the left hand side panel, choose (at least) one filter.
In the right hand side panel, configure the parameters for this filter.
3. Click 'OK'.
4. Exit the Citrix Presentation Server Console.
Chapter 4 - Print on an external Print server
85
Install the network printer in the Citrix Farm
86
Chapter 4 - Print on an external Print server
Print from an application running on a Citrix Presentation Server
Print from an application running on a Citrix
Presentation Server
NOTE:
Available from any client platform.
NOTE:
Available on any server platform running Citrix Presentation Server 4.x.
To use the procedure below, you must install on the client workstation the ‘Citrix Program
Neighborhood’ ICA connection (the procedure below uses the ‘Citrix Program Neighborhood’
revision 10.200.2650).
Use a local printer to print from an application running on a Citrix Presentation Server
1. Connect to the Citrix Presentation Server using the ‘Citrix Program Neighborhood’.
2. Run the remote application (e.g. Adobe Reader 8.0®).
3. Print on the Océ TDS450 printer (previously defined) appearing as ‘\
\WS2003R2\OceTDS450_WPD’:
Chapter 4 - Print on an external Print server
87
Print from an application running on a Citrix Presentation Server
88
Chapter 4 - Print on an external Print server
Chapter 5
Appendix - You and Océ
Online support for your product
Online support for your product
Océ offers comprehensive support for your product on the website:
http://global.oce.com/
Here you can find the latest information that can help you to take full benefit of your product.
Furthermore you can also find answers to your questions.
Please visit the website regularly for updates on the following topics:
• Downloads
• Support
• Supplies
Downloads
User manuals, printer drivers and other resources can change without prior notice. To stay up-todate, you are advised to download the latest resources from:
http://global.oce.com/support
Before you use your product, you must always download the latest safety information for your
product. Before you use your product, make sure that you read and understand all safety
information in the manual entitled "Safety Instructions" .
Support
A Knowledge Base (OKB) with answers to your questions or problems is continuously being
updated. To find an answer to your question or problem, please visit:
http://global.oce.com/support and select your product.
In the Support section, use the search field to enter your question. You will get a list of possible
answers.
Supplies
A media guide with the latest information is available on the website:
http://global.oce.com/supplies/
Here you can find the media that your product supports, for example. You can also find more
information about supplies for your product like toner. Furthermore, you can directly order new
supplies through the website.
Addresses local Océ organisations
For the addresses of local Océ organisations visit:
http://global.oce.com/contact/countries
Comments
Send your comments by e-mail to:
[email protected]
90
Chapter 5 - Appendix - You and Océ
Online support for your product
Chapter 5 - Appendix - You and Océ
91
Reader's comment sheet
Reader's comment sheet
Questions
Have you found this manual to be accurate?
O Yes
O No
Were you able to operate the product, after reading this manual?
O Yes
O No
Does this manual provide sufficient background information?
O Yes
O No
Is the format of this manual convenient in size, readability and arrangement (page layout, chapter
order, etc.)?
O Yes
O No
Could you find the information you were looking for?
O Always
O Most of the times
O Sometimes
O Not at all
What did you use to find the required information?
O Table of contents
O Index
Are you satisfied with this manual?
O Yes
O No
Thank you for evaluating this manual.
If you have other comments or concerns, please explain or suggest improvements overleaf or on
a separate sheet.
Comments:
--------------------------------------------------------------------------------------------------------------------------------------------------------------------------------------------------------------------------------------------------------------------------------------------------------------------------------------------------------------------------------------------------------------------------------------------------------------------------------------------------------------------------------------------------------------------Date:
This reader's comment sheet is completed by:
(If you prefer to remain anonymous, please do fill in your occupation)
Name:
Occupation:
Company:
Phone:
Address:
92
Chapter 5 - Appendix - You and Océ
Reader's comment sheet
City:
Country:
Please return this sheet to:
Océ-Technologies B.V.
For the attention of ITC User Documentation.
P.O. Box 101,
5900 MA Venlo
The Netherlands
Send your comments by E-mail to: [email protected]
For the addresses of local Océ organisations see: http://www.oce.com
Chapter 5 - Appendix - You and Océ
93
Reader's comment sheet
94
Chapter 5 - Appendix - You and Océ
Index
Index
C
P
Citrix Presentation Server...........................4, 26, 77
Citrix XenApp...........................................................4
compatibility.............................................................8
operating system...............................................8
printer driver.......................................................8
remote application.............................................8
Configuration
Peer to peer..........................................29, 30, 31
Print server...........................................57, 58, 59
connection..............................................................15
Connectivity
Print port.....................................................39, 67
Shared printer............................................39, 67
x64 printer driver........................................39, 67
x86 printer driver........................................39, 67
print server..............................................................54
Printer discovery....................................................10
Printer driver
Download............................29, 30, 31, 57, 58, 59
Installation files..................29, 30, 31, 57, 58, 59
Printer
Detectable printers...........................................10
Name...................................29, 30, 31, 57, 58, 59
Protocol
Printing protocol................................................6
Transport protocol.............................................6
D
Detectable printers.................................................10
I
Installation
Custom installation........................34, 39, 62, 67
Detectable printer...........................37, 39, 65, 67
Express installation........................34, 37, 62, 65
Mode...........................................................34, 62
Océ Connect Assistant...................37, 39, 65, 67
Océ WPD Cleaning Tool................37, 39, 65, 67
S
Support
Downloads........................................................90
Knowledge base...............................................90
Manuals............................................................90
Media................................................................90
OKB...................................................................90
Printer drivers...................................................90
Supplies............................................................90
Toner.................................................................90
W
Windows Terminal Server.................................4, 26
K
Knowledge base.....................................................90
O
Océ Adobe PS3 printer driver
Installation (peer to peer)..........................43, 44
installation (print server)...........................71, 72
Océ WPD printer driver
Installation (peer to peer)........33, 34, 35, 37, 39
Installation (print server).........61, 62, 63, 65, 67
Océ WPD2 printer driver
Installation (peer to peer)........33, 34, 35, 37, 39
Installation (print server).........61, 62, 63, 65, 67
OKB..........................................................................90
95
Index
96
Beyond the Ordinary
Printing for
Professionals
Creating global leadership in printing
Canon and Océ have joined forces to create the global
leader in the printing industry. Our customers can choose
from one of the industry's broadest range of products
backed by best-in-class service and support organizations.
Look to the new Canon-Océ combination for:
••Enterprise printing in the office and corporate
printroom
••Large format printing of technical documentation,
signage and display graphics
••Production printing for marketing service bureaus
and graphic arts
••Business Services for document process outsourcing
© 2012 Océ. Illustrations and specifications do not necessarily
apply to products and services offered in each local market.
Technical specifications are subject to change without prior
notice. Trademarks mentioned in this document are the
property of their respective owners.
For more information visit us at:
2012-11
GB
www.oce.com