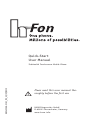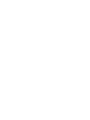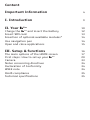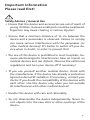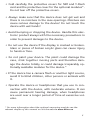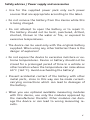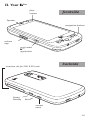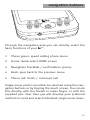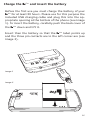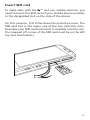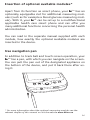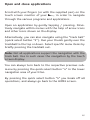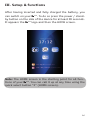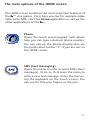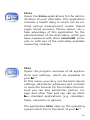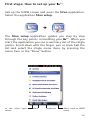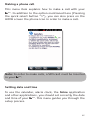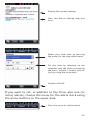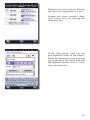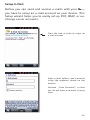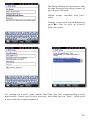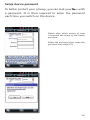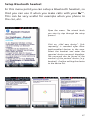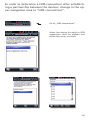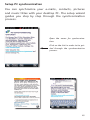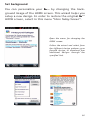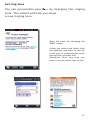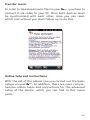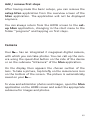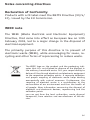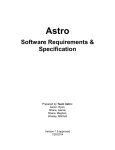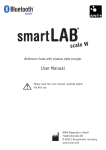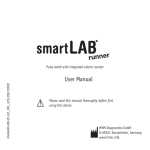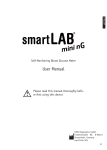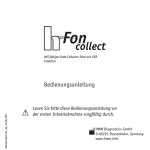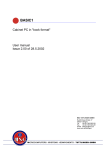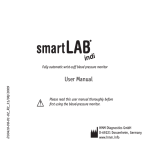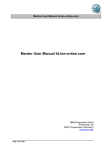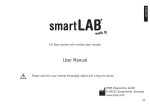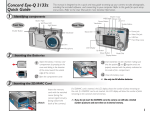Download DRAFT-H80400-08-01-02_R1_hFon_user manual_ENGLISCH.indd
Transcript
Quick-Start User Manual H80400-08-01-01_R0_20/09/2010 Telehealth Touchscreen Mobile Phone Pleas read this user manual thoroughly before the first use HMM Diagnostics GmbH D-69221 Dossenheim, Germany www.hmm.info Content Important information 4 I. Introduction 9 II. Your hFon 10 12 13 14 14 15 III. Setup & functions 16 17 20 33 34 34 34 35 35 Charge the hFon and insert the battery Insert SIM card Insertion of optional available modules* Use navigation pen Open and close applications The main options of the HOME screen First steps: How to set up your hFon Camera Notes concerning directives Declaration of Conformity WEEE note RoHS compliance Technical specifications Important information Please read first! Safety Advices / General Use • Ensure that the device and accessories are out of reach of young children, because small parts could be swallowed. Ingestion may cause choking or serious injuries! • Ensure that a minimum distance of 15 cm between the device and a pacemaker is observed. Failure to comply can cause serious interference with the pacemaker (or other medical devices)! It’s better to switch off your device when in doubt, in order to prevent this! • The use of this device is prohibited in most hospitals, because electromagnetic interferences have an impact on medical devices and can disturb. Observe the valid local regulations and turn your device off if necessary! • If you use yourself another medical device, check with the manufacturer if the device has already a protection against external RF radiation. If necessary, contact your doctor if you doubt the compatibility of the devices with each other. Use this device only when you can exclude all interferences with other medical devices! • Handle this device with care and rationality. • Do not disassemble the device independently. Never insert objects into the case slots or other openings of the device. 4 • Fold carefully the protective covers for SIM and T-Flash card and the protective cover for the optional modules*. Do not tear off the protective covers. • Always make sure that the device does not get wet and there is no moisture in the case openings. Moisture can cause serious damage to the device! Do not touch the device with wet hands! • Avoid bumping or dropping the device. Handle this electronic product always with the necessary precautions in order to prevent damages to the device. • Do not use the device if the display is cracked or broken. Glass or pieces of broken acrylic glass can cause injury to hands or face. • Do not paint your device. The paint could damage the case, stick together moving parts and therefore damage the device totally or could damage irreparably optionally available modules for the device.* • If the device has a camera flash or another light source, avoid it to blind children, other persons or animals with it. • Operate the device or headphones that you use in connection with the device, with moderate volume. It can cause permanent hearing damage, when headphones are used over a longer period of time at excessive volume. * For more information about the optional measuring modules see the relevant chapter of this manual or visit the website www.hLine.eu 5 Safety advices / Power supply and accessories • Use for the supplied power pack only such power sources that are appropriate according to the label. • Do not remove the battery from the device while this is being charged. • Do not attempt to open the battery or to repair it. The battery should not be bent, punctured, drilled, shorted, thrown in the water or fire, or exposed to excessive temperatures. • The device can be used only with the original battery supplied. When using any other batteries there is the danger of explosion! • Do not expose the device to excessive moisture or extreme temperatures. Device or battery should not be stored for a prolonged period of time in a vehicle or other location where the temperature can raise above 60°C (140°F). Avoid overheating the battery! • Prevent accidental contact of the battery with other metal parts, since in this way can be made currentcarrying connections which can lead to damages of the battery. • When you use optional available measuring modules with this device, use only the modules approved by the manufacturer therefor. Other modules can damage the device or can lead to wrong measuring results. 6 • Dispose of or recycle the battery, the mobile phone, the charger and / or other accessories, spare parts and modules in accordance with local regulations. Safety advices/ special environment • When driving vehicles (apart from emergency cases), it is not permitted to use telephone services with devices that must be held in the hand. In some countries the use of mobile phones with hands-free equipment is allowed. • If possible, do not use the device when driving a vehicle. Follow always all regulations concerning limitation of use of mobile phones on the road traffic and observe the legal requirements referring to this. • Ensure that all mobile phones or their respective equipment (e.g. hands-free system), which are implemented in your vehicle, are fixed securely. • Do not place the device and equipment in the vicinity or in the operating range of airbags implemented in the car. In case of improperly installed mobile phones the rapidly inflating airbags can cause serious injuries. 7 • Do not use the device in a tank fuel pump or in the vicinity of chemicals and fuels. Always pay attention to warnings and switch off the device. Your device can cause explosions or fires in and around fuel or chemical storages and transport areas or explosive areas. • If you are in explosive areas or in places where exist combustible materials, the device should be switched off. Sparks in such environments can produce fires and explosions which can cause serious injuries or even death. Do not use the device at petrol stations, chemical plants and warehouses in the vicinity of explosives or detonators. Potentially explosive environments are often, but not always, marked as such. Pay attention to the corresponding advices. Such environments can be: spaces under deck (for ships), transportation, distribution or storage facilities for chemicals, vehicles driven with liquid gas (such as propane or butane), areas where the air contains chemicals or particles (such as grain, dust or metal powders) and any other areas in which you are invited to turn off the engine of your vehicle. • Switch off your device in any facility where you are invited to do so by signs or other indicators. • In most countries it is forbidden to use this device on flights, because it can interfere with the navigation system and the communication network of airplanes. Please observe the applicable recommendations and regulations regarding the use of mobile phones and switch off the device if necessary. 8 I. Introduction Thank you for choosing the hFon. This telehealth touchscreen smartphone enables you to use, in addition to the usual advantages of a mobile phone, also the comprehensive monitoring of your vital values in combination with the corresponding smartLAB® measurement systems. You can find an overview of the products of this telemonitoring set and additional information about the HMM hLine on www.smartlab.org. In this Quick Start manual you learn the basic functions in using your hFon and a detailed description of the applications with which you can display and administer your vital data. 9 II. Your hFon front camera frontside Speaker navigation buttons volume keys quick select hLine application insertion slot for SIM- & SD cards Power/ Standby backside Reset camera menu 10 navigation buttons 1 4 2 5 3 Through the navigation area you can directly select the basic functions of your hFon: 1 Phone green: speed calling phone menu 2 Home: Quick select HOME screen 3 Navigation Trackball / confirmation (press) 4 Back: goes back to the previous menu 5 Phone red: finish / interrupt call Single menu points can either be selected using the navigation buttons or by tipping the touch screen. You can do this directly with the thumb or index finger, or with the supplied pen. Over time you will develop your preferred method to scroll and select individual single menu items. 11 Charge the hFon and insert the battery Before the first use you must charge the battery of your hFon for at least XX hours. Please use for this purpose the included USB charging cable and plug this into the appropriate opening at the bottom of the phone (see image 1). To insert the battery, carefully push the back cover of the hFon down and lift it. Insert then the battery so that the hFon label points up and the three pin contacts are in the left corner are (see image 2). image 1 image 2 12 Insert SIM card To make calls with the hFon and use mobile internet, you need to insert the SIM card of your mobile phone provider in the designated slot on the side of the device. For this purpose, first strike down the protective cover. The SIM card slot is the upper one of the two insertion slots. Now take your SIM card and insert it carefully into the slot. The snapped off corner of the SIM card must be on the left top (see illustration). 13 Insertion of optional available modules* Apart from its function as smart phone, your hFon has an optionally equippable slot for additional measuring modules (such as for example a blood glucose measuring module). With it, your hFon can be set up to a multifunctional applicable health care smart phone and can offer you many additional functions concerning the personal health administration. You can read in the separate manual supplied with each module, how exactly the optional available modules are inserted in the device. Use navigation pen In addition to track ball and touch screen operation, your hFon has a pen, with which you can navigate on the screen. You can pull the pen out of the designated appliance on the bottom of the device, and put it back there after using it. * For more information about the optional measuring modules see the relevant chapter of this manual or visit the website www.hLine.eu 14 Open and close applications Scroll with your fingers (or with the supplied pen) on the touch screen monitor of your hFon, in order to navigate through the various programs and applications. Open an application by gently tapping / pressing. Intuitively navigate within menus with the help of arrow icons and other icons shown on the display. Alternatively, you can also navigate using the “track ball” (quick select button “3”). Run your thumb gently over the trackball to the top or down. Select specific menu items by briefly pressing the trackball out. Note: Not all applications support the navigation with the track ball. Use in such cases the navigation by the touch screen display. You can always turn back to the respective previous submenu by pressing the quick select button “4” in the lower navigation area of your hFon. By pressing the quick select button “5” you break off all operations, and always go back to the HOME screen. 15 III. Setup & functions After having inserted and fully charged the battery, you can switch on your hFon. To do so press the power / standby button on the side of the device for at least XX seconds. It appears the hFon logo and then the HOME screen. Note: The HOME screen is the starting point for all functions of your hFon. You can call it up at any time using the quick select button “2” (HOME screen). 16 The main options of the HOME screen The HOME screen combines the most important features of the hFon at a glance. From here you can for example make calls, write SMS, start the hLine application or call up the other applications of the hFon. Phone Opens the touch screen keypad, with whose help you can type a desired phone number. You can call up the phone directly also via the quick select button “1”, if you are not on the HOME screen. SMS (text messaging) Opens the menu in order to write SMS (short messages). To do so, first press the menu to write a new text message. Enter the text using the keyboard on the touch screen. You can use for this your fingers or the pen. 17 hLine Opens the hLine applications for the administration of your vital data. This application includes a health diary in which can be entered various measurement results (blood sugar, blood pressure, fitness values, etc.). Take advantage of this application for the administration of the vital values, which you have measured with other smartLAB® products or with one of the optionally available measuring modules. hFon Opens the program overview of all applications and settings, which are available to your hFon. In this menu, you carry out the basic device settings, administer addresses and contacts or open the browser for the mobile internet. Here you can also administer photos, images and other files and can call up other hFon standard applications (e.g. calendars, tasks, calculator or games). The application hFon calls up the operating system which forms the basis of your hFon. 18 Vital data If you use your hFon with optional available measurement modules, or use measuring devices from the smartLAB® / hLine program to administer your vital data, the results of the last measurements are displayed with date & time also on the HOME screen. You do not have to call up always first the diary of the hLine application in order to check your last value*. The display of the vital values appears, however, only when you use the hFon in the above mentioned cases. * For more information about the optional measuring modules see the relevant chapter of this manual or visit the website www.hLine.eu 19 First steps: How to set up your hFon Call up the HOME screen and press the hFon application. Select the application hFon setup. The hFon setup application guides you step by step through the key points in handling your hFon. When you start the application you see a summary list of the single points. Scroll down with the finger, pen or track ball the list and select the single menu items by pressing the menu item or the “Show” button. to the hFon application select keyboard Abort, back to HOME menu 20 Making a phone call This menu item explains how to make a call with your hFon. In addition to the option mentioned here (Pressing the quick select button “1”), you can also press on the HOME screen the phone icon in order to make a call. Note: In order to make calls, a SIM card must be inserted in your hFon. Setting date and time To use the calendar, alarm clock, the hLine application and other applications, you should set correctly the date and time of your hFon. This menu guides you through the setup process. 21 Display the current settings Press the link to change date and time Select your time zone by pressing the arrow for the drop-down menu Set the date by selecting on the calendar, and the time by selecting the hour / minute / second, and adjust by using the arrow keys. Confirm with OK If you want to set, in addition to the time, also one (or more) alarms, choose the menu for the alarm clock using the arrow buttons in the upper area. Press the arrow to set the alarm 22 Selection of various alarms: Activate the alarm by tapping the first box. Change the alarm settings (date, time, alarm, etc.) by pressing the respective line. In the “Description” field, you can give different names to the alarms. Select by tapping the corresponding day of the week, the alarm tone and the different options such as vibration, repetition etc. 23 Setup E-Mail Before you can send and receive e-mails with your hFon, you have to setup an e-mail account on your device. This Setup wizard helps you to easily set up POP, IMAP, or exchange server accounts. Press the link in order to setup an e-mail account Enter e-mail address and password using the keyboard shown on the bottom. Activate „Save Password“, so that you do not have to re-enter it every time. 24 The Setup Wizard will guide you step by step through the setup process of your e-mail account. Define name, mailbox and password. Finally, setup with which frequency your hFon has to pick up e-mails from the server. For writing an e-mail, open within the hFon app the corresponding e-mail application. Select your e-mail account, and then tap on “New”. Write your e-mail with the screen keyboard. 25 Setup device password To better protect your privacy, you can lock your hFon with a password. It is then required to enter the password each time you switch on the device. Define after which period of time is required the query of the device password. Select the password type, enter the password and confirm it. 26 Setup Bluetooth headset In this menu point you can setup a Bluetooth headset, so that you can use it when you make calls with your hFon. This can be very useful for example when you phone in the car, etc. Open the menu. The wizard leads you step by step through the setup process. Click on „Add new device“. Subsequently, is searched after Bluetooth-enabled devices in the area. Select the headset and enter the required device password therefore. The password can be found in the manual of the partner device (e.g. headset). Confirm adding the device to the device list. 27 In order to determine a COM-connection after establishing a partnership between the devices, change in the upper navigation area to “COM connections”. Go to „COM connections“. Select the device for which a COM connection shall be defined and follow the setup assistant. 28 Setup PC synchronization You can synchronize your e-mails, contacts, pictures and music titles with your desktop PC. The setup wizard guides you step by step through the synchronization process. Open the menu for synchronization. Click on the link in order to be guided through the synchronization process. 29 Set background You can personalize your hFon by changing the background image of the HOME screen. This wizard helps you setup a new design. In order to restore the original hFon HOME screen, select in this menu “hFon Today Screen”. Open the menu for changing the HOME screen. Follow the wizard and select from the different design patterns your favorite design, or download free additional designs through the specified link. 30 Set ring tone You can personalize your hFon by changing the ringing tone. This wizard will help you setup a new ringing tone. Open the menu for changing the HOME screen. Follow the wizard and select from the different ring tones to your favorite one, or download free tones through the specified link. Determine what ring tone you want to use for which type of call. 31 Transfer music In order to download music files to your hFon, you have to connect it via cable to your PC. Then both devices must be synchronized with each other. Here you can read, which instructions you must follow up to do this. Online help and instructions With the aid of the wizard now you carried out the basic setups on your hFon. In addition, there are more comprehensive online helps and instructions for the advanced setup of the device, which you can find in this menu point. 32 Add / remove first steps After having made the basic setups, you can remove the setup hFon application from the overview screen of the hFon application. The application will not be displayed anymore. You can always return from the HOME screen to the setup hFon application, changing in the start menu to the folder “programs” and tapping on first steps. Camera Your hFon has an integrated 2 megapixel digital camera, with which you can take photos. You can call up the camera using the speed dial button on the side of the device or on the submenu “HiCamera” of the hFon application. On the display then appears the chosen section of the lens. To take a picture, tap briefly on the camera lens icon on the bottom of the screen. The picture is automatically saved on your hFon. To view and administer photos and images, open the hFon application on the HOME screen and select the appropriate submenu for images and photos. 33 Notes concerning directives Declaration of Conformity Products with a CE label meet the R&TTE Directive (99/5/ EC), issued by the EU Commission. WEEE note The WEEE (Waste Electrical and Electronic Equipment) Directive, that came into effect as European law on 13th February 2003, led to a major change in the disposal of electrical equipment. The primarily purpose of this directive is to prevent of electronic waste (WEEE), while encouraging for reuse, recycling and other forms of reprocessing to reduce waste. The WEEE logo on the product and the packaging indicates that it is not allowed to dispose of the product in the ordinary household waste. It is your responsibility to deliver all the disused electrical and electronic equipment to the respective collection points. A separate collection and proper recycling of electronic waste helps dealing economically with natural resources. Furthermore, the recycling of electrical waste is a contribution to the conservation of our environment and thus the health of all people. More information concerning the disposal of electrical and electronic devices, reprocessing and the collection points you can get from the local authorities, waste disposal companies, from retailers and manufacturers of the device. 34 RoHS compliance This product complies with Directive 2002/95/EC of the European Parliament and the Council of 27th January 2003 regarding the limited use of dangerous substances in electrical and electronic equipment (RoHS) and its variations. Technical specifications • Processor: K3 ARM 926.460 MHZ • Memory: ROM 512 MB, RAM 128 MB • Quad-band/GSM/GPRS/EDGE • 3,7’’ OLED-LCD TouchFlo Display mit 480 x 800 WVGA resolution • TouchFlo 3D and Touch Sensitive button navigation • 3D G sensor integrated • camera: mini 2 MPixel with auto focus • communikation: WIFI IEEE 802.11 b/g, Bluetooth 2.0 with Enhanced Data Rate and A2DP for wireless stereo Headsets and ANT+ • GPS with integrated antennae • OS: Windows Phone (6.5) • Micro-SD Karte with max. 4-16 GB (SD 2.0 compatible) • 3.5 mm audio jack & microphone speaker • Supported audio formats: AAC, AAC+, eAAC+, AMRNB, AMR-WB, QCP, MP3, WMA, WAV, 40 polyphone & standard MIDI • Micro USB Slot for data transfer, battery charging and docking station. • Dimensions: 115 x 62 x 14 mm (H x B x T) • Weight: 160 g • Blood glucose meter: integrated (separate test strip slot at the upper end of the phone) (optional) 35 Manufacturer: HMM Diagnostics GmbH Friedrichstr. 89 D-69221 Dossenheim, Germany mail: [email protected] www.hmm.info Weitere Informationen zu den smartLAB® Produkten / More information on our smartLAB® products: www.smartlab.org