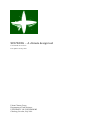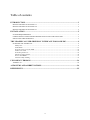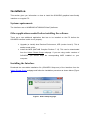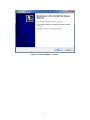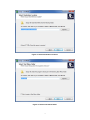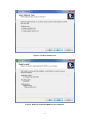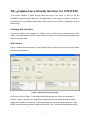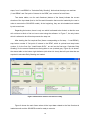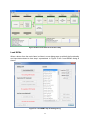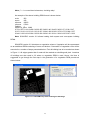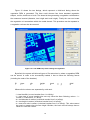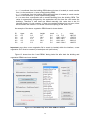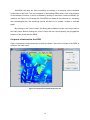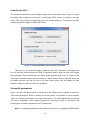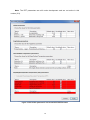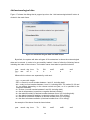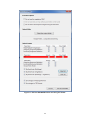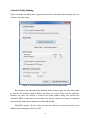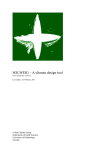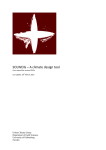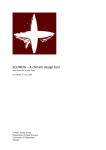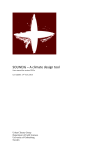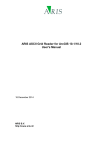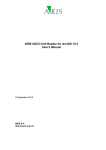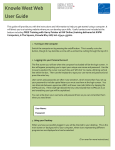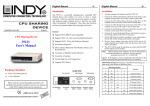Download SOLWEIG - A climate design tool
Transcript
SOLWEIG – A climate design tool User manual for version 2 Last update: 22 July, 2010 Urban Climate Group Department of Earth Sciences UNIVERSITY OF GOTHENBURG Göteborg, Sweden, July 2010 Table of contents INTRODUCTION .................................................................................................................... 3 MAJOR CHANGES IN SOLWEIG 1.1............................................................................................................ 3 MAJOR CHANGES IN SOLWEIG 2.0............................................................................................................ 4 MAJOR CHANGES IN SOLWEIG 2.1............................................................................................................ 4 INSTALLATION ..................................................................................................................... 5 SYSTEM REQUIREMENTS ........................................................................................................................... 5 OTHER APPLICATIONS NEEDED BEFORE INSTALLING THE SOFTWARE ........................................ 5 INSTALLING THE INTERFACE .................................................................................................................... 5 THE GRAPHICAL USER-FRIENDLY INTERFACE FOR SOLWEIG .......................... 9 STARTING THE INTERFACE........................................................................................................................ 9 Main frame................................................................................................................................................... 9 Load DEMs ................................................................................................................................................ 11 Set point of interest in the DEM ................................................................................................................. 16 Load-Create SVFs ..................................................................................................................................... 18 Set model parameters................................................................................................................................. 18 Add meteorological data ............................................................................................................................ 20 Execute SOLWEIG ..................................................................................................................................... 21 Calculate Daily Shading ............................................................................................................................ 23 UPCOMING VERSIONS ...................................................................................................... 24 VERSION 3.0 .................................................................................................................................................. 24 ACRONYMS AND ABBREVIATIONS .............................................................................. 24 REFERENCES ....................................................................................................................... 25 2 Introduction SOLWEIG is a computer software model which can be used to estimate spatial variations of 3D radiation fluxes and mean radiant temperature (Tmrt) in complex urban settings. This document describes the computer software and the graphical user-friendly interface that has been developed for the SOLWEIG model. For detailed description of the model, see Lindberg et al. (2008) and Lindberg & Grimmond (2010). SOLWEIG is written in MATLAB programming language. This involves a certain number of advantages for the aim of this model, as matrices processing are required continuously, a requirement that MATLAB covers perfectly. Therefore better, fast and efficient results are obtained. The Graphical user interface is written in Java and makes use of a runtime engine called the MCR (MATLAB Compiler Runtime), which makes it possible to run MATLAB application outside the MATLAB environment. The MCR is deployed royaltyfree. This document will help you to install and run the SOLWEIG model using the Graphical user interface. Major changes in SOLWEIG 1.1 Longwave and shortwave radiation fluxes from the four cardinal points is now separated based on anisotropical Sky View Factor (SVF) images. The computations time in this new version is much slower than previous version. This is because a new concept is used to estimate outgoing longwave radiation. In 1.0 the spatial variations of Lup was only dependent on local shadow patterns on the ground. In 1.1 a new concept of Ground View Factors has been introduced which is a parameter that is estimated based on what an instrument measuring Lup actually is seeing based on its height above ground and shadow patterns. In order to make accurate estimations of GVF, locations of building walls need to be known. Walls can be found automatically be the SOLWEIG-model. However, if the User wants to have more control over what are buildings and not, the User should use the marking tool included in the „Create/Edit Vegetation DEM‟ (page 12). A very simple approach taken from Offerle et al. (2003) is used to estimate nocturnal Ldown. Therefore Tmrt could also be estimated during night in version 1.1. 3 Major changes in SOLWEIG 2.0 A new vegetation scheme is now included. The interface also has a wizard for generating vegetation data to be included in the calculations. The new vegetation scheme is again slowing down the calculation but the computation time is still acceptable. A new improved output section is also incorporated do that the user has more options on what kind of output that should be generated. Major changes in SOLWEIG 2.1 Some major (and minor) bugs have been fixed such as: Small changes in the equations for shortwave radiation. The reflected part is now weighted using a fraction of shadow component instead of sun altitude angles An error in outgoing shortwave radiation equation have been fixed The generation of bushes in the vegetation DEM process is improved 4 Installation This section gives you information on how to install the SOLWEIG graphical user-friendly interface on a regular PC. System requirements The Interface runs on WINDOWS NT/2000/XP/Vista/7 platforms. Other applications needed before installing the software There are a two additional application that has to be installed on the PC before the SOLWEIG interface is able to run properly: Upgrade (or install) Java Runtime Environment, JRE (version Java 6). This is easiest made online. Install the MCR (MATLAB Compiler Runtime 7.13). This can be downloaded from the Urban Climate Group webpage. If you are using earlier versions of SOLWEIG, you should keep the corresponding MCR installed on your computer. Installing the Interface Download the executable installation file (SOLWEIG Setup.exe) of the Interface from the Urban Climate Group webpage and follow the installation procedure as shown below (Figure 1): Figure 1. Select setup language. 5 Figure 2. Install SOLWEIG 1.1 window. 6 Figure 3. Select destination location. Figure 4. Select start menu folder. 7 Figure 5. Create a desktop icon. Figure 6. Ready to install SOLWEIG on your computer. 8 The graphical user-friendly interface for SOLWEIG This section explains in detail all the steps that have to be taken in order to run the SOLWEIG model using the interface. The appearance of the system is shown by means of screenshots for each different steps parts of the interface and includes a description of each feature step. Starting the Interface The time it takes for the interface to actually start is relatively long compared to its size (3Mb). This is because the MCR is also initialized, which is a considerable larger application than the interface itself. Main frame Figure 7 shows the initial window (or main frame) that you the user will find every time he/she launches the application: Figure 7. Main frame at the beginning As it can be seen in Figure 7, the different processing steps are shown in the shape of buttons. They are sorted in two flowcharts (located between the menu bar and the status tables at the bottom of the frame). The first flowchart has six steps, starting from the “Load DEMs” step and ending with the “Execute SOLWEIG” one. The second flowchart has three 9 steps, from “Load DEMs” to “Calculate Daily Shading”. Notice that the steps one and two (“Load DEMs” and “Set point of interest in the DEM”) are common for both flows. Two status tables, one for each flowchart (bottom of the frame) indicate the current situation of the input data (that is, the files and information that must be loaded by the user in order to execute the SOLWEIG model). At the beginning, they are all unloaded and marked by red-cross icons. Regarding the buttons, there is only one which is allowed to be clicked, so that the user will not have to think or find out how to start using the software. In Figure 7, the only button which is allowed to be clicked represents the step one. After loading the first required files (those corresponding to first step – “Load DEMs”), step button number 2 “Set point of interest in the DEM”, which is optional and step button number 3 for the first flow “Load-Create SVFs”, as well as the final step “Calculate Daily Shading” for the second flowchart are being able to use (marked grey, Figure 8). As shown, the status table to the bottom right indicates (with blue-tick icons) that all input data that are required to calculate Daily Shading are loaded. Figure 8. Main frame with the second flow ready Figure 9 shows the main frame when all the input data related to the first flowchart is loaded as well and the SOLWEIG model is ready to execute. 10 Figure 9. Main frame with the first flow ready Load DEMs When a button from the main frame is clicked, a new dialog pops up with all the functionality and input data related to that step it represented. In Figure 10 the “Load DEMs” dialog is shown. Figure 10. Load DEMs step at the beginning 11 Figure 10 shows how the system guides the user by specifying the action that has to be performed in order to load the input data correctly (this is done by enabling the corresponding button, in this case called “Load building DEM”). After loading the corresponding data, the system enables all the buttons shown in the figure above. By clicking the “Create/Edit vegetation DEM” button, the user will get two new dialogs (see Figures 11 and 12). The location part is used to locate the model domain at a geographic location on Earth. By default, the system provides a list of cities and their location, which can be edited or removed. The User can add new locations if the desired city does not appear on the list. Note: all the edited and new locations added by the User are stored in a separate file that can be reused by SOLWEIG‟s future versions. Thus, the User will not have to re-edit and/or re-add them again. We will also appreciate User‟s comments suggesting to add new locations in our default file of locations. Note: The land use map option of the interface is still under development and is not active in this version (2.0). A raster DEM is essential for the SOLWEIG model to work and it could consist of both ground and building heights, but also of only building structures with ground elevation equals to zero. A raster DEM could be created in almost any GIS software‟s. A brief guide on how to create a DEM in ArcGIS can be found at the Urban Climate Group webpage. By default, the system will allow all types of file extensions in where a building DEM can be stored. In order for the DEM to be successfully loaded, it has to follow the ERSI ASCII Grid format (including the order of the headers): ncols?# (# = a float number greater than zero = number of columns of the matrix) nrows?# (# = a float number greater than zero = number of rows of the matrix) xllcorner or xllcenter?# (# = a positive or negative decimal number = geographic “x” coordinate of the lower corner of the matrix). Can be either xllcorner or xllcenter. yllcorner or yllcenter?# (# = a positive or negative decimal number = geographic “y” coordinate of the left side of the matrix). Must be yllcorner when using xllcorner and yllcenter when using xllcenter. cellsize?# (# = a positive decimal number, from 0 = size of 1 pixel) NODATA_value?# (# = a positive or negative decimal number = the value of no data) The matrix of positive and/or negative decimal numbers representing the DEM. Each row is separated by a new line and each column by a blank character. The size is the one specified in the “ncols” and “nrows” headers. 12 Note: (? = 1 or more blank characters, including tabs). An example of the above building DEM format is shown below: ncols 350 nrows 350 xllcorner 39250 yllcorner 27993 cellsize 1 NODATA_value -9999 0.723 0.207 0.341 0.408 0.439 0.455 0.463 0.461 0.445 0.409 0.371 0.36 0.347 0.337 0.319 0.312 0.312 0.301 0.297 0.294 0.289 0.285 0.276 0.275 0.268 0.257 0.244 0.199 0.924 0.924 0.923 0.928 0.924 0.931 0.931 0.934 0.935 0.937 0.939 Note: SOLWEIG version 2.0 allows loading both square and non-square building DEMs. SOLWEIG version 2.0 introduces a vegetation scheme. Vegetation will be represented as an additional DEM consisting of trees and bushes. Generation of vegetation units will be executed in a number of steps presented below. First all building has to be marked as shown in Figure 11. All edges greater than 2 meter will be marked as a building wall pixel. Locations of buildings are also used in 2.0 when no vegetation DEM is used. Hence, the User is suggested to go through the first step in the generation of a vegetation DEM process as shown below. Figure 11. Load DEMs step when marking the buildings 13 Figure 12 shows the two dialogs, which represent a third-level dialog where the vegetation DEM is generated. The User could choose from three standard vegetation shapes, conifer, deciduous or bush. The wizard is then generating a vegetation unit based on the measures inserted (diameter, tree height and trunk height). Finally the user can locate the vegetation unit somewhere within the model domain. This procedure can be repeated or a vegetation unit can also be removed. Figure 12. Load DEMs step when setting the vegetation By default, the system will allow all types of file extensions in where a vegetation DEM can be stored. In order to be successfully loaded, it has to follow the following format (including the order of the headers): ID i ttype t dia d height h trunk tr x x y y build b Where all the columns are separated by a tab and: - i = tree identifier (a round number from 1 to infinity). - t = tree type (a round number that can only have the three following values: 1 = Conifer; 2 = Deciduous; 3 = Bush). - d = tree diameter in meters (a decimal number from 0 to infinity). - h = tree height in meters (a decimal number from 0 to infinity). - tr = tree trunk size in meters (a decimal number from 0 to infinity). This value cannot be equal or greater than the tree height. Besides, the bush tree will always have a value of 0.0 for this column. 14 - x = „x‟ coordinate from the building DEM where the tree is located (a round number from 1 to the maximum „x‟ value of the building DEM). - y = „y‟ coordinate from the building DEM where the tree is located (a round number from 1 to the maximum „y‟ value of the building DEM). - b = an area that corresponds with a marked building from the building DEM. This value is automatically assigned by the application the first time the user marks the buildings. Therefore if new trees are added manually, this value has to be 0.0 (decimal format). On the contrary, if there are marked buildings but not trees, there will be entries with values 0.0 in all the columns excepting in the “build” one. An example of the above vegetation DEM format is shown below: ID 0.0 2.0 3.0 4.0 5.0 ttype 0.0 1.0 3.0 2.0 1.0 dia 0.0 10.0 5.0 15.0 5.0 height 0.0 30.0 5.0 20.0 6.0 trunk 0.0 5.0 0.0 5.0 5.0 x 0.0 128.0 182.0 133.0 144.0 y 0.0 133.0 58.0 40.0 234.0 build 16873.0 17307.0 10155.0 23081.0 19425.0 Important: every time a new vegetation file is saved (or loaded) within the interface, a new vegetation SVF must be created (or loaded) as well (see below). Figure 13 shows how the “Load DEMs” dialog looks like after both the building and vegetation DEMs have been loaded. Figure 13. Load DEMs step when both DEMs are loaded 15 SOLWEIG will allow the User re-loading, re-creating or re-selecting all the elements he/she has to deal with. The only exception is the building DEM, which is the main element of the interface. However, it can be re-loaded by clicking on the button “Load new DEMs” (for instance, see Figure 13). By doing this, SOLWEIG will restart all the elements, so, excepting the meteorological file, the remaining options will have to be loaded, created or selected again. By clicking on the “Close” button, the dialog will be hidden and the user will go back to the main frame. Before clicking the “Close” button the user should specify the geographical location of the model domain (DEM). Set point of interest in the DEM Figure 14 shows the dialog that pops up when the button “Set point of interest in the DEM” is clicked in the main frame. Figure 14. Set point of interest with point set 16 Clicking on the “Set new point” button will activate the MATLAB window (to the left, Figure 14), which will show the building DEM and the vegetation on it if there is vegetation DEM loaded. You can move the cursor and click on the DEM shown in order to specify point of interest. For this purpose, the coordinates the cursor is pointing to in real time is shown to facilitate the User the point‟s selection. After the interaction of the user, the Java window will get the selected coordinate and show it on its window (“x” and “y” boxes at the top of the Java window). The height is referring to the centre of gravitation of a standard male but can be altered to any positive value. The point of interest is a location where more detailed information of the model can be extracted. The text-file generated includes the following attributes: year month day hour altitude azimuth Kdirect Kdiffuse Kglobal Kdown Kup Knorth Keast Ksouth Kwest Ldown Lup Lnorth Least Lsouth Lwest Ta RH Ea Esky Sstr Tmrt I0 CI Gvf CI_Tg year month of year day in month hour of day altitude of the Sun (in degrees) azimuth of the Sun (in degrees) Direct beam solar radiation (calculated of from meteorol. data) diffuse component of radiation (calculated of from meteorol. data) global radiation (from meteorological input data) downward shortwave radiation outgoing shortwave radiation shortwave radiation from north shortwave radiation from east shortwave radiation from west shortwave radiation from south downward longwave radiation outgoing longwave radiation longwave radiation from north longwave radiation from east longwave radiation from west longwave radiation from west air temperature from meteorol. data relative humidity from meteorol. data vapor pressure sky emissivity mean radiant flux density mean radiant temperature theoretical value of maximum incoming solar radiation clearness index for Ldown (Based on Crawford and Duchon, 1999) Ground View Factor clearness index used for calculating Ta/Ts differences (Based on Reindl et al. 1990) The User can unselect a selected point of interest by clicking on the button “Clear current point”. 17 Load-Create SVFs The interface could also be used to obtain images of sky view factor values. Figure 15 shows the dialog that is popped up when the “Load-Create SVFs” button is clicked in the main frame. This is the most time consuming part of the model execution. The output of the SVF images generated is again as ESRI ASCII Grids. Figure 15. Load-Create SVFs when both SVFs are loaded There are ten or five SVFs images created for each SVF generation, one default and one for each four cardinal points per DEM. If vegetation data is used five more SVF images are generated. They are all saved in the same zip-file specified by the user. In Figure 15 the input data is already loaded, thus by clicking on “Close” button (bottom right) the dialog will be hidden and the user will go back to the main frame, which now will enable the step buttons number four and five of the first flowchart. Set model parameters Figure 16 shows the dialog which corresponds to the window that is popped up when the “Set model parameters” button is clicked in the main frame. It is possible to use the default values or to specify new values in the right most column. The model parameters are divided into urban, vegetation, mean radiant temperature (previously known as personal) and physiological equivalent temperature (PET) parameters. Note: The vegetation parameters are enabled only if there is a vegetation DEM loaded. 18 Note: The PET parameters are still under development and are not active in this version (2.0). Figure 16. Set model parameters with and without default values 19 Add meteorological data Figure 17 shows the dialog that is popped up when the “Add meteorological data” button is clicked in the main frame. Figure 16. Add meteorological data with data loaded. By default, the system will allow all types of file extensions in where the meteorological data can be stored. In order to be successfully loaded, it has to follow the following format including the order of the columns. The header names must also be specified a below: year yyyy month day hour mm dd h Ta a RH b radG c radD d radI e Where all the columns are separated by a tab and: - yyyy = a year with 4 digits. - mm = a month (a round number between 1 and 12, including both). - dd = a day (a round number between 1 and 31, including both. The values 29, 30 and 31 can appear depending on the chosen month and year, as it is specified in the Gregorian calendar). - h = an hour (a round number between 0 and 23, including both). - a = the air temperature (a positive or negative decimal number). - b = the relative humidity (a decimal number between 0 and 100, including both). - c = the global shortwave radiation (a decimal number from -50 to infinity). - d = the diffuse shortwave radiation (a decimal number from -50 to infinity). - e = the direct shortwave radiation (a decimal number from -50 to infinity). An example of the above format is shown below: year month day hour Ta RH 20 radG radD radI 2005 2005 2005 2005 2005 2005 10 10 10 10 10 10 11 11 11 11 11 11 1 2 7 8 9 11 12.9 12.6 11.9 12.5 14.3 17.5 92 92 89 86 78 64 0 0 5.1 63.2 172 347.2 0 0 5.1 39.3 59.8 75.5 0 0 0 222.1 499.1 695.7 IMPORTANT! The direct-beam radiation (radI) used as input in the SOLWEIG-model is not the direct shortwave radiation on a horizontal surface but on a surface perpendicular to the light source. Hence, the relationship between global radiation and the two separate components are: radG = radI sin(h) + radD where h is the sun altitude. Since diffuse and direct components of short wave radiation is not common data, it is also possible to calculate diffuse and direct shortwave radiation by ticking the box in Figure 16 Reindl et al. (1990). Execute SOLWEIG Figure 17 shows the dialog, which pops up when the “Execute SOLWEIG” button is clicked in the main frame. By clicking on the “Execute SOLWEIG” button (bottom right), the user will be able to execute the SOLWEIG model. Before executing, an output folder must be specified. Besides, the User can choose to execute the model without taking into account the vegetation DEM, in case there is one loaded. This can be useful for the User to comparing the results with and without vegetation on the building DEM. SOLWEIG version 2.0 also offers the User the chance to store the results in two different file format types: ASCII and TIFF. All the output images options can be selected at one time by clicking on the button “Select all”. If, on the contrary, they all want to be unselected at one time, the button “Clear all” will do so. Note: The outputs related to the PET are disabled since the PET parameters are still under development and are not active in this version (2.0). By selecting the option “Do not show the temporal images during the execution”, the User will not see the results on real time, but will still have the option to see them if he/she chose to have output images. 21 Figure 17. Execute SOLWEIG before executing the model. 22 Calculate Daily Shading Figure 18 shows the dialog that is popped up when the “Calculate Daily Shading” button is clicked in the main frame. Figure 18. Calculate Daily Shading before executing the model By clicking on the “Calculate Daily Shading” button (bottom right), the user will be able to execute the shadow patterns. Before executing, an output folder must be specified. Besides, the User can choose to execute the model without taking into account the vegetation DEM, in case there is one loaded. This can be useful for the User to comparing the results with and without vegetation on the building DEM. SOLWEIG version 2.0 also offers the User the chance to store the results in two different file format types: ASCII and TIFF. 23 By selecting the option “Do not show the temporal images during the execution”, the User will not see the results on real time, but will still have the option to see them if he/she chose to have output images. The additional execution inputs is used to specify on what day the shadow patterns should be generated and in what temporal resolution. Upcoming versions The SOLWEIG-model is in a development process and we are constantly working on refinement and improvements of the model. Our plans so far are to present these changes in one major upgrade: Version 3.0 Two major changes are planned in the upcoming version 3.0. First, a land use scheme will be incorporated which gives the opportunity to change surface characteristics and separate between vegetation types more explicit. Second, possibilities to calculate PET (Physiological Equivalent Temperature) will also be included. The aim is still to improve the surface temperature parameterization and the temporal resolution. This upgrade will probably be available first half of 2011. Acronyms and abbreviations ASCII: American Standard Code for Information Interchange. DEM: Digital Elevation Model. MCR: MATLAB Compiler Runtime. SOLWEIG: SOlar and LongWave Environmental Irradiance Geometry. SRS: Software Requirements Specification. SVF: Sky View Factor. UTC: Coordinated Universal Time. 24 References Crawford TM, Duchon CE (1999) An improved parameterization for estimating effective atmospheric emissivity for use in calculating daytime downwelling longwave radiation. Journal of Applied Meteorology, 38:474–480. Lindberg, F., Thorsson, S., Holmer, B., 2008. SOLWEIG 1.0 – Modelling spatial variations of 3D radiant fluxes and mean radiant temperature in complex urban settings. International Journal of Biometeorology (2008) 52:697–713. Lindberg, F., Grimmond, C. S. B., 2010. The influence of vegetation and building morphology on mean radiant temperatures in urban areas I - Model development. Manuscript Offerle B.D., C.S.B. GRIMMOND, T.R. Oke. 2003: Parameterization of net all-wave radiation for urban areas. Journal of Applied Meteorology, 42, 1157-1173. Reindl, D. T., Beckman, W. A., Duffie, J. A. 1990. "Diffuse fraction correlation." Solar energy 45(1): 1-7. 25