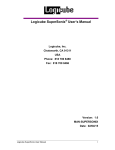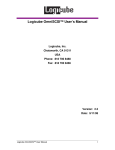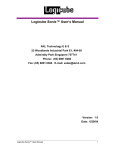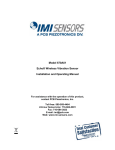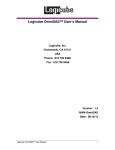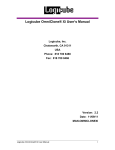Download Echo Plus™ User`s Manual
Transcript
Echo Plus™ User’s Manual Logicube, Inc. Chatsworth, CA 91311 818 700 8488 www.logicube.com Version: 2.9 MAN-Echo Plus Date: 02/05/15 Echo Plus Users Manual i Table of Contents ECHO PLUS™ USER’S MANUAL ............................................................. I TABLE OF CONTENTS............................................................................. II Logicube Technical Support Contact Information .. Error! Bookmark not defined. 1. INTRODUCTION TO THE LOGICUBE ECHO PLUS ............................ 4 Introduction ......................................................................................... 4 System Description ......................................................................... 4 2. GETTING STARTED ............................................................................. 1 Connecting Drives to the Logicube Echo Plus ................................ 1 IDE Drive Installation ...................................................................... 1 SATA Drive Installation ................................................................... 2 Echo Plus Overview ............................................................................ 3 Operation Buttons ........................................................................... 4 3. CLONING MODES AND SETTINGS .................................................... 5 User Interface ...................................................................................... 5 Main Screen .................................................................................... 5 About Screen .................................................................................. 5 Using the Settings Menu................................................................. 6 Copy Modes .................................................................................... 6 CleverCopy Mode ........................................................................... 6 Mirror Mode .................................................................................... 6 CHS Mode ...................................................................................... 7 Verify ............................................................................................... 8 Speed Setting ................................................................................. 8 Cloning Screens ............................................................................. 9 Preview Screen ............................................................................... 9 Progress Screen ........................................................................... 10 End of the Cloning Session .......................................................... 10 Cloning Windows 7 ....................................................................... 10 Cloning Windows Vista ................................................................. 11 Echo Plus Users Manual ii Vista Installations .......................................................................... 11 Cloning Scenarios and how to handle them ................................. 11 A Simple Vista partition with logical drivers .................................. 11 Hidden RE (Recovery Environment) Partition with Vista .............. 11 Other VISTA Scenarios ............................................................... 11 4. SOFTWARE LOADING INSTRUCTIONS ........................................... 13 Logicube Echo Plus Software Updating Procedures .................... 13 Important Notes Regarding Software Versions ............................ 13 Software Loading .......................................................................... 13 Installing the VCP Controller Software and drivers ...................... 13 Attaching the Echo Plus to the PC ............................................... 14 Determining the COM Port for the Echo Plus ............................... 15 Configuring Hyperterminal or other third party terminal program and installing the software ............................................................ 16 5. FREQUENTLY ASKED QUESTIONS AND ANSWERS ..................... 18 FAQ’s .................................................................................................. 18 Advanced Topics............................................................................... 21 SID changing issues ..................................................................... 21 6. INDEX .................................................................................................. 23 Echo Plus Users Manual iii Limitation of Liability and Warranty Information Logicube Disclaimer LOGICUBE IS NOT LIABLE FOR ANY INCIDENTAL OR CONSEQUENTIAL DAMAGES, INCLUDING, BUT NOT LIMITED TO PROPERTY DAMAGE, LOSS OF TIME OR DATA FROM USE OF A LOGICUBE PRODUCT, OR ANY OTHER DAMAGES RESULTING FROM PRODUCT MALFUNCTION OR FAILURE OF (INCLUDING WITHOUT LIMITATION, THOSE RESULTING FROM: (1) RELIANCE ON THE MATERIALS PRESENTED, (2) COSTS OF REPLACEMENT GOODS, (3) LOSS OF USE, DATA OR PROFITS, (4) DELAYS OR BUSINESS INTERRUPTIONS, (5) AND ANY THEORY OF LIABILITY, ARISING OUT OF OR IN CONNECTION WITH THE USE OR PERFORMANCE (OR FROM DELAYS IN SERVICING OR INABILITY TO RENDER SERVICE ON ANY) LOGICUBE PRODUCT. LOGICUBE MAKES EVERY EFFORT TO ENSURE PROPER OPERATION OF ALL PRODUCTS. HOWEVER, THE CUSTOMER IS RESPONSIBLE TO VERIFY THAT THE OUTPUT OF LOGICUBE PRODUCT MEETS THE CUSTOMER’S QUALITY REQUIREMENT. THE CUSTOMER FURTHER ACKNOWLEDGES THAT IMPROPER OPERATION OF LOGICUBE PRODUCT AND/OR SOFTWARE, OR HARDWARE PROBLEMS, CAN CAUSE LOSS OF DATA, DEFECTIVE FORMATTING, OR DATA LOADING. LOGICUBE WILL MAKE EFFORTS TO SOLVE OR REPAIR ANY PROBLEMS IDENTIFIED BY CUSTOMER, EITHER UNDER WARRANTY OR ON A TIME AND MATERIALS BASIS. Warranty DISCLAIMER IMPORTANT - PLEASE READ THE TERMS OF THIS AGREEMENT CAREFULLY. BY INSTALLING OR USING LOGICUBE PRODUCTS, YOU AGREE TO BE BOUND BY THIS AGREEMENT. IN NO EVENT WILL LOGICUBE BE LIABLE (WHETHER UNDER THIS AGREEMENT, RESULTING FROM THE PERFORMANCE OR USE OF LOGICUBE PRODUCTS, OR OTHERWISE) FOR ANY AMOUNTS REPRESENTING LOSS OF PROFITS, LOSS OR INACCURACY OF DATA, LOSS OR DELAYS OF BUSINESS, LOSS OF TIME, COSTS OF PROCUREMENT OF SUBSTITUTE GOODS, SERVICES, OR TECHNOLOGY, PROPERTY DAMAGE, OR INDIRECT, CONSEQUENTIAL, OR PUNITIVE DAMAGES OF A PURCHASER OR USER OF LOGICUBE PRODUCTS OR ANY THIRD PARTY. LOGICUBE’S AGGREGATE LIABILITY IN CONTRACT, TORT, OR OTHERWISE (WHETHER UNDER THIS AGREEMENT, RESULTING FROM THE PERFORMANCE OR USE OF LOGICUBE Echo Plus™ Users Manual 1 INTRODUCTION PRODUCTS, OR OTHERWISE) TO A PURCHASER OR USER OF LOGICUBE PRODUCTS SHALL BE LIMITED TO THE AMOUNT PAID BY THE PURCHASER FOR THE LOGICUBE PRODUCT. THIS LIMITATION OF LIABILITY WILL BE EFFECTIVE EVEN IF LOGICUBE HAS BEEN ADVISED OF THE POSSIBILITY OF ANY SUCH DAMAGES. LOGICUBE MAKES EVERY EFFORT TO ENSURE PROPER OPERATION OF ITS PRODUCTS. HOWEVER, THE PURCHASER IS RESPONSIBLE FOR VERIFYING THAT THE OUTPUT OF A LOGICUBE PRODUCT MEETS THE PURCHASER’S REQUIREMENTS. THE PURCHASER FURTHER ACKNOWLEDGES THAT IMPROPER OPERATION OF LOGICUBE PRODUCTS CAN CAUSE LOSS OF DATA, DEFECTIVE FORMATTING, OR DEFECTIVE DATA LOADING. LOGICUBE WILL MAKE EFFORTS TO SOLVE OR REPAIR ANY PROBLEMS IDENTIFIED BY PURCHASER, EITHER UNDER THE WARRANTY SET FORTH BELOW OR ON A TIME AND MATERIALS BASIS. LIMITED WARRANTY FOR ONE YEAR FROM THE DATE OF SALE (THE “WARRANTY PERIOD”) LOGICUBE WARRANTS THAT THE PRODUCT (EXCLUDING CABLES, ADAPTERS, AND OTHER “CONSUMABLE” ITEMS) IS FREE FROM MANUFACTURING DEFECTS IN MATERIAL AND WORKMANSHIP. THIS LIMITED WARRANTY COVERS DEFECTS ENCOUNTERED IN THE NORMAL USE OF THE PRODUCT DURING THE WARRANTY PERIOD AND DOES NOT APPLY TO: PRODUCTS DAMAGED DUE TO PHYSICAL ABUSE, MISHANDLING, ACCIDENT, NEGLIGENCE, OR FAILURE TO FOLLOW ALL OPERATING INSTRUCTIONS CONTAINED IN THE OPERATING MANUAL; PRODUCTS WHICH ARE MODIFIED; PRODUCTS WHICH ARE USED IN ANY MANNER OTHER THAN THE MANNER FOR WHICH THEY WERE INTENDED, AS SET FORTH IN THE OPERATING MANUAL; PRODUCTS WHICH ARE DAMAGED OR DEFECTS CAUSED BY THE USE OF UNAUTHORIZED PARTS OR BY UNAUTHORIZED SERVICE; PRODUCTS DAMAGED DUE TO UNSUITABLE OPERATING OR PHYSICAL CONDITIONS DIFFERING FROM THOSE RECOMMENDED IN THE OPERATING MANUAL OR PRODUCT SPECIFICATIONS PROVIDED BY LOGICUBE; ANY PRODUCT WHICH HAS HAD ANY OF ITS SERIAL NUMBERS ALTERED OR REMOVED; OR ANY PRODUCT DAMAGED DUE TO IMPROPER PACKAGING OF THE WARRANTY RETURN TO LOGICUBE. AT LOGICUBE’S OPTION, ANY PRODUCT PROVEN TO BE DEFECTIVE WITHIN THE WARRANTY PERIOD WILL EITHER BE REPAIRED OR REPLACED USING NEW OR REFURBISHED COMPONENTS AT NO COST. THIS WARRANTY IS THE SOLE AND EXCLUSIVE REMEDY FOR DEFECTIVE PRODUCTS. IF A PRODUCT IS HAS BECOME OBSOLETE OR IS NO LONGER SUPPORTED BY LOGICUBE THE PRODUCT MAY BE REPLACED WITH AN EQUIVALENT OR SUCCESSOR PRODUCT AT LOGICUBE’S DISCRETION. THIS WARRANTY EXTENDS ONLY TO THE END PURCHASER OF LOGICUBE PRODUCTS. THIS WARRANTY DOES NOT APPLY TO, AND IS NOT FOR THE BENEFIT OF, RESELLERS OR DISTRIBUTORS OF LOGICUBE PRODUCTS. UNLESS OTHERWISE AGREED IN WRITING BY LOGICUBE, NO WARRANTY IS PROVIDED TO RESELLERS OR DISTRIBUTORS OF LOGICUBE PRODUCTS. IN ORDER TO RECEIVE WARRANTY SERVICES CONTACT LOGICUBE’S TECHNICAL SUPPORT DEPARTMENT VIA PHONE OR E-MAIL. PRODUCTS RETURNED TO LOGICUBE FOR REPAIR UNDER WARRANTY MUST REFERENCE A LOGICUBE RETURN MATERIAL AUTHORIZATION NUMBER (“RMA”). ANY PRODUCT RECEIVED BY LOGICUBE WITHOUT AN RMA# WILL BE REFUSED AND RETURNED TO PURCHASER. THE PURCHASER MUST CONTACT LOGICUBE’S TECHNICAL SUPPORT DEPARTMENT VIA E-MAIL ([email protected]) OR VIA PHONE AT +1-818-700-8488 OPT. 3 TO OBTAIN A VALID RMA#. THE PURCHASER MAY BE REQUIRED TO PERFORM CERTAIN DIAGNOSTIC TESTS ON A PRODUCT PRIOR TO LOGICUBE ISSUING AN RMA#. THE PURCHASER MUST PROVIDE THE PRODUCT MODEL, SERIAL NUMBER, PURCHASER NAME AND ADDRESS, EMAIL ADDRESS AND A DESCRIPTION OF THE PROBLEM WITH AS MUCH DETAIL AS POSSIBLE. AT LOGICUBE’S SOLE AND ABSOLUTE DISCRETION, REASONABLE TELEPHONE AND EMAIL SUPPORT MAY ALSO BE AVAILABLE FOR THE LIFE OF THE PRODUCT AS DEFINED BY LOGICUBE. Echo Plus Users Manual 2 EXCEPT AS OTHERWISE SPECIFICALLY PROVIDED IN THIS AGREEMENT, LOGICUBE PRODUCTS ARE PROVIDED AS-IS AND AS-AVAILABLE, AND LOGICUBE DISCLAIMS ANY AND ALL OTHER WARRANTIES (WHETHER EXPRESS, IMPLIED, OR STATUTORY) INCLUDING, WITHOUT LIMITATION, ANY WARRANTIES OF MERCHANTABILITY, FITNESS FOR A PARTICULAR PURPOSE, OR NONINFRINGEMENT OF THIRD PARTY RIGHTS. SOME JURISDICTIONS DO NOT ALLOW THE EXCLUSION OR LIMITATION OF INCIDENTAL OR CONSEQUENTIAL DAMAGES, OR LIMITATIONS ON HOW LONG AN IMPLIED WARRANTY LASTS, SO THE ABOVE LIMITATIONS OR EXCLUSIONS MAY NOT APPLY TO YOU. THIS WARRANTY GIVES YOU SPECIFIC LEGAL RIGHTS, AND YOU MAY HAVE OTHER RIGHTS WHICH VARY FROM JURISDICTION TO JURISDICTION. RoHS Certificate of Compliance LOGICUBE PRODUCTS COMPLY WITH THE EUROPEAN UNION RESTRICTION OF THE USE OF CERTAIN HAZARDOUS SUBSTANCES IN ELECTRONIC EQUIPMENT, ROHS DIRECTIVE (2002/95/EC). THE ROHS DIRECTIVE PROHIBITS THE SALE OF CERTAIN ELECTRONIC EQUIPMENT CONTAINING SOME HAZARDOUS SUBSTANCES SUCH AS MERCURY, LEAD, CADMIUM, HEXAVALENT CHROMIUM AND CERTAIN FLAME-RETARDANTS IN THE EUROPEAN UNION. THIS DIRECTIVE APPLIES TO ELECTRONIC PRODUCTS PLACED ON THE EU MARKET AFTER JULY 1, 2006. Logicube Technical Support Contact Information 1. By website: www.logicube.com 2. By email: [email protected] 3. By telephone: 1 - (818) 700 8488 ext. 3 between the hours of 7am –5pm PST, Monday through Friday, excluding U.S. legal holidays. Echo Plus™ Users Manual 3 INTRODUCTION 1. Introduction to the Logicube Echo Plus Introduction Thank you for buying the Logicube Echo Plus. You are now the proud owner of a state-of-the-art IDE and SATA disk cloning device. The Echo Plus is designed to be easy enough to be used by a novice, yet offers many professional features that are not available anywhere else. The Echo Plus copies the contents of one hard disk drive to another. The first drive is typically called the Master, while the second is termed a Target. It performs the copy at speeds that are typically 32 to 64 times faster than they would be on a PC. The Echo Plus first analyzes the partitions on the Master, then acts according to a user set mode. Depending on the mode, the unit will adjust structures to ensure the validity of the Target. This process is often called disk cloning. Both the Master and Target drives connect directly to the Echo Plus thorugh the IDE or SATA ports, providing the fastest data path possible System Description In the box you will find the following items: The Echo Plus unit An external power supply Two 40-pin flat UDMA cables (5” long). These connect to Master and Target drives Two power cables (5” long). These supply power to the drives Two 9” SATA (Serial-ATA) cables. These connect SATA drives to the unit A “Mini-B” USB cable - Used to update the unit’s embedded software A software CD-ROM that includes a copy of the manual in .PDF format Echo Plus Users Manual 4 A nylon carrying case If any of the above is missing, please call Logicube (818 700-8488 x3) immediately and replacement parts will be shipped to you right away. Echo Plus™ Users Manual 5 2. Getting Started Connecting Drives to the Logicube Echo Plus IDE Drive Installation . Figure 1. IDE connections. 1. Lay the unit on a flat non-conductive surface. Note the connectors on the left and right of the unit. The Master drive always connects to the left side, while the Target is connnected to the right side. (Arrows on the unit’s case show the direction of data flow). 2. Plug one of the 5 inch UDMA cables into the 40- pin IDE connector on the left, the cable is clearly marked as to which side plugs into the duplicator. Plug one of the 5” power cables to the power receptacle. Make sure that the clip on the 4-pin plug lines up with the small tab on the socket. IMPORTANT NOTE: The hard drives are not powered until you actually start a copy operation. Connect the Master drive to the UDMA and power cables. IMPORTANT NOTE: The supplied cables are NOT standard IDE cables like the ones found in a PC. Do not attempt to use these cables in a PC nor to use PC cables with the Echo Plus unit. Although damage to the drive is unlikely, the Echo Plus will not function correctly. Echo Plus™ Users Manual 1 GETTING STARTED 4. Connect the other set of UDMA/power cables to the connectors on the right side of the unit following the same information as step 2. 5. You may now connect a Target drive to these cables. Target drives can either be placed on a suitable surface (non-conductive, or antistatic) or be left inside an open-cover PC. NOTE: Make sure that the Master and Target drives are jumpered as Single Master. NOTE: Please call Logicube to acquire longer data and power cables, if needed. SATA Drive Installation Please refer to Fig. 2 below. Figure 2. SATA connections 1. Lay the unit on a flat non-conductive surface. Note the connectors on the left and right of the unit. The Master drive always connects to the left side, while the Target connected to the right side. (Arrows on the unit’s case show the direction of data flow). 2. Plug one of the SATA cables into the SATA and power connectors on the left. Make sure that the clip on the 4-pin power plug lines up with the small tab on the socket. NOTE: The power outlet is not powered until you actually start a copy operation. 3. Connect the Master drive to the SATA cable. IMPORTANT NOTE: The supplied cables are NOT standard SATA cables like the ones found in a PC. Do not attempt to use these cables in a PC nor to use PC cables with the Echo Plus unit. Although damage to the drive is unlikely, the Echo Plus will not function correctly. NOTE: Jumper settings do not need to be changed on SATA drives. Echo Plus Users Manual 2 4. Connect the other SATA cable to the connectors on the right side of the unit following the same information as step 2. 5. You may now connect a Target drive to this cable. Target drives can either be placed on a suitable surface (non-conductive, or antistatic) or be left inside an open-cover PC. NOTE: Jumper settings do not need to be changed on SATA drives. Things to remember: The Echo Plus unit (but not the drives) is powered by connecting the external power supply to the power input at the top. There is no On/Off switch. When requested to power-cycle the unit, please pull the plug, wait a couple of seconds and push it in again. The unit boots and is ready to use in about 3 seconds. Wait for the Main Screen to appear. The Echo Plus supplies power to both drives during a cloning session. There is no need to connect an external power source to the drives. It is OK to connect and disconnect Master or Target drives while the Echo Plus is powered. However, do NOT connect or disconnect drives in the middle of a cloning session. The Status light will typically blink to indicate the unit is cloning. Echo Plus Overview Figure 3. Echo Plus Echo Plus™ Users Manual 3 GETTING STARTED Operation Buttons START/STOP Button – Press it twice to begin a cloning operation using the current settings; press the START/STOP button in mid process to abort it. A single key stroke presents a preview screen where you can see the current setting, and decide whether to press it again to begin the capture, or back out to reconfigure. SET Button – This button brings you to the settings screen where you can change capture modes and other settings of the unit.BACK Button – This button allows you to go back in the menu system or cancel out of a given operation. SELECT Button – This button allows you to select an option, scroll through multiple available options or select a sub-menu. In addition to the buttons there are also three indicator lights: POWER Light – This stays lit whenever power is applied to the Echo Plus unit. STATUS Light – This blinks during a cloning session to show that the clone is running. ERROR Light – This lights up whenever the cloning session is stopped prematurely. An error message will appear on the display. Echo Plus Users Manual 4 CLONING MODES AND SETTINGS 3. Cloning Modes and Settings User Interface Main Screen The Echo Plus boots to this screen. It shows the software version currently loaded on the unit. After thirty seconds, a Screen Saver will appear. Press any button to go back to the screen. About Screen Press the Back button to go into the About Screen. This is where the unit’s Firmware version appears as well as Logicube’s website information. Press the Back button again to go back to the Main Screen. NOTE: The firmware version displayed on your Logicube Echo Plus may be different than the picture above. Echo Plus™ Users Manual 5 CLONING MODES AND SETTINGS Using the Settings Menu Pressing the Set button repeatedly will allow you to scroll through the Echo Plus Settings. Here they are in order: Copy Modes The Echo Plus has two major cloning modes; CleverCopy and Mirror Copy. CleverCopy Mode This is the default mode. It clones ALL partitions on the Master drive to the Target drive, automatically deciding the fastest method possible for each partition found. It scales certain partitions (FAT16/ 32, and NTFS) to fill the Target in its entirety and makes all the necessary adjustments to ensure a valid and bootable Target drive. If an unknown partition is encountered on the Master during the copy session, that partition retains its original size. Mirror Mode It simply makes a mirror copy of the Master drive. It does not adjust any values. This mode is recommended when all else fails an even then only between similar geometry drives. It is also used for unknown partition types (i.e. UNIX, LINUX, etc). If the Target is larger than the Master, the session will complete when the last sector of the Master is reached. If the Master is larger, the unit will complete when reaching the last Target sector. NOTE: Although the subsequent setting screens come up and can be changed, they are irrelevant for Mirror Clone and ignored during the cloning session. NOTE: Some PC manufacturers will place a “hidden” partition on the drive. This partition usually contains recovery or diagnostic information. The Echo Plus will automatically Mirror Clone any hidden partitions. Echo Plus Users Manual 6 CLONING MODES AND SETTINGS Press the Select button to cycle between the two modes. Press the Set button to go to the next screen. CHS Mode CHS Mode sets the geometry (Cylinder, Head and Sector) translation used on the Target drive. CHS information is stored in the partition table of the hard drive and is used by the BIOS to determine from which partition to boot. The correct setting will depend upon the capacity of the Target drive and on the BIOS of the PC in which it will be used. Check with the hard drive and PC manufacturer to determine which CHS mode is best as different BIOS systems use different translation methods for large (over 528 MB) capacity drives. Following are the CHS modes supported by the Echo Plus™: LBA (Default) – This CHS Mode will work for most hard drive and PC combinations and should be used unless otherwise indicated. Large – Also known as Extended CHS (ECHS) mode. LBA-1, LBA-2, Large-1 and Large-2 – These settings instruct the Echo Plus to “shave off” one or two cylinders from the total drive size when constructing the Target partition tables. NOTE: It is important to use -1 or -2 settings for all Windows 2000 and Windows XP installations. These operating systems use the unallocated space to store certain tables required for Active Directory and sometimes for Dynamic Partitioning. NOTE: Most of the time, blocking out one cylinder is enough but two may need to be blocked out to achieve good results. Press the Select button to cycle between the two modes. Press the Set button to go to the next screen. Echo Plus™ Users Manual 7 CLONING MODES AND SETTINGS Verify Both CleverCopy and Mirror will allow you to set the Verify option. If Verify is set to Yes, the Echo Plus can detect bad sectors on the Target. Data cloned onto such sectors may be unreadable. Engaging the verification feature slows the speed of cloning by a small amount. If a bad sector is detected on the Target (with Verify turned on), the cloning process will abort with an error message. Logicube recommends not using that drive as new defects are likely to develop. NOTE: The Echo Plus always checks the Master drive for bad sectors during a cloning session. It is designed to skip any bad sectors that are found. The unit will skip up to 200 bad sectors before it stops with an error message. Press the Select button to cycle between the two modes. Press the Set button to go to the next screen. Speed Setting The speed setting provides the option to set the speed at which an operation will be performed at. UDMA-4 - The software performs a test procedure to determine the fastest setting that the drives will tolerate while streaming data from one to the other. When set to UDMA-4, all lower speed grades will be tested (UDMA 0-4, PIO 0-4). Echo Plus Users Manual 8 CLONING MODES AND SETTINGS UDMA-3 - Force the unit to use at most this speed. Set the unit to this mode in some rare situations where one or both drives do not support the higher speeds, and “misbehave” during automatic speed benchmarking. UDMA-2 - Same as UDMA-3. UDMA-1 - Same as UDMA-3. UDMA-0 - Same as UDMA-3. PIO-Auto (PIO-4) – Force the unit to use this as the highest speed (PIO-4). Set the unit to this mode in some rare situations where one or both drives do not support higher speeds, and “misbehave” during speed benchmarking. PIO-Medium – This is a fixed value that almost all drives will tolerate. It will result in copying speeds from about 200 to over 500 MB per minute depending upon the characteristics of the drives. PIO-Slow – This is a speed value that all drives will be able to tolerate. It supports copying speeds from 100 to over 300 MB per minute depending on the characteristics of the drives. NOTE: Use the MEDIUM or SLOW modes if you encounter drive “time-outs” or if you are cloning older drives. Many 2.5” notebook drives require this setting. When multiple copies are required, all you need to do is change the TARGET drive, and press the Start/Stop button. Your last selections are used. Cloning Screens Preview Screen Once the desired settings are in place, press the Start/Stop button once to enter the Preview Screen. This screen displays the chosen settings. Press the Back button to go back to the Main Echo Plus™ Users Manual 9 CLONING MODES AND SETTINGS Screen, the Set button to go to the Settings or the Start/Stop button to begin cloning. Progress Screen This screen is displayed during the cloning session itself. It shows the speed (in GB/min), time remaining and percentage of drive cloned. End of the Cloning Session When the Echo Plus is finished with a successful Clever or Mirror cloning session, the drives will turn off and a “clone successful” message will appear on the display. At this point the drives can be removed. If the unit stops prematurely with an error, the error message will display instead. Cloning Windows 7 With the release of the Windows 7 Operating System, Microsoft has added some security features to protect the integrity of the partition. These features can cause problems when cloning Windows 7 with Clever Clone mode. This section will discuss the best ways to clone Windows 7 hard drives. SCENARIO 1: When the Master and Target drives are the same size With this scenario, you can use Clever Copy mode to clone the Windows 7 hard drive. Since the Master and Target drives are the same size, the size of the partitions should remain the same. SCENARIO 2: When the Master and Target drives are different sizes With this scenario, you must use Mirror mode to clone the Windows 7 hard drive. The Logicube Echo Plus is unable to Clever Copy Windows 7 drives if the Master and Target drives are different sizes. Echo Plus Users Manual 10 CLONING MODES AND SETTINGS Cloning Windows Vista With the release of the Windows Vista operating system in late 2006, Microsoft has added some security features to protect the integrity of the partition. These features can cause problems when cloning Vista with Clever Clone mode. This section will discuss the best ways to clone Windows Vista hard drives. These instructions apply to all flavors of Vista (Home Basic, Home Premium, Business and Ultimate). Vista Installations The following Vista installations are supported by Clever Copy mode: Supports a standard Clever of Vista with one partition. Supports Vista with extended partitions Supports RE (Recovery Environment) + Vista but only if RE is built with a partition tag of 0X27 NOTE: New software updates are being developed all the time. Please check www.logicube.com periodically for new software updates. Cloning Scenarios and how to handle them A Simple Vista partition with logical drivers This is the most common cloning scenario. No extra treatment is required to prepare the Master drive. Hidden RE (Recovery Environment) Partition with Vista Assuming the RE partition is of type 0X27 (as is specified by Microsoft®), no special handling is required to yield bootable target drives. The Echo Plus will detect and copy the RE partition correctly followed by the Vista bootable partition. Other VISTA Scenarios Other cloning scenarios may require the use of Selective which is not supported on the Echo Plus™. After performing a Clever Copy of Vista under any scenario, “Check file systems” will display the first Echo Plus™ Users Manual 11 CLONING MODES AND SETTINGS time the drive is booted. Windows will run CHKDSK as a normal operating procedure. Echo Plus Users Manual 12 SOFTWARE LOADING INSTRUCTIONS 4. Software Loading Instructions Logicube Echo Plus Software Updating Procedures Important Notes Regarding Software Versions When downloading software for the Echo Plus, it is important to download the correct version. The color of the display on the Echo Plus will determine the version of the software to download. 1. If the color of the display has blue letters, download software version 2.6. 2. If the color of the display has green or orange letters, download software version 2.5. Software Loading Loading or updating software for the Echo Plus comes in four sections: Downloading and installing the VCP Controller and drivers from http://www.logicube.com/knowledge/echoplus Attaching the Echo Plus to the PC Determining the COM Port for the Echo Plus Configuring Hyperterminal or other third party terminal program to communicate with the Echo Plus and installing/loading the software to the Echo Plus Installing the VCP Controller Software and drivers Windows 8 / 7 / Vista 1. Insert the Echo Plus CD-ROM in the PC. If the installation wizard automatically comes up, cancel it. Browse the contents of the CD-ROM and go into the X:\Windows Vista & 7\TUSB3410 Single Driver Installer Echo Plus™ Users Manual 13 SOFTWARE LOADING INSTRUCTIONS v3.3 folder (where X:\ is the drive letter for the CD-ROM).\ NOTE: If your CD-ROM does not have the Windows Vista & 7 folder, you can download the Windows Vista and 7 drivers from Logicube’s website. 2. Run the Setup.exe file from the folder above. 3. Accept the License Agreement and continue the rest of the installation. 4. After the installation, browse to C:\Program Files\Texas Instruments Inc\TUSB3410 Single Driver Installer (for Windows Vista/7 32-bit) or C:\Program Files (X86)\Texas Instruments Inc\TUSB3410 Single Driver Installer (for Windows Vista/7 64-bit) and run Setup.exe. 5. Accept the License agreement and continue with the rest of the installation. 6. The VCP Controller and drivers will automatically install on your PC. Click Finish when the installation has finished. Attaching the Echo Plus to the PC Windows 8 / 7 / Vista 1. Power the Echo Plus and wait for the Main Screen. 2. Attach the USB cable to the Echo Plus and the PC. 3. The PC will automatically detect the Echo Plus and bring up an “Add new Hardware” Wizard. a. If you are running Windows 98/ME, the wizard may ask for the location of the USB drivers. Point it to the following path: C:\Program Files\Texas Instruments\TI34109 b. Windows should automatically install the right drivers. NOTE: You may get a prompt warning you that the program was not validated by Microsoft. Select Continue Anyway to move on. Echo Plus Users Manual 14 SOFTWARE LOADING INSTRUCTIONS 4. This will allow Windows to see the Echo Plus properly and assign a COM Port to it. NOTE: Keep the Echo Plus powered on and connected to the PC until instructed otherwise. Determining the COM Port for the Echo Plus The easiest way to determine the assigned COM Port for the Echo Plus is to look at Device Manager. There are several different ways to access Device Manager, depending on the Operating System. Depending on your Operating System, Listed below are the ways to access Device Manager. NOTE: The Echo Plus must be powered on and connected to the PC for the COM Port to be seen. For Windows 7: Click Start then click Control Panel. Click either Device Manager or System and Security, then Device Manager (in the System section). For Windows Vista: Click Start then click Control Panel. Click either Device Manager or System and Maintenance, then Device Manager. Once Device Manager is open, expand the section labeled Ports (COM & LPT). The Echo Plus will appear next to the correct COM Port. Echo Plus™ Users Manual 15 SOFTWARE LOADING INSTRUCTIONS Configuring Hyperterminal or other third party terminal program and installing the software Windows 8, 7, and Vista do not come with a terminal program pre-installed. You will need to download a third party terminal program. Before continuing, follow these steps to prepare the Echo Plus for the software update: 1. Disconnect the AC adapter from the Echo Plus. Keep the USB cable attached between the Echo Plus and the PC. 2. Press and hold the START/STOP button while re-connecting the AC adapter to the Echo Plus. NOTE: If the color of the display on your Echo Plus is green or orange you will see ‘Software Load. Press Select to Start’. If the color of the display on your Echo Plus is blue you will see a pixelated screen (several pixels will be lit up, but no letters or words will be seen). DO NOT PRESS THE SELECT BUTTON YET. Third Party Terminal Program Windows 8, 7, and VIstado not have a built-in program that will allow us to connect with the Echo Plus. A third party program must be used. In these instructions, we will use Tera Term. Echo Plus Users Manual 16 SOFTWARE LOADING INSTRUCTIONS 1. Download Tera Term from www.logmett.com. 2. Install the software using the default settings except on the fourth screen. Change the selection from “Standard Installation” to “Compact Installation”. 3. When the installation has finished, run Tera Term from your Start menu. The ‘New connection’ window will appear. Click the Cancel button. 4. From the menu system, click Setup then Serial port… The serial port setup window will appear. 5. Set the following settings then click OK: a. Port: Use the COM Port the Echo Plus is assigned to b. Baud rate: 115200 c. Data: 8 d. Parity: none e. Stop: 1 bit f. Flow control: none 6. From the menu system, click File then go to Transfer then XMODEM then Send… 7. Browse to the folder where you extracted/unzipped the soli.h86 file and select the sol8.h86 file. DO NOT click OK yet. 8. On the Echo Plus, press the SELECT button. 9. On the PC, make sure at the bottom of the window checksum is selected. Click OK. 10. A progress window will appear and you should see the number of packets, bytes transferred, and percentage count upwards. When the process is complete, the progress window will disappear and you can close Tera Term. 11. Disconnect the AC adapter from the Echo Plus then reconnect it back. The Echo Plus will boot up and display the current version of the software during the boot process. Echo Plus™ Users Manual 17 FAQS 5. Frequently Asked Questions and Answers FAQ’s Q. What are partitions? A. Partitions are areas on the drive that define a storage unit. Each partition is represented by a drive letter at the operating system level (e.g. C:, D:,...). For that reason, partitions are commonly called logical drives, or volumes. A partition is also associated with a file system, or a structure for laying out files on the partition. Hundreds of different types of file systems have been designed through the years. Only a handful are in common use. Among those are FAT16, FAT32, and NTFS. FAT16 – The file system used by DOS since version 3.3. This file system can be at most 2GB in size, and can be used under DOS, Win3.1. Win95/98/NT, Win2000, and XP. FAT is the acronym for File Allocation Table, with entries that are 16 bit wide, hence the FAT16 name. FAT32 – Supported by Win98, Win2000 and XP. Entries in the FAT are 32 bits each,thus eliminating the 2GB limit and offering an improved space efficiency. NTFS – In use by Windows NT, Win2000 and WinXP. Offers improved access speed,and some security and recoverability features. Q. How does the Echo Plus determine the size of partitions on the Target drive? A. In the default CleverCopy mode, all known partitions (FAT16/FAT32/NTFS) are scaled proportionally to the ratio of Master/Target size. All unknown partitions (e.g. HPFS, UNIX etc.) are mirrored, that is they maintain their size. Please note that FAT16 partitions cannot exceed 2.1GB when scaled up, nor be smaller than 32MB when scaled down. Q. Can the Echo Plus defragment a partition? A. The Echo Plus will resort to defragmenting a FAT16 or FAT32 partition if the partition is scaled down (cloning to a smaller drive). There is no way to manually perform a defrag operation on a drive. Q. Can the Echo Plus clone to dissimilar drives? A. Yes. The Echo Plus will take care of all the necessary adjustments of Target drive structures to ensure the drive (of any size) will be valid and bootable. Many mixtures of Echo Plus Users Manual 18 FAQS Master and Target. drive sizes were tested and found to be valid. The same is true for all Master drives that contain FAT16/FAT32/NTFS type partitions. Unknown partition types are cloned in mirror mode, and typically require identical (or very similar) Master and Target drives to guarantee a successful clone. of the partition. It such cases, the Echo Plus “engages” a more complex algorithm to ensure proper alignment of structures on the Target. This results in a slower process. Q. Why do I sometimes see transfer speeds as fast as 1800MB/min., and other times as slow as 200MB/min.? A. There are many factors that determine transfer speed: The age of the drives – The speed of the operation is governed by the slowest drive in the system. If an old drive is used, chances are it cannot sustain high transfer speeds. Newer drives have faster electronics and larger caches, and can sustain rates as high as 16MB/sec. The type of operation performed – When cloning FAT16 or FAT32 partitions, it is sometimes necessary to change the cluster class Master drive with bad or weak sectors – The system will attempt to skip bad or weak sectors found on the Master drive. This is a time consuming operation that could cause the overall speed of cloning to drop. Once the bad sector is skipped, the cloning session will continue. Q. Can the Echo Plus clone file systems such as UNIX, and HPFS? A. Yes, but results are guaranteed only if cloned between identical drives and using the Mirror mode. However, it is reported that UNIX partitions will self-repair upon the first boot. Q. Do Target drives have to be partitioned and formatted prior to copying? A. No. Target drives need not be partitioned or otherwise treated. The Echo Plus disregards everything on the Target drive, and re-formats and partitions the Target on-the-fly. Q. My Target drive will not boot? Why? A. Please check several things: If the Target drive is bigger than 4GB, and is hosted by a PC with a Phoenix BIOS dated earlier than Nov. 1997, you may need to set the CHS translation setting to Large, and try to clone again. The same setting (Large) applies to target drives that reside inside a Compaq PC. If this is not the case, please check that the above setting is NOT set to Large, but rather to the default setting: LBA. The Master drive is corrupted. This may not show-up with casual booting of the Master, but problems such as cross-linked clusters can prevent booting. Q. All but the first partition is missing from the Target drive? How did that happen? A. This is usually a result of a wrong CHS translation setting (LBA or LARGE). Echo Plus™ Users Manual 19 FAQS Q. How does the Echo Plus handle bad sectors on the Master and Target? A. Bad (or “weak”) sectors on the Master are handled in the following way: The Echo Plus will attempt to skip any bad Master sector encountered during the cloning session. In rare cases, the bad sector cannot be skipped, and the unit will abort the operation. Bad sectors on Targets are handled as follows: If the Verify setting is disabled, the Echo Plus will not detect bad sectors on the Target. Note, however, that newer drives use automatic reallocation and will rarely exhibit a bad sector, and thus reduce the probability of a problem to a negligible amount. With the Verify setting On, the Echo Plus will abort the operation upon detecting the first bad sector. Q. Are NT 4GB FAT16 partitions supported? A. Yes, through Mirror Clone Mode only. Q. How does the Echo Plus handle NT Security Identification ID (SID) duplication issues? A. The Echo Plus duplicates the SID. It is recommended that a SID changer be installed on the Master drive, so that the next time the Target is booted-up, all SID’s will be replaced with fresh ones. Any one of a number of freeware and for- fee SID changers can be used. Q. Can you briefly explain the difference between mirror copy and CleverCopy? A. Mirror copy merely copies all sectors in a given partition (or drive) from the beginning to the end. It does not look at drive structures, and can thus copy any type of known or unknown data. Since Mirror copy does not determine where useful data starts and stops, it ends up copying every sector on the drive, a time consuming operation. CleverCopy analyzes the drive structures, and copies only sectors that are occupied by useful files and data. It also adjusts the various drive structures to assure a valid and fully partitioned Target drive. CleverCopy is by far the most recommended mode of cloning. Q. Can I clone to/from drives larger than 8.5 Gigabytes? A. Yes. Echo Plus software was designed to support drive up to 2 Terabytes in size. It has been tested on drives larger than 250GB in size. Please note that some PC’s cannot “see” drives larger than 8.5GB due to BIOS limitations. Q. Can I copy from a larger drive to a smaller drive? A. Yes, as long as the data content of each partition fits into the scaled down size of its corresponding partition. Otherwise, an error messageis displayed. With NTFS partitions, certain files cannot be moved, so the ability to scale a partition down is somewhat limited. Typically, an NTFS partition can be scaled down to 55% of its original size. Echo Plus Users Manual 20 FAQS Q. Can I clone to/from laptop drives? A. Yes. Logicube sells 2.5” drive adapters, and can provide adapters to many of the special drive connections on the market. Please call for availability. In cases where the drive cannot be removed from the laptop, use the CloneCard (call Logicube sales for details). Q. Can I clone drives with virus protection software installed? A. Yes. But remember to decline the “repair” of the Target drive should the protection program complain about an altered Master boot record, etc. Q. The Echo Plus does not recognize my Master (or Target) drive? What can be done? A. Make sure that the drive jumpers are set as a single Master. Drive jumper settings can be found at the drive manufacturer web site. Also, make sure all cables (data and power) are connected properly to BOTH drives. Note that WesternDigital drives require all jumpers to be removed, for proper Echo Plus operation. Q. Why do I have an un-partitioned free space at the end of my Target drive? A. This typically occurs when the Master drive has FAT16 partitions only, and the Target is much larger. FAT16 partitions cannot scale to more than 2.1GB each. Otherwise, CHS Settings LBA-1, LBA-2, LARGE-1 and LARGE-2 will leave 1 or 2 cylinders unallocated at the end of the drive. Q. Can the Echo Plus handle dual boot scenarios in conjunction with NTFS. A. Yes. The Echo Plus will clone a FAT16 followed by either an NTFS, or another FAT16 partition correctly, and adjust all the necessary structures, so that dual booting is possible. It will also handle dual boot scenarios where the different Operating Systems reside in the same partition. Advanced Topics SID changing issues The WinNT operating system, Windows 2000 and WinXP (previously known as NT 5.0) attach a unique number (a security ID or SID) to all files and directories on the drive to provide security and authentication services. The same SID’s are found in the registry in various locations. When such drives are cloned, the security ID’s (SID’s) get copied without change. If the Target drive participates in the same network as the Master, there will be a security breach which will cause undesirable network behaviors. Echo Plus™ Users Manual 21 FAQS It is thus recommended to use one of the many SID changing utilities available in the marketplace. We recommend a freeware SID changer called NewSid. Updated versions can be downloaded at www.sysinternals.com. Logicube is in no way associated with SysInternals and cannot offer any technical support for the SID changer. Other commercial SID changers can be found in major software stores. Note: NewSID is not compatible with WinXP, we suggest utilizing Microsoft Sysprep to change the SID’s in a Windows XP system prior to cloning. Echo Plus Users Manual 22 6. Index bad sectors, 22 Button, START/STOP, 4 CHS Mode CHS, 7 CleverCopy, 6, 8, 20, 22 Client, 4 Clone, 11 cloning, 1 defragment, 20 Disclaimer, Liability Limitation, i EU, EUROPEAN UNION, ii FAT16, 20 FAT32, 20 file system, 20 format, 21 Hyperterminal, iii, 13, 17, 19 IDE, 1 Jumper settings, 3 logical drives, 20 Master, 1, 2, 3, 6, 8, 11, 12, 20, 21, 22, 23, 24 Mirror mirror mode, 6, 7, 8, 10, 11, 21, 22 Mirror Clone, 10 NTFS, 20 Partitions, 20 Phoenix BIOS, 21 PIO, 9 RoHS Directive (2002/95/EC), ii SATA, 1, 2, 3 SID, 22 Speed, 8 Target., 1, 8, 21, 22 Technical Support, Logicube, ii VCP Controller, iii, 13, 14, 15 Verify, 8 virus protection, 23 volumes, 20 Warranty, Parts and Labor, i, ii Website, Logicube, ii, 11 Win95/98, 20 Windows Vista, 11 For further assistance please contact Logicube’s Technical Support at: 818 700 8488 ext. 3, or by email to [email protected]. Logicube tech support is available 7am – 5pm PST, Monday through Friday, excluding U.S. legal holidays. Echo Plus™ Users Manual 23