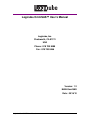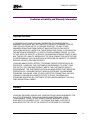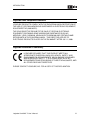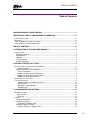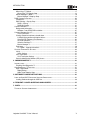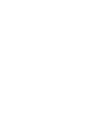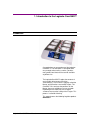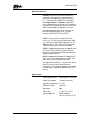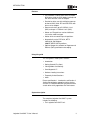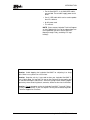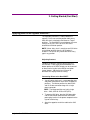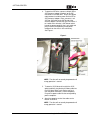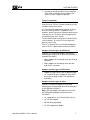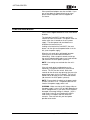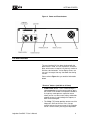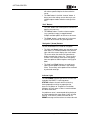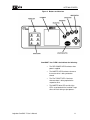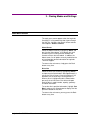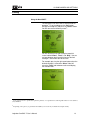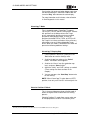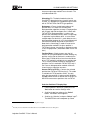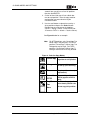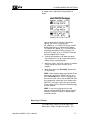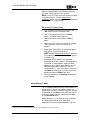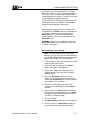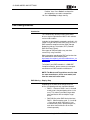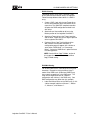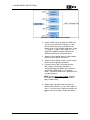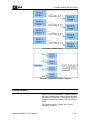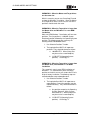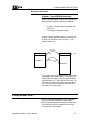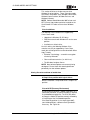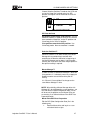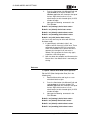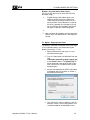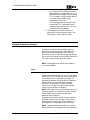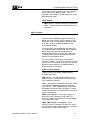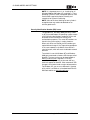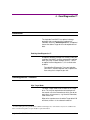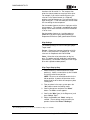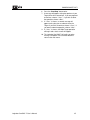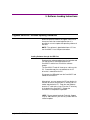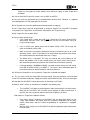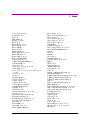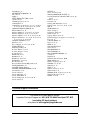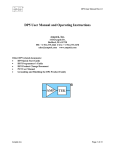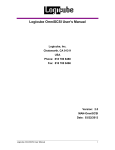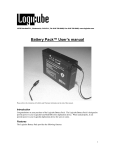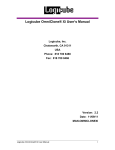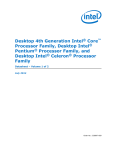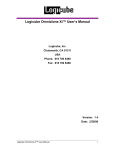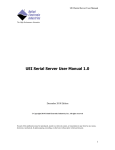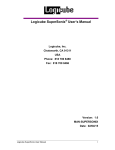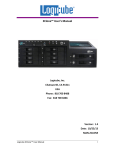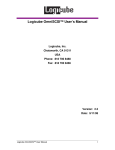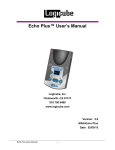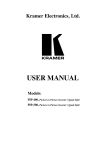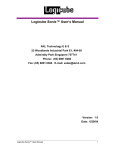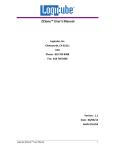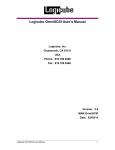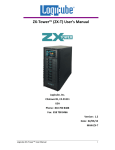Download Logicube OmniSAS™ User`s Manual
Transcript
Logicube OmniSAS™ User’s Manual
Logicube, Inc.
Chatsworth, CA 91311
USA
Phone: 818 700 8488
Fax: 818 700 8466
Version: 1.2
MAN-OmniSAS
Date: 08/16/10
Logicube OmniSAS™ User Manual
I
TABLE OF CONTENTS
Limitation of Liability and Warranty Information
Logicube Disclaimer
LOGICUBE IS NOT LIABLE FOR ANY INCIDENTAL OR CONSEQUENTIAL
DAMAGES, INCLUDING, BUT NOT LIMITED TO PROPERTY DAMAGE, LOSS OF
TIME OR DATA FROM USE OF A LOGICUBE PRODUCT, OR ANY OTHER
DAMAGES RESULTING FROM PRODUCT MALFUNCTION OR FAILURE OF
(INCLUDING WITHOUT LIMITATION, THOSE RESULTING FROM: (1) RELIANCE ON
THE MATERIALS PRESENTED, (2) COSTS OF REPLACEMENT GOODS, (3) LOSS
OF USE, DATA OR PROFITS, (4) DELAYS OR BUSINESS INTERRUPTIONS, (5) AND
ANY THEORY OF LIABILITY, ARISING OUT OF OR IN CONNECTION WITH THE USE
OR PERFORMANCE (OR FROM DELAYS IN SERVICING OR INABILITY TO RENDER
SERVICE ON ANY) LOGICUBE PRODUCT.
LOGICUBE MAKES EVERY EFFORT TO ENSURE PROPER OPERATION OF ALL
PRODUCTS. HOWEVER, THE CUSTOMER IS RESPONSIBLE TO VERIFY THAT
THE OUTPUT OF LOGICUBE PRODUCT MEETS THE CUSTOMER’S QUALITY
REQUIREMENT. THE CUSTOMER FURTHER ACKNOWLEDGES THAT IMPROPER
OPERATION OF LOGICUBE PRODUCT AND/OR SOFTWARE, OR HARDWARE
PROBLEMS, CAN CAUSE LOSS OF DATA, DEFECTIVE FORMATTING, OR DATA
LOADING. LOGICUBE WILL MAKE EFFORTS TO SOLVE OR REPAIR ANY
PROBLEMS IDENTIFIED BY CUSTOMER, EITHER UNDER WARRANTY OR ON A
TIME AND MATERIALS BASIS.
Warranty
LOGICUBE PROVIDES A BASIC ONE-YEAR PARTS AND LABOR WARRANTY FOR
ALL OF ITS PRODUCTS (EXCLUDING CABLES, ADAPTERS AND OTHER
“CONSUMABLE” ITEMS). A TWO-YEAR EXTENDED WARRANTY IS ALSO
AVAILABLE FOR AN ADDED COST. TELEPHONE AND EMAIL SUPPORT IS
AVAILABLE FOR THE LIFE OF THE PRODUCT AS DEFINED BY LOGICUBE.
Logicube OmniSAS ™ User’s Manual
- II -
INTRODUCTION
Logicube RoHS Compliance Statement
LOGICUBE PRODUCTS COMPLY WITH THE EUROPEAN UNION RESTRICTION OF
THE USE OF CERTAIN HAZARDOUS SUBSTANCES IN ELECTRONIC EQUIPMENT,
ROHS DIRECTIVE (2002/95/EC).
THE ROHS DIRECTIVE PROHIBITS THE SALE OF CERTAIN ELECTRONIC
EQUIPMENT CONTAINING SOME HAZARDOUS SUBSTANCES SUCH AS
MERCURY, LEAD, CADMIUM, HEXAVALENT CHROMIUM AND CERTAIN FLAMERETARDANTS IN THE EUROPEAN UNION. THIS DIRECTIVE APPLIES TO
ELECTRONIC PRODUCTS PLACED ON THE EU MARKET AFTER JULY 1, 2006.
Logicube Declaration of Conformity
LOGICUBE DECLARES THAT THIS PRODUCT MEETS ALL
APPROPRIATE EUROPEAN UNION (EU) HEALTH, SAFETY, AND
ENVIRONMENTAL REQUIREMENTS, WHICH ENSURE CONSUMER
AND WORKPLACE SAFETY. IT IS IN COMPLIENCE WITH ALL
REQUIREMENTS AND PROVISIONS OF DIRECTIVE 89/336/EEC, AND
ALL OTHER RELEVANT DIRECTIVES.
PLEASE CONTACT LOGICUBE, INC. FOR A COPY OF THIS DECLARATION.
Logicube OmniSAS ™ User’s Manual
III
TABLE OF CONTENTS
Table of Contents
LOGICUBE OMNISAS™ USER’S MANUAL ...............................................................................I
LIMITATION OF LIABILITY AND WARRANTY INFORMATION.................................................II
LOGICUBE DISCLAIMER ...............................................................................................................II
W ARRANTY ...............................................................................................................................II
LOGICUBE ROHS COMPLIANCE STATEMENT ................................................................................III
LOGICUBE DECLARATION OF CONFORMITY ..................................................................................III
TABLE OF CONTENTS............................................................................................................ IV
1. INTRODUCTION TO THE LOGICUBE OMNISAS™ ...............................................................1
INTRODUCTION ..........................................................................................................................1
What Are Partitions?.............................................................................................................2
Specifications .......................................................................................................................2
Features...............................................................................................................................3
Using this guide....................................................................................................................3
System description ...............................................................................................................3
2. GETTING STARTED (FAST START)......................................................................................5
APPLYING POWER TO THE LOGICUBE OMNISAS™.........................................................................5
Adjusting Contrast.............................................................................................................5
Connecting Drives to the OmniSAS™...................................................................................5
Things to remember:.........................................................................................................7
Adapters for other types of SCSI drives.............................................................................7
Adapters for other types of SATA drives............................................................................7
Adapters for other types of drives......................................................................................7
POWER AND RESET BUTTONS......................................................................................................8
THE USER INTERFACE .................................................................................................................9
“Shortcut” buttons (available at all times)...........................................................................9
“Soft” Buttons..................................................................................................................10
“Navigation” (Arrow) Buttons ...........................................................................................10
Indicator Lights ...............................................................................................................10
3. CLONING MODES AND SETTINGS....................................................................................12
MAIN MENU SCREEN ................................................................................................................12
About Screen..................................................................................................................12
Drive Info ........................................................................................................................12
CLONING .................................................................................................................................13
Using the OmniSAS™ ........................................................................................................13
CleverCopy™ Mode ...........................................................................................................14
CleverCopy™ Step-by-Step ............................................................................................14
Selective Partitions™ Mode................................................................................................14
Selective Partitions™ Step-by-Step.................................................................................15
Logicube OmniSAS ™ User’s Manual
- IV -
INTRODUCTION
Mirror Copy™™ Mode........................................................................................................17
Mirror Copy™™ Step-by-Step.........................................................................................18
Master Manager™ Mode ....................................................................................................18
Master Manager™ Step-by-Step.....................................................................................19
RAID CLONING GUIDELINES .....................................................................................................20
Introduction ........................................................................................................................20
RAID Cloning – Step by Step..............................................................................................20
RAID 1 Cloning...............................................................................................................21
RAID NN Cloning............................................................................................................21
CLONING W INDOWS 7 ..............................................................................................................23
Background Information......................................................................................................25
Windows 7 non-OEM DVD Installation ............................................................................25
CLONING W INDOWS VISTA™ ....................................................................................................25
Vista Installations............................................................................................................26
Cloning Scenarios and how to handle them ........................................................................26
A Simple Vista partition with logical drivers......................................................................26
Vista with RE (Recovery Environment)............................................................................26
XP/Vista dual boot ..........................................................................................................27
Selective Partitions™......................................................................................................27
Master Manager™ ..........................................................................................................27
Reference ..........................................................................................................................28
2nd. Option - Sysprep Instructions....................................................................................29
OPTIONAL PREFERENCE SETTINGS ............................................................................................30
Verify..................................................................................................................................30
Verify Settings ................................................................................................................31
CHS Translation.................................................................................................................31
CHS Translation Settings................................................................................................31
Security Identification Number (SID) Issues ........................................................................32
4. OMNIDIAGNOSTICS™........................................................................................................33
INTRODUCTION ........................................................................................................................33
Enabling OmniDiagnostics™ ..............................................................................................33
OMNIDIAGNOSTICS™ FEATURES ...............................................................................................33
Wipe Target Mode..............................................................................................................33
Wipe Settings .................................................................................................................34
Wipe Target Step-by-Step...............................................................................................34
5. SOFTWARE LOADING INSTRUCTIONS..............................................................................36
LOGICUBE OMNISAS™ SOFTWARE UPDATING PROCEDURES .......................................................36
Loading Software through the USB Port .............................................................................36
6. FREQUENTLY ASKED QUESTIONS AND ANSWERS ........................................................37
7. INDEX..................................................................................................................................41
TECHNICAL SUPPORT INFORMATION...........................................................................................42
Logicube OmniSAS ™ User’s Manual
V
1. Introduction to the Logicube OmniSAS™
Introduction
Congratulations on your purchase of the Logicube
OmniSAS™. The OmniSAS™ is designed to be
easy enough to be used by a novice, yet offers
many professional features that are not available
anywhere else.
The Logicube OmniSAS™ copies the contents of
one hard disk drive to up to five drives
simultaneously. The first drive is typically called the
Master, while the others are termed Targets. The
OmniSAS™ first analyzes the partitions on the
Master, then acts according to a user set mode.
Depending on the mode, the unit will adjust
structures to ensure the validity of the Targets. This
process is called disk cloning.
This manual covers the following Logicube product:
OmniSAS™
Logicube OmniSAS™ User Manual
1
INTRODUCTION
What Are Partitions?
Partitions are areas on the drive that define a
storage unit. Each partition is represented by a
drive letter at the operating system level (e.g. C:,
D:,...). For that reason, partitions are commonly
called logical drives, or volumes. A partition is
also associated with a file system, or a structure for
laying out files on the partition. We will use the four
words interchangeably throughout this manual.
Hundreds of different types of file systems have
been designed through the years. The most
common are FAT16, FAT32, and NTFS.
FAT16 – The file system used by DOS since
version 3.3. This file system can be at most 2GB in
size, and can be used under Windows 95, 98, NT,
2000, Me, and XP. FAT stands for File Allocation
Table, which has entries that are 16-bit wide.
FAT32 – Supported by Windows 98, 2000 Me, and
XP. Entries in the FAT32 file system are 32-bits
each thus eliminating the 2GB limit and offering an
improved space efficiency.
NTFS – Supported by Windows NT, 2000, WinXP,
Vista, and 7. Offers improved access speed, and
some security and recoverability features.
The Logicube OmniSAS™ is “aware” of the above
three file systems and will clone them over
“intelligently”. Other types of partitions are handled
in Mirror Copy™ mode and explained later in this
manual.
Specifications
Power Requirements
90 to 230VAC 47 to 63Hz
Power Consumption
>10 watts w/o drives
Operating Temperature 5°- 60°C
2
Relative Humidity
10%-80%
Net Weight
20lb
Dimensions
17” W x 18” H x 6” D
Agency Approvals
RoHS compliant
FCC Part 15 Class A, CE
Logicube OmniSAS™ User’s Manual
INTRODUCTION
Features
• The OmniSAS™ clones SAS, Serial ATA most
SCSI drives (with the SCSI option installed) and
IDE drives with the use of an adapter.
• Destination drives can of the following type can
be cloned SAS, Serial ATA and IDE drives with
the use of an adapter.
• Data transfer rates up to 5.2 GB/min 1-to-1
(SAS) and up to 1.7 GB/min 1-to-5 (SAS).
• Master and Target drives can be of different
size, make, model and type.
• Master drive can contain up to 24 partitions.
• Automatically scales FAT16/32, NTFS
4.0/5.0/6.0, and Windows
2000/NT/ME/XP/VISTA partitions.
• Optional diagnostics software for Department of
Defense (DoD) specification data wiping.
Using this guide
This user guide is made up of 8 sections:
• Introduction
• Getting Started (Fast Start)
• Cloning Modes and Settings
• Omnidiagnostics™
• Software Loading Instructions
• Frequently Asked Questions
• Index
Please read Section 1. Introduction, and Section 2.
Getting Started before attempting a drive cloning
session. It is recommended that you practice with a
scratch drive to fully appreciate all of the features.
System description
The complete Logicube OmniSAS™ system
includes the following:
• The Logicube OmniSAS™ unit.
Logicube OmniSAS ™ User’s Manual
3
INTRODUCTION
• For the OmniSAS™, six (6) SAS/SATA cables,
are provided. These cables supply power to the
drives.
• One (1) USB cable which can be used to update
the unit’s software.
• An AC power cord.
• This manual.
NOTE: Please contact Logicube Technical Support
at (818) 700-8488 X3 if any of the above pieces are
missing between the hours of 8am–5pm PST,
Monday through Friday, excluding U.S. legal
holidays.
Caution: Avoid dropping the Logicube OmniSAS™ or subjecting it to sharp
jolts. When in use, place it on a flat surface.
Caution: Keep the unit dry. If you need to clean your Logicube OmniSAS ™,
use a lightly damp, lint free cloth. Do not run the cloth over the top cooling grid
as moisture could get inside the unit. Avoid using soap or other cleaning agents
particularly those containing bleach, ammonia, alcohol or other harsh chemicals.
Caution: Do not attempt to service the Logicube OmniSAS ™ yourself! Doing
so may void the warranty. If your unit requires service, please contact Logicube
Technical Support for assistance.
4
Logicube OmniSAS™ User’s Manual
2. Getting Started (Fast Start)
Applying power to the Logicube OmniSAS™
The Logicube OmniSAS™ is able to detect the
capacity, C/H/S stats and the partition table of any
SAS drive that is attached to the Master or Target
positions. The OmniSAS™ can also detect the same
settings on any IDE, SATA or SCSI drive that is
attached to the Master position.
NOTE: Never “daisy chain” more than one SCSI drive
to the Master position when the SCSI option is
enabled. The unit can only handle one drive of any
type in any position.
Adjusting Contrast
To adjust the displays contrast setting, press the
HELP button. A bar graph positioned towards the
bottom portion of the HELP display can be increased
or decreased using the Left and Right navigation
(arrow) buttons. Moving the bar increases or
decreases the displays contrast setting.
Connecting Drives to the OmniSAS™
1. You will notice that there is a corresponding data
and power connector for each of the Target drive
positions. The Master position has both a SAS
and SCSI data connector along with a single
power connector.
NOTE: The Master position can hold a single
drive – SAS, SATA or SCSI or IDE (ATA).
2. To attach a SAS drive, plug the SAS data cable
into the SATA data socket and the SAS cables
power plug into the 4 hole power receptacle to the
right of the drive bay.
3. Attach the opposite end of the cable to the SAS
drive.
Logicube OmniSAS™ User Manual
5
GETTING STARTED
4. To attach an IDE drive, connect a 40-pin IDE to
SATA external adapter (Optional) to the IDE
connector on the hard drive. Plug a drive power
cable between hard drive power and the IDE to
SATA external adapter. Next, connect a 1 to 2
SATA or SAS cable to the SATA side of the
external adapter. Connect the SATA end of the 1
to 2 cable to the drive bay’s SATA data socket.
Locate the power portion of the 1 to 2 cable and
plug it into the corresponding 4-hole power
receptacle on the chassis of the drive bay.
See Figure 1.
Figure 1.
NOTE: The drive will not actually be powered until
a copy operation is started.
5. To attach a SCSI Master drive (with the SCSI
option enabled), plug the 68-pin ribbon cable into
the SCSI data socket such that the red line is
near the power connector, (4-hole receptacle).
Plug a drive power cable into the corresponding
power receptacle.
6. Attach the opposite ends of the cables to the
Master SCSI drive.
NOTE: The drive will not actually be powered until
a copy operation is started.
6
Logicube OmniSAS™ User’s Manual
GETTING STARTED
7. Connect the remaining cables to their respective
SAS, SATA or IDE(with external adapter) connectors for each Target drive position.
Things to remember:
The OmniSAS™ supplies power to all drives during a
cloning session. There is no need to connect an external power source to the drives.
It is OK to connect and disconnect Master or Target
drives while the OmniSAS™ is powered or idle.
However, do NOT connect or disconnect drives during
a cloning session. The Status light will typically blink
to indicate that the unit is cloning.
The OmniSAS™ boots through the CF containing the
system software. As such the CF must always be
present in the CF bay.
If the CF is removed, the unit should be rebooted as
soon as the CF is placed back into the OmniSAS™.
Adapters for other types of SCSI drives
Logicube sells specialized adapters that allow the
following types of SCSI drives to be connected to the
Logicube OmniSAS™:
• 80-pin Adapters for connecting drives with SCA-80
connectors.
• 50-pin Adapters for connecting drives with oldstyle SCSI-1 connectors.
Adapters for other types of SATA drives
• Support for eSATA drives (with an optional cable)
• 1.8” micro-SATA drives (Support of micro-SATA
drives with an optional cable. Call Logicube for
availability).
Adapters for other types of drives
Logicube sells optional adapters that allow the
following types of specialized drives to be connected
to the Logicube OmniSAS™
Note: IDE type adapters will require the use of the
IDE/PATA cloning adapter to interface with the
OmniSAS™.
• 1.8” Laptop drives, (e.g. Toshiba iPod™ drives).
• 1.8” ZIF drive adapter
• IDE/PATA cloning adapter
• 2.5” IDE Laptop drive adapter
Logicube OmniSAS ™ User’s Manual
7
GETTING STARTED
Other specialized adapters are also available. If you
are unsure about the type of drive that you have,
please contact Logicube Technical Support for
assistance.
Power and Reset buttons
Please refer to Figure 2 below for exact switch/button
locations.
The Logicube OmniSAS™ includes two On/Off
switches and one reset button. One power switch is a
rocker switch that is located on the unit’s power
supply. The other power and reset buttons are
located on the back of the unit.
Looking at the back of the OmniSAS™, the reset
button is on the right and the power button is on the
left, (near the power supply).
When the unit needs to be soft-booted (or power
cycled), press the reset button and hold it in
momentarily. Wait a couple of seconds and let go,
the unit will reboot and be ready to use in 60 seconds.
(90 seconds if the SCSI option is present)
NOTE: User settings are retained after the unit is
restarted.
If the unit needs to be hard-booted, press the
momentary style power button for 4 seconds and
release. This will shut the unit off. Wait a few
seconds for the drives to stop spinning then press the
power button again for 2 to 3 seconds. The unit will
reboot and will be ready to use in about 60 seconds.
(90 seconds if the SCSI option is present)
NOTE: Please check the switch on the power supply
to make sure that it is on. The power button will not
function if the power supply switch is off.
WARNING: Make sure that the AC Voltage slider on
the power supply is set to 115V or 230V depending on
the AC Voltage outlets in your area, the unit could be
damaged if the wrong Voltage is selected. (115V is
used mostly in the US and Canada while 230V is
used mainly in European and Latin American
countries. Please check with your local power
provider to be certain.
8
Logicube OmniSAS™ User’s Manual
GETTING STARTED
Figure 2. Power and Reset buttons
The user interface
The user interface (UI) has been designed with the
professional in mind. It is fast, responsive, and to the
point; which means it requires very few key strokes to
achieve a desired action. It also displays fewer “are
you sure” messages that may slow down the cloning
session.
Please refer to Figure 3 as you read the information
below.
“Shortcut” buttons (available at all times)
• START/STOP Button – Press it twice to begin a
cloning operation using the current settings; press
the START/STOP button in mid process to abort it.
A single key stroke presents a preview screen
where you can see the current setting, and decide
whether to press it again to begin the capture, or
back out to reconfigure.
• The “Help” (”?”) button provides context sensitive
help and is active at all times. Press it to get
specific help on the current screen. If the selection
cursor is on the screen, pressing the Help button
Logicube OmniSAS ™ User’s Manual
9
GETTING STARTED
will retrieve specific help for the item under the
cursor.
• The “Set” button is the third “shortcut” button. It
brings you to the settings screen where you can
change capture modes and other settings of the
unit.
“Soft” Buttons
The “soft” buttons are used anywhere selection or
toggling are necessary.
• The “Select” button is used to select an option
(e.g. a partition to copy), to toggle between
multiple available options or to enter a sub-menu.
• The “Back” button is used to go “up” in the menu
system or to cancel out of a given operation.
“Navigation” (Arrow) Buttons
The four Arrow buttons are used for navigation.
• The “Up” and “Down” buttons are most often used
when there is a scrollable window of text and the
right side of the screen displays the scroll arrows.
This occurs when the amount of information to
display exceeds the screen size. There are also
screens in the Settings menu where navigating
from one option to another requires moving up or
down.
• The “Left” and “Right” buttons are used to navigate from one option to another in the Settings
menu. The currently active option will be enclosed
by a dashed rectangle.
Indicator Lights
The red POWER indicator light remains on while the
Logicube OmniSAS™ is receiving power.
STATUS indicators for each drive are lit during
cloning operations and for any operation that
accesses the Master or Target drive. Destination
indicators will flash green as data is transferred from
one drive to the other.
If a problem or error is encountered during cloning or
any other operation the green Status Lights will stop
flashing. If this occurs, check the screen for an
ERROR message and instructions on what to do next.
10
Logicube OmniSAS™ User’s Manual
GETTING STARTED
Figure 3. Buttons and Interface
OmniSAS™ has 7 LED’s that indicate the following:
Logicube OmniSAS ™ User’s Manual
•
The RED POWER LED illuminates when
power is applied
•
The MASTER LED illuminates whenever
the master drive is being created or
cloned.
•
The Five TARGET LED’s illuminate
whenever data is being copied to the
respective drive.
•
The MASTER drive LED and all of the
LED’s associated with the installed Target
drives will flash during a wipe process.
11
3. Cloning Modes and Settings
Main Menu Screen
The main menu screen appears when the Logicube
OmniSAS™ is first powered up after it goes through
the Self Test. It displays the Splash Screen and two
menu options: About and Drives.
About Screen
Select the About Screen by highlighting “About” and
pressing the Select button. It will display the serial
number of your unit along with the software and
firmware versions that are loaded. In addition, the
About screen lists all options currently enabled on the
unit and provides contact information for Logicube
Technical Support.
To return to the main menu, simply press the Back
button at any time.
Drive Info
Select the Drive Info screen by highlighting “Drives”
and pressing the Select button. After approximately 1
minute, the unit will show a list of all the drives it has
detected. Use the arrow keys to navigate the list.
When a drive is highlighted (and the Select button
pressed), the unit will access the drive and report
back the drive’s model number, capacity, geometry
and other information.
To see the drive’s partition information, highlight “See
More” and press the Select button to display all of the
partitions located on that drive.
To return to the main menu, you may press the Back
button at any time.
Logicube OmniSAS™ User Manual
12
CLONING MODES AND SETTINGS
Cloning
Using the OmniSAS™
The OmniSAS™ can be in one of several modes of
1
operation . To set a mode press the “Set” button,
navigate to the top icon and press the “Select” button.
You will now see the following screen2:
You will notice the three tabs along the top of this
screen labeled “Clone”, “Tools”, and “Diag”. You can
navigate between the three tabs when the dashed
rectangle is around the label of each tab.
For example, pressing the right arrow button when the
dashed rectangle is around the “Clone” label will
cause the “Tools” tab to become active and display
the available tools.
1
Some of the modes are optional and require the purchase of a separate license. Call Logicube Sales for more details at
(818) 700 8488.
2
Depending on the options you purchased and installed your screens may not match the examples exactly.
Logicube OmniSAS ™ User’s Manual
13
CLONING MODES AND SETTINGS
Pressing the right arrow navigation button again when
the dashed rectangle is around the “Tools” label will
show the “Diag” tab to become the active display.
For more information on this feature, refer to Section
4: OmniDiagnostics in this manual.
CleverCopy™ Mode
This is the default mode. CleverCopy™ supports
FAT16 (FAT), FAT32, and NTFS filesystems. It clones
ALL partitions on the Master drive to the Target
drives, automatically deciding the fastest method
possible for each partition found. It scales all
partitions (formatted FAT16, FAT32, or NTFS) to fill
the Target in its entirety and makes all the necessary
adjustments to ensure valid and bootable Target
drives. When this mode is selected the Set screen will
present the following additional settings:
CleverCopy™ Step-by-Step
1. From anywhere in the menu system press the
“Set” button to enter the Settings menu.
2. Scroll to the top icon and press the “Select”
button. The Modes screen appears.
3. Scroll to the “Clever” icon (the graduation cap
icon), and press “Select” again3.
4. Adjust the “Verify” and “CHS” settings as needed.
(These settings are discussed later in this
chapter).
5. You may now press the “Start/Stop” button twice
to start cloning.
NOTE: When CleverCopy™ scales down an NTFS
partition, it can only scale it to 55% of the original size.
Selective Partitions™ Mode
This is the most elaborate and most flexible mode. It
allows the highest level of control over the cloning
process.
Selective Partitions™ mode allows you to select one
or multiple partitions to clone. It also allows you to
3
You may need to switch from another tab screen to the Clone tab to access this option.
14
Logicube OmniSAS™ User’s Manual
CLONING MODES AND SETTINGS
choose a unique copy method4 to use for each. The
available methods are:
CleverCopy™ – The default mode that lets the
OmniSAS™ determine the best (usually fastest) way
to clone. It is denoted by the graduation cap. It works
with all FAT16/FAT32 and NTFS type partitions.
Defragment – Forces the defragmentation of all
partition data. This mode uses an advanced
defragmentation algorithm to create a Target partition
with no gaps and with contiguous files. It works with
FAT16/FAT32. Defragmentation is a rather slow
process and should be used only when a single copy
is required of a given Master drive. In cases where
multiple copies are desired, it is much better to use a
defragmentation program on a PC for the Master and
then move the Master drive onto the OmniSAS™.
Note that the CleverCopy™ mode will resort to the
defragmentation method if the given partition is
FAT16 and a cluster size change is required to create
a valid Target partition. (Read more about cluster size
later.)
Partition Mirror – Simply streams over the full
contents of the selected partition without allowing any
partition scaling (Do not confuse this mode with the
Mirror Copy™ mode which mirrors the entire Master
drive). This method is available for any partition type.
This is the only method available to unrecognized
partitions. Use this method for FAT16/FAT32 only if
the Clever or defragmentation methods fail due to
inconsistencies of partition structures.
Convert FAT16 to FAT32 – Converts the selected
partition from FAT16 to FAT32 on the fly. This mode
is available for FAT16 partitions ONLY. Use only
when the given partition is to be used with Windows
98/2000. Some versions of Win95 and all versions of
MS-DOS cannot access partitions that use FAT32.
Selective Partitions™ Step-by-Step
1. From anywhere in the menu system press the
“Set” button to enter the Settings menu.
2. Scroll to the top icon and press the “Select”
button. The Modes screen appears.
3. Scroll to the “Selective” and press “Select” again5.
The MASTER drive will now power up. Some
4
Note that not all modes are available for all partition types.
5
You may need to switch from another tab screen to the Clone tab to access this option.
Logicube OmniSAS ™ User’s Manual
15
CLONING MODES AND SETTINGS
seconds later you will see a list of all partitions
found on the MASTER.
4. On the left hand side you will see a blank box
next to each partition. Enter the copy mode for
each partition you want cloned using the
instructions below.
5. Use the scroll buttons to place the cursor by a
given partition and press the “Select” button
multiple times to cycle among the 6 options.
(Clever -> Defrag -> Mirror -> Keep Same Size >Convert to FAT32 -> <blank> -> back to Clever).
See Figure 4 below for an example.
Note:
For NTFS partitions, only CleverCopy™ or
Mirror Copy™ may be used. For FAT32
partitions, CleverCopy™, Mirror Copy™ or
Defragment may be used. For FAT16
partitions, CleverCopy™, Mirror Copy™,
Defrag or convert to FAT32 may be used.
Figure 4: Selective Copy Modes
CleverCopy Use the CleverCopy
algorithm for this partition
Defragment Defragment this partition
on-the-fly (FAT16/32 only)
16
Mirror
Simple partition mirror (no
adjustments)
Convert to
FAT32
Convert this partition to
FAT32 (applies to FAT16
only)
KeepSame
Size
Use CleverCopy algorithm
but maintain partition size
None
Do not copy this partition
Logicube OmniSAS™ User’s Manual
CLONING MODES AND SETTINGS
A sample screen might look like the partition list
below:
Here three partitions have been selected for
cloning. The first has a volume label
MY_WIN98_32, is a 5.0 GB FAT32 type, and will
be defragmented as it is copied to the Targets.
The second, MY_WIN98_16, is a 2.0 GB FAT16
and will be converted to FAT32 on the fly. The
third, NTFS_WKS_40, is a 3.5 GB NTFS and will
be CleverCopied to the Targets.
6. Scroll to other partitions and repeat the above
step. Note that it is OK to assign unique cloning
modes to each selected partition.
7. Adjust the “Verify” and “CHS” settings as needed.
(These settings are discussed later in this
chapter).
8. When done, press the “Start/Stop” button twice
to start cloning.
NOTE: When multiple copies are required, all you
need to do is change the TARGET drives, and
press “Start/Stop” twice. Your last selections will
be used. If the unit senses that the MASTER drive
was changed (by reading the serial number of the
MASTER), it will again return you to the selection
screen, where you can specify the method of copy
for each partition.
NOTE: If you wish to change the last used
settings (and the MASTER drive did not change),
follow the “Selective Partitions™ Step-by-Step”
instructions above.
Mirror Copy™™ Mode
This mode simply makes a bit-by-bit copy of the
Master drive. It does not adjust any values. This
Logicube OmniSAS ™ User’s Manual
17
CLONING MODES AND SETTINGS
mode is recommended for non-Windows partitions
like UNIX, LINUX and other such systems.
NOTE: Drives in a RAID array also need to be cloned
using Mirror Copy™. See the Raid Cloning
Guidelines section of this chapter for more information
on cloning drives in a RAID array.
Mirror Copy™™ Step-by-Step
1. From anywhere in the menu system press the
“Set” button to enter the Settings menu.
2. Scroll to the top icon and press the “Select”
button. The Modes screen appears.
3. Scroll to the “Mirror” item and press “Select”
again6.
4. Adjust the “Verify” and “CHS” settings as needed.
(These settings are discussed later in this
chapter).
5. Select either “RAID Mirror” or “Percentage Mirror”.
RAID Mirror is used for RAID drives.
NOTE: See the Raid Cloning Guidelines section of
this chapter for more information on cloning drives
in a RAID array.
Percentage Mirror copies a user selectable
percentage of the drive. When “Percentage Mirror”
is selected, a screen appears asking you what
percentage of the Master drive to clone. Use the
Up/Down scroll arrows to adjust this value in
increments of 5%. If less than 100% is chosen for
the FRONT of the drive, the unit will also ask for a
percentage from the REAR of the drive.
6. You may now press the “Start/Stop” button twice
to start cloning.
Master Manager™ Mode
This is a special mode that assists in the creation of
Master drives. It lets the user choose exactly one
partition from the drive in the Master position (referred
to henceforth as the Source drive) and clone it to the
drive in the Target 1 position (referred to henceforth
as the Destination drive).
Master Manager is a useful tool to aid in the creation
of a multi-partition Master drive. Many MIS
technicians like to store multiple partitions (e.g. one
6
You may need to switch from another tab screen to the Clone tab to access this option.
18
Logicube OmniSAS™ User’s Manual
CLONING MODES AND SETTINGS
for accounting, one for marketing, etc.) on a single
Master drive. When a new PC is to be configured or a
drive crash occurs, all the technician needs to do is
select that partition and clone it. The tool is also useful
to create backups of important partitions.
The OmniSAS™ can hold up to 24 partitions on one
Master drive. Drives over 750GB in size have been
tested with Master Manager successfully.
Master Manager prompts the user to select exactly
one partition on the Source drive. It then prompts the
user to either select an existing partition on the
Destination drive to overwrite, or to append the
selected partition at the first available space on the
Destination drive.
WARNING: Please use this mode with care as the
Destination Drive (your multi-partition master drive)
is altered in the process.
Master Manager™ Step-by-Step
NOTE: To create a Master drive using Master
Manager, you must start with an unformatted drive.
(Use the Wipe Mode, FDISK or a third party tool to
wipe out the intended drive’s partition table.)
1. From anywhere in the menu system press the Set
button to enter the Set menu.
2. Scroll to the top icon and press the “Select”
button. The Modes screen appears.
3. Switch to the “Tools” tab. Scroll down to the
“Master Manager” item (the Crown) and press
“Select” again.
4. Press the “Start/Stop” button twice to start
cloning. You will be warned that continuing will
modify your Destination drive. If you are ready to
start, choose “Yes” to continue.
5. Both drives will now power up. After a few
seconds the unit will display a list of all Source
partitions.
6. Choose exactly one Source partition by placing
the cursor by the desired partition. Press “Select”
to toggle among the cloning methods exactly as
you would in “Selective” mode.
7. Press “Start/Stop”
8. Now Destination partitions (if any) are displayed.
9. Place the cursor by a Destination partition you
want to overwrite or scroll down to the “Add
Logicube OmniSAS ™ User’s Manual
19
CLONING MODES AND SETTINGS
Partition” item. Press “Select” to choose the
desired partition or to add a new partition.
10. Press “Start/Stop” to begin cloning.
RAID Cloning Guidelines
Introduction
This section briefly describes how to clone RAID
drives using the Logicube OmniSAS™ with software
version 4.08 or above.
Logicube has developed the procedure outlined in this
section using disk drives from RAID arrays that use a
RAID controller compliant with the SNIA (Storage
Networking Industry Association, DDF (Common
RAID Disk Data Format).
Other types of RAID controllers may not clone
successfully using OmniSAS.
More information regarding the DDF can be found on
the SNIA website at the following URL;
http://www.snia.org/tech_activities/standards/curr_sta
ndards/ddf/
To find out if your RAID controller is a SNIA DDF
Compliant controller, please contact your computer
manufacturer or RAID controller manufacturer.
NOTE: The Master and Target drives must be from
the same manufacturer, be the same model, and
have the same total sector value.
RAID Cloning – Step by Step
Depending on the RAID level configured on the
drives, the following methods should be followed:
20
•
RAID 1 – Data on a RAID 1 level is mirrored
exactly across the participating drives in the
array. This makes it possible to clone data
from one Master drive to multiple Target
drives.
•
RAID NN (Any other RAID level aside from
RAID 1. Some examples are 0, 5, 6, and 10)
– Since data on other RAID levels is not
mirrored exactly across participating drives,
each drive from the Master set must be
cloned separately.
Logicube OmniSAS™ User’s Manual
CLONING MODES AND SETTINGS
RAID 1 Cloning
Two Master drives set as RAID 1 and two Target
drives (identical to the Master drives) are required.
Follow the steps below to clone drives in a RAID 1
array:
1. Create a RAID 1 pair with the two Target drives
on the same hardware where the Master drives
came from. The SNIA DDF compliant controller
will place the RAID configuration on both hard
disk drives.
2. Attach either of the two Master drives to the
Master position of the Logicube OmniSAS™.
3. Attach one Target drive to the Target 1 position
and the other Target drive to the Target 2 position
of the Logicube OmniSAS™.
4. Perform a Mirror Copy™ of the Master drive.
With software version 4.08 and above, a
configuration page will appear with a choice to
select either “RAID Mirror” or “Percentage
Mirror”. Select the “RAID Mirror” option and start
the cloning process.
NOTE: See the Mirror Copy™ Mode section of
this chapter for more information on the Mirror
Copy™ Mode setting.
RAID NN Cloning
For all other RAID levels, each Master drive must be
cloned to a Target drive using the Mirror Copy™
mode. Other RAID levels (Aside from RAID 0) may
have more than two drives in the RAID array. The
steps and example below are for a RAID 6
configuration with 4 drives in the RAID array. Your
RAID configuration may differ from this example.
1. Label each Master drive on the RAID array (in this
4 drive example, label them “Master 1”, “Master
2”, “Master 3”, and “Master 4”.
Logicube OmniSAS ™ User’s Manual
21
CLONING MODES AND SETTINGS
Illustration 1: RAID 6 Master Set Creation
2. Create a RAID 6 array (or whichever RAID level
you are using) with the 4 Target drives. Label
each drive the same way as you did with the
Master drives (in this example, label them “Target
1”, “Target 2”, “Target3”, and “Target 4”). The
SNIA DDF compliant controller will place the
RAID configuration on all hard disk drives.
3. Attach the drive labeled “Master 1” to the Master
position on the Logicube OmniSAS™.
4. Attach the drive labeled “Target 1” to the Target 1
position on the Logicube OmniSAS™.
5. Perform a Mirror Copy™ of the Master drive.
With software version 4.08 and above, a
configuration page will appear with a choice to
select either “RAID Mirror” or “Percentage
Mirror”. Select the “RAID Mirror” option and start
the cloning process.
NOTE: See the Mirror Copy™ Mode section of
this chapter for more information on the Mirror
Copy™ Mode setting.
6. Repeat steps 3 through 5 with the remaining
Master drives (Master 2, 3, and 4 and Target 2, 3,
and 4). Ensure that the Target drive matches the
Master drive (for example, Target 2 with Master
2).
22
Logicube OmniSAS™ User’s Manual
CLONING MODES AND SETTINGS
Illustration 2: RAID 6 Cloning
Illustration 3: Operational RAID 6 Target Set
Cloning Windows 7
With the release of the Windows 7 Operating System,
Microsoft has added some security features to protect
the integrity of the partition. These features can cause
problems when cloning Windows 7 with CleverCopy™
mode.
This section will discuss the best ways to clone
Windows 7 hard drives.
Logicube OmniSAS ™ User’s Manual
23
CLONING MODES AND SETTINGS
SCENARIO 1: When the Master and Target drives
are the same size
With this scenario, you can use CleverCopy™ mode
to clone the Windows 7 hard drive. Since the Master
and Target drives are the same size, the size of the
partitions should remain the same.
SCENARIO 2: When the Target drive is larger than
the Master drive and Windows 7 is a non-OEM
installation
Most non-OEM Windows 7 installations will have two
partitions. The first partition is a 100 MB ‘System
Restricted’ partition followed by the Operating System
partition. The following steps are necessary for
creating correct and bootable clones:
1. Use Selective Partitions™ mode.
2. The Logicube OmniSAS™ will report two
partitions. They should be cloned as follows:
a. 100 MB NTFS: Mirror (Keep Size
may be used as a second option)
b. ‘N’ GB NTFS (Operating System
partition): CleverCopy™
SCENARIO 3: When the Target drive is larger than
the Master drive, and Windows 7 is an OEM
installation
This scenario is seen in most OEM installations of
Windows 7. PC manufacturers place a recovery
partition on the disk so users can restore the PC to its
original, factory installation. The following steps are
recommended to create a bootable clone:
1. Use Selective Partitions™ mode.
2. The Logicube OmniSAS™ will report two or
more partitions. One of the partitions may be
labeled ‘Recovery’. They should be cloned as
follows:
a. Any partition except for the Operating
System (Recovery, Utility, System
Restricted, etc.): Mirror (Keep Size
may be used as a second option)
b. ‘N’ GB NTFS (Operating System
partition): CleverCopy™.
24
Logicube OmniSAS™ User’s Manual
CLONING MODES AND SETTINGS
Background Information
Windows 7 non-OEM DVD Installation
When installing Windows 7 from a non-OEM DVD, the
default partition layout will look like the following:
•
A special ‘System Restricted’ partition 100
MB in size
•
The Regular OS partition follows
In order to create a bootable clone, it is necessary to
keep the ‘System Restricted’ partition the same size
as what is on the Master drive. Resizing ‘C:’ (OS
partition) works well.
Mirror/Clever
with no resize
System Restricted
100Mb
Regular ‘C:’
Rest of
drive
System Restricted
100Mb
Clever with
resize
Regular ‘C:’
The ‘system restricted’ partition contains the Windows
7 bootloader and it knows about ‘c:’ seemingly by an
absolute offset, therefore it is necessary to keep the
starting location of ‘C:’ within the drive the same. The
same reasoning goes for the other scenarios above;
this is why we always keep the starting offset of ‘C:’
the same as the source drive.
Cloning Windows Vista™
With the release of the Windows Vista™ operating
system in late 2006, Microsoft has added some
security features to protect the integrity of the partition.
These features can cause problems when cloning
Vista with Clever Clone mode.
Logicube OmniSAS ™ User’s Manual
25
CLONING MODES AND SETTINGS
This section will discuss the best ways to clone
Windows Vista hard drives. These instructions apply
to all flavors of Windows Vista (Windows Home Basic,
Windows Home Premium, Windows Business and
Windows Ultimate).
NOTE: Software dated November 2007 or later and
NTFS Clever Copy mode need to be installed on the
OmniClone® Xi in order to Clever clone Windows
Vista.
Vista Installations
The following Vista installations are supported by
Clever Clone mode:
• Upgrade of a Windows XP SP2 drive.
• Dual Boot scenario with Windows XP on the same
partition.
• Installation on a blank drive.
As of this writing, the following Windows Vista
scenarios are not yet supported by Clever Clone
mode, but valid target drives can be cloned with Mirror
Copy™ mode:
• BitLocker™ technology – a new drive encryption
scheme by Microsoft.
• Other multi-boot scenarios (i.e. with Linux).
• The Windows Longhorn Server
NOTE: New software updates are constantly being
developed. Please check with www.logicube.com
periodically for new software updates.
Cloning Scenarios and how to handle them
A Simple Vista partition with logical drivers
No extra treatment is required to clone a simple Vista
partition.
Vista with RE (Recovery Environment)
Assuming the RE partition is Hidden (type 0x27) as is
specified by Microsoft, no special handling is required
to yield bootable target drives. The OCXi will detect
and copy the hidden RE partition correctly followed by
a CleverCopy of the Vista bootable partition.
If the Recovery partition is of a simple (type 0x07)
(non-hidden partition), a different cloning method is
necessary. Ref. Figure 3b.
26
Logicube OmniSAS™ User’s Manual
CLONING MODES AND SETTINGS
Choose Selective Partitions™ mode on the OCXi and
assign the “Keep Size” method to the first (RE)
partition, and regular Clever method to the Vista OS
partition:
1. RE
NT
2. VISTA
NT
Fig 3b Selective partition Table
XP/Vista dual boot
XP partition comes before Vista partition: Use the
Selective Partitions™ mode on the OCXi unit. Set the
clone method to “Keep Size” for the XP partition and
CleverCopy for the Vista OS partition.
Vista partition comes before XP partition: Use
CleverCopy mode. No extra treatment is needed.
Selective Partitions™
Selective Partitions™ will work correctly with Master
Manager drives provided they have been built
according to the directive defined at he beginning of
the Master Manager section above. It will also work
correctly with Vista drives that have multiple partitions.
No special handling is required.
Master Manager™
In order to create a valid Master Manager™ drive with
Vista partitions, it is absolutely necessary to apply the
Bcdedit treatment to each Master drive prior to
cloning.
It is OK to mix Vista and Non-Vista images on the
same Master Manager™ drive.
NOTE: When building a Master Manager drive with
Windows XP, 98 & 2K operating system partitions, you
must edit the BCD (Boot Configuration Data) if Vista
will be one of the partitions on the Master Drive you
are creating. If so, follow the Master Drive BCD Vista
Preparation below.
Master Drive BCD Vista Preparation
Edit the BCD (Boot Configuration Data) file in the
following way:
1.
Logicube OmniSAS ™ User’s Manual
Boot the Master drive and log in as a user
with administrative rights.
27
CLONING MODES AND SETTINGS
2.
Press the Start button (the Microsoft Orb) and
type cmd.exe at the search window. The
cmd.exe application will show up at the top of
the box. Right-click it and run it as an
administrator (or with elevated rights). A DOS
window will open.
3.
Now type the following commands in the
DOS Window:
Bcdedit /set {bootmgr} device boot <enter>
Bcdedit /set {default} device boot <enter>
Bcdedit /set {default} osdevice boot <enter>
Bcdedit /set {memdiag} device boot <enter>
Bcdedit /set {ntldr} device boot <enter>
(this line is only necessary for drives with XP/Vista
dual boot setup)
4. If typed correctly (with admin rights!), the
response will be successful in each case. These
commands change the BCD file in a way that
allows Vista to boot even if some of the drive’s
geometry has changed. It will not cause a
rollback, will not request the license key again,
or perform a SID change pass.
5. Now shut down the computer and disconnect the
Master drive. Your Master drive is now ready for
cloning.
Reference
1st. Option - Master Drive BCD Vista Preparation
Edit the BCD (Boot Configuration Data) file in the
following way:
1.
Boot the Master drive and log in as a user
with administrative rights.
2.
Press the Start button (the Microsoft Orb) and
type cmd.exe at the search window. The
cmd.exe application will show up at the top of
the box. Right-click it and run it as an
administrator (or with elevated rights). A DOS
window will open.
3.
Now type the following commands in the
DOS Window:
Bcdedit /set {bootmgr} device boot <enter>
Bcdedit /set {default} device boot <enter>
Bcdedit /set {default} osdevice boot <enter>
Bcdedit /set {memdiag} device boot <enter>
28
Logicube OmniSAS™ User’s Manual
CLONING MODES AND SETTINGS
Bcdedit /set {ntldr} device boot <enter>
(this line is only necessary for drives with XP/Vista
dual boot setup)
4.
If typed correctly (with admin rights!), the
response will be successful in each case.
These commands change the BCD file in a
way that allows Vista to boot even if some of
the drive’s geometry has changed. It will not
cause a rollback, will not request the license
key again, or perform a SID change pass.
4.
5. Now shut down the computer and disconnect the
Master drive. Your Master drive is now ready for
cloning.
2nd. Option - Sysprep Instructions
This process “rolls back” the Master drive to the stage
in the installation process just before entering the
product license keys. To run:
1. Boot the Master drive and log in as a user
with administrator rights.
2. Press the Start button (the Microsoft Orb) and
type
c:\windows\system32\sysprep\sysprep.exe
at the search edit box. The Sysprep.exe file
will be displayed at the top of the box. Rightclick it and run it as an administrator (or with
elevated rights).
3. Set the Cleanup Action to OOBE, and choose
to Shutdown after the roll back, as shown in
the following screenshot:
4. The “Generalize” switch is optional. It will not
affect the success of the cloning process, but
is recommended for the following reasons:
Logicube OmniSAS ™ User’s Manual
29
CLONING MODES AND SETTINGS
− It will invoke the PnP mechanism of Vista
upon booting the cloned targets. This is a
good feature if the targets are to be placed
in PCs of widely varying hardware devices
(e.g. Video cards, network cards,
motherboards, CPUs etc.).
− It will force application of new SID values
system-wide. This is desirable if two or
more of the cloned drives will “live” in the
same Active Directory domain.
5. The computer will turn off. Remove the
Master drive, and do not boot it again. Your
Master drive is now ready for cloning.
Optional Preference Settings
In addition the different cloning modes, there are
preference settings that can be used to adjust the
behavior of the cloning operation. Each of these
preference settings is accessible through the Settings
menu, which can viewed at any time from anywhere in
the menu system by pressing the Set button.
NOTE: Not all preference settings are available in
every cloning mode.
Verify
Many of the modes will allow you to use a sub-setting
called “Verify”. If this mode is set, every sector written
to the Target drives is read back and verified. This
practically guarantees the validity of the Target drive
data as well as scans for bad sectors. Without
verification, the OmniSAS™ cannot detect bad
sectors on the Targets. Any data cloned onto bad
sectors may be corrupt or incomplete.
NOTE: With newer drives (manufactured in the last 2
years) this problem is virtually non-existent since the
drives employ extensive on-the-fly bad sector
detection and re-allocation.
Engaging the verification feature slows the speed of
cloning by a factor of two or more. If a bad sector is
detected on the Targets (with Verify turned on), the
cloning process will abort with an error message.
NOTE: Logicube recommends against using drives
with bad sectors as new defects are likely to develop.
30
Logicube OmniSAS™ User’s Manual
CLONING MODES AND SETTINGS
To use Verify, scroll to the Verify icon in the Settings
Menu, and press the “Select” button. Verify is
available in CleverCopy™, Selective Partitions™ and
MasterManager modes.
Verify Settings
• None (Default) - No data verification is performed.
• 100% - Full data verification is performed on each
Target drive.
CHS Translation
CHS Mode sets the geometry (Cylinder, Head and
Sector) translation used on each Target drive. CHS
information is stored in the partition table of the hard
drive and is used by the BIOS to determine from
which partition to boot.
The correct setting will depend upon the capacity of
the Target drive and on the BIOS of the PC in which it
will be used. Check with the hard drive and PC
manufacturer to determine which CHS mode is best
as different BIOS systems use different translation
methods for large capacity drives.
CHS is available in CleverCopy™ and Selective
Partitions™ modes. To use CHS Translation, scroll to
the CHS icon in the Settings Menu for either Clever or
Selective cloning and press the “Select” button to
scroll through the CHS options.
CHS Translation Settings
Following are the CHS modes supported by the
Logicube OmniSAS™:
LBA (Default) – This CHS Mode will work for most
hard drive and PC combinations and should be used
unless otherwise indicated.
Large – Also known as Extended CHS (ECHS) mode.
It is used on all Compaq and Samsung computers,
some IBM PC’s, IBM Thinkpad laptops, some newer
Dell laptops, and possibly other computers. It should
also be used whenever a Phoenix BIOS version 4.0 or
earlier is encountered.
LBA 8.5 and Large 8.5 – These settings force all
partitions to remain below the 8 GB mark. This is
useful with Legacy motherboards that cannot support
drives larger that 8.5 GB.
LBA-1, LBA-2, Large-1 and Large-2 – These
settings instruct the Logicube OmniSAS™ to “shave
off” one or two cylinders from the total drive size when
constructing the Target partition tables.
Logicube OmniSAS ™ User’s Manual
31
CLONING MODES AND SETTINGS
NOTE: It is important to use -1 or -2 settings for all
Windows 2000 and Windows XP installations. These
operating systems use the unallocated space to store
certain tables required for Active Directory and
sometimes for Dynamic Partitioning.
NOTE: Most of the time, blocking out one cylinder is
enough but two may need to be blocked out to
achieve good results.
Security Identification Number (SID) Issues
The Windows NT, Windows 2000 (previously known
as NT 5.0) and Windows XP operating systems attach
a SID (Security Identification) number to all files and
directories on the hard drive for security and
authentication purposes. The same SID numbers are
found in the system registry in various locations.
When such drives are cloned, the SID numbers get
copied without change. If the Target drive participates
in the same network as the Master, there will be a
security breach, which will cause undesirable network
behavior.
To avoid this issue with Windows NT and Windows
2000, we recommend a freeware SID changer called
NewSID. The latest version can be downloaded at
www.sysinternals.com. Logicube is in no way
associated with SysInternals and cannot offer any
technical support for NewSID. Other commercial SID
changers can also be found at major software outlets.
For Windows XP, you must use Microsoft’s Sysprep
utility, which is available as a free download from the
Microsoft website at www.microsoft.com.
32
Logicube OmniSAS™ User’s Manual
4. OmniDiagnostics™
Introduction
The Logicube OmniSAS™ has optional software
7
packages that are not part of the standard unit .
Foremost of these is OmniDiagnostics™, an optional
feature that allows Target drives to be wiped clean of
data.
Enabling OmniDiagnostics™
All optional software packages are already inside your
Logicube OmniSAS™ (and are automatically updated
when you install a newer software version). To use
an option like Omnidiagnostics™, it first needs to be
enabled.
To enable OmniDiagnostics™ on your Logicube
OmniSAS™, contact Logicube sales to purchase a
license key that is unique to your unit.
OmniDiagnostics™ Features
Wipe Target Mode
The Wipe Target mode erases all data on the Target
drive. This may be required when discarding drives
that contain sensitive information to which you do not
want others to have access, e.g. financial information,
trade secrets, etc.
Wipe writes a pattern over the whole Target drive 2 X
n+1 times, where n is the selected number of
7
As of this writing, the only optional feature available is Omnidiagnostics. Other features may become available in the
future. Check www.logicube.com periodically for updaed information.
Logicube OmniSAS™ User Manual
33
OMNIDIAGNOSTICS™
iterations of all 0’s and all 1’s. The last pass then
writes the chosen pattern to every byte of the drive.
For example, if you set the number of passes (the
value of n in the above formula) to 1, Wipe will
perform a total of three passes, first writing all 0’s then
again writing all 1’s. Then one more pass will be made
this time writing the chosen pattern.
Set the number of passes to 0 for a single pass of the
chosen pattern. This method is acceptable for quickly
wiping a drive where removal of sensitive information
is not an issue.
Set the number of passes to 1 and the pattern to
RANDOM if you wish to erase data according to
Department of Defense (DoD) specification M-5220.
Wipe Settings
The following settings are used in configuring Wipe
Target mode:
Passes – Determines how many iterations of all 0’s
and all 1’s are performed. The default is 0. Set the
value to 1 for compliance with DoD M-5220.
Value – Select the value to be written on the last
pass. The options are 0xf6, 0x00, 0xff, and Random
(DoD default). (The Random setting will fill the Target
drive with a pseudo random pattern).
Wipe Target Step-by-Step
1. Attach the drive(s) to be erased to the Target
position(s). Attach a scratch drive (a drive suitable
for testing) to the Master position.
NOTE: Do not use an actual Master drive in the
Master position. A pattern will be written to the
beginning of the drive which will corrupt any data
residing on it.
2. From anywhere in the menu system press the
“Set” button to enter the Settings menu.
3. Scroll to the top icon and press the “Select”
button. The Modes screen appears.
4. Scroll to the “Wipe” item (in the Diag menu), and
press “Select” again8.
5. Adjust the “Passes” and “Value” settings as
needed. (These settings are discussed in the
previous section titled “Erase™ Settings”).
8
The OmniDiagnostics™ option needs to be installed for Wipe to be available.
34
Logicube OmniSAS™ User’s Manual
OMNIDIAGNOSTICS™
6. Press the “Start/Stop” button twice.
7. A message will appear stating that portions of your
Target drive will be overwritten. If you are prepared
to continue, choose “<Yes>”. If you wish to abort
the operation, choose “<No>”.
8. If “<Yes>” is chosen, a second message will
appear stating that you are about to erase the
Target. If you wish to continue, choose “<Yes>”. If
you want to abort the operation, choose “<No>”.
9. If “<Yes>” is chosen, the Wipe Target operation
will begin and a status screen will appear.
10. The Logicube OmniSAS™ will notify you when
erasing is complete. Press the Back button to
return to the main menu.
Logicube OmniSAS ™ User’s Manual
35
5. Software Loading Instructions
Logicube OmniSAS™ Software Updating Procedures
New and improved software will appear from time to
time on our web site at www.logicube.com. It is
possible for a user to update the operating software in
the field.
NOTE: The software is downloaded from a PC into
the OmniSAS™ via a USB port connection.
Loading Software through the USB Port
Download the software update from the Logicube web
site and connect a USB cable between the
OmniSAS™ and the host PC with the software
update.
The OmniSAS CF card will show up as a drive on the
PC. Proceed to copy the new software to the CF
drive that is mounted on the PC.
Disconnect the USB cable from the OmniSAS™ and
reboot the OmniSAS™.
Alternatively, you can remove the CF from the bay in
the back of the unit and plug the CF directly into a CF
reader attached to the PC. Copy the new Software
onto the CF card and re-insert it into the CF drive bay
in the back of the OmniSAS™. Reboot the
OmniSAS™ to complete the operation.
NOTE: Please contact Logicube Technical Support
at (818) 700-8488 X3 if you have any trouble with the
software update.
Logicube OmniSAS™ User Manual
36
6. Frequently Asked Questions and Answers
Q. Why does the OmniSAS™ emit one beep when powered up? Is this Normal?
A. Yes, this is normal. The beeps occur as part of the unit’s self test.
Q. How does the OmniSAS™ determine the size of partitions on the Target drive?
A. In the default CleverCopy™ mode, all known partitions (FAT16/FAT32/NTFS) are scaled
proportionally to the ratio of Master/Target size. All unknown partitions (e.g. HPFS, UNIX etc.) are
mirrored, that is they maintain their size. Please note that FAT16 partitions cannot exceed 2.1GB
when scaled up, nor be smaller than 32MB when scaled down.
Q. Can the OmniSAS™ defragment a partition?
A. Yes. Use the Selective Partitions™ mode, scroll to the desired partition, and toggle the icon to
the left of it until the defrag symbol appears. Press the “Start/Stop” button twice to start the cloning
session. Defragmenting is somewhat slower than other cloning methods, and is currently available
for FAT16/FAT32 partitions only.
Q. Can the OmniSAS™ clone to dissimilar drives?
A. Yes. The OmniSAS™ will take care of all the necessary adjustments of Target drive structures to
ensure the drive (of any size) will be valid and bootable. Many mixtures of Master and Target drive
sizes (up to 250GB) were tested, and found to be valid. The above is true for all Master drives that
contain FAT16/FAT32/NTFS type partitions. Unknown partition types are cloned in mirror mode,
and typically require identical (or very similar) Master and Target drives to guarantee a successful
clone.
Q. Why do I sometimes see transfer speeds greater than 2.5GB/min., and other times as slow as
200MB/min.?
A. There are many factors that determine transfer speed:
• The age of the drives – The speed of the operation is governed by the slowest drive in the
system. If an old drive is used, chances are it cannot sustain high transfer speeds. Newer
drives have faster electronics and larger caches, and can sustain rates as high as
16MB/sec.
•
The type of operation performed – When cloning FAT16 partitions, it is sometimes
necessary to change the cluster class of the partition. In such cases, the OmniSAS™
“engages” a more complex algorithm to ensure proper alignment of structures on the
Target. This results in a slower process.
•
Cloning to more than one Target drive - This can also decrease the cloning speed,
especially if the Targets are significantly different in speed and/or capacity. Cloning to one
Logicube OmniSAS™ User Manual
37
FAQ’s
Target at a time yields the fastest speeds, which decrease slightly as more Target drives
are added.
Q. Can the OmniSAS™ clone file systems such as UNIX, and HPFS?
A. Yes, but results are guaranteed only if cloned between identical drives. However, it is reported
that UNIX partitions will self-repair upon the first boot.
Q. Do Target drives have to be partitioned and formatted prior to copying?
A. No. Target drives need not be partitioned or otherwise treated. The OmniSAS™ disregards
everything on the Target drive, and re-formats and partitions the Target on-the-fly.
Q. My Target drive will not boot? Why?
A. Please check several things:
• If the Target drive is Larger than 4GB, and is hosted by a PC with a Phoenix BIOS
dated earlier than Nov. 1997, you may need to set the CHS translation setting to
Large, and clone again.
•
If this is not the case, please check that the above setting is NOT set to Large, but
rather to the default setting: LBA.
•
Make sure that the first partition selected for cloning on the Master consists of a valid
operating system. Since it is perfectly OK to select a data-only partition to be cloned,
one cannot expect to be able to boot from such a Target.
•
The Master drive is corrupted. This may not show-up with casual booting of the
Master, but problems such as cross-linked clusters can cause serious cloning errors.
We recommend checking every Master with Scandisk or Chkdsk prior to cloning.
•
If the boot partition is WIN2000 or WINXP, you might need to change the CHS setting
from LBA or LARGE to LBA-1 or LARGE-1. This leaves some unallocated space at
the end of the drive for Active Directories and other processes.
Q. All but the first partition is missing from the Target drive? How did that happen?
A. This is usually a result of a wrong CHS translation setting. Press the Set button, and scroll down
to the CHS translation mode item. Toggle to the other state (LARGE or LBA), and try to clone again.
Q. How does the OmniSAS™ handle bad sectors on the Master and Target?
A. Bad (or “weak”) sectors on the Master are handled in the following way:
•
The OmniSAS™ will abort the cloning process upon encountering the first bad sector.
Note that the OmniSAS™ will still make several attempts to read the bad sector in
question, but unless a perfect read was achieved, the process will abort.
Bad sectors on Targets are handled as follows:
•
•
38
If the Verify setting is disabled, the OmniSAS™ will not detect bad sectors on the
Target. Note, however, that newer drives use automatic reallocation and will rarely
exhibit a bad sector, and thus reduce the probability of a problem to a negligible
amount.
With the Verify setting set, the OmniSAS™ will abort the operation upon detecting the
first bad sector.
Logicube OmniSAS™ User’s Manual
FAQ’s
Q. Are NT 4GB FAT16 partitions supported?
A. Yes, using Mirror Copy™ Mode only.
Q. How does the OmniSAS™ handle NT Security Identification ID (SID) duplication issues?
A. The OmniSAS™ duplicates the SID. It is recommended that a SID changer be installed on the
Master drive, so that the next time the Target is booted-up, all SID’s will be replaced with fresh
ones. Please refer to the “Security Identification Number (SID) Issues” section in Chapter 4:
Cloning Modes and Settings.
Q. Can you briefly explain the difference between Mirror Copy™ and CleverCopy™?
A. Mirror Copy™ merely copies all sectors in a given partition (or drive) from the beginning to the
specified percentage. It does not look at drive structures, and can thus copy any type of known or
unknown data. Since Mirror Copy™ does not determine where useful data starts and stops, it ends
up copying every sector on the drive, a time consuming operation.
CleverCopy™ analyzes the drive structures, and copies only sectors that are occupied by useful
files and data. It also adjusts the various drive structures to assure a valid and fully partitioned
Target drive. CleverCopy™ is by far the most recommended mode of cloning.
Q. Can I copy from a larger drive to a smaller drive?
A. Yes, especially with FAT formatted drives, as long as the data content of each partition fits into
the scaled down size of its corresponding partition. Otherwise, an error message is displayed.
NTFS partitions can only be scaled down to 55% of their original size due to the Master File Table
(MFT).
Q. Can I clone drives with virus protection software installed
A. Yes. But remember to decline the “repair” of the Target drive should a virus protection program
complain about altered Master boot record etc.
Q. The OmniSAS™ does not recognize my Master (or Target) drive? What can be done?
A. Make sure that the drive jumpers are set as a Single Master (if you are using an IDE/EIDE
Master). SCSI Master drives and Targets will not normally need special jumper settings. Each
Target position has its own SCSI channel, which eliminates any worry about SCSI ID conflicts and
similar problems. If needed, drive jumper settings can be found at the drive manufacturer web site.
Also, make sure all cables (data and power) are connected properly to BOTH drives.
Q. Why do I have an un-partitioned free space at the end of my Target drive?
A. This typically occurs when the Master drive has FAT16 partitions only, and the Target is much
larger. FAT16 partitions cannot scale to more than 2.1GB each. FAT32 and NTFS partitions do not
have this limitation and will always be scaled up to fill the Target drive (unless the CHS Translation
setting is set to LBA -1/-2 or LARGE -1/-2. These settings leave the last cylinder or the last two
cylinders free at the end of the drive).
This can also happen if Mirror Copy™ is used to clone from a small drive to a larger Target drive.
Q. Can the OmniSAS™ handle dual boot scenarios in conjunction with NTFS.
Logicube OmniSAS ™ User’s Manual
39
FAQ’s
A. Yes. The OmniSAS™ will clone a FAT16 followed by either an NTFS, or another FAT16 partition
correctly, and adjust all the necessary structures, so that dual booting is possible. It will also handle
dual booting if the different Operating Systems reside on the same partition.
Q: Why do I receive a ''Not Enough Memory'' error when running Scandisk or Defragment on cloned
Windows 9.x systems?
A: This issue only applies to FAT32 partitions. The error occurs because both Scandisk and
Defragment cannot handle the increased number of clusters that exist when Targets larger than 8
GB have been cloned from Master drives smaller than 8 GB.
To prevent the problem from occurring, change the Logicube OmniSAS™ default CleverCopy™
mode to Selective Partitions™. Then select the Defragment copy method for the partition(s) you
wish to clone. This will resize the clusters and reduce their number.
Q: Why does my cloned Windows 2000 or Windows XP partition boot to a blue screen?
A: The CHS mode for cloning needs to be set to LBA-1 or LARGE-1. If one of these was used, then
set the CHS mode to LBA-2 or LARGE-2. You may also need to set the Speed option to a lower
setting.
Q: Why do I get the error “Can’t fit data to Target” when cloning between drives of the same size?
A: The drives may be from different manufacturers and the Target actually somewhat smaller than
the Master. Also, the Master drive may have some data at the very end of the partition. This would
prevent it from scaling down.
We recommend that you use a defragment utility on the Master drive before cloning it to the Target
again.
Q: My cloning session stops with the error “Error initializing/writing NTFS data.” Why?
A: This error means that NTFS CleverCopy™ has encountered corrupt data in the boot sector,
MFT or Volume Bitmap of the Master drive. The drive may still boot in a PC, however.
Q: My cloning session always stops at a certain point with an “ERROR 120” or “ERROR 123”
message. Why?
A: “ERROR 120” occurs when a bad sector is encountered on the Master drive. “ERROR 123”
usually occurs when Verify is turned on and a bad sector is found on the Target drive.
Q: Why does the cloning session stop with an “Invalid MBR” error message?
A: This error comes up when the partition table or boot sector contains corrupt data. Despite the
error, the Master drive may still boot in a PC.
40
Logicube OmniSAS™ User’s Manual
7. Index
Active Directory, 30, 32
Add Partition, 19
Back, 10
Bad sectors, 38
Bcdedit, 27, 28, 29
BIOS, 31, 38
BIOS, Phoenix, 31, 38
Button, BACK, 12, 35
Button, HELP, 9
Button, Power, 8
Button, Reset, 8, 9
Button, Right Arrow, 13, 14
Button, SELECT, 12
Button, SET, 19, 30, 38
Button, START/STOP, 9
Cable, Drive power, 6
Chkdsk, Microsoft Windows, 38
CHS translation, 38
Clever Clone, 15
Clever Clone™, 14, 15, 25, 26, 40
CleverCopy, 37, 39
Clone, 2, 3, 13, 14, 15, 17, 18, 19, 26, 27, 37, 38,
39, 40
Clone tab, 13, 15
Cloning, 1
Cluster change, 37
Compaq computers, 31
Connector, Data, 5
Connector, Power, 5, 6
Convert FAT16 to FAT32, 15
Corrupt master drive, 38
Cylinders, 31, 39
Defragment, 15, 37
Defragment (Defrag), 15, 16, 37, 40
Diag tab, 13, 14
Disclaimer, Liability Limitation, II
Department of Defense, 34
DoD, Department of Defense, 3, 34
DoD, Specification M-5220, 34
Drive letter, 2
Drive, EIDE, 3, 39
Drive, IDE, 3, 5, 6, 7, 39
Drive, Jumper Setting, 39
Logicube OmniSAS™ User Manual
Drive, SCSI, 3, 5, 6, 7
Drive, Serial ATA (SATA), 3, 5
Drives, logical, 2
Drives, SCA-80 (80-pin), 7
Drives, SCSI, 3, 5, 6, 7, 39
Drives, SCSI-1 (50-pin), 7
Dual boot, 39
Dynamic Partitioning, 32
Erase ™ Target Mode, 19, 33, 34, 35
Error, Not Enough Memory, 40
FAT16, 2
FAT32, 2
FDISK, 19
File system, 2
Formatted drives, 38
Geometry, Drives, 12, 28, 29, 31
Help, 9
HPFS, 37, 38
Indicator Lights, 10
Jumper settings, 39
Laptop Drives, 1.9, 7
Large, 31
Large 8.5, CHS Translation Setting, 31
LARGE translation, 38
LARGE, CHS Translation Setting, 31, 38, 39, 40
LARGE-1, CHS Translation Setting, 31
LARGE-2, CHS Translation Setting, 31
LBA, 31
LBA 8.5, CHS Translation Setting, 31
LBA translation, 38
LBA, CHS Translation Setting, 31, 38, 39, 40
LBA-1, CHS Translation Setting, 31, 38, 40
LBA-2, CHS Translation Setting, 31, 40
Left/Right buttons, 10
License key, 28, 29
Light, Error, 40
Light, Power, 10
Light, Status, 7, 10
Linux, 18, 26
Logical drives, 2, 26
Master Manager™, 18, 19, 27, 31
Mirror Copy™, 2, 17, 18, 21, 22, 39
MS-DOS, 15
41
NewSID.exe, 32
NT 4GB FAT16 partitions, 39
NT FAT, 39
NTFS, 2
NTFS, Master File Table, 39, 40
OCXi™, 26, 27
OmniDiagnostics™, 33, 34
OmniSCSI-4™, 4
OmniSCSI™, Logicube, I, 1, 2, 3, 5, 7, 8, 10, 12,
13, 15, 19, 30, 31, 33, 35, 36, 37, 38, 39, 40
Optional Preference Settings, 30
Partition Mirror, 15, 16
Partition, FAT16, 2, 3, 15, 16, 17, 37, 39, 40
Partition, FAT32, 2, 15, 16, 17, 37, 39, 40
Partition, NTFS, 2, 3, 14, 15, 17, 26, 37, 39, 40
Partition, Partitions, 1, 2, 3, 5, 10, 12, 14, 15, 16,
17, 18, 19, 31, 37, 38, 39, 40
Partition, Unknown (??), 37
Partitions, 2, 27
PC (computer), 15, 19, 31, 36, 38, 40
Phoenix BIOS, 38
PnP, Plug and Play, 30
Position, Master, 5, 18, 34
Position, Target, 5, 34, 39
Power Supply, 8
RAID array, 18, 21
RAID drives, 18
RAID level, 20, 21, 22
RAID Mirror, 18, 21, 22
Re-allocation, 30
Recovery Environment (RE) partition, 26
Scaling limitations, 39
Scandisk master drive, 38
Scandisk, Microsoft Windows, 38, 40
Scratch drive, 3, 34
Screen, About, 12
Screen, Drive Info, 12
Screen, Main Menu, 12
Screen, Settings, 10, 14, 15, 18, 30, 34
Screen, Status, 35
SCSI ID, 39
Sector, bad, 30, 38, 40
Security Identification ID (SID), 39
Security Identification Number (SID), 28, 29, 30,
32, 39
Self-Test, 12, 37
Set button, 10
Setting, CHS Translation, 31, 39
Setting, Verify, 14, 17, 18, 30, 31, 38, 40
SID, 39
Single master, 39
Slider, Voltage, 8
Software, Loading, 36
Switch, Power, 8
Sysprep, Microsoft, 29, 32
Technical Support, Logicube, 4, 8, 12, 36, 42
Tools tab, 13
Transfer speeds, 37
Unix, 18, 37, 38
UNIX, 37, 38
User interface (UI), 9
Verify, 30, 38
Virus protection, 39
Virus Protection, 39
Virus Protection Software, 39
Volumes, 2
Warranty, II
Warranty, Parts and Labor, II, III
Weak sectors, 38
Website, Logicube, 26, 33, 36
Win2000, 2, 3, 32, 40
Win95/98, 2, 15
Win98, 2, 15
Window, Clone, 14, 15, 18
Windows NT, 2, 32
Windows Vista, 25, 26, 27, 28, 29, 30
Windows XP, 26, 27, 28, 29
WinXP, 2, 32, 40
Technical Support Information
For further assistance please contact
Logicube Technical Support at: (001) 818 700 8488 7am-5pm PST, M-F
(excluding US legal holidays)
or by email to [email protected]
42
Logicube OmniSAS™ User’s Manual