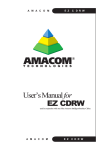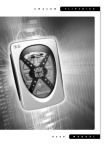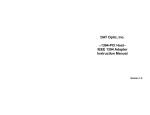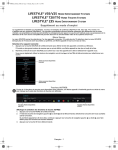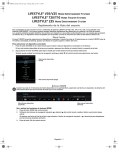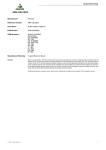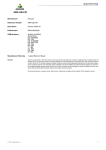Download User`s Manual for BABY DVD-RW
Transcript
A M A C O M B A B Y D V D - R W T E C H N O L O G I E S User’s Manual for BABY DVD-RW used in conjunction with one of the Amacom Intelligent Interface Cables. A M A C O M B A B Y D V D - R W 1 A M A C O M 2 B A B Y D V D - R W A M A C O M B A B Y D V D - R W Copyrights: © 2003 Amacom Technologies Limited, all rights reserved. Under the copyright laws, this manual may not be copied, in whole or in part, without the written consent of Amacom Technologies Limited. Your rights to the software are governed by the accompanying software license agreement. Trademarks: The stylised “Amacom” logo, Amacom and BABY DVD-RW are either registered trademarks or trademarks of Amacom Technologies Limited in the United Kingdom and/or other countries. Microsoft and Windows are either registered trademarks or trademarks of Microsoft Corporation in the United States and/or other countries. Apple, Macintosh, Firewire and Mac are either registered trademarks or trademarks of Apple Computer, Inc., in the United States and/or other countries. Certain other product names, brand names and company names may be trademarks or designations of their respective owners. Changes: The material in this document is for information only and subject to change without notice. While reasonable efforts have been made in the preparation of this document to assure its accuracy, Amacom assumes no liability resulting from errors or omissions in this document, or from the use of the information contained herein. Amacom reserves the right to make changes or revisions in the product design or the product manual without reservation and without obligation to notify any person of such revisions and changes. Legal Disclaimer: Amacom Technologies Limited accepts no responsibility for any data loss or other problems that may occur as a result of using this product, regardless of the cause. Users should ensure that they run Anti-Virus software on all supplied software or drivers and that they have recent backup of all important data. Amacom Technologies Limited makes no guarantee about the compatibility of discs using this drive and all discs created should be tested prior to distribution. Mention of third-party products is for informational purposes only and constitutes neither an endorsement nor a recommendation. Amacom Technologies Limited assumes no responsibility with regard to the performance or use of these products. Federal Communications Commission Radio Frequency Interference Statement (FCC) WARNING: Changes or modifications to this unit not expressly approved by the party responsible for compliance could void the user’s authority to operate the equipment. This equipment has been tested and found to comply with the limits for a Class B digital device, pursuant to Part 15 of the FCC Rules. These limits are designed to provide reasonable protection against harmful interference when the equipment is operated in a commercial environment. This equipment generates, uses, and can radiate radio frequency energy, and if not installed and used in accordance with the instructions, may cause harmful interference to radio communications. However, there is no guarantee that interference will not occur in a particular installation. If this equipment does cause harmful interference to radio or television reception, which can be determined by turning the equipment off and on, the user is encouraged to correct the interference by one of the following measures: • Reorient or relocate the receiving antennas. • Increase the separation between the equipment and the receiver. • Connect the equipment into an outlet on a circuit different from that to which the receiver is connected. • Consult the reseller or an experienced radio/TV technician for help. Shielded cables and I/O cards must be used for this equipment to comply with the relevant FCC regulations. This device complies with Part 15 of the FCC rules. Operation is subject to the following two conditions: (1) this device may not cause harmful interference, and (2) this device must accept any interference received, including interference that may cause undesired operation. Canada Compliance Statement: This Class A digital apparatus meets all requirements of the Canadian Interference – Causing Equipment Regulations. Manufacturer’s Declaration for CE Certification: We, Amacom, solemnly declare that this product conforms to the following European standards: Class B EN60950, EN55022, EN50082-1, EN60555-2 With reference to the following conditions: 73/23/EEC Low Voltage Directive 89/336/EEC EMC Directive Laser Products: This equipment is certified to comply with DHHS Rule 21 CFR Chapter I, subchapter J in effect as of date of manufacture. This equipment is classified as a Class I Laser product and no hazardous laser radiation is emitted outside the drive. 3 A M A C O M B A B Y D V D - R W CONTENTS PRECAUTIONS GETTING STARTED What is DVD-RW Copyright Warning Unpacking the BABY DVD-RW Setting up the Hardware DEVICE DRIVER USB 2.0 INSTALLATION - Win 98 / Win 98SE / Win ME / Win 2000 / Win XP - Mac OS 9.1 and above FireWire - Win 98SE / Win ME / Win 2000 / Win XP - Mac OS 9.1 and above CardBus - Win 95 / Win NT / Win 98 / Win 98SE / Win ME / Win 2000 / Win XP ADDITIONAL SOFTWARE Easy CD Creator - For PC Toast Lite - For Mac VideoWave Movie Creator - For PC DVD PlayBack Software - For PC USING YOUR INSTALLATION BABY DVD-R W Inserting Discs Emergency Ejection of Discs Reading Discs Playing Audio CDs through the HeadPhone Socket Playing Audio CDs through the Phono Sockets Writing Discs SYSTEM CONTACT 4 REQUIREMENTS DETAILS A M A C O M B A B Y D V D - R W PRECAUTIONS The drive you have just purchased includes a laser diode device, which classifies it as a “Laser Class I” product. This laser is not dangerous for the user under normal operating conditions. However, we strongly advise you not to place any reflective objects in the disc loading system, due to the risk of exposure to laser emissions that may be reflected by such objects. Always follow the basic precautions listed below to use your Amacom drive safely and correctly. Following these guidelines will help to avoid the possibility of personal injury to yourself or others, as well as to prevent damage to your device and other computer equipment. These precautions include, but are not limited to, the following: Health and Safety Precautions: Handling Precautions: NOTE: Your drive is equipped with laser diodes. Due to the possibility of potentially dangerous laser radiation, only qualified persons are authorized to carry out maintenance on this device. Do not expose the drive to temperatures outside the range 5° C to 45° C (41° F to 104° F). Doing so may damage the drive. Read this User Manual carefully, and ensure that you follow the instructions correctly when setting up the device. Do not look directly or indirectly at the laser diode, even when the device is not in operation. Do not open your drive or attempt to disassemble or modify it. This will invalidate your warranty. Never insert any metallic object into the drive, as this may present a risk of electrical shock, fire or short-circuiting. Amacom’s products contain no userserviceable parts. If your product appears to be malfunctioning, you must return it to Amacom to be inspected by a qualified Amacom representative. Never expose your device to rain or use it near water or in damp or wet conditions. Never place containers on it containing liquids, which may spill into its openings. Avoid placing your drive near a source of heat or exposing it to sunlight (even through a window). Always unplug the drive from the electrical outlet if there is a risk of lightning or if it will not be used for an extended period of time. Use only interface cables and mains adapters supplied by Amacom Technologies Limited, as otherwise damage may occur to your drive and/or your computer, invalidating your warranty. Do not place heavy objects on top of the drive or use excessive force on its buttons, connectors and tray. Always place your drive in a horizontal position on a flat, stable surface and away from the edge of the desk before using it. Always remove the media from the disc tray before transporting your drive. Never use excessive force on the disc loading system; discs should be inserted effortlessly into your drive. Protect your drive from excessive exposure to dust during use or storage. Use a soft, dry, lint-free cloth if you need to clean the outside of the drive. Use of chemical cleaning agents or abrasive cloths may cause damage to the drive. Note: The drive’s warranty may be invalidated as a result of failure to follow the precautions listed above. 5 A M A C O M B A B Y D V D - R W GETTING STARTED Thank you for purchasing the Amacom® BABY DVD-RW drive, the 6 in 1 functions of this drive will allow you to quickly and easily create and record your own data, audio and video discs on DVD-R, DVD-RW, CD-R or CD-RW discs. You can use the BABY DVD-RW drive to archive data, create your own Audio CDs or make a DVD-Video of your home movies to share with friends and family. The BABY DVD-RW will also allow you to read CD-ROMs and DVD-ROMs, and allow the playback of Audio CDs and DVD-Video discs. This User Manual will help you to become familiar with the BABY DVD-RW drive features and show you how to set the drive up on your computer. Please read it carefully, as this will ensure that you fully benefit from the new features that the BABY DVD-RW will offer you. WHAT IS DVD-RW? DVD-RW has been developed from existing technologies such as rewritable CD technology and is an extension to the DVD Video and DVDROM technology that offers you the ability to create custom DVDs. The format was designed for beginners and experts to record video, photos and data onto a DVD disc. WHAT CAN I USE BABY DVD-RW FOR? WHAT ARE THE BENEFITS OF USING DVD-RW? DVD-R/RW 4.7GB discs, allow you can store up to two hours of video, 4,700 color photos, or as many as 500,000 documents. The DVD+R/RW discs you burn with your Amacom drive can be played on most DVD-ROM drives and DVD players. Your CD-RW media can be read in any MultiRead CD-ROM, CDR, CD-RW, DVD-ROM, DVD-RAM, DVD-RW or DVD-RW drives. DVD-RW is as easy to use as CDR/RW but offers a higher capacity per disc. DVD-RW can be used for storing large files or creating DVD Video discs. The DVD-RW discs can be used in almost any DVD compatible system. Whether it be a Computer or DVD Player. DVD-RW allows you to be creative with Music, Photos and Video. You can make your own movies with graphical, animated menus, special effects and soundtracks that you will easily be able to share with your friends and family. Your Amacom BABY DVD-RW drive enables you to read CD-ROMs and Audio CDs, as well as DVDROM, DVD-Video, and DVD-Audio media. You can record your own CD-Rs or rewrite to CD-RW media, record to 4.7GB DVD-R/RWs. You can use DVD-RW for; High Quality Presentations Professional Video Compilations Archiving/Backup Home/Family Movies Large Audio Compilations and much much more! COPYRIGHT WARNING Copyright laws usually protect data, Audio and Video CDs and DVDs. Before you copy a CD or DVD in full or in part you should check the License Agreement that came with the software or with the publisher or manufacturer of the disc that you have permission to copy that disc. It is against the law to copy, use or distribute copyrighted material without the legal consent of the owner, and is punishable in a court law. 6 A M A C O M B A B Y D V D - R W U N P A C K I N G T H E BABY DVD-RW When you unpack your BABY DVD-RW drive you should check the contents of the box against the list below. In the event that you are missing any of the items you should contact Amacom as soon as possible using one of the methods in the “Contacting Amacom” section of this manual. BABY DVD-RW Drive USB 2.0 or Firewire Cable (depending on version purchased) Mains Cable Roxio Easy CD Creator Basic (PC Only) Roxio VideoWave Movie Creator (PC Only) Roxio Toast Lite (Mac OS Only) PowerDVD (PC Only) User Manual & Drivers CD 1 x Blank CD-R Disc 1 x Blank CD-RW Disc 1 x Blank DVD-R Disc 1 x Blank DVD-RW Disc Warranty Card Once you have unpacked the contents of the box please continue to the “Setting Up The Hardware” section of this manual and follow the instructions to setup your new BABY DVD-RW drives hardware. SETTING UP THE HARDWARE Setting Up The Hardware 1. Place the BABY DVD-RW drive on a flat, stable surface and away from the desk edge. 2. Attach the mains cable to the rear of the BABY DVD-RW. 3. Plug the mains cable into the wall socket and turn the wall socket switch on. 4. Switch on the BABY DVD-RW drive using the switch on the rear of the unit. 5. Attach the interface cable supplied to the interface port on the rear of the BABY DVD-RW drive, ensuring that it is pushed on firmly to prevent a loose connection. Your hardware is now setup and you should consult the “Device Driver Installation” section of this manual that is relevant to your chosen interface and operating system. 7 A M A C O M B A B Y D V D - R W DEVICE DRIVER INSTALLATION USB® – Windows® ME, 2000 and XP USB® - Mac® OS 9.1 and Above 1. Setup your hardware by following the instructions under the “Setting Up The Hardware” section of this Quickstart Guide. 1. Setup your hardware by following the instructions under the “Setting Up The Hardware” section of this manual. 2. Turn on your computer and wait for Windows® to finish loading. You must log in as a user with Administrator privileges to install the device drivers (2000 and XP only). 2. Turn on your computer and wait for Mac OS to finish loading. 3. The drivers required to use the Amacom drive are installed as part of the Roxio Toast installation. Before proceeding to the next step you should install Roxio Toast by following the instructions in the “Additional Software Installation” section of this manual. 4. Plug the USB cable into the USB port on your computer or hub, ensuring that it is pushed firmly in. 7. Windows® will now search the Amacom® User Manuals and Driver CD for a device driver and when finished will prompt you to install the device driver that it found. Click “Ok” to continue. 8. Windows® will now install the device driver, during this installation Windows® may say that it cannot find a file and ask you to specify the location. If this error occurs change the location in the dialog box to “d:\drivers\usb\98se\” (without the quotes and where D: is the letter of your Computer’s CD-Rom Drive) and click “Ok”. 9. When Windows® has completed the installation of the device driver click “Finish”. You may be asked to restart your computer for the changes to take effect. If this happens click “Yes” and your 3. Plug the USB® cable into the USB® port on your computer or hub, ensuring that it is pushed firmly in. 4. Windows will detect the insertion of the USB® cable and install the device driver automatically. USB® – Windows® 98/98SE 1. Setup your hardware by following the instructions under the “Setting Up The Hardware” section of this Quickstart Guide. 2. Turn on your computer and wait for Windows® to finish loading. 3. Plug the USB® cable into the USB® port on your computer or hub, ensuring that it is pushed firmly in. 4. Windows will prompt for drivers for the device. 5. Insert the User Manuals and Drivers CD into your CD-Rom drive. 6. Ensure that the option for Windows® to search for a device driver is selected and click “Next”. Firewire® – Windows® 98SE/ME/2000 and XP 8 1. Setup your hardware by following the instructions under the “Setting Up The Hardware” section of this Quickstart Guide. 2. Turn on your computer and wait for Windows® to finish loading. You must log in as a user with Administrator privileges to install the device drivers (2000 and XP only). 3. Plug the Firewire® cable into the Firewire® port on your computer or hub, ensuring that it is pushed firmly in. 4. Windows will detect the insertion of the Firewire® cable and install the device driver automatically. Firewire® - Mac® OS 9.1 and Above 1. Setup your hardware by following the instructions under the “Setting Up The Hardware” section of this manual. 2. Turn on your computer and wait for Mac OS to finish loading. 3. The drivers required to use the Amacom drive are installed as part of the Roxio Toast installation. Before proceeding to the next step you should install Roxio Toast by following the instructions in the “Additional Software Installation” section of this manual. 4. Plug the Firewire cable into the Firewire port on your computer or hub, ensuring that it is pushed firmly in. A M A C O M B A B Y D V D - R W CardBus - Windows NT 4.0 SP5 and Higher Cardbus – Windows® 95/98/98SE and ME PLEASE NOTE: Windows NT 4.0 does not support Plug & Play when using PCMCIA cards. This means that when using your Amacom product with Windows NT you must ensure that the PCMCIA Card is only inserted and removed from the PCMCIA slot when the computer is turned off. 1. Setup your hardware by following the instructions under the “Setting Up The Hardware” section of this Quickstart Guide. 2. Turn on your computer and wait for Windows® to finish loading. 3. Insert the Cardbus card into the PCMCIA slot of your computer, ensuring that it is pushed firmly in. 1. Setup your hardware by following the relevant instructions under the ‘Hardware Setup’ section of the manual. 4. Windows will detect the insertion of the card and ask you to install a device driver. 2. Insert the card into the PCMCIA slot, ensuring that it is firmly pushed in and turn your computer on. 5. Insert the User Manuals and Driver CD into your CD-Rom drive. 3. When Windows NT has finished loading double click on the ‘My Computer’ icon, then double click on ‘Control Panel’. 6. Ensure that the option for Windows® to search for a device driver is selected and click “Next”. 4. When the ‘Control Panel’ opens double click on the ‘SCSI Adapters’ icon. On the window that opens select the tab labelled ‘Drivers’ and click the ‘Add’ button. 7. 5. Insert the User Manuals and Driver CD into your CD-Rom drive. Windows® will now search the Amacom® software CD for a device driver and when finished will prompt you to install the device driver that it found. Click “Ok” to continue. 6. Next click the button ‘Have Disk’ and in the ‘Copy Files From’ box type “D:\drivers\cables\pcmcia\nt\” (without the quotes and where D: is the letter of your Computer’s CD-Rom Drive) and click “Ok”. 8. Windows® will now install the device driver, during this installation Windows® may say that it cannot find a file and ask you to specify the location. If this error occurs change the location in the dialog box to “d:\\drivers\pcmcia\9x_me” 7. From the list that appears select the device driver and click ’OK’. 9. 8. When asked to enter the OEM path type ‘d:\drivers\cables\pcmcia\nt’ (without the quotes) into the path box and click ‘Continue’. 9. Windows NT will copy the driver to your computer. When asked if you would like to reboot your computer, click on ‘Yes’. When Windows® has completed the installation of the device driver click “Finish”. You may be asked to restart your computer for the changes to take effect. If this happens click “Yes” and your computer will restart. Cardbus – Windows 2000/XP 1. Setup your hardware by following the instructions under the “Setting Up The Hardware” section of this Quickstart Guide. 2. Turn on your computer and wait for Windows® to finish loading. 3. Windows will detect the insertion of the Cardbus cable and install the device driver automatically. 9 A M A C O M B A B Y D V D - R W ADDITIONAL SOFTWARE INSTALLATION Roxio Easy CD Creator Basic - PC Only Roxio VideoWave Movie Creator - PC Only 1. Insert the Roxio Easy CD Creator Basic installation CD into your CD drive. 1. Insert the Roxio VideoWave Movie Creator installation CD into your CD drive. 2. The Roxio installation program should launch automatically and ask you if you want to install the software. 2. 3. Click “Yes” and follow the on screen instructions on screen to complete the installation. The Roxio installation program should launch automatically and ask you if you want to install the software. 3. Click “Yes” and follow the on screen instructions on screen to complete the installation. 4. When the installation is finished you may be asked to reboot. You should answer Yes to this, as the software will not work otherwise. When the installation is finished you may be asked to reboot. You should answer Yes to this, as the software will not work otherwise. You will find detailed User Manuals for Roxio Easy CD Creator Basic on the installation CD. We would advise all users to read these before using the software to ensure that they benefit from the full range of features available to them. You will find detailed User Manuals for Roxio VideoWave Movie Creator on the installation CD. We would advise all users to read these before using the software to ensure that they benefit from the full range of features available to them. Roxio Toast Lite - Mac Only 1. Insert the Roxio Lite installation CD into your CD drive. 2. The Roxio installation program should appear in a new window on the Desktop 3. 4. When the installation is finished you may be asked to reboot. You should answer Yes to this, as the software will not work otherwise. You will find detailed User Manuals for Roxio Toast Lite on the installation CD. We would advise all users to read these before using the software to ensure that they benefit from the full range of features available to them. Double click the installer icon and follow the on screen instructions on screen to complete the installation. Cyberlink PowerDVD - PC Only 10 1. Insert the Cyberlink PowerDVD installation CD into your CD drive. 2. The Cyberlink installation program should launch automatically and ask you if you want to install the software. 3. Click “Yes” and follow the on screen instructions on screen to complete the installation. 4. When the installation is finished you may be asked to reboot. You should answer Yes to this, as the software will not work otherwise. A M A C O M USING YOUR BABY DVD-RW Inserting Discs Into The Drive 1. Press the tray eject button in the bottom right hand corner of the drive once. 2. The tray will eject from the drive. 3. Place the disc that you want to use on to the tray, ensuring that it is placed with the label side facing upwards and located within the circular locating slot. 4. Do not push the tray back into the drive using your hand, you should always use the eject button by pressing it once to return the tray back into the drive. 5. Your disc is now ready for use. Emergency Ejection of Discs 1. Ensure that the power cable is disconnected from your BABY DVD-RW unit 2. Place a straightened out paperclip into the small hole situated at the front of the unit. 3. The tray should eject and you will now be able to remove any discs that were stuck inside the unit. B A B Y D V D - R W DRIVE Reading Discs CD-ROMs & DVD-ROMs - You should follow the instructions in the user manual that accompanies the software for details on how to install or run the program. Audio CDs - When these are inserted into the drive the disc may automatically launch an Audio CD playback program like Windows Media Player or Real Player and start playback automatically. If this is not the case you will need to run an Audio CD playback program manually or possibly install one if your computer does not have one installed by default. You can find more information on Audio CD playback applications using any good search engine. Writing Discs There are many different types of discs that can be created and recorded using the BABY DVDRW and the supplied software. To ensure that you fully benefit from the multitude of options available, Amacom recommends reading the online user manuals that accompany the software on their installation CDs. DVD-Videos - To playback DVD videos on your computer you will need to use a software or hardware decoder to watch the film. Amacom supply a software decoder called PowerDVD (PC Only) with the BABY DVDRW drive, which when installed will allow the playback of DVD movies on your computer. Apple Macintosh users will be able to use the Apple DVD Player that is available from Apple’s website. 11 A M A C O M B A B Y D V D - R W SYSTEM REQUIREMENTS System Requirements - PC Operating Systems: DOS, Windows 3.xx, Windows 95, Windows NT. Windows®98 Second Edition, Windows® Millennium, Windows® 2000, and Windows® XP Minimum Computer System Requirements: Pentium® Compatible 350mhz, 64MB RAM. Recommended Computer: Pentium® PIII 500mhz, 128MB RAM Graphics Card: SVGA Video Card with at least 4MB Video RAM Minimum display resolution of 1024x768 at 16 bit color Interfaces: SBP2 Compliant IEEE1394 FireWire Controller OR USB 2.0 Compliant USB Controller OR Cardbus Controller Disk Space/Drive: 350 MB for application, 1GB working space (6GB recommended). 4x or Higher CDROM Drive (for driver/software installation) System Requirements - Mac Operating Systems: Mac OS 9.1 or Higher Minimum Computer System Requirements: Apple iBook™, iMac™ or Power Macintosh™ Disk Space/Drive: 350 MB for application, 1GB working space (6GB recommended). 4x or Higher CDROM Drive (for driver/software installation) 12 Graphics Card: Minimum display resolution of 1024x768 at 16 bit color. Interfaces: SBP2 Compliant IEEE1394 FireWire Controller OR USB 2.0 Compliant USB Controller A M A C O M B A B Y D V D - R W CONTACT DETAILS Worldwide: Web site: www.amacom-tech.com E-mail: Technical Support – [email protected] Sales Enquiries – [email protected] General Enquiries – [email protected] Post:Amacom Technologies Limited, 7 Western Avenue Business Park, Mansfield Road, London, W3 0BZ, United Kingdom 13