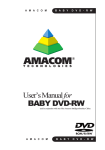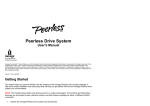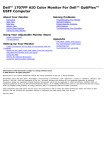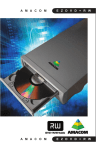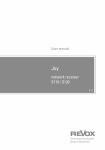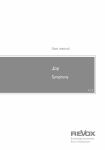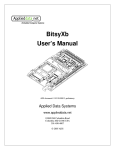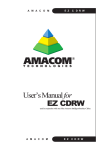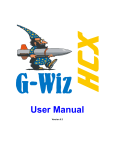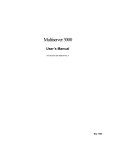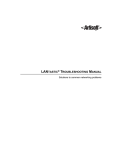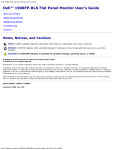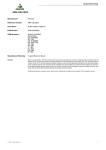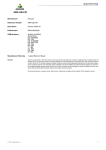Download amacomflip 2 diskusermanual
Transcript
A M A C O M U F S E R L I P M 2 A D N I S K U A L C O N T E N T S GETTING STARTED Unpacking The Flip2disk™ Handling The Flip2disk™ Drive Connecting / Disconnecting Interface Cables On The Flip2disk™ Handling The Flip PCMCIA Card Hardware Setup DEVICE DRIVER INSTALLATION PCMCIA and Cardbus – Windows® 95/98/98SE and ME PCMCIA and Cardbus – Windows® NT 4.0 PCMCIA and Cardbus – Windows® 2000 and XP PCMCIA and Cardbus – Mac OS 8.6 and Above PCMCIA and Cardbus – Windows® 3.xx and Dos USB – Windows® 98/98SE USB – Windows® ME/2000 and XP USB – Mac® OS 8.6 and Above Firewire® – Windows® 98SE/ME/2000 and XP Firewire® - Mac® OS 8.6 and Above Parallel Port – Windows® 95/98/98SE and ME Parallel Port –Windows® 2000 Parallel Port –Windows® NT 4.0 Parallel Port – Windows® 3.xx and Dos USING YOUR FLIP2DISK™ Backing Up With Flip2disk™ Formatting The Flip2disk™ Using The Flip2disk™ Cross-Platform Transferring Files Between Mac® and PC TROUBLESHOOTING System Requirements – PCMCIA and Cardbus System Requirements – USB System Requirements – Firewire® System Requirements – Parallel Port PCMCIA and Cardbus Guidelines USB Guidelines Firewire® Guidelines Parallel Port Guidelines Troubleshooting For PCMCIA and Cardbus Troubleshooting For USB Troubleshooting For Firewire® Troubleshooting For Parallel Port CONTACT DETAILS 2 3 3 3 4 4 5 6 6 6 7 7 7 7 8 8 8 8 9 9 9 9 10 10 10 11 11 12 12 12 13 13 13 14 14 15 15 16 17 19 20 A M A C O M F L I P 2 D I S K GETTING STARTED This section of the manual helps you become familiar with the contents of the Amacom® Flip2disk™ package, setting up your Flip2disk™ hardware and handling the Flip2disk™ and the optional interface cables. The ‘Device Driver Installation’ section contains step-by-step instructions on installing the required device drivers for your operating system. The ‘Using Your Flip2disk™’ section provides instructions on how to get the most from your new Flip2disk™ drive and how to perform basic tasks. The ‘Troubleshooting’ section provides compatibility information, minimum system specifications, do’s & don’ts and answers to the most common problems that you may encounter while installing or using your Flip2disk™. The ‘Contact Details’ section contains details of the various methods you can use to contact us, together with useful web address for further technical support, driver downloads, software updates and user manuals. The instructions contained in this user manual assume that you have either purchased a Flip2disk™ drive and optional interface cable separately or a Flip2disk™ drive and interface cable package. UNPACKING THE FLIP2DISK™ HANDLING THE FLIP2DISK™ DRIVE Upon unpacking the Flip2disk™ you should check the contents of the box against the checklist below. If anything is missing please contact us immediately upon purchase using one of the methods listed in the ‘Contacting Amacom’ section. Here are a few tips you’ll want to keep in mind to care for your Flip2disk™. 1) This User Manual. 2) Flip2disk™ Drive. 3) Carry Case. 4) Amacom® Software CD 5) Warranty Registration Card NOTE – The Amacom® Flip2disk™ is sold in a variety of packages and as such you may have items in the Flip2disk™ package that are not listed in the contents above. 1) When in use, place the Flip2disk™ on a stable, flat surface away from the edge of the desk. 2) Avoid exposure to dust, direct sunlight, extreme temperatures, moisture and magnetic fields. 3) Never use any interface or power cables that are from third parties with the Flip2disk™ as this could damage the Flip2disk™ and/or computer and may invalidate the warranty. 4) Flip2disk™ may feel warm to the touch after prolonged periods of use. This is normal and does not affect operation, performance or data on the disk. 5) Always return the Flip2disk™ to its case when not in use for prolonged periods of time. 6) Use a soft, dry, lint-free cloth if you need to clean the outside of the Flip2disk™. 3 F L I P 2 D I S K A CONNECTING/DISCONNECTING INTERFACE CABLES TO THE FLIP2DISK™ The Flip2disk™ has several different interface cable options available and when connecting or disconnecting them from the Flip2disk™ drive the following guidelines should be observed. 1) Always support the Flip2disk™ drive by holding it with one hand, while connecting/disconnecting any of the interface cables with the other hand. An example of this is shown below. 2) All the interface cables have a locking clip feature that prevents the interface cable from disconnecting. When connecting/ disconnecting any of the interface cables from the Flip2disk™ drive you should always release the clip feature by depressing the two buttons located either side of the interface cable until fully connected/disconnected. An example of this is shown below. 4 M A C O M HANDLING THE FLIP PCMCIA CARD The Flip PCMCIA card is a 16 bit PCMCIA card that when attached to the Flip2disk™ drive can be folded underneath the Flip2disk™ for easy storage and portability. When using the Flip PCMCIA card the following guidelines should be followed to prevent damage to the interface card or the Flip2disk™ drive. 1) The flip joint should be supported whenever inserting or removing the Flip PCMCIA card from your computers PCMCIA slot. This is easily done by supporting the Flip2disk™ drive in the palm of your hand, while holding the card with thumb and forefinger on the grips either side of the card. An example of this is shown below. 2) To prevent damage to the Flip PCMCIA card when it is disconnected from your computer you should place it in the carry case or fold it underneath the Flip2disk™ drive. An example of how to fold the card underneath the Flip2Disk™ drive is shown below. A M A C O M F L I P 2 D I S K HARDWARE SETUP – USB, FIREWIRE & 16 BIT PCMCIA HARDWARE SETUP – 32 BIT CARDBUS & PARALLEL PORT If you are using the Flip2disk™ drive via USB, Firewire® or 16 bit PCMCIA, then you simply need to connect the interface cable to the Flip2disk™ drive following the guidelines in the ‘Connecting/Disconnecting Interface Cables On The Flip2disk™’ section and then proceed to the relevant part in the ‘Device Driver Installation’ section to install the device drivers for your operating system. If you are using the Flip2disk™ drive via 32 bit Cardbus or Parallel Port you will need to provide external power to the Flip2disk™ as unlike the other interfaces they cannot draw power from the computer. Follow the steps below to setup your Flip2disk™ using the supplied keyboard power cables to provide external power. PLEASE NOTE – Do not connect your Flip2disk™ to your computer until instructed to do so by the instructions in the ‘Device Driver Installation’ section. 1) Turn your computer off. 2) Connect the Parallel cable or 32 bit Cardbus card to the Flip2disk™ and the other end to your computers parallel port or PCMCIA socket. If you had to remove your printers cable from the parallel port, this can be connected to the pass through printer port on the Flip2disk™ Parallel cable. 3) Connect the keyboard power cable to the keyboard or mouse port of your computer and the other end to the power connector on the Flip2disk™. If you had to unplug the keyboard or mouse cable, this can be connected to the pass through port on the keyboard power cable. 4) Check all of the connections thoroughly. 5) Proceed to the relevant part in the ‘Device Driver Installation’ section for instructions on how to install the drivers for your operating system. 5 F L I P 2 D I S K A M A C O M DEVICE DRIVER INSTALLATION This section of the manual contains step-by-step instructions on installing the device drivers for your choice of interface cable and operating system. To install the device drivers for your interface cable go to the relevant section for the combination of interface cable and operating system that you have and then follow the steps to install the device drivers. 9) When Windows® has completed the installation of the device driver click ‘Finish’. You may be asked to restart your computer for the changes to take effect. If this happens click ‘Yes’ and your computer will restart. Upon completing the installation of the device drivers you will be able to use your Flip2disk™. For more details on performing basic operations using your Flip2disk™ you may wish to consult the ‘Using Your Flip2disk™’ section of this user manual. PCMCIA AND CARDBUS – WINDOWS® NT 4.0 If you encounter any problems while installing the device drivers for your Amacom® Flip2disk™ you should firstly consult the ‘Troubleshooting’ section of this manual for answers to the most common questions that you may have. PCMCIA AND CARDBUS – WINDOWS® 95/98/98SE AND ME 1) Setup your hardware by following the instructions under the ‘Hardware Setup’ section of this manual. 2) Turn on your computer and wait for Windows® to finish loading. 3) Insert the PCMCIA or Cardbus card into the PCMCIA slot of your computer, ensuring that it is pushed firmly in. 4) Windows will detect the insertion of the card and ask you to install a device driver. 5) Insert the Amacom® device driver diskette that came with your interface cable into your computers floppy disk drive. 6) Ensure that the option for Windows® to search for a device driver is selected and click ‘Next’. 7) Windows® will now search the Amacom® driver diskette for a device driver and when finished will prompt you to install the device driver that it found. Click ‘Ok’ to continue. 8) Windows® will now install the device driver, during this installation Windows® may say that it cannot find a file and ask you to specify the location. If this error occurs change the location in the dialog box to ‘a:\’ (without the quotes) and click ‘Ok’. 6 PLEASE NOTE: Windows® NT 4.0 does not support Plug & Play when using PCMCIA cards. This means that when using the Flip2disk™ with Windows® NT 4.0 you must ensure that the Flip2disk™ is only inserted and removed from the PCMCIA slot when the computer is turned off. 1) Setup your hardware by following the instructions under the ‘Hardware Setup’ section of this manual. 2) With your computer turned off insert the PCMCIA or Cardbus card into the PCMCIA slot of your computer, ensuring that it is pushed firmly in. 3) Turn your computer on and wait for Windows™ NT to load. You must log in as a user with Administrator privileges to install the Flip2disk™ device drivers. 4) Double click on the ‘My Computer’ icon and then double click on the ‘Control Panel’ icon within the ‘My Computer’ window. 5) When the ‘Control Panel’ opens double click on the ‘SCSI Controllers’ icon. On the ‘SCSI Controllers’ window that opens select the tab labelled ‘Drivers’ and click the ‘Add’ button. 6) Insert the Amacom® device driver diskette that came with your interface cable into your computers floppy disk drive. 7) Click the ‘Have Disk’ button and in the ‘Copy Files From’ box type ‘a:\winnt’ (without the quotes) and click ‘Ok’. 8) From the list that appears select the Amacom® device driver and click ‘Ok’. 9) When asked to enter the OEM path type ‘a:\winnt’ (without the quotes) into the path box and click ‘Continue’. Windows® NT will copy the driver to your computer and when asked if you would like to reboot click ‘Yes’ and your computer will be restarted. A M A C PCMCIA AND CARDBUS – WINDOWS® 2000 AND XP 1) Setup your hardware by following the instructions under the ‘Hardware Setup’ section of this manual. 2) Turn on your computer and wait for Windows® to finish loading. You must log in as a user with Administrator privileges to install the Flip2disk™ device drivers. 3) Insert the PCMCIA or Cardbus card into the PCMCIA slot of your computer, ensuring that it is pushed firmly in. 4) Windows will detect the insertion of the card and install the device driver automatically. PCMCIA AND CARDBUS – MAC OS 8.6 AND ABOVE 1) Setup your hardware by following the instructions under the ‘Hardware Setup’ section of this manual. O M F L I P 2 D I S K 5) Follow the on screen instructions and when asked which type of device you want to install use the arrow keys to move down to ‘Hard Disk’, use the spacebar to select it. Press ‘Enter’ to continue. 6) When the installation is complete you must restart your computer to use the Flip2disk™. USB – WINDOWS® 98/98SE 1) Setup your hardware by following the instructions under the ‘Hardware Setup’ section of this manual. 2) Turn on your computer and wait for Windows® to finish loading. 3) Plug the USB cable into the USB port on your computer or hub, ensuring that it is pushed firmly in. 4) Windows will detect the insertion of the USB cable and ask you to install a device driver. 2) Turn on your computer and wait for Mac® OS to finish loading. 5) Insert the Amacom® device driver diskette that came with your interface cable into your computers floppy disk drive. 3) Insert the PCMCIA or Cardbus card into the PCMCIA slot of your computer, ensuring that it is pushed firmly in. 6) Ensure that the option for Windows® to search for a device driver is selected and click ‘Next’. 4) Mac® OS will detect the insertion of the card and install the device driver automatically. 7) Windows® will now search the Amacom® driver diskette for a device driver and when finished will prompt you to install the device driver that it found. Click ‘Ok’ to continue. PCMCIA AND CARDBUS – WINDOWS® 3.XX AND DOS 1) Setup your hardware by following the instructions under the ‘Hardware Setup’ section of this manual. 2) Turn on your computer and wait for the C:\ prompt to appear. If your computer automatically loads Windows®, go to the ‘File Menu’ on Program Manager and select ‘Exit Windows’. 3) Insert the PCMCIA or Cardbus card into the PCMCIA slot of your computer, ensuring that it is pushed firmly in. 4) Insert the Amacom® device driver diskette that came with your interface cable into your computers floppy disk drive and at the C:\ prompt type ‘a:\dossetup.exe’ (without the quotes) and press ‘Enter’. 8) Windows® will now install the device driver, during this installation Windows® may say that it cannot find a file and ask you to specify the location. If this error occurs change the location in the dialog box to ‘a:\’ (without the quotes) and click ‘Ok’. 9) When Windows® has completed the installation of the device driver click ‘Finish’. 10)Windows® will then detect a second device and ask you to install the device drivers for it. Repeat steps 6 to 9 to complete the installation of the device drivers. 11)You may be asked to restart your computer for the changes to take effect. If this happens click ‘Yes’ and your computer will restart. 7 F 8 L I P 2 D I S K A M A C O M USB – WINDOWS® ME/2000 AND XP FIREWIRE® – WINDOWS® 98SE/ME/2000 AND XP 1) Setup your hardware by following the instructions under the ‘Hardware Setup’ section of this manual. 1) Setup your hardware by following the instructions under the ‘Hardware Setup’ section of this manual. 2) Turn on your computer and wait for Windows® to finish loading. You must log in as a user with Administrator privileges to install the Flip2disk™ device drivers (2000 and XP only). 2) Turn on your computer and wait for Windows® to finish loading. You must log in as a user with Administrator privileges to install the Flip2disk™ device drivers (2000 and XP only). 3) Plug the USB cable into the USB port on your computer or hub, ensuring that it is pushed firmly in. 3) Plug the Firewire® cable into the Firewire® port on your computer or hub, ensuring that it is pushed firmly in. 4) Windows will detect the insertion of the USB cable and install the device driver automatically. 4) Windows will detect the insertion of the Firewire® cable and install the device driver automatically. USB – MAC® OS 8.6 AND ABOVE FIREWIRE® – MAC® OS 8.6 AND ABOVE 1) Setup your hardware by following the instructions under the ‘Hardware Setup’ section of this manual. 1) Setup your hardware by following the instructions under the ‘Hardware Setup’ section of this manual. 2) Turn on your computer and wait for Mac® OS to finish loading. 2) Turn on your computer and wait for Mac® OS to finish loading. 3) Insert the Amacom® software CD into your CD-Rom drive. When the CD is mounted double click on the icon on your desktop. 3) Insert the Amacom® software CD into your CD-Rom drive. When the CD is mounted double click on the icon on your desktop. 4) From the window that appears double click on the ‘Drivers’ folder followed by the ‘USB’ folder. Double click on the installer icon and follow the instructions on screen to install the extensions to your system. 4) From the window that appears double click on the ‘Drivers’ folder followed by the ‘Firewire’ folder. Double click on the installer icon and follow the instructions on screen to install the extensions to your system. 5) When the installer is finished you will need to restart your Mac® for the extensions to be enabled. 5) When the installer is finished you will need to restart your Mac® for the extensions to be enabled. 6) Once your Mac® has restarted plug the USB cable into the USB port on your computer or hub, ensuring that it is pushed firmly in. 6) Once your Mac® has restarted plug the Firewire® cable into the Firewire® port on your computer or hub, ensuring that it is pushed firmly in. A M A C PARALLEL PORT – WINDOWS® 95/98/98SE AND ME 1) Setup your hardware by following the instructions under the ‘Hardware Setup’ section of this manual. 2) Turn on your computer and wait for Windows® to finish loading. 3) Insert the Amacom® device driver diskette that came with your interface cable into your computers floppy disk drive. 4) Click ‘Start’ and select ‘Run’ from the menu. 5) In the ‘Open’ box type ‘a:\win9x_me\setup.exe’ (without the quotes) and click ‘Ok’. 6) Follow the on screen instructions to complete the installation. 7) When the installation has finished restart your computer when prompted. PARALLEL PORT – WINDOWS® 2000 1) Setup your hardware by following the i instructions under the ‘Hardware Setup’ section of this manual. 2) Turn on your computer and wait for Windows® to finish loading. You must log in as a user with Administrator privileges to install the Flip2disk™ device drivers. 3) Insert the Amacom® device driver diskette that came with your interface cable into your computers floppy disk drive. 4) Click ‘Start’ and select ‘Run’ from the menu. 5) In the ‘Open’ box type ‘a:\setup.exe’ (without the quotes) and click ‘Ok’. 6) Follow the on screen instructions to complete the installation. 7) When the installation has finished restart your computer when prompted. PARALLEL PORT – WINDOWS® NT 4.0 1) Setup your hardware by following the instructions under the "Hardware Setup" section of this manual. 2) Turn your computer on and wait for Windows™ NT to load. You must log in as a user with Administrator privileges to install the Flip2disk™ device drivers. O M F L I P 2 D I S K 3) Double click on the "My Computer" icon and then double click on the "Control Panel" icon within the "My Computer" window. 4) When the "Control Panel" opens double click on the "SCSI Controllers" icon. On the "SCSI Controllers" window that opens select the tab labelled "Drivers" and click the "Add" button. 5) Insert the Amacom® device driver diskette that came with your interface cable into your computers floppy disk drive. 6) Click the "Have Disk" button and in the "Copy Files From" box type "a:\winnt" (without the quotes) and click "Ok". 7) From the list that appears select the Amacom® device driver and click "Ok". 8) When asked to enter the OEM path type "a:\winnt" (without the quotes) into the path box and click "Continue". Windows® NT will copy the driver to your computer and when asked if you would like to reboot click "Yes" and your computer will be restarted. PARALLEL PORT – WINDOWS® 3.XX AND DOS 1) Setup your hardware by following the instructions under the ‘Hardware Setup’ section of this manual. 2) Turn on your computer and wait for the C:\ prompt to appear. If your computer automatically loads Windows®, go to the ‘File Menu’ on Program Manager and select ‘Exit Windows’. 3) Insert the Amacom® device driver diskette that came with your interface cable into your computers floppy disk drive and at the C:\ prompt type ‘a:\dos\install.exe’ (without the quotes) and press ‘Enter’. 4) Follow the on screen instructions and when asked which type of device you want to install use the arrow keys to select ‘IDE HDD’. 5) When the installation is complete you must restart your computer to use the Flip2disk™. 9 F L I P 2 D I S K A M A C O M U S I N G Y O U R F L I P 2 D I S K™ This section provides instructions on how to get the most from your new Flip2disk™ drive and how to perform basic tasks. Some of the things covered include:● Backing up with Flip2disk™ ● Formatting the Flip2disk™ ● Using the Flip2disk™ cross-platform ● Transferring files between Mac® and PC BACKING UP WITH FLIP2DISK™ It’s important to always keep current backups of your valuable data – whether the primary data is stored on your hard drive or the Flip2disk™! You can use the Flip2disk™ to back up both. The quickest and easiest way to back up important data files stored on your hard drive is to use the supplied backup software. You can also use the operating systems standard procedures. ● ● ® On a Mac , you can drag and drop files from any folder on your desktop to the Flip2disk™. ® In Windows you can use ‘My Computer’ or ‘Windows Explorer’ to select files or folders from your hard drive and drag and drop them to your Flip2disk™. One advantage of copying files directly to your Flip2disk™ is that you can access them easily any time that you need them without having to run a restore procedure. NOTE: PC Users Only – An individual file that is 4 GB or larger cannot be copied to the Flip2disk™ due to the Fat 32 file format limitations. If you have a file that is 4 GB or larger, try using a compression utility to make the file smaller. If you can compress it to less than 4 GB, you will be able to copy it to the Flip2disk™. 10 FORMATTING THE FLIP2DISK™ The Flip2disk™ is supplied preformatted with the Fat 32 file system. You can reformat them using the standard operating system tools. CAUTION! Formatting a disk erases all the data on the disk. Do NOT format any disk that contains information you want to keep! Mac® OS Users 1) Attach the Flip2disk™ that you want to format to your Mac®. 2) Select the icon on your desktop for the Flip2disk™. 3) Click the ‘Special’ menu on the Finder and then select ‘Erase Disk’ option. 4) Select the file system that you would like to use and type the volume name for the Flip2disk™. 5) Click ‘Ok’ to start formatting the Flip2disk™. Windows® PC Users 1) Attach the Flip2disk™ that you want to format to your PC. 2) Right click on the drive icon for the Flip2disk™ in ‘My Computer’ or ‘Windows Explorer’. 3) Select ‘Format’ from the drive shortcut menu. 4) Use ‘Short Format’ if you want to quickly erase all data on the Flip2disk™ so that you can reuse it. Use ‘Long Format’ if you are formatting a disk you need to repair that has developed read/write errors due to bad sectors. 5) Click ‘Start’ to start formatting the Flip2disk™. A M A C O M F L I P 2 D I S K USING THE FLIP2DISK™ CROSS-PLATFORM TRANSFERRING FILES BETWEEN MAC® AND PC Mac® OS and Windows® PC systems use different disk formats. If you use your Flip2disk™ on both Mac® and PC systems here are some important points you need to know: If you need to transfer files between a Mac® and PC, you can use a PC-formatted Flip2disk™ if File Exchange 3.0 or higher, or PC Exchange 2.0 or higher is loaded on the Mac®. You can use a Mac-formatted Flip2disk™ if the PC has disk exchange software installed. CAUTION! Formatting a disk erases all the data on the disk. Do NOT format any disk that contains information you want to keep! On Mac® OS Systems ● You can use PC-formatted Flip2disks on a Mac® OS system that has File Exchange 3.0 or higher installed. It is recommended that you use PC-formatted Flip2disks for file transfer only. You may lose file resource information if files you use on a Mac® OS system are stored on a PC-formatted Flip2disk™. ● You can change a PC-formatted Flip2disk™ to a Mac-formatted Flip2disk™ by using the standard tools on a Mac® OS system to erase the disk. NOTE: The Flip2disk™ does not convert file formats. When using files cross-platform, the file format and application must work on both Mac® and PC platforms. On Windows® PC Systems ● PC systems cannot read a Mac-formatted Flip2disk™ unless special software is installed on the system. If you try and use a Macformatted Flip2disk™ on a PC that does not have disk exchange software installed, you will see an error message indicating that the disk is not formatted. ● You can change a Mac-formatted Flip2disk™ to a PC-formatted Flip2disk™ by using the standard tools on a PC to erase the disk. 11 F L I P 2 D I S K A M A C O M TROUBLESHOOTING This section provides compatibility information, minimum system specifications, do’s & don’ts and answers to the most common problems that you may encounter while installing or using your Flip2disk™. If you continue to have problems after reading through this section you should consult the ‘Contact Details’ section for details of our web site, which contains further troubleshooting advice. If you do not have Internet access or you are still encountering problems after reading the extra advice on our web site, please feel free to contact our Technical Support department who will be able to help you resolve these problems. Details of how to contact them can be found in the ‘Contact Details’ section. SYSTEM REQUIREMENTS – PCMCIA AND CARDBUS Your system must meet the minimum requirements below to support the PCMCIA or Cardbus Flip2disk™ drive. Windows® PC Users: ● Pentium® 100 or higher with built-in type II or III PCMCIA slot (Cardbus requires a 32 bit Cardbus controller). ● Microsoft® Windows® 95/98/98SE/ME/2000/XP or NT 4.0, or Dos 6 and above. ● Recommended RAM requirements for your operating system (see your OS manual for details). ● 4x CD-Rom drive (for backup software installation). ® Mac OS Users: 12 ● Apple iBook™ or Powerbook computer with built-in type II or III PCMCIA slot (Cardbus requires a 32 bit Cardbus controller). ● Mac® OS 8.6 through 9.x (check with Amacom for latest operating support). ● 2x CD-Rom drive (for device driver installation). SYSTEM REQUIREMENTS – USB Your system must meet the minimum requirements below to support the USB Flip2disk™ drive. Windows® PC Users: ● Pentium® 100 or higher with built-in USB 1.x or 2.0 controller. (some USB controllers or motherboards may not support all types of USB devices). A USB 2.0 controller is required to achieve full USB 2.0 performance with the optional USB 2.0 interface cable. ● Microsoft® Windows® 98/98SE/ME/2000 or XP. ● Recommended RAM requirements for your operating system (see your OS manual for details). ● 4x CD-Rom drive (for backup software installation). Mac® OS Users: ● Apple iBook™, iMac™ or Power Macintosh™ computer with built-in USB 1.x or 2.0 connection. A USB 2.0 controller is required to achieve full USB 2.0 performance with the optional USB 2.0 interface cable. ● Mac® OS 8.6 through 9.x (check with Amacom for latest operating support). ● 2x CD-Rom drive (for device driver installation). A M A C SYSTEM REQUIREMENTS – FIREWIRE® O M F L I P 2 D I S K PCMCIA AND CARDBUS GUIDELINES Your system must meet the minimum requirements below to support the Firewire® Flip2disk™ drive. Follow these guidelines to ensure optimum and reliable performance of your Amacom® Flip2disk™ drive. Windows® PC Users: Do’s: ® ● Pentium 100 or higher with an SBP-2 compliant 1394 controller. ● Microsoft® Windows® 98SE/ME/2000 or XP. ● Recommended RAM requirements for your operating system (see your OS manual for details). ● 4x CD-Rom drive (for backup software installation). Mac® OS Users: ● Any Macintosh™ computer with built-in Firewire® controller. ● Mac® OS 8.6 through 9.x (check with Amacom for latest operating support). ● 2x CD-Rom drive (for device driver installation). SYSTEM REQUIREMENTS – PARALLEL PORT ● NOTE: PC users must stop the PCMCIA or Cardbus card by using the icon in the system tray. Mac® users should select the Flip2disk™ and drag the disk onto the wastebasket icon. ● ● Windows® PC Users: Pentium® 100 or higher with a Bi-directional, SPP or EPP parallel port. ● Microsoft® Windows® 95/98/98SE/ME/NT/2000 or Dos 6 and above. ● Recommended RAM requirements for your operating system (see your OS manual for details). ● 4x CD-Rom drive (for backup software installation). You can avoid some system lockups by waiting at least 30 seconds after connecting or disconnecting any PCMCIA or Cardbus device. (This allows the system to reenumerate the bus). Do not connect, disconnect or use any other PCMCIA or Cardbus device during this time. Don’ts: Your system must meet the minimum requirements below to support the Parallel Port Flip2disk™ drive. ● You can connect and disconnect your PCMCIA or Cardbus cable while your computer is on if you are using a Mac® or running Windows® 95, 98, 98SE, ME, 2000 or XP. (To prevent any data loss, stop the Flip2disk™ before disconnecting the interface cable from the computer or Flip2disk™). Do not connect or disconnect any PCMCIA or Cardbus device while the Flip2disk™ is transferring information – data loss will result! To prevent any data loss, stop the Flip2disk™ before disconnecting the interface cable from the computer or Flip2disk™. NOTE: If the amber activity light is blinking, the Flip2disk™ is transferring data. Wait to connect or disconnect any other PCMCIA or Cardbus device until the activity light stops blinking. ● Do not use any PCMCIA or Cardbus cables with your Flip2disk™ other than Amacom® cables. 13 F L I P 2 D I S K A USB GUIDELINES M A ● You can connect and disconnect your USB cable while your computer is on if you are using a Mac® or running Windows® 98, 98SE, ME, 2000 or XP. (To prevent any data loss, stop the Flip2disk™ before disconnecting the interface cable from the computer or Flip2disk™). NOTE: PC users must stop the USB cable by using the icon in the system tray. Mac® users should select the Flip2disk™ and drag the disk onto the wastebasket icon. ● ● ● You can optimise your USB Flip2disk™ drives performance by disconnecting other USB devices when using your USB Flip2disk™. The performance of all USB devices decreases as additional USB devices are connected. You can ensure maximum performance by connecting your Flip2disk™ USB cable directly to one of the USB connections on your computer instead of to a USB hub or keyboard. You can avoid some system lockups by waiting at least 30 seconds after connecting or disconnecting any USB device. (This allows the system to re-enumerate the USB bus). Do not connect, disconnect or use any other USB device during this time. Do not connect or disconnect any USB device while the Flip2disk™ is transferring information – data loss will result! To prevent any data loss, stop the Flip2disk™ before disconnecting the interface cable from the computer or Flip2disk™. NOTE: If the amber activity light is blinking, the Flip2disk™ is transferring data. Wait to connect or disconnect any other USB device until the activity light stops blinking. 14 M Do not use any USB cables with your Flip2disk™ other than Amacom® cables. Never use a USB extension cable with your USB Flip2disk™ - data loss may result! ● Do not connect more than two USB devices to a single computer. (More than two USB devices will significantly reduce performance). FIREWIRE® GUIDELINES Follow these guidelines to ensure optimum and reliable performance of your Amacom® Flip2disk™ drive. Do’s: ● You can connect and disconnect your Firewire® cable while your computer is on if you are using a Mac® or running Windows® 98SE, ME, 2000 or XP. (To prevent any data loss, stop the Flip2disk™ before disconnecting the interface cable from the computer or Flip2disk™). NOTE: PC users must stop the Firewire® cable by using the icon in the system tray. Mac® users should select the Flip2disk™ and drag the disk onto the wastebasket icon. ● You can optimise your Firewire® Flip2disk™ drives performance by disconnecting other Firewire® devices when using your Firewire® Flip2disk™. The performance of all Firewire® devices decreases as additional Firewire® devices are connected. ● You can ensure maximum performance by connecting your Flip2disk™ Firewire® cable directly to one of the Firewire® connections on your computer instead of to other Firewire® devices. ● You can use the Flip2disk™ Firewire® cable with SBP-2 compliant controllers. The Flip2disk™ is designed to work on SBP-2 compliant controllers as a bus-powered device. Contact the manufacturer of your computer if you do not know the type of Firewire® controller in your computer. Don’ts: ● O ● Follow these guidelines to ensure optimum and reliable performance of your Amacom® Flip2disk™ drive. Do’s: C A M A C Don’ts: ● ® Do not connect or disconnect any Firewire device while the Flip2disk™ is transferring information – data loss will result! To prevent any data loss, stop the Flip2disk™ before disconnecting the interface cable from the computer or Flip2disk™. NOTE: If the amber activity light is blinking, the Flip2disk™ is transferring data. Wait to connect or disconnect any other Firewire® device until the activity light stops blinking. ● Do not use any Firewire cables with your Flip2disk™ other than Amacom® cables. O M Do’s: ● You can optimise your Parallel Port Flip2disk™ drives performance by changing your computers parallel port mode to EPP in the BIOS. (Please consult your computers user manual for details). ● You can use the Flip2disk™ Parallel Port cable with Bi-directional, SPP or EPP compliant parallel ports. Contact the manufacturer of your computer if you do not know the type of parallel port in your computer. Do not connect or disconnect the Parallel Port cable while the Flip2disk™ is transferring information or your computer is turned on – data loss will result! To prevent any data loss, you should always turn your computer off before disconnecting the interface cable from the computer or Flip2disk™. NOTE: If the amber activity light is blinking, the Flip2disk™ is transferring data. ● Do not use any Parallel Port cables with your Flip2disk™ other than Amacom® cables. I P 2 D I S K The Flip2disk® Icon Does Not Appear on a Mac® OS Desktop: ● Check all connections. ● Make sure the Flip2disk™ is receiving power. If you are using Cardbus you must supply external power via the keyboard power cables or a mains adapter. ● Make sure that you are using interface cables supplied by Amacom®. ● If the problem continues, there may be an extensions conflict on your system. Please consult the Amacom® web site for additional troubleshooting information. The Flip2disk™ Is Not Assigned a Drive Letter under Windows®: ● Check all connections. ● Make sure the Flip2disk™ is receiving power. If you are using Cardbus you must supply external power via the keyboard power cables or a mains adapter. ● Make sure that you are using interface cables supplied by Amacom®. ● Check to see if your PCMCIA controller is enabled and is working correctly. This can be done by looking under ‘Device Manager’ for PCMCIA controllers. If you see an exclamation mark or red X next to any of your PCMCIA controllers or if they are not listed at all, there is a problem with the PCMCIA controller and you should contact the manufacturer of your computer for help on fixing it. ● Check your BIOS to ensure that PCMCIA is enabled. Consult your computers user manual for details on how to do this. ● If the problem continues, there may be a driver conflict on your system. Please consult the Amacom® web site for additional troubleshooting information. Don’ts: ● L TROUBLESHOOTING FOR PCMCIA AND CARDBUS PARALLEL PORT GUIDELINES Follow these guidelines to ensure optimum and reliable performance of your Amacom® Flip2disk™ drive. F 15 F L I P 2 D I S K A The Cardbus Card Does Not Work on an Older Laptop Some older laptops PCMCIA controllers only work with 16 bit PCMCIA cards. The Amacom® Cardbus is a 32 bit PCMCIA card and requires that your computer has a 32 bit PCMCIA controller. Please consult your computers user manual for details of the type of PCMCIA controller that is built in. If you only have a 16 bit controller you can still use the Cardbus card with your system by changing the mode of the card from 32 bit to 16 bit using the switch on the side of card (see below for location of switch). M A C O M ● Make sure the Amacom® drivers are installed. The Amacom® software CD shipped with your Flip2disk™ includes drivers required for the USB cable. Restart after running the Amacom® drivers installer. ● If you are connected to a USB hub, ensure the hub is connected correctly and has power. ● Try connecting the Flip2disk™ drive directly to one of the USB connections on your computer, rather than a USB hub or keyboard. ● If the problem continues, there may be an extension conflict on your system. Please consult the Amacom® web site for additional troubleshooting information. The Flip2disk® Is Not Assigned a Drive Letter under Windows®: TROUBLESHOOTING FOR USB CAUTION! The USB Flip2disk™ cable is designed to the latest USB specification. However, there are some USB devices (including controller chips and hubs) currently available on the market that do not conform to the USB standard. If you experience problems after connecting the Flip2disk™ drive, your system may contain a non-compliant USB controller. Contact the manufacturer of the USB controller or your computer for possible solutions. ● Check all connections. ● Make sure the drive system is receiving power. ● Make sure you are using USB cables supplied by Amacom®. ● If you are connected to a USB hub, ensure the hub is connected correctly and has power. ● Try connecting the Flip2disk™ drive directly to one of the USB connections on your computer, rather than a USB hub or keyboard. ● Check to see if your USB controller is enabled and is working correctly. This can be done by looking under ‘Device Manager’ for USB controllers. If you see an exclamation mark or red X next to any of your USB controllers or if they are not listed at all, there is a problem with the USB controller and you should contact the manufacturer of your computer for help on fixing it. ● Check your BIOS to ensure USB is enabled. Refer to your computer's User's Guide or manual for directions. The Flip2disk™ Icon Does Not Appear on a Mac® OS Desktop: 16 ● If you did not reboot your computer after installing the Amacom® drivers, do so now. ● Check all connections. ● Make sure the drive system is receiving power. ● Make sure you are using USB cables supplied by Amacom. A M A C O M F L I P 2 D I S K Flip2disk™ USB Drive Performance Seems Slow: The Flip2disk™ USB Drive Does Not Work on an Older Laptop Computer: Other USB devices connected at the same time as the Flip2disk™ drive can affect the Flip2disk™ drives performance, especially digital cameras or scanners that are processing large amounts of data. If you are using a hub to connect several devices to your computer, disconnect the other devices and connect the Flip2disk™ directly to either of the computer's USB ports. Some older laptops use a USB port called an ‘Open Host’ that is not compliant with the latest USB specification. If your laptop has an ‘Open Host’ USB port, your Flip2disk™ USB drive may not be assigned a drive letter when connected to the laptop. Try following the USB Guidelines. They are designed to help you avoid some of the problems caused by non-compliant USB devices. If you continue to have problems, contact the manufacturer of your laptop computer for additional information. Your Flip2disk™ Drive Stops Responding (Locks up), or Information Gets Lost or Corrupted While You Are Saving or Copying Files: The problem is probably due to a non-compliant USB controller chip or other USB device on your computer system. Try the following suggestions: TROUBLESHOOTING FOR FIREWIRE® The Flip2disk™ Icon Does Not Appear on a Mac® OS Desktop: Carefully follow the USB Guidelines. They are designed to help you avoid some of the problems caused by non-compliant USB devices. ● If you did not reboot your computer after installing the Flip2disk™ drivers, do so now. ● Check all connections. ● Upgrade your system software to Windows 98 Second Edition. This version of Windows 98 includes USB driver upgrades that fix most of the problems associated with USB controllers and motherboards. ● Make sure the Flip2disk™ is receiving power. If you are using a 4 pin connector, make sure your power supply is connected and working. If you are using a 6 pin connector make sure the green power light is on. ● If the problem still continues, you may want to upgrade the USB controller in your computer system to one that complies with the latest USB specification. In this case, contact your computer manufacturer for help. ● Make sure the Amacom® drivers are installed. The Amacom® software CD shipped with your Flip2disk™ includes drivers required for the Firewire® cable. Restart after running the Amacom® drivers installer. ● Do not connect or disconnect any USB device while the Flip2disk™ drive is transferring information. Data loss will result! ● If you are connected to a Firewire® repeater/hub, ensure it is connected correctly and has power. ● Try connecting the Flip2disk™ Firewire® cable directly to one of the Firewire® connections on your computer, rather than a Firewire® device. ● If the problem continues, there may be an extension conflict on your system. Please consult the Amacom® web site for additional troubleshooting information. ● CAUTION! USB devices (including controller chips, hubs, cables, cards, mice, joysticks, and peripherals) that do not comply with the USB specification may cause system lockups or possible data loss when used with your Flip2disk™ USB drive. If you are not sure that a USB device complies with the latest USB specification, contact the manufacturer of the device. 17 F ● L I P 2 D I S K A M A O M It may be because there are other buspowered devices connected and there is not enough available power for the Flip2disk™. If this condition exists try the following: Your Flip2disk™ Stops Responding (Locks up), or Information Gets Lost or Corrupted While You Are Saving or Copying Files: – disconnect other Firewire® devices from the computer. PC Users: – Connect the AC adapter to the other device(s). NOTE: To prevent data loss, do not plug in additional Firewire® devices while any Firewire® device is in use. The problem is probably due to a Firewire® controller chip or other Firewire® device on your computer system that is not SBP-2 compliant. Try the following suggestions: ● Carefully follow the Firewire® Guidelines. They are designed to help you avoid some of the problems caused by non-compliant Firewire® devices. ● If the problem still continues, you may want to upgrade the Firewire® controller in your computer system to one that complies with the FireWire SBP-2 specification. In this case, contact your computer manufacturer for help. ● Do not disconnect the Flip2disk™ drive while it is transferring information—data loss will result! ● You must have Windows 98 SE, Me, or Windows 2000 to use the Flip2disk™ Firewire® drive. Identifying Your Version of Windows® 98: Your Flip2disk™ Firewire® drive will only run under Windows 98 Second Edition. Follow these instructions, if you are unsure which version of Windows 98 is installed on your computer: 18 C ● Right click on the icon for My Computer and select Properties. ● Click the tab for General. ● Your version of Windows 98 is listed in the upper right hand corner of the window. If the System information does not read ‘Microsoft Windows 98 Second Edition 4.10.2222A,’ you will need to update your operating system. CAUTION! Firewire® devices (including controller chips, cables, cards, and peripherals) that do not comply with the Firewire® specification may cause system lockups or possible data loss when used with your Flip2disk™ Firewire® drive. If you are not sure that a Firewire® device complies with the latest Firewire® specification, contact the manufacturer of the device. A M A C O M F L I P 2 D I S K TROUBLESHOOTING FOR PARALLEL PORT The Flip2disk™ Is Not Assigned a Drive Letter under Windows®: ● Check all connections. ● Make sure the drive system is receiving power. You must use the keyboard power cables or a mains adapter to provide power when using Parallel Port. ● Make sure you are using Parallel Port cables supplied by Amacom®. ● Check your BIOS to ensure that your computers parallel port is enabled and that it is set to Bi-direction, SPP or EPP. Refer to your computer's User's Guide or manual for directions. Flip2disk™ Parallel Port Drive Performance Seems Slow: You can optimise your Parallel Port Flip2disk™ drives performance by changing your computers parallel port mode to EPP in the BIOS. (Please consult your computers user manual for details). 19 C O N T A C T D E T A I L S UK & Europe: Web site: E-mail: www.amacom-tech.com Technical Support – [email protected] Sales Enquiries – [email protected] General Enquiries – [email protected] Telephone: +44 (0)20 8993 7373 Facsimile: +44 (0)20 8993 2141 Post:- Amacom Technologies Limited, 7 Western Avenue Business Park, Mansfield Road, London, W3 0BZ, United Kingdom North America: Web site: E-mail: www.amacom-tech.com Technical Support – [email protected] General Enquiries – [email protected] Telephone: (1) 408 744 6502 Toll Free: 866 437 3501 (Technical Support) Facsimile: (1) 408 744 6503 Post: Amacom Technologies Inc, 1010 Morse Ave, STE 23, Sunnyvale, CA 94089, USA © 2001 Amacom Technologies Limited. All rights reserved. Under the copyright laws, this manual may not be copied, in whole or in part, without the written consent of Amacom. Your rights to the software are governed by the accompanying software license agreement. Amacom, the stylised ‘Flip2disk’ logo and ‘Flip2disk’ are either registered trademarks or trademarks of Amacom Technologies Limited in the United Kingdom and/or other countries. Microsoft and Windows are either registered trademarks or trademarks of Microsoft Corporation in the United States and/or other countries. Apple, Macintosh, Firewire and Mac are either registered trademarks or trademarks of Apple Computer, Inc., in the United States and/or other countries. Certain other product names, brand names and company names may be trademarks or designations of their respective owners. Mention of third-party products is for informational purposes only and constitutes neither an endorsement nor a recommendation. Amacom assumes no responsibility with regard to the performance or use of these products. Legal Disclaimer: Amacom Technologies Limited accepts no responsibility for any data loss that may occur as a result of using this product, regardless of the cause. Users should ensure that they run Anti-Virus software on all supplied software or drivers and that they have a recent backup of all important data. FCC Statement: This device complies with Part 15 of the FCC rules. Operation is subject to the following two conditions: (1) this device may not cause harmful interference, and (2) this device must accept any interference received, including interference that may cause undesired operation.