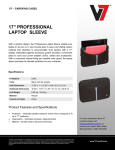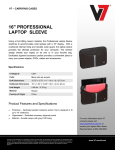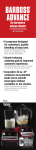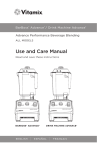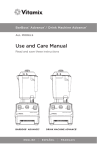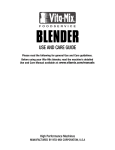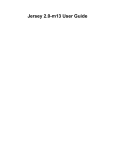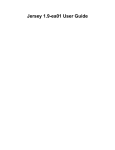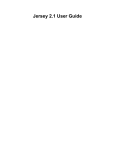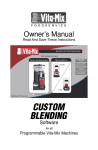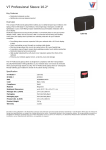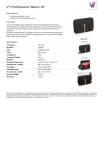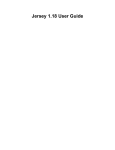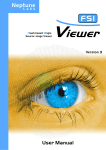Download BarBoss / VideoBoss
Transcript
BarBoss / VideoBoss User Guide Integrated Multi-zone AV System Controller Introduction The BarBoss Control4 App allows the user to easily switch to and control sources in multiple zones in one simple interface. Video zones and audio zones can be switched and controlled separately. Other non-AV devices can be controlled too using Control4-native macros. System Requirements: Control4 Director v2.0 or higher Control4 7” Touch Screen or MyHome PC Project Setup Note: Please contact your system integrator or Control4 dealer to set up your project for you. Floor Naming and Layout: Separate your Video zones and Audio zones by placing them in different floors. Name the Video floor to “Video” and the Audio floor to “Audio.” This doesn’t need to be the real physical layout of your facility. Connections: Do your connections and bindings as normal. For the Video zones, only connect the Video End-Point. For the Audio zones, only connect the Audio End-point, Video’s Audio End-Point, Video Volume, and Audio Volume. Video: Audio: Custom Scenes You can use this feature to extend control of your AV devices or control your nonAV devices. This uses the native Control4 macros agent. Create your macros as normal but name them with a prefix of “neo.” For macros you don’t want to show in the app, just simply don’t put a prefix. Then do your programming as normal. NeoPro Tahoe Only Features Some of the features of the app can only be used with a NeoPro AV Switch. In order for the app to identify the NeoPro AV Switch to be used with these features, put a “neo” prefix on the proxy name. Video Presets: This allows the user to recall video switch memorized mappings in the NeoPro Tahoe. There are 16 presets available and can be used for a simple video paging system, quickly set all videos to specified sources, or just disable all zones with one button. Note: Please refer to the NeoPro Tahoe user manual under Memory Features on how to setup your AV switch for this feature. Warning Messages: The app can also inform the user if there are any problems with your NeoPro Tahoe. A warning button will appear on the home screen for such events. If those issues were resolved, the warning symbol will disappear automatically. Click the button to see detailed information about the warning and some suggested actions. Contact your system integrator for persistent warnings to make sure your NeoPro Tahoe is always in good condition. Note: Please refer to the NeoPro Tahoe user manual under Fault Messages for specific actions when errors are being reported by your AV switch.