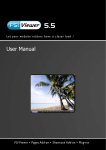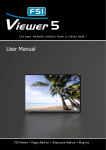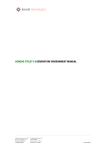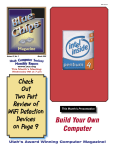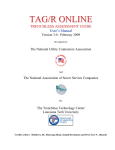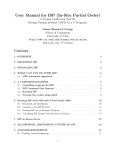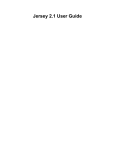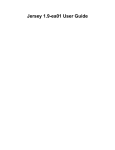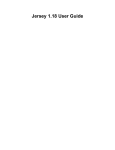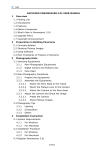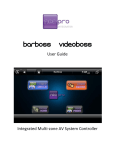Download NeptuneLabs Document
Transcript
User Manual
FSI Viewer
FSI Showcase Add-on
FSI Plug-ins
Software:
NeptuneLabs GbR
P.O.B. 1207
32818 Blomberg
Germany
© 2003-2005 NeptuneLabs GbR. All rights reserved.
Last updated in April 2005
FSI Viewer Version
3.2.5
FSI Showcase Version 3.1.2
Manual Revision
019
All brands and product names are trademarks or registered trademarks of the respective producers.
Contents
Contents
Contents ............................................................................................. 5
Alphabetical Index of FSI Viewer Parameters ......................................... 7
INTRODUCTION ......................................................................9
Compatibility and System Requirements .............................................. 10
Using FSI Viewer ............................................................................... 11
Menu Bar .......................................................................................... 11
Mouse Modes .................................................................................... 12
Additional Buttons.............................................................................. 13
Survey Window ................................................................................. 13
Keyboard Shortcuts............................................................................ 14
SETUP ...................................................................................15
Setting up FSI Viewer......................................................................... 16
Licensing........................................................................................... 17
HTML-SOURCE CODE ............................................................18
Integration into HTML Pages .............................................................. 18
Object Tag ........................................................................................ 18
Embed Tag........................................................................................ 18
Variable HTML Parameters.................................................................. 19
CONFIGURATION ..................................................................20
Using XML Configuration Files (*.fsi) ................................................... 20
Using HTTP Queries ........................................................................... 22
Hierarchy of Configuration Parameters ................................................ 23
Choosing a Configuration Method........................................................ 24
Retrieving Parameters Automatically.................................................... 25
Basic Parameters ............................................................................... 27
Optional Parameters .......................................................................... 30
VIRTUAL 3D PRESENTATIONS ..............................................47
3D Parameters .................................................................................. 49
DEBUG MODE ........................................................................53
Enabling the Debug Mode................................................................... 53
Using the Debug Window ................................................................... 53
AUTOMATED IMPLEMENTATION OF IMAGES ........................55
PLUG-INS..............................................................................58
NeptuneLabs – FSI Viewer
5
Contents
Using Plug-ins ................................................................................... 58
Deactivating Plug-ins.......................................................................... 59
Plug-in Parameters............................................................................. 60
Providing Plug-in Parameters by Query ................................................ 60
FSI SHOWCASE ADD-ON .......................................................61
Integrating FSI Showcase................................................................... 61
Defining Image Lists .......................................................................... 61
Defining the Showcase Layout ............................................................ 64
Using FSI Showcase and FSI plug-ins .................................................. 66
Showcase Parameters ........................................................................ 67
Alphabetical Index of FSI Showcase Parameters................................... 68
Basic Parameters ............................................................................... 69
ImageList Parameters ........................................................................ 74
Advanced Parameters ........................................................................ 76
PLUG-IN REFERENCE ............................................................86
Plug-in
Plug-in
Plug-in
Plug-in
Plug-in
Plug-in
Plug-in
Plug-in
Plug-in
Plug-in
Plug-in
Plug-in
Plug-in
Plug-in
Plug-in
Plug-in
Plug-in
Mousemodes .......................................................................... 86
Mousemode Select .................................................................. 88
Zoom Meter ........................................................................... 90
Max Zoom .............................................................................. 91
History................................................................................... 92
Resize.................................................................................... 94
CustomButton ........................................................................ 96
NavExtension ....................................................................... 100
Software Cursor.................................................................... 102
MouseWheel......................................................................... 103
ClockProgress....................................................................... 106
Music ................................................................................... 109
Magnifier.............................................................................. 111
HotSpots .............................................................................. 113
JavaScript Bridge .................................................................. 123
Measure............................................................................... 132
SelectFrame ......................................................................... 138
ERROR MESSAGES ..............................................................142
APPENDIX ...........................................................................145
INDEX .................................................................................149
6
NeptuneLabs – FSI Viewer
Contents
Alphabetical Index of FSI Viewer Parameters
Animation ............................................... 39
AnimationSpeed ...................................... 39
Cfg ......................................................... 27
ConcurrentRequests ................................ 45
Debug .................................................... 30
DefaultCfg............................................... 27
DetailBuffer............................................. 33
Effects .................................................... 40
ExtendedViewport ................................... 39
FPXBase.................................................. 31
FPXHeight ............................................... 29
FPXServerTemplate ................................. 28
FPXServerType ........................................ 28
FPXSrc .................................................... 28
FPXTilePaddingX...................................... 51
FPXTilePaddingY...................................... 51
FPXTilesX ................................................ 49
FPXTilesY ................................................ 49
FPXWidth ................................................ 29
FSIBase .................................................. 31
HandCursor............................................. 38
HelpUrl ................................................... 37
HelpURLTarget ........................................ 37
HideUI .................................................... 40
IgnoreQuery ........................................... 44
InitialAction............................................. 36
InitialActionDelay..................................... 36
InitialActionPersistent .............................. 37
InitialMouseMode .................................... 37
InitialView............................................... 35
InitialViewPersistent ................................ 36
Intro....................................................... 30
NeptuneLabs – FSI Viewer
Language ................................................33
MaxZoomLevel ........................................44
MenuAlign ...............................................33
NavEffects...............................................43
NavFrame ...............................................34
NavFrameColor ........................................34
NavHeight ...............................................34
NavMaskAlpha .........................................35
NavMaskColor..........................................35
NavWidth ................................................34
NoImageBlend.........................................40
NoNav.....................................................34
NoSceneAnimation...................................51
NoSceneLoop ..........................................52
NoSetLoop ..............................................51
SceneEffects............................................43
ScenePreload...........................................51
SceneSets ...............................................50
Skin ........................................................30
TileEffects ...............................................43
TileSizeX .................................................45
TileSizeY .................................................45
UISwitchable ...........................................40
ViewerBorder...........................................32
ViewerHeight...........................................32
ViewerWidth............................................32
ZoomCache .............................................43
ZoomCache5Only.....................................44
ZoomCacheID..........................................44
ZoomLevelFrequency ...............................46
ZoomLimit ...............................................38
ZoomLimitMin..........................................38
7
Introduction
NeptuneLabs FSI Viewer
Introduction
FSI Viewer ('Flash based Single Source Image Viewer') and FSI Showcase Add-on
have been designed to display high resolution images on the internet requiring
low bandwidth only. Using the Macromedia Flash™ browser plug-in FSI Viewer
requests image data from Single Source Imaging Servers.
Using FSI Viewer you can present two-dimensional images as well as threedimensional presentations consisting of multiple individual images. By using Single
Source Imaging Servers only one high resolution source image is required for
each image to be displayed.
By using the Macromedia Flash™ plug-in FSI Viewer and FSI Showcase Add-on
can be integrated almost independently of the browser version. As today the
penetration of this plug-in exceeds 95% of all internet users FSI products can
usually be used without downloading or setting up a browser plug-in.
By means of a large number of configuration options and optional FSI Skins, FSI
Viewer and FSI Showcase Add-on can widely be adjusted to integrate seamlessly
into your website. Using the FSI Plug-in system you can integrate additional
functionality into FSI Viewer at runtime without increasing the download size in
general.
Thank you for using NeptuneLabs software!
www.fsi-viewer.com - Online Resources for FSI Viewer
Please be sure to visit www.fsi-viewer.com for software updates, regularly
updated samples, tutorials and downloads. To access restricted areas on the
website you can use the username and password that came with your licensed
copy of FSI Viewer.
NeptuneLabs – FSI Viewer
9
Introduction
Compatibility and System Requirements
Imaging Servers
FSI products covered by this manual can at present be securely run with eRez
Imaging Server from version 2.54, iSeeMedia Zoom Image Server from version 4
and TrueSpectra version 4.1.1.
Macromedia Flash™
FSI Viewer requires a Flash™ Plug-in version 5 or newer for the display in
browsers. If you are using Flash™ 5, NeptuneLabs ZoomCache is required to
output the zoom images. This does not apply to eRez Imaging Server, which
supports Flash™ 5 plug-ins without ZoomCache.
To run FSI Showcase Add-on, Flash™ version 6 or newer is required.
FSI Viewer has been successfully tested with the following software versions:
YaWah eRez
iSeeMedia
TrueSpectra
Flash™-Plug-in
-
Imaging Server 2.5.4 – 3.1.0
ZoomImageServer 4.0 – 4.6
Image Server 4.1.1 Service Patch 3
5.0.42.0 to 7.0.19.0
The presentation of FSI Viewer may marginally vary depending on the operating
system. If problems arise please check the versions mentioned above and enquire
about newer versions of the FSI products if necessary.
10
NeptuneLabs – FSI Viewer
Using FSI Viewer
Using FSI Viewer
FSI Viewer is navigated by the
menu bar (above) and by using
the mouse directly on the
image. For example, you can
directly select a section of the
image you want to magnify.
The mouse functions are
determined by the
corresponding buttons on the
menu bar (zoom, pan, rotate,
etc.)
The example to the left shows
the mouse mode "zoom".
The optional small survey
window (above left) displays
the position of the image
section currently viewed.
Menu Bar
The menu bar might look different depending on skins or additional plug-ins.
NeptuneLabs – FSI Viewer
11
Using FSI Viewer
Main Functions
Back to Initial View.
Undoes zoom, pan, and rotation and restores the initial view.
(identical with space bar)
Zoom In
Zoom Out
Mouse Modes
The "Mousemodes" or "MousemodeSelect" plug-in is required to display the
following mouse mode buttons.
Mouse - Zoom In
Choose this function to enlarge segments using the mouse. Click on
the image and drag the frame over the desired segment. Alternatively
you can click on the image, without marking a segment. The image
will then be magnified in steps. To zoom out in steps, hold down the
CTRL-key and click on the image.
Mouse - Pan
Choose this functions to pan the image using the mouse. Click on the
image and drag in the desired direction. To return to the original
view, hold down the CTRL-key and click on the image.
Mouse - Turn
Choose this function to rotate the image around the z-axis. Click on
the image and drag in whatever direction you want to turn the object
(to the right or the left). To reset the rotation, hold down the CTRLkey and click on the image.
Mouse - Rotate (only for 3D presentations)
Choose this function to rotate the object around the y-axis or the xaxis if available. Click on the image and drag to the left or to the
right. Move the mouse up or down to rotate the object around the xaxis. To reset rotation, hold down the CTRL-key and click on the
image.
12
NeptuneLabs – FSI Viewer
Using FSI Viewer
Additional Buttons
Hide/Display menu
Displays or hides the user interface.
Information
Displays information about the viewer and refers to a configurable
help page ( Parameter HelpURL).
Survey Window
In the survey window you can see a miniature
presentation of the entire image. The segment
which is currently viewed is framed in red. In the
survey window you can change the current
segment either by dragging the frame, or by
clicking on the desired area of the image.
NeptuneLabs – FSI Viewer
13
Using FSI Viewer
Keyboard Shortcuts
FSI Viewer and FSI Showcase can also be controlled with the keyboard. The list
below shows which keys have what function. As most of the keys belong to the
Num field, it has to be activated before use.
Key
Function
Num 5,
spacebar
Back to original view
Num 4,
left arrow
Move to the left
Num 6,
right arrow
Move to the right
Num 8,
up arrow
Move up
Num 2,
down arrow
Move down
Num 1
Turn around the z-axis to the left
Num 3
Turn around the z-axis to the right
Num 7
Rotate around the y-axis to the left (3D only)
Num 9
Rotate around the y-axis to the right (3D only)
Num /
Rotate around the x-axis upwards (3D only), or previous
view
Num *
Rotate around the x-axis downwards (3D only), or
previous view
Num 0
Hide/display user interface
D
I
14
---
If you have activated the debug mode, you can hide or
display the debug window using this key.
---
Outputs information about the current image segment
and further status information in the debug window.
(e.g. for InitalView).
NeptuneLabs – FSI Viewer
Setup
NeptuneLabs FSI Viewer
Setup
Setting up FSI Viewer is as easy as copying all FSI Viewer files to your web
server. The only file that will directly be accessed by the web browser is fsi.swf
located in the main index.
As the URL to this file is part of each HTML code presenting FSI Viewer it is
recommended to keep the path to fsi.swf as short as possible by either:
a) Creating a subdirectory for FSI Viewer in the root directory of you web server.
This way the file can easily be addressed relatively from any location of your
website.
Example – HTML code addressing FSI Viewer in root directory
<PARAM name="Movie" VALUE="/fsi/fsi.swf?cfg=foo">
b) Creating a sub-domain to access FSI Viewer absolutely.
Example – HTML code addressing FSI Viewer by subdomain
<PARAM name="Movie" VALUE="http://fsi.domain.com/fsi.swf?cfg=foo">
Index structure of FSI Viewer
Directory
core
debug
Content Description
Core components
Debugging components
languages
plugins
skins
User interface language files
FSI Plug-ins extending FSI Viewer at runtime
FSI Skins containing the visible parts of the user interface
This folder can safely be deleted if debugging is not required any more
NeptuneLabs – FSI Viewer
15
Setup
Setting up FSI Viewer
Step 1
Copy the FSI Viewer and/or FSI Showcase Add-on files using an FTP program
into the corresponding directory on your web server.
Please note that all files have to be transferred in binary mode.
Step 2
Edit the default configuration file "_default.fsi " located in the main index of
your setup directory using a text editor of your choice.
The most important modifications are:
•
•
FPXServerType
Enter the type of your imaging server, e.g. "erez" or "ZIS"
FPXBase
Request base of the imaging server, e.g.
"http://domain/erez3/erez?src="
or
"http://zis.domain.xcom/fif="
Additionally you can create configuration files for individual images or use
HTTP queries to access different images. Please refer to the chapter
"Automated Implementation of Images" if you plan to integrate a
large number of images.
Step 3
Add the HTML source for a Flash movie to your website and enter the path to
the file "fsi.swf" with the desired parameters as a HTTP query for the
parameter "Movie" (object tag) and "Src" (embed tag).
<PARAM NAME="movie" VALUE="fsi.swf?cfg=foo&debug=1">
Please use the files in the "samples" folder of the installation archive as a
guide line.
16
NeptuneLabs – FSI Viewer
Setup
Licensing
You can use FSI Viewer without a valid licence key for evaluation purposes. In
this case the phrase "Evaluation Copy" appears on top of the image and the
about box displays "Unregistered Evaluation Copy" in the "Licensed to" section.
After purchasing an FSI Viewer licence you will receive a licence key that removes
the "Evaluation Copy" mark and your name appears in the "licensed to" section of
the about box.
Entering the Licence Key
After receiving your licence key you need to add the key to your _default.fsi file
located in the main index of your FSI Viewer setup directory.
1.
2.
3.
4.
Open the file "_default.fsi" using a text editor of your choice
Copy the licence key you received
Paste the licence key (encapsulated in a <Licence> tag)
Save the modified file
Example – Licence key added to the _default.fsi file
<fsi_parameter>
<licence>
[Licence key goes here]
</licence>
...
</fsi_parameter>
Make sure to flush your browser cache as the _default.fsi file might have been
cached by your browser.
Please note that setting up FSI Viewer on additional domains or using
unregistered FSI Plug-ins or FSI Skins might activate the evaluation mode despite
of the licence key you entered.
NeptuneLabs – FSI Viewer
17
Setup
NeptuneLabs FSI Viewer
HTML-Source Code
Integration into HTML Pages
NeptuneLabs FSI Viewer has to be integrated into HTML pages by means of an
<object> - tag, just like any other Flash movie clip. Configuration parameters
have to be appended to the URL of the movie clip be means of an HTTP query.
If you already know how to add Flash movie clips to HTML code you can simply
skip this chapter and move on to the chapter "Configuration".
Object Tag
All recent browsers require an <Object> tag to integrate a Flash movie clip.
Older browsers use the obsolete <Embed> tag instead.
Sample HTML code to integrate FSI Viewer into HTML pages:
(Variable data printed in bold and square brackets):
Example - HTML integration without considering old browsers
<OBJECT classid="clsid:D27CDB6E-AE6D-11cf-96B8-444553540000"
codebase="http://download.macromedia.com/pub/shockwave/cabs/flash/swfl
ash.cab#version=5,0,42,0" width="[Width]" height="[Height]">
<PARAM NAME="movie" VALUE="[URL and Parameter]">
<PARAM NAME="bgcolor" VALUE="[Background color]">
<PARAM NAME="menu" VALUE="false">
</OBJECT>
Embed Tag
For browsers (e.g. Netscape 4.x) that do not support the <object>-tag, an
additional <embed>-tag with identical parameters is required.
Example - HTML integrations for modern and old browsers
<OBJECT classid="clsid:D27CDB6E-AE6D-11cf-96B8-444553540000"
codebase="http://download.macromedia.com/pub/shockwave/cabs/flash/swfl
ash.cab#version=5,0,42,0" width="[Width]" height="[Height]">
<PARAM NAME="movie" VALUE="[URL and Parameter]">
<PARAM NAME="bgcolor" VALUE="[Background color]">
<PARAM NAME="menu" VALUE="false">
<EMBED TYPE="application/x-shockwave-flash"
PLUGINSPAGE="http://www.macromedia.com/shockwave/download/index.cgi?P1
_Prod_Version=ShockwaveFlash" SRC="[URL and Parameter]"
WIDTH="[Width]" HEIGHT="[Height]" BGCOLOR="[Background color]"
MENU="false"></EMBED>
</OBJECT>
18
NeptuneLabs – FSI Viewer
Setup
Variable HTML Parameters
[Width]
[Height]
[Background color]
[URL and parameter]
Width of the viewer in pixel
(or optional in percent with flash 6 or newer)
Height of the viewer in pixel
(or optional in percent with flash 6 or newer)
Background color, hexadecimal
(e.g. #FFFFFF for white)
The address to the FSI Viewer and parameters
provided as HTTP query, e.g. "?cfg=foo"
For information about available parameters
please see chapter "FSI Parameters".
For further possible parameters or XHTML configuration options, please refer to
Flash documentations or renowned HTML references.
NeptuneLabs – FSI Viewer
19
Configuration
NeptuneLabs FSI Viewer
Configuration
Configuration parameters can be provided using XML- configuration files and/or
by HTTP queries appended to the URL of the Flash movie clip.
Providing parameters by HTTP query is recommended if you plan to display large
numbers of images ( Automated Implementation of Images).
In the simplest case you only define the relative path to a configuration file within
the "src" parameter of the <object>-Tag using the "cfg" parameter:
Example – Defining the CFG parameter inside the object tag
<PARAM NAME="movie" VALUE="fsi.swf?cfg=[relative path to FSI-file]">
In general FSI parameters may contain the following value types:
Type
Number
String
URL
Boolean
HexColor
Example
"90"
"ZoomIn"
"http://www.fsi-viewer.com/"
either "0" / "1" or "true" / "false"
"FF0000"
Using XML Configuration Files (*.fsi)
Configuration files have to be created in XML- format and can easily be edited
with any text editor.
The default configuration file "_default.fsi" - which is located in the same folder
as the main viewer file "fsi.swf" – is the most important XML configuration file and
will always be evaluated first.
To use FSI Viewer with additional, image specific configuration files you have to
provide the name of the configuration file using the "cfg" parameter attached to
the URL of the "fsi.swf" file:
Example – Specifying an XML configuration file for FSI Viewer
<PARAM name="Movie" VALUE="/fsi/fsi.swf?cfg=foo">
20
NeptuneLabs – FSI Viewer
Configuration
Configuration files are structured into configuration groups (XML nodes)
containing parameter names and values. Only parameters in these groups will be
recognized by FSI Viewer, but configuration files do not need to contain all
groups.
Each parameter has to be provided as an individual XML child node of a group
where the node name is the parameter name and the parameter value is the
attribute "value" of the node.
Structure of XML configuration files
<fsi_parameter>
<Viewer>
<parameter value="" />
</Viewer>
<FPX>
<parameter value="" />
</FPX>
<Plugins>
<parameter value="" />
</Plugins>
<Options>
<parameter value="" />
</Options>
</fsi_parameter>
Example – Simple XML configuration file, e.g. named "foo.fsi"
<fsi_parameter>
<FPX>
<Src value="image.fpx" />
</FPX>
<Options>
<Debug value="1" />
</Options>
</fsi_parameter>
Please keep in mind the following rules when using XML configuration files:
•
•
Values must be written in quotation marks
Configuration files might be cached by your browser, so that changes in
these files require flushing the browser cache. This does not apply when
using the debug mode.
NeptuneLabs – FSI Viewer
21
Configuration
You can comment on or disable sections of XML configuration files using the
following comment syntax:
Example - comments
<FPX>
<!—- This is a comment -->
<Src value="image.fpx" />
<!-- The following section will be ignored -->
<!-<Src value="image.fpx" />
-->
</FPX>
Using HTTP Queries
In addition to using XML configuration files you can define FSI parameters by
adding a HTTP query to the URL of the FSI Viewer movie clip.
Parameters have to be provided in the following form:
Parameter1=Value1&Parameter2=Value2…
Characters that are not URL compatible such as "/", "%" and "&" within the
values have to be URL-encoded.
Example – Providing parameters by HTTP query
<OBJECT classid="clsid:D27CDB6E-AE6D-11cf-96B8-444553540000"
codebase="http://download.macromedia.com/pub/shockwave/cabs/flash/swfl
ash.cab#version=5,0,42,0" width="320" height="240">
<PARAM NAME="movie" VALUE="/fsi/fsi.swf?cfg=foo&debug=1&MenuAlign=TL">
</OBJECT>
As you cannot define parameter groups when providing FSI parameters by query
you have to prefix parameters with the name of the corresponding parameter
group.
Example – Prefixing parameters with group names
XML Syntax:
<FPX>
<Src value="foo.tif" />
<ServerType value="eRez" />
<FPX>
Equivalent HTTP Query:
?FPXSrc=foo.tif&FPXServerType=eRez
22
NeptuneLabs – FSI Viewer
Configuration
As most parameters belong to the "options" group these parameters do not
need to be prefix to keep queries as short as possible.
Example – Providing <Options> parameters by query
XML Syntax:
<Options>
<Debug value="true" />
<MenuAlign value="TL" />
<Options>
HTTP Query equivalent:
?debug=true&MenuAlign=TL
The FSI parameter reference contains the parameter group a parameter belongs
to as well as the long parameter names to be used with HTTP queries.
Hierarchy of Configuration Parameters
As explained before parameters can be provided in three different ways:
1. The default configuration file "_default.fsi" - located in the same folder as
the main viewer file "fsi.swf" - will always be evaluated
2. You can store image specific parameters in separate *.fsi files
3. You can provide parameters by HTTP query
Parameters specified multiple times – for example in the default configuration and
by query – will be evaluated in the following way:
•
•
Parameters defined in configuration files supersede parameters defined in
the default configuration file "_default.fsi".
Parameters provided by query supersede parameters in configuration files.
Configuration Hierachy
I. HTTP Query
II. Configuration file (*.fsi)
III. Default configuration file (_default.fsi)
NeptuneLabs – FSI Viewer
23
Configuration
Choosing a Configuration Method
FSI Viewer can be configured by any combination of
•
•
•
Default configuration file (_default.fsi)
Configuration files (*.fsi)
HTTP query
The following considerations might be helpful when deciding where to place a
certain parameter:
Default Configuration
As the default configuration gets cached by the browser and you can easily
change global parameters for all images by editing a single file it is the
recommended configuration method for:
•
•
Global parameters valid for all images, in particular:
o FPXServerType
o FPXBase
o Licence Key
General configuration options like
o Plug-ins
o MenuAlign and alike
Configuration Files
Separate configuration files can be used for parameters specific to individual
images or to a group of images (e.g. "flowers.fsi", "cars.fsi" or "SmallView.fsi",
"LargeView.fsi", etc.)
HTTP Query
Recommended for parameters from databases or parameters defined by user
interaction. Using server side script or JavaScript you can build queries to pass
parameters to FSI Viewer.
If you want to display an image with minimal variation in configuration, it is
recommended to use the same FSI configuration file and to provide varying
parameters by HTTP query.
Example – Providing parameters
View 1:
<PARAM NAME="movie" VALUE="fsi.swf?cfg=flower">
View 2:
<PARAM NAME="movie" VALUE="fsi.swf?cfg=flower&NoNav=1">
24
NeptuneLabs – FSI Viewer
Configuration
Retrieving Parameters Automatically
Depending on the type of imaging server being accessed, FSI Viewer is able to
retrieve some image specific parameters automatically. The following table shows
the parameters that can be retrieved automatically:
FPXWidth
FPXHeight
FPXTilesX
FPXTilesY
SceneSets
YaWah eRez
Imaging Server
Yes
Yes
Yes (IPTC data)
Yes (IPTC data)
Yes (IPTC data)
Iseemedia
Imaging Server
Yes
Yes
-------
True Spectra
Imaging Server
Yes
Yes
-------
When will these values be automatically retrieved?
FSI Viewer tries to retrieve the parameters FPXWidth and FPXHeight from the
server if the values have not been defined manually. If the server delivers
additional parameters (e.g. FPXTilesX, FPXTilesY) these parameters will only get
effective if they have not been defined manually.
Requirements for Automatic Parameter Supply
1. Cross-Domain Access
As Flash movie clips can generally not access data across domain boundaries, FSI
Viewer has to be setup to the same domain / IP address as the imaging server.
For imaging servers that integrate into common web browsers (eRez, TrueSpectra
Bridge) this can easily be accomplished by setting up FSI Viewer to a subdirectory
of the web server.
For imaging servers delivering images through their own server engine the
following solutions apply:
•
•
•
Setting up FSI Viewer to a web server on the same IP as the imaging
server, using a different port (e.g. port 8080)
Using NeptuneLabs ZoomCache to route FSI Viewer requests
Setting up FSI Viewer to a subdirectory of the imaging server that is
able to deliver standard file types (e.g. 'servercode' of the Iseemedia
Imaging server)
NeptuneLabs – FSI Viewer
25
Configuration
2. Preventing Security Popup with Flash MX 2004™ plug-ins
From Flash MX 2004™ Macromedia modified the security model of Flash plug-ins
regarding the cross domain policy. To avoid security messages popping up when
FSI Viewer tries to retrieve data from the Imaging server you have to add an XML
file to the root directory of the imaging server being requested. The file
contains information about domains that are allowed to retrieve data from the
specific domain and has to be named 'crossdomain.xml'.
Example – crossdomain.xml
<?xml version="1.0" encoding="iso-8859-1"?>
<cross-domain-policy>
<allow-access-from domain="*" secure="false" />
</cross-domain-policy>
Please refer to the Macromedia® documentation for more information regarding
'cross domain security'.
26
NeptuneLabs – FSI Viewer
Configuration
Basic Parameters
The following parameters are essential and usually need to be specified.
Please refer to the chapter "Retrieving Parameters Automatically" for
information on how to enable FSI Viewer to retrieve image specific parameters
values automatically.
CFG
Description:
Syntax:
Default:
Context:
Relative path to a configuration file
fsi.swf?cfg=[FSI_Name]
--HTTP query only
A relative path to an *.fsi-configurations file.
The file extension ".fsi" has to be omitted.
You can specify a default base path to all configuration files using the
parameter.
FSIBase
Example - Defining a configuration file
<PARAM NAME="movie" VALUE="fsi.swf?cfg=foobar">
In this case the FSI Viewer first searches for the _default.fsi file in the installation
folder where the file fsi.swf is located and evaluates the configuration parameters.
The optional parameter "FSIBase" from the _default.fsi file is then used as the
path specification in order to search in the correct index for a FSI configuration
file with the name "foobar.fsi".
DefaultCFG
Description:
Syntax:
Default:
Context:
Relative path to an alternate default configuration file
fsi.swf?cfg=[filename]
_default
HTTP query only
Relative path to an alternate default configuration file other than "_default.fsi".
Only useful as part of an HTTP query.
The file extension ".fsi" has to be omitted.
NeptuneLabs – FSI Viewer
27
Configuration
ServerType
Description:
Syntax:
Default:
Context:
Query:
Image Server type
String – eRez | ZIS | TrueSpectra | TrueSpectra Bridge
--<FPX>
FPXServerType
Please enter the value "erez" for YaWah eRez Imaging Server.
For the Zoom Image Server of iSeeMedia please enter the value "ZIS".
For the Image Server of TrueSpectra please enter the value "TrueSpectra" if you
are using the stand alone server and "TrueSpectra Bridge" if you are using the
TrueSpectra Bridge API.
ServerTemplate
Beschreibung:
Syntax:
Default:
Kontext:
Query:
Version:
Real-time template of the imaging server
String – template name
fsi
<FPX>
FPXServerTemplate
2.1.0 or higher
This parameter applies to eRez Imaging Servers only and specifies the name of a
real-time template used when accessing the imaging server.
Using these templates you can specify e.g. the image compression, maximum
image dimensions and watermarks.
Src
Description:
Syntax:
Default:
Context:
Query:
URL of the source image to be displayed
URL
--<FPX>
FPXSrc
Specify either a relative URL or the absolute URL of the source image on the
imaging server. The parameter FPXBase can be used to specify a base path to
the imaging server.
Please refer to the documentation of your imaging server for details on supported
image formats.
28
NeptuneLabs – FSI Viewer
Configuration
Example 1 - Absolute addressing (eRez Imaging Servers)
<FPX>
<Src value="http://www.domain.com/erez3/erez?src=project/foo.tif"
/>
</FPX>
Example 2 - Absolute addressing (Iseemedia Imaging Servers)
<FPX>
<Src value="http://www.domain.com/fif=project/foo.fpx" />
</FPX>
Example 3 - Partial (relative) addressing
<FPX>
<Src value="project/foobar.fpx" />
</FPX>
Width and Height
Description:
Syntax:
Default:
Context:
Query:
Source image dimensions
Number in pixels
--<FPX>
FPXWidth and FPXHeight
Required parameters specifying the width and height of the source image.
Please refer to the chapter "Retrieving Parameters Automatically" for
information on how to automatically retrieve these values from the imaging
server.
Example - Width and height specifications for a source image
<FPX>
...
<Width value="3330" />
<Height value="4660" />
...
</FPX>
NeptuneLabs – FSI Viewer
29
Configuration
Optional Parameters
The following parameters do not need to be defined. They can be used to alter
the appearance of FSI Viewer user interface.
Skin
Description:
Filename of FSI Skin to use (without extension)
Syntax:
String
Default:
---
Context:
<Options>
Filename of FSI Skin file to use (omit the file extension). FSI Skins determine the
appearance of the user interface and are located in the subdirectory "/skins".
In addition to the default skins that ship with FSI Viewer customized skins are
available on demand.
Please note that using unregistered skins activates the evaluation mode.
Intro
Description:
Filename of start animation to use (without extension)
Syntax:
String
Default:
---
Context:
<Options>
Filename of animation to display on startup (omit the file extension).
FSI Viewer ships with a default start animation. Custom intros are available on
demand.
Please note that using an unregistered intro activates the evaluation mode.
Debug
Description:
Syntax:
Default:
Context:
Activate debug mode
Bool
false
<Options>
Activate the debug mode providing configuration details, warnings and error
messages. It is strongly recommended to activate the debug mode when
implementing new images with FSI Viewer.
Please refer to the chapter Debug Mode for a detailed description.
30
NeptuneLabs – FSI Viewer
Configuration
FSIBase
Description:
Syntax:
Default:
Context:
Path to FSI configuration files
Relative path
--<Options>, _default.fsi only
Enter the relative path from FSI Viewer to the image specific configuration files
here. If this parameter is specified the path is added to all relative CFG
parameters.
Example 1 - Definition of FSIBase in the _default.fsi file
<Options>
...
<FSIBase value="config/" />
...
</Options>
Example 2 - Specifying FSI files using the CFG parameter
<OBJECT ...>
...
<PARAM NAME="movie" VALUE="/fsi/fsi.swf?CFG=imagedir/image1">
...
</OBJECT>
The content of the parameter "CFG" will be extended by the parameter
"FSIBase" to "config/imagedir/image1.fsi"
Base
Description:
Syntax:
Default:
Context:
Image Server URL
URL
--<FPX>
Domain and path to the imaging server.
All "FPXSrc" parameters containing relative paths (without "http://...") will be
extended by the path defined by "FPXbase".
Examples - FPXBase application
Definition of FPXBase within the _default.fsi file:
<FPX>
...
<Base value="http://domain.com/erez?src= " />
...
</FPX>
NeptuneLabs – FSI Viewer
31
Configuration
Specification of the FPXSrc within configuration files:
1) FPXBase parameter is used for relative addressing:
<FPX>
...
<SRC value="folder/image.tif" />
...
</FPX>
The resulting address is:
http://domain.com/erez?src=folder/image.tif
2) FPXBase is not used for absolute addressing:
<FPX>
...
<SRC value="http://domain.com/erez?src=project/image.tif" />
...
</FPX>
Width and Height
Description:
Syntax:
Default:
Context:
Query:
Size of the Flash movie clip
Number in pixels
--<Viewer>
ViewerWidth and ViewerHeight
Width and height of the viewer in pixel.
These parameters are only necessary for Flash™ 5 plug-ins and must match
the width and height parameters in the <object> or <embed> tag.
Providing incorrect values leads to skewed or incorrectly scaled presentations of
FSI Viewer as far as Flash™ plug-ins version 5 are concerned.
For Flash MX or higher you can either leave out the parameters or enter "auto".
Border
Description:
Syntax:
Default:
Context:
Query:
Size of the Flash movie clip
HexColor or false
--<Viewer>
ViewerWidth and ViewerHeight
Display a thin border around FSI Viewer. The default value is "False" displaying
no border. Enter one 6-digit hexadecimal color (e.g. "FF0000") for a solid border.
If you specify two hexadecimal colors (e.g. "FF0000, 00FF00") the top left border
will use the first color while the bottom left border uses the second color.
32
NeptuneLabs – FSI Viewer
Configuration
MenuAlign
Description:
Syntax:
Default:
Context:
Alignment of the menu bar
String
TL
<Options>
Possible values:
TL
TR
BL
BR
(top-left)
(top-right)
(bottom-left)
(bottom-right)
Language
Description:
Syntax:
Default:
Context:
Version:
Interface language
String
english
<Options>
FSI Viewer 2.0 or higher / FSI Showcase 2.15 or higher
Defines the language of tool tips for the user interface.
Possible values depend on the language files located in the sub-index
"/languages" of the FSI Viewer setup path. To specify a language, please enter
the filename without file extension, e.g. "german".
Some language files contain the pattern "_font" in the filename. These files
include a corresponding font for the specified language. Though the size of these
files is greater than those without an embedded font, the included font ensures
correct display on systems with character sets not matching the selected
language.
DetailBuffer
Description:
Syntax:
Default:
Context:
Version:
Enable or disable the detail buffer
Boolean
true
<Options>
3.0.0 and above
Enabling the detail buffer keeps previously loaded image details visible when
zooming in or out instead of displaying the low resolution preview image while
loading additional image details. This way zoom transitions appear smoother.
NeptuneLabs – FSI Viewer
33
Configuration
NoNav
Description:
Syntax:
Default:
Context:
Hide the survey window
Bool
false
<Options>
Show or hide the survey window displaying the miniature image and the current
image section.
NavWidth and NavHeight
Description:
Syntax:
Default:
Context:
Version:
Maximum size of the survey window
Number in percent or pixel
80
<Options>
3.0.0 and above
Defines the maximum width and height of the image inside the survey window.
The value can be defined absolutely or in percent of the viewer size.
Use parameter NoNav to hide the survey window.
NavFrame
Description:
Syntax:
Default:
Context:
Version:
Show the selection frame of the survey window
Boolean
true
<Options>
3.0.0 and above
Specifies whether to show (true) or hide (false) the selection frame of the survey
window.
NavFrameColor
Description:
Syntax:
Default:
Context:
Version:
Color of the selection frame inside the survey window
HexColor
FF0000 (depending on the skin)
<Options>
3.0.0 and above
Specify a 6-digit HexColor to change the color of the selection frame inside the
survey window, e.g. "0000FF" for blue.
34
NeptuneLabs – FSI Viewer
Configuration
NavMaskColor
Description:
Syntax:
Default:
Context:
Version:
Color of the area around the selection frame of the survey window
HexColor
depends on the skin
<Options>
3.0.0 and above
Specify a 6-digit hexadecimal color to change the color of the area outside the
selection frame of the survey window, e.g. "FFFFFF" for white.
NavMaskAlpha
Description:
Syntax:
Default:
Context:
Version:
Opacity of the area around the selection frame of the survey window
Number (0..100)
depends on the skin
<Options>
3.0.0 and above
Specify the opacity of the area outside the selection frame of the survey window.
Possible values are integer values from "0" (invisible) to "100" (opaque).
InitialView
Description:
Syntax:
Default:
Context:
Initial image segment
SceneSet, Scene [left, top ,right, bottom, rotation]
1,1,0,0,1,1,0
<Options>
Image section (and rotation) to display on startup.
The first two parameters are required as they specify the scene set and the
Scene. For 2D image both of these values default to 1.
The other parameters are optional and specify the image segment and the
rotation around the z-axis. Please use the plug-in SelectFrame to easily
retrieve valid values for this parameter.
Example - InitalView
<Options>
...
<InitialView value="1,5,0,0,0.25,0.25,90" />
...
</Options>
The example displays the above left quarter of the 5th scene in the 1st scene set
rotated 90° to the right.
NeptuneLabs – FSI Viewer
35
Configuration
InitialViewPersistent
Description:
Syntax:
Default:
Context:
Version:
Keep the InitialView as default view
Bool
false
<Options>
2.0.0 or higher
If this parameter is activated, clicking the "Reset" button will display the image
section defined by the InitialView parameter instead of the entire image.
If this parameter is set to "false", the initial view will be displayed on startup, but
pressing the Reset button will reset the view to the entire image.
InitialAction
Description:
Syntax:
Default:
Context:
Action on startup
String
--<Options>
Specifies an action to execute on startup. The action is repeated until the user
presses a button or key.
While the action is being executed no image details are loaded.
Possible values:
NextScene
PreviousScene
NextSceneSet
PreviousSceneSet
RotateRight
RotateLeft
ZoomIn
ZoomOut
(rotate around
(rotate around
(rotate around
(rotate around
(rotate around
(rotate around
(zoom in)
(zoom out)
the
the
the
the
the
the
y-axis to the right, 3D
y-axis to the left, 3D
x-axis to the right, 3D
x-axis to the left, 3D
z-axis to the right, 3D
z-axis to the left, 3D
only)
only)
only)
only)
only)
only)
InitialActionDelay
Description:
Syntax:
Default:
Context:
Speed of the initial action
Number
3
<Options>
Specifies the speed of the action specified by the InitialAction parameter.
Possible values are integer values greater than 0.
0
highest speed
>1
slower
36
NeptuneLabs – FSI Viewer
Configuration
InitialActionPersistent
Description:
Syntax:
Default:
Context:
Version:
Repetition of initial action
Bool
false
<Options>
2.2.0 or higher
Initial action restarts on each 'reset' command (button or keyboard) if set to true.
Otherwise the action only performs on startup.
HelpURL
Description:
Syntax:
Default:
Context:
Version:
URL of custom help page
String
http://help.fsi-viewer.com
<Options>
1.3.0 or higher
If you want to create a custom help page for your FSI Viewer enter the complete
(absolute) URL to this page using this parameters.
HelpURLTarget
Description:
Syntax:
Default:
Context:
Version:
Target (frame) for custom help page
String
_blank
<Options>
1.3.0 or higher
Using this parameter you can define the target name of the browser window if a
user opens the help page. The default value "_blank" opens a new browser
window.
InitialMouseMode
Description:
Syntax:
Default:
Context:
Mouse mode on startup
Number
0
<Options>
Specifies the selected mouse mode on startup.
Possible values:
0
(Zoom)
1
(Pan)
NeptuneLabs – FSI Viewer
37
Configuration
2
3
(Rotate 3D)
(Rotate 2D)
Some plug-ins provides additional mouse modes. Please refer to the
corresponding plug-in reference for details.
HandCursor
Description:
Syntax:
Default:
Context:
Flash Version
Shape of the mouse cursor
Bool
true
<Options>
No effect with Flash versions prior to version 6
If you set this parameter to "true" the default arrow cursor will be used instead of
the hand cursor when hovering over the image or the survey window.
ZoomLimit
Description:
Syntax:
Default:
Context:
Maximum magnification
Number
100
<Options>
Defines the maximum magnification in percent relative to the source image.
The default value "100" permits magnification to the physical resolution of the
source image. Possible values are "1" to "1000".
ZoomLimitMin
Description:
Syntax:
Default:
Context:
Minimum magnification
Number
100
<Options>
Defines the minimum magnification in percent relative to the initial image.
The default value "100" permits magnification to the size of the Viewer. Smaller
values permit magnifications smaller than the viewer size.
Possible values are "1" to "100".
38
NeptuneLabs – FSI Viewer
Configuration
ExtendedViewport
Description:
Syntax:
Default:
Context:
Extend the size of the view port
Boolean
False
<Options>
With this option enabled you can pan the borders of the image to the center of
the view port. If you disable this option the panning range is smaller so that the
user can not pan the image borders to the center of the view port.
Animation
Description:
Syntax:
Default:
Context:
Animation quality
String
best
<Options>
Specifies the quality during animations (transitions).
The lower the quality, the smoother the animations.
Possible values:
none
low
medium
high
best
(no animation at all)
(low quality, high speed)
(good quality and speed)
(very good quality, slower speed with slow computers)
(best quality, slower speed with slow computers)
AnimationSpeed
Description:
Syntax:
Default:
Context:
Animation speed
Number
50
<Options>
Specifies the speed of the zoom and scene animations.
Possible values range from 1 (very slow) to 100 (very fast).
See parameter "Animation" to disable animated motion.
NeptuneLabs – FSI Viewer
39
Configuration
HideUI
Description:
Syntax:
Default:
Context:
Hide user interface
Bool
false
<Options>
Hide the menu bar on startup. The user has to click the "Show Menu" button to
show the user interface. This option is especially useful when an image is meant
to look like an ordinary image, or when there are many FSI Viewers on a single
web page.
UISwitchable
Description:
Syntax:
Default:
Context:
Version:
Enable hiding/showing the user interface
Bool
True
<Options>
3.2.2 and above
Specifies whether the user is able to show or hide the user interface by clicking
the corresponding button or pressing “0” of the num pad. The "Show Menu"
button is hidden if this option is set to “false”.
NoImageBlend
Description:
Syntax:
Default:
Context:
Version:
Subsequently loaded image details display without transition
Bool
False
<Options>
1.2.0 or higher
If this parameter is activated, subsequently loaded image details are displayed
abruptly without transition.
Effects
Description:
Syntax:
Default:
Context:
Version:
Image manipulation parameters for all images
String
---
<Options>
1.3.0 or higher
The effects parameter can be used to pass image manipulation parameters to the
imaging server. The range of available parameters depends on the imaging
40
NeptuneLabs – FSI Viewer
Configuration
server being used. Typical manipulation parameters include the image
compression ("quality" or "qlt") and image sharpening/blurring ("sharpen"
or "ftr"). If no effect is specified, the default settings of the server apply.
Please refer to your imaging server for a list of available parameters.
Example "quality"
The "quality" or "qlt" parameter specifies the JPEG compression of images
delivered by the imaging server.
Practical values range from 50 to max. 90
Example – quality=5
<effects value="quality=5" />
Example – quality=90
<effects value="quality=90" />
Example "sharpen"
The "sharpen" or "ftr" parameter blurs (negative values) or sharpens (positive
values) images delivered by the imaging server.
Example – sharpen=-300 (blur)
<effects value="sharpen=-300" />
Example – sharpen=150
<effects value="sharpen=150" />
Other effects change, for example, the color saturation, hue or contrast.
Please refer to your imaging server documentation for a complete description of
available image effect commands.
NeptuneLabs – FSI Viewer
41
Configuration
Example – saturation=0
<effects value="saturation=0" />
Example – hue=180&cnt=1.4
<effects value="hue=180&cnt=1.4"/>
The format of the effects parameter is similar to a HTTP query. You can combine
different effects by concatenating the "parameter=value" pairs with an
ampersand (&) character.
<effects value="quality=65&sharpen=30"/>
When passing effects by HTTP query the value of the effects parameter has to be
provided as an url-escaped string (e.g. "%26" instead of "&" and "%3D" instead
of "=").
...fsi.swf?effects=quality%3D65%26sharpen%3D30
In general FSI Viewer passes the value of the effects parameter through to the
imaging server. This is you can pass through all parameters supported by your
imaging server valid for static images using the effects parameter.
For example with eRez imaging server you can force the use of a real-time
template by passing the "tmp=" parameter:
<effects value="tmp=fsi2"/>
Applying Effects to Specific Images Only
While the "effects" parameter holds image manipulation parameters for all images
you can as well apply effects to specific types of images in FSI Viewer (see
"NavEffects", "SceneEffects" and "TileEffects").
For example it is sometimes useful to sharpen the images inside the survey
window as small images tend to appear a little blurry. To do so you can add a
corresponding "NavEffects" parameter.
Sharpening Images in the survey window:
<NavEffects value="sharpen=35"/> (eRez Imaging Server)
<NavEffects value="ftr=5"/> (Iseemedia Zoom Image Server)
42
NeptuneLabs – FSI Viewer
Configuration
NavEffects
Description:
Syntax:
Default:
Context:
Version:
Image manipulation parameters applied to the survey window
String
---
<Options>
3.1.1 or higher
Applies image manipulation effects like "sharpen" or "quality" to all images inside
the survey window. Please refer to "effects" parameter for a detailed description.
SceneEffects
Description:
Syntax:
Default:
Context:
Version:
Image manipulation parameters applied to preview images
String
---
<Options>
3.1.1 or higher
Applies image manipulation effects like "sharpen" or "quality" to all un-tiled
images in the viewer. Please refer to "effects" parameter for a detailed
description.
TileEffects
Description:
Syntax:
Default:
Context:
Version:
Image manipulation parameters applied to image tiles
String
---
<Options>
3.1.1 or higher
Applies image manipulation effects like "sharpen" or "quality" to all images tiles in
the main view area. Please refer to "effects" parameter for a detailed description.
ZoomCache
Description:
Syntax:
Default:
Context:
URL of the ZoomCache
URL
--<Options>
If you use NeptuneLabs ZoomCache, please specify the URL of the ZoomCache
server here. If you haven't setup one yourself, you can receive this URL and a
ZoomCache ID from your image hosting provider.
NeptuneLabs – FSI Viewer
43
Configuration
ZoomCacheID
Description:
Syntax:
Default:
Context:
ID of the ZoomCache access profile
String
--<Options>
When using NeptuneLabs ZoomCache enter the name of the access profile for
your images here. You may have several profiles i.e. if you use watermarking or
different imaging servers.
ZoomCache5Only
Description:
Syntax:
Default:
Context:
Only use ZoomCache with Flash 5 plug-ins
Bool
false
<Options>
Use ZoomCache only for Flash-Plug-ins version 5.
IgnoreQuery
Description:
Syntax:
Default:
Context:
Version:
Ignore all parameters passed via query (except cfg)
Bool
false
<Options>
2.0.0 or higher
If this parameter is activated, the viewer ignores all parameters passed via HTTPquery except for the "cfg" parameter.
This way you can disable modification of FSI configuration by query.
MaxZoomLevel
Description:
Syntax:
Default:
Context:
Version:
Load image details at maximum zoom
Boolean
True
<Options>
3.2.1 or higher
By default FSI Viewer adds a zoom level for the maximum magnification – this is
FSI Viewer loads image details when reaching the maximum magnification. For
extremely high resolution 2D images exceeding 32,000 pixel in width or height
you can set this value to “false” to prevent display problems at the maximum
magnification.
44
NeptuneLabs – FSI Viewer
Configuration
TileSizeX and TileSizeY
Description:
Syntax:
Default:
Context:
Version:
Size of image detail tiles
Number in pixel or in percent of the viewer size
50%
<Options>
2.3.0 or higher
Specifies the size of image details (image tiles). The value can be defined relative
to the viewer size (e.g. "25%") or using absolute pixel values (e.g. "256").
The default value of 50% means that each image tile is one quarter in size of the
entire viewer. This way a maximum of 9 image tiles is required to display the
selected image section.
Please do not change this value unless you are certain that this is
necessary and you are aware of possible consequences:
•
•
Defining smaller image tiles reduces the overall viewer performance
and increases the number of requests and thus the imaging server
load.
Defining larger image tiles might lead to increased traffic and decreased
download performance as more image data than actually required for a
certain image section will be loaded.
ConcurrentRequests
Description:
Syntax:
Default:
Context:
Version:
Number of simultaneous image requests
Number
2
<Options>
2.3.0 or higher
Specifies the number of image details (image tiles) being requested
simultaneously.
Please do not change this value unless you are certain that this is
necessary and you are aware of possible consequences:
•
•
Increasing this value might lead to increased imaging server load
Decreasing the value will decrease the download performance
NeptuneLabs – FSI Viewer
45
Configuration
ZoomLevelFrequency
Description:
Syntax:
Default:
Context:
Version:
Number of Zoom Levels
Number
2
<Options>
2.3.0 or higher
To enable effective caching of image data FSI Viewer does not load image data
for every level of magnification. Instead FSI Viewer uses dynamic zoom levels to
determine when to load image data and when to scale the image by software.
By modifying this value you can define the frequency of zoom levels.
Please do not change this value unless you are certain that this is
necessary and you are aware of possible consequences:
•
•
Defining higher values will instruct FSI Viewer to load image data more
frequently. This decreases the number of cache hits and increases data
traffic, On the other hand higher values increase image quality as
software image scaling will be reduced.
Defining smaller values increases cache hits and decreases the data
traffic volume. Lower values might lead to reduced image quality
though.
Possible Values are integer or floating point number greater or equal to 1.
The figure above displays a zoom level frequency of 2.
46
NeptuneLabs – FSI Viewer
Configuration
NeptuneLabs FSI Viewer
Virtual 3D Presentations
In addition to zoomable 2D images FSI Viewer can as well be used to display
virtual 3D presentations of an object. In this case the source image must contain
multiple images (tiles) displaying the same object after different steps of rotation.
The number of horizontal and vertical image tiles must be specified using the
parameters TilesX and TilesY.
Figure A displays a source image containing 12 tiles representing a rotation of
360° around the Y-axis in steps of 30°. In this case you simple add the
parameters TilesX=3 and TilesY=4 to your FSI configuration.
Fig A: Rotation around Y-axis in 30° steps
3 x 4 = 12 tiles
Fig B: Rotation around Y-axis in 45° steps and
partial rotation around X-axis in 15° steps
6 x 4 = 24 tiles in 3 scene sets
Example – Configuration for a 3D presentation as displayed in Figure A
<FPX>
...
<TilesX value="3" />
<TilesY value="4" />
</FPX>
Figure B shows a more complex 3D view representing a rotation of 360° around
the X-axis in 45° steps and an additional rotation of +/- 15° around the Y-axis.
To present rotations around more than one axis or to present an object in
different states you need to define Scene Sets.
NeptuneLabs – FSI Viewer
47
Configuration
A Scene Set describes a sequence of individual images.
The user can select individual images of a scene set using the keys "7" or "9" in
the num block or using the mouse mode "rotate" moving the mouse horizontally.
The user can additionally select a scene set using the keys "/" and "*" in the num
block or using the mouse mode rotate moving the mouse vertically.
If the TilesX or TilesY parameters are defined for a source image, but no scene
set is defined, a scene set containing all the scenes from left to right, top to
bottom will be created by default. Referring to Figure B this would be
<SceneSets value="1-24" />
As the presentation of Figure B consists of 6 by 4 individual images while 8
images represent a complete rotation around the Y-axis the definition of the
following 3 scene sets is required:
Image Tiles
1–8
9 – 16
17 – 24
Y-Axis
0 to 360°
0 to 360°
0 to 360°
X-Axis
- 15°
0°
+15 °
The required configuration to rotate the object around the Y-axis moving the
mouse horizontally and rotating the object around the X-axis moving the mouse
vertically looks like this:
Example – Configuration for a 3D view as displayed in Figure B
<FPX>
...
<TilesX value="6" />
<TilesY value="4" />
</FPX>
<Options>
...
<SceneSets value="1-8,9-16,17-24" />
...
</Options>
Please refer to the description of the SceneSets parameter for details on the
different ways of defining images contained in a scene set.
Tip: If you are not sure about the number of images in your source image in the
x and y direction, firstly enter the value 1 for TilesX and TilesY. In the viewer
you will then see the entire source image structure.
48
NeptuneLabs – FSI Viewer
Configuration
3D Parameters
The following FSI configuration parameters apply to virtual 3D presentations only.
TilesX and TilesY
Description:
Number of individual images for 3D presentations
Syntax:
Number
Default:
1
Context:
<FPX>
Query:
FPXTilesX and FPXTilesY
Number of individual images contained in the source image in x- and y- direction
respectively.
Example: 3D image containing 6
x 4 tiles arranged in 3 scene sets.
Even with 'asymmetrical' scene
orders - like in the example to the
left -the number of tiles would be
6 in the x direction and 4 in the y
direction.
Example - Definition of 3 scene sets containing 6 x 4 = 24 tiles
<FPX>
...
<TilesX value="6" />
<TilesY value="4" />
...
</FPX>
<Options>
...
<SceneSets value="1-8,9-16,17-24" />
...
</Options>
NeptuneLabs – FSI Viewer
49
Configuration
SceneSets
Description:
Syntax:
Default:
Context:
Scene sequence definition (3D)
String
1 – n tiles
<Options>
Using this parameter you can define scene sets for images containing multiple
scenes ( TilesX, TilesY). Scene sets define the order of scenes to be displayed.
The default is a single scene set containing all scenes (image tiles) from scene 1
to the last scene image (left to right, top to bottom).
In the viewer scenes can be selected by moving the mouse horizontally and scene
sets can be selected by moving the mouse vertically.
Syntax:
Individual sets have to be separated with ";" (semicolon).
Scenes within the sets are separated with "," (comma) and specify the 1-based
index of the image from left to right, top to bottom up to the total number of
scenes (TilesX x TilesY).
Instead of individual scenes you can also specify scene ranges, e.g. "5-10".
If you leave out the start or the finish of a scene range, 1 or respectively the last
scene will be assumed. If you specify a range using "->" the scenes from the first
number to the last scene image plus the first scene image up to the second
number will be assumed.
Example - Definition of multiple scenes and scenesets
<Options>
...
<SceneSets value="2,3,5-10;10-1;5-;8->3" />
...
</Options>
The example defines 4 scene sets in total. Assumption: The source image is
created from 10 individual images (scenes), 5 in a row, two rows.
This leads to the following image order for the individual scenes:
Set 1
Set 2
Set 3
Set 4
-
Scenes: 2,3,5,6,7,8,9,10
Scenes: 10,9,8,7,6,5,4,3,2,1
Scenes: 5,6,7,8,9,10
Scenes: 8,9,10,1,2,3
You can review the resulting scene sets in the "Info" section of the Debug
Window.
50
NeptuneLabs – FSI Viewer
Configuration
ScenePreload
Description:
Syntax:
Default:
Context:
Load scenes in high resolution (3D)
Bool
false
<Options>
If this parameter is activated all scenes will be loaded on startup in high
resolution. Otherwise preview images will be loaded with lower resolution. This
parameter can significantly influence loading times and traffic volumes.
Setting this parameter to false leads to faster startup times and scene images will
be loaded as soon as they need to be displayed.
TilePaddingX and TilePaddingY
Description:
Syntax:
Default:
Context:
Version:
Crops scene images by a given number of pixel
Number (pixel) or percent
0
<FPX>
2.2.0 or higher
Specifies a positive number of pixels that each source scene image (2D and 3D)
will be cropped by. This parameter can be used to eliminate image margins
especially with 3D objects containing polychrome backgrounds.
You can specify the padding either absolutely as a number of pixel or in percent
of the source image.
NoSceneAnimation
Description:
Syntax:
Default:
Context:
No SceneSet animations (3D)
Bool
false
<Options>
Disable animations between scenes and scene sets. This can be useful if different
scenes represent different states of an object instead of a rotation.
NoSetLoop
Description:
Syntax:
Default:
Context:
No 360° rotation around the y-axis (3D)
Bool
false
<Options>
The first and the last scene set will be considered ending points.
(E.g. for rotations < 360°)
NeptuneLabs – FSI Viewer
51
Configuration
NoSceneLoop
Description:
Syntax:
Default:
Context:
No 360° rotation around the x-axis (3D)
Bool
false
<Options>
The first and last scene in the each scene set will be considered ending points.
(E.g. for rotations < 360°)
52
NeptuneLabs – FSI Viewer
Debug Mode
NeptuneLabs FSI Viewer
Debug Mode
Enabling the Debug Mode
The debug mode can be enabled or disabled by passing the "Debug" parameter
either by HTTP query or inside an XML configuration file.
Use "debug=1" to enable the debug mode and "debug=0" (or omit the debug
parameter) to disable the debug mode.
To disable the debug mode permanently you can safely delete the "/debug"
directory of your FSI setup directory.
Using the Debug Window
In debug mode an output window is available
presenting information about the initialization
progress, configuration parameters, plug-ins and
image information.
You can select different debug sections by
clicking the corresponding tab at the bottom of
the window.
The window can be moved by dragging the
window title bar and you can show or hide the
window by pressing "d".
Enabling the debug mode additionally prevents the browser from caching
FSI configuration files. This allows you to easily test changes to your FSI
configuration files without having to delete the browser cache each time.
General section
Displays general information about the initialization progress.
If the viewer does not display an image you should be able to track the error
cause by determining the step where the initialization process stops.
For example if the last output is "Loading Skin and Module" the skin file is most
likely missing or corrupt.
Config section
Displays information on the configuration parsing process, the resulting
configuration and possible configuration errors.
NeptuneLabs – FSI Viewer
53
Debug Mode
If the viewer loads successfully, but the configuration does not look as expected
you should be able to track the reason in this section.
This section lists all recognized parameters resulting from the 3 different
configuration methods (default configuration, configuration file and query) and
displays tips regarding false parameter values as well as unknown parameters.
Plug-ins section
Displays information on loaded FSI Plug-ins and configuration errors related to
plug-ins.
Info section
Displays version information, general information related to the viewer instance
and information on the image being displayed.
Two pieces of information displayed here can be especially useful when
implementing FSI Viewer into websites:
•
Image Section
Displays a string representing the current image section that can be used
for the "InitialView" parameter and when defining hot spots for the
HotSpot plug-in.
Please refer to the "InitialView" parameter for an explanation of the string
format.
Press "i" to refresh the image section being displayed after
zooming, panning or rotating the image.
•
Viewer Size matching Image Size
Displays an alternate viewer size exactly matching the image dimension.
The values are based on the current width and height of the viewer.
If you choose one of the proposed viewer sizes the image will cover the
entire view port.
Debugging load errors
When enabling the debug mode FSI Viewer outputs error information if problems
retrieving images from the imaging server occur.
Please note that this feature requires the imaging server to reside in the same
domain as FSI Viewer or using Flash plug-in version 7 together with a valid
"crossdomain.xml" file copied to the servers root directory.
54
NeptuneLabs – FSI Viewer
Plug-ins
NeptuneLabs FSI Viewer
Automated Implementation of Images
Rather than creating individual configuration files for each image it is
recommended to provide FSI parameters via HTTP queries appended to the FSI
Viewer URL when implementing large numbers of images.
As some browsers require the obsolete <embed> tag, queries have to be added
to both the <object> and the <embed> tag. ( HTML-Source Code).
FSI Viewer is able to request image specific parameters like the source image
dimension (parameters "FPXWidth" and "FPXHeight") from your imaging server
( Retrieving Parameters Automatically). Using this feature reduces the required
work to dynamically providing the path to the source image (parameter
"FPXSrc").
It is recommended to use server side script like ASP, PHP, JSP, Perl, etc. when
implementing large numbers of images. All subsequent code examples in this
section refer to PHP, but can be easily adapted in any other server side scripting
language.
Steps to be taken when using large numbers of images:
1. Defining default parameters
Be sure to provide as many recurring parameters as possible in the
_default.fsi file.
This way you don't have to pass these parameters via query.
The most important parameter is FPXBase, as this parameter enables you
to subsequently define FPXSrc parameters using relative addressing.
If there are some images that require different parameter values than
defined in the _default.fsi file, you can still overwrite the default setting by
passing the value via query.
2. Creating image specific URLs
Be sure to have image specific data available for server scripting by using a
database, your content management system, or any other appropriate
source. You will at least need to provide the FPXSrc parameter from your
data source.
After collecting the image specific data from your data source you have to
build a standard HTTP query string (RFC1738) containing the data using
server side scripting ( Using HTTP Queries).
NeptuneLabs – FSI Viewer
55
Plug-ins
Example – Generating FSI queries (fetch_fpx_image.php)
// Retrieve FPX properties for picture 1 from table "FPX_Images"
$result = mysql_query('select FPXSrc,FPXHeight,FPXWidth,TilesX,TilesY
from FPX_Images where PictureID=1');
if ($result) {
// Fetch SQL data
$fpx_parameter=mysql_fetch_assoc($result);
if ($fpx_parameter){
// RFC1738 parameter encoding
foreach ($fpx_parameter as $fpx_key => $fpx_val) {
$query_collection[]= $fpx_key.'='.rawurlencode($fpx_val);
}
// Make one large query string
$fsi_query=implode('&', $query_collection);
// Add Query to FSI Viewer URL
$fsi_url='fsi.swf?'.$fsi_query;
}
}
3. Creating the HTML-Code dynamically
Create a variable that contains the <object> and <embed> tag with all
variables provided as script variables.
Replace all variables inside the template using server side scripting.
You will usually need to replace the following 4 variables:
- URL ( 2. Creating image specific URLs)
- Width
- Height
- Background Color
56
NeptuneLabs – FSI Viewer
Plug-ins
Example – HTML Template
<HTML>
<BODY>
...
<?php
include("fetch_fpx_image.php");
$fsi_url
$width
$height
$bgcolor
=
=
=
=
"fsi/fsi.swf?FPXSrc=image.fpx&FPXTilesx=4&FPXTilesY=3";
320;
300;
"#FFFFFF";
$template="
<OBJECT classid=\"clsid:D27CDB6E-AE6D-11cf-96B8-444553540000\"
codebase=\"http://download.macromedia.com/pub/shockwave/cabs/flash/swf
lash.cab#version=5,0,42,0\" width=\"$width\" height=\"$height\">
<PARAM NAME=\"movie\" VALUE=\"$fsi_url\">
<PARAM NAME=\"bgcolor\" VALUE=\"$bgcolor\">
<PARAM NAME=\"menu\" VALUE=\"false\">
<EMBED TYPE=\"application/x-shockwave-flash\"
PLUGINSPAGE=\"http://www.macromedia.com/shockwave/download/index.cgi?P
1_Prod_Version=ShockwaveFlash\" SRC=\"$fsi_url\" WIDTH=\"$width\"
HEIGHT=\"$height\" BGCOLOR=\"$bgcolor\" MENU=\"false\"></EMBED>
</OBJECT>";
echo $template;
?>
...
</BODY>
</HTML>
NeptuneLabs – FSI Viewer
57
Plug-ins
NeptuneLabs FSI Viewer
Plug-ins
FSI Plug-ins dynamically extend the functionality of FSI Viewer and can be
included at runtime. Plug-ins are available from version 2.0.
Depending on the plug-in additional buttons might be added to the menu bar.
The sequence of these buttons can be defined by the sequence of the plug-in
definitions inside the <Plugins> section of the configuration file.
Using Plug-ins
To include a plug-in you simply list the desired plug-ins in the <Plugins> section
of any *.fsi configuration file (or the _default.fsi file).
The required plug-in files are located in the "/plugins" folder of the FSI setup
directory. Plug-in parameters have to be specified as attributes of the plug-in tag.
Example – Using FSI Plug-ins
<fsi_parameter>
...
<Plugins>
<Plugin src="mousemodes" />
<Plugin src="history" length="10" />
</Plugins>
...
<fsi_parameter>
The "Src" attribute which applies to all plug-ins specifies the plug-in to be
included:
Src
Description:
Syntax:
Default:
Context:
Version:
Name of the plug-in
String
--<Plugins>
2.0.0 or higher
This attribute defines the name of the plug-in, e.g. "history".
The value has to be stated without the file extension ".plg".
Example – Using the Src Parameter
<Plugin src="mousemodes" MenuOffset="10" />
58
NeptuneLabs – FSI Viewer
Plug-ins
Alternatively you can integrate plug-ins by HTTP query using the "plugins"
parameter with a comma separated list of the desired plug-ins.
This option is available from FSI version 3.0 only.
Example – Integrating plug-ins using HTTP queries
<PARAM NAME="movie" VALUE="/fsi/fsi.swf?plugins=mousemodes,history">
The example above integrates the plug-in "mousemodes" and the plug-in
"history".
Deactivating Plug-ins
To disable previously integrated plug-ins (e.g. plug-ins defined in the _default.fsi
file) you can set a parameter with the name of the plug-in and a value of "false"
to the <Options> section of your configuration file or provide a corresponding
parameter via HTTP query.
Example – Disabling the History Plug-in
<Options>
...
<History value="false" />
...
</Options>
or by HTTP query:
Example – Using a Query to disable History Plug-in
<Object ...
<PARAM NAME="movie" VALUE="fsi.swf?cfg=image.fsi&history=false">
...
</Object>
NeptuneLabs – FSI Viewer
59
Plug-ins
Plug-in Parameters
Plug-in parameters are defined as attributes of the <Plugin> tag.
Please note that some plug-ins might require specific attributes or even entire
XML sections in the configuration file to work properly. For information on a
specific plug-in please refer to the Plug-in Reference.
Example – Defining plug-in parameters
<Plugins>
...
<Plugin src="navextension" MenuOffset="10" visible="true" />
...
</Plugins>
Providing Plug-in Parameters by Query
To provide plug-in parameters by query you have to prefix the corresponding
parameter with the name of the plug-in and an underscore character:
PluginName_ParameterName=value
Example – Providing plug-in parameters via HTTP query
fsi.swf?navextension_visible=true&history_length=10
The example above sets the "visible" parameter of the "NavExtension" plug-in to
"true" and the "length" parameter of the "History" plug-in to "10".
60
NeptuneLabs – FSI Viewer
FSI Showcase Add-on
NeptuneLabs FSI Viewer
FSI Showcase Add-on
FSI Showcase Add-on integrates a
resizable scroll pane to FSI Viewer
displaying thumbnails of multiple
images. Clicking a thumbnail displays
the image in FSI Viewer.
This way a single viewer instance can
be used to display hundreds of images
presenting thumbnails and
optional texts for each image.
Integrating FSI Showcase
The integration of FSI Showcase is very similar to an ordinary FSI plug-in. To
enable the showcase you have to add a plug-in node to your (default) XML
configuration file:
Example – Integrating FSI Showcase
...
<Plugins>
...
<Plugin src="showcase" basecolor="58A8FF"/>
...
</Plugins>
...
Please note that FSI Showcase requires Macromedia Flash™ plug-in version 6
(Flash MX) or above.
Defining Image Lists
The images to be displayed in FSI Showcase have to be defined in an
<images> node added to your XML configuration file.
Example – Defining FSI Showcase image nodes
...
<Images>
...
<Image label="My First Image" file="image1.fsi" />
<Image label="My Second Image" file="image2.fsi" />
...
</Images>
...
NeptuneLabs – FSI Viewer
61
FSI Showcase Add-on
There are three different ways of defining image lists:
1. Creating image nodes referencing external XML configuration files
Example – External XML configuration files
...
<Images>
...
<Image label="My First Image" file="image1.fsi" />
<Image label="My Second Image" file="image2.fsi" />
...
</Images>
...
2. Creating image nodes containing complete image configurations
Example – Complete XML configurations
...
<Images>
<Image label="My First Image">
<FPX>
<SRC value="image1.fpx" />
</FPX>
</Image>
<Image label="My Second Image">
<FPX>
<SRC value="image2.fpx" />
<Width value="8096" />
<Height value="12300" />
</FPX>
<Options>
<NoNav value="true" />
</Options>
</Image>
...
</Images>
...
3. Retrieving automatically generated image lists from a server
Example – Complete XML configurations
...
<Plugins>
<Plugin src="showcase" server="..." dir="..." />
...
</Plugins>
...
Method 1 and Method 2 can be freely combined while Method 3 retrieves a
complete image list ignoring previously defined <images> nodes.
62
NeptuneLabs – FSI Viewer
FSI Showcase Add-on
Image Order
The order of the images within the thumbnail bar corresponds to the order of the
<image> declarations within the <images> section.
Graphical Bookmarks and Product Tours
The Showcase does not re-load images if the image source did not change (e.g.
"FXPSrc" and "Effects"). You can therefore use the Showcase to create graphical
bookmarks or product tours by specifying the same image source ("FPXSrc") for
multiple images and defining different "InitialView" parameters. The Showcase
parameter "UseInitialView" should be set to "true" (default) in this case.
FSI Parameters and FSI Showcase
All FSI parameters and FSI Plug-in parameters can be used with FSI Showcase
Add-on. The only exception is the plug-in integration which will be described later
on. The Showcase Add-on follows the hierarchy displayed below to build the
configuration for an image:
Hierarchy of parameter definitions
1.
2.
3.
4.
5.
Default Configuration File
Showcase Configuration File
Image Configuration File
Image Node
HTTP Query
This way you can define global parameters for all images by defining the
parameters in
1 (default configuration)
2 (showcase configuration) or
5 by HTTP query.
Parameters specific to certain images have to be defined in the external image
configuration file (3) or in the <image> node of the image list (4).
Due to the hierarchy displayed above parameters declared by query supersede all
other parameter definitions. This can be especially useful if you want to
supersede parameters defined in external configuration files, for example
superseding the "MenuAlign" parameter.
NeptuneLabs – FSI Viewer
63
FSI Showcase Add-on
Defining the Showcase Layout
The appearance of the Showcase Add-on can be customized by a large number of
configuration parameters. The parameters will be described in detail in the
sections "Basic Parameters" and "Advanced Parameters".
This section describes general layout considerations and measures.
Parameter Layout:
Outside
Inside
Floating
Shrinks the size of the
viewer by the initial size
of the thumbnail bar
Shrinks the size of the
image (view port) by the
initial size of the
thumbnail bar
Floats above the viewer
without modifying the
viewer or image size
Parameter Align
Right
Left
Top
Bottom
The figures above show the alignment with Layout set to "Outside" and
"MenuAlign set to "BL" (Bottom Left). You can achieve various layouts by
modifying the 2 Showcase parameters ("Layout" and "Align") and the Viewer
parameter "MenuAlign".
In addition to the layout parameters explained above you can define Offsets,
Margins and Paddings for each side of the Showcase. If you use the "Inside"
or "Floating" layout you will most likely have to define an offset to avoid parts of
the Showcase being hidden below the menu bar.
64
NeptuneLabs – FSI Viewer
FSI Showcase Add-on
The actual values depend on the FSI Skin being used. The
figure to the right illustrates the parameters "OffsetTop",
"MarginTop" and "PaddingTop".
The values for the right, left and bottom side can be set
accordingly.
•
•
•
Use Offset to offset the entire thumbnail bar
Use Margin to offset the scroll bar and thumbnails
Use Padding to offset the thumbnails
Tip:
Using Offset values you can define small thumbnail bars
that do not occupy the entire width or height of the
viewer.
The chapter "Advanced Parameters" provides a description of parameters which
can be used to resize and/or colorize all elements of the thumbnail framework.
If you just want to change the general color scheme you can use the parameter
"BaseColor" instead. You can rescale the thumbnail using the parameter
"BaseScale".
Thumbnail Framework
NeptuneLabs – FSI Viewer
Thumbnail Labels
65
FSI Showcase Add-on
Using FSI Showcase and FSI plug-ins
You can use additional plug-ins just like with FSI Viewer. There are some rules
you should follow when working with additional plug-ins:
•
You can not add plug-ins dynamically after FSI Showcase loaded.
You can on the other hand disable plug-ins for individual images adding
an <options> parameter with the name of the plug-in to the corresponding
<image> tags of the image list:
Example – Disabling a plug-in inside an <image> definition
...
<Images>
...
<Image label="No Magnifier" >
<FPX>
<SRC value="image2.fpx" />
<Width value="8096" />
<Height value="12300" />
</FPX>
<Options>
<Magnifier value="false" />
</Options>
</Image>
...
</Images>
...
•
66
Plug-in parameters defining the initial state of a plug-in do only apply to
the first image. The initial state does not get restored when selecting an
image in the thumbnail bar. For example if you set the "visible" parameter
of the "Magnifier" plug-in to "true" it will be initially visible, but it will not
be displayed each time the user selects an image if the user disabled the
magnifier glass by clicking the corresponding button.
NeptuneLabs – FSI Viewer
FSI Showcase Add-on
Showcase Parameters
The Showcase parameters described in the following can be provided in 3
different ways:
a) Attributes of the plug-in tag
Example – Parameter provided as attribute
...
<Plugins>
<Plugin src="showcase" Layout="Outside" />
...
</Plugins>
...
b) Child nodes of the plug-in node
Example – Parameter provided as child nodes
...
<Plugins>
<Plugin src="showcase" >
<Layout value="Outside" />
<Align value="Left" />
</Plugin>
...
</Plugins>
...
c) By HTTP query value prefixed with "showcase_"
Example – Parameter provided by query
...
<Param name="movie" value="fsi.swf?showcase_layout=Outside">
...
The following types of values can be entered:
Type
Number
Pixel
String
URL
Bool
HexColor
Color Transition
NeptuneLabs – FSI Viewer
Example
"90"
"90"
"ZoomIn"
"http://www.neptunelabs.com/"
either "0" / "1" or "true" / "false"
"FF00FF"
"FF00FF, FFFFFF"
67
FSI Showcase Add-on
Alphabetical Index of FSI Showcase Parameters
Align....................................................... 70
Background............................................. 76
BackgroundAlpha..................................... 76
BaseColor ............................................... 69
BaseScale ............................................... 69
Dir.......................................................... 74
DragBar .................................................. 71
DragMenu ............................................... 71
EdgeRadius ............................................. 79
HoverRotation ......................................... 83
HoverZoom ............................................. 83
HScroll .................................................... 70
ImageBorderHighlight .............................. 78
ImageBorderShadow ............................... 78
ImageBorderWidth .................................. 77
ImageHeight ........................................... 77
ImageMarginX......................................... 77
ImageMarginY......................................... 77
ImageWidth ............................................ 77
InitialImage ............................................ 72
InitialSize ................................................ 70
LabelMarginBottom.................................. 85
LabelMarginTop....................................... 85
LabelMode .............................................. 83
LabelOffsetTop ........................................ 85
LabelSpaceX............................................ 84
LabelSpaceY............................................ 84
LabelTextSize .......................................... 83
Layout .................................................... 69
MarginBottom ......................................... 81
MarginLeft .............................................. 81
MarginRight ............................................ 81
68
MarginTop...............................................81
MinimizeOnSelect.....................................72
OffsetBottom ...........................................80
OffsetLeft ................................................80
OffsetRight ..............................................80
OffsetTop ................................................80
PaddingBottom ........................................82
PaddingLeft .............................................82
PaddingRight ...........................................82
PaddingTop .............................................82
PreloadThumbs........................................85
Query .....................................................74
ScrollArrow..............................................77
ScrollBaseColor ........................................76
ScrollTrack ..............................................76
Server .....................................................75
TextOutsideFrame ...................................72
ThumbActiveFace ....................................78
ThumbBorderActiveHighlight ....................79
ThumbBorderActiveShadow ......................79
ThumbBorderActiveWidth .........................78
ThumbBorderHighlight .............................79
ThumbBorderSelectedHighlight.................79
ThumbBorderSelectedShadow ..................79
ThumbBorderSelectedWidth .....................78
ThumbBorderShadow...............................79
ThumbBorderWidth..................................78
ThumbEffects ..........................................73
ThumbFace .............................................78
ThumbSelectedFace .................................78
ToolTips ..................................................72
UseInitialView..........................................71
NeptuneLabs – FSI Viewer
FSI Showcase Add-on
Basic Parameters
BaseColor
Description:
Syntax:
Default:
Context:
Base color of the thumbnail bar
HexColor
"DDDDDD" (light gray)
Showcase plug-in node or HTTP query prefixed with "showcase_"
Base color for the thumbnail frame work, the scroll bar and the background of the
thumbnail bar. All color values will automatically be derived from this color if not
defined separately (see "Advanced Parameters").
BaseScale
Description:
Syntax:
Default:
Context:
Scale of thumbnail images
Number
100
Showcase plug-in node or HTTP query prefixed with "showcase_"
Scale of thumbnails in percent, e.g. "150" for 150% of the original size.
The user can additionally scale the thumbnails by clicking the corresponding
buttons in the drag bar menu. Please note that this value does not change the
dimension of thumbnails being retrieved from the server (see ImageWidth and
ImageHeight).
Layout
Description:
Syntax:
Default:
Context:
•
•
Defines the way FSI Showcase integrates into the viewer
"outside", "inside" or "floating"
"outside"
Showcase plug-in node or HTTP query prefixed with "showcase_"
Outside (default)
The showcase occupies the entire height or width of the viewer instance
shrinking the viewer size by the initial size of the thumbnail bar. The
thumbnail bar will be placed above all viewer elements when enlarging the
thumb bar by default.
Inside
The showcase reduces the view port of the viewer by the initial size of the
thumbnail bar, leaving the menu elements unchanged. The thumbnail bar
will be placed below all viewer elements when enlarging the thumb bar by
default.
NeptuneLabs – FSI Viewer
69
FSI Showcase Add-on
•
Floating
The showcase floats above the view port without modifying the viewer nor
the view port size. The thumbnail bar will be placed below all viewer
elements when enlarging the thumb bar by default.
Align
Description:
Syntax:
Default:
Context:
Position of the thumbnail bar
"left", "top", "right", "bottom"
"right"
Showcase plug-in node or HTTP query prefixed with "showcase_"
Defines the position of the thumbnail bar.
Please note that the orientation of a possible scrollbar can be defined by the
parameter "HScroll".
InitialSize
Description:
Syntax:
Default:
Context:
Initial size of the thumbnail bar
Size in pixel or percent or in number of items
"1 item"
Showcase plug-in node or HTTP query prefixed with "showcase_"
Defines the initial size of the thumbnail bar.
You can define the size in absolute pixel values (e.g. "120"), in percent of the
viewer size ("50%") or by the number of thumbnails being displayed horizontally
(Align="left"/"right") or vertically (Align="top"/"bottom").
If you set the "Layout" parameter to "Outside" or "Inside" this value additionally
defines the minimum size of the thumbnail bar the user can achieve by dragging
the thumbnail bar.
HScroll
Description:
Syntax:
Default:
Context:
70
Display a horizontal scroll bar if required
Boolean
False
Showcase plug-in node or HTTP query prefixed with "showcase_"
•
False
Arrange thumbnails vertically and use a vertical scroll bar if required
•
True
Arrange thumbnails horizontally and use a horizontal scroll bar if required
NeptuneLabs – FSI Viewer
FSI Showcase Add-on
DragBar
Description:
Syntax:
Default:
Context:
•
•
•
Enable/Disable dynamic resizing of the thumbnail bar
"Resizable", "Fixed" or "Hidden"
"Resizable"
Showcase plug-in node or HTTP query prefixed with "showcase_"
Resizeable
The user is able to resize the thumbnail bar dynamically.
The width of the splitter bar of the showcase is increased.
Fixed
The user is not able to resize the thumbnail bar dynamically.
The width of the splitter bar of the showcase is normal.
Hidden
The user is not able to resize the thumbnail bar dynamically and
the splitter bar of the showcase is invisible.
DragMenu
Description:
Syntax:
Default:
Context:
Show/Hide the buttons in the thumbnail bar
Boolean
True
Showcase plug-in node or HTTP query prefixed with "showcase_"
Show the buttons of the thumbnail bar enabling the user to resize the thumbnails
and the bar itself. This parameter is always "false" if the parameter "DragBar" is
"hidden".
UseInitialView
Description:
Syntax:
Default:
Context:
Use InitialView parameters to for thumbnail images
Boolean
True
Showcase plug-in node or HTTP query prefixed with "showcase_"
Use the image section defined by the parameter "InitialView" to create the
thumbnail image if set to "true". If set to "False" the entire image will be used.
NeptuneLabs – FSI Viewer
71
FSI Showcase Add-on
InitialImage
Description:
Syntax:
Default:
Context:
Image selected at startup
Number
1
Showcase plug-in node or HTTP query prefixed with "showcase_"
The index of the image selected on startup. Enter the index of the image from 1
to n images.
ToolTips
Description:
Syntax:
Default:
Context:
Show tool tips when hovering above a thumbnail
Boolean
True
Showcase plug-in node or HTTP query prefixed with "showcase_"
Show tool tips when the mouse cursor hovers above a thumbnail. The text
presented in the tool tip is the text of the thumbnail.
This option can be useful if you choose to hide the text on the thumbnail or if the
thumbnail label is too long to be entirely displayed on the thumbnail itself. Multiline texts are being presented separated by commas.
MinimizeOnSelect
Description:
Syntax:
Default:
Context:
Minimize the thumbnail bar on select
Boolean
True
Showcase plug-in node or HTTP query prefixed with "showcase_"
Minimize the thumbnail bar to the initial size when the user selects (clicks) a
thumbnail.
TextOutsideFrame
Description:
Syntax:
Default:
Context:
Display text outside thumbnail frame
Boolean
False
Showcase plug-in node or HTTP query prefixed with "showcase_"
Display the thumbnail label inside the thumbnail frame work (false) or outside the
frame work (true). The option only applies to thumbnails in normal state in does
not have an impact on active and selected thumbnails.
72
NeptuneLabs – FSI Viewer
FSI Showcase Add-on
ThumbEffects
Description:
Syntax:
Default:
Context:
Version:
Image manipulation parameters applied to thumbnail images
String
---
<Options>
3.1.1 or higher
Applies image manipulation effects like "sharpen" or "quality" to all thumbnail
images. Please refer to the
FSI Viewer "effects" parameter for a detailed
description.
NeptuneLabs – FSI Viewer
73
FSI Showcase Add-on
ImageList Parameters
If you are using eRez imaging server version 3 or above with FSI Showcase you
can additionally use automatically generated showcase configuration files for a
specific directory on the server or according to a search query.
The generated showcase configuration contains all required data listing images in
alphabetical order.
To modify showcase parameters (e.g. ThumbWidth) you can pass the parameters
by HTTP query attached to the Showcase URL ( FSI Parameters).
Experienced users might additionally edit the server template files used to
generate the image list. The corresponding file is located in the
'WEB-INF/templates/fsi/' directory of your eRez imaging server:
Filename
image_list.xml
Description
Creates the <Images> section of the Showcase
configuration
The following parameters have to be passed to the Showcase in order to use
automatic showcase configurations:
Dir
Description:
Syntax:
Default:
Context:
eRez image share (eRez only)
String
--Showcase plug-in node or HTTP query prefixed with "showcase_"
Specifies the image directory on the eRez Imaging Server the <Images> section
will be created for, e.g. 'images/paintings/'
Query
Description:
Syntax:
Default:
Context:
Search query (eRez server only)
String
--Showcase plug-in node or HTTP query prefixed with "showcase_"
Specifies a search query to be used to generate the showcase, e.g. "foo*".
Can be used alternatively to the "dir" parameter.
74
NeptuneLabs – FSI Viewer
FSI Showcase Add-on
Server
Description:
Syntax:
Default:
Context:
Path to imaging server (eRez server only)
String
--Showcase plug-in node or HTTP query prefixed with "showcase_"
Specifies the URL of the eRez imaging server to generate the configuration.
E.g. 'http://mydomain.com/erez2/'
This parameter can be omitted if the Showcase has been installed to the default
location on the eRez imaging server.
Please note: Loading configurations across domain boundaries will fail due to a
security restriction of the Macromedia Flash™ plug-in.
NeptuneLabs – FSI Viewer
75
FSI Showcase Add-on
Advanced Parameters
The following parameters can be used to customize the appearance of the
thumbnails and the thumbnail bar. Please note that you can easily change the
color scheme by defining a BaseColor rather than defining all colors individually.
To change the overall scale of thumbnails you can use the basic parameter
"BaseScale".
Background
Description:
Syntax:
Default:
Context:
Color of the background of the thumbnail bar
HexColor
Defined by parameter BaseColor
Showcase plug-in node or HTTP query prefixed with "showcase_"
Color of the background of the thumbnail bar.
BackgroundAlpha
Description:
Syntax:
Default:
Context:
Opacity of the background of the thumbnail bar
Number
100
Showcase plug-in node or HTTP query prefixed with "showcase_"
Defines the opacity of the thumbnail bar background from "0" (invisible) to "100"
(opaque).
ScrollBaseColor
Description:
Syntax:
Default:
Context:
Base color of the scroll bar
HexColor
Derived from BaseColor
Showcase plug-in node or HTTP query prefixed with "showcase_"
Defines a color for the scroll bar.
ScrollTrack
Description:
Syntax:
Default:
Context:
Color of the track bar of the scroll bar
HexColor
Derived from ScrollBaseColor
Showcase plug-in node or HTTP query prefixed with "showcase_"
Defines a color for the track area of the scroll bar.
76
NeptuneLabs – FSI Viewer
FSI Showcase Add-on
ScrollArrow
Description:
Syntax:
Default:
Context:
Color of the arrows of the scroll bar
HexColor
Derived from ScrollBaseColor
Showcase plug-in node or HTTP query prefixed with "showcase_"
Defines a color for the arrows on the buttons of the scroll bar.
Please note that the same color will be used for the button labels of the drag
bar menu.
ImageWidth and ImageHeight
Description:
Syntax:
Default:
Context:
Dimension of thumbnail images
Pixel
45
Showcase plug-in node or HTTP query prefixed with "showcase_"
Defines the maximum physical dimension of thumbnail images in pixel. The actual
size of thumbnail images depends on the aspect ratio of an image.
ImageMarginX and ImageMarginY
Description:
Syntax:
Default:
Context:
Space around thumbnail image
Pixel
0
Showcase plug-in node or HTTP query prefixed with "showcase_"
Space between image border and thumbnail border left/right of the image
(ImageMarginX) and above/below the image (ImageMarginY).
If you choose round edges (parameter "EdgeRadius") this value will automatically
be increased if required to ensure that the image does not overlap the thumbnail
edge.
ImageBorderWidth
Description:
Syntax:
Default:
Context:
Thickness of the border around the thumbnail image
Pixel
1
Showcase plug-in node or HTTP query prefixed with "showcase_"
Defines the thickness of the border around the thumbnail image.
Setting this parameter to "0" disables the image border.
NeptuneLabs – FSI Viewer
77
FSI Showcase Add-on
ImageBorderHighlight
Description:
Syntax:
Default:
Context:
Highlight color of the border around the thumbnail image
HexColor
Derived from BaseColor
Showcase plug-in node or HTTP query prefixed with "showcase_"
Defines the color of the highlighted section of the image border (left and top).
ImageBorderShadow
Description:
Syntax:
Default:
Context:
Shadow color of the border around the thumbnail image
HexColor
Derived from BaseColor
Showcase plug-in node or HTTP query prefixed with "showcase_"
Defines the color of the darkened section of the image border (right and bottom).
ThumbFace
Description:
Syntax:
Default:
Context:
Color of the thumbnail face
HexColor or color transition
Color transition derived from BaseColor
Showcase plug-in node or HTTP query prefixed with "showcase_"
Defines the color of the thumb face.
This value can be either defined as a solid color (e.g. "00FF00") or as a linear
color transition from top/left to bottom/right by entering two color values
separated by comma (e.g "FFAA00, 00FF00").
The corresponding parameters for active and selected state are:
ThumbActiveFace and ThumbSelectedFace.
ThumbBorderWidth
Description:
Syntax:
Default:
Context:
Thickness of the thumbnail border
Pixel
1
Showcase plug-in node or HTTP query prefixed with "showcase_"
Thickness of the border around the thumbnail. Enter "0" to disable the border.
The corresponding parameters for active and selected state are:
ThumbBorderActiveWidth and ThumbBorderSelectedWidth.
78
NeptuneLabs – FSI Viewer
FSI Showcase Add-on
ThumbBorderHighlight
Description:
Syntax:
Default:
Context:
Highlight color of the thumbnail border
HexColor
Color derived from BaseColor
Showcase plug-in node or HTTP query prefixed with "showcase_"
Defines the color of the highlighted section of the thumbnail border (left and top).
The corresponding parameters for active and selected state are:
ThumbBorderActiveHighlight and ThumbBorderSelectedHighlight.
ThumbBorderShadow
Description:
Syntax:
Default:
Context:
Shadow color of the thumbnail border
HexColor
Color derived from BaseColor
Showcase plug-in node or HTTP query prefixed with "showcase_"
Defines the color of the darkened section of the thumbnail border (right and
bottom).
The corresponding parameters for active and selected state are:
ThumbBorderActiveShadow and ThumbBorderSelectedShadow.
EdgeRadius
Description:
Syntax:
Default:
Context:
Radius of rounded thumbnail edges
Pixel
6
Showcase plug-in node or HTTP query prefixed with "showcase_"
Defines a radius for drawing rounded edges of the thumbnail frame.
Use "0" for straight edges and positive values for rounded edges.
NeptuneLabs – FSI Viewer
79
FSI Showcase Add-on
OffsetTop
Description:
Syntax:
Default:
Context:
Offset from the top of the viewer instance
Pixel
0
Showcase plug-in node or HTTP query prefixed with "showcase_"
This value defines the offset from the top of the viewer instance to the top of the
thumbnail bar of the showcase.
Please see the "Showcase measurements" figures for details.
OffsetBottom
Description:
Syntax:
Default:
Context:
Offset from the bottom of the viewer instance
Pixel
0
Showcase plug-in node or HTTP query prefixed with "showcase_"
This value defines the offset from the bottom of the viewer instance to the
bottom of the thumbnail bar of the showcase.
Please see the "Showcase measurements" figures for details.
OffsetLeft
Description:
Syntax:
Default:
Context:
Offset from the left of the viewer instance
Pixel
0
Showcase plug-in node or HTTP query prefixed with "showcase_"
This value defines the offset from the left of the viewer instance to the left of the
thumbnail bar of the showcase.
Please see the "Showcase measurements" figures for details.
OffsetRight
Description:
Syntax:
Default:
Context:
Offset from the right of the viewer instance
Pixel
0
Showcase plug-in node or HTTP query prefixed with "showcase_"
This value defines the offset from the right of the viewer instance to the right of
the thumbnail bar of the showcase.
Please see the "Showcase measurements" figures for details.
80
NeptuneLabs – FSI Viewer
FSI Showcase Add-on
MarginTop
Description:
Syntax:
Default:
Context:
Margin from the top of the thumbnail bar
Pixel
0
Showcase plug-in node or HTTP query prefixed with "showcase_"
This value defines the margin in pixel from the top of the thumbnail bar to the
content and scrollbar of the thumbnail bar of the showcase.
Please see the "Showcase measurements" figures for details.
MarginBottom
Description:
Syntax:
Default:
Context:
Margin from the bottom of the thumbnail bar
Pixel
0
Showcase plug-in node or HTTP query prefixed with "showcase_"
This value defines the margin in pixel from the bottom of the thumbnail bar to the
content and scrollbar of the thumbnail bar of the showcase.
Please see the "Showcase measurements" figures for details.
MarginLeft
Description:
Syntax:
Default:
Context:
Margin from the left of the thumbnail bar
Pixel
0
Showcase plug-in node or HTTP query prefixed with "showcase_"
This value defines the margin in pixel from the left of the thumbnail bar to the
content and scrollbar of the thumbnail bar of the showcase.
Please see the "Showcase measurements" figures for details.
MarginRight
Description:
Syntax:
Default:
Context:
Margin from the Right of the thumbnail bar
Pixel
0
Showcase plug-in node or HTTP query prefixed with "showcase_"
This value defines the margin in pixel from the right of the thumbnail bar to the
content and scrollbar of the thumbnail bar of the showcase.
Please see the "Showcase measurements" figures for details.
NeptuneLabs – FSI Viewer
81
FSI Showcase Add-on
PaddingTop
Description:
Syntax:
Default:
Context:
Padding of thumbnails inside the thumbnail bar
Pixel
0
Showcase plug-in node or HTTP query prefixed with "showcase_"
This value defines the top padding of thumbnails inside the thumbnail bar of the
showcase.
Please see the "Showcase measurements" figures for details.
PaddingBottom
Description:
Syntax:
Default:
Context:
Padding of thumbnails inside the thumbnail bar
Pixel
0
Showcase plug-in node or HTTP query prefixed with "showcase_"
This value defines the bottom padding of thumbnails inside the thumbnail bar of
the showcase.
Please see the "Showcase measurements" figures for details.
PaddingLeft
Description:
Syntax:
Default:
Context:
Padding of thumbnails inside the thumbnail bar
Pixel
0
Showcase plug-in node or HTTP query prefixed with "showcase_"
This value defines the left padding of thumbnails inside the thumbnail bar of the
showcase.
Please see the "Showcase measurements" figures for details.
PaddingRight
Description:
Syntax:
Default:
Context:
Padding of thumbnails inside the thumbnail bar
Pixel
0
Showcase plug-in node or HTTP query prefixed with "showcase_"
This value defines the right padding of thumbnails inside the thumbnail bar of the
showcase.
Please see the "Showcase measurements" figures for details.
82
NeptuneLabs – FSI Viewer
FSI Showcase Add-on
HoverZoom
Description:
Syntax:
Default:
Context:
Zoom thumbnails "onMouseOver"
Number
100 (disabled)
Showcase plug-in node or HTTP query prefixed with "showcase_"
Zoom thumbnails when the user points at a thumbnail.
The default value is "100" (no effect).
Possible values are 100% (no effect) to 250%.
HoverRotation
Description:
Syntax:
Default:
Context:
Rotate thumbnails "onMouseOver"
Number
0 (disabled)
Showcase plug-in node or HTTP query prefixed with "showcase_"
Rotate thumbnails when the user points at a thumbnail.
The default value is "0" (no effect).
Possible values are 0 (degree) to 360 (degree).
The following parameters can be used to customize the text displayed
on the thumbnails.
LabelTextSize
Description:
Syntax:
Default:
Context:
Text size of the thumbnail labels
Pixel
0 (no text)
Showcase plug-in node or HTTP query prefixed with "showcase_"
Text size in pixel for the text presented below the thumbnail image.
Use "0" to disable text and positive values (e.g. "8") to enable texts on the
thumbnails.
LabelMode
Description:
Syntax:
Default:
Context:
Content of the thumbnail labels
Number
0
Showcase plug-in node or HTTP query prefixed with "showcase_"
NeptuneLabs – FSI Viewer
83
FSI Showcase Add-on
Defines the content of the text presented below the thumbnail image.
The following modes are available:
•
•
•
•
Mode "0" (default)
Display the text defined by "Label" parameter.
Mode "1"
Display the index of the image.
Mode "2"
Display the index of the image plus the text defined by "Label" parameter.
Mode "3"
Display the prefix only.
LabelPrefix
Description:
Syntax:
Default:
Context:
Prefix applied to thumbnail texts
String
--Showcase plug-in node or HTTP query prefixed with "showcase_"
A prefix string applied to all thumbnail labels or "false" for now prefix.
This is especially useful with "LabelMode 2" and "LabelMode 3" to display the
image index with a prefix like "#" or "image " or if you want to display a general
tool tip for all images like "Click to view image".
LabelSpaceX
Description:
Syntax:
Default:
Context:
Additional horizontal space for thumbnail text
Pixel
0
Showcase plug-in node or HTTP query prefixed with "showcase_"
You can use this value to increase or decrease the width of the thumbnail text
area. Increasing the width might display the text across the thumbnail boundaries
or even lead to overlapping thumbnail texts.
LabelSpaceY
Description:
Syntax:
Default:
Context:
Additional vertical space for thumbnail text
Pixel
0
Showcase plug-in node or HTTP query prefixed with "showcase_"
You can use this value to increase or decrease the height of the thumbnail text
area. If you want to use multiple lines of text you can increase the height of the
text area by the following rule:
84
NeptuneLabs – FSI Viewer
FSI Showcase Add-on
LabelSpaceY = AddtionalLines x LabelTextSize
If the thumbnail text is too long to be displayed in the text area you can either
increase this value or enable tool tips (parameter "ToolTips).
LabelMarginTop and LabelMarginBottom
Description:
Syntax:
Default:
Context:
Margin above/below the thumbnail text
Pixel
0
Showcase plug-in node or HTTP query prefixed with "showcase_"
You can use this value to add additional space above (LabelMarginTop) or below
(LabelMarginBottom) the thumbnail text.
LabelOffsetTop
Description:
Syntax:
Default:
Context:
Adjust vertical position of the thumbnail text
Pixel
0
Showcase plug-in node or HTTP query prefixed with "showcase_"
You can use this value to adjust the vertical position of the text area of the
thumbnail. Negative values move the text area up while positive values move the
text area down.
PreloadThumbs
Description:
Syntax:
Default:
Context:
Load all thumbnail images on startup
Number
0
Showcase plug-in node or HTTP query prefixed with "showcase_"
Setting the value to "0" makes the showcase load thumbnails on-demand.
Setting positive values enables the pre-loader which loads all images on startup
The given value specifies the number of images to preload simultaneously.
Please note: Be careful when activating this option especially with automatically
generated image lists or large image lists as it might cause higher server loads
and increased (and possibly unnecessary) network traffic.
NeptuneLabs – FSI Viewer
85
Plug-in Reference
Plug-in Reference
NeptuneLabs FSI Viewer Plug-in
Plug-in Mousemodes
Plug-in Target:
User interface
Plug-in Location:
/plugins/mousemodes.plg
Function:
Integrates buttons into the menu bar to select the mouse mode.
Syntax:
<Plugin src="mousemodes" />
The "Mousemodes" plug-in provides 3 buttons (2D images) or 4 buttons (3D
presentations) to select the current mouse mode.
Plug-in Parameters
MenuOffset
Description:
Syntax:
Default:
Context:
Indentation of the menu buttons
Number
0
Plug-in Tag
Specifies the space in pixel left of the menu button(s) of the plug-in.
Mode n
Description:
Syntax:
Default:
Context:
Removes the button for mouse mode n from the menu bar
Bool
--Plug-in Tag
Provides the possibility to hide specific mouse mode buttons.
86
NeptuneLabs – FSI Viewer
Plug-in Reference
Example - Remove Drag-Button
<Plugin src="mousemodes" Mode1="false" />
The example above shows how to hide the button for mouse mode 1 (Drag).
Mode n
Mouse Mode
Mode0
Zoom
Mode1
Drag
Mode2
Rotate (X/Y Axis)
Mode3
Rotate (Z Axis)
NeptuneLabs – FSI Viewer
87
Plug-in Reference
NeptuneLabs FSI Viewer Plug-in
Plug-in Mousemode Select
Plug-in Target:
User interface
Plug-in Location:
/plugins/mousemodeselect.plg
Function:
Integrates a button and a dropdown menu into the menu bar to select the mouse
mode.
Syntax:
<Plugin src="mousemodeselect" />
The "Mousemode Select" plug-in adds a button and a dropdown menu to the
menu bar to select the mouse mode.
Some plug-ins (e.g. plug-in "Measure") add additional mouse mode buttons to the
menu bar. If you include these plug-ins after including the MouseModes plug-in,
these additional buttons will be added to the MouseModeSelect submenu.
Plug-in Parameters
MenuOffset
Description:
Syntax:
Default:
Context:
Indentation of the menu button
Number
0
Plug-in Tag
Specifies the space in pixel left of the menu button of the plug-in.
Mode n
Description:
Syntax:
Default:
Context:
88
Removes the button for mouse mode n from the menu
Bool
--Plug-in attributes
NeptuneLabs – FSI Viewer
Plug-in Reference
Provides the possibility to hide specific mouse mode buttons in the dropdown
menu.
Example - Remove Drag-Button
<Plugin src="mousemodes" Mode1="false" />
The example above shows how to hide the button for mouse mode 1 (Drag).
Mode n
Mouse Mode
Mode0
Zoom
Mode1
Drag
Mode2
Rotate (X/Y Axis)
Mode3
Rotate (Z Axis)
NeptuneLabs – FSI Viewer
89
Plug-in Reference
NeptuneLabs FSI Viewer Plug-in
Plug-in Zoom Meter
Plug-in Target:
User interface
Plug-in Location:
/plugins/zoommeter.plg
Function:
Displays the current level of magnification.
Syntax:
<Plugin src="zoommeter" color="000000" />
The "ZoomMeter" plug-in extends the survey window with a display of the current
magnification.
Plug-in Parameters
Color
Description:
Syntax:
Default:
Context:
Text color
String
"000000" (black)
Plug-in attribute
Text color of the zoom display.
The color has to be defined as a 6-digit hexadecimal number.
(E.g. "FFFF00" for yellow).
SrcRelative
Description:
Syntax:
Default:
Context:
Version:
Display magnification relative to source image or viewer size
Boolean
False
Plug-in attribute
3.0.0 or higher
Display the current magnification in percent of the viewer size (false) or relative
to the size of the source image.
90
NeptuneLabs – FSI Viewer
Plug-in Reference
NeptuneLabs FSI Viewer Plug-in
Plug-in Max Zoom
Plug-in Target:
User interface
Plug-in Location:
/plugins/maxzoom.plg
Function:
Zoom to physical resolution of the image.
Syntax:
<Plugin src="maxzoom" />
The "MaxZoom" plug-in expands the user interface by a button to quickly zoom to
the physical resolution of the source image.
Plug-in Parameters
MenuOffset
Description:
Syntax:
Default:
Context:
Indentation of the menu button
Number
0
Plug-in attribute
Specifies the space in pixel left of the menu button of the plug-in.
NeptuneLabs – FSI Viewer
91
Plug-in Reference
NeptuneLabs FSI Viewer Plug-in
Plug-in History
Plug-in Target:
User interface
Plug-in Location:
/plugins/history.plg
Function:
History functionality to jump to previously viewed image sections
Syntax:
<Plugin src="history" length="25" />
The "History" plug-in extends the user interface by 2 buttons, "History Back" and
"History Forward".
Using these two buttons the user is able to navigate through image sections
previously viewed.
Plug-in Parameters
MenuOffset
Description:
Syntax:
Default:
Context:
Indentation of the menu buttons
Number
0
Plug-in Tag
Specifies the space in pixel left of the menu button(s) of the plug-in.
Length
Description:
Syntax:
Default:
Context:
Length of the history list
Number
10
Plug-in tag
The number of image sections that will be stored in the view history from 1 to 99.
If the list exceeds the amount of entries defined by the "length" parameter, the
first entry of the list will be replaced.
92
NeptuneLabs – FSI Viewer
Plug-in Reference
Loop
Description:
Syntax:
Default:
Context:
Loop the history list
Bool
false
Plug-in tag
If this value is set to "true" the viewer will display the first viewed section when
exceeding the last entry of the history and the last entry when stepping before
the first entry of the history list.
Providing the default value "false", the history will not be looped, this is the
history list stops at the first and the last position.
SmallButtons
Description:
Syntax:
Default:
Context:
Size of menu buttons
Bool
true
Plug-in tag
If this value is set to "false" the buttons of this plug-in will be displayed in the
default button size. Otherwise the buttons appear slightly smaller than other
buttons.
NeptuneLabs – FSI Viewer
93
Plug-in Reference
NeptuneLabs FSI Viewer Plug-in
Plug-in Resize
Plug-in Target:
User interface
Plug-in Location:
/plugins/resize.plg
Function:
Rearranges user interface elements after resizing the viewer
Requirements:
Flash MX or higher
Syntax:
<Plugin src="resize" MaxWidth="800" MaxHeight="600"/>
Using the resize plug-in you can define the viewer dimension in percent of your
HTML document. After resizing the plug-in rearranges the user interface
according to the size of the object tag without reloading the entire viewer
instance and without the need for client side scripting.
Plug-in Parameters
MaxWidth and MaxHeight
Description:
Syntax:
Default:
Context:
Maximum width and height
Number in pixel
--Plug-in Tag
FSI Viewer can not be resized to a dimension greater than specified by these
values.
MinWidth and MinHeight
Description:
Syntax:
Default:
Context:
Minimum width and height
Number in pixel
--Plug-in Tag
FSI Viewer can not be resized to a dimension smaller than specified by these
values.
94
NeptuneLabs – FSI Viewer
Plug-in Reference
EnlargeBy
Description:
Syntax:
Default:
Context:
Resize viewer in steps of n pixels
Number
1
Plug-in tag
Specifies the steps FSI Viewer will be resized by. Entering 1 means that the
viewer resizes exactly according to the size of the object tag. Entering greater
numbers forces the viewer to resize by the number of pixel specified. Using
values > 1 increases the chance of imaging server cache hits and might thus
reduce server load.
NeptuneLabs – FSI Viewer
95
Plug-in Reference
NeptuneLabs FSI Viewer Plug-in
Plug-in CustomButton
Plug-in Target:
User interface
Plug-in Location:
/plugins/custombutton.plg
Function:
Adds custom buttons to the menu bar
Syntax:
<Plugin src="CustomButton" buttons="btn1,btn2 />
The "CustomButton" plug-in can be used to integrate one or more custom buttons
into the menu bar of FSI viewer. Clicking a button invokes the URL specified in
the plug-in parameter. This way you can integrate buttons performing a
JavaScript call or opening up a web page.
Plug-in Parameters
MenuOffset
Description:
Syntax:
Default:
Context:
Offset in pixel to previous menu elements
Number in pixel
0
Plug-in Tag
Defines an offset of all custom buttons in pixels to elements of the menu bar.
Buttons
Description:
Syntax:
Default:
Context:
Comma separated list of unique identifiers
String
--Plug-in Tag
Enter a list of unique identifiers separated by "," commas. Each identifier
represents a new button that can be configured using the parameters below.
E.g. "btn1,btn2" adds two custom buttons. To specify parameters for these
buttons you have to prefix the parameters by the unique identifier plus, e.g.
"btn1.Url" defines the Url to use for the button named "btn1".
96
NeptuneLabs – FSI Viewer
Plug-in Reference
[ID].offset
Description:
Syntax:
Default:
Context:
Offset of the button in pixels to previous (custom) buttons
Number in pixel
0
Plug-in Tag
Specifies an offset for the button named "[ID]" in pixel to previous (custom)
buttons.
[ID].Url
Description:
Syntax:
Default:
Context:
Url to open on click
String
--Plug-in Tag
Specifies an URL to open when the user clicks the button named "[ID]".
You can specify a URL to a web page or alternatively a script call,
e.g. "javascript: void alert("foo"); "
Please note: You can use templates to be replaced by FSI Viewer at runtime.
The button appears disabled if no URL is specified.
[ID].Frame
Description:
Syntax:
Default:
Context:
HTML frame to open the specified URL in
String
_self
Plug-in Tag
Specifies the HTML frame to open the specified Url in for the button named
"[ID]". Besides using an identifier of a frame inside your HTML frame set you can
as well use one of the predefined values "_self", "_top", "_blank" or
"_parent".
[ID].ToolTip
Description:
Syntax:
Default:
Context:
Tool tip text
String
--Plug-in Tag
Specifies the tool tip to be displayed when the user places the cursor above the
custom button named "[ID]".
NeptuneLabs – FSI Viewer
97
Plug-in Reference
[ID].LabelFrame
Description:
Syntax:
Default:
Context:
Symbol displayed on the button
Number
1
Plug-in Tag
Specifies the symbol to be displayed on top of the custom button named "[ID]".
The predefined symbols are:
GFX
ID
1
Example
Information
2
Close
3
Resize or Restore
4
Open window
5
Print
Additionally you can create your own graphics that can be used as a label for
custom buttons. To create new graphics you have to modify the file
"custombutton_gfx.fla" located in the "/plugins" directory of your FSI setup
directory with Macromedia Flash (or any compatible) editor:
1.
2.
3.
4.
5.
Open the file "/plugins/fla/custombutton_gfx.fla" in your Flash editor
Choose an existing or create a new key frame in the main timeline
Add your graphic to Layer 1 ("GFX")
Compile, save and upload the modified file
Use the index of the key frame (step 2) as the "LabelFrame" parameter for
your custom button
Please note:
o Make sure to upload the modified file properly after editing
o You should not modify the Flash file except for adding your custom
graphic(s)
o The dimension of your graphics must match your FSI Skin.
Usually the dimension should not exceed 18 x 18 pixels.
98
NeptuneLabs – FSI Viewer
Plug-in Reference
Using Templates in URL parameters
Starting from FSI version 3.2.3 you can use templates when defining URLs for
custom buttons. These templates will be replaced by FSI Viewer when the user
clicks a custom button. This way you can retrieve parameters from FSI Viewer
dynamically and pass the values to a JavaScript function or a server side script.
Example - Templates in CustomButton URLs
<Plugin src="custombutton" buttons="btn1"
btn1.URL="javascript:alert('$$cfg.FPXWidth$$ x $$cfg.FPXHeight$$')" />
The example above outputs the size of the source image via JavaScript.
The following templates are available:
Template in URL
$$cfg.[Name]$$
Replaced by…
The value of the FSI Viewer parameter [name].
Be sure to use the long parameter names only (e.g.
"FPXWidth" instead of "Width"). You can retrieve
parameter values retrieved from the imaging server
using this template as well.
E.g. "$$cfg.FPXWidth$$" returns the size of the
source image – whether specified manually or
retrieved from the imaging server.
$$View$$
A string representing the current image section in
FSI Viewer (see Parameter "InitialView" for
details)
$$URLView$$
The complete URL to the image currently displayed
in FSI Viewer. The resulting string contains the
templates "$$width$$", "$$height$$" and
"$$template$$" (eRez only) which need to be
replaced in JavaScript or server side script.
$$URLScene$$
Same as above, but representing the entire scene
image.
$DownloadRatio$$
Aspect ratio representing the factor "width/heigth".
You can use this value to calculate the width of the
image to download.
$$Zoom$$
Current magnification relative to the initial size of the
image.
$$Selection$$
A string representing the current selection
(requires plug-in SelectFrame)
$$Measure$$
A string representing the current measurement
(requires plug-in Measure)
NeptuneLabs – FSI Viewer
99
Plug-in Reference
NeptuneLabs FSI Viewer Plug-in
Plug-in NavExtension
Plug-in Target:
User interface
Plug-in Location:
/plugins/navextension.plg
Function:
Additional navigation control.
Syntax:
<Plugin src="navextension" visible="true" />
The "NavExtension" plug-in adds a dragable navigation control to the FSI Viewer
user interface that can be hidden and shown with a corresponding button in the
menu bar. The control automatically adds buttons for Scenes and scene sets
depending on the image configuration.
Plug-in Parameters
MenuOffset
Description:
Syntax:
Default:
Context:
Indentation of the menu button
Number
0
Plug-in attributes
Specifies the space in pixel left of the menu button of the plug-in.
Visible
Description:
Syntax:
Default:
Context:
Initial display state
Bool
false
Plug-in attribute
Defines the initial visibility state of the control.
100
NeptuneLabs – FSI Viewer
Plug-in Reference
X
Description:
Syntax:
Default:
Context:
Initial X position in pixel
Number
0
Plug-in Tag
Initial horizontal position of the control in pixels relative to the top-left corner of
the viewer.
Y
Description:
Syntax:
Default:
Context:
Initial Y position in pixel
Number
0
Plug-in Tag
Initial vertical position of the control in pixels relative to the top-left corner of the
viewer.
NeptuneLabs – FSI Viewer
101
Plug-in Reference
NeptuneLabs FSI Viewer Plug-in
Plug-in Software Cursor
Plug-in Target:
User interface
Plug-in Location:
/plugins/softwarecursor.plg
Function:
Adds a software cursor to the FSI Viewer.
Syntax:
<Plugin src="softwarecursor" />
The "Software Cursor" plug-in adds a software cursor representing the current
mouse mode (Zoom, Drag, Rotate-2D, Rotate 3D).
Plug-in parameters
No parameters available.
102
NeptuneLabs – FSI Viewer
Plug-in Reference
NeptuneLabs FSI Viewer Plug-in
Plug-in MouseWheel
Plug-in Target:
User interface
Plug-in Location:
/plugins/mousewheel.plg
Function:
Adds mouse wheel support to FSI Viewer (Zoom, Rotate)
Syntax:
<Plugin src="mousewheel" />
Requirements:
MSIE 6.0, JavaScript
The "MouseWheel" plug-in enables the user to scroll or rotate an image using the
mouse wheel.
Implementing MouseWheel support
1) Add a class-attribute of value "FSIViewer" to all FSI Viewer Object
tags:
E.g. <object class="FSIViewer" classid= ...>
2) the following javascript to your HTML source:
JavaScript– MouseWheel
<script type="text/javascript">
<!-FSIViewers=new Array();
function WheelInit(){
if (!document.all) return;
t = document.getElementsByTagName("object");
if (t) for (count=0,i=0;i<t.length;i++){
if (t[i].className=="FSIViewer") {
FSIViewers[count++]=t[i];
t[i].SetVariable("CatchMouseWheel", false);
}
}
}
NeptuneLabs – FSI Viewer
103
Plug-in Reference
document.onmousewheel = function () {
for (i=0;i<FSIViewers.length;i++){
if (FSIViewers[i].GetVariable("CatchMouseWheel")=="true"){
FSIViewers[i].SetVariable("WheelDelta",
event.wheelDelta);
return false;
}
}
}
//-->
</script>
3) Add the function call "WheelInit();" to the onload event of the body
tag:
E.g. <BODY onload="WheelInit();" ...>
4) Add the "MouseWheel" plug-in to your _default.fsi or image specific
.fsi file:
Example - Adding the Mousewheel plug-in
<Plugins>
<Plugin src="mousewheel" />
</Plugins>
MouseWheel Plug-in Parameters
You can specify 4 different actions to take place when the user uses the
mousewheel:
-
Zoom
Rotate
Scene
SceneSet
(Zoom, Default)
(Rotate Z-Axis)
(Rotate Y-Axis)
(Rotate X-Axis)
Default
Description:
Syntax:
Default:
Context:
Default mousewheel action
String
"Zoom"
Plug-in Tag
Defines the default action of the mouse wheel, provided that no other action has
been defined using the Mode[n] parameter.
104
NeptuneLabs – FSI Viewer
Plug-in Reference
Example
<Plugin src="mousewheel" default="Rotate" />
Mode[n]
Description:
Syntax:
Default:
Context:
MouseWheel action for MouseMode n
String
Specified by "default" parameter or "Zoom"
Plug-in attribute
Defines the action of the mouse wheel when mouse mode n has been activated.
Example - Defining rotate as default action
<Plugin src="mousewheel" default="Rotate" Mode0="Rotate" />
The example above shows how to specify the mouse wheel action "Rotate" for
the mouse mode "Zoom".
The possible values for "n" are as following:
0
1
2
3
MouseMode
MouseMode
MouseMode
MouseMode
NeptuneLabs – FSI Viewer
Zoom
Move
Rotate
Tilt
105
Plug-in Reference
NeptuneLabs FSI Viewer Plug-in
Plug-in ClockProgress
Plug-in Target:
User interface
Plug-in Location:
/plugins/clockprogress.plg
Function:
Replacement for default progress bar
Syntax:
<Plugin src="clockprogress" />
The "ClockProgress" plug-in replaces the default progress bar with a round
progress indicator.
Plug-in Parameters
The clockprogress plug-in can be customized by adding attributes to the <plugin>
tag.
E.g. <Plugin src="clockprogress" alpha="20"/>
The following attributes can be used to customize the clockprogress plug-in:
Alpha
Description:
Syntax:
Default:
Context:
Opacity of progress indicator
Number
50
Plug-in attributes
Defines the opacity of the progress indicator. Possible values range from 0 to 100.
0
100
106
transparent
opaque
NeptuneLabs – FSI Viewer
Plug-in Reference
Size
Description:
Syntax:
Default:
Context:
Size of progress indicator
Number
60
Plug-in Tag
Defines the overall size of the progress indicator in pixel.
Color1
Description:
Syntax:
Default:
Context:
Color of the area representing the amount of pending data
HexColor
000000
Plug-in attributes
A 6-digit hexadecimal number defining the color of the area representing the
amount pending data.
Color2
Description:
Syntax:
Default:
Context:
Color of the area representing the amount of data already loaded
HexColor
FFFFFF
Plug-in attributes
A 6-digit hexadecimal number defining the color of the area representing the
amount data already loaded.
LineColor
Description:
Syntax:
Default:
Context:
Line color
HexColor
000000
Plug-in attribute
A 6-digit hexadecimal number defining the color of the lines.
NeptuneLabs – FSI Viewer
107
Plug-in Reference
TextColor
Description:
Syntax:
Default:
Context:
Text color
HexColor
000000
Plug-in attribute
A 6-digit hexadecimal number defining the color of the text.
posX
Description:
Syntax:
Default:
Context:
Horizontal Position
String / Number
Depends on MenuAlign parameter
Plug-in attribute
Defines the horizontal position of the progress indicator.
Possible values:
C
Number > 0
Number < 0
Centered horizontally
Offset from left
Offset from right
posY
Description:
Syntax:
Default:
Context:
Vertical position
String / Number
Depends on MenuAlign parameter
Plug-in attribute
Defines the vertical position of the progress indicator.
Possible values:
C
Number > 0
Number < 0
108
Centered vertically
Offset from top
Offset from bottom
NeptuneLabs – FSI Viewer
Plug-in Reference
NeptuneLabs FSI Viewer Plug-in
Plug-in Music
Plug-in Target:
User interface
Plug-in Location:
/plugins/music.plg
Function:
Adds streaming background music or sound to the FSI Viewer.
Syntax:
<Plugin src="music" song="music.mp3" autoplay="true" />
Requirements:
Flash MX or higher
The "Music" plug-in adds a background sound or music to FSI Viewer.
Additionally a button will be added to the menu bar to switch the music on or off.
Plug-in Parameters
MenuOffset
Description:
Syntax:
Default:
Context:
Indentation of the menu button
Number
0
Plug-in attribute
Specifies the space in pixel left of the menu button of the plug-in.
AutoPlay
Description:
Syntax:
Default:
Context:
Start playing the sound on startup
Bool or String
false
Plug-in attribute
Set the value to Boolean "true" to make the sound play on startup.
From version 1.3 of the plug-in you can additionally set the value to "onLoad" to
start the sound after image data has been loaded completely.
NeptuneLabs – FSI Viewer
109
Plug-in Reference
Song
Description:
Syntax:
Default:
Context:
Path to an MPEG3 audio file (.mp3)
URL
--Plug-in attribute
Defines a relative path to an MPEG3 file (*.mp3) located in the "music"
subdirectory of the "/fsi" folder.
Loop
Description:
Syntax:
Default:
Context:
Loop / Play the sound once
Bool
false
Plug-in attribute
Defines if the sound is being played once or in a continuous loop.
Volume
Description:
Syntax:
Default:
Context:
Sound volume
Number (0-100)
--Plug-in attribute
Defines the volume of the sound from 0 (quiet) to 100 (maximum).
KeepState
Description:
Syntax:
Default:
Context:
Keep Stop/Play state when selecting images
Boolean
True
Plug-in attribute
For viewers with multiple images only.
Keep the playing state and ignore the "AutoPlay" parameter when switching from
one image to another. This way "AutoPlay=true" does not start the sound if the
user switched the button off.
110
NeptuneLabs – FSI Viewer
Plug-in Reference
NeptuneLabs FSI Viewer Plug-in
Plug-in Magnifier
Plug-in Target:
User interface
Plug-in Location:
/plugins/magnifier.plg
Function:
Adds a magnifier to
the user interface
Syntax:
<Plugin src="magnifier" visible="true" size="10" />
The "Magnifier" plug-in adds a magnifier to the user interface that can be
dragged using the mouse. Using the magnifier plug-in does not cause additional
data traffic, as the plug-in enlarges already loaded image data by software.
The magnifier can be hidden and shown using a corresponding button in the
menu bar. The level of magnification and the magnifier size can be defined by
plug-in parameters.
Plug-in Parameters
MenuOffset
Description:
Syntax:
Default:
Context:
Indentation of the menu button
Number
0
Plug-in attribute
Specifies the space in pixel left of the menu button of the plug-in.
Visible
Description:
Syntax:
Default:
Context:
Initial state of visibility
Bool
false
Plug-in attribute
Defines the initial visibility of the magnifier.
NeptuneLabs – FSI Viewer
111
Plug-in Reference
Size
Description:
Syntax:
Default:
Context:
Size of magnifier
Number
8
Plug-in attribute
Defines the overall size of the magnifier. Possible values are between 4 and 16.
Please note that greater values require more CPU power.
Magnification
Description:
Syntax:
Default:
Context:
Level of magnification
Number
2
Plug-in attribute
Defines the level of magnification where 1 means no magnification, 2 means a
magnification of 200% and so on. The maximum level of magnification is 8.
Reflections
Description:
Syntax:
Default:
Context:
Show or hide glass reflections
Bool
true
Plug-in attribute
Show (true) or hide (false) glass reflections of the magnifier.
112
NeptuneLabs – FSI Viewer
Plug-in Reference
NeptuneLabs FSI Viewer Plug-in
Plug-in HotSpots
Plug-in Target:
User Interface and Zoom Area
Plug-in Location:
/plugins/hotspots.plg
Function:
By defining clickable areas
(hotspots) the user is able to
interact with the image by clicking
on areas inside the zoomable
image.
Syntax:
<Plugin src="hotspots" />
Enterprise editions of FSI Viewer contain this plug-in by default.
For all other editions this plug-in can be optionally obtained.
The "HotSpots" plug-in adds an image map like functionality to the FSI Viewer.
The plug-in adds a button to the menu bar which allows the user to show or hide
the HotSpots.
The clickable areas are defined via XML inside the image specific *.fsi file and
enable an increased interaction with the Viewer.
There are 4 different combinable actions that can be assigned to each hotspot:
-
Display a tool tip
Zoom to the area defined by the hotspot
Open a HTML page
Restart the Viewer with a different image / configuration
NeptuneLabs – FSI Viewer
113
Plug-in Reference
Adding Hotspot Functionality to your Images
Integrating the Plug-in
To integrate the HotSpot plug-in into the viewer you have to add the following
line to the <Plugins> section of either the _default.fsi file or to an image specific
.fsi configuration file:
<Plugin src="hotspots" />
Defining the HotSpots Section
To define HotSpots for an image you have to add an XML-section to your image
specific .fsi file. The definition syntax is similar to image maps for static images
inside a HTML page.
Each HotSpot is being defined by a single XML node inside the <HotSpots>
group.
The basic structure of a HotSpot definition is the following:
Example – HotSpot definition
<HotSpots visible="true" alpha="70">
<circle spot="" tip="" url="" />
<rect
spot="" tip="" url="" />
</HotSpots>
In contrast to other main groups like e.g. "<FPX>" you can assign attributes to
the HotSpot group itself. Most of these attributes define the default behavior of all
included HotSpots so that you can omit these attributes in subsequent HotSpot
nodes.
114
NeptuneLabs – FSI Viewer
Plug-in Reference
Global HotSpot Parameters
The attributes you can assign to the <HotSpots> group tag include:
Visible
Description:
Syntax:
Default:
Context:
Initial visibility of the HotSpots
Bool
false
<HotSpots> group tag
Defines the initial visibility of HotSpots.
The HotSpot button state will be set accordingly.
Alpha
Description:
Syntax:
Default:
Context:
Defines the opacity for all HotSpots
Number zwischen 0-100
100
<HotSpots> tag
Defines the opacity for all HotSpots from 0 (invisible) to 100 (opaque).
BaseURL
Description:
Syntax:
Default:
Context:
Prefix for relative HotSpot URLs
String
--<HotSpots> group tag
Defines a prefix that will be applied to all HotSpots containing relative URLs.
This way you can omit e.g. the domain in URL-attributes of subsequent HotSpots.
Defining Default Attributes
The following attributes define default attributes to all HotSpot that do not
contain a corresponding attribute itself.
E.g. defining a DefaultTarget of "_self" will open all hyperlinks in the frame the
viewer resides in, if there is no individual Target attribute defined.
NeptuneLabs – FSI Viewer
115
Plug-in Reference
DefaultTarget
Description:
Syntax:
Default:
Context:
Default target for hyperlinks
String
_blank
<HotSpots> group tag
Defines the default target(frame) for HotSpot hyperlinks.
Valid parameters are "_blank", "_self", "_top", "_parent" and names of
frames inside a HTML frameset.
DefaultMove
Description:
Syntax:
Default:
Context:
Zoom to HotSpot area by default
Bool
true
<HotSpots> group tag
Defines the default value for all subsequent HotSpots that do not contain the
"Move" attribute.
DefaultSkew
Description:
Syntax:
Default:
Context:
Permit skewing of HotSpots
Bool
true
<HotSpots> tag
Defines the default value for all subsequent HotSpots that do not contain the
"Skew" attribute.
DefaultColor
Description:
Syntax:
Default:
Context:
Default color of HotSpot borders
String
FF0000
<HotSpots> tag
Defines the default color of HotSpot borders.
The value has to be a 6 digit hexadecimal number like "FFFF00" for yellow or
"0000FF" for blue.
116
NeptuneLabs – FSI Viewer
Plug-in Reference
DefaultFill
Description:
Syntax:
Default:
Context:
Fill the HotSpot area by default
Bool
true
<HotSpots> group tag
Defines the default value for all subsequent HotSpots that do not contain the
"Fill" attribute.
If this value is set to false, all HotSpots will by shown as outlines by default.
Defining Individual HotSpots
Each HotSpot definition must at least contain the name of the HotSpot shape and
the "Spot" attribute which defines the position of the HotSpot.
The tag name of each definition specifies the shape of the HotSpot.
Possible shapes are:
- rect
(Square / Rectangle)
- circle
(Circle / Ellipse)
- star
(Star)
Example – HotSpot definition
<HotSpots visible="true" DefaultTarget="_blank"
BaseURL="http://Domain/" >
<circle spot="1, 1, 0.35842, 0.15383, 0.61261, 0.40802, 0"
tip="circle />
<rect spot="1, 10, 0.54314, 0.68446, 0.74036, 0.88168, -56"
tip="rectangle" url="rect.htm" />
</HotSpots>
Please refer to the chapter "HotSpot Authoring Tips" for useful tips on how to
create HotSpots.
NeptuneLabs – FSI Viewer
117
Plug-in Reference
HotSpot Parameters
The following attributes can be assigned to each HotSpot:
Spot
Description:
Syntax:
Default:
Context:
Position of the HotSpot
String
--HotSpot tag
Defines the position of the HotSpot.
It is recommended to use the plug-in SelectFrame to obtain this value. Please
refer to the chapter "HotSpot Authoring tips" for more information on this
parameter.
View
Description:
Syntax:
Default:
Context:
Version:
Image section to display
String
Value of spot parameter
HotSpot tag
3.2.3 and above
Defines the position to display when move is set to true.
If this parameter is undefined, the value of spot will be used instead.
Please refer to the chapter "HotSpot Authoring tips" for more information on this
parameter.
Tip
Description:
Syntax:
Default:
Context:
Tooltip
String
--HotSpot tag
Defines a string to be used for a tooltip when the user moves the cursor over the
HotSpot.
118
NeptuneLabs – FSI Viewer
Plug-in Reference
Move
Description:
Syntax:
Default:
Context:
Zoom to HotSpot area on click
Bool
false
HotSpot tag
Zoom to the image section covered by the HotSpot, if the user clicks the HotSpot.
You can use the "DefaultMove" parameter to change the default behavior.
Skew
Description:
Syntax:
Default:
Context:
Allow skewing of the HotSpot area
Bool
false
HotSpot tag
If this parameter is set to false the width of the hotspot area will equal the height
of the HotSpot regardless of the values provided with the "Spot" parameter.
You might want to use this parameter to ensure that e.g. HotSpots defined with
the <circle> tag look like circles instead of ellipses.
You can use the "DefaultSkew" parameter to change the default behavior.
Color
Description:
Syntax:
Default:
Context:
Color of the HotSpot border
String
FF0000
HotSpot tag
Defines the color of the HotSpot border.
The value has to be a 6 digit hexadecimal number like "FFFF00" for yellow or
"0000FF" for blue. You can use the "DefaultColor" parameter to change the
default border color.
Fill
Description:
Syntax:
Default:
Context:
Fill the HotSpot area
Bool
false
HotSpot tag
If this value is set to false, the HotSpot will by shown as an outline.
You can use the "DefaultFill" parameter to change the default behavior.
NeptuneLabs – FSI Viewer
119
Plug-in Reference
URL
Description:
Syntax:
Default:
Context:
Hyperlink of the HotSpot
URL
--HotSpot tag
Defines a hyperlink to be opened if the user clicks the HotSpot.
The URL can be given relatively or absolutely.
The Target parameter (or respectively the "DefaultTarget" parameter) defines
the targetframe for the hyperlink. Please refer to the "BaseURL" parameter as
well.
Target
Description:
Syntax:
Default:
Context:
Target frame for hyperlinks
String
_blank
HotSpot tag
Defines the targetframe for HotSpot-hyperlinks.
Valid parameters include "_blank", "_self", "_top", "_parent" and names of
frames inside a HTML frameset.
Please refer to the "DefaultTarget" parameter for details on how to set a default
target for hyperlinks.
CFG
Description:
Syntax:
Default:
Context:
FSI parameters to be used on click
String (query)
--HotSpot tag
If you define a CFG parameter for a HotSpot the viewer will be reinitialized with
the given configuration if the user clicks the HotSpot.
This can be useful to switch from one image to another if the user clicks a
HotSpot.
The syntax of the CFG parameter has to consist of FSI Parameters concatenated
with the ampersand character (like a HTTP query).
Parameter1=value1&Parameter2=value2…
120
NeptuneLabs – FSI Viewer
Plug-in Reference
Example:
cfg="cfg=image2&NoNav=1"
Defining the parameter like this, the viewer would reinitialize using the
configuration file "image2.fsi" providing the FSI parameter "NoNav" with a value
of "true".
Please refer to the FSI Viewer manual for a list of all FSI Parameters and for
details on how to create a query string that provides FSI parameters.
SelectImage
Description:
Syntax:
Default:
Context:
Select another image (FSI Showcase only)
Number
--HotSpot tag
Clicking the HotSpot selects another image inside FSI Showcase.
The index can be specified absolutely by providing a number only. The first image
is being represented by "0".
Alternatively you can select an image relatively from the currently selected image.
To select an image relatively you have to provide a number prefixed by "+" or "-",
e.g. "+1" selects the next image.
Hotspot Authoring Tips
The following section provides tips on how to obtain the string value required to
define the "Spot" and the optional "View" parameter of a HotSpot.
The Spot parameter consists of 7 numbers concatenated with commas and
provides the scene set, the Scene, the image section (as a rectangle) and the
rotation.
Example: 1, 10, 0.19056, 0.33579, 0.44862, 0.59385, 35
scene set 1, Scene 10, Rectangle [0.19056, 0.33579, 0.44862, 0.59385],
rotation 35 °
Although you can of manually enter the parameters, it is recommended to use the
plug-in SelectFrame to obtain this value.
NeptuneLabs – FSI Viewer
121
Plug-in Reference
Obtaining Hot Spot positions
Include the plug-in "SelectFrame" by adding the following parameters to the
"_default.fsi" or any other configuration file.
Example – Inlude plug-in SelectFrame
<plugins>
<plugin src="SelectFrame" visible="1" window="1" rotate="1"
AspectRatio="1:1" />
</plugins>
After including the plug-in you will
be able to author hotspots directly in
FSI Viewer.
You can use the value displayed in
the "Selection" window for the
"Spot" parameter of the hotspot.
You can use the value displayed in
the "View" window for the optional
"View" parameter.
When modifying the select box please use:
SHIFT to lock the aspect ratio of the selection
CTRL to resize the selection relative to the center
ALT to rotate the selection
ALT + SHIFT to rotate the selection in steps of 5 degrees
HotSpot Z-Order
When defining Hot Spots that overlap each other, you have to keep the z-order of
the Hot Spots in mind. The z-order of Hot Spots is determined by the sequence in
which they are defined in the configuration file, from bottom to top.
As a rule of thumb you should define big Hot Spot areas first to ensure that
smaller Hot Spots are not completely hidden underneath.
122
NeptuneLabs – FSI Viewer
Plug-in Reference
NeptuneLabs FSI Viewer Plug-in
Plug-in JavaScript Bridge
Plug-in Target:
Scripting
Plug-in Location:
/plugins/jsbridge.plg
Function:
Integrates a JavaScript interface to enable interaction between FSI Viewer and
JavaScript contained in the hosting HTML page.
Syntax:
<Plugin src="jsbridge" />
Requirements:
Browser with live connect support between Flash and JavaScript (Livewire)
This plug-in can be optionally obtained.
Using the plug-in without a valid licence key activates the evaluation mode.
The "JavaScript Bridge" plug-in provides a scripting interface to control FSI Viewer
using JavaScript. Using the JavaScript bridge you can control viewer functions like
"ZoomIn" and "Reset", you can remotely press/release Buttons inside the FSI
Viewer and you can zoom to specified image sections directly. Additionally you
can implement a JavaScript function receiving FSI event notifications.
Though the integration of the plug-in is very easy, basic knowledge of JavaScript
is required to use JSBridge plug-in – especially regarding browser dependent
JavaScript implementations.
Implementing the JavaScript Bridge plug-in
1) Add an ID-attribute to your FSI Viewer Object and Embed tag
E.g.
<object id="fsiviewer" classid= ...>
<embed NAME="fsiviewer"...>
This way you are able to access the viewer object via Javascript.
NeptuneLabs – FSI Viewer
123
Plug-in Reference
2) Provide the appropriate action via SetVariable command
To control the FSI Viewer from JavaScript you have to pass the appropriate
command by setting the "FSICMD " variable of the FSI Viewer movie clip using
the SetVariable() function.
Example: Button "Zoom In" (MSIE)
<input type="button" value="Zoom In"
onMouseDown="document.all.fsiviewer.SetVariable(‘FSICMD’,
‘ZoomIn’);"
onMouseUp ="document.all.fsiviewer.SetVariable(‘FSICMD’, ‘’); >
Command Parameters
There are 3 different command types you can pass to FSI Viewer / FSI Showcase:
1) Initiate an action directly, e.g. "ZoomIn" or "Reset"
2) Press and release of FSI Viewer buttons, e.g. "Button:Mouse_Mode_0"
3) Zoom to a specified image section, e.g. "Goto:1,6,0.4,0.2,0.6,0.4"
Please see the "Obtaining Image Section Parameters" section for details on
how to obtain valid image section parameters.
The following tables list possible values you can pass to FSI Viewer.
Please note that especially regarding the "Button:" command there might be more
or not all commands listed available, depending on your FSI Viewer skin and
integrated plug-ins.
All command strings have to be provided exactly as stated in the lists
below, especially regarding upper-/ lowercase writing and white
spaces.
1) Direct Commands
Usage:
FSIViewer.SetVariable('FSICMD', '[command]');
To stop the initiated action use:
FSIViewer.SetVariable('FSICMD', '');
124
NeptuneLabs – FSI Viewer
Plug-in Reference
Command
'' (empty string)
Reset
ZoomIn
ZoomOut
Up
Down
Left
Right
RotateLeft
RotateRight
NextScene
PreviousScene
NextSceneSet
PreviousSceneSet
__DebugWindow
__InfoWindow
Showcase only:
PreviousImage
NextImage
SelectImage
SwitchThumbs
Description
Stop current action / Release Button
Reset Viewer
Start zooming in
Start zooming out
Start panning upwards
Start panning downwards
Start panning to the left
Start panning to the right
Start rotating counter-clockwise (Z-axis)
Start rotating clockwise (Z-axis)
Start rotating clockwise (Y-axis)
Start rotating counter-clockwise (Y-axis)
Start rotating clockwise (X-axis)
Start rotating counter-clockwise (X-axis)
Show / Hide the debug window (if available)
Show / Hide the "about"-window (if available)
Description
Select previous Image
Select next Image
Select image n
Important: Use SetVariable("ImageIndex", n) where n
is [0 .. images] prior to sending this command
Alternatively you can select an image relatively from the
currently selected image. To select an image relatively
you have to set "ImageIndex" to a number prefixed by
"+" or "-", e.g. "+1" selects the next image.
Show / Hide Thumb bar
2) Button press / release
Using this command remotely presses/ releases a button inside FSI Viewer / FSI
Showcase.
There can not be more than one button pressed at a time. Pressing another
button (by script) will automatically release the previous button.
Usage:
FSIViewer.SetVariable('FSICMD', 'Button:[ButtonID]');
NeptuneLabs – FSI Viewer
125
Plug-in Reference
To release the button previously pressed use:
FSIViewer.SetVariable('FSICMD', '');
Identifying commands of buttons not listed below
There might be some button identifiers that are not listed below, especially
buttons integrated by other plug-ins. To obtain command identifiers of these
buttons follow the steps below:
1) Activate the debug window of the FSI viewer (set parameter "debug" to
"true").
2) Set the "explore" parameter of the jsBridge plug-in to "true".
3) Click the desired button inside FSI Viewer and copy the identifier from the
debug window.
ButtonID
'' (empty string)
Mouse_Mode_n
Description
Release previously pressed button
Activate mouse mode n .
0
1
2
3
–
–
–
–
Zoom
Pan
Rotate 3D
Rotate (Z-axis)
There might be more mouse modes available
depending on loaded plug-ins
Tool_Reset
"Reset" button, see command "Reset"
Tool_ZoomIn
"Zoom In" button, see command "ZoomIn"
Tool_ZoomOut
"Zoom Out" button, see command "ZoomOut"
Tool_SwitchUI
Show / Hide FSI Viewer user interface
Plugin_SwitchMusic
Toggle music on or off
Plugin_ExtendedNavigation Toggle display of ExtendedNavigation plug-in
Plugin_HistoryBack
Click "History Back" button of the history plug-in
Plugin_HistoryForward
Click "History Forward" button of the history plug-in
126
NeptuneLabs – FSI Viewer
Plug-in Reference
3) Navigating to image sections
To navigate to a specific image section you simply use the "Goto" command
followed by a valid image section parameter. Please refer to the chapter "Debug
Mode" for details on how to obtain image section parameters.
Example: Button "Zoom to image section" (MSIE)
<input type="button" value="Zoom to section"
onClick="document.all.fsiviewer.SetVariable('FSICMD',
'Goto:1,3,0,0,0');">
Implementing JavaScript callbacks
Using JavaScript callbacks enables you to react on FSI Viewer / FSI Showcase
events by executing JavaScript code. The JSBridge plug-in calls a JavaScript
function using the Flash FSCommand architecture providing an event identifier
and a parameter.
Please follow the steps below to implement JavaScript callbacks from FSI Viewer /
FSI Showcase:
Step 1. Enable JavaScript callbacks by setting the plug-in parameter "Callback" to
"true", e.g.
Example: Enabling JavaScript Callbacks
<plugin src="jsbridge" callback="true" />
Or alternatively via HTTP query:
...fsi.swf?cfg=foo&jsbridge_callback=1
Step 2. Add a unique identifier to the <object> and the <embed> tag of FSI
Viewer / FSI Showcase.
NeptuneLabs – FSI Viewer
127
Plug-in Reference
Example: Adding ID / NAME parameters
<object id="fsiviewer" classid= ...>
<Param name="movie" value="...>
...
<embed NAME="fsiviewer"...>
...
</object>
Step 3. Add a JavaScript function to your HTML page receiving the event
notifications via FSCommand like in the example below.
IMPORTANT
The function name has to be exactly like in the example below and it has to start
with the ID/NAME parameter specified in step 2.
If you do not use the ID/NAME "fsiviewer" you have to replace the
corresponding script sections in the example below (printed bold) by your
ID/NAME parameter.
Example: JavaScript Callback Function
<script language="javascript" type="text/javascript">
function fsiviewer_DoFSCommand(fsi_event, params) {
switch(fsi_event){
case "LoadProgress":
...
break;
}
}
// Hook for Internet Explorer
if (navigator.appName && navigator.appName.indexOf("Microsoft") != 1 &&
navigator.userAgent.indexOf("Windows") != -1 &&
navigator.userAgent.indexOf("Windows 3.1") == -1) {
document.write('<SCRIPT LANGUAGE=VBScript\> \n');
document.write('on error resume next \n');
document.write('Sub fsiviewer_FSCommand(ByVal fsi_event, ByVal
params)\n');
document.write(' call fsiviewer_DoFSCommand(fsi_event,
params)\n');
document.write('end sub\n');
document.write('</SCRIPT\> \n');
}
</script>
128
NeptuneLabs – FSI Viewer
Plug-in Reference
After following the 3 steps described before you will receive the following event
notifications:
Event
(fsi_event)
InitComplete
Parameter
(params)
---
Description
The viewer has finished parsing the
configuration and is about to start loading
image data.
ImageInfo
String
Provides concatenated image information.
*See details below this table.
LoadingComplete --The initial load progress of an image
completed.
LoadProgress
Number
Number corresponding to the progress bar
(percent)
inside FSI Viewer.
Press
Button ID
The button "ID" has been pressed.
Release
Button ID
The button "ID" has been released.
ToolTip
String (escaped) The tool tip "String" is about to be
displayed.
*See details below this table.
View
Image Section
The image section currently displayed.
Can be used with the "Goto" command.
ImageUrl
URL template
Provides a template that can be used to
build an image URL corresponding to the
image being displayed in FSI Viewer.
*See details below this table.
Action
Action ID
The action "ID" is currently being executed.
Modal
true / false
The viewer enters a passive (true) or an
active (false) state.
MouseMode
Mouse Mode ID The mouse mode "ID" has been activated.
Zoom
Magnification
The magnification has changed.
(percent)
ImageSelected
Image index
A new image has been selected.
(0..nImages)
(FSI Showcase only)
Please note that some plug-ins provide additional events. Please refer to the
“events” parameter of the corresponding plug-in for details.
The recommended way to react on an event is to extend the switch...case
block of the fsiviewer_DoFSCommand(fsi_event, params) callback
function introduced in Step 3.
NeptuneLabs – FSI Viewer
129
Plug-in Reference
Detailed Event Parameter Description
INFO
The "Info" event parameter provides attributes of the source image currently
being displayed.
Example:
width=8000;height=6000;TilesX=4;TilesY=3;SceneSets=;ImageIndex=4
The attribute "ImageIndex" applies to FSI Showcase only and provides the 0based index of the image currently selected.
ImageURL
To receive this notification you have to set the "ImageUrls" parameter
of the plug-in to "true".
(Please refer to "Plug-in Parameters" below for details)
The "ImageURL" event parameter provides an URL template that can be used to
retrieve rhe image currently displayed in FSI Viewer.
Example:
http://imageserver.domain/erez3/erez?src=images/zoomimage.fpx
&width=[width]&height=[height]&left=0&top=0&right=1&bottom=1
&tmp=[template]
The URL template can for example be used to set the "src" attribute of an <IMG>
tag.
Prior to using the template you have to replace the place holders (bold, in
brackets) with valid values.
The [template] place holder applies to eRez imaging servers only.
ToolTip
The "ToolTip" event parameter provides the tool tip text that is about to be
displayed.
The values depend on the tool tip language selected.
You have to use the JavaScript function unescape() before displaying this
parameter.
130
NeptuneLabs – FSI Viewer
Plug-in Reference
JSBridge Plug-in Parameters
Explore
Description:
Syntax:
Default:
Context:
Activate debug output of Button IDs
Boolean
false
Plug-in attribute
If enabled the debug window will display the Button ID of each button pressed
inside FSI Viewer. This way you are able to determine Button IDs not listed in this
documentation.
Additionally the debug window will output each command received by the
JSBridge plug-in.
Callback
Description:
Syntax:
Default:
Context:
Enable JavaScript callbacks
Boolean
false
Plug-in attribute
If enabled the events of FSI Viewer / FSI Showcase will be forwarded to a specific
JavaScript function.
Please refer to the section "Implementing JavaScript Callbacks" for details
ImageUrls
Description:
Syntax:
Default:
Context:
Provide ImageUrl templates with JavaScript callbacks
Boolean
false
Plug-in attribute
This parameter depends on the "Callback" parameter above. If "Callback" and
"ImageUrls" parameter have been set to "true", "ImageUrl" notifications providing
image URL templates will be sent to the JavaScript callback function.
Please refer to the "ImageUrl" callback identifier for details.
NeptuneLabs – FSI Viewer
131
Plug-in Reference
NeptuneLabs FSI Viewer Plug-in
Plug-in Measure
Plug-in Target:
User interface
Plug-in Location:
/plugins/measure.plg
Function:
Provides distance and angle
measuring
Syntax:
<Plugin src="measure" />
This plug-in can be optionally obtained.
Using the plug-in without a valid licence key activates the evaluation mode.
The Measure plug-in provides an additional mouse mode which enables the user
to measure distances and angles inside the FSI Viewer by clicking & dragging.
Pressing SHIFT locks the angle to 45 degree steps.
Pressing CTRL moves the measurement line.
Mouse Mode
The mouse mode id for the measuring mode is 100.
You can use this id to set the InitialMouseMode parameter of the FSI Viewer.
e.g.
<InitialMouseMode value="100" />
or
?cfg=foo&InitialMouseMode=100
Setting up the Plug-in
The Measure Plug-in requires the real width of the entire image to enable
distance measuring.
132
NeptuneLabs – FSI Viewer
Plug-in Reference
Example 1:
If you already know the entire width of the image simply add the "ImageWidth"
and the "Suffix" parameter to the plug-in tag:
If the width of the entire image is 120.5 inches the corresponding plug-in tag
looks as follows:
<plugin src="measure" ImageWidth="120.5" Suffix=" inches" />
Please note:
You might as well define all plug-in parameters via query or inside the <options>
group by using the prefix "measure_".
E.g.:
?cfg=image&Measure_ImageWidth=120.5&Measure_Suffix=%20inches
Example 2:
If you know the width of a part of the image, but you do not know the width of
the entire image, you should follow the steps below:
1. Add the measure plug-in without any parameters.
<Plugin src="measure" />
2. Open the image inside the FSI Viewer and choose the "Measure" mouse
mode.
3. Measure the part of the image you know the real width of.
(The Measure plug-in will display a decimal number n between 0 and 1)
4. The value w for the ImageWidth parameter is:
w = RealWidth / n.
-
The Measure plug-in displays n=0.91388889.
The real length L of the engine is 214.5 mm.
ImageWidth w = L / n = 214.5 / 0.91388889 = 234.7112459
The corresponding plug-in tag is the following:
<plugin src="measure" ImageWidth="234.7112459" Suffix=" mm" />
NeptuneLabs – FSI Viewer
133
Plug-in Reference
Please note:
You might as well define all plug-in parameters via query or inside the <options>
group by using the prefix "measure_".
E.g.:
?cfg=engine&Measure_ImageWidth=234.7112459&Measure_Suffix=%20mm
Accuracy
The plug-in does not support any perspective correction.
This means that measuring scanned maps, diagrams will be accurate, measuring
3 dimensional objects is less accurate.
Plug-in Parameters
The following attributes can be assigned to the <plugin> tag.
You might as well define all plug-in parameters via query or inside the <options>
group by using the prefix "measure_" with the parameter name, e.g.
"measure_ImageWidth"
MenuOffset
Description:
Syntax:
Default:
Context:
Indentation of the menu button
Number
0
Plug-in attribute
Specifies the space in pixel left of the menu button of the plug-in.
ImageWidth
Description:
Syntax:
Default:
Context:
Real width of the entire image
Number
100
Plug-in attribute
Defines the real width of the entire image (e.g. 120 inches).
Please see the explanation in the previous section.
134
NeptuneLabs – FSI Viewer
Plug-in Reference
Prefix
Description:
Syntax:
Default:
Context:
Defines a prefix for the length value
String
--Plug-in attribute
Defines the prefix for the length value e.g. "length: ".
Suffix
Description:
Syntax:
Default:
Context:
Defines a suffix for the length value
String
--Plug-in attribute
Defines the suffix for the length value e.g. " inches". Usually this is a length unit.
Decimals
Description:
Syntax:
Default:
Context:
Number of decimals of the length value
Number
0
Plug-in attribute
Defines the number of decimals of the length value.
ShowText
Description:
Syntax:
Default:
Context:
Display the current measurement string
Bool
True
Plug-in attribute
Hides the text displaying the current measurement if set to “false”.
ShowAngle
Description:
Syntax:
Default:
Context:
Display current angle
Bool
false
Plug-in attribute
If set to true the plug-in appends a text representing the current angle in degrees
to the text display. E.g. "120.2 inches, 43.2°".
NeptuneLabs – FSI Viewer
135
Plug-in Reference
LineColor
Description:
Syntax:
Default:
Context:
Defines the color of the measure lines
HexColor
FF0000
Plug-in attribute
6-digit hexadecimal color value defining the color of the measure lines.
TextColor
Description:
Syntax:
Default:
Context:
Defines the color of the text
HexColor
000000
Plug-in attribute
6-digit hexadecimal color value defining the color of the text.
BGColor
Description:
Syntax:
Default:
Context:
Defines the color of the text background
HexColor
FFFFFF
Plug-in attribute
6-digit hexadecimal color value defining the background color of the text.
BGAlpha
Description:
Syntax:
Default:
Context:
Defines the opacity of the text background
Number
80
Plug-in attribute
Defines the opacity of the text background (0...100).
Events
Description:
Syntax:
Default:
Context:
Version:
Fire plug-in events
Boolean
False
Plug-in attribute
3.2.5 and above
Specifies whether the plug-in fires plug-in events. Plug-in events can be handled
when using JSBridge plug-in or FSI Viewer Component.
136
NeptuneLabs – FSI Viewer
Plug-in Reference
The following events apply to this plug-in:
Event ID
Parameter
onMeasureEnable Boolean
onMeasureStart
String
onMeasure
String
onMeasureStop
String
NeptuneLabs – FSI Viewer
Description
The measure tool gets enabled or
disabled.
The user starts measuring.
The parameter provides the current
distance and angle as displayed in the
measure tool.
The user drags the measure tool.
The parameter provides the current
distance and angle as displayed in the
measure tool.
The user stopped measuring.
The parameter provides the current
distance and angle as displayed in the
measure tool.
137
Plug-in Reference
NeptuneLabs FSI Viewer Plug-in
Plug-in SelectFrame
Plug-in Target:
User interface
Plug-in Location:
/plugins/selectframe.plg
Function:
Provides a resizable select frame
Syntax:
<Plugin src="selectframe" />
This plug-in adds a resizable select frame into FSI Viewer.
Pressing
Pressing
Pressing
Pressing
SHIFT locks the aspect ratio of the selection.
CTRL resizes the selection relative to the center
ALT rotates the selection
ALT + SHIFT rotates the selection in steps of 5 degrees
Plug-in Parameters
The following attributes can be assigned to the <plugin> tag.
You might as well define all plug-in parameters via query or inside the <options>
group by using the prefix "measure_" with the parameter name, e.g.
"selectframe_window"
MenuOffset
Description:
Syntax:
Default:
Context:
Indentation of the menu button
Number
0
Plug-in attribute
Specifies the space in pixel left of the menu button of the plug-in.
138
NeptuneLabs – FSI Viewer
Plug-in Reference
Visible
Description:
Syntax:
Default:
Context:
Show or hide the plug-in on startup
Boolean
False
Plug-in attribute
Show or hide the select box on startup.
Window
Description:
Syntax:
Default:
Context:
Show or hide the output window
Boolean
True
Plug-in attribute
Show or hide the output window of the plug-in.
Rotate
Description:
Syntax:
Default:
Context:
Enable rotation of the selection
Boolean
True
Plug-in attribute
Enable rotating the selection by pressing ALT key or ALT + SHIFT keys and
dragging the handles of the select box.
MaskColor
Description:
Syntax:
Default:
Context:
Color of the mask
HexColor
FFFFFF
Plug-in attribute
Define a 6-digit hexadecimal color value for the mask of the select box.
MaskAlpha
Description:
Syntax:
Default:
Context:
Opacity of the mask
Number
75
Plug-in attribute
Defines the opacity of the mask of the select box (0 = invisible).
NeptuneLabs – FSI Viewer
139
Plug-in Reference
AspectRatio
Description:
Syntax:
Default:
Context:
Aspect ratio of the selection
String
--Plug-in attribute
Defines an aspect ratio for the selection, e.g. “320:200”.
Use SHIFT to lock or unlock the aspect ratio when resizing the selection.
InvertShift
Description:
Syntax:
Default:
Context:
Inverts the function of the SHIFT key
Boolean
False
Plug-in attribute
You can use this parameter to invert the function of the SHIFT key while
dragging.
Callback
Description:
Syntax:
Default:
Context:
JavaScript callback function
String
--Plug-in attribute
Specify the name of a custom JavaScript function to call each time the selection
changes. The arguments passed to this function are:
•
SceneSet, Scene, Left, Top, Right, Bottom, Rotation, Current View
Example: JavaScript callback function
function onSelect(set, scene, l, t, r, b, rot, strView){
doSomething();
}
Additionally you can as use the template "$$selection$$" for the
CustomButton plug-in.
140
NeptuneLabs – FSI Viewer
Plug-in Reference
Events
Description:
Syntax:
Default:
Context:
Version:
Fire plug-in events
Boolean
False
Plug-in attribute
3.2.5 and above
Specifies whether the plug-in fires plug-in events. Plug-in events can be handled
when using JSBridge plug-in or FSI Component.
The following events apply to this plug-in:
Event ID
onSelectFrameEnable
onSelectFrameStart
onSelectFrame
Parameter
Boolean
--String
onSelectFrameStop
String
NeptuneLabs – FSI Viewer
Description
The select has been enabled or disabled.
The user starts selecting.
The user modifies the select frame.
The parameter provides a string
representing the current selection.
The user stopped modifying the selection.
The parameter provides a string
representing the current selection.
141
Error Messages
Error Messages
Please make sure to enable the debug mode when encountering errors !
Usually it is easy to locate the reason for an error by examining the output in the
debug window or the step of the initialization process where the FSI Viewer stops.
Warning: NeptuneLabs ZoomCache required for Flash 5 Plug-in
You may ignore this warning if you plan to use the FSI Viewer with Flash plug-ins
version 6 and above only.
To use FSI Viewer with Flash plug-ins from version 5 NeptuneLabs ZoomCache is
required.
Warning: ViewerWidth and ViewerHeight required
You may ignore this warning if you plan to use the FSI Viewer with Flash plug-ins
version 6 and above only.
If you plan to use the FSI Viewer with Flash plug-ins prior to version 6 you have
to adjust or add the FSI parameters ViewerWidth and ViewerHeight according to
the dimension of the <object> and <embed> tag.
Error: FSI Viewer does not show up at all
Please check the parameters of the <object> and <embed> tag.
Make sure that the HTML code:
<PARAM NAME="movie" VALUE="[URL and parameter] ">
contains the correct URL to the FSI Viewer file "fsi.swf".
Please make sure to have Flash plug-in 5 or above installed.
Please make sure that all required files have been transferred in binary mode to
your web server.
If not, adjust the corresponding configuration options of your FTP client
accordingly and upload all FSI Viewer files once again.
142
NeptuneLabs – FSI Viewer
Error Messages
Error: Loading _default.fsi…failed
Please make sure that the file "_default.fsi" resides in the setup directory of
your FSI Viewer.
Check the _default.fsi file for XML syntax errors.
Error: Loading *.fsi…failed
or
Error: FPXSrc undefined
Please make sure that the configuration file defined by the CFG parameter is
valid.
Please make sure that the FSIBase parameter in the _default.fsi file points to
the correct directory.
Please check the XML syntax of the corresponding FSI-file.
Error: The Viewer stops displaying the message "Loading Skin and
FSI Module:"
Please make sure that all files have been uploaded to the location provided when
ordering your FSI product.
Error: The Viewer stops displaying the message "Opening FPX:
[…]"
Please check the given path to the source image file on the imaging server.
Adjust the parameters FPXSrc or FPXBase accordingly.
Error: Viewer stops displaying the message "Loading Plug-in …"
Please check the "Src" parameter of the specified plug-in.
Make sure that the corresponding plug-in file exists in the "/plugins" subdirectory
of your setup directory of your web server.
NeptuneLabs – FSI Viewer
143
Error Messages
Error: The image appears entirely black or distorted
This might happen due to an error during the conversion of your image to the
FPX format.
Please make sure that the source image has not been saved in grayscale mode
and that it does not contain multiple alpha channels.
Be sure to save the image without FPX data compression.
Please try converting your image to RGB color mode and remove all alpha
channels prior to FPX conversion.
Error: The Viewer displays multiple images at a time
You might be using an FPX containing multiple images without defining the
parameters TilesX and TilesY or these parameters have been defined incorrectly.
Please check the output of the Debug Window for the scene sets setting.
Error: The Viewer displays a clipped image
You might have defined the parameters TilesX and TilesY for a 2D image.
Or
The parameters ViewerWidth and ViewerHeight do not match the corresponding
settings in the <object> or <embed> tag using Flash plug-in version 5.
Error: Keyboard commands not working
Using the keyboard commands require the FSI Viewer to have the input focus.
Click anywhere inside the Viewer to pass the focus to the FSI Viewer.
144
NeptuneLabs – FSI Viewer
Appendix
Appendix
Example of a _default.fsi file
<fsi_parameter>
<!-- This file contains default parameters.
All parameters will be overwritten by additional .fsi files or query
parameters. -->
<FPX>
<ServerType value="eRez" />
<Base value="http://erez.neptunelabs.com/erez3/erez?src=/" />
</FPX>
<Plugins>
<Plugins src="mousemodes" />
</Plugins>
<Options>
<FSIBase value="../fsi/" />
<ScenePreload value="true" />
<MenuAlign value="BR" />
<Animation value="BEST" />
<ZoomCache
value="http://zoomcache.provider.com" />
<ZoomCacheID
value="my_zoomcache_id" />
<ZoomCache5Only value="true" />
</Options>
</fsi_parameter>
NeptuneLabs – FSI Viewer
145
Appendix
Example of an image specific FSI configuration file
<fsi_parameter>
<!-- required parameters for Flash 5 plugin -->
<Viewer>
<Width
value="330" />
<Height
value="338" />
</Viewer>
<FPX>
<!-- Src will be prefixed by FPXBase of _default.fsi -->
<Src
value="3d_object.fpx" />
<Width
value="8128" />
<Height
value="9168" />
<TilesX
value="4" />
<TilesY
value="3" />
</FPX>
<Options>
<InitialAction value="NextScene" />
<InitialActionDelay value="3" />
<MenuAlign value="TL" />
<NoNav value="true" />
</Options>
</fsi_parameter>
146
NeptuneLabs – FSI Viewer
Appendix
Credits
Special thanks go to the following persons for their valuable support such as
providing translations, sharing their ideas regarding improvements and beta
testing:
Bora Alioglu
Oscar Applegren
Sven-Erik Andersen
Radoslav Bielik
Maciej Chojnacki
Jacky Choy
Petr Cihar
Marc Delisle
Daniel Hinostroza
Yukihiro Kawada
Kristian Ottosen
Ivo Teel
Andri Viiand
NeptuneLabs – FSI Viewer
147
Appendix
Index
Absolute Addressing ................................ 29
Automation ....................................... 25, 55
Comments .............................................. 22
Compatibility and Requirements ............... 10
Debug Mode ........................................... 53
Embed Tag ............................................. 18
Error Messages...................................... 142
Flash 5.................................................... 32
FSI Showcase.......................................... 61
FSI Showcase Parameters ........................ 68
FSI Viewer .............................................. 20
Installation.............................................. 15
Keyboard ................................................ 14
Menu bar ................................................ 11
Mouse cursor .......................................... 38
Mouse Modes .......................................... 12
Navigation............................................... 11
Object Tag .............................................. 18
Parameter
Animation............................................. 39
AnimationSpeed.................................... 39
Cfg ...................................................... 27
ConcurrentRequests.............................. 45
Debug............................................ 14, 30
DefaultCFG ........................................... 27
DetailBuffer .......................................... 33
Effects ................................................. 40
ExtendedViewport................................. 39
FPXBase ............................................... 31
FPXServerTemplate............................... 28
FPXServerType ..................................... 28
FPXSrc ......................................... 28, 143
FPXTilePaddingX ................................... 51
FPXTilePaddingY ................................... 51
FSIBase................................................ 31
HandCursor .......................................... 38
Height............................................ 29, 32
HelpURL ............................................... 37
HelpUrlTarget ....................................... 37
HideUI ................................................. 40
IgnoreQuery......................................... 44
InitalView ............................................. 35
InitialAction .......................................... 36
InitialActionDelay .................................. 36
InitialActionPersistent............................ 37
InitialMouseMode.................................. 37
InitialViewPersistent.............................. 36
Intro .................................................... 30
Language ............................................. 33
MaxZoomLevel...................................... 44
NeptuneLabs – FSI Viewer
MenuAlign ............................................33
NavEffects ............................................43
NavFrame.............................................34
NavFrameColor .....................................34
NavHeight ............................................34
NavMaskAlpha ......................................35
NavMaskColor .......................................35
NavWidth .............................................34
NoImageBlend ......................................40
NoNav ..................................................34
NoSceneAnimation ................................51
NoSceneLoop........................................52
NoSetLoop............................................51
SceneEffects .........................................43
ScenePreload ........................................51
SceneSets................................50, 51, 144
ServerTemplate ....................................28
ServerType ...........................................28
Skin......................................................30
Src ................................................. 28, 58
TileEffects.............................................43
TileSizeX...............................................45
TilesX ........................................... 49, 144
TilesY ........................................... 49, 144
UISwitchable ........................................40
Width ............................................. 29, 32
ZoomCache ..........................................43
ZoomCache5Only ..................................44
ZoomCacheID .......................................44
ZoomLevelFrequency.............................46
ZoomLimit ............................................38
ZoomLimitMin .......................................38
Plugin-Reference .....................................86
Plugins
Clock Progress .................................... 106
History .................................................92
HotSpot .............................................. 113
JSBrdige ............................................. 123
Magnifier ............................................ 111
Measure ............................................. 132
Mouse Mode Select ...............................88
Mouse Modes........................................86
Mousewheel........................................ 103
Music ................................................. 109
Nav Extension..................................... 100
Resize ............................................ 94, 96
SelectFrame........................................ 138
Software Cursor .................................. 102
Zoom Meter ..........................................90
Plug-ins...................................................86
149
Relative Addressing ................................. 29
Rotation............................................ 12, 14
Scenes.......................................50, 51, 144
150
Survey window .......................13, 33, 34, 35
Thumbnail Effects ....................................73
ViewerBorder...........................................32
NeptuneLabs – FSI Viewer
1
FSI Viewer – FSI Showcase
Flash based Single Source Image Viewer
NeptuneLabs GbR
P.O.B. 1207
32818 Blomberg
Germany
Fon:
Fax:
eMail:
WWW:
+49 (0) 5236-888559
+49 (0) 5236-888560
[email protected]
www.neptunelabs.com
No part of this manual, including the software described in it, may be reproduced,
transmitted, transcribed, stored in a retrieval system, or translated into any
language in any form or by any means, except documentation kept by the
purchaser for backup purposes, without the express written permission of
NeptuneLabs.
Specifications and information contained in this manual are furnished for
informational use only and are subject to change at any time without notice, and
should not be construed as a commitment by NeptuneLabs. NeptuneLabs
assumes no responsibility or liability for any errors or inaccuracies in this manual,
including the software described in it.
Copyright 2002-2005 NeptuneLabs GbR. All rights reserved.