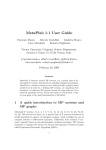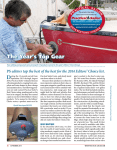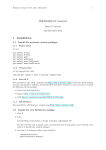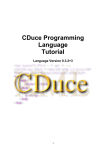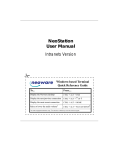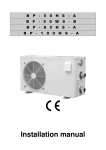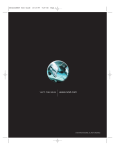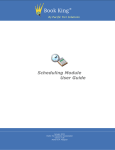Download Pro/ENGINEER Tutorial (Release 2000i-2)
Transcript
Pro/ENGINEER Tutorial Release 2000i 2 A Click-by-Click Primer and Multimedia CD Text by Roger Toogood, Ph.D., P. Eng. Mechanical Engineering University of Alberta Multimedia CD-ROM by Jack Zecher, P.E. Mechanical Engineering Technology Indiana University Purdue University Indianapolis PUBLICATIONS Schroff Development Corporation www.SDCpro.com Creating a Simple Object using Sketcher 1-1 Lesson 1 : P ull-D ow n M enus P rom pt/M essage W indow C reate N ew O bject T op T oolchest (shortcut buttons) M A IN G R A P H IC S AREA Q U IT R ight T oolchest (shortcut buttons) C om m and D escription Introducing Pro/E and Creating a Simple Object using Sketcher Synopsis How to start Pro/E; representation of Pro/E command syntax; command flow in Pro/E; special mouse functions; Pro/E windows; creating a part; using Sketcher; Sketcher constraints; changing the view; saving a part; part templates. Overview of this Lesson We are going to cover a lot of introductory ground in this lesson. The main objectives are to introduce you to the general procedure for creating features and let you “get into” the Pro/E environment. We will go at quite a slow pace and not really accomplish much in terms of part creation, but the central ideas will be elaborated and emphasized. 1. 2. 3. 4. 5. 6. 7. 8. 9. 10. Starting Pro/ENGINEER Pro/E windows How commands are entered into Pro/ENGINEER menu picks command window special mouse functions How this tutorial will represent the command sequence How to get On-Line Help Creating a Simple Part creating and naming the part creating datum planes creating a solid protrusion using Sketcher Saving the part Sketcher constraints during Regeneration implicit constraints unsuccessful regeneration the “Sadder Mister” sequence View controls: Orientation and Environment naming views Using Part Templates Leaving Pro/ENGINEER 1-2 Creating a Simple Object using Sketcher It will be a good idea to browse ahead through each section to get a feel for the direction we are going, before you do the lesson in detail. There is a lot of material here which you probably won’t be able to absorb with a single pass-through. Good luck and have fun! Suggestion: You may find it helpful to work with a partner on some of these lessons because you can help each other with the "tricky bits." You might split the duties so that one person is reading the tutorial while the other is doing the Pro/E keyboard and mouse stuff, and then switching duties periodically. It will also be handy to have two people scanning the menus for the desired commands and watching the screen. Pro/E uses a lot of visual queues to alert you to what the program is doing or requires next. Starting Pro/ENGINEER To start Pro/ENGINEER, type proe2000i2 at your system prompt and press the Enter key1. The program takes a while to load so be patient. The startup is complete when your screen looks like Figure 1. The screen shown in the figure is the bare-bones, default Pro/E screen. If your system has been customized, your interface may look slightly different from this. The main graphics area is, of course, where most of the action will take place. Windows users will be quite at home with the pull-down menus and the use of the short-cut buttons at the top and right side of the screen (called the toolbars or toolchest). As you move the mouse across the short-cut buttons (several will be grayed out and inactive at this time), a brief description will appear on the bottom of the Pro/E window, and a tool tip window will pop up. The prompt/message window below the top toolchest shows brief system messages (including errors and warnings) during command execution. Pro/E is usually set up to show only the last 2 lines of text in this message area, but you can resize this area by dragging on the lower horizontal border. You can also use the scroll bars at the right to review the message history. The prompt/message area is also where text is typed at command prompts that ask for information such as dimensions and part names. 1 You may have to check this sequence with your local system administrator, as different installations may handle the Pro/E launch differently. Under Windows, there may be an icon on your desktop, or you can look in the Start menu on the Windows Taskbar. Creating a Simple Object using Sketcher P u ll-D o w n M enus P ro m p t/M e ssa g e W in d o w C re a te New O bje ct 1-3 T o p T o o lch est (sh o rtcu t b u tto n s) M A IN G R A P H IC S AREA Q U IT R ig h t T o o lch est (sh o rtcu t b u tto n s) C o m m a n d D e scrip tio n Figure 1 The Pro/ENGINEER 2000i2 screen (default settings) We will digress a bit to discuss how this tutorial will deal with command entry. How commands are entered into Pro/ENGINEER There are a number of ways that you will be interacting with the program: menu picks, buttons, keyboard entry, and special mouse functions. These are described below. Pull-Down Menus The main pull-down menus are presented across the top of the Pro/E window. Click on the File menu to open it and scan down the list of available commands. Many of these have direct analogs and similar functions to familiar Windows commands. Move your cursor across to each pull-down menu in turn and have a quick look at the available commands. We will introduce these on as “as-needed” basis as we go through the lessons. Some menu commands will open up a second level menu (these have a symbol). Commands unavailable in the current context are always grayed out. The available menu choices will also change depending on the current operating mode. 1-4 Creating a Simple Object using Sketcher Short-cut Buttons Immediately below the pull-down menus is a row of short-cut buttons. The buttons in the default screen setup are shown in Figure 2. There are basically four groups of buttons, as indicated on the figure. Other buttons may appear on this row as you enter different parts of the program. Buttons not relevant to the current program status are either not shown or are grayed out. Move your cursor across the buttons, and a pop-up window will tell you the name of the button and the command associated with the button is described in a line of text below the graphics window. Note that there is another set of buttons on the right side of the graphics window. These are discussed a bit later. You can add your own buttons to customize either of these areas2. VIE W R epaint Zoom In Z oom O ut R efit to S creen D ATU M S D atum P lanes on/off D atum A xes on/off D atum points on/off C oord S ystem s on/off O rient M odel S aved V iew List C ontext S ensitive H elp M odel Tree on/off P rint S ave A s S ave O pen O bject C reate N ew O bject FILE S S hading N o H idden H idden Line W irefram e D ISP LA Y Figure 2 Top toolchest (default) with groups (toolbars) of related buttons Menu Picks Many other commands (and command options) are initiated using picks on menus that will appear at the time they are needed. These function menus will show up to the right of the main window, with commands arranged vertically. As you move the mouse pointer up and down within the command menus, a one-line message describing the command under the pointer will 2 Customization of the interface is discussed in Lesson #1 in the Pro/ENGINEER Advanced Tutorial available from Schroff Development Corp. Creating a Simple Object using Sketcher 1-5 appear at the bottom of the graphics window. Suggestion: As you start to learn Pro/E, each time you come to a new menu get in the habit of quickly scanning up and down the listed commands and noting the brief message in the command window. In this way, you will build a familiarity with the location of all the commands. You execute a command by picking it using the left mouse button. Menu choices that are "grayed-out" are either not available on your system or are not valid commands at that particular time. Often, when you pick a command, other menus will pop open below the current one. When these represent options for the current command, the default option will be highlighted. You can select another option by clicking on it. There may be several groups of options on a single menu separated by horizontal lines. Any options not currently valid are grayed out. When all the options in a menu are set the way you want, click on Done at the bottom of the option menu window. Helpful Hint: Clicking the middle mouse button is often synonymous with selecting Done or pressing the Enter key on the keyboard. You can often back out of a command menu by pressing an available Done-return or Quit command, or by pressing a command on a higher menu. At some times, you will be given a chance to Cancel a command. This often requires an explicit confirmation, so you don’t have to worry about an accidental mouse click canceling some of your work. Very Important Hint: Regarding window management, DO NOT maximize the main Pro/E screen, and DO NOT resize or move the main or menu windows. Pro/E is pretty good about placing these so that they don’t collide or overlap. If you start messing with the window size and placement, sooner or later you will bury a command menu behind other windows, particularly if your computer has a small screen. This will cause you a lot of confusion. Let Pro/E do its own window management for now. Pop-Up Menus One of the big changes in Pro/E 2000i2 is the number of pop-up menus used. These are available in a number of operating modes by clicking (and holding down) the right mouse button. This brings up a pop-up menu at the cursor location which contains currently relevant commands, that is, they are context sensitive. These commands are often listed in the menus to the right, but having them pop-up at the cursor location means you don’t have to keep taking your attention off the graphics window. Command Window Occasionally, you will enter commands from the keyboard. Generally, we will only use the keyboard to enter alphanumeric data when requested, such as object or file names, numerical 1-6 Creating a Simple Object using Sketcher values, and so on. Note that when Pro/E is expecting input in the command window, none of the menu picks will be "live." Helpful Hint: If your mouse ever seems "dead", that is the menus won’t respond to mouse clicks, check the message window; Pro/E is probably waiting for you to type in a response. You will have to get used to watching three areas on the screen: the menu(s), the graphics window, and the command/message window. At the start, this will get a little hectic at times. Until you become very familiar with the menu picks and command sequence, keep an eye on the one-line message description in the message window. There is often enough information there to help you complete a command sequence. Special Mouse Functions Locations within the graphics window and menu commands are generally identified and/or selected using a left mouse click. However, all three mouse buttons have been set up to provide shortcuts for operations within the graphics window. The basic ones are shown in Table 1.1. The more comfortable you get with these mouse functions, the quicker you will be able to work. They will become second nature after a while. Other mouse functions will be introduced a bit later in the lessons. These have to do with the use of a powerful mode of operation of a program (called Sketcher) using a new program feature introduced in Pro/E 20 (called the Intent Manager). When we get to creating drawings (Lesson #8), we will find some more mouse commands specifically for that mode. Creating a Simple Object using Sketcher 1-7 Table 1-1 Pro/ENGINEER Mouse Commands (PART MODE) Mouse Mode Regular Dynamic View Control (press and hold CTRL + mouse button...) Zoom Window (press CTRL plus ...) LEFT MIDDLE RIGHT Pick Done Done Select Enter Query Select or pop-up menu (drag) Zoom In/Out (drag) 3D Spin (drag) Pan Click opposite corners of zoom box Query Select Pick Accept Next Mouse Sketch - Draw Entity Line Circle Tangent Arc Mouse Sketch - Line mode Mouse Sketch - Circle mode Abort/End Abort/End Mouse Sketch - Tangent arc mode Abort/End Sketcher Dimension - Linear Pick entity Place Dimension Sketcher Dimension - Radius Pick arc/circle Place Dimension Double pick arc/circle Place Dimension Sketcher Dimension - Diameter How this tutorial will represent the command sequence In the early lessons, we will try to discuss each new command as it is entered (usually by selecting from a menu). Eventually, you will be told to enter a long sequence of commands that may span several menus and/or require keyboard input. We will use the following notation in these long sequences: If you select a command that starts up another menu window, followed by a selection from the new menu, you will see the notation using the “>” sign as follows: menu1 > menu2 If a number of picks are to be made from the same menu you will see the notation using the 1-8 Creating a Simple Object using Sketcher “|” sign as follows (these are generally selected in a top-to-bottom order in the menu): option1 | option2 | option3 If you are to enter data through the keyboard, you will see the notation using square brackets “[...]” as follows: [block] In this case, just enter the characters inside the square brackets. Thus you might see a command sequence in a lesson that looks like this: Feature > Create > Solid > Protrusion > Extrude | Solid | Done If a command is launched using a toolbar button, that will be stated in the text. How to get On-Line Help Since Release 18 of Pro/E, extensive on-line help has been available. The help pages, consisting of the entire Pro/E user manual set (many thousands of pages), are viewed using a browser (the default is Netscape). There are three ways to access the help files: 1. Right-clicking on a command in the menus will show a button that you can press to bring up the relevant pages in the manual (context sensitive help). 2. Selecting the Pro/E Help System command from the Help pull-down menu. 3. Click the What’s This button on the right end of the top toolbar. Then click on any command or dialog window. 3. Launch your browser and point the URL to the location3 file:/e|/ptc/proe2000i2/html/usascii/proe/master.htm where e:/ptc/proe2000i2 is the drive and directory where you have the program installed. Some installations may have the help files installed on a separate file server. Once the Help pages are launched (this may take a few seconds), you can page forward or back, or bring up additional navigation tools by selecting the “Contents” button. These tools include a contents listing (Figure 3), an index (Figure 4), and a search function (Figure 5). The last two 3 Check this location with your local system administrator. Creating a Simple Object using Sketcher 1-9 require some time to load the data. Figure 3 On-line Help Contents Figure 4 On-line Help - Index Figure 5 On-line Help - Search Helpful Hint: When you are finished browsing through the help pages, you should minimize the browser rather than closing it. This will save you time if you want to start it up again later. You are strongly urged to explore the on-line help. If you have a few minutes to spare now and then, browse through the manuals (especially the Pro/ENGINEER Foundation sections). In the beginning, it will be a rare event when you do this and don’t pick up something useful. If you desire and have the local facilities, you can obtain hard copy of these manual pages using your browser. Your system may have postscript versions of these pages - check with your system administrator. Be aware of the cost and time involved in printing off large quantities of documentation. Creating a Simple Part using Sketcher In the first two lessons, we will create a simple block with a circular hole and a central slot. By the end of the second lesson your part should look like Figure 6 below. This doesn't seem like such a difficult part, but we are going to cover a few very important and fundamental concepts. Try not to go through this too fast, since the material is crucial to your understanding of how Pro/E works. Not only are we going to go slowly here, but we are going to turn off some of the default actions of Pro/E. This will require us to do several things manually instead of letting the program do them automatically. This is so that you will have a better understanding of what the many default actions are and do. Furthermore, eventually you will come across situations where you don’t want the default and you’ll need to know what to do. The first thing to do here is to turn off a special window called the Model Tree. We will be 1 - 10 Creating a Simple Object using Sketcher discussing this later on. Close it by selecting View > Model Tree to turn off the check mark or press the short-cut button pressed in. in the top toolbar so that it is not Next, we are going to turn off Intent Manager, which is a tool used in Sketcher. From the pulldown menus select Utilities > Environment Near the bottom of this menu, turn off the check beside Sketcher Intent Manager. Then OK (not Close). Figure 6 Final block at the end of lesson 2 Figure 7 Creating a new part Creating and Naming the Part Click the “Create new object” short-cut button (see Figure 2), or select File > New. A window will open (Figure 7) showing a list of different types and sub-types of objects to create (parts, assemblies, drawings, and so on). In this lesson we are going to make a single solid object called a part. Select Part | Solid Deselect the Use Default Template option at the bottom. Many parts, assemblies, drawings, etc. can be loaded simultaneously (given sufficient computer memory) in the current session. All Creating a Simple Object using Sketcher 1 - 11 objects are identified by unique names4. A default name for the new part is presented at the bottom of the window, something like [PRT0001]. It is almost always better to have a more descriptive name. So, double click (left mouse) on this text to highlight it and then type in [block] (without the square brackets) as your part name and press Enter or select OK. The New File Options dialog window opens, as shown to the right. Since we elected (in the previous window) to not use the default template for this part (NOTE: templates are discussed towards the end of this lesson), Pro/E is presenting a list of alternative templates defined for your system. As mentioned previously, we are going to avoid using defaults this time through. So, for now, select Empty | OK. At this time, BLOCK should appear in the title area of the graphics window. Also, the PART menu should appear to the right of the main window. Figure 8 Setting options for new parts Create Datum Planes and Coordinate System We will now create the first features of the part: three reference planes to locate it in space. These are called datum planes. It is not strictly necessary to have datum planes, but it is a very good practice, particularly if you are going to make a complex part or assembly. The three default datum planes are created using the “Datum Plane” button on the right toolbar, as shown in Figure 9. Do that now. D a tu m P lan e D a tu m A xis D a tu m C u rve D a tu m P o in t C o o rd S yste m A n a lysis F e a tu re Figure 9 Right toolbar buttons for creation of datums The datum planes represent three orthogonal planes to be used as references for features to be created later. You can think of these planes as XY, YZ, XZ planes, although you generally aren’t concerned with the X,Y,Z form or notation. 4 Pro/E can keep track of objects of different types with the same names. For example a part and a drawing can have the same name since they are different object types. 1 - 12 Creating a Simple Object using Sketcher Your screen should have the datum planes visible, as shown in Figure 10. (If not, see the Hint below.) They will resemble something like a star due to the default 3D viewing direction. Note that each plane has a name: DTM1, DTM2, and DTM3. This view is somewhat hard to visualize, so Figure 11 shows how the datum planes would look if they were solid plates. Although not strictly necessary for this part, we will establish a datum coordinate system. The command is started using the “Coord System” shortcut button shown in Figure 9. This opens a menu with a number of options for creating the position and orientation of the system. For now, select Default | Done There should now be an x, y, z icon labeled CSO in the middle of the datum planes. Your screen should now look like Figure 10. Again, depending on your system settings, you may also have a red-green-blue triad located at the center of the screen. This is called the Spin Center. This is not included in the part model but is strictly a display device to help visualize the 3D orientation of the model. Note the sequence red-green-blue (RGB) and the default axis directions (XYZ). Figure 10 Default Datum Planes Figure 11 Datum planes represented as solids Hint: You can change the visibility of the datum planes in two ways: click the “Datum planes” short-cut button in the top toolbar (not the one on the right side - it does something different), or select Utilities > Environment and change the check box beside Datum Planes. Note that the Environment command lets you change the visibility and display of a number of items. Scan this list quickly before closing the window by clicking OK. Many of these environment settings (the most common ones) are duplicated by the short-cut buttons. Turning the datums off does not mean they are deleted, just not displayed. You may turn them back on at any time by re-issuing either of these commands. Creating a Simple Object using Sketcher 1 - 13 Creating a Solid Protrusion using Sketcher Now its time to start building our part! The base feature is the primary shape of a part and is (usually) the first solid feature made in the model. For the block we’re working on, it is an extruded polygon. Later, we will add the hole and slot as child features. In Pro/E, new geometric features are usually created by specifying some sketching plane, creating a 2D shape or sketch in that plane, and then extending the shape into 3D either by extrusion, sweeping, or revolving. Let's see how that works for the simple block. We will perform the following steps that are common to most solid features: 1. 2. 3. 4. 5. 6. Identify the Feature Type Identify/Specify Feature Elements/Attributes Make a 2D sketch of the basic geometry Generate the feature by manipulating the sketch into 3D by extrusion, revolving, sweeping, blending and so on Preview the feature Accept the new feature At any time during this process, you can cancel the operation. For the block, the base feature type is a solid protrusion. Feature elements include the sketching plane, the sketched shape, extrusion direction and depth. The shape is set up in a program called Sketcher. To start the block, follow this sequence of commands (starting from the PART menu): Feature > Create > Solid Protrusion > Extrude | Solid | Done A window will open as shown in Figure 12. This shows the elements that must be defined to specify this feature. The current feature type (extruded protrusion) is shown at the top of the window. The window shows that we are defining the feature attributes. As we go through the Figure 12 The Feature Elements process of defining elements, we will use a mix of menu Window picks and, possibly, some values entered at the keyboard (usually numerical). This window will show us a summary of the specified data and record our progress as we create the feature. As you proceed, you will be asked several questions and be presented with a considerable number of options. We won't go into a lot of detail on all these options now, because you probably want to get on to the good stuff as soon as possible. Just follow the menu picks described below. First you must specify whether you want the extrusion to happen on one or both sides of the sketch plane (we'll set that up next). For now, choose the following (and remember that a highlighted menu item is pre-selected, and the middle mouse button means Done): 1 - 14 Creating a Simple Object using Sketcher One Side | Done Now (see the message window) you need to choose a sketch plane on which to draw the crosssectional shape. For the block, the sketch plane will be one of the datum planes. You can use any planar entity as a sketch plane (including the surface of an object). The sketch plane is selected by using the left mouse button on either the edge or the nametag of the datum plane (or by clicking on any planar part surface). In this instance, you will use DTM3 as your sketch plane, so click on the label DTM3. A red arrow will appear somewhere on the edge of DTM3. Read the bottom line in the message window. For practice, choose the command Flip on the DIRECTION menu. This enables you to determine the direction of the extrusion off the sketching plane. For this step, ensure the arrow is pointing down/forward from DTM3 (in the positive Z direction) using Flip if necessary. Then choose Okay to commit the direction. Next, a sketching reference plane must be chosen. This can cause a lot of confusion for new users, so pay attention! This reference plane is used to orient how we will look at the sketching plane just selected (DTM3). Our view is always perpendicular to the sketch plane5 and one-sided protrusions are always created towards you (coming out of the screen from the sketch). This means, in the present case, that we are going to be looking directly at the yellow side of the datum plane, in the -Z direction. Since we can rotate our view of the sketch arbitrarily around the Z axis, we must tell Pro/E how we want to set the orientation of our view of the sketch. We orient our view by choosing a reference plane. This can be any datum plane or planar part surface that is perpendicular to the sketch plane. We specify the direction that plane or surface will face in our view of the sketch (top, right, bottom, or left side of the screen). Unfortunately, Pro/E requires us to specify these in the opposite order - that is, first we select the direction we want the reference to face, then we select the reference plane itself. Read this paragraph again, since new users are quite liable to end up drawing their sketches upside-down! To illustrate this crucial point, consider the images shown in Figure 13. These show two cases where different datums were chosen as the Top sketching reference. In both cases, the sketching plane was DTM3. On the left, the Top reference chosen was DTM2. On the right, the Top reference chosen was DTM1. The identical sketch, shown in the center, was used for both cases. However, notice the difference in the orientation of the part obtained in the final shaded images. Both of these models are displayed in the default orientation (check the datum planes). Clearly, choosing the sketching reference is important, particularly for the base feature. 5 Well, almost always. It is possible to sketch in 3D, in which case you can manipulate your view so that you are not looking perpendicularly at the sketch plane. We will not attempt that here. Creating a Simple Object using Sketcher 1 - 15 Figure 13 The importance of the sketching reference plane! Note that there is a default setting available for the sketch reference. Until you get more experience with Pro/E, it is suggested that you avoid this. The default is chosen based on the current view orientation of the part. Therefore, the results can be unpredictable and quite likely not what you want. Select Top from the SKET VIEW menu. The plane or surface we select next will face the Top of the screen in the sketch we are about to make. Click on DTM2 (this determines the plane that you want to orient in the direction chosen). IMPORTANT: Another window titled “Sketcher Enhancement - Intent Manager” may also open up. We will be discussing this powerful tool a bit later in Lesson 2. For now, Close this window. 1 - 16 Creating a Simple Object using Sketcher The graphics window should now appear as shown in Figure 14. The background color may have changed depending on your system settings. Note that the datum plane DTM3, that you identified as the sketching plane, is facing towards you (you should see a yellow square). The other datum planes (DTM1 and DTM2) appear in edge view, with a yellow side and a red side. The yellow and red sides of datum planes will be more clear when you view them in 3D in a couple of minutes. The yellow side (positive) of DTM2 faces the top of the sketch, exactly as you specified above. Note that we could have obtained the same orientation by selecting Right > DTM1. Figure 14 The drawing window in Sketcher Observe the location and orientation of the coordinate system CSO and the spin center. The Sketcher menus at the right of the screen are what you will use to create the 2D sketch for the part. Note also that some new short-cut buttons have appeared at the top of the screen. One of these is to turn the dashed grid off - try that now, then use the “Repaint” button to clean up the screen. Defining the Sketch using Sketcher The Sketcher menu is now open on the right side of the screen. This is actually the old version of the Sketcher menu used prior to the incorporation of Intent Manager (which occurred in Release 20). As mentioned above, we have turned off Intent Manager for now so that you can understand some of the underlying principles involved in creating a sketch. You need to know this clearly in order to use Intent Manager effectively. Furthermore, there will be rare occasions when you want to turn Intent Manager off and do everything yourself. Some practice with the old Sketcher interface will be useful. Sketcher is a powerful tool for entering 2D shapes. It is where most of the part geometry creation happens and goes considerably beyond ordinary 2D computer drawing. It is truly a sketching tool since you don't have to be particularly accurate with the geometric shape you give it, as shown in the two figures below. Creating a Simple Object using Sketcher Figure 15 Geometry input by user. Note misaligned vertices, non-parallel edges, nontangent curves. 1 - 17 Figure 16 Geometry after processing by Sketcher. Note aligned vertices, parallel edges, tangent curves. Sketcher is fun (but sometimes also frustrating) to use because it is so smart. Sketcher has a number of built-in rules for interpreting your sketch. For example, lines that "look like" they are at 90 degrees to each other are assumed to be exactly that; lines that "look" horizontal are assumed to be; and so on. The only thing Sketcher requires is that you give it just enough information (not too little or too much) to be able to construct the shape unambiguously using its internal rule set and the dimensions that you provide. Familiarity with Sketcher is very important. We won't go into a lot of detail with it at this time, but will gain experience steadily as we progress through the lessons. You would be well-advised to come back later and play around with more of the Sketcher functions as often as you can (perhaps doing some of the exercises at the end of the lesson). In any part creation, you probably spend more time in Sketcher than anywhere else in Pro/E. Before we proceed, make sure that the Sketch and Mouse Sketch commands are highlighted. You might also like to review the mouse commands in Table 1-1. Drawing the Sketch With the left mouse button, click once at each of the four corners of a rectangle as described below and illustrated in Figure 17. After each click, you will see a straight line rubber-band from the previous position to the cursor position. You do not have to be super accurate with these click positions. You can also sketch beyond the displayed edges of the datum planes - these actually extend off to infinity. The displayed extent of datum planes will (eventually) adjust to the currently displayed object(s). Here are the points to sketch the rectangle: 1. 2. left-click at the origin (intersection of DTM1 and DTM2) left-click above the origin on DTM1 1 - 18 3. 4. 5. 6. Creating a Simple Object using Sketcher left-click horizontally to the right left-click straight down on DTM2 left-click back at the origin middle-click anywhere on the screen This will complete the polygon and the screen should look similar to this (minus the balloons): Figure 17 Drawing the Sketch The sketched entities are shown in light blue (actually, cyan). The visible lines may only be partially seen due to the datum planes. Note that we didn't need to specify any drawing coordinates for the rectangle, nor, for that matter, are any coordinate values displayed anywhere on the screen. This is a significant departure from standard CAD programs. We also didn’t need the grid or a snap function (although both of these are available in Pro/E). To help us see the orientation of the part in 3D wireframe, we’ll add a couple of rounded corners on the top corners of the sketch. In the GEOMETRY menu, select Arc > Fillet and pick on the top and right lines in the sketch close to but not at the corner. A circular fillet is created to the closest pick point. Then pick on the top and left lines. Your sketch should look like Figure 18. Don’t worry if your proportions are slightly different, or the rounded corners are not this size. Creating a Simple Object using Sketcher 1 - 19 Figure 18 Sketch with fillets Quick note: If you make a mistake in drawing your shape, you can choose Delete from the SKETCHER menu and click on whatever you wish to remove. Then replace or add lines by selecting Sketch and Mouse Sketch again. We will cover more advanced Sketcher commands a bit later. Aligning the Sketch Next the sketch will be aligned with the datum planes. Aligning is how you specify locational relations between lines and vertices in your sketch and existing part features. By aligning sketched entities, you are essentially telling Pro/E to "keep this entity in the sketch lined up with this previously created line, edge, or surface." Here are some important things to note about alignments: You can only align new sketched features (in light blue) to previously defined features (in white or gray) or datums (planes, axes, curves, or points). You can't align any part of a sketch to another part of the same sketch. Alignment does not mean “make this line parallel to that one,” which is a very common misinterpretation with new users. Explicitly defining alignments is one reason why our sketch doesn't have to be absolutely precise - Pro/E will make sure that the geometry will be created as you specify using alignments and dimensions. Select the following Alignment > Align > Pick 1 - 20 Creating a Simple Object using Sketcher Read the message in the message window. Click on the lower horizontal line of the sketch and then anywhere on the datum DTM2. In the message window, --- ALIGNED --appears indicating a successful alignment, and a brown patterned line appears on the sketch at the alignment location. If alignment fails, you will see an error message. Try to align the top horizontal line of the sketch with DTM2. This will fail. Why? In order for alignment to succeed, the line must be "close" to the object you are aligning to (and remember that alignment does NOT mean “make parallel”). In the future, if your sketch is very inaccurate, you might have to zoom out on your sketch to bring the entity and the alignment reference closer together (within a few pixels on the screen). Align the left vertical line and the plane DTM1. You can do this very quickly by double clicking on the sketch line since the datum plane is right underneath it. Dimensioning the Sketch So far, we have told Sketcher where our sketch is located using the alignments. Now we have to tell it how big the sketch is using dimensions. These (location and size) are two basic requirements for a successful sketch. Click on Dimension in the SKETCHER menu. There are many ways to dimension this sketch. What follows is the easiest way (not necessarily the best!). Again, you might like to review the table of special mouse functions (Table 1-1). Click the left mouse button on the lower horizontal edge of the sketch. Position the cursor below the sketch and click the middle mouse button. A dimension will appear with letters something like 'sd0'. The sd indicates that this is a sketch dimension; the 0 is a dimension identifier/counter generated by Pro/E. Each dimension in a sketch, part, or assembly has a unique identifier - this will be important later when we get to relations. This is the basis of the parametric nature of Pro/E. Dimensions are numbered successively, (eg. sd0, sd1,etc). So, if sd0 has already been used, the next dimension will be labeled sd1. With Dimension > Pick still highlighted, left click on the upper and lower horizontal lines. Move the cursor to the right of the sketch and click the middle mouse button to place the dimension. Now left click on one of the arcs at the top, move away from the arc, and middleclick. Dimension the other arc the same way. Your dimensioned sketch should look something like Figure 19. Don’t worry if your dimension symbols are different; what matters is the intent of the dimensioning scheme. Creating a Simple Object using Sketcher 1 - 21 Figure 19 Dimensioned sketch (before regeneration) Regenerate Click on the command Regenerate on the SKETCHER menu. What does regeneration do? You will recall that Sketcher has a number of built-in rules to interpret your sketch. (We will discuss these rules at length a bit later in this lesson.) Regeneration calls on these rules (if necessary) to "clean up" your freehand drawing, also using the dimensional references and any alignments that you supplied. During regeneration, Sketcher determines correctness of your sketch. The three possible outcomes are 1. geometry underspecified This is usually caused by missing alignments or incomplete dimensioning. The locations and lines that Sketcher cannot locate are shown in red (this is called "the measles" and everyone gets them sooner or later!). A message appears in the message window telling you to locate the indicated vertices. The Dimension command is automatically selected, although it may be that you have just forgotten to align some part of the sketch to the existing features. 2. geometry overspecified There are more dimensional references than are required to specify the geometry. Redundant dimensions are shown in red, and the Delete command is automatically selected. Click on any dimension (ie. not just the red ones) to delete it. Be warned that clicking on any dimension may not necessarily solve your problem, since the problem may be elsewhere in the sketch. Note also that if a sketch is created by aligning all the geometric entities to previously created features, it may not be necessary to supply any dimensions for the new sketch. You may sometimes find that Sketcher needs fewer dimensions than you think it should. This is because it can figure out "missing" dimensions using its internal rule set. This can be good or bad, depending if you want any of those internal rules to be 1 - 22 Creating a Simple Object using Sketcher invoked. If any dimensions that you specify are not needed, the geometry is overspecified. If any dimensions that you give cause a conflict with the internal rule set, the regeneration will fail. 3. regeneration successful Everything went just fine and the message "Section regenerated successfully." appears in the message window. Give yourself a pat on the back! You can see that Sketcher is a very powerful geometry engine. And you can see why you only need to provide a rough sketch of the geometry - most of the work is done by Sketcher. Sketcher will show you the result of any internal rules that it has used to regenerate your sketch. These appear as symbols beside the lines and vertices in your sketch. You can look for symbols indicating horizontal, vertical, parallel, tangent, same length, and so on. For our simple block, only two or three rules (probably) were fired. All the Sketcher rules are discussed a bit later in this lesson. You might investigate the Constraints > Explain command at this time. Modifying Dimensional Values After regeneration, numerical dimension values should appear in place of the 'sd' dimension labels. These values are generated according to the scale of the existing features (or seemingly at random if this is the first solid feature in the model). You need to change these numbers to the desired values. To do this, select the Modify command on the SKETCHER menu. Then click on the horizontal dimension - it should turn red. In the message window, a prompt appears asking for the new value. The current value is shown, which will be the value used if you just hit the Enter key (ie. value is unchanged). Usually, you want to enter a new value here. For the horizontal dimension use 20. After modifying, the dimension value appears in white, but our sketch hasn’t changed size or shape. Change the vertical dimension to 30. The radius of the arc on the right side is 10, and on the left side is 5. Regenerate the Sketch This is the step most often missed. After modifying any dimensions or alignments, the sketch must be updated. It is necessary to regenerate the sketch. You can tell when regeneration is needed because some of the dimensions will be showing in white. Select Regenerate from the SKETCHER menu again. You will now see an animation of Sketcher going about its business. This animation will become useful when you create complex sketches, since you will be able to see the reasons why Sketcher might fail or your dimensioning scheme or values are not quite right. In that case, the animation will proceed up to the point where the sketch fails - usually caused by incompatible requirements on the sketch. At this time your screen should look like Figure 20. Creating a Simple Object using Sketcher 1 - 23 Figure 20 The final regenerated sketch Assuming that the sketch regenerates successfully, then you are finished with Sketcher for this feature. To complete the process, select Done from the bottom of the SKETCHER menu (it may be partially hidden behind one of the smaller menu windows). Be careful that you don’t click on Quit by mistake, although you can cancel that if you do. Important Note: For the time being, you should never leave Sketcher with unresolved errors or warnings that prevent a clean regeneration. Many errors are fatal, but some result only in warnings. Always resolve these problems and get a successful regeneration before leaving, indicated by the message "Section regenerated successfully." You will come to love seeing this message! We will see a few cases later when a warning is generated that we will ignore, but this situation is very rare. Specifying Extrusion Depth This is the final element to specify for the base feature (check out the element window). Recall that we set up this feature as a one-sided protrusion off DTM3 (the sketch plane). To make the block, we will extrude the polygon for a specified distance - this is called a blind protrusion. From the SPEC TO menu, choose Blind | Done You will be prompted in the message window for an extrusion depth. Enter 10 and press return. 1 - 24 Creating a Simple Object using Sketcher A message should indicate that "All elements have been defined." meaning that the extrusion was created successfully. Previewing the Feature Before accepting this new feature, we can have a look at it's 3D shape and relation to other features on the part. In the element window, click on the Preview button. Make sure the mouse is in the graphics window, then press and hold down the CTRL key while dragging with the middle mouse button. This will cause the shaded block to spin around following the mouse. You can do as much spinning as you want. You might note that, when viewed from the left/back/bottom, you will see the red side of the datum planes (these may not be visible while you are spinning). Also, note the new position of the spin center (if it is turned on). You can use the left and right mouse buttons (with CTRL) to zoom and pan in the graphics window. Figure 21 The final SOLID PROTRUSION feature Accepting the Feature Once you are satisfied with the feature you have created, click on OK in the element window (or middle click). In the present case, you should see the message "Protrusion has been created successfully." in the message window. The final part shown in default view orientation (press CTRL-D or select View > Default) should look like Figure 21. Saving the Part It is a good idea to periodically save your model, just in case something serious goes wrong. From the top toolchest, select the “Save” button. In the command window, you will be asked for the name of the object to be saved (remember that you can have more than one loaded into memory at a time). Accept the default [block.prt] (this is the active part) by pressing the enter key or the middle mouse button. Pro/E will automatically put a .prt extension on the file. In addition, if you save the part a number of times, Pro/E will automatically number each saved version (like block.prt.1, block.prt.2, block.prt.3, and so on). Since these files can get pretty big, you will eventually run out of disk space. So, be aware of how much space you have available. It may be necessary to delete some of the previously saved versions; or you can copy them to a diskette. You can do both of these tasks Creating a Simple Object using Sketcher 1 - 25 from within Pro/E - we'll talk about that later. IMPORTANT NOTE: The Save command is also available when you are in Sketcher. Executing this command at that time will not save the part, but it will save the current sketch with the file extension sec. This may be useful if the sketch is complicated and may be used again on a different part. Rather than recreate the sketch, it can be read in from the saved file. In these lessons, none of the sketches are complicated enough to warrant saving them to disk. Working With Sketcher Constraints during Regeneration Implicit Constraints As alluded to above, Sketcher is a powerful geometry engine that is capable of “assuming” things about your input sketch that indicate your design intent. These assumptions are embodied in a number of rules (see Table 1-2) that Sketcher will invoke if necessary in order to successfully regenerate your sketch. It will only do this if the specified dimensions and/or alignments are not sufficient to completely define the geometry. You should become familiar with these rules, and learn how to use them to your advantage. Conversely, if you do not want a rule invoked, you must either (a) use explicit dimensions or alignments, or (b) exaggerate the geometry so that if fired, the rule will fail, or (c) tell Pro/E explicitly to disable the constraints. For example, if a line in a sketch must be 2 away from vertical, draw it at 15 and explicitly dimension it, otherwise it will be assumed to be exactly vertical with no dimension required (thus no way to make it 2 off). After the sketch regenerates, you can modify the dimension to the desired 2. When geometry is driven by an explicitly created dimension, some internal rules will not fire. 1 - 26 Creating a Simple Object using Sketcher Table 1-2 Implicit Rules in Sketcher Rule Description Equal radius and diameter If you sketch two or more arcs or circles with approximately the same radius, the system may assume that the radii are equal Symmetry Entities may be assumed to be symmetric about a centerline Horizontal and vertical lines Lines that are approximately horizontal or vertical may be considered to be exactly so. Parallel and perpendicular lines Lines that are sketched approximately parallel or perpendicular may be considered to be exactly so. Tangency Entities sketched approximately tangent to each other may be assumed to be tangent Equal segment lengths Lines of approximately the same length may be assumed to have the same length Point entities lying on other entities or collinear with other entities Point entities that lie near lines, arcs, or circles may be considered to be exactly on them. Points that are near the extension of a line may be assumed to lie on it. Equal coordinates Endpoints and centers of the arcs may be assumed to have the same X- or the same Y-coordinates Midpoint of line If the midpoint of a line is close to a sketch reference, it will be placed on the reference. When a sketch is regenerated, the rules that have been fired are indicated on the graphics window using one (or more) symbols beside each affected entity. The symbols are shown in Table 1-3 on the next page. Creating a Simple Object using Sketcher 1 - 27 Table 1-3 Graphical Display of Sketcher Constraints Constraint Symbol Horizontal entities "H" Vertical entities "V" Line segments with equal lengths "L" with an index in subscript (for example: L1) Perpendicular lines Perpendicularity symbol with or without an index number in subscript Parallel lines Parallel symbol with an index in subscript Equal coordinates Small thick dashes between the points Tangent entities "T" Midpoint of line “M” Symmetry Equal radii "R" with an index in subscript Point entity An example of a solved sketch with the geometric constraints is shown in Figure 22. Note how few dimensions are required to define this sketch. 1 - 28 Creating a Simple Object using Sketcher Figure 22 A regenerated sketch showing implicit constraints Unsuccessful Regeneration of a Sketch If a sketch cannot be solved using the dimensioning scheme and implicit rules, Pro/ENGINEER issues a message and highlights the error. The basic categories of errors are as follows: The sketch does not communicate the intent. For example, a line that you want tangent to an arc is not “close enough” for Sketcher to figure out what to do. The sketch is underdimensioned. The sketch is overdimensioned. The segment is too small. If you have modified dimensions such that a line segment becomes very small, then Sketcher will flag this as an error. If you really do want the short segment, zoom in on the sketch and regenerate again. The segment is of zero length. This is similar to the previous error which arises if you have modified dimensions so that in the recomputed position a line segment must have zero length. This is an error that must be fixed in the sketch. There are inappropriate sections. For example, a sketch that crosses over itself, or an open sketch for a feature that requires a closed one (eg. for a revolved protrusion). The “Sadder Mister” Order of Operations A common “error” that can lead to problems getting a successful regeneration is NOT following the sequence below: Creating a Simple Object using Sketcher 1 - 29 Sketch Align Dimension Regenerate Modify Regenerate You can remember this sequence using the acronym “Sadder Mister” taken from the first letter of each step: S A D R M R Remember that Sketcher will automatically provide values for all new dimensions based on the existing features when it regenerates a sketch. Let it do that! There is no need to “modify” dimension values prior to the first regeneration, and doing so can often cause you grief! This means, do not Modify a dimension shown in its symbolic (sdxx) form! Now, all that being said, we will see in the next lesson how the Intent Manager is able to assist you in obtaining a “legal” sketch, usually with considerably fewer commands and mouse clicks and without having to deal with regeneration failures. It is important, however, to understand the basic principles of Sketcher, and the implicit rules, in order to use Intent Manager efficiently. Also, sometimes, you may not want to use Intent Manager. The exercises at the end of this lesson are to give you practice using Sketcher and to explore commands in the Sketcher menus. View Controls: Orientation and Environment In addition to the dynamic viewing capabilities available with the mouse, you can go to predefined orientations. To view the object in the default orientation (called "trimetric"), select the “Saved view list” shortcut button and click on Default, the only view currently defined. Alternatively, you can select View > Default or press CTRL-D (hold the Control key while you press D). Your screen should now look like Figure 21 above. You can experiment with the View > Orientation menu (see Figure 23) to change the display (or use the “Orient model” shortcut button, Figure 2). Read any prompts/messages in the message window. The general procedure for the Orient by Reference type is to select a pair of orthogonal surfaces that will face the front, right, top, or left in the desired view. These are called the view references. For example, Front:DTM3 and Top:DTM2 will give the same view as our sketch. You can also obtain a new view by an explicit rotation around an axis in the part, or relative to the screen. 1 - 30 Creating a Simple Object using Sketcher Naming Views Views that you are going to use over and over are usually named so that it is easy to return to them later. When a desired view is obtained (like one of the standard engineering top-front-right orientations), the view can be saved by entering a view name and selecting Save. See Figure 23. Once a view has been named, you can easily return to it using the “Saved view list” button. Try this by creating and naming the standard engineering Top, Front, and Right views of the block by selecting the following references: Standard Engineering View Reference 1 Reference 2 Top Front:DTM2 Right:DTM1 Front Front:DTM3 Top:DTM2 Right Front:DTM1 Top:DTM2 Figure 23 View creation and naming menu Modifying the View Environment Try using some of the commands under the Utilities > Environment menu. These commands include hidden line, no hidden or turning on/off the datum planes or the coordinate system. The default settings usually show hidden lines and tangent edges as gray lines. Your new settings will take effect when you select Apply or leave the Environment menu. Note that the most common display styles are easily obtained using the short-cut buttons in the top toolchest. Experiment with these buttons, leaving the view showing wireframe with hidden lines. Note that hidden lines are shown in a slightly darker shade than visible lines. With practice, you will be able to use this visible clue to help you understand the 3D orientation of the part in space. The view control commands sometimes interact in strange ways. For example, to see a shaded image, select View > Shade Note that this view turns off the datum planes. If you dynamically spin this view, the shading will disappear. The “Shading” shortcut button, however, will leave the datum planes visible and you can spin the shaded image. Creating a Simple Object using Sketcher 1 - 31 Using Part Templates This is one of the exciting enhancements in Pro/E 2000i2. In the block part created previously, the first thing we did was to create default datum planes. In the last section, we created named views. These are very common features and aspects of part files, and it would be handy if this was done automatically. This is exactly the purpose of part templates. A template is a previously created “empty” part file that contains the common features and aspects of almost all part files you will ever make. These include, among other things, default datum planes and named views. Pro/E actually has several templates available for parts, drawings, and assemblies. There are variations of the templates for each type of object. One important variation consists of the unit system used for the part (inches or millimeters). Templates also contain some common model parameters and layer definitions6. A template is selected when a new model is first created. Let’s see how that works. Create a new part (note that you don’t have to remove the block - Pro/E can have several parts “in session” at the same time) by selecting File > New or using the “Create New Object” button. The New dialog window opens. Select the options Part | Solid and enter a new name, like exercise_1. Remove the check mark beside Use default template and then select OK. In the New File Options dialog window, the default template is shown at the top. It is likely “inlbs_part_solid”. This template is for solid parts with the units set to inch-pound-second. It seems strange to have force and time units in a CAD geometry program. Actually, this is included so that the part units are known by downstream applications like Pro/MECHANICA which perform finite element analysis (FEA) or mechanism dynamics calculations. These programs are very picky about units! Note that there are templates available for sheet-metal parts and for metric units (millimeterNewton-second). While we are mentioning units, be aware that if you make a wrong choice of units here, it is still possible to change the units of a part after it has been created. There are only two model parameters in the default template. DESCRIPTION is for an extended title for the part, like “UPPER PUMP HOUSING”. This title can (eventually) be called up and placed automatically on a drawing of the part using, you guessed it, a drawing template. Similarly, the MODELED_BY parameter is available for you to record your name or initials as the originator of the part. Fill in these parameter fields and select OK. 6 Model parameters and layers are discussed in the Advanced Tutorial. 1 - 32 Creating a Simple Object using Sketcher The new part is created which automatically displays the default datums. They are even named for you (we will see how to name features in lesson 2): instead of DTM1, we have RIGHT. TOP replaces DTM2, and FRONT replaces DTM3. The part also contains a coordinate system, named views (look in the Saved Views List), and other data that we’ll discover as we go through the lessons. The named views correspond to the standard engineering views. Thus, it is important to note that if you are planning on using a drawing template (discussed in Lesson #8), your model orientation relative to the default datums is critical. The top-front-right views of the part are the ones that will be automatically placed on the drawing later. If your model is upside down or backwards in these named views, then so will be your drawing. This is embarrassing! Now, having created this new part, you are all set up to do some of the exercises at the end of the lesson! Leaving Pro/ENGINEER When you want to quit Pro/E entirely, after you have saved your part(s), you can leave by using the Exit command in the File menu or the X at the top-right corner. Depending on how your system has been set up, Pro/E may prompt you to save your part and any sketches you made. In these lessons, you do not need to save the sketches. If you are sure you have saved the most recent version of the part, you don’t need to do that again. This completes Lesson #1. You are strongly encouraged to experiment with any of the commands that have been presented in this lesson. Create new parts for your experiments since we will need the block part in its present form for the next lesson. The only way to become proficient with Pro/E is to use it a lot! In the next lesson we will add some more features to the block, discover the magic of relations, and spend some time learning about the Intent Manager in Sketcher. Creating a Simple Object using Sketcher 1 - 33 Questions for Review Here are some questions you should be able to answer at this time: 7. 8. 9. 10. 11. 12. 13. 14. 15. 16. 17. 18. 19. 20. 21. 22. 23. 24. 25. 26. 27. 28. 29. 30. 31. What is meant by a blind protrusion? What is the purpose of the sketching reference plane? What aspect of feature creation results in the parametric nature of the model? What mouse action can be used to spin the object? What is meant by alignment? What three outcomes are possible when you regenerate a sketch? What do these mean? What is the correct order of the following activities for using Sketcher: sketch drawing modify dimensions regenerate alignments place dimensions regenerate Why do datum planes have a red and yellow side? What is the purpose of the datum planes? When you look at a sketch, in which direction will a one-sided solid protrusion occur? How do you specify the name of a part? What are three ways to get on-line help? When you are in Mouse Sketch mode, what do the three mouse buttons do? How can you get a shaded image of the part? What mouse action can be used to zoom in on the part? How do you turn the datum plane visibility on and off? Give as many of the Sketcher implicit rules as you can. How do you save a part? What is the difference in operation between View > Shade and the “Shading” shortcut button? What is a template? What is your system’s default template? Where does your system store your part files when they are saved? What is meant by the active part? How does Sketcher determine the radius of a fillet created on two lines? Try to create sketches/procedures that cause the errors noted in the section “Unsuccessful Regeneration of a Sketch” on page 1-28. 1 - 34 Creating a Simple Object using Sketcher Exercises Here are some simple shapes that you can make with a single solid protrusion. They should give you some practice using the Sketcher drawing tools and internal rules. Create these with Intent Manager turned off. Choose your own dimensions and pay attention to alignments and internal constraints. The objects should appear in roughly the same orientation in default view.