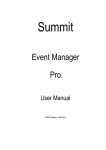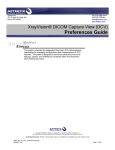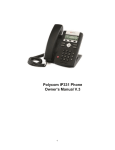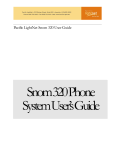Download Book King User Guide
Transcript
Book King ® By Pacific Tier Solutions Scheduling Module User Guide January 2015 Pacific Tier Solutions Incorporated Version 7.08 Author B.P. Toogood Preface This document is the user guide for the Book King Scheduling Module. It guides you through the procedure of administration and setup of users, user groups, clients, facilities, services and explains how to create invoices and process reports. For information on other Book King Modules please read the corresponding user guide. Who Should Read This Guide This document is intended for the administrators, managers and staff responsible for accepting, tracking and managing facility and service reservations within Book King. Chapters in the Manual Introduction Describes the Book King Scheduling Module Getting Started Explains how to logon to Book King, navigate the application, setup users, and set options Facility Setup Describes the process of configuring your rental facilities and creating facility booking and approval rules Services Setup Explains how to setup your available services and create service rules Clients and Organizations Describes the process of adding information about your clients and organizations Reservations Describes the process of creating and editing facility and service reservation invoice. My Info Explains how to view and process Facility Booking Requests and Messages Reports Explains the available reports and how to use them Terms and Conventions COURIER ARIAL BOLD Indicates text that you type. Indicates a label that appears on a screen (for example, a field name or push-button label). Italics Can indicate one of three things: - A new term that has been introduced in the text. - A citation to another document. - Variable text that you type when entering a command. Bold Is used by the writer for emphasis. Indicates a note to give you additional information or to emphasize a particular procedure. 2 System Requirements Client Workstations Processor – Intel or AMD at 2.0 GHz or better (Mac equivalent) Memory - 2GB recommended (1 GB minimum) Operating System - Microsoft Windows XP SP2/Vista/Windows 7/ Windows 8 or MacOS version 8 or greater Broadband Internet connection Web browsers Microsoft Internet Explorer (IE) version 9.0 or greater Firefox version 3.0 or greater Safari version 4 or greater (Macs) Google Chrome version 19.x or greater 3 Contents Terms and Conventions ................................................................................ 2 Contents .......................................................................................................... 4 Introduction .................................................................................................... 8 Getting Started ............................................................................................... 9 Logon to Book King ...................................................................................... 9 Session Time Out ......................................................................................... 9 Getting Help in Book King ............................................................................. 9 Technical Assistance ................................................................................ 9 Terminating Your Session............................................................................. 9 Multi Language Support .............................................................................. 10 Toggle Language .................................................................................... 10 Alternate Language Data Entry ............................................................... 10 Editing and Deleting Information ................................................................. 10 View Only Mode ...................................................................................... 10 To Edit ..................................................................................................... 10 To Delete................................................................................................. 10 Creating User Groups ................................................................................. 11 User Group Information ........................................................................... 11 User Group Seniority ............................................................................... 11 User Group Access Permissions ............................................................. 11 Creating User Accounts .............................................................................. 12 User Information ...................................................................................... 12 Account Information ................................................................................ 13 Setting Options ........................................................................................... 13 Change Password ................................................................................... 14 System Outage ....................................................................................... 14 Search Settings ....................................................................................... 15 System Settings ...................................................................................... 16 Company Settings ........................................................................................ 16 Email and Default Text Settings .................................................................... 17 Digital Signature Request Settings ............................................................... 18 Manage Fields......................................................................................... 18 Delete Pending........................................................................................ 18 Tax Rates ................................................................................................ 19 Manage Documents .................................................................................... 19 Document Categories ............................................................................. 20 Documents .............................................................................................. 20 Manage Digital Signature Requests (DSR) ............................................. 21 Facility Setup ................................................................................................ 22 Facility Setup Overview .............................................................................. 22 Manage Complexes .................................................................................... 22 4 Manage Facility Categories ........................................................................ 23 Manage Activity Types ................................................................................ 23 Manage Facilities ........................................................................................ 24 Facility Information .................................................................................. 24 Regular Facility Hours ............................................................................. 24 Facility Close Dates and Special Hours .................................................. 25 Facility Rental Settings ............................................................................ 25 Facility Document Assignments .............................................................. 25 Activity Type Assignments ...................................................................... 26 Cost Center Assignment ......................................................................... 26 Facility Rental Rates ............................................................................... 27 Save Facility ............................................................................................ 27 Conflict Rules .......................................................................................... 27 List Order ................................................................................................ 28 Manage Facility Approval Rules ................................................................. 28 Rule Details ............................................................................................. 28 Rule Apply Items ..................................................................................... 29 Facility Approval and Notification Groups................................................ 29 Save ........................................................................................................ 30 Manage Facility Booking Rules ................................................................... 30 Rule Details ............................................................................................. 30 Rule Apply Items ..................................................................................... 31 Facility Access and Booking Restrictions ................................................ 31 Save ........................................................................................................ 31 Services Setup.............................................................................................. 32 Service Setup Overview.............................................................................. 32 Manage Service Categories........................................................................ 32 Manage Service Subcategories .................................................................. 32 Manage Services ........................................................................................ 33 Service Information ................................................................................. 33 Service Grouping .................................................................................... 33 Stand Alone Assignment ......................................................................... 33 Service Facility Assignments................................................................... 34 Service Document Assignments ............................................................. 34 Cost Center Assignment ......................................................................... 34 Service Rates .......................................................................................... 35 Manage Service Rules ................................................................................ 35 Rule Details ............................................................................................. 36 Rule Apply Items ..................................................................................... 36 Service Access Items .............................................................................. 36 Save ........................................................................................................ 36 Manage Event Types .................................................................................. 36 Accounting Setup ......................................................................................... 38 Accounting Setup Overview ........................................................................ 38 Manage Accounts ....................................................................................... 39 Manage Accounts Archive .......................................................................... 39 5 Archive Account ...................................................................................... 39 Un-archive Accounts ............................................................................... 40 Manage Cost Centers ................................................................................. 40 Manage Cost Centers Archive .................................................................... 40 Archive Cost Center ................................................................................ 41 Un-archive Cost Center ........................................................................... 41 Manage Linked Accounts............................................................................ 41 General Settings ..................................................................................... 41 Scheduling Module.................................................................................. 41 Registration Module ................................................................................ 41 Membership Module ................................................................................ 42 Organizations and Clients ........................................................................... 43 Organizations and Clients Overview ........................................................... 43 Manage Organizations ................................................................................ 43 Manage Sub Organizations ........................................................................ 44 Add Sub Organization ............................................................................. 44 Mass Assign Sub Organizations ............................................................. 45 Select Action................................................................................................. 45 Search For Clients ........................................................................................ 45 Select Sub Organizations ............................................................................. 45 Manage Clients ........................................................................................... 45 Client Info Tab ......................................................................................... 46 Contact Information ...................................................................................... 47 Client Access Information ............................................................................. 47 Digital Signature Request ............................................................................. 48 Save Information........................................................................................... 48 History Tab .............................................................................................. 49 Account Tab ............................................................................................ 49 Notes Tab................................................................................................ 50 Merge Client Records ................................................................................. 50 Manage Client Archive ................................................................................ 50 Archive Clients ........................................................................................ 50 Un-archive Clients ................................................................................... 51 Reservations ................................................................................................. 52 Reservations Overview ............................................................................... 52 Search Tab ................................................................................................. 52 Facility Search Overview ......................................................................... 52 Time Slot Search .......................................................................................... 53 Block Time Search........................................................................................ 54 Calendar Search ........................................................................................... 55 Selecting Facility Times ................................................................................ 56 Activating Facility Time Slots ........................................................................ 57 Service Search Overview ........................................................................ 58 Assign Service to Facility Booking ................................................................ 58 Stand Alone Service Booking........................................................................ 59 Selecting Service Times ............................................................................... 59 Activating Service Time Slots........................................................................ 60 6 Client Info Tab ............................................................................................ 61 Search Clients ......................................................................................... 61 Client Information .................................................................................... 61 Rental Rate Tab .......................................................................................... 63 Facility Rental Rates ............................................................................... 63 Service Rental Rates .............................................................................. 64 Extra Info Tab ............................................................................................. 64 Document Assignments .......................................................................... 64 Facility/Service Detail Report Text .......................................................... 65 Time Slot Editor Tab ................................................................................... 65 Edit Facility Times......................................................................................... 65 Time Slot Descriptions .................................................................................. 66 Mass Delete Time Slots ................................................................................ 66 Public Calendar Display ................................................................................ 66 Participant Count .......................................................................................... 66 Notes Tab ................................................................................................... 67 Summary Tab ............................................................................................. 67 Email Invoice ........................................................................................... 67 Add Payments ......................................................................................... 68 Delete a Payment .................................................................................... 68 Delete a Facility....................................................................................... 68 Delete a Service ...................................................................................... 68 Document Assignments .......................................................................... 68 Merge & Split History .............................................................................. 69 Add Comments ....................................................................................... 69 Print Invoice ............................................................................................ 69 Digital Signature Requests ...................................................................... 69 Manage Invoices ......................................................................................... 69 Search for Reservation ........................................................................... 69 View/Edit Invoice ..................................................................................... 70 Split Invoice ............................................................................................. 71 Merge Invoice.......................................................................................... 71 Dashboard..................................................................................................... 72 Messages ................................................................................................... 72 My Downloads ............................................................................................ 72 Manage Approvals ...................................................................................... 72 Manage Service Check Outs ...................................................................... 73 Result Filters ........................................................................................... 74 Results .................................................................................................... 74 Manage Service Check Ins ......................................................................... 75 Result Filters ........................................................................................... 75 Results .................................................................................................... 75 Reports .......................................................................................................... 77 Report Parameters ..................................................................................... 79 Example - Facility Booking Summary Report .......................................... 79 7 Introduction Book King provides an easy to use application for facility managers and staff to schedule reservations of facilities and services. You begin by providing information about your association, listing each of your complex(s) then including each facility category within the complex and each facility within the facility categories. Book King allows you to create conflict rules for subdivision of facilities to maximize usage of your facilities and prevent double or conflict bookings from ever occurring. Book King maintains an up-to-date record of all rental activities in your defined facilities in a centralized database and provides complete access from any computer with Internet (or Intranet) access. Advanced setup features allow you to define Facility and Service booking rules that control which facilities and services are available for booking by different groups of people using Book King. Define Max Facility Booking Hours rules to limit booking hours for your clients or staff. Create comprehensive Facility Booking Approval Rules to allow one-to-many requests for the same resource with an automated approval/decline capability. Setup and assign Cost Center Codes (G/L) with account distributions and produce accounting data export files with all your financial transactions for import into your Accounting Software. Create custom User Groups to assign to your staff and clients that control exactly which screens, functions and restrictions are applicable. User groups are just one of the many advanced security capabilities Book King provides. The Book King application also includes detailed reporting capabilities that provide instant access to reservations and financial information. Book King provides a Public Access Website that allows the general public to view your facility and services availability and send requests for reservations. 8 Getting Started This chapter includes general instructions on how to log on and off of Book King, perform the basic global steps to edit or delete information, create user groups and user accounts, set options and manage documents. Logon to Book King Logon to the Book King application by typing the username and password assigned by your system administrator in the text fields on the Book King Logon Screen. To access your Book King Public Access Website click the Public Access Website Click Here button. Session Time Out For security purposes should you have left Book King open in your browser for a length of time with no activity, Book King will secure the website and you will be prompted to re-enter your logon information. The system default value is 60 minutes. Any information you may have provided before the timeout will have been lost and will need to be re-entered upon re-logon. To avoid this issue, always save your information before leaving your computer unattended. Contact your Book King System administrator if you would like the session time out to be changed to a greater or lesser value. Getting Help in Book King To get help click on the User Guide “?” icon in the top right corner of the screen. The User Guide will open in a new browser window. If you require further assistance, have your system administrator call your Book King Representative with complete information about your request. Technical Assistance For technical assistance with your Book King application, contact: Email – [email protected] Website – http://www.bookking.ca Phone (Toll Free): 1-888-599-8282 Terminating Your Session You may log-off Book King at any time. Click on the Log Off “Key” icon in the top right corner of the screen. The system will close your session in Book King and return you to the Logon Screen. Always log off Book King if you are going to be away from your computer for a length of time. Book King will automatically end your session after a period of inactivity. 9 Multi Language Support Toggle Language To switch between English and an alternate language, click on the Language icon in the top right corner of the screen. Book King will automatically display information in the selected language. Alternate Language Data Entry In addition to displaying basic and title information in your selected language, Book King can also display select data values in the alternate language. Certain text fields within Book King will therefore allow you to enter an alternate data value. If an alternate data value is not entered, Book King will display the value supplied in the equivalent English text field. Your copy of Book King may or may not have alternate languages enabled. If alternate languages are not enabled, only English values will be required on form text fields. Contact Book King if you would like to have an alternate language enabled. Editing and Deleting Information In general, you may update, edit or delete various entries within Book King from the main topic screens provided your user group has the required permission to do so. View Only Mode If you are able to access the screen you wish to update information but there is red text at the top of the screen that says View Only Mode, this means that the user group you are assigned to only has read only permissions for this screen. Only a [view] link will be available under the functions column on the screen. All information displayed cannot be edited at all and in some instances, the controls to modify information are not displayed. Contact your system administrator if you feel you need additional access permissions. In addition, the following screens are only available in View Only Mode unless a System Outage has been activated by the currently logged on user: Complex, Category, Facilities, Services, Facility Booking Rules, Service Booking Rules, Facility Approval Rules and User Groups. See System Outage for more information. To Edit 1. Click on the [edit] link under the function column on the right of the entry to be edited. The edit screen is displayed for the selected record. 2. Click the Save button to save the changes. The main topic screen is displayed. To Delete 1. Option 1: Click on the [delete] link under the function column on the right of the entry to be deleted. A Confirm Delete Box will appear. Click the OK button to delete the entry or the Cancel button to abort. 10 2. Option 2: Select the checkboxes for the records you wish to delete and click the Delete Selected button. A Confirm Delete Box will appear. Click the OK button to delete the entry or the Cancel button to abort You will be returned to the main topic screen. Creating User Groups This section describes how to create user groups that are assigned to user accounts. User groups control what screens and functions users assigned to the user group can access or perform. Book King comes with an Administrator user group with full access by default. To manage user groups you must be either an Administrator or a member of a user group with permissions to manage user groups and must activate a System Outage (you must be the owner). Click on the Setup / Users / User Groups link from the Menu at the top of the screen. Book King displays the Manage User Groups Screen. All currently created user groups are displayed. Click the Add New button to create a new user group. The Add User Group Screen is displayed. User Group Information 1. In the User Group Name text field, enter the name for the user group. 2. From the Group Seniority drop down list, select a user group to indicate where this new user group should be added for seniority purposes. You cannot assign new users to a user group higher in seniority level to their own user group and may only set a new user’s permissions that they them self have permissions. To change group seniority for existing user groups you must use the Manage Group Seniority Screen. 3. In the Description text field, enter a description for this user group. 4. Click the Save button to save the new user group. You are returned to the Manage User Groups Screen. User Group Seniority To change the seniority order for user groups, click on the Manage Group Seniority button from the Manage User Groups Screen. 1. Click the Seniority check boxes of any user groups. Book King switches their order and saves the changes to the database. 2. Proceed two entries at a time, until the user groups are in the desired order. Click the Back button to return to the Manage User Groups Screen. User Group Access Permissions When a new user group is first created, all permissions are set to No Access. To modify the permissions for a user group click the [access] link under the function column on the right of the user group to be edited from the Manage User Groups Screen. The Manage Access Screen is displayed. Each accessible screen within Book King is listed and includes the available functions that can be performed on each screen. 11 1. Check the appropriate check box next to each Access Name and each Function to indicate what permissions members of the user group will have. 2. Click the Save button to save the access information. You are returned to the Manage User Groups Screen. Creating User Accounts This section describes how to administer Book King users. User accounts should be assigned to each person you wish to have access and use of Book King. Click on the Setup / Users / Users link from the Menu at the top of the screen. Book King displays the Manage Users Screen. Displayed on the Manage Users Screen is an alphabetical listing of any user accounts that currently exist. Use this screen to add, edit or delete users accounts from Book King. Click on the appropriate alphabetical link at the top of the screen to view names starting with the selected letter. Click the Add New button in the top right corner of the screen and Book King displays the Add User Screen. User Information In the First Name field, enter the user’s first name. In the Last Name field, enter the user’s last name. In the Address 1 field, enter the address line 1 postal address information. In the Address 2 field, enter the address line 2 postal address information. In the Address 3 field, enter the address line 3 postal address information. Use the Country drop down list to select the appropriate Country. Use the Prov/State drop down list to select the appropriate Province/State. In the Region (Other) field, enter the Region or use this field for additional address information as needed. 9. In the City field, enter the City. 10. In the Postal/Zip Code field, enter the Postal or Zip Code. 11. In the Phone 1 text field, Phone 2 text field and Fax text field, use a minimum 10digit number. (The fax and phone 2 fields are optional.) 1. 2. 3. 4. 5. 6. 7. 8. 12. In the Email text field, enter the users email address. (optional) 13. In the Department text field, type in the department. 14. In the Position text field, type in the selected position. For clarity within your organization, be consistent with the names you enter for the departments and positions fields. Verify the names from the list on the previous Manage Users screen. If your organization does not use either departments or positions you may use words such as “general” and “Staff”. 12 Account Information 1. In the Username text field, type the desired username. We recommend using the user’s email address. The Username will default to the email address entered in the User Information section above. 2. From the Scheduling User Group drop down list, select the desired user group for the new user. User groups control what screens and functions users assigned to the user group can access. Book King comes with an Administrator user group with full access by default. See Creating User Groups for more information. 3. Click the Save button to save the new user account. You are returned to the Manage Users Screen. If you want to re-enter or erase your unsaved entries, click the Reset button to clear the form. Never assign the same user account to more than one person. Each user must have a unique user account. Use of the same user account at the same time may result in difficulties. If you have also purchased other Book King Modules, the Users database is shared between your purchased modules. You must set the user group for user accounts from within each available Book King module for security purposes. If a user has forgotten their password, use the Reset Password checkbox to reset the password to the temporary password displayed on the form. Check the Email Account checkbox to email the temporary password to the user. To prevent a user from being able to logon assign the No Access User Group. You must be a member of a user group with permission to perform this function. Setting Options Click the Setup / Options / [select option] link from the Menu at the top of the screen. The appropriate Options Screen is displayed. Option Topics Descriptions Change Password Change the password of the logged on user. System Outage Displays system notices or restricts access to your Book King application. Required during system configuration. 13 Search Settings Sets the maximum number of minutes for a search and the maximum number of days covered by a search and other search related options. System Settings Set defaults for form values, email configuration, new user password and company information. Manage Fields Enable or disable client fields and set which of the client fields are required or optional. Configure up to three different taxes or surcharges. Tax Rates Delete Pending Deletes pending invoices and time slots from the database. Change Password Anyone can change his or her own password. It’s recommended that users change their passwords periodically to ensure system security is not compromised. The Change Password Screen opens to the currently logged-on user’s account. You should verify that your Username is correctly identified at the top of the screen before trying to proceed. You can only change a password if you know the existing password to be changed. Passwords in Book King are case sensitive. 1. Click on the Setup / Options/ Change Password link from the Menu at the top of the screen. Book King displays the Change Password Screen. 2. Type in your existing password you used to log on to this session in the Old Password text field, 3. Type in a new password in the New Password text field. 4. Again type in the same new password in the Re-Type New Password text field. 5. Click the Save button to save the new password to the database. Click Reset to remove the changes you have made before you save them. 6. Book King displays the Change Password Success dialog box. 7. Click the OK button to continue. Book King returns to the Options window. The Password Strength graphic indicates how secure of a password you have inputted. Your password strength must be at least a “Weak” rating to be able to save the password. For the best security input a “strong” password. When a new user logs on for the first time the Change Password Screen is displayed and the user must change their password from the temporary password provided when the logon account was created. System Outage The System Outage Screen is used to enable a system outage or to display a system message. If a system outage is enabled, only users who belong to a user group with permission to logon during a system outage are able to logon to the system. 14 The logged on user must be the owner of the system outage in order to perform any functions on the following screens: Complex, Category, Facilities, Services, Facility Rules, Service Rules and User Groups. If a logged on user is not the owner of the system outage, information is displayed in a "View Only Mode". If a system outage has already been enabled, the username and user group of the user who enabled the system outage will be displayed as well as the time the system outage was enabled. To take ownership of the current system outage, click the Override link at the bottom of the screen to take ownership of the current system outage. You must be a member of a user group with permission to override an outage to perform this function. 1. Click on the Setup / Options / System Outage link from the Menu at the top of the screen. Book King displays the System Outage Screen. 2. 3. 4. 5. 6. You must belong to a user group with permissions to perform this function. Choose System Notice or System Outage by selecting the radio button adjacent to the desired type. Enter your account password in the Password text field. Use the Applies To: drop-down list to indicate the outage applies to All Access or Public Access. Provide a brief Description of the outage or enter your notice. Click Activate to start a system outage. Click Update to update a current system outage. Click Deactivate to end a system outage. You must be a member of a user group with permission to enable system outages to access this Screen. When a system outage is enabled the Book King header is red not blue. This is meant to act as a visual clue so an outage is not left enabled by mistake. Search Settings Configure search related options such as the maximum search length and the default selected complex and category for a new search. 1. Click on the Setup / Options / Search Settings link from the Menu at the top of the screen. Book King displays the Search Settings Screen. You must be a member of a user group with permission to perform this function. 2. Set the following values: Maximum Interval Minutes – maximum value for setting a facility interval. Must be a whole number between 5 and 1435 and a number divisible by 5. Minimum Time Slot Duration – minimum time slot duration to be displayed in Facility search results. Must be a whole number between 5 and 1435. Leave this field blank to display all available time slots. Maximum Search Days – maximum number of days in a search and report. Must be a whole number between 1 and 365 days (12 months). 15 Add Date Range 1 – value of the left hyper link for adding days to the From Date in the Time Slot and Block Time searches when booking a reservation. Add Date Range 2 – value of the middle hyper link for adding days to the From Date in the Time Slot and Block Time searches when booking a reservation. Add Date Range 3 – value of the right hyper link for adding days to the From Date in the Time Slot and Block Time searches when booking a reservation. Default Facility Search Type – sets the default Facility search method. Default Search Complex – sets a default selected Complex for new searches Default Search Category – sets a default selected Category for new searches Enable Search Row Highlights - if selected search results rows are highlighted when “moused over”. Combine Consecutive Time Slots – enables or disables the ability to combine consecutive time slots on Time Slot and Calendar Searches. Time Slots Always Consecutive – if selected, consecutive time slots are always combined into a single time slot. There is no ability to add consecutive time slots to an invoice as individual time slots. Time Slots Default Consecutive – if selected, the combine consecutive time slots checkbox is selected by default but users can choose to deselect and add consecutive time slots to an invoice as individual time slots. 3. Click the Save button. System Settings Assign a variety of system values including contact information displayed on your invoices, text displayed in the Book King header and default form values. You must be a member of a user group with permission to perform this function. 1. Click on the Setup / Options / System Settings link from the Menu at the top of the screen. Book King displays the System Settings Screen. 2. Set the following values: Company Settings Company Name – your organization name. Department Name – your department name. Header Line 1 – text displayed in the Book King header below Company name. Header Line 2 – text displayed in the Book King header below Header Line 1. Address 1 and 2, City, Prov/State (abbreviation), Postal/Zip Code, Country – text is displayed on your invoices and sets a default for some form values. Phone and Fax telephone numbers – 10-digit number for North American phone systems and are displayed on your invoices. Enter a desired format in the Phone Number Format text field to encourage users to input their phone number in the displayed format. Default Country – set the default to select for Country drop down lists Default Prov/State – set the default to select for Province/State drop down lists 16 Default Area Code – the default value to suffix for phone number text fields in the application. Tax Number – enter the tax number you wish to appear on client invoices. Website Logo Link – your website address Display Name With Logo Link – if checked your company name will be displayed below your logo. Enable Client Access Functions – enables the client access capabilities in Book King that allows clients to perform self-serve bookings. Enable Client Logon – enables clients with logon accounts to logon to Book King. Enable Link ID Display – if selected the Complex ID, Facility Category ID and Facility ID are displayed on the Manage Facility Screen. This function is used to determine the ID’s required to use when linking directly to the Search Facilities Screen of Book King from an external website such as your homepage. For example: http://company.bookking.ca/link.asp?c=1&fc=23&f=3 would link directly to the Search Facilities Screen with Complex ID 1, Facility Category 23 and Facility 3 selected on the screen. For more information or assistance please contact us. Email and Default Text Settings Webmasters email – your Webmaster for inquiries. Enter a desired format in the Email Address Format text field to encourage users to input their email address in the displayed format. Invoice Return Email – this is the email address that will receive email should an error occur while sending email to a client if you use the email invoice function from the Summary Tab of a reservation. Reply To Email – this is the email address that will receive email should a client click the Reply To option if you use the email invoice function from the Summary Tab of an invoice. Client Email Account Link – this will add a link to the email sent to a client with their username and password when you create a client account or reset and email an existing client’s account. This should usually be set to your Book King Public Access Website eg. www.bookking.ca/bkdemopub/account User Email Account Link – this will add a link to the email sent to a user with their username and password when you create a user account or reset and email an existing user’s account. This should usually be set to your Book King Scheduling Module eg. www.bookking.ca/bkdemo/bk Default Event Name – the default value for the Event Name text field on the Client Info Tab when creating a new invoice. Invoice Comment Default Text – enter any default comments you wish to have displayed on client invoices. Invoice Payment Text – enter any payment terms and conditions text you wish to appear on client invoices. Email Invoice Default Text – enter a default text message to be included with each email you send using the email invoice function. 17 Digital Signature Request Settings Attach Document with Digital Signature Request – if selected the designated document will be attached to your digital signature request email. Digital Signature Additional Text – this text will be displayed on the final screen of the digital signature request wizard above where the client enters their Personal Identification Number (PIN). 3. Click the Save button. Manage Fields 1. The Manage Fields Screen is used to enable and disable the various fields of information collected for clients. You are also able to control which fields are optional or required information. Click on the Setup / Options / Manage Fields link from the Menu at the top of the screen. Book King displays the Manage Fields Screen. 2. Check the Enabled checkbox next to each client field you wish to enable on the client form. 3. Check the Required checkbox next to each client field you wish to be required information on the client form. 4. Click the Save button. If you do not have the Book King Registration or Membership Module installed the Extra Information and Medical Information sections of the Manage Fields Screen are not applicable. The Extra Information section of the form provides the ability to manage User Defined Fields (UDF). There are five available custom text fields, 3 custom drop down lists and one date field. Contact your Book King Representative to have the UDF label names updated to your desired terminology. Delete Pending Every fifteen minutes, the Book King system executes a system procedure that deletes Pending Facility and Service Time Slots older than one hour. Despite this, from time to time you may find it necessary to delete pending time slots that are impeding your ability to create new invoices. The Delete Pending function deletes all pending facility/service time slots regardless of the creation date. 1. Click on the Setup / Options / Delete Pending link from the Menu at the top of the screen. Book King displays the Delete Pending Screen. 2. Enter your account password in the Password text field. You must be a member of a user group with permission to perform this function. 3. Click the Delete button. 4. Book King displays the Confirm Action prompt. 18 5. Click the Ok button to delete all pending time slots or the Cancel button to abort. Tax Rates Setup and configure your appropriate tax rates. Adding or changing the tax rate will only effect subsequent reservations and will not affect existing invoices. Any change in rate should only be done on the exact date the tax is legislated to be changed. Review the changes with your accounting manager. You must be a member of a user group with permission to perform this function. For Book King clients in Quebec please contact your Book King representative for assistance configuring the Quebec Sales Tax. 1. Click on the Setup / Options / Tax Rates link from the Menu at the top of the screen. Book King displays the Tax Rates Screen. 2. Enter the Name of each tax type and a one letter Abbreviation in the Tax text fields. 3. Set the Tax Value as a percent with two decimal points (7.00 or 7.50) to enable whole and partial percentages. 4. Select your cost center assignment from the Cost Center Assignment drop down list. 5. Select the 'Select on Facility forms by default checkbox to have the tax selected by default on Facility forms. 6. Select the 'Select on Service forms by default checkbox to have the tax selected by default on Service forms. 7. Use the 'Disable tax #' checkbox if you do not require the tax. 8. Enter your account password in the Password text field. 9. Click the Save button. 10. Book King displays the Confirm Action prompt. 11. Click the OK button to change the tax rate or the Cancel button to abort. Your copy of Book King may or may not have Cost Center Assignments enabled. Contact Book King if you would like to have Cost Center Coding and Exporting enabled. Manage Documents The Mange Documents Screen is used to upload your available documents to your Book King database for you to then assign to your Facilities, Services and Invoices. 19 Document Categories Document Categories are used to organize your available documents so it’s easier to find the document users wish to assign to an invoice. You must configure at least one Document Category. 1. Click on the Setup / Documents / Document Categories link from the Menu at the top of the screen. Book King displays the Manage Document Categories Screen. 2. Click the Add New button in the top right corner of the form. Book King displays the Add Document Category Screen. 3. In the Document Category text field, type in the name of your document category 4. Click the Save button to save the new document category to the database. The Manage Document Categories Screen is displayed. If you want to re-enter or erase your unsaved entries, click the Reset button to clear the form. Documents 1. Click on the Setup / Documents / Documents link from the Menu at the top of the screen. Book King displays the Manage Documents Screen. 2. Click the Add New button in the top right corner of the form. Book King displays the Add Document Screen. 3. From the Document Category drop down list, select the appropriate document category for the document you wish to upload. 4. Click the Browse button to the right of the Document Upload Path field and navigate your hard drive to the document you wish to upload. Select the file and click the Open button. The selected file name is displayed in the Document Name (read only) text field. 5. Click the Use Document With Scheduling Module checkbox to make the document available for assignment in the Scheduling Module. 6. Click the Use Document With Registration Module checkbox to make the document available for assignment in the Registration Module. 7. Click the Use Document With Membership Module checkbox to make the document available for assignment in the Membership Module. 8. In the Document Description text area, enter a description of the document (optional) 9. Click the Save button to save the document to the database. The Manage Documents Screen is displayed. Only PDF, Word, Excel and JPEG files can be uploaded to Book King. Convert documents of other file types to one of the above formats. 20 Manage Digital Signature Requests (DSR) When attaching documents to invoices in Book King there is an option to attach the document as a Terms of Service Document. If a Terms of Service Document is attached to an invoice you can send a Digital Signature request to the client. The client is sent an email that contains a link for them to click which will display the appropriate invoice and all attached Terms of Service Documents for which the client must check a box to confirm they had read and agreed to the document. At the end of this process the client is asked to enter their PIN number as a means of digitally signing the request. See the Organizations and Clients section for information on how to assign a PIN number to a client. The Manage Digital Signature Requests Screen allows you to view outstanding Digital Signature Requests and provides you the ability to resend a signing request to delinquent clients or to revoke a request if it is no longer required. 1. Click on the Setup / Documents / Manage Digital Signature Requests link from the Menu at the top of the screen. Book King displays the Manage Digital Signature Requests Screen. Click on the appropriate alphabetical link at the top of the screen to view names starting with the selected letter. 2. Click the Resend link next to an existing DSR to resend a signing request to the client. 3. Select the checkbox(s) of the existing DSR requests you wish cancel and click the Revoke Requested button. 4. Click the OK button to revoke the request or Cancel button to abort. 21 Facility Setup In this chapter you will set up your Complexes, Facility Categories and Facilities with all relevant information required to allow scheduling of your facilities. After setting up your Facility information, Facility Booking Rules can be configured to control access to Facilities and set Maximum Booking Hour limits and Facility Approval Rules can be created to manage facility booking requests. Facility Setup Overview A Complex includes all building, fields, rooms or off-site associated locations that provide space for rental. The Manage Complexes Screen is used to add, edit and delete available complexes. Within each complex there are many like-activities that are carried out in and on the many buildings, fields, rooms and off-site associated locations. Facility Categories create a list of general groups of like-activities. A sample Facility Category may be tennis courts. This category might include court 1, court 2, court 3, and courts all. Your Complex may have one or many categories. The Manage Facility Categories Screen is used to add, edit and delete the available facility categories within a complex. Activity Types can be setup to use as filters for searching for facilities based on a desired activity (eg. Baseball, Ice Skating). The Manage Activity Types Screen is used to add, edit or delete the activity types available for assignment to your facilities. A Facility is the actual space that is being scheduled. The Manage Facilities Screen is used to add, edit or delete the available facilities within a facility category. Facility regular hours, special hours, close dates, activity types, booking intervals, and rental rates are identified in this screen. It is these facilities that are available for scheduling. After configuring your facility information you can create Facility Rules to control which facilities users can create reservations and set Facility Booking Hour Limits to limit how many hours a user can book a facility. A full approval and notification process can be configured to allow one to many users to approve or decline facility booking requests. Manage Complexes 1. Click on the Setup / Facilities / Complexes link from the Menu at the top of the screen. Book King displays the Manage Complexes Screen. 2. Click the Add New button in the top right corner of the form. Book King displays the Add Complex Screen. 3. In the Complex text field, type in the name of the building or center. 4. In the Address 1 field, enter the address line 1 postal address information. 5. In the Address 2 field, enter the address line 2 postal address information. 6. In the Address 3 field, enter the address line 3 postal address information. 7. Use the Country drop down list to select the appropriate Country. 8. Use the Prov/State drop down list to select the appropriate Province/State. 22 9. In the Region (Other) field, enter the Region or use this field for additional address information as needed. 10. In the City field, enter the City. 11. In the Postal/Zip Code field, enter the Postal or Zip Code. 12. In the Phone 1 text field and Fax text field, use a minimum 10-digit number. (The fax field is optional.) 13. In the Description text field, enter a brief summary of the center. 14. Click the Save button to save the new complex to the database. The Manage Complexes Screen is displayed. If you want to re-enter or erase your unsaved entries, click the Reset button to clear the form. A system outage must be enabled to be able to modify the data. If an outage is not in place information is “View Only”. Manage Facility Categories 1. Click on the Setup / Facilities / Categories link from the Menu at the top of the screen. Book King displays the Manage Facility Category Screen. 2. From the Complex drop down list, select the complex for the new facility category. A list of existing facility categories is displayed. 3. To add a new category, click the Add New button. The Add Facility Category Screen is displayed. 4. In the Facility Category text field, type in the facility category name and in the Description text field, type in the facility description. 5. Select the type of internal access setting for this category. Time Slot (T), Block Time (B) or Calendar (C). These settings are shown in the Manage Facility Category Screen and reflect how reservations can be made. 6. Click the Save button to save the new facility category to the database. The Manage Facility Categories Screen is displayed. If you want to re-enter or erase your unsaved entries, click the Reset button to clear the form. A system outage must be enabled to be able to modify the data. If an outage is not in place information is “View Only”. Manage Activity Types 1. Click the Setup / Facilities / Activity Types link from the Menu at the top of the screen. Book King displays the Manage Activity Types Screen. 2. Click the Add New button. 3. The Add Activity Type Screen is displayed. 4. In the Activity Type text box, type the name of the new activity type. 5. Click the Save button. Book King returns to the Manage Activity Types Screen. 23 To edit an existing activity type click on the [edit] link to the right of the appropriate activity type. To delete activity types, select the checkbox next to each activity type you wish to delete and click the Delete Selected button. Manage Facilities 1. Click on the Setup / Facilities / Facilities link from the Menu at the top of the screen. Book King displays the Manage Facilities Screen. 2. Using the Complex and Facility Category drop down lists, select the complex and facility category where you want to add the new facility. 3. Click the Add New button. Book King displays the Add New Facility Screen. Facility Information 1. In the Facility text field, enter the facility name, phone number in the Phone 1 text field and fax number in the Fax text field. 2. Select the Display Facility Information Online checkbox if you want to display information about this facility in the Public Access Website. 3. Optionally, you may set the values from steps 2 – 4 of this facility as the default values for new facilities by selecting the New facilities inherit values of steps 2- 4 checkbox. To remove the inherit values function, select the Disable facility value inheritance checkbox (only available if you have set inherit values). Regular Facility Hours If your facility has a regular open/close schedule, Book King will use the default hours you set for every day. You can enter the variation from the default in each day individually using the weekdays. Any day of the week you are generally closed, click on the check box under the closed column. For periods of extended hours or holidays, identify the dates and times in the Close Dates and Special Hours section of the form. Setting default times: 1. Use the drop down lists to select an Open and Close times in each day. Click the Set button to place these default values for each day of the week. Manual setting times: 1. Use the Open and Close drop down lists to the right of each day of the week to set the open and close times as desired. Click the Closed checkbox to the right of the day of the week if the facility is closed on that day. The Set Default Function is designed to expedite the facility hours input process. Use the drop down list in the beige coloured Facility Hours Header to set these values to: This Facility Only, All Facilities in this Category, All Facilities 24 in this Complex or All Facilities in all Complexes. This allows you to quickly set hours for multiple facilities at once. Facility Close Dates and Special Hours 1. Select the desired date or date range you wish to set special hours or a special closing using the From and To drop down lists. 2. Use the Open and Close drop down lists to select the desired special hours. 3. Click the Closed checkbox if the facility is closed on this date. 4. Click the Every Year checkbox if the special hours or closing occurs annually. 5. In the Event text field, enter a description for the special hours or closed date. 6. Click the Add Date(s) button to add the special hours or closed date to your list of special events. You may add as many special event dates and times as necessary. 7. To remove special hours or a closed date from your list of special events, click the [delete] link to the right of the appropriate event in your list of special events. Use the drop down list in the beige coloured Facility Closed Dates and Special Hours Header to set these values to: This Facility Only, All Facilities in this Category, All Facilities in this Complex or All Facilities in all Complexes. This allows you to quickly set closed dates and special hours for multiple facilities at once. Facility Rental Settings This step sets the facility interval times used with Time Slot searches and the maximum occupancy of the facility. 1. Select the desired Interval Time from the drop down list. Select the Open to Close value to create a single time slot per day from the facility open time to close time. If the interval time is set to Open to Close then Per Interval Rental Rates will not be able to be assigned, use the Daily Rate in this case. The available interval times displayed in the drop down list can be configured from the Search Settings screen within Options. Use the drop down list in the beige coloured Facility Rental Interval Header to set these values to: This Facility Only, All Facilities in this Category, All Facilities in this Complex or All Facilities in all Complexes. This allows you to quickly set a new Interval value for multiple facilities at once. 2. Input the maximum occupancy for the facility in the Max Occupancy text field. Facility Document Assignments This step is used to assign Documents to a facility so that whenever this facility is booked; the assigned documents will be automatically attached to the generated invoice. 1. From the Document Category drop down list, select the appropriate document category of the document you wish to assign to the facility. 25 2. Select the Document you wish to assign to the facility from the Document drop down list. 3. Select the Document Required With Facility checkbox if the document must be attached to the invoice when this facility is booked. 4. Select the Terms of Service (TOS) checkbox if the document is a Terms of Service that will require a digital signature by the client. The Terms of Service (TOS) checkbox is only displayed if your copy of Book King has Digital Signatures enabled. 5. Click the Add Document button to add the document to your list of assigned Documents. Use the drop down list in the beige coloured Facility Document Assignments Header to assign these documents to: This Facility Only, All Facilities in this Category, All Facilities in this Complex or All Facilities in all Complexes. This allows you to quickly assign documents for multiple facilities at once. Activity Type Assignments This step allows you to assign activity type filters that can be used when searching for a facility. You must first setup the available activity type filters from the Manage Activity Types Screen. See the section in this guide on manage activity types for more information. 1. Select an activity type to assign to this facility using the Activity Type drop down list. 2. Click the Add Activity Type button to add the activity type to your list of assigned activity types. Use the drop down list in the beige coloured Activity Type Assignments Header to assign these activity types to: This Facility Only, All Facilities in this Category, All Facilities in this Complex or All Facilities in all Complexes. This allows you to quickly assign activity types for multiple facilities at once. Cost Center Assignment 1. 2. Select the Use Organization Cost Center Assignments radio button option if your cost center assignments are based on the Organization using the facility. Select the Use the following Cost Center Assignment radio button option and select a cost center code from the Cost Center Assignments drop down list if your cost center assignments are based on the facility that is used. Your copy of Book King may or may not have Cost Center Assignments enabled. Contact Book King if you would like to have Cost Center Coding and Exporting enabled. Use the drop down list in the beige coloured Cost Center Assignments Header to assign these cost center assignments to: This Facility Only, All Facilities in this Category, All Facilities in this Complex or All Facilities in all Complexes. This allows you to quickly assign cost center assignments for multiple facilities at once. 26 Facility Rental Rates This step sets your custom facility rental rates. By default, each new facility is setup with the following rental rates: No Charge, Other (Per Hour), Other (Per Interval) Other (Per Time Slot), Other (Flat Rate) and Other (Daily Rate). The ‘Other’ rates allow you to create special rates directly from the Rental Rate Tab of an invoice. You may add as many custom preset rates as you require. 1. Enter the rate name in the Rate Name text field, rate amount in the Rate Amount text field and select Per Hour, Per Interval, Per Time Slot, Flat Rate or Daily Rate from the Rate Type drop down list. Use the Default Rate text field to set a rate as the default selected rate for all new invoices. 2. Click the Add Rate button to add the new rate to your list of rental rates. Per Interval rates are calculated as Interval Time x Per Interval Rate. Prorate your rental rates as necessary if your interval rate is not 60 minutes. Use the drop down list in the beige coloured Facility Rental Rates Header to set these values to: This Facility Only, All Facilities in this Category, All Facilities in this Complex or All Facilities in all Complexes. This allows you to quickly set rental rates for multiple facilities at once. Save Facility Click the Save button to save the new facility information. Conflict Rules Conflict rules are used to set relationships between facilities and allow for complete subdivision of a facility. An example might be a gymnasium that is divided into 2 half gyms. Using conflict rules, you can allow either half gym to be rented individually or the entire gymnasium to be rented. Conflict rules would prevent a half gym from being available for rental if the entire gym was rented at that time. 1. To set conflict rules, From the Manage Facilities Screen, click the If Booked radio box to the left of the facility name. 2. Click the Not Available checkbox next to each facility that is unavailable if the If Booked facility is booked at that time. 3. Click the Save Rules button to save the rules for the selected facility. 4. Repeat these steps for each facility until rules have been set for each facility within the selected facility category. A Green Checkmark is displayed under the Rules Set column once rules have been successfully set for a facility. Facilities that do not have rules set have a Red X displayed under the Rules Set column. Rules must be set for a facility before it is available for searching. It is very important that you are certain that your conflict rules are setup correctly before you begin taking reservations. After reservations exist for a facility, you are not able to change the conflict rules for the facility or related facilities. If this occurs, you will have to either: Delete all reservation times for the impacted facility(s) or Wait for the existing reservation times for the impacted facility(s) to be fulfilled or Delete and re-add the impacted Facility Category and Facility(s). 27 List Order You can change the order of the displayed items in the facility list. This will affect the display order on the Search Facilities screen. 1. From the Manage Facilities Screen, click the List Order button to display the Change List Order screen. 2. Click the check boxes of any two entries. Book King switches their locations. 3. Proceed two entries at a time, until the facilities are shown in the desired order. 4. Click the Back button and the Manage Facilities Screen displays in the new order. A system outage must be enabled to be able to modify the data. If an outage is not in place information is “View Only”. Manage Facility Approval Rules This section of the User Guide describes how to create, edit and delete Facility Approval Rules and Notifications. Facility Approval Rules are used to manage multiple facility booking requests by clients and/or users of Book King. Multiple persons may each request the same facility location and time. Each facility booking request will be sent to a designated approval manager for approval. In addition to approval rules, you can also configure Facility Booking Notifications that will only send notice of a facility booking to a designated recipient but does not require an approval to be made. 1. 2. 3. 4. This section of the User Guide explains how to setup Facility Approval Rules. To learn how to manage the Facility Booking Requests please see the My Info Chapter. Click on the Setup / Facilities / Facility Approval Rules button from the Menu at the top of the screen. Book King displays the Manage Facility Approval Rules Screen. Use the Filter By drop down list to filter the display of any existing rules that have been created. By default the filter is set to All Rules. Click the Add New button to create a new rule. The Add Facility Approval Rule Screen is displayed. A system outage must be enabled to be able to modify the data. If an outage is not in place information is “View Only”. To edit an existing Facility Approval Rule click on the [edit] link to the right of the appropriate facility approval rule. To delete Facility Approval Rules, select the checkbox next to each facility approval rule you wish to delete and click the Delete Selected button. Rule Details 1. In the Rule Name text field, enter a name for the new rule you are creating. 2. Use the Applies To drop down list to select what type of user you wish to apply the rule to: User Group, Organization, Sub Organization or Client. 28 3. Enter a search word relative to your Applies To selection or click the All checkbox if you want to view all matches for your selected applies to item. Click the Go button. 4. Select the Checkbox next to each user you wish to apply this facility rule to and click the Add Selected button. The selected users will now be displayed in the Rule Apply Items collection area. 5. Repeat the above steps to continue to search and select users that will be affected by this rule. You may use a combination of all user types and add as many users as you like to the Rule Apply Items. You may only assign a user to one rule. If a user’s checkbox is not selectable this indicates that the user is already subjected to an existing rule. Review your existing rules. Your instance of Book King may or may not have sub organizations enabled. If not enabled, sub organizations are not available for selection in the Applies To drop down list. Rule Apply Items 1. To remove users from a rule, select the checkboxes next to each user you wish to remove and click the Remove Selected button. Facility Approval and Notification Groups 1. Use the drop down lists on the left side of the screen to select which Complexes, Categories and Facilities will require approval or a notification sent by those users affected by the rule. Select your criteria and click the Add Selected button. Your selected criteria will now be listed on the right side of the screen. 2. To remove selected facilities from your list of selections, click the appropriate checkboxes for the facilities you wish to remove and click the Remove Selected button. 3. In the next part of the section, use the drop down list on the left side of the screen to select the user who will be the approval manager or who will be sent booking notifications. 4. Select the Notifications Only checkbox If the selected user is only to receive facility booking notifications and is not required to approve booking requests. 5. One or more Approval Managers can be configured. If you configure more than one approval manager, you have the option to require only one of the configured approval managers approve the booking requests or that multiple configured approval managers must approve the booking requests. Click the May Approve radio button if the user may approve booking requests or click the Must Approve radio button if the user must approve the booking requests. 6. Click the Add button to add your facility access and booking limits to your list of restrictions. If necessary, you may create multiple restrictions to accommodate different approval managers for your facilities. 29 Save 1. Click the Save button to save your Facility Rule information. Manage Facility Booking Rules Facility Booking Rules are used to limit facility access and set maximum booking hour restrictions for users creating reservations in Book King. 1. Click on the Setup / Facilities / Facility Booking Rules button from the Menu at the top of the screen. 2. Book King displays the Manage Facility Booking Rules Screen. 3. Use the Filter By drop down list to filter the display of any existing rules that have been created. By default the filter is set to All Rules. 4. Click the Add New button to create a new rule. The Add Facility Rule Screen is displayed. A system outage must be enabled to be able to modify the data. If an outage is not in place information is “View Only”. To edit an existing Facility Booking Rule click on the [edit] link to the right of the appropriate facility rule. To delete Facility Booking Rules, select the checkbox next to each facility rule you wish to delete and click the Delete Selected button. Rule Details 1. In the Rule Name text field, enter a name for the new rule you are creating. 2. Use the Applies To drop down list to select what type of user you wish to apply the rule to: User Group, Organization, Sub Organization or Client. 3. Enter a search word relative to your Applies To selection or click the All checkbox if you want to view all matches for your selected applies to item. Click the Go button. 4. Select the Checkbox next to each user you wish to apply this facility rule to and click the Add Selected button. The selected users will now be displayed in the Rule Apply Items collection area. 5. Repeat the above steps to continue to search and select users that will be affected by this rule. You may use a combination of all user types and add as many users as you like to the Rule Apply Items. You may only assign a user to one rule. If a user’s checkbox is not selectable this indicates that the user is already subjected to an existing rule. Review your existing rules. Your instance of Book King may or may not have sub organizations enabled. If not enabled, sub organizations are not available for selection in the Applies To drop down list. 30 Rule Apply Items 1. To remove users from a rule, select the checkboxes next to each user you wish to remove and click the Remove Selected button. Facility Access and Booking Restrictions 1. Use the drop down lists on the left side of the screen to select which Complexes, Categories and Facilities will be accessible by those users affected by the rule. Select your criteria and click the Add Selected button. Your selected criteria will now be listed on the right side of the screen. 2. To remove selected facilities from your list of selections, click the appropriate checkboxes for the facilities you wish to remove and click the Remove Selected button. 3. Use the Allow Past Bookings drop down list to indicate whether the affected users are able to make bookings in the past for the selected facilities. 4. Use the Future Booking Max text field to indicate how many days into the future the affected users are able to make bookings for the selected facilities. Leave this text field blank for unlimited. 5. If you wish to set Max Booking Hour limits for this rule, use the Group Type drop down list to indicate if the max booking hours limit applies to the combined facilities or for each individual facilities. 6. Select the max booking hour type from the Per drop down list. 7. Enter the maximum number of hours affected users are able to book the selected facilities in the Max Booking Hours text field. 8. If you selected a per Day, Week or Month limit, use the radio buttons and drop down lists provided to indicate if this limit is in perpetual or within a certain date range. Click the Book Outside Range checkbox to indicate if the affected users can book the facilities outside of the selected date range. If Book Outside Range is selected, the users are able to book an unlimited number of hours outside of the date range. 9. Click the Add button to add your facility access and booking limits to your list of restrictions. If necessary, you may create multiple restrictions to accommodate different Booking Limits per facilities that users have access to book but each facility can only have one restriction per rule. Save 1. Click the Save button to save your Facility Rule information. 31 Services Setup This chapter describes how to setup Service Categories, Subcategories, Services and Service Booking Rules. Services may include personnel, equipment, additional fees or miscellaneous items. Service Setup Overview Service Categories are created for assignment to each service you wish to configure within Book King. The Manage Service Categories Screen is used to add, edit and delete available service categories. Within each service category is a secondary level of categorization called Service Subcategories. The Manage Service Subcategories Screen is used to add, edit and delete the available service subcategories within a service category. A Service is the actual item that is being booked or charged. The Manage Services Screen is used to add, edit or delete the available services. Service quantity, stand alone booking assignment, facility assignment and rates are configured from this screen. Manage Service Categories 1. Click the Setup / Services / Service Categories link from the Menu at the top of the screen. Book King displays the Manage Service Categories Screen. 2. Click the Add New button. 3. The Add Service Category Screen is displayed. 4. In the Service Category text box, type the name of the new service category. 5. Click the Save button. Book King returns to the Manage Services Screen. To edit an existing service category, click on the [edit] link to the right of the appropriate service category. To delete service categories, select the checkbox next to each service category you wish to delete and click the Delete Selected button. Manage Service Subcategories 1. Click the Setup / Services / Service Categories link from the Menu at the top of the screen. Book King displays the Manage Service Categories Screen 2. Click the Subcategories link to the right of the service category you wish to add subcategories. The Add Service Subcategory Screen is displayed. 3. In the Service Subcategory text box, type the name of the new service subcategory. 32 4. Click the Save button. Book King returns to the Manage Service Categories Screen. To edit an existing service sub category click on the [edit] link to the right of the appropriate service sub category. To delete service sub categories, select the checkbox next to each service sub category you wish to delete and click the Delete Selected button. Manage Services 1. Click the Setup / Services / Services link from the Menu at the top of the screen. 2. Book King displays the Manage Services Screen. 3. Click on of the individual letters along the top of the screen or All Services links to show either an alphabetical group of services corresponding to the letter(s) picked or a complete list of services. 4. Click the Add New button at the top of the Manage Services Screen. The Add Service Screen is displayed. To edit an existing service click on the [edit] link to the right of the appropriate service. To delete services, select the checkbox next to each service you wish to delete and click the Delete Selected button. Service Information 1. Enter the service name in the Service Name text box. 2. Enter the total number of units (quantity) of the service that are available in the Units text box. Select the Unlimited checkbox if there is no quantity limit for the service. 3. Check the Enable Service Monitor checkbox if you wish to use the Service Monitor check in and check out feature. Service Grouping 1. Optionally, you may set the values from steps 2 – 4 of this facility as the default values for new facilities by selecting the New facilities inherit values of steps 24 checkbox. To remove the inherit values function, select the Disable facility value inheritance checkbox (only available if you have set inherit values). 2. Use the Service Category and Service Subcategory drop down lists to assign the service categorization. 3. Enter a description of the service in the Description text area. Stand Alone Assignment 1. Check the Available as a Stand Alone Service checkbox if you want to allow this service to be booked independently of a facility booking. 33 Use the drop down list in the beige coloured Stand Alone Assignment Header to set these values to: This Service Only, All Services in this Subcategory, All Services in this Category or All Services in all Categories. This allows you to quickly set stand alone service assignment for multiple services at once. Service Facility Assignments 1. Use the drop down lists on the left side of the screen to select which Complexes, Categories and Facilities the service is available for assignment to. Select your criteria and click the Add Selected button. Your selected criteria will now be listed on the right side of the screen. 2. To remove selected facilities from your list of selections, click the appropriate checkboxes for the facilities you wish to remove and click the Remove Selected button. Use the drop down list in the beige coloured Service Facility Assignment Header to set this value to: This Service Only, All Services in this Subcategory, All Services in this Category or All Services in all Categories. This allows you to quickly set facility service assignments for multiple services at once. Service Document Assignments This step is used to assign Documents to a service so that when ever this service is booked; the assigned documents will be automatically attached to the generated invoice. 1. From the Document Category drop down list, select the appropriate document category of the document you wish to assign to the service. 2. Select the Document you wish to assign to the service from the Document drop down list. 3. Select the Document Required With Service checkbox if the document must be attached to the invoice when this service is booked. 4. Select the Terms of Service (TOS) checkbox if the document is a Terms of Service that will require a digital signature by the client. The Terms of Service (TOS) checkbox is only displayed if your copy of Book King has Manage Documents enabled. 5. Click the Add Document button to add the document to your list of assigned Documents. Cost Center Assignment 1. Select the Use Facility Cost Center Assignments radio button option if your cost center assignments are based on the Facility where the service is booked. 2. Select the Use Organization Cost Center Assignments radio button option if your cost center assignments are based on the Organization using the service. 3. Select the Use the following Cost Center Assignment radio button option and select a cost center code from the Cost Center Assignments drop down list if your cost center assignments are based on the service that is used. 34 Your copy of Book King may or may not have Cost Center Assignments enabled. Contact Book King if you would like to have Cost Center Coding and Exporting enabled. Use the drop down list in the beige coloured Cost Center Assignments Header to assign these cost center assignments to: This Facility Only, All Facilities in this Category, All Facilities in this Complex or All Facilities in all Complexes. This allows you to quickly assign cost center assignments for multiple services at once. Service Rates This step sets your custom service rental rates. By default, each new service is setup with the following rental rates: No Charge, Other (Per Hour), Other (Flat Rate) and Other (Daily Rate). The ‘Other’ rates allow you to create special rates directly from the Rental Rate Tab of an invoice. You may create as many custom preset rates as you require. 1. Enter the rate name in the Rate Name text field, rate amount in the Rate Amount text field, select Per Hour, Flat Rate or Daily Rate from the Rate Type drop down list and select either Per Unit or Total Units for the Unit Type. Use the Default Rate checkbox to set a rate as the default selected rate for all new invoices. 2. Click the Add Rate button to add the new rate to your list of rental rates. Use the drop down list in the beige coloured Service Rates Header to set this value to: This Service Only, All Services in this Subcategory, All Services in this Category or All Services in all Categories. This allows you to quickly set service rental rates for multiple services at once. Manage Service Rules Service Rules are used to create service access limits for users creating reservations in Book King. 1. Click on the Setup / Services / Service Rules button from the Menu at the top of the screen. Book King displays the Manage Service Rules Screen. Use the Filter By drop down list to filter the display of any existing rules that have been created. By default the filter is set to All Rules. 2. Click the Add New button. The Add Service Rule Screen is displayed. A system outage must be enabled to be able to modify the data. If an outage is not in place information is “View Only”. To edit an existing service rule click on the [edit] link to the right of the appropriate service rule. To delete service rules, select the checkbox next to each service rule you wish to delete and click the Delete Selected button. 35 Rule Details 1. In the Rule Name text field, enter a name for the new rule you are creating. 2. Use the Applies To drop down list to select what type of user you wish to apply the rule to: User Group, Organization, Sub Organization or Client. 3. Enter a search word relative to your Applies To selection or click the All checkbox if you want to view all matches for your selected applies to item. Click the Go button. 4. Select the Checkbox next to each user you wish to apply this service rule to and click the Add Selected button. The selected users will now be displayed in the Rule Apply Items collection area. 5. Repeat the above steps to continue to search and select users that will be affected by this rule. You may use a combination of all user types and add as many users as you like to the Rule Apply Items. You may only assign a user to one rule. If a user’s checkbox is not selectable this indicates that the user is already subjected to an existing rule. Review your existing rules. Your instance of Book King may or may not have sub organizations enabled. If not enabled, sub organizations are not available for selection in the Applies To drop down list. Rule Apply Items 1. To remove users from a rule, select the checkboxes next to each user you wish to remove and click the Remove Selected button. Service Access Items 1. Use the drop down lists on the left side of the screen to select which Services will be accessible by those users affected by the rule. Select your criteria using the drop down list provided and click the Add Selected button. Your selected criteria will now be listed on the right side of the screen. 2. To remove selected services from your list of selections, click the appropriate checkboxes for the services you wish to remove and click the Remove Selected button. Save 1. Click the Save button to save your Service Rule information. Manage Event Types Event types are setup from the Manage Event Types Screen and are then available for assignment to an Invoice on the Client Info Tab during the reservation creation process. Event Types allow you to categorize your Book King invoices, When visitors to your Public Access Website view your Facility Calendar they are able to filter the events displayed in the Calendar by the Event Types you have setup and assigned to invoices. 36 1. Click the Setup / Facilities / Event Types link from the Menu at the top of the screen. Book King displays the Manage Event Types Screen. 2. Click the Add New button. The Add Event Type Screen is displayed. 3. In the Event Type text box, type the name of the new event type. 4. Click the Save button. Book King returns to the Manage Event Types Screen. To edit an existing event type click on the [edit] link to the right of the appropriate event type. To delete event types, select the checkbox next to each event type you wish to delete and click the Delete Selected button. 37 Accounting Setup This chapter describes how to setup Accounts and Cost Center Codes for assignment to your configured Facilities and Services within the Book King Scheduling Module. Accounting setup is an advanced setup feature in Book King that requires the assistance of Book King staff and your Accounting Department Manager. The following section describes in general terms how the User Interface works in Book King. Many server configuration options exist for the use of Accounts and Cost Center Codes and Book King, your installation of Book King may not be as exactly described. Configuration and scheduling of the delivery of the accounting transaction file is done server side by Book King based on your delivery preferences Accounting Setup Overview The first step is to configure your Accounts in Book King. Accounts are your “General Ledger Accounts” (G/L) as configured in your Organization’s accounting software package. Setup your Accounts in Book King to mirror your existing account structure. After setting up your Accounts, the next step is setup your Cost Center Assignments (G/L) in Book King. Cost Center Codes are used to define revenue splits between multiple Accounts. For example you could setup your Cost Center Codes to assign 80% of the revenue to Account X and 20% of revenue to Account Y whenever Facility A is booked. Use the Manage Linked Accounts Screen to assign cost center codes to your linked or holding accounts for various transaction types. Once your Accounts and Cost Center Codes are setup in Book King you are ready to assign your Cost Center Codes to your various entities within the Scheduling Module. Book King provides two choices for how Cost Center Codes can be assigned: 1. Organization Assignments – Cost Center Codes are assigned to your Book King Organizations. Transactions for Facility and Service bookings are assigned the Cost Center Code of the Client Organization assigned to invoices. 2. Facility/Service Assignment – Cost Center Codes are assigned to each Facility and Service configured in the Scheduling Module. Transactions for Facility and Service bookings are assigned the Cost Center Code assigned to your Facilities and Services. Cost Center Codes may also be assigned to your configured Tax Rates in Book King depending on how your Organization wishes to configure and report taxes. 38 Your copy of Book King may or may not have Cost Center Assignments enabled. Contact Book King if you would like to have Cost Center Coding and Exporting enabled. Manage Accounts 1. Click on the Setup / Accounting / Manage Accounts link from the Menu at the top of the screen. Book King displays the Manage Accounts Screen. 2. Click the Add New button to add a new account. The Add Account Screen is displayed. 3. In the Account Name text field enter the complete GL Code for the account (eg: 47060-01-135) 4. In the Account Type text field enter a text name for this account. 5. In the Description text area enter a description for this account. 6. Click the Save button. If you want to re-enter or erase your unsaved entries, click the Reset button to clear the form. To edit an existing account click on the [edit] link next to an account name on the Manage Accounts Screen. To view existing cost center assignments for an account click on the [assignments] link next to an account name on the Manage Accounts Screen. If you have purchased other Book King Modules, Accounts are shared between all of your modules for your added convenience. Manage Accounts Archive On occasion, you may wish to move accounts from your active accounts database to an accounts archive if the account is no longer being used. Archiving unused accounts will reduce the size of your account list on the Manage Accounts Screen. Archive Account 1. Click on the Setup / Accounting / Manage Accounts link from the Menu at the top of the screen. Book King displays the Manage Accounts Screen. 2. Click the checkbox next to each account you wish to archive and click the Archive selected button at the bottom left of the screen. The selected accounts are moved to your archived accounts database. 39 Un-archive Accounts 1. Click on the Setup / Accounting / Manage Accounts link from the Menu at the top of the screen. Book King displays the Manage Accounts Screen. 2. Click on the Archive button at the top of the screen. Book King displays the Manage Archived Accounts Screen. 3. Click the checkbox next to each account you wish to un-archive and click the Unarchive Selected button at the bottom left of the screen. The selected accounts are moved to your accounts database. Manage Cost Centers 1. Click on the Setup / Accounting / Manage Cost Centers link from the Menu at the top of the screen. Book King displays the Manage Cost Centers Screen. 2. Click the Add New button to add a new cost center. The Add Cost Center Screen is displayed. 3. In the Cost Center text fields enter the cost center information. 4. In the Description text fields enter the corresponding cost center description for each level of cost center information provided.. 5. In the Cost Center Group text field enter any extra level of information you might need to provide an additional reporting field for your accounting data import file. 6. Use the Select Account drop down list to select the account you wish to assign to the cost center and enter a percentage amount in the Distribution text field. 7. Click the Assign button to add your distribution to the Distribution Item list. If you are creating a revenue distribution repeat the process to add additional distribution items until the total of all distributions equals 100%. 8. Click the Save button. If you want to re-enter or erase your unsaved entries, click the Reset button to clear the form. To edit an existing cost center code click on the [edit] link next to a cost center code on the Manage Cost Centers Screen. To view existing cost center entity assignments click on the [assignments] link next to a cost center code on the Manage Cost Centers Screen. If you have purchased other Book King Modules, Cost Center Codes are shared between all of your modules for your added convenience. Manage Cost Centers Archive On occasion, you may wish to move cost center codes from your active cost center codes database to a cost center codes archive if the cost center code is no longer being used. Archiving unused cost center codes will reduce the size of your cost center code list on the Manage Cost Centers Screen. 40 Archive Cost Center 1. Click on the Setup / Accounting / Manage Cost Centers link from the Menu at the top of the screen. Book King displays the Manage Cost Centers Screen. 2. Click the checkbox next to each cost center you wish to archive and click the Archive selected button at the bottom left of the screen. The selected cost center codes are moved to your archived cost centers database. Un-archive Cost Center 1. Click on the Setup / Accounting / Manage Cost Centers link from the Menu at the top of the screen. Book King displays the Manage Cost Centers Screen. 2. Click on the Archive button at the top of the screen. Book King displays the Manage Archived Cost Centers Screen. 3. Click the checkbox next to each cost center code you wish to un-archive and click the Unarchive Selected button at the bottom left of the screen. The selected cost center codes are moved to your cost centers database. Manage Linked Accounts Click on the Setup / Accounting / Manage Linked Accounts link from the Menu at the top of the screen. Book King displays the Manage Linked Accounts Screen. General Settings 1. Enter the cash payment rounding cost center code in the Cash Payment Rounding Cost Center text field. Scheduling Module 2. 3. 4. Enter the Scheduling Module refund cost center code in the Refund Cost Center text field. Enter the Scheduling Module payment cost center code in the Payment Cost Center text field. Enter the Scheduling Module void cost center code in the Void Cost Center text field. Registration Module 5. 6. 7. 8. 9. Enter the Registration Module refund cash cost center code in the Refund Cash Cost Center text field. Enter the Registration Module refund credit card cost center code in the Refund Credit Card Cost Center text field. Enter the Registration Module payment cost center code in the Payment Cost Center text field. Enter the Registration Module payment void cost center code in the Payment Void Cost Center text field. Enter the Registration Module refund cash void cost center code in the Refund Cash Void Cost Center text field. 41 10. Enter the Registration Module refund credit card void cost center code in the Refund Credit Card Void Cost Center text field. This is only applicable to “other payment credit card transactions not ecommerce. 11. Enter the Registration Module auto adjustment cost center code in the Auto Adjustment Cost Center text field. Membership Module 12. Enter the Membership Module refund cash cost center code in the Refund Cash Cost Center text field. 13. Enter the Membership Module refund credit card cost center code in the Refund Credit Card Cost Center text field. 14. Enter the Membership Module payment cost center code in the Payment Cost Center text field. 15. Enter the Membership Module payment void cost center code in the Payment Void Cost Center text field. 16. Enter the Membership Module refund cash void cost center code in the Refund Cash Void Cost Center text field. 17. Enter the Membership Module refund credit card void cost center code in the Refund Credit Card Void Cost Center text field. This is only applicable to “other payment credit card transactions not ecommerce. Enter the Membership Module auto adjustment cost center code in the Auto Adjustment Cost Center text field. 42 Organizations and Clients This chapter describes how to enter information for clients using your facilities and services. Book King stores information about your clients to save you from re-entry of this information for repeat customers. Organizations and Clients Overview An organization is the business identification of a client that uses your available facilities and services and should be used as a means of grouping like clients for reporting purposes. A sub organization is a subgroup of an organization such as a department and can be used to further categorize your clients. Your installation of Book King may or may not have sub organizations enabled. Contact your Book King administrator for more information. A client is the person assigned to a facility or service invoice and is the main contact for that invoice. You may add new clients and organizations to Book King either in advance of creating an invoice or as you create invoices, new clients and organizations you input will automatically be added to the database. Sub organizations can only be assigned via the Manage Client Screens not during the reservation creation process. If enabled, Book King can provide an advanced option that allows select clients to be assigned logon accounts for self-serve bookings of facilities and services by trusted clients. You may also assign a Personal Identification Number (PIN) to your clients. You may then send digital signature requests to clients allowing them to review their invoice and agree to any Terms of Services you may require. Manage Organizations Organizations are the top level of categorization of your clients. The Manage Organizations Screen is used to add, edit and delete available organizations. 1. Click on the Setup / Organizations / Organizations link from the Menu at the top of the screen. Book King displays the Manage Organizations Screen. 2. Click on of the individual letters along the top of the screen or All Organizations links to show either an alphabetical group of organizations corresponding to the letter(s) picked or a complete list of organizations. 3. Click the Add New button to add a new organization. The Add Organization Screen is displayed. 4. In the Organization text field, type in the organization name. 5. Click the Default Organization checkbox to assign the Organization as the default for new clients. 6. Select a cost center code from the Cost Center Assignments drop down list. This is only applicable when Cost Center Codes are enabled and your Company uses Organization Cost Center coding. 43 Your copy of Book King may or may not have Cost Center Assignments enabled. Contact Book King if you would like to have Cost Center Coding and Exporting enabled. 7. Click the Save button to save the new organization. Book King returns to the Manage Organizations Screen. To edit an existing organization click on the [edit] link to the right of the appropriate organization. To delete organizations, select the checkbox next to each organization you wish to delete and click the Delete Selected button. Manage Sub Organizations Add Sub Organization Within an Organization you can configure a second level of categories called Sub Organizations. The Manage Sub Organizations Screen is used to add, edit and delete sub organizations within an organization. 1. Click on the Setup / Organizations / Organizations button from the Menu at the top of the screen. Book King displays the Manage Organizations Screen. 2. Click on of the individual letters along the top of the screen or All Organizations links to show either an alphabetical group of organizations corresponding to the letter(s) picked or a complete list of organizations. 3. Click on the Sub Organizations link to the right of the appropriate organization you wish to manage sub organizations. 4. Book King displays the Manage Sub Organizations Screen for the selected organization. 5. Click the Add New button to add a new sub organization. The Add Sub Organization Screen is displayed. 6. In the Sub Organization text field, type in the sub organization name. 7. Click the Save button to save the new sub organization. Book King returns to the Manage Sub Organizations Screen. To edit an existing sub organization click on the [edit] link to the right of the appropriate sub organization. To delete sub organizations, select the checkbox next to each sub organization you wish to delete and click the Delete Selected button. Your instance of Book King may or may not have sub organizations enabled. If sub organizations are not enabled, the add Sub Organizations link is not displayed. 44 Mass Assign Sub Organizations The Mass Assign Sub Organizations Screen is used to quickly mass assign, unassign or reassign one or more sub organization assignments for one or more selected clients. 1. Click on the Setup / Organizations / Assign Sub Organizations link from the Menu at the top of the screen. Book King displays the Mass Assign Sub Organizations Screen. Select Action 1. Select the action you wish to perform using the Action radio buttons. Search For Clients 1. Use the Organization drop down list to select the appropriate organization for the clients you wish to process sub organization assignments. 2. Use the Sub Organization drop down list to search for clients assigned to a specific sub organization or select All to view all clients assigned to the selected organization. 3. Optionally, you may search for specific clients within your selected sub organization criteria in step 2. Use the Search By drop down list to select a search method and enter your search criteria in the corresponding text field(s). 4. Click the Go button. Book King displays the matching client records. 5. Select the checkbox next to each client you wish to process the sub organization assignment. Select Sub Organizations 1. Select the checkbox next to each sub organization you wish to process the assignment (assign, un-assign or re-assign as selected in the Select Action). 2. Optionally, you may search for specific sub organizations within the displayed results. Enter a search term in the Filter On text field and click the Go button. The matching sub organizations are displayed. 3. Click the Perform Action button. Book King displays the processing results in the Last Mass Assign Results section at the bottom of the screen. Your instance of Book King may or may not have sub organizations enabled. If sub organizations are not enabled this screen will not be available for selection. Manage Clients 1. Click on the Clients link from the Menu at the top of the screen. Book King displays the Manage Clients Screen. 2. Use the Search By drop down list and corresponding input fields to search existing client records.. Use the Next and Prev buttons to navigate through multiple page results if necessary. 45 3. To edit or delete an existing client click on the [edit] or [delete] button to the right of the appropriate client in the search results. You may also click on the Client Name link to edit a client record. 4. Click the Add New button to add a new client. The Add Client Info Tab is displayed. 5. Click on the Export All Clients button to export your client database to a comma separated value (CSV) file for use in Microsoft Excel and other programs that support CSV files. There are 5 Tabs of information for Scheduling Module Clients. Tab Description Client Info Enter Contact and Organization Information and optionally assign logon accounts for self serve booking. Sub Organizations Manage Sub Organization assignments for a select client. History View the history of invoices created for the select client. Account View and print client invoices with outstanding balances. Notes Input comments and notes for a client. Click on the Merge link to the right of a client in the search results to go to the Merge Client Records Screen. Click on the History link to the right of the appropriate client in the search results to go directly to the History Tab of the selected client. Click on the Account link to the right of the appropriate client in the search results to go directly to the Account Tab of the selected client. Click on the Notes link to the right of the appropriate client in the search results to go directly to the Notes Tab of the selected client. Click on the Book link to the right of the appropriate client in the search results to create a new Invoice for the selected client. If a client has attempted to create an account from your Book King Public Access Website (if enabled) but failed to click the activate account link in the email sent to the email address they provided, the new client account will be in a pending state. If a client account is in a pending state there will be an Activate and Delete link next to the right of the client record. Click on the Activate link to activate the client’s account or click the Delete link to delete the pending client account. Client Info Tab The Client Info Tab is used to collect Contact Information and manage Logon Account Information for a selected client. 46 Contact Information 1. In the First Name field, enter the client’s first name. 2. In the Last Name field, enter the client’s last name. 3. In the Address 1 field, enter the address line 1 postal address information. 4. In the Address 2 field, enter the address line 2 postal address information. 5. In the Address 3 field, enter the address line 3 postal address information. 6. Use the Country drop down list to select the appropriate Country. 7. Use the Prov/State drop down list to select the appropriate Province/State. 8. In the Region (Other) field, enter the Region or use this field for additional address information as needed. 9. In the City field, enter the City. 10. In the Postal/Zip Code field, enter the Postal or Zip Code. 11. In the Phone 1 text field, Phone 2 text field and Fax text field, use a minimum 10digit number. 12. In the Email text field, enter the clients email address. 13. In the Alternate Email text field, enter the clients alternate email address. 14. In the Client # text field, enter the client # for this client if this field is not set to auto assign client # from Options. 15. In the Account # field, enter the client account number. 16. In the Job Title field, enter the client job title. 17. In the Organization box, select the appropriate name from the drop-down list. 18. Use the Preferred Language drop down list to select the preferred language to communicate with the client. 19. Click the Preferred Client checkbox to designate this client as a “preferred client”. The Preferred Language drop down list is only displayed if your copy of Book King has multi-language support enabled. You can add a new organization by clicking the + button. Enter the organizations name in the text field and click the Add New button on the pop up screen. Red field names indicate required information. Client Access Information The Client Access section is optional. To enable this section, click the Client Access Information checkbox. Account Information 1. Click the Enable Public Access checkbox to allow this client to logon to the Public Access Website. 2. Click the Enable Scheduling Module Internal Access checkbox to allow this client to logon to the Scheduling Module Administration Website to perform extra capabilities than those allowed on the Public Access Website. 47 3. In the Username text field, type a valid email address. The Username will default to the email address entered in the User Information section above. 4. From the Scheduling User Group drop down list, select the desired user group for the new user. User groups control what screens and functions users assigned to the user group can access. Book King comes with an Administrator user group with full access by default. See Creating User Groups for more information. If a user has forgotten their password, use the Reset Password checkbox to reset the password to the temporary password displayed on the form. Check the Email Account checkbox to email the temporary password to the user. To prevent a user from being able to logon assign the No Access User Group. Tab Access Settings 1. Use the Access checkboxes and No Access checkboxes to indicate which Booking Tabs are available to the client. 2. Use the Default Tab radio button to set the default Tab to display after clicking the Activate button when creating a reservation. If access to the Rental Rate Tab is not permitted, the rental rate is set to No Charge automatically. Digital Signature Request 1. Click the Generate PIN button to automatically generate a Personal Identification Number for the client to use for digital signature requests on invoices. 2. Click the Email PIN button to email the PIN to the client. The Email PIN function requires the client record to have first been completed and saved. For new clients save the record and then click the [edit] button to email the PIN. Save Information 1. To save the client information tab click on the Save button at the bottom of the screen or click on any of the Tabs across the top of the screen. If you want to re-enter or erase your unsaved entries, click the Reset button to clear the form. To edit or delete an existing client click on the [edit] or [delete] link from the search results on the Manage Clients Screen. If you have purchased other Book King Modules, the Client database is shared between all of your modules for your added convenience Sub Organizations Tab 48 Click the Sub Organizations Tab at the top of the screen. The Sub Organizations Tab is displayed. Sub Organizations configured for the Organization assigned to the client are available for assignment. 1. To assign sub organizations to a client, select the checkbox next to each sub organization in the Unassigned Sub Organizations list on the left of the screen and click the Assign button. The selected sub organizations are now displayed in the Assigned Sub Organizations list on the right of the screen. 2. To un-assign sub organizations from a client, select the checkbox next to each sub organization in the Assigned Sub Organizations list on the right of the screen and click the Unassign button. The selected sub organizations are now displayed in the Unassigned Sub Organizations list on the left of the screen. Your instance of Book King may or may not have sub organizations enabled. If sub organizations are not enabled, the Sub Organizations Tab is not displayed. History Tab The History Tab allows you to view the history of invoices created for a selected client. Click the History Tab at the top of the screen. The Client History Tab is displayed.. 1. Select the year you wish to view a history of invoices from the Year drop down list. The default view is Every Year. 2. Click on the [view] link to view the invoice. 3. Click on the [edit] link to edit the invoice. 4. Click on the [print] link to print the invoice. 5. Click the Print History button to print the client history information. Account Tab The Account Tab allows you to view a list of invoices that exist with a balance owing for a selected client. Click the Account Tab at the top of the screen. The Client Account Tab is displayed. The total Active Invoices for the client is displayed at the top of the screen followed by a listing of each invoice with an outstanding balance. 1. Click on the [view] link to view the invoice. 2. Click on the [edit] link to edit the invoice. 3. Click on the [print] link to print the invoice. 4. Click the Print Account button to print the client account information. Only invoices with an outstanding balance are displayed on the Account Tab. 49 Notes Tab Click the Notes Tab at the top of the screen. The Client Notes Tab is displayed. 1. In the Enter Note text area, enter the desired comment or note. 2. Click the Save button. The note is added to the Notes Section below. 3. To delete a note, click the checkbox next to the note you wish to delete and click the Delete Selected button. Merge Client Records Despite efforts to prevent the creation of duplicate client records there may still be times where duplicates exist. Book King provides a merge clients tool that allows you to merge one or more selected client records into a selected master client record allowing you to cleanup your duplicate client records. When you merge client records in Book King all invoices and history for the selected clients are merged with the selected master client record, no information is lost. The merger will however use the contact information and account logon information as the master client you merged into. 1. Click on the Clients link from the Menu at the top of the screen. Book King displays the Manage Client Screen. 2. Use the Search By drop down list and corresponding input fields to search existing client records. Use the Next and Prev buttons to navigate through multiple page results if necessary. 3. Click the merge link next to the client you wish to set as the master client for the merger. To be clear, this is the client you want to merge duplicate clients into. The Merge Client Records Screen is displayed. The selected master client is displayed at the top of this screen. 4. Use the Search By drop down list and corresponding input fields to search existing client records. Use the Next and Prev buttons to navigate through multiple page results if necessary. 5. Select the checkbox of the client record(s) you wish to merge into the selected master client and click the Merge Selected button. 6. The Confirm Client Merge Prompt is displayed. Click OK to merge the client records or Cancel to abort the merge. Manage Client Archive On occasion, you may wish to move clients from your active client database to a client archive before permanently deleting a client from Book King or for a temporary period of time. Archiving clients that are not actively using your facilities and services will reduce the number of matches displayed when you search your client database. Archive Clients 1. Click on the Clients link from the Menu at the top of the screen. Book King displays the Manage Client Screen. 50 2. Use the Search By drop down list and corresponding input fields to search existing client records. Use the Next and Prev buttons to navigate through multiple page results if necessary. 3. Click the checkbox next to each client record you wish to archive and click the Archive selected button at the bottom left of the screen. The selected clients are moved to your archived clients database. Un-archive Clients 1. Click on the Clients link from the Menu at the top of the screen. Book King displays the Manage Client Screen. 2. Click on the Archive button at the top of the screen. Book King displays the Manage Archived Clients Screen. 3. Use the Search By drop down list and corresponding input fields to search existing client records. Use the Next and Prev buttons to navigate through multiple page results if necessary. 4. Click the checkbox next to each client record you wish to un-archive and click the Unarchive Selected button at the bottom left of the screen. The selected clients are moved to your clients database. 51 Reservations This chapter describes how to create new reservations or edit existing reservations in Book King. Creating a facility or service reservation in Book King generates a unique Invoice Number for the reservation which can be used to reference your existing reservations. Reservations Overview The New Search Screen is used to search for facility and/or service availability and create new reservations. The Search Screen has seven Tabs across the top of the screen. To move from screen to screen, click on the Tab links. All tabs other than the Search Tab and Client Info Tab are grayed out when starting a new search and become available after selecting and activating facility and/or service times. Tab Description Search From this screen you search for facility and/or service availability and book desired times. Client Info Enter the client contact information and reservation details. Rental Rates Assign facility and/or service rental rates and set appropriate taxes. Extra Info Enter setup instructions for booked facilities and/or services. Time Slot Editor Enter time slot descriptions, designate time slots as public events or mass delete time slots from the invoice. Notes Enter internal notes or comments on the invoice Summary Summarizes the selected facility and service rental times in an invoice format and provides invoice processing tools. Search Tab The Search Tab is used to search for facilities and services availability and create a new reservation. After choosing your search criteria Book King will display the availability for the selected facilities or services. To create a reservation, select the desired facility and/or service time slots. Book King allows you to create a reservation for facilities only, services only or facilities with assigned services. Facility Search Overview There are three ways to search for facility availability. 52 Search Type Description Time Slot Search facilities within the facility open and close times. Time slots are created based on the specified slot interval time and are calculated from the facility open time to the facility close time for a given day. Block Time Search facilities regardless of the facility open and close times. Facility interval times are ignored with block time searches allowing the user to create reservations over an extended or irregular period of time. If a block time reservation is made during the facility open and close times, available time slots for time slot reservations are calculated around these block time reservations. Calendar Used to do a visual search of the available slot times for a selected facility for a given month. Calendar can only be used in conjunction with a time slot search. Time Slot Search A Time Slot Search is used to search for availability within the open and close times of the facility. Time slots are generated from the facility open time to the facility close time based on the facility interval time. 1. Click on the Search link from the Menu at the top of the screen. Book King displays the Search Screen. 2. Select Time Slot from the Select Search Type drop down list. 3. Select an activity type from the Select Activity Type drop down list if you wish to filter the facility list to facilities that allow a particular activity.(Optional) 4. Enter the number of guests for the event and click the Update button. (Optional) This will filter the list of Facilities in the Facilities List based on their configured Max Occupancy limit (if any). 5. Expand the available list of Complexes and Categories in the Facility List section by clicking on the Name or + buttons to locate the facility(s) you wish to search for availability. 6. Select the Checkboxes of the facility(s) you wish to search from the Facility List. If you have a large number of facilities listed use the Up and Down arrows in the list view to scroll your list of facilities. Mouse over a facility name to view the regular hours of operation for a facility. 7. Book King greys out facility checkboxes with invalid combinations. 8. Select the From and To Dates using the Date drop down lists. To quickly add a pre-selected number of days to the From Time, click on the appropriate Days link. 9. Select the From and To hour/minutes times using the Time drop down lists. (Optional) 10. To limit time slot search results to a minimum length of time, enter a value in minutes in the Only Display Time Slots equal to or more than text field. (Optional) 11. Use the Select Recurrence options for Daily, Weekly or Monthly to set a recurring booking pattern. (Optional) 53 12. Select the Available Time Slots Only check box if you only want to see available time slots. 13. Click the Search button. Book King will calculate the data and display the Search Results Screen. Time slots are color coded to indicate availability as follows: Status Colour Description Available Green The time slot is available for selection. Booked Pink The time slot is already booked and is unavailable for selection. Booked Blue The time slot is already booked for the current reservation. Closed Dark Grey The facility is closed and unavailable for selection. Conflict Yellow The time slot conflicts with the facility rules and is unavailable for selection. Pending Activation Pink The time slot is pending for a different reservation and is unavailable for selection. Pending Activation Blue The time slot is pending for the current reservation you are creating. Pending Approval Pink The time slot is available for selection but has already been requested by another user and is pending approval. Restricted Yellow The time slot is unavailable for selection due to a facility booking rule that is in effect. Block Time Search A Block Time Search is used to search facility availability regardless of the facility open and close times. A block of time is either available or unavailable. 1. Click on the Search link from the Menu at the top of the screen. Book King displays the Search Screen. 2. Select Block Time from the Select Search Type drop down list 3. Select an activity type from the Select Activity Type drop down list if you wish to filter the facility list to facilities that allow a particular activity. (Optional) 4. Enter the number of guests for the event and click the Update button. (Optional) This will filter the list of Facilities in the Facilities List based on their configured Max Occupancy limit (if any). 5. Expand the available list of Complexes and Categories in the Facility List section by clicking on the Name or + buttons to locate the facility(s) you wish to search for availability. 6. Select the Checkboxes of the facility(s) you wish to search from the Facility List. If you have a large number of facilities listed use the Up and Down arrows in the 54 list view to scroll your list of facilities. Mouse over a facility name to view the regular hours of operation for a facility. 7. Book King greys out facility checkboxes with invalid combinations. 8. Select the From and To Dates using the Date drop down lists. To quickly add a pre-selected number of days to the From Time, click on the appropriate Days link. 9. Select the From and To hour/minutes times using the Time drop down lists. 10. Select the Ignore Facility Hours checkbox if you wish to search and book facilities regardless of Facility regular hours. 11. Use the Select Recurrence options for Daily, Weekly or Monthly to set a recurring booking pattern. (Optional) 12. Click the Search button. Book King will calculate the data and display the Search Results Screen. Block Times are color coded to indicate availability as follows: Status Colour Description Available Green The block of time is available for selection. Unavailable Pink Reservations or conflicts exist for this block of time. Booked Blue The block of time is already booked for the current reservation. Pending Activation Blue The block of time is pending for the current reservation you are creating. Pending Approval Pink The block of time is available for selection but has already been requested by another user and is pending approval. Restricted Yellow The time slot is unavailable for selection due to a facility booking rule that is in effect. Calendar Search A Calendar Search is an optional way to search for time slot availability or can be used to view current reservations and availability. The information displayed is pertinent to the facility open and close times. 1. Click on the Search link from the Menu at the top of the screen. Book King displays the Search Screen. 2. Select Calendar from the Select Search Type drop down list. 3. Select an activity type from the Select Activity Type drop down list if you wish to filter the facility list to facilities that allow a particular activity. (Optional) 4. Enter the number of guests for the event and click the Update button. (Optional) This will filter the list of Facilities in the Facilities List based on their configured Max Occupancy limit (if any). 5. Expand the available list of Complexes and Categories in the Facility List section by clicking on the Name or + buttons to locate the facility you wish to search for availability. 55 6. Select the Checkbox of the facility you wish to search from the facility list. If you have a large number of facilities listed use the Up and Down arrows in the list view to scroll your list of facilities. Mouse over a facility name to view the regular hours of operation for a facility. 7. The Calendar will refresh and display the appropriate data. 8. Select the Month and Year you want to view availability. 9. The Calendar will refresh and display the appropriate data. 10. Click on the Number of the day in the month you wish to view or add a reservation. Each day of the month in the calendar is color coded according to availability of the selected facility as follows: Status Colour Description Available Green All time slots for this facility are available on this day. Partially Booked Yellow Closed Dark Grey One or more time slots are unavailable on this day. The facility is not open on this day. Book King will calculate the data and display the Search Results Screen. Selecting Facility Times After performing a search, the Search Result Screen is displayed. If a time slot is unavailable because it is already booked in another reservation you may mouse over the Invoice # link to view the name and organization of the person who has booked the time slot or click on the Invoice # link to view the invoice for the booked time. If a time slot is Pending Approval you may click on the View Pending Requests link to view a list of all the clients and/or users who have requested that time slot. If a time slot is unavailable because of a conflicting booked facility click the View Conflicts link to view conflicting bookings. The Conflict Viewer Screen is displayed. Any existing conflicting facility bookings that prevent you from booking the facility you have searched for availability will be displayed. Click on the Invoice # link to view the invoice for the conflicting booked time. If a time slot is unavailable because of a facility booking rule the time slot will be marked as Restricted and is not able to be selected. Click on the View My Rules button at the top of the screen to view facility booking rules and limitations that apply to your logon account. If your facility bookings require approval there will be red text at the top of the screen that says Approval Required. You may still select and activate times but your requests must be approved by a Facility Approval Manager. Check the My Info Screen and/or your email account to see if your booking request has been processed. The View My Rules button is only displayed if the logged on user is affected by a facility booking rule or if the logged on user booking requests require approval by a Facility Approval Manager. 56 If a time slot is booked Pending Approval and you belong to a User Group with permission to override booking requests, click on the Override Requests link to select the time slot. You will be prompted to confirm that you wish to book the facility and send decline messages to all other persons who had requested that time slot. To book available time slots: 1. Click the Checkbox to the left of each available time slot you would like to book for the reservation. 2. To select all available time slots for each day and each facility, click the Select All button at the bottom of the page. 3. If you are searching with the Time Slot or Calendar search methods and you select two or more consecutive time slots eg. 2:00PM – 3:00PM and 3:00PM – 4:00PM you have the option to select the Combine Consecutive Time Slots checkbox so that consecutive time slots are added as one time slot not individual time slots eg. 2:00PM – 4:00PM. If you are searching with the Calendar search method the search results page you can use the Prev and Next buttons to move to the previous or next day. 4. Click the Add Selected button to add the checked time slots to the reservation and continue to the Pending Time Slots Screen. These time slots become pending reservations and are unavailable for other searches. The pending time slots, if not activated, will be released to the system within one hour of selection. If you have started a reservation and then decide you wish to abandon the search, it’s best to delete the time slots you have chosen first so that they are available to others. Administrators may release all pending time slots and reservations from within the options menu else Book King will automatically release abandoned times on a set schedule. 5. Click the Search Again button to clear your searches and return to the search screen to choose different times, or a different facility. Activating Facility Time Slots 1. After clicking either the Add Selected button from the Search Results Screen or the View Pending button, the Pending Time Slot Screen is displayed. The top section of the screen displays your pending facility times and the bottom section of the screen displays your pending service times for the reservation. 2. If you are creating a new reservation a Invoice # for this reservation has been generated and is displayed in the header. This screen displays your pending time slots. Take the time to review your selected time slots carefully. 3. To remove individual pending facility and/or service time slots from this reservation select the checkbox next to each appropriate time slot and click the Delete Selected button or click the Delete All button to remove all pending facility and service time slots for this reservation. 57 4. Click the Search Again button to loop back to search and add additional facility or service time slots to the current pending reservation times. 5. Click the Continue button to set all pending facility and service time slots to active and continue to the Client Information Tab screen. Time slots are not set to Active status until after you click the Continue button. The reservation is still pending until after the client information tab has been completed and saved. Service Search Overview Book King provides an inventory controlled service assignment capability to prevent over booking of available quantities of your services. Services such as equipment, personnel and catering can be booked with or without facility bookings. There are two ways to search for service availability. Search Type Description Assign Service to Facility Booking Search for services to assign to selected facility booking times for the current invoice. Stand Alone Service Booking Search for services to book as stand alone service bookings not associated with any facility bookings. Assign Service to Facility Booking Use the Assign Service to Facility search to assign services to a facility booking. You must book facility times first before you have the option to assign services to the facility. If no facilities are booked for the invoice you are creating or editing, the Assign Service to Facility Booking radio button will be “grayed” out indicating it is unavailable for selection. 1. After booking facility times; from the Pending Bookings Screen click the Search Again button or click the Search Tab from any of the other Reservation Tabs. Book King displays the Search Screen. 2. Select the Book Service radio box. 3. Select the Assign Service to Facility Booking radio box. 4. Select the facility(s) you wish to assign services by selecting one or more Facility check boxes from the Select Facility Assignment list. 5. From the Select Service Category drop down list, select the service category of the service you wish to book. 6. From the Select Service Subcategory drop down list, select the service subcategory of the service you wish to book. 7. Select the service(s) you wish to search by selecting one or more service check boxes from the Select Service list. 8. Select the Available Time Slots Only check box if you only want to see time slots where the selected service(s) have quantities available for booking. (optional) 9. Click the Search button. 58 Contact your Book King Administrator if you are unable to locate a particular service you wish to book as the Administrator may have restricted which services are available for you to book. Book King will calculate the data and display the Search Results Screen. Stand Alone Service Booking Use the Stand Alone Service Booking search to book services by themselves, not assigned to a facility booking. Stand alone service bookings use a Block Time search method to search for available services. If desired you may create a invoice with booked services assigned to facilities and/or stand alone service bookings. 1. Click on the New Search button at the top of the screen to create a new invoice or after booking facility times; from the Pending Bookings Screen click the Search Again button or click the Search Tab from any of the other Reservation Tabs. Book King displays the Search Screen. 2. Select the Book Service radio box. 3. Select the Stand Alone Service Booking radio box. 4. From the Select Service Category drop down list, select the service category of the service you wish to book. 5. From the Select Service Subcategory drop down list, select the service subcategory of the service you wish to book. 6. Select the service(s) you wish to search by selecting one or more service check boxes from the Select Service list. 7. Select the From and To Dates using the date drop down lists. To quickly add a pre-selected number of days to the From Time, click on the appropriate Days link. 8. Select the From and To hour/minutes times using the time drop down lists. 9. Select specific days of the week by clicking the appropriate Select Weekday(s) checkboxes. This is optional. 10. Select the Available Time Slots Only check box if you only want to see time slots where the selected service(s) have quantities available for booking. (optional) 11. Click the Search button. Contact your Book King Administrator if you are unable to locate a particular service you wish to book as the Administrator may have restricted which services are available for you to book. Book King will calculate the data and display the Search Results Screen. Selecting Service Times After performing a search, the Search Result Screen is displayed. Service quantity amounts are color coded to indicate availability as follows: Status Colour Description Available Green Displays the service quantity available to be booked for a time slot. Pending Yellow Displays the service quantity pending booking. 59 Booked Red Displays the service quantity already booked for a time slot. 1. Enter the quantity of the service you wish to book by typing the desired quantity in the Qty text box or using the black Up and Down arrows next to each time slot you would like to book for the reservation. 2. To quickly set quantities of the same amount to multiple time slots at once select the checkboxes next to the appropriate service time slots or use the Select All button at the bottom of the screen to select all available service time slots. Using the Qty text box located at the bottom of the screen to the right of the Select All button, enter the desired quantity and click the Apply to Selected button. 3. Use the From and To time drop down lists at the bottom of the screen in conjunction with the service time slot checkboxes and Apply to Selected button to adjust the service booking times to alternate times within the search time. You may only adjust the service times to be within the original search time. For example if you originally searched for availability between 2:00PM and 4:00PM you could adjust the service time to be 2:30PM to 3:30PM but could not adjust the service time to be 1:00PM to 5:00PM as the requested quantity may not be available. Click the Search Again button to perform a new search if you wish to search for expanded service time availability. 4. Click the Add Selected button to add the selected service time slots to the reservation and continue to the Pending Time Slots Screen. Service time slots become pending reservations and the selected quantity is unavailable for bookings in other reservations. The pending time slots, if not activated, will be released to the system within one hour of selection. If you have started a reservation and then decide you wish to abandon the search, it’s best to delete the time slots you have chosen first so that they are available to others. Administrators may release all pending time slots and reservations from within the options menu else Book King will automatically release abandoned times on a set schedule. 5. Click the Search Again button to clear your searches and return to the search screen to choose different times, or a different service. Click the Btm hyperlink to jump to the bottom of the screen or the Top hyperlink to jump to the top of the screen. If you performed an Assign Service to Facility Booking search and the service cannot be assigned to the selected facility Book King will display a Cannot be Assigned to Facility message for each affected facility in your search results. Contact your Book King Administrator if you feel the service should be allowed to be booked with that facility as a restriction has been created by the Administrator that prevents the booking. Activating Service Time Slots 1. After clicking either the Add Selected button from the Search Results Screen or the View Pending button, the Pending Time Slot Screen is displayed. The top 60 section of the screen displays your pending facility times and the bottom section of the screen displays your pending service times for the reservation. 2. If you are creating a new reservation a Invoice # for this reservation has been generated and is displayed in the header. This screen displays your pending time slots. Take the time to review your selected time slots carefully. 3. To remove individual pending facility and/or service time slots from this reservation select the checkbox next to each appropriate time slot and click Delete Selected button or click the Delete All button to remove all pending facility and service time slots for this reservation. 4. Click the Search Again button to loop back to search and add additional facility or service time slots to the current pending reservation times. 5. Click the Continue button to set all pending facility and service time slots to active and continue to the Client Information Tab screen. Time slots are not set to Active status until after you click the Continue button. The reservation is still pending until after the client information tab has been completed and saved. Client Info Tab From the Client Info Tab enter the reservation contact information. For new reservations, the Client Info Tab is displayed once you click the Continue button from the Pending Time Slots screen. If you are editing an existing reservation, click on the Client Info Tab link to access this screen. Search Clients If the reservation is for an existing client, search for the client’s contact information from the existing client database. Use the Search By drop down list and corresponding input fields to search existing client records. Select the appropriate client from the Select Client drop down list. The contact information text fields are automatically populated with the client’s information. Please ensure the information is correct and update as necessary. Client Information For new clients, enter the following information: 1. In the First Name field, enter the client’s first name. 2. In the Last Name field, enter the client’s last name. 3. In the Address 1 field, enter the address line 1 postal address information. 4. In the Address 2 field, enter the address line 2 postal address information. 5. In the Address 3 field, enter the address line 3 postal address information. 6. Use the Country drop down list to select the appropriate Country. 7. Use the Prov/State drop down list to select the appropriate Province/State. 8. In the Region (Other) field, enter the Region or use this field for additional address information as needed. 61 9. In the City field, enter the City. 10. In the Postal/Zip Code field, enter the Postal or Zip Code. 11. In the Phone 1 text field, Phone 2 text field and Fax text field, use a minimum 10digit number. 12. In the Email text field, enter the clients email address. 13. In the Client # text field, enter the client # for this client if this field is not set to auto assign client # from Options. 14. In the Account # field, enter the client account number. 15. In the Job Title field, enter the client job title. 16. Select the organization name from the Organization drop down list. To quickly add a new organization name, click the + button to the right of the organization drop down list. Enter the new organization name in the text field and click the Add button. If the organization name is not applicable, select undefined for the name. 17. Use the Preferred Language drop down list to select the preferred language to communicate with the client. The Preferred Language drop down list is only displayed if your copy of Book King has multi-language support enabled. 18. In the Event text field, enter a name or reason for the event. This is displayed on the invoice and some reports. The Event name defaults to the value defined in Options by the Book King Administrator. 19. Use the Event Type drop down list to assign the event type categorization for this invoice. If event type is not applicable assign the Unassigned event type. 20. To mark this reservation as a “special event” click the Special Event checkbox. Special event reservations are displayed in the Special Events Report. 21. To mark this reservation as “maintenance” click the Maintenance checkbox. Maintenance events are displayed in the Maintenance Report. 22. If the client you have assigned to the invoice is affected by a Facility Max Booking Hour Rule you may select the Limits Override checkbox to exclude all facility times for this invoice from applying against the client’s limit. 23. Click the Generate PIN button to automatically generate a Personal Identification Number for the client to use for digital signature requests on invoices. 24. Click the Email PIN button to email the PIN to the client. The Email PIN function requires the client record to have first been completed and saved. For new clients save the record by clicking on any of the Tabs along the top and then click back on the Client Info Tab to email the PIN. 25. Click any of the Tabs along the top to save the client information and make the invoice Active in the database. The Event Name default value is set from the System Settings Tab on the Options Screen. Red field names indicate required information. 62 Click on any of the tabs across the top such as Summary to save the information you have inputted. To assign an invoice to a new client after having already assigned the invoice to an existing client, click the New Client button. Click OK to confirm you want to create a new client. Rental Rate Tab The Rental Rate Tab is used to select the applicable rental rates for the selected facilities and services in the reservation. Rental Rates for new reservations default to the rate assigned as the Default Rate during facility and service setup by your Book King Administrator. Rental rate information for each facility and service in the reservation are displayed in a collapsible format and initially displays rate summary information based on the default rental rate assigned for each facility and service. Facility Rental Rates are configured in the top half of the screen while Service Rental Rates are configured in the bottom half of the screen. If no facility bookings exist only a service rental rates section is displayed while only a facility rental rates section is displayed if no service bookings exist for the reservation. Facility Rental Rates Use the + and – Rental Rate buttons in the brown Facility Rental Rates sub header to expand the rate information for all facilities in the reservation or use the + and – Set Rate buttons next to a specific facility to expand individual facility rate information. 1. Select the rental rate for each facility in the reservation. Select the rental rate from the Rental Rate drop down list. 2. If you select Other for your rate, enter a description or reason for the special rate in the Other Rate Description text field and dollar amount in the Other Rate Amount text field. Click the Save Rate checkbox if you wish to save your “other” rate to your defined list of rental rates to use again in the future. 3. Select the applicable Tax checkboxes if any. 4. Select the Checkbox next to each time slot you wish to apply your selected rate to and click the Apply to Selected button. The screen will refresh and display your applied facility rental rates. 5. To provide a discount for the facility rental rates, enter the percent as a whole number (for example -10) in the Discount text field near the bottom of the screen. Per Interval Rental rates are charged at: rate times the facility interval time. Contact your system administrator to adjust the rental rates if necessary. 63 Click on any of the tabs across the top such as Summary to save the information you have inputted. Service Rental Rates Use the + and – Rental Rate buttons in the brown Service Rental Rates sub header to expand the rate information for all services in the reservation or use the + and – Set Rate buttons next to a specific service to expand individual service rate information. 1. Select the rental rate for each service in the reservation. Select the rental rate from the Rental Rate drop down list. 2. If you select Other for your rate, enter a description or reason for the special rate in the Other Rate Description text field, a dollar amount in the Other Rate Amount text field and select Per Unit or Total Units for the Unit Type. 3. Select the applicable Tax checkboxes if any. 4. Select the Checkbox next to each time slot you wish to apply your selected rate to and click the Apply to Selected button. The screen will refresh and display your applied service rental rates. 5. To provide a discount for the service rental rates, enter the percent as a whole number (for example -10) in the Discount text field near the bottom of the screen. Contact your system administrator to adjust the rental rates if necessary. Click on any of the tabs across the top such as Summary to save the information you have inputted. Extra Info Tab The Extra Info Tab is used to input any instructions or comments regarding the facility and service times in the reservation and to attach documents to the reservation invoice. Comments entered on this screen are displayed in the Facility Booking Detail and Service Booking Detail reports. to help assist your staff with reservation planning. The inputted comments are only displayed on reports and are not displayed on the invoice generated by Book King. Click the Extra Info Tab to access this screen. Document Assignments 1. Select the document category from the Document Category drop down list. 2. Select the document you wish to assign from the Document drop down list. 3. Check the Document Required with Facility/Service checkbox if the document must be included on the invoice. Only users with the user group permission to remove required documents will be able to remove the assigned document. 4. Check the Terms of Service (TOS) checkbox to assign the attached document as a required Terms of Service document. Digital signature requests for this invoice will require the client to agree to the TOS document. 5. Click the Assign Document button. The screen will refresh and display your assigned documents in the section below. 64 6. Click the View link to view the assigned document. Facility/Service Detail Report Text 1. Enter your facility instructions in the Facility Instructions text area. 2. Enter your service instructions in the Service Instructions text area. 3. Click any of the Tabs along the top to save the extra information. Click on any of the tabs across the top such as Summary to save the information you have inputted. Time Slot Editor Tab The Time Slot Editor Tab is used to edit facility and service times (quantities), enter descriptions for facility and service time slots, to mass delete selected facility and service time slots, to designate facility time slots as a public event and to input participant counts. A public event designation will display the designated facility time slot in the Facility Public Events Calendar on your Public Access Website. Edit Facility Times 1. Click the Edit Facility Times radio button 2. If multiple days/times exist on the invoice, select the checkbox(s) next to each combination of days/times you wish to edit and click the Apply Filter button. The list of Facility Time Slots is updated with your filter selection. 3. Select the checkbox for each time slot you wish to edit and enter a new From and To time using the drop down lists provided below your list of facility times. 4. Click the Search button. The availability status of each new time slot is displayed. If a service is booked with the facility click the Show Details link to view the availability of the service(s) for the new time. 5. Click the Apply to Selected button to change the booked time to the new time. If a facility time slot has services assigned, editing the facility time will also check the service availability for the new facility time. You can only edit times for the same day as the original booked time. If you want to change the booked time to a different day or facility you must delete the facility from the invoice and click back on the Search Tab to search and add the new time. Facility time slots edited from the Time Slot Editor Tab are not subject to any Approval Process or Facility Booking Rule Restrictions that might otherwise apply to the logged on user. Users with User Group Permission for the Time Slot Editor Tab have full unimpeded access to all functions on this screen. 65 Edit Service Times or Quantities 1. Click the Edit Service Times radio button 2. If multiple days/times exist on the invoice, select the checkbox(s) next to each combination of days/times you wish to edit and click the Apply Filter button. The list of Service Time Slots is updated with your filter selection. 3. Select the checkbox for each time slot you wish to edit and use the From and To drop down lists to select the desired new service time. You may also input a new quantity in the Qty text field. 4. Click the Search button. The availability status of each new time slot is displayed. Click the Apply to Selected button to change the booked time to the new time and or quantity. You can only change the booked time for Stand Alone Services. For services that are booked with a facility you may only change the service time to be within the time the facility is booked. Time Slot Descriptions 1. Enter the description text in the Description text field next to each time slot. 2. To mass assign a description to multiple time slots, select the Checkbox next to each time slot you wish to assign the description, select Description from the Select Applies To drop down list and then click the Apply to Selected button. Mass Delete Time Slots 1. Select the Checkbox next to each facility and/or service time slot you wish to delete from the invoice. 2. Click the Delete Selected button at the bottom of the screen. Public Calendar Display 1. Use the Public Calendar Display drop down list to choose if and how a time slot should be displayed in your Public Access Website Facility Calendar. 2. To mass assign a Public Calendar Display designation to multiple time slots, select the Checkbox next to each time slot you wish to assign the display option, select Public Calendar Display from the Select Applies To drop down list and then click the Apply to Selected button. Participant Count 1. Enter the participant count for each time slot in the Participant Count text field. 2. To mass assign a participant count to multiple time slots, select the Checkbox next to each time slot you wish to assign the participant count, select Participant Count from the Select Applies To drop down list and then click the Apply to Selected button. Participant counts are used in Facility Usage Reports. Click on any of the tabs across the top such as Summary to save the information you have inputted. 66 Notes Tab 1. 2. 3. In the Enter Note text area, enter the desired comment or note. Click the Save button. The note is added to the Notes Section below. To delete a note, click the checkbox next to the note you wish to delete and click the Delete Selected button. Summary Tab The Summary Tab displays a summary of the information from the other tabs for the reservation. The information includes: client information, booked facilities, services, assigned documents and payment information. The Summary Tab also allows you to: email invoice, manage payments, delete facility times, delete service times, add client comments request a digital signature and print an invoice. Once you are finished working on the opened invoice click the red Finish button at the top right corner of the invoice to close the invoice and return to the New Invoice Search Screen. Email Invoice 1. Click on the client name hyperlink in the Payee section of the invoice. The Email Invoice Screen is displayed in a new browser window. 2. Confirm or enter the client’s email address in the Client Email text field. 3. Use the Preferred Language drop down list to select the language you wish to correspond with the client. This is only available to Book King Clients with multilanguage support enabled. 4. Enter an email address to be carbon copied to in the CC text field and click the Add button to add the email address to your list of CC recipients. (optional) To remove an email address from your list of selected CC recipients, select the desired email address and click the Del button. 5. Enter an email address to be blind carbon copied to in the BCC text field and click the Add button to add the email address to your list of BCC recipients. (optional) To remove an email address from your list of selected BCC recipients, select the desired email address and click the Del button. 6. If Documents have been attached to the invoice they will be listed in the Document Attachments section of the form. Use the Checkbox to the left of the document name to indicate if the document should be included with the email. 7. Enter any comments you wish to send with the invoice to the client in the Email Message text field. 8. Click the Email Invoice button to send the email. A confirmation dialog will be displayed. You must belong to a user group with permission to remove attached Documents to be able to select/deselect a document attachment. 8. Click on the History Tab to view a history of whom this invoice and attachments has been emailed to in the past. 67 Add Payments 1. 2. 3. 4. From the Payment Method drop down list, select the payment method. In the Amount Paid text field, type in the dollar value paid in dollars and cents. Using the Date Paid drop down lists, select the payment date. Click the Add button. The payment is displayed on the invoice under the Payments section. Note for Canadian Customers: Book King supports penny rounding for cash payments. When you select Cash as your payment method the amount due will automatically be rounded to the nearest .05 cents. Once the cash payment has been processed a Penny Rounding Adjustment will be displayed in the Invoice Payments section. Delete a Payment To delete a payment from the reservation, locate the appropriate payment and click the Payment Date link. The payment is removed from the reservation. Delete a Facility There are three ways to remove facilities from a reservation: 1. To remove individual time slots for a facility from a reservation, click on the Date link of the appropriate Facility Time Slot you wish to remove. 2. To remove an entire facility from a reservation, click on the appropriate Facility Name link. 3. You may also mass delete facility time slots from the Time Slot Editor Tab. Delete a Service There are three ways to remove services from a reservation: 1. Click on the appropriate Service link to delete that service group. 2. Click on the appropriate Time Slot link to delete that individual service time. 3. You may also mass delete service time slots from the Time Slot Editor Tab. Document Assignments If documents have been assigned to the invoice they will be listed in the Document Assignments section of the invoice. 1. Click on the View/Print link of an assigned document to open the document in a new window. 2. To print the document, click the Print icon in the main tool bar of the associated program used to view the document. 3. Click the Close button to close the Document. 4. Select the Include Document List on Printed Invoice checkbox if you would like the list of documents to be included on the printed invoice. 68 Merge & Split History This section is only displayed if the invoice has been either split from another invoice or if other invoices have been merged into the open invoice. 1. Select the Include Merge & Split History on Printed Invoice checkbox if you would like the merge and split history to be included on the printed invoice. Add Comments Enter a maximum of 2000 characters of text in the Comments text field near the bottom of the Summary Tab. Click the Save button to save your comments. Print Invoice To print a reservation invoice, click on the Print Invoice button located at the bottom of the screen. The invoice will be re-formatted and printed. Use the Preferred Language drop down list to select the language you wish to print the invoice. This is only available to Book King Clients with multilanguage support enabled. Digital Signature Requests 1. 2. Click the Request Digital Signature button in the Document Assignments section to email the client a request to review, agree and digitally sign the Invoice and Terms of Service documents. The email sent to the client will contain a hyperlink that will open up a digital signature request wizard that will walk the client through the invoice and terms of services for the permit. The client will need to select the I have read and agree to these Terms of Service (TOS) checkbox for each TOS in the wizard. On the final screen of the wizard the client must enter their assigned Personal Identification Number (PIN) and click the Finish button. Click the Manual Digital Signature button in the Document Assignments section to manually process a digital signature to indicate the Terms of Service documents have been read and agreed to. Use the Preferred Language drop down list to select the language you wish to correspond with the client. This is only available to Book King Clients with multi-language support enabled. Manage Invoices The Manage Invoices Screen is used to search for existing Facility and Service booking Invoices you wish to view, edit, delete, split or merge. Search for Reservation Click on the Invoices link from the Menu at the top of the screen. Book King displays the Manage Invoices Screen. Before you can view or edit a reservation you need to locate the appropriate reservation. Book King enables you to search for existing invoices using one or more of the available filters. Enter criteria for one or more of the following filters: 69 1. Invoice # Range – enter an invoice number in the first field to search for a single invoice or enter an invoice number in the first and second fields to search a range of invoices. 2. Client Name – enter a client’s first and/or last name in the appropriate text field to search for invoices assigned to that client. 3. Organization – enter an organization name in the appropriate text field to search for invoices assigned to that organization. 4. Sub Organization – enter a sub organization name in the appropriate text field to search for invoices assigned to that sub organization. Your copy of Book King may or may not have Sub Organizations enabled. Contact your Book King Administrator for more information. 5. Event Name – enter the event name in the appropriate text field to search for invoices with that event name. 6. Facility Name – enter the facility name in the appropriate text field to search for invoices where that facility is booked. 7. Service Name – enter the service name in the appropriate text field to search for invoices where that service is booked. 8. Created By – enter a name of a user’s first and/or last name in the appropriate text field to search for invoices created by that user. 9. Date Range – enter the From Date and To Date for the date range you wish to search for invoices. 10. Use the Filter By drop down lists below the date range selection to indicate if the selected date applies to invoices created in the range, booked facility times in the range, booked service times in the range or booked facility and service times in the range. 11. Click the Search button. If your search returns any results they are listed for your review in the bottom half of the screen. Use the Next and Prev buttons to navigate through multiple page results if necessary. View/Edit Invoice To edit an existing invoice, click on the Edit hyperlink for the appropriate reservation in the search results. To view an existing invoice, click on the View hyperlink for the appropriate reservation in the search results. If the contact information has already been provided, the Summary Screen will be displayed. If the contact information has not been provided, the Contact Info Screen will be displayed. Click the tabs along the top of the screen to navigate through the invoice information. These tabs include: Search, Client Info, Rental Rate, Extra Info, Time Slot Editor and Summary. If the invoice has pending facility bookings, the Activate Pending Time Slots Screen will be displayed. Either activate or delete the pending time slots to continue. 70 An invoice may not be “open” by more than one person at a time to prevent overwriting. If an invoice is in use by another person the [edit] and [delete] functions are not available. After editing an invoice clicking back on the Invoices link in the Menu at the top of the screen will return you to the Manage Invoices Screen with all of your previously inputted search criteria to make it easy to edit multiple invoices. Split Invoice In some instances, you may wish to create a reservation that spans many months however you would like to create individual invoices from the original invoice. The split invoice function allows you to split an existing invoice into multiple individual invoices by day, week or month from the original invoice. 1. To split an existing invoice, click on the Split hyperlink for the appropriate invoice in the search results. The Split Invoice Screen pops up in a small new window. 2. Select the interval you wish to split the invoice from the Split Invoice drop down list. 3. Click the OK button. The window closes and you are returned to the Manage Invoices Screen and the original and split invoices are listed. You cannot split an invoice that has an outstanding digital signature request. The request must be completed or cancelled from the Manage Digital Signatures Screen before you may split the invoice. Split invoice is a permanent action and cannot be automatically reversed. Merge Invoice In some instances, you may wish to combine one or more existing invoices into a single invoice. The merge invoice function provides this ability. 1. To merge one or more existing invoices with another invoice, click on the Merge hyperlink for the appropriate invoice you wish to merge the other invoices into. The Merge Invoice Screen pops up in a small new window. 4. Enter an invoice number you wish to merge in the Add Invoice text field and click the Add Invoice button. The invoice number is displayed in the collection area below. Repeat to add as many invoice numbers as required to your list of invoices to merge. 5. Click the OK button. The merge invoice status is displayed in a pop up message. Click the OK button and you are returned to the Manage Invoices Screen and the merged invoice is listed. You cannot merge invoices that have an outstanding digital signature request. The request must be completed or cancelled from the Manage Digital Signatures Screen before you may merge the invoice. Merge invoice is a permanent action and cannot be automatically reversed. 71 Dashboard This chapter of the User Guide describes how to use the functionality within the Book King Dashboard Tabs. Use the Messages Tab to view facility approval requests and their status. The Manage Approvals Tab is used by facility approval managers to process facility booking requests. The Service Check Out Tab is used to check out scheduled services while the Service Check In Tab is used to check in returns of scheduled services. Clients logged on to Book King only have access to the Messages Tab while user accounts may have access to all of the tabs depending on their configured user group permissions. Messages Click on the Dashboard link in the Menu at the top of the screen. Book King displays the Messages Tab. Use the Filters drop down list to filter the display of any existing messages. By default the filter is set to All Messages. 1. To view a message, click on the Message in the top pane of the screen. The contents of the message is displayed the bottom pane of the screen. 2. Click on the Invoice # link in the message contents to view the associated invoice of a facility booking request. 3. To delete selected messages from your list of messages, click the appropriate checkboxes in the top pane of the screen of the messages you wish to delete and click the Delete Selected button. Messages in Bold Text indicate the message has not been read. Use the From, Subject and Received links in the top pane of the message screen to sort your list of messages. If you have provided an email address for your logon account you will also receive each of your Book King messages via email. My Downloads Click on the Dashboard link in the Menu at the top of the screen. Book King displays the Messages Tab. Click on the My Downloads Tab at the top of the screen. Book King displays the My Downloads Tab. 1. Click the download link to the right of the file you wish to download. Manage Approvals Click on the Dashboard link in the Menu at the top of the screen. 72 Book King displays the Messages Tab. Click on the Manage Approvals Tab at the top of the screen. Book King displays the Manage Approvals Tab. All Facility Booking Requests that you have not yet processed will be displayed for you to manage. Summary information for each Facility Booking Request is displayed including: Requested By, Client Name, Invoice # and Date Requested. To process a Facility Booking Request: 1. Click on the + icon to the left of the Facility Booking Request you wish to process. The Facility Booking Request will expand to list each of the facility location and times that have been requested for that Invoice. 2. If multiple requests for the same facility location and time exist, click on the View Other Requests link to open the Facility Request Viewer. This screen opens in a new window and provides a list of all existing facility booking requests for that facility location, date and time. Click on the Approval Manager’s Name link to send an email to the approval manager or click on the Invoice # link to view the invoice associated with a facility booking request. Click the Close button to close the Facility Request Viewer. 3. Click on the View link to view the invoice associated with a facility booking request. 4. Click the Edit link of a facility booking request if you wish to edit any of the information in the Invoice before approving the request such as: Rental Rates, Services, Event Name, Documents, Staff Instructions or Invoice Comments. 5. Use the Approve and Decline radio buttons to the right of each facility booking location/time to individually process each request or use the Approve All or Decline All checkbox at the top to process all requests as approved or declined. 6. Optionally, enter text in the Process Message Text area at the bottom of the screen. This text will be sent to the requester in the message and email 7. Click the Process Requests button at the bottom of the screen to process the facility booking request. If you processed all of the facility booking location/times of the Invoice then the Invoice will be removed from the Manage Approvals Tab and a message confirming the request was processed will be displayed on the Messages Tab. You can, at your option, choose to only process a portion of the facility booking location/times for an Invoice. If the facility booking request requires multiple Facility Approval Mangers to approve a request, text entered in the Process Message Text area will only be sent if you are the final Approval Manager processing the request. If you have provided an email address for your logon account you will also receive each of your Book King messages via email. Manage Service Check Outs Click on the Dashboard link in the Menu at the top of the screen. Book King displays the Messages Tab. Click on the Service Check Out Tab at the top of the screen. 73 Book King displays the Service Check Out Tab. Result Filters The Result Filter section at the top of the screen can be used to filter the list of scheduled service check outs displayed in the Results section below. This can be useful if there are a large number of scheduled service check outs and you want to narrow down the results to find a specific service check out. 1. 2. 3. 4. 5. 6. 7. 8. By default, the Service Check Out Tab will display all of the scheduled service check outs for the current date. If desired, use the Status drop down list to select an alternate status from the available choices. Use the Invoice # Range text fields to narrow down the results based on an invoice number or range of invoice numbers. Use the Client Name text field to filter the results based on the name of a client assigned to a scheduled service check out. Use the Phone 1 text field to filter the results based on the phone number of a client assigned to a scheduled service check out. Use the Email Address text field to filter the results based on the email address of a client assigned to a scheduled service check out. Use the Service Category, Service Subcategory and Service drop down lists to filter the results based on a specific scheduled service check out. Click the Apply Filters button to update the results list. Click the Reset button to clear your inputted filters. Use the Hide Filters and Show Filters links to hide or display the Result Filters section. Results The Results section displays a list of services that are booked on invoices and are scheduled for check out. 1. 2. 3. Select the Checkbox next to the scheduled service(s) you wish to either check out or cancel. To check out a scheduled service use the Date/Time Stamp drop down lists to set the applicable check out time. The default is the current day and time. Next, click the Check Out Selected button to check out the selected scheduled services or click the Cancel Selected button if you wish to cancel the scheduled service check out. To print the list of check outs displayed in the Results section click the Print Check Outs button. Use the Invoice, Client Info, Start Date, Due Date, Service Name and Qty links in the top pane of the results section to sort the list of scheduled service check outs. Click the view link under the function column to view the invoice for a scheduled service check out. 74 Click the edit link under the function column to edit the invoice for a scheduled service check out. Manage Service Check Ins Click on the Dashboard link in the Menu at the top of the screen. Book King displays the Messages Tab. Click on the Service Check In Tab at the top of the screen. Book King displays the Service Check In Tab. Result Filters The Result Filter section at the top of the screen can be used to filter the list of scheduled service check ins displayed in the Results section below. This can be useful if there are a large number of scheduled service check ins and you want to narrow down the results to find a specific service check in. 1. 2. 3. 4. 5. 6. 7. 8. By default, the Service Check In Tab will display all of the scheduled service check ins for the current date. If desired, use the Status drop down list to select an alternate status from the available choices. Use the Invoice # Range text fields to narrow down the results based on an invoice number or range of invoice numbers. Use the Client Name text field to filter the results based on the name of a client assigned to a scheduled service check in. Use the Phone 1 text field to filter the results based on the phone number of a client assigned to a scheduled service check in. Use the Email Address text field to filter the results based on the email address of a client assigned to a scheduled service check in. Use the Service Category, Service Subcategory and Service drop down lists to filter the results based on a specific scheduled service check in. Click the Apply Filters button to update the results list. Click the Reset button to clear your inputted filters. Use the Hide Filters and Show Filters links to hide or display the Result Filters section. Results The Results section displays a list of services that have been previously checked out and are scheduled for check in. 1. 2. 3. Select the Checkbox next to the scheduled service(s) you wish to check in. To check in a scheduled service use the Date/Time Stamp drop down lists to set the applicable check in time. The default is the current day and time. Next, click the Check In Selected button to check in the selected scheduled service. To print the list of check ins displayed in the Results section click the Print Check Ins button. 75 Use the Invoice, Client Info, Due Date, Check Out Date, Service Name and Qty links in the top pane of the results section to sort the list of scheduled service check ins. Click the view link under the function column to view the invoice for a scheduled service check in. Click the edit link under the function column to edit the invoice for a scheduled service check in. 76 Reports This chapter describes the various reports available in the Book King Application and how to choose parameters for reporting. Click on the Reports link from the Menu at the top of the screen. Book King displays the Reports Screen. Use the Selected Time Format drop down list in the top right corner of the Reports Screen to select 12 hour time or 24 hour time format. Report Name Description Facility Summary Displays a summary view of the current bookings for selected facilities within a selected date range. Facility Detail Displays a detailed view of the current bookings for selected facilities within a selected date range. Facility Booking Calendar Displays facility booking information in a classic calendar format. Facility Grid Displays facility bookings in a weekly view indicating full status of availability for every minute of the day. Facility Timeline Displays facility bookings in a timeline view for a single day to assist in determining facility availability. Service Summary Displays a summary view of the current bookings for selected services within a selected date range. Service Detail Displays a detailed view of the current bookings for selected services within a selected date range. Service Booking Calendar Displays service booking information in a classic calendar format. Service Grid Report Displays service bookings in a weekly view including the quantity amount. Activity Service Grid Report Displays service bookings assigned to Activities in a weekly view. Only available if the Book King Registration Module is enabled. 77 Service Timeline Report Displays service bookings in a timeline view for a single day to assist in determining service availability. Service Monitor History View the check-in and check-out time history for selected services in a date range. Service Monitor Overdue View a list of services that have not been checked in and are past due. Service Monitor Check In View a list of services that are scheduled to be checked in. Facility Drop in Form Used for walk up reservations for a facility for a single day. Displays the current bookings and available time slots for manual input. Special Event Summary Displays a summary view of the current bookings for selected facilities within a selected date range for all invoices marked as Special Event on the invoice client information tab. Special Event Detail Displays a detailed view of the current bookings for selected facilities within a selected date range for all invoices marked as Special Event on the invoice client information tab. Facility Maintenance Summary Displays a summary view of the current bookings for selected facilities within a selected date range for all invoices marked as Maintenance on the invoice client information tab. Facility Maintenance Detail Displays a detail view of the current bookings for selected facilities within a selected date range for all invoices marked as Maintenance on the invoice client information tab. Facility Usage by Organization Displays a breakdown of facility usage by organization and includes the total number of hours and charges for facility rental per facility. Facility Usage by Location Summary Displays a summary of facility usage by location including participant counts. Facility Usage by Location Detail Displays a detailed breakdown of facility usage by location including Organizations and participant counts. Service Usage by Organization Displays a breakdown of service usage by organization and includes the total number 78 of hours and charges for service rental per service. Outstanding Accounts An interactive report displaying all clients with accounts receivable within the selected date range. You can manage payments and invoices directly from the report. Facility Revenue Summary Provides a summary report of your facility rentals revenue broken down by facility. Facility Revenue Detail Provides a detailed report of your facility rentals revenue grouped by Organization and Facility. Service Revenue Summary Provides a summary report of your service rentals revenue broken down by service. Service Revenue Detail Provides a detailed report of your service rentals revenue grouped by Organization and Service. Invoice Total Displays a summary of invoice information and totals for a selected date range. Payment Summary Displays a breakdown of all payments processed sorted by the User who took payment and date/time. Accounting File Download Used to download accounting data files if your copy of Book King has General Ledger Coding and Exporting enabled. Cost Center Summary Provides a summary of Cost Center credit and debit transactions for a selected date range. Cost Center Detail Provides detailed Cost Center credit and debit transactions for a selected date range. Report Parameters Each report starts from the Reports Screen but they vary in the type and number of choices you select to run each report. The following description goes through the steps for a typical report and identifies the parameters. Example - Facility Booking Summary Report 1. Select the Facility Summary Report from the drop down list on the Reports window. 2. In the Complex drop down box, select the name of the building or center for the activity. 3. In the Facility Category drop down box, select the category of activity for the report. 4. In the Facility drop down box, select the facility for the report. 79 5. In the Date Range field, select the start and end dates for reporting activities. A report period can be up to 6 months. 6. In the Time Range drop down box, select the start and end times for reporting activities. 7. Select a View Type or Option as applicable to each report. 8. Click the View Report button. 9. Click the Print Report button to print the report. 10. Click the Email Report button to email the report as a .pdf attachment. 11. Click the Export Report button to export the report as a .cxv file for use in Microsoft Excel. Click the Back button to return to the Report Selection Screen. Use the Top and Btm buttons to quickly navigate to the top or bottom of the report. 80