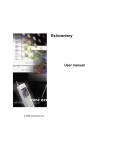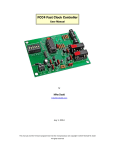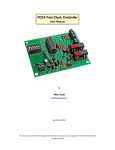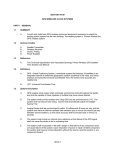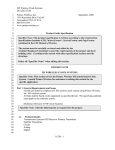Download GPS Wireless Computer Time Sync User Manual
Transcript
GPS Wireless Computer Time Sync User Manual Synchronised Solutions for every type of facility SCHOOLS HEALTHCARE GOVERNMENT INDUSTRIAL CORPORATE TABLE OF CONTENTS COMPUTER TIME SYNC Section 1.1 COMPUTER TIME SYNC SETUP INSTRUCTIONS Page 4 Section 1.2 COMPUTER TIME SYNC OPERATION Page 7 Section 1.3 CONFIGURE A SINGLE WORKSTATION TO SYNCHRONISE WITH THE COMPUTER TIME SYNC Page 8 Section 1.4 CONFIGURING A NETWORK SERVER TO SYNCHRONISE WITH THE COMPUTER TIME SYNC Page 11 Section 1.5 SCHEDULING NETWORK SERVERS TO SYNC TIME WITH THE SERVER RUNNING THE TIME SYNC SOFTWARE Page 11 Section 1.6 HOW TO INSTALL TIME SYNC AS A WINDOWS SERVICE Page 16 Section 1.7 INSTRUCTIONS FOR HARDWARE HOOKUP Page 19 Section 1.8 TROUBLESHOOTING Page 20 WARNING: No Serviceable parts in the equipment. WARNING: In order to turn the transmitter off, unplug the power supply unit from the wall. The transmitter must be placed within the vicinity of a wall outlet. The GPS Wireless Computer Time Sync User Manual The Computer Time Sync software is easily loaded on a Windows-based network server or personal computer. The Wireless Computer Time Sync is plugged into an available serial port on the computer via the 9-pin serial connector that is included. Synchronised time signals from the GPS Master Satellite Time System are received by the Wireless Computer Time Sync and sent to the server or workstation. When installed on a network server, the Windows settings of the workstation and server can be configured to synchronise to the Primex Wireless System. Computer Time Sync is designed to operate on all of the current Microsoft Windows including 95, 98, ME, NT 4.0, 2000 and XP. 1.1 COMPUTER TIME SYNC SETUP INSTRUCTIONS Installing Computer Time Sync Software: Operating systems may vary from directions below. If you require assistance contact Primex Wireless Technical Support at 0800-3896996. 1. 2. 3. 4. Insert Computer Time Sync CD Rom into the CD Rom drive of your computer Select Start in the taskbar Double click on ‘My Computer’ (if this icon is not in the taskbar it may be located on the desktop) Double Click the computer’s CD Rom drive (usually D). If enough time has elapsed, the drive will read the CD and put a Time Sync icon by the drive it is in (icon may vary depend on the computer) See figure 1 below. FIGURE 1 5. Double click on the ‘setup’ icon. See figure 2 below. FIGURE 2 -4- The GPS Wireless Computer Time Sync User Manual 6. At this time the programme will begin to install. InstallShield Wizard will install TimeSync on your computer, click Next. Follow prompts. See figure 3 below. FIGURE 3 7. Next a Readme Information screen will appear with the operating system compatibility. Review and click Next. 8. Next will appear a Customer Information screen with the option to enter a User Name and Organization. Here you can specify whom the programme is installed for. See figure 4 below. FIGURE 4 9. Next will appear a Destination Folder screen: click Next to install to this folder, or click Change to install to a different folder. Primex Wireless recommends choosing the suggested folder. See figure 5 below. FIGURE 5 -5- The GPS Wireless Computer Time Sync User Manual 10. Next a Ready to Install the Programme screen will appear and the Wizard is ready to begin installation. At this point if you like to review or change any of your installation settings, click Back. Click Cancel to exit the wizard. To proceed with installation click Install. See figure 6 below. FIGURE 6 11. At this time the programme is being installed and may take several minutes. After the programme has been installed an InstallShield Wizard Complete screen will appear. Click Finish. 12. At this time you will be back at the setup screen. You may exit out of this screen by clicking on the “X” in the upper right corner. See figure 7 below. FIGURE 7 -6- The GPS Wireless Computer Time Sync User Manual 1.2 COMPUTER TIME SYNC OPERATION 1. To start the programme select Start, 2. Select Programme 3. Select Primex Wireless 4. Select TimeSync. See figure 8 below. FIGURE 8 At this time a clock icon will appear in the user’s taskbar. See figure 9 below. FIGURE 9 5. Double click on the new clock icon and select Configure. See figure 10 below. FIGURE 10 6. Select the correct serial port corresponding to where the Network Serial Cable will be plugged in and click ‘OK’. See figure 11 below. FIGURE 11 -7- The GPS Wireless Computer Time Sync User Manual 7. The programme is now ready to operate. At any time you wish to quit the programme, double click on the clock icon in the taskbar again and select Exit. See figure 12 below. FIGURE 12 8. Double click on the computer’s clock located in the lower corner of the taskbar. See figure 13. FIGURE 13 9. Confirm in the Date and Time Properties window that the Time Zone is correct for the user’s location. 10. Under time zone make sure that the box is not checked concerning the automatic clock adjustment for Daylight Saving Time changes. Click Apply, then click OK See figure 14 below. 11. Some computers give the option of Internet Time. If your computer has this option make sure that the box concerning the automatic synchronisation with an internet time server is not selected. See figure 15 below. FIGURE 14 FIGURE 15 Please note: If any changes are made in the Date and Time Properties Window click on Apply before returning to the desktop. If apply is not selected, the changes will not take effect. 1.3 CONFIGURE A SINGLE WORKSTATION TO SYNCHRONISE WITH THE COMPUTER TIME SYNC IMPORTANT NOTE: When installing on Windows, NT, 2000 or XP, Time Sync needs to be installed using a minimum of PowerUser rights. When it is run it needs the ability to change the system time. Windows Time under services most likely will need to be set from automatic to manual. Windows Time maintains date and time synchronisation on all clients and servers in the network and needs to be disabled. See steps 1-9 below. Administrative rights may be required for installation. See your network administrator for details. 1. Select Start in the taskbar. See figure 16. FIGURE 16 -8- The GPS Wireless Computer Time Sync User Manual 2. Double click on Control Panel. See figure 17 below. FIGURE 17 3. Double Click on Administrative Tools (icon location may vary depend on the computer). See figure 18 below. FIGURE 18 4. Double Click on Services. See figure 19 below. FIGURE 19 -9- The GPS Wireless Computer Time Sync User Manual 5. Scroll down to Windows Time and double click. See figure 20 below. FIGURE 20 6. Under Startup Type drop down menu change from Automatic to Manual. See figure 21 below. FIGURE 21 7. Click on Stop. The below Service Control screen will then appear. See figure 22 below. FIGURE 22 8. Once Service Control screen has stopped, Click on Apply 9. Click on OK -10- The GPS Wireless Computer Time Sync User Manual 1.4 CONFIGURING A NETWORK SERVER TO SYNCHRONISE WITH THE COMPUTER TIME SYNC NOTE: If installed on a network, the Computer Time Sync must be installed by an IT professional who has knowledge of networking and network time. WARNING: Modifying the registry can cause serious problems that may require the reinstallation of a computer’s operating system. It cannot be guaranteed that problems resulting from using the Registry Editor incorrectly can be solved. Use the Registry Editor at your own risk. Before modifying the registry, be sure to backup the registry and fully understand how to restore the registry if a problem occurs. As was previously stated, the Computer Time Sync could be installed on a single workstation computer or on a network server. The programme installation instructions described in 1.1 apply to both applications. There is a difference, however, in how you configure the server and workstations after the installation. For instructions on how to configure a workstation, see section 1.3. The instructions below describe how to configure a network server. In most instances, the Computer Time Sync is connected to the domain server. It then synchronises the server's clock locally. Next, Windows Time Service must be configured to stop synchronising-- with external time sources. This is performed in the following manner: • Stop Windows Time Service • Locate the Win32 registry key for Windows 2000 is located at HKEY LOCAL MACHINE/System/CurrentControlSet/Services/ W32Time/Parameters. • Set the Type key to NoSync • Restart Windows Time Service More detailed information on this matter can be found at www.microsoft.com/windows2000/docs/wintimeserv.doc , specifically pages 18-20. Upon completing the above steps, the server will be synchronised to the Primex Wireless Clock System and if the local workstations are configured to synchronise with the server, they also will be synchronised to the Primex Wireless Clock system. 1.5 SCHEDULING NETWORK SERVERS TO SYNC TIME WITH THE SERVER RUNNING THE TIMESYNC SOFTWARE: NOTE: If installed on a network, the Computer Time Sync must be installed by an IT professional who has knowledge of networking and network time. Create a timesync.bat file to run the net time command to sync time with TimeSync server. Use Notepad to create this file. Save it as timesync.bat. See figure 23 below. FIGURE 23 -11- The GPS Wireless Computer Time Sync User Manual Save timesync.bat file to each server that needs to sync with TimeSync server. Schedule timesync.bat file to run each day. Go to Start, Programme, Accessories, System Tools, Scheduled Tasks. See figure 24 below. FIGURE 24 Click on Add Scheduled Task. Click Next. Click browse to navigate to timesync.bat file location. See figure 25 below. FIGURE 25 -12- The GPS Wireless Computer Time Sync User Manual Click on the timesync.bat file. Then click open. See figure 26 below. FIGURE 26 Click Daily. See figure 27 below. FIGURE 27 -13- The GPS Wireless Computer Time Sync User Manual Set time for timesync.bat file to run. See figure 28 below. FIGURE 28 Enter user ID and password with permission to run schedule tasks. For Example: Administrator. See figure 29 below. FIGURE 29 -14- The GPS Wireless Computer Time Sync User Manual Click Finish. See figure 30 below. FIGURE 30 Timesync.bat will now be scheduled to run every morning and will sync the time with the TimeSync Server. See figure 31 below. FIGURE 31 -15- The GPS Wireless Computer Time Sync User Manual 1.6 HOW TO INSTALL TIME SYNC AS A WINDOWS SERVICE This method works well on Windows NT 3.51, 4 and 2000. All services under NT are controlled by the Service Control Manager (SCM). Microsoft developed a small utility which is distributed with the Windows NT Resource Kit. The utility is called SRVANY.EXE and acts as a host (or service "wrapper") for your application. In other words, it becomes the service application which does all of the work and communicates with the SCM for you. When it starts, it looks at the registry to find out where your application is located. If it finds it, it starts your application. There are two programmes Microsoft has developed. The first, as just mentioned, is SRVANY.EXE. SRVANY is a programme which you copy to and resides in the folder where your application is installed. When your service starts, it actually starts SRVANY, which starts your application. The second programme Microsoft developed is called INSTSRV.EXE. This programme installs SRVANY as a Windows service. It is a command-line driven programme, and once used is no longer needed unless you wish to add another service which uses SRVANY, or you wish to un-install a previously added service. Here's a visual step-by-step guide to installing SRVANY with the Time Sync software : Assumptions: • You are logged in as an Administrator. You cannot install a service otherwise • The Time Sync software has been installed with its default settings, and so resides here: C:\Program Files\Quartex\TimeSync\ • You've copied both SRVANY.EXE and INSTSRV.EXE into this folder Step 1: Install SRVANY.EXE as a service using INSTSRV.EXE (from the command prompt) Change to the directory path of the installed Time Sync software (remember to copy both “instsrv.exe & srvany.exe” to this same directory. See example below. Type: instsrv TimeSync “c:\program files\quartex\timesync\timesync.exe” Hit Enter. You will receive a message “The service was successfully added!”. See figure 32 below. FIGURE 32 -16- The GPS Wireless Computer Time Sync User Manual Step 2: Verify that your service was added by bringing up your services applet (from the control panel). See figure 33 below. FIGURE 33 Step 3: (Windows 2000 only): The default settings for SRVANY on Windows 2000 are not the same as those used on NT4, so some additional checkpoints are required: (from the registry editor) 1. Go to the HKEY_LOCAL_MACHINE\SYSTEM\CurrentControlSet\Services\TimeSync registry entry 2. Check the value of the "ImagePath" string entry 3. This value should be the full path to SRVANY including the extension. Correct it if it's not. If you put SRVANY.exe in the TimeSync folder, as described above, this full path should be: c:\Program Files\Quartex\TimeSync\srvany.exe. See figure 34 and 35 below. FIGURE 34 FIGURE 35 You next have to tell SRVANY where the application resides, so it can start it when the SCM starts SRVANY. Follow these steps to complete the installation of your new service: -17- The GPS Wireless Computer Time Sync User Manual Step 4: Add a "Parameters" key: 1. Start your registry editor 2. Find your service under HKEY_LOCAL_MACHINE\SYSTEM\CurrentControlSet\Services\TimeSync 3. Create a New Key and name it Parameters FIGURE 36 FIGURE 37 Step 5: Add an "Application" value: 1. Open the "Parameters" key 2. Create a new string value (REG_SZ) within the "Parameters" key & name it Application 3. Edit "Application" and specify the full path of the Time Sync executable (including the extension) (should be C:\Program Files\Quartex\TimeSync\timesync.exe). See figure 38 below. FIGURE 38 FIGURE 39 -18- The GPS Wireless Computer Time Sync User Manual FIGURE 40 FIGURE 41 The Time Sync application is now installed as a Windows service. Below is some more information you should know about SRVANY and your new service application: • The registry values are not case sensitive • To UN-install the service, use INSTSRV.EXE, ex: INSTSRV TimeSync REMOVE • There are three ways to start the service: 1. From the Services applet of the Control Panel 2. Using the SC.EXE utility, ex: SC start TimeSync 3. Using the NET.EXE utility, ex: NET START TimeSync • There are three ways to stop the service: 1. From the Services applet of the Control Panel 2. Using the SC.EXE utility, ex: SC stop TimeSync 3. Using the NET.EXE utility, ex: NET STOP TimeSync • You may install SRVANY.EXE several times with different registry parameters (i.e. running different target applications) just use a distinct service name for each instance (ex. App_01, App_02, etc.) 1.7 INSTRUCTIONS FOR HARDWARE HOOKUP -19- Antenna BNC Connector Q11842 1-800-537-0464 RF CHANNEL # MODEL # VERSION# RX RX Light COM PORT NOTES 9VDC 1. Connect the supplied rubber antenna to the BNC connector on the side of the Computer Time Sync case. 2. Connect the DB9 female connector that is attached to the Computer Time Sync case into the serial communications port of the users PC (or USB if desired, an adapter will be needed. If this is the case, see troubleshooting section for more information). 3. Take the supplied 9VDC power supply and connect it to the Computer Time Sync Case. Plug it into standard electrical outlet. 4. The RX light will blink green with successful reception of data packets from the transmitter. Please note: This may not be an instantaneous blink. 5. Once the Computer Time Sync finds a signal it will update the PC at the next minute change on the transmitter. It will then update every five minutes from that initial synchronisation. 9VDC Power Supply DB9 Data Cable The GPS Wireless Computer Time Sync User Manual 1.8 TROUBLESHOOTING Error Messages 1. Connection Error Message: If communication is lost between the com port of your computer and the Computer Time Sync after it has been installed and running properly, a message will be displayed across your screen. See figure 42 below. Confirm Computer Time Sync DB9 data cable is connected into the serial port of your computer. If you are still experiencing problems please call Primex Wireless Technical Support at 0800-3896996. FIGURE 42 2. Valid Time Signal Error Massage: If the Computer Time Sync Receiver has not received a signal from the transmitter in 24 hours after receiving a valid signal a message will be displayed across your screen. See figure 43 below. Confirm Computer Time Sync installation checking: • connections to computer • confirm 9VDC power supply is plugged in to both the case and the wall outlet • confirm rubber antenna is attached to case • confirm green LED is flashing If you are still experiencing problems please call Primex Wireless Technical Support at 0800-3896996. FIGURE 43 USB Serial Port on Computer If your computer has a USB port, a USB to serial converter adapter will need to be purchased. It is crucial that he USB adapter is compatible with the system you are using. -20- Phone:0800-3896996 Fax: 01422-349462 www.primexwireless.co.uk [email protected] Primex Wireless, Inc. ©2005, Patents Pending. Printed in the USA. 41012M 10/05/05