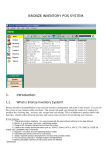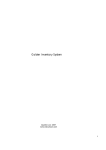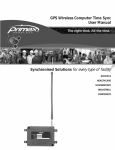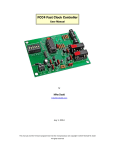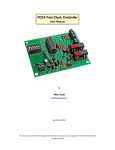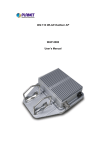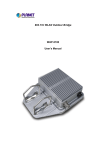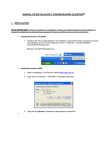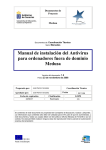Download The EsInventory user manual, 3.0 MB
Transcript
HelpAndManual_illegal_keygen
EsInventory
User manual
© 2008 executivpro.com
HelpAndManual_illegal_keygen
EsInventory
EsInventory is simple and powerful inventory program
by executivpro.com
You can use this system in your business,office,rental store
and home.
Contents
3
Table of Contents
Foreword
0
Part I Introduction
6
1 What is EsInventory?
................................................................................................................................... 6
2 How to begin?
................................................................................................................................... 6
3 System Requirements
................................................................................................................................... 15
4 License Agreement
................................................................................................................................... 15
5 Installation ................................................................................................................................... 17
Part II Main Menu
19
1 New Database
................................................................................................................................... 19
2 Open Database
................................................................................................................................... 19
3 Backup
................................................................................................................................... 20
4 Restore
................................................................................................................................... 21
5 Forms Font ................................................................................................................................... 21
6 Set password
................................................................................................................................... 21
7 View
................................................................................................................................... 22
Part III Companies / Persons
24
1 Companies List
................................................................................................................................... 24
2 New Company
................................................................................................................................... 27
Part IV Items
30
1 Items List
................................................................................................................................... 30
2 New Item
................................................................................................................................... 31
3 Item Receiving
................................................................................................................................... 33
4 Item Shipping
................................................................................................................................... 34
5 Transfer between
...................................................................................................................................
locations
36
© 2008 executivpro.com
3
4
EsInventory
Part V Export data
39
1 Txt and HTML
...................................................................................................................................
files
39
Index
0
© 2008 executivpro.com
EsInventory
User manual
Part
I
6
EsInventory
1
Introduction
1.1
What is EsInventory?
EsInventory is an universal inventory tool with multi-location feature.You can use this
program in your business,office, rental store and home. This software will guide you through
the creation of item list, tracking receiving, shipping and rental actions. EsInventory has the
transfer order function for tracking moving between locations and various types of reports for
monitoring your inventory. .
EsInventory Features:
1) EsInventory is a multi-user and multi-location system .
2) You'll be able to track item costs and sales prices.
3) You'll be able to group products in storage location,
categories,types,manufacturers and vendors.
4) Tracking rental operations as for receiving products as for shipping
5) EsInventory calculates real-time on hand stock levels on different locations
6) You can create and print various types of management reports.
7) The system is protected with data access control.
8) The program has the backup and restore inventory database functions.
9) Export information into html files.
1.2
How to begin?
Once you are familiar with the EsInventory and have worked through the tutorial, you are ready to
create your own inventory database and then add your own data based upon how your organization
© 2008 executivpro.com
Introduction
7
does its business.
First of all, you have to create a new database by clicking the File Menu. Select New.
This database can be created at own computer or any network computer.If you work with the several
companies then create the database for each company.
After creating the database, the system is ready to function all its features as mentioned earlier.
You can begin to insert products from your storehouses or rooms into inventory program.Click on the
button New and enter name and details of your product.
© 2008 executivpro.com
8
EsInventory
You can enter category and type of the product and add manufacturer or vendor. Click on the button
OK.
© 2008 executivpro.com
Introduction
Program will ask you about a current amount of products on your warehouse and create initial
receiving.
You enter quantity and location at the Receiving form.
© 2008 executivpro.com
9
10
EsInventory
Program will fill up the lists of categories,types,manufactures and vendors. If you want to add your
customers select the menu "View-Companies/Persons"
Click on the button New and enter the details accordingly.
© 2008 executivpro.com
Introduction
11
You'll be able to track shipping of your items to the customers also.Use the button "Item shipping".
© 2008 executivpro.com
12
EsInventory
If you want to move the item to other location use the button "Transfer".
© 2008 executivpro.com
Introduction
13
Program keeps all your transactions . You can see the tables Receiving,Shipping and Transfer
between locations at the Item Edit form. You can print any forms using the button Print.
© 2008 executivpro.com
14
EsInventory
© 2008 executivpro.com
Introduction
1.3
15
System Requirements
-Windows 2000,NT 4,Me XP and Vista;
-30 MB hard drive space;
-128 MB RAM;
-Ink or Laser Printer.
1.4
License Agreement
EsInventory
EsInventory and its related software components
End-User License Agreement for Quartex
IMPORTANT-READ CAREFULLY: This Quartex End-User License Agreement ("EULA") is a legal
agreement between you (either an individual or a single entity) and EsInventory for the software
product(s) identified above, which may include associated software components, media, printed
materials, and "online" or electronic documentation ("SOFTWARE PRODUCT"). By installing, copying,
or otherwise using the SOFTWARE PRODUCT, you agree to be bound by the terms of this EULA. If
you do not agree to the terms of this EULA, do not install or use the SOFTWARE PRODUCT. If the
SOFTWARE PRODUCT was purchased by you, you may return it within thirty (30) days from the date
of purchase for a full refund.
The SOFTWARE PRODUCT is protected by copyright laws and international copyright treaties, as well
as other intellectual property laws and treaties.
GRANT OF LICENSE. The SOFTWARE PRODUCT is licensed as follows:
Installation and Use.Quartex. grants you the right to install and use copies of the SOFTWARE
·
PRODUCT on one computer running validly licensed copies of the operating system for which the
SOFTWARE PRODUCT was designed [for example, Windows® 95; Windows NT®, and so on]. A
separate copy of the software must be purchased for each computer on which the software is
installed. Discount rates on multiple licenses may apply.
Backup Copies. You may also make copies of the SOFTWARE PRODUCT as may be necessary
·
for backup and archival purposes.
DESCRIPTION OF OTHER RIGHTS AND LIMITATIONS.
·
Maintenance of Copyright Notices. You must not remove or alter any copyright notices on all
copies of the SOFTWARE PRODUCT.
·
Distribution. You may not distribute copies of the SOFTWARE PRODUCT to third parties.
© 2008 executivpro.com
16
EsInventory
·
Prohibition on Reverse Engineering, Decompilation, and Disassembly. You may not reverse
engineer, decompile, or disassemble the SOFTWARE PRODUCT, except and only to the extent
that such activity is expressly permitted by applicable law notwithstanding this limitation.
·
Rental. You may not rent, lease, or lend the SOFTWARE PRODUCT.
·
Transfer. You may not permanently transfer all of your rights under this EULA.
Support Services. EsInventory. may provide you with support services related to the SOFTWARE
PRODUCT ("Support Services"). Use of Support Services is governed by the EsInventory. polices
and programs described in the documentation, and/or other EsInventory. provided materials. Any
supplemental software code provided to you as part of the Support Services shall be considered
part of the SOFTWARE PRODUCT and subject to the terms and conditions of this EULA. With
respect to technical information you provide to EsInventory. as part of the Support Services,
EsInventory. may use such information for its business purposes, including for product support and
development. EsInventory. will not utilize such technical information in a form that personally
identifies you.
Compliance with Applicable Laws. You must comply with all applicable laws regarding use of the
·
SOFTWARE PRODUCT.
TERMINATION. Without prejudice to any other rights, EsInventory. may terminate this EULA if you fail
to comply with the terms and conditions of this EULA. In such event, you must destroy all copies of the
SOFTWARE PRODUCT.
·
COPYRIGHT. All title, including but not limited to copyrights, in and to the SOFTWARE PRODUCT
and any copies thereof are owned by EsInventory.. All title and intellectual property rights in and to the
content which may be accessed through use of the SOFTWARE PRODUCT is the property of the
respective content owner and may be protected by applicable copyright or other intellectual property
laws and treaties. This EULA grants you no rights to use such content. All rights not expressly granted
are reserved by EsInventory..
WARRANTIES. EsInventory. expressly disclaims any warranty for the SOFTWARE PRODUCT
outside of the thirty(30) day limited warranty mentioned above. EsInventory. warrants that the
SOFTWARE PRODUCT will perform substantially in accordance with the accompanying written
materials or online documentation for a period of thirty (30) days from the date of purchase. Any
implied warranties relating to the SOFTWARE are limited to thirty (30) days.
LIMITATION OF LIABILITY. To the maximum extent permitted by applicable law, in no event shall
EsInventory. or its suppliers be liable for any special, incidental, indirect, or consequential damages
whatsoever (including, without limitation, damages for loss of business profits, business interruption,
loss of business information, or any other pecuniary loss) arising out of the use of or inability to use the
SOFTWARE PRODUCT or the provision of or failure to provide Support Services, even if EsInventory.
has been advised of the possibility of such damages. In any case, EsInventory. entire liability under
any provision of this EULA shall be limited to the greater of the amount actually paid by you for the
© 2008 executivpro.com
Introduction
17
SOFTWARE PRODUCT. Because some states and jurisdictions do not allow the exclusion or
limitation of liability, the above limitation may not apply to you.
1.5
Installation
Before installing use EsInventory make sure that your system has the required components. In
many cases, you will already have everything you need on your system.Otherwise you have to
download the necessary files from and install what you are missing.The following service packs are
provided by Microsoft at no charge.
MDAC 2.5 - mdac_type.exe - Standard with Windows 2000/Millenium
Visual Basic Runtime - VBRUN60sp5.exe - Standard with Windows 2000/Millenium
DCOM95 - dcom95.exe - Win 95 ONLY (if requested when installing MDAC 2.5)
For your convenience you may download these service packs from . They are easy to download and
install, and will ensure that your system has the necessary system files to run the Bronze Inventory
System.
Windows 2000/XP/Millenium/Vista
Windows 2000 and Millenium has everything needed to run Bronze Inventory System.
Windows NT4.0 Should have service pack 6 installed.
Windows 95/98/NT4.0 Should have MDAC 2.5 installed, please download from http://www.microsoft.
com/data/download_25SP2.htm
Should have Visual Basic Runtime installed,please download from http://download.microsoft.com/
download/vb60pro/Redist/sp5/WIN98Me/EN-US/vbrun60sp5.exe
While installing MDAC 2.5 on Windows 95, a message may be displayed requesting DCOM be
installed. Normally, it will have already been installed by another application and you will not see this
message. If you get a request for DCOM, please download and install dcom95.exe from http://www.
microsoft.com/com/dcom/dcom95/download.asp.
or dcom98 for Windows 98 from http://www.microsoft.com/com/dcom/dcom98/download.asp
If your system has MDAC 2.6 installed, download and install the Microsoft Jet 4.0 Service pack. http://
www.microsoft.com/data/download_Jet4SP3.htm
Multi-user using
You have to install EsInventory on each your computer and locate the file
esinvent.mdb in a shared folder. Then you can run all programs and
connect all their to the file esinvent.mdb in the shared folder
using the menu File-Open.
© 2008 executivpro.com
EsInventory
User manual
Part
II
Main Menu
2
Main Menu
2.1
New Database
19
The system is delivered with the demo database "esinvent.mdb" . You can use it for practical work. If
you work with several companies you can create for each one a separate database.
If you want to create a new database select in the menu "File" the item "New" . You can create the
database on your own computer or any network computer.
You have to enter a name of the new database in the appeared dialog box.
If the database already exists the program will alert about it and if you ignore it, the program will
replace the existing one.Now you can connect to the new database using the menu Item Open.
2.2
Open Database
When you open the program, it takes you to its connected the default database "esinvent.mdb". But if
you need to be connected to another database, click the Menu "File -Open" and select a location in
the dialog box .
© 2008 executivpro.com
20
EsInventory
Then enter "OK" and EsInventory will close. You'll have to launch the program again.
The program will keeps the last database and will fill out the program forms and data lists using this
database.
2.3
Backup
It is very important to secure your business data through the backup system using Flash device,ReWriteable CD's or any other Hard Drives. To do so, click the Menu "File" and select the item "Backup".
In the appeared dialog box, choose a location and enter a name for the backup file and save it in any
of the available backup drives
© 2008 executivpro.com
Main Menu
2.4
21
Restore
If you want to restore your data from your backup files in the menu File select the item Restore and in
the appeared dialog box , choose the location of the backup file and click the button OK.
2.5
Forms Font
With this function, you can change the program default font and color to any other desired ones.
2.6
Set password
The program is protected with data access control. It can restrict the unauthorized
users from having full access to the database by limiting their access to certain management or
confidential information. If you want to set a password on your inventory information. Use the menu
File-Set Password. Enter an user name or use the default name "admin" and enter your password
and confirm it. If you want to use the ExInventory without password enter empty fields.
© 2008 executivpro.com
22
2.7
EsInventory
View
You can call the Company list and Item list using the menu items View-Items and Companies/
Persons
© 2008 executivpro.com
EsInventory
User manual
Part
III
24
EsInventory
3
Companies / Persons
3.1
Companies List
The form Companies allows to manage creating, editing, deleting, sorting, filtering of companies and
persons and printing reports. You can get to the Company list by selecting the menu View on the Main
Form .
Functions:
New
If you want to add a new company, click on the button "New" and fill out the Company form.
© 2008 executivpro.com
Companies / Persons
25
Edit
If you want to edit a company features, click on the button "Edit" and change the required fields in the
Company form.
Delete
To delete a company click on the button "Delete" and confirm your request to delete. You cannot
delete the company if it still active in any operation.
Find
If you want to find a company by description, number, phone click on the button "Find" and enter what
you want to find in the appeared dialog box.This function searches for concurrence in any part of all list
fields.
Print List
To print the company list click on the button "Print List".
Filter
If you want to show on the screen only part of the company list, click on the button "Filter" and enter
what you want to select in the appeared dialog box.Pay attention that after filtration the button "Filter" to
© 2008 executivpro.com
26
EsInventory
be highlighted by green light.
Options
When you click the button " Options " , you can select fields for showing in the company list .
Help
Call the ExInventory Help.
You can sort the list for any field having clicked the mouse on title of field .
© 2008 executivpro.com
Companies / Persons
3.2
27
New Company
To create a new Company click the button "New" on the Company list form.
Fields:
Company name
You must enter a company name. This name will be used at the documents,material and money
actions. Name is enough for creation of the new company.
Type ,Category
These fields are use for classification of the company. You can sort and select by Type or Category in
the Company list . The fields Type and Category are used in the left tree view panel of the company
© 2008 executivpro.com
28
EsInventory
list.
Parent Company
This field for branch of other company.
Billing and Shipping Address
The billing address is where you should send purchase orders to. The shipping address is where you
ship products to. These addresses will appear on the top of your purchase orders. You can use a
button "=>" for copying the billing addresses into the shipping address.
E-Mail
In the field E-Mail you must enter the e-mail address of this company. That allows you to send by email . If you click the button "E-mail", it can send the letter immediately from this form.
Comment
To enter any special notes about the company.
© 2008 executivpro.com
EsInventory
User manual
Part
IV
30
EsInventory
4
Items
4.1
Items List
The Item List Form allows to manage creating, editing, deleting, sorting, filtering of materials . You can
get to the material List by selecting the View Menu at the Main Form .
Functions:
New
If you want to add a new item, click on the button "New" and fill out the appeared Item edit form.
Edit
If you want to edit the item features, click on the button "Edit" and edit fields in the appeared Item edit
form.
© 2008 executivpro.com
Items
31
Delete
If you want to delete a Item, click on the button "Delete" and confirm your wish to delete. You can't
delete the item, if you've assigned material actions to this item.
Find
If you want to find a Item by name or bar code click on the button "Find"and enter what you want to find
in appeared dialog box.This function searches for concurrence to any part of all list fields.
Print List
To print the Item list click on the button "Print".
Filter
If you want to show on a screen only part of the Items list click on the button "Filter" and enter what you
want select in appeared dialog box.Pay attention after filtration on the button "Filter" to be highlighted
by green light.
Options
When you click the button " Options " , you can select fields for showing in the Item list
Help
Call the ExInventory Help.
You can sort the list for any field having clicked the mouse on title of field .
4.2
New Item
To create a new Item click the button "New" on the Item list form.
© 2008 executivpro.com
32
EsInventory
Fields:
Item name
You must enter the Item name. This name will be used at the documents,material and money actions.
Name is enough for creation of a new Item.
Type ,Category
These fields are use for classification of the Item You can sort and select by Type or Category in the
Item list . The fields Type and Category are used in the left tree view panel of the Item list.
Cost
How much the material costs for you.
Sales price
If you plan to sell this product.
On hand
The program calculates this field using information about receiving and shipping .
By Location
The program calculates amount of item on each location using information about transfers.
Manufacturer
You can enter manufacturer of this product
© 2008 executivpro.com
Items
33
Vendor
It is last Item vendors.
Comment
To enter any special notes about the Item
4.3
Item Receiving
The Item Receiving Form allows to track receiving of products in your storehouses and rooms. You
can call the Item Receiving Form clicking on the button "Item Receiving".
Fields:
Date
You can select a date from the calendar which will appear after click on the field "Date".
Item name
If you open the Receiving form from the Item list you'll see the same product in this field. If you open
the Receiving Form from the Company List you should select the product from the drop down list.
© 2008 executivpro.com
34
EsInventory
Quantity and Price
It is fields for received quantity and vendor price of the product.
From Company/Person
You can select a vendor name from drop down list or enter name of a new vendor from your keyboard.
To Location
You should select or enter a Location name for the received product.
Rent
You use this check box only if you receive this product on loan. You should select the Date of return
this product in the special field .
4.4
Item Shipping
The Item Shipping Form allows to track shipping of products from your storehouses to customers. You
can call the Item Shipping Form clicking on the button "Item Shipping".
© 2008 executivpro.com
Items
35
Fields:
Date
You can select a date from the calendar which will appear after click on the field "Date".
Item name
If you open the Shipping form from the Item list you'll see the same product in this field. If you open
Shipping Form from Companies List you should select the product from the drop down list.
Quantity and Price
It is fields for shipped quantity and sales price of the product.
To Company/Person
You can select a Customer name from the drop down list or enter name of a new customer from your
keyboard.
From Location
You should select or enter a Location name for the shipped product.
Rent
© 2008 executivpro.com
36
EsInventory
You use this check box only if you ship this product on loan. You should select the Date of return this
product in the special field .
4.5
Transfer between locations
You buy goods and dispose them in different storehouses and rooms. You can track quantity of the
products in the each locations when you create Item Receiving and Item Shipping.
When you move products from one locations to other you can use the Transfer between locations
form.
Click on the button Transfer between location at the Item List.
Fields:
Date
You can select a date from the calendar which will appear after click on the field "Date".
Item name
If you open the Transfer form from the Item list you'll see the same product in this field.
Quantity and Price
It is fields for shipped quantity and sales price of the product.
© 2008 executivpro.com
Items
To Location
You can select a Location name from the drop down list or enter a name of a new Location from
keyboard. It is destination for the moved product.
From Location
You should select the Location as source for the moved product.
© 2008 executivpro.com
37
EsInventory
User manual
Part
V
Export data
5
Export data
5.1
Txt and HTML files
39
You can export information about your Customers, Vendors and Items to the standard txt and html
files. Click on the button Print List at the Company List or Item List. Select the button Export at the
Report Preview form. Enter a file name and save report as txt or html file. You can use this feature at
the Item Edit form for the Receiving,Shipping and Transfer tables.
© 2008 executivpro.com
HelpAndManual_illegal_keygen
40
EsInventory
EsInventory
© 2008 executivpro.com
HelpAndManual_illegal_keygen