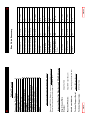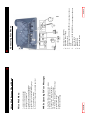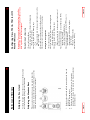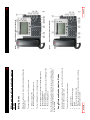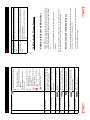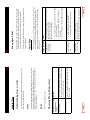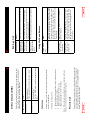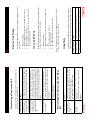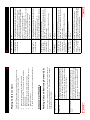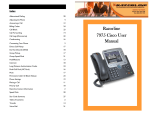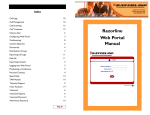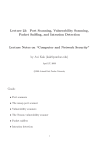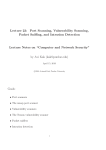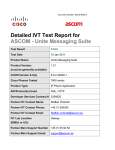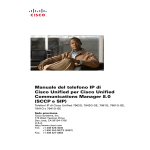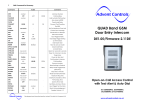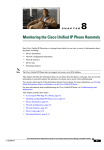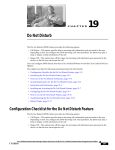Download 7941-7961 User Manual
Transcript
21 12 20 14 Call Block Call Forwarding Call Logs (Directories) Conferencing 15 19 11 16 22 14 15 21 17 9 16 Group Pickup Group Speed Dials Hold/Resume Intercom Long Distance Authorization Codes Multi-Call Park (MC Park) Mute Permanent Caller ID Block Release Phone Settings Placing a Call Priority Call 19 Voice Mail 2 Table of Contents 12 25 Star Code Summary Transfer 18 Speed Dials 2 16 Do Not Disturb (DND) Razorline Contact Information 15 Direct Call Pickup 3 22 Billing Codes Connecting Your Phone 10 4 Adjusting the Phone Answering a Call 18 Abbreviated Dialing Index Razorline 7941/7961 Cisco User Manual 3 4 8 9 14 17 19 20 21 22 23 24 25 26 http://www.razorline.com http://webportal.razorline.com [email protected] 877-733-1700 Razorline Website: Web Portal Address: Technical Support Email: Technical Support Line: Page 2 504-274-1700 New Orleans Main Number: Important Razorline Numbers and Web Addresses Please call 877-733-1700 or e-mail us at [email protected] Razorline customer/technical support is available 24/7. Customer Service/Technical Support Connecting Your Phone Buttons and Hardware Helpful Tips Basic Call Handling Advanced Call Handling Customizing Phone Settings Voice Mail Using the Directories Call Blocking and Privacy Features Billing and Long Distance Codes Using Your Phone Off-Net Voice Mail System Cheat Sheet Star Code Summary Index Table of Contents 74* + Menu Speed Dial *09 *60 + Menu Selective Call Block Voicemail *07 *88 + Menu *61 + Menu Redial Privacy Guard Priority Call N/A Perm. Caller ID Block Release *12 + extension Directed Call Pickup *06 *67 Caller ID Block Group Call Pickup N/A Call Waiting *04 *57 Call Trace Do Not Disturb *69 Call Return N/A 74 + Menu *60 + Menu N/A *88 + Menu *61 + Menu *82 + no. N/A *04 N/A N/A *70 + no. N/A N/A *83 + Menu *63 + Menu Call Forward—Selective 77* 71* 76* no. + # Call Forward—Busy 73* 70* + Menu 72* + no. + # Call Forward—All Calls *87 Call Forward—Out of Svc. *77 Anonymous Call Rejection 75* + Menu 79* 75* + Menu Abbreviated Dial Cancel Call Forward—No Answer 78* + no. + # Set Feature Star Code Summary Page 25 Page 24 # - Skip Time/Date stamp prior to message 7—Rewind in 5 second increments 9—Forward in 5 second increments 99—Skip to the end of the message 77—Rewind to the beginning of the message 8—Pause the message 5—Save the message 4—Delete the message While Listening To Your Messages 1—Listen to Inbox messages 2—Listen to Saved messages 3—Change you password 4—Listen to your voice mail greetings 5—Record your voice mail greetings 6—Access your personal distribution groups 7—To compose a message 8—To hear or change your customized operator Voice Mail Menu Voice Mail System Cheat Sheet 6. 7. 8. 5. 1. 2. 3. 4. Page 3 DC adaptor port (DC48V) AC-to-DC power supply AC power cord Network port (10/100 (/1000) SW) for connecting to the network Access port (10/100 (/1000) PC) for connecting your phone to your computer Handset port Headset port Foot stand button Connecting Your Phone Set the handset aside and pull the square plastic tab from the handset rest. Rotate the tab 180 degrees. Slide the tab back into the handset rest. An extension protrudes from the top of the rotated tab. Return the handset to the handset rest. Page 4 2. 3. 1. When you connect your phone, you may want to adjust the handset rest to ensure that the receiver will not slip out of the cradle. See the description below for instructions. Adjusting the Handset Rest To change the angle that your phone sits on your desktop, adjust the foot stand while pressing the foot stand button. Adjusting the Foot stand Buttons and Hardware Page 23 1. Press the Settings Button 2. Use the arrow keys to select Network Configuration • Press the Select soft key 3. Using the keypad, dial the following keys: •**# • Make sure that the lock in the upper right hand corner of the LCD screen is open. 4. Use arrow keys to navigate to line 24 (Alternate TFTP) • Press the Yes soft key • DO NOT HIT SAVE AFTER THIS 5. Use arrow keys to navigate to line 8 (TFTP Server 1) • Use the Edit soft key • Using the keypad, dial the following keys: 204*11*8*140 • Press the Validate soft key 6. Press the Save soft key Setting New Configuration 1. Press the Settings Button 2. Use the arrow keys to select Network Configuration • Press the Select soft key 3. Using the keypad, dial the following keys: •**# • Make sure that the lock in the upper right hand corner of the LCD screen is open. 4. Press the More soft key and then the Erase soft key. 5. Disconnect and reconnect power cord from phone. Erasing Existing Configuration Important – To use your telephone away from the office, you will need to supply power to the phone. Make sure you have a power brick for the telephone. Configuring Cisco 7941 & 7961 for OffNetwork Access During a call, press *02 Enter the billing code and then press # Press the More soft key until you see the Billing soft key Press the Billing soft key Enter the billing code Press the More soft key again until you see the Billing soft key Press the Billing soft key Lift the handset Dial your outside access digit Press # Enter your authorization code When you enter the correct code, you will hear a dial tone Dial the phone number Page 22 • • • • • • To make a call with an authorization code: Authorization codes enable you to override any call restrictions on the phone when you place a call. Long Distance Authorization Codes Note: The other party will not hear key tones as you make entries. If you enter multiple billing codes during a call, only the last billing code will be recorded. • • • • • To enter a billing code for a call using the menu: • • To enter a billing code for a all using star codes: Billing codes enable you to track calls by associating a billing code with each call. Billing Codes Billing and Long Distance Authorization Codes Page 5 Phone screen Foot stand button Messages button Directories button Help button Settings button Services button 2 3 4 5 6 7 8 Page 6 Programmable buttons 1 Provides access to personal and company directories. Provides access to contrast, ring types, network configuration and status information. Displays help on your phone screen for a phone button or function. Provides access to call history (missed, received and placed calls) Provides access to the voicemail system. Allows you to adjust the angle of the phone base. Displays features such as time, date, your phone number, caller ID, line/ call status and soft key tabs. Green, steady—Active call on this line (off-hook) Green, blinking—Call on hold on this line Orange, blinking—Incoming call ringing on this line Red—Shared line currently in use No color—No call activity on this line (on-hook) Depending on configuration, programmable buttons provide access to: • Phone lines (line buttons) • Speed dial numbers (speed dial buttons) The phone buttons illuminate to indicate status: Scroll to the number you want more information on, and press the More soft key until the Details soft key is displayed. Press the Details soft key to display call information. See call details such as time and date Page 21 To send your caller ID for a call, dial *82. At the second dial tone, dial the desired phone number. If your phone is configured to block sending Caller ID, this feature sends your caller ID for a single phone call. Permanent Caller ID Block Release Note: When entering an external number to the call block list, enter the 10-digit number. Do not include the outside access digit. To access the Call Block menu, dial *60 and follow the voice prompts. With Call Block you can program your phone to decline calls from certain people. The Call Block menu provides step-by-step instructions on enabling/disabling the feature and managing the call block list. Call Block (Selective Call Rejection) Call Blocking & Privacy Features Press the Directories button, and then press Clear. Erase your call logs If you want to… Then… Dial the access code provided to you by Razorline. You will be prompted to enter your extension and password. Follow the prompts to use the voice mail system. Press the Messages button or dial *09 and enter your password (if required). Follow the prompts to create a custom operator number. When recording your greeting, be sure to include instructions to press 0 to reach the other destination. Scroll to the phone number you want to dial and pick up the receiver or press the Dial soft key. If you need to edit the number displayed (to add a 1 for example), press EditDial followed by << or >> to add or erase digits. Dial from a call log Page 20 Press the Directories button and select Missed, Received or Placed calls. View your call logs If you want to… Then… Your phone maintains logs of your missed, placed and received calls. You can use the Directories button to access these records. Using the Directories Create a custom operator (the caller can press 0 when reaching your voicemail and be directed to another number) Access your voice Dial your phone number. mailbox remotely When your voicemail greeting plays, press the * key. You will prompted to enter your password. Follow the prompts to use the voice mail system. Access your voice mailbox from another internal phone If you want to… Then… Each button activates a soft key option (displayed on your phone screen). Indicates an incoming call or a new voice message. 15 Soft key buttons 16 Handset light strip Page 7 Allows you to dial phone numbers, enter letters, and choose menu items. Toggles the headset on and off. When the headset is on, the button is lit. 12 Headset button 14 Keypad Toggles the mute feature on and off. When mute is on, the button is lit. 11 Mute button Allows you to scroll through the menus and highlight items. Use in conjunction with soft keys to activate highlighted items. Toggles the speakerphone on and off. When the speakerphone is on, the button is lit. 10 Speaker button 13 Navigation button Controls the volume for the handset, headset, speakerphone, or ringer. Volume button 9 Press the Navigation button to highlight an item in a list. Press a relevant soft key such as Select or Dial to finish the action. Press the corresponding number on your keypad. For example, press 4 to choose the fourth item in a menu. By scrolling By item number Page 8 Do this... To choose an item on the phone screen... Choosing Phone Screen Items Each line can support 2 calls. Calls The Cisco IP Phone 7961G/7961G-GE supports up to six lines and the Cisco IP Phone 7941G/7941G-GE supports up to two lines. Each line corresponds to a phone number (or extension) that others can use to call you. Lines Page 19 Press the Messages button or dial *09 and enter your password (if required). Follow the prompts to use the voice mail system. Listen to your voice messages Your phone rings and you don’t answer it (No Answer greeting) You have activated DND (Do not Disturb greeting) You are talking on the phone (Busy Greeting) Look at your phone for the following indicators: • A steady red light on your handset • A flashing envelope icon on your screen 3. 2. 1. Press the Messages button or dial *09 and enter your password (if required). Follow the voice instructions. You can record 3 greetings: See if you have a new voice message Set up and personalize your voice mailbox If you want to… Then… When accessing your voice messaging system, you will be prompted for a password. Your password will be the last 4 digits of your phone number (your extension). You have the option to change this password. Voice Mail To dial a group speed dial number, simply pick up the handset and dial the extension. Group Speed Dial provides up to 1000 extensions that are configured to dial other numbers. Razorline creates these extensions which can be dialed from everyone’s phone in your network. Understanding Lines vs. Calls It is sometimes easy to confuse lines and calls on your phone. Use these tips to avoid confusion: Group Speed Dial Helpful Tips Setting Up Speed Dial Features Press the Up or Down soft key Press the Save soft key to exit the menu Speed dialing with a button - You can assign a speed dial number to any available programmable button on your phone that has not already been configured as a line or feature. Speed dialing with a code - Using the Abbreviated Dialing feature, you can create up to 100 2-digit speed dial codes. Lift the handset and dial 75*. Follow the prompts to program a new abbreviated dial code and use the same digits. Lift the handset and dial *3. Enter the desired 2-digit speed dial code. Modify an Abbreviated Dial code Use and abbreviated dial code Page 18 Lift the handset and dial 75*. Follow the voice prompts. Add speed dial numbers to use with Abbreviated Dialing Modify or delete a Using a Cisco 7961 phone, lift the handset and dial speed dial button 74* Follow the instructions to program a new speed dial button. When prompted, press the button you want to modify or delete. If modifying, enter the new phone number. If deleting, press # to enter an empty phone number. Add speed dial Using a Cisco 7961 phone, lift the handset and dial numbers to phone 74*. buttons Follow the prompts. If you want to… Then… • • You can set up speed dialing for your phone in two ways: Speed dial features allow you to press a button or enter a code to place a call. • • Press a line button for the new line. The call on the first line will be placed on hold automatically. Press New Call. The original call will be placed on hold automatically. Then dial, redial, or speed dial a number. Choose Missed, Received, or Placed calls from the Directory. To dial, select the listing or scroll to it and go off-hook. Dial the outside access digit + 1 + the phone number. Place a call when another call is active (using another line) Place a call when another call is active (using the same line) Dial from a call log Dial a long distance number Page 9 Dial the outside access digit + 011 + country code + the phone number. Press the Redial soft key or dial *07. By default, Redial uses your primary line. However, you can open a secondary line and then press Redial. Redial the most recently dialed number Dial an international number You can press the speakerphone before or after dialing, re-dialing or speed dialing a number. Enter the outside access digit and the phone number. Next, press Dial. Or do one of these actions to go off-hook and dial the number: • Lift the handset • Press the speakerphone or headset button • Press a line button Dial using the speakerphone Pre-dial (dial onhook, without first getting a dial tone) If you want to… Then… Placing a Call This section covers basic call-handling tasks such as placing, answering, transferring, and conferencing calls. Basic Call Handling Internal calls - one ring External calls - two rings Press the Speakerphone, Answer, or the flashing line button. Press Answer, or if the call is ringing on a different line, press the flashing line button. Either action answers the new call and automatically places the first call on hold. Use Call Park Use Direct Call Pickup Press the DND (Do not Disturb) soft key. Your phone will remain in DND mode until the DND soft key is pressed again. Answer with the speakerphone Switch from a connected call to answer a ringing call Retrieve a held call on another phone Use your phone to answer a call that is ringing on another phone Send an incoming call directly to voicemail Page 10 Press the headset button if unlit. Or, if the headset button is already lit, press answer or the flashing line button. Answer with a headset If you want to… Then… • • When you hear your phone ring and see the red light flashing on your handset, you have a new call. The Cisco IP phone has distinctive rings for incoming calls: Answering a Call Tip: If you make a mistake while entering a phone number, press << to erase one or more digits. Press Cancel to exit the dialing attempt. • • • • • • • • Press the Settings button Scroll to menu item “Contrast” Customizing the Display Page 17 Press the Settings button Select menu item “User Preferences” Select menu item “Rings” Select the line you want to customize Scroll through the list of ring types, pressing the Play soft key to hear the ring, and the Select soft key to accept the ring. Press the Save soft key to exit the menu. Customizing Ring Tone Adjust the volume Press the Volume button while the handset is in the level for the cradle and the headset and speakerphone buttons ringer are off. The new ringer volume is saved automatically. Adjust the volume Press the Volume button during a call or after inlevel for a call voking a dial tone. You can press Save to save this volume setting for future calls. Note that the volume settings for the handset, speakerphone, and headset must be adjusted separately. If you want to… Then… Adjusting the Volume Customizing Phone Settings • Lift the handset and dial 61* • Follow the voice prompts Note: When entering an external number in the priority list, enter the 10-digit number. Do not include the outside access digit. Press the DND soft key or lift the handset and dial *04 and hang up. The “Do Not Disturb is active” message will disappear. Disable DND Press the More soft key until you see the Intercom soft key Press the Intercom soft key Dial the extension of the other party Begin speaking after you hear two beeps Page 16 Priority Call lets you define a list of callers identified as priority callers using a unique ring tone when they call you. The Priority call menu provides step-by-step instructions on enabling/disabling the feature and manage the priority list. Priority Call Note: If the other party is on the phone, your intercom will come across as a new call to either answer or ignore. • • • • To initiate an intercom call Intercom allows you to make an announcement through another person’s speakerphone. Intercom Press the DND soft key or lift the handset and dial *04 and hang up. The display will show “Do Not Disturb is active” Enable DND If you want to… Then… Do Not Disturb instantly routes all of your incoming calls to your voice mailbox. You can record a special voice mail greeting that callers will hear when you have DND active. Do Not Disturb (DND) Press the Headset button. If you want to keep headset mode activated (keep the button lit after hanging up), press End Call. Return the handset to its cradle, or press End Call. Page 11 Press the blinking light button. If there is a single call holding on this line, the call will resume automatically. If there are multiple calls holding, make sure that the appropriate call is highlighted and press Resume. Make sure that the appropriate call is highlighted and press Resume. Remove a call from hold on the current line Remove a call from hold on a different line Make sure the call you want to put on hold is highlighted and press hold. Note: Starting one minute after the party is on hold, and occurring each minute after that, three short rings sound from the phone speaker. This is to remind you that you have a call on hold. Then… Put a call on hold If you want to… Using Hold and Resume Hang up while Press the Speakerphone button, or press End Call. using the speakerphone Hang up while using the headset Hang up while using the handset If you want to… Then… Ending a Call Press the More soft key, and then press the Transfer soft key. Enter the target number. When you hear the call ringing, hang up or press End Call. Transfer a call without talking to the transfer recipient (blind transfer) Talk to the transfer recipient before transferring a call (announced transfer) Use the Navigation button to scroll to the holding call and press Resume. Cancel a transfer Pick up the handset Press the More soft key until you see the DC Pick.. soft key Press the DC Pick… soft key Enter the ringing extension number and you will immediately be connected to the call Pick up the handset Press the More soft key until you see the Group pickup soft key Press the Group pickup soft key You may also dial *06 You will immediately be connected to the call Press the Forward soft key. Pick up and replace the handset. You can also dial 73*. After hearing verification, hang up. Disable call forwarding Page 12 The Mute button disables the microphone of the handset, speakerphone or headset so you can have a private conversation. You will Press the Forward soft key and enter the forwarding number as you would dial it from your phone. Press the Forward soft key again. The display shows “Forwarded to xxxx” Set up call forwarding for all calls Press the Mute button again. It will turn gray. Toggle Mute off Page 15 Press the Mute button. It will turn red. Toggle Mute on If you want to… Then… Using Mute Note: If multiple inbound calls are ringing in your group, the call that has been ringing the longest will be answered. • • • • • Group Call Pickup allows you to answer another ringing phone that is in your call pickup group, from your phone. Group Call Pickup • • • • Directed Call Pickup allows you answer another ringing phone from your phone. Directed Call Pickup If you want to… Then… Forwarding Your Calls to Another Number Press the More soft key, and then press the Transfer soft key. Dial the access code provided to you by Razorline, then dial the target number and hang up. Transfer a call to a voice mailbox Press the More soft key, and then press the Transfer soft key. Enter the target number and wait for the transfer recipient to answer. If the recipient accepts the transferred call, hang up. If the recipient refuses the call, use the Navigation button to scroll to the holding call and press Resume. Then… If you want to… Transfer redirects a connected call. The target is the number to which you want to transfer the call. Transferring a Connected Call still be able to hear the caller, but they cannot hear you. While on an existing call, press the More soft key Press the Conf soft key. The first call will automatically be placed on hold Enter the conference participant’s phone number After the call connects, press the Conf soft key again to complete the conference To add more parties to the conference, repeat the steps above During a call, press the More soft key until you see the MC Park soft key (Multi-call park). Press the MC Park soft key. This prompts your phone to store the call. Note the park number displayed on your phone screen and hang up. Enter the call park number from any Cisco IP phone in your network to connect to the call. You have a limited amount of time to retrieve the parked call before it reverts to ringing at its original destination. Razorline can adjust this time if necessary. Park a call Retrieve a parked call Page 14 Then… If you want to… You can “park” a call when you want to store the call so that it can be retrieved from another phone. When parked, a call is assigned an ID number by the system. Parking Calls and Retrieving Parked Calls Advanced Call Handling • • • • • Your Cisco IP phone allows you to join up to 5 people into one telephone conversation, creating a conference call. Making Conference Calls Dial the number for Remote Access to Call Forwarding specified by Razorline. Enter your complete telephone number + #. If your phone is configured as an extension only (non DID) line, enter your company’s complete main telephone number + * + your extension number + #. Enter your telephone password + #. Enter the new forwarding number + #. For external numbers use your outside access digit. After hearing the verification, hang up. Dial the number for Remote Access to Call Forwarding specified by Razorline. Enter your complete telephone number + #. Enter your telephone password + #. Press #. After hearing the verification, hang up. Lift the handset and dial 76* Enter the extension or forwarding number followed by #. For external numbers, use your outside access digit. Press # to confirm followed by 2 to exit. Hang up. Lift the handset and dial 77* Hang up. Lift the handset and dial 78* Enter the extension or forwarding number followed by #. For external numbers, use your outside access digit. Press # to confirm followed by 2 to exit. Hang up. Enable/modify call forwarding from a remote location Disable call forwarding from a remote location Enable/modify call forward (Busy) forwards calls to another number when you are on a call Disable call forward (Busy) Enable/modify call forward (No Answer) - forwards calls to another number when you don’t answer Access the selective call forwarding menu - forwards calls from certain callers Page 13 Lift the handset and dial *63 Follow the voice prompts to enable, disable, change the forwarding number, hear the forwarding number, add or remove callers to forwarding list, and to hear the forwarding list. Disable call forLift the handset and dial 79* ward (No Answer) Hang up. Then... If you want to...