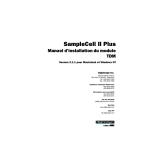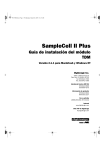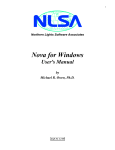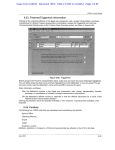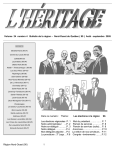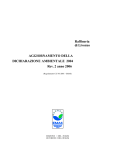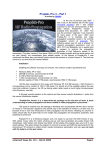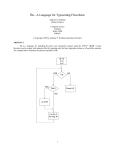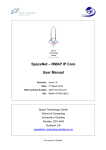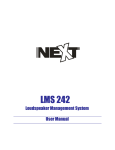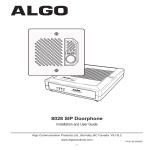Download SWIM User`s Manual (79-pages) [9.8MB - PDF]
Transcript
SOLAR TERRESTRIAL DISPATCH Software for Science SWIM Users Manual SOFTWARE FOR SCIENCE SWIM Users Guide Solar Terrestrial Dispatch P.O. Box 413 • Stirling, Alberta www.spacew.com • [email protected] Table of Contents INSTALLATION .......................................................2 INSTALLING FROM THE INTERNET .............................2 INSTALLING FROM CDROM .....................................3 INSTALLING SWIM CORE COMPONENTS FROM THE CDROM ...........................................3 INSTALLING THE OPTIONAL SWIM DATABASE...........................................................4 QUICK START ..........................................................5 RUNNING SWIM FOR THE FIRST TIME ......................5 UNDERSTANDING HOW SWIM WORKS ...........6 TIMING IS EVERYTHING ............................................6 THE RESYNCHRONIZATION TIMER .................8 HOW SWIM FETCHES DATA ...................................10 MONITORING SWIM PROGRESS..............................12 WHEN WILL A SPECIFIC IMAGE BE REFRESHED? .....14 TRIGGER EVENTS ....................................................15 SETTING UP SWIM................................................17 MAIN OPTIONS........................................................17 YOUR NAME (required).....................................17 YOUR E-MAIL ADDRESS (required).................17 HTTP PROXY INFORMATION..........................17 HTTP PROXY PORT ..........................................18 HTTP TIMEOUT ................................................18 MAX # OF IMAGES TO FETCH SIMULTANEOUSLY...........................................18 MOVIE FRAME DELAY.....................................18 SMTP SERVER ADDRESS .................................18 SMTP SERVER PORT ........................................19 FTP PROXY ADDRESS......................................19 FTP PORT..........................................................19 FTP TIMEOUT...................................................19 FTP CONNECTION ...........................................19 FTP SOCKS SERVER INFORMATION..............19 AUTOMATICALLY DISPLAY NEW IMAGES ....20 DISPLAY DELAY FOR HINTS ...........................20 IMAGE TAB POSITIONS ...................................20 MULTI-LINE TABS ............................................21 SCROLL IMAGE TABS OPPOSITE ...................24 ENABLE CONSTRAINED RESIZING ................25 DEFAULT CHARACTERISTICS FOR NEW IMAGES .............................................................25 RESYNCHRONIZE TASK RATE ........................26 NEXT RESYNCHRONIZATION .........................26 SAVE CONFIGURATION ..................................26 ALERTS / WARNINGS ..............................................26 RESOURCE CONFIGURATION ...................................27 USING SWIM – A TUTORIAL ..............................29 STARTING A NEW LAYOUT .....................................29 DELETING IMAGES FROM THE LAYOUT ...................38 DELETING TABS FROM THE LAYOUT .......................39 PRINTING IMAGES ...................................................39 MASS DELETING IMAGES ........................................39 TWEAKING PERFORMANCE & BEING ETHICAL .......39 RESPECTING COPYRIGHTED MATERIAL ..................41 PLAYING MOVIES................................................ 42 REFRESHING RESOURCES................................ 43 REFRESHING INDIVIDUAL IMAGES ......................... 43 REFRESHING EVERY IMAGE IN SWIM.................... 43 ABORTING AND RESYNCHRONIZING OPERATIONS . 44 SWIM PLOTS ......................................................... 45 CONFIGURING THE PLOTS ...................................... 47 ADJUSTING CHART CHARACTERISTICS .................. 48 RESETTING TODAY’S DATA ................................... 50 REFRESHING THE DATA PLOTS .............................. 51 REFRESHING ALL OF THE DATA PLOTS .................. 51 ADVANCED PLOTTING FEATURES .......................... 51 UNDER THE MOUSE ....................................... 51 X-RAY CHART FEATURES............................... 53 ZOOMING IN ON PLOTS........................................... 55 PANNING WITHIN ZOOMED PLOTS.......................... 57 DISPLAYING MULTIPLE DAYS OF DATA ................. 57 PRIMARY/SECONDARY SPACECRAFT DATA ........... 57 ELECTRON PLOTS................................................... 58 NAVIGATING IN THE PLOTS TAB ............................ 59 PRINTING PLOTS TO THE PRINTER .......................... 59 THE LIVE DATA WINDOW................................. 60 MINIMIZING SWIM ................................................ 62 THE DISCUSSION FORUM.................................. 63 AURORA SIGHTING REPORTS ......................... 64 CURRENT SIGHTING REPORTS ................................ 64 SUBMITTING SIGHTING REPORTS ........................... 65 SCHEDULING THE RECEIPT OF TEXTUAL REPORTS ................................................................ 66 OPERATING WITH DIGITAL SMS.................... 68 HOW IT WORKS ...................................................... 69 HOW TO ESTABLISH SMS SERVICES ...................... 70 DISABLING/MUTING SMS SERVICES...................... 71 COMPUTING YOUR GEOMAGNETIC LATITUDE .............................................................. 72 THE TIME-LINE PLOT ........................................ 73 S P A C E W E A T H E R I N F O R M A T I O N M O N I T O R Section Installation Simple and quick. T he installation of SWIM is simple and can be accomplished in just a couple of minutes. SWIM is available either directly over the Internet or on CDROM. If you ordered SWIM to be delivered to you via the Internet, follow the instructions below. Otherwise, if you ordered your software on CDROM, skip to the next subsection. IMPORTANT: Before installing this software, please make certain you have at least 100 to 200 megabytes of free hard-disk space available. Although SWIM does not consume this much space immediately, it may begin to consume that much (and perhaps more, depending on your configuration) space on your hard-disk as you continue to use it. If you have an older version of SWIM on your computer, uninstall it before proceeding. Installing from the Internet 1. After you have purchased SWIM and your order has been processed, a detailed set of simple instructions will be sent to you via e-mail indicating how you can download SWIM from the Internet using your web browser. Follow those instructions. If you did not receive instructions, contact [email protected]. 2. During the download procedure, you will be asked (by your web browser software) where you would like to store the software on your hard-disk. Choose a location (write it down so you don’t forget where you are saving it). The software will then be downloaded to that location. S P A C E W E A T H E R I N F O R M A T I O N M O N I T O R 3. After the download has completed, click on Start, Run…, and then click the Browse… button. Then navigate to the location where you saved the downloaded SWIM installation file and double-click on the file. Finally, click the OK button to run the installation file for SWIM. 4. If the file was downloaded successfully (without any errors), the installation software will immediately begin unpacking itself. The InstallShield installation Wizard will then be automatically launched. 5. Read the customer license and limitation of liability statement. Then click the Agree button if you agree to accept the license. If you disagree, the installation will abort. 6. Follow the instructions as they appear. If this is your first installation of SWIM, you should be able to safely accept all of the defaults. 7. After SWIM has been installed, you can skip to Section 2. Installing from CDROM SWIM can optionally be purchased on CDROM with an extensive database of solar and geophysical data. Around 1 gigabyte (1 thousand megabytes) of data can be installed for SWIM to use, covering the years from the end of 1996 to the present. If you purchased SWIM on CD-ROM with this optional database, follow the instructions in the next two sections. Please note that the CDROM on which SWIM is burned requires a CDROM drive capable of reading conventionally burned CDROMs. If SWIM won’t load or if your CDROM drive doesn’t recognize the SWIM CD, your CDROM drive may be too old or you may need a new driver for it. Consult your CDROM drive manufacturer or try loading SWIM from a different drive or a different computer. INSTALLING SWIM CORE COMPONENTS FROM THE CDROM 1. Insert the CDROM into your computer. 2. Wait several seconds. If your computer is set up to allow auto-loading of CDs, it should automatically begin running the installation software for SWIM. 3. If SWIM does not begin automatically loading, click on the Start button, followed by Run…, then Browse… to your CDROM drive. Find the file named “setup.exe” (or “setup”) or the file “swim.exe” (or just “swim”). Only one of these files should be 3 S P A C E W E A T H E R I N F O R M A T I O N M O N I T O R visible. Double-click the file. Then click the OK button. The auto-installation of SWIM should commence. If you are not able to navigate to your CDROM drive during this step, your CDROM drive may not be able to read conventionally burned CDROMs. Try a different CDROM drive, or a different computer (see the suggestions at the top of this section for more information). 4. Read the customer license information and click on the Accept button if you agree. If you do not agree to accept the license, click the other button and the installation of SWIM will be aborted. 5. Follow the instructions as given. If this is your first installation of SWIM, you can choose to simply accept all of the defaults. 6. After SWIM has been installed, go on to the next section that deals with installing the SWIM database. If you did not purchase the optional SWIM database, skip to the next Section. INSTALLING THE OPTIONAL SWIM DATABASE 1. Insert the SWIM CDROM into the CDROM drive. Wait until it attempts to autoload the installation software. Cancel the installation process if this occurs. 2. Run a utility (not supplied) like WinZip (available for free download at http://www.winzip.com), capable of unzipping ZIPped files. 3. Open the file named “database.zip” located on the SWIM CDROM. This file will not be present on the CDROM if you did not purchase the optional database with SWIM. 4. Extract the contents of this database using a utility like WinZip to the \Data folder located where you installed SWIM. For example, if you accepted the defaults during the installation of SWIM, you would extract the contents of the database.zip file to the folder: C:\Program Files\Solar Terrestrial Dispatch\STD SWIM\Data. You can choose to install the database to another location (another hard-drive, or even a networked drive on another machine). However, if you do, you will need to modify the Options section of SWIM so it knows where to find the files associated with the database. Read the detailed setup instructions (Section 3) for more information. The database may require around 1 gigabyte of hard-disk space to store. 4 S P A C E W E A T H E R I N F O R M A T I O N M O N I T O R Section Quick Start …for the impatient… W e dedicate this section to all those who are too impatient to read much beyond this point of the manual. To those who yearn for greater details and understanding, skip to the next Section. If you don’t fit into that category and are willing to struggle with potential problems on your own, read on… Running SWIM for the First Time Click Start, Programs, find the SWIM folder, and click on the STD SWIM icon. Click on the Options tab. Make sure you are then located within the Main Options sub-tab. Enter your real name and your e-mail address in the appropriate boxes. This is required information. SWIM will not function properly without this information. If you are behind a firewall, you may need to adjust some of the HTTP /FTP proxy settings. If you don’t use a proxy server, leave those boxes blank. Connect to the internet (SWIM will not do this for you). Click on the Images tab. A blank image will probably appear. This is normal. Click on the Refresh All button. Sit back and enjoy… If this Quick Start is “too quick” for you, please do take the time to read on. There are a myriad of useful and cool features available that can only be gleaned from this manual. 5 S P A C E W E A T H E R I N F O R M A T I O N M O N I T O R Section Understanding How SWIM Works The first step toward exploiting the power of SWIM lies in understanding how it operates. S imply put, SWIM is the most advanced software package for monitoring Space Weather in the world. It is a very sophisticated piece of software engineering and as such contains a substantial level of complexity that can only be grasped once the mechanics of how it operates are understood. In this section, the internals of SWIM are autopsied in terms most laymen should understand. Timing is Everything The heart of SWIM lies in timers – individual clocks attached to almost every aspect of the software that inexorably tick away toward a target time. The “target time” is always 00:00 (zero minutes, and zero seconds). Every image that SWIM fetches from the Internet; every data set that SWIM plots on your screen; indeed, almost every action that SWIM performs is determined by timers. So understanding how to operate the timers is key to understanding SWIM. Almost every timer that SWIM operates can be user controlled. The most important timer in SWIM is known as the main system timer. All other timers are synchronized to the ticking of this timer. The main system timer ticks away at a regular onesecond interval. This timer keeps the UTC time clock running and manages various system events that allow the software to function properly. If the main system timer stopped working, all of the other timers in SWIM would stop working as well. The main system timer is not user configurable. In fact, it is the only timer that is not configurable by the user. At each “tick” of the main system timer, all other timers in SWIM are caused to tick as well. Each of the timers managed by SWIM are then examined to determine if any of them have 6 S P A C E W E A T H E R I N F O R M A T I O N M O N I T O R reached the target time of 00:00 seconds. For each timer that reaches the target time, functions specific to that timer are executed. For example, when a timer associated with an image reaches the target time, SWIM executes a function that checks if a new image is available on the Internet – and if one is, it is downloaded and displayed. When a timer associated with the discussion forum reaches the target time, the server on the Internet is examined to see if new discussion material is available. If new material is available, it is downloaded and the forum tab is updated. You might think that with so many timers operating in unison, that the resources on your computer system might be exhausted. However, such is not the case. STDs software engineers developed very clever ways of dealing with so many timers so that in fact very few system resources are consumed. SWIM will, on most systems, consume less than 2% to 3% of the CPU resources when it is idle and handling nothing more than the timers. Memory usage for the timers is so small it can be discarded as negligible. The following are the SWIM resources that are controlled (and adjusted) by timers: 1. All displayable images. 2. Discussion forum material. 3. Aurora sighting reports. 4. The warning “traffic lights.” 5. Configurable textual reports. 6. All data plots. 7. All “trigger events” (discussed later) and “resynchronization events.” All told, there could easily be hundreds of timers managed by SWIM every second. Getting them configured to your particular liking is probably the largest and most tedious part of the set-up process. But once established, SWIM can be left alone to function without any additional user intervention. If you are on a dialup Internet connection, you won’t want to have SWIM fetching material from the Internet constantly. The default configuration that comes with SWIM sets most of the timers in SWIM to a 30-minute refresh cadence. In other words, if the default configuration is used, SWIM will only check the Internet for new material once every 30 minutes. If you are using a cable, DSL, or other permanent connection to the Internet, you may want to adjust the timing of the various events to better suit your needs. Users on cable or DSL also have much faster Internet service than dial-up users, and will therefore be able to 7 S P A C E W E A T H E R I N F O R M A T I O N M O N I T O R refresh the information used by SWIM much more rapidly. As a result, shorter cadence values may be desired. THE RESYNCHRONIZATION TIMER Care must be taken when choosing the values for the various timers used by SWIM. Consideration must be given to timer “drift.” Drift occurs when a timer is not reset at the precise moment it reaches the target time of 00:00. There are a number of reasons why a timer might not be updated at the precise moment it reaches the target time. The most common reason is due to the way the CPU (the microprocessor “brain” of the computer) operates. If a number of timers reach the target time simultaneously, the CPU must execute the function associated with each timer on an individual basis. This takes a very small amount of time to do, but nevertheless it does take time. When each function has been executed, the CPU returns back to checking the next timer to see if it has reached the target time. If it has, then the function associated with that timer is executed. Although SWIM is exceptionally adept at very rapidly executing timer related functions, the time that elapses between the CPU checking each timer is unavoidable and measurable. If a large number of timers must be simultaneously processed because they all reached the target time at the same time, time will drift and the last timer processed will not be reset at the same instant it reaches the target time of 00:00. For this reason, drift will inevitably occur. Other factors can also contribute to the time drift problem. But they all have the same affect: over the course of time, the various timers will reach the target time at intervals that are different from what was initially established when SWIM was first loaded. Fortunately, SWIM implements a method that will resynchronize all of the timers. It is known as the “resynchronization timer” and its sole purpose is to bring all of the timers back into synchronization with each other. When the resynchronization timer reaches the target time of 00:00, it immediately resets all of the SWIM timers back to their original cadence values. For example, if an image was configured to be refreshed from the Internet once every 30 minutes, the occurrence of this resynchronization event would force the image timer to start counting down again from 30:00. An astute reader may understand that incorrectly setting the resynchronization timer may result in problems. Consider the following example. There are three images that are set to refresh at the following intervals: Image 1: every 30:00 minutes. Image 2: every 15:00 minutes. Image 3: every 29:00 minutes. 8 S P A C E W E A T H E R I N F O R M A T I O N M O N I T O R Lets assume the resynchronization timer is set at a 25-minute interval. In other words, every 25 minutes, a resynchronization event occurs. Time starts ticking and each of these counters starts reducing toward the target time of 00:00. After 14 minutes, the timers associated with these images (and the resynchronization timer) would have the following values: Image 1: 16:00 Image 2: 01:00 Image 3: 15:00 Resynchronization Timer: 11:00 One minute later, the timer associated with Image 2 reaches the target time and SWIM refreshes that image with anything new that appears on the Internet. The timers would now read: Image 1: 15:00 Image 2: 15:00 (this timer reached 00:00 and was reset back to 15:00). Image 3: 14:00 Resynchronization Timer: 10:00 Ten minutes later, the resynchronization timer reaches zero. Just before the function associated with this timer is executed, the timers read: Image 1: 05:00 Image 2: 10:00 Image 3: 04:00 Resynchronization Timer: 00:00 Notice that the timers associated with Image 1 and 3 have not yet ever reached the target time. As a result, the functions associated with those images have never been executed and the images themselves have never been refreshed with new material on the Internet. But since the resynchronization timer has reached 00:00, SWIM is forced to reset all of the individual timers back to their original values. As a result, the timers now read: Image 1: 30:00 9 S P A C E W E A T H E R I N F O R M A T I O N M O N I T O R Image 2: 15:00 Image 3: 29:00 Resynchronization Timer: 25:00 The problem, of course, is that Images 1 and 3 were never allowed to be refreshed because their timers were reset before they reached the target time of 00:00. This problem can be easily corrected by simply adjusting the resynchronization timer to a value equal to the longest timer interval used in SWIM. In this case, the longest timer interval is associated with Image 1 (30 minutes). So changing the resynchronization timer to 30:00 will prevent this problem from occurring. As a general rule of thumb, ALWAYS set the resynchronization timer to a value equal to the longest timer interval used in SWIM. If you do this, SWIM will always maintain the best synchronization and will have minimal timer drift problems. Keep this in mind when changing the values of various timer events in SWIM. It’s easy to forget about the resynchronization timer. But if a SWIM timer is ever adjusted to a value that exceeds the resynchronization timer duration, that resource (whether its an image, or another timer) will never be allowed to update. The resynchronization timer can be adjusted by clicking on the Options / Main Options tab. At the bottom-right side of the window is an edit box labeled “Resynchronize Tasks Every X minutes,” where ‘X’ is an edit box. This controls the resynchronization timer. To disable the resynchronization timer completely, set it to a 0 (zero) minute cadence. How SWIM Fetches Data SWIM is equipped with a powerful queue-based multi-threaded data-fetching engine capable of fetching numerous items from the Internet, simultaneously and in the background. Whenever a SWIM timer reaches the target time of 00:00, a function is normally executed that fetches data and/or imagery from the Internet. This section describes how that is done, and in the process introduces some terms that will help the user better understand how to control SWIMs behavior during data fetches. By “data fetch,” we mean the action of retrieving any type of data (raw data, image data, etc.) from the Internet. All the action starts when timers reach the target time. So we will take an example and illustrate what happens when an image reaches the target time of 00:00. 10 S P A C E W E A T H E R I N F O R M A T I O N M O N I T O R When an image timer reaches 00:00, the first thing SWIM does is look in its queue to determine whether the image has already been scheduled to be fetched from the Internet. If it is already in the queue, then nothing more is done except to reset the timer associated with the image. If the image has not yet been placed in the queue, SWIM does so now. The queue is a holding area for all images that are due to be fetched from the Internet. SWIM monitors its queue for new entries every second. If a new image is placed in the queue, SWIM creates a separate thread (a task that runs concurrently with SWIM, but in the background so that it doesn’t consume as many system resources) and begins fetching that image from the Internet. By default, SWIM limits the maximum number of tasks that can be assigned to fetching images from the Internet to four (4). Users can adjust this value as needed to any value between 1 and 10 using the control available in the Options/Main Options tab. Users on dial-up connections may want to keep this number between 1 and 4 to improve efficiency and reduce network congestion. Users connected to the Internet via cable or DSL may be able to increase the maximum number of tasks to larger values. Doing this may increase the speed with which images and data are delivered to your computer. If the maximum number of tasks is set to four, then only four images may be fetched from the Internet at one time. If there are five images that are scheduled to be fetched from the Internet, then one image (the last one added to the queue) will be left in the queue until one of the other four operating tasks finishes. When that task completes, it is then automatically assigned the job of fetching the fifth image from the Internet. This is how the queue is used in SWIM. 11 S P A C E W E A T H E R I N F O R M A T I O N M O N I T O R SWIM maintains a running count of how many images are in the queue waiting to be fetched. It also maintains a running count of how many tasks are currently assigned and busy fetching data from the Internet. These numbers constantly change and are represented on SWIMs display as vertical bar graphs. One is colored blue (representing the size of the queue). The other is colored red (representing the number of tasks assigned to fetch data). A sample screen is shown above with these bar graphs in operation. In this example, SWIM is busy fetching 4 items from the Internet. A maximum of 4 tasks is allowed, as can be seen by the fact that the red bar graph has reached its maximum. There are 142 items being held in the queue that are waiting to be fetched from the Internet. Monitoring the progress of SWIM is easy using these bar graphs. Monitoring SWIM Progress With so many events that may happen simultaneously or at overlapping intervals of time, it is important to have visual indicators of exactly what SWIM is doing at any particular time. The visual bar graphs displayed while SWIM is busy fetching and queuing imagery are very useful during image refresh intervals. However, numerous other events can happen even while SWIM is busy fetching imagery: forum discussion material may be fetched, traffic light data may be gathered, data for the plots may be updated, etc. 12 S P A C E W E A T H E R I N F O R M A T I O N M O N I T O R SWIM makes it easy to determine exactly what types of activity it is performing by changing the color of the tabs responsible for the activity. For example, whenever SWIM fetches data to update the discussion forum material, the Forum tab is highlighted. Whenever x-ray data is being fetched to update the SWIM x-ray data plot, the Plot tab and the associated X-ray sub-tab is highlighted. If the file containing a full dataset (covering the last 24 hours) is fetched from the internet, the Plot tab is highlighted as well as all of the other Plot sub-tabs. Whenever SWIM has completed downloading data for the plots and begins processing that data into the database on your hard-disk, all of the Plots sub-tabs (ex. X-rays, Protons, Electrons, etc.) are flashed off and on once just before processing begins. When the data has been completely processed and integrated into the database, all of the highlighting for the Plots sub-tabs (including the Plots tab itself) are turned off. So by simply paying attention to the tabs, it is possible to determine what actions are being performed. In addition, when SWIM executes some timer-related functions (ex. the trigger timer), the window displaying the time to the next event for that timer is colored red until after the timer event has completed being executed. These features are all designed to help keep you, the user, informed about what it is doing. Another useful feature of SWIM is the “Next Image Fetch” display that is visible just above the two bar graphs. This feature displays the time when the next image (or group of images) is scheduled to be retrieved from the Internet. It does not represent the time when the displayed image is due to be refreshed. To elaborate on this, let’s consider an example. Let’s assume we have three images scheduled to be updated in 5, 6 and 10 minutes respectively. Initially, the “Next Image Fetch” display would count down from 05:00 to 00:00, indicating that the next image to be fetched (the first one) is scheduled to be retrieved in 5 minutes. When the timer reaches 00:00, SWIM begins the process of retrieving the first image from the Internet. It also resets the timer associated with the first image back to 05:00 minutes. The “Next Image Fetch” display is then updated to reflect the time when the next image is scheduled to be retrieved. In this case, 5 minutes has already elapsed, so there is only one minute remaining until the second image is due to be fetched. So the “Next Image Fetch” display would now show a value of 01:00 and would count down until it reached 00:00. At that time, the second image would begin being fetched, the timer associated with the second image would be reset to 06:00 minutes, and the display would be updated to point to when the third image was due to be retrieved. Since 6 minutes in total has now elapsed, the third image would be 4 minutes away from being fetched and the first image would also now be 4 minutes away from being fetched. So the “Next Image Fetch” display would display 04:00. It would then count down to 00:00. When this occurs, SWIM would detect that both of the timers associated with both the first and the third images have reached 00:00. So both images would be placed in the queue to be retrieved from the Internet and their respective timers would be reset to 05:00 and 10:00 minutes respectively. Meanwhile, the timer associated with the second image has ticked down to a value of 02:00 minutes (recall that 4 minutes had elapsed from the time the second image was fetched and the first and third images reached their target time). So the 13 S P A C E W E A T H E R I N F O R M A T I O N M O N I T O R display would now be updated to 02:00. After 2 more minutes had elapsed, the second image would be refreshed again and its timer would be reset back to 06:00 minutes. The “Next Image Fetch” display is therefore a very useful window to monitor if you need to know when the next image will be placed in the queue to be fetched from the Internet. When will a Specific Image be Refreshed? To determine when a specific image is scheduled to be refreshed, simply use your mouse to navigate to the image. When the image is displayed on the SWIM window, hold your mouse still over the image. A hint will appear that will display when that particular image is due to be refreshed. The screen below shows an example. Near the upper-right side of the image in this example, you will see a yellow box with the label “17:49” imbedded within it. This was displayed when the mouse was held in a fixed position at that spot in the image. It means that that H-Alpha image displayed is due to be refreshed with potentially new material on the Internet in 17 minutes and 49 seconds. 14 S P A C E W E A T H E R I N F O R M A T I O N M O N I T O R Trigger Events SWIM comes integrated with a powerful ability to automatically alter the refresh rates of any of the images managed, depending on whether solar or space environment conditions exceed user-defined thresholds. For example, if a major solar x-ray flare occurs (where x-rays exceed the class M5.0 x-ray level), SWIM can be instructed to automatically change the refresh rates of any of the images managed by it to a user-defined value. SWIM can also be instructed to change how many images of that type it should store on the hard-disk. During a major solar flare, a user may want to begin fetching hydrogen-alpha imagery of the Sun at a high cadence level (say once every minute) and store perhaps 60 frames of hydrogen alpha imagery on the hard-disk (one hour of available imagery). But the user may not want to fetch data so frequently or store so many frames of those images on-line when the sun is quiet. Trigger events are the key to automating this type of behavior. At the heart of the trigger control system is the Trigger Timer. This timer, which is synchronized with the main system timer, controls how often solar and space environment data are fetched from the Internet to determine if any trigger thresholds have been exceeded. If the Trigger Timer is set to a value of 30 minutes, then SWIM will only fetch new data and check that data against the trigger thresholds once every 30 minutes. A value of 10 minutes would provide a much faster response to real-time events, but may be too frequent for dialup users. The Trigger Timer can be adjusted within the Options/Resource Configuration tab in the upper-right corner of that tab. It can be completely disabled by specifying 0 (zero). Every image that is added to the SWIM image layout within the Image tab can be associated with a trigger event, or multiple types of trigger events. Images can be triggered into using different refresh rates/image storage sizes according to: • X-ray magnitude. Users can specify the x-ray level that needs to be exceeded before the new trigger event occurs and the associated refresh rate and storage capacities are altered. • Proton densities. If protons at greater than 10 MeV exceed user-defined thresholds, the image will begin refreshing at the rate defined by the “Trigger Refresh Rate”. Additionally, SWIM will increase or decrease the number of frames of that image that can be stored on the hard-disk to a number no greater than the number described by the “Trigger Storage Size.” • Interplanetary Magnetic Field (IMF) total magnitude (also known as Bt). For example, to begin fetching spacecraft auroral imagery at a high cadence of once every minute and to retain at least two hours worth of imagery on your hard-disk if a disturbance from the Sun impacts the Earth, you could specify an IMF Bt value of say 15 (nT) as the trigger threshold value. You could also specify a trigger refresh rate of 1 (meaning once every minute, a new auroral image would be fetched from the Internet), and a trigger storage size of 120 frames. This way, if a new image was made available on the Internet every minute, you could store a maximum of up to 15 S P A C E W E A T H E R I N F O R M A T I O N M O N I T O R 120 minutes of imagery on your hard-disk, which is what was required by this example. • IMF Bz component (also known as the north/south IMF component). This is one of the most influential parameters to monitor with respect to potential auroral activity. Values less than roughly –10 nT are often associated with increased potential for auroral substorm activity. By using this value as a triggerable resource, it is possible to catch elusive auroral substorm activity with SWIM. • UTC Time. It is possible to specify a start UTC time and an end UTC time for retrieving images from the Internet. UTC time is defined as the time at Greenwich, England and is also known by the synonymous names GMT, and Zulu (abbreviated Z). The current UTC time is displayed in the upper-left window of SWIM, just below the traffic lights. This is very useful for implementing on some image resources that only update during the day (or night). For example, solar observatories won’t provide imagery of the sun during the night, so by establishing a UTC time trigger interval, it is possible to turn off (or at least significantly decrease the cadence) the retrieval of these image types during specific times of the day. • Solar wind velocity. Triggers can be established depending on whether the solar wind exceeds user-defined threshold levels. • Observed Kp index values. The geomagnetic activity Kp index (planetary) may be useful to use as a trigger if specific types of imagery are of interest only during observed periods of activity. • Predicted Kp index values. The geomagnetic activity predicted Kp index (derived from the Costello Kp index prediction model) can be used as a trigger as well. It is perhaps important to emphasize again that any or all of these trigger types can be associated with any or all of the images that SWIM manages. Additionally, each image can be associated with its own unique trigger refresh interval and trigger storage size parameters, thereby providing users with unprecedented control over when and how to retrieve specific types of imagery from the Internet. If used appropriately, the trigger control system built into SWIM can become an exceptionally powerful assistant for monitoring specific types of imagery. 16 S P A C E W E A T H E R I N F O R M A T I O N M O N I T O R Section Setting Up SWIM Not for the faint of heart – but probably required reading nonetheless. I s there anything more frustrating than operating software that doesn’t operate the way you want it to? In almost every case, the problem is (of course) operator error. This is the place to be if you are having problems understanding what all of the Options in SWIM are for, or whether you should be making use of a specific option that displays an obtuse hint. Main Options The Main Options tab can be found by clicking on the Options tab, then clicking on the Main Options sub-tab. Anything not specifically labeled as “(required)” is, of course, implicitly “optional.” YOUR NAME (required) Please enter your real name, not a nickname. The Forum and SMS sections of SWIM use this information. Failure to include it could prevent SWIM from functioning as expected. YOUR E-MAIL ADDRESS (required) As with the “Your Name” section, this information is required. It is used by the FTP module of SWIM. Failure to include it could cause SWIM to problematically fetch imagery and other data from the Internet – or it simply may not fetch data at all. HTTP PROXY INFORMATION This includes all of the HTTP proxy boxes on the Options page. Specifically, it includes the boxes listed below. It does NOT include the “Http Proxy Port”, which is discussed separately: • Http Proxy Address • Http Proxy Username (if any) 17 S P A C E • W E A T H E R I N F O R M A T I O N M O N I T O R Http Proxy Password (if any) Most people will never need to use these boxes. However, some Internet Service Providers (ISPs) have installed special security protocols on their network and may require you to specify an http proxy server. If SWIM fails to work with these boxes left blank, contact your ISP and ask them if you need to set up the software to operate through a proxy server. If you do, they will be able to provide you with the material to fill in these boxes. If not, the problem lies elsewhere – so read on… HTTP PROXY PORT Even if the Http Proxy Information boxes discussed above are left blank, this box should contain the value: 80. Port 80 is the standard port used for internet WWW communications. Failure to specify a port here, or specifying the wrong port will cause SWIM to fail when attempting to fetch information from the Internet. If you are using an http proxy server (and the boxes discussed above are used), ask your ISP what the http proxy port number is and enter it here. HTTP TIMEOUT This value determines how many seconds should be allowed to elapse before the http Internet protocol times out and gives up trying to fetch information from the Internet. Sometimes communications between a destination machine on the Internet and your machine may stall during an image or other data download. If the duration of this stall exceeds this timeout value, the link with the destination machine is forcibly closed and the download will be re-attempted. If the download fails 3 consecutive times, the download of that particular data or resource will be aborted. If you specify a value that is too short in duration (ex. 10 seconds), SWIM may terminate communications before an image has finished downloading. A value between 60 and 300 seconds should suffice for most users. MAX # OF IMAGES TO FETCH SIMULTANEOUSLY SWIM is capable of fetching more than one image simultaneously from the Internet. This box gives you control over how many images should be fetched simultaneously. A value of 4 is the default. All images are fetched using background tasks to maximize system performance and efficiency. MOVIE FRAME DELAY This value determines how many milliseconds SWIM should pause between displaying movie frames. Some computers (particularly the newer ones) may display movies too quickly. By changing the value in this edit box, users can slow down the playback speed of movies until a comfortable setting is achieved. A value of 0 (zero) disables all playback delays. Movies will play back at full speed if set to zero. SMTP SERVER ADDRESS This is an important parameter to set up correctly if you plan on using the digital SMS services or the discussion forum features of SWIM. Most people will probably be able to get SWIM to function correctly by specifying ‘solar.spacew.com’ as the SMTP server. However, 18 S P A C E W E A T H E R I N F O R M A T I O N M O N I T O R some ISPs prohibit direct connections to SMTP servers other than their own. In such cases, it is necessary to call the ISP and ask them what SMTP server address to use. SMTP SERVER PORT In most cases, the default value of 25 will suffice. However, if you are using your ISPs SMTP server, this port number may need to be changed. Ask your ISP if the default value fails to work. FTP PROXY ADDRESS SWIM is capable of transferring internet data using both the HTTP protocol and the FTP protocol. Some images are associated with URLs that read: ftp://… Such URLs use the FTP protocol for communications. If your ISP requires that you use an FTP proxy server to establish FTP communications on the Internet, you will need to ask them what their FTP server address is and type that address in this box. If your ISP does not require you to use a proxy server, leave this box blank. FTP PORT In most cases, leave this value set to 21. If you are behind a firewall or use an FTP proxy server, ask your ISP what FTP Port number should be entered here. FTP TIMEOUT This value determines how long the FTP protocol should wait during stalled communications before forcibly aborting and terminating the FTP connection with the remote host. Values between 60 and 300 seconds are typical. The same caveat applies to this timeout as the HTTP Timeout (see above). FTP CONNECTION There are several different ways SWIM can establish FTP connections to remote hosts. But only one way may be selected at one time. The radio buttons on the right side of the SWIM Options/Main Options tab enumerate the types of connections that are possible. For most people, the Direct FTP connection should be used. However, if you are behind a firewall or use an FTP proxy server, this connection type may need to be changed. Consult you ISP to determine what type of connection to use. FTP SOCKS SERVER INFORMATION The series of edit boxes encompassed by this topic include the following: • FTP SOCKS Server (if any) • SOCKS Server Port • FTP SOCKS Username (if any) 19 S P A C E • W E A T H E R I N F O R M A T I O N M O N I T O R FTP SOCKS Password (if any) These boxes can usually be left blank, unless your ISP uses a SOCKS server to establish FTP connections to remote hosts on the Internet. If you are behind a firewall or if SWIM fails to establish FTP connections using default values, consult with your ISP to determine whether any of these edit boxes should be filled in with values. AUTOMATICALLY DISPLAY NEW IMAGES If this checkbox is checked, all new images fetched from the Internet by SWIM will be displayed by SWIM (even if it means automatically navigating to the appropriate image tabs), but only if you are currently viewing images within the main “Images” tab of SWIM. If you are viewing plots, or forum discussion material, SWIM will not switch tabs and display the new images. You must be within the Images tab first. Some people connected to the Internet via cable or DSL may find it too difficult to watch the system update while this box is checked. The images may load so fast that they may be displayed more as a blur than anything useful. Such users may want to simply disable this feature by unchecking this box. DISPLAY DELAY FOR HINTS SWIM comes equipped with a hint help system. Hints can be displayed for nearly every control used by SWIM by positioning your mouse over the control and holding it there until the hint appears. Hints appear as black text on yellow backgrounds. This edit box controls how long hints are displayed on-screen before disappearing. The default is 5 seconds. But some users may want to set this to a longer value (some hints may require more than 5 seconds to read and digest). Or, the user can simply move the mouse off of the control, and then move it back onto the control so the hint will reappear for another 5 seconds. Setting this value to zero is also legal, and causes SWIM to disable the hint system (actually, the hints are still displayed, but only for a fleeting moment before disappearing). A setting of zero should only be used by seasoned users of SWIM. IMAGE TAB POSITIONS Images managed by SWIM are associated with their own unique tabs, normally located (by default) on the left side of the SWIM window. An example of this default configuration is illustrated below: 20 S P A C E W E A T H E R I N F O R M A T I O N M O N I T O R All of the tabs piled on the left side of the SOHO image of the Sun above can be moved to the right side, the top side or the bottom side of the image through the use of this control. For example, setting this control to the right side would cause SWIM to display the tabs on the right side instead of the left. MULTI-LINE TABS This control only affects the major-category tabs (ex. tabs in our sample layouts identified as “Space-Based”, “Ground-Based”, etc). It does not affect minor tabs such as the Image tabs. If the number or length of the major tabs on a page exceed the width of the SWIM window, the default behavior of SWIM is to automatically display scrollable arrows on the window so the tabs that stretch beyond the visible window can be scrolled into view and selected, if desired. An example is illustrated below: 21 S P A C E W E A T H E R I N F O R M A T I O N M O N I T O R The line of tabs identified (from left to right) as: CANOPUS, All-Sky Cameras, Radar, etc., are too long to fit within the SWIM window. There is another tab beyond the “Astronomy” tab that is not visible. To make it become visible, the right-scroll-arrow must be clicked. This is the default behavior for SWIM. However, many users may prefer to have SWIM display multiple rows of tabs if there are too many tabs on a row to fit within the window. If this is what is desired, then this checkbox should be checked. The SWIM window then changes to the following: 22 S P A C E W E A T H E R I N F O R M A T I O N M O N I T O R Notice how the row of tabs has changed into two lines of rows so all of the tabs can fit on the display. This is what happens if the multi-line tabs checkbox is checked. 23 S P A C E W E A T H E R I N F O R M A T I O N M O N I T O R SCROLL IMAGE TABS OPPOSITE Another nuance of SWIM can be controlled if more than three rows of image tabs become visible. With this checkbox unchecked (default), three rows of images appears as follows: This is the normal default appearance. Pay particular attention to the ordering of the three rows. We will reference the left-most row by the name of the tab at the bottom-left side: C3Big. The middle row we will call: MDI Hi-Res. And the right-most row we will call: EIT284Big. Now examine how the ordering of the two unused rows (the C3-Big row and the MDI-Hi Res row) change if we check this box: 24 S P A C E W E A T H E R I N F O R M A T I O N M O N I T O R Notice that the two rows have reversed positions. It is mostly an aesthetic change, but may be one that some users prefer over the default behavior. ENABLE CONSTRAINED RESIZING Every image retrieved and displayed by SWIM may have radically different sizes. SWIM must know how to conform to changes in image sizes. If this checkbox is checked (the default), SWIM will automatically resize its windows to fit the size of the image being displayed. If necessary, it will even reposition itself on your monitor so that it fits a maximum amount of imagery on your monitor. If you have multiple monitors attached to your computer, images will be displayed across the monitors. However, the primary (first) monitor will be used first, with imagery spilling over onto the second monitor as needed. If this checkbox is not checked, constrained resizing is disabled. In this mode, SWIM will still enlarge its window to fit a maximum amount of imagery on your display, but it will not shrink its window if the size of the image is smaller than the current size of the window. This may be useful on slower systems that find it too CPU-intensive or slow to continually keep resizing the windows. DEFAULT CHARACTERISTICS FOR NEW IMAGES Whenever you add a new image to the SWIM image layout, the rate with which that new image is refreshed and the number of images of that type to be stored on your hard-disk are automatically assigned the values given here. For example, if the default refresh rate was listed as 30 minutes and the storage size was given as 20, then for each new image added to 25 S P A C E W E A T H E R I N F O R M A T I O N M O N I T O R the SWIM image layout, a refresh rate of 30 minutes would be assigned and a total of no more than 20 images would be stored on your hard-disk. You can adjust these parameters later by clicking on the Options/Resource Configuration tab, selecting the new image you added, and adjusting the resources as needed. RESYNCHRONIZE TASK RATE This edit box determines how often all of the timers in SWIM should be resynchronized. It is typically set to a value that is at least equal to the longest timer interval managed by SWIM. Refer to the “resynchronization timer” discussion in Section 3 for details on how to set this parameter correctly. Please note that when you alter this parameter, the time shown in the “Next Resynchronization” window (discussed below) is automatically adjusted forward by 5 seconds. This helps to prevent collisions from occurring if the resynchronization rate is set exactly equal to the longest timer interval and ensures proper resynchronization sequences. NEXT RESYNCHRONIZATION This window dynamically displays when the next resynchronization event is scheduled to take place. If this value counts down to zero and SWIM is busy fetching imagery or other material from the Internet, the window is changed and the word “Wait” is displayed – meaning that the resynchronization event is waiting for all other timer processes to finish executing their tasks. When all other timer events are finished (and all imagery has finished being fetched), the resynchronization event is allowed to execute. This prevents resynchronization sequencing problems. SAVE CONFIGURATION Click on this button any time you want to force SWIM to save your current configuration to the hard-disk. Information saved to your hard-disk in the configuration file (swim.cfg) include such things as all of your various checkbox settings, plot chart colors and plot timer controls, reports that are scheduled to be fetched, audible alerts and warnings that are enabled or disabled, etc. Your image layout (all of the images managed within the Image tab) are not saved to your configuration file. To save your image layout, right-click your mouse while in the Images tab section and select the option to save the layout. Alerts / Warnings Click on this tab to display all configurable audible alerts and warnings, or to configure how frequently SWIM should gather data used to compute the status of the warning “traffic lights.” The content of this tab should be self-explanatory. If you have problems, hold your mouse over an item and read the hint comments. The warning “Traffic Lights” in the upper-left corner of SWIMs display indicate the probability of specific latitudes of observers being able to spot periods of auroral activity. H represents high aurora latitudes, M is for middle aurora latitudes and L is for low latitudes. 26 S P A C E W E A T H E R I N F O R M A T I O N M O N I T O R Resource Configuration The resource configuration page can be accessed by clicking on the Options tab followed by the Resource Configuration tab. This is the area you use to change the configuration of any of the image resources that you have SWIM maintaining. It is also the tab containing the control that lets you adjust the Trigger Timer interval (discussed in detail in Section 3). This is a sample screen capture from SWIM. It shows the resource configuration page. The Trigger Timer is shown in the upper-right corner. The large window lists every image that SWIM is currently maintaining. The highlighted item is the POLAR Spacecraft’s VIS (Visible light) aurora image. The check mark beside it means that the image is currently enabled to be fetched and maintained. The URL to the image resource is shown beside the image tab name. When you click on an item in the upper window, the details of that image are reflected in the lower portion of the window. Any of the edit boxes in the lower half of the window can be altered. To permanently affix any changes made in the lower window to the highlighted image resource, you must click on the Update Resource button. Any changes made to the trigger event information must also be followed by a click of the Update Resource button to cement the changes. 27 S P A C E Hint: Clicking on the window displaying the time remaining until the next fetch will force SWIM to reset the timer for the selected image resource. W E A T H E R I N F O R M A T I O N M O N I T O R The screen capture shows that the highlighted resource will be refreshed using a 30-minute time interval (the next time the image is scheduled to be refreshed is 12 minutes and 5 seconds away). SWIM will additionally maintain no more than 20 frames of this image on the computer at any one time, unless a trigger event occurs. This image resource is associated with a trigger event (as denoted by the check mark beside the “Enable Triggered event Refreshes for this Resource”). For this particular image, it can be seen that if the interplanetary magnetic field Bz component (IMF Bz) drops to a value less than or equal to –15 nT, a triggered event will occur for this image. This means that if the IMF Bz component drops to –15 nT or less, the image refresh rate and image storage capacity will change to the values indicated by the “Triggered Event Refresh Rate” and “Triggered Event Storage Size” edit boxes. In this case, the VIS image would begin being fetched from the Internet every 10 minutes (instead of every 30 minutes). Additionally, SWIM would allow up to 60 frames to be stored on the hard-disk during the time the triggered event remains valid. Triggered events remain valid for no more than 2 hours after the trigger conditions are not met. In other words, the trigger event for the VIS image above would remain active until 2 hours after the last IMF Bz value of less than or equal to –15 nT was recorded. After the 2hour period, the triggered event would end and the image refresh rate and storage sizes would revert back to the 30-minute and 20 frame values. The edit box labeled “For .html resources, the nested image number is” applies only to image resources that contain URLs that point to .html pages or CGI pages. URLs that point to .gif images or .jpg images do not use this box. This box refers to the image number that is to be fetched from an .html or CGI page. It should never need to be changed by anyone except perhaps those who have a good grasp of how SWIM operates. In general, leave this box alone. To enable an image resource, the check mark beside the resource in the upper window needs to be checked. To disable a resource, click on the check mark to uncheck the resource. To enable every image resource, click the button labeled Enable All Resources. Similarly to disable every image resource, click the button labeled Disable All Resources. Disabling all resources prevents SWIM from fetching anything from the Internet. All items still in the queue will continue to be retrieved, but no new items will be added to the queue unless image resources are re-enabled. Important! A very useful tool for examining the times that all of the images are retrieved and how each of those times are correlated with other image resources, consult the section at the end of this manual titled, “The Time-Line Plot.” 28 S P A C E W E A T H E R I N F O R M A T I O N M O N I T O R Section Using SWIM – A Tutorial If a definition could be developed describing the use of SWIM, it would probably read: “the ultimate in Armchair Science.” S WIMming can be addicting. Just watching the software operate can be a mesmerizing experience. But that is just the tip of SWIMs iceberg. In this section, we will attempt to describe the methods, tips and tricks that will bring this software to life. To do this, we will create a new image layout with SWIM. We recommend you print this section out and follow along. Starting a New Layout SWIM comes preloaded with an extensive image layout containing over 190 different types of image resources that can be displayed at the click of the mouse. This image layout is automatically saved each time you exit SWIM to the file “default.lay”. Fortunately, a copy of this extensive image layout file is also included in the file “all.lay”. So it is perfectly safe to delete or modify the existing layout. It will always be restorable by reloading the image layout named “all.lay”. Since SWIM comes preloaded with an existing image layout, we need to delete all of the images contained our on layout, or load an empty layout file so we have something blank to work with in this turorial. Fortunately, SWIM also comes equipped with an empty layout file named “blank.lay”. To save time, we will simply load that image layout into SWIM. To load a new layout, click on the Images tab, then right-click your mouse anywhere an image would be displayed. This will display a pop-up menu as shown below. 29 S P A C E W E A T H E R I N F O R M A T I O N M O N I T O R To restore (load) an existing image layout (which is what we want to do), select the option to “Restore an Image Layout…”. This brings up a dialog box that will display the various available layout files to choose from. Double-click on the “blank.lay” file. A warning will appear telling you that doing so will cause the existing image layout to be deleted. Accept the warning and click Yes. The entire image layout should disappear and be replaced by a totally blank layout – with only the main Images tab appearing as follows: Right-click anywhere on this blank page to bring up the pop-up menu again. This time, select the option to “Create a New Tab…”. 30 S P A C E W E A T H E R I N F O R M A T I O N M O N I T O R Another dialog box appears, as shown above, asking you where you want to position the new tab control. The purpose of this question will become clear momentarily. For now, click the No button. Clicking Cancel would abort the operation. A second dialog box should appear, with a new unnamed tab control appearing on the image layout as shown below: Name the new tab “Sun” and click the Ok button or press ENTER. The name of the newly created tab should change to “Sun.” Since there are many different types of images of the Sun on the Internet, we need to assign a sub-tab under this new tab we have just created. To do this, right-click your mouse in the window and select Create a New Tab… again. The same dialog that appeared the first time (shown above) appears again, except that this time the “Sun” tab is also highlighted. The dialog box is asking you whether you want to place the new tab INSIDE of the highlighted tab, or whether the new tab you are creating should be placed adjacent to the existing one 31 S P A C E W E A T H E R I N F O R M A T I O N M O N I T O R (to the right of the existing tab). We are looking to create a new tab INSIDE of the existing one, so click the Yes button. As before, a dialog box appears asking you to name the new tab. Name it: H-Alpha. So far, so good. Now we have two tab controls. One tab (the Sun tab) is a container for the H-Alpha tab (and any other tabs we might choose to add to that tab sheet). Now lets add an H-alpha image to the H-Alpha tab. Start this procedure by first clicking directly on the “H-Alpha” tab so that SWIM knows you want to add an image to that particular tab. Then right-click as before and select the option to Add an Image to this Tab… You should see another dialog pop up that resembles the following screen: 32 S P A C E W E A T H E R I N F O R M A T I O N M O N I T O R This dialog asks you to name the image. Give it the name “Global” and click OK. Another dialog box appears asking for the Internet URL to the image resource you are creating. Type in: http://www.spacew.com/aurora/lastha.jpg Click the OK button or press ENTER when done. Make sure you type it correctly. SWIM then begins loading the image from the Internet. The progress of the load can be monitored by observing the status of the bar graph at the left side of SWIMs window. This phase is frozen in the following screen: 33 S P A C E W E A T H E R I N F O R M A T I O N M O N I T O R Notice how the function of the left bar graph has changed from the normal task of displaying the number of items in the queue to a bar graph showing how many bytes have been transferred from the Internet. When the bar graph reaches the top, the display should change and the H-alpha image should be displayed within the H-Alpha tab, as shown in the following screen capture: 34 S P A C E W E A T H E R I N F O R M A T I O N M O N I T O R Notice that the new Global tab has also been created on the left-hand side of the image, near the top (just below the H-Alpha tab). Although we won’t do it right now, it is a very simple matter to create additional images on this tab. Simply right-click to bring up the pop-up menu, select Create an Image on this Tab…, type in a name for the new image, and specify a URL to the image. One additional question is asked whenever you are adding a new image to a tab that already contains at least one image. That question asks whether you want to insert the new image BEFORE the image indicated by the highlighted tab or not. If you choose not to insert the image before the highlighted image, the new tab and image will be created at the end of the tab sheet (it will be appended at the end). Otherwise, it will be inserted at the position indicated by the highlighted tab. We leave this as an exercise for you to try. Notice that the “Next Image Fetch” time displayed at the left (just above the two bar graphs) is also counting down from the default 30-minute refresh interval that was automatically assigned to the image. This default refresh interval can be adjusted from within the Options/Main Options tab and was discussed earlier in this manual. Next, lets create another tab, but this time lets place the new tab adjacent (to the right) of the Sun tab. To do this, left-click your mouse on the Sun tab so that SWIM knows we are now dealing with the Sun tab instead of the H-Alpha tab. Then right-click anywhere (even on the 35 S P A C E W E A T H E R I N F O R M A T I O N M O N I T O R displayed h-alpha image of the Sun) to display the pop-up menu. Select the option to Create a New Tab… The dialog will reappear. This time, we do not want to create our new tab inside of the existing HAlpha tab, so we click on the No button. A new tab should appear adjacent to the Sun tab. Name the new tab “Moon”. The screen should now look as follows: Notice that the new Moon tab has been created and is adjacent to the Sun Tab, even though it has not yet been selected. Now click on the Moon tab. The image of the sun should be replaced by a completely blank screen. To complete our very simple layout, we will add one final image to the Moon tab. Rightclick on the blank window to bring up the pop-up menu. Select the option to create a new image. Name the new image “Moon from Earth” and carefully type in the following URL. Double check it for mistakes and correct as necessary: www.fourmilab.ch/cgi-bin/uncgi/Earth/action?opt=-m&img=Moon.evif 36 S P A C E W E A T H E R I N F O R M A T I O N M O N I T O R If you typed this URL out correctly, your screen should resemble the following after the URL loads (except the image of the moon will probably be much different than shown here): We chose this example specifically to illustrate an important feature of SWIM. SWIM is capable of loading images that are dynamically generated by the remote host through CGI scripts. In this case, the image was found on the Internet and the URL in the browser window was simply copy and pasted to SWIM’s URL. SWIM then sent the CGI command to the remote server, which evaluated the command and returned another web page to SWIM. This new dialog box is asking you whether the displayed image is the image you want SWIM to use. This image is, so we will click on the Yes button and the image will automatically be inserted into SWIM within the Moon tab. However, if this were not the image we were interested in, we would click on the No button. This would force SWIM to search the data returned by the host machine for another image. If one is found, it too would be displayed and you would be required to answer once again whether it was the correct image to insert into SWIM. If no other images exist in the data returned by the host machine, then SWIM would produce an error indicating that you had cycled through all available images. It would then abort the operation. The SWIM screen should finally look as follows: 37 S P A C E W E A T H E R I N F O R M A T I O N M O N I T O R Our simple image layout is now complete. You can switch between the image of the Sun and the moon by clicking on either the Sun tab, or the Moon tab. You can expand your image layout to include as many images as you would like, although there is a limit of no more than about 30 images per tab and a limit of no more than about 150 to 200 tabs per layout. These limitations restrict SWIM to between 4,500 and 6,000 images per layout! That should be more than enough space for even the most adventurous SWIMmer! Deleting Images from the Layout To delete an image from our newly created layout, simply select the image by left-clicking on the image tab, then right-click and select the option to delete the image. To illustrate, we will delete the H-alpha image from our layout. To do this, navigate to the image by clicking on the Sun tab. Then click on the H-Alpha image tab. Finally, right-click on the image and select the option to Delete an Image from this Tab… Pay close attention to the image layout. Make certain that the image you want to delete is actually the image whose tab is highlighted. If it isn’t, click the No button when asked if you 38 S P A C E W E A T H E R I N F O R M A T I O N M O N I T O R have selected the appropriate image to delete. If it is the correct image, click the Yes button and the image will be deleted from the layout. Deleting Tabs from the Layout Deleting tabs is as simple as deleting images. However, before you can delete a tab, all images contained within the tab must first be deleted. Since we have already deleted the Halpha image from the tab (leaving the tab now blank), we will proceed to delete the H-Alpha tab from our layout. To do this, left-click your mouse on the H-Alpha tab itself so that SWIM knows we are working with the H-Alpha tab and not some other tab. Then right-click to bring up the menu and select the option to “Delete this tab…” The H-Alpha tab will be highlighted and another dialog box will appear asking you if you have chosen the correct tab to delete. Click the Yes button to delete the tab from the layout. We are now left with two major Tabs (named Sun and Moon). Printing Images Any image displayed by SWIM can be printed to your printer by right-clicking on the image and selecting the “Print Visible Image to Printer” option. Try this on the Moon image, if desired. SWIM will not prompt for anything if you select this option to print images to the printer. It will simply immediately send the visible image to your default printer. Mass Deleting Images After you have been running SWIM for a while, a number of images will accumulate on your hard-disk. For example, images of the Moon will begin being saved on your hard-disk every time SWIM detects a new image on the Internet. The animation buttons allow you to play-back the sequence of images stored on your hard-disk. To delete all of the images of the type displayed, right-click on the image and select the option to “Delete All Images of this Type…” For example, if we wanted to delete all of the Moon from Earth images stored on our hard-disk, but leave all other images alone, we would choose this option. Tweaking Performance & Being Ethical SWIM is a powerful tool that can be used to provide valuable information. But it can also be abused if not properly configured. It is important to understand how to adjust SWIM so that your use of other web sites does not become a burden to remote servers. 39 S P A C E W E A T H E R I N F O R M A T I O N M O N I T O R The most important rule that we hope all SWIM user’s will abide by is this one: BE NICE TO THE SERVERS YOU OBTAIN DATA FROM! Every time you fetch an image from a remote server, system resources on that server are consumed. If you repeatedly and frequently fetch the same image from that server, your requests may begin consuming more resources than the administrator of that server would like – particularly if you are needlessly grabbing the same image during intervals that it is not being updated. For example, if an all-sky camera is only in operation during the evening hours, you shouldn’t bother trying to fetch new imagery from that site once every 10 minutes. Doing so needlessly wastes bandwidth and may frustrate the administrator of that site. Retrieving imagery once every several hours may be acceptable, but not once every 10 minutes. So be nice. Set up SWIM properly so that it will only fetch images at night if they are only updated at night. We illustrate an example below to show you how this can be done using trigger events. An all-sky image is determined provide images of the sky at night. It is further determined that the camera typically operates between 12:00 UTC and 20:00 UTC daily. It is not in operation from 20:00 UTC through to 12:00 UTC. We want to fetch those all-sky images once every 30 minutes for as long as the camera is in operation. Here is how to do that. Click on the Options tab then click on the Resource Configuration tab. Scroll down through the list of resources until you find the all-sky image. Then select it with your mouse (it will turn blue and the data for the all-sky image will appear in the edit boxes below the main selection window). You will notice (along the bottom-right side of the window) that there is a “UTC Time” trigger event. This type of trigger event will cause SWIM to begin fetching data at a different cadence when the current UTC time falls within the window specified by the UTC Time trigger. So first, we check the “Enable Triggered Event Refreshes for this Resource” checkbox. Then we check the box labeled “UTC Time >=” and in the adjacent edit box type in 1200. This means this trigger will become active beginning at 12:00 UTC. Next, we type in 2000 (which translates to 20:00 UTC) in the edit box to the right of the first one. Now, every time the current UTC time falls between 12:00 UTC and 20:00 UTC, SWIM will execute a trigger event (for each minute during this time span). This is what we desired – almost. Now we need to tell SWIM how often to fetch imagery from this all-sky camera when the trigger occurs (or rather, when the current UTC time falls 40 S P A C E W E A T H E R I N F O R M A T I O N M O N I T O R between 12:00 and 20:00 UTC daily). Find the edit box labeled “Triggered Event Refresh Rate” and type in the value 30. This tells SWIM to refresh imagery from the all-sky camera site once every 30 minutes, but only during 12:00 and 20:00 UTC. During other times of the UTC day, the normal refresh rate indicated by the edit box labeled “Refresh How Often?” is used. Since we don’t want to refresh this image very often at all when the camera is not in operation, specify a large value here – such as 360 minutes (once every 6 hours). Our configuration is now complete. During periods of the day when the camera is not in operation, SWIM will check for new images from the all-sky camera site only once every 6 hours. When the camera begins providing imagery at 12:00 UTC, SWIM will switch the cadence with which it fetches the all-sky camera imagery from once every 6 hours to once every 30 minutes. It will continue to fetch imagery from the all-sky camera site once every 30 minutes until 20:01 UTC, when the normal refresh rate of once every 6 hours kicks into effect. We recommend using this procedure on all resources that you know update imagery during specific periods of the day. If you follow this procedure, everyone should be happy, including the administrator of the site you are using. Respecting Copyrighted Material Some Internet resources contain copyrighted images. We hope that all users of SWIM will respect these copyrights. If an image is made public on the Internet, the owner of the image obviously intends the image to be downloadable and by anyone on the Internet. In such cases, the image is being copied from one machine (the remote host) to your machine (the destination). Since this is not infringing on the copyright of most images made public on the Internet (note that there may be some weird exceptions to this), there must be another context to the term “copyright.” And indeed there are other contexts. Please learn what those contexts are and respect them by visiting the site containing the copyright images. Many science related images on the Internet are often complex to understand and the copyright in these cases may be intended to help the user understand how to properly use the material – to prevent misunderstandings or confusion. Others may be used to prohibit the unauthorized printing and distribution of the images. In all cases, it is your responsibility (as a user) to find out what the copyrights are for copyrighted images you use in SWIM and then to abide by those copyright regulations. Some of the URLs that are included in the default SWIM image layout may contain copyrighted images. STD is not infringing on any copyrights by distributing these because only the URLs to the images are provided – not the copyrighted images or data. Only after those images are transferred to your machine via SWIM do the copyright regulations apply. 41 S P A C E W E A T H E R I N F O R M A T I O N M O N I T O R Section Playing Movies There’s nothing quite like a good home-grown movie. O ne of the most spectacular features of SWIM is its ability to play back movies of the images it gathers from the Internet. The movie playing controls are visible just below the UTC time clock in the upperleft section of the SWIM window. To see what each of the buttons does, hold your mouse over each of the controls until the hint text appears. Before you will be able to play movies, you will need to let SWIM run for some time collecting imagery from the Internet. After a day (or several hours), select an image and click on the Play movie button. The images associated with that image will then be displayed in sequence. In addition, a third bar graph will appear (between the two existing bar graphs) that will visually show you the progress of the movie. You will also notice a movie scroll control above the play button that can be clicked and dragged to further control your position within the movie. A nice feature associated with the movie scroller is the ability to use the keyboard left and right arrow keys to automatically step forward or backward one frame at a time. To do this, the movie Pause control button must be clicked. Then the movie scroll pointer must be clicked. The movie can then be moved backward and forward one frame at a time by pressing the left or right arrow keys on your keyboard. This is an exceptionally useful tool if examining details within a movie on a frame-by-frame basis. To save or delete an image frame, click on the “S” button within the movie control panel. You will be asked whether you want to save or delete the displayed image. If you are saving an image, you will be asked for the name of the file you want to save the file as. After the operation has completed, control returns back to the movie controls. It is perfectly acceptable to play movies even while SWIM is busy collecting imagery from the Internet. 42 S P A C E W E A T H E R I N F O R M A T I O N M O N I T O R Section Refreshing Resources Refreshing Individual Images A s you work with SWIM, you may find it occasionally necessary or desirable to check whether a specific image is the very latest image available on the Internet. Although SWIM would eventually refresh the image, there are times when you simply can’t wait for the refresh interval to expire. You can force an image to refresh by selecting an image and clicking the Refresh button. This will place that image (and only that image) in the queue. It will then be refreshed the moment a free thread task becomes available to handle the request. You are not limited to refreshing a single image at a time with SWIM. You can refresh multiple images at the same time by selecting the images desired and clicking on the Refresh button. Each image to be refreshed will be inserted into the queue and handled as quickly as the available thread tasks permit. Refreshing Every Image in SWIM To force every image, every plot, and every other retrievable item in SWIM to be refreshed with new data from the Internet, click the Refresh All button while in the Images or any other (except the Plots) tab. Clicking the Refresh All button while in the Plots tab has a different function than described here. Refer to the section on Plots for more details. Clicking on the Refresh All button in this manner forces every image to immediately enter the queue. It also forces every other item in SWIM (forum discussions, traffic lights, aurora sighting reports, etc.) to be fetched and updated from the Internet. 43 S P A C E W E A T H E R I N F O R M A T I O N M O N I T O R Aborting and Resynchronizing Operations There may be times when you want to stop SWIM from fetching material from the Internet. That is what the Abort button is for. But the Abort button has more than one function. Clicking the Abort button while imagery is being fetched causes SWIM to immediately stop accepting new items into the queue. It also forces swim to stop the task threads from accepting new items from the queue. As a result, any images currently being retrieved by the task threads will be allowed to complete, but when a task thread is finished downloading an item from the Internet, it is not reassigned a new task from the queue. It is left idle. SWIM waits for all of the thread tasks currently fetching imagery from the Internet to finish. When the last thread task has finished, SWIM clears any items still in the queue and then forces the system to resynchronize all timers. This has the effect of completely resetting SWIM back to the state it was in when SWIM was first run. For a complete discussion of how the resynchronization timer functions in SWIM, refer to Section 3 of this manual. Some may question why SWIM waits for all remaining thread tasks to finish loading from the Internet. They may wonder why SWIM doesn’t simply abruptly abort the transfer of all data from the Internet when the Abort button is clicked. If this were done, there is a high probability corrupted imagery would infiltrate SWIM. This could cause problematic operations in SWIM. So to prevent this from happening, all remaining thread tasks are allowed to finish downloading images to prevent corrupted imagery from being saved to your hard-disk. The Abort button has another useful task that can be utilized when SWIM is not busy retrieving imagery from the Internet. If there are no images in the queue and scheduled to be retrieved from the Internet, clicking the Abort button simply forces all timers in SWIM to resynchronize with each other. This is a nice and easy way to reset the system in case you make changes to the timing of specific resources in SWIM. 44 S P A C E W E A T H E R I N F O R M A T I O N M O N I T O R Section SWIM Plots Everything you need to know concerning the Sun or the near-Earth Space Environment is available in the form of graphical plots in SWIM. he Plots tab of SWIM provides a powerful and unique ability to archive and study solar and geophysical data. It is a near all-encompassing data management system for solar and geophysical data. It is capable of archiving and managing more information than is even displayed by SWIM. Future versions of SWIM will build on these capabilities by expanding the features to other types of plots. 45 S P A C E W E A T H E R I N F O R M A T I O N M O N I T O R SWIM will process and archive almost every type of real-time information that is made available by the Space Environment Center in Boulder, Colorado. This is evidenced in part by the large number of plots that can be displayed at the click of a mouse button. The following screen happens to show all of the plot tabs at one time. Refer to this image if you don’t know where to find a particular plot tab: The data retrieved and processed by SWIM is managed and provided as public domain material through the Space Environment Center at Boulder Colorado (SEC). Using SEC as a data resource, near-realtime data dealing with almost every aspect of the solar and nearEarth space environment can be monitored with a time lag as short as 1 to 3 minutes from real-time. SWIM is the only software in the world capable of archiving and displaying this information in easily accessible formats. In addition, SWIM is the only software that comes with a complete and contiguous database of information spanning from late 1996 to the present time and covering almost all types of data displayed by SWIM. This optional database can be purchased on CDROM from the Solar Terrestrial Dispatch. It requires approximately one gigabyte of free hard-disk space to completely and fully install. And it is growing daily. 46 S P A C E W E A T H E R I N F O R M A T I O N M O N I T O R Configuring the Plots Before data can be displayed and plotted using SWIM, it is necessary to set up the Plots tab so that SWIM knows that types of data to fetch and at what cadence. To configure the plots, click on the Plots tab followed by the Options sub-tab. The Options tab is the tab at the bottom of the Plots tab. Refer to the screen below. As a side-note, it is interesting to point out that this screen-captured image shows SWIM retrieving imagery from the Internet (as can be seen by the number of queued items and a full slate of thread tasks busy crunching away at them). It is also simultaneously retrieving plot data from the Space Environment Center using a separate (non-image related) thread task that is also running in the background. At the time this snap-shot was taken, SWIM was busy fetching x-ray data from the Space Environment Center, as can be seen by the location of the highlighted tabs. The Plots / Options tab of SWIM is the main configurable window for the plots managed by SWIM. Using this window, you can enable or disable specific types of data from being fetched, and you can specify how often the data should be retrieved. 47 S P A C E W E A T H E R I N F O R M A T I O N M O N I T O R In this particular example, SWIM has been configured to retrieve X-rays, Protons and Electrons, GOES Magnetometer data, Thule Neutron Monitor data, and a full slate of solar wind data from the ACE spacecraft every 5 minutes (each of these items will be fetched every 5 minutes). Geomagnetic activity indices are fetched by SWIM every hour. This example also shows SWIM configured to grab an additional chunk of data containing every dataset required by SWIM (including some that aren’t presently used by SWIM) and spanning a period of time that is at least 24 to 36 hours long instead of the normal 2-hour chunk of data that is fetched from the Space Environment Center. This latter large chunk of data is a single file measuring roughly 1.5 megabytes in size that is maintained and regularly updated by the Solar Terrestrial Dispatch every 30 minutes. It contains a wealth of information that is almost entirely processed by the database engine of SWIM. We highly recommend that users of SWIM allow this file to be fetched at least once per day. It will help prevent data gaps from appearing in the database and will keep the database full and up-todate over time. The location of the database used by SWIM is dictated by the edit box labeled “Plot Data File Folder.” This folder is normally the Data sub-folder located within the folder where SWIM was installed. But there is no reason why the database has to be stored there. The database could be stored in another folder on your computer, on another hard-drive on your computer, or even on another computer whose hard-drive has been networked to yours. If you choose to provide a networked connection to the SWIM database, make certain only one copy of SWIM on the network is actually fetching and processing data to the SWIM database, or collision related errors may begin cropping into the database. Also make certain your SWIM license permits this type of activity. If the location of the database used by SWIM is located anywhere other than the default location (in the Data subfolder of the SWIM installation folder), make certain you include the full path to the database folder. For example, if you choose to store the database in a folder located on your C drive in the folder “\swim-data”, you would type in the full path to that database folder as follows: C:\swim-data Adjusting Chart Characteristics Nearly every aspect of SWIMs plotting capabilities can be user-customized, from the color and shading of the chart backgrounds, to the color of the grid lines in the charts, to the color of the lines used to plot the data. Even the color of the plot titles can be changed. To adjust the chart characteristics, click on the Chart Colors button within the Plots / Options tab. This brings up a Chart Color dialog box as shown below. 48 S P A C E W E A T H E R I N F O R M A T I O N M O N I T O R From this dialog box, almost every aspect of the charts can be changed. For example, to eliminate the background gradient, uncheck the Enable Gradients box. The resulting screen is less impressive, but perhaps more printer friendly: All controls are interactive. That is, if you change a color, the change becomes immediately visible in the SWIM plot window. SWIM uses six lines in all of the plots it produces. Each of these six lines are associated with their own color. The color of the plot lines can be changed by adjusting these colors. Clicking on a plot line button brings up another color dialog box as follows: 49 S P A C E W E A T H E R I N F O R M A T I O N M O N I T O R By clicking on the “Define Custom Colors >>” button (which was done prior to this screen being captured), a more detailed rainbow color selection box appears where you can customize the color of each line or chart detail. Using these controls, charts of practically any color can be created. All of the colors chosen are also remembered by SWIM, so the next time you run it, SWIM will continue to use the same plot colors you established during your last session. Resetting Today’s Data The last button on the Plots/Options tab is a button labeled, “Reset Todays Data.” This button can be used to perform a “cold refresh” of today’s data. For example, if for some reason (whether known or unknown) the data associated with today’s date becomes messed up, you can click on this button and force SWIM to delete the data associated with todays date and then reload and process the data for todays date. This has the effect of removing bad data points and restoring valid data to SWIM. It should not be necessary to use this option very often at all. 50 S P A C E W E A T H E R I N F O R M A T I O N M O N I T O R Refreshing the Data Plots Use the Refresh button to refresh specific data plots in SWIM. For example, to refresh only the x-ray data plots, click on the Plots / X-rays tab and then click on the Refresh button. This will force SWIM to automatically fetch and process the most recent real-time x-ray data for the last 2-hours. This method of refreshing individual data plots can be used anywhere in the Plots tab. To refresh all of the solar wind data from the ACE spacecraft, click on the Solar Wind tab and then click the Refresh button. Similarly, the geomagnetic indices can be refreshed by clicking on the Indices button followed by the Refresh button. Refreshing All of the Data Plots To force SWIM to refresh all of the data plots and indices at once, click on the Refresh All button while located within the Plots tab. This is the only location within SWIM where the Refresh All button will not also force all images and other resources to be refreshed. Advanced Plotting Features The plots displayed by SWIM are packed with features that are not readily apparent. These features are discussed in detail below. UNDER THE MOUSE In every chart plotted by SWIM, data can be displayed by moving the mouse pointer into the plot window. As soon as SWIM detects the mouse in the plot window, a vertical line is drawn coinciding with the position of the mouse. This serves as a pointer where data under the line is plotted in the window below the chart. To illustrate this, we have selected the plot of protons and have captured a screen that illustrates how this works. The screen is shown below. 51 S P A C E W E A T H E R I N F O R M A T I O N M O N I T O R Although the mouse pointer isn’t visible in this screen captured image, the line that tracks with the mouse is visible. When this screen was captured, the mouse was positioned on the plot at the 19:06 UTC location on the x-axis. The location of the mouse is identified by the window at the bottom labeled “UTC Time at the Mouse.” Additionally, the proton flux at each energy level under the mouse is also displayed. Using this feature of SWIM, it is possible to use the mouse to examine the actual proton flux values anywhere within the chart. This behavior is repeated throughout all of the plots charted by SWIM. However, the x-ray chart has additional significant functionality that requires explanation. 52 S P A C E W E A T H E R I N F O R M A T I O N M O N I T O R X-RAY CHART FEATURES Solar x-ray plots using SWIM are loaded with valuable information. A sample screen image showing a typical x-ray plot is shown below: In this example, the mouse was positioned on the plot at a location on the x-axis corresponding to 22:47 UTC. X-rays plots are unique in that not only is x-ray information directly under the mouse displayed using a vertical line and statistics in the lower window, but the locations of solar flares are also automatically detected. In this example, you will see three vertical black lines associated with the mouse. The first (left-most) line is associated with the mouse pointer at 22:47 UTC. When the mouse was moved into this position, SWIM automatically detected a near-by solar flare (a flare that was located near the mouse position) that began at 22:56 UTC, peaked at 23:34 UTC and ended at 00:01 UTC. The start of this flare is displayed on the plot chart by another vertical line located at the 22:56 UTC position. A third vertical line is also drawn by SWIM to mark the point where x-rays reach the half-power point (end) of the flare. In this case, the third vertical line is positioned at the end of the flare at 00:01 UTC. Statistics regarding this detected solar flare are displayed in the window below the chart. For example, aside from the start, max and end times of the flare, SWIM also displays the peak x-ray flux observed and it 53 S P A C E W E A T H E R I N F O R M A T I O N M O N I T O R also automatically computes the integrated x-ray flux between the two vertical start/end flare lines and displays this integrated flux value in the window below as well. The integrated x-ray flux is an excellent method of estimating the total energy released by the solar flare. Large integrated flux values (greater than 0.5 to 1.0) represent more powerful events that may prove to have more significant geoeffective capabilities. There are additional vertical lines shown in this plot that help identify the optical characteristics of the solar x-ray flare observed. Vertical red dotted lines are displayed by SWIM whenever an optical solar observatory reports an optical solar flare on the Sun. The location of the flare (either in terms of its latitude/longitude and east/west location relative to the central meridian, or the identifying Region number assigned to the sunspot complex responsible for producing the solar flare) is listed at the top of the red dotted line together with an abbreviation of the station that reported the flare and the optical rating of the event. Although the text is difficult to see from these screen images, the solar flare that occurred near the mouse in the example above had the following text associated with it: SF-9871HOL. Translated, this means an optical subfaint (SF) solar flare was observed in active sunspot region number 9871 by Holloman Solar Observatory in New Mexico. Optical solar flare reports are described by two characters. The first character describes the size of the solar flare and the second character describes the overall brightness of the solar flare at optical H-alpha wavelengths. The following table briefly summarizes the optical flare-rating scheme: Size Brightness S=Very small 1=Small 2=Medium 3=Large 4=Very large F = Faint N = Normal Brilliance B = Brilliant Thus, although the solar flare observed at the mouse position in the example above was an average-sized minor M-class solar flare, it appeared to be fairly small optically as determined by Hollomon Solar Observatory. Keep in mind while examining the optical flare reports that they do not necessarily have to coincide with an x-ray flare. X-rays can be observed well behind the observable solar limb (x-rays are very prominent in the corona above the photospheric surface of the Sun – so although a sunspot might not be visible at the limb, its associated x-rays may be). In other words, the SF solar flare from Region 9871 in the example above might not have been the true location of the M-class solar flare. It may have simply been a time-coincident event. The true location would be determined from an active examination of solar imagery during the time of the solar flare. The optical flare reports can be turned off by unchecking the “Show Optical Reports” box in the bottom panel of the x-ray plots display. 54 S P A C E W E A T H E R I N F O R M A T I O N M O N I T O R By default, SWIM displays only x-ray data under the mouse (and in flare-detection mode) using the primary GOES spacecraft sensor. If the primary goes spacecraft is in eclipse mode during a solar flare, it may be necessary to switch to the secondary spacecraft to obtain accurate x-ray statistics. To do this, uncheck the box labeled “Display Flare Stats for Primary Spacecraft.” The display of statistics under the mouse can be disabled by unchecking the box that is labeled “Enable Display of Mouse Flare Statistics.” Zooming in on Plots One of the most interesting and useful tools of SWIM is its ability to zoom in on specific regions of plotted data. To zoom in on any plot in SWIM, simply position the mouse at the top-left corner of the desired zoom box. Then left-click (and hold) the mouse button while dragging the mouse toward the bottom right side of the area you want to zoom in on. As you drag, a light-gray colored box will appear to help you visualize the area you are going to zoom in on. A sample screen showing this light-gray box is shown below, centered around the small C-class flare near the middle of the screen: When you are satisfied, release the left mouse button to activate the zoom feature: 55 S P A C E W E A T H E R I N F O R M A T I O N M O N I T O R 56 S P A C E W E A T H E R I N F O R M A T I O N M O N I T O R The bottom plot shown above was produced by zooming in a second time on the C-class xray flare. Extreme detail in the data can be examined in this way. There is no limit to how many times you can zoom in on data. To restore the screen back to the original size, hold down the left mouse button in the chart and drag it from the bottom left toward the upper-right. Then release the left mouse button. This effectively creates a “reverse zoom” box that undoes the effects of all previous zooms. Panning within Zoomed Plots While viewing a plot that you have zoomed in on, it is possible to pan around the data plot interactively by holding down the right mouse button and dragging the mouse left, right, up, or down (depending on which direction you wish to pan). Keep in mind that only 24 hours of data are retained within SWIM plot buffers, so if you pan left or right beyond the boundary of SWIMs plot buffers, the plot lines will abruptly end. This feature is intended to be used to pan around within a zoomed area, while remaining confined to the area that is displayed while not zoomed. It is not intended to pan left or right in unlimited time. Displaying Multiple Days of Data Each chartable plot in SWIM contains an edit box labeled “Days to Plot.” By adjusting the value in this box and then clicking on the Current Date, Previous Day or Next Day buttons, SWIM can be used to load any number of days of data and plot all of that information onscreen at one time. For example, to display the last 27 days of x-ray data (assuming you have this much data in the database), enter the value “27” in this box and then click on the Current Date button. SWIM will load and display the 27 days of data on-screen at one time. You can then zoom in on any area of that data to inspect it in greater detail. SWIM will remember the settings of each “Days to Plot” box between sessions. Primary/Secondary Spacecraft Data Some of the plots displayed by SWIM are obtained from one of two geostationary operational environmental satellites (GOES). Two GOES spacecraft are typically in use at any one time. The most reliable and accurate spacecraft is typically referred as the Primary spacecraft. The other spacecraft is named the Secondary spacecraft and is used as a backup in case data from the first spacecraft is temporarily lost (as can occur during the equinoctial eclipse seasons). 57 S P A C E W E A T H E R I N F O R M A T I O N M O N I T O R In plots that collect data from both spacecraft, it is possible to switch between the primary and secondary spacecraft data plots by clicking on the Primary spacecraft radio button or the Secondary spacecraft radio button. The positions of these buttons are remembered between sessions. Electron Plots The electron plots displayed by SWIM are unique in that not only are the electron density flux levels displayed by SWIM, but the running 24-hour averaged electron fluence (which is flux integrated over time) for each operating electron channel is also plotted. A sample screen showing these characteristics is shown below: In this example, the red plot lines represent the runningn 24-hour electron fluence. The flux levels are represented by the left-hand y-axis. The fluence levels are represented by the righthand y-axis. If electron fluence levels at greater than 2 MeV exceed 1.0e+8, spacecraft deepdielectric charging related anomalies may become increasingly probable with some susceptible spacecraft. 58 S P A C E W E A T H E R I N F O R M A T I O N M O N I T O R Navigating in the Plots Tab SWIM provides several buttons in the Plots tab that can be used to navigate between different periods of time. To display the current days data, click on the Current Date button. To display yesterdays data (or the previous days data), click on the Previous Day button. To display the next days data, click on the Next Day button. To go to a specific date in the database, click on the Go To Date button. Printing Plots to the Printer Any of the plots (including the geomagnetic Indices table) displayed by SWIM can be printed to your printer. Simply select the plot desired and click on the Print button. The plot will be immediately sent to your default printer. Details within a specific region of a plot can be printed by first zooming in on the desired plot feature and then clicking the Print button. If you have a color printer, plots will be printed in color. If you have a black and white printer, plots will be converted into a gray-scale suitable for printing. If you are using a gradient as a background for the chart you are printing, the gradient color will also be printed with the plot. 59 S P A C E W E A T H E R I N F O R M A T I O N M O N I T O R Section The Live Data Window Everything you need to know, squished into a little box. T he Live Data Window is the little black box located on the SWIM display immediately below the movie animation controls. It is your window to the latest realtime solar and geophysical data. As with almost everything else in SWIM, the Live Data Window is also driven by a timer. The responsibility of this timer is to check for the presence of new data and display it within the window. You can customize this window to display almost anything SWIM plots. This is accomplished by clicking on the Live Data Window. A dialog box appears as follows: 60 S P A C E W E A T H E R I N F O R M A T I O N M O N I T O R The dialog above indicates that solar x-ray data, solar wind velocity and density data, solar wind IMF BT, Bz and solar wind Theta angle data are enabled to be displayed in the live data window. Additionally, SWIM will check for the presence of new data and update the live data window once every 5 seconds. Although this example uses a 5-second refresh cadence, it would be perfectly acceptable to set the live data window timer to a refresh rate as low as once every second, if desired. The live data window is only large enough to display six lines of text. However, you are not limited to selecting only six data types to display in the window. You can select any number of data items to display in the live data window. If SWIM sees that you have selected more items to display in the window than there is room for, SWIM automatically cycles the live data window display. During one 5-second interval, the first group of three items is displayed. During the next 5-second interval, the second group of three items enabled is displayed. When all of the data items have been displayed, SWIM restarts the cycle by displaying the first group of three items again, and so on. SWIM paints the text associated with the live data window specific colors depending on the values of the data points being displayed. For example, if solar x-rays are below a class M1.0 level, the text used in the live data window is colored green. If x-rays increased to minor Mclass levels (between M1.0 and less than M5.0), the text turns yellow. And if a major solar flare having an x-ray class greater than or equal to M5.0 occurs, the text in the live data window turns red. Similar methods of painting the text for all other data items are included, to help users detect potentially significant changes in data. Only the very last data value in the SWIM database is displayed by SWIM in the live data window. When you click on the live data window and the dialog box appears (as illustrated above), other options are available that may prove useful. For example, you can change the color of the background window (which is by default set to a very dark gray – almost a black color). To do this, click on the Background button and select a color. Starting with Version 1.0.2.0 of SWIM, you are now also able to set screen alerts using this window. If the alert checkboxes (the left-most check-box beside each option) are checked, SWIM will automatically bring SWIM to the front-most window on your computer (or unminimize the window if it has been minimized) and display the data plots responsible for the alert. The alert level conditions are determined by filling in the boxes to the right of each check-box. For example, to set SWIM to display the x-ray plots when an M-class or greater x-ray flare is observed, you would check the x-ray alert box and specify M1.0 in the adjacent box. 61 S P A C E W E A T H E R I N F O R M A T I O N M O N I T O R Minimizing SWIM To minimize SWIM so that the main SWIM window is no longer visible on your desktop, click the minimize button in the upper-right corner of the SWIM window. This causes SWIM to enter a minimized state. SWIM differs from most other applications when minimized. Most applications maintain a visible button on the Windows task-bar. However, SWIM does not. When SWIM is minimized, the associated task bar button disappears and the main SWIM window is replaced by the Live Data Window, which is repositioned into one of the corners of your desktop screen. The corner where the Live Data Window appears can be adjusted by clicking on the Live Data Window (when SWIM is not minimized). In the bottom-left corner of the dialog box that appears, you are given the option to minimize SWIM so that the Live Data Window appears in the upper-left, lower-left, upper-right or lower-right corners of the desktop. The Live Data Window can be moved after SWIM has been minimized by simply clicking and dragging the window to a different location on the desktop. When SWIM is minimized the Live Data Window appears and is instructed to stay on top of every other window that appears on your desktop. This allows the window to remain in constant view regardless of what you may be doing on your computer. The window will always remain in front of all other windows. To restore SWIM so that the main SWIM window reappears on your desktop, simply click the X in the upper-right-hand corner of the Live Data Window display. The live data window will disappear and the SWIM window will reappear. In addition, this causes the SWIM task bar button to reappear on the Windows task bar. If this minimization behavior is not desired, you can disable it and force SWIM to minimize the same way other applications behave (by disappearing from the desktop and leaving a task bar button visible on the Windows task bar). To do this, click on the SWIM Live Data Window (while SWIM is not minimized), and uncheck the box labeled, “Enable Live Data Minimization.” If this box is not checked, SWIM will not display the Live Data Window when minimized, nor will the task bar button disappear from the Windows task bar. In this state, SWIM will minimize and restore just like any other application. 62 S P A C E W E A T H E R I N F O R M A T I O N M O N I T O R Section The Discussion Forum A nice place for a healthy discussion. T he Forum tab of the SWIM window was disabled as of Version 1.0.2.0 due to internet bot-abuse of the service causing unsolicited spam to be distributed via the interface. An alternate discussion forum with knowledgable and friendly people is available at: http://www.spacew.com/forum. 63 S P A C E W E A T H E R I N F O R M A T I O N M O N I T O R Section Aurora Sighting Reports Predicting when it is possible to observe auroral activity from your area is made simple with SWIM. Simply watch the traffic lights and observations from others in your area. S WIM is unlike any other software package. It tries very hard to notify you of events of significance, such as the occurrence of auroral activity (northern / southern lights) that might be visible from your area. SWIM is capable of tapping into the Global Auroral Activity Observation Network – a large network of thousands of observers around the world who watch for and report the occurrence of visible auroral activity. In addition, SWIM is capable of submitting your own sighting reports to this network. Sightings reported to the network through SWIM reach thousands of people very quickly – and some even in real-time through digital SMS capable cell phones and pagers. Current Sighting Reports To look at the current list of sighting reports submitted to the Global Auroral Activity Observation Network, simply click on the Sighting tab of SWIM followed by the Global Aurora Network tab. This will bring up a window that will show you all of the sightings that have been reported to the network during the last 5 or 6 days. Simply click on a sighting report that interests you. Details regarding that observation are automatically displayed in the lower portion of the window, including any comments made by the observer. You can instruct SWIM to check for new sighting reports at any time by changing the Refresh Interval in the upper-left corner of the Global Aurora Network tab. It is set by default to an interval of every 30 minutes, but can be adjusted to any rate desired. As with the forum discussion material, SWIM creates a new thread task when fetching aurora sighting reports from the Internet. It therefore fetches sightings in the background. 64 S P A C E W E A T H E R I N F O R M A T I O N M O N I T O R Submitting Sighting Reports While outside stargazing, if you encounter phenomena that you believe might be auroral activity, please take the time to submit a report to the Global Auroral Activity Observation Network using SWIM. All reports submitted to the network are permanently archived and may be made available to researchers for future scientific study. To submit your own sighting report, click on the Sightings tab followed by the Submit Your Own Sighting Report tab. Here, you will be asked to type in your location (city / town name if you are near a city or town – or some other descriptive text); your geographical location; and many other details of your observation, including remarks. The remarks section is perhaps the most important to fill in. Be as accurate and detailed as you can when submitting remarks so that others can better enjoy and appreciate what you have observed. Make sure you enter the UTC time of your observation, not the local time of your observation! The current UTC date and time is displayed in the large red text on this tab to help you in determining when you observed the activity. To convert UTC time to local time, you must subtract or add a number of hours to the UTC time. The number of hours added or subtracted depends on your geographical location and your displacement from Greenwich, England. If you live in North America, you subtract. If you live in Europe or other points east, you add. For example, to convert UTC time to Eastern Standard Time, subtract 5 hours from UTC time. During the summer months when Daylight Savings is in effect, you would subtract 4 hours from UTC time to arrive at Eastern Daylight Time. If you believe the observation you made was particularly significant and should be marked as being of greater than average importance, click on the HIGH Priority radio button so your report is marked as being of above-average significance. When you are done, double-check your report for accuracy, then click on the Submit Report button. It may take 2 to 5 minutes for your submission to be processed into the Global Auroral Activity Observation Network and disseminated to others on the web and via pager. 65 S P A C E W E A T H E R I N F O R M A T I O N M O N I T O R Section Scheduling the Receipt of Textual Reports There are a large number of textual reports available on the Internet that are updated regularly. SWIM can be used to automatically retrieve the latest reports for you. S WIM is able to retrieve and display any number of textual reports from the Internet at regular intervals during the day. To display and/or manage the receipt of these textual reports, click on the Reports tab. A window similar to the following should appear. 66 S P A C E W E A T H E R I N F O R M A T I O N M O N I T O R It may take a full day before all of the reports are updated. To force SWIM to fetch a report, select a report of intererst and then click on the Refresh tab. When reports have been fetched from the Internet, clicking on a report to display will show the report in the upper window of the Reports tab. You can then scroll through the report, highlight and copy text from a report, etc. In the example above, the Space Environment Centers Report of Solar and Geophysical Activity (RSGA) is highlighted and displayed in the upper window pane. Just outside the bottom-right side of this window, the UTC time when this report is due to be refreshed is displayed. In this example, the RSGA report is scheduled to be fetched from the Internet every day at 22:05 UTC. The title of this report, as well as its location on the Internet and the UTC time when it should be refreshed, can be adjusted in the lower portion of the window below the “Add New Text Report” title. For example, to change the title of the RSGA report to “SECs RSGA Report”, simply highlight the report, alter the text in the box labeled “Name of New Report to Add” and click the button labeled “Modify Highlighted Report.” Any changes made to the title will then be saved and the change will appear in the middle window pane below the title “Select Text Report to Display.” To add a new report to the roster, type in the name of the new report in the “Name of New Report to Add” box. Next, type in the Internet Address of the report. Finally, type in the UTC Time to Refresh this Report. Then click the Add the New Report button to add the new report to the roster. Be mindful of the URL. If the FTP protocol is required to retrieve a report from the Internet, you must make certain to explicitly prepend the URL with the ftp:// acronym. Otherwise, the HTTP protocol may be used, which of course will probably fail if you are supposed to use the FTP protocol. To delete a report from the roster of available reports, highlight the report you want to delete, then click the Delete Highlighted Report button. You can add as many reports to SWIM as you like. You can even add the same report multiple times. For example, to add the Space Environment Centers RSGA report (which is scheduled in the above screen-captured example to be fetched from the internet at 22:05 UTC daily) at 23:00 UTC and 23:30 UTC daily, select the RSGA report. Then modify the UTC time in the box labeled “UTC Time to Refresh this Report” to read: 23:00. Then click the button to Add the New Report. Repeat this procedure for the 23:30 UTC time and you will end up with three instances of the same report in the roster, all scheduled to be retrieved from the Internet at different UTC times. This may be necessary to do with some reports that are updated more than once a day, or perhaps at random times during the day. 67 S P A C E W E A T H E R I N F O R M A T I O N M O N I T O R Section Operating with Digital SMS SWIM comes packed with an elaborate digital SMS interface, capable of keeping you informed of activity, even while you are out of the office or away from your computer ! E veryone who purchases the Professional version of SWIM is entitled to use the elaborate digital SMS notification system served by the Solar Terrestrial Dispatch for free! SWIM offers a powerful subscription management interface to the SMS server. This allows users to establish and customize their own personal SMS services. These services are free to owners of the Professional version of SWIM (these services are not available to owners of the “Lite” version of SWIM). 68 S P A C E W E A T H E R I N F O R M A T I O N M O N I T O R The screen shown above shows a typical user-customized SMS subscription. We have removed the SMS e-mail address and the STD Approved Access Code from the screen to preserve the privacy of the recipient. How it Works To use the digital SMS services of SWIM, you should have a cell phone or pager that is capable of receiving Internet e-mail messages. Please note that some SMS service providers charge a fee for each message sent and/or received to or from your SMS device (cell phone or pager, etc). You (the end-user) are responsible for determining whether there are charges and for handling the payment of all fees that occur due to your use of these services. In no way shall the Solar Terrestrial Dispatch be held liable for any fees charged to your account because of your use of these services. If you have a digital cell phone, but do not have an e-mail address assigned to it, contact your local cell phone provider to see if it is possible to have this service added to it. Once you have a cell phone capable of receiving Internet e-mail messages, you can begin making full use of SWIMs digital SMS service. This is how it works. Solar Terrestrial Dispatch receives real-time solar and space weather data. They also run a server that is capable of disseminating special short text messages to SMS capable cell phones and pagers when events of significance occur. Using SWIM, you (the end-user) select what types of data that the SMS server should send to you. Using SWIM, you also specify the thresholds that should be used by the SMS server to determine whether an event has occurred that is significant enough to warrant sending you a message via SMS. You do not need to be running SWIM to receive digital SMS messages. Your computer does not even need to be turned on to receive this service. Once you submit your subscription to the SMS server, the server remembers your particular personal settings and will monitor solar and space weather conditions for you, 24 hours a day, 7 days a week. It will send you SMS messages whenever conditions exceed the threshold values you specified using the SWIM SMS interface. You can change the thresholds or the types of data you are interested in receiving at any time you wish. The changes are typically made within about 2 minutes of the time you click the Apply Settings button. 69 S P A C E W E A T H E R I N F O R M A T I O N M O N I T O R How to Establish SMS Services There are several things you must do before you can receive digital SMS services and manage those services using SWIM. 1. Make certain your cell phone is capable of receiving Internet e-mail messages. Please note that although this is what the service was intended for, you are not required to have an SMS capable device receiving the messages sent from the SMS server. It is also perfectly acceptable to simply send all SMS messages directly to your personal Internet e-mail address instead. 2. Send an e-mail to: [email protected] and specifically request an STD Approved Access Code so that your copy of SWIM will be able to interface with the SMS server. Failure to do this will cause the SMS server to ignore your requests for service. Include with your request: a. The serial number of your copy of SWIM (click on the Copyright tab to find it). b. The e-mail address of your digital cell phone or pager (or specifically indicate that you wish to have all material sent directly to your personal email address instead). 3. After STD has processed your request, you will be e-mailed an access code. Type that access code (accurately) into the space identified by the label, “What is your STD-approved access code?” in the SMS Subscription tab of SWIM. 4. Enter your digital SMS device e-mail address in the box labeled “Cellular Phone or Pager E-Mail Address”. If you are having SMS material e-mailed to your personal email address instead, then type in your personal e-mail address in this box. 5. Make certain the ENABLE SMS checkbox is checked. 6. Check all of the types of data you wish to receive via SMS and specify the thresholds that should be used to send material to you. 7. Please note that if you do not want to receive SMS messages during particular periods of the day or night, you can establish starting and ending times where SMS messages would be sent to you. If a message needs to be sent to you, but the current time is not within the bounds established the start and end times, then the SMS server will drop the message and not send it to you. 70 S P A C E W E A T H E R I N F O R M A T I O N M O N I T O R 8. Specify “Delay” values that suit your needs. For example, if an x-ray flare occurs that exceeds your minimum criteria, an SMS message will be sent to you. If the delay value specified in SWIM is 5 minutes, the next SMS message will not be sent to you until 5 minutes after the last SMS message. So “Delay” represents the amount of time the server should delay before considering sending you the next SMS message of a particular category. When you are satisfied with your subscription content, click on the Apply Settings button to submit your request to the Solar Terrestrial Dispatch. Within approximately 2 minutes, your request should be accepted and processed by the SMS server. Depending on how busy the server is, it might take a little bit longer. You can check on the status of your request by clicking on the Check Subscription button. You can use this button to confirm whether the server has accepted the changes you have made or to review the current settings that the server has established for you. You can test whether the SMS server is sending material correctly to you by clicking on the “Click here to send a test message to your pager” button in the upper-left corner of the SWIM tab. This forces the SMS server to send a test response to your SMS device. You should receive the test message via your SMS device within 2 to 5 minutes of clicking the button. If you don’t receive it, your SMS setup might not be configured correctly, or the SMS server may have not been set up to correctly process your requests. The former situation can be corrected by the user. The latter situation must be corrected by STD staff, so send a message to: [email protected] if you experience problems receiving the test messages or if you receive duplicate messages. Disabling/Muting SMS Services SMS services can be disabled or “muted” by unchecking the ENABLE SMS checkbox in the SWIM tab and then clicking on the Apply Settings button. It is also possible to mute SMS services from your SMS device (if it is capable of sending emails to the Internet). To do this, simply use your cell phone or pager device to send an email message to: [email protected]. Use any subject for the message and anything for the text. When the SMS server receives a message from your pager or cell phone, it automatically enters what is known as “mute mode.” This prevents the SMS server from sending SMS content to your SMS device. But before the server enters this mode, it sends one last message to your SMS device, indicating that the SMS service has been “muted” and explaining how you can re-enable services in the future. To re-enable SMS services (or “un-mute” services), either use your cell phone or pager to send another message (with any subject and any text) to: [email protected], or check the checkbox labeled ENABLE SMS in the SWIM tab and then click the Apply Settings button. Either method will force the SMS server to begin sending SMS material to you. 71 S P A C E W E A T H E R I N F O R M A T I O N M O N I T O R Section Computing Your Geomagnetic Latitude Auroral activity is more closely related to geomagnetic lines of latitude than geographic lines of latitude. By computing your geomagnetic latitude and comparing it with other observers, you can better determine your chances of observing concurrent auroral activity. T he auroral oval takes the shape of a ring that surrounds the geomagnetic pole of the Earth (not the geographic or rotational pole of the Earth). Because of this, the nearly circular ring of auroral activity tends to be closer to the eastern United States and Canada than it is to the western United States and Canada along identical lines of latitude. In other words, observers in the eastern U.S. or Canada located along the 40th line of latitude have a higher probability of being able to observe auroral storm activity than do observers in the western U.S. along the same line of latitude. However, the probability of observing auroral storm activity along the 40th geomagnetic line of latitude is nearly identical to observers regardless of where the observer is located in the world. For this reason, aurora enthusiasts tend to compare their geomagnetic coordinates rather than their geographic coordinates. SWIM is equipped with a simple calculator that can convert geographic coordinates to equivalent geomagnetic coordinates. It also computes your estimated “aurora latitude” (ex. a “high” aurora latitude observer should be able to observe auroral activity frequently while a “middle” aurora latitude observer would be able to observe activity less frequently). To compute your geomagnetic latitude, click on the “Glossary/Calculator” tab in SWIM. Enter your geographic coordinates, then click on the Compute button to display the results. 72 S P A C E W E A T H E R I N F O R M A T I O N M O N I T O R Section The Time-Line Plot The time-line plot is essential for examining and fine-tuning the performance of SWIM. Monitoring the performance of SWIM is no simple task when it is busy individually tracking hundreds or even thousands of image resources simultaneously. How will you ever know if SWIM runs into bottle-neck situations where perhaps what you feel is an excessive number of images are placed in the queue? (As far as SWIM is concerned, there isn’t an ‘excessive’ number of items that can be placed in the queue – but you may want SWIMs performance to be streamlined so that smaller numbers of images are placed in the queue at any given time.) This would be a difficult problem to visualize without sitting down with a piece of paper and a pencil and scratching out the schedule that you have established for all of the resources maintained by SWIM. Fortunately, SWIM has a feature that will do all of this for you, in real-time. It is known as the Time-Line Plot and can be accessed by clicking on the Images tab, right-clicking your mouse button to show the drop-down menu, and then selecting the option to “Plot Resource Time-Lines”. A sample screen of this tool is shown below. 73 S P A C E W E A T H E R I N F O R M A T I O N M O N I T O R This tool shows you precisely when each active (enabled) image is scheduled to be retrieved or refreshed from the Internet. Up to 25 image resources can be displayed at one time in this window. If you have more than 25 resources in your image layout, you can page down through your entire layout by clicking the Page Down button or pressing the Page Down key. Or, you can scroll down one item at a time by pressing the Down Arrow button. Additionally, you can scroll forward in time (up to 24 hours in advance) by clicking on the Forward in Time button or by repeatedly pressing the Right Arrow key. Each multi-colored box represents an event where SWIM is scheduled to retrieve the specified image resource. Each image resource is identified by the caption displayed within each image tab. In this example, SWIM is displaying a 24-hour schedule of events. It shows that the images identified as “Global H-Alpha”, “ACE forecast 6h”, “Visibility” and “Costello Kp” are scheduled to be updated once every 30 minutes – judging from the spacing of each of the respective boxes in the time-line plot. If it is difficult to tell exactly when an image resource is scheduled to be updated, you can either change the “Time-Line Duration” value at the bottom of the window so that fewer numbers of hours are plotted, or you can zoom in on the plot by holding the left mouse button down while you drag a zoom box from the upperleft to the lower right around the area of interest. Releasing the left mouse button will cause the area you selected to be zoomed in. While in the zoom mode, no real-time updates to the 74 S P A C E W E A T H E R I N F O R M A T I O N M O N I T O R display are made – essentially freezing the display for analysis. You can return to the realtime (non-zoomed) mode by holding the left mouse button down and dragging a box from the lower-right to the upper-left. When not in zoom mode, this plot is dynamically updated in real-time – once every 5 seconds. You can leave it positioned on your screen while SWIM operates and watch as all of the image resource boxes shift from the right side toward the left side of the window. When the boxes touch the left axis, they are refreshed from the Internet (this is particularly true if the number of hours displayed is generally less than 2 hours). Using this tool, you can monitor the effect of “time-drifting” (see the Tutorial) and can visualize how SWIM is functioning. You can use this tool to better define the refresh rates of your images so they are retrieved using minimal time and/or bandwidth. The screen above shows how it is possible to monitor the changes that occur in the retrieval schedule when one or more of the image resources are triggered into using a new refresh rate. In this example, an event occurred (some solar or space weather activity defined by the user in the Options / Resource Configuration section) that caused the “Magnetogram” and “ACE forecast 6-h” images to begin being refreshed at a higher cadence. In this case, the Magnetogram image has been triggered into being refreshed once every 15 minutes, and the ACE forecast 6-hour image has been triggered into being refreshed once every 10 minutes. 75 S P A C E W E A T H E R I N F O R M A T I O N M O N I T O R In the time-line plot above (where 24-hours of scheduled image retrievals are shown), it is difficult to see exactly when these triggered resources will be updated. By changing the duration of the time-line plot to 2 hours, the situation becomes much easier to visualize. Now it is easy to see the times that these resources will be updated and how these times correlate with the other resources. Please note that if the Time-Line Plot window is left open when SWIM is minimized (with the option to leave the Live Data Window visible), both the Live Data Window and the Time-Line plot will remain visible. However, the Time-Line plot will not stay in front of other windows as does the Live Data Window. In this mode, the rest of SWIM will vanish until the Live Data Window is cancelled. This is normal. SWIM is a complex and sophisticated software package that may take some time to get used to. Support for this software may be found on the discussion forum. If you have problems, ask on the discussion forum (available through SWIM or on the web at the following URL) and someone will certainly be able to help. Failing that, contact Solar Terrestrial Dispatch directly via e-mail at: [email protected]. http://www.spacew.com/forum 76