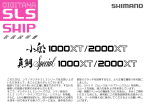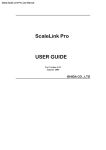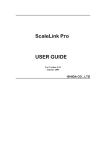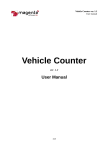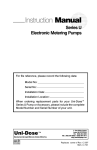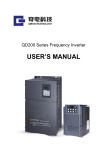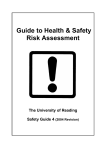Download i-View User Guide - Rice Lake Weighing Systems
Transcript
i-View User Guide Ishida Scale Network Utility Software i-View Version 1.24a June 2005 ISHIDA CO., LTD 1 Copyright © 2001-2005 Ishida Co. Ltd., Japan Copyright © 2001-2005 Interface Translation Ltd., New Zealand No part of this manual may be reproduced or transmitted in any form or by any means, electronic or mechanical, without permission in writing from Ishida Co. Ltd. Microsoft Windows is a registered trademark of Microsoft Corporation. Motorola is a registered trademark of Motorola Corporation. 2 Revision History Date Program Version Page Description 4th July 2003 16th July 2003 1.21 1.22 5 19 6th Sept. 2003 1.22 19 6th Sept. 2003 25th Nov. 2003 1.22 1.22b 17 23 15th July 2004 1.24 30th June 2005 1.24a 7, 9, 10, 13, 16, 19, 21, 24, 26 10, 13, 15, 18, 20, 23, 28 Updated system requirements section Updated configuration dialog image and explanation to show cassette and test mode settings Revised configuration dialog explanation because test mode page changed to "Misc. Settings". Added note about faulty head dot display Added note about "Clear RAM & Setup on Scale" button. Added dealer mode and SR-2000 support. Added WM-4000 and BC-4000 support 3 Contents 1. Introduction ............................................................................................... 5 How to Use This Manual ................................................................................. 5 2. Installation ................................................................................................ 6 2.1 System Requirements ............................................................................... 6 2.2 Installing i-View...................................................................................... 6 2.3 Uninstalling i-View .................................................................................. 6 2.4 Dealer Mode .......................................................................................... 7 3. Getting Started ........................................................................................... 8 3.1 Configuring i-View ................................................................................... 8 3.1.1 Copy Configuration from Other Ishida Software .......................................... 8 3.1.2 Configuring the Scale Network .............................................................. 9 3.1.4 Event Log Setup ............................................................................... 11 4. Scale Status .............................................................................................. 13 4.1 Meaning of Scale Data ............................................................................. 13 4.2 Scale Screen Operation ............................................................................ 16 4.2.1 Refreshing the Displayed Data .............................................................. 16 4.2.2 Show Status Log ............................................................................... 16 4.2.3 Remote Diagnostics ........................................................................... 18 4.2.4 Scale Configuration Data .................................................................... 20 4.2.5 Export Status Information ................................................................... 22 5. Error Log .................................................................................................. 23 5.1 Displayed Error Information....................................................................... 23 5.2 Export Error Log .................................................................................... 23 6. Backup & Restore........................................................................................ 25 6.1 Backup & Restore Data ............................................................................ 25 6.2 Backing Up a Scale ................................................................................. 25 6.2 Restoring Data to a Scale.......................................................................... 26 7. Scale Program Update .................................................................................. 28 7.1 Get Program from Scale ........................................................................... 28 7.2 Update Program on a Single Scale ............................................................... 29 7.3 Update Program on All Scales..................................................................... 30 8. Service Journal .......................................................................................... 31 9. Event Log ................................................................................................. 33 10. i-View Setup ............................................................................................ 34 10.1 Event Log Setup ................................................................................ 34 10.2 Error Definitions ............................................................................... 34 10.3 Configuration Data Setup ..................................................................... 34 10.4 ROM Switch Fields ............................................................................. 36 4 i-View User Guide 1. Introduction i-View is a utility program for managing a network of Ishida scales. The principal functions of the software are as follows • Connect to the scales via the store network (using TCP/IP) • Displays the operation status of each scale. This includes: o Current scale operation mode o Error information • Displays the scale error log (number of times each type of error detected by scale) • Backup and restore of scale data • Backup and updating of the scale firmware • Generate logs recording scale activity • Display and update scale remote diagnostic and configuration data The aim of this software is to provide the system administrator at the store with a PC-based tool for monitoring and managing the Ishida scales connected to the store LAN. This includes backing up scale data and performing firmware updates. How to Use This Manual If you are about to install i-View. Ö See Chapter 2 Installation If you are a new user wishing to familiarize yourself with the software. Ö See Chapter 3 Getting Started If you wish to learn how to use a specific feature. Ö Lookup the feature in the Contents and find the relevant chapter. 5 i-View User Guide 2. Installation 2.1 System Requirements i-View requires a Windows 98 or higher personal computer with a LAN connection. The software should also run successfully on Windows 95, but this has not been confirmed. A screen resolution of at least 800x600 is recommended. A floppy disk or CD-ROM is recommended for installation. Operation on Windows XP has been verified for i-View version 1.21. 2.2 Installing i-View 1. Startup Windows, then run SETUP.EXE from the installation floppy disk or CD-ROM. Follow the instructions that appear on the screen. 2. The installation installs an icon on the desktop and a shortcut in the Windows Start menu. To run i-View, double click on the i-View icon or select Start → Programs → Ishida → i-View. 3. Refer to section 3.1 Configuring i-View for details on how to configure i-View for your store. 2.3 Uninstalling i-View Select Start → Settings → Control Panel to open Control panel, then double click on Add/Remove Programs. Follow the instructions to remove i-View from your hard disk. 6 i-View User Guide 2.4 Dealer Mode To be able to access the various advanced setup commands in the Setup menu, i-View must be run in dealer mode, which is specified by the -d command line switch. This is set automatically if you install using the dealer mode installation. To set the command line switch manually, right-click on the shortcut you use to start i-View from the desktop or Windows Start menu, then open the Properties dialog. Add -d after the i-View EXE file name. For example, if i-View is installed in the C:\Program Files\Ishida\i-View folder, the command line should now read: "C:\Program Files\Ishida\i-View\i-View.exe -d" 7 i-View User Guide 3. Getting Started This section provides a brief overview of the i-View software for users running the software for the first time. If you have just installed i-View and need to configure the software for your store, read section 3.1 Configuring i-View below. If i-View has already been configured, proceed directly to section 3.2 Using i-View. 3.1 Configuring i-View This section describes how to configure i-View for your store. However, if you have an existing, configured copy of the Ishida ScaleLink Pro or i-Label software packages already installed on your PC, you can load the LAN configuration (IP addresses of each scale, etc.) from the setup files of these packages. The operation is described below. If you do not have an existing Ishida software package, proceed to 3.1.2 Configuring the Scale Network. 3.1.1 Copy Configuration from Other Ishida Software 1. Run ScaleLink Pro or i-Label and select Save Site Setup from the Setup menu. Specify a file name and save the setup information. 2. Start i-View and select Load Setup from the Setup menu. Select the file you saved in step 1 and click the Open button. 3. This loads the scale LAN configuration (IP addresses of each scale, etc.). In i-View, select Scale Comms from the Setup menu and check that all scales have been configured correctly. If there are any problems, refer to 3.1.2 Configuring the Scale Network below. Note that i-View only supports AstraXT/AC-4000 series scales. Any 3000-series or older equipment on your network will not have been loaded into the i-View setup. 4. This completes configuration of the scale network parameters. Proceed to 3.1.3 Error Definitions and 3.1.4 Event Log Setup. 8 i-View User Guide 3.1.2 Configuring the Scale Network Use the following procedure to configure i-View for your store. 1. Start i-View and select Scale Comms from the Setup menu. 2. This opens the following Communication Links dialog listing the available scales. If you have just installed i-View, this list will be empty. 3. Click the Add button to add a communication link. This displays a dialog like that shown below. (The format may change as new models are added.) Select the scale type, then enter the IP address of the scale. 4. Click OK. This displays a dialog like the one below. Set any parameters that need changing, then click the OK button to save the settings. Repeat this procedure for each scale on your network. 9 i-View User Guide The meanings of each field in this dialog are as follows: Link Name: Enter a name to identify the scale in the i-View screens. Defaults to the scale IP address. Scale Type: Specifies the scale model. Enable Link: Specifies whether to enable these network settings. Set this off if you wish to save network settings for a scale that is not currently connected to the network. Comms Log ON: Set this on to save a log of data transfer between the PC and scale. If you set logging on, specify the name of a text file in which to save the log. Use the Change File button if you wish to change the currently selected file. Saving a communications log provides useful information for troubleshooting scale problems. It is recommended that logging be set on. Port No: The TCP/IP socket port number for communications with the scale. This is currently fixed at 50021 for the AstraXT, 50031 for the AC-4000XT, 4031 for the AC-4000, and 6051 for the SR-2000, 5041 for the WM-4000, and 7061 for the BC-4000. IP Address: The IP address for the scale. An IP address is typically assigned to the scale when the scale is installed. Refer to the scale Service Manual for details on how to set the IP address on the scale. Connection Timeout Specifies how long i-View waits for a scale to respond when making the initial connection to a scale. The recommended value is 10 seconds. 10 i-View User Guide 3.1.4 Event Log Setup Select Event Log from the Setup menu to display the following dialog. The meanings of each field in this dialog are as follows: Enable Event Log: Specifies whether or not to save an event log. Keep Log for: Specifies how long to save the event log. If zero is specified, the event log is cleared each time i-View starts. Up to 365. Event Log File: Use the Select button to specify the file in which to save the event log. 11 i-View User Guide 3.2 Using i-View If i-View is correctly configured, a screen similar to that shown below should appear after you start the program. Scale list Tab bar Operation buttons The table below gives a general overview of the main operations for using i-View. The detailed operation of each screen is described later in this manual. Tab Bar Click on the tab bar buttons to display the different i-View screens Scale List Each i-View screen lists the scales configured in the system. The scales may be displayed in list format (as shown above) or as icons. Use the Icon View and List View commands in the View menu to switch between display modes. In both cases, the scale icon indicates the current scale status (which is also listed in the Status column in list view mode). Operation Buttons Some i-View screens have buttons for performing specific operations. In most cases, the operation is performed for the scale currently selected in the scale list. 12 i-View User Guide 4. Scale Status The following screen appears when you start i-View. 4.1 Meaning of Scale Data This screen displays the current status of each scale in the network. The meaning of each column is as follows. 1. The displayed scale status is valid for the time when i-View last accessed the scale. See 4.2.1 Refreshing the Displayed Data for details of how i-View refreshes the displayed scale information. 2. The SR-2000 and WM-4000 does not support error data or detailed status information. The error fields remain blank for SR-2000 and WM-4000 scales. Scale Displays the scale name specified in the i-View setup. (See 3.1.2 Configuring the Scale Network) ID Displays the scale link number. This number is used within i-View only to identify the scale. Status Displays the current operation status of the scale. The meaning of each status is as follows. 1 Normal Mode The scale is turned on, connected to the network, and ready for use. 2 Busy Indicates that the scale was in use (calling up a PLU, weighing or printing a label) when i-View last refreshed the scale information. 3 Not Connected The scale does not respond to communication via the network. Typically, this means the scale is turned off or disconnected from the network. 13 i-View User Guide 4 Registration Mode Indicates that the scale has been set to registration mode (P) by manual operation at the scale. (By pressing 9000 followed by the MODE key on the scale’s keyboard.) 5 Setup Mode Indicates that the scale has been set to setup mode (B) by manual operation at the scale. (By pressing 6000 followed by the MODE key on the scale’s keyboard.) 6 Subtraction Mode Indicates that the scale has been set to setup mode (D) by manual operation at the scale. (By pressing 7000 followed by the MODE key on the scale’s keyboard.) 7 Total Mode Indicates that the scale has been set to total mode (F) by manual operation at the scale. (By pressing 8000 followed by the MODE key on the scale’s keyboard.) 8 Sub-Total Mode Indicates that the scale has been set to sub-total mode by manual operation at the scale. (Activated by a preset key on the scale’s keyboard.) 9 Test Mode Indicates that the scale has been set to test mode (C) by manual operation at the scale. (By pressing the RESET key + any other key on the scale’s keyboard.) # Errors Displays the total number of errors logged in the scale error log screen. Last Error Displays the date of the most recent error reported from the scale. Error Displays the most recent error reported from the scale. A detailed list of scale errors is shown in the error log screen. 14 i-View User Guide The scale icon also changes depending on the mode, as follows (other icons may be added in the future for new scale models): Icon Modes AstraXT/SR-2000 : Normal mode, Busy AstraXT/SR-2000 : Not connected AstraXT/SR-2000 : Disabled AstraXT : Registration ~ Test mode AstraXT : Print head faulty AC-4000 : Normal mode, Busy AC-4000 : Not connected AC-4000 : Disabled AC-4000 : Registration ~ Test mode AC-4000 : Print head faulty 15 i-View User Guide 4.2 Scale Screen Operation The following operations are available from the scale screen. 4.2.1 Refreshing the Displayed Data The following fields at the bottom of the screen control how i-View refreshes the displayed scale data. If “Auto-refresh status every ...” is set ON, the scale status is automatically refreshed at the specified interval. Click on the up and down arrows if you wish to modify the refresh interval. The interval can be up to 600 seconds. The other parameters, however, are only refreshed when i-View starts or when you click the Refresh button. Clicking the Refresh button updates all displayed information, regardless of whether autorefreshing is on or off. 4.2.2 Show Status Log Click the Show Status Log button at the bottom right of the screen to open a dialog showing a log of scale status changes for the scale currently selected in the list. An example is shown below. 16 i-View User Guide The meaning of each column is as follows. Date/Time The date and time at which the status change occurred. Duration The time since the previous status change. That is, the length of time the scale remained in the “Old Status”. Old Status The scale status prior to the status change. New Status The scale status after the status change. Click the Refresh button to refresh the display with any status changes since the dialog was opened. Click the Export button to output the log of status changes to a text file. Click the Clear Log button to clear the entire log. The figure below shows a sample output. Scale Status Log 2001/07/18 (HH:MM:SS) 2001/07/18 (HH:MM:SS) 2001/07/18 (HH:MM:SS) 2001/07/18 14:00 Normal Mode -> Setup Mode Duration = 00:00:24 13:59 Total Mode -> Normal Mode Duration = 00:00:13 13:59 Normal Mode -> Total Mode Duration = 02:05:44 11:53 Start i-View -> Normal Mode 17 i-View User Guide 4.2.3 Remote Diagnostics Click the Remote Diagnostics button at the bottom right of the screen to retrieve the thermal head data and other diagnostic information from the scale currently selected in the list. If successful, a dialog opens displaying the retrieved data. If i-View is unable to retrieve the remote diagnostics data, an error message appears describing the problem and the remote diagnostics dialog does not appear. The figure below shows an example of the data for an AC-4000. If necessary, you can edit the print head and label settings and send these back to one or more scales. To edit the data, select the [Edit Data] check box. Remote diagnostics is not supported for SR-2000 and WM-4000 scales. If the scale supports the function to retrieve faulty head dot data, and if faulty dots are present on the print head, a graphic showing the location of the faulty dots appears at the bottom of the dialog, together with a list of faulty dot positions. 18 i-View User Guide The meaning of each field is as follows. Scale The ID and name of the scale from which the diagnostic data was retrieved. Model The scale model (AstraXT or AC-4000) Program Version The version of the program running on the scale Memory Size The total amount of memory on the scale (in kilobytes) Free Memory The amount of memory currently available (in kilobytes) Head Resistance The head resistance value (0 to 999) Print Distance The print head usage expressed as a distance (km). Print Density A number (1 to 9) representing the print density (1 = light, 9 = dark). The default is 5. Label Sensor Check Displays the value of the label sensor when the scale data was last refreshed Label Length Label length + inter-label gap. The maximum label length is 242.5mm for the AC-4000 and 175mm for the AstraXT. Label Sensor Distance 0 to 99.9mm No. of burned out head dots 0 indicates that all head dots are OK, 1 to 448 indicates the number of burned out head dots. This is not available for AstraXT series scales. Operations The operation of each dialog button is as follows. Send to Scale Click this button to send the displayed data to one or more scales. The button only becomes enabled when the [Edit Data] check box is selected. Dump to File Saves the remote diagnostic data in a text file. You can use this to printout a hardcopy. Refresh Refreshes the displayed data by reading from the scale. Close Closes the dialog. 19 i-View User Guide 4.2.4 Scale Configuration Data The scale configuration function reads the configuration data from the currently selected scale and displays on the screen. This feature is not available on some AstraXT scales. The scale configuration function is password protected. Clicking the Scale Config Data button at the bottom right of the main screen opens a password dialog. After you enter the password, iView reads the data from the scale and opens a dialog similar to the one shown below. The SR-2000 and WM-4000 does not support configuration data maintenance. The meaning of each tab is as follows. ROM Switch Settings All the ROM Switches that have been set up in the ROM Switch Fields dialog should be listed here, with their respective value read from the scale. If there are too many to fit on one screen, they may be split over two tabs. Setup Mode Settings #1 Lists some of the setup mode settings and their values Setup Mode Settings #2 Lists the remainder of the setup mode settings and their values Registration Mode Settings (B09) Lists the registration mode (B09-Pxx) settings and their values PLU File Selection (B08) Lists the PLU File Selection (B08-xx) settings and their values TCP/IP Settings Lists the TCP/IP related settings and their values. These values cannot be changed by i-View. Misc. Settings Displays various test mode settings including the AC-4000 model number and daylight saving time setings. This page only appears for AC-4000 scales. Cassette Settings Lists the label format and related settings for each cassette. 20 i-View User Guide Operations The operation of the controls on each page is as follows. Edit Data Selecting Edit Data allows you to edit the data in each of the fields on the current page. However, fields that are not applicable to your model of scale remain disabled. Changes are not sent to the scale unless you click Send to scale. Load Data Loads the configuration data from a configuration data file. This loads a complete set of configuration data, not just the data on the current page. Changes are not sent to the scale unless you press Send to scale Save Data Saves the configuration data to a configuration data file for backup purposes. This saves a complete set of configuration data, not just the data on the current page. Reset Values This button resets all configuration data back to the original values loaded from the scale or configuration file. Any changes you have made are overwritten. Send to Scale Sends the updated configuration data to selected scales. This sends a complete set of configuration data, not just the data in the current page. Note: After sending settings to the scale, always reset the scale to ensure that the new settings are updated on the scale. To prevent misoperation, some scale setings are not updated immediately. Dump to File Outputs are hard copy of the configuration data to a text file. Clicking Dump to File opens a Save dialog to specify the file name. Close Closes the dialog. Any changes that have not been sent to the scale or saved in a file are discarded. 21 i-View User Guide 4.2.5 Export Status Information Select Export from the File menu to save the above status information for each scale to a text file. The figure below shows a sample output. Scale Status Scale : Bakery #1 (ID=1) : Status = Normal Mode Memory Size = 949KB, Free Memory = 863KB Print Head Dist. = 0.000km, Prog. Version = AG001C-A Scale : Bakery #2 (ID=2) : Status = Not Connected Memory Size = 0KB, Free Memory = 0KB Print Head Dist. = 0.000km, Prog. Version = 22 i-View User Guide 5. Error Log Clicking the Error Log tab displays the following screen. The right side of the screen displays a list of the errors logged by the scale selected on the left. The SR-2000 and WM-4000 does not support the error log function. 5.1 Displayed Error Information The meaning of each column is as follows. Error No. The scale error code. Description A brief description of the error. The description for each error code is specified as part of the i-View setup. See 3.1.3 Error Definitions for details. # Errors The number of times the error has been detected by the scale since the last time the error totals were cleared on the scale. Last Error The date of the most recent instance of the error. Click on Clear Error Log… to clear the contents of the error log on i-View and on the scale. 5.2 Export Error Log Select Export from the File menu to save the above error log information for the selected scale to a text file. The figure below shows a sample output. 23 i-View User Guide Scale Error Log Scale:Bakery #2 (ID=2) Error No. 02 04 08 Description Commodity name is too long Extra message 1 is too long Out of labels/Label feed error 24 # Errors 06 12 24 Last Error 2001/07/06 2001/07/06 2001/07/06 i-View User Guide 6. Backup & Restore Clicking the Backup & Restore tab displays the following screen. The right side of the screen displays backup and restore information for the scale selected on the left. 6.1 Backup & Restore Data Backing up the scale using i-View reads the following data from the scale as saves in a backup file (*.abk). The actual data depends on the scale model. PLUs Store Name/Address Extra Messages Free Messages Coupon Message Preset Keys Scrolling Messages Label Formats Logo(Image) Data Field Titles Campaigns Operator Name Batch Label Printing Data Nutrition (if scale supports nutrition) PLU Production Data Hourly Production Data Operator Production Data Operator Production Data (Unit Price Overwrite) Thermal Head Configuration Error Log Scale Configuration 6.2 Backing Up a Scale Use the following procedure to backup a scale 1. Select the scale from the icons on the left side of the screen. This displays details of the most recent backup for that scale on the right side of the screen. 2. Click the Backup Scale button. This opens a file Save As dialog to specify the file in which to save the scale data. Select a file and click the Save button. 25 i-View User Guide 3. i-View starts receiving data from the scale. A dialog appears displaying the progress of data transfer. The transfer may take some time, depending on the volume of data on the scale. A confirmation message appears when data transfer finishes and a summary of the received data is displayed. This completes the backup. If any error occurs during communications with the scale, an error message will appear describing the problem. In this case the backup will not be performed. Click the View Summary button if you wish to view a summary of the contents of the most recent backup. 6.2 Restoring Data to a Scale Use the following procedure to restore data to a scale 1. Select the scale from the icons on the left side of the screen. The Backup File field at the bottom right of the screen displays the currently selected backup file (typically, the most recent backup for that scale). Click the Select button if you wish to select a different file to restore to the scale. Click the View Summary button if you wish to view a summary of the backup file contents. Click the Clear RAM & Setup on Scale button if you wish to clear the scale before restoring the data. 2. Click the Restore Scale button. This opens the following dialog for specifying which data to copy back to the scale. Unsupported data types are greyed out. 26 i-View User Guide 3. Click on one of the Restore Mode buttons to specify the type of restore to perform. The options are: Standard restore or scale-to-scale copy Use this option when you wish to restore the PLU and other scale operational data only. This only restores the data types indicated by a check mark in the lower half of the screen. This option omits data that is time-dependent (such as production data which would be out of date) or specific to an individual scale (such as the thermal head configuration). Special full restore Use this option if you wish to restore all data to the scale. This option is typically used to restore a scale that has lost all its data due to a fault or other reason. For example, if the main circuit board has been replaced. Custom Use this option if you wish to specify yourself which data to restore. In this case, select the restore data using the check boxes in the lower half of the dialog. 4. Click the OK button to start data transfer to the scale. A dialog appears displaying the progress of data transfer. The transfer may take some time, depending on the volume of data to be sent. A confirmation message appears when data transfer finishes. This completes restoration of scale data. If any error occurs during communications with the scale (if the scale is not in “Normal Mode”, for example), an error message will appear describing the problem. In this case the scale data will not be restored. 27 i-View User Guide 7. Scale Program Update Clicking the Scale Program Update tab displays the following screen. The right side of the screen displays the program version information (Current Program ID) for the scale selected on the left. The SR-2000 and WM-4000 does not support scale program updating. When updating the program on the scale, it is very important that the correct program file is sent to the scale. Sending an incorrect file to the scale may cause the scale to malfunction. This will make the program update function unavailable and therefore you will be unable to use i-View to send the correct file. Be very careful when updating the scale program. 7.1 Get Program from Scale Use the following procedure to backup the scale application program. The received program will be in binary format. 1. Select the scale on the left side of the screen. This displays the scale name and current program ID at the top right of the screen. 2. Click the Get Prog. from Scale button. This opens a file Save As dialog to specify the file in which to save the scale program. Select a file and click the Save button. 3. i-View starts receiving the program from the scale. A dialog appears displaying the progress of data transfer. A confirmation message appears when data transfer finishes. This completes backing up of the scale program. If any error occurs during communications with the scale (if the scale is not in “Normal Mode”, for example), an error message will appear describing the problem. In this case the program backup will not be performed. 28 i-View User Guide 7.2 Update Program on a Single Scale Use the following procedure to update the application on a specified scale. Typically, the updated program file will have been provided by your Ishida dealer. Take great care to send the correct file to the scale as an incorrect file may cause the scale to malfunction. 1. Select the scale on the left side of the screen. This displays the scale name and current program ID at the top right of the screen. 2. Click the Update Prog. on Scale button. This opens a File Open dialog to specify the new program file to update on the scale. Two different file formats are supported. Motorola format (*.MOT) Motorola format was used to distributing scale application files in the past. i-View converts Motorola files to binary format internally before sending to the scales. Binary (*.BIN) Scale application files are typically provided in binary format. Also, programs received from the scale using Get Prog. from Scale are in this format.. 3. Select the correct file and click the Open button. The following confirmation dialog appears. 4. If everything is OK, click the OK button to start sending the program to the scale. A dialog appears displaying the progress of data transfer. A confirmation message appears when data transfer finishes. This completes updating of the scale program. If any error occurs during communications with the scale (if the scale is not in “Normal Mode”, for example), an error message will appear describing the problem. In this case the program will not be updated on the scale. 5. Typically, the scale will reset automatically after receiving the new program, but some older versions of the scale firmware require that you reset the scale manually before the new program takes effect. i-View waits for approximately 30 seconds after sending the program completes to allow the scale to reset, then refreshes the scale data via the comms link. The new program version number should appear in the Prog. Version column on the left side of the screen and a service journal entry is generated automatically to record the program update. 29 i-View User Guide 7.3 Update Program on All Scales This updates the application on all currently connected scales. The operation is the same as described in 7.2 Update Program on a Single Scale above except that you use the Update Prog on All Scales button. When updating the program file on all scales, it is very important to check that the program you are sending is correct for all scales. Sending an incorrect file to a scale may cause the scale to malfunction. This will make the program update function unavailable and therefore you will be unable to use i-View to send the correct file. Be very careful when updating the scale program. An error message appears if communications with any scale is unsuccessful. In this case, the program is not updated on that scale (but is updated on all other scales). After performing a program update for all scales, i-View waits for approximately 30 seconds to allow the scale to reset, then refreshes the scale data via the comms link. The new program version number should appear in the Prog. Version column on the left side of the screen and a service journal entry is generated automatically for each scale to record the program update. Check that the program version IDs for each scale have been updated correctly. 30 i-View User Guide 8. Service Journal The purpose of the service journal is to record the service history for each scale. Typically, the service person will use i-View to enter details of any service visits to each scale. i-View also generates service journal entries automatically to record whenever a new firmware program is sent to the scale using the Scale Program Update function. The procedure for using the service journal is as follows: 1. Select the scale on the left side of the screen. This displays the service journal for that scale on the right of the screen. 2. Click the Add Journal Entry button to add a new journal entry. This opens the dialog shown below for you to enter the details of the service visit. 31 i-View User Guide 3. If you wish to make a copy of the journal entry, click the Export Journal button at the bottom right of the screen to display the following dialog. This provides a range of options for outputting the service journal to a file. Select the desired options, then click OK. i-View asks whether you wish to view the resulting file in Windows Notepad. If you need to printout the file, click Yes, then select Print from the File menu in Notepad. 32 i-View User Guide 9. Event Log The event log records a list of all significant events that occur in the i-View program. This includes the following: • Scale status changes (e.g. Normal <-> Setup mode) • Backup and restore operations • Program backup and update operations The event log can be turned on or off and the length of time log data is maintained can be specified. See section 3.1.4 Event Log Setup for details. To view the event log, select View Event Log from the View menu. This runs Windows Notepad and opens the event log file. Use Notepad to view or printout the log. The figure below shows a sample output. 2001/07/18 11:26:31|G Starting i-View 2001/07/18 11:52:56|G Loaded setup file D:\Dev\Slp3\Slp3Test.sit 2001/07/18 11:53:57|S Scale "Bakery #1" (ID=1) : Status change Start i-View -> Normal Mode 2001/07/18 11:53:57|S Scale "Bakery #2" (ID=2) : Status change Start i-View -> Not Connected 2001/07/18 15:34:23|B Backed up scale "Bakery #1" (ID=1) to file: C:\Program Files\Ishida\i-View\BakeryBackup.abk 2001/07/18 15:52:45|B Backed up scale "Bakery #1" (ID=1) to file: C:\Program Files\Ishida\i-View\BakeryBackup.abk 2001/07/18 15:58:53|S Scale "Bakery #1" (ID=1) : Status change Normal Mode -> Busy 2001/07/18 16:18:12|B Restored backup to scale "Bakery #1" (ID=1) from file: C:\Program Files\Ishida\i-View\BakeryBackup.abk 2001/07/18 16:18:13|S Scale "Bakery #1" (ID=1) : Status change Busy -> Normal Mode 2001/07/18 20:37:09|B Read program from scale "Bakery #1" (ID=1) and saved in file: C:\Program Files\Ishida\i-View\IVPROG1.BIN 2001/07/18 20:53:39|B Updated program on scale "Bakery #1" (ID=1) from file: C:\Program Files\Ishida\i-View\IVPROG1.BIN 33 i-View User Guide 10. i-View Setup i-View has a number of setup data items that modify operation to suit the particular models of scale you are using. Typically, the i-View installation will install the correct setup for your site. Alternatively, you may select Load Setup from the Setup menu to load the settings from a file supplied by Ishida. The following sections describe the setup information in detail. however, normal users should not need to modify the settings themselves. The main setup functions are only available if i-View is run in dealer mode. See 2.4 Dealer Mode for details. 10.1 Event Log Setup See section 3.1.4 Event Log Setup in 3. Getting Started. 10.2 Error Definitions The scale error log stores errors as two-digit codes. The error definitions specify the meaning of each scale error code. To edit the error definitions, select Error Definitions from the Setup menu to display the following dialog. A password is required to access this dialog. Use the Add, Edit, or Delete button to edit the definitions. 10.3 Configuration Data Setup This specifies the meaning of the scale-specific data contained in the AC-4000 scale configuration. To edit the setup, select Configuration Data Setup from the Setup menu to display the following dialog. A password is required to access this dialog. 34 i-View User Guide The meanings of each field in this dialog are as follows: Country Select your country from this drop-down list for region-specific settings. Use Nutrition Select this if you use nutrition information. Unit Types This is the list of currently defined unit types and their values. Bar Code Types This is the list of currently defined Bar Code types and their values. Pos Code Types This is the list of currently defined Pos Code types and their values. Bar Code ITF Types This is the list of currently defined Bar Code ITF types and their values. The operation of each of the code type boxes is the same. Click Add, Edit or Delete to edit the definitions. If you are adding a new type, you will need to specify a name and a value for the type. Click OK to close this dialog and save any changes. 35 i-View User Guide 10.4 ROM Switch Fields The scale configuration data includes a set of 64 “ROM switches” which control scale operation. The meaning of each ROM switch varies between scale models and countries. The ROM switch fields setup is used to define the meaning of each ROM switch. To edit the field definitions, select ROM Switch Fields from the Setup menu to display the following dialog. A password is required to access this dialog. Click on Add, Edit or Delete to edit the fields. When you click on Add or Edit, a dialog similar to the one below appears. 36 i-View User Guide The meanings of each field in this dialog are as follows: Name The name of the ROM Switch field Field Type The ROM Switch Type, from “ROM Switch 0” to “ROM Switch 63” Display? Select this if you want the field to be displayed on the ROM Switch Settings screen Display Width The number of digits that should be displayed. Must be at least 1. Digits after Dec. Pt. The number of digits after the decimal point Display in Hex Format? Determines whether the value is displayed in Hexadecimal on the ROM Switch Settings screen Maximum Select the maximum value that should be allowed to be input. Minimum Select the minimum value that should be allowed to be input. Default Value Select the default value for this ROM Switch. Field Values These values are preset values that can be selected for the ROM Switch. Click Add, Edit or Delete to edit this list. If there are values in this list then these values are the only ones which will be available on the ROM Switch Settings screen. If this list is empty then any value can be entered. Click on OK to save changes to the field, or Cancel to cancel any changes. Then click OK on the “Field Definitions” dialog to save changes to the field definitions list. 37