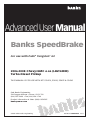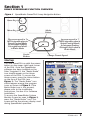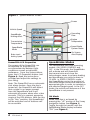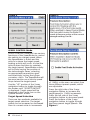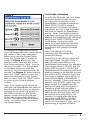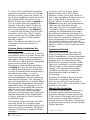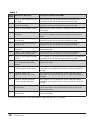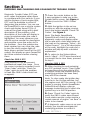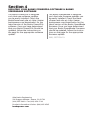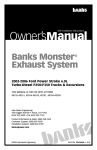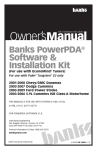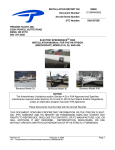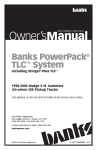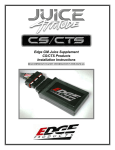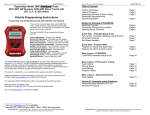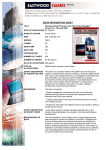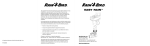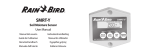Download view - Banks Power
Transcript
Advanced User Manual Banks SpeedBrake For use with Palm® Tungsten™ E2 2006-2008 Chevy/GMC 6.6L (LBZ/LMM) Turbo-Diesel Pickup THIS MANUAL IS FOR USE WITH KITS 55423, 55424, 55429 & 55430 Gale Banks Engineering 546 Duggan Avenue • Azusa, ca 91702 (626) 969-9600 • Fax (626) 334-1743 Product Information & Sales: (888) 635-4565 bankspower.com ©2009 Gale Banks Engineering 09/04/09 PN 97233 v.3.0 Table of Contents Section 1 . . . . . . . . . . . . . . . . . . . . . . 3 Banks SpeedBrake Function Overview Section 2 . . . . . . . . . . . . . . . . . . . . . . 9 Self Diagnostics Section 3 . . . . . . . . . . . . . . . . . . . . . 11 Checking and Clearing OBD II Diagnostic Codes Section 4 . . . . . . . . . . . . . . . . . . . . . 12 Updating Your Banks PowerPDA Software & Banks SpeedBrake Firmware 2 97233 v.3.0 Section 1 Banks Speedbrake Function overview Figure 1 SpeedBrake PowerPDA 5-way Navigation Button Home Key Menu Key Mode Select Decrease speed in 1 MPH intervals when in Speed Control Mode or decrease Braking Strength level when in Brake Mode Center Button Startup Turn the PowerPDA on with the power button on the upper right hand corner of the PDA. Once the SpeedBrake software has been installed on the Palm Tungsten E2, the “Banks Brake” icon should appear on the Home screen of the PDA. To access the Home screen, press the Home button on the face of the PDA (see Figure 1). The “Banks Brake” icon should appear among the program icons as shown in Figure 2. If the Banks Brake icon is not present, please refer to the installation instructions, Section 4 for Software Installation. Increase speed in 1 MPH intervals when in Speed Control Mode or Increase Braking Strength level when in Brake Mode Change Preset Speed Figure 2 BanksBrake icon Shown with Tuner program installed. To access the SpeedBrake System Monitor Screen as seen in Figure 3, press the “Banks Brake” icon. This screen will be the primary display used during SpeedBrake operation. 97233 v.3.0 3 Figure 3 System Monitor Screen Power Vehicle Speed Operating Gear SpeedBrake braking effort Engine Temperature Transmission Temperature Speed Brake System Status SpeedBrake Mode On Screen Alert Display Brake Level/ Braking Speed PowerPDA LCD Properties SpeedBrake Modes The screen of the PowerPDA can be adjusted for brightness to accommodate the ambient light conditions as well as individual preference. From the System Menu, press the LCD Properties button (see Figure 4). Read the instructions provided and adjust the settings to your liking. The SpeedBrake has three operating modes; ON, SPEED CONTROL and OFF. In the ON mode, the SpeedBrake will activate and will downshift the transmission and close the turbocharger vanes to achieve braking and decelerate your vehicle down to 15 MPH. In SPEED CONTROL mode, the SpeedBrake varies the position of the turbocharger vanes and selects an appropriate gear in order to maintain a pre-selected target speed. In the OFF mode, the vehicle will behave as if the SpeedBrake is not present. Note: The PowerPDA has an automatic shut down feature. Once the key is turned off, the PowerPDA will detect that a signal is no longer present from the SpeedBrake and it will automatically power down after a few seconds. This is to prevent excessive usage of the PDA battery. With the Key in the “Run” position, the SpeedBrake will be activated and all features will be accessible. 4 97233 v.3.0 ON Mode Mode selection is achieved by pressing the “UP” portion of the 5-way navigation button (see Figure 1). Toggle through the modes until the SpeedBrake Mode display indicates “ON” (see Figure 3). Strength Settings Foot Brake Activation While in the ON mode, there are three strength selections available; HIGH, medium (MED) and LOW. The purpose of these settings is to allow for variations in vehicle weight as well as user preference. The strength setting is displayed in the center box on the System Monitor Screen. Since the SpeedBrake is an auxiliary braking device, the user may select options that provide the best interface method for individual driving style or vehicle load conditions. The use of the foot brake will have varied influence on overall braking depending on the SpeedBrake mode that is selected. A selection checkbox allows the user to either ENABLE or DISABLE the Foot Brake Activation feature. The HIGH strength setting achieves the highest level of braking activity by aggressively downshifting the transmission and closing the turbocharger vanes. This setting is recommended for heavily loaded vehicles or whenever aggressive braking is desired. The medium (MED) strength setting achieves a moderate level of braking activity by slightly delaying transmission downshifts. This setting is recommended for moderately loaded vehicles. The LOW strength setting achieves a lower level of braking activity and is recommended for lightly loaded or unloaded vehicles. The LOW setting may also be appropriate for daily driving. Caution: Using the HIGH setting with a lightly loaded vehicle will result in VERY aggressive braking activity. Become familiar with the characteristics of the Strength settings before encountering slippery road conditions (i.e. snow or rain). To change the Strength setting while in the ON mode, press the left side of the 5-way navigation button to decrease the strength and the right side of the 5-way navigation button to increase strength (see Figure 1). When ON mode is selected and Foot Brake Activation is disabled, braking will occur any time that the driver releases the accelerator pedal and vehicle speed is greater 15 MPH, regardless of whether or not the foot brakes are used. When Foot Brake Activation is enabled, the SpeedBrake will only become active if the foot brake is applied. Once the driver releases the foot brake, the SpeedBrake will deactivate. In this condition, the foot brake pedal effectively becomes an “On” switch for the SpeedBrake. Only slight pedal pressure is required to activate the SpeedBrake. Some drivers will find that this method of brake activation is preferable to constant brake activity. To access the Foot Brake Activation selection checkbox, from the System Monitor Screen, press the center of the 5-way navigation button to access the System Menu. Press the “Foot Brake” button as shown in Figure 4. The on screen text will explain the feature. Press the “Next” button to read the remainder of the text and access the checkbox. See Figure 5. To activate the feature, press on the checkbox. Press the “Back” button once to return to the System Menu and again to return to the System Monitor screen. Note: the default condition for the Foot Brake Activation feature is disabled. 97233 v.3.0 5 Figure 4 Figure 5 SPEED CONTROL Mode SPEED CONTROL mode will use various functions of the SpeedBrake to control the vehicle to a target speed. When the SpeedBrake is active and the vehicle is above the target speed, braking activity will occur to slow the vehicle down and then to maintain the target speed. SpeedBrake activity will include varying the position of the turbocharger vanes, selecting an appropriate transmission gear and selectively locking the torque converter clutch. The SpeedBrake will become inactive once vehicle speed drops below the target speed. Use the “UP” portion of the 5-way navigation button to toggle through the modes until “SPEED CONTROL” is displayed. Target speed will be displayed in the center box on the System Monitor screen. Target Speed Selection There are two methods available for target speed selection. The target speed can be increased or decreased from its current value in increments 6 97233 v.3.0 of 1 MPH, or the user can select from three different preset speeds, which are adjustable. Press the right side of the 5-way navigation button to increase the target speed in 1 MPH increments. Press the left side of the 5-way navigation button to decrease speed. Press the bottom of the 5-way navigation button to toggle through the three preset target speeds. See Figure 1. Figure 6 To change the target speed presets, from the System Monitor screen, press the center of the 5-way navigation button to access the System Menu. Press the “Speed Select” button as shown in Figure 4 to access the dialog screens. Read the text in the first screen and press “Next” to go to the second screen. Use the increase or decrease buttons to alter the values for the three speed presets as desired (See Figure 6). When finished, press the “Done” button to save the selections and return to the System Menu screen. Press the “Back” button to return to the System Monitor screen. Note: If the target speed cannot be met after the SpeedBrake has taken all possible actions to do so, an advisory message to the driver will display in the Status Indicator on the System Monitor screen instructing the use of the foot brake to help slow the vehicle. This feature may be disabled in the “On Screen Alerts” section of the System Menu. Foot Brake Activation As with the ON mode, the Foot Brake Activation feature allows the user to customize the function of the SpeedBrake to individual preference. When SPEED CONTROL mode is selected and Foot Brake Activation is disabled, any use of the foot brake will have no impact on SpeedBrake activity. When Foot Brake Activation is enabled, whenever the foot brake is applied, the SpeedBrake will effectively switch from SPEED CONTROL mode to ON mode, closing the turbo vanes to provide maximum braking and downshifting the transmission according to the selected Strength setting. Note: This change in braking conditions will not change the PowerPDA display. Depending on the vehicle speed and the target speed, the driver may or may not notice any difference in SpeedBrake functionality. For example, if the target speed is 50 MPH and the actual vehicle speed is 60 MPH, the SpeedBrake will be selecting maximum braking strategy in an attempt to slow the vehicle down, therefore when the foot brake is applied, there will be no noticeable increase in SpeedBrake activity. However, if the actual vehicle speed is only 45 MPH, lower than the target speed, the SpeedBrake will not be providing any braking effect. Therefore, when the foot brake is applied, braking activity will become much greater and the driver will feel an increase in braking effect. This condition is useful when the driver has selected the SPEED CONTROL mode and conditions require the vehicle to slow down or stop, such as approaching a highway off-ramp. 97233 v.3.0 7 To access the Foot Brake Activation selection checkbox, from the System Monitor Screen, press the center of the 5-way navigation button to access the System Menu. Press the “Foot Brake” button as shown in Figure 4. The on screen text will explain the feature. Press the “Next” button to read the remainder of the text and access the checkbox. See Figure 5. To activate the feature, press on the checkbox. Press the “Back” button once to return to the System Menu and again to return to the System Monitor screen. Note: The default condition for the Foot Brake Activation feature is disabled. System Status Indicator/On Screen Alerts The System Status Indicator is used in conjunction with On Screen Alerts and will inform the user of any important messages. Under normal conditions, the indicator status will be highlighted green and will have a green checkmark in the window as shown in Figure 3. The user has the option of setting warning alerts if either the coolant or transmission temperatures exceed preset values. In such a case, the System Status Indicator will be highlighted red and a warning message will appear. This warning is also accompanied by an audible alarm. The threshold temperature values are adjustable from 180 degrees to 250 degrees and the audible alert volume may be set to low, medium, high or silent. The System Status Indicator will also communicate any faults that may be detected in the SpeedBrake circuitry, allowing for quick and easy troubleshooting. The System Status Indicator will also alert the driver to a condition that even with maximum braking effort the vehicle is still accelerating. Using the manual Foot Brake is required in this situation. 8 97233 v.3.0 To access the On Screen Alerts feature setup, from the System Monitor screen, press the center of the 5-way navigation button to access the System Menu. Press the “On Screen Alerts” button as shown in Figure 4 to access the temperature selection and the alert volume selection. Use the “Decrease” and “Increase” buttons to select suitable settings for temperature and select the desired volume by pressing the volume buttons. A sample of the alert will sound for reference. When you have completed your selections, press the “Back” button to return to the System Menu. Press the “Back” button again to return to the System Monitor screen. Operation/Driving Now that you are familiar with the features that are available with the Banks SpeedBrake, it is recommended that you experiment with the various settings prior to using the braking features in a towing situation. Under light load conditions on local streets, the ON mode in the medium (MED) setting is an appropriate starting condition to provide a reasonable demonstration that the brake is functioning. Anytime the brake is active and the foot brake is applied, the vehicle will not up shift until the throttle is pressed. This is also true even if cruise control is resumed. Wheel Slip Detection The Banks SpeedBrake continuously monitors wheel speeds to detect possible slippage caused by braking. If this occurs, the brake will shut off until traction is regained and then remain off for 30 seconds. This will be communicated as fault via the System Status Indicator. -END, SECTION 1- Section 2 SELF DIAGNOSTICS The SpeedBrake stores a running log of all events that affect its performance. This log may be used to identify any diagnostic concerns with the SpeedBrake. 1. Press the center button on the 5-way navigator to take you to the System Menu screen. Figure 7 2. Touch the button labeled ‘Next>’ to move to the second screen of the System Menu. 3. Next, touch the ‘Self Diagnostics’ button. See Figure 7. 4. The ‘Self Diagnostics’ screen displays a log of diagnostic events related to the Banks SpeedBrake. See Figure 8. The ‘Logged Events’ list takes a moment to update each time this screen is opened (as indicated by a slight flickering of the list). Once the list is updated, the most current event will appear at the top of the list. Each event has an associated timestamp and description, which will be displayed below the list when that event is highlighted. Each key cycle of the vehicle produces a minimum of two logged events. Table 1 lists the possible diagnostic codes and corrective action. 5. Touch the button labeled ‘Down’ to scroll down through the recorded events. Figure 8 6. Touch the button labeled ‘Up’ to scroll up through the recorded events. To view a recorded event touch the event item and it will display right below the log window. See Figure 8. 7. Touch the ‘<Back’ button to return to the System Monitor screen. 8. A pop-up “Log-file” screen, will appear asking you if you want to erase the contents of the log. Press ‘No’ to keep contents on Log-file or ‘Yes’, to erase Log-file. -END, SECTION 2- 97233 v.3.0 9 Table 1 Flash Code PDA Error Message Corrective Action- LBZ/ LMM 1.1 Code 11: VGT control input out of range Turn ignition OFF and check the 24-Pin connector. Turn ignition back ON and re-check for presence of code. 1.2 Code 12: Vane Position Sensor input out of range. Turn ignition OFF and check the 24-Pin connector. Turn ignition back ON and re-check for presence of code. 1.3 Code 13: Rear wheels slipping None required. When traction is regained, error will clear after 30 seconds. 1.4 Code 14: Low power voltage detected. Turn ignition OFF and check the Fuse Tap and the Ground O-ring. Turn ignition back ON and re-check for presence of code. 2.1 Code 21: VGT control output malfunction. Turn ignition OFF and check the 24-Pin connector. Turn ignition back ON and re-check for presence of code. 2.2 Code 22: VGT control output overcurrent. Turn ignition OFF and check the 24-Pin connector. Turn ignition back ON and re-check for presence of code. 2.3 Code 23: Low relay voltage detected. Turn ignition OFF. Turn ignition back ON and re-check for presence of code. 2.4 Code 24: Vane Position Sensor voltage output malfunction. Turn ignition OFF and check the 24-Pin connector. Turn ignition back ON and re-check for presence of code. 3.1 Code 31: OBD communication error. Turn ignition off and check the OBD connector and cable. Turn ignition back ON and re-check for presence of code. 3.2 Code 32: Internal module malfunction or intermittent power. Turn ignition OFF. Turn ignition back ON and re-check for presence of code. 3.3 Code 33: OBDII CAN communication output error. Turn ignition OFF and check the 16-Pin C100 Intercepting connector. Turn ignition back ON and re-check for presence of code. 3.4 Code 34: OBDII CAN communication input error. Turn ignition OFF and check the 16-Pin C100 Intercepting connector. Turn ignition back ON and re-check for presence of code. 4.2 Code 42: Torque Converter Clutch slippage detected. Turn ignition OFF and check the 16-Pin C100 Intercepting connector. Turn ignition back ON and re-check for presence of code. 4.3 Code 43: Shift control malfunction. Turn ignition OFF and check the 16-Pin C100 Intercepting and 20-Pin connectors. Turn ignition back ON and re-check for presence of code. 4.4 Code 44: Internal memory malfunction. Turn ignition OFF. Turn ignition back ON and re-check for presence of code. If problem persists, call Gale Banks Engineering Tech Support. 10 97233 v.3.0 Section 3 CHECKING AND CLEARING OBD II DIAGNOSTIC Trouble CODES Diagnostic Trouble Codes (DTC) are error codes that appear when there is a problem with your vehicle. If your vehicle displays a check engine light, DTC’s will be available to assist in diagnosing the problem. You can use the PowerPDA to run a vehicle system check and display these DTC(s). A code will be given along with a brief description of the problem, a full description of the code will display in a pop up window when the code is highlighted. You may reference your vehicle service manual for description and possible corrective action to fix the problem. Once the problem has been repaired you can clear the code to turn the check engine light off. Note: Keep a written record of the DTC code(s) that display on your PowerPDA for future reference before clearing them. Check for OBD II DTC If any vehicle DTC(s) are present, troubleshoot/repair the cause. Once the cause is properly remedied, touch ‘Clear Codes’ and then ‘Check for Codes’ again to verify the problem is fixed (the ODB ll code should not re-appear). Figure 9 1. Press the center button on the 5-way navigator to take you to the System Menu screen. See Figure 4. 2. Next, touch the ‘OBD II Codes’ button. 3. With the ignition in the on/run position or with the engine running, touch the button labeled ‘Check For Codes’. See Figure 9. Note: The Banks SpeedBrake PowerPDA will check for vehicle diagnostic codes and display either the p-code with a brief description of the code or the message “Done! – No Codes Present”. For a full description of the code, highlight the code and a window will pop up with a detailed explanation. 4. To return to the System Menu touch ‘<Back’. If DTC were found and you would like to clear them, proceed to step 5. Clearing OBD II DTC 5. After checking for and reviewing any DTC problem, touch ‘Clear Codes’ to erase them from the vehicle ECU. If multiple codes are present and the underlying problem has been fixed, they will all be cleared. Note: To clear codes the ignition key must be in the On/Run position, but the engine must NOT be running. If the engine is running, Banks SpeedBrake PowerPDA will display a pop-up message instructing you to check the ignition key is in the ON position. 6. Press ’Check For Codes’ again to verify the OBD II codes were erased. Some status monitor codes require a certain amount of engine “run time” in order to be cleared. 7. If diagnostic codes reoccur on your vehicle, you should investigate the underlying problem to correct it. -END, SECTION 397233 v.3.0 11 Section 4 Updating Your Banks PowerPDA Software & Banks SpeedBrake Software The Banks PowerPDA is designed such that new software updates can be easily installed. Check the BanksPower web site at <http://www. bankspower.com/downloads> for the latest version of the Banks PowerPDA software. Once you have determined that your Banks PowerPDA Should be updated, follow the instructions on the page for the appropriate software update. The Banks SpeedBrake is designed such that new firmware updates can be easily installed. Check the BanksPower web site at <http://www. bankspower.com/downloads> for the latest version of the Banks SpeedBrake firmware. Once you have determined that your Banks SpeedBrake Firmware should be updated, follow the instructions on the page for the appropriate firmware update. END, SECTION 10- Gale Banks Engineering 546 Duggan Avenue • Azusa, ca 91702 (626) 969-9600 • Fax (626) 334-1743 Product Information & Sales: (888) 635-4565 bankspower.com