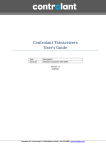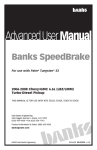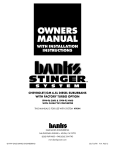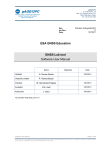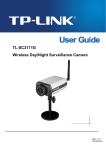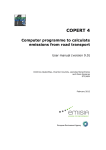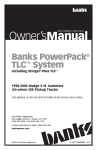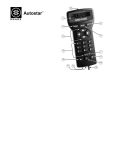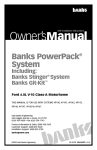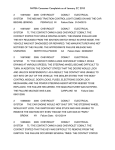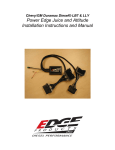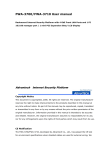Download Banks PowerPDA® Software & Installation Kit
Transcript
Banks PowerPDA® Software & Installation Kit (For use with EconoMind® Tuners) For use with Palm® Tungsten™ E2 only 2001-2008 2003-2007 2003-2009 2003-2006 Chevy/GMC Duramax Dodge Cummins Ford Power Stroke 5.9L Cummins ISB Class-A Motorhome THIS MANUAL IS FOR USE WITH Systems 61100, 61104, 61108, 61112, 63771-63776 FOR POWERPDA SOFTWARE V1.8 Gale Banks Engineering 546 Duggan Avenue • Azusa, ca 91702 (626) 969-9600 • Fax (626) 334-1743 Product Information & Sales: (800) 438-7693 bankspower.com ©2009 Gale Banks Engineering 4/20/09 PN 96803 v.7.0 Warning: The PDA may be susceptible to damage as a result of extended exposure to sunlight, heat or extreme cold. It is highly recommended that the PDA be removed from its mounting location if the vehicle will be subjected to high concentrations of sunlight, heat or cold for an extended period of time. Gale Banks Engineering is not responsible for damage to PDAs resulting from exposure conditions. Table of Contents Introduction . . . . . . . . . . . . . . . . . . . 3 Section 1 . . . . . . . . . . . . . . . . . . . . . . 4 Charging the PDA Section 2 . . . . . . . . . . . . . . . . . . . . . . 5 Installing the Banks PowerPDA Software Section 3 . . . . . . . . . . . . . . . . . . . . . . 7 Mounting the Docking Station and Connecting the Banks PowerPDA Section 4 . . . . . . . . . . . . . . . . . . . . . 17 Software Introduction Section 5 . . . . . . . . . . . . . . . . . . . . . 18 Changing Power Levels Section 6 . . . . . . . . . . . . . . . . . . . . . 18 System Menu Section 7 . . . . . . . . . . . . . . . . . . . . . 19 Power Save Setting Section 8 . . . . . . . . . . . . . . . . . . . . . 21 System Monitors Section 9 . . . . . . . . . . . . . . . . . . . . . 23 Gauge Set-Up Section 10 . . . . . . . . . . . . . . . . . . . . 24 On Screen Alerts Section 11 . . . . . . . . . . . . . . . . . . . . 26 Checking and Clearing Engine Diagnostic Codes Section 12 . . . . . . . . . . . . . . . . . . . . 27 Performance Testing Section 13 . . . . . . . . . . . . . . . . . . . . 29 Self Diagnostics Section 14 . . . . . . . . . . . . . . . . . . . . 30 Recalibration for Non-Stock Tire Sizes (and Non-Stock Gear Ratios) Section 15 . . . . . . . . . . . . . . . . . . . . 32 Exiting the Banks PowerPDA Application Section 16 . . . . . . . . . . . . . . . . . . . . 32 Troubleshooting 2 96803 v.7.0 Introduction boost and EGT values. Performance runs are automatically stored for later retrieval with a time-and-date stamp. With The Banks PowerPDA, you can also scan and clear engine diagnostic codes. It gives you the endless functionality of a Palm® Tungsten™ E2 PDA, and fits in a custom docking station using infrared wireless connectivity. The Banks PowerPDA is a versatile touch-screen interface to the EconoMind Tuner and your vehicle. With the push of a button, you can change power levels on-the-fly. It displays four engine functions at a time, two of which are user-selectable (over a dozen to choose from). It will clock your 0-60 mph, 1⁄ 8 mile, and 1⁄ 4 mile performance runs (not available on motorhomes), and record peak Figure 1 Front view HOME KEY 5-WAY NAVIGATOR MENU KEY CENTER BUTTON (UP) (DOWN) 96803 v.7.0 3 Section 1 Charging the PDA The Palm Tungsten E2 will need to be charged for a minimum of one hour before the unit will function. The Palm Tungsten E2 can be charged either by the supplied AC-outlet wall charger or by the integrated charging cable in the docking station. The unit will be fully charged in one to two hours. After a minimum charge of one hour, press the power button to turn on the PDA (Figures 1 and 2). Follow the on-screen instructions to set-up the Palm Tungsten E2. You will be asked for the time, date, time zone and that you perform an on-screen stylus accuracy test. See Figures 3 and 4. Once initial setup is complete the Palm Tungsten E2 will be ready for the Banks PowerPDA software installation. -END SECTION 1- Figure 2 Top view EXPANSION SLOT Figure 3 4 96803 v.7.0 POWER BUTTON Figure 4 Section 2 Installing the Banks PowerPDA Software The Banks PowerPDA software is supplied on a Secure Digital (SD) media card. The software should be installed on the Palm Tungsten E2 and run from main memory. You can use the additional space on the SD card to store music, photos and other data. Refer to your device instruction manual for using SD cards to store data. You should leave a copy of the Banks PowerPDA software on the SD card as a backup for future reference. 1. Insert the SD card into the slot on Figure 5 Figure 7 Figure 6 Figure 8 the top of the Palm Tungsten E2. Note: the contents of the SD card should appear on the screen. (The “Banks” name). See Figure 7. 2. Press the ‘Menu’ key on the bottom of the Palm Tungsten E2 (beneath the ‘Home’ key). Then select ‘Copy’ (Figure 5). 96803 v.7.0 5 3. In the ‘Copy From’ drop down menu select “Card”. See Figure 6. The ‘Copy To’ selection will automatically change to “Device” (Figure 7). Select on the “Banks” name, if it is not already selected or there is more than one item in the list. Touch the “Copy” button (Figure 8). A dialog box will appear, indicating the Palm Tungsten E2 is copying the software from the SD card. Once completed, press the “Done” button. 4. Select the drop-down menu in the upper right hand corner of the screen. Touch the button labeled ‘All’. The Banks PowerPDA software is now installed. You may now remove the SD Card from its slot. 5. To start the Banks PowerPDA software, touch the icon called “Banks”. See Figure 9. -END SECTION 2- 6 96803 v.7.0 Figure 9 Section 3 Mounting the Docking Station and Connecting the Banks PowerPDA This system has been designed for use with the Palm Tungsten E2 PDA. Warning: The PDA may be susceptible to damage as a result of extended exposure to sunlight, heat or extreme cold. It is highly recommended that the PDA be removed from its mounting location if the vehicle will be subjected to high concentrations of sunlight, heat or cold for an extended period of time. Gale Banks Engineering is not responsible for damage to PDAs resulting from exposure conditions. Locate the docking station in your kit. The mounting location of the docking station is vehicle specific except for certain models that use the universal mounts. Make sure to do a dry prefit before permanently mounting. For mounting locations, refer to the following figures: Ford (’03-’04) – Figure 17 Ford (’05-’07) – Figure 20 Dodge (‘03-’05) – Figure 10 1. Clean mounting area with isopropyl alcohol or similar residue-free cleaning agent to prepare the surface for the adhesive tape. 2. The docking station has adhesive tape applied to it at the factory. Prior to removing the protective liner from the tape, test fit the unit on the dash as indicated in the appropriate photo. Refer to the figure list above for vehicle-specific mounting locations. The docking station will fit the dash contours only where shown in the photos. Note: In cold climates, best results will be obtained if the vehicle’s heater is run to bring the inside temperature up to “room temperature” (at least 68°F). 3. After test fitting, remove the liner from the adhesive tape on the back of the docking station. 4. Carefully align and secure the docking station to the dash in the same location as it was test fit. Press the docking station firmly against the dash for one minute to ensure good adhesion. Vehicle specific instructions follow. For Dodge (‘03-’05), proceed to step 5. For Ford (’03-’04) proceed to step 15. For Ford (’05-’07), proceed to step 24. For Chevy/GMC (‘01-’08) LMM, -Ford (‘08-’09) -Dodge (‘06-’07), -Cummins Motor Home (‘03-’06), proceed to step 31. Proceed to Section 4 after Mounting and connecting PowerPDA Dodge: (‘03-’05) Note: The docking station must be connected to the previously installed Banks PowerPDA-compatible EconoMind Tuner via a RJ12 cable (similar to telephone connector). If your EconoMind Tuner is not installed, refer to the EconoMind Tuner owner’s manual to install the Tuner before proceeding. 5. To route the RJ12 cable connecting the docking station to the EconoMind (see EconoMind owners manual for details), you will need to unclip the knee panel (Figure 11). Pry and unclip as needed to gain enough clearance to route the cable behind the panel. 6. Locate the RJ12 cable on your EconoMind wiring harness and pull enough cable through to reach the bottom of the docking station. 7. Locate and remove the screw in the dash panel above the hook as shown in Figure 12. 8. Remove the dash panel by gently pulling and unclipping it as needed (Figure 13). 96803 v.7.0 7 9. Guide the RJ12 cable through the clearance between the removed panel and the dash as shown in Figure 14. 10. Looking at the back of the dash panel, locate the screw for the dash plate as shown in Figure 15. This panel may be blank, or contain the airbag deactivation switch. Remove the screw and the plate. 11. Route the RJ12 cable through the opening and connect it to the left most receptacle on the bottom of the docking station. Replace the dash plate and screw (Figure 16). Warning: The charging cable on the docking station is designed to supply a constant low-voltage power source (+5VDC) to the Banks PowerPDA and is “live” as long as the system’s OBD II interface cable is completely installed and the RJ12 connector is plugged into the docking station. Although this charging cable is short and its circuitry is fuse-protected, the user is expected to take appropriate measures to prevent small children and/or pets from contact with any part of this system. Figure 10 Dodge (‘03-’05) 8 96803 v.7.0 12. Refit the dash panel and knee panel by carefully snapping them back into place. Tuck any excess cable behind it for a clean appearance. 13. Your docking station is now installed and is ready for the Banks PowerPDA. Install the Banks PowerPDA into the docking station. Be sure the Banks PowerPDA is completely seated in the docking station against the lower support bracket. Note: There may be a snug fit when installing the Banks PowerPDA into the docking station. Take care not to force this process. 14. Plug the docking station’s charging cable into the charging receptacle on the lower edge of the Banks PowerPDA. -(Dodge 03-05) Skip to Section 4 Ford (’03-04): 15. Locate the self-drilling screw supplied in your kit. 16. Install the screw through the large access hole in the bottom of the docking station. Doing this will put a Figure 11 Dodge (‘03-’05) Figure 12 Dodge (‘03-’05) 96803 v.7.0 9 permanent hole in the dashboard panel. Be certain of the location of the docking station before installing the screw. 17. Remove the fuse access panel Note: The docking station must be connected to the previously installed Banks PowerPDA-compatible EconoMind Tuner via a RJ12 cable (simular to telephone connector). If your EconoMind Tuner is not installed, refer to the EconoMind Tuner owner’s manual to install the Tuner before proceeding. immediately to the right as shown in Figures 18 and 19. Unclip it by pulling in the area shown in the picture. Figure 13 Dodge (‘03-’05) Figure 14 Dodge (‘03-’05) 10 96803 v.7.0 below the steering column. It is secured by four 1⁄ 4-turn plastic screws. 18. Remove the smaller dash panel 19. Locate the RJ12 cable from your EconoMind Wiring harness and route it to the bottom of the docking station behind the panels you’ve just removed. Figure 15 Dodge (‘03-’05) Figure 16 Dodge (‘03-’05) 96803 v.7.0 11 Figure 17 Ford (’03-’04) Figure 18 Ford (’03-’04) Figure 19 Ford (’03-’04) 12 96803 v.7.0 20. Connect the RJ12 cable to the left-most receptacle on the bottom of the docking station. Figure 20 Ford (’05-’07) Warning: The charging cable on the docking station is designed to supply a constant low-voltage power source (+5VDC) to the Banks PowerPDA and is “live” as long as the system’s OBD II interface cable is completely installed and the RJ12 connector is plugged into the docking station. Although this charging cable is short and its circuitry is fuse-protected, the user is expected to take appropriate measures to prevent small children and/or pets from contact with any part of this system. 21. Refit the dash panel by carefully snapping it back into place. Refit the fuse access panel using the four fasteners removed earlier. Tuck any excess cable behind the panels for a clean appearance. Figure 21 Ford (’05-’07) 96803 v.7.0 13 22. Your docking station is now installed and is ready for the Banks PowerPDA. Install the Banks PowerPDA into the docking station. Be sure the Banks PowerPDA is completely seated in the docking station against the lower support bracket. Note: There may be a snug fit when installing the Banks PowerPDA into the docking station. Take care not to force this process. 23. Plug the docking station’s refer to the EconoMind Tuner owner’s manual to install the Tuner before proceeding. 24. Remove the fuse access panel below the steering column by pulling on it with the handles as shown in Figure 21. 25. Remove the smaller dash panel immediately to the right as shown in Figure 22. Unclip it by pulling in the area shown in the picture. 26. Locate the RJ12 cable from charging cable into the charging receptacle on the lower edge of the Banks PowerPDA. your EconoMind wiring harness and route it to the bottom of the docking station behind the panels you’ve just removed. -(Ford 03-04) Skip to Section 4 27. Connect the RJ12 cable to the Ford (’05-’07): left- most receptacle on the bottom of the docking station. Note: The docking station must be connected to the previously installed Banks PowerPDA-compatible EconoMind Tuner via a RJ12 cable. If your EconoMind Tuner is not installed, Warning: The charging cable on the docking station is designed to supply a constant low-voltage power source (+5VDC) to the Banks PowerPDA and is “live” as long Figure 22 Ford (’05-’07) 14 96803 v.7.0 as the system’s OBD II interface cable is completely installed and the RJ12 connector is plugged into the docking station. Although this charging cable is short and its circuitry is fuse-protected, the user is expected to take appropriate measures to prevent small children and/or pets from contact with any part of this system. 28. Refit the dash panel by carefully snapping it back into place. Refit the fuse access panel and tuck any excess cable behind the panels for a clean appearance. 29. Your docking station is now installed and is ready for the Banks PowerPDA. Install the Banks PowerPDA into the docking station. Be sure the Banks PowerPDA is completely seated in the docking station against the lower support bracket. Note: There may be a snug fit when installing the Banks PowerPDA into the docking station. Take care not to force this process. 30. Plug the docking station’s charging cable into the charging receptacle on the lower edge of the Banks PowerPDA. -(Ford 05-07) Skip to Section 4 Universal Mount -Chevy/GMC (‘01-’08) LB7-LMM -Ford (‘08-’09) Power Stroke -Dodge (‘06-’07), Cummins -Cummins Motor Home (‘03-’06) 31. Locate the universal mount and docking station in your kit. Interlock the docking station to the universal mount by inserting and sliding the universal mount tabs into the docking station grooves. See Figure 23. 32. Find a smooth, flat surface Figure 23 96803 v.7.0 15 suitable for ease of access and viewing of the PowerPDA. Loosen both knobs and move the swivel suction plate and docking station to achieve desired viewing angle of the PowerPDA screen. Do a test fit and note the angle necessary to achieve the correct viewing angle. Note: There may be a snug fit when installing the PowerPDA into the docking station. Take care not to force this process. 33. Tighten both knobs to lock in the position (Figure 23). Note: If the universal mount swivel does not move or is tight after loosening the hold down knob, then remove the previously inserted docking station and slightly loosen the tension screw. See Figure 24. 34. Locate the alcohol swab in the kit. Clean the suction cup and the mounting area and let dry. With the suction lever in the up position ensure the suction cup is flat against the windshield or smooth, flat surface. Then, push the suction lever down to secure in place. Figure 24 16 96803 v.7.0 35. Connect the Cab Harness connector to the PDA Cable. Plug the RJ12 connector (phone like connector at one end of the PDA Cable) into one of the receptacles in the base of the PDA docking station. 36. Install the Banks PowerPDA into the docking station. Be sure the PowerPDA is completely seated in the docking station against the lower support bracket. Note: There may be a snug fit when installing the PowerPDA into the docking station. Take care not to force this process. 37. Plug the docking station’s charging cable (seen in Figure 23) into the charging receptacle on the lower edge of the PowerPDA. Attach the PDA hub to a smooth, flat surface suitable for ease of access and viewing. WARNING: The charging cable on the docking station is designed to supply a constant low-voltage power source (+5vdc) to the Banks PowerPDA and is “live” as long as the system’s Diagnostic Port Cable is completely installed and the RJ12 connector is plugged into the docking station. Although this charging cable is short and its circuitry is fuse protected, the user is expected to take appropriate measures to prevent small children and/or pets from contact with any part of this system. 38. Route all wiring away from any pedals or other moving components. Using the cable ties supplied, secure the wiring under the dash. 39. Double check everything to make sure it is securely fastened and it is not near any hot or moving parts before starting engine. 40. Set up the Banks PowerPDA according to it’s instructions. WARNING: The PDA may be susceptible to damage as a result of extended exposure to sunlight, heat or extreme cold. It is highly recommended that the PDA be removed from its mounting location if the vehicle will be subjected to high concentrations of sunlight, heat or cold for an extended period of time. Gale Banks Engineering is not responsible for damage to PDA’s resulting from exposure conditions. -END SECTION 3- Section 4 Software Introduction With the key in the ‘ON’ position, turn the Banks PowerPDA on and click on the “Banks” icon (Figure 25). The Banks PowerPDA software will initialize and the System Monitor screen will appear (Figure 26). The default System Monitor screen shows Figure 25 the following: four Gauges, Power Level, EconoMind Tuner Status, Hist-O-Graph and a status window. The System Monitor is the Banks PowerPDA’s main screen. -END SECTION 4Figure 26 96803 v.7.0 17 Section 5 Changing Power Levels To change between power levels use the 5-way navigator button (Figure 1). 1. Press the navigator button up to increase the displayed power level. 2. Press the navigator button down to decrease the displayed power level. Note: The selectable power levels are 1 thru 6. Level 1 produces stock power and level 6 produces the maximum power. The selection of a power level can be done with the vehicle on, off (when the Banks PowerPDA is on), or while driving. -END SECTION 5- Section 6 System Menu 1. Press the center button on the 5-way navigator to move to the System Menu. The two System Menu screens have ten labeled touch screen buttons. See Figures 27 and 28. Figure 27 18 96803 v.7.0 2. To navigate between screens, touch the ‘More>’ or ‘<Back’ buttons. Further discussion of each field will be covered later in the manual. -END SECTION 6Figure 28 Section 7 Power Save Setting Figure 30 The Banks PowerPDA is designed, when in the System Monitor screen, to turn off when the vehicle is turned off or when communication is lost with the EconoMind Tuner. After communication is lost or the ignition is switched off the Banks PowerPDA will turn off in a few moments. If you want to use the PowerPDA again, it will have to be turned on again by pressing the power button to view the gauges. The Tungsten E2 also has a user selectable ‘power save‘ feature that can be programmed by the user. This will not effect the OFF feature when connected to the EconoMind Tuner. 1. From the Tungsten E2 Home Screen (‘Home’ key), scroll down and locate the ‘Prefs’ icon. 2. Touch the ‘Prefs’ icon (Figure 29). 3. Touch the button labeled ‘Power’ to enter the edit page (Figure 30). 5. Select from the following: 30 seconds, 1 minute, 2 minutes, and 3 minutes. This setting sets the Auto-off time limit (Figure 32). 6. Touch the button labeled ‘On while Charging:’, then select either ‘ON’, or ‘OFF’. 4. Touch the button labeled ‘Auto-off after’. See Figure 31. Figure 29 Figure 31 96803 v.7.0 19 Figure 32 If you select the ‘ON’ setting the Banks PowerPDA will remain ‘ON’ indefinitely when in the docking station (with it’s charging cable plugged-in) and NOT in the System Monitor screen. Note: The Banks PowerPDA will stay ON regardless if communication is lost or the ignition is switched off, if not in the System Monitor screen. If the ‘OFF’ setting is selected the Banks PowerPDA will auto shut-off at the previously selected time interval when NOT in the System Monitor screen. Note: The Banks PowerPDA will not auto shut-off if in the System Monitor screen unless the vehicle is turned off or if communication is lost for more than 10 seconds. -END SECTION 7- 20 96803 v.7.0 Section 8 System Monitors The default System Monitor screen displays the following: Gauges G1, G2, G3, G4, Power level, Status Indicator, Hist-O-Graph and a Status Window. See Figure 33. The top two gauge displays (G1 and G2) are EGT and BOOST, which cannot be changed. The bottom two gauges (G3 and G4) can be changed to display the available ‘Parameters’. Refer to Section 9 for instructions on changing the G3 and G4 gauge displays. The selectable power levels are 1 thru 6. (Refer to Section 5-Changing Power Levels). Below the Power Level Indicator is the Status Indicator. When communications are established between the Banks PowerPDA , EconoMind Tuner and vehicle PCM (Power Control Module) then an ’OK’ will be displayed. In the event that an on-screen alert or EconoMind malfunction is triggered, the indicator will show an icon relative to the alert. The lower half of the screen displays a Hist-O-Graph, which displays a continuous graph of EGT and boost readings. ‘Hist-O-Graph’ is the name of the default System Monitor screen. Figure 33 GAUGE G1 GAUGE G2 GAUGE G3 POWER LEVEL INDICATOR STATUS INDICATOR GAUGE G4 HIST-O-GRAPH EGT(˚F) BOOST(PSI) STATUS WINDOW 96803 v.7.0 21 1. To change the ‘System Monitor’ screen press the center button on the 5-way navigator. This will take you to the System Menu screen. 2. Touch the ‘System Monitor’ button. 3. On the ‘Choose System Monitor’ screen, there will be three choices for display (Figure 34). Choose between the Hist-O-Graph (default) (Figure 35), Vertical Bar Graph (Figure 36) and the Horizontal Bar Graph (Figure 37). The bottom of the page displays the Current Monitor ‘Status’ and the ‘<Back’ button. The ‘<Back’ button takes you to the previously viewed screen. Select the button corresponding to the System Monitor screen that you choose to be the active screen. Check the ‘Status’ line to verify the correct screen is selected. 4. Touch the ‘<Back’ button twice or the center button on the 5-way navigator to return to the System Monitor screen. -END SECTION 8- Figure 34 Figure 36 Vertical Bar Figure 35 Hist-O-Graph Figure 37 Horizontal Graph 22 96803 v.7.0 Section 9 Gauge Set-Up Note: There are multiple selectable parameters to choose from. Specific parameters vary with vehicle application. 1. Press the center button on the 5-way navigator to take you to the System Menu screen. 6. Press the ‘Back’ button twice or the center button on the 5-way navigator to return to the System Monitor screen. The System Monitor screen will now display your new G3 and G4 parameters. Figure 38 2. Next, touch the ‘Gauge Setup’ button. See Figure 27. 3. The current gauge display will be shown in G3 and G4 (Figure 38). To change the displayed parameter, scroll through and select from the available parameters. 4. Use the buttons labeled ‘Up’ and ‘Down’ to scroll through the list. 5. To select the desired parameter, highlight it by touching on the parameter then touch on either the G3 or G4 gauge button. The respective gauge display will change accordingly. -END SECTION 9- 96803 v.7.0 23 Section 10 On Screen Alerts The ‘On Screen Alert’ menu allows you to configure the volume control for alarms and the corresponding parameter to be monitored. The available alerts icons can be seen in Figure 39. Figure 40 Note: In the event an alert set point is reached an audible alarm will sound off and the Status Indicator will display an icon relative to the associated alert (Figure 40). The alarm will turn off once the associated parameter is below its alert set-point. The Status Indicator will then return to ‘OK’. 1. Press the center button on the 5-way navigator to take you to the System Menu screen. 2. Next, touch the ‘On Screen Alerts’ button. 3. On the ‘Set Volume for Alerts’ screen, touch the desired sound level to set the alarm level. See Figure 41. 4. Touch the ‘Next’ button to move to the ‘On Screen Alerts’ screen (Figure 42). This selection allows you to set the value at which the alert will occur based on exhaust gas temperature. The selection range is 1100˚ to 1700˚. The default value is 1450˚. Note: This is an alert only. The EconoMind is calibrated to begin de-fueling when 1350˚ is reached, regardless of the Alert Setting. Screen 1 of the ‘On Screen Alerts’ menu edits the ‘Exhaust Gas Temperature Alert Set Point’. Figure 39 EXHAUST GAS temp engine COOLANt TEMP ENGINE oil temp TRANSMISSION temp EconoMind Tuner FAULT 24 96803 v.7.0 Figure 41 Figure 42 5. Touch the ‘Increase’ button to increase the temperature set point. 6. Touch the ‘Decrease’ button to decrease the temperature set point. The increments are set at 25 degrees. 7. Touch the ‘Save’ button to save the setting. 8. Touch the ‘Next’ button to edit the next parameter. Follow the same procedure listed above for the remaining alerts. 9. Touch the ‘Done’ button to return to the System Menu. 10. Touch the ‘Back’ button to return to the ‘System Monitor’ screen. -END SECTION 10- 96803 v.7.0 25 Section 11 Checking and Clearing Engine Diagnostic Codes Checking for Engine Diagnostic Codes: 1. Press the center button on the 5-way navigator to take you the System Menu screen. 2. Next, touch the ‘OBD II’ button. 3. With the ignition in the on/run position or with the engine running, touch the button labeled ‘Check For Codes’. See Figure 43. Note: On Dodge vehicles and motorhomes, the ignition key must be in the On/Run position, but the engine must NOT be running. If the engine is running, Banks PowerPDA will display a pop-up message instructing you to check the ignition key is in the ON position. The Banks PowerPDA will check for vehicle diagnostic codes and display either the error code with a brief description of the code or the message “Done! – No Codes Present”. For a full description of the code, highlight the code and a window will pop up with a detailed explanation. 4. To return to the System Menu touch ‘<Back’. If diagnostics were found and you would like to clear them, proceed to step 5. 26 96803 v.7.0 Clearing Engine Diagnostic Codes: 5. After checking for and reviewing any diagnostic codes, touch ‘Clear Codes’ to erase them from the vehicle PCM. If multiple codes are present, they will all be cleared. Note: On Dodge vehicles and motorhomes, the ignition key must be in the On/Run position, but the engine must NOT be running. If the engine is running, Banks PowerPDA will display a pop-up message instructing you to check the ignition key is in the ON position. 6. Press ’Check For Codes’ again to verify the engine codes were erased. Some status monitor codes require a certain amount of engine “run time” in order to be cleared (i.e. P1000 on Ford). 7. If diagnostic codes re-occur on your vehicle, you should investigate the underlying problem to correct it. -END SECTION 11- Figure 43 Section 12 Performance Testing Not available for motorhomes. Note: For the Banks PowerPDA to do performance testing, Gauge G3 or G4 must be set to monitor MPH. Refer to section 10 to change Gauge G3 or G4 to read MPH. If a performance test is selected without either gauge G3 or G4 displaying MPH, a pop-up window will appear. For any of the performance tests to be accurate, the vehicle must not be moving at the start of the test. The recommended method of setting up a ‘Performance Test’ is as follows: a. Engine on, Banks PowerPDA on, transmission gear in park. 2. Next, touch the ‘Perf. Tests’ button. 3. Select the desired performance test by touching the appropriate button. The three tests to choose from are: 1⁄ 8 mile ET, 1⁄ 4 mile ET, and 0-60 MPH Test (Figure 44). Note: After selecting the desired test, the Banks PowerPDA will immediately arm itself and wait for vehicle motion to begin recording. To ensure accuracy, the vehicle should be completely stopped when selecting the test. Figure 45 b. Foot firmly on brake, select drive gear. c. Select the desired ‘Performance Test’. d. Banks PowerPDA is armed and ready for testing . e. Test begins once vehicle motion is detected. Setting up for Performance Testing 1. Press the center button on the 5-way navigator to take you the System Menu screen. Figure 44 Figure 46 96803 v.7.0 27 After choosing the desired Performance Test the Banks PowerPDA will acknowledge by displaying “Performance Test Armed” in the Status Window on the System Monitor screen (Figure 45). Banks PowerPDA will begin the Performance Test once it detects motion of the vehicle. The Banks PowerPDA will monitor the elapsed event until the pre-selected distance or speed is reached. Upon completion of the selected Performance Test, the Figure 47 Banks PowerPDA will automatically display a “results” screen, which includes elapsed time/distance parameters along with a graph of EGT/Boost/MPH for the run. Each completed Performance Test will be saved for future analysis. Viewing Saved Performance Tests 4. To view a previously completed Performance Test touch the button labeled ‘Recall Saved’. See Figure 44. 5. Use the Up and Down buttons to select the Performance Test you want to review (Figure 46). 6. Touch the button labeled ‘Open’, to view in detail the results of the saved Performance Test. Use the’ <PREV’ and ‘NEXT>’ buttons to move the curser one frame at a time in the displayed graph area. Moving between the frames will automatically update the displayed parameter values (Figure 47). 7. Press ‘Done’ when finished. 8. For further information touch the button labeled ‘Help’ on the Performance Tests screen. 9. Touch the button labeled ‘Back’ to Figure 48 return to the System Monitor screen. Deleting Saved Performance Tests 10. To delete a previously saved Performance Test, highlight the saved test you wish to delete and touch the button labeled ‘Delete’. 11. A pop up window labeled ‘Confirm Delete’ will ask you to confirm the deletion of the test (Figure 48). 12. Touch the button labeled ‘Yes’ to confirm or ‘No’ to decline. -END SECTION 12- 28 96803 v.7.0 Section 13 Self Diagnostics 1. Press the center button on the 5-way navigator to take you the System Menu screen. 2. Touch the button labeled ‘More>’ to move to the second screen of the System Menu. 3. Next, touch the ‘Self Diagnostics’ button (Figure 49). 4. The ‘Self Diagnostics’ screen displays a log of diagnostic events related to the EconoMind Tuner (Figure 50). the list is updated, the most current event will appear at the top of the list. Each event has on associated time stamp and description, which will be displayed below the list when that event is highlighted. Each key cycle of the vehicle produces a minimum of two logged events. 5. Touch the button labeled ‘Down’ to scroll down through the recorded events. 6. Touch the button labeled ‘Up’ to scroll up through the recorded events. The ‘Logged Events’ list takes a moment to update each time this screen is opened (as indicated by a slight flickering of the list). Once 7. Touch the ‘Back’ button to return to Figure 49 Figure 50 the System Monitor screen. -END SECTION 13- 96803 v.7.0 29 Section 14 Recalibration for Non-Stock Tire Sizes (and Non-Stock Gear Ratios) Not available for motor homes. Note: The Banks PowerPDA is capable of displaying a corrected speed on the System Monitor. This will improve the accuracy of performance tests if you have non-stock tires sizes or gear ratios. The Banks PowerPDA does not reprogram your vehicle’s PCM to correct the speedometer. 1. Press the center button on the 5-way navigator to take you the System Menu screen. 2. Touch the button labeled ‘More>’ to move to the second screen of the System Menu. 3. Next, touch the ‘Recal. Tire Size’ button (Figure 49). Note: In order for the Banks PowerPDA to perform the recalibration procedure, Gauge G3 or G4 must be set to monitor MPH. Refer to section 10 to change Gauge G3 or G4 to read MPH. 4. The Banks PowerPDA can display a corrected vehicle speed for vehicles that have non-stock tires or gear ratios. This procedure only needs to be performed once unless you delete and reinstall the Banks PowerPDA software or change tire size or gear ratios after calibration. Note: To reset the scaling to its original setting, perform this procedure with the vehicle stopped. (MPH=0) Touch the button labeled ‘Next>’ (Figure 51). Note: To calibrate your speedometer using a pace vehicle, proceed to step 5. To use a GPS device, proceed to step 10. Pace Vehicle Method 5. This procedure requires the assistance of another vehicle that will drive next to your vehicle at a specific speed. You will drive the same 30 96803 v.7.0 speed as the ‘pace’ vehicle. Once your speeds match exactly, you will press the ‘CENTER’ button on the 5-way navigator. The Banks PowerPDA will then calculate the proper tire scaling factor. Touch the button labeled ‘Next>’ (Figure 52). 6. What speed will the ‘pace’ vehicle drive during recalibration? Touch the button labeled 45 MPH, 55 MPH, or 65MPH. The selected button will display parenthesis around its text to denote active status (Figure 53). Note: The pace vehicle should drive the speed you choose. Ignore what your speedometer or what the Banks PowerPDA displays for MPH during this process. 7. Touch ‘Start Recal’. The Banks PowerPDA will return to the System Monitor and wait for your input to calculate the scaling factor. 8. Accelerate the vehicle until your speed matches the pace vehicle’s speed as closely as possible. Ignore the speed indicated by the Banks PowerPDA and your speedometer. Figure 51 9. Once your speeds match, press the center button on the 5-way navigator. The Banks PowerPDA will instantly calculate the scaling factor for your vehicle speed signal (Figure 54). GPS Method 10. Use of a GPS device to calibrate your speedometer will give the most accurate results and does not require the use of an additional vehicle. 11. Set your GPS receiver to display speed in MPH (see your device owner’s manual). 12. To select the speed you want to drive when calibrating your speedometer, touch the button labeled 45 MPH, 55 MPH, or 65 MPH. The selected button will display parenthesis around its text to denote active status. The speed chosen will not affect the accuracy of the results. 13. Touch ‘Start Recal’. The Banks Figure 52 PowerPDA will return to the System Monitor and wait for your input to calculate the scaling factor. 14. Accelerate the vehicle until the GPS indicates that you are traveling at the speed chosen in the previous step. Ignore the speed indicated by the Banks PowerPDA and your speedometer. 15. Once you have reached the predetermined speed, press the center button on the 5-way navigator. The Banks PowerPDA will instantly calculate the scaling factor for your vehicle speed signal (Figure 54). -END SECTION 14- Figure 53 Figure 54 96803 v.7.0 31 Section 15 Exiting the Banks PowerPDA Application 1. To exit the Banks PowerPDA Figure 55 application touch the ‘Home’ key located on the silk screen portion of the Banks PowerPDA. See Figure 1. 2. Touching the ’Home’ key will exit the Banks Application and take you to the Tungsten E2 main screen (Figure 55). 3. On the main screen you will see icons of installed programs. Touching the ‘Banks’ icon will re-open the Banks PowerPDA application. -END SECTION 15- Section 16 Troubleshooting 1. Loss of communication (Banks PowerPDA Status Window displays “SEARCHING… For Banks EconoMind”) a. Make sure the vehicle ignition key is ON. b. Make sure the Banks PowerPDA is fully-seated in the docking station. c. Make sure the infrared emitter/ detector lenses on the docking station are not obstructed (by excessive dust, dirt, etc…) or damaged. These lenses are visible from the front of the docking station, immediately above and behind the top edge of Banks PowerPDA). d.Check the OBD II Interface Cable. i.Check the RJ12 cable connection at the docking station. Remove the RJ12 cable connector from the docking station and inspect the 6 contacts inside the docking station’s left-most RJ12 cable 32 96803 v.7.0 receptacle. If these contacts are damaged or bent, either of the other two RJ12 cable receptacles can be used instead AS LONG AS NONE OF THE CONTACTS INSIDE ANY OF THE RJ12 CABLE RECEPTACLES ARE SHORTED TOGETHER. DO NOT INSERT ANY METALLIC OBJECT (SCREWDRIVER, ETC…) INTO ANY OF THE UN-USED RJ12 CABLE RECEPTACLES WHILE THE RJ12 cable IS INSTALLED – DAMAGE TO THE DOCKING STATION CAN RESULT. ii.Check the 6-pin or 8-pin connection to the EconoMind Tuner’s in-cab harness. Check for any damaged, loose or broken terminals in both the male or female connector halves. iii.Check the connection at the OBD II diagnostic port (under the driver’s side dash area). Check for any damage to the OBD II diagnostic connector “hood”, such as if it has become dislodged from the red connector housing. iv. Motorhomes: Check the connection at the diagnostic port located near the engine compartment. Make sure it securely connected and locked. e.Check the EconoMind Tuner’s power connection and fuse (refer to the EconoMind Tuner user’s manual for troubleshooting details). 2. Loss of Tuner-added power (fueling) a.Check to make sure the Banks PowerPDA’s Status Window is displaying “Connected to Banks EconoMind”, indicating the Tuner is powered-up and communicating properly to the Banks PowerPDA/docking station. If the Status Window is displaying “SEARCHING… For Banks EconoMind”, the Tuner may not have power. Check the EconoMind Tuner’s power connection and fuse (refer to the EconoMind Tuner user’s manual for troubleshooting details). b. Check the Banks PowerPDA’s Power Level Indicator for the proper setting (Power Level “1” is stock vehicle power). Figure 56 Economind Tuner ICON c.Check the Banks PowerPDA’s Status Indicator for the “OK” icon. Any EconoMind Tuner fault will be indicated by the “Banks Engine” icon (Figure 61) and its cause can be investigated by going to the ‘Self Diagnostics’ screen and scrolling through the list of logged Tuner events. d. Check for vehicle engine diagnostic codes by going to the Banks PowerPDA’s ‘OBDII Codes’ screen and touching ‘Check for Codes’. If any diagnostic codes are present, troubleshoot/repair the cause. Once the cause is properly remedied, touch ‘Clear Codes’ and then ‘Check for Codes’ again to verify the problem is fixed (the engine code should not re-appear). e. Re-verify the ‘EconoMind Tuning’ parameters to make sure the loss of added fueling is not caused by improper settings of these parameters. Pressing ‘Restore All’ will set the EconoMind Tuner back to factory defaults. f. Refer to the EconoMind Tuner user’s manual for further troubleshooting details. -END SECTION 16- 96803 v.7.0 33 Gale Banks Engineering 546 Duggan Avenue • Azusa, ca 91702 (626) 969-9600 • Fax (626) 334-1743 Product Information & Sales: (800) 438-7693 bankspower.com