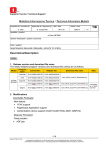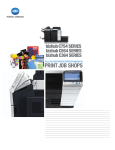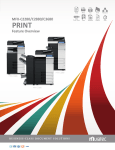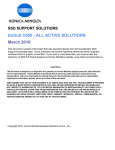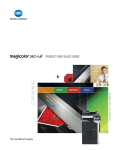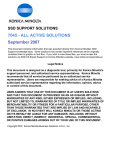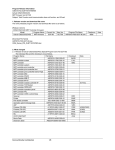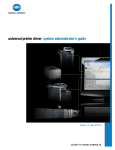Download bizhub_security job shop
Transcript
bizhub C652/C552/C452/C360/C280/C220 security job shops full color printer/copier/scanner/fax Table of Contents Using the Authentication Unit (Biometric Type) AU-102 . . . . . . . . . . . . . . . . . . . . . . . . . 1 Registering Users with the AU-102* Biometric Authentication Unit from the MFP . . . . 6 Authenticating Users . . . . . . . . . . . . . . . . . . . . . . . . . . . . . . . . . . . . . . . . . . . . . . . . . . . 9 Using the Authentication Unit (Biometric Type) AU-102 with the ID & Print Feature . . . . . . . . . . . . . . . . . . . . . . . . . . . . . . . . . . . . . . . . . . . . . 11 Registering Users with the AU-201H HID Card Authentication Unit . . . . . . . . . . . . . . 13 Releasing a Print Job using the ID & Print Feature . . . . . . . . . . . . . . . . . . . . . . . . . . . 15 Accessing the ID & Print User Box . . . . . . . . . . . . . . . . . . . . . . . . . . . . . . . . . . . . . . . 16 Copy Guard . . . . . . . . . . . . . . . . . . . . . . . . . . . . . . . . . . . . . . . . . . . . . . . . . . . . . . . . 18 Password Copy . . . . . . . . . . . . . . . . . . . . . . . . . . . . . . . . . . . . . . . . . . . . . . . . . . . . . 21 *NOTE: The AU-102 may not be available at time of launch. bizhub C652/C552/C452/C360/C280/C220 Security Job Shops Using the Authentication Unit (Biometric Type) AU-102 Overview Summary Application The Authentication Unit (Biometric Type) AU-102 is a biometric authentication system that performs user authentication by scanning vein patterns in a finger. In order to use this device, the user’s finger vein patterns must first be registered with the MFP. Once registered, users can log on to the MFP by completing authentication with their finger vein patterns. The following procedures describe how to specify the necessary settings on multifunctional products, register users, and perform authentication after completing registration. Prerequisites Before beginning, ensure the Biometric Authentication device is enabled via service mode. (Refer to Service Manual for procedure). Specifying the Settings on the MFP to Enable the Biometric Authentication Unit 1. Press the Utility/Counter key on the MFP control panel C652/C552 2. Select Administrator Settings and enter the administrator password. (The default password is 12345678) 1 C360/C280/C220 C452 3. Select User Authentication/ Account Track bizhub C652/C552/C452/C360/C280/C220 Security Job Shops 4.Select General Settings 5. Press User Authentication and select ON MFP. Now select OK Note: The Biometrics Unit is only compatible with User Authentication ON (MFP). You CANNOT set User Authentication ON (External Server). C652/C552 6. When the “Are you sure you want to clear all data?” window appears select “YES” then Select OK C452 C360/C280/C220 2 bizhub C652/C552/C452/C360/C280/C220 Security Job Shops 7.Select Authentication Device Settings 8. Select General Settings and then Biometric Authentication 9. Under Beep Sound, select whether or not a beep is produced when scanning of the finger vein pattern is completed successfully. 10.Select 1-to-many authentication under Operation Settings then select OK Select OK twice. Select Close. 1-to-many authentication – Authentication is performed simply by positioning a finger within the biometric unit. 1-to-1 authentication – Authentication is performed by entering a user name and positioning a finger within the biometric unit. If users are registered with “1-to-1 authentication” selected, the function for storing print jobs cannot be used. 3 C360/C280/C220 C452 C652/C552 bizhub C652/C552/C452/C360/C280/C220 Security Job Shops 11.When at the User Auth/Account Track page, select User Auth Settings. 12.Select Administrative Settings. 13.Select ID & Print Settings. 14.Select ON under ID & Print. C652/C552 Note: To use ID & Print User Box function, select “1-to-many authentication” under “Operation Settings” and ON under “Touch & Print Settings”. 15.Select OK. These settings will enable the ID & Print feature. C452 Note: To use ID & Print User Box function, select “1-to-many authentication” under “Operation Settings” and ON under “ID & Print Settings”. C360/C280/C220 The necessary settings are now configured in order to register users directly from the MFP. 4 bizhub C652/C552/C452/C360/C280/C220 Security Job Shops 16.Select ID & Print Operation Settings. 17. Select Print All Jobs. 18.Select OK. 5 C360/C280/C220 C452 C652/C552 19.Select Close 4 times. bizhub C652/C552/C452/C360/C280/C220 Security Job Shops Registering Users with the AU-102 Biometric Authentication Unit from the MFP There are two methods for registering users to use the AU-102 Biometric Authentication Unit. 1. Connect the Biometric Authentication Unit to the MFP and register directly from the control panel. 2.Connect a Biometric Authentication Unit to a computer and register users via PageScope Data Administrator. The following lists the steps to register users from the control panel of the MFP. 1. Ensure the Authentication device is connected to the USB port of the MFP and the device is enabled. (See AU-102 setup instructions) 2. Press the Utility/Counter key 3. Select Administrator Settings (the default password is 12345678) 4. Select User Authentication/Account Track 5. Select User Authentication Settings 6. Select User Registration 7. Select a Box 8. Select Edit 9. Enter a User Name C652/C552 10.Enter a Password. (The password is optional and can be left blank.) C452 11. Enter a Password a second time to confirm C360/C280/C220 12.Press OK 6 bizhub C652/C552/C452/C360/C280/C220 Security Job Shops 13.Enter user’s email address and touch OK NOTE: The e-mail address is optional. When this field is entered, all outgoing email transmissions will come from the logged in user. 14.Select Register Auth. Info. 15.Select Edit 7 C360/C280/C220 C452 C652/C552 16.Place your middle finger in AU-102 Biometric Unit and select Scan from the registration window. Wait for the confirmation beep and remove your finger. When ready, place the same finger in AU-102 Biometric Unit in the same position, press Scan again and wait for the second confirmation beep then remove your finger. Place the same finger on the AU-102 in the same position for a third time, select Scan and wait for the third confirmation beep. Remove your finger and select close to complete the registration process. bizhub C652/C552/C452/C360/C280/C220 Security Job Shops The AU-102 Authentication Unit is designed to scan your finger vein three times. BE SURE TO REMOVE YOUR FINGER EACH TIME. By removing and placing your finger three times, the AU-102 scans your finger from slightly different angles. This makes it quicker for the AU-102 to recognize your finger vein. 17. To ensure the user has been properly registered, place your finger in the AU-102 Biometric Unit and press Login Test. 18.Prompt will read Authentication was successful. 19.Repeat this process for all users to be registered. 20.Press Close until you return to main menu when all users have been registered. C652/C552 C452 C360/C280/C220 8 bizhub C652/C552/C452/C360/C280/C220 Security Job Shops Authenticating Users Follow the procedures described below to authenticate users with their finger vein patterns. When “1-to-many authentication” has been specified 1. Position the registered finger on the device. 2. The user is authenticated, and the Basic screen appears. When “1-to-1 authentication” has been specified 9 C360/C280/C220 C452 C652/C552 1. Type in the user name bizhub C652/C552/C452/C360/C280/C220 Security Job Shops 2.Position the registered finger on the device. The user is authenticated, and the Basic screen appears. Note: If authentication fails many times, the authentication data may not be registered correctly. Therefore, register the user again. It is highly recommended that you register the middle finger and that the tip of the finger rests on the two raised points. Additionally, ensure that the scanner portion of the unit is clean. Clean the scanner with a soft cloth if necessary. Selling Points for Biometric Unit • Higher level of security using vein patterns instead of finger print. • Flexibility in registering users from the biometric unit and from the MFP or a computer. • Ability to use features such as ID & Print. • An individual can use one finger for one account and another finger for a different account. C652/C552 C452 C360/C280/C220 10 bizhub C652/C552/C452/C360/C280/C220 Security Job Shops Using the Authentication Unit (Biometric Type) AU-102 with the ID & Print Feature Overview Summary Application Instead of setting a password as a security lock for those highly sensitive and confidential documents that you don’t want others to read, you can use the advanced Biometric Authentication unit that recognizes unique physical characteristics of each user. The Biometric Authentication Unit is more reliable than fingerprints; it reads the veins in a person’s finger. Protected documents are not output until the biometric unit recognizes the physical characteristics of the authorized user. To make the Biometric Authentication Unit even more appealing, a user could even use the ID & Print method of security. This means a user can send a document to the MFP and release it, just by touching the Biometric Authentication Unit. Prerequisites To use the ID & Print User Box function, user authentication on the multifunctional product must be set for MFP authentication. “1-to-many authentication” must be selected under “Operation Settings” and ON under “ID & Print Settings.” When combined with account track settings, set “Synchronize User Authentication & Account Track” to “Synchronize”. If “Do Not Synchronize” is selected, the function for storing print jobs cannot be used. 11 C360/C280/C220 C452 C652/C552 1. From MS Word or other application, select File, Print, Properties bizhub C652/C552/C452/C360/C280/C220 Security Job Shops 2.From the Print Driver, enter the User ID and Password under the Authentication/Account Track (Basic Tab) button. 3. Select OK through the print driver screen as with any other print job. Print Jobs will be sent to the MFP and remain in the device until the Biometrics Authentication is performed. C652/C552 C452 C360/C280/C220 12 bizhub C652/C552/C452/C360/C280/C220 Security Job Shops Registering Users with the AU-201H HID Card Authentication Unit Prerequisite: Ensure the Authentication Device is connected to the USB port on the MFP and the device is enabled (See AU-201H setup instructions). Caution: HID cards can not be reused. Steps/Keystrokes: 1. Press the Utility/Counter key on the MFP control panel. 2. Touch Administrator Settings and enter 12345678. 3. Touch User Authentication/Account Track. 4. Touch General Settings. 5. Touch User Authentication and select ON MFP. 6. Touch OK. 7. When the “Are you sure you want to clear all data?” window appears touch YES then touch OK. 8. Touch User Authentication Settings. 9. Touch User Registration. 10.Select a Registration Box (001, 002, etc.). 11. Touch Edit. 12.Enter User Name and touch OK. C652/C552 13.Touch Password and enter your password. 14.Touch Confirm Password and enter again. C452 15.Press OK. 16.Touch Register Auth. Info. continued 13 C360/C280/C220 bizhub C652/C552/C452/C360/C280/C220 Security Job Shops 17. Touch Edit. 18.Place the HID Card on top of the worktable in the area of the white sticker (Authentication Device is mounted under the worktable). 19.Touch OK. 20.The LCD screen prompt will read Registration Complete. 21.Touch Close twice. 22.Touch OK (this step will confirm the registration). When you register a user, make sure to check the Function Permission menu and confirm which functions are allowed. 23.Repeat this process for all users to be registered. 24.Press Close until you return to the main menu when all users are registered. 25.The Login Screen is displayed. Logging in Using the HID Authentication Unit AU-201H 1. At the Login Screen wave the HID card over the worktable in the area of the white sticker. 2. MFP will recognize card and display the Basic screen. C652/C552 C452 C360/C280/C220 14 bizhub C652/C552/C452/C360/C280/C220 Security Job Shops Releasing a Print Job using the ID & Print Feature Prerequisite: 1.If you are using the AU-102 Biometric Device, the users must have their finger veins preregistered. 2.If you are using the AU201H HID Proximity Card Reader, the HID cards must be preregistered. When you send a print job, there will be three buttons that appear on the screen: 1. Begin Printing (Default) The Begin Printing selection will begin printing your jobs as soon as you place your finger on the AU-102 Biometric Unit and authenticates your finger vein or you place your HID card near the AU-201H HID Card Reader and you are authenticated as an authorized user. You will not be logged into the device after the printing is finished. If you have multiple print jobs, keep your finger on the AU-102 or use your HID card to authenticate, you will see your individual jobs sent to the print queue waiting to be printed until all waiting jobs have been sent. Once the printing is finished you will be logged into the device and default main screen will appear. 3. Access The Access selection will log you into the device only. You will be required to place your finger on the AU-102 or use your HID card to authenticate. Your print jobs will NOT print. You will be required to access the ID & Print User Box to retrieve you print job. 15 C452 The Print & Access selection will begin printing your jobs as soon as you place your finger on the AU-102 Biometric Authentication Unit or you are authenticated using your HID card. C360/C280/C220 C652/C552 2. Print & Access bizhub C652/C552/C452/C360/C280/C220 Security Job Shops Accessing the ID & Print User Box 1. After selecting Screen Operation, place your finger on AU-102 Biometric Unit or use your HID card to authenticate. 2. Press User Box button to access User Box Mode 3. Press System User Box 4. Select ID & Print User Box 5. Select Use/File C652/C552 C452 6.You can choose Select All and then Print and all your documents will be printed, or you can select the individual document you want to print and the rest will be saved until a later time. C360/C280/C220 16 bizhub C652/C552/C452/C360/C280/C220 Security Job Shops 7.Log out of the MFP when completed. Troubleshooting If you encounter a problem with the ID & Print Function, please check the following: 1. At the PC go to the Printer Properties menu of the PS or PCL driver that you are using for the ID & Print Function 2. Select the Advanced tab and check ON for “Print Spooled Document First”.* 17 C360/C280/C220 C452 C652/C552 *In some cases, this setting is required the FIRST time the ID & Print function is used. After that, it doesn’t appear that it is required even if the “Print Spooled Document First” selection becomes unchecked. bizhub C652/C552/C452/C360/C280/C220 Security Job Shops Copy Guard What & Why When a user prints a document using the Copy Guard function, a pattern becomes embedded within the Copy Protected text appearing on the face of each sheet. This pattern is referred to as the Copy Guard Pattern. For example, a pre-set stamp such as Private or the day’s date prints on the face of each document page. Then, if a user attempts to reproduce the copy-guarded sheet(s), the bizhub MFP automatically scans a Copy Guard pattern, stops copying, and discards the currently running job. Thus, this function prevents unauthorized copying of selected documents. Application Any business or organization requiring a certain amount of privacy for client or customer hard copy information needs Copy Guard. Specifically, hospitals or doctor’s offices, law firms, or financial institutions need to protect customer data. Patient files stored at a doctor’s office may no longer be copied and carried away. Financial institutions with financial statements stored hard copy on site no longer have to be concerned that unauthorized reproduction may easily be accomplished. The Copy Guard function is an additional level of security offered by Konica Minolta that businesses can use to ensure that any hard copy document is not duplicated without prior authorization. How Pre-requisite You will need one letter size (8 ½ x 11) original with text. C652/C552 Reference • Preset Stamp, Date/Stamp and Other can be selected together. • In Preset Stamp, multiple copy guards cannot be selected. • A copy guard cannot be printed on a colored paper, envelope, or transparency film. C452 C360/C280/C220 18 bizhub C652/C552/C452/C360/C280/C220 Security Job Shops 1. Insert the letter size (8 ½ x 11) original in to the RADF. 2. Touch Application. 3. Touch Stamp Composition. 4. Touch Copy Security. 5. Touch Copy Guard. 6. Touch Preset Stamp. 7. Select Confidential. 8. Touch OK. C452 C652/C552 continued 19 C360/C280/C220 bizhub C652/C552/C452/C360/C280/C220 Security Job Shops 9. Touch Date/Time. 10.Select the Date Format that reads Month, Day and Year (Jan 23,2007). 11. Touch OK. 12.Touch Detail Settings. 13.Select Text/Background Color. 14.1.Select Magenta. 15.Touch OK. 16.Select Text Size. 17. Select Minimal. 18.Touch OK. 19.Select Copy Guard Pattern. 20.Move the cursor over to “-2”. 21.Touch OK. 22.Select Background Pattern. C652/C552 23.Select Pattern 6. 24.Press Start. 25.Place the Copied Document into the RADF. C452 26.Press Start. NOTE: A window will appear indicating that the job being scanned has been deleted. C360/C280/C220 27.Press OK. 20 bizhub C652/C552/C452/C360/C280/C220 Security Job Shops Password Copy What & Why The Password Copy function prints a document with embedded copy protected text and password. This level of security seeks to stem unauthorized reproduction of documents when an unauthorized user attempts to copy password-copied sheets. In the event an unauthorized user makes such an attempt, the MFP that supports this function scans a Password Copy pattern and prompts for a password. When the correct password is entered, copying will start. However, if the password has not been entered correctly, the job will not be completed. Application Password Copy fits within any business or organization wishing to protect their hard copy documents from unauthorized reproduction. This additional level of security, offered by Konica Minolta, ensures that any hard copy document is not duplicated without an authorized password. Reference • Preset Stamp, Date/Stamp and Other can be selected together. • In Preset Stamp, multiple copy guards cannot be selected. • A copy guard cannot be printed on a colored paper, envelope, or transparency film. • If you fail to enter a password three times, the currently processed copy job will be erased. • If a password is detected on copies with Zoom, 2 Color, Grayscale, Color Adjust, Colored Paper, Envelope, or Transparency specified, the currently processed copy job will be erased. • If multiple originals with different passwords are scanned, you will need to enter a password for each original. C652/C552 How Pre-requisite You will need one letter size original with text. 1234 1234 12 21 C360/C280/C220 C452 1234 bizhub C652/C552/C452/C360/C280/C220 Security Job Shops 1. Insert the letter size original in the RADF. 2. Touch Application. 3. Touch Stamp Composition. 4. Touch Copy Security. 5. Touch Password Copy. 6. Touch Password. 7. Enter Password (the password can be up to 8 digits). 8. Touch Password Confirmation. 9. Enter Password again. 10.Touch OK. 11. Touch Stamp Settings. C652/C552 12.Touch Preset Stamp. 13.Select Illegal Copy. 14.Touch OK. C452 C360/C280/C220 22 bizhub C652/C552/C452/C360/C280/C220 Security Job Shops 15.Touch Date/Time. 16.Select the Date Format that reads Month, Day and Year (Jan 23,2007). 17. Touch OK. 18.Touch Detail Settings. 19.Select Text/Background Color. 20.Select Cyan. 21.Touch OK. 22.Select Text Size. 23.Select Minimal. 24.Touch OK. 25.Select Password Copy Pattern. 26.Move the cursor over to “-1”. 27.Touch OK. 28.Select Background Pattern. 29.Select Pattern 8. C652/C552 30.Press Start. 31.Place the Copied Document into the RADF. 33.Touch Password. 34.Enter Password. 35.Touch OK. 36.Touch Begin Authentication. 23 C360/C280/C220 C452 32.Press Start. NOTE: A window will appear indicating to enter the password and touch “Start Authentication”. Notes ©2009 KONICA MINOLTA BUSINESS SOLUTIONS U.S.A., INC. All rights reserved. Reproduction in whole or in part without written permission is prohibited. Konica Minolta and The essentials of imaging are trademarks of KONICA MINOLTA HOLDINGS, INC. bizhub, Emperon, PageScope, and Data Administrator are trademarks of KONICA MINOLTA BUSINESS TECHNOLOGIES, INC. All other brands and product names are registered trademarks or trademarks of their respective owners. Design & specifications are subject to change without notice. KONICA MINOLTA BUSINESS SOLUTIONS U.S.A., INC. 100 Williams Drive Ramsey, NJ 07446 www.CountOnKonicaMinolta.com www.kmbs.konicaminolta.us