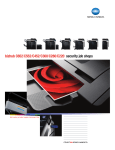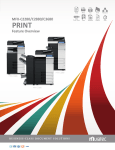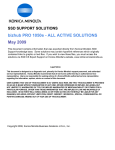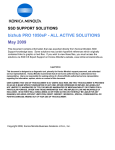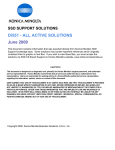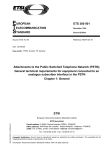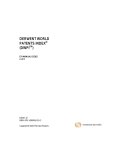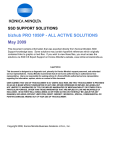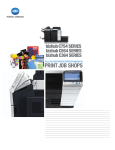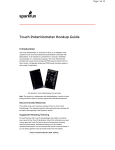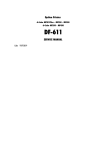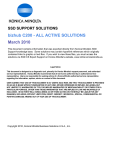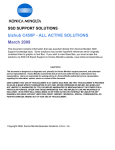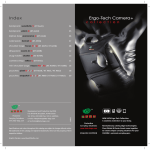Download bizhub C650 - ALL ACTIVE SOLUTIONS March 2010
Transcript
SSD SUPPORT SOLUTIONS bizhub C650 - ALL ACTIVE SOLUTIONS March 2010 This document contains information that was exported directly from Konica Minolta's SSD Support knowledge base. Some solutions may contain hyperlink references which originally contained links to graphic or text files. If you wish to view these files, you must access the solutions via SSD CS Expert Support on Konica Minolta's website, www.kmbs.konicaminolta.us. Legal Notice This document is designed as a diagnostic tool, primarily for Konica Minolta's support personnel, and authorized service representatives. Konica Minolta recommends that all service be performed by an authorized service representative. Users are responsible for seeking advice of a Konica Minolta authorized service representative regarding the information, opinion, advice or content of this document. USER AGREES THAT USE OF THIS DOCUMENT IS AT USER'S SOLE RISK AND THAT THIS DOCUMENT IS PROVIDED ON AN AS IS BASIS WITHOUT WARRANTIES OF ANY KIND, EITHER EXPRESSED OR IMPLIED, INCLUDING, BUT NOT LIMITED TO, WARRANTIES OF TITLE OR IMPLIED WARRANTIES OF MERCHANTABILITY OR FITNESS FOR A PARTICULAR PURPOSE, OTHER THAN THOSE WARRANTIES THAT ARE IMPLIED BY LAW AND INCAPABLE OF EXCLUSION. IN NO EVENT WILL KONICA MINOLTA OR THOSE ACTING ON ITS BEHALF BE LIABLE FOR ANY DAMAGES, INCLUDING, WITHOUT LIMITATION, DIRECT, INDIRECT, INCIDENTAL, SPECIAL, CONSEQUENTIAL OR PUNITIVE DAMAGES ARISING OUT OF YOUR USE OF THIS DOCUMENT. Copyright 2010, Konica Minolta Business Solutions U.S.A., Inc. bizhub C650 Solution ID Abnormal noise or odor TAUS0703379EN* Solution Usage 120 Description Creaking or squeaking noise from the paper exit area. Solution This issue has been escalated to our solutions team in Japan and SSD is currently working with our Japanese partners in Support and R&D to duplicate/confirm the problem. A resolution will be obtained for this issue as quickly as possible. If viewing this solution via the web, please establish a ticket via either the web or by calling the contact center at 1-800-825-5664. Once a ticket has been established an E-mail will be sent when this solution is updated. IMPORTANT : For phone advisors, please attach this solution to the ticket so that an automatic E-mail will be sent to the technician when this solution is updated. End the call with call code 'Escalated to Japan'. As a temporary measure, please replace the FusingUnit (p/n A00J R721 22) on machines below the following serial numbers: bizhub C650 A00H010001659 bizhub C550 A00J010008998 bizhub C451 A00K010009747 Fusing Unit for the bizhub C652/C552/C452 (p/n A0P0 R733 00). If the noise still persists, some other probable causes/solutions are: 1. The Paper Exit Guide assembly needs cleaning. To clean thePaper Exit Guide assembly: a. Open the right side door and locate the exit unit mounted on it. It has a yellow warning label. b. Remove the two gears on the rear side (there is a sensor on the opposite side of the gears). c. After you remove the gears, close the door and listen for the squeaking noise while in idling mode. d. If the noise is gone, clean shaft (p/n A00J 8978 00) and idle rollers (p/n 4004 5974 02) as seen in the attached Parts Manual document. If deemed necessary, replace the Paper Exit Guide assembly (p/nA00J R755 00 for the bizhub C650/C550/C451 and p/nA0P0 R737 11 for the bizhub C652/C552/C452 ). 2. Fusing Shaft /2 (p/n A00J 2315 00) has front-to-rear play allowing the shaft retaining clip (C-clip) to ride against the bearing. Install a nylon spacer (p/n 56AA 4269 0) between the clip and bearing at the front and rear of theshaft. Please refer to the attached Fuser Squeak At Idle document for detailed information. bizhub C650/C550/C451 only 3. Movement of the cam gear on the shaft located on the rear of the fixing unit causes a clicking sound. Please install the countermeasure kit which is outlined in the attached Bulletin Number 5947. 4. The bushing which holds the brush roller in the fusing unit is slightly angled to the roller shaft; the edge of the bushing is "vibrating". Please apply heat-resistant conductive grease like SANKOL ECG25 (p/n A00J PP00 00) between the brush roller and bushing. Please refer toattached Fusing Noise Countermeasure document. 5. The Fusing Drive Unit Paper Exit bearing and/or Eject Drive gear (16T)has failed. Replace the paper exit bearing (p/n A00J 2321 00) and/or gear (p/n A00J 8953 00). 6. The Cam Gear, Heat Roller Rotation Sensor, or the Engagement Lever need lubrication. Use HP-300s (p/n 6LA00019000) to lubricate the parts outlined in the attached Lubricate document.To view a PDF, you may need to download a free copy of Adobe Reader®. SPECIAL NOTE : Solution contribution byKMBS/Alameda and KMBS/Foster City; Jorge Pineda, KMBS/Torrance;Mark D'Attilio/Chuck Tripp, Production Print/SSD and Clinton Marquardt, ESS Solution ID TAUS0800191EN* Solution Usage 5 Description C3101 (C-3101)with anabnormal noisefrom thefusing unit. Solution CAUSE: The fusing drive unit was not installed properly. As a result, there is excessive spacebetween the gearon the main body and the gearon the fusing unit;the drive is not transmitted properly. SOLUTION: Please reinstall the fusing drive unit and the exit drive unit and confirm the installation of the driving units by referring to the attached file. Replace the gear (p/n A00J 2355 00) if itis damaged (stripped) by the worm motor (p/n A00J R749 00). Also,please see attachment ( gear.pdf ) as a reference.To viewa PDF, Adobe Reader® must be installed. Adobe Reader® can be downloaded for free from the Adobe® web site at: http://www.adobe.com/products/acrobat/readstep2.html . SPECIAL NOTE : Solution contribution by KMBT (Japan) and Cesar Jimenez, Production Print/SSD Solution ID TAUS0901105EN* Solution Usage Copyright 2010, Konica Minolta Business Solutions U.S.A., Inc. 4 March 2010 2 bizhub C650 Abnormal noise or odor Description Abnormal noise. Solution PROBABLE CAUSES: 1.The width of the transfer belt cleaner gear is insufficient when engaged with the cleaning motor gear. When transfer belt cleaner drive section is overloaded, the transfer belt cleaner gear (p/n A00J 2281 00) may pull away from the cleaner motor gear (M38). Consequently, transfer belt cleaner gear teeth may be wornor chipped off generatingan abnormal noise. The contact width of the two gears will be extended from 5.3mm to 9.0mm in order to keep proper mesh. This change improves the contact gear ratio from 2.6 to 3.4 and the safe factor from 2.7 to 4.7. Please replace the three modified parts shown in the attached Technical Notice and Parts Manual pages(there is also one additional new part- collar). Please replace all 4 partsat the same time. Note : To view a PDF, Adobe Reader® must be installed. Adobe Reader® can be downloaded for free from the Adobe® web site at: http://www.adobe.com/products/acrobat/readstep2.html . 2. When continuously printing originals with very low C/W or B/W ratio, toner stays on the toner collecting roller of transfer belt cleaning unit.Whenbeing"cleaned", the kinetic friction coefficient between the roller and scraper blade extremely raises. The cleaning unit may vibrate because the roller isbinding and the coupling portiontherefore vibrates. Consequently, the backlash of the gears varies andabnormal noise is generated. The mounting angel of the scraper blade has been changed.Please replacethe transfer belt unit with a modified one. The modified unit will beavailablenear the end of September, beginning of October 2009. In the interim, replaceany worn/damaged parts as needed. SPECIAL NOTE : Solution contribution by KMBT (Japan) Solution ID TAUS0901194EN* Solution Usage 1 Description Noise when feeding from Tray 4. Solution CAUSE: Noise may occur due to a gap between the paper and Guide Assembly Drawer. SOLUTION: A Holder has been added to prevent the gap between the paper and the Guide Assy Draw/1.The shape of the Guide Assy Draw/1 has also been changed toaccommodate the attachment of the new Holder. Please refer to the attached Bulletin Number6737 for details of modification, part numbers, and serial number cut-ins. Note : To viewthe PDF, Adobe Reader® must be installed. Adobe Reader® can be downloaded for free from the Adobe® web site at: http://www.adobe.com/products/acrobat/readstep2.html . SPECIAL NOTE : Solution contribution by Chuck Tripp, Production Print/SSD Solution ID TAUS0900857EN* Solution Usage 0 Description Abnormal noise may beevident during the copy process. Solution CAUSE: Noise from around the fusing cooling fan motor/1 when the motor rotates at full speed. Air suctioninto the clearance gap between the fusing cooling fan motor/1 (p/n 9313 1000 72), Duct (p/n A00J 1509 00) and Holder (p/n A00J 1509 00)creates awhistle-like sound. SOLUTION: Please cut the seal (p/n A00J 4074 00) by 40mm and attach it on the duct of fusing cooling fan motor/1 as shown in the attached document. To viewthe PDF, Adobe Reader® must be installed. Adobe Reader® can be downloaded for free from the Adobe® web site at: http://www.adobe.com/products/acrobat/readstep2.html . SPECIAL NOTE : Solution contribution by KMBT (Japan). Copyright 2010, Konica Minolta Business Solutions U.S.A., Inc. March 2010 3 bizhub C650 Solution ID Breakage, damage, malformed, removed part TAUS0702441EN* Solution Usage 3 Description FS-608, C1104. Solution CAUSE: A damagedCoupling Gear in the stacker section of the FS-608. SOLUTION: Replace the 18-tooth (18T) Coupling Gear (p/n 129U 7704 1). Note : Please refer to page 13 of the May 2007 FS-608 Parts Manual (attached). To viewthe PDF, Adobe Reader® must be installed. Adobe Reader® can be downloaded for free from the Adobe® web site at: http://www.adobe.com/products/acrobat/readstep2.html SPECIAL NOTE: Solution provided by Bill Griswell -Gordon Document Products in Solution ID Marietta , Georgia TAUS0801971EN* Solution Usage 1 Description P-22after install. Solution CAUSE: Laser unit mounting posts are broken off when MFP installed causing the color misregistraion P-22 error. Tray 1 may have been stuck and, when forced open, can also break off laser unit mounting poststhatmay protrude through into Tray 1. SOLUTION: Epoxy post back onto laser unit or replace entire laser unit (P/H assembly). bizhub C451/C550 - p/n A00J R741 00 bizhub C650 - p/n A00H R700 00 SPECIAL NOTE : Solution contribution by Mike McCarthy, Production Print/SSD Solution ID TAUS0703203EN* Solution Usage Description FS-517/FS-608, lower cover plate is bent out of the box at installation. Solution CAUSE: When placing the finisher on the palette, the lower cover plate (p/n A07R16090)was damaged by the packing material. SOLUTION: This issue only affected a small percentage of FS-517/FS-608 finishers. The correction in the packing material has been changed for FS-517 (s/n A07R00604 and later) and FS-608 (s/n A07U0081 and later). Procedure to obtain a free-of-charge lower cover plate (p/n A07R16090-FOC): FOC PART(S) ORDERING PROCEDURE (U.S. market only) Free-of-Charge (FOC) part(s) can be ordered via the online KMBS Technical (FOC) & Special Programs order form which is accessible in MyKonicaMinolta.com => Service => Warranty, Repair& Special Programs => Warranty Services & Technical/FOC Programs =>SSD Technical (FOC) & Special Programs. Upon receipt and verification of the online claim information, KMBS Logistics Operations will process a Free-of-Charge parts order. All parts will be shipped via UPS Ground Service. KMBS will ship all parts at no-charge; no invoice will be generated. Questions related to an FOC parts claims may be directed to KMBS Logistics Operations by calling 201-934-5339. SPECIAL NOTE : Solution contribution by Rich Raynor/Craig Blyther/Clinton Marquardt, ESS Solution ID TAUS0808549EN* Solution Usage Description LU-301, Caster weld failure. Solution CAUSE: Manufacturing anomaly. Insufficient spot-welding of the nuts on the left support plate. SOLUTION: Please review the attached Bulletin Number 6627 for additional information. To viewthe PDF, Adobe Reader® must be installed. Adobe Reader® can be downloaded for free from the Adobe® web site at: http://www.adobe.com/products/acrobat/readstep2.html . Copyright 2010, Konica Minolta Business Solutions U.S.A., Inc. March 2010 4 bizhub C650 Breakage, damage, malformed, removed part SPECIAL NOTE : Solution contribution by Freddie Burnham, Production Print/SSD Solution ID TAUS0902511EN* Solution Usage Description Waste toner spillage inside and outside the machine. Solution CAUSE: Waste latch is taped shut. SOLUTION: Remove the transfer belt and inspect for blue packing tape over the waste latch and remove if present. SPECIAL NOTE: Solution contribution by John Miller, Workgroup/SSD Copyright 2010, Konica Minolta Business Solutions U.S.A., Inc. March 2010 5 bizhub C650 Solution ID Controller - no or slow print, scan failure, garbled data, lockup TAUS0702732EN* Solution Usage 31 Description TheMFP will not come out of Power Save Mode when a print job is sent to the IC-409. This occurs mainly in the morning when the machine stays in Power Save Mode overnight. Main body and controller may need to be power-cycled in order for printing to take place. Solution CAUSE: System code version 1.0 firmware bug causing the IC-409 to lose communication with the main body. SOLUTION: The IC-409 must have patches 1-U52ZX and 1-UF108 installed to allow communication to be maintained during the Low Power Mode. These patches only apply to IC-409 system code version 1.0 and should not be installed on the the IC-409 running system code version 1.01 and above. Note : The latest version firmware and system software are available via the Konica Minolta Download Selector. Access the Selector from SSD Web Support (CS Expert Support) by clicking on 'Download MSDS, Drivers, Firmware and more'. SPECIAL NOTE : Solution contribution by Ron Reed and Tony Pizzoferrato, ESS/SSD Solution ID TAUS0800785EN* Solution Usage 22 Description With IC-409 version 1.01 system code, theMFP will not come out of Power Save Mode when a print job is sent to the IC-409.This occurs mainly in the morning when the machine stays in Power Save Mode overnight. Main body and controller may need to be power-cycled in order for printing to take place. Solution CAUSE: Firmware bugwith the IC-409 version 1.01 in which itloses communication with the main body when theMFP goes into Power Save Mode. SOLUTION: A new patch file (1-XL217)for the IC-409 isavailable that corrects this issue. Patch files are available for download via the Konica Minolta Download Selector: 1. Login in via www.mykonicaminolta.com 2. Select the "Service" link located on the top of the page. 3. Select the "SSD (DNA, Drivers, MSDS)" link located on the left. 4. Select the "Continue on to the SSD Home Page" link located in the middle of the page. 5. Select the "Download MSDS, Drivers, Firmware and more" link located on the left. 6. Search for the patch file name or select Color Products => IC-409 => System Code. Note: 1.Please ensure that the IC-409 system code 1.01 has patch 1-W5C85 (16.8MB)installed prior to installing patch 1-XL217 (17.94MB). 2. If issuepersists after installing patch 1-XL217, please install patches 1-ZB8PP and 1-105NZD. 3. Please refer to the attachedRelease Notesand other documentation for more detail on these patches. To view a PDF, Adobe Reader® must be installed. Adobe Reader® can be downloaded for free from the Adobe® web site at: http://www.adobe.com/products/acrobat/readstep2.html . SPECIAL NOTE : Solution contribution byTony Pizzoferrato, ESS/SSD Solution ID TAUS0647541EN* Solution Usage 14 Description C-B003 (CB003) code. Solution PROBABLE CAUSES: 1. The fax board is installed in the incorrect slot. Install the fax board in the rearmost slot. 2. The Fax (Sub) was set to SET at installation. Change the Fax (Sub) to Unset in Service Mode by performing the following: a. Access the Service Mode. b. Select the Option Board Status. c. Select UNSET of Fax (Sub). d. Select End and Exit to return to copy screen. 3.The FK-502 board is not seated properly. Remove and reseat the fax board. bizhub C451/C550/C650 4. Poor connection between the Fax board and the PCI board. Ensure the connection between the Fax board and PCI board is secure. Note : Please use the attached document on how to check the connection between the Fax board and PCI board. 5. The mounting brace for the PCI interface board into whichthe FK-502connectshas been pushed back, not making a complete connection. Note : C-B016 code may also be indicated. Reform the mounting brace for the PCI interface board and ensure that the FK-502 is properly seated intothe connection.If the problem persists initialize the Fax board Copyright 2010, Konica Minolta Business Solutions U.S.A., Inc. March 2010 6 bizhub C650 Controller - no or slow print, scan failure, garbled data, lockup (Service Mode =>Fax =>Initialization). 6. Fax misconfiguration. The fax option isenabled when there is no fax kit installed. Disablethe fax option: a. Enter the Service mode. b. Select System 2. c. Select option Board Status. d. Check that Fax Circuit 1 and Circuit 2 are set to UNSET. e. Touch End andback out of Service mode. f. Power cycle the machine using the main power switch. bizhub C552/C652 7. The fax PWB was installed in the incorrect slot. When installing the fax PWB, it should be in the left slot when viewed from the right side of the copier. That slot is labeled "1" in the attached image. If the dual line kit is to be installed, that PWB would be installed in the right slot. That slot is labeled "2" in the attached Fax Install photo. bizhub C351/C450 8. PWB-PCI board (p/n 4037 0141 03) is damaged during installation. If the PWB-PCI board is inserted into the middle slot instead of the rear slot, or if the board is mishandled, damage to the board may occur. Notes : a.Damage may be caused by scratching the board with Board Guide when installing PWB-PCI and Board Guide. b. C-B001 may also be indicated and it is impossible to send/receive a fax. Replace PWB-PCI (a part of MK-703 used for connection with optional board) taking care not to scratch or damage the board. Please refer to attached documentation for details. bizhub C250 9. Power supply (PU1) problem. Replace the DC power supply(p/n 4038 6201 02). SPECIAL NOTE : Solution contribution byDavid Hansen, KMBS/Seattle. bizhub 600/750 10. The FK-502 was not deinstalled in Tech Rep mode SYSTEM 2 when removed. Deinstall the FK-502 in Tech Rep mode by performing the following procedure: a. Power OFF the machine with the main power switch. b. Press and hold the Utility Key and power ON the machine. Hold the Utility key until the Konica Minolta logo appears and or Trouble reset. c. Press Trouble Reset and enter Stop 0, 0 Stop, 0, 1. Press System 2 and then FAX. d. Select Fax Not Installed. bizhub 361/421/501 11. FK-502 firmware is below version 10. Please install FK-502 version 10 firmware or above to prevent the intermittent display of a C-B003.The latest version firmware or system software is available via the Konica Minolta Download Selector. Access the Selector from SSD Web Support (CS Expert Support) by clicking on 'Download MSDS, Drivers, Firmware and more'. bizhub 360/420/500/361/421/501 12. Internal softwarefor the circuit board of ML-503 (FAX multi-line KIT) has been changed for bizhub 501/421/361. When using the previous ML-503 (before the modification), the FK-502 might not recognize the ML-503. Use the modified ML-503 whichcan be used for bizhub 501/421/361 and bizhub 500/420/360. The modified ML-503 has a yellow tag seal on the side of the box as shown. Please refer to attached documentation for ML-503 installation procedure. 13. The machine may display a C-B003 after the ML-503 is installed if the switch on the second fax kit has not been set to Line 2. Please confirm SW2 on the second FK-502 is set to Line 2. Refer to the attached ML-503 InstallationManual providing the location of SW2 (page E-2). bizhub 360/420/500 14. Problem withoptional HDD if the fax option is also installed. To correct, please perform the following: a.Enter the Service mode and set thefax unit to "Uninstalled."(Service mode => System 2 => Option => Fax#1) b. Power down machine and unplug.Disconnect thefax unit. c.Perform the HDD setup described on pages E-2 and E-3 of the HD-505 Installation Manual. d. If the setup is unsuccessful, replace the HD-505 (Item #16GA). e. PowerOFF the machine. f. Install the Fax unit. g. Power onthe machineand set the fax unit to "Installed." (Service mode => System 2 => Option => Fax#1) h.If necessary,initialize the fax unit. (Service mode => Fax => Initialization => Fax Function Parameters) Note : Please refer to attached HD-505 Installation Manual.To viewa PDF, Adobe Reader® must be installed. Adobe Reader® can be downloaded for free from the Adobe® web site at: http://www.adobe.com/products/acrobat/readstep2.html . SPECIAL NOTE : Solution contribution byRich Raynor, ASG/SSD; Mark D'Attilio/Cesar Jimenez/Gary Scimeca/Ian Lynch, Production Print/SSD and Dave Bruni/Bill Hall/David Silverstein/John Miller, Workgroup/SSD Copyright 2010, Konica Minolta Business Solutions U.S.A., Inc. March 2010 7 bizhub C650 Solution ID Controller - no or slow print, scan failure, garbled data, lockup TAUS0702345EN* Solution Usage 12 Description PLEASE POWER ON CONTROLLER message. Fiery® is correctly configured. This may occur after upgrading the IC-409 to version 1.01. Solution CAUSE: Incorrect firmware or corrupted system software. SOLUTION:Update theMFP firmware to themost current base firmware available. If message reoccurs, remove the sticker covering the Service mode switches and flip the switches ON/OFF at least 3x. Return the switches to the OFF position andreinstall the system software.Please i nstall the following patches: 1-W5C85 1-XL217 1-ZB8PP 1-Z5Q9E 1-105NZD Note : The latest version firmware, system software and patchesare available via the Konica Minolta Download Selector. Access the Selector from SSD Web Support (CS Expert Support) by clicking on 'Download MSDS, Drivers, Firmware and more'. SPECIAL NOTE : Solution contribution by Cesar Jimenez/Ian Lynch/Freddie Burnham, Production Print/SSD Solution ID TAUS0648761EN* Solution Usage 11 Solution Usage 11 Description FK-502, unable to transmit faxes. Solution CAUSE: The Fax is set for Pulse dialing. SOLUTION: Change the Pulse dialing to PB dialing. To change the setting perform the following; 1. Access the Administrator mode. 2. Select [8. Fax Setting]. 3. Select [Telephone Line Settings]. 4. Select [PB]. 5. Power the copier OFF/ON. SPECIAL NOTE : Solution contribution by Mark D'Attilio, Production Print/SSD Solution ID TAUS0700907EN* Description How to scan to E-mail using an Emperon controller. Solution See the attached documents, whichhave step-by-step Scan to E-mail setup instructions for the Emperon standard controllers. Theseare training documents andare structured using classroom examples. Be sure to replace site-specific parameters (TCP/IP addresses, E-mail addresses, etc., with those specific to the installation. Note : To viewa PDF, Adobe Reader® must be installed. Adobe Reader® can be downloaded for free from the Adobe® web site at: http://www.adobe.com/products/acrobat/readstep2.html . SPECIAL NOTE : Solution contribution by Cesar Jimenez, Production Print/SSD Solution ID TAUS0702651EN* Solution Usage 10 Description C1127 (C-1127) error code. Solution CAUSE: The after punch shift home sensor (PS303) is not turned ON after a lapse of a given time after the punch shift motor (M302) is turned ON. SOLUTION:Replace the Punch drive board (PDB) (p/n A04F H010 01) and theFinisher Control Board (p/n A07R H090 12). Note : If the error reoccurs, perform a System Error Clear: Copyright 2010, Konica Minolta Business Solutions U.S.A., Inc. March 2010 8 bizhub C650 Controller - no or slow print, scan failure, garbled data, lockup 1.Enter Tech Rep Mode. 2.Press System 1. 3.Press Initialization. 4.Press System Error Clear and press the Start key. 5.Power the machine OFF/ON using the main power switch. CAUTION :When attempting to flashfirmware,if the error code is not cleared, the machine willget stuckat the PRCB and the flash will be unsuccessful. SPECIAL NOTE : Solution contribution by Cesar Jimenez and Mark D'Attilio, Production Print/SSD Solution ID TAUS0900085EN* Solution Usage 10 Description Unable to scan to E-mail using a Microsoft® Exchange Server 2007. Solution CAUSE:The Microsoft® Exchange Server is not set up correctly. SOLUTION:Please use the attached settings to set up scan to E-mail on the Microsoft® Exchange Server 2007. To viewthe PDF, you may need to download a free copy of Adobe Reader®. CAUTION : The following instructions to create an Anonymous SMTP Receive Connector are not to be attempted by a technician. They are provided only for use by an experienced Microsoft Exchange 2007 Administrator, as failure to follow these instructions in any way may have a detrimental effect on E-mail flow in Exchange 2007. The instructions provided have been tested numerous times and are known to work. They are currently in production use in-house at Konica Minolta and several customer environments. SPECIAL NOTE : Solution contribution byIan Lynch/Mark D'Attilio, Production Print/SSD and Jim DiSarro/Jim Behrends, Workgroup/SSD Solution ID TAUS0702393EN* Solution Usage 9 Description With the IC-409 installed, the network communication between the client PC and the MFP may fail."Unable to Connect to the Network" messagemay display after the MFP times out when attempting to connect. This occurs mainly when the IC-409 and MFP are manually configured for TCP/IP. Solution CAUSE:The IC-409 will attempt to resolve any TCP/IP addressing conflict but is not able to due to the address being manually set. SOLUTION:To allow proper addressing and communication, perform the following: 1. Shut down the IC-409. 2. On the main body, set Utility/Admininistration Setting/Network Setting/TCP-IP Setting/IP Setting to Auto Input. 3. Power down the main body. 4. Power up the IC-409. 5. After 3 minutes, power up the main body. This will allow the IC-409 to act as a DHCP server and set a TCP/IP address on the main body NIC.Since the MFP NIC is addressed by the IC-409, a conflict does not exist. SPECIAL NOTE : Solution contribution by Cesar Jimenez and Ian Lynch, Production Print/SSD Solution ID TAUS0801356EN* Solution Usage 5 Description Cannot print to the MFP after the TCP/IP address has been entered and theMFP was rebooted. Solution CAUSE: Incorrect configuration. SOLUTION: In the Admin mode under the TCP\IP settings, set theMFP to DHCP and reboot it. This will allow theMFP to browse the network. Once the DHCP field is populated, enter theMFP original static TCP/IP address under the TCP\IP settings and reboot theit again. SPECIAL NOTE : Solution contribution by Gary Scimeca, Production Print/SSD Solution ID TAUS0702079EN* Solution Usage Copyright 2010, Konica Minolta Business Solutions U.S.A., Inc. 3 March 2010 9 bizhub C650 Controller - no or slow print, scan failure, garbled data, lockup Description Code CD252at startup. Solution PROBABLE CAUSES: 1. The MFP controller setting does not match the installed controller. Set the MFP to match the installed controller. To reset the error code, perform the following: a. Press Utility/Counter button. b. Press ‘Job Details button’ on the operation panel. c. Press Utility/Counter button. d. Repeat steps 3 and 4 until ‘Meter Count’ is displayed on the operation panel. e. Press ‘Check Details’ button. f. Enter Tech. Rep Mode (Stop, 0, 0, Stop, 0, 1). g. Press the ‘System 2’ button. h. Press ‘Image Controller’ button. i. Press ‘Controller 0’ for the standard controller. If the Fiery® controlleris installed, press 1 . j. Exit Tech Rep Mode. k. Cycle thepower OFF/ON. 2. Interface cable is not fully seated. Check the Fiery® interface cable (p/n 45061700 for the IC-409 and p/n 4508-0983 for the IC-412). 3. Incorrect DIPSW setting for the IC-412 (bizhub C360/C280 only). Verify that DIPSW 2-1 and 2-2 on the MFP are in the "up" position.Please see theattached document for details. To viewthe PDF, you may need to download a free copy of Adobe Reader®. SPECIAL NOTE : Solution contribution byTom Kelly/Jim DiSarro, Workgroup/SSD and Craig Blyther/Clinton Marquardt, ESS Solution ID TAUS0702758EN* Solution Usage 3 Description FK-502, when transmitting (TX), the fax header changes to User Information when Account Track is enabled.The user name is displayed in the header information instead of the FK-502 sender name.Sender nameisshown at the receiving end. Solution CAUSE: Software switch setting 000B0039, Bit 6 (0 X 000100) is set to 0 (OFF). SOLUTION: To set software switch 000B0039, Bit 6 (0 X 000100) to1 (ON), perform the following: 1. Enter the Service Mode. To enter the Service mode, perform the following: a. Press Utility/Counter. b. Press Details. c. Press Stop, 0, 0, Stop, 0, 1. 2. Select Fax. 3. Select [Function Parameter Setting]. 4. Select address 000B0039 using [ < –] - [– > ] to change the letters and the numeric keypad to change the numbers. 5. Select the data and use [ < –] - [– > ] to the enter a value for X using the binary numbers. Set X to 1 (ON); this fixed value will now use the header information set in the administrator mode => Fax => Header Information. 6. Press 0 or 1 on the keypad to make the changes. 7. When the address and value have been set, select [Apply]. 8. Select [End]. 9. Reboot the MFP. Note : The position of X is Bit 6. Binary Table 0 1 00 11 0 11 oxooxxoxx – | – – | |–| | 8 7 65 4 3210 Here are the numbers from 0 to 8, in binary: 0000 = 0 0001 = 1 0010 = 2 0011 = 3 0100 = 4 0101 = 5 0110 = 6 0111 = 7 Copyright 2010, Konica Minolta Business Solutions U.S.A., Inc. March 2010 10 bizhub C650 Controller - no or slow print, scan failure, garbled data, lockup 1000 = 8 SPECIAL NOTE : Solution contribution by Craig Blyther, ESS/SSD and Cesar Jimenez, Production Print/SSD Solution ID TAUS0800406EN* Solution Usage 3 Description FK-502, T81 message is displayed when attempting to fax out without the OFF HOOK option selected. If, OFF HOOK is selected the fax is sent successfully. Solution CAUSE: Dial Tone Detection is set to ON. SOLUTION: To set Dial Tone Detection to OFF, perform the following: 1. Press the Utility/Counter key. 2. Touch [Details] on the touchscreen. 3. Press Stop-0-0-Stop-0-1. 4. Touch [FAX] on the touchscreen. 5. Touch [NetWork] on the touchscreen. 6. Touch [NetWork Setting 2] on the touchscreen. The Dial Tone Detection setting selection option will be displayed at the top of the touchscreen. 7. Touch [OFF] on the touchscreen. 8. Touch [END] on the touchscreen. 9. Touch [Exit] on the touchscreen. 10. Power the copier OFF/ON to lock the setting into the fax unit. SPECIAL NOTE : Solution contribution by Ted Young, Ian Lynch and Cesar Jimenez, Production Print/SSD Solution ID TAUS0808082EN* Solution Usage 3 Solution Usage 3 Description Network tab disappears. Solution CAUSE: Even though the configuration page shows an IP address, the MFP needs to reassign the IP address. SOLUTION: ARP and Ping will assign the IP address on network card remotely. 1. Check the MAC address on the MFP. Be sure the network cable is plugged into the MFP and the network. 2. Open a Command prompt on a networked PC. 3. Type ‘arp -a’ (without the quotation marks). Confirm that the MAC address of MFP is not listed. 4. Type ‘arp -s IP_address_of_MFP Mac_Address_of_MFP’ Example: ‘arp –s 11.11.51.5 00-20-6B-5C-A9-12’ 5. Type ‘arp –a’ and cconfirm that the MAC address of MFP is listed. 6. Type ‘ping IP_address_of_MFP –t’. There should be a series of responses showing communication with the MFP. Example: ‘ping 11.11.51.5 -t' 7. Quit the ping by pressing Ctrl+C. Note: Print the attached document for reference. SPECIAL NOTE: Solution contribution by Craig Blyther, ASG/SSD Solution ID TAUS1000160EN* Description When printing multiple print jobs, jobs will back up in the machines queue causing the machine to print slow or lock up. Solution When the machine is printing multiple print jobs, the machine will cycle between print jobs. This causes the machine to slow down and if the queue fills up enough, it could lock up the machine. The reason the machine cycles between print jobs is because the machine is checking which printer language (PCL or PS) the next print job is using. To stop this from happening, you have to tell the machine which PDL to use.To accomplish this, please perform the following: Copyright 2010, Konica Minolta Business Solutions U.S.A., Inc. March 2010 11 bizhub C650 Controller - no or slow print, scan failure, garbled data, lockup 1. Utility 2. User Settings 3. Printer Settings 4. Basic Settings 5. PDL Settings 6. Choose PS or PCL, depending on what driver is being used. For the Bizhub 200/250/350/222/282/362 follow these steps. 1. Utility 2. Printer Settings 3. PDL Set Note: All computers that are printing to this machine will have to use the same printerlanguage as what the machine has defaulted to (PCL or PS). SPECIAL NOTE: Solution contribution by Randy Marquardt, Workgroup/SSD Solution ID TAUS0653781EN* Solution Usage 2 Solution Usage 2 Description FK-502, unable to TX from operation panel or with RightFax®. The fax screen cannot be accessed on the operation panel. Solution CAUSE: Fax TX Restrict is ON. SOLUTION: Set Fax TX Restrict OFF. To set Fax TX Restrict OFF, perform the following: 1. Enter the Administrator mode. 2. Select Security Setting. 3. Select Security Details. 4. Select the down arrow. 5. Select Restrict Fax TX. 6. Select OFF. 7. Select Close 4 times to exit the Administrator mode. SPECIAL NOTE : Solution provided by Shane Dempsey, U.S. Imaging Solutions, LLC. and Ian Lynch, Production Print/SSD Solution ID TAUS0702135EN* Description T81 when attempting to transmit a fax TX using one-touch dialing. Solution CAUSE: Dial tone not detected.Fax TX off hook is OK. Fax RX is OK. SOLUTION: When setting up one-touch dialing, insert at least one extra pause to allow time for the PBX dialtone to be detected.Also make sure to disable Copyright 2010, Konica Minolta Business Solutions U.S.A., Inc. March 2010 12 bizhub C650 Controller - no or slow print, scan failure, garbled data, lockup Dial Tone Detection ; go to: 1. Service Mode. 2. Fax. 3. Network. 4.Network Setting2. 5, Dial Tone Detection and set it to OFF. SPECIAL NOTE : Solution contribution by Cesar Jimenez and Ian Lynch, Production Print/SSD Solution ID TAUS0702318EN* Solution Usage 2 Description After connecting the Fiery® IC-409 to the MFP, Scan to FTP and Scan to E-mail stop working. The Fiery® is accessible when PINGed; PageScope Web Connection can be accessed,and can print. Solution PROBABLE CAUSES: 1. Incorrect system settings. During the IC-409 installation make sure the following is settings are entered in the main body options: a.In Service Mode Under [System2], set selection to[Controller1]. b.In Utility=> Administrator Settings => TCP/IP Settings => IP Settings => set to AUTO. This will allow the main body to then obtain a TCP/IP address from the IC-409. Note : This is very important when switching between built-in and Fiery® controller. 2. If the Fiery® is connected to the MFP through acrossover cable, SMB browsing is not functional. Disconnect crossover cable from the MFP.Attach a standard network connection between MFP and router/hub.On the Fiery®, disable the option to assign a TCP/IP address for the engine.Pleaserefer tothe attacheddocumentation for further details.To viewthe PDF, Adobe Reader® must be installed. Adobe Reader® can be downloaded for free from the Adobe® web site at: http://www.adobe.com/products/acrobat/readstep2.html . SPECIAL NOTE : Solution contribution byChuck Tripp, Production Print/SSD and John Thornton, Workgroup/SSD Solution ID TAUS0703698EN* Solution Usage 2 Solution Usage 2 Description FK-502, unable to transmit or receive and an error R09 is indicated. Solution CAUSE: The hard drive is not installed. SOLUTION: Re-install the hard drive by performing the following: 1. Enter the Tech Rep mode. 2. Press System 2. 3. Press HDD. 4. Press Installed. 5. Power machine OFF/ON using the main power switch. SPECIAL NOTE : Solution contribution by Mark D'Attilio/Chuck Tripp/Ian Lynch, Production Print/SSD Solution ID TAUS0801190EN* Description Finishing options do not work via IC-409 when selected through any driver. Solution Copyright 2010, Konica Minolta Business Solutions U.S.A., Inc. March 2010 13 bizhub C650 Controller - no or slow print, scan failure, garbled data, lockup CAUSE: The No Authentication and Account Printing setting under server setup on the IC-409 is set incorrectly. SOLUTION: If Account tracking and User Authentication are being utilized for printing, ensure that the No Authentication and Account Printing setting is set to Enabled. If Account tracking and User Authentication are not being utilized for printing then ensure that the No Authentication and Account Printing setting is set to Disable. How to set No Authentication and Account Printing setting; 1. Utility button. 2. Controller details. 3. Menu => Run Setup => Yes => OK. 4. Password => Fiery.1=>ENTER. 5. Server Setup => Enter => OK => OK => Enter => OK => OK => OK => down arrow to select Enable or Disable => OK 6. Menu => Save changes => Yes => OK. 7. Exit setup. 8. Reboot system. SPECIAL NOTE : Solution contribution by Tom Kelly, Workgroup/SSD and Mike McCarthy, Production Print/SSD Solution ID TAUS0801285EN* Solution Usage 2 Description Slow fax transmission (TX). Solution CAUSE: Incorrect settings/configuration. SOLUTION: Compare to another similar machine using the same document that is being faxed. Check the following and try different settings. 1. Check to make sure that the fax protocols are set correctly in Tech Rep Mode. a. In service mode select the Fax button. b. Select Communication button. c. Select the Protocol, and set all the following to on: V8/V34 V17 EP Tone V29 EP Tone V17 Selection Mode “_” d. Also select the OTHERS button and make sure that MH/MR/MMR/JBIG is selected. 2. Other things to take into consideration when faxing that will affect the transmission speed are the Scan Settings and the Communication Settings of the operation control panel of the MFP. a. Scan settings normal or standard are 200x100 but can go up to 600x600. b. Original type text/picture, picture. c. Communication Settings V34 off/on. SPECIAL NOTE : Solution contribution by Freddie Burnham, Production Print/SSD Solution ID TAUS0802687EN* Solution Usage 2 Description Unable to scan to SMB and five beeps are heard when pressing the Fax/Scan key. Solution CAUSE: The machine memory is scrambled. SOLUTION: Perform a Data Clear. IMPORTANT : Prior to the Data Clear: The one touches will be erased so it is recommended to export the addresses from the machine. The E-mail information will be erased so please export the Device information from the machine. Make a note of the TCP/IP address configuration as the machine will be reset to DHCP. Backup any account codes with PageScope Data Administrator. Data Clear 1. Enter Tech Rep Mode. 2. Press System 1. 3. Press Initialization. 4. Press Data Clear and then the Start key. 5. Power machine OFF/ON when prompted. Copyright 2010, Konica Minolta Business Solutions U.S.A., Inc. March 2010 14 bizhub C650 Controller - no or slow print, scan failure, garbled data, lockup Note : After the Data Clear, perform the following: a. Reinstall the HDD under System 2/HDD and power the machine OFF/ON. b. If a Fax is installed, set the target back to U.S. in System1/Marketing. c. Reinput the TCP/IP address information. d. Import the address book and device settings. SPECIAL NOTE : Solution contribution by Mark D'Attilio, Production Print/SSD Solution ID TAUS0902597EN* Solution Usage 2 Solution Usage 1 Solution Usage 1 Description Error R18 when receiving faxes. Solution PROBABLE CAUSES: 1. Incorrect settings Check fax settings, Marketing area, Phone line specification, PSTN or DSL. Adjust as necessary. 2. HDD failure. Format the Hard Disk Drive. Enter Service Mode => State Confirmation => Memory/HDD Adj. => Scroll to 2nd page and select HDD Format. SPECIAL NOTE : Solution contribution by Malcolm Hibbert, Workgroup/SSD Solution ID TAUS0657213EN* Description FK-502, R29 and T31 codes and received faxes are partially blank. Solution CAUSE: ECM mode is ON. SOLUTION: Disable ECM mode by performing the following: 1. Enter the Tech Rep mode. 2. Select FAX. 3. Select COMMUNICATION. 4. Select OTHERS. 5. Select OFF for ECM mode. SPECIAL NOTE : Solution contribution by Cesar Jimenez, Production Print/SSD Solution ID TAUS0800905EN* Description Issues pertaining to network connection of the IC-409. Solution Please refer to the attached documentation for details. To view a PDF, Adobe Reader® must be installed. Adobe Reader® can be downloaded for free from the Adobe® web site at: http://www.adobe.com/products/acrobat/readstep2.html . SPECIAL NOTE : Solution contribution by KMBT (Japan). Solution ID TAUS0801111EN* Solution Usage 1 Description FK-502, OFF-hook does not work, but ON-hook does. Solution CAUSE: Incorrect setting(s). SOLUTION: To change: 1. Enter the Service Mode. Copyright 2010, Konica Minolta Business Solutions U.S.A., Inc. March 2010 15 bizhub C650 Controller - no or slow print, scan failure, garbled data, lockup 2. Select Fax. 3. Touch Network and select Network 2. 4. Set Dial Tone Detection to OFF and DC-Loop Check to OFF. SPECIAL NOTE : Solution contribution by Malcolm Hibbert, Workgroup/SSD Solution ID TAUS0808034EN* Solution Usage 1 Solution Usage 1 Solution Usage 1 Description How to create a Group One-Touch. Solution Follow this procedure to set up a Group One-Touch. 1. Press the Utility/Counter button. 2. Select Administrator Settings. 3. Enter the password: 12345678; then press OK. 4. Select One-Touch/User Box Registration. 5. Select Create One-Touch Destination. 6. Select Group. 7. Select New. 8. Enter the Registation Namefor the Address Book (up to 24 charteres). 9. Select Group. 10. Select a destination type. 11. Select the destination(s) to be registered in the group. For further information refer to the attached file. Note: To view a PDF, Adobe Reader® must be installed. Adobe Reader® can be downloaded for free from the Adobe® web site at: http://www.adobe.com/products/acrobat/readstep2.html SPECIAL NOTE: Solution contribution by Marge McLea, QC/SSD and Ron Reed, SME/SSD Solution ID TAUS0808165EN* Description Unable to scan SMB utilizing host name. Using host address scanning to SMB works fine. Solution CAUSE:The Host Name is not entered into the machine with alluppercase letters. SOLUTION:Enter the Host Name in all uppercase letters. SPECIAL NOTE : Solution contribution by Tom Kelly, Workgroup/SSD and Mark D'Attilio, Production Print/SSD Solution ID TAUS0808268EN* Description Unable to establish an HTTP/IPP printing connectionthrough a Gateway with printer on a local LAN. The following error message appears: "Windows cannot connect to the printer. Either the printer name was types incorrectly, or the specified printer has lost its connection to the server." Solution CAUSE:TheMFPdoes not accept an HTTP/IPPURI that specifies thegateway's IP address to be used in conjunction with the gateway's port forwarding setting. Copyright 2010, Konica Minolta Business Solutions U.S.A., Inc. March 2010 16 bizhub C650 Controller - no or slow print, scan failure, garbled data, lockup SOLUTION: New firmware is now available that corrects this issue for the following models; C203 - version GY6-R5 C253 - version GX6-R5 C353 - version GW6-R5 C451 - version GW6-R5 C550 - version GW6-R5 C650 - version GW6-R5 The new firmwareis available for download via the Konica Minolta Download Selector : 1. Login in via www.mykonicaminolta.com 2. Select the "Service" link located on the top of the page. 3. Select the "SSD (DNA, Drivers, MSDS )" link located on the left. 4. Select the "Continue on to the SSD Home Page" link located in the middle of the page. 5. Select the "Download MSDS, Drivers, Firmware and more" link located on the left. Please refer to the attached PDF documents for detail information on this firmware release. SPECIAL NOTE: Solution contribution by Tony Pizzoferrato, ESS/BSE Solution ID TAUS0808427EN* Solution Usage 1 Description When sending a print job: from a PC to the IC-409 when the MFP and IC-409 are in sleep mode, the MFP does not "wake up" but the controller does.The IC-409 PostScript driver is used to send the joband the job is sentbut not printed. from a Macintosh®to the IC-409 when MFP and IC-409 are in sleep mode, neither the MFP nor IC-409 "wake up". The job is not printed, but remains in the driver spool. The IC-409 PostScript driver is used to send the job. Solution CAUSE: System software requires an upgrade. SOLUTION: Fora PC - Upgrade system software to IC-409 version 1.01and install patchesin order. 1-XL217 1-ZB8PP If the issue is not improved after applying patch “1-XL217” and “1-ZB8PP”, please apply patch "1-105NZD". For a Macintosh® - Upgrade system software to IC-409 version 1.01 and installpatch 1-Z5Q9E. Notes : 1. Please see attached patch files and program Release Notes (for accessibility in case the Download Selector cannot be accessed). 2.To view a PDF, Adobe Reader® must be installed. Adobe Reader® can be downloaded for free from the Adobe® web site at: http://www.adobe.com/products/acrobat/readstep2.html . 3. The latest version firmware or system software is also available via the Konica Minolta Download Selector. Access the Selector from SSD Web Support (CS Expert Support) by clicking on 'Download MSDS, Drivers, Firmware and more'. SPECIAL NOTE : Solution contribution by KMBT (Japan). Solution ID TAUS0900385EN* Solution Usage 1 Description SCANNER NOT AVAILABLE message on the operation panel when pressing the Fax/Scan key. Solution CAUSE: The scanner is isolated. SOLUTION: To activate the scanner, perform the following: 1. Enter Tech Rep Mode. 2. Select System 1. 3. Select Trouble Isolation. 4. Press the number 3 tab. 5. Select the scanner and change to UNSET. SPECIAL NOTE : Solution contribution by Mark D'Attilio, Production Print/SSD Copyright 2010, Konica Minolta Business Solutions U.S.A., Inc. March 2010 17 bizhub C650 Solution ID Controller - no or slow print, scan failure, garbled data, lockup TAUS0900943EN* Solution Usage 1 Description No Address Found when performing LDAP search to Netware server Solution CAUSE:The attribute "statusMember"on the Novel LDAP server was missing or bad. SOLUTION:Using iManager, under LDAP,find the attribute"statusMember"and map the attributeStatusMember to member:x-status. Click OK.The names should start to be pulled in the LDAP search. SPECIAL NOTE: Solution contribution by Paul Santangelo, ESS/BSE Solution ID TAUS0901073EN* Solution Usage 1 Solution Usage 1 Description When vendor mode is enabled, received faxes are delivered to the System user box, they are not printed. They can be printed there by selecting the User box button and selecting the Use Document button and then Memory RXUser Box. Solution CAUSE:Updated firmware needs to be installed. SOLUTION:Firmware has been developed to correct this issue, however it is special firmware,not mass released firmware. After installing this firmware, the machine may not be upgraded againor the functionality will be lost. After the software is installed set DIP switch 38 to Hex 0x01. This will enable the faxes to print automatically. The code can be obtained via the following link: ftp://special:[email protected] /Vendor_Twain SPECIAL NOTE: Solution contribution by Paul Santangelo, ESS/BSE Solution ID TAUS0901179EN* Description Error message "Failed to connect to the LDAP server" when performing LDAP search. Conditions: The Check Connection button was used when setting up the LDAP search Itverified assuccessful It is possible to log into theLDAP server, but cannot retrieve any user names Solution CAUSE: This is usually caused by an incorrect LDAP search string. SOLUTION: Check the Search Base setting in the LDAP setup. If there is a period in the setting, change it to a comma. Periods are often changed to commas when addressing LDAP servers. Also check the validity of the LDAP server. Try toPING the server from a PC (using periods instead of commas). Make the modifications and try again. SPECIAL NOTE : Solution contribution by Paul Santangelo, ESS/BSE and Mark D'Attilio, Production Print/SSD Solution ID TAUS0901246EN* Solution Usage 1 Description Cannot browse to engine with IC-409 configured. Printingvia the Fiery® is OK. Browse to Fiery® is OK. PING ofthe engine TCP/IP addressis good when using Fiery®. Solution PROBABLE CAUSES: 1. Engine TCP/IP address is not obtained by Fiery®. Enter Fiery® setup => Protocol Setup => Ethernet setup => Set "Obtain IP for Engine" to YES. 2. The TCP/IP address of the engine is already in use on the network which is causing a TCP/IP address conflict. If using Connection Method B the Fiery® will assign the engine a TCP/IP address that is (+1) higher than its address. (Please see the attacheddocument for details on the connection methods for the IC-409.) This address is not the one shown on the engine network settings but it appears on the configuration page of the IC-409. Verify that the TCP/IP address of the engine is not already in use by unplugging the Fiery®/engine network connection, and thenPING the address of the engine to ensure that no reply is given. Copyright 2010, Konica Minolta Business Solutions U.S.A., Inc. March 2010 18 bizhub C650 Controller - no or slow print, scan failure, garbled data, lockup Note : To viewthe PDF, Adobe Reader® must be installed. Adobe Reader® can be downloaded for free from the Adobe® web site at: http://www.adobe.com/products/acrobat/readstep2.html . SPECIAL NOTE : Solution contribution by Mike McCarthy and Ian Lynch, Production Print/SSD Solution ID TAUS0901565EN* Solution Usage 1 Description When the FAX target (country code)is set to the following areas, the setting of "Number of RX Call Rings" does not work. AU (Australia) GB (United Kingdom) MY (Malaysia) NL (Netherlands) NO (Norway) NZ (New Zealand) SE (Sweden) SG (Singapore) Reproduction Procedure 1. Set FAX target to the above area. 2. Change "Number of RX Call Rings" (Administrator settings => FAX settings => Line Parameter settings) from 2 to 8. 3. Send a Fax job to this MFP. Result : The number of rings is not changedeven ifyou change the setting. Solution CAUSE: The Receive Signal Detection Mode (Service mode => FAX => Network => Network Settings) changes the time when the FAX target (country code) is set to one of the listed areas. SOLUTION: Please change the Receive Signal Detection Time in Service mode. Refer to attached procedure to change the configuration. To view the PDF, Adobe Reader® must be installed. Adobe Reader® can be downloaded for free from the Adobe® web site at: http://www.adobe.com/products/acrobat/readstep2.html . SPECIAL NOTE : Solution contribution by KMBT (Japan) Solution ID TAUS0901909EN* Solution Usage 1 Description Fax from desktop does not work with the Fiery controller. PC fax jobs are printed and not transmitted. Solution CAUSE: Incorrect IP address used in the fax driver. SOLUTION:Toenable PC faxing when the optional IC-409 Fiery controller is installed, the fax driver must use the TCP/IP address of the standard (Emperon) controller, not the IP address of the IC-409. SPECIAL NOTE: Solution contribution by Bill Hall, Workgroup/SSD Solution ID TAUS0902929EN* Solution Usage 1 Description Why can't the machineimport into Pagescope Data Administrator? Copyright 2010, Konica Minolta Business Solutions U.S.A., Inc. March 2010 19 bizhub C650 Controller - no or slow print, scan failure, garbled data, lockup Solution In order to import into pagescope data administrator, check and adjust your settings on the MFP so that SNMP v3 is disabled. SPECIAL NOTE: Solution contribution by John Miller, Workgroup/SSD Solution ID TAUS0656615EN* Solution Usage 0 Solution Usage 0 Description FK-502, unable to fax to international destinations. Solution CAUSE: Country code (011) was not dialed. SOLUTION: Ensure to dial Country Code (011) before all international faxes. SPECIAL NOTE : Solution contribution by Ian Lynch, Production Print/SSD Solution ID TAUS0703640EN* Description When the MFP "wakes up" from Power Save Mode, the “i” mark is not indicated on the panel. Solution CAUSE: Failure of IC-409 firmware. SOLUTION:To verify: 1.Place theMFP into Power Save Mode and wait for about 30 seconds. 2."Wake-up" the engine from Power Save Mode and check that the “i” mark is indicated on the panel. 3.Perform the previous stepsrepeatedly.It may take about 2 minutes to display the “i” mark or the “i” may not be indicated on the panel at all. Install the attached IC-409 patches (1-U52ZX and 1-UFI08) and please refer to the Release Notes for detail. Note : To open the ZIP file, WinZip® must be installed. WinZip® can be downloaded from the WinZip® website: http://www.winzip.com/ddchomea.htm . The file can either be saved to disk or opened. It is recommended to download the ZIP and open from the local computer to view or run. SPECIAL NOTE : Solution contribution by KMBT (Japan). Solution ID TAUS0802323EN* Solution Usage 0 Description If an MFP authenticates to a Novell server using dn's, the MFP will create new user authentication account names on the MFP that have full permissions IF spaces are entered in the context by the user, Solution CAUSE: Firmware bug. SOLUTION: Specialfirmware has been released to correct this issue. The new firmware usesuid instead of dn to allow users to authenticate against a Novell server. In order to activate the solution, changesoftware SW No. 48 to HEX 0x01. When signing in, use username.context. The special firmware can bedownloaded from: ftp://special:[email protected]/novell_space SPECIAL NOTE: Solution contribution by Paul Santangelo, ESS/BSE Solution ID TAUS0802641EN* Solution Usage 0 Description When opening up driver properties or printing defaults, there is a delay before the properties are displayed. Solution CAUSE:The delay is caused by the driver using a pipe called SPOOLSS to retrieve data from the printer, wihilethe Favorite settings are saved in the registry. When accessing these resources, the response time maybe be very slow, especially if the registry is large or corrupt. SOLUTION: 1. Use a driver version better than 6.3.1.BT21. Copyright 2010, Konica Minolta Business Solutions U.S.A., Inc. March 2010 20 bizhub C650 Controller - no or slow print, scan failure, garbled data, lockup 2.If using the Favorite Setting to save printing settings, then use a registry cleaner to checkif there is any corruption. To download the latest drivers from the KMBS public site ( http://www.kmbs.konicaminolta.us ) Support & Drivers tab, select Drivers, MSDS & Solutions Software, select your Product Group (Desktop Printers), Product(s), select Drivers and, finally, select your operating environment. You may be able to select a language option. Download the file to a temporary folder on your PC. You have to unzip the file (by double clicking on the downloaded file) before the driver can be installed. After you have downloaded and unzipped the driver or downloaded the PPD, click the 'Back' button in your browser (you may have to do this several times) until you return to these installation instructions. SPECIAL NOTE: Solution contribution by Paul Santangelo, ESS/BSE Solution ID TAUS0808238EN* Solution Usage 0 Solution Usage 0 Description "From Address is not set. Unable to transmit. Please specify the From Address" message. Start button is amber (orange). Solution CAUSE: User Authentication is enabled. SOLUTION: The symptom iscorrect for a User Authentication-enabled machine. Workaround : Go into Administrator Settings System Settings Restrict User Access Restrict Access to Job Settings Change the "From" Address to "Allow" When Scanning : Selectthe E-mail one-touch button Select Communication Setting Select E-mail Setting Highlight "From" Select Direct Input Change the E-mail information Select OK SPECIAL NOTE : Solution contribution by Cesar Jimenez, Production Print/SSD Solution ID TAUS0808361EN* Description The fax will not receive when connected to a PBX phone system. Solution CAUSE: The phone line rings once with one tone and subsequent rings have a different tone. SOLUTION: To changethe fax network setting, perform the following procedure: 1. Enter Service mode 2. Select Fax. 3. Select Network. 4. Select the Network 1 tab and set Receive Signal detection Mode to "Time". 5. Press OK. 6. Press Exit. SPECIAL NOTE : Solution contribution by Gary Scimeca, Production Print/SSD Copyright 2010, Konica Minolta Business Solutions U.S.A., Inc. March 2010 21 bizhub C650 Solution ID Controller - no or slow print, scan failure, garbled data, lockup TAUS0808452EN* Solution Usage 0 Solution Usage 0 Solution Usage 0 Description FK-502, when receiving a fax it is printed two times. Solution CAUSE:Corrupt fax memory. SOLUTION:Perform the following fax initialization procedure: 1. Enter Tech Rep mode. 2. Select FAX. 3. Select INITIALIZATION. 4. Press Fax Function Parameter and Communication Journal Data and press the YES twice. 5. Power machine OFF/ON using the main power switch. SPECIAL NOTE : Solution contribution by Mark D'Attilio, Production Print/SSD Solution ID TAUS0900030EN* Description Unable to print, PING or browse the NIC. Solution CAUSE:The PRCB has failed. SOLUTION: Replace the PRCB (p/n A00J H001 06). SPECIAL NOTE : Solution contribution by Mark D'Attilio, Production Print/SSD Solution ID TAUS0900625EN* Description Why when trying to print a 4 page pre-paginated booklet from Publisher 2007 asking for 4 sets does the job show in the job queue as one 16 page job? Solution When trying to print a 4 page pre-paginated booklet from Publisher 2007 asking for 4 sets the job may show in the job queue as one 16 page job due to it's interaction with the driver. To allow the correct output please install the version 6.3.1 PS driver for the standard controller on the workstation. Note: The latest version firmware or system software is available via the Konica Minolta Download Selector. Access the Selector from SSD Web Support (CS Expert Support) by clicking on 'Download MSDS, Drivers, Firmware and more'. SPECIAL NOTE: Solution contribution by Dave Bruni, Workgroup/SSD Solution ID TAUS0900936EN* Solution Usage 0 Description The fax header, name and number are not being transmitted on the receiving end. Solution CAUSE: Incorrect settings. SOLUTION: Set each mode, Copy and Scan/Fax, to factory default and reboot the MFP. When the MFP comes to Ready, input the correct fax header data. To set the mode to factory default, follow the procedure below: 1. Select either the Copy, Scan/Fax button. 2. Press the Utility button. 3. Press User Setting. 4. Press Copier Setting and select Factory Default. 5. Press OK. 6. Press Close (x2) to exit the mode. Note : When setting the Scan/Fax option press Utility, User Setting and then Default Scan/Fax Setting and set to Factory. SPECIAL NOTE : Solution contribution by Mark D'Attilio, Production Print/SSD Copyright 2010, Konica Minolta Business Solutions U.S.A., Inc. March 2010 22 bizhub C650 Solution ID Controller - no or slow print, scan failure, garbled data, lockup TAUS0902105EN* Solution Usage 0 Description How to determine the print data stream of a spool file Solution To determine the print stream that a spool file has been created in, use the following command: wrkoutq 1. On the resulting screen, locate the queue that contains the spool file. Useoption 5 to display the spool files. 2.On the resulting list, enter option 8 besides the desired spool file. The attributes for the spool file will be displayed. Page down to the next screen and locate Printer device type. To the right, you will see the data stream type: *SCS, *IPDS *AFPDS,*USERASCII, or others. This information is important to determine which print server to use in orderto print the spool file. SPECIAL NOTE: Solution contribution by Paul Santangelo, ESS/BSE Solution ID TAUS0902205EN* Solution Usage 0 Description Is multitasking possible in Vendor 2 mode? Solution There is no solution that allows multitasking of jobs in Vendor 2 mode when more than one job needs to be processed; otherwise, it is not possible tokeep accurate tracking information on the MFP. SPECIAL NOTE: Solution contribution by Paul Santangelo, ESS/BSE Solution ID TAUS0701945EN* Solution Usage Description Scan to E-mail is not working; Start Button is amber (orange). No Errors. Document Feeder will not feed the originals. Solution CAUSE: The machine has not been properly set up. SOLUTION: Perform the following: 1. Press Utility/ Counter. 2. Administrator Settings [12345678]. 3. Select Administrator Registration. 4. Under Administrator Name, enter a Name (Administrator Name or Copier Name). 5. E-mail address. Enter Administrator E-mail or Copier E-mail. 6. Press OK. 7. Select Input Machine Address. 8. Under Device Name, enter the given name for the copier. 9. E-mail Address. Enter the E-mail address of the copier. 10. Press OK. 11. Exitby pressing Close three (3) times. SPECIAL NOTE : Solution contribution by Cesar Jimenez and Ian Lynch, Production Print/SSD Solution ID TAUS0702844EN* Solution Usage Description When scanning to SMB using Send and Print, why is an error message not displayed if the connection to the SMB server fails? Solution The failure to display an error message when the connection to the SMB server fails using Send and Print has been addressed with version 6B firmware. Please update the machine firmware to version 6B or later. Copyright 2010, Konica Minolta Business Solutions U.S.A., Inc. March 2010 23 bizhub C650 Controller - no or slow print, scan failure, garbled data, lockup Note : The latest version firmware or system software is available via the Konica Minolta Download Selector. Access the Selector from SSD Web Support (CS Expert Support) by clicking on 'Download MSDS, Drivers, Firmware and more'. SPECIAL NOTE : Solution contribution by Cesar Jimenez, Production Print/SSD Solution ID TAUS0703050EN* Solution Usage Description When manually configuring the TCP/IP address on the IC-409 (Fiery®) and the MFP, the network communication between a client PC and the MFP may fail. This may be a problem when trying to use the network-related functions like network printing, scanning to FTP, etc. Solution CAUSE: The IC-409 replies to an ARP request for two TCP/IP addresses, which are the TCP/IP address of IC-409 and the address of the Fiery®. If the next TCP/IP address for the IC-409 is assigned to the MFP, the MFP and a client PC cannot make proper network communication. For example, TCP/IP address configuration: TCP/IP address 192.168.1.10 Subnet mask 255.255.255.0 In this case, if assigning 192.168.1.11 to the MFP, the problem will be seen. A patch file is required. SOLUTION: Until patch file is installed, please use this workaround: Assign a TCP/IP address to the MFP excluding the assigned TCP/IP address for the IC-409 and the next TCP/IP address. Since the IC-409 replies to an ARP request for the two TCP/IP addresses, please do not assign those two addresses to other network devices either. For example, it is O.K. to assign: 192.168.1.12 and 192.168.1.9 or even 192.168.1.100, however, please do not assign 192.168.1.11. Notes : 1.When using DHCP configuration, the problem will not happen. However, the IC-409 will request two TCP/IP addresses and the MFP will request one address. Therefore, three (3) TCP/IP addresses are taken up. 2. Attached is the patch file (ic409v10_pt1thd8q.exe - 2.41MB)and it can also be downloaded from the Konica Minolta Download Selector. Access the Selector from SSD Web Support (CS Expert Support) by clicking on 'Download MSDS, Drivers, Firmware and more'. 3. IMPORTANT - Refer to the attached Release Notes and instructions prior to patch installation. To view a PDF, Adobe Reader® must be installed. Adobe Reader® can be downloaded for free from the Adobe® web site at: http://www.adobe.com/products/acrobat/readstep2.html SPECIAL NOTE : Solution contribution by KMBT (Japan). Solution ID TAUS0703132EN* Solution Usage Description Why is Envelope not displayed under the paper size in Paper Jam History? Solution Envelope not being displayed under paper size in the Paper Jam History has been addressed with version 58 firmware. Please install version 58 firmwareor later on the machine. Note : The latest version firmware or system software is available via the Konica Minolta Download Selector. Access the Selector from SSD Web Support (CS Expert Support) by clicking on 'Download MSDS, Drivers, Firmware and more'. SPECIAL NOTE : Solution contribution by Dave Bruni, Workgroup/SSD and Mark D'Attilio, Production Print/SSD Solution ID TAUS0800765EN* Solution Usage Description When printing bookletsthe machine performs a center fold but not saddle stitch. Solution CAUSE: The setting for No Authentication and Account Printing is set to Enable on the controller. SOLUTION: Run setup on the IC-409 and change the setting for No Authentication and Account Printing to Disable. Apply the change and print a Configuration page to confirm that the change took place. SPECIAL NOTE : Solution contribution by Gary Scimeca and Freddie Burnham, Production Print/SSD Solution ID TAUS0801006EN* Solution Usage Description "No Dial Tone" message when sending a fax via One-Touch key.The T1 fax linepasses through a PBX. Direct Dial faxing works without an issue. Solution CAUSE: T1 fax does not have a dial tone like with analog phone systems. When making a Direct Dial faxa person usually ignores the fact that there is no dial Copyright 2010, Konica Minolta Business Solutions U.S.A., Inc. March 2010 24 bizhub C650 Controller - no or slow print, scan failure, garbled data, lockup tone and the fax goes through. When using the One-Touch setting, by default theMFP checks the fax line for a dial tone. If a dial tone is not detected, in the case of a T1, theMFP indicates a “No Dial Tone” message on the LCD display. SOLUTION: Disable theMFP check for a Dial Tone. To do this, enter the [Service Mode] =>Select the [Fax] =>then [Network] =>select [Network Settings 2] =>set DC-Loop Check=OFF, Dial Tone Detection=OFF and 1300HZ Tone Detection=OFF. One-touch keys should now work without indicating “No Dial Tone”. SPECIAL NOTE : Solution contribution by Ken Walker, Workgroup/SSD Solution ID TAUS0801997EN* Solution Usage Description Output for AS/400® loops continuouslyuntil job is held. Solution CAUSE: When using a remote output queue on an AS/400®, the XAIX destination option is normally used for printing multiple copies. The remote writer opens the connection to the printer and sends down multiple copies of the print data and control file pair. Each control file contains one print command for the data file that preceded it. This method is required for printers that start printing the data right away. However, there are some print servers that will close the connection after the first copy is sent. This is an unexpected close, resulting in retrying to send from the beginning which will cause the remote writer to loop forever and will cause the spooled file to be printed indefinitely. In this case, XAIX should not be used. When XAIX is not specified, the data file and control file will be sent once, but the control file will contain multiple print commands. This reduces network traffic, but can only be used with serversthat can buffer all the data before knowing how many copies to print. Therefore, without XAIX specified, the print server may or may not print multiple copies of the OS/400® or i5/OS® spooled file. SOLUTION: Install the following minimum firmware version: bizhub 350/250/200 Base firmware version 80 (filename: 4040-0100-G30-80-002) bizhub 360/420/500 Special model-specific firmware version 31-GD1 file name: bizhub 360: 360us_m0g3100d1.exe bizhub 420: 420us_m0g3100d1.exe bizhub 500: 500us_m0g3100d1.exe bizhub 361/421/501 Special model-specific firmware version 13-GC5 file name: bizhub 501: 501US_m1g1300c5.exe bizhub 421: 421US_m1g1300c5.exe bizhub 361: 361US_m1g1300c5.exe bizhub C203/C253/C353/C353P Special model-specific firmware version, file name and checksum: bizhub C353 GC2-R4 : A02E0Y0-F000-GC2-R4.EXE, Checksum8FE5 bizhub C253 GD2-R4 : A02E0Y0-F000-GD2-R4.EXE, Checksum9C53 bizhub C203 GE2-R4 : A02E0Y0-F000-GE2-R4.EXE, ChecksumBF30 bizhub C353P GW1-72 : A02E0Y0-F000-GW1-72.EXE, Checksum9217 bizhub C451/C550/C650 Special model-specific firmware version GC2-R4, file name and checksum: bizhub C451 GC2-R4: A00K0Y0 -F000-GC2-R4.EXE, Checksum 80AA bizhub C550 GC2-R4: A00J0Y0 -F000-GC2-R4.EXE, Checksum 2266 Copyright 2010, Konica Minolta Business Solutions U.S.A., Inc. March 2010 25 bizhub C650 Controller - no or slow print, scan failure, garbled data, lockup bizhub C650 GC2-R4: A00H0Y0 -F000-GC2-R4.EXE, Checksum A684 bizhub PRO 1050 Series/IC-611 Print controller system code (ISW Trns install) version 31_CPF0_ISW (filename: 1050_p131cpf0p.exe) Note : The latest version firmware or system software is available via the Konica Minolta Download Selector. Access the Selector from SSD Web Support (CS Expert Support) by clicking on 'Download MSDS, Drivers, Firmware and more'. SPECIAL NOTE : Solution contribution by Paul Santangelo, ESS Solution ID TAUS0802637EN* Solution Usage Description Host Name and File Path are blank using Scan-to-Home (Folder). Solution CAUSE: The LDAP server does not respond to an MFP request with the expected resultbecause the domain user’s E-mail address field is blank. SOLUTION: The following table lists modification notices and special firmware for each engine series. Model Modification Notice Firmware 360 DLBT0803345EN00.PDF 360US_M0G3100VW.EXE 420 DLBT0803345EN00.PDF 420US_M0G3100VW.EXE 500 DLBT0803345EN00.PDF 500US_M0G3100VW.EXE 361 DLBT0803346EN00.PDF 361US_M1G1300UI.EXE 421 DLBT0803346EN00.PDF Copyright 2010, Konica Minolta Business Solutions U.S.A., Inc. March 2010 26 bizhub C650 Controller - no or slow print, scan failure, garbled data, lockup 421US_M1G1300UI.EXE 501 DLBT0803346EN00.PDF 501US_M1G1300UI.EXE 600 DLBT0803843EN00.PDF 600_750_US_M1G3000V9.EXE 750 DLBT0803843EN00.PDF 600_750_US_M1G3000V9.EXE C203 DLBT0803485EN00.PDF C203_A02E0Y0-F000-GE8-R5.EXE C253 DLBT0803484EN00.PDF C253_A02E0Y0-F000-GD8-R5.EXE C353 DLBT0803483EN00.PDF C353_A02E0Y0-F000-GC8-R5.EXE C451 DLBT0803493EN00.PDF C451_A00K0Y0-F000-GC8-R5.EXE C550 DLBT0803492EN00.PDF C550_A00J0Y0-F000-GC8-R5.EXE C650 DLBT0803491EN00.PDF C650 A00H0Y0-F000-GC8-R5.EXE The modification notice and firmwareare available via the Konica Minolta Download Selector. Access the Selector from SSD Web Support (CS Expert Support) by clicking on 'Download MSDS, Drivers, Firmware and more' Note: To view a PDF, Adobe Reader® must be installed. Adobe Reader® can be downloaded for free from the Adobe® web site at: http://www.adobe.com/products/acrobat/readstep2.html SPECIAL NOTE : Solution contribution by Rick Veale, ESS/BSE Copyright 2010, Konica Minolta Business Solutions U.S.A., Inc. March 2010 27 bizhub C650 Solution ID Controller - no or slow print, scan failure, garbled data, lockup TAUS0802695EN* Solution Usage Description FK-502, when routing to a fax to an E-mail and the size of the fax is to large for the E-mail server, is a notification sent or does the machine indicate that the fax did not go through? Solution Thereceived andforwarded job will be printed if it cannot be routed to the specified destination as long as the setting Forward and Print if TX fails is selected.To select this option, perform the following: 1.Enter Admin Mode. 2.Select FAX. 3.Select Forward Fax Setting. 4.Select Forward and Print if TX Fails. SPECIAL NOTE : Solution contribution by Mark D'Attilio, Production Print/SSD Solution ID TAUS0802703EN* Solution Usage Description FK-502, receiving faxes is extremely slow. Solution CAUSE:The machine firmware is corrupt or the Fax memory is scrambled. SOLUTION:Flash or reflash the machine firmware to the latest version. Perform a Fax initialization by performing the following procedure: 1.Enter Tech Rep Mode. 2.Select Fax. 3.Select Initialization. 4.Select Fax Function Parameter and press Yes. Note : The latest version firmware or system software is available via the Konica Minolta Download Selector. Access the Selector from SSD Web Support (CS Expert Support) by clicking on 'Download MSDS, Drivers, Firmware and more'. SPECIAL NOTE : Solution contribution by Mark D'Attilio, Production Print/SSD Solution ID TAUS0802748EN* Solution Usage Description A yellow halftone band on a Microsoft® PowerPoint document after being converted from Microsoft® Excel. Solution CAUSE:The IC-409 needs to be calibrated. SOLUTION:Calibrate the IC-409 via Command WorkStation™. SPECIAL NOTE : Solution contribution by Mark D'Attilio, Production Print/SSD Solution ID TAUS0808163EN* Solution Usage Description Normally, when executing ColorCal™ on the IC-409, it is necessary to place the Kodak® Gray Scale together with the measurement page on the original glass. However, ColorCal™ can be successfully measured without using the Gray Scale. [Procedure] When executing ColorCal from MFP panel 1. Select ColorCal™ from the MFP panel (selecting Standard or Expert does not matter). 2. Output measurement page. 3. Place only the measurement page on the original glass. DO NOT use Kodak® Gray Scale. 4. Execute ColorCal™. 5. ColorCal™ is successfully measured and “Apply/Overwrite Yes” is indcated. This is not correct.Normally, “Kodak Gray Scale is not detected.” is displayed. Solution CAUSE: This is specification. When customers lose the Kodak® Gray Scale, they should not perform ColorCal™ until they get a new Kodak® Gray Scale (p/n 10012662). To allow for executing ColorCal™ without the Gray Scale, this operation is used as an "emergency" countermeasure only. SOLUTION: Basically, it is not recommended to perform ColorCal™ without the Gray Scale. If placing only the measurement page on the original glass and executing ColorCal™, a value of the Gray Scale is used which was previously measured successfully. Copyright 2010, Konica Minolta Business Solutions U.S.A., Inc. March 2010 28 bizhub C650 Controller - no or slow print, scan failure, garbled data, lockup Note : Attachedare samples of the Actual Kodak® Gray Scale and a video for reference. SPECIAL NOTE : Solution contribution by KMBT (Japan) and Ian Lynch/Cesar Jimenez, Production Print/SSD Solution ID TAUS0900054EN* Solution Usage Description Unable to print via Authentication and NTLM ver2. Solution CAUSE: The print driver is corrupt. SOLUTION: Remove the print driver files via server properties and then delete the actual print driver. Reboot the Client and/or the Server and then reinstall the print driver. The latest print drivers are available via the Konica Minolta Download Selector. Access the Selector from the the KMBS public site ( http://www.kmbs.konicaminolta.us ) Support & Drivers tab or from SSD Web Support (CS Expert Support) by clicking on 'Download MSDS, Drivers, Firmware and more'. SPECIAL NOTE : Solution contribution by Mark D'Attilio, Production Print/SSD Solution ID TAUS0900327EN* Solution Usage Description The MFP Controller, Scanner, and ADF firmware will load successfully but the Finisher will display “Download N.G.”.The Printer, RU, and ZU will never start to download firmware. When the main power switch is turned OFF, the CF card is removed, and then the main power switch is turnedON,the machine will display a C-C155 code. Solution CAUSE: The machine has not finished the firmware download procedure. It requires a reboot to complete the firmware download. SOLUTION:After the C-C155 code is displayed, turnOFF the main power switch and reinsert the CF card containing the firmware program. When the machine is powered up again, the machine will load the rest of the firmware in the order below: Finisher ZU RU Printer After all the firmware downloads successfully,powerOFF the main power switch, remove the CF card, and power the machine up again with the main power switch. SPECIAL NOTE : Solution contribution by Ian Lynch, Production Print/SSD Solution ID TAUS0900794EN* Solution Usage Description When User Authentication is turned on and configured to restrict color copies, if the user enters a space between the username and the container object, a new user with no restrictionsis created on the MFP. Solution CAUSE: User criteriafor Novell usernameswere not programmed effectively.Therefore, if the username is not entered precisely, a new username is created on the MFP. SOLUTION:There is new firmware available to correct this issue. There is also a switchavailable to allow the user to enter their typeless username or typeful username. The code can be downloaded from the following ftp site: ftp://special:[email protected]/novell_space Switch configuration is as follows: 1.The way to input the user name in LDAP authentication was changed from DN (all tree) to uid only. To input the user name in LDAP authentication: Software SWNo.48 0x00: DN (ex: uid=firstname.lastname,ou=ssd,dc=konicaminolta,dc=us)(default) Software SWNo.48 0x01: uid (ex: firstname.lastname) 2. The way toinput user the name in LDAP authentication before LDAP search was changed from DN (all tree) to uid only. To input the user name in LDAP authentication before LDAP search: Software SWNo.48 0x00: DN (ex: uid=firstname.lastname,ou=ssd,dc=konicaminolta,dc=us)(default) Software SWNo.48 0x02: uid (ex: firstname.lastname) Copyright 2010, Konica Minolta Business Solutions U.S.A., Inc. March 2010 29 bizhub C650 Controller - no or slow print, scan failure, garbled data, lockup 3.The way to input user name in LDAP search was changed from uid to Cn. To input the user name in LDAP search: Software SWNo.48 0x00: uid= (default) Software SWNo.48 0x04: Cn= SPECIAL NOTE: Solution contribution by Paul Santangelo, ESS/BSE Solution ID TAUS0900831EN* Solution Usage Description Erratic scan to E-mail image attachments. NO PREVIEW AVAILABLE message when using TIFF format. INSUFFICENT DATA message when using the PDF format. Solution CAUSE: Early version firmware is installed. SOLUTION: Flash the machine to the latest version firmware. The latest version firmware or system software is available via the Konica Minolta Download Selector. Access the Selector from SSD Web Support (CS Expert Support) by clicking on 'Download MSDS, Drivers, Firmware and more'. SPECIAL NOTE : Solution contribution by Mark D'Attilio, Production Print/SSD Solution ID TAUS0901024EN* Solution Usage Description FK-502, "Do you want to print a communication report?" message when faxing. Solution CAUSE: The fax memory is corrupt. SOLUTION: Perform a fax initialization by performing the following: 1. Enter Tech Rep mode. 2. Press Fax. 3. Press Initialization. 4. Press Fax Function Parameter. 5. Press Yes and Yes. 6. Power the machine OFF/ON with the main power switch. SPECIAL NOTE : Solution contribution by Mark D'Attilio, Production Print/SSD Solution ID TAUS0901208EN* Solution Usage Description FK-502, transmission reports do not print with account tracking enabled. Solution CAUSE: Machine memory is corrupt. SOLUTION: Export the account codes, disable and re-enable the account codes and Import the account tracking data. SPECIAL NOTE : Solution contribution by Mark D'Attilio, Production Print/SSD Solution ID TAUS0901613EN* Solution Usage Description Select job cannot be deleted when deleting a job from the job list. Deletion rights not granted. User authentication is enabled on the machine. Solution PROBABLE CAUSES: 1. This is normal for when User Authentication is enabled. User that is trying to delete the job is either not logged in or a different user then the sender. Log into the machine if you are the sender before selecting the job to delete. Users only have rights to delete their own jobs. 2. Access to Jobs setting is incorrect. Please change the following setting: a. Enter Admin mode. b. Select Restrict User Access. c. Select Delete Other User Jobs. d. Set to Allow. Copyright 2010, Konica Minolta Business Solutions U.S.A., Inc. March 2010 30 bizhub C650 Controller - no or slow print, scan failure, garbled data, lockup SPECIAL NOTE : Solution contribution by Jim Behrends, Workgroup/SSD and Clinton Marquardt, ESS Solution ID TAUS0901945EN* Solution Usage Description When scanning a document with multiple pages, the user receives one E-mail with numerous attachments, one for each page of the scan job. Solution CAUSE: CorruptedMFP System Data and possibly Hard Disk failure. SOLUTION:Back up all the one-touches and network information thenperform a Data Clear.To Perform a System Data Clear: Enter the Service Mode (Utility, Details, stop, 0, 0, stop, 0, 1). Select System 1. Select Initialization. Select Data Clear. Now go back into Service Mode and reenable the Hard Disk.If the problem persists, format the Hard Disk (Logical Format thenPhysical Format). Notes : a.Please see Hard Disk Drive (HDD) location document for Hard Disk information andalso t he attached file for an example of the problem. b. To view a PDF, Adobe Reader® must be installed. Adobe Reader® can be downloaded for free from the Adobe® web site at: http://www.adobe.com/products/acrobat/readstep2.html . c. You can click on the blue-highlighted links within the"Hard Disk Drive (HDD) location" documentto view additional details. SPECIAL NOTE : Solution contribution by Cesar Jimenez, Production Print/SSD Solution ID TAUS0902044EN* Solution Usage Description HDD format corruption or failure. Solution CAUSE: HDD failure/corruption SOLUTION:To resolve, perform the following: 1. Reseat theconnection at the HDD and on the PRCB. 2. Perform the HDD logical and physical format procedure. 3. Replace the HDD as necessary (p/n A00J M721 00 for bizhub C203/C253/C353/C451/C550/C650 and p/n 9J06 M700 00 for bizhub C300/C352). SPECIAL NOTE : Solution contribution by Ted Young , Production Print/ SSD, SPECIAL NOTE: Solution contribution by Don St. Onge SSD Windsor Solution ID TAUS0902228EN* Solution Usage Description The Account Track and User Authentication settings cannot be enabled in the PostScript and PCL printer drivers for the standard controller. Solution CAUSE: The driver settings will only change after Account Track or User Authentication has been set up on the MFP. SOLUTION: To allow the Account Track or User Authentication settings to change, perform the following procedure: 1. Set up Account Track or User Authentication on the MFP. 2. On the PC, right click on the printer and select Properties. 3. Select the Configure tab. 4. Select Acquire Settings and allow the driver to populate the settings from the MFP. 5. Click Apply and close the driver. SPECIAL NOTE : Solution contribution by Gary Scimeca, Production Print/SSD Solution ID TAUS0902376EN* Solution Usage Description Copyright 2010, Konica Minolta Business Solutions U.S.A., Inc. March 2010 31 bizhub C650 Controller - no or slow print, scan failure, garbled data, lockup Can incoming faxes be forwarded to muliple email addresses? Solution CAUSE: Yes, faxes can be forwarded to muliple email addresses. SOLUTION: This can be accomplished by creating a scan to email registration and entering muliple email addresses separating each by a comma. Then select that registration as the fax forward selection. This applies to the C203 series and C451 series. Roughly 300 characters may be entered in the email address field. SPECIAL NOTE: Solution contribution by Dwayne Cormier-Digtech OM and Don St. Onge SSD Windsor Solution ID TAUS0902598EN* Solution Usage Description When printing a Microsoft® Word file with a large font in combination mode (4x4), a blank page may be printed. Solution CAUSE:Firmware needs to be updated. SOLUTION:Update firmware to version GC1-R6 or later. The latest version firmware or system software is available via the Konica Minolta Download Selector. Access the Selector from SSD Web Support (CS Expert Support) by clicking on 'Download MSDS, Drivers, Firmware and more'. SPECIAL NOTE : Solution contribution by KMBT (Japan) Solution ID TAUS0902602EN* Solution Usage Description Machine sends/dials DTMF (PB) tones, but a PBX will not recognize PB tones correctly and the dialtones remain or wrong numbers will be dialed within the PBX. Solution CAUSE: Afew newer PBX systemsprovidemuch better total quality on the line compared to older PBX systems, but this may cause a few new problems. Problems aresimilar tothose which have been reported during the release phase of ISDN lines many years ago.These areusuallyPBX firmware problems. All our fax machines and fax Options like the FK-502 do have a "conservative" Equalizer setting to support the older PBX systems, but this may causeexcessive "power" on the line and cause incompatibility between newer PBX systems and our products. SOLUTION: For the FK-502with DTMF (PB) dial tone problems, please try all possible combinations of DTMF TxATT within the Service Mode/Fax/Modem/NCU/TXAtt. If thisdoes not solve the problem, please try Service Mode/Fax/Modem/NCU/Level/DTMF. Ifthe problem persists, please try all combinations of 1 and 2 together. Note : Inone special case the Samsung©DCS Compact® PBX is causing the problem. SPECIAL NOTE : Solution contribution by KM Europe (BEU) Solution ID TAUS0902670EN* Solution Usage Description Controller does not wake up when a print job is sent to it. Solution CAUSE:There are many reasons why the controller may not wake up. SOLUTION: Install the following system code patches in order and reboot the controller twice arter installing each patch. W5C85 XL217 ZB8PP Z5Q9E Copyright 2010, Konica Minolta Business Solutions U.S.A., Inc. March 2010 32 bizhub C650 Controller - no or slow print, scan failure, garbled data, lockup 105NZD UIG65 The firmware is available for download via the Konica Minolta Download Selector.. 1. Login in via www.mykonicaminolta.com 2. Select the "Service" tab located at the top of the page. 3. Select the "SSD (DNA, Drivers, MSDS)" link located to the left. 4. Select the "Continue on to the SSD Home Page" link located in the middle of the page. 5. Select the "Download MSDS, Drivers, Firmware and more" link located to the left. The firmware is located underSystem Code. NOTE: It isimportant that you reboot twice between after patch; otherwise, the patch will not be completely installed even though itwill be listed as installed. SPECIAL NOTE: Solution contribution by Paul Santangelo, ESS Solution ID TAUS0902859EN* Solution Usage Description FK-502, T48 error code when transmitting a fax. Solution CAUSE: Check Destination is enabled under the Line Settings. SOLUTION: To turn off the "Check Destination" setting under Line Settings, perform the following: 1. If manually dialing the fax phone number: Select the Communication Settings button and then select the Line Settings. Set Check Dest. & Send to No. Press OK and then press Close. 2. If a one-touch button is affected, edit the Line Settings of the one-touch button. SPECIAL NOTE : Solution contribution by Gary Scimeca, Production Print/SSD Solution ID TAUS0902934EN* Solution Usage Description No account set for group authentication message when trying to print with Account Track. Solution CAUSE: Incorrect model of the main body selected in the driver resulting in the incorrect encryption being used when printing. SOLUTION: Make certain that the main body has the Konica Minolta Logo when powered on. If not, enter the Service mode, Select system 2, Software switch settings and set switch 10 to a hex value of 02. Make certain to select fix save and then exit and cycle power. In the driver configuration make sure the correct model is being selected. SPECIAL NOTE: Solution contribution by Jim Behrends, Workgroup/SSD Solution ID TAUS1000249EN* Solution Usage Description MFP drops off the network. Solution CAUSE:The specific cause in not known; however, thereseems to be some correlation withthe SMB Direct Hosting function. Whether this function crashes because of an external influence or due to an internal handling error is unknown at this time. Look for these symtoms: - Cannot print via network (LPR/RAW port), but theMFP does reply to ping requests. - Cannot connect to the PageScope Web Connection, but theMFP does reply to ping requests. Copyright 2010, Konica Minolta Business Solutions U.S.A., Inc. March 2010 33 bizhub C650 Controller - no or slow print, scan failure, garbled data, lockup POSSIBLE SOLUTION: Install the appropriate software. C451/C550/C650 series: GC2-R6 C353: GC2-R6 C253: GD2-R6 C203: GE2-R6 Alsoensure that Software Switch No. 16 HEX assignment is set to 00. HEX Assignment 00 : Bug correction is effective. (Default) HEX Assignment 02 : Bug correction is not applied. Note:The firmware is available for download via the Konica Minolta Download Selector.. 1. Login in via www.mykonicaminolta.com 2. Select the "Service" tab located at the top of the page. 3. Select the "SSD (DNA, Drivers, MSDS)" link located to the left. 4. Select the "Continue on to the SSD Home Page" link located in the middle of the page. 5. Select the "Download MSDS, Drivers, Firmware and more" link located to the left. SPECIAL NOTE: Solution contribution by Paul Santangelo, ESS Solution ID TAUS1000263EN* Solution Usage Description How toauthenticate to an MFP using username (e.g., user1) to Novell Netware LDAP server. Solution CAUSE: Current firmware does not support Contextless login via Novell Netware LDAP. SOLUTION: Use special firmware to enable this functionality. The procedure for configuring the settings is attached. When setting up configuration, note the location of the LDAP configuration setting button. You must use the fourth button to set up the function, or it will not work. This connection uses simple passwords (a Novell requirement). The customer must be made aware that simple passwords are required for access to the eDirectory via LDAP. The firmware can be obtained from: ftp://special:[email protected]/contextless Note: To view a PDF, Adobe Reader® must be installed. Adobe Reader® can be downloaded for free from the Adobe® web site at: http://www.adobe.com/products/acrobat/readstep2.html SPECIAL NOTE: Solution contribution by Paul Santangelo, ESS/BSE Copyright 2010, Konica Minolta Business Solutions U.S.A., Inc. March 2010 34 bizhub C650 Solution ID Dirty image - Spots, banding, streaks, smudged or background TAUS0702750EN* Solution Usage 20 Description Dark bands from front-to-rear on copies and prints. May beapproximately 1½ inches wide. Solution CAUSE: Failed PWB-MFP. SOLUTION: Replace PWB-MFP (p/n A00J H020 07 for the bizhub C451\C550 and p/n A00J H021 00 for the bizhub C650 ) and flash the MFP with the most current firmware. The latest version firmware or system software is available via the Konica Minolta Download Selector. Access the Selector from SSD Web Support (CS Expert Support) by clicking on 'Download MSDS, Drivers, Firmware and more'. Note : View the attached file and confirm the symptom is similar. To viewthe PDF, Adobe Reader® must be installed. Adobe Reader® can be downloaded for free from the Adobe® web site at: http://www.adobe.com/products/acrobat/readstep2.html . SPECIAL NOTE : Solution contribution by Gary Scimeca and Mark D'Attilio, Production Print/SSD Solution ID TAUS0802468EN* Solution Usage 16 Description Black smudges, smears, halo-effect, ghosting or text that looks bolded or offset on the firstand/or second side of the copies. Solution PROBABLE CAUSES: 1. The secondary transfer is set too low. To adjust the secondary transfer, perform the following: a.Enter Tech Rep mode. b.Select Image Processing Adjustment. c.Select Transfer Output Fine Adjustment. d.Select Primary Trans Adj. e.Increase the data to a (3) for all four colors. f.Select Secondary Transfer Voltage. g.Select Plain paper. h.Select Black and increase the value to +7. 2. Failed second transfer roller. Replace the second transfer roller(p/n A00J R715 00 for bizhub C451/C550/C650 ; p/n A0P0 R719 00 for bizhub C452/C552/C552DS/C652/C652DS ; p/n A02E R713 00 for bizhub C203/C253/C353 ). SPECIAL NOTE :Solution contribution by Brandon Renn, KMBS/Baltimore Solution ID TAUS0800155EN* Solution Usage 9 Description There are ¼-inch gray/black squares all over the copies. Solution CAUSE: Incorrect or incomplete setup procedure causes a security pattern to be output over the copies. SOLUTION: Follow the setup procedure completely and in the correct order and do not cycle power between steps.Common installation errors are: Date and time enter in one location Touch panel not adjusted List outputs not printed out upon completion of setup Seeattachment for the installation procedure and sample of the output ( box_sample ). To viewa PDF, Adobe Reader® must be installed. Adobe Reader® can be downloaded for free from the Adobe® web site at: http://www.adobe.com/products/acrobat/readstep2.html . CAUTION : The original bizhub C652/C552 InstallationManualis incorrect. Please see attached revised documentation.Changes are on pages E-14 and Copyright 2010, Konica Minolta Business Solutions U.S.A., Inc. March 2010 35 bizhub C650 Dirty image - Spots, banding, streaks, smudged or background E-18. SPECIAL NOTE : Solution contribution by Freddie Burnham/Jim Behrends/Cesar Jimenez, Production Print/SSD Solution ID TAUS0900963EN* Solution Usage 8 Solution Usage 5 Solution Usage 4 Description Copies and prints are grainy and black developer is on the copies. Solution CAUSE: HV1 has failed. SOLUTION: Replace HV1 (p/n A00J M407 01). SPECIAL NOTE : Solution contribution by Mark D'Attilio, Production Print/SSD Solution ID TAUS0808143EN* Description Image failure (black streaks) in the main scan direction on thick paper. Solution CAUSE:Vibrations are created when the trailing edge of the preceding paper is passing by the timing roller. SOLUTION:Reduce the effect of the vibrations on image quality by widening the paper interval by changing the below setting: 1. Enter Service Mode. 2. Select [Machine] on the touch panel. 3. Select [Thick Paper Mode] on the touch panel. 4. Select [Image Quality] on the touch panel. 5. Select [End] on the touch panel. 6. Select [Exit] on the touch panel. SPECIAL NOTE : Solution contribution by Ian Lynch, Production Print/SSD Solution ID TAUS0802107EN* Description When first powering up the machine in the morning, the following image failure is generated: Carrier adhesion (Black and possibly Magenta) Low image density/images are almost not printed Uneven image density Solution CAUSE: Poor contact between the main body and the Black Imaging Unit. As for Magenta, since the failure occurrence ratio is quite low, there may not be an issue. SOLUTION: Apply either rubber or a harder urethane foam on the fixed lever control part of the Imaging Unit, and press it down on the back side of the IU. This should ensure better contact. A terminal plate has been added in production so that the terminal of the Black Imaging Unit will certainly contact with the pin located on the main body. Please refer to the attachment for details. To viewthe PDF, Adobe Reader® must be installed. Adobe Reader® can be downloaded for free from the Adobe® web site at: http://www.adobe.com/products/acrobat/readstep2.html . SPECIAL NOTE : Solution contribution by KMBT (Japan). Solution ID TAUS0801367EN* Solution Usage 3 Description Marks on copies. Copyright 2010, Konica Minolta Business Solutions U.S.A., Inc. March 2010 36 bizhub C650 Dirty image - Spots, banding, streaks, smudged or background Solution CAUSE: Static electricity has been generated by the friction of the paper and the Guide Plate, and there is a possibility that toner is "sprinkled" in the feeding direction of the paper. SOLUTION:A Guide Sheet has been attached to the Guide Plate, thus the generation of static electricity by the friction of the paper and the Guide Plate has been prevented. Please refer to the attached Parts Modification Notice for more detail. To viewthe PDF, Adobe Reader® must be installed. Adobe Reader® can be downloaded for free from the Adobe® web site at: http://www.adobe.com/products/acrobat/readstep2.html . SPECIAL NOTE : Solution contribution by KMBT (Japan). Solution ID TAUS0901751EN* Solution Usage 3 Description Black line from front-to-rear located 1.5" from the lead edge (see attached copy quality sample for reference). Solution CAUSE: The loop amount detection sensors, PS41 and PS42 (p/n 4037 0906 01 for both), are not working properly. SOLUTION: Enter Service mode and select State Confirmation. Select Sensor Check and verify that Loop amount detection 1 and Loop amount detection 2 read 0. If they do not, open the right side door and inspect both sensors and their actuators. Thepart numbersfor the actuators are A00J 1040 02 (PS41)and A00J 1075 00 (PS42). The part number for the torsion spring is A00J 1034 01. SPECIAL NOTE : Solution contribution by Gary Scimeca, Production Print/SSD Solution ID TAUS0901608EN* Solution Usage 2 Description Intermittent background (gray) and streak. It is triangular at the lead edge and tapers off toward the trail edge. This occurs after a couple copies; at first, copy quality is good then after running a few copies, background returns. There may also be agray background area (partial circle)located in upper right corner of the page which could change in size. The copy quality problem is noticeable on all internal prints, which includes halftone test prints, copies and prints from a PC. Solution CAUSE: Faulty Black Imaging Unit. SOLUTION: Replace the Black Imaging Unit (Item #A06003F) and run a Full Gradation Adjustment (Service Mode => Image Process Adjustment => Gradation Adjustment). Note : Please see the attached output samplesas reference. To viewa PDF, Adobe Reader® must be installed. Adobe Reader® can be downloaded for free from the Adobe® web site at: http://www.adobe.com/products/acrobat/readstep2.html . SPECIAL NOTE : Solution contribution by Cesar Jimenez, Production Print/SSD Solution ID TAUS0902700EN* Solution Usage 1 Solution Usage 0 Description Magenta lines on the copies/prints and internal prints about 5mm to 10mm in the front-to-rear direction and about 5mm to 10mm wide. Solution CAUSE:The PWB-MFPB has failed. SOLUTION: Replace the MFPB (p/n A00J H020 07 for the bizhub C451/C550 and p/n A00J H021 00 for the bizhub C650 ). SPECIAL NOTE : Solution contribution by Mark D'Attilio, Production Print/SSD Solution ID TAUS0802321EN* Description Dark corner band from lead-to-trail on the front or rear side of copies only. Solution CAUSE: Possible missing scanner glide bushings. SOLUTION: Check to make sure that the black plastic glide bushings on the ends of the scanner unit are intact. These items can be located on page 10, Scanner section, Key 11 (p/n 4002 1481 01)and Key 12 (p/n 4002 1480 01) of the March 2008 bizhub C451/C550/C650 Parts Guide Manual. Copyright 2010, Konica Minolta Business Solutions U.S.A., Inc. March 2010 37 bizhub C650 Dirty image - Spots, banding, streaks, smudged or background Note : See attached copy sampleas areference. To viewthe PDF, Adobe Reader® must be installed. Adobe Reader® can be downloaded for free from the Adobe® web site at: http://www.adobe.com/products/acrobat/readstep2.html . SPECIAL NOTE : Solution contribution by Freddie Burnham, Production Print/SSD Solution ID TAUS0703744EN* Solution Usage Description When scanning an 8.5x11 original to a file there is a line near the edge of the scanned image. There are no lines on copies. Solution CAUSE: Incorrect adjustment. SOLUTION: Perform the Scan Area adjustment, as described in section 10.4.6 of the Field Service Manual. SPECIAL NOTE : Solution contribution by Bill Hall, Workgroup/SSD Solution ID TAUS0800806EN* Solution Usage Description Triangular lines at the front or back of the copy in the main scan direction (see attachment for sample). Solution CAUSE: One of the bushings is missing from the 2/3 mirror assembly. SOLUTION: Please inspect the 2/3 mirror assembly and make sure that the assembly is properly sliding across the guides. If the bushings are missing andthey are found in the scanner they can be easily snapped back in place;lift gently up on the assembly and push them back in place. If they cannot be found then please order them. There are two part numbers for them depending upon which is missing (p/n 4002 1481 01 and p/n 4002 1480 01). Note : To viewthe PDF, Adobe Reader® must be installed. Adobe Reader® can be downloaded for free from the Adobe® web site at: http://www.adobe.com/products/acrobat/readstep2.html . SPECIAL NOTE : Solution contribution by David Silverstein, Workgroup/SSD Solution ID TAUS0801572EN* Solution Usage Description Output has squares on most pages.The boxes vary in size and color.Some are filled, and some are open, and sometimes rectangles are printed.C-FC2B code may be logged. Shows square or rectangular boxes of solid colors. Happens in black as well as all colors. Sometimesblank areas of print or stange line patterns as seen in attached samples. Very intermittent at times. Scanning sometimes seems fine as problem does not occur on all copies andScans to PC aremostlyOK. Solution CAUSE: One of the memory modules has failed. SOLUTION: Replace the memory modules on PWB-MFP as needed. bizhub C203/C253/C353 (p/n V865 3000 14) bizhub C451/C550/C650 (p/n V865 3000 12) Note : Please see the attached copy quality samples. To view a PDF, Adobe Reader® must be installed. Adobe Reader® can be downloaded for free from the Adobe® web site at: http://www.adobe.com/products/acrobat/readstep2.html . SPECIAL NOTE :Solution contribution by Bruce Bode, KMBS/Des Moines and Mark D'Attilio/Cesar Jimenez, Production Print/SSD Copyright 2010, Konica Minolta Business Solutions U.S.A., Inc. March 2010 38 bizhub C650 Solution ID Other image quality failure TAUS0808189EN* Solution Usage 1 Description Unable to view fax forwarding files asTIFF. Files are forwarded only as PDF. Solution Change the default "Scan/Fax Settings" to "current settings" Note: Do NOT change the default "Copier Settings". 1. Press theUtility button. 2. Select Scan/Fax Settings. 3. Select Default Scan/Fax Settings. This will change the default scan settings to TIFF. SPECIAL NOTE: Solution contribution by Craig Blyther, ASG/SSD Solution ID TAUS0902615EN* Solution Usage Description When printing aPDF file from the PostScript driver, if the following screen setting is changed from Default to another one, the charactersare printed with jagged edges. Preferences=> Quality=> Quality Adjustment=> Detail=> Text=> Other=> Screen If"Simple" is selected instead of "Detail" for the Quality adjustment, the issue does not occur. Solution CAUSE:Under investigation. SOLUTION:For now, when changing the screen for Text, please change itto the"Simple" setting. Please refer to attacheddocument showing the driver setting that causes the problem.To viewthe PDF, Adobe Reader® must be installed. Adobe Reader® can be downloaded for free from the Adobe® web site at: http://www.adobe.com/products/acrobat/readstep2.html . SPECIAL NOTE : Solution contribution by KMBT (Japan) Copyright 2010, Konica Minolta Business Solutions U.S.A., Inc. March 2010 39 bizhub C650 Solution ID Image blank or solid color TAUS0703835EN* Solution Usage 69 Description P-14at power up possibly with incorrect color registration (P-21 and/orP-22 may also be indicated). Solution PROBABLE CAUSES: 1. Low level of firmware. Update firmware level to most current level available. A printer file only firmware for use after installation of G00-R5 called GC1-22 corrects false P-14 codes (see attached documentation).The latest version firmware or system software is available via the Konica Minolta Download Selector. Access the Selector from SSD Web Support (CS Expert Support) by clicking on 'Download MSDS, Drivers, Firmware and more'. Note :If the problem is not corrected, replace the Imaging Unit (IU). CYAN - p/n A0600JF MAGENTA - p/n A0600DF YELLOW - p/n A06007F BLACK - p/n A06003F 2. Failed print head relay board. Note : Code may occur after stabilization runs. Performing the color alignment adjustment does not correct the problem. Replace the print head relay board (p/n A00J H003 00). The print head relay board is also referred to as REYB/PH or PWB-J. Besure to check Imaging Unit(s) and replace if necessary. Target the Black Imaging Unit which is the most common cause of the P-14 code. 3. The Color Alignment Adjustment was not performed during setup. Note : Code may be indicated after a new setup. Perform the Color Alignment Adjustment: a. Enter Service mode. b. Select Machine. c. Select and perform the Color Alignment Adjustment. d. Exit Service mode and cycle the power. Also, pleasemake sure to check the Imaging Unit(s) and replace if necessary. Target Black Imaging Unit which is the most common cause of the P-14 code. 4. The Skew adjustment needs to be performed. Perform the following skew adjustment procedure: a.Enter Tech Rep mode. b.Select Machine. c.Skew Adjustment. d.Perform the procedure as outlined in the Service Manual orrefer tothe attached documentation. 5. Skew correction values not optimum. Set skew correction values to 50 instead of values printed on PH assembly. Check thevalue for Magenta laser which should be 236as printed onlabel on PH assembly. Any value for Magenta PH skew lower than 212, excluding 0, allows the unit to function normally. 6. Incorrect machine setup (new install). Use the following Troubleshooting steps when machine is installed, as recommended by Konica Minolta (Japan): a.Perform “Skew adjustment reset”. b.Perform “Initialize + Image Stabilization”. c.Installfirmware version GC1-22. Go to stepdif not recovered. d.Change the IU-Black. e.Perform “Skew adjustment reset”. f. Perform “Initialize + Image Stabilization”. Go to stepgif not recovered. g.Confirm whether the values of Skew adjustment and PH unit arethe same. Ifthey are the same, go to stepjif not recovered. Ifthey aredifferent, input the value of the PH unit in the panel then go to step h. h.Perform “Skew adjustment reset”. i.Perform “Initialize + Image Stabilization”: Go to stepjif not recovered. j.Change the PH unit. k. Input the value of the PH unit in the panel. l. Perform “Skew adjustment reset”. m.Perform “Initialize + Image Stabilization”. Note : Please see attached Color Shift document.To view a PDF, Adobe Reader® must be installed. Adobe Reader® can be downloaded for free from the Adobe® web site at: http://www.adobe.com/products/acrobat/readstep2.html . Please refer to Service Manual for all adjustment procedures. SPECIAL NOTE : Solution contribution by Jim Harding, KMBS/Edison; Gregg Gallant/Cesar Jimenez/Mark D'Attilio, Production Print/SSD and Rick Johnson, SSD/DSM - Midwest Region Solution ID TAUS0654574EN* Solution Usage Copyright 2010, Konica Minolta Business Solutions U.S.A., Inc. 9 March 2010 40 bizhub C650 Image blank or solid color Description Gray box(es) printed after installation. One large gray box in the middle of all prints. Many ¼-inch boxes throughout all pages. Solution CAUSE: Installation procedures were not completed properly. SOLUTION: Complete the installation procedures thoroughly in the following order: 1. Adjusting Touch Panel - Press the Accessibility key, Touch Panel Adj. 2. Setting Gradation Adjustment - Go into Service Mode, Image Processing Adjustment, Gradation Adjustment. 3. Touch High Compression Mode and press Start (perform 3 times). 4. Touch Gradation Mode and press Start (perform 3 times). 5. Touch Resolution Mode and press Start (perform 3 times). 6. Date/Time Setting - go into Service Mode, Press Stop, 1, 1, 4, 4, Clear. 7. Go into Utility/Counter, Administrator Setting, System Setting, Date/Time Setting. 8. Install Date - go into Service Mode, System 1, Install Date. 9. Serial Number Input - go into Service Mode, System 1, Serial Number (if serial number is already there, Clear and re-enter it). 10. Unit Change - go into Service Mode, System 2, Unit Change. 11. List Output - Please Load 8.5x11 Landscape paper on Tray 1, go into Service Mode, List Output, and Touch Machine Management List and press Start. 12. Press Adjustments List and press Start. 13. Press Service Parameter List and press Start. 14. Press Fax Setting List and press Start. Notes : a. Be sure to correctly follow the procedures in order as explained in the attached Installation Manual. b. If you do not follow the procedure in order, image trouble may occur. c. Repeat the procedure whentrouble occursas shown in the attachments (sample outputs). • SPECIAL NOTE : Solution contribution by Cesar Jimenez, Production Print/SSD Solution ID TAUS0801823EN* Solution Usage 5 Description Black/color image background. Solution CAUSE:Laser drive board failure. Note : Please refer tothe attachment samples of the faulty imagefor black and magenta. To viewa PDF, Adobe Reader® must be installed. Adobe Reader® can be downloaded for free from the Adobe® web site at: http://www.adobe.com/products/acrobat/readstep2.html . SOLUTION: Replace the PH unit (p/n A00J R741 00). SPECIAL NOTE : Solution contribution by KMBT (Japan) and Cesar Jimenez, Production Print/SSD Solution ID TAUS0703724EN* Solution Usage 2 Description Patterns that look like barcodes are on all output, whether copying or printing. Solution CAUSE:Failure of PWB-MFP (MFPB). SOLUTION:Replace the PWB-MFP (p/n A00J H020 07 for bizhub C451/C550 andp/n A00J H021 00 for bizhub C650 ). Note : Please see attached copy quality sample. To viewthe PDF, you may need to download a free copy of Adobe Reader®. SPECIAL NOTE :Solution provided by Michael Duale, KMBS/Denver andJohn Miller, Workgroup/SSD Copyright 2010, Konica Minolta Business Solutions U.S.A., Inc. March 2010 41 bizhub C650 Solution ID Image blank or solid color TAUS0800430EN* Solution Usage 2 Description Intermittent streaks from front to rear and faded colors. A sample image has been attached to this document. Solution CAUSE: The black toner filter or the ozone filter may be clogged. SOLUTION: Remove and clean the ozone filter (p/n A00J R731 00), and the black toner filter located on the right side of the MFP. The black toner filteris the filter that ships with the black toner cartridge. SPECIAL NOTE : Solution contribution by Gary Scimeca, Production Print/SSD Solution ID TAUS0703660EN* Solution Usage 1 Description Square dots on copy (internal prints). Solution CAUSE: Damaged PWB-MFPB. Please see attachment for a copy quality sample of the problem. SOLUTION:Replace the PWB-MFPB and flash the copier with most current firmware. PART NUMBERS bizhubC550 - PWB-MFPB, p/n A00J H020 07 bizhubC451 - PWB-MFPB, p/n A00J H020 07 bizhubC650 - PWB-MFPB, p/n A00J H021 00 Notes : 1. The latest version firmware or system software is available via the Konica Minolta Download Selector. Access the Selector from SSD Web Support (CS Expert Support) by clicking on 'Download MSDS, Drivers, Firmware and more'. 2. To viewthe PDF, Adobe Reader® must be installed. Adobe Reader® can be downloaded for free from the Adobe® web site at: http://www.adobe.com/products/acrobat/readstep2.html . SPECIAL NOTE : Solution contribution by Cesar Jimenez, Production Print/SSD Solution ID TAUS0801723EN* Solution Usage 1 Solution Usage 1 Description Blank image from one or more colors. Solution CAUSE: The lock lever for the imaging unit is not locked properly and the imaging unit is not rotating. SOLUTION: Inspect the lock lever assembly and replace it, if necessary. The part numbers are: A00J R701 00 forYellow/Magenta lock lever A00J R702 00 forCyan lock lever A00J R703 00 forBlack lock lever SPECIAL NOTE : Solution contribution by Gary Scimeca, Production Print/SSD Solution ID TAUS0902316EN* Description DF-610/DF-611, wavy image on copies when originals are fed through the document feeder or placed on platen glass. Solution CAUSE:Incorrect DF height. Documentfeeder is not applying the correct pressureon an originalallowing it tobe flat on the platen glass. SOLUTION:Perform the attached DF-610 height adjustment. To viewthe PDF, Adobe Reader® must be installed. Adobe Reader® can be downloaded for free from the Adobe® web site at: http://www.adobe.com/products/acrobat/readstep2.html . SPECIAL NOTE : Solution contribution by Mike McCarthy, Production Print/SSD Solution ID TAUS1000026EN* Solution Usage 1 Description When scanning to SMB the image looks like broken lines only in the image portion of the document.Text is OK. Copyright 2010, Konica Minolta Business Solutions U.S.A., Inc. March 2010 42 bizhub C650 Image blank or solid color Solution CAUSE:The PWB-MFP (MFPB) has failed. SOLUTION:Repalce the PWB-MFP (p/n A00J H020 07 for bizhub C451/C550 ; p/n A00J H021 00 for bizhub C650 ). SPECIAL NOTE : Solution contribution by Mark D'Attilio, Production Print/SSD Solution ID TAUS0801211EN* Solution Usage 0 Description DF-611, copies of originals fed through the RADF are light. Copies of originals placed on the glass are OK. Solution CAUSE:The machine memory is scrambled. SOLUTION:Reset the machine to factory defaults by performing the following: 1.Press the Utility key. 2.Press User Settings. 3.Press Copier Settings. 4.Press Default Copier Settings. 5.Press Factory and OK. SPECIAL NOTE : Solution contribution by Mark D'Attilio, Production Print/SSD Solution ID TAUS0703418EN* Solution Usage Description Non-driver based printing of raw ASCII text exhibits incorrect character spacing (too close) when using the printer Courier font. Solution CAUSE:An abnormality with firmware version 58. SOLUTION: Upgrade the bizhub C451/C550/C650 to version 6B or above. The latest version firmware or system software is available via the Konica Minolta Download Selector. Access the Selector from SSD Web Support (CS Expert Support) by clicking on 'Download MSDS, Drivers, Firmware and more'. Note : Please refer to the attached exerpt from the Print Operations Users Guide regarding available font selections that affect non-driver based printing of raw ASCII text. To viewthe PDF, Adobe Reader® must be installed. Adobe Reader® can be downloaded for free from the Adobe® web site at: http://www.adobe.com/products/acrobat/readstep2.html SPECIAL NOTE : Solution contribution by Tony Pizzoferrato, ESS/SSD Solution ID TAUS0703816EN* Solution Usage Description Color copies are distorted but prints are normal. Solution CAUSE: Bushing on the 2nd mirror assembly is binding. SOLUTION: Clean and/or replace the bushing (p\n 4002148001) if damaged. SPECIAL NOTE : Solution contribution by Gregg Gallant, Production Print/SSD Solution ID TAUS0801175EN* Solution Usage Description When printing on thick paper, the first sheet is OK, but subsequent pages are blurred near the trail edge. Solution CAUSE: The loop senors PS41 and PS42 have failed or possibly their actuators are worn or broken. SOLUTION: Repair or replace PS41 or PS42 and/or the actuators (p/n 4037090601 - PS41/PS42, p/n A00J107500 - PS41 Actuator and p/n A00J104002 PS42 Actuator). SPECIAL NOTE : Solution contribution by Tom Kelly, Workgroup/SSD Copyright 2010, Konica Minolta Business Solutions U.S.A., Inc. March 2010 43 bizhub C650 Solution ID Image blank or solid color TAUS0900649EN* Solution Usage Description When printing to the machine why are blank pages omitted from the printed document? Solution The omission of blank pages when printing has been addressed with the release of firmware version R5. Please update the machine firmware to version R5 or latter. Note: The latest version firmware or system software is available via the Konica Minolta Download Selector. Access the Selector from SSD Web Support (CS Expert Support) by clicking on 'Download MSDS, Drivers, Firmware and more'. SPECIAL NOTE: Solution contribution by Dave Bruni, Workgroup/SSD Copyright 2010, Konica Minolta Business Solutions U.S.A., Inc. March 2010 44 bizhub C650 Solution ID Image delay, advance, shift or skew TAUS0800697EN* Solution Usage 4 Description Adjustment procedure for color registration. Solution Please refer to the attached document to adjust color registration.To viewthe PDF, Adobe Reader® must be installed. Adobe Reader® can be downloaded for free from the Adobe® web site at: http://www.adobe.com/products/acrobat/readstep2.html . SPECIAL NOTE : Solution contribution by KMBT (Japan). Solution ID TAUS0800055EN* Solution Usage 2 Description When printing via Microsoft® Office Excel, files will print landscape on portrait paper or portrait on landscape paper and cannot be corrected Solution CAUSE: Microsoft® Office Excel Job Control is enabled. SOLUTION: Disable Microsoft® Office Excel Job Control in Printing Preferences. To disable: Start=> Printers and Faxes => right-click printer=> select Printing Preferences=> select "Other" tab=> uncheck Excel Job Control=> click Apply=> click OK. SPECIAL NOTE : Solution contribution by Chuck Tripp, Production Print/SSD Solution ID TAUS0802369EN* Solution Usage 2 Description FK-502, when fax forwarding the image is intermittently rotated and cut off. Solution CAUSE: The machine Fax memory is corrupt or the machine firmware is corrupt. SOLUTION: Perform a Fax Initialization by performing the following procedure, and then flash or re-flash the machine to the latest firmware version. 1. Enter Tech Rep mode. 2. Select Fax. 3. Select Initialization, select all options and press YES. SPECIAL NOTE : Solution contribution by Mark D'Attilio, Production Print/SSD Solution ID TAUS0802680EN* Solution Usage 1 Description When using Microsoft® Publisher 2007 to create a banner page, the separate pages that comprise the banner page are incorrectly oriented and tiled. Solution CAUSE:An anomaly in Microsoft® Publisher 2007. SOLUTION:Perform the following and refer to the attached workaround documentas a reference. 1.Open the Properties of the printer driver. 2.Settings tab => Save Custom Size. 3.Register the paper size. 4. Open the Publisher file. 5. Open the Print screen. 6.The paper size setting clicks the Properties of the printer, and selects the registered paper size. 7.The registered size of the form appears in the PostScript/PCL driver. Notes : a.To viewthe PDF, Adobe Reader® must be installed. Adobe Reader® can be downloaded for free from the Adobe® web site at: http://www.adobe.com/products/acrobat/readstep2.html . b. Try using the 2007 Microsoft® Office Add-in: Microsoft Save as PDF or XPS to make a banner.It worksvery well without the tiling. This is a "save as" PDF converter rather than a "print PDF", although it works okay with Acrobat®. http://www.microsoft.com/downloads/details.aspx?familyid=4D951911-3E7E-4AE6-B059-A2E79ED87041&displaylang=en%20 SPECIAL NOTE : Solution contribution by Ken Walker, Workgroup/SSD Copyright 2010, Konica Minolta Business Solutions U.S.A., Inc. March 2010 45 bizhub C650 Solution ID Image delay, advance, shift or skew TAUS0808139EN* Solution Usage 1 Solution Usage 1 Description Using Microsoft® Publisher, when duplexing, the second side is not orientated properly. Solution CAUSE: The type of binding required is not set properly in the print driver. SOLUTION: To setthe type of binding required, perform the following procedure: 1. Upon performing a File Print, select Properties. 2. Select the Layout Tab. 3. Select the Binding Position. 4. Select Left, Right or Top to perform the required binding position. SPECIAL NOTE : Solution contribution by Mark D'Attilio, Production Print/SSD Solution ID TAUS0900035EN* Description When printing on Letterhead paper, if the tray and driver are set for Letterhead, the machine will print the image on the opposite side of the letterhead. Solution CAUSE: Paper loaded in the paper tray incorrectly. SOLUTION: When printing on Letterhead and selecting Letterhead on the engine and in the printer driver, the letterhead paper must be loaded into the paper tray facedown. Please reference the User’s Guide (Copy Operations) for further information as necessary. SPECIAL NOTE : Solution contribution by Mark D'Attilio and Ted Young, Production Print/SSD Solution ID TAUS0900092EN* Solution Usage 1 Solution Usage 1 Description The annotation (Bates stamping) location cannot be changed when using scan to box. Solution CAUSE: Special firmware is needed to allow this function. SOLUTION: Please install GY2-R5 firmware.The firmware is available for download via the Konica Minolta Download Selector: 1. Login in via www.mykonicaminolta.com . 2. Select the "Service" tab located at the top of the page. 3. Select the "SSD (DNA, Drivers, MSDS)" link located to the left. 4. Select the "Continue on to the SSD Home Page" link located in the middle of the page. 5. Select the "Download MSDS, Drivers, Firmware and more" link located to the left. 6. Select a Product Group and then a Product (model). A File Type and OS are optional selections. 7. Click on ? Show. 8. All product-related downloads are listed with the most current at the top of each category. SPECIAL NOTE : Solution contribution by Clinton Marquardt, ESS/BES Solution ID TAUS0900885EN* Description When using the DF-601 or DF-611 document feeder, the image is cut off on either the front or rear side. Solution CAUSE: The main scanning adjustment needs to be run to center the original image and compensate for the image loss. SOLUTION: To run the main scanning adjustment for the DF-601 or DF-611, perform the following procedure: 1. Enter Service mode. 2. Select the ADF button. 3. Select the Original Stop Position button. 4. Select the Main Scanning Direction button and change the value accordingly. 5. Exit Service mode, run a test copy through the document feeder and verify the image is now centered. SPECIAL NOTE : Solution contribution by Gary Scimeca, Production Print/SSD Copyright 2010, Konica Minolta Business Solutions U.S.A., Inc. March 2010 46 bizhub C650 Solution ID Image delay, advance, shift or skew TAUS0802742EN* Solution Usage Description When printing a duplex job and three hole punching, the last page is improperly orientated onto thepaper. Solution CAUSE:The firmware is corrupt. SOLUTION:Flash or reflash the machine firmware to at least version J8. The latest version firmware or system software is available via the Konica Minolta Download Selector. Access the Selector from SSD Web Support (CS Expert Support) by clicking on 'Download MSDS, Drivers, Firmware and more'. SPECIAL NOTE : Solution contribution by Mark D'Attilio, Production Print/SSD Solution ID TAUS0901940EN* Solution Usage Description C-255b code with blurred/double/ghosted image. Solution CAUSE: Hesitation of the Main Drive Unit. SOLUTION: Replace Main Drive unit (p/n A00J R704 00). Note : Please see the attached copy quality sample. To viewthe PDF, Adobe Reader® must be installed. Adobe Reader® can be downloaded for free from the Adobe® web site at: http://www.adobe.com/products/acrobat/readstep2.html . SPECIAL NOTE : Solution contribution by Cesar Jimenez, Production Print/SSD Copyright 2010, Konica Minolta Business Solutions U.S.A., Inc. March 2010 47 bizhub C650 Solution ID Image failure other than density/color - magnification, blur TAUS0900032EN* Solution Usage 5 Description Coloredlines in the lead-to-trail direction. Please see attachedsample as a reference. Note : Sample is a fax of the problem and is not in color. To viewthe PDF, Adobe Reader® must be installed. Adobe Reader® can be downloaded for free from the Adobe® web site at: http://www.adobe.com/products/acrobat/readstep2.html . Solution PROBABLE CAUSES: 1. TheMFP memory failed. Enter the Service mode and select State Confirmation. Select Memory/HDD Adj. and run the memory checks. If the memory fails, swap the 2 sticks of memoryand repeat the test. If a different memory bank fails, replace thefaulty memory (p/n V865 3000 12 - quantity of 2). If the same memory bank fails, PWB-MFPB may be the problem. 2. PWB-MFPB has failed. Replace the MFPB(p/n A00J H020 07 for the bizhub C451/C550 and p/n A00J H021 00 for the bizhub C650 ). SPECIAL NOTE : Solution contribution by Mark D'Attilio and Gary Scimeca, Production Print/SSD Solution ID TAUS0801822EN* Solution Usage 3 Solution Usage 1 Solution Usage 1 Description Grainy texture in the halftone image in high compression mode when copying.Print is O.K. (Normal condition) (Abnormal condition) Solution CAUSE: Laser drive board failure. SOLUTION: Replace the PH unit (p/n A00J R741 00). SPECIAL NOTE : Solution contribution by KMBT (Japan). Solution ID TAUS0703218EN* Description Scan to E-mail, PDF or TIFF comes through as MIME-encoded text instead of image file. Solution CAUSE: Corrupt machine memory settings. SOLUTION: Perform a System Data Clear: 1. Enter the Service Mode (Utility, Details, stop, 0, 0, stop, 0, 1). 2. Select System 1. 3. Select Initialization. 4. Select Data Clear. SPECIAL NOTE : Solution contribution by Tom Kelly, Workgroup/SSD Solution ID TAUS1000056EN* Description Blurry copies when copying off the glass. Scans to FTP or SMB are also blurry. Engine prints look fine (see attached sample image). Solution CAUSE: The second or third mirror in the scanneris out of place. SOLUTION: Check the 2nd and 3rd mirrors (p/n A00J 2732 01)for correct positioning. Reposition or replace as necessary. Copyright 2010, Konica Minolta Business Solutions U.S.A., Inc. March 2010 48 bizhub C650 Image failure other than density/color - magnification, blur Note : To viewthe PDF, Adobe Reader® must be installed. Adobe Reader® can be downloaded for free from the Adobe® web site at: http://www.adobe.com/products/acrobat/readstep2.html . SPECIAL NOTE : Solution contribution by Gary Scimeca, Production Print/SSD Solution ID TAUS0802584EN* Solution Usage 0 Description When printing 3-D or MaxiCode barcodes from AS/400® or mainframe, the job does not print correctly. Solution CAUSE: There are too many variables for the HPT on a HOST system to correctly image a UPS shipping ticket and 3-D MaxiCode barcode. SOLUTION: Use a LinkCom™ III with the following configuration: The configuration can be set up using PrintGuide™. Set up the LinkCom™ III to support IP40 emulation and install the IP40 font set. Under the IPDS tab select the following settings. - Postscript - Edge-to-Edge is on - Report Margins to system is on - 37 code page - IP40 emulation - 600dpi - VPA is set to Physical SPECIAL NOTE : Solution contribution by Paul Santangelo, ESS/BSE Solution ID TAUS0703741EN* Solution Usage Description Non-standard originals are not rotated when reduced to 8.5x11.For example, an 11x14 original is reduced and cut off instead of reduced and rotated. Solution CAUSE:Incorrect setting. SOLUTION:To auto rotate custom originals when reducing to letter size (portrait) perform the following: 1. Enter the Admin mode. 2. Select Copier settings. 3.Go to page 2 and select Automatic Image Rotation. 4. Set Automatic Image Rotation to "When Auto Zoom/Reduce is set." 5. Exit the Admin mode. SPECIAL NOTE : Solution contribution by Bill Hall, Workgroup/SSD Solution ID TAUS0800935EN* Solution Usage Description Black text on a gray backgroundis bolder thanthe same text printed onwhite or another color background. Solution CAUSE: Firmware upgrade required. SOLUTION: In order to have the text/lines on the graybackground look normal as compared toother colored or white background,upgrade to fimware version 88 or greater. The latest version firmware or system software is available via the Konica Minolta Download Selector. Access the Selector from SSD Web Support (CS Expert Support) by clicking on 'Download MSDS, Drivers, Firmware and more'. Note : Please refer to attached print sample. To viewthe PDF, Adobe Reader® must be installed. Adobe Reader® can be downloaded for free from the Adobe® web site at: http://www.adobe.com/products/acrobat/readstep2.html . SPECIAL NOTE : Solution contribution by KMBT (Japan). Solution ID TAUS0808606EN* Solution Usage Description Images are being reduced in the lead-to-trail direction. Copyright 2010, Konica Minolta Business Solutions U.S.A., Inc. March 2010 49 bizhub C650 Image failure other than density/color - magnification, blur Solution CAUSE: Image Reduction adjustment has not been performed. SOLUTION: Perform the following adjustment in Tech Rep mode=> Machine=> Printer area=> paper feed direction and adjust the image reduction. SPECIAL NOTE : Solution contribution by Chuck Tripp, Production Print/SSD Solution ID TAUS0902323EN* Solution Usage Description Yellow lines from lead-to-trail when making a color copy. The same areas are voided out when making a black copy. Solution CAUSE: The MFPB has failed. SOLUTION: Replace the MFPB(p/n A00J H020 07 for bizhub C451/C550 andp/n A00J H021 00 for bizhub C650). SPECIAL NOTE : Solution contribution by Mark D'Attilio, Production Print/SSD Solution ID TAUS0903123EN* Solution Usage Description The first 125mm of the image has a different gloss than the rest of the image. Solution CAUSE: This is usually caused by running heavier paper. The paper is causing a heat sink effect on the fuser roller.After one rotation (125mm) the fuser roller loses enough heat to cause a difference in the amount of "shine" or "gloss" on the image. SOLUTION:Although this cannot be completely eliminated, it can be reduced by adjusting the fuser temperatureby-20 degrees C. Please refer to attached procedure. To view a PDF, Adobe Reader® must be installed. Adobe Reader® can be downloaded for free from the Adobe® web site at: http://www.adobe.com/products/acrobat/readstep2.html . SPECIAL NOTE : Solution contribution by Clinton Marquardt, ESS Copyright 2010, Konica Minolta Business Solutions U.S.A., Inc. March 2010 50 bizhub C650 Solution ID Image too light, dark, uneven or wrong color TAUS0703514EN* Solution Usage 11 Description P21 or color shift during copying or printing. Color shift is in main scan direction and the amount of color shift is different between front and back side. Color shift occurs at maximum 1mm to 2mm. Solution CAUSE: Firmware update from version 6B is required. SOLUTION: Install minimum firmware version 6M to correct this issue. Please refer to attachment as an example of the color shift. To viewthe PDF, Adobe Reader® must be installed. Adobe Reader® can be downloaded for free from the Adobe® web site at: http://www.adobe.com/products/acrobat/readstep2.html . Note : The latest version firmware or system software is available via the Konica Minolta Download Selector. Access the Selector from SSD Web Support (CS Expert Support) by clicking on 'Download MSDS, Drivers, Firmware and more'. SPECIAL NOTE : Solution contribution by Rich Raynor, ESS/SSD Solution ID TAUS0800826EN* Solution Usage 10 Description Poor blue reproduction or intermittent banding front to rear. Blue will have a marble effect and banding is most likely in brown or green but may appear in other colors. Solution CAUSE: First and second transfer is too low. SOLUTION: Increase the first and second transfer slowly until the problem is resolved. To increase the transfer voltage perform the following: 1. Enter service mode. 2. Select Image Processing Adjustment. 3. Select Transfer Output Fine Adjustment. 4. Increase for each color under 1st transfer by 1 then test. Repeat as needed. 5. Perform the same for 2nd transfer if needed. SPECIAL NOTE : Solution contribution byJohn Sobala, DSM - North Region Solution ID TAUS0800208EN* Solution Usage 3 Solution Usage 3 Solution Usage 2 Description Color registration issues. Solution Review the attached lattice pattern sample image. If this is the issue, replace PWB-MFP(p/n A00J H020 07). SPECIAL NOTE : Solution contribution by Gary Scimeca, Production Print/SSD Solution ID TAUS0901487EN* Description Poor copy quality with dark fill progressively becoming light and banding on the copies. Solution CAUSE: The black image unit has failed. SOLUTION: Replace the black image unit (item# IU610K0). SPECIAL NOTE : Solution contribution by Mark D'Attilio, Production Print/SSD Solution ID TAUS0702383EN* Description Black text on agray backgroundappears morebold thanthe same text printed onregular white background. Solution CAUSE: A settings change is required. SOLUTION: In order to have the text on the gray backgroundbethe sameason thewhite, please change the driver settings: 1. For the Emperon Controller,set "OFF" for Photo Smoothing and set "Resolution" or "High Resolution" (any setting but "Auto") for Text screen. 2. ForFiery® IC-409,set "OFF" for Edge Enhancement. Notes : Copyright 2010, Konica Minolta Business Solutions U.S.A., Inc. March 2010 51 bizhub C650 Image too light, dark, uneven or wrong color a. Refer to attached document for more detail. b. To view the document, Microsoft® Word® or Word® Viewer must be installed. Word® Viewer 2003 (11.7MB) can be obtained free from Microsoft® at the following URL; http://www.microsoft.com/downloads/details.aspx?DisplayLang=en&FamilyID=95e24c87-8732-48d5-8689-ab826e7b8fdf . SPECIAL NOTE : Solution contribution by KMBT (Japan). Solution ID TAUS0800805EN* Solution Usage 2 Description Copies from the glass or EDH are light. Prints are normal density. Solution CAUSE: Mis-alignment of lens. SOLUTION: Perform the mechanical alignment ofthe optics section as described in section 14.1 of the Field Service Manual. Please see attachment.To viewthe PDF, Adobe Reader® must be installed. Adobe Reader® can be downloaded for free from the Adobe® web site at: http://www.adobe.com/products/acrobat/readstep2.html . Also: Check/clean Exposure Lamp Check/clean Mirrors Replace Scanner relay board (p/n A00J H00A 02) if necessay Replace CCD Unit (p/n A00J R705 00) if necessary SPECIAL NOTE : Solution contribution by Earl Simmons, KMBS/Woodland Hills and Cesar Jimenez, Production Print/SSD Solution ID TAUS0901514EN* Solution Usage 0 Description When printing or copying onto thick paper using the Thick 2 or Thick 3 setting, the image on the second side is light. Solution CAUSE: The second side transfer adjustment is set to the default (0). SOLUTION: When printing or copying onto thick paper, it may be necessary to adjust the second side transfer. This can be accomplished withthe following steps: 1. Access Tech Rep Mode (STOP, 0, 0, STOP, 0, 1). 2. Select Image Quality. 3. Select Transfer Output, Fine Adjustment. 4. Select Secondary Transfer Adj. 5. Select Second Side. 6. Adjust the Thick 2, 3 setting. Therange is0 to +7. SPECIAL NOTE: Solution contribution by Rich Raynor, ASG/SSD Solution ID TAUS0703638EN* Solution Usage Description When printing from Adobe® Photoshop®, the color density varies throughout the output image. Solution CAUSE: Firmware issue does not allow proper color rendering in the document. SOLUTION: Install firmware version 6M to correct this issue. Note : The latest version firmware or system software is available via the Konica Minolta Download Selector. Access the Selector from SSD Web Support (CS Expert Support) by clicking on 'Download MSDS, Drivers, Firmware and more'. SPECIAL NOTE : Solution contribution by Ron Reed, ESS/SSD Solution ID TAUS0800125EN* Solution Usage Description Prints too dark when selecting greyscale. Solution CAUSE: Adjustment required. SOLUTION: Perform the Monochrome Density Adjustment: Copyright 2010, Konica Minolta Business Solutions U.S.A., Inc. March 2010 52 bizhub C650 Image too light, dark, uneven or wrong color In Service Mode select=> Imaging Process Adjustment=> Monochrome Density Adjustment=> select Lighter or Darker as necessary to a maximum of +2 or -2 in single step increments. The default setting is 0. SPECIAL NOTE : Solution contribution by Chuck Tripp, Production Print/SSD Solution ID TAUS0801905EN* Solution Usage Description Color shift happens if Glossy mode is enabled andpaperis fed from a tray whichis set to "Letterhead", "Colored paper" or"Special paper". This problem will not happen if only Glossy modeis used or if only "Special paper"is used without Glossy mode selected. Solution CAUSE:Possibly a failed PWB Assembly EE. Note : Please check the attached file for the colorshift symptom. To viewthe PDF, Adobe Reader® must be installed. Adobe Reader® can be downloaded for free from the Adobe® web site at: http://www.adobe.com/products/acrobat/readstep2.html . SOLUTION:Replace PWB Assembly EE board (p/n A00J H00C 00). SPECIAL NOTE : Solution contribution by KM Europe (BEU). Solution ID TAUS0802314EN* Solution Usage Description Copying or printing the first 8.5x11 page, is OK, but subsequent pages have incorrect color alignment. Solution CAUSE: The spring on the fuser loop sensor flagfell off.This allowed the flag to remain in a position that indicated a paper loop condition causing fuser drive to run at full speed.This would pull the primary transfer belt. Note : This problem would also be seen if the first copy was run on 11x17 paper. SOLUTION: Reposition the fuser loop sensor actuator spring. SPECIAL NOTE : Solution contribution by Greg Lantowski, Production Print/SSD Solution ID TAUS0802375EN* Solution Usage Description When making copies using full color with a blue pen circle on the original, the circle is copied as black. Solution CAUSE: The machine firmware is corrupt. SOLUTION: Flash or re-flash the machine to firmware version J8. The latest version firmware or system software is available via the Konica Minolta Download Selector. Access the Selector from SSD Web Support (CS Expert Support) by clicking on 'Download MSDS, Drivers, Firmware and more'. SPECIAL NOTE : Solution contribution by Mark D'Attilio, Production Print/SSD Solution ID TAUS0900031EN* Solution Usage Description Yellow is not reproducing when copying from the glass or RADF. Internal prints are OK and single colors are OK. Solution CAUSE: The memory is corrupt. SOLUTION: Perform a data clear: 1. Enter Tech Rep mode. 2.Press System 2. 3.Press Initialization. 4. Press Data Clear and then the Start key. 5.Power the unit OFF/ON using the main power switch when prompted. IMPORTANT : Prior to the Data Clear, perform the following: 1. The one touches will be erased.Export the addresses from the machine. 2. The E-mail information will be erased.Export the Device information from the machine. Copyright 2010, Konica Minolta Business Solutions U.S.A., Inc. March 2010 53 bizhub C650 Image too light, dark, uneven or wrong color 3. Make a note of the TCP/IP address configuration as the machine will be reset to DHCP. 4. Backup any account codes with PageScope Data Administrator. After the Data Clear, perform the following: 1. Reinstall the HDD in System 2/HDD and power the machine OFF/ON. 2. If a Fax is installed, set the target back to U.S. in System1/Marketing. 3. Re-input the TCP/IP address information. 4. Import the address book and device settings. SPECIAL NOTE : Solution contribution by Mark D'Attilio, Production Print/SSD Solution ID TAUS1000276EN* Solution Usage Description Copies, prints and internal test prints are washed out or grainy. Solution CAUSE: A failed service EEPROM board. Note : Image on the transfer belt is OK. Under level history 2 in Service mode, ATVC 2nd will not read higher than 300V DC after a print or copy job is finished. SOLUTION: Replace the PWB-EE Assembly (p/n A00J H00C 00 for bizhub C451/C550/C650 and p/n A0P0 H00C 00 for bizhub C452/C552/C652 ). Please read the attached documents for special instructions when replacing the service EEPROM. To view a PDF, you may need to download a free copy of Adobe Reader®. SPECIAL NOTE : Solution contribution by Stephen Schmelcke, Workgroup/SSD Copyright 2010, Konica Minolta Business Solutions U.S.A., Inc. March 2010 54 bizhub C650 Solution ID Image voids or deletions TAUS0703289EN* Solution Usage 4 Description White lines in the feed direction on copies and test prints. in main scan/cross direction while printing/copying. when scanning Compact PDF, JPEG and PDF (stripe pattern on half of page).Prints and copies are normal. Solution Feed direction on copies and test prints CAUSE: There is developer on the mirror beneath the imaging unit and it is blocking the laser beam path causing the lines.See the attached image sample. SOLUTION: Remove the imaging unit and check for developer spilled onto the print head mirror. The mirror is part of the print head assembly (p/n A00J R741 00). Main scan/cross direction while printing/copying CAUSE: Failed PWB Assembly MFP. SOLUTION: Replace PWB Assembly MFP (p/n A00J H020 07 for bizhub C550/C451 and p/n A00J H021 00 for bizhub C650 ). Note : A copy sample is attached for reference. When scanning Compact PDF, JPEG and PDF CAUSE: Failed CCD Unit and Erase Lamp. SOLUTION: Replace the CCD Unit (p/n A00J R705 00) and/or Erase Lamp Assembly (p/n A00J R737 00). Note : Please see the attached documentof copy quality sample. To view a PDF, you may need to download a free copy of Adobe Reader®. SPECIAL NOTE : Solution contribution by Cesar Jimenez/Gary Scimeca, Production Print/SSD and KM Europe (BEU) Solution ID TAUS0903071EN* Solution Usage 3 Description Poor copy quality. Void areas can be seen in thelead-to-trail (sub-scan) direction. Solution CAUSE: Image Unit failure. Image Unit is losing developer. See the attached file for ca opy quality example. Note: To viewthe PDF, Adobe Reader® must be installed. Adobe Reader® can be downloaded for free from the Adobe® web site at: http://www.adobe.com/products/acrobat/readstep2.html . SOLUTION: Escalated to KMBT This issue has been escalated to Konica Minolta Business Technologies in Japan. KMBS/SSD is working with partners in support and R & D in Japan to obtain a resolution for this issue as quickly as possible. If viewing this solution via the web, please establish a ticket via either the web or by calling the contact center at 1-800-825-5664. Once a ticket has been established an E-mail will be sent when this solution is updated. Note : For phone advisors, please attach to this solution for an automatic E-mail that will be sent to the technician when this solution is updated. End the call with call code "Escalated to Japan". SPECIAL NOTE : Solution contribution by Clinton Marquardt, ESS Solution ID TAUS0900450EN* Solution Usage Description White dots on copies. Solution CAUSE: The black image unit has failed. SOLUTION: Replace the black image unit (Item #A06003F). SPECIAL NOTE : Solution contribution by Mark D'Attilio, Production Print/SSD Copyright 2010, Konica Minolta Business Solutions U.S.A., Inc. March 2010 55 bizhub C650 Solution ID Miscellaneous TAUS0700453EN* Solution Usage 825 Description NVRAM Troubleshooting Procedure used to identify NVRAM problems and and information concerning damaged or missing NVRAM/BRU. Solution bizhub C250/C252/C300/C350/C351/C450 NVRAM trouble codes (C-D3xx codes) can occur at any time. Mostly these codes happen when updating firmware. A NVRAM Data Restore procedure was announced a few months ago to address these codes: Stop, 0, 7, 1, 3, 9, * What this procedure does is take a good image of the NVRAM off the MFP board (created when you performed the NVRAM Data Backup) and restore it to the NVRAM. There are approximately 30 registers that can be corrupt, so the above procedure may have to be done as much as 30 times. WARNING : If a corrupt NVRAM is suspected, DO NOT perform the NVRAM Data Backup. This will take the corrupt NVRAM image and back it up to the MFP board. If this is done, and the NVRAM is replaced, the corrupt data that was just backed up will be transferred to the new NVRAM. If this is the case, then the NVRAM and MFP board will have to be replaced as a set. Known unrecoverable NVRAM symptoms: 1. Stuck on hourglass screen 2. Incorrect meters 3. When performing the NVRAM restore procedure the codes repeat themselves Note : One thing that has been noticed is these machines seem to be highly susceptible to voltage sags and spikes. It is HIGHLY recommended to install a quality power line conditioner on these machines. Known fixes for various codes: C-D36E and C-E002 – Install Phase 3.01 firmware (H5 or H6 depending on model). If a corrupt NVRAM is suspected, please try performing a Data Clear. This can be found in the Tech Rep mode. CAUTION : All programmed addresses will be cleared. Please backup the address data using PageScope Web Connection to backup the data before performing the Data Clear. If NVRAM replacement is necessary please be aware that the meters may not be transferred and they might be reset to zero. This is unrecoverable and the correct meters cannot be input. 8020/CF2002/8031/CF3102 Codes C-3C00 through C-3C40 indicate a corrupt BRU. Codes C-3C50 through C-3C90 indicates a problem with the PWB-C board or the scanner to main body cable. 8050/CF5001/bizhub PRO C500 The NVRAM for the bizhub PRO C500 cannot be replaced in the field. The only way to correct a corrupt NVRAM is to send the OACB, NVRAM, and PRCB into Konica Minolta to be reset. Known defective NVRAM symptoms: 1. Meters or default adjustment values are extremely high. 2. Adjustments do not hold after powering the machine OFF/ON. Note : On the Black and White machines verify that the NVRAM is bad by swapping a good NVRAM from another machine in the same product family. This will save significant time and expense in getting back the machine in working condition. bizhub 200/250/350 Common symptoms when NVRAM replacement may be necessary: 1. Machine not going to ready state. 2. Not printing to a host name with DHCP. 3. Not scanning to E-mail. 4. On startup, abort code 0x0000999a . 5. Abort code 0x00f00b00 . 6. Not printing. 7. Machine rebooting every few minutes. 8. Screen freezing in Konica Minolta logo. 9. Keep losing machine settings when power OFF. bizhub 420/500 Common symptoms when NVRAM replacement may be necessary: Note : First try to flash the machine to the latest firmware before swapping the NVRAM because the firmware fixes many of the following symptoms: 1. Screen freeze in Konica Minolta logo. 2. Fax unit locking up theMFP or not recognized. 3. C-E084 error code. 4. Cannot PING the MFP. 5. C-D203 error code. 6. Display resetting to Japanese. 7. Losing network settings after firmware upgrade. 8. C-E002 error code. 9. Scan to E-mail or FTP. 10. Loss of adjustment data. 11. Total counter is reset. 12. Display TCR adjustment. Copyright 2010, Konica Minolta Business Solutions U.S.A., Inc. March 2010 56 bizhub C650 Miscellaneous 13. C-284x error code. bizhub 600/750 Common symptoms when NVRAM replacement may be necessary: 1. Screen freeze in Konica Minolta logo. 2. Cannot recognize document feeder. 3. Error code SC2203 . 7145/7255 Common symptoms when NVRAM replacement may be necessary: 1. Blank screen. 2. Loss of E-mail addresses. 3. Loss of settings. 4. Error code E56-01 . Ordering Procedures Call the SSD Hotline at 800-825-5664, to open a Problem Ticket. IMPORTANT : All requests for NVRAMs must be approved by the SSD Hotline and a problem ticket generated.If a request is received without an established problem ticket number the request will be denied. The NVRAM can be ordered via the Online Technical & Special Program order form located within MyKonicaMinolta.com: 1. Login to MKM.com. 2. Select the Service tab. 3. Select Warranty, Repair, & Special Programs (menu at left side of screen). 4. Click on Warranty Services & Technical/FOC Programs (in center of screen). 5. Select NVRAM/BRU Replacement Program. Updates/Status Call Logistics at 201-934-5339. Notes : a. Refer to the attached RA formand Bulletin Number 5783 for more detail.The bulletin may be a bit out-of-date concerning actual ordering procedures and applicable models. b. To view a PDF, Adobe Reader® must be installed. Adobe Reader® can be downloaded for free from the Adobe® web site at: http://www.adobe.com/products/acrobat/readstep2.html . SPECIAL NOTE : Solution contribution by Clinton Marquardt, ESS/SSD and Cesar Jimenez and Ed Bellone, Production Print/SSD Solution ID TAUS0800843EN* Solution Usage 110 Description What to do if a "License Management error occurred" message is indicated after upgrading firmware or replacing the NVRAM or EEPROM board. Solution Whenever this message is indicated, it is necessary to perform the Repair operation (see attached "Repair Procedure"). Notes : 1. When replacing the NVRAM or the EEPROM board, if the parts are replaced with used parts, the License Management error condition cannot be resolved by performing the repair operation. In this scenario, Initialization would then be necessary and support must be contacted. Additionally, if both the NVRAM and the EEPROM board are replaced, Initialization will be necessary. IMPORTANT : Perform the Repair Procedure first, then the Initialize procedure. If initialization is required, collect the following information before calling support: If i-Optionwas ever licensed on the MFP and if the additional 512MB of memory was ever installed at any time Thefirmware levelprior to the machinebeing upgraded to version 88 (bizhub C353 and bizhub C650 series models only) If the machine ever had firmware version 85 or 86 A history of recent NVRAM or EEPROM board replacement Obtain a machine Management List and have it ready to attach to the ticket. A screenshot of the message returned from the LMS if "Repair" was unsuccessful A "Request Code" from the MFP and the S/N must be obtained in order to start the "Initialization" procedure (see attached "Obtain Request Code" and "Initialize") 2. Make sure to enter the MFP Serial Number, Repair Demand Code and the Request Code inuppercase letters when entering data in License Management Copyright 2010, Konica Minolta Business Solutions U.S.A., Inc. March 2010 57 bizhub C650 Miscellaneous Server online. 3.Version 88 firmware refers to the bizhub C353 and bizhub C650 series models.Other models have the correct firmware from factory. 4. To view a PDF, you may need to download a free copy of Adobe Reader®. SPECIAL NOTE : Solution contribution by Mark Kemp, ASG/SSD and Cesar Jimenez/Ian Lynch, Production Print/SSD Solution ID TAUS0701604EN* Solution Usage 55 Description NVRAM/BRU replacement form. Solution The online NVRAM/BRU Replacement RA/Claim formis referencedin attached Bulletin Number 5783. To viewthe PDF, Adobe Reader® must be installed. Adobe Reader® can be downloaded for free from the Adobe® web site at: http://www.adobe.com/products/acrobat/readstep2.html . IMPORTANT : All requests for NVRAMs must be approved by the SSD Hotline and a problem ticket generated. If a request is received without an established problem ticket number the request will be denied. Before replacing the NVRAM, thoroughly troubleshoot the problem. The NVRAM should be replaced only as the last resort. Many times replacing it DOES NOT solve the issue and, when it does, only a setting in the NVRAM may have caused the problem. The NVRAM can be ordered via the Online Technical & Special Program order form located within MyKonicaMinolta.com: 1. Login to MKM.com. 2. Select the Service tab. 3. Select Warranty, Repair, & Special Programs (menu at left side of screen). 4. Click on Warranty Services & Technical/FOC Programs (in center of screen). 5. Select NVRAM/BRU Replacement Program and completely fill in the NVRAM/BRU Replacement RA/Claim form. SPECIAL NOTE : Solution contribution by Ed Bellone, Production Print/SSD Solution ID TAUS0656768EN* Solution Usage 54 Description What Konica Minolta printer drivers will come bundled with Microsoft® Windows Vista™ and what is the release schedule for Vista™-compatible drivers? Solution Please refer to the Windows Vista™ Hardware Compatibility List for Printers & Scanners. For EFI legacy products that will not receive a Vista™-specific driver, refer to the following statement: "The previous drivers ( System 5/5e-8/8e ) will not work on 64-bit Vista™. However, these drivers will work on the 32-bit version of Windows Vista™ with minor issues." Known issue : Borders and frames around icons and panes within the driver UI may not show up correctly. Notes : 1. If a previous driver was Microsoft® Windows XP WHQL certified, Microsoft® also honors the digital signature (CAT file) on Windows Vista™. 2. The latest print drivers are available via the Konica Minolta Download Selector. Access the Selector from the KMBS public site (http://www.kmbs.konicaminolta.us) Support & Drivers tab or from SSD Web Support (CS Expert Support) by clicking on 'Download MSDS, Drivers, Firmware and more'. 3. The Windows Vista™ Compatibility Legend can be viewed at: http://kmbs.konicaminolta.us/content/support/vistasupport.html 4. Refer to the attached document for a list of Konica Minolta printer drivers that come bundled with Microsoft® Windows Vista™. To view the PDF, Adobe Reader® must be installed. Adobe Reader® can be downloaded for free from the Adobe® web site at: http://www.adobe.com/products/acrobat/readstep2.html . SPECIAL NOTE : Solution contribution by Bill Ehmke, ESS/SSD and Jim Behrends, Production Print/SSD Solution ID TAUS0800104EN* Solution Usage 49 Description VoIP TX/RXsolutions. Copyright 2010, Konica Minolta Business Solutions U.S.A., Inc. March 2010 58 bizhub C650 Miscellaneous Solution More and more customers changing their PBX systems from analog or ISDN to VoIP-based PBX systems. Note : A digital-to-analog converter can be usedand will work, but Konica MInolta will not provide any support if there arephone/fax issues. Due to the general incompatibility of fax and VoIP,certain settings may not work. The problem is not caused by the Fax Unit, butis caused by: the general design of VoIP using TCP/IP Packets VoIP PBX systems the general specification of VoIP and it's * Codecs * Coding an decoding timings * Fax fixed timings * LAN Packet losses * Quality of Services * ITU/RFC Specification implementation * Bugs * Interpretation of technical terms within the specifications of the ITU-T and RFC documents. VoIP is still not supported offically by Konica Minolta, but may work in some instances. Performing these suggested settings may solve the problem.Follow the operation made step-by-step: From Service Mode ==> FAX Settings ==> Communication ==> Protocolset "ON" the "V.29 EP Tone" Protocol and set "OFF" all other faster protocolls. From Service Mode ==> FAX Settings ==> Communication ==> Others we have set "OFF" the "ECM Function" From Service Mode ==> FAX Settings ==> Function Parameter ==> Address "0e0012 = 01111000 (Hex 78 = 120 sec) (T1 Timer for Calling) From Service Mode ==> FAX Settings ==> Function Parameter ==> Address "0e0013 = 01111000 (Hex 78 = 120 sec). (T1 Timer for Called) From Service Mode ==> System 2 ==> Software Switch ==> SoftSwitch 21 Bit5=1 00100000 (HEX 20 = over 4.5 sec) (T4 Waiting time between start Identification) Notes: a. Before performing the above mentioned settings it is recommended to upgrade the firmware to the latest version and to check if the FK-502 will have the latest available version. The latest version firmware or system software is available via the Konica Minolta Download Selector. Access the Selector from SSD Web Support (CS Expert Support) by clicking on 'Download MSDS, Drivers, Firmware and more'. b.Expect more communication problems than on anISDN or analog line (approximately 15% more). Workaround : If the aforementioned settingsdo not showan acceptable result,offer as alternative: Unimessage Pro Fax Server Solution where Scan to E-mail with auto prefix-suffix setting is used (depending on the machine Series - prefix-suffix will be added automatically or can be selected manually). RightFax Server with "Setup Utility for RightFax" using OpenAPI. SPECIAL NOTE : Solution contribution by KM Europe (BEU) and Cesar Jimenez, Production Print/SSD. Solution ID TAUS0800962EN* Solution Usage Copyright 2010, Konica Minolta Business Solutions U.S.A., Inc. 27 March 2010 59 bizhub C650 Miscellaneous Description SERVER CONNECT ERROR message and unable to scan to E-mail viaMicrosoft® Exchange Server 2003 and 2007. Solution CAUSE: An exception for the printer was not added to the Microsoft® Exchange Server. SOLUTION: Have theserver Administrator add an exception for the printer to the Exchange exceptions list. 1.Open the Control panel and select Windows Firewall. 2.Select Exceptions and Add Port. 3.Add a name and Port number. 4.Click on Change Scope. 5.Select Custom List and add the TCP/IP address for the exception. SPECIAL NOTE : Solution contribution byMalcolm Hibbert, Workgroup/SSD and Mark D'Attilio, Production Print/SSD Solution ID TAUS0801227EN* Solution Usage 26 Description NVRAM replacement. Solution For NVRAM replacement, please follow these instructions: CAUTION : Once a NVRAM is installed in an MFP and the MFP is powered up, the NVRAM is no longer useful for any other MFP. As a general rule, swapping a NVRAM between different MFPs is not allowed. NEVER replace a NVRAM from a different model or from any model with a different firmware version. bizhub C650/C550/C451/C353/C253/C203 To replace a NVRAM; 1. Install new NVRAM in the MFP. 2. Power ON the MFP. Note : When installing new NVRAM and turning on MFP first time, NVRAM is initialized according to the model/firmware version of the MFP in which the NVRAM is installed. While initializing, a hourglass screen is displayed for about 90 seconds. Do not power OFF the MFP while the hourglass screen is indicated. 3.Make following setting correctly in Service Mode. System1 => Marketing Area System2 => HDD System2 => Option Board Status System2 => Image Controller Setting System2 => Software Switch Setting (required for bizhub product only) * Switch Numbe 10 * Hex Assignment: 02 4.Power OFF/ON the MFP. 5.Do the setup procedure instructed in the Installation Manual. Please refer to attached documentation for details. 7145/Di451 Please refer to attached documentation fordetails. bizhub 500/420/360 Please refer to attached documentation fordetails. 7165/7155/Di650/Di551 Please refer to attached documentation fordetails. 7272/7255/Di7210/Di5510 Please refer to attached documentation fordetails. bizhub 750/600 Please refer to attached documentation fordetails. Note : To viewa PDF, Adobe Reader® must be installed. Adobe Reader® can be downloaded for free from the Adobe® web site at: http://www.adobe.com/products/acrobat/readstep2.html . SPECIAL NOTE : Solution contribution by KMBT (Japan). Copyright 2010, Konica Minolta Business Solutions U.S.A., Inc. March 2010 60 bizhub C650 Solution ID Miscellaneous TAUS0701261EN* Solution Usage 22 Description How to set up Scan to SMB in Microsoft® Windows Vista™. Solution Microsoft® Windows Vista™ has a Public Folder Sharing function to make the setup easier than the previous OSs. Follow the procedures below. At the Workstation/PC : 1. Right-click on the Network icon on the desktop. 2. Select Properties. 3. In the Network and Sharing Center, and then under the Sharing and Discovery title, click on Public Folder Sharing. 4. Click on 'Turn on sharing so anyone with network access can open, change, and create files'. 5. Click Apply (Click Continue to the 'Windows needs your permission to Continue' message). 6. Create the folder and set to share. Click on the 'This Computer' icon in the Network and Sharing Center to display the available hard drives or local disk(s). 7.Double-click on the desired disk and create a new folder. 8.Right-click on the new folder and select 'Share…In the File Sharing' dialog box. Make sure the desired user(s) are displayed and/or added as needed. Set the permission level to Co-owner to allow writing rights. 9.Click on Share and then (Click 'Continue' to the 'Windows needs your permission to Continue' message). At the engine (direct input) : 1. Press the Scan button on operation panel. 2. Touch Direct Input tab. 3. Touch Scan to SMB. 4. In the host name field enter theTCP/IP address of the target PC. 5. In the Destination Folder enter the shared folder name. 6. in the User ID field enter the valid workgroup or domain User Name. 7. In the Password field enter the user Password. 8. Press Start. Note : For more information on Microsoft® Vista™ File and Printer Sharing technologies, go to http://www.microsoft.com/technet/network/evaluate/vista_fp.mspx SPECIAL NOTE : Solution contribution by Jim Behrends, Mark D'Attilio and Cesar Jimenez, Production Print/SSD Solution ID TAUS0700026EN* Solution Usage 21 Description How black and white versus color increment the machine counters. Solution The reason that many ofthe color printers will count a page as color, even though the page content looks like Black and White or Gray, is that many “Office” applications create or use graphics using RGB data. Even though a graphic may be black, it uses RGB values of 0-0-0 to achieve black or will use equal values of RGB to represent gray. As far asa Konica Minoltaprinter is concerned, this is color information and will therefore count the page as a color page. This scenario applies to applications like Microsoft® OfficeWord, Excel and Publisher, to name a few. Higher end applications like Adobe® PageMaker®/InDesign®/Illustrator® and Quark® typically use the CMYK color space. A job can consist of just K (Black), with no CMY components. This will print as just black. If printing a gray shade from one of these applications, a halftone screen would have to be used using just K or using equal values of CMYK, which would count as color. Note : If the files have been converted to a PDF, Acrobat® 6 and7 Pro have built-in Preflighting tools under the “Advanced” menu. Preflighting the document will provide detail of what color components each graphic is composed. Other add-ons, such as Enfocus© PitStop Professional will also provide the same capabilities from within Acrobat®. SPECIAL NOTE : Solution contribution by Ed Bellone and Mark D'Attilio, Production Print/SSD Solution ID TAUS0801968EN* Solution Usage 21 Description FK-502, Fax Forward function. Solution To use the Fax Forward function with an installed FK-502, the incoming fax can be sent to: Fax E-Mail FTP SMB Copyright 2010, Konica Minolta Business Solutions U.S.A., Inc. March 2010 61 bizhub C650 Miscellaneous Box To be able to forward a Fax, E-Mail, FTP, SMB or Box, store the recipient into the machine in advance. Check the functionality of the stored recipient in advance before using it within the Fax forward function. To store an E-Mail address for Fax forwarding to E-Mail: 1. Enter a One Touch Dial, Fax, FTP or SMB recipient via [Utility/Counter]=> One Touch Registration => Scan => Address Book => E-Mail => New. 2. Enter a NAME for the Button. 3. Enter the E-Mail address. 4. Press OK. 5. Press Close 4 times. Enable the Fax forward function via [Utility/Counter] => Administrator setting => Password => Fax Setting => Function Setting => Fax Forward => Select from Address Book => E-Mail => select your preferred address. Note : Speed Dial , E-Mail , FTP , SMB or Group is available. Groups may include a Box, but a Box will be ignorred in combination with forwarding functions. Known Limitations/Problems : No sophisticated selective line forwarding if Multi-line is installed. This means, you cannot forward all Fax received on Line 1 to E-Mail Address A and forward all received Fax on Line2 to Address B. No Fax forward function to stored "Programs". No attachment file type selection (TIFF/PDF) for forwarded Fax. Fax forward to Box and Group at the same time is NOT possible. Fax Forward to E-mail and FTP/SMB is not possible. Known Workarounds : No sophisticated selective line forwarding. You may use a Fax Server with Installed Unimessage Pro® or RightFax©. The price for a simple Server Hardware (Pentium® 4 desktop) and the Unimessage Pro® software is nearly the sameas for the Fax Unit (FK-502). In addition you can sell "Service for UMP" and a "Solution” offering more flexibility and functionality. RightFax© is more focused on Major Account business and is much more expensive but will provide more functions. You may use a bizhub 250/350 with FK-503 and Multi-line Kit, because this machine is able to have a sophisticated Fax forwarding function. If more than one of the above mentioned machines are installed at customer site, each machine can be equipped with a FK-502 and may be used for Fax forwarding even if there is no Fax Kit needed. But the FK-502 line can be used to forward a Fax to a second address, because the place of the Fax number is easy to switch within a PBX. No Fax forwarding to stored programs. No Workaround available. No attachment file type selection (TIFF/PDF) for forwarded Fax. Press the [Utility/counter]=> User Setting => Initial Setting => Current Setting => OK => Close => Close. PDF becomes default for all scans and attachments (except programmed Program destinations). Note : The bizhub C353/C253/C203 firmware version 88/E3/G3 is not capable to forward a Fax document with TIFF format. To support this featurei-Option 2/Gx0-J8) is available. This firmware will provides asoft switch to support TIFF/PDF in a different way. Switch Number: 28 HEX Assignment: 00 Forwarding TX by PDF format [Default] HEX Assignment: 08 Forwarding TX by TIFF format Fax forward to a Box and Group membership at the same time is NOT supported It is a specification limitation that a Group, containing a Box, can be selected, but the Box forward will be ignored. Fax Forward to E-mail and FTP/SMB within a group is not possible. SPECIAL NOTE : Solution contribution by KM Europe (BEU) and Ian Lynch/Mark D'Attilio, Production Print/SSD Solution ID TAUS0646730EN* Solution Usage 19 Description How to change the Administrator password. Solution To change the Administrator password, perform the following: 1. Enter the Service mode. Copyright 2010, Konica Minolta Business Solutions U.S.A., Inc. March 2010 62 bizhub C650 Miscellaneous 2. Press STOP-0-CLEAR to enter the Enhanced security mode. 3. Select Administrator Password. 4. Enter NEW Administrator password. 5. Click on END. SPECIAL NOTE : Solution contribution by Ed Bellone and Mark D'Attilio, Production Print/SSD Solution ID TAUS0702513EN* Solution Usage 16 Description How to install/connect an Equitrac© device. Solution There are 2 different methods for connecting the device. Key counter connector = 4-pin Vendor connector = 8-pin To install/connect Equitrac© : 1.Equitrac©must have thesupply cable (Item #CABX0094)along with any adaptersfor the product. 2.Move the control panel up and then left. 3.Remove the curved, beige/white cover/panel (two screws) behind the control panel (noticea 4-pin connector).Depending upon the Equitrac©cable, the adapteron top of it may have to be removed. 4. Remove the black cover on the right side of the platen glass and break off the cut-out nearest the control panel/front. 5.Connect the Equitrac©cable referenced in step 1 into the to cable behind the control panel. 6.Run the cable through the outlet that was broken off. 7.Replace all the covers and powerON the machine. 8.Go to the Tech Rep mode, then billing mode (stop-9). 9.Select "management function choice" toenable the counter. 10. Select "key counter only" tab. 11. Select "End". 12. Select "Exit". 13. There should be a red box on the main screen that indicates "Insert Plug-In counter".Thismeans thatthe device is ready.End user codecan now be entered to activate the Equitrac© device. Vendor Connector 1. Equitrac© must have the supply cable (Item #CABX0813) along with any adapters for the product. 2. Remove Back Cover. 3.Connect the Equitrac©cable referenced in step 1 into the to cable behind the control panel. 4.Run the cable through the outlet that was broken off. 5.Replace all the covers and powerON the machine. 6.Go to the Tech Rep mode, then billing mode (stop-9). 7.Select "management function choice" toenable the counter. 8. Select "Vendor 2 (+Key Counter)" tab. 9. Select "End". 10. Select "Exit". 11. There should be a red box on the main screen with a Vendor Message. Thismeans thatthe device is ready.End user codecan now be entered to activate the Equitrac© device. Note : Please see the attached connector documents and attached Marketing Bulletin 08-GB-028 for more details. To view a PDF, Adobe Reader® must be installed. Adobe Reader® can be downloaded for free from the Adobe® web site at: http://www.adobe.com/products/acrobat/readstep2.html . SPECIAL NOTE : Solution contribution by Earnest Newson - KMBS/Carrollton, TX and Cesar Jimenez, Production Print/SSD Solution ID TAUS0703269EN* Solution Usage 14 Description How to set up User Authentication using Active Directory from theMFP and using the driver. Solution From theMFP Side: 1. Administrator setting 1,2,3,4,5,6,7,8. 2. System setting. 3. Date/Time setting (also enter correct Time Zone). Use the same time as the server. EST-Time Zone UTC - 05:00 CST-Time Zone UTC - 06:00 MST-Time Zone UTC - 07:00 PST-Time Zone UTC - 08:00 4. Administrator Setting 1,2,3,4,5,6,7,8. 5. Network setting. 6. TCP/IP settings. 7. FWD to page 3. 8. DNS settings (enter Priority and substitute DNS TCP/IP addresses). Copyright 2010, Konica Minolta Business Solutions U.S.A., Inc. March 2010 63 bizhub C650 Miscellaneous 9. Administrator setting. 10. Network settings. 11. Detail settings. 12. Time Adjust settings (NTP Settings - ON, enter TCP/IP address of server). 13. Administrator Mode (1,2,3,4,5,6,7,8). 14. User Authentication/Account track. 15. General settings. 16. ON (External Server). 17. Select Active Directory. 18. Enter the Domain Name. 19. Press Registration. 20. Press OK, OK. 21. Enable Account Track. 22. Choose Account Track Input Method. 23. Choose Account Name & Password. 24. Press OK. From the computer: 1. Go into the Printers folder or Printers and Faxes. 2. Right-click onthe printer. 3. Select Properties. 4. Select the Option or Configure Tab(may not be available on some models). 5. Make sure that User Authentication is set to ON [Device] (may not be available on some models). 6. Openthe application. 7. Select File. 8. Select Print. 9. Choosethe printer. 10. Select Properties. 11. Select the Setup tab. 12. Choose User Authentication/Account Track. 13. Enable User Authentication. 14. Select Recipient User. 15. Enter the User Login Name and Password (the ones used to login to the Domain). 16. Select OK, OK, OK. Note : The MFP settings can be performed from the web browser.Time zone and daylight saving settings are critical to allow the MFP to synchronize with the active directory server. SPECIAL NOTE : Solution contribution by Cesar Jimenez, Production Print/SSD and Jim Behrends, Workgroup/SSD Solution ID TAUS0703275EN* Solution Usage 14 Solution Usage 12 Description How to allow public users to make B/W copies whilenot allowingcolor. Solution To allow public users to make black & white copies while preventing them from making color copies, perform the following: 1.Enter the Administrator mode. 2.Press User Authentication/Account Track. 3.Press General Settings. 4.Touch User Authentication and select (on MFP),Select " Public User Access ", set to " Allow " thenpress OK. 5.System will prompt, Are you sure you want to clear all data ; press YES. 6.Press User Authentication Settings. 7.Select User Registration. 8.Press the upward arrow. 000 Public should be displayed. 9.Select Edit. 10. Select Output Permission. 11. Select Color Restrict. Note : Download and use the free QuickTime® Player to view the attached video: http://www.apple.com/quicktime/download . SPECIAL NOTE : Solution contribution by Chuck Tripp and Cesar Jimenez, Production Print/SSD Solution ID TAUS0630235EN* Description Part number for the 128MB Compact Flash card which is used to install main body firmware. Solution Compact Flash card (p/n 7660403601). CAUTION : CF card cannot be larger than 256MB; 512MB will notallow the download to begin. Please see attachment. Copyright 2010, Konica Minolta Business Solutions U.S.A., Inc. March 2010 64 bizhub C650 Miscellaneous SPECIAL NOTE : Solution contribution by Cesar Jimenez and Ian Lynch, Production Print/SSD Solution ID TAUS0642282EN* Solution Usage 12 Solution Usage 12 Description How to change the default settings for the Scan Mode. Solution For the C250/C252/C300/C352/C351/C450 , please perform the following: 1. Select the [Scan] key on the copier operation panel to enter the Scan Mode. 2. Select the setting to make the default value in Scan Mode. 3. Press the [Utility/Counter] key. 4. Select [User Settings] on the touch screen. 5. Select [Initial Setting] on the touch screen. 6. Select [Current Setting] followed by [OK]. 7. Select [Close] twice to exit. For the C203/C253/C353/C451/C550/C650 , please perform the following: 1. Press the [Scan/Fax] key on the copier operation panel to enter the Scan Mode. 2. Select the setting to make the default value in the Scan Mode. 3. Press the [Utility/Counter] Key. 4. Select [User Settings] on the touch screen. 5. Select [Scan/Fax Settings] on the touch screen. 6. Select [Default Scan/Fax Setting] on the touch screen. 7. Select [Current Setting] followed by [OK] twice. 8. Select [Close] twice to exit. Note : The default settings of the Scan Mode can be set to factory default by touching [Factory Default]. SPECIAL NOTE : Solution contribution byIan Lynch and Mark D'Attilio, Production Print/SSD Solution ID TAUS0648640EN* Description Key Counter location (4-pin connector). Solution Please see the attacheddocumentation to see the various Key Counter (4-pin) locations. To view a PDF, you may need to download a free copy of Adobe Reader®. Note : Equitrac© must have the supply cable (Item #CABX0094) along with any adapters for the product. SPECIAL NOTE : Solution contribution by Cesar Jimenez, Production Print/SSD Solution ID TAUS0902450EN* Solution Usage 11 Description Microsoft® Windows 7 printer drivers included with the OS. Solution Please refer to attached document for a list of drivers included with the Microsoft® Windows 7 operating system. To viewthe PDF, Adobe Reader® must be installed. Adobe Reader® can be downloaded for free from the Adobe® web site at: http://www.adobe.com/products/acrobat/readstep2.html . SPECIAL NOTE : Solution contribution by KMBT (Japan) Solution ID TAUS0702838EN* Solution Usage 10 Description How to create a device printer on an AS/400® system using SCS over LAN. Solution To Create a Device Description on AS/400® to print to KMBS printers perform the following: Copyright 2010, Konica Minolta Business Solutions U.S.A., Inc. March 2010 65 bizhub C650 Miscellaneous 1. From the Main Menu under Selection or Command, type: CRTDEVPRT <enter>. 2. Change the following to set up the printer (those settings not changed, keep at default): a. Device Description - (name the printer i.e., KMPrinter) b. Device Class - *LAN c. Device Type - 3812 d. Device Model - 1 e. LAN Attach - *IP f. Port number 9100 g. Font Identifier - 011 h. Form Feed - * Autocut i. Manufacturer - *HP5si j. Paper Source (both) - *letter k. Address - (TCP/IP address of the NIC) l. User Define Option - *IBMSHRCNN m. System Driver (hit F4) - *IBMSNMPDRV or *HPPJLDRV if SNMP is disabled in the environment. Note :Vary ON the device to allow attachment. SPECIAL NOTE : Solution contribution by Jim Behrends, Production Print/SSD Solution ID TAUS0703092EN* Solution Usage 10 Description MFP devices supported by eCopy™ ShareScan™ version 4.3 Solution Please refer to attached documentation. To viewthe PDF, you may need to download a free copy of Adobe Reader®. Notes : 1. The latest version firmware is available via the Konica Minolta Download Selector. Access the Selector from SSD Web Support (CS Expert Support) by clicking on 'Download MSDS, Drivers, Firmware and more'. 2. The latest printer drivers are available via the Konica Minolta Download Selector. Access the Selector from theKMBS public site (http://www.kmbs.konicaminolta.us) Support & Drivers tab or from SSD Web Support (CS Expert Support) by clicking on 'Download MSDS, Drivers, Firmware and more'. SPECIAL NOTE : Solution contribution byBill Hall, Workgroup/SSD and Cesar Jimenez, Production Print/SSD Solution ID TAUS0645779EN* Solution Usage 9 Description How toperform a Data Capture (Print Capture)on MFPs when printing using the Emperon controller. Solution Note : This procedure is used when you are having a printing issue only. The following must be set up in order to capture the files: 1. Press the utility button and select Administrator Settings. 2. Select Security setting => Security Detail => Print Data Capture must be set to Allow => Administrator Settings => Network Setting => FTP setting, FTP Server must be set to ON. 3. In Tech Rep Mode, select System2 and select Data Capture. Select ON. 4. Send print jobs. When finished, enter Command prompt and run FTP client. 5. Issue OPEN ipaddress command and login as the following user capture sysadm 6. Type lcd \ command to set the local directory to root of C: drive. 7. Use the ls command to list the files. 8. Type binary to change the transfer mode to binary.The response should be 200 . 9. Type set to I . 10. Use the get command to retrieve the files (i.e., get c741n.cpt). This will transfer the file tolocalC: drive. 11. After complete enter the bye command. 12. Type exit to quit the command prompt. To delete the jobs on the HDD,select administrator settings => Security Detail => Restrict. The function will remove the files from the printer. Note : Please refer to attached pages from the Field Service Manual/Service Modeconcerning Data Capture. To viewthe PDF, Adobe Reader® must be installed. Adobe Reader® can be downloaded for free from the Adobe® web site at: http://www.adobe.com/products/acrobat/readstep2.html . SPECIAL NOTE : Solution contribution by Jim Behrends and Cesar Jimenez, Production Print/SSD Solution ID TAUS0702181EN* Solution Usage Copyright 2010, Konica Minolta Business Solutions U.S.A., Inc. 9 March 2010 66 bizhub C650 Miscellaneous Description How to set up Scan to SMBfor a Microsoft® Windows 2000/XP workstation. Solution Please perform the step-by-step procedures outlined in the attached documents. Note : To view a PDF, Adobe Reader® must be installed. Adobe Reader® can be downloaded for free from the Adobe® web site at: http://www.adobe.com/products/acrobat/readstep2.html . SPECIAL NOTE : Solution contribution by Victor Miranda, DSM - Eastern Region and Cesar Jimenez/Mark D'Attilio, Production Print/SSD Solution ID TAUS0702437EN* Solution Usage 9 Solution Usage 9 Solution Usage 9 Description Part number for the IC-409 System Software DVD. Solution Fiery® IC-409 System Software DVD, version 1.01(p/n 4506 7441). SPECIAL NOTE : Solution contribution by Bill Hall, Workgroup/SSD andIan Lynch, Production Print/SSD Solution ID TAUS0702567EN* Description Instead of 128MB CF cards to update thefirmware, can1GB or 512MB CF cards be used to program the MFP? Solution Only the 128MB CF card (p/n 7660 4036 01) is compatible.Please see attached photoas reference. SPECIAL NOTE : Solution contribution by Mark D'Attilio/Cesar Jimenez/Ian Lynch, Production Print/SSD Solution ID TAUS0703749EN* Description How to perform the NVRAM recovery procedure. Solution Attached isa document which explains how to perform the NVRAM and NICrecovery procedure. To viewthe PDF, Adobe Reader® must be installed. Adobe Reader® can be downloaded for free from the Adobe® web site at: http://www.adobe.com/products/acrobat/readstep2.html . IMPORTANT NOTE : Please read the information carefully and use the correct firmware for the machine on which you are performing this procedure. Using theincorrect firmware can cause unexpected results and possible damage to the NVRAM. SPECIAL NOTE : Solution contribution by Rich Raynor, ASG/SSD and Jim Behrends, Production Print/SSD Solution ID TAUS0801706EN* Solution Usage 9 Description Paper Test requirements. Solution For initial test the dealer/branch must supply 1000 sheets of the media paper. Once the paper is received the ticket is transferred to ESS. If the initial test does not have any issues then a second test can be done. The dealer/branch must supply enough media to cover 1/3 of a PM cycle. There is a charge involved to cover labor and supplies. The dealer/branch will be notified byESS before the test to communicate the charges. SPECIAL NOTE : Solution contribution by Cesar Jimenez and Ian Lynch, Production Print/SSD Copyright 2010, Konica Minolta Business Solutions U.S.A., Inc. March 2010 67 bizhub C650 Solution ID Miscellaneous TAUS0700805EN* Solution Usage 8 Solution Usage 8 Description What type of envelope is supported? Solution Preservation Wove 24lb. #6 3/4 (98mm x 165mm) is the approved envelope type. SPECIAL NOTE : Solution contribution by Mark D'Attilio, Production Print/SSD Solution ID TAUS0900739EN* Description How to load a 64-bit driver on a 32-bit Server system (Microsoft® Windows 2003 Server/Vista™). Solution Please follow this step-by-step procedure and refer to the attached video. 1. Load the 64-bit driver on the client. 2. Load the 32-bit driver on the server and share it out. Note : If you receive a pop-up indicating “COPY ERROR”, setup cannot copy this file. Example: KOZJA_.PP_. This could possibly be a file path length limitation. Try reducing this limitation by pulling out the specific driver needed and placing it on the desktop. 3. From the 64-bit client perform the Run command to connect to the 32-bit server (example: \\11.11.5.33) and press enter. 4. Double-click on the shared out printer. 5. Select printer and then properties. 6. Select the Sharing tab and click on the additional drivers box. 7. Select or check-off the 64-bit (x64) driver to be added to the 32-bit server. 8. Select OK and the 64-bit driver should be pushed up to the server. 9. Check the additional drivers of the client and server to confirm that the x86 (32-bit) and x64 are both installed. Notes : a.This was tested on like versions of 32-bit and 64-bit drivers. b.To viewthis procedure, Apple© QuickTime®should be installed.It can be downloaded for free at http://www.apple.com/quicktime/download/ . SPECIAL NOTE : Solution contribution by Freddie Burnham, Production Print/SSD Solution ID TAUS0902606EN* Solution Usage 8 Description How to install a printer driver on a Macintosh® running OS 10.6. Solution To install a print driver on a Macintosh® running OS 10.6, there are 3possible solutions: 1. Generic : Install the printer normally and select "Generic Postscript Printer" from the "Print Using" menu. Note : Installing the printer as a generic printer will limit the maximum paper size to legal and only allow duplexforthe finishing feature. 2. Manually install the Macintosh® OS 9 PPD file : Download the applicable OS 9 driver from the Konica Minolta website and unpack the files from the folder. Install the printer normally and select "Other" from the "Print Using" menu. Navigate to the folder containing the OS 9 PPD file and click "Add". If the "Installable Options" window appears, set the correct options. Note : Installing the OS 9 PPD only applies to the models listed in the attached document. 3. Edit the PPD file : See the attached procedureto manually edit the PPD file. To view a PDF, Adobe Reader® must be installed. Adobe Reader® can be downloaded for free from the Adobe® web site at: http://www.adobe.com/products/acrobat/readstep2.html . Note : The above solutions are considered a workaround until an official OS 10.6 printer driver becomes available. SPECIAL NOTE : Solution contribution by Gary Scimeca, Production Print/SSD Solution ID TAUS0648443EN* Solution Usage 7 Description How to remove print drivers from Macintosh® OS X, 10.2x, 10.3x, 10.4x, 10.5x. Copyright 2010, Konica Minolta Business Solutions U.S.A., Inc. March 2010 68 bizhub C650 Miscellaneous Solution Follow the How to remove Macintosh OS X drivers instructions to correctly remove driver files prior to installing a new or updated version of the driver. This is highly recommended to avoid driver conflict. Completely deleting\removing the PPD plug-ins for the loading of the driver will NOT overwrite the previous versions. Note : To view a PDF, Adobe Reader® must be installed. Adobe Reader® can be downloaded for free from the Adobe® web site at: http://www.adobe.com/products/acrobat/readstep2.html . SPECIAL NOTE : Solution contribution by Bill Ehmke, ASG/SSD and Freddie Burnham/Mark D'Attilio, Production Print/SSD Solution ID TAUS0657076EN* Solution Usage 7 Description Parts required to connect a Hecon® conventional key counter, Hecon® Base 10or legacy Minolta key counter to the main body. Solution Please see attached Bulletin Number 5563 for details. Note : To viewthe PDF, Adobe Reader® must be installed. Adobe Reader® can be downloaded for free from the Adobe® web site at: http://www.adobe.com/products/acrobat/readstep2.html . SPECIAL NOTE : Solution contribution by Mark D'Attilio, Production Print/SSD Solution ID TAUS0657371EN* Solution Usage 7 Description Citrix® compatibility. Solution Please refer to the attached Citrix® compatibility list for additional information.Some products not listed below arelisted in the attached document.It covers other MFPs and Controllers like the bizhub C350/C353/C253/C203, the bizhub PRO 1050/920, the bizhub 600/601/750/751/360/361/362/420/421/500/501/162/180/210/222/282, IC-303 and IC-409. To viewthe PDF, Adobe Reader® must be installed. Adobe Reader® can be downloaded for free from the Adobe® web site at: http://www.adobe.com/products/acrobat/readstep2.html . IC-202 Tested in both the Citrix® Metaframe™ XP (FR3) and the Citrix® Metaframe Presentation™ Server 3.0 environments with the Microsoft® Office, Microsoft® Excel and Adobe® Acrobat® 6.0 applications loaded. When utilizing the PostScript Visual driver version 1.0.1, the Adobe® PostScript driver version 1.0.0 or the PCL driver version 1.01 the print controller can be used without restrictions. IC-203 Tested in both the Citrix® Metaframe™ XP (FR3) and the Citrix® Presentation™ Server 3.0 environments with the Microsoft® Word 2003/Excel 2003 and Adobe® Acrobat® 6.0 applications loaded. When utilizing the PostScript Visual driver version 2.0.28, the Adobe® PostScript driver version 2.0.28 or the PCL driver version 2.0.0, the print controller can be used without restrictions. IC-205 Tested in both theCitrix® Metaframe™ XP (FR3) and theCitrix® Metaframe Presentation™ Server 3.0 environments with the Microsoft® Office, Microsoft® Excel and Adobe® Acrobat® 6.0 applications loaded. When utilizing the GDI driver version 1.00 or the PCL driver version 1.00 the print controller can be used with the following restrictions: 1. Cancelled print jobs may stay in queue when using the GDI driver. 2. The printer icon may disappear when cancelling a print job when using the GDI driver. 3. Print jobs may hang when printing from two or more workstations simultaneously using the GDI driver. IC-302 Tested withCitrix® Metaframe™ FR3 on Microsoft® Windows 2000 and 2003 Server, using PostScript version 1.1. Applications tested were Microsoft® Word 2003, Excel 2003 and Adobe® Acrobat® 6. The only restrictions found were that Owner Information functions were not available. IC-401 Tested in both the Citrix® Metaframe™ XP (FR3) and the Citrix® Metaframe Presentation™ Server 3.0 environments with the Microsoft® Word 2003, Excel 2003 and Adobe® Acrobat® 6 applications loaded. Testing has been performed with the PostScript driver version 1.0. The following restrictions: 1. The mixed media function may not be used. 2. Enabling the "Delete pending print jobs at logout" on the Metaframe™ server does not result in the print jobs being deleted. 3. Print job access codes should not be used. IC-402 Tested withCitrix® Metaframe™ FR3 on Microsoft® Windows 2000 and 2003 Server, using PostScript version 1.0. Applications tested were Microsoft® Word 2003, Excel 2003 and Adobe® Acrobat® 6. The following are restrictions that were found: 1. Custom Size setting is not available. 2.Owner Information, Lock Job and Copier store print functions are not available. 3. The client default settings are not saved. Copyright 2010, Konica Minolta Business Solutions U.S.A., Inc. March 2010 69 bizhub C650 Miscellaneous IC-405 Tested withCitrix® Metaframe™ FR3 on Microsoft® Windows 2000 and 2003 Server, using PostScript version 2.0. Applications tested were Microsoft® Word 2003, Excel 2003 and Adobe® Acrobat® 6. The only restrictions found were thatMedia Mixed function is not available by network printer. IC-611 Tested in both the Citrix® Metaframe™ XP (FR3) and the Citrix® Metaframe Presentation™ Server 3.0 environments with the Microsoft® Office, Microsoft® Excel and Adobe® Acrobat® 6.0 applications loaded. When utilizing the PostScript Visual driver version 1.0.0.7, the PostScript Adobe® driver version 1.0.0.7 or the PCL driver version 1.0.1 the print controller can be used with the following restrictions: 1. The watermark function will not function when using the PCL driver. 2. The PostScript Visual driver is not available with Microsoft® Windows 2003 Server. 3. Booklet mode may not function when called within Adobe® Acrobat®. IP-901 Tested withCitrix® Metaframe™ FR3 on Microsoft® Windows 2000 and 2003 Server, using PostScript version 1.1 and 2.1. Applications tested were Microsoft® Word 2003, Excel 2003 and Adobe® Acrobat® 6. The only restrictions found were that Owner Information functions were not available. bizhub C350 Standard Controller Tested in both the Citrix® Metaframe™ XP (FR3) and the Citrix® Metaframe Presentation™ Server 3.0 environments with the Microsoft® Word 2003, Excel 2003 and Adobe® Acrobat® 6 applications loaded. Testing has been performed with the PCL driver version 1.0 with the following restriction: The watermark feature will not be available on a locally installed printer. bizhub 200/250/350 Standard Controller Tested in both the Citrix® Metaframe™ XP (FR3) and the Citrix® Metaframe Presentation™ Server 3.0 environments with the Microsoft® Office, Microsoft® Excel and Adobe® Acrobat® 6.0 applications loaded. When utilizing the PostScript Visual driver version 1.0.1 or the PCL driver version 1.0.2 the print controller can be used with the following restrictions: 1. The custom paper size setting is not available. 2. The default selections made on client workstations will not be reflected on the printer properties screens. bizhub C650/C550/C451/C450/C352/C351/C300/C252/C250 Tested withCitrix® Metaframe™. Applications tested were Microsoft® Word 2003, Excel 2003 and Adobe® Acrobat® 6.No restrictions were found in testing. Solution ID TAUS0800508EN* Solution Usage 7 Description Where to find paper recommendations for specific models. Solution Please refer to the attachedMedia Guides for the products listed. It can also be found on the MyKonicaMinolta.com web site by following the procedure below: 1. Log into the MyKonicaMinolta.com web site. 2. Click on "Products." 3. Click on "Supported Models Library." 4. Select "Office Systems" in the pull down menu for Category and select the appropriate product. 5. Click on the link for "Support Materials" and scroll to the link for the Media Guide Office Workgroup Products. Note : To viewthe PDF, Adobe Reader® must be installed. Adobe Reader® can be downloaded for free from the Adobe® web site at: http://www.adobe.com/products/acrobat/readstep2.html . SPECIAL NOTE : Solution contribution by Bill Hall, Workgroup/SSD Solution ID TAUS0801272EN* Solution Usage 7 Description Support for Account track, Secure print, and User authentication from Unix/Linux environments. Solution Konica Minolta does not support Account track, Secure print, and User authentication from Unix/Linux environments at this time. The availability of these options for Unix/Linux environments is being considered for future development. Please attachticket to this solution and provide the following information; 1. Product model number(s). 2. Now many products placed or being considered for placement. 3.What "flavor" and version of Unix/Linux operating system. SPECIAL NOTE : Solution contribution by Tony Pizzoferrato, ESS/SSD Copyright 2010, Konica Minolta Business Solutions U.S.A., Inc. March 2010 70 bizhub C650 Solution ID Miscellaneous TAUS0801799EN* Solution Usage 7 Description Print jobs do not print with a Jamex® coin-op device attached. Solution CAUSE:Special firmware is needed to print form a Jamex® coin-op device. Note : Please see the attached Marketing Bulletinto obtain details concerning the special firmware needed for printing. To viewthe PDF, Adobe Reader® must be installed. Adobe Reader® can be downloaded for free from the Adobe® web site at: http://www.adobe.com/products/acrobat/readstep2.html . SOLUTION:Install the firmware and change Software Swtich 39 to Hex value 01.To changea softwareswitch: 1.Enter the Service mode. 2.Select System 2. 3.Select Software Switch Setting. Note : The latest version firmware or system software is available via the Konica Minolta Download Selector. Access the Selector from SSD Web Support (CS Expert Support) by clicking on 'Download MSDS, Drivers, Firmware and more'. SPECIAL NOTE : Solution contribution by Mark D'Attilio, Production Print/SSD and Bill Hall, Workgroup/SSD Solution ID TAUS0802327EN* Solution Usage 7 Description What steps should be performed if the "Initialization" procedure fails to clear the "License Management Error"? Solution After an "Initialization" code has been received from SSD Technical Support, the "Initialization" procedure fails to clear the "License Management" error on the MFP. An "Invalid setting" message may be displayed on the MFP after entering the "Initialization" code. If the "Initialization" procedure fails to clear the "License Management" error on the MFP The NVRAM and Service EEPROM boards need to be replaced with brand-new NVRAM and Service EEPROM boards at the same time, so that both will then be in an initial condition After this is completed reload the latest firmware. Notes : 1.If any i-Option functions had been purchased for this MFP, the i-Option License registration procedure will need to be performed again. 2. The online NVRAM/BRU Replacement RA/Claim form is referenced in attached Bulletin Number 5783. To viewthe PDF, Adobe Reader® must be installed. Adobe Reader® can be downloaded for free from the Adobe® web site at: http://www.adobe.com/products/acrobat/readstep2.html . 3. IMPORTANT : All requests for NVRAMs must be approved by the SSD Hotline and a problem ticket generated. If a request is received without an established problem ticket number the request will be denied. Before replacing the NVRAM, thoroughly troubleshoot the problem. The NVRAM should be replaced only as the last resort. Many times replacing it DOES NOT solve the issue and, when it does, only a setting in the NVRAM may have caused the problem. The NVRAM can be ordered via the Online Technical & Special Program order form located within MyKonicaMinolta.com: a. Login to MKM.com. b. Select the Service tab. c. Select Warranty, Repair, & Special Programs (menu at left side of screen). d. Click on Warranty Services & Technical/FOC Programs (in center of screen). e. Select NVRAM/BRU Replacement Program and completely fill in the NVRAM/BRU Replacement RA/Claim form. 4. EEPROM replacement is a standard parts order using the following part numbers. bizhub C451/C550/C650 - A00J H00C 00 bizhub C203/C253/C353 - A02E H002 01 SPECIAL NOTE : Solution contribution by Mark Kemp, ASG/SSD and Chuck Tripp, Production Print/SSD Solution ID TAUS0900736EN* Solution Usage 7 Description How to load a 32-bit driver on a 64-bit operating system. Solution Copyright 2010, Konica Minolta Business Solutions U.S.A., Inc. March 2010 71 bizhub C650 Miscellaneous Please follow this step-by-step procedure and refer to the attached video. 1. Load the 64-bit driver on the server and share it out. 2. Load a 32-bit driver on a workstation locally. 3. From the workstation perform the Run command to connect to the server (example: \\11.11.5.33) and press enter. This should bring up the server. 4.Navigate to the previously shared out printer on the server. 5. Right-click on the shared out printer and select properties. 6. Select the sharing tab and then click on the Additional Drivers button. 7. Select or check-off the 32-bit driver to be added to the 64-bit system. 8. Select OK and then browse to the folder that houses the 32-bit driver to be installed and select OK. The Additional Drivers window should now have the 32-bitand 64-bit checked off. 9. Check the Additional Drivers of the Server to make sure that the 32-bit has been pushed up (right-click on the shared out printer of the server =>Properties =>Sharing Tab =>Additional Drivers). Notes : a.This was tested on like versions of 32-bit and 64-bit drivers. b.To viewthis procedure, Apple© QuickTime®should be installed.It can be downloaded for free at http://www.apple.com/quicktime/download/ . SPECIAL NOTE : Solution contribution by Freddie Burnham, Production Print/SSD Solution ID TAUS0900738EN* Solution Usage 7 Description Requirements needed for testing and escalation to SSD or ESS of print quality or related issues for Fiery®, CREO©, Emperon and applications. Solution Requirements are: Hard copy samples of issue, with the issue identified/highlighted/circled. Hard copy samples of what the copies should look like (if possible). Engine test prints of gradations, halftones at different densities levels, 255, 100, 80, 40. Mixed halftones at different density levels (see attached Mixed halftones document for additional information). All machine management and adjustment list printouts. If relevant, Fiery® configuration page, PostScript and or PCL test page. If relevant, CREO© configuration page. Operating System versions (Service packs, 32-bit or 64-bit, etc.), application versions (e.g., Adobe® Acrobat® Pro 8.13), driver versions. A print to file. PCL or PostScript test print file. This file must have been tested using an LPR command to copy to the MFP and the reported failure observed prior to sending to SSD or ASG. If applicable, an archive jobfrom the Fiery® with rasters (RIPped data). This archive should have been tested and verified to contain the reported failure. The archive folder and associated files must be zipped before sending or placed directly on a CD or DVD. If applicable, an archivefrom the CREO© that also contains the rasters (RIPped data) The original application file. If the problem is with Quark® or InDesign®, we need the file and all of its assets (fonts, linked graphics, etc.). Use the feature “Select Package” within the application for Portability (see attached InDesign file document for additional information). Fill out the wizard, put in the associated ticket number and special instructions of how the job was set up (detailed, including screen shots if available) and a folder name (usually of the ticket number and or name of the account). Archive the files into a Folder or burn it from the Macintosh®. These files will typically be too large to attach to a ticket or to E-mail and will have to be sent on a CD/DVD. Notes : 1.To view a PDF, Adobe Reader® must be installed. Adobe Reader® can be downloaded for free from the Adobe® web site at: http://www.adobe.com/products/acrobat/readstep2.html . 2. If the files were created on a Macintosh® system the CD/disk needs to be burned on the Macintosh® for the files to be good. You cannot take the files from the Macintosh® and store them on a USB drive then burn a CD on a Microsoft® Windows machine.They are not portable using that method and will be useless when burned. If you must burn them on a Microsoft® Windows machine you have to use the following method to make them portable. a. All the files must be saved/stored in the same folder on the Macintosh®. b. You must use the"Compress " function on the Macintosh® to save all of the files in the folder in a zipped file format. This must be done to make them portable. c. Once this is done then you can then burn them on a Microsoft® Windows PC. Rather than going through the additional steps it is easier to burn them on the Macintosh® to start with. SPECIAL NOTE : Solution contribution by Freddie Burnham/Cesar Jimenez/, Production Print/SSD Solution ID TAUS0900752EN* Solution Usage 7 Description AU-201H HID® Proximity Card Reader information and instructions. Solution The AU-201H is aproximity card reader that provides compatibility to commonly used HID® proximity cards. Based on a 125kHz RFID interface that reads the unique number from HID® proximity cards. Reader provides a confinement, secure and efficient method for machine access and user authentication to a Copyright 2010, Konica Minolta Business Solutions U.S.A., Inc. March 2010 72 bizhub C650 Miscellaneous bizhub MFP. Supports HID® card formats from 26-bit to Corporate 1000 ( http://www.hidglobal.com/page.php?page_id=9 ) and everything in-between. The AU-201H is also a proximity card authentication device that connects directly to the USB port of the Color workgroup MFPs (bizhub C203/C253/C353/C451/C550/C650) as well as the bizhub 361/421/501 Black and White MFPs. Usinga custom loadable driver, it works in conjunction with the machine internal authentication capabilities or can be used with the optional PageScope Enterprise Suite. Please seeattached Marketing Bulletin 08-GB-108and other AU-201Hdocumentation for complete details. To viewthe PDF, Adobe Reader® must be installed. Adobe Reader® can be downloaded for free from the Adobe® web site at: http://www.adobe.com/products/acrobat/readstep2.html . Notes : 1.Refer to the attached photosas a reference. 2.Please use Cygwin™ in order to place the firmware information onto the CF Card.Use the following command: mkcfldr.See attached Cygwin™ documentation for instructions. SPECIAL NOTE : Solution contribution by Cesar Jimenez, Production Print/SSD Solution ID TAUS0647606EN* Solution Usage 6 Description How to extend the life of the image units past end of life. Solution To allow the machine to continue to operate after an image unit has reached end of life, perform the following: 1. Enter the Service Mode. 2. Enter Security Mode (Stop, 0, Clear). 3. Press IU Life Stop Setting and select Not Stop, then End. Note : Be aware that copy quality can become poor. Please see the attached Bulletin Number 5705. To viewthe PDF, Adobe Reader® must be installed. Adobe Reader® can be downloaded for free from the Adobe® web site at: http://www.adobe.com/products/acrobat/readstep2.html . SPECIAL NOTE : Solution contribution by Bill Hall, Workgroup/SSD,Ian Lynch and Cesar Jimenez, Production Print/SSD Solution ID TAUS0701830EN* Solution Usage 6 Description What are the colorOHP film specifications? Solution It is not recommended to color copy or print ontoOHP film with the bizhub C451, bizhub C550 and bizhub C650. Black is the only colorspecified for OHP film copying/printing. Solution ID TAUS0800745EN* Solution Usage 6 Description How to enable SMB (File Sharing) from a Macintosh® OSX 10.2, 10.3 and 10.4.8, or 10.5. Solution Please see the attached documentsexplaining how to enable SMB (File Sharing) from a Macintosh® OSX 10.2, 10.3 and 10.4.8, or 10.5. To view a PDF, Adobe Reader® must be installed. Adobe Reader® can be downloaded for free from the Adobe® web site at: http://www.adobe.com/products/acrobat/readstep2.html . SPECIAL NOTE : Solution contribution by Ed Bellone/Cesar Jimenez/Ian Lynch, Production Print/SSD Solution ID TAUS0801324EN* Solution Usage 6 Description Supporting bizhub vCare. Solution Initial setup documents for vCare support are attached. The attacheddocuments were sent to all the BSCs. This information is for the BSCs only. It does not apply to dealers. Notes : 1. Please be aware that the bizhub C203/C253/C353/C451/C550/C650 support one-way communication. 2. To view a PDF, Adobe Reader® must be installed. Adobe Reader® can be downloaded for free from the Adobe® web site at: http://www.adobe.com/products/acrobat/readstep2.html . SPECIAL NOTE : Solution contribution by Greg Lantowski, Production Print/SSD Copyright 2010, Konica Minolta Business Solutions U.S.A., Inc. March 2010 73 bizhub C650 Solution ID Miscellaneous TAUS0901014EN* Solution Usage 6 Description How to set up Scan to Me and Scan to Home. Solution There are many versionsof Scan to Me/Scan to Home, whicharedependent on firmware and the MFP model in terms of functionality and activation. Use this document as a supplement to the firmware notes, which explain how to turn on Scan to Me/Scan to Home, but do not explainhow to set it up.This supplement should help youconfigure an MFP so that the customer can scan for E-mail addresses and get from to addresses from an LDAP server residing in Active Directory. These are overview steps. You should be able to determine the locations of these functions on a specific MFP. Make surethat TCP/IP and DNS information is correct. Check Date and Time,Time Zone, andDaylight Savings settings. Set the Network Time Protocol (NTP) of the DNS server. This can be found in Detail setting under Network Settings. Under Date and Time, perform Adjustment by pressing theSet Date button. Perform this AFTER the NTP is set up. For Scan to Me, check the email setting; the TCP/IP address of the E-mail serverneeds to be entered. Configureonly theseLDAP parameters: Server name.Thiscan be anything toidentify which server is being authenticated to. Enter the LDAP server TCP/IPaddress. If the customer gives you a name,PING it on a customer's computerto verify the TCP/IP address. Enter the correct search base that contains the user addresses. IfSSL connections are not needed, do not change those settings;otherwise, set the to Yes. Select the Authentication Type. GSS-Spnego uses Kerberos; however, NTLM V1/V2 may work as well. Select Dynamic Authentication if the customer only wants to login to the LDAP server to pull FROM field addresses. Select User Authentication if the customer wants to sign on to the MFPbefore doing a function. Set the referral setting to OFF. A username andpassword are not required. DOenter the Domain Name. Note : Without a login name and password you cannot check the LDAP connection; it will fail every time, even if the information is correct. You must enter a username and password in order to check the connection. If the Check Connection button is not present, check that LDAP is enabled and that the Manual Destination Input setting is set to Allow.This setting is located in Security under Administrator. SPECIAL NOTE : Solution contribution by Paul Santangelo, ESS/SSD and Mark D'Attilio, Production Print/SSD Solution ID TAUS0647637EN* Solution Usage 5 Description How to setup User Authentication. Solution To set up User Authentication, perform the following: 1. Access the [Administrator Mode] and enter the Admin password (12345678). 2. Select [4. User Authentication/account track]. 3. Select [1. General Settings]. 4. Select [On (MFP)] under the user authentication. 5. Select [OK]. 6. Select [YES]. 7. Select [2. User Authentication Settings]. 8. Select [2. User Registration]. 9. Highlight a Box number. 10. Select [User Name] and enterthe individual's name. 11. Select [User Password] and enter the individual's password. 12. Select [OK]. 13. Select [Close] 5 times to enter to the main copy screen. Copyright 2010, Konica Minolta Business Solutions U.S.A., Inc. March 2010 74 bizhub C650 Miscellaneous Note : Please refer to attached documentation for additional detail. To viewthe PDF, Adobe Reader® must be installed. Adobe Reader® can be downloaded for free from the Adobe® web site at: http://www.adobe.com/products/acrobat/readstep2.html SPECIAL NOTE : Solution contribution by Cesar Jimenez, Production Print/SSD Solution ID TAUS0647925EN* Solution Usage 5 Solution Usage 5 Description How to perform trouble reset (to reset a trouble code). Solution To perform trouble reset, do the following: 1. Turn OFF Main Power Switch. 2. Turn Main Power Switch ON while pressing the Utility/Counter key. 3. Touch [Trouble Reset]. 4. Check to make sure [OK] is on the display. 5. Turn OFF the Main Power Switch and wait 10 seconds, then power the unit ON. SPECIAL NOTE : Solution contribution by Mark D'Attilio, Production Print/SSD Solution ID TAUS0657446EN* Description Getting an invalid card error when loading firmware with a Crucial© 128MB Compact Flash card. Solution CAUSE: The Crucial© 128MB CF card is not supported. SOLUTION: Load firmware using the recommended CF Card. Note : The recommended card is the 128MB SanDisk© Compact Flash card (p/n 7660 4036 01). Please see attached photoas reference. SPECIAL NOTE : Solution contribution by Cesar Jimenez and Ian Lynch, Production Print/SSD Solution ID TAUS0702913EN* Solution Usage 5 Solution Usage 5 Description How to set up LDAP. Solution Please perform the step-by-step procedures mentioned on the attached PDF. Note : To view a PDF, Adobe Reader® must be installed. Adobe Reader® can be downloaded for free from the Adobe® web site at: http://www.adobe.com/products/acrobat/readstep2.html SPECIAL NOTE : Solution contribution by Cesar Jimenez and Mark D'Attilio, Production Print/SSD Solution ID TAUS0800065EN* Description FS-609 Booklet Finisher and IC-409 Fiery® Image Controller. Solution These functional enhancements are made available through the support of firmware upgrade version 62 or later. This firmware upgrade supports the FS-609 as well as the IC-409 Fiery® Image Controller. Item # C353 C253 Copyright 2010, Konica Minolta Business Solutions U.S.A., Inc. March 2010 75 bizhub C650 Miscellaneous C203 Notes C650 C550 C451 FS-609 - A0D60Y0 Supported Supported Supported Requires firmware upgrade version 62 Not Supported Not Supported Not Supported IC-409 - A074WY1 Supported Supported Not Supported Requires firmware upgrade version 62; not available for the bizhub C203 Supported Supported Supported The FS-609 Booklet Finisher supports the PK-501 Punch Kit (Item #4614452) and the MS-5D Staples (Item #4623361). IMPORTANT : There has been an Item number change. Item #A074WY0 for the bizhub C650/C550/C451 has been discontinued. TheItem #A074WY1 now supportsboth thebizhub C650/C550/C451as well as thebizhub C253/C353. The IC-409 with Item #A074WY0 is no longer available. Both versions of the IC-409 Fiery® Image Controller do share the same interface to connect to their respective devices - the VI-504 (Item #A091WW0). Like the IC-409 Fiery® Image Controller for the bizhub C650/C550/C451 (as explained in attached Marketing Bulletin #07-GB-035), the IC-409 for the bizhub C353/C253 can be used simultaneously with the standard Emperon Print System. Note : To view the PDF, Adobe Reader® must be installed. Adobe Reader® can be downloaded for free from the Adobe® web site at: http://www.adobe.com/products/acrobat/readstep2.html . In order to connect the IC-409 on the bizhub C353/C253, two (2) TCP/IP addresses are required. One is required for the Fiery® Controller and one for the device itself. With two TCP/IP addresses the Emperon Print System can be used in conjunction with the IC-409 Fiery® Image Controller. This connection method will enable users to perform the following functions: Printing to the Emperon Print System as well as the Fiery® Image Controller using the two separate TCP/IP addresses User Box functionality is still available with the Fiery® Image Controller attached PC-Faxing is possible using the PC-Fax Driver available with the Emperon Print System Solution ID TAUS0651649EN* Solution Usage 4 Description Webinar presentation including detailed information for User Authentication in combination with Active Directory™, NDS, and SMB/NTLM environments. Solution Webinar Presentation for User Authentication with an External Server . This document outlines the methods to set up User Authentication. Note : To view a PDF, Adobe Reader® must be installed. Adobe Reader® can be downloaded for free from the Adobe® web site at: http://www.adobe.com/products/acrobat/readstep2.html . Copyright 2010, Konica Minolta Business Solutions U.S.A., Inc. March 2010 76 bizhub C650 Miscellaneous SPECIAL NOTE : Solution contribution by Mark D'Attilio, Production Print/SSD Solution ID TAUS0654475EN* Solution Usage 4 Description FK-502, how to program the number of redial attempts. Solution To program the number of redial attempts, perform the following: 1. Press the Utility/Counter key. 2. Touch [Details] on the touchscreen. 3. Press Stop-0-0-Stop-0-1. 4. Touch [FAX] on the touchscreen. 5. Touch [System] on the touchscreen. 6. Touch [Communication Setting] on the touchscreen. 7. Touch [-] or [+] on the touchscreen until the desired redial attempt value is displayed on the touchscreen, the redial attempt value can be set from 0 to 7. 8. Touch [End] on the touchscreen. 9. Touch [Function Parameter] on the touchscreen. 10. Touch [Address] on the touchscreen. Using the right-arrow scroll to the furthest bit on the right side of the address. 11. Press the 1 key. The address displayed should be [000B0001]. 12. Touch [Data] on the touchscreen. Use the right-arrow key and scroll to each of the last three bits on the right side of the address and press the 1 key. The address displayed should be [00000111] with a value of [07] displayed to the right of the data. 13. Touch [Decision] on the touchscreen. 14. Touch [Address] on the touchscreen. Use the right-arrow key and scroll to the furthest bit on the right side of the address. 15. Press the 2 key. The address displayed should be [000B0002]. 16. Touch [Data] on the touchscreen. Use the right-arrow key and scroll to each of the last three bits on the right side of the address and press the 1 key. The address displayed should be [00000111] with a value of [07] displayed to the right of the data. 17. Touch [Decision] on the touchscreen. 18. Touch [End] on the touchscreen. 19. Touch [Exit] on the touchscreen. SPECIAL NOTE : Solution contribution by Mark D'Attilio, Production Print/SSD Solution ID TAUS0656962EN* Solution Usage 4 Description Connecting a Hecon® (key counter) device to the mainbody. Solution Please seeattachedBulletin Number 5563inregards to Hecon® conventional key counter, Hecon® Base 10 and legacy Minolta key counter. To viewthe PDF, you may need to download a free copy of Adobe Reader®. SPECIAL NOTE : Solution contribution by Mark D'Attilio, Production Print/SSD Solution ID TAUS0657465EN* Solution Usage 4 Description Unable to load firmware using a Kingston© 256MB CF card. Solution CAUSE: The Kingston© 256MB CF card is not supported. SOLUTION: Load firmware using the recommended CF Card. Note : The recommended card is the 128MB SanDisk© Compact Flash card (p/n 7660 4036 01). Please see attached photoas reference. SPECIAL NOTE : Solution contribution by Cesar Jimenez and Ian Lynch, Production Print/SSD Solution ID TAUS0658074EN* Solution Usage 4 Description CS Remote Care/vCare E-mail Setup Instructions. Copyright 2010, Konica Minolta Business Solutions U.S.A., Inc. March 2010 77 bizhub C650 Miscellaneous Solution Attached are the zipped CSRC E-mail Setup Instructions: bizhub PRO 1050/1050P/1050e vCare/CS Remote Care E-mail Setup Instructions version 1.8.5 bizhub 200/250/350/222/282/362 vCare/CS Remote Care E-mail Setup Instructions version 1.3.0 bizhub 360/420/500/600/750 vCare/CS Remote Care E-mail Setup Instructions version 1.2.1 bizhub PRO 920 vCare/CS Remote Care E-mail Setup Instructions version 1.8.2 bizhub C451/C550/C650/C203/C253/C353/C552/C652/361/421/501 vCare/CS Remote Care E-mail (One-Way) Setup Instructions version 1.3.0 bizhub PRO 950 vCare/CS Remote Care E-mail (One-Way) Setup Instructions version 1.3.2 bizhub C200 vCare/CS Remote Care E-mail Setup Instructions version 1.2.0 bizhub C450/C351/C250/C352/C300 CS Remote Care E-mail Setup Instructions version 1.3.8 bizhub C451/C550/C650/C203/C253/C353 vCare/CS Remote Care E-mail (Two-Way) Setup Instructions version 1.0.0 bizhub PRO C500/8050/IP-901/IP-921/IC-405/IC-302 vCare/CS Remote Care E-mail Setup Instructions version 1.8.3 bizhub PRO C6500/C6500P/C5500/C5501/C6501/C65hc/Main body NIC vCare/CS Remote Care E-mail Setup Instructions version 1.4.0 Notes : 1. To open the file WinZip® should be installed. WinZip® can be downloaded from the WinZip® website: http://www.winzip.com/ddchomea.htm . The file can either be saved to disk or opened. It is recommended to download the ZIP and open from the local computer to view. 2.This vCare documentation can also be found by using the Konica Minolta Download Selector. Access the Selector from SSD Web Support (CS Expert Support) by clicking on 'Download MSDS, Drivers, Firmware and more'. Please see attached procedure. To view a PDF, Adobe Reader® must be installed. Adobe Reader® can be downloaded for free from the Adobe® web site at: http://www.adobe.com/products/acrobat/readstep2.html . Solution ID TAUS0658132EN* Solution Usage 4 Solution Usage 4 Description Cannot fax out with T00 and T82 error codes. Solution CAUSE: Incorrect settings. SOLUTION: To correct: 1. In the Tech Rep mode, set the Marketing area for the fax to U.S. and then Initialize the fax. 2. Input the fax header data in the Administrator mode. SPECIAL NOTE : Solution contribution by Cesar Jimenez, Production Print/SSD Solution ID TAUS0700252EN* Description How to default a Macintosh® driver to black & white. Solution The drivercannot bedefaulted to black & white on a Macintosh®. This is a limitation of the operating system. Howevera PRESET can be made in the driver for black & white printing by performing the following: 1. Select FilePrint andfrom the PRINT box, select the drop-down from the second box under the presets box. 2. Select QUALITY. 3. Select the drop down for SELECT COLOR. 4. Select GRAYSCALE (or the desired functionalityto besaved as a preset like duplex, finishing options, etc.). 5. Select PRESETS, then SAVE AS…. 6. Name the file (example: Black & White). 7. Select OK. Select this saved PRESET of Black & White wheneverblack & white printing is required. SPECIAL NOTE : Solution contribution by Ed Bellone/Chuck Tripp/Mark D'Attilio, Production Print/SSD Copyright 2010, Konica Minolta Business Solutions U.S.A., Inc. March 2010 78 bizhub C650 Solution ID Miscellaneous TAUS0701053EN* Solution Usage 4 Description The ES-1000 color calibration tool is not recognized for Spot-on calibration but is recognized for color calibration. Solution CAUSE: Failed ES-1000. SOLUTION: To confirm, test on a different IC-408 or IC-303 controller. ES-1000 Spectrophotometer Functionality Troubleshooting The primary support issue faced with the ES-1000 is connectivity-related problems. If encountering this type of problem withan ES-1000, please review product documentation paying close attention to installation procedure. Ifthe computer or print server still does not recognize the ES-1000, try the following steps; 1. For a Macintosh® or PC to recognize the ES-1000 properly, the USB driver for it must be installed. Installing either Profiler for Printers or Profiler for Monitors will automatically install the USB driver. On a Microsoft® Windows PC, go to Device Manager and with the ES-1000 plugged into USB, "GretagMacbeth Device/eye-one" should be listed. If not, ES-1000 is not working, the USB driver is not installed correctly or the USB port is faulty. 2. Ifany PC or Macintosh®cannot "see" the ES-1000, install one of the two Profiler applications mentioned above on another computer. Then connect ES-1000. Is the device seen now? If it is, then,with surety, the problem is not with the ES-1000 device itself. Go back to original computer and uninstall the Profiler application. Reboot. Reinstall the application. Reboot again, then connect the ES-1000. If the device still is not seen, try another type of USB devicetoverify if the problem is with the computer USB port. Sometimes, a powered, or unpowered USB hub placed inline between thecomputer and ES-1000 will resolve this issue. 3. If, in step 2, no computer will recognize the ES-1000, then, more than likely, the ES-1000 itself is faulty. To verify this, or to fully test an ES-1000, download the "ES-1000 Diagnostic Tool" from http://www.efi.com/support/download-software.asp . First,complete a quick registration, then select "EFI Software" link and choose utility from the drop-down for download. There is a Macintosh® and a Windows® version. For more information on using this tool, go to http://www.efi.com/support/production/fiery/measurement/color-profiler-suite/es-1000-instructions.asp . 4. Keep in mind that on a Macintosh® OSX machine, the ES-1000 is not supported when running in "Classic Mode". If wanting to use the ES-1000 while in an OS9 application,boot into OS9 - do not go into Classic Mode while booted up into OSX. 5. An EFI print server must have support built into it for use with an ES-1000 ifintending to use it as a calibration device or use it for Spot-On within ColorWise™ Pro Tools. Verify thatthe EFI print server model actually supports this. Most models sold prior to 2003, and even some current ones, did not support the ES-1000 as a calibrator or with Spot-On. In some cases a patch or a newer version of ColorWise™ Pro Tools (version 38 or later - see attached) will enable these applications for use with the ES-1000. Please contactthe OEM or EFI Tech Support to determine ifthe EFI print server can be "enabled" to use the ES-1000 for Calibrator or Spot-On. If the ES-1000 is being used on a Fiery® controller that has the FACI kit installed, the monitor provided with the FACI kit contains a powered USB hub in its base. This should function the same as any hub that would be provided by EFI tech support. Plug the ES-1000 into the monitor hub and plug the monitor hub into the Fiery® USB port. 6. Ifhaving tried all the steps above, and ES-1000 is still not being detected, and,having determined that the device is bad by using the ES-1000 Diagnostic Tool, then the RMA return process should be initiated. Again, please contactthe OEM or EFI Tech Support. Note : To open the attached file using WinZip®, WinZip® must be installed. WinZip® can be downloaded from the WinZip® website: http://www.winzip.com/ddchomea.htm . The file can either be saved to disk or opened. It is recommended to download the ZIP and open from the local computer to view. SPECIAL NOTE : Solution contribution by Ed Bellone, Production Print/SSD Solution ID TAUS0701453EN* Solution Usage 4 Description Unable to access the printer from a web browser. Can print to and PING the machine. Solution CAUSE: TCP/IP conflict with another device on the network. SOLUTION: Remove the network cable from the printer and PING the same TCP/IP address again. If there is a Reply from the same TCP/IP address, work with the network administrator to identify the other network device with the same TCP/IP address as the printer. SPECIAL NOTE : Solution contribution by Ed Bellone, Production Print/SSD Solution ID TAUS0701663EN* Solution Usage 4 Description Printgroove supported models. Solution The followingare supported by Printgroove version 1.5.0: bizhub PRO 1050/1050P/1050e/1050eP(embedded) bizhub PRO 950(embedded) bizhub PRO 920(IC-203) Copyright 2010, Konica Minolta Business Solutions U.S.A., Inc. March 2010 79 bizhub C650 Miscellaneous 7085(IP-602/IP-602M) bizhub PRO C500/8050(IP-901/IC-302/IC-405) bizhub PRO C500(IC-301) bizhub PRO C6500(IC-303/IC-305/IC-408/IC-304) bizhub PRO C6500P(IC-303/IC-305/IC-304) bizhub PRO C6501(IC-305/IC-408) bizhub PRO C6501P(IC-305) bizhub PRO C65hc(IC-305) bizhub PRO C5500(IC-408) bizhub PRO C5501(IC-305/IC-408) bizhub PRO C650(IC-409) bizhub PRO C550(IC-409) bizhub PRO 1051/1200/1200P(embedded) bizhub PRO 1600PwithSmart Imager R11 bizhub PRO 2000P withSmart Imager R11 bizhub PRO 2500P withSmart Imager R11 Xerox DocuTech 6100 seriesDocuSP4.x Note : Please refer to the attacheddocument for additional information on Printgroove supported models. To viewthe PDF, you may need to download a free copy of Adobe Reader®. SPECIAL NOTE : Solution contribution by Tony Pizzoferrato, ESS and Ed Bellone, Production Print/SSD Solution ID TAUS0702294EN* Solution Usage 4 Description How to configure LDAP access on a Lotus® Notes R5 or R6 server. Performing a LDAP Search using an Anonymous Connection via Lotus Notes. (supportedLDAPVersion) not enabled. Solution LDAP Production R5/R6 server setup : 1. Edit Notes.ini and add LDAP task. ServerTasks = Router, Replica, Update, Amgr, AdminP, CalConn, Event, Sched, Stats, HTTP, POP3, maps, LDAP. 2. Create a new Configuration document for LDAP to control Anonymous Access. 3. Create a new Configuration doc, call it Allservers in the Group or Server name, then save and close the doc. 4. Now open the Allservers doc. Note that the Basics tab has changed. 5. Select Use these settings as the default for all servers. Note that Group or Server name is now *-Default-. Also there is now an LDAP tab. 6. Click on the fields that you want to be accessible button. 7. Set it to show First Name InternetAddress and LastName only. Do this so only limited info is available. Notes : a. If you upgrade a server from a previous release to Lotus® Domino 6, the LDAP service uses the LDAP anonymous access configuration from the previous release. If you create or edit the domain Configuration Settings documents after updating the directory with the Lotus® Domino 6 PUBNAMES.NTF design, the list of attributes allowed for anonymous access include the following attributes (attached - ldap1.pdf)not listed in the previous release: b.The Allservers configuration doc will only affect the servers running LDAP. It will also allow the MFPs to access LDAP without using an authentication account and password. This is the method that all users are using according to Lotus® Incident 1632724. c. Please refer to the attached document for more detail. d. To view the document(s), Microsoft® Word® or Word® Viewer must be installed. Word® Viewer 2003 (11.7MB) can be obtained free from Microsoft® at the following URL; http://www.microsoft.com/downloads/details.aspx?DisplayLang=en&FamilyID=95e24c87-8732-48d5-8689-ab826e7b8fdf . e. To viewthe PDF, Adobe Reader® must be installed. Adobe Reader® can be downloaded for free from the Adobe® web site at: http://www.adobe.com/products/acrobat/readstep2.html . SPECIAL NOTE : Solution contribution by Mark D'Attilio, Production Print/SSD Copyright 2010, Konica Minolta Business Solutions U.S.A., Inc. March 2010 80 bizhub C650 Solution ID Miscellaneous TAUS0702693EN* Solution Usage 4 Solution Usage 4 Solution Usage 4 Description Synchronizing Account Track users with Active Directory. Solution Synchronizing Account Track users with Active Directory: 1. Select Utility/Counter. 2. Administrator Setting. 3. [4] User Authentication/Account Track. 4. [2] User Registration Settings. 5. [2] User Registration. 6. Select the User to Synchronize. 7. Click on Edit. 8. Choose Account Name [located in the middle of the page]. 9. Select the User to Synchronize with the first selection. 10. Click on OK twice. 11. Click on Close. Note : Previously, the Account Track Codes and Active Directory had to be set up. SPECIAL NOTE : Solution contribution by Cesar Jimenez, Production Print/SSD Solution ID TAUS0702740EN* Description How to properly remove Command WorkStation™ from a Macintosh®. Solution Please perform the step-by-step procedures mentioned in the attached document. Note : To view a PDF, Adobe Reader® must be installed. Adobe Reader® can be downloaded for free from the Adobe® web site at: http://www.adobe.com/products/acrobat/readstep2.html . SPECIAL NOTE : Solution contribution by Cesar Jimenez and Mark D'Attilio, Production Print/SSD Solution ID TAUS0703111EN* Description How to set up Account Track. Solution PREREQUISITES :Access to Administrator Setting via a password will be needed. The default password is 12345678. APPLICATIONS :The customer has two departments that utilize various copy modes on the bizhub. The client requires that Account Track “accounts” for these departments be set up. The Marketing Department is the first account that will be set up and there are no copy limits. The Sales Department is the second account andcolor copying will be set with limits. This job shop exercise will instructin setting up accounts with account names and passwords. End-users cannot gain access to the MFP unless they have an authorized password and/or an account name.Copy limitations on color copying will alsobe requiredfor the second account. Note : Please use the attached step-by-step instructions. To viewthe PDF, Adobe Reader® must be installed. Adobe Reader® can be downloaded for free from the Adobe® web site at: http://www.adobe.com/products/acrobat/readstep2.html SPECIAL NOTE : Solution contribution by Cesar Jimenez and Mark D'Attilio, Production Print/SSD Solution ID TAUS0703197EN* Solution Usage 4 Description Is printing directly from a USB memorysupported? Solution Printing directly fromUSB memoryis supported. Use of this Direct Print function requires the engine firmware be upgraded toversion 6B, it also requires installation of the EK-602 USB Host Board option (Item #A090WW0). Supported file types are PDF, JPG, TIF,and XPS. Note : The latest version firmware or system software is available via the Konica Minolta Download Selector. Access the Selector from SSD Web Support (CS Expert Support) by clicking on 'Download MSDS, Drivers, Firmware and more'. SPECIAL NOTE : Solution contribution by Gregg Gallant, Production Print/SSD Solution ID TAUS0703682EN* Solution Usage 4 Description Copyright 2010, Konica Minolta Business Solutions U.S.A., Inc. March 2010 81 bizhub C650 Miscellaneous eCopy™ ShareScan OP step-by-step installation instructions. Solution Please refer to attached install documentation for the step-by-step procedure and theeCopy™ compatible machine models, firmware and TWAIN drivers list. To view a PDF, Adobe Reader® must be installed. Adobe Reader® can be downloaded for free from the Adobe® web site at: http://www.adobe.com/products/acrobat/readstep2.html . SPECIAL NOTE : Solution contribution by Cesar Jimenez, Production Print/SSD Solution ID TAUS0800210EN* Solution Usage 4 Description WhichUSB drives are approved for scan to USB? Solution Following are the USB drives tested and approved for the scan to USB function: Model Maker Result RUF-C64M/U2 (64MB) BUFFALO Passed RUF2-E128-B (128MB) Passed RUF2-S1G+C4-BK (1GB) Passed MF-UU2512WH (512MB)ELECOM Passed MF-AU201GGT (1GB) Failed GH-UFD2GTB (2GB)GREEN HOUSE Passed TB-M2/1GG (1GB) I-O DATA Passed TB-B2G (2GB) Failed TG256-NRX044 (256MB) Passed SDCZ6-1024-J65 (1GB) SanDisk Passed USM512JX (512MB) SONY Passed USM1GJ (1GB) Passed Note : Only USBsticksformattedwith FAT32 are supported as product specification.The above list was verified withFAT32 USB memory sticks. CAUTION : If the USB drive has the U3 security option, remove this feature from the USB before trying to scan because this feature disables the scanning of files stored on the USB stick. SPECIAL NOTE : Solution contribution by Mahen Shukla and Craig Blyther, ESS/SSD Copyright 2010, Konica Minolta Business Solutions U.S.A., Inc. March 2010 82 bizhub C650 Solution ID Miscellaneous TAUS0800968EN* Solution Usage 4 Solution Usage 4 Description How to backup the original NVRAM (data) counters to the new NVRAM. Solution Presentlythere is no way to backup any of the NVRAM data. SPECIAL NOTE : Solution contribution by Malcolm Hibbert, Workgroup/SSD Solution ID TAUS0801493EN* Description Can jam codes be displayed to the user when they occur? Solution This machine cannot be set to display jam codes as they occur.To view jam code history, enter the Service Mode and select [Counter] then [JAM]. SPECIAL NOTE : Solution contribution by Bill Hall, Workgroup/SSD Solution ID TAUS0802862EN* Solution Usage 4 Solution Usage 4 Description FS519,Stapled sets are not properly aligned. Solution CAUSE: The aligning belt drive gear has been dislodged or is missing. SOLUTION: Reseat or replace the aligning belt drive gear (p/n 9J08 1626 02). SPECIAL NOTE: Solution contribution by Tom Kelly, Workgroup/SSD Solution ID TAUS0808178EN* Description How to forward faxes to different destinations for each line with multi-line fax option. Solution Due to design constraints, it is not possible to forward received faxes to different destination. Both lines will forward received fax to same forwarding destination. However, on a limited basis, it is possible to set up fax forwarding to different destinations based on TSI routing. Please refer to the User manual for the model in question. Copyright 2010, Konica Minolta Business Solutions U.S.A., Inc. March 2010 83 bizhub C650 Miscellaneous SPECIAL NOTE: Solution contribution by Mahen Shukla, ESS/BSE and Ian Lynch, Production Print/SSD Solution ID TAUS0901607EN* Solution Usage 4 Solution Usage 3 Description Security features. Solution Please refer to attached matrix to view the various security features. Features included: User Authentication HDD Encryption Automatic Job Erase (Temporary Data Overwrite) HDD Sanitizing (Overwrite all data) Hard Drive Lock SSL (HTTPS) IP Filtering Port and Protocol Control Protection from Virus/Worms Secure Print Scan Data Encryption SMTP Authentication POP3 Before SMTP APOP Authentication User (Network) Authentication ISO 15408 Certification Copy Protect Notes : a.To viewthe PDF, Adobe Reader® must be installed. Adobe Reader® can be downloaded for free from the Adobe® web site at: http://www.adobe.com/products/acrobat/readstep2.html . b. For more in-depth security information, please go to Konica Minolta's bizhub security page, http://kmbs.konicaminolta.us/content/about/bizhubsecurity.html . Solution ID TAUS0651550EN* Description Konica Minolta Security White Paper. Solution See Security White Paper for details. Notes : a.To view a PDF, Adobe Reader® must be installed. Adobe Reader® can be downloaded for free from the Adobe® web site at: http://www.adobe.com/products/acrobat/readstep2.html . b. More in-depth security information is also availableon the Konica Minolta bizhub security page, http://kmbs.konicaminolta.us/content/about/bizhubsecurity.html . SPECIAL NOTE : Solution contribution by Jim Behrends and Mark D'Attilio, Production Print/SSD Copyright 2010, Konica Minolta Business Solutions U.S.A., Inc. March 2010 84 bizhub C650 Solution ID Miscellaneous TAUS0652000EN* Solution Usage 3 Description FK-502, how to insert a pause between the PBX outside line number and the fax telephone number. Solution To insert a pause between the PBX outside line number and the fax telephone number, perform the following: 1. Enter Admin mode, then select Fax Settings => PBX Set. 2. Turn on PBX and enter Prefix. When creating a new registration of the Fax destination, please do following: 1. Enter Admin Mode. 2. Press One Touch Reg. => Fax Reg. => Address Book => Abbr.Dial => New. 3. Before entering the Phone number, press 'out-side' button. After pressing the 'out-side' button, [E-] will be indicated on the display. This indicates a pause. Then please enter the number. SPECIAL NOTE : Solution contribution by Mark D'Attilio, Production Print/SSD Solution ID TAUS0654544EN* Solution Usage 3 Solution Usage 3 Description How to program the Copy, Fax, Scan or Scan/Fax screen as the default after system auto reset is completed. Solution To program theCopy, Fax, Scan or Scan/Faxscreen as the default after system auto reset is completed, perform the following: 1. Press the Utility/Counter key. 2. Touch [3. Administrator Setting] on the touchscreen. 3. Enter the Administrator password (default password is 12345678). 4. Touch [OK] on the touchscreen. 5. Touch [1. System Setting] on the touchscreen. 6. Touch [9. Reset Setting] on the touchscreen. 7. Touch [1. System Auto Reset] on the touchscreen. 8. Touch [Copy], [Scan], [Fax] or [Scan/Fax]under the Priority Mode selection heading. Note : [Scan/Fax]selection on the bizhub C451/C550 rather than [Fax] and[Scan] 9. Touch [OK] on the touchscreen. 10. Touch [Exit] on the touchscreen. SPECIAL NOTE : Solution contribution by Mark D'Attilio, Production Print/SSD Solution ID TAUS0657927EN* Description Konica Minolta SAP printing availability. Solution SAP printing device types areavailable for many of the Konica Minolta productsvia the Konica Minolta Download Selector. Access the Selector from SSD Web Support (CS Expert Support) by clicking on 'Download MSDS, Drivers, Firmware and more'. Please refer to the attached documentationfor additional information.To view a PDF, Adobe Reader® must be installed. Adobe Reader® can be downloaded for free from the Adobe® web site at: http://www.adobe.com/products/acrobat/readstep2.html . SPECIAL NOTE : Solution contribution by Tony Pizzoferrato, ESS Solution ID TAUS0701062EN* Solution Usage 3 Description How to access Service Mode when unable to use the normal procedure. Solution Service Mode can be accessed through the Trouble Reset screen using the below procedure: 1. TurnON the main power switch while holding the UTILITY/COUNTER key. Copyright 2010, Konica Minolta Business Solutions U.S.A., Inc. March 2010 85 bizhub C650 Miscellaneous 2.When TROUBLE RESET appears on the touchscreen press STOP, 0, 0, STOP, 0, 1. 3.If prompted for a password enter 92729272 andtouch END. SPECIAL NOTE : Solution contribution by Bill Hall, Workgroup/SSD andIan Lynch, Production Print/SSD Solution ID TAUS0701161EN* Solution Usage 3 Solution Usage 3 Solution Usage 3 Solution Usage 3 Description Howto default the priority display screen to either copy or Fax/Scan display screen. Solution To default the priority display screen, perform the following: 1. Press Utility button. 2. Select Administrator Settings and enter passcode (default 12345678). 3. Select System Setting. 4. Reset Settings. 5. Select System Auto Reset. Solution ID TAUS0701349EN* Description AU-101, how to enable the Bio Authentication Unit. Solution To enable the AU-101, perform the following: 1. Press Utility. 2. Select Meter Count. 3. Press stop-0-0 stop-0-1 to enter the service mode. 4. Press stop-9 to enter the Billing setting. 5. Select Management Function Choice. 6. Select Authentication Device2. 7. Select Bio. 8. Select End. 9. Select Exit. 10. Cycle power OFF/ON. Solution ID TAUS0702326EN* Description C-CC00 code at power up after updating firmware. Solution CAUSE: The HDD Conversion Up has not been performed after firmware upgrade. SOLUTION: To perform a HDD Conversion Up, perform the following: 1. Enter the service mode (Utility-Details-stop-0-0-stop-0-1). 2. Select State Confirmation. 3.Select Memory HDD Adj. 4. Scroll to page 2/2. 5. Select Conversion Up. 6. Press the Start button. 7. Turn the Main Power OFF/ON. Solution ID TAUS0702404EN* Description How to scan to a box (mailbox) using the IC-409 on the bizhub MFP. Solution To scan to a box using the IC-409, follow the attached procedures. To view a PDF, Adobe Reader® must be installed. Adobe Reader® can be downloaded for free from the Adobe® web site at: http://www.adobe.com/products/acrobat/readstep2.html. Note : Please be advised that this version of scanning to box or mailbox on a Fiery® IC-409 is considered TWAIN Scanning only. You place a piece of paper on the glass of document feeder and initiate the scan from Fiery® Remote Scan. Thereare no mailboxes involved. Do not confuse scanning to Mailboxwith the traditional way that scanning was done on previous versions/models of Fiery®. SPECIAL NOTE : Solution contribution by Cesar Jimenez, Production Print/SSD Copyright 2010, Konica Minolta Business Solutions U.S.A., Inc. March 2010 86 bizhub C650 Solution ID Miscellaneous TAUS0702678EN* Solution Usage 3 Description How to forward a fax to E-mail, FTP, SMB destinations. Solution To use the Fax Forward TX setting, perform the following: 1. Press the UTILITY button. 2. Select the ADMINISTRATOR button and enter the password (12345678). 3. Select #8 Fax Setting. 4. Select # 5 Function Setting. 5. Select # 5 Forward TX Setting. 6. Select Forward & Print (prints out a copy), Forward & Print if TX fails (forwards to E-mail and prints if the transmission to E-mail fails). 7. Touch the "Select from Address Book" and select either EMAIL, FTP, or SMB one-touch followed by "Select OK". 8. Close all the way out until returning to the basic screen of the operation. Note : The one-touch for E-mail, FTP or SMB must already be programmed. SPECIAL NOTE : Solution contribution by Mark D'Attilio, Production Print/SSD Solution ID TAUS0702738EN* Solution Usage 3 Description Support for "Scan to me/Scan to home" secure SMB scanning using Active Directory. Solution Scan to Me/Scan to Home is a supported feature that is available with special firmware version GWK-6M and a software switch setting. Before Setting the Soft Switch: Verify that User Authentication to Active Directory works. Verify that Scan to E-mail works. Verify that LDAP works. Follow this procedure: 1. Enter Service Mode. 2. Enter System 2. 3. Enter Switch Settings. 4. Enter Switch 26. 5. Enter HEX 10. 6. Select FIX. 7. Exit Service Mode and power cycle the machine. Notes : a. Please refer to attached documentation. To view a PDF, Adobe Reader® must be installed. Adobe Reader® can be downloaded for free from the Adobe® web site at: http://www.adobe.com/products/acrobat/readstep2.html . b. The latest version firmware or system software is available via the Konica Minolta Download Selector. Access the Selector from SSD Web Support (CS Expert Support) by clicking on 'Download MSDS, Drivers, Firmware and more'. SPECIAL NOTE : Solution contribution by Gregg Gallant and Cesar Jimenez, Production Print/SSD Solution ID TAUS0702963EN* Solution Usage 3 Description The FS-517 is not recognized by the copier. Solution CAUSE: Outdated firmware. Firmware version 6B or higher is required to support the FS-517 or DIPSW 1 & 2 are set to OFF. SOLUTION: Upgrade the copier firmware to version 6B or higher. Also make sure DIPSW 1 and 2 on the TRCB is set to ON. Note : The latest version of firmware is available via the Konica Minolta Download Selector. Access the Selector from SSD Web Support (CS Expert Support) by clicking on 'Download MSDS, Drivers, Firmware and more'. SPECIAL NOTE: Solution contribution by Malcolm Hibbert, Workgroup/SSD Solution ID TAUS0703411EN* Solution Usage 3 Description FK-502, how to adjust the cable EQL for TX and RX. Copyright 2010, Konica Minolta Business Solutions U.S.A., Inc. March 2010 87 bizhub C650 Miscellaneous Solution To adjust the cable EQL for TX and RX, perform the following: 1. Press the Utility/Counter key. 2. Touch [Details] on the touchscreen. 3. Press Stop-0-0-Stop-0-1. 4. Touch [FAX] on the touchscreen. 5. Touch [Modem/NCU] on the touchscreen. 6. Touch [Cable EQL] on the touchscreen. 7. Under the heading of TX touch [-] or [+] to change the EQL TX value. The setting can be programmed to 0, 4, 8, or 12[dB]. 8. Under the heading of RX touch [-] or [+] to change the EQL RX value. The setting can be programmed to 0, 4, 8, or 12[dB]. 9. Touch [END] on the touchscreen. 10. Touch [Exit] on the touchscreen. SPECIAL NOTE : Solution contribution by Jim Behrends and Ted Young, Production Print/SSD Solution ID TAUS0800084EN* Solution Usage 3 Solution Usage 3 Description How to configure the IC-409 to the MFP. Solution Please refer to attached documentation for detailed procedure. To viewthe PDF, Adobe Reader® must be installed. Adobe Reader® can be downloaded for free from the Adobe® web site at: http://www.adobe.com/products/acrobat/readstep2.html . Solution ID TAUS0801120EN* Description FK-502, can the machine be set so the message "Do You Want To Print The Communication Report" is not displayed when scanning to E-mail? Solution The message"Do You Want To Print The Communication Report" can be prevented from being displayed when scanning to E-mail by making the following settings: 1. Enter the Administrator mode on the machine. 2. Choose Fax Settings. 3. Choose Report Settings. 4. Scroll until TX Result Report Check is displayed. 5.Set the TX Result Report Check to OFF. 6. Exit the Administrator mode. SPECIAL NOTE : Solution contribution by Mark D'Attilio, Production Print/SSD Solution ID TAUS0801142EN* Solution Usage 3 Description Configuring and licensing i-Option for supported MFPs. Solution i-Option provides enhanced features for MFPs which support i-Option. MFPs which currently support i-Option are: bizhub C451/C550/C650 bizhub C203/C253/C353 There are two separate i-Option features available. One or both may be registered on the same MFP. LK-101 - Provides access to the Web Browser & Image Panel LK-102 - Adds Enhanced PDF Encryption capabilities Firmware version 88 or higher for the bizhub C451/C550/C650 or bizhub C203/C253/C353 will support i-Option. However, to enable i-Option features, i-Optionmust be purchased, licensed and the MFP configured correctly. Extra 512MB RAM must be installed on the MFP (UK-201 Upgrade Kit). Please see the attached documents for information on configuring and licensing supported MFPs for i-Option functionality and the correctItem Codes (or Copyright 2010, Konica Minolta Business Solutions U.S.A., Inc. March 2010 88 bizhub C650 Miscellaneous consult MyKonicaMinolta.com for the up-to-date Item codes). To view a PDF, Adobe Reader® must be installed. Adobe Reader® can be downloaded for free from the Adobe® web site at: http://www.adobe.com/products/acrobat/readstep2.html . SPECIAL NOTE : Solution contribution by Mark Kemp, ASG/SSD and Ian Lynch, Production Print/SSD Solution ID TAUS0801234EN* Solution Usage 3 Description Print Head Unit part number. Solution Print Head Unit (p/n A00J R741 00). See attached photo as a reference. Reasons why each printer head cannot be replaced individually : The specifications value of BOW of the lens in the PH Unit cannot be met. The line parts and replacement parts are classified according to their characteristics and shipped according to this grouping. It has to do with the different lots of curved lens assemblies. The unts are calibrated based on measurement of that lens (with some type of device). SPECIAL NOTE : Solution contribution by Cesar Jimenez, Production Print/SSD Solution ID TAUS0801329EN* Solution Usage 3 Description How to change the number of pages that can be used with tri-folding. Solution The machine can be set to tri-fold 1, 2, or 3 sheets. To change the setting, perform the following: 1. Call the Service Mode to the screen. 2. Touch [Finisher]. 3. Touch [Fold power of pages restrict.]. 4. Select a folding mode where the maximum is restricted and enter a desirable maximum number with the 10-key pad. 5. Touch [END]. 6. Touch [Exit] on the Service Mode screen. 7. Turn OFF the main power switch. then, wait for 10 seconds or more and turn ON the main power switch. SPECIAL NOTE: Solution contribution by Bill Hall, Workgroup/SSD, SPECIAL NOTE: Solution contribution by Malcolm Hibbert, Workgroup/SSD Solution ID TAUS0801502EN* Solution Usage 3 Description FS-608, how to change the Tri-Fold to INSIDE fold. Solution Please perform the following procedure to change the tri-fold to INSIDE: 1.Enter Admin Mode. 2.Select Security Settings. 3.Select Administrator Security Levels and set to a Level 1 or level 2.This will allow this option to be displayed in user settings.Return to the main screen. 4.Press the Utility key and select User Settings. 5.Select Copier Settings and scroll to page 3. 6.Select Tri-Fold Settings and then select either INSIDE or OUTSIDE tri-fold and press OK. Note : An FS-608 must be installed for the inside outside option to appear. SPECIAL NOTE : Solution contribution by Mark D'Attilio, Production Print/SSD Solution ID TAUS0801813EN* Solution Usage 3 Description How to convert a TIFF into a PDF when fax forwarding. Solution Solution: To convert a TIFF into a PDF when fax forwarding, perform the following steps: 1. Press the Fax key. 2. Press Scan Settings. 3. Press File Type and select PDF. 4. Press the Copy button. Copyright 2010, Konica Minolta Business Solutions U.S.A., Inc. March 2010 89 bizhub C650 Miscellaneous 5. Press Utility. 6. Press Copier settings 7.Press Default settings. 8. Press Current. Solution ID TAUS0802171EN* Solution Usage 3 Solution Usage 3 Solution Usage 3 Description Unable to change the default resolution because the "Default Scan/Fax Settings" button is grayed out. Solution To change the default scanning resolution perform the following: 1. Press the Scan/Fax key. 2. Press Users Settings. 3. Press Scan/Fax. 4. Press Factory Settings and then OK. 5. Select Scan Settings. 6. Select Resolution and set the desired scan resolution. 7. Press the Utility key. 8. Select User Settings. 9. Select Scan/Fax Settings. 10. Select Default Scan/Fax Settings button and set to Current. 11. Press OK. 12. Exit the Utility mode. SPECIAL NOTE : Solution contribution by Bill Hall, Workgroup/SSD and Mark D'Attilio, Production Print/SSD Solution ID TAUS0901137EN* Description In what format does the USB thumb drive have to be to flash firmware or print and scan? Solution The USB thumb drive should be formatted with FAT32. SPECIAL NOTE : Solution contribution by David Silverstein, Workgroup/SSD and Mike McCarthy, Production Print/SSD Solution ID TAUS0902253EN* Description Part Number for actuator in finisher stapler unit. Solution Actuator (p/n 15SJ P720 00). This actuatordetects the remaining quantity of staples and may come off whenreplacing the staple cartridge. Notes : 1.This part iscompatible with the following: Mass production models ColorMFP FS-608/FS-607 - bizhub C650/C550/C451 and bizhub PRO C5500/C5501/C6500/C6500P/C6501/C6501P/C65hc B/WMFP FS-602/FS-604/FS-611 - bizhub 600/750 and bizhub PRO 920/950 Discontinued model FS-110(13QE)/FS-210(13QJ) - 7155/7165 FS-110(14JS)/FS-210(14JT) - 7272/7255 FS-108 - 7085/7075 2. Installation of Actuator Using tweezers (or something similar), please install the actuator in the position shown in theattached photo. Ensure to set the two pins on the side of the actuator andpay attentiontothe direction of the actuator. SPECIAL NOTE : Solution contribution by Craig Blyther, ESS Solution ID TAUS0902479EN* Solution Usage 3 Description How to set up Scan to SMB on Microsoft® Windows 2008 Server. Copyright 2010, Konica Minolta Business Solutions U.S.A., Inc. March 2010 90 bizhub C650 Miscellaneous Solution Please see the attached video for the procedure. The video should be played on Microsoft® Windows Media Player version 9 or later. The latest Media Player can be downloaded at: http://www.microsoft.com/windows/windowsmedia/default.mspx . NOTE: Video is only for the settings on the server. Settings on the main body vary by model. SPECIAL NOTE : Solution contribution by Cesar Jimenez, Production Print/SSD Solution ID TAUS0902703EN* Solution Usage 3 Solution Usage 2 Solution Usage 2 Solution Usage 2 Description MFP devices supported by eCopy™ ShareScan® version 4.6. Solution The following Konica Minolta devices (with open API version 3.5)are supported by eCopy™ ShareScan® version 4.6: Color Models bizhub C203/C253/C353 bizhubC451/C550/C650 bizhubC552/C652 Black & White Models bizhub361/421/501 SPECIAL NOTE : Solution contribution by Cesar Jimenez, Production Print/SSD Solution ID TAUS0603556EN* Description Power consumption data. Solution Please see attachedpower consumption data for warm-up, standby, and running modes. To viewthe PDF, Adobe Reader® must be installed. Adobe Reader® can be downloaded for free from the Adobe® web site at: http://www.adobe.com/products/acrobat/readstep2.html . SPECIAL NOTE: Solution contribution by Clinton Marquardt, ESS and Chuck Tripp, Production Print/SSD Solution ID TAUS0658215EN* Description How to program the touchscreen display language. Solution To program the touchscreen display language, perform the following: 1. Press the Utility/Counter key. 2. Touch [2 User Setting] on the touchscreen. 3. Touch [1 System Setting] on the touchscreen. 4. Touch [1 Language Selection] on the touchscreen. 5. Touch the desired touchscreen display language [English], [French], [Spanish], or [Japanese]. 6. Touch [OK] on the touchscreen. 7. Touch [Exit] or [Close] on the touchscreen. 8. Press the Reset key to return to the normal screen. SPECIAL NOTE : Solution contribution by Mike McCarthy and Ted Young, Production Print/SSD Solution ID TAUS0701618EN* Description PostScript printer driver for Microsoft® Windows Vista™. Solution Copyright 2010, Konica Minolta Business Solutions U.S.A., Inc. March 2010 91 bizhub C650 Miscellaneous The latest printer drivers are available via the Konica Minolta Download Selector. Access the Selector from theKMBS public site ( http://www.kmbs.konicaminolta.us ), Support & Drivers tab, or from SSD Web Support (CS Expert Support) by clicking on 'Download MSDS, Drivers, Firmware and more'. The Windows Vista™ Compatibility Legend can be viewed at: http://kmbs.konicaminolta.us/content/support/vistasupport.html Note : Refer to the attached document for a list of Konica Minolta printer drivers that come bundled with Microsoft® Windows Vista™. To viewthe PDF, Adobe Reader® must be installed. Adobe Reader® can be downloaded for free from the Adobe® web site at: http://www.adobe.com/products/acrobat/readstep2.html Solution ID TAUS0702343EN* Solution Usage 2 Solution Usage 2 Solution Usage 2 Description IsBanner printing supported? Solution Banner printing is not supported. SPECIAL NOTE : Solution contribution by Tom Kelly, Workgroup/SSD Solution ID TAUS0702756EN* Description How to prevent the machine from going into "sleep" mode. Solution If the Sleep modeis disabled, the Sleep mode OFF selection will not be available. From the Administrator mode select: 1. System setting. 2. Power settings. 3. Sleep mode settings. 4. Select OFF. If the [OFF] button is not displayed, perform the following: 1. Access the service mode and selectSystem1 => No Sleep => Permit => End. 2. Exit and return to step 1 to turnOFF the Sleep Mode. SPECIAL NOTE : Solution contribution by Mark D'Attilio, Production Print/SSD Solution ID TAUS0703038EN* Description What is the speed differencewhen the Scan Accelerator Board is installed? Solution Please see the attached document for the scan speed increases.To viewthe PDF, Adobe Reader® must be installed. Adobe Reader® can be downloaded for free from the Adobe® web site at: http://www.adobe.com/products/acrobat/readstep2.html . SPECIAL NOTE : Solution contribution by Clinton Marquardt, ESS/BSE Solution ID TAUS0703224EN* Solution Usage 2 Description How to print halftone test patterns. Solution To print halftone test patterns, perform the following procedure: 1. Enter Tech Rep mode. Copyright 2010, Konica Minolta Business Solutions U.S.A., Inc. March 2010 92 bizhub C650 Miscellaneous 2. Select Test Mode. 3. Select Halftone Pattern. 4. Select Single, Hyper, Gradation. 5. Select the desired halftone color. 6. Press C and enter the desired halftone density -1 (lightest)through 255 (darkest). 7. Press the START button to output the pattern. SPECIAL NOTE : Solution contribution by Gregg Gallant, Production Print/SSD Solution ID TAUS0703516EN* Solution Usage 2 Description How to update firmware using Internet ISW. Solution The Internet ISW function requires that the firmwareTAR file be extracted from theGZ file. This can be done using WinZip® or WinRAR®. Use an FTP server utility to host the firmware. There isone availablevia the Download Selectorunder Black and White Products => Utilities => ftp_server_1.0.exe. To perform the update: 1. Go to Tech Rep mode. 2. Select the Internet ISW button. 3.Select the Internet ISW Set button => Set to ON => Press the END button.Determine if updating via FTP or HTTP. 4. Select the appropriate settings button, FTP or HTTP. The instructions are the same from here on in. 5. Select the desired button protocol button, and select the ON button => Press the END button. 6. If a proxy is required to access the server, select the Connect Proxy server button and select the ON button. Then press the Proxy Server button and enter the TCP/IP address and the port number of the proxy server. This will not be the host server holding the firmware. 7.Select the address space size IPv4, IPv6 or FQDN (Fully Qualified Domain Name). 8. When complete, press the connection settings buttons, check that the port number is set to 21, connection timeout is set to 1 minute and PASV mode is set to OFF. 9. Select the Forwarding Access Setting button. 10.Enter the User ID that the MFP will use to access the server. 11. Enter the password for the user. 12. Enter the address of the host server: If using an HTTP server type h ttp://ip _address/directory If using a FTP server type ftp://ip_address/directory 13. Enter the filenameof the firmware. This should end with a TAR extension. Remember that this file is extracted from theGZ file and not renamed. 14. Press the END button. 15. Select the Download button and then press the ISW Start button.Start rebooting... message is indicated.The MFP will reboot. 16. After the hourglass, the following messages should be displayed: Now connecting to the firmware server Now getting information from the firmware server Now downloading program data from the firmware server IMPORTANT :The server hosting the firmware needs to be available even after the firmware starts and finishes. Tests show that firmware is still downloading even though programming of the firmware has begun. 17. The normal firmware update screen will be displayed andyou can press start or wait 30 seconds; it will start automatically. 18. When complete, recycle the MFP. 19. After the hourglass a message will be displayed: The version upgrade through the network download is complete. Touch [OK] to use the device. 20. Press the OK button to continue. 21. Check the firmware versions. SPECIAL NOTE : Solution contribution by Paul Santangelo, ESS/SSD Solution ID TAUS0800041EN* Solution Usage 2 Description Canprinting to the Emperon and the Fiery® be done atthe same time? Solution Printing to the Emperon and the Fiery® simultaneously is possible. Please see the attached document. To viewthe PDF, Adobe Reader® must be installed. Adobe Reader® can be downloaded for free from the Adobe® web site at: http://www.adobe.com/products/acrobat/readstep2.html . SPECIAL NOTE : Solution contribution by Malcolm Hibbert, Workgroup/SSD and Clinton Marquardt, ESS/SSD Copyright 2010, Konica Minolta Business Solutions U.S.A., Inc. March 2010 93 bizhub C650 Solution ID Miscellaneous TAUS0800184EN* Solution Usage 2 Description Which interface kit is required to support the connection of the IC-409 (Fiery®)? Solution To support printing through the IC-409 (Fiery® controller X3e TY 50-45C-KM) please order the VI-504 (Item #A091WW00). See attached Installation Manual for additional detail. To viewthe PDF, Adobe Reader® must be installed. Adobe Reader® can be downloaded for free from the Adobe® web site at: http://www.adobe.com/products/acrobat/readstep2.html . Solution ID TAUS0800338EN* Solution Usage 2 Solution Usage 2 Description What port and protocol is used for the driver auto configuration feature? Solution The port number used for the driver auto configuration option is Port 161 and the protocol is SNMP. SPECIAL NOTE : Solution contribution by Mark D'Attilio and Ian Lynch, Production Print/SSD Solution ID TAUS0800403EN* Description How to print SAP R/3barcodes. Solution In order to print SAP barcodes, you need to have the barcode fonts installed on the MFP. This means that you need to purchase SAP compatible barcode fonts and install them onto the HDD of the controller. Currently the best andeasiestway to print SAP barcodes is to attached a device from Typehaus to the MFP. This device has been tested and it complete compatible with SAP barcodes. This device is so sophisticated that you need not configure it with an TCP/IP address, it will assume the TCP/IP address of the MFP and intercept the font call for the barcode and replace the call with the actual barcode fonts. Nothing else will be required. To Purchase this device contactTypehaus at: http://typehaus.com . Be sure to mention your affiliation with Konica Minolta. SPECIAL NOTE : Solution contribution by Paul Santangelo, ESS/SSD Solution ID TAUS0800570EN* Solution Usage 2 Solution Usage 2 Solution Usage 2 Description Is the system software version 1.01 the same for all? Solution System software (p/n 4506-7441) is the same for all the listed models. SPECIAL NOTE : Solution contribution by Malcolm Hibbert, Workgroup/SSD Solution ID TAUS0801711EN* Description How to reset the administrator password. The administrator password has been changed and is not working. Solution To reset the administrator password: 1. Please enter the Service mode. 2. Press Stop, 0, Clear and the Security mode should come up. 3. Select administrator password and enter a new password. SPECIAL NOTE : Solution contribution by David Silverstein, Workgroup/SSD Solution ID TAUS0801712EN* Description Equitrac© cables for the Vendor 2 interface. Copyright 2010, Konica Minolta Business Solutions U.S.A., Inc. March 2010 94 bizhub C650 Miscellaneous Solution The Vendor 2 interface offers the ability to differentiate between color and B&W on a per page level. You can now track and differentiate between color and B&W for both copy and print based on user login when connected to Equitrac© Professional, Equitrac© Express or Equitrac© Office. With the Vendor 2 interface you will have access to MFP features such as Auto Color, Duplex and Booklet that are not available with the Vendor 1 interface. Other features such as User Box and TWAIN scanning are restricted. Please refer to the Service Manual for a complete list of restrictions and see the attached Marketing Bulletin forItem numbers and requirements. To viewthe PDF, you may need to download a free copy of Adobe Reader®. Note :Please contact Konica Minolta foradditional parts information. Do not call Equitrac© Customer Support. SPECIAL NOTE : Solution contribution by Gregg Gallant, Production Print/SSD Solution ID TAUS0801734EN* Solution Usage 2 Description FK-502. fax communication timeout errors. Solution CAUSE: No response to V.34 signal (High speed fax communication). SOLUTION: New time settings have been implemented from phase 3.05 onwards. New ITU recommendations T.30 for Faxing over IP 450ms time windows between ANSam and DIS. Formerly,when a V.34 device sent a fax to a non-V.34 device, the sequence ANSam to DISprogress was75ms. Because of the fact that the called device cannot respond to ANSam this setting has been implemented. However, if the V.17 modulation is used without disabling echo cancellers, it will negatively impact the half-duplex sequence. Therefore, to disable the echo cancellers, the time window between ANSam to DIS has been changed to 450ms ± 50ms (T.30 will be revised). With this version, it is possible select the time window with the function parameter setting as follows. Function parameter: 0e004b Bit 1 = 0 : 450ms (Default) 1 : 75ms When receiving a non-ECM Fax, error lines may occur if noise is on the line. Therefore, Konica Minolta has modified the time of non-ECM. Function parameter: 0x0e000e Bit 7 = 0 : Normal (default) 1 : Strict ECM Normal: Check time: 0.5s Strict: Check time: 0.8s Non-ECM Normal: Check time: 0.8s Strict: Check time: 1.1s Note : Theparameter does not work when using 2400bps SPECIAL NOTE : Solution contribution by Freddie Burnham, Production Print/SSD Solution ID TAUS0801737EN* Solution Usage 2 Description FK-502, multi-line, Fax Forwarding, fax troubleshooting. Solution Please see the attached document pertaining to FK-502 multi-line, Fax Forwarding, fax troubleshooting. To viewthe PDF, Adobe Reader® must be installed. Adobe Reader® can be downloaded for free from the Adobe® web site at: http://www.adobe.com/products/acrobat/readstep2.html . SPECIAL NOTE : Solution contribution by Freddie Burnham, Production Print/SSD Solution ID TAUS0801842EN* Solution Usage 2 Description How to print aTX report (confirmation page) after every fax sent. Copyright 2010, Konica Minolta Business Solutions U.S.A., Inc. March 2010 95 bizhub C650 Miscellaneous Solution To print a TX report (confirmation page) after every fax sent: Di152/152f and Di183/183f 1. Press Utility key. 2. Scroll down to Reports; press YES. 3. Scroll down to TX reports; press YES. 4. Move arrow to ON and press YES. bizhub C203/C253/C353/C451/C550/C650 1. Utility/counter. 2. Administrator Settings. 3. Fax Settings. 4. Report Settings. 5. TX Result Report. 6. On. SPECIAL NOTE : Solution contribution by Marge McLea, Production Customer Support/SSD Solution ID TAUS0801844EN* Solution Usage 2 Solution Usage 2 Description How to setthe tray from which the TX Report prints. Solution To setthe tray from which the TX Report prints: 1. Press the Utility/Counter Key. 2. Select User Setting. 3. Select System Setting. 4. Select Paper Tray Setting. 5. Select Print Lists. 6. Select the paper tray from which the TX Report should print. 7. Press OK. 8. Follow the prompts to exit back to a normal panel. SPECIAL NOTE : Solution contribution by Marge McLea, Production Customer Support/SSD Solution ID TAUS0802186EN* Description Paper not recommeded for copying/printing. Solution It is not recommended touse the following types of paperbecause decreased print quality, paper misfeeds/jammingor damage may result. OHP transparencies that have already been fed through the machine (even if the transparency is still blank) Paper that has been printed on with a heat-transfer printer or an inkjet printer Paper that is either extremely thick or extremely thin Folded, curled, wrinkled, or torn paper Paper that has been left unwrapped for a long period of time Damp paper, perforated paper, or paper with punched holes Extremely smooth or extremely rough paper, or paper with an uneven surface Paper that has been treated, such as carbon-backed, heat-sensitive or pressure-sensitive paper Paper that has been decorated with foil or embossing Paper of a non-standard shape (not rectangular) Paper that is bound with glue, staples or paper clips Paper with labels attached Paper with ribbons, hooks, buttons, etc., attached SPECIAL NOTE : Solution contribution by David Silverstein, Workgroup/SSD and Mark D'Attilio, Production Print/SSD Solution ID TAUS0802224EN* Solution Usage Copyright 2010, Konica Minolta Business Solutions U.S.A., Inc. 2 March 2010 96 bizhub C650 Miscellaneous Description Available settings for extending the life of imaging units. Solution Be sure that the latest version of firmware is installed in the machine. Then use the model-specific steps included in attached Bulletin Number 6525 and Bulletin Number 6105 to adjust the IU Life settings. Notes : 1. The latest version firmware or system software is available via the Konica Minolta Download Selector. Access the Selector from SSD Web Support (CS Expert Support) by clicking on 'Download MSDS, Drivers, Firmware and more'. 2.To viewthe PDFs, Adobe Reader® must be installed. Adobe Reader® can be downloaded for free from the Adobe® web site at: http://www.adobe.com/products/acrobat/readstep2.html . Solution ID TAUS0802642EN* Solution Usage 2 Description Can eCopy™ be connected to the EFI Fiery® IC-409? Solution The IC-409 can be connectedby two methods. With each method, there is a change in function and limitation. Please choose the best method to meet your customer's needs: Function Method A Method B Notes Web page Use the machine TCP/IP address to access PageScope Web Connection and the Fiery® TCP/IP address to access Fiery® Web Tools Same as Method A No Difference between A and B. Fiery® Network Limitation Fiery® Remote Scan 5 will not be supported No Limitation Machine (Emperon) Network Limitation No Limitation The following will not be supported - 1000Base-T - AppleTalk™ - IPX/SPX - IPv6 - IPSec - SMB Browsing Copyright 2010, Konica Minolta Business Solutions U.S.A., Inc. March 2010 97 bizhub C650 Miscellaneous See attached documentation to set up configuration. To viewthe PDF, Adobe Reader® must be installed. Adobe Reader® can be downloaded for free from the Adobe® web site at: http://www.adobe.com/products/acrobat/readstep2.html . SPECIAL NOTE : Solution contribution by Paul Santangelo, ESS/BSE Solution ID TAUS0802852EN* Solution Usage 2 Description PROBLEM: There are intermittent ghost jams, no jam codes are shown. The LCD displays the jam in the entrance or middle of the conveyance area of the finisher. Solution CAUSE: In the transport section entrance there is an entrance path switching plate that activates a sensor on the rear of the transport by the solenoid. The sensor will activate if the plate is home and think there is paper there. SOLUTION: Open finisher door to clear the jam. Adjust the position of the sensor bracket. (bend the sensor bracket a bit). (THANKS: PAT BOYKIN) provided this solution. SPECIAL NOTE: Solution contribution by Tom Kelly, Workgroup/SSD Solution ID TAUS0808639EN* Solution Usage 2 Solution Usage 2 Description How to edit a one-touch. Solution To edit a one-touch: Utility/counter. Administrator Settings. Password (12345678). One Touch/User Box Registration. Create One Touch Destination. Address Book. SMB, E-mail etc. Select the one-touch to edit. Select Edit (on the bottom). SPECIAL NOTE : Solution contribution by Marge McLea, Production Customer Support/SSD Solution ID TAUS0900005EN* Description Installing and using Cygwin™. Solution Procedure: 1. Download and install the Cygwin™ Utility from the KMBS Download Selector site. 2. Open up the Cygwin™ Utility folder and double-click on SETUP.exe . 3. Click on NEXT. 4. Select Install from Local Directory. 5. Click on NEXT, NEXT. 6. Wait untilinstall isfinished. 7. Create a Folder onthe C: Drive... example: TSS2. 8. Create another Folder inside TSS2... example: C450. [copy your CARD_WORK folder inside] 9. Go to yourCommand prompt and type CD\ 10. Type CD TSS2 11. Then type CD C450 12. Then type in CD card_work 13. Finally, type mkcfD: (D: being the drive letter ofthe CF Card) Copyright 2010, Konica Minolta Business Solutions U.S.A., Inc. March 2010 98 bizhub C650 Miscellaneous Note : Pleaserefer below to thecorrect syntax commands to use. 14. Click on Enter. 15. Wait a few minutes for completion. Will give you a checksum. Note : Please follow the procedures mentioned in the attached documentation. To view a PDF, you may need to download a free copy of Adobe Reader®. Syntax commands for each model COMMANDS : (D:) being the drive letter of the CF Card. bizhub C200 mkcf tie D: bizhub C203 mkcf ti25 D: bizhub C253 mkcf ti 2 D: bizhub C350/C351/C450 mkcf D: bizhub C353 mkcf ti1 D: bizhub C451 mkcf mi3 D: bizhub C550 mkcf mi2 D: bizhub C650 mkcf mi1 D: SPECIAL NOTE : Solution contribution by Ian Lynch and Cesar Jimenez, Production Print/SSD Solution ID TAUS0900013EN* Solution Usage 2 Description How to use the Firmware Imaging Toolkit software. Solution Please perform the step-by-step procedure mentioned in the attached documentation. To viewthe PDF, Adobe Reader® must be installed. Adobe Reader® can be downloaded for free from the Adobe® web site at: http://www.adobe.com/products/acrobat/readstep2.html . CAUTION : Never format the CF card on color machines. Notes : 1.Before installing the most current version always delete the previous version via Add and Remove Programs. 2. Firmware Imaging Toolkit 2006 can be downloaded via the Konica Minolta Download Selector. Access the Selector from SSD Web Support (CS Expert Support) by clicking on 'Download MSDS, Drivers, Firmware and more'. SPECIAL NOTE : Solution contribution by Cesar Jimenez, Production Print/SSD Solution ID TAUS0900083EN* Solution Usage 2 Solution Usage 2 Description How to default the opening scan size of a scanned document from Adobe® Acrobat® 7/8/9. Solution To default the opening scan size of a scanned document via Adobe® Acrobat® 7/8/9 perform the following: 1.Open a PDF. 2.Select Edit and then Preferences (see attached photo). 3.Click on Page Display => Magnification. Zoom to Scroll and select the desired opening size. SPECIAL NOTE : Solution contribution by Mark D'Attilio/Ian Lynch/Cesar Jimenez, Production Print/SSD Solution ID TAUS0900142EN* Description Is account tracking supported onMacintosh® O/S 10.5? Solution Account tracking is supported onMacintosh® O/S 10.5.Additionally, the account track selection can be found in the COPIES AND PAGES pull down and then select OUTPUT METHOD.The account track and authentication screen will be present. SPECIAL NOTE : Solution contribution by Mark D'Attilio, Production Print/SSD Copyright 2010, Konica Minolta Business Solutions U.S.A., Inc. March 2010 99 bizhub C650 Solution ID Miscellaneous TAUS0900864EN* Solution Usage 2 Description Improvement of thick paper feeding ability for Manual Bypass tray. Solution Please replace the following three units to modified ones at the same time. 1. Manual Bypass tray Modified position of the Take-up roller and the shape of Guide sheet so that paper can feed directly and securely to nip of the feed roller. Modified friction plate. Note : Please refer to attached Bulletin Number6910 for detailed parts change information. 2. Paper Feed Unit Shape of Tray1 paper feed unit guide platehas been changed so that paper can feed directly and securely to nip of theTray 1 vertical transport roller. Note :The paper feed unit is for the bizhub C552 but it can be installed into the bizhub C451/C550/C650). 3. Tray 1 (Cassette Assembly ) When replacing the Tray 1 paper feed unit (with the bizhub C552 type), the Separator roller may contactTray 1 and a misfeed may occur. Therefore, please replace the Tray 1 with the modified one at same time. Note : Please referattachedBypass Tray document and Bulletin Number 6692for detailed parts change information. To view a PDF, Adobe Reader® must be installed. Adobe Reader® can be downloaded for free from the Adobe® web site at: http://www.adobe.com/products/acrobat/readstep2.html . SPECIAL NOTE : Solution contribution by KMBT (Japan). Solution ID TAUS0901369EN* Solution Usage 2 Solution Usage 2 Description How to limit user access to copy, scan, print, user box or fax functions? Solution To limit user access, perform the following: 1. Press Utility/Counter key. 2. Touch Administrator Settings. 3. Select User Authentication/Account Track. 4. Touch General settings. 5. Touch User Authentication ON (MFP). 6. Are you sure you want to clear all data is shown, select YES. 7. Select User Authentication Settings. 8. Touch User Registration. 9. Select a number and input the name and password for each user. 10. Select Function Permission and set Restrict or Allow accordingly. SPECIAL NOTE: Solution contribution by Malcolm Hibbert, Workgroup/SSD Solution ID TAUS0901511EN* Description FS-608, how to adjust the Tri-Fold position so all three sides of the folded document are equal. Solution The specifications for the adjustment of the Tri-Fold positions can be found on page 63 of the FS-517/FS-518/FS-608 Service Manual, Version 7.0, 2008.06 (see attached pages). The specifications indicate that the paper is NOT adjustable into equal thirds. The standard values for an 8.5x11R Tri-Fold page are: side a = 89.4 mm (±2 mm) side b = 95 mm (±2 mm) side c = 95 mm (±2 mm) Note : To viewthe PDF, Adobe Reader® must be installed. Adobe Reader® can be downloaded for free from the Adobe® web site at: http://www.adobe.com/products/acrobat/readstep2.html . SPECIAL NOTE : Solution contribution by Ted Young, Production Print/SSD Copyright 2010, Konica Minolta Business Solutions U.S.A., Inc. March 2010 100 bizhub C650 Solution ID Miscellaneous TAUS0901992EN* Solution Usage 2 Description DF-611, “Place the Original on the Original Glass” message when a document is placed in the ADF. Solution CAUSE: Incorrect Application setting. SOLUTION: Check to make sure that Book Copy (main screen Application tab, Book Copy/Repeat, Book Copy) is not set to ON or set ON as a Default. Turn OFF or set to NO. SPECIAL NOTE : Solution contribution by Freddie Burnham, Production Print/SSD Solution ID TAUS0902480EN* Solution Usage 2 Description How to set up Scan to FTP on Microsoft® Windows 2008 Server. Solution Please see the attached video for the procedure. The video should be played on Microsoft® Windows Media Player version 9 or later. The latest Media Player can be downloaded at: http://www.microsoft.com/windows/windowsmedia/default.mspx . SPECIAL NOTE : Solution contribution by Cesar Jimenez, Production Print/SSD Solution ID TAUS0902495EN* Solution Usage 2 Description Image Unit yield enhancement. Solution You can increase the overall yield of the cyan, magenta, and yellow Imaging Units by making several adjustments and changing specific settings on your MFP, especially when customers copy or print more in black and white than in color. In addition to increasing your CMY yields, you can also extend the period of time before the IU Life and Replacement indicator appears. Please follow the steps outlined inattached Bulletin Number 6901. IU yield enhancement procedure and settings are addressed in detail. Note : To viewthe PDF, you may need to download a free copy of Adobe Reader®. SPECIAL NOTE : Solution contribution by Cesar Jimenez, Production Print/SSD Solution ID TAUS1000207EN* Solution Usage 2 Solution Usage 2 Description How to Scan to SMB or FTP in a Mac 10.xenvironment. Solution See the attached PDF for instructions on setting up a Mac 10.x for scanning. SPECIAL NOTE: Solution contribution by Randall Marquardt SSD/Workgroup Solution ID TAUS1000231EN* Description Vendor/key counter specifications and vendor-related firmware guide. Solution The attached documents list all of the functions available for the MFPs when certain Vendor modes are enabled, and list any special firmware that might be needed. This information applies to all KMBS equipment. If a function is listed as Not supported please use the Vendor-related Firmware updates documentto see if Special firmware is available for the MFP in question. If Special firmware is not available, please contact the SSD Hotline to submit a Product Change Request form. Note : To view a PDF, you may need to download a free copy of Adobe Reader®. SPECIAL NOTE : Solution contribution by Clinton Marquardt, ESS Copyright 2010, Konica Minolta Business Solutions U.S.A., Inc. March 2010 101 bizhub C650 Solution ID Miscellaneous TAUS0647034EN* Solution Usage 1 Solution Usage 1 Description What is the default user name and password for the IC-301 or IC-304 Microsoft® Windows XP logon screen? Solution The default user name is "Operator" and the password is "colorserver". Solution ID TAUS0650393EN* Description Is scan to PC (SMB) supported in a Novell® environment? Solution Scan to PC (SMB) in a Novell® environment is not supported as the necessary protocol is not installed on a Novell® Server or client. The following information are the specifications (as of 9/08/04) for PC (SMB) scanning: Supported environment : 1. Connection to file sharing server in broadcast domain. 2. SMB (TCP/IP) shared folder of Microsoft® Windows. Non-supported environment : 1. Network beyond router. 2. SMB other than TCP/IP (NetBEUI/IPX are not supported). 3. Direct Hosting SMB (mounted SMB on Microsoft® Windows 2000 or later). 4. User Level sharing of Microsoft® Windows 98. 5. Sharing that needs authentication with Microsoft® Windows 2003 Domain. 6. CIFS mounting of non-Windows OS (e.g.: SAMBA® on UNIX/LINUX, CIFS sharing on Novell® Netware®) Restrictions of mounting : 1. NetBIOS Name Binding; a. On Microsoft® Windows network, TCP/IP has to be obtained from NetBIOS name as same mechanism as DNS to obtain TCP/IP address from Domain name of Internet. b. On Microsoft® Windows OS, TCP/IP address can be obtained from NetBIOS name by following procedures: (H Node case) - Cache in Local PC. -Inquiry to WINS server. - Inquiry by Broadcast. - Imhost in Local PC (NetBIOS ver. of host file in Domain). - Confirmation of host file in local PC. - Inquiry to DNS. 7145/7222/7228/7235 only support Inquiries by Broadcast. Therefore, this cannot be connected to a server beyond a router that cannot be reached by Broadcast. Restrictions of SMB Protocol : 1. On Microsoft® Windows Network, there are various version protocols for authentication. a. 7145/7222/7228/7235 cannot connect to the server that requires NTLM 0.12, higher-level protocol, since these models support only LANMAN 2.0. b. Non-accessible servers since they require NTLM 0.12 or higher protocol. c. Microsoft® Windows 98 User Level Sharing. d. Microsoft® Windows 2003 Domain. Restrictions of identification :It has been confirmed that mounting CIFS of non-Windows (e.g.: SAMBA® on UNIX/LINUX, CIFS sharing on Novell® Netware®) cannot be connected. SPECIAL NOTE : Solution contribution by Mark D'Attilio, Production Print/SSD Solution ID TAUS0651795EN* Solution Usage 1 Description How to set the fax for international TX faxing. Solution To set the fax for international TX, perform the following: 1. Press the fax button on the control panel. 2. Press COMM. setting on the fax screen. 3. Press LINE setting. Copyright 2010, Konica Minolta Business Solutions U.S.A., Inc. March 2010 102 bizhub C650 Miscellaneous 4. Press OVERSEAS. 5. OK to back out to the fax screen. 6. Enter the overseas international number in the DIRECT input starting with 011, area code and then the telephone number. Note : Make sure to use any prefix number (9) before the 011 in order to get an outside line. Example: 9 + 011 + country code + city code + number. SPECIAL NOTE : Solution contribution by Mark D'Attilio, Production Print/SSD Solution ID TAUS0700883EN* Solution Usage 1 Solution Usage 1 Description Is it possible for the MFP to distinguish between color and B/W clicks in PRINT mode? Solution Via the utility counter,it can distinguish within PRINT mode as well as in COPY mode. SPECIAL NOTE : Solution contribution by Mike Galletta, Workgroup/SSD Solution ID TAUS0701174EN* Description Unable to print booklets from Microsoft® Publisher. Solution CAUSE: Incorrect settings. SOLUTION: In order to print booklets in Microsoft® Publisher ensure the proper settings are selected inPublisher and the printer driver: 1. Select booklet within Publisher. 2. Within theLayout tab of the print driver ensureprint type is selected to2-sided. 3. Select the proper binding. 4. Under the Finish tab, select Saddle Stitch. SPECIAL NOTE : Solution contribution by Mark D'Attilio, Production Print/SSD Solution ID TAUS0701640EN* Solution Usage 1 Solution Usage 1 Description How to enable/disable auto tray switching. Solution To enable/disable auto tray switching, perform the following: 1. Press the Utility/Counter key. 2. Touch [2 User Settings] on the touchscreen. 3. Touch [1 System Settings] on the touchscreen. 4. Touch [3 Paper Tray Settings] on the touchscreen. 5. Touch [2 Auto Tray switch ON/OFF] on the touchscreen. 6. Touch [Allow] or [Restrict] on the touchscreen as desired by the customer. 7.Touch [3 No Matching Paper Size] and select Allow. 8. Touch [OK] on the touchscreen. 9. Touch the Reset key. SPECIAL NOTE : Solution contribution by Mark D'Attilio, Production Print/SSD Solution ID TAUS0701876EN* Description How to change the display to Quick Copy or Copier Centric screen. Solution TheMFP supports two different screen types: Basic (the default) and Copier Centric (quick copy). To Change to the Copier Centric screen, perform the following: 1. Press [Utility/Counter]. 2. Select [2. User Setting]. 3. Select [2. Custom Display Setting]. 4. Select [1. Copier Setting]. The BASIC (default) tab will be displayed. 5. Select [QUICK COPY]. This is the Copier Centric option. 6. Press [Close] 4 times to return to the Ready screen. Copyright 2010, Konica Minolta Business Solutions U.S.A., Inc. March 2010 103 bizhub C650 Miscellaneous SPECIAL NOTE : Solution contribution by Ian Lynch, Production Print/SSD Solution ID TAUS0702015EN* Solution Usage 1 Description LED blinks for low toner, low paper. Solution CAUSE: By default, the orange LEDs on the front of the machine blink when either the toner level or the paper level is low. As a result, operators may replace the toner cartrdige too soon, wasting toner and increasing the cost of operation. Similarly, many operators prefer to have the paper indication appear only when the paper source is completely empty. SOLUTION: It is strongly recommended that both the low-toner and low-paper indications be disabled at the next service call. Use this procedure: 1. Ensure that Version 58 or higher firmware is installed. 2. To disable the low-toner indication, change the following setting: Service Mode => System 1 => Machine LED Setting => Warning Status => Type 2 (Type 1 enables the indication). 3. To disable the low-paper indication, change the following setting: Service Mode => System 1 => Machine LED Setting => Paper Remainder => Type 2 (Type 1 enables the indication). Complete details are contained in attached BulletinNumber 5980. To viewthe PDF, Adobe Reader® must be installed. Adobe Reader® can be downloaded for free from the Adobe® web site at: http://www.adobe.com/products/acrobat/readstep2.html . SPECIAL NOTE : Solution contribution by Cesar Jimenez, Production Print/SSD Solution ID TAUS0702145EN* Solution Usage 1 Solution Usage 1 Solution Usage 1 Description What settings are required to choose the paper tray from which the TX Report prints? Solution The tray from which the TX Report prints can be selected using the following steps: 1. Press the Utility/Counter Key. 2. Select User Setting. 3. Select System Setting. 4. Select Paper Tray Setting. 5. Select Print Lists. 6. Select the paper tray from which the TX Report should print. 7. Press OK. 8. Follow the prompts to exit back to a normal panel. Solution ID TAUS0702192EN* Description How to default the color mode to B/W on the touchscreen. Solution To default the color mode to B/W on the touchscreen, perform the following: 1. Touch [Color] on the touchscreen. 2. Touch [Black] on the touchscreen. 3. Touch [OK] on the touchscreen. 4. Press the Utility/Counter key. 5. Touch [2 User Settings] on the touchscreen. 6. Touch [3 Copier Settings] on the touchscreen. 7. Touch [Default Copier Settings] on the touchscreen. 8. Touch [Current Settings] on the touchscreen. 9. Touch [OK] on the touchscreen. 10. Touch [OK] on the touchscreen. 11. Touch [Close] on the touchscreen. 12. Touch [Close] on the touchscreen. SPECIAL NOTE : Solution contribution by Ian Lynch and Mark D'Attilio, Production Print/SSD Solution ID TAUS0702445EN* Description How to set up FTP Publishing Services on a Microsoft® Vista™ workstation. Copyright 2010, Konica Minolta Business Solutions U.S.A., Inc. March 2010 104 bizhub C650 Miscellaneous Solution Please follow the step-by-step procedures as shown in the attacheddocument. Note : To view a PDF, Adobe Reader® must be installed. Adobe Reader® can be downloaded for free from the Adobe® web site at: http://www.adobe.com/products/acrobat/readstep2.html . SPECIAL NOTE : Solution contribution by Cesar Jimenez, Production Print/SSD Solution ID TAUS0702462EN* Solution Usage 1 Description Questions concerning dual line kit (ML-501) operation. Can one line be forwarded while one line prints out when the dual line kit is installed? Is it possible to have each line forwarded to a separate destination? Can each line be set to send a different header automatically? Solution Each line of the ML-501 will be forwarded to the same destination. It is not possible to have each line forward to a separate destination or one print out while the other is forwarded. It is not possible to have each line forward to a different destination. Only one destination can be selected for forwarding. Each line cannot be set to send a different header automatically. If the header needs to be changed it must be selected at the time of the transmission. Solution ID TAUS0702534EN* Solution Usage 1 Solution Usage 1 Solution Usage 1 Description How to install a printer using LPR (IP Printing) under Macintosh® OS9. Solution Please perform the procedures mentioned in the attached document. Note : To view a PDF, Adobe Reader® must be installed. Adobe Reader® can be downloaded for free from the Adobe® web site at: http://www.adobe.com/products/acrobat/readstep2.html . SPECIAL NOTE : Solution contribution by Mark D'Attilio, Production Print/SSD Solution ID TAUS0702576EN* Description ICP list. Solution Please review the attached document. Note : To view a PDF, Adobe Reader® must be installed. Adobe Reader® can be downloaded for free from the Adobe® web site at: http://www.adobe.com/products/acrobat/readstep2.html Solution ID TAUS0702593EN* Description MachineindicatesthatThick 3 papershould be loaded in the bypass tray when printing. Thick 3 paper is set for the bypass tray, and Auto tray select and Thick 3 is set at the driver. Solution CAUSE: The bypass tray is not enabled in the Auto tray select settings. SOLUTION: To enable the bypass tray in theauto tray select settings, perform the following: 1. Press Utility. 2. Select User settings. 3. Select Paper tray settings. 4. Select Auto tray select settings. 5. Highlight the bypass tray. Solution ID TAUS0702699EN* Solution Usage 1 Description Copyright 2010, Konica Minolta Business Solutions U.S.A., Inc. March 2010 105 bizhub C650 Miscellaneous How to print the Account Track list. Solution To print the Account Track list, perform the following: 1. Press Utility/Counter. 2. Select Administrator Settings. 3. Select User Authentication/Account Track. 4. Select Print Counter List. 5. Select Paper Tray. 6.Press Start. 7.A Counter List will be printed as shown in the attached document. Note : To view a PDF, Adobe Reader® must be installed. Adobe Reader® can be downloaded for free from the Adobe® web site at: http://www.adobe.com/products/acrobat/readstep2.html SPECIAL NOTE : Solution contribution by Cesar Jimenez, Production Print/SSD Solution ID TAUS0702779EN* Solution Usage 1 Description After ARPing LinkCom™ III, the LAN light still flashes and is not seen in PrintGuide™. Solution CAUSE: Incorrect procedure. SOLUTION: After ARPing the LinkCom™ box, PING the TCP/IP address in order to activate the ARP. The light will go solid and it will be seen in PrintGuide™. SPECIAL NOTE : Solution contribution by Paul Santangelo, ESS Solution ID TAUS0703089EN* Solution Usage 1 Solution Usage 1 Description FK-502, how to enable/disable Compulsory Memory RX with dual line kit installed. Solution To enable/disable Compulsory Memory RX, perform the following: 1. Press the Utility/Counter key. 2. Touch [Meter Count] on the touchscreen. 3. Touch [Check Details] on the touchscreen. 4. Press Stop-0-0-Stop-0-1. 5. Touch [FAX] on the touchscreen. 6. Touch [Line 1] on the touchscreen. 7. Touch [System] on the touchscreen. 8. Under the heading of Compulsory Memory RX touch [ON] or [OFF] as the desired setting. 9. Touch [[END] on the touchscreen. 10. Touch [Exit] on the touchscreen. Note : This applies only if a second fax line is installed on the machine. SPECIAL NOTE : Solution contribution by Bill Hall, Workgroup/SSD Solution ID TAUS0703110EN* Description How to perform a Secure Print. Solution SECURE PRINT : Secure Print allows security to be imposed upon a document to be sent to the bizhubfor printing. The document will be “printed” to a secure User Box and cannot be accessed, printed, or even viewed without first entering its authentication data at the MFP. Secure Print is a very powerful feature as it allows security control of a document “on the fly”. The security data is imposed on the document in the print driver as a one-time function that applies only to that specific printing of that specific document at that specific time. No prior programming is required to use Secure Print. APPLICATIONS : The end user has a document prepared and wants to print the document to the bizhub, however, they do not plan on retrieving the document. Note : For step-by-step procedures, please see attachment. To viewthe PDF, Adobe Reader® must be installed. Adobe Reader® can be downloaded for free from the Adobe® web site at: http://www.adobe.com/products/acrobat/readstep2.html SPECIAL NOTE : Solution contribution by Cesar Jimenez, Production Print/SSD and Bill Hall, Workgroup/SSD Copyright 2010, Konica Minolta Business Solutions U.S.A., Inc. March 2010 106 bizhub C650 Solution ID Miscellaneous TAUS0703115EN* Solution Usage 1 Description Booklet creation. Solution PREREQUISITES :An 8-page 8.5x11 Microsoft® OfficeWord document with text will be needed. In addition, legal size paper (8.5x14) be must loaded in one of the cassettes. The bizhubmust have the FS-608 booklet finisher. APPLICATIONS :The end userhas to create an 8.5x14 stapled and folded booklet from a Microsoft® OfficeWord document that is 8.5x11. Note : Please perform the step-by-step procedures mentioned in the attached PDF. To viewthe PDF, Adobe Reader® must be installed. Adobe Reader® can be downloaded for free from the Adobe® web site at: http://www.adobe.com/products/acrobat/readstep2.html SPECIAL NOTE : Solution contribution by Cesar Jimenez, Production Print/SSD Solution ID TAUS0703280EN* Solution Usage 1 Solution Usage 1 Description PI-110/PI-502/PI-503, how to tri-fold several sheets from the Post Inserter. Solution Multiple stacks cannot be set to fold in tri-fold individually using the Post Inserter.This is specification of the machine. SPECIAL NOTE : Solution contribution by Cesar Jimenez, Production Print/SSD Solution ID TAUS0703293EN* Description FK-502, how to enable and adjust the line monitor speaker volume. Solution To adjust the line monitor speaker volume, perform the following: 1. Press the Utility/Counter key. 2. Touch [3 Administrator Settings] on the touchscreen. 3. Enter the Administrator Password (default password is 12345678). 4. Touch [OK] on the touchscreen. 5. Touch [8 Fax Settings] on the touchscreen. 6. Touch [3 Line Parameter Setting] on the touchscreen. 7. Press the down-arrow on the lower left of the touchscreenone timeuntil screen 2/3 is displayed. 8.Select [Line Monitor Sound] and Select [On]. 9.Press the down-arrow on the lower left of the touchscreenone timeuntil screen 3/3 is displayed. 10. Touch [Line Monitor Sound Vol.] on the touchscreen. 11. Touch [Lower] or [Higher] on the touchscreen to increase or decrease the monitor speaker volume as desired by the customer. The setting range is 0 to 31. 12. Touch [OK] on the touchscreen. 13. P ress the Reset key. SPECIAL NOTE : Solution contribution by Ted Young and Jim Behrends, Production Print/SSD Solution ID TAUS0703308EN* Solution Usage 1 Description How to export and import Account Track information viaPageScope Web Connection. Solution Account tracking codes and counts can be exported and imported.When performing a Data Clear, Account tracking informationis erased.The followingprocedure can be used in the event a Data Clear needs to be performed to backup the Account codes and Copy/Print/Scan limits. To backup Export and Import Account tracking data, perform the following: 1.Browse to the NIC and log in as Administrator. 2.On the Maintenance tab select Import/Export. 3.Select Device Setting and select OK. 4.Select Export and click OK. 5.Save the file to the desktop or a folder. 6.To Import the file perform the same procedure but this time select Import . 7.Browse to the file and click OK. Other options available under Device Setting: Copyright 2010, Konica Minolta Business Solutions U.S.A., Inc. March 2010 107 bizhub C650 Miscellaneous Import/ Export Device Setting Audit Log Counter Address Copy Protect/ Stamp SPECIAL NOTE : Solution contribution by Mark D'Attilio and Cesar Jimenez, Production Print/SSD Solution ID TAUS0703551EN* Solution Usage 1 Solution Usage 1 Solution Usage 1 Description DF-611 compatibility. Solution The DF-611 Document Feedercannot be installed on the bizhub C650. The bizhub C650 requires the DF-610 Document Feeder. SPECIAL NOTE : Solution contribution by Dave Bruni, Workgroup/SSD Solution ID TAUS0703719EN* Description How to save the scan settings as default when using the User Box feature. Solution To save the scan settings as default when using a User Box, follow the procedure below: 1. Create a User Box. 2. Press the Fax/Scan button and select the User Box that was just created. 3. Select Scan Settings and input the applicable scan settings. 4. Press OK. 5. Press Utility/Counter. 6. Select User Settings. 7. SelectScan/Fax Settings. 8. Select Default Scan/Fax Settings. 9. Select Current Setting. 10. Press OK twice. 11. Press Close twice. SPECIAL NOTE : Solution contribution by Gary Scimeca, Production Print/SSD Solution ID TAUS0703809EN* Description Where is the admin E-mail address information entered when setting up scan to E-mail via the Konica Minolta Web Interface? Solution Under the Konica Minolta Web, login as the administrator, enter the admin password (12345678 - unless it has been changed). Under the "Maintenance" tab of the web interface select the "Machine Setting" tab. Enter the admin E-mail address information andfollow the prompts to save the informationthen exit. SPECIAL NOTE : Solution contribution by Ken Walker, Workgroup/SSD Solution ID TAUS0800137EN* Solution Usage 1 Description Ifa scanned job is storedto user box and then openedwith PageScope Box Operator (Box Operator Viewer),the file is automatically deleted. Solution CAUSE: This is specification.The "Document Hold Setting" is set to "OFF" and the scanned jobwill be deleted automatically. SOLUTION: Set the "Document Hold Setting" to "ON" (Administrator Settings => System Settings => User Box Settings => Document Hold Setting). SPECIAL NOTE : Solution contribution by KMBT (Japan). Copyright 2010, Konica Minolta Business Solutions U.S.A., Inc. March 2010 108 bizhub C650 Solution ID Miscellaneous TAUS0800146EN* Solution Usage 1 Solution Usage 1 Description How to set the file format for fax forwarding to default to PDF. Solution To set the default fax forwading file format to PDF, perform the following: 1. Press the FAX button. 2. Select the Scan Setting on the LCD. 3. Select the File Type as PDF. [The steps below make the setting the default.] 4. Select the Utility button. 5. Select User Setting. 6. Select Scan/Fax Settings. 7. If the setting is set for Factory, change it to Current. SPECIAL NOTE : Solution contribution by Bill Hall, Workgroup/SSD Solution ID TAUS0800221EN* Description Is 3-hole punch supported from the PI-503? Solution Three-hole punch is supported from the PI-503 with the installation of special firmware GW9-6M. If there is aneed to 3-hole punch from the PI-503 please install firmware GW9-6M.The latest version firmware or system software is available via the Konica Minolta Download Selector. Access the Selector from SSD Web Support (CS Expert Support) by clicking on 'Download MSDS, Drivers, Firmware and more'. SPECIAL NOTE : Solution contribution by Dave Bruni, Workgroup/SSD Solution ID TAUS0800316EN* Solution Usage 1 Description PI-503, how to enable manual 3-hole punch offline? Solution Special firmware version GW9-6M is required to allow manual 3-hole punch offline. The latest version firmware or system software is available via the Konica Minolta Download Selector. Access the Selector from SSD Web Support (CS Expert Support) by clicking on 'Download MSDS, Drivers, Firmware and more'. SPECIAL NOTE : Solution contribution by Gregg Gallant, Production Print/SSD Solution ID TAUS0800335EN* Solution Usage Copyright 2010, Konica Minolta Business Solutions U.S.A., Inc. 1 March 2010 109 bizhub C650 Miscellaneous Description When the engine runs out of paper and is not addressed it will cause the writer on the AS/400® to stop. Solution CAUSE: The writer on the AS/400® times outafter 170 seconds (by default)when MFP runs out of paper. SOLUTION: The following changes to the device description will cause the writing to ignore the time out and just report the error. 1.Pick one of the devices and end the writer and vary the device off. 2.Select the option that will allow you to 'Change Device Desc'. 3.On the first screen look for the 'Printer error message' parameter and change it to '*INFO'. 4.Page down twice and look for the 'User-defined options' parameter it should read '*IBMSHRCNN'; under thisadd ERRMSGINFO. 5.Start the writer and vary the device on and test.These changes must be done for the other device on the AS/400®. SPECIAL NOTE : Solution contribution by Paul Santangelo, ESS/SSD Solution ID TAUS0800353EN* Solution Usage 1 Solution Usage 1 Solution Usage 1 Description Does the AU-101 or AU-201support external server authentication? Solution The AU-101 and AU-201do not support external server authentication. SPECIAL NOTE : Solution contribution by KMBT (Japan). Solution ID TAUS0800549EN* Description If the machine is equipped with the AU-101, can the machine be accessed using the user name and password? Solution The machine can be accessed either with the AU-101 or from the control panel using the user name and password. SPECIAL NOTE : Solution contribution by David Silverstein, Workgroup/SSD Solution ID TAUS0800820EN* Description How to set upscanning to a USB flash drive. Solution MFPSettings : 1. Press Administrator Setting. 2. Press System Settings. 3. Select User Box Settings. 4. Select External Memory Function Settings. 5. Select Save Document - ON. 6. Press OK. 7. Press Close 4 times. 8. Reboot the MFP. Inserting USB memory device : 1. Press User Box. 2. Save Document. 3. System User Box. 4. External Memory. 5. Press OK. 6. SelectScan Settings. 7. SelectFile Type. 8. Press OK. 9. Press Start. Notes : a. Konica Minolta has used several 8GB PNY© USB flash ("thumb") drives for testing. b. Please see attached training lab document for procedure detail. To viewthe PDF, Adobe Reader® must be installed. Adobe Reader® can be downloaded for free from the Adobe® web site at: http://www.adobe.com/products/acrobat/readstep2.html . c. Please see attached video (53.5MB).Use QuickTime® to view thevideo. Apple© QuickTime® can be downloaded for free from http://www.apple.com/quicktime/download/ . SPECIAL NOTE : Solution contribution by Cesar Jimenez, Production Print/SSD Copyright 2010, Konica Minolta Business Solutions U.S.A., Inc. March 2010 110 bizhub C650 Solution ID Miscellaneous TAUS0800822EN* Solution Usage 1 Description How to set up Scan to FTP via PageScope Web Connection. Solution Please perform the step-by-step procedures mentioned in the attached documentation. To viewa PDF, Adobe Reader® must be installed. Adobe Reader® can be downloaded for free from the Adobe® web site at: http://www.adobe.com/products/acrobat/readstep2.html . SPECIAL NOTE : Solution contribution byIan Lynch/Cesar Jimenez/Mark D'Attilio, Production Print/SSD Solution ID TAUS0800849EN* Solution Usage 1 Solution Usage 1 Solution Usage 1 Description How to scan to SMB with the Fiery® IC-409 connected. Solution To scan to SMB with the Fiery® IC-409 connected, please see the attached documentation. SPECIAL NOTE : Solution contribution by Freddie Burnham, Production Print/SSD Solution ID TAUS0800887EN* Description How to delete a secure print document without printing the document. Solution To delete a secure print document without printing the document, perform the following: 1. Press the User Box key. 2. Touch [File Document] on the touchscreen. 3. Touch [System User Box] on the touchscreen. 4. Touch [Secure Print User Box] on the touchscreen. 5. Touch [OK] on the touchscreen. 6. Input the ID for the secure print document stored on the machine. 7. Touch [OK] on the touchscreen. 8. Input the password for the secure print document stored on the machine. 9. Touch [OK] on the touchscreen. 10. Highlight the desired secure print document to be deleted. 11. Touch [Delete] on the touchscreen. 12. Touch [Yes] on the touchscreen. 13. Touch [OK] on the touchscreen. 14. Press the Copy key. SPECIAL NOTE : Solution contribution by Ted Young and Mark D'Attilio, Production Print/SSD Solution ID TAUS0800939EN* Description The XML page cannot be displayed. Cannot view XML input using XSL style sheet."Please correct the error and then click the Refresh button, or try again later" message. Solution 1. HTTP and PageScope Web Connection (PSWC)have to be ON all the time in order to have web access. 2. Perform a Data Clear on the MFP, making sure that the default setting like PSWCis ON. 3. Tryaccessing theMFP froma laptop first. Use Microsoft® Windows Internet Explorer 6 or Firefox. Note : Using IE7maypresent difficulties. SPECIAL NOTE : Solution contribution by Cesar Jimenez, Production Print/SSD Copyright 2010, Konica Minolta Business Solutions U.S.A., Inc. March 2010 111 bizhub C650 Solution ID Miscellaneous TAUS0800943EN* Solution Usage 1 Description SMTP error 554. Solution CAUSE: The mail servers are set to POP before SMTP as a security measure to prevent SPAM. The mail server collectsthe TCP/IP address during authenticationwith the POP server, and then permits SMTP relaying from that TCP/IP address for a short period of time. This means thatincoming mail MUST be checkedbeforemail is allowed to be sent. Ifsettingan E-mail client (like Microsoft® Outlook) to checkmail regularly,outgoing mail may sit inthe Outbox until the incoming mail is checked again. Ifonly checking mail wheninitially openingthe E-mail client,a Send/Receive will need to be forced beforethe outgoing mail can be sent. IfE-mail is not checked within 30 minutes,an "Error 554: Relay Access Denied" error may be received. SOLUTION: Quick Fix 1. Move anything inthe Outbox tothe Drafts folder. 2. With nothing inOutbox, click Send/Receive. 3. After a successful Send/Receive, try sending an E-mail fromthe Drafts folder. Long Term Fix (in Microsoft® Outlook) 1. In Microsoft® Outlook, go to "Tools" then "Email Accounts". 2. Click "View or change existing E-mail account", then click "Next". 3. Selectthe account, then click "Change". 4. Click "More Settings". 5. Click the tab labeled "Outgoing Server". 6. Select "My outgoing server (SMTP) requires authentication", then select "Log on to incoming mail server before sending mail" at the bottom. 7. Click "OK". 8. Click "Next". 9. Click "Finish". Note : This procedure should be done by theonsite Network Administrator. SPECIAL NOTE : Solution contribution by Cesar Jimenez, Production Print/SSD Solution ID TAUS0800946EN* Solution Usage 1 Description How to find/display a MAC address. Solution To find the MAC address of a specific device in a Microsoft® Windows environment, such as a main body internal NIC, access the command prompt,PING the TCP/IP address of the device and then perform the command, arp –a . The attached procedures are for Microsoft® Windows 98/NT/2000/2003/XP, DOS/Microsoft® Windows 3.11/Microsoft® Windows for Workgroups, Microsoft® Windows Vista™ and Macintosh® OS X. To viewa PDF, Adobe Reader® must be installed. Adobe Reader® can be downloaded for free from the Adobe® web site at: http://www.adobe.com/products/acrobat/readstep2.html . Note : Also attached is the Technitium MAC Address Changer© freeware program. This software is not supported by Konica Minolta and is to be used at your own risk. To open the ZIP file, WinZip® should be installed. WinZip® can be downloaded from the WinZip® website: http://www.winzip.com/ddchomea.htm . The file can either be saved to disk or opened. It is recommended to download the ZIP and open from the local computer to view or run. SPECIAL NOTE : Solution contribution by Cesar Jimenez and Freddie Burnham, Production Print/SSD Solution ID TAUS0801053EN* Solution Usage 1 Description “Warming up. Ready to scan.” message after installing accessories. Solution CAUSE: Incorrect settings/installation procedure for the PK/ZU accessories. SOLUTION: When a PK unit and the ZU-603 are installed on the main body and the PK-512/PK-513 is installed after installing the ZU-603, please select a desired number of holes in Finisher => Punch option setting => Service Mode. Please refer to the attached documentation for the procedure and additional detail. Note :To view a PDF, Adobe Reader® must be installed. Adobe Reader® can be downloaded for free from the Adobe® web site at: http://www.adobe.com/products/acrobat/readstep2.html . Copyright 2010, Konica Minolta Business Solutions U.S.A., Inc. March 2010 112 bizhub C650 Solution ID Miscellaneous TAUS0801083EN* Solution Usage 1 Solution Usage 1 Description Preventing half foldsfrom skewing. Solution Perform the Folding stopper tilt adjustment(see attached). Note : To view a PDF, Adobe Reader® must be installed. Adobe Reader® can be downloaded for free from the Adobe® web site at: http://www.adobe.com/products/acrobat/readstep2.html . SPECIAL NOTE : Solution contribution by David Aekus, Production Print/SSD Solution ID TAUS0801301EN* Description How to insert an image from a scanner into a Microsoft® Word 2007 document. Solution INTRODUCTION This document describes how to insert an image from a scanner into a Microsoft® Office Word 2007 document. MORE INFORMATION To insert an image from a scanner into a Microsoft® Word 2007 document, follow these steps: 1. Installthe Konica Minolta TWAIN driver. 2. Start Microsoft® Word 2007. 3. On the Insert tab, click Clip Art . 4. In the Clip Art pane, click Organize clips . 5. Select the Device (current TWAIN driver). 6. Select Device from the Device List and select Connect . 7. Makea selection from this screen. 8. Placethe document on the platen glass of theMFP or documentsin the document feeder. 9. Select Scan from the TWAIN driver. Note : Please see attachment for complete details. To viewthe PDF, Adobe Reader® must be installed. Adobe Reader® can be downloaded for free from the Adobe® web site at: http://www.adobe.com/products/acrobat/readstep2.html . SPECIAL NOTE : Solution contribution by Cesar Jimenez, Production Print/SSD Solution ID TAUS0801302EN* Solution Usage 1 Description Previous documentation may detail different ways to access the i-Option License Management Server (LMS), which may not be correct. Solution The correct way to access the LMS is througha MyKonicaMinolta.com login => Service tab.From the Service tab of MKM are two links: License Code Generation - GenerateLicense Code To perform i-Option license registration. License Management Server -Generate License Code -Deactivate License Code -Deactivate License Code in LMS -Repair License Code Which may be necessary to be perfomed if "License Management Error" results on an MFP which i-Option had never been registered. Note : Please see attached documentation. To viewthe PDF, Adobe Reader® must be installed. Adobe Reader® can be downloaded for free from the Adobe® web site at: http://www.adobe.com/products/acrobat/readstep2.html . SPECIAL NOTE: Solution contribution by Mark Kemp, ASG/SSD and Ian Lynch, Production Print/SSD Copyright 2010, Konica Minolta Business Solutions U.S.A., Inc. March 2010 113 bizhub C650 Solution ID Miscellaneous TAUS0801325EN* Solution Usage 1 Solution Usage 1 Solution Usage 1 Description How to Import/Export addresses or CSV files to the fax driver. Solution To Import/Export a CSV file to thefax driver Address Book: 1. Go to thePrinting Preferencesof the fax driver. 2. Select the Phone Book entry. 3. Go to File. 4. Select Open. 5. Select the CSV file to import. 6. Select OK. 7. Select File and the Save. To Export addresses: 1. Open driver and select printing preferences. 2.Select the Phone Book entry tab. 3. Select the Folder or the Group to export. 4. Go to File. 5. Go to Save As. 6. Select the locationto where the file is to be saved and select OK. SPECIAL NOTE : Solution contribution by Craig Blyther, ESS/SSD Solution ID TAUS0801452EN* Description Can the Fax/Scan function be accessed when Account Track is enabled? Solution The function is not possible when Account Track is enabled. SPECIAL NOTE : Solution contribution by Malcolm Hibbert, Workgroup/SSD Solution ID TAUS0801546EN* Description FK-502, how to insert a pause in the PBX setting. Solution It is not possible to insert a pauseafter the outside line access code in the PBX setting. SPECIAL NOTE : Solution contribution by Clinton Marquardt, ESS/SSD and Ian Lynch, Production Print/SSD Copyright 2010, Konica Minolta Business Solutions U.S.A., Inc. March 2010 114 bizhub C650 Solution ID Miscellaneous TAUS0801649EN* Solution Usage 1 Solution Usage 1 Description How to perform a Data Clear. Solution To perform a Data Clear: IMPORTANT : Prior to the Data Clear: The one touches will be erased so it is recommended to export the addresses from the machine. The E-mail information will be erased so please export the Device information from the machine. Make a note of the TCP/IP address configuration as the machine will be reset to DHCP. Backup any account codes with PageScope Data Administrator. Data Clear 1. Enter Tech Rep Mode. 2. Press System 1. 3. Press Initialization. 4. Press Data Clear and then the Start key. 5. When [OK] is displayed, wait 10 seconds or more and cycle the main power switch OFF/ON. After the Data Clear: 1. Reinstall the HDD under System 2/HDD and power the machine OFF/ON. 2. If a Fax is installed, set the target back to U.S. in System1/Marketing. 3. Re-input the TCP/IP address information. 4. Import the address book and device settings. Note : Reinstall the HDD, TCP/IP address and set the machine to U.S. target if a FK-502 is installed. SPECIAL NOTE : Solution contribution by Chuck Tripp and Mark D'Attilio, Production Print/SSD Solution ID TAUS0801654EN* Description LK-101/LK-102/LK-103 License Authentication Operation Guide. Solution See attached LK-101/LK-102/LK-103 License Authentication Operation Guide. Some of the topics covered are: Input/ Display confirmation procedure when operation the license management Upgrade instructions when using functions added from i-Option Instructions for part replacement Activation Deactivation Repair Initialization Note : To viewthe PDF, Adobe Reader® must be installed. Adobe Reader® can be downloaded for free from the Adobe® web site at: http://www.adobe.com/products/acrobat/readstep2.html . Solution ID TAUS0801836EN* Solution Usage 1 Description Where is the SMTP E-mail server information located on the controller? Solution To locate the SMTP E-mail server information: 1. Utility/Counter. 2. Adminstrator Settings. 3. Password. 4. Enter 12345678. 5. Network. 6. E-mail. 7. SMTP. 8. Enter SMTP server address. Copyright 2010, Konica Minolta Business Solutions U.S.A., Inc. March 2010 115 bizhub C650 Miscellaneous SPECIAL NOTE : Solution contribution by Marge McLea, Production Customer Support/SSD Solution ID TAUS0801966EN* Solution Usage 1 Description How to print out a configuration page. Solution To print out a configure page: 1. Utilities/Counter. 2.User Setting. 3.Printer Settings. 4.Print Report Configuration page. SPECIAL NOTE : Solution contribution by Marge McLea, Production Customer Support/SSD and Cesar Jimenez, Production Print/SSD Solution ID TAUS0802098EN* Solution Usage 1 Description Increase yield of color imaging units using version 6B firmware. Solution Several factors influence the yield of color Imaging Units (IUs): Color IU life is defined by the "life count" Life count is the number of hours that the IU is in use (running) Standard yield is the number of prints that the IU can produce before the “life count” reaches the “life value” under standard conditions as shown in the table below. Due to this system, a color IU may reach life end before achieving the standard yield under certain conditions. This is because the ratio of hours that the IU is working for printing increases. the print volume is low the number of prints per job (p/j) is low the ratio of color to monochrome prints is low Factors that influence IU page yield Conditions on which standard yield is based C451 C550 C650 Job mode BW Color 5 p/j 5 p/j 6 p/j 5 p/j Copyright 2010, Konica Minolta Business Solutions U.S.A., Inc. March 2010 116 bizhub C650 Miscellaneous 7 p/j 5 p/j Color mode “Color” or “BW: (not “AUTO” Paper size 8.5 x 11 (A4) Average print volume per month BW Color 11,400 3,000 20,000 5,000 30,800 7,700 Number of image stabilizations - number of times the machine is turned on - number of times returning from sleep mode - temperature/humidity change - 20 times/month none no change Version 6B firmware (Function Enhancement 2) has three functions to help improve the standard yield for color IUs in low volume / low p/j / low color ration machines. These improvements: Reduce the image stabilization when returning from sleep mode Offer a choice to suspend color IU life stop Provide the choice for a new ACS mode These measures can increase the life of the IU when users are printing mainly in monochrome the print volume is low if ACS is chosen for the default copy mode the sleep timer setting is short DETAILS 1. Reduced image stabilization when returning from sleep mode With Version 6B firmware, image stabilization will not be performed when the printer wakes from sleep mode unless it has been at least 8 hours since the previous stabilization. If the duration is less than 8 hours and the print head temperature changes at least 2 degrees, auto color registration correction is done. This process, which is a part of image stabilization, takes 4 seconds. Condition Behavior Machine state Time since last image stabilization Print head temperature change Copyright 2010, Konica Minolta Business Solutions U.S.A., Inc. March 2010 117 bizhub C650 Miscellaneous Old firmware Ver. 6B firmware Return from sleep 8 hours or more Image stabilization Image stabilization Less than 8 hours 2° or more Auto color registration correction Less than 2° No process Return from power save 2° or more Auto color registration correction Auto color registration correction Less than 2° No process No process 2. Suspend color IU life stop The life counter value can be suspended in the service mode. This also suspends the IU replacement message. Condition Life value (message displayed) Maximum print (life stop) Normal 1630M 3776M Suspend 5415M Copyright 2010, Konica Minolta Business Solutions U.S.A., Inc. March 2010 118 bizhub C650 Miscellaneous 5581M Even if “suspend” is selected, the number of prints will not exceed the standard yield. Using this function will run printing into the margin of quality. Therefore, if extended lifetime is set, print quality may be reduced if the life counter exceeds 3610M. It is important to understand this limitation and monitor the machine accordingly. 3. Select the new ACS mode The ACS mode can be changed to limit the amount of time that the color IUs run. When the new mode is selected, the printer works as though doing monochrome printing without driving the color IUs. Service Mode ? System Setting 2 ? Software SW setting: Switch Number 50: Hex 00 ? 01 Turn the main switch off and back on If a color original is copied, the first copy time take a few extra seconds while the color IUs are prepared. If mixed originals are copied, the machine works as a color machine from the first color original. SPECIAL NOTE : Solution contribution by KMBT (Japan). Solution ID TAUS0802116EN* Solution Usage 1 Solution Usage 1 Solution Usage 1 Description Waste toner box location and replacement. Solution Waste toner box location and replacement: 1. Open front door on main body, where toner is located. 2. The waste toner is located below the toner. 3. Push out the blue handles on the right and left hand side, and the toner box will pop out. 4. Insert new toner box. SPECIAL NOTE : Solution contribution by Marge McLea, Production Customer Support/SSD Solution ID TAUS0802131EN* Description How to change date and time. Solution To change date and time: 1. Utility/admin settings. 2.Password 12345678. 3.System settings. 4.Date and Time. 5. Highlight and on Key Pad press the "C" key to clear old numbers. 6.Use arrows to change date and time. 7.OK. SPECIAL NOTE : Solution contribution by Marge McLea, Production Customer Support/SSD and Mark D'Attilio, Production Print/SSD Solution ID TAUS0802150EN* Description Setting up WebDAV on a Microsoft® Windows XP Pro workstation. Copyright 2010, Konica Minolta Business Solutions U.S.A., Inc. March 2010 119 bizhub C650 Miscellaneous Solution Please perform the procedures mentioned in the attached documentation. To view a PDF, you may need to download a free copy of Adobe Reader®. SPECIAL NOTE : Solution contribution by Cesar Jimenez, Production Print/SSD Solution ID TAUS0802185EN* Solution Usage 1 Description Ozone Filter location. Solution Filter is located on the right side of the printerby the Bypass Tray.See attached file for location. To viewthe PDF, Adobe Reader® must be installed. Adobe Reader® can be downloaded for free from the Adobe® web site at: http://www.adobe.com/products/acrobat/readstep2.html . SPECIAL NOTE : Solution contribution by Marge McLea, Production Customer Support/SSD Solution ID TAUS0802231EN* Solution Usage 1 Solution Usage 1 Solution Usage 1 Description How to default to Copy, Fax/Scan or User Box mode. Solution To default to Copy, Fax/Scan or User Box mode: 1. Press the Utility/Counter key. 2. Enter [Administrator Settings]. 3. Touch [System Setting]. 4. Touch [Reset Setting]. 5. Touch [Auto Reset]. 6. Touch [Copy], [Fax/Scan] or [User Box] depending on your selection. SPECIAL NOTE : Solution contribution by Malcolm Hibbert, Workgroup/SSD Solution ID TAUS0802261EN* Description How to change the Page Size in Adobe® InDesign® in Macintosh® OSX 10.5. Solution To change the Page Size in Adobe® InDesign® in Macintosh® OSX 10.5: 1. With the document open, select File. 2. Select Print. 3. On the General tab select the printer from the list. 4. On the Setup tab select the desired page size. 5. Select Print to print the job. SPECIAL NOTE : Solution contribution by Gregg Gallant and Mark D'Attilio, Production Print/SSD Solution ID TAUS0802262EN* Description How to change the Page Size in Adobe® Acrobat® in Macintosh® OSX 10.5. Solution To change the Page Size in Adobe® Acrobat® in Macintosh® OSX 10.5: 1. With the document open, select File. 2. Select Page Setup. 3. Format For: Select the printer from the list. 4.Page Size:Select the desired page size. 5. SelectOK. SPECIAL NOTE : Solution contribution by Gregg Gallant, Production Print/SSD Copyright 2010, Konica Minolta Business Solutions U.S.A., Inc. March 2010 120 bizhub C650 Solution ID Miscellaneous TAUS0802283EN* Solution Usage 1 Solution Usage 1 Description How to program the compact PDF compression level. Solution To program the compact PDF compression level, perform the following: 1. Press the Utility/Counter key. 2. Touch [2 User Setting] on the touchscreen. 3. Touch [4 Scan/Fax Settings] on the touchscreen. 4. Touch the down-arrow on the touchscreen to access screen 2/2. 5. Touch Compact PDF Compression Level on the touchscreen. 6. Touch [High Quality], [Standard], or [High Compression] on the touchscreen as desired by the customer. 7. Touch [OK] on the touchscreen. 8. Press the Reset key. SPECIAL NOTE : Solution contribution by Ted Young and Mark D'Attilio, Production Print/SSD Solution ID TAUS0802654EN* Description Errors when writing to the CF card via the Firmware Imaging Toolkit. Solution CAUSE: Thereis additional setup configuration requiredafter installing the Firmware Imaging Toolkit. SOLUTION:Procedure by OS: Microsoft® Windows Vista™ 1. Open Control Panel. 2. Open System and Maintenance, and then click on Administrative Tools. 3. Double-click on Local Security Policy. 4. Local Security Policy is opened and Security Settings is displayed in the left portion ofthewindow. 5. Click left side of Local Policies, and then Local Policies is opened. 6. Click displayed Security Options, and then double-click on[Devices: Allowed to format and eject removable media] that is displayed in the right side ofLocal Security Policy window. 7. Change the setting to Administrators and Interactive Users and click OK. 8. After restarting PC, all users can use Compact Flash Card. Microsoft®Windows XP 1. Open Control Panel. 2. Open Performance and Maintenance, and then clickon Administrative Tools. 3. Double-click on Local Security Policy. 4. Please open the following policy: Security Settings\Local Polices\Security Options\Allowed to format and eject removable media 5. Select Administrators and Interactive Users,and then click OK. 6. Rebootthe PC to take effect. Microsoft®Windows 2000 1. Open Control Panel. 2. Open Administrative Tools. 3. Double-click on Local Security Policy. 4. Please open the following policy: Security Settings\Local Polices\Security Options\Allowed to format and eject removable NTFS media 5. Select Administrators and Interactive Users,and then click OK. 6. Rebootthe PC to take effect. SPECIAL NOTE : Solution contribution by Paul Santangelo, ESS/BSE and Ian Lynch, Production Print/SSD Solution ID TAUS0802694EN* Solution Usage 1 Description How to disable the banner page option to separate jobs. Copyright 2010, Konica Minolta Business Solutions U.S.A., Inc. March 2010 121 bizhub C650 Miscellaneous Solution To disable the banner page option, perform the following: 1. Press the Utility key. 2. Press User Settings. 3. Press Printer Settings. 4. Press Basic Settings. 5. Press the down arrow and select Banner Sheet Printing. 6. Press OFF and then OK. SPECIAL NOTE : Solution contribution by Rich Raynor, ASG/SSD Solution ID TAUS0802751EN* Solution Usage 1 Description How to set up WebDav from Microsoft® Windows 2003 Server. Solution Please perform the step-by-step procedures mentioned in the attached documentation. To viewthe PDF, Adobe Reader® must be installed. Adobe Reader® can be downloaded for free from the Adobe® web site at: http://www.adobe.com/products/acrobat/readstep2.html . SPECIAL NOTE : Solution contribution by Cesar Jimenez, Production Print/SSD Solution ID TAUS0802914EN* Solution Usage 1 Description Why all vCare/CSRC and network settings need to be reset after the NVRAM reset procedure has been performed. Solution After the NVRAM reset procedurehas been performed, the MFP will stop communicating with the vCare system. The NVRAM reset procedure procedure is performed to Initailize a corrupt NVRAM or to reset the NIC settings to Factory Default. When loading this special firmware, there is a choice to perform one of two options NVRAM Initialize. Resets the NVRAM except those counters that are shown on the first page of the counter list. NIC setting erase. Reset the Network settings saved in the NVRAM. Only one of these options can be performed at a time. Additionally, after either of the options for this procedure has been performed, the MFP network settings will also need to be reset. Please refer to attached "NVRAM reset procedure" for more detailsand for all settings which will need to be reset on the MFP. To viewthe PDF, Adobe Reader® must be installed. Adobe Reader® can be downloaded for free from the Adobe® web site at: http://www.adobe.com/products/acrobat/readstep2.html . To reset vCare/CSRC settings For the bizhub workgroup models, (the settings for bizhub production models differ)in Tech Rep mode, perform the following procedure in order to reset settings: 1. CS Remote Care - Server Settings, select Data Initialization – press Yes, then press End. 2.In the CS Remote Care - Detail Settings, select RAM Clear - press Set, then press End. IMPORTANT :Remember to cycle power. 3. After the MFP powers up, then re-enter all the vCare settings and confirm successful communication with the vCare system. 4. Please consult the MFP bizhub vCare E-mail Setup Instructions for each specific model for details on all the required settings. SPECIAL NOTE : Solution contribution by Mark Kemp, ASG/SSD Solution ID TAUS0808264EN* Solution Usage 1 Description Legal size booklet creation from the MFP. Solution Please follow the attached step-by-step procedure. To viewthe PDF, Adobe Reader® must be installed. Adobe Reader® can be downloaded for free from the Adobe® web site at: http://www.adobe.com/products/acrobat/readstep2.html . SPECIAL NOTE : Solution contribution by Cesar Jimenez, Production Print/SSD Copyright 2010, Konica Minolta Business Solutions U.S.A., Inc. March 2010 122 bizhub C650 Solution ID Miscellaneous TAUS0808404EN* Solution Usage 1 Description The address book data, stored in the machine, shall be also available in phone book of the fax driver. How to get them out of the machine and stored in the phone book of the driver. Solution There are two ways to do so: 1. Using the PageScope Data Administrator 2. Using the PageScope Web Connection If using the PageScope Web Connection: 1.It is necessary to be logged in as the system administrator. 2.From there, choose the "Maintenance" tab and click on "Import/Export". 3.From the following list mark "Address" and click on "Export". 4.Select from the following “Address (Export)” list "Address" and click to "OK". 5.Click on "Download" follow by a click on "Save". 6.Choose the directory where to store the export file. The machine’s address book will be stored in aTXT file.Now thisTXT file can be modified and converted into a CSV file. To import the fax addresses into the phone book of the fax driver,perform the following: 1. Go to the Printing Preferences of the fax driver. 2. Select the Phone Book entry. 3. Go to File. 4. Select Open. 5. Select the CSV file to import. 6. Select OK. 7. Select File and the Save. SPECIAL NOTE : Solution contribution by KM Europe (BEU). Solution ID TAUS0808502EN* Solution Usage 1 Solution Usage 1 Description How to default the finisher to offset. Solution To program the finisher default to offset,perform the following: 1.Press the Utility key. 2.Press User Settings. 3.Press Copier Settings. 4.Press Default Copier Settings. 5.Press Factory and OK. 6.Return to the main screen and select Finishing. 7.Under Offset select YES and press OK. 8.Press the Utility key. 9.Press User Settings. 10. Press Copier Settings. 11. Press Default Copier Settings. 12. Press Factory and OK. SPECIAL NOTE : Solution contribution by Mark D'Attilio, Production Print/SSD Solution ID TAUS0808520EN* Description Compatibility for Captaris® RightFax® (Open Text Fax Server®). Solution Konica Minolta includes RightFax® compatibility as a standard feature of the MFP firmware of the supported workgroup MFPs, as well as a built-in setup utility within the MFP PageScope Web Connection. Konica Minolta also offers the downloadable Setup Utility for RightFax®, which provides another means of configuring the MFPs to communicate with RightFax®. All that is required is the purchase of one Konica Minolta Connector for Captaris® RightFax® (now Open Text Fax Server®) for each MFP, where RightFax® functionality is needed. Please see attached Marketing Bulletins #08-GB-032, #09-GB-086and RightFax® Connector Guide for details. To viewa PDF, Adobe Reader® must be installed. Adobe Reader® can be downloaded for free from the Adobe® web site at: http://www.adobe.com/products/acrobat/readstep2.html . Notes : Copyright 2010, Konica Minolta Business Solutions U.S.A., Inc. March 2010 123 bizhub C650 Miscellaneous 1.The links in the RightFax® Connector Guide document are "live". 2. RightFax® is now called Open Text Fax Server®since the company, Open Text©, purchased Captaris®. Solution ID TAUS0808542EN* Solution Usage 1 Description How often should the gradation adjustment be performed and when. Solution In general, the printer: should be calibrated at least once a day depending on the volume of print jobs. should be performed 30 minutes after the machine is powered on. should also be performed at least every 1000 copies or less depending on the coverage/fill of the copy/print jobs. Please refer to attached document for additional detail. To viewthe PDF, Adobe Reader® must be installed. Adobe Reader® can be downloaded for free from the Adobe® web site at: http://www.adobe.com/products/acrobat/readstep2.html . SPECIAL NOTE : Solution contribution by Mark D'Attilio, Production Print/SSD Solution ID TAUS0900174EN* Solution Usage 1 Description How to program the machine to automatically delete documents stored in a User’s Box after the document is retrieved. Solution To program the machine to automatically delete documents stored in a User’s Box after the document is retrieved, perform the following: 1. Press the Utility/Counter key. 2. Touch [3 Administrator Settings] on the touchscreen. 3. Input the administrator password (default password is 12345678). 4. Touch [OK] on the touchscreen. 5. Touch [1 System Settings] on the touchscreen. 6. Touch [0 User Box Setting] on the touchscreen. 7. Touch [6 Document Hold Setting] on the touchscreen. 8. Touch [OFF] on the touchscreen. Once OFF is selected the document is automatically deleted when retrieved from a User’s Box. 9. Touch [OK] on the touchscreen. 10. Press the RESET key. SPECIAL NOTE : Solution contribution by Ted Young, Production Print/SSD Solution ID TAUS0900310EN* Solution Usage 1 Description How to retrieve the Token Certificate number. Solution As long as the i-Option is still installed it can be retrieved from the License Management Server (LMS) by any service technician.Access the LMS from the Service sectionon www.mykonicaminolta.com ,select Deactivate License Code, enter the serial number of the MFP and select Retrieve.As long as the i-Option is still installed on the machine it will list the installed option(s) along with the tokenused to activate it.This is the token for that particular machine serial number. SPECIAL NOTE : Solution contribution by Jim Behrends, Production Print/SSD Solution ID TAUS0900332EN* Solution Usage 1 Description Ozone Duct Seal coming off from the duct at the edge (where circledbelow). Copyright 2010, Konica Minolta Business Solutions U.S.A., Inc. March 2010 124 bizhub C650 Miscellaneous Solution CAUSE: Modificationmay benecessary. SOLUTION: In order totemporarily correct the problem in production, the edge of the ozone duct seal is fixed with the white tape as shown in the photo.This applies to serial numbers beginning with: A00H010003005 - bizhub C650 A00J010011325 - bizhub C550 A00K010013629 - bizhub C451 CAUTION :Please do not attempt to remove the tape because the seal may possiblyget caught under the IUwhen IU isinstalled and the seal may come off. (Magenta/Yellow) (Cyan/Black) Note : If encountering an Ozone Duct Seal that is coming off, please attempt totape it securely. Konica Minoltain Japanis investigating the issue andthe seal materialwill likely be changed. SPECIAL NOTE : Solution contribution by KMBT (Japan). Solution ID TAUS0900358EN* Solution Usage 1 Description FS-608, how to print a Signature Booklet (5.5x8.5) with Macintosh® 10.5 using Microsoft® Word. Solution Tocreate a Signature Booklet (5.5x8.5) with Macintosh® 10.5 using Microsoft® Word (MFP is printingonto 11x17 paper),perform the following: 1. Select File/Print. 2.Select the drop-down for Copy & Pages. 3. SelectPaper handling. 4. Select Scale to fit. 5. Select Destination paper size (5.5x8.5 not 8.5x11). 6.InLayout & finish select Booklet. 7. Select Left bind. 8. In Finish, select Center staple and fold. Note : As long as 8.5x11R landscape isin the paper drawerselected in the printer driver, it will print out a Signature Booklet of 5.5x11. SPECIAL NOTE : Solution contribution by Craig Blyther, ASG/SSD Solution ID TAUS0900475EN* Solution Usage 1 Description Error code C-2A01, C-2A02, C-2A03, or C-2A04. Solution CAUSE: Failed EEPROM in toner cartridge. C-2A01 indicates cyan C-2A02 indicates magenta C-2A03 indicates yellow C-2A04 indicates black SOLUTION: Replace the toner cartridge and reflash the machine. Item numbers are as follows: A070131 - TN411K Toner Black (Yield: 45K) A070230 - TN611Y Toner Yellow (Yield: 27K) A070330 - TN611M Toner Magenta (Yield: 27K) A070430 - TN611C Toner Cyan (Yield: 27K) Note : If all the codes are displayed, it may be necessary to replace the PRCB (p/n A00J H001 06). Note: The latest version firmware or system software is available via the Konica Minolta Download Selector. Access the Selector from SSD Web Support (CS Expert Support) by clicking on 'Download MSDS, Drivers, Firmware and more'. SPECIAL NOTE: Solution contribution by Bill Hall, Workgroup/SSD Solution ID TAUS0900512EN* Solution Usage Copyright 2010, Konica Minolta Business Solutions U.S.A., Inc. 1 March 2010 125 bizhub C650 Miscellaneous Description Can custom or non-standard size paper be used in paper trays 1 and 2? Solution Custom or non-standard size originals can only be used and programmedfrom the bypass tray. SPECIAL NOTE : Solution contribution by Mark D'Attilio, Production Print/SSD, SPECIAL NOTE: Solution contribution by Jim Behrends, Workgroup/SSD Solution ID TAUS0900877EN* Solution Usage 1 Solution Usage 1 Description Is it possible to export details to a csv file using Pagescope web connection? Solution You can export/import data if this is a production level machine. The other option would be to purchase Pagescope Enterprise Suite. SPECIAL NOTE: Solution contribution by John Miller, Workgroup/SSD Solution ID TAUS0901272EN* Description How to acquire and print the License Request Code when there is a blank screen, When you go into Administrator Settings => Page 2, there is a blank display. Unable to get the Request Code. Engine Displays "License Management Error". Solution To acquire the Request Code if you are unable to print the information out from Administrator Settings: 1. Go into Service Mode. 2. Go into Billing Settings by pressing Stop, 9. 3. Select License Management. 4. Select Request Code andcopy the Request Code. Note : Make sure to enter the MFP Serial Number, Repair Demand Code and the Request Code inuppercase letters when entering data in License Management Server online. 5. From here go to www.mykonicaminolta.com . 6. Select the Service Tab. 7. Select License Management Server. 8.Perform the attached procedure.To viewa PDF, Adobe Reader® must be installed. Adobe Reader® can be downloaded for free from the Adobe® web site at: http://www.adobe.com/products/acrobat/readstep2.html . SPECIAL NOTE : Solution contribution by Cesar Jimenez, Production Print/SSD Solution ID TAUS0901495EN* Solution Usage 1 Description How to program the Weekly Timer settings to power downMFP after business hours. Solution Toprogram the WeeklyTimer settings, perform the following: 1. Enter Admin mode. 2. Select System settings. 3. Select 5 - Weekly Timer Settings. 4.Select 1 - WEEKLYTIMER setting - ON (this enables the timer) - OK. 5.Select2 - TIME settings - Mon - Fri - time ON __:__ (start of day), OFF (end of day) - OK. 6.Select 3 - DATE settings - Daily Setting - Select "Mon-Fri" - ON (days when timer operations are performed) - OK. 7. You may enter a password if device is needed outside of normal business hours (Password for non-business hours - enter password to be used for non business hours - OK). Notes : a. Device will beep at certain intervals when power off time is reached - "Device will power off in 5 minutes", "Device will power off in 3 minutes" and " Power will turn off soon" messages will appear. Copyright 2010, Konica Minolta Business Solutions U.S.A., Inc. March 2010 126 bizhub C650 Miscellaneous b. Non-business password, once entered, will bring up "SleepTime" that can be set between 00:05 - 09:59. This is when device goes intothe Power Off Timer mode. SPECIAL NOTE : Solution contribution by Mike McCarthy, Production Print/SSD Solution ID TAUS0901668EN* Solution Usage 1 Description Hard Disk Drive (HDD) part number. Solution The HDD has been modified for the bizhub C203/C253/C353/C451/C550/C650. Because the specification in the interface is different between the previous 60GB IDE HDD (p/n A00J M721 00)and updated 80GB SATA HDD (p/n A00J M723 00), the following changes have been implemented for the 80GB installation: PWB-PS Assembly (p/n A02EH34400) has been added. 2 Screws (p/n V118030603) for the PWB-PS Assembly installation have been added. Bracket (p/n A00J144100) has been changed for the bizhub C451/C550/C650 . Please see details in attached Parts Modification Notice and Bulletin Number 6807. To viewa PDF, Adobe Reader® must be installed. Adobe Reader® can be downloaded for free from the Adobe® web site at: http://www.adobe.com/products/acrobat/readstep2.html . SPECIAL NOTE : Solution contribution by Don St. Onge, Workgroup/SSD Solution ID TAUS0902003EN* Solution Usage 1 Description "Failed to install a Certificate" message when attempting to install a SSL Certificate. Solution CAUSE: The certificate is a wild card certificate. SOLUTION: Use an individual domain certificate. Notes : 1. The wild card certificate can be determined by reviewing the certificate information.Search for: Subject: field(lists the domain search context).If you see CN=*.domainname.com.then this is a wild card certificate. DNS: field (lists the complete domain name). If you see *.domainname.com, then this is a wild card certificate. 2. Wild card certificates are not supported with thecurrent specification. If your customer requires this functionality, please contact the SSD Hotline and complete the product specification change request form that will be provided by the adviser. SPECIAL NOTE : Solution contribution by Stu Dern, ESS/SSD Solution ID TAUS0902409EN* Solution Usage 1 Description How to set up color restriction. Solution To set up color restriction, perform the following: 1. Enter Administrator Mode. 2. Select #4 User Authentication/Account Track. 3. Select #1 General Settings. 4. Set Authentication to ON (MFP). (Account track is OFF) 5. Set Public User Access ON (without login). 6. Select OK. 7. Select #2 User Authentication Setting. 8. Select #2 User Registration, scroll up once, touch 000 Public and highlight it. 9. Select Edit. Copyright 2010, Konica Minolta Business Solutions U.S.A., Inc. March 2010 127 bizhub C650 Miscellaneous 10. Select Output Permission and set color to "Restrict" and B&W to "Allow". 11. Select OK two times and "Close" five times until you are back to the main screen. SPECIAL NOTE : Solution contribution by Freddie Burnham, Production Print/SSD Solution ID TAUS0902683EN* Solution Usage 1 Description How is Integrated Equitrac© set up? Solution Integrated Equitrac© is supported in Equitrac© Office and Express, versions 4.1.0, build 3238 and higher. These versions of Equitrac© install no differently from previous versions, however, the configuration for the OP panel to act as the page counter is different. The attached setup guidecontains theprocedures to set up Equitrac© to integrate into the MFP. Note : To viewthe PDF, Adobe Reader® must be installed. Adobe Reader® can be downloaded for free from the Adobe® web site at: http://www.adobe.com/products/acrobat/readstep2.html . SPECIAL NOTE : Solution contribution by Paul Santangelo, ESS Solution ID TAUS0902817EN* Solution Usage 1 Description Space bar and plus ‘+’ buttons are missing from engine’s operation panel for User Authentication Password field. Solution This is the current specification for these models. Escalated to Konica Minolta Business Technologies in Japan. Escalation System Support is working with ourdevelopment partner to obtain a resolution for this issue as quickly as possible. Notes:1. If viewing this solution via the web, please establish a ticket via either the web or by calling our contact center at 1-800-825-5664. Once a ticket has been established an E-mail will be sent when this solution is updated. 2. For phone advisors, please attach to this solution for an automatic email that will be sent to the technician when this solution is updated. End the call with call code "Escalated to Japan ." SPECIAL NOTE: Solution contribution by Rick Veale, ESS/BSE Solution ID TAUS0902851EN* Solution Usage 1 Description Multifunctional products and printers supporting bizhub vCare and/or Total Counter Notification. Solution Download the attached document, which lists MFPs and printers compatible with vCare\CSRC (CS Remote Care) or Total Counter Notification in the engine administrator mode. Note : To viewthe PDF, Adobe Reader® must be installed. Adobe Reader® can be downloaded for free from the Adobe® web site at: http://www.adobe.com/products/acrobat/readstep2.html . SPECIAL NOTE : Solution contribution by Rick Veale, ESS Solution ID TAUS1000370EN* Solution Usage 1 Description Scan to Sharepoint functionality provides the ability to store documents on a SharePoint server from an MFP. In order for Scan to Sharepoint to work, the appropriate i-Option LK-101 must be installed. Copyright 2010, Konica Minolta Business Solutions U.S.A., Inc. March 2010 128 bizhub C650 Miscellaneous The following models require i-Option LK-101: 361, 421, 501 C203, C253, C353 C451, C550, C650 The following models require i-Option LK-102 v2: C220, C280, C360, C452, C552, C652 In addition, certain requirements below apply. Solution There are several configuration requirements: Only SharePoint 2007 is supported. The SharePoint site that the MFP connects to must be configured to use Basic Authentication. NTLM/Single Sign-On or other types of Authentication are not supported. A browser support file is required to be added to the SharePoint server in order to be compatible with the MFP's NetFront browser. The MFP can only print PDF files from the SharePoint server. Other file types such as Microsoft Word are not supported. The MFP can only scan PDF, XPS andTIFF files to the SharePoint server. The MFP's Netfront browsersupports onlythe default Microsoft-provided templates for the SharePoint site. SharePoint site-customized templates are not supported. The only supported SharePoint action is Documentation storage. SharePoint actions such as creating Tasks or Announcements are not supported from the MFP. Engineering has escalated this issue to the Engineering Center in Japan. Updated Firmware and Browser Definition Files are in the process of being released in order to provide the functionality described above. If viewing this solution via the web, please click on "Notify me when this solution changes" for an automatic email that will be sent to you when this solution is updated. For phone advisors, please attach to this solution for an automatic email that will be sent to the technician when this solution is updated. End the call with call code "ESC_BT. SPECIAL NOTE: Solution contribution by Mark Kemp, ESS Solution ID TAUS0629386EN* Solution Usage 0 Description ISO 15408 certification information. Solution TheMFPsare certified ISO 15408 EAL Level 3. Refer to the following for more detailed information concerning ISO 15408 as well as the attached Security White Paper and Marketing Bulletin 09-GB-103. 1. ISO 15408 FAQ 2. Trusted Computing Base 3. ISO 15408-3 4. Common Criteria Also, go to Konica Minolta's bizhub security page, http://kmbs.konicaminolta.us/content/about/bizhubsecurity.html , for more in-depth security information. Note : To view a PDF, you may need to download a free copy of Adobe Reader®. Solution ID TAUS0649014EN* Solution Usage 0 Solution Usage 0 Description Part number for the Konica Minolta logo 11x17 color test chart. Solution Konica Minolta logo 11x17 color test chart (p/n 4036 7941 01). Please see the attached image for reference. SPECIAL NOTE : Solution contribution by David Aekus and Cesar Jimenez, Production Print/SSD Solution ID TAUS0652948EN* Description How to set up a TCP/IP address Relay Configuration on a Microsoft® Windows 2003 Exchange Server. Please see the attached files for instruction. Copyright 2010, Konica Minolta Business Solutions U.S.A., Inc. March 2010 129 bizhub C650 Miscellaneous Solution To set up a TCP/IP Address Relay Configuration on a Microsoft® Windows 2003 Exchange Server, perform the following: 1. Login to the Microsoft® Windows 2003 Exchange Server. 2. Click on All Programs ? Microsoft Exchange ? System Manager . 3. Click on Servers ? select server. 4. Click on Protocols ? SMTP . 5. Right Click on Default SMTP Virtual Server and click on Properties . 6. Click on the Access Tab, then under Relay Restrictions click on Relay . 7. Under Single Computer, add the TCP/IP address of the printer and click OK . 8. A Granted Key with the TCP/IP address of the printer will be indicated; click OK . 9. Now the server is set up to give the MFP device E-mail Relay Access. Note :Please see the attached document as a quick reference. To viewthe PDF, Adobe Reader® must be installed. Adobe Reader® can be downloaded for free from the Adobe® web site at: http://www.adobe.com/products/acrobat/readstep2.html . SPECIAL NOTE : Solution contribution by John Miller, Workgroup/SSD Solution ID TAUS0700880EN* Solution Usage 0 Solution Usage 0 Description How to get meter information on the number of copies and prints for color and B/W according to each account or user. Solution The meter count information gives you only the totals. It does not break down by account or user. SPECIAL NOTE : Solution contribution by Mike Galletta, Workgroup/SSD Solution ID TAUS0701032EN* Description Is Bates Stamping available when printing? Solution Annotation (Bates Stamping) is a scan function and is only supported when scanning. It is possible to date/time, page number, and place a logo or company name on each page printed out with various stamp functions when using the Emperon controller. If these settings are saved as a favorite setting in the driver it is then possible to have one-touch "Bates Stamping" when printing. Date/time and page numbering are selections in the driver and can be edited for location. A logo can be created as an overlay and the same method can be used for a company name. Once all the selections are made they can be saved as a favorite setting to allow for quicker selection of the settings. SPECIAL NOTE : Solution contribution by Jim Behrends, Production Print/SSD Solution ID TAUS0701274EN* Solution Usage 0 Description What options are required for to perform Bates Stamping (Annotation)? Solution Thebizhub C203/C253/C353/C451/C550/C650do not require optional accessories to perform Bates Stamping. Bates Stamping is offered as a standard function and referred to as Annotation. Note : Annotation (Bates Stamping) applies to scanned documents only. SPECIAL NOTE : Solution contribution by Jim Behrends, Production Print/SSD Solution ID TAUS0702908EN* Solution Usage 0 Description How to set up User Authentication [Embedded]. Copyright 2010, Konica Minolta Business Solutions U.S.A., Inc. March 2010 130 bizhub C650 Miscellaneous Solution Please perform the step-by-step procedures mentioned in the attached PDF. Note : To view a PDF, Adobe Reader® must be installed. Adobe Reader® can be downloaded for free from the Adobe® web site at: http://www.adobe.com/products/acrobat/readstep2.html SPECIAL NOTE : Solution contribution by Cesar Jimenez, Production Print/SSD Solution ID TAUS0703114EN* Solution Usage 0 Description How to use Copy Protect mode. Solution PREREQUISITES : One letter size original (8.5x11) with textis needed. After setting up “Copy Protect” parameters, a copy will be made of the first copy. APPLICATIONS : Copy Protect allows (for security purposes) printed copies to have hidden text (such as “invalid copy”) that prevents unauthorized copying. This hidden text will appear when making copies of the original copy. Note : Please perform the step-by-step procedures mentioned in the attacheddocumentation. To viewthe PDF, Adobe Reader® must be installed. Adobe Reader® can be downloaded for free from the Adobe® web site at: http://www.adobe.com/products/acrobat/readstep2.html SPECIAL NOTE : Solution contribution by Cesar Jimenez, Production Print/SSD Solution ID TAUS0703286EN* Solution Usage 0 Solution Usage 0 Description Is Microsoft® Windows 98/ME supported? Solution Microsoft® Windows 98/ME is not supported and there are no print drivers available. SPECIAL NOTE : Solution contribution by Mark D'Attilio, Production Print/SSD Solution ID TAUS0703463EN* Description How to enable or disable the Separate Scan feature on theMFP display as a default. Solution To have the Separate Scan feature highlighted as a DEFAULT on the operation control panel,select it (highlight it) before performing the following: 1. Press the Utility/Counter button on the control panel. 2. Select #2 User Settings. 3. Select #3 Copier Settings. 4. Select Default Copier Settings. Select Current Settings. 5. Exit back out to the mainscreen by hitting the OK, OK, Close, and Close. The Separate Scan Feature should now be permanently highlighted (green) on theMFP display. Note : To set it back to where it is NOT permanently displayed on theMFPpanel selects the FACTORY DEFAULT instead of Current Settings and this will set thedisplay back to the factory defaults. SPECIAL NOTE : Solution contribution by Freddie Burnham and Mark D'Attilio, Production Print/SSD Solution ID TAUS0703505EN* Solution Usage 0 Description Certain jam and error codes are not currently listed in the bizhub C451/C550/C650 Service Manual version 4.0. Solution Attached is a current list of jam and error codes. Note : To viewthe PDF, Adobe Reader® must be installed. Adobe Reader® can be downloaded for free from the Adobe® web site at: http://www.adobe.com/products/acrobat/readstep2.html SPECIAL NOTE : Solution contribution by Rich Raynor, ESS/SSD Solution ID TAUS0703689EN* Solution Usage 0 Description PK-515 modification for the FS-514 and the older style FS-519. Solution The FS-514 and the older style FS-519do not come with the punch waste container sensor bracket. Part numbers and step-by-step procedure on how to assemble the bracket for the punch unit on the PK-515 for the older model FS-519 are included in the attached documentation. Copyright 2010, Konica Minolta Business Solutions U.S.A., Inc. March 2010 131 bizhub C650 Miscellaneous To viewthe PDF, Adobe Reader® must be installed. Adobe Reader® can be downloaded for free from the Adobe® web site at: http://www.adobe.com/products/acrobat/readstep2.html . SPECIAL NOTE : Solution contribution by Craig Blyther, ESS/SSD Solution ID TAUS0703747EN* Solution Usage 0 Description Will the standard controller keep track of print jobs? Solution The standard controller does keeptrack of print jobs. Touch Job List, then Job Details, and then Job History to see the printed jobs. Note : Secure documents are automatically deleted after a set length of time. The default setting is 1 day, and the setting can be specified in the administrator mode. SPECIAL NOTE : Solution contribution by Malcolm Hibbert, Workgroup/SSD Solution ID TAUS0800355EN* Solution Usage 0 Description How to set up Scan to SMB in Microsoft® Windows Vista™. Solution Please perform the step-by-step procedure mentioned in the attached documentation. To viewthe PDF, Adobe Reader® must be installed. Adobe Reader® can be downloaded for free from the Adobe® web site at: http://www.adobe.com/products/acrobat/readstep2.html . SPECIAL NOTE : Solution contribution by Cesar Jimenez, Production Print/SSD Solution ID TAUS0800400EN* Solution Usage 0 Description Preventing the write from crashing on the AS/400®. Solution In order to prevent the write from crashing on the AS/400® read the following IBM bulletin. Timeout Settings in the Operating System Printer Device Description Settings in the printer device configuration in operating system that can cause writers to end are the Inactivity timer and Activation timer. The recommended setting for Inactivity timer should be set at some value other than *NOMAX so that the connection will be closed during periods of no activity. Even if not sharing on the network, *NOMAX can cause problems with the writer connection. The Activation timer should be set to a value large enough to prevent posting of intervention errors due to TCP/IP transmission delays and printer processing delays. The default setting of 170 seconds is usually large enough to accomplish this unless you send large files to a printer with a slow processor that has a lot of memory. Increasing the activation time will prevent unwanted intervention errors but that time will have to pass before you will get a desired intervention error. Note that intervention errors do not stop the print process. If the Printer Error Message parameter in the Device Description for the writer was set to *INQ , then the intervention will require an operator input to retry or to cancel the writer. (At R370, the Printer Error message is not recognized on ASCII printers. Change the User defined options parameter to ERRMSGINFO ). If the Printer Error Message parameter was set to *INFO , then the driver will continue to retry until the connection has been established or the TCP/IP has closed the socket or, in the case of a slow printer processor, the proper response is obtained which is either the printer is on-line or that the printer has received all the data. If the connection was eventually successful, the intervention message will be attempted to be removed from the message queue, and process will continue. Please set the Printer Error Message to *INFO and the User Defined options to ERRMSGINFO. SPECIAL NOTE : Solution contribution by Paul Santangelo, ESS/SSD Solution ID TAUS0800971EN* Solution Usage 0 Description HDD Backup Utility User's Guide. Solution Main features covered: Backing up (saving) Restoring (recovering) Wizard operations (program in dialog format) Access limitations through auto protect Encoding backup data Please refer to the attached documentation. To viewthe PDF, Adobe Reader® must be installed. Adobe Reader® can be downloaded for free from the Copyright 2010, Konica Minolta Business Solutions U.S.A., Inc. March 2010 132 bizhub C650 Miscellaneous Adobe® web site at: http://www.adobe.com/products/acrobat/readstep2.html . Solution ID TAUS0801064EN* Solution Usage 0 Description Will print be inhibited when transfer belt unit life is exceeded? Solution Printing will be inhibited when the maximum number of printed pages is reached for the transfer belt unit. See the table below for the maximum page count for each machine. Machine Maximum number of printed pages C250/C252 151,037 C300 148,386 C352 148,687 C351/C450 402,000 C203/C253/C353 180,000 C451/C550/C650 550,000 SPECIAL NOTE : Solution contribution by Ian Lynch, Production Print/SSD Solution ID TAUS0801387EN* Solution Usage 0 Description How to change the count for 11x17 to one. Solution To enable one count on the total counter for 11x17 paper, perform the following: 1. Enter Tech. Rep. Mode and press Stop 9. 2. Select [Counter Setting]. 3. Press Mode 1, End, and Exit. Note : Select Mode 2 for two counts. SPECIAL NOTE : Solution contribution by Malcolm Hibbert, Workgroup/SSD Copyright 2010, Konica Minolta Business Solutions U.S.A., Inc. March 2010 133 bizhub C650 Solution ID Miscellaneous TAUS0801486EN* Solution Usage 0 Description How toset a one-touch to dial out. Solution It is possible to direct dial a remote fax but not through a one-touch. If the line is a standard digital T1 line, it normallyis not supported with this fax option. Although, if an outbound fax is possible, it mayfunction with the T1 line. Make the following changes: 1. Enter the Service mode. 2. Select Fax, and then select Network. 3. Select Network setting 2 and set dial tone detection toOFF and DC-loop check to OFF. 4. Restart the MFP. 5. It should now be possible to set a one-touch key and fax out. SPECIAL NOTE : Solution contribution by Ken Walker, Workgroup/SSD Solution ID TAUS0801982EN* Solution Usage 0 Solution Usage 0 Description Can the fax driver be used with the IC-409 connected? Solution The controllerwill work as long as the Fax driver is pointed to theMFP TCP/IP address and not the TCP/IP address for the IC-409. SPECIAL NOTE : Solution contribution by David Silverstein, Workgroup/SSD Solution ID TAUS0802411EN* Description FK-502, when routing a fax to an E-mail address, what happens if the E-mail does not go through due to an E-mail server malfunction? Solution Providing that PRINT IF TX FAILS is selected when setting up the routing address, the machine will indicate that the fax received the job OK and is complete. The machine will also print the document in the case of failure. In essence if the document prints the job has failed to route to the selected location. SPECIAL NOTE : Solution contribution by Mark D'Attilio, Production Print/SSD Solution ID TAUS0808521EN* Solution Usage 0 Description Captaris® RightFax® (Open Text Fax Server®) documentation. Solution Please see attached Captaris® RightFax® (now Open Text Fax Server®) documentation for reference. To view a PDF, Adobe Reader® must be installed. Adobe Reader® can be downloaded for free from the Adobe® web site at: http://www.adobe.com/products/acrobat/readstep2.html . The documentation includes: Setup Utility for Captaris® RightFax® - User's Guide Operations for Captaris® RightFax® - User's Guide Captaris® RightFax® Solutions with Konica Minolta white paper RightFax® Connector Guide Notes : 1.The links in the RightFax® Connector Guide documentare "live". Copyright 2010, Konica Minolta Business Solutions U.S.A., Inc. March 2010 134 bizhub C650 Miscellaneous 2. RightFax® is now called Open Text Fax Server®since the company, Open Text©, purchased Captaris®. Solution ID TAUS0900072EN* Solution Usage 0 Solution Usage 0 Solution Usage 0 Description "Have the image transfer belt unit replaced soon" message on the operation panel.Is there a way to"override" this message? Solution There is no way to "override" the "Have the image transfer belt unit replaced soon" message. SPECIAL NOTE : Solution contribution by Mark D'Attilio, Production Print/SSD Solution ID TAUS0900410EN* Description Where is the serial number for the scanner located? Solution The serial number for the scanner can be found on the right side frame. Remove the right side cover on the scanner. SPECIAL NOTE: Solution contribution by Malcolm Hibbert, Workgroup/SSD Solution ID TAUS0900714EN* Description Is Bates Stamping supported when copying? Solution Annotation (Bates Stamping) is a scan function and is only supported when scanning. It is possible to date/time, page number, and place a logo or company name on each page printed out with various stamp functions when copying. By enabling header footer stamp (Utility => Administrator => System setting => Forward => Stamp setting), and then programming selections, it is possible to place date and time, distribution numbers and text on as either a header or footer when selected under Applications =>Stamp/Composition but it will not have sequential page numbers or a logo. Page numbering has to be selected separately and the location can be manually adjusted to fine tune exactly where it is placed along with the font size. A logo can be saved as an overlay that can be selected with that option. Once all the desired settings have been made to create the desired "Bates Stamp" it should then be saved in Mode Memory for one touch recall so that it does not have to be set up every time it needs to be used. If all jobs at a location require it, then it can be set as the default selections when copying. SPECIAL NOTE : Solution contribution by Jim Behrends, Production Print/SSD Solution ID TAUS0901399EN* Solution Usage 0 Description FK-502, how to print a fax activity report. Solution Fax activity reports can be set to print in three modes: Every 100 Comm. Daily 100/Daily Yet, you may need to print a fax activity report now, without waiting for those time periods. To "immediately" print a fax Activity Report, select: Utility/Counter Admin settings Copyright 2010, Konica Minolta Business Solutions U.S.A., Inc. March 2010 135 bizhub C650 Miscellaneous (8) Fax settings (7) Report settings Activity Report. Select option from here. Print report now by setting the Daily or 100/Daily time to one minute from machine time. This will print the fax Activity Report within the minute that you set. SPECIAL NOTE : Solution contribution by Mike McCarthy, Production Print/SSD Solution ID TAUS0901694EN* Solution Usage 0 Description How to set up printing to a USB flash drive. Solution MFPSettings : 1. Press Administrator Setting. 2. Press System Settings. 3. Select User Box Settings. 4. Select External Memory Function Settings. 5. SelectPrint Document - ON. 6. Press OK. 7. Press Close 4 times. 8. Reboot the MFP. Inserting USB memory device : 1. Press User Box. 2.Use Document. 3. System User Box. 4. External Memory. 5. Press OK. 6. SelectFile 7. SelectPrint Notes : a.Konica Minolta has used several 8GB PNY© USB flash ("thumb") drives for testing. b. Please see attached training lab document for procedure detail. To viewthe PDF, Adobe Reader® must be installed. Adobe Reader® can be downloaded for free from the Adobe® web site at: http://www.adobe.com/products/acrobat/readstep2.html . SPECIAL NOTE : Solution contribution by Cesar Jimenez, Production Print/SSD Solution ID TAUS0902848EN* Solution Usage 0 Description Macintosh® OS X version 10.6 (Snow Leopard) printer driver information. Solution Pleasesee theattached documentation concerningdetailed information on Macintosh® OS X version 10.6 drivers and supported devices. To view a PDF, Adobe Reader® must be installed. Adobe Reader® can be downloaded for free from the Adobe® web site at: http://www.adobe.com/products/acrobat/readstep2.html . Solution ID TAUS0626631EN* Solution Usage Description Is tandem printing or copying supported? Solution Tandem printing or copying is not supported at this time. SPECIAL NOTE : Solution contribution by Ian Lynch and Mark D'Attilio, Production Print/SSD Copyright 2010, Konica Minolta Business Solutions U.S.A., Inc. March 2010 136 bizhub C650 Solution ID Miscellaneous TAUS0700388EN* Solution Usage Description Black and White Microsoft® Word documents are counted as color. Solution CAUSE:An E-mail address is inserted in the document. Documents created in Microsoft® Word, which are normally textandin black & white, will be counted as color if an E-mail address is inserted in the document.Microsoft® Word automatically converts E-mail addresses into hyperlinks which is, by default,blue. Due to this the document’s specification is changed from B/W to color and it is counted as acolor document. SOLUTION:Disable automatic formatting of hyperlinks On the [Tools] menu =>click [AutoCorrect] =>then click the [AutoFormat As You Type] tab. Under 'Replace as you type', clear the [Internet and network paths with hyperlinks] check box. This will prevent Microsoft® Word® from auto-formatting and changing the hyperlink color to blue. SPECIAL NOTE : Solution contribution by Mark D'Attilio, Production Print/SSD Solution ID TAUS0700806EN* Solution Usage Description Is the SA-501 (Scan Accelerator Kit) required to enable Bates Stamping? Solution The SA-501 Scan Accelerator Kit is not required to enable Bates Stamping. SPECIAL NOTE : Solution contribution by Jim Behrends, Production Print/SSD Solution ID TAUS0700807EN* Solution Usage Description Is the optics LED- or laser-based? Solution Theoptics islaser-based. SPECIAL NOTE : Solution contribution by Mike Galletta, Workgroup/SSD Solution ID TAUS0700827EN* Solution Usage Description Is there a battery backup feature for the fax receptions held in memory? Solution There is no battery backup due to the fact the fax jobs are stored on the HDD, therefore, there is no need for the battery backup. SPECIAL NOTE : Solution contribution by Mike Galletta, Workgroup/SSD Solution ID TAUS0700868EN* Solution Usage Description Can the file formats supported by the MFP be applied to all original types (Auto, Full Color, Grayscale, Black)? Solution Not all file formats are supported.The following chart indicates which file types are supported per each of the original types available.Please note that the bizhub C451/C550/C650 supports an increased number of file formats and original types as compared to the bizhub C450/C352/C300/C252/C250 mid-range color series. bizhub C451/C550/C650 Original Setting & File Type Compatibility Matrix Copyright 2010, Konica Minolta Business Solutions U.S.A., Inc. March 2010 137 bizhub C650 Miscellaneous File Type Auto Full Color Grayscale Black PDF Yes Yes Yes Yes Compact PDF Yes * Yes Yes * No TIFF Yes * Yes * Yes * Yes JPEG Yes Yes Yes No * Improvements over the bizhub C450/C352/C300/C252/C250. The bizhub C450/C352/C300/C252/C250 do not support Auto Mode or Grayscale for Compact PDF; no Auto, Full Color or Grayscale for TIFF files and JPEG files could not be scanned if the Original Setting was set to Black.Scanning JPEG files in Black is the only scenario common to the mid-range color series and the bizhub C451/C550/C650.All other file types and original settings have been improved to provide greater versatility. bizhub C450/C352/C300/C252/C250 Original Setting and File Type Matrix File Type Auto Full Color Grayscale Copyright 2010, Konica Minolta Business Solutions U.S.A., Inc. March 2010 138 bizhub C650 Miscellaneous Black PDF Yes Yes Yes Yes Compact PDF No Yes No No TIFF No No No Yes JPEG Yes Yes Yes No SPECIAL NOTE : Solution contribution by Bill Hall, Workgroup/SSD and Mark D'Attilio, Production Print/SSD Solution ID TAUS0700876EN* Solution Usage Description When stored scan jobs are printed, can you select duplex and have all the jobs duplexed as one document? Solution When you combine files in the box and print in duplex mode, theMFP prints those files in duplex, however, not as a whole job (combined job), but duplex for each original job. Because each job is originally one-sided, it has the rear side as a blank sheet. If those files are combined and printed in duplex mode, as each original file has the blank rear side, it is printed as if in simplex mode. Therefore, for either scanned file or print file, it is printed in one-sided mode. SPECIAL NOTE : Solution contribution by Mike Galletta, Workgroup/SSD Solution ID TAUS0700877EN* Solution Usage Description Does the controller offer IPv6 support? Solution Copyright 2010, Konica Minolta Business Solutions U.S.A., Inc. March 2010 139 bizhub C650 Miscellaneous TheIC-409 does offer support for IPv6 as well as IPv4. SPECIAL NOTE : Solution contribution by Mike Galletta, Workgroup/SSD Solution ID TAUS0700879EN* Solution Usage Description How to scan and make a copy at the same time. Solution The Send and Print feature will allow you to scan or fax a document and make a copy at the same time. SPECIAL NOTE : Solution contribution by Mike Galletta, Workgroup/SSD and Mark D'Attilio, Production Print/SSD Solution ID TAUS0700881EN* Solution Usage Description Are all the new and upgraded PageScope utilities (Font Management, HDD Backup, Print Status Notifier, etc.) backwards compatible with older models? Solution ThePageScope utilities are compatible with older models. SPECIAL NOTE : Solution contribution by Mike Galletta, Workgroup/SSD Solution ID TAUS0700882EN* Solution Usage Description Is the HDD backup utility the same as the utilities available for other bizhub products? Solution The HDD backup utility is the same as for the other bizhub products. SPECIAL NOTE : Solution contribution by Mike Galletta, Workgroup/SSD Solution ID TAUS0700886EN* Solution Usage Description Can 140 lb. index be fedfrom all paper trays? Solution You can feed 140 lb. index (thick paper) from all paper trays. The duplex unit also supports up to 100 lb, cover (fed through bypass only). Solution ID TAUS0700892EN* Solution Usage Description Can the MFP apply the same PDF Encryption permissions at the device as are available with Adobe® Acrobat®? Solution TheMFP can apply the same PDF Encryption permissions at the device as are available when using Adobe® Acrobat®. Solution ID TAUS0701027EN* Solution Usage Description FK-502, how to set up Fax ABBR Dial (Abbreviated Dial one-touch). Copyright 2010, Konica Minolta Business Solutions U.S.A., Inc. March 2010 140 bizhub C650 Miscellaneous Solution To set up Fax ABBR Dial (Abbreviated Dial one-touch), perform the following: 1. Press the Utility/Counter button. 2. Select #1 One Touch Registration. 3. Select #2 Fax. 4. Select # 1 Address Book. 5. Select # 1 Abbr. Dial. 6. Select New. 7. Select Name, and type the name that will be associated to this fax one-touch (optional). 8. Select OK. 9. Select Line Setting, and select the desired settings accordingly (Overseas TX, ECM On/Off, Check Destination, Line 1, 2, or No Selection). 10. Select OK. 11. Select Tone, and enter a known valid fax number with optional pauses if needed (example: 9 p 1 p 8601234567). Note : Notice the one-touch number that is now associated with this one-touch (example: No. 0020) and the Index of the location of the name; this will becomethe one-touch. 12. Touch OK, and clear 5 times to get back to the main screen. 13. From the main screen of the MFP select the Fax button. 14. Select Abbr. Dial (A) and type in the fax one-touch number (No. 0020) or just go to the Address Book and select the name that is associated to the fax one-touch. 15. Put the document to be faxed into the ADF andpress the start button. SPECIAL NOTE : Solution contribution by Mark D'Attilio, Production Print/SSD Solution ID TAUS0701038EN* Solution Usage Description What is the default Administrator Password? Solution The default Administrator Password is 12345678. SPECIAL NOTE : Solution contribution by Ian Lynch, Production Print/SSD Solution ID TAUS0701039EN* Solution Usage Description How to access Service Mode. Solution To access Service Mode, perform the following: 1.Press the UTILITY/COUNTER key. 2.Select METER COUNT on the touchscreen. 3.Select CHECK DETAILS on the touchscreen. 4.Press STOP, 0, 0, STOP, 0, 1. SPECIAL NOTE : Solution contribution by Ian Lynch, Production Print/SSD Solution ID TAUS0701277EN* Solution Usage Description How is the first copy time calculated? Solution The first copy time is calculated beginning when the start key is pressed, ending when the paper exits the MFP.The following describes the conditions when calculating first copy time: Original:Placed on the original glass Color:Black mode Cassette:1st tray Zoom:x1.0 (full size) SPECIAL NOTE : Solution contribution by Mike Galletta, Workgroup/SSD and Mark D'Attilio, Production Print/SSD Copyright 2010, Konica Minolta Business Solutions U.S.A., Inc. March 2010 141 bizhub C650 Solution ID Miscellaneous TAUS0701284EN* Solution Usage Description Does theMFPhave the ability to E-mail meter counts from Pagescope Netcare? Solution TheMFP doeshave the ability to E-mail meter counts from Pagescope Net Care. SPECIAL NOTE : Solution contribution by Mike Galletta, Workgroup/SSD Solution ID TAUS0701432EN* Solution Usage Description AU101, when authenticating to an external server and a user scans to E-mail, only one document can be scanned. Machine does not keep the users 'From:' address in the 'From:' field requiring the user to log out/log in to send the next scan job. Solution In order to scan multiple E-mails while authenticating with a external server,perform the following: 1. Press Utility. 2. Select Administration Settings. 3. Select System Settings. 4. Select Reset Settings. 5. Select Job Reset. 6. Select Next Job. 7. Select Reset Data After Job and set it to OFF. Solution ID TAUS0701440EN* Solution Usage Description How to enable/disable or program Automatic Image Rotation. Solution To enable/disable automatic image rotation, perform the following: 1. Press the Utility/Counter key. 2. Touch [3 Administrator Settings] on the touchscreen. 3. Enter the Administrator password (default password is 12345678). 4. Touch [OK] on the touchscreen. 5. Touch [6 Copier Settings] on the touchscreen. 6. Touch the up-arrow or down-arrow to access screen 2/2. 7. Touch [Automatic Image Rotation] on the touchscreen. 8. To enable/disable, select [ON] or [OFF] as desired by the customer. To program,touch [When Auto Paper/Auto Zoom/Reduce is set], [When Auto Paper/Auto Zoom is set], [When Auto Zoom/Reduce is set] or [When Auto Zoom is set] as desired by the customer. 9. Touch [OK] on the touchscreen. 10. Press the Reset key. SPECIAL NOTE : Solution contribution by Ted Young, Production Print/SSD Solution ID TAUS0701463EN* Solution Usage Description Why are there two permissions requested for PDF Encryption, one for the password and one for document permissions? Solution One permission enables the file to be opened and the other permission allows print and edit functions. Solution ID TAUS0702118EN* Solution Usage Description PK-510/PK-512, how to enable the punch option. Solution Copyright 2010, Konica Minolta Business Solutions U.S.A., Inc. March 2010 142 bizhub C650 Miscellaneous To enable the punch option, perform the following: 1. Access the Service Mode. 2. Touch [Finisher] on the touchscreen. 3. Touch [Punch option setting] on the touchscreen. 4. Touch [PK-512 or the PK-510] on the touchscreen. 5. Touch [2-Holes/3-Holes] on the touchscreen. 6. Touch [decision] on the touchscreen. 7. Cycle power OFF/ON. Note : See the attacheddocumentation for more information. To view a PDF, Adobe Reader® must be installed. Adobe Reader® can be downloaded for free from the Adobe® web site at: http://www.adobe.com/products/acrobat/readstep2.html SPECIAL NOTE : Solution contribution by Freddie Burnham, Production Print/SSD Solution ID TAUS0702124EN* Solution Usage Description Can theMFP print through the USB and Ethernet ports simultaneously? Solution The unit is capable ofprinting through the USB andEthernet ports simultaneously. SPECIAL NOTE : Solution contribution by Mark D'Attilio, Production Print/SSD Solution ID TAUS0702331EN* Solution Usage Description Characters are printed compressed together in an Advanced Function Presentation™ Data Stream (AFPDS) jobfromthe AS/400®. Solution CAUSE:Some documents are designed in a way that Host Print Transform (HPT) finds it difficult to transform. IBM has recognized this and has provided a solution. SOLUTION:A new DataStream type has been created forWSCST (WorkStation Customization tables)that instructs HPT to create an image of the page instead of transformingit character-by-character.Using this method, spacing is maintained throughout the document. Note : Attached is a general use WSCST where the tray calls are set to ATS. SPECIAL NOTE : Solution contribution by Paul Santangelo, ESS/SSD and Mark D'Attilio, Production Print/SSD Solution ID TAUS0702358EN* Solution Usage Description MSDS information for drum, developerand toner. Solution Attached are the Material Safety Data Sheets for the bizhub C451/C550/C650. Notes : 1. To open the ZIP file, WinZip® should be installed. WinZip® can be downloaded from the WinZip® website: http://www.winzip.com/ddchomea.htm . The file can either be saved to disk or opened. It is recommended to download the ZIP and open from the local computer to view or run. 2. To view a PDF, Adobe Reader® must be installed. Adobe Reader® can be downloaded for free from the Adobe® web site at: http://www.adobe.com/products/acrobat/readstep2.html . 3. The MSDS documentation is also available via the Konica Minolta Download Selector. Access the Selector from theKMBS public site ( http://www.kmbs.konicaminolta.us ) Support & Drivers tab or from SSD Web Support (CS Expert Support) by clicking on 'Download MSDS, Drivers, Firmware and more'. Copyright 2010, Konica Minolta Business Solutions U.S.A., Inc. March 2010 143 bizhub C650 Solution ID Miscellaneous TAUS0702418EN* Solution Usage Description Can printing be performed when using a host name instead of a TCP/IP address via DHCP? Solution Printing can be performed when using a host name instead of a TCP/IP address via DHCP. The Microsoft® Windows 2000 or 2003 Server must be set to Dynamically update DNS A and PTR records for DHCP. Note :See attached screen shots for settings. To viewthe PDF, Adobe Reader® must be installed. Adobe Reader® can be downloaded for free from the Adobe® web site at: http://www.adobe.com/products/acrobat/readstep2.html . SPECIAL NOTE : Solution contribution by Mark D'Attilio, Production Print/SSD Solution ID TAUS0702517EN* Solution Usage Description Why does the Start Key stay orange (amber) when trying to print the Machine Management List? Solution The Start Key will remain orange (amber)when trying to print the Machine Management List if Letter Landscape (8.5x11R) is not available. Letter Landscape (8.5x11R) must be available in one of the paper trays or the manual bypass. SPECIAL NOTE : Solution contribution by Mark D'Attilio, Production Print/SSD Solution ID TAUS0702677EN* Solution Usage Description How to prevent boxes for EPS and PDF from disappearing when printing from Macintosh® OS 10.4. Solution Use the Macintosh® OS 10.4x PostScript Driver version 2.01. Note : The latest print drivers are available via the Konica Minolta Download Selector. Access the Selector from theKMBS public site ( http://www.kmbs.konicaminolta.us ) Support & Drivers tab or from SSD Web Support (CS Expert Support) by clicking on 'Download MSDS, Drivers, Firmware and more'. SPECIAL NOTE : Solution contribution by Malcolm Hibbert, Workgroup/SSD and Mark D'Attilio, Production Print/SSD Solution ID TAUS0702757EN* Solution Usage Description Is the FS-608 finisher compatible with these models? Solution The FS-608 iscompatible with these models. SPECIAL NOTE : Solution contribution by Mike Galletta, Workgroup/SSD Solution ID TAUS0702775EN* Solution Usage Description Is TWAIN scanning possible using the USB port? Solution Only local printing is available via the USB port. TWAIN scanning is not possible. SPECIAL NOTE : Solution contribution by Mike Galletta, Workgroup/SSD Solution ID TAUS0702856EN* Solution Usage Description C-2152 code at startup. Solution Copyright 2010, Konica Minolta Business Solutions U.S.A., Inc. March 2010 144 bizhub C650 Miscellaneous CAUSE: The PRCB has failed. SOLUTION: Replace the PRCB (p/n A00J H001 06). Solution ID TAUS0702889EN* Solution Usage Description Printing to a printer on a Microsoft® Windows XP PC from a Macintosh® OS version 10.3. Solution Please perfrom the step-by-step procedures mentioned in the attached PDF. Note : To view a PDF, Adobe Reader® must be installed. Adobe Reader® can be downloaded for free from the Adobe® web site at: http://www.adobe.com/products/acrobat/readstep2.html . SPECIAL NOTE : Solution contribution by Cesar Jimenez and Mark D'Attilio, Production Print/SSD Solution ID TAUS0703109EN* Solution Usage Description How to create a Trifold from the driver. Solution PREREQUISITES : The folder function is available only when the optional finisher FS-608 is installed. Note : The fold function cannot be specified when the staple, punch, or saddle stitch function is specified. APPLICATION : Sometimes an end user will have a document prepared for folding such as an advertising flyer or a rebate special, etc. They may want to print this document, either single-sided or duplexed, and apply a trifold to finish the document. They want to place the image(s) of their digital file on Letter Size Paper (8.5x11). Note : Please see the attached PDF for step-by-step procedure. To viewthe PDF, Adobe Reader® must be installed. Adobe Reader® can be downloaded for free from the Adobe® web site at: http://www.adobe.com/products/acrobat/readstep2.html SPECIAL NOTE : Solution contribution by Cesar Jimenez, Production Print/SSD Solution ID TAUS0703112EN* Solution Usage Description How to perform a Letter to Legal Booklet creation. Solution Please perform the step-by-step procedures mentioned in the attached documentation. To viewthe PDF, Adobe Reader® must be installed. Adobe Reader® can be downloaded for free from the Adobe® web site at: http://www.adobe.com/products/acrobat/readstep2.html SPECIAL NOTE : Solution contribution by Cesar Jimenez, Production Print/SSD Solution ID TAUS0703113EN* Solution Usage Description How to fax from the Desktop using the fax driver. Solution The FK-502 Fax Kit must be installed on the machine and the fax driver software must be loaded onthe PC. The bizhubfax driver ison thePrint Driver CD orit can be downloadedvia the Konica Minolta Download Selector. Access the Selector from the the KMBS public site ( http://www.kmbs.konicaminolta.us ) Support & Drivers tab or from SSD Web Support (CS Expert Support) by clicking on 'Download MSDS, Drivers, Firmware and more'. Normally, a faxis sent by loading an original into the fax machine and sending it from the device. With computer faxing (PC-Fax) a faxcan besent directly fromthe computer without using any paper. This product now has a separate fax print driver that receives the transmission commands sent from the application. It is available as a separate driver to enable users to set it as a default. The data is transmitted to the MFP print controller via USB for a stand-alone printer or Ethernet interface when used as a network printer. In the print controller, the data is then rasterized to form the bitmap image data. Finally, the data is stored in the memory of the MFP and transmitted like a conventional fax job. Beforeattempting to send a fax,make sure the Fax Driver is configured properly and that it recognizes all of the installed options. Note : Please perform the step-by-step driver procedure mentioned in the attached documentation. To viewthe PDF, Adobe Reader® must be installed. Adobe Reader® can be downloaded for free from the Adobe® web site at: http://www.adobe.com/products/acrobat/readstep2.html SPECIAL NOTE : Solution contribution by Cesar Jimenez, Production Print/SSD Copyright 2010, Konica Minolta Business Solutions U.S.A., Inc. March 2010 145 bizhub C650 Solution ID Miscellaneous TAUS0703196EN* Solution Usage Description Is printing from a PC USB port supported? Solution Printing from a PCUSB ports is supported. It requires the EK-602 USB Host Board option(Item #A090WW0). SPECIAL NOTE : Solution contribution by Gregg Gallant, Production Print/SSD Solution ID TAUS0703363EN* Solution Usage Description Can PageScope Data Administrator export user boxes to another unit? Solution PageScope Data Administrator cannot export user boxes to another unit. Note : At this present time, there is no application or utility, except for the HDD Backup utility, which takes hours to complete the backup. SPECIAL NOTE : Solution contribution by Malcolm Hibbert, Workgroup/SSD and Ian Lynch, Production Print/SSD Solution ID TAUS0703383EN* Solution Usage Description Why the Saddle kit option is not shown. Solution The Saddle Stitch function and Fold function are available only when optional finisher FS-608 is installed. SPECIAL NOTE : Solution contribution by Malcolm Hibbert, Workgroup/SSD Solution ID TAUS0703421EN* Solution Usage Description Compatibilty of bizhub C451 firmware on the bizhub C550/C650. Solution None of the firmware versions are compatible/interchangeable. Note : Each firmware version is specific to the model number and must be installed on the correct model. SPECIAL NOTE : Solution contribution by Malcolm Hibbert, Workgroup/SSD Solution ID TAUS0703455EN* Solution Usage Description Can one phone line be shared for voice and for fax? Solution The specification requires the unit be connected to a dedicated analog PSTN line. SPECIAL NOTE : Solution contribution by Malcolm Hibbert, Workgroup/SSD Solution ID TAUS0703511EN* Solution Usage Description Can a pause be inserted into the phone number when using Desktop Faxing? Solution A pause can be inserted into the phone number that is entered into the driver.Inserting "P" (without the quotation marks) in the phone number will set up the pause when the fax dials the phone number. SPECIAL NOTE : Solution contribution by Gary Scimeca, Production Print/SSD Solution ID TAUS0703549EN* Solution Usage Description Is the toner hopper assembly interchangeable? Solution The toner hopper assembly (p/n A00J R711 00) is interchangeable between the bizhub C650 and the bizhub C550. Copyright 2010, Konica Minolta Business Solutions U.S.A., Inc. March 2010 146 bizhub C650 Miscellaneous SPECIAL NOTE : Solution contribution by Dave Bruni, Workgroup/SSD Solution ID TAUS0703584EN* Solution Usage Description Can transfer paper be used? Solution Transfer paper has not been testedand is currently not a recommended paper type. SPECIAL NOTE : Solution contribution by Tom Kelly, Workgroup/SSD Solution ID TAUS0703656EN* Solution Usage Description The Net Care Counter Reader counts are not displayed correctly when Active Directory Authentication is enabled on the MFP. The User Authentication users do not appear in the Net Care Counter Reader function and all the Account Track Counters are all listed at 0. Solution CAUSE: User(s)never logged in at the MFP. SOLUTION: If Active Directory Authentication is enabled on the MFP and is Synchronized with Account Track, if the user has never logged in at the MFP and has printed to the MFP, the Counters will not display correctly in the Net Care Counter Reader function. Once the user has logged in at the MFP panel, the User Authentication/Account Track synchronization will take place and the Counter readings in Net Care will be automatically updated and displayed correctly. SPECIAL NOTE : Solution contribution by Mark Kemp, ESS/SSD Solution ID TAUS0703716EN* Solution Usage Description How to display the toner concentration level of the developing units on the machine touchscreen. Solution To display the toner concentration level of the developing units on the machine touchscreen, perform the following: 8020/8031 1. Press the UTILITY key. 2. Touch [Meter Count] on the touchscreen. 3. Press Stop-0-0-Stop-0-1. 4. Touch [State Confirm] on the touchscreen. 5. Touch [Level History 1] on the touchscreen. The current ATDC value for the cyan, magenta, yellow, and black developing units will be displayed on the touchscreen. A value of 8.00% is normal. 6. Touch [END] on the touchscreen. 7. Touch [FIN. TIME] on the touchscreen. bizhub C451/C550/C650 1. Press the Utility/Counter key. 2. Touch [Meter Count] on the touchscreen. 3. Touch [Check Details] on the touchscreen. 4. Press Stop-0-0-Stop-0-1. 5. Touch [State Confirmation] on the touchscreen. 6. Touch [Level history 1] on the touchscreen.The TCR level for the cyan, magenta, yellow, and black developing units will be displayed on the touchscreen. A value of approximately 7.00% is normal. 7. Touch [END] on the touchscreen. 8. Touch [Exit] on the touchscreen. bizhub C250/C300/C351/C352/C450 1.Press the Utility/Counter key. 2.Touch [Details] on the touchscreen. 3.Press Stop-0-0-Stop-0-1. 4.Touch [State Confirmation] on the touchscreen. 5.Touch [Level History1] on the touchscreen. The TCR for the cyan, magenta, yellow and black developer units will be displayed on the touchscreen. A value of approximately 8.00% is normal. 6.Touch [END] on the touchscreen. 7.Touch [Exit] on the touchscreen. SPECIAL NOTE : Solution contribution by Ted Young, Production Print/SSD Copyright 2010, Konica Minolta Business Solutions U.S.A., Inc. March 2010 147 bizhub C650 Solution ID Miscellaneous TAUS0703734EN* Solution Usage Description Where is the program key on the Fax/Scan menu? Solution To find the program key, press the Fax/Scan button and then press the Mode Memory, and the programmed keys are shown. SPECIAL NOTE : Solution contribution by Malcolm Hibbert, Workgroup/SSD Solution ID TAUS0703817EN* Solution Usage Description Why Banner printing defaults the driver to Thick 3 and the setting is greyed out. Solution This is normal operation for both the driver and the printer. The machine will slow down when printing onto banner paper sizes. SPECIAL NOTE : Solution contribution by Gregg Gallant, Production Print/SSD Solution ID TAUS0703839EN* Solution Usage Description How to access the machinevia the Web interface to program the one-touch buttons. Solution Please be aware that the IC-409 will assign the TCP/IP address automatically to the machine. The jumper cable needs to be connected from the IC-409 to the main body allowing this to happen. The machine needs to be set to DHCP (automatic TCP/IP address). The TCP/IP address for the main body with this configuration will be the one above the TCP/IP address for the IC-409. For example if the TCP/IP address for the IC-409 is 192.168.1.1 the main body can be accessed at 192.168.1.2, To program the one-touch information the main body needs to be accessed at its TCP/IP address not the TCP/IP address for the IC-409. SPECIAL NOTE : Solution contribution by David Silverstein, Workgroup/SSD Solution ID TAUS0703862EN* Solution Usage Description Is desktop faxing for Intel® Macintosh® available? Solution Desktop faxing is not available for Intel® Macintosh®. SPECIAL NOTE : Solution contribution by Tom Kelly, Workgroup/SSD and Mark D'Attilio, Production Print/SSD Solution ID TAUS0800138EN* Solution Usage Description When storing a PC print job to a public box andchecking the print settings of this job on the MFP panel,print quantity (copies) is displayed as "1" even ifmultiple copies were selected. Solution CAUSE: Incorrect setting. SOLUTION: ChangeSoftware Switch 64 to Hex Assignment 1: 1. Touch [Software Switch Setting]. 2. Touch [Switch No.] and enter the intended switch number with the ten-key pad. 3. Touch [Bit Assignment]. 4. Use [?] or [?] to select a bit. To set the bit, enter 0 or 1 with the ten-key pad. 5. To set the bit in hex, touch [HEX Assignment] and use the ten-key pad and [A] to [F] keys to enter numbers and characters. 6. Touch [Fix]. SPECIAL NOTE : Solution contribution by KMBT (Japan). Copyright 2010, Konica Minolta Business Solutions U.S.A., Inc. March 2010 148 bizhub C650 Solution ID Miscellaneous TAUS0800203EN* Solution Usage Description M61, M62 and M63 are listed in the Service Manual,but not in the Parts Catalog. Solution These exit cooling fans will be made available in the very near future and the part number will beinParts ordering in the next few days. Note :Withinthe next month or two, if the fans are needed for an emergency repair,order them as an emergency order, overnight delivery, and the parts will be pulled from a new machine to fill the order. Exit cooling fans FM61, FM62 and FM63 have the same part number (p/n A03UM15800). Please see attachment below for fan location. SPECIAL NOTE : Solution contribution by Don St. Onge, Workgroup/SSD Solution ID TAUS0800227EN* Solution Usage Description FK-502, during multi-line faxing, can Line 1 be set for reception only. Solution Line 1 is used for both transmission and reception and cannot be set as reception-only line. SPECIAL NOTE : Solution contribution by Tom Kelly, Workgroup/SSD Solution ID TAUS0800354EN* Solution Usage Description How to enable direct printing while Vendor 2 mode is enabled. Solution To direct print without going through the "Secure Print mode" under Vendor mode, please perform the following: Access Administrator Settings => Security Settings => Function Management Settings => Usage Settings for Each Function => Print => Please select "OFF" on Print setting. SPECIAL NOTE : Solution contribution by KMBT (Japan). Solution ID TAUS0800357EN* Solution Usage Description How to program a paper tray for special paper type. Solution To program a paper tray for a special paper type, perform the following: 1. Touch the paper icon on touchscreen. 2. Touch the desired paper tray to be programmed on the touchscreen. 3. Touch [Change Tray Settings] on the touchscreen. 4. Touch the special paper type desired [Plain Paper], [Special Paper], [Thick], [Thick 1+], [Thick 2], [Thick 3], [Letterhead], or [Colored Paper] as desired by the customer. 5. Touch [OK] on the touchscreen. 6. Touch [OK] on the touchscreen. SPECIAL NOTE : Solution contribution by Ted Young and Mark D'Attilio, Production Print/SSD Solution ID TAUS0800433EN* Solution Usage Description IsMagneCote® paper or magnetic backed paper supported? Solution MagneCote® paperor magnetic backed paper is not supported. SPECIAL NOTE : Solution contribution by Marge McLea, ProductionCustomer Support/SSD Copyright 2010, Konica Minolta Business Solutions U.S.A., Inc. March 2010 149 bizhub C650 Solution ID Miscellaneous TAUS0800548EN* Solution Usage Description When using the firmware imaging tool the computer gets a Read error 0003, the system cannot find the path specified. Solution CAUSE: The temp folder may be missing from the root of the C: drive. SOLUTION: Check and make sure the temp folder is on the root of the C: drive. Create it if it is missing. SPECIAL NOTE : Solution contribution by David Silverstein, Workgroup/SSD Solution ID TAUS0800555EN* Solution Usage Description What is the Product Specification for detectable paper sizes that can be run in the DF-611? Solution According to the Product Specifications of the DF-611 Field Service Manual, the detectable paper sizes that can be run in the DF-611are 5.5x8.5 to 11x17. Please see the attached product specificationdocument for additional/other information. To viewthe PDF, Adobe Reader® must be installed. Adobe Reader® can be downloaded for free from the Adobe® web site at: http://www.adobe.com/products/acrobat/readstep2.html . SPECIAL NOTE : Solution contribution by Freddie Burnham, Production Print/SSD Solution ID TAUS0800576EN* Solution Usage Description How do you adjust button sound volumeon the machine? Solution To adjust the button sound volume, perform the following: 1. Press the Accessibility key. 2. Scroll to page 2/2. 3. Select Sound Setting. 4.Select Operation Confirmation Sound. SPECIAL NOTE : Solution contribution by Tom Kelly, Workgroup/SSD Solution ID TAUS0800613EN* Solution Usage Description Update to Service Manual: new Jam code & Trouble codes are added. Solution The bizhub C650/C550/C451 Field Service Manual updates: Page562: Jam code 9901 is added. Page 564: Jam code 9901 is added. Page579-1:Description of jam code 9901 is added. Page604-1: Trouble codes CC170 to CC174 are added. Page657: Descriptionsof trouble codes CC170 to CC174 are added. Note : Please refer toattached file for additional detail. To viewthe PDF, Adobe Reader® must be installed. Adobe Reader® can be downloaded for free from the Adobe® web site at: http://www.adobe.com/products/acrobat/readstep2.html . SPECIAL NOTE : Solution contribution by KMBT (Japan). Solution ID TAUS0800637EN* Solution Usage Description The bizhub C451/C550/C650 series does notuse software switchestoisolate a faulty component. Howcan this be done on these models? Solution To isolate a faulty component, please perform the following: 1. Enter the Service mode. 2. Select System 1. 3. Select Trouble Isolation. 4. Change the affected component to "Set." 5. Exit the Service mode. SPECIAL NOTE : Solution contribution by Bill Hall, Workgroup/SSD Copyright 2010, Konica Minolta Business Solutions U.S.A., Inc. March 2010 150 bizhub C650 Solution ID Miscellaneous TAUS0800643EN* Solution Usage Description Are printer drivers available for Microsoft® Windows 9x/ME? Solution Microsoft® Windows* 9x/ME is not supported, thus printer drivers are not available. SPECIAL NOTE : Solution contribution by Mark D'Attilio, Production Print/SSD Solution ID TAUS0800701EN* Solution Usage Description Special switch for "Image Logging".Store any processed document onan FTP Server. Solution How to enable the "Image Logging" function 1. Enter Service Mode. 2. Select "System 2". 3.Press "Software Switch Setting". 4. Click on "Switch No.". 5. Enter "63". 6. Select "Hex Assignment". 7. Change from "00" to "01". 8. Press "Fix". 9. Select "End". 10. Press "Exit". 11. Press "Utility/Counter". How to set the "Image Logging" function 1. Enter "Administrator Mode". 2. Select "Security Settings". 3. Press "Image Log Transfer Settings". 4. Select "ON". 5. Select "FTP Server". 6. Press "Server Settings". 7. Enter "Host Name, File Path, User Name and Password". 8. Press "OK". 9. Select "Forward". 10. Select "All Items or Individual Item". All Items means: "All processed documents, received or send using any of the available functions of the machine will be stored." Individual Item means: "Fax, Fax Rx, Scan" or any combination can be selectedto store a copy of the processed document." 11. Leave the Administrator Mode. Depending onsettings, all documents the machineprocesses will be stored on an FTP location. IMPORTANT :Please do NOT enable this switch if the customeris notrequesting this feature. In addition it is recommended to let the customer sign awaiver denotingthat this special function has been enabled and that this feature may have to be explained toother users, depending of course, onthebusiness and the provision ofnationallaw. SPECIAL NOTE : Solution contribution by KM Europe (BEU). Solution ID TAUS0800708EN* Solution Usage Description Ther PK-512 Service Manual states that in Service Mode , whenselecting State Confirmation , the edge detection sensors 1~5 will indicate 1 when no paper is present and 0 when paper is present. When verifying this, the machineindicates 0 when no paper present and 1 when paper is present. Solution CAUSE: The Service Manual is incorrect. SOLUTION:Please correct your Service Manual information.The correct state is for the machine to indicate 0 when no paper present and indicate 1 when paper is present. SPECIAL NOTE : Solution contribution by Chuck Tripp, Production Print/SSD Solution ID TAUS0800710EN* Solution Usage Description When the driver Quality tab is selected, 600dpi resolution is indicated but cannot be changed. Copyright 2010, Konica Minolta Business Solutions U.S.A., Inc. March 2010 151 bizhub C650 Miscellaneous Solution The default screen resolution for theMFP is600dpiand cannot be changed. Some items such as resolution may appear grayed out. SPECIAL NOTE : Solution contribution by Ken Walker, Workgroup/SSD Solution ID TAUS0800742EN* Solution Usage Description How to enable FTP Publishing Services on Microsoft® Windows XP Pro/Windows 2000/Windows 2000 Server/Windows 2003 Server. Solution Please have the Network Administrator perform the setup procedures mentioned in the attached document. To viewthe PDF, Adobe Reader® must be installed. Adobe Reader® can be downloaded for free from the Adobe® web site at: http://www.adobe.com/products/acrobat/readstep2.html . Note : I386 files may be required. The instructions are for Microsoft® Windows XP Pro/Windows 2000/Windows 2000 Server/Windows 2003 Server. SPECIAL NOTE : Solution contribution by Cesar Jimenez, Production Print/SSD Solution ID TAUS0800794EN* Solution Usage Description Issystem softwarefor the IC-409compatible when the controller is connected to the bizhub C253/C353 and the bizhub C550 series MFPs? Solution The IC-409 system software iscompatible for use withthe bizhub C253/C353 andbizhub C451/C550/C650. SPECIAL NOTE : Solution contribution by Bill Hall, Workgroup/SSD Solution ID TAUS0800836EN* Solution Usage Description PI-503, additional information concerning post inserter installation. Solution Please refer to the attached file. To viewthe PDF, Adobe Reader® must be installed. Adobe Reader® can be downloaded for free from the Adobe® web site at: http://www.adobe.com/products/acrobat/readstep2.html . SPECIAL NOTE : Solution contribution by KMBT (Japan). Solution ID TAUS0800944EN* Solution Usage Description Can a fusing unit be swapped from one machine to the another of the same model? Solution Fusing units cannot be swapped from machine to machine. When installing a fusing unit,a fuse willOPEN andthe fusing unitis now"married" to the machine. SPECIAL NOTE : Solution contribution by Mark D'Attilio, Production Print/SSD Solution ID TAUS0800958EN* Solution Usage Description Copyright 2010, Konica Minolta Business Solutions U.S.A., Inc. March 2010 152 bizhub C650 Miscellaneous Why are there numerous fuser jams when running 11x17, duplex and full bleed with 100% coverage? Solution Printing or copying originals at 100% coverage/fill is not supported and willcause fuser jams. SPECIAL NOTE : Solution contribution by Mark D'Attilio, Production Print/SSD Solution ID TAUS0800960EN* Solution Usage Description When printing, the drivers are very slow populating the printing preferences dialog box. Solution CAUSE:Prioritize Arranging Papers is selectedon the finishing tab under Paper Arrangement. SOLUTION: Change Prioritize Arranging Papers to Prioritize Production on the finishing tab of the print driver under Paper Arrangement. SPECIAL NOTE : Solution contribution by Mark D'Attilio, Production Print/SSD Solution ID TAUS0801015EN* Solution Usage Description Power source requirements. Solution The power source requirements are: Voltage fluctuation: Maximum ± 10% (at 110V/120 to 127V/220 to 240V AC) Frequency fluctuation: Maximum ± 3 Hz (at 50 Hz/60 Hz) Use a power source with as little voltage or frequency fluctuations as possible. Note : This information is available in the Quick Guide for each model on page X-29. To view this informationrefer tothe attached guide for the corresponding model. To view a PDF, Adobe Reader® must be installed. Adobe Reader® can be downloaded for free from the Adobe® web site at: http://www.adobe.com/products/acrobat/readstep2.html . SPECIAL NOTE : Solution contribution by Chuck Tripp, Production Print/SSD Solution ID TAUS0801040EN* Solution Usage Description How to find/display the MAC address in a Macintosh® OS X environment (versions 10.1, 10.2, 10.3, 10.4, 10.5). Solution Please perform the procedures mentioned in the attached documentation. To viewthe PDF, Adobe Reader® must be installed. Adobe Reader® can be downloaded for free from the Adobe® web site at: http://www.adobe.com/products/acrobat/readstep2.html . SPECIAL NOTE : Solution contribution by Cesar Jimenez, Production Print/SSD Solution ID TAUS0801045EN* Solution Usage Description How to check Java version on a Macintosh® OS 10.X. Copyright 2010, Konica Minolta Business Solutions U.S.A., Inc. March 2010 153 bizhub C650 Miscellaneous Solution To check Java version on a Macintosh® OS 10.X: Open a Finder window=> select the base HD=> select Applications=> select Utilities=> select Java.All installed versions of Java will be listed. SPECIAL NOTE : Solution contribution by Chuck Tripp, Production Print/SSD Solution ID TAUS0801057EN* Solution Usage Description ZU-603, Installation and Service Manuals. Solution Attached are: ZU-603 Installation Manual ZU-603 Sevice Manual (Theory of Operation) ZU-603 Sevice Manual (Field Service) ZU-603 Wiring Diagram To view a PDF, Adobe Reader® must be installed. Adobe Reader® can be downloaded for free from the Adobe® web site at: http://www.adobe.com/products/acrobat/readstep2.html . SPECIAL NOTE : Solution contribution by Ian Lynch, Production Print/SSD Solution ID TAUS0801071EN* Solution Usage Description Can version 88 firmware be downgraded? Solution The version 88 (i-Option) firmware cannot be downgraded to a lower level (Function Enhancement Level). Note :A downgrade cannot beforcedby exchanging the NVRAM. SPECIAL NOTE : Solution contribution by Ian Lynch, Production Print/SSD Solution ID TAUS0801078EN* Solution Usage Description How to insert an image from a scanner into a Microsoft® Word 2007 document using a TWAIN driver. Solution Please perform the step-by-step procedure mentioned in the attached documentation. To viewthe PDF, Adobe Reader® must be installed. Adobe Reader® can be downloaded for free from the Adobe® web site at: http://www.adobe.com/products/acrobat/readstep2.html . SPECIAL NOTE : Solution contribution by Cesar Jimenez, Production Print/SSD Solution ID TAUS0801080EN* Solution Usage Description Serial number and meter reading locations. Solution Serial Number : Located on the UL label at the lower rear of machine. Meter : Copyright 2010, Konica Minolta Business Solutions U.S.A., Inc. March 2010 154 bizhub C650 Miscellaneous Mechanical counter is located behind the white door immediately to the right of the front door. Software counter accessed by pressing Utility/Counter on the operation panel.Press Meter Count at upper left of display. Note: Please see attachment. SPECIAL NOTE : Solution contribution by Cesar Jimenez, Production Print/SSD Solution ID TAUS0801099EN* Solution Usage Description How to use the proof printing feature to print multiple sets when using the standard or Fiery® controller. Solution To print out the sets, perform the following: 1. Press the Job details tab. 2. Press the Release held tab twice. 3.Highlight the job and press the Start key. Note : Please ensure that machine firmware version isthe latest. The latest version firmware or system software is available via the Konica Minolta Download Selector. Access the Selector from SSD Web Support (CS Expert Support) by clicking on 'Download MSDS, Drivers, Firmware and more'. SPECIAL NOTE : Solution contribution by Craig Blyther, ESS/SSD Solution ID TAUS0801340EN* Solution Usage Description When scanning, is there an option for blank page removal? Solution Blank page removal is not available. SPECIAL NOTE : Solution contribution by Marge McLea, Production Customer Support/SSD Solution ID TAUS0801352EN* Solution Usage Description Can the fax can be set to send at different times? Solution The fax unit can be programmed to transmit at a specified time.To send a fax at a specified time, perform the following: 1. Press [Fax/Scan] key, and make the Fax/Scan screen display. 2. Load the original to be faxed. 3. Touch [Communication Settings]. 4. Touch [Communication Settings]. 5. Touch [Timer TX]. 6. Enter the transmission start time using the keypad. Note :The transmission start time should be in the 24-hour clock format. 7. Touch [OK] twice, and then touch [Close].Timer TX is set, and the machine returns to the Fax/Scan screen. 8. Specify other settings if required. 9. Specify the destination. 10. Press [Start] key. SPECIAL NOTE : Solution contribution by Bill Hall, Workgroup/SSD Solution ID TAUS0801368EN* Solution Usage Description Is it possible to perform (TWAIN) scanning while in vendor mode? Solution Copyright 2010, Konica Minolta Business Solutions U.S.A., Inc. March 2010 155 bizhub C650 Miscellaneous The following models/firmware willallowTWAIN and vendor 2 support. bizhub C353 A02E0Y0-F000-GWE-R5.EXE bizhub C253 A02E0Y0-F000-GXE-R5.EXE bizhub C203 A02E0Y0-F000-GYE-R5.EXE bizhub C650 A00H0Y0-F000-GWK-88.EXE bizhub C550 A00J0Y0-F000-GWK-88.EXE bizhub C451 A00K0Y0-F000-GWK-88.EXE SPECIAL NOTE : Solution contribution by Paul Santangelo, ESS/SSD Solution ID TAUS0801388EN* Solution Usage Description How to disable the print function when forwarding a fax. Solution To disable the fax from printing out at the machine: 1. Enter the Admin. Mode. 2. Select Fax Settings. 3. Function Settings. 4. Forward TX Setting. 5. Select the Foward & Print (If TX Fails) and pressOK and exit the mode. SPECIAL NOTE : Solution contribution by Malcolm Hibbert, Workgroup/SSD Solution ID TAUS0801420EN* Solution Usage Description Can the default file name when scanning to SMB be changed? Solution The default file name when scanning to SMB cannot be changed. SPECIAL NOTE : Solution contribution by Gregg Gallant, Production Print/SSD Solution ID TAUS0801458EN* Solution Usage Description What is the maximum capacity of the evelator tray for stapled sets? Solution The maximum number of stapled sets is determined by paper size and number of pages in the stapled set.The maximum is 100 sets for 8.5x11 with sets of less than 10 pages each. Note : Please see page 2 of the FS-517 in the bizhub C650 Field Service Manual for the complete table listing. SPECIAL NOTE : Solution contribution by Malcolm Hibbert, Workgroup/SSD Solution ID TAUS0801462EN* Solution Usage Description How to print out an E-mail one-touch address list. Solution To print out an E-mail one-touch address list, perform the following: 1.Enter Admin Mode. 2.Select One Touch User Box Reg. 3.Select Address Reg List. 4.Select Address Book List. 5.Select E-mail and then Print. SPECIAL NOTE : Solution contribution by Mark D'Attilio, Production Print/SSD Copyright 2010, Konica Minolta Business Solutions U.S.A., Inc. March 2010 156 bizhub C650 Solution ID Miscellaneous TAUS0801503EN* Solution Usage Description When sending E-mail from the machine, can a list of "From" addresses be accessed to change them instead of manually entering the "From" address each time? Solution The "From" addresses can only be entered manually unless User Authentication is activated. SPECIAL NOTE : Solution contribution by Mike Galletta, Workgroup/SSD Solution ID TAUS0801526EN* Solution Usage Description How to enable the POP UP box when authentication is enabled. Solution To enable the POP UP box when authentication is enabled perform the following within the driver (Example: the bizhub C451/550/650 PostScript driver version 6.1.2). 1.Select Start =>Printer and Faxes. 2.Right-click on the driver =>select Properties. 3.Select the Settings tab and check off the box, Popup Authentication Dialog when Printing . SPECIAL NOTE : Solution contribution by Freddie Burnham, Production Print/SSD Solution ID TAUS0801566EN* Solution Usage Description The Service Manual only indicates the capacity but not paper weight. What is the exact specification? Solution The exact specification for tri-fold is Plain paper (17lb to 24 lb), 8-1/2×11 w, A4 w, and 16K w, 3 sets (17lb to 21- 1/4 lb) 16 sets (21-1/2 lb to 24 lb), from finishing tray number 3. The information can be found in the User’s Manual on page 208 (see attached). Note : To viewthe PDF, Adobe Reader® must be installed. Adobe Reader® can be downloaded for free from the Adobe® web site at: http://www.adobe.com/products/acrobat/readstep2.html . SPECIAL NOTE : Solution contribution by Ken Walker, Workgroup/SSD Solution ID TAUS0801567EN* Solution Usage Description Office Workgroup and Production Print - Basic Functionality Chart (Marketing Bulletin 08_GB_024). Solution Konica Minolta is pleased to announce a new sales tool called the Office Workgroup and Production Print - Basic Functionality Chart (see attachment). This chart has been developed to give you a broad overview of the basic functionality on all current Office Workgroup MFPs and Production Print Systems. This ‘at-a-glance’ chart will be helpful to determine product families, standard and optional features, print and scan PPM speeds, copy, print controller, local and network scanning destinations and lastly fax functionality. Models associated with the chart are: bizhub 160, 161f, 181, 200, C203, 250, C253, 350, C353, C353P, 360, 421, C451, 501, C550, 600, C650, 750 and bizhub PRO C5500, C6500, 920, 1050e. This chart will be associated under Support Materials or individual product pages for each model listed on MyKonicaMinolta.com. Note : To viewthe PDF, Adobe Reader® must be installed. Adobe Reader® can be downloaded for free from the Adobe® web site at: http://www.adobe.com/products/acrobat/readstep2.html . Solution ID TAUS0801602EN* Solution Usage Description The Engine Network ID (MAC address) does not appear on the configuration page in DHCP mode. Solution Copyright 2010, Konica Minolta Business Solutions U.S.A., Inc. March 2010 157 bizhub C650 Miscellaneous CAUSE: System code patch required. SOLUTION:Install the attached IC-409 patch file (1-VLROC). Please refer to the attached Release Notes prior to installation. To viewthe PDF, Adobe Reader® must be installed. Adobe Reader® can be downloaded for free from the Adobe® web site at: http://www.adobe.com/products/acrobat/readstep2.html . Notes : 1.The patch file (18.9MB) is also available for download via the Konica Minolta Download Selector. Access the Selector from SSD Web Support (CS Expert Support) by clicking on 'Download MSDS, Drivers, Firmware and more'. 2. To open the file(s) using WinZip®, WinZip® must be installed. WinZip® can be downloaded from the WinZip® website: http://www.winzip.com/ddchomea.htm . The file can either be saved to disk or opened. It is recommended to download the ZIP and open from the local computer to view or run. SPECIAL NOTE : Solution contribution by KMBT (Japan). Solution ID TAUS0801609EN* Solution Usage Description Troubleshooting Guide (version 2.0) and Options Troubleshooting Guide (version 2.1). Solution Troubleshooting Guide for bizhub C451/C550/C650 (15.7MB). Also, Options Troubleshooting Guide for bizhub C451/C550/C650 which includes FS-517/FS-519/FS-608/PK-510/PK-515. Please see attached documentation. To viewa PDF, Adobe Reader® must be installed. Adobe Reader® can be downloaded for free from the Adobe® web site at: http://www.adobe.com/products/acrobat/readstep2.html . Solution ID TAUS0801665EN* Solution Usage Description Why does the machine not allow multiple one-touch destinations for scanning to be selected? The message "The address for the communication method exceeds the number of one touches for broadcast" may be displayed. Solution The machine will not allow multiple one-touch destinations for scanning to be selected if Restrict Broadcasting is enabled. Restrict Broadcasting can be turnedOFF by carrying out the following steps: 1. Enter the Administrator Mode. 2. Choose System Setting. 3. Select Restrict User Access. 4. Select Restrict Operation. 5. Touch Restrict Broadcasting and set it to OFF. SPECIAL NOTE : Solution contribution by Dave Bruni, Workgroup/SSD Solution ID TAUS0801717EN* Solution Usage Description "Could not execute because the size of file has reach its maximum" message. Registration of Photo under the Store Address tab in PageScope Web Connection will not registerbitmap images that are 48x48 and 24-bit BMP. Solution CAUSE: Thedata size of the photo/bitmap is larger than the acceptable size. SOLUTION: The specification of acceptable photo data is as follows: File Type: BMP format, 24-bit color, uncompressed Image Size: 48x48 pixels Data Size: 6966 bytes SPECIAL NOTE : Solution contribution by Ron Reed, ASG/SSD Solution ID TAUS0801731EN* Solution Usage Description Intermittently user authentication fails when authenticating with Active Directory. Copyright 2010, Konica Minolta Business Solutions U.S.A., Inc. March 2010 158 bizhub C650 Miscellaneous Solution CAUSE: Incorrect server name is entered for Active Directory authentication, or the server is a secondary or from a trusted domain. SOLUTION: Enter the name of the server running Active Directory (primary domain controller). SPECIAL NOTE : Solution contribution by Gregg Gallant, Production Print/SSD Solution ID TAUS0801738EN* Solution Usage Description FK-502, subject change for fax forwarding. Solution When forwarding to E-mail, the subject format can be selectedasfollows for Image Receiver Software. Soft Switch number 28 =00 (hex) FWD:[ @@@ ] :FAX image from [ **** :yyyy/mm/dd] Note : @@@ represents the sender name registered in the MFP forwarding the fax job. When nothing is registered as the sender,subject of the E-mail will be blank. **** represents the information of the fax sender. SPECIAL NOTE : Solution contribution by Freddie Burnham and Ian Lynch, Production Print/SSD Solution ID TAUS0801752EN* Solution Usage Description Fusing Unit pico fuse location. Solution Please see attachments for the location of the Fusing Unit pico fuse. To view a PDF, Adobe Reader® must be installed. Adobe Reader® can be downloaded for free from the Adobe® web site at: http://www.adobe.com/products/acrobat/readstep2.html . SPECIAL NOTE : Solution contribution by Cesar Jimenez, Production Print/SSD Solution ID TAUS0801837EN* Solution Usage Description How to change the E-mail Administrator, or who the E-mail is from whenscanningto E-mail. Solution To change the E-mail Administrator, or who the E-mail is from whenscanningto E-mail: Utility Administrator Setting Password Administrator Machine Settings Administrator Registration Fill out Administrator Name (this will indicate who the E-mail is from) Fill out E-mail address of the Administrator SPECIAL NOTE : Solution contribution by Marge McLea, Production Customer Support/SSD Solution ID TAUS0801913EN* Solution Usage Description How to program the line width adjustment. Solution To program the line width adjustment, perform the following: 1. Press the Utility/Counter key. 2. Touch [2 User Settings] on the touchscreen. 3. Touch [5 Printer Settings] on the touchscreen. 4. Touch [1 Basic Settings] on the touchscreen. 5. Touch the down-arrow on the touchscreen to scroll to screen 2/2. 6. Touch [Line Width Adjustment] on the touchscreen. 7. Touch [Thin] [Normal] or [Thick] on the touchscreen as desired by the customer. 8. Touch [OK] on the touchscreen. 9. Press the Reset key. Copyright 2010, Konica Minolta Business Solutions U.S.A., Inc. March 2010 159 bizhub C650 Miscellaneous SPECIAL NOTE : Solution contribution by Ted Young and Mark D'Attilio, Production Print/SSD Solution ID TAUS0802009EN* Solution Usage Description Can the Emperon controller print an E-mail attachment? Solution Due to the specification of the unit not supporting the function, the Emperon controller will not printany attachment from an E-mail. SPECIAL NOTE : Solution contribution by Malcolm Hibbert, Workgroup/SSD Solution ID TAUS0802039EN* Solution Usage Description Firmware J8 serial number break. Solution Please refer to attached Marketing Bulletin 08-GB-040 for details. To viewthe PDF, Adobe Reader® must be installed. Adobe Reader® can be downloaded for free from the Adobe® web site at: http://www.adobe.com/products/acrobat/readstep2.html . Solution ID TAUS0802109EN* Solution Usage Description How to disable the beep sound when a fax tranmission does not complete. Solution To disable the Fax Incomplete Tone, perform the following: 1. Press the Accessibility buton. 2. Select page 2/2. 3. Select 2) Sound Setting. 4.Select 4) Caution Sound. 5. Select Simple Caution Sound (Level 2). 6. Set to NO and press OK. 7. Press Reset to return to normal mode. SPECIAL NOTE : Solution contribution by Ron Reed, ASG/SSD Solution ID TAUS0802137EN* Solution Usage Description How to receive faxes from a computer fax server. Solution To receive faxes from a computer fax server: 1. Enter Tech Rep Mode. 2. Select Fax and then Modem/NCU. 3. Select the RX setting and change the speed to 14400 and exit the mode. Note : If transmitting (TX) is the problem, then lower the speed to 14400. SPECIAL NOTE : Solution contribution by Malcolm Hibbert, Workgroup/SSD Solution ID TAUS0802312EN* Solution Usage Description When programming one-touch keys using the web interface; can the default reset timeout interval be changed? Solution Change the reset timing by performing the following: 1. Enter the Admin mode. Copyright 2010, Konica Minolta Business Solutions U.S.A., Inc. March 2010 160 bizhub C650 Miscellaneous 2. Select System Settings. 3. Select Reset Settings. 4. Select System Auto Reset. 5. Press the Clear key and enter the desired time delay before the screen is reset. 6. Exit the Admin mode. SPECIAL NOTE : Solution contribution by Greg Lantowski, Production Print/SSD Solution ID TAUS0802313EN* Solution Usage Description How to add or remove a tray from the ATS selection list. Solution To add or remove a tray from the ATS selection list: 1. Press Utility. 2. Select User settings. 3. Select Paper tray settings. 4. Select Auto tray select settings. 5. Highlight the tray you want to add/remove from the ATS selection list. 6. Exit the settings and power cycle the machine. SPECIAL NOTE : Solution contribution by Greg Lantowski, Production Print/SSD Solution ID TAUS0802322EN* Solution Usage Description Can the first sheet be fed from the Post Inserter (PI-503) when tri-fold printing? Solution You cannot select the Post Inserter (PI-503) to feed a sheet to be tri-folded before the paper is feed from a tray to be printed.This is due to the specification of the machine. SPECIAL NOTE : Solution contribution by Malcolm Hibbert, Workgroup/SSD Solution ID TAUS0802400EN* Solution Usage Description How many fonts can be downloaded and stored? Solution The machine can store 1000 or fewer fonts (downloaded fonts and resident fonts). The machine has 217resident fonts,thus,only782fontscan be downloaded.It is strongly recommended, though,thatall 782 fontsare NOT downloaded. SPECIAL NOTE : Solution contribution by KMBT (Japan). Solution ID TAUS0802452EN* Solution Usage Description The Account Tracking list indicates LARGE SIZE below the TOTAL count, what size is being tracked? Solution The LARGE SIZE indication on the Account Tracking reportis for tracking jobs that use 11x17 paper. SPECIAL NOTE : Solution contribution by Mark D'Attilio, Production Print/SSD Copyright 2010, Konica Minolta Business Solutions U.S.A., Inc. March 2010 161 bizhub C650 Solution ID Miscellaneous TAUS0802515EN* Solution Usage Description Recommended OHP paper (transparencies). Solution The recommended OHP paper (transparencies) is CG3700 by 3M (Item #7640000420). Notes : 1. Konica Minolta does not “officially” support color transparencies for the bizhub C650/C550/C451. Please refer to attached Marketing Bulletin #08-GB-051 for more information. To viewthe PDF, Adobe Reader® must be installed. Adobe Reader® can be downloaded for free from the Adobe® web site at: http://www.adobe.com/products/acrobat/readstep2.html . 2. Konica Minolta does not guarantee the image quality on the OHP to be equivalent to the image quality of other paper types and media. 3. For the bizhub PRO C500, feed transparencies from the MF tray in the landscape direction only. Select Normal 1 for paper type setting. The registration sensor is the reflective type and will misdetect the lead edge of the transparency if the following is not performed: Update tofirmware level version 12 or higher and setdipswitch 4-1 to 1 in the 25 mode. 4. Transparencies that are labeled for use in the HP® Color LaserJet 5/5M will also work in the KL3015. SPECIAL NOTE : Solution contribution by Ian Lynch, Production Print/SSD Solution ID TAUS0802534EN* Solution Usage Description What is the part number for the Tray 3 (1500 sheet) paper feed assembly? Solution Tray 3 (1500 sheet) paper feed assembly (p/n is A00JR75700). Solution ID TAUS0802645EN* Solution Usage Description The equipment ID is wrong. Solution It is necessary to call theVcare queueto correct the address. SPECIAL NOTE: Solution contribution by Don St. Onge, Workgroup/SSD Solution ID TAUS0802704EN* Solution Usage Description Microsoft® Internet Explorer timeout when browsing to the NIC. Solution CAUSE: Internet Explorer is not set to refresh page every visit. SOLUTION: Set Internet Explorer to refresh page every visit by performing the following: 1. Open Internet Explorer properties. 2. Select Settings. 3. Select the radio button for Every visit to the page and click OK. SPECIAL NOTE : Solution contribution by Mark D'Attilio, Production Print/SSD Solution ID TAUS0802759EN* Solution Usage Description How to two-hole punch onto 8.5x11R paper when printing. Copyright 2010, Konica Minolta Business Solutions U.S.A., Inc. March 2010 162 bizhub C650 Miscellaneous Solution To perform a two-hole punch print using 8.5x11R paper, make the following selections in the print driver: 1.Select the paper tray being used. 2.Go to the layout tab and select Top Bind. 3.Go to the Finish tab and select 2 Hole Top. SPECIAL NOTE : Solution contribution by Mark D'Attilio, Production Print/SSD Solution ID TAUS0802764EN* Solution Usage Description FK-502, how to program the default paper tray for RX fax (Receiving). Solution To program the default paper tray to print incoming faxes (receiving RX faxes), perform the following: 1. Press the Utility/Counter key. 2. Touch [Administrator Setting] on the touchscreen. 3. Touch [Fax Settings] on the touchscreen. 4. Touch [TX/RX Setting] on the touchscreen. 5. Go to Page 2 6. Touch [Tray Selection for RX print] on the touchscreen. Select and highlight the desired fax paper tray located on the right side of the screen. 7. Under Job Setting Select Prev or Next to selct the Tray you wish. 8. Touch [OK] on the touchscreen. 9. Press [Close]. 10. Press [Close]. 11. Press [Close]. SPECIAL NOTE : Solution contribution by Cesar Jimenez and Ian Lynch, Production Print/SSD Solution ID TAUS0802819EN* Solution Usage Description How to set up WebDav from Microsoft® Windows 2000 Server. Solution Please perform the procedures mentioned in the attached documentation. To view a PDF, Adobe Reader® must be installed. Adobe Reader® can be downloaded for free from the Adobe® web site at: http://www.adobe.com/products/acrobat/readstep2.html . SPECIAL NOTE : Solution contribution by Cesar Jimenez, Production Print/SSD Solution ID TAUS0802879EN* Solution Usage Description How toaccess Trouble Isolation. Solution To access Trouble Isolation: 1. Go into Service Mode. 2. System 1. 3. Trouble Isolation. SPECIAL NOTE: Solution contribution by Cesar Jimenez, Production Print/SSD, SPECIAL NOTE: Solution contribution by Don St. Onge, Workgroup/SSD Copyright 2010, Konica Minolta Business Solutions U.S.A., Inc. March 2010 163 bizhub C650 Solution ID Miscellaneous TAUS0807972EN* Solution Usage Description How to display the Counter/Data warnings on the touchscreen. Solution To display the Counter/Data warnings on the touchscreen, perform the following: 1. Press the Utility /Counter key. 2. Touch [Meter Count] on the touchscreen. 3. Touch [Check Details] on the touchscreen. 4. Press STOP-0-0-STOP-0-1. 5. Touch [Counters] on the touchscreen. 6. Touch [Warning] on the touchscreen. The Counter/Data warnings will be displayed on the touchscreen. 7. Touch [END] on the touchscreen. 8. Touch [Exit] on the touchscreen. SPECIAL NOTE : Solution contribution by Ted Young, Production Print/SSD Solution ID TAUS0807985EN* Solution Usage Description Is it possible to use a key counter or vending device and user authentication/account track at the same time? Solution It is notpossible -this is a machine limitation. The account track and authentication settings are not available when the plug-in counter or vending mode is enabled. They are not compatible. Either a vending device or user authentication/account track can be used but not both at the same time. SPECIAL NOTE : Solution contribution by David Silverstein, Workgroup/SSD and Ian Lynch, Production Print/SSD Solution ID TAUS0808015EN* Solution Usage Description Fax direct input is not visible. Solution CAUSE: Incorrect setting. SOLUTION: To enable direct input, perform the following: 1. Enter the Administrator mode. 2. Select User Authentication/Account Track. 3. Select Public User Access. 4. Set Direct Input to "Allow". 5. Exit the Administrator mode. Special note: Solution contributed by Donald Schroeder, KMBS/Rolling Meadows. Solution ID TAUS0808105EN* Solution Usage Description Where can a PPD file be found for Adobe® PageMaker®? Solution Download the latest PostScript driver.Once executed, there will be a PPD PageMaker® folder.In the folder is the PPD file for the bizhub C451/C550/C650. SPECIAL NOTE : Solution contribution by Mark D'Attilio, Production Print/SSD Solution ID TAUS0808135EN* Solution Usage Description How to disable the charge cleaning motor. Solution Copyright 2010, Konica Minolta Business Solutions U.S.A., Inc. March 2010 164 bizhub C650 Miscellaneous To disable the charge cleaning motor, perform the following: 1.Enter Tech Rep mode. 2.Select System 1. 3.Select Charging CH Cleaning. 4.Select Self Cleaning. 5.Select OFF. Note :A code C2101 (C-2101) may occur at power up. SPECIAL NOTE : Solution contribution by Mark D'Attilio, Production Print/SSD Solution ID TAUS0808218EN* Solution Usage Description Where is the print head (write unit) window cleaning tool stored at on the machine? Solution The print head window cleaning tool is stored in the compartment located in the front of tray 1. Solution ID TAUS0808234EN* Solution Usage Description Where are the ICC color profiles stored on a Macintosh OS X system? Solution Color Profiles are stored in the Libraries ? Colorsync ? Profiles folder. SPECIAL NOTE : Solution contribution by Chuck Tripp, Production Print/SSD Solution ID TAUS0808258EN* Solution Usage Description How to install “Print Services for UNIX” on a Microsoft® Windows 2000 computer. Solution To install “Print Services for UNIX” on a Microsoft® Windows 2000 computer: 1. Open the Start => Settings => Network and Dial-up Connections dialogue. 2. In this window, click on the “Add Network Components” link. 3. With your Microsoft® Windows 2000 installation CD in the drive, checkmark “Other Network File and Print Services;” Next. 4. The “Print Services for UNIX” should then install. You will now be able to set up an LPR connection to your Fiery® controller. SPECIAL NOTE : Solution contribution by Cesar Jimenez, Production Print/SSD Solution ID TAUS0808260GE* Solution Usage Description How to Fax Forward in TIF format. Solution Please install firmware version J8 or later to allow TIFF to be set for fax forwarding, and set software switch 28 to HEX assignment 08: 1. Enter the Service Mode. 2. Select System 2 3. Select Software Switch Setting. 4. Touch Switch Number and enter 28. 5. Select Hex Assignment and enter 08 or set bit 3 to 1; 08 will be displayed in the Hex Assignment. 6. Touch Fix. 7. Exit Service Mode. BIT 010011011 - |- - | | - | | 876543210 SPECIAL NOTE : Solution contribution by Cesar Jimenez, Production Print/SSD Copyright 2010, Konica Minolta Business Solutions U.S.A., Inc. March 2010 165 bizhub C650 Solution ID Miscellaneous TAUS0808267EN* Solution Usage Description How to print a Signature Booklet from Microsoft® Word (embedded). Solution To print a Signature Booklet from Microsoft® Word: Note : Make sure to use PostScrpt or PCL driver version 6.3.0.0 or newer. 1. In Microsoft® Word, select File. 2. Select Print. 3. Select your Printer. 4. Select Properties. 5. Under the Basic Tab, Select Original Size - 8½x11 Paper Size - same as Original Size. 6. Under Layout Select Print Type ? Booklet Select Binding Position ? Left Bind. 7. Under the Finish Tab Select Center Staple and Fold. SPECIAL NOTE : Solution contribution by Cesar Jimenez, Production Print/SSD Solution ID TAUS0808363EN* Solution Usage Description USB extension cable. Solution AUSB extension cable (Item #7640006665) is available for bizhub C650/C550/C451 and bizhub C353/C253/C203 machines equipped with the EK-603. This new extension cable is designed to improve usability when scanning to or printing from a USB thumb drive. The extension cable measures 3 feet long with the USB port attaching conveniently to the side of the MFP. Please refer to attached Marketing Bulletin #08-GB-080 for additional detail. To viewthe PDF, Adobe Reader® must be installed. Adobe Reader® can be downloaded for free from the Adobe® web site at: http://www.adobe.com/products/acrobat/readstep2.html . Solution ID TAUS0808397EN* Solution Usage Description FK-502, the confirmation page is printed on to 11x17 paper and not 8.5x11. Solution CAUSE: The incorrect paper tray is set as the priority tray in Auto Tray Settings. SOLUTION: Perform the following procedure to select the desired paper tray for the confirmation page: 1. Press the Utility key. 2. Press User Settings. 3. Press System Settings. 4. Press Paper Tray Settings. 5. Press Auto Tray Settings 6. ON the right side of the touchscreen under Tray Priority, highlight the desired paper tray and then press the TOP icon to move the tray to the top of the list. SPECIAL NOTE : Solution contribution by Mark D'Attilio, Production Print/SSD Solution ID TAUS0808472EN* Solution Usage Description How to set Hidden User Info security feature. Solution When enabled this featurewill enable user to hide document name when printing. It hides printing status and can delete history of printed jobs. To set up the feature,l og in as Administrator: Copyright 2010, Konica Minolta Business Solutions U.S.A., Inc. March 2010 166 bizhub C650 Miscellaneous (0) Security Settings=> (4) Security Details=> page 2 => Hide Personal Info=> NO (hides document name). (0) Security Settings=> (4) Security Details => page 2=> Display Activity Log =>NO (hides printing status). (0) Security Settings=> (4) Security Details=> page 2=> Delete Job Log (deletes history of printed documents). SPECIAL NOTE : Solution contribution by Mike McCarthy, Production Print/SSD Solution ID TAUS0808504EN* Solution Usage Description Is DFS supported? Solution DFS is a facility in which 2 or more servers are configured in a cluster backing up each other's functions, so if a server fails, another will take over seamlessly. Only the following MFPs are compatible with DFS: C650: A00H0Y0-F000-GW7-J8.EXE C550: A00J0Y0-F000-GW7-J8.EXE C451: A00K0Y0-F000-GW7-J8.EXE C353: A02E0Y0-F000-GW7-J8.EXE C352: A02E0Y0-F000-GX7-J8.EXE C203: A02E0Y0-F000-GY7-J8.EXE Firmware is available at the following address: ftp://special:[email protected]\valspar SPECIAL NOTE: Solution contribution by Paul Santangelo, ESS/BSE Solution ID TAUS0808626EN* Solution Usage Description Does the Hard Drive (HDD) come standard on the unit? Solution The Hard Disk Drivecomes standard on the unit. Note : The HDD has been modified for the bizhub C203/C253/C353/C451/C550/C650. Because the specification in the interface is different between the previous 60GB IDE HDD (p/n A00J M721 00)and updated 80GB SATA HDD (p/n A00J M723 00), the following changes have been implemented for the 80GB installation: PWB-PS Assembly (p/n A02EH34400) has been added. 2 Screws (p/n V118030603) for the PWB-PS Assembly installation have been added. Bracket (p/n A00J144100) has been changed for the bizhub C451/C550/C650 . Please see details in attached Parts Modification Notice and Bulletin Number 6807. To viewa PDF, Adobe Reader® must be installed. Adobe Reader® can be downloaded for free from the Adobe® web site at: http://www.adobe.com/products/acrobat/readstep2.html . SPECIAL NOTE : Solution contribution by Malcolm Hibbert and Don St. Onge, Workgroup/SSD Solution ID TAUS0900045EN* Solution Usage Description ML-501, how to obtain multiple fax line functionality. Solution The Multi-Line ML-501 kit (Item #4599X002) is required to allow the machine to function with multiple fax line functionality.The Fax Multi-Line Kit consists of the ML-501 Multi-Line and the FK-502 fax board. SPECIAL NOTE : Solution contribution by Ted Young, Production Print/SSD Solution ID TAUS0900059EN* Solution Usage Description Copyright 2010, Konica Minolta Business Solutions U.S.A., Inc. March 2010 167 bizhub C650 Miscellaneous How to send documents to and access a share on the HDD of the MFP. Solution In order to comply with the security certifications that KMBS has obtained (KMBS is ISO15408 EAL Level 3 certified), access to the machine HDD from points on the network beyond the MFP itself is not permitted. For the purpose of making scanned or archived files available to network users, KMBS recommends creating a "shared folder" on the target network. Users can be accorded appropriate rights by the local administrator to access this folder. KMBS MFPs have the capability to scan to the shared folder through the Scan to SMB feature. For networks, that cannot dedicate a shared folder for the purpose of group file storage, KMBSrecommends the purchase of an external network HDD. The devices are relatively inexpensive, secure, and offer the same functionality that a network share offers. It must be noted that these devices work with scan to SMB but certain models may not support the scan to FTP functionality with KMBS products. SPECIAL NOTE: Solution contribution by Gabe Smith, ESS/SSD and Mark D'Attilio, Production Print/SSD Solution ID TAUS0900062EN* Solution Usage Description USB extension cable. Solution USB extension cable (Item #7640006665) for bizhub C650/C550/C451/C353/C253/C203 machines equipped with the EK-603. Thisextension cable is designed to improve usability when scanning to or printing from a USB thumb drive. The cableoffers easy accessibility to all users through Section 508 compliance. The extension cable measures 3 feet long, with the USB port attaching conveniently to the side of the MFP. Please seeattached Marketing Bulletin 08-GB-080 for the details. To viewthe PDF, Adobe Reader® must be installed. Adobe Reader® can be downloaded for free from the Adobe® web site at: http://www.adobe.com/products/acrobat/readstep2.html . SPECIAL NOTE : Solution contribution by Cesar Jimenez, Production Print/SSD Solution ID TAUS0900103EN* Solution Usage Description How to program a fax number. Solution To program a fax number, perform the following: 1. Enter the Administrator mode. 2. Select One-Touch Registration. 3. Select Fax Registration. 4. Select Address Book. 5. Select Abbr. Dial. 6. Select the first letter of the name(optional step). 7. Select New. 8. Enter the name of the recipient. 9. Enter the fax number of the recipient. Note :Press the Pause key if pauses need to be inserted in the phone number, especially when working with a PBX system. 10. Exit the Administrator mode. SPECIAL NOTE : Solution contribution by Cesar Jimenez, Production Print/SSD Solution ID TAUS0900116EN* Solution Usage Description Is printing via FTP supported? Solution Printing via FTP is not supported on color MFPs. SPECIAL NOTE: Solution contribution by Paul Santangelo, ESS/SSD and Mark D'Attilio, Production Print/SSD Copyright 2010, Konica Minolta Business Solutions U.S.A., Inc. March 2010 168 bizhub C650 Solution ID Miscellaneous TAUS0900205EN* Solution Usage Description IC-409 compatibility. Solution There has been an Item number change. Item #A074WY0 for the bizhub C650/C550/C451 has been discontinued.Item #A074WY1 now supportsboth thebizhub C650/C550/C451as well as thebizhub C253/C353. The IC-409 with Item #A074WY0 is no longer available. Note : The IC-409 is NOT compatible with the bizhub C203 or bizhub C353P. Please refer to the attachedconfiguration sheetsfor complete detail on supported configurations. To viewthe PDF, Adobe Reader® must be installed. Adobe Reader® can be downloaded for free from the Adobe® web site at: http://www.adobe.com/products/acrobat/readstep2.html . SPECIAL NOTE : Solution contribution by David Silverstein, Workgroup/SSD Solution ID TAUS0900232EN* Solution Usage Description How to print a Signature Booklet (5.5x8.5) with Macintosh® 10.5 using Adobe® Indesign® CS2 version 4.0.5 or CS3 version 5.0.4, utilizing the Emperon controller with an FS-608 finisher. Solution Tocreate Signature Booklets (5.5x8.5) with Macintosh® 10.5 using Adobe® Indesign® CS2 version 4.0.5 or CS3 version 5.0.4, utilizing the Emperon controller with an FS-608 finisher attached, perform the following: 1. Select File/Print. 2. Select the correct print driver in the Printer dropdown. 3. Select Page Setup (you might get a “WARNING” to use the settings in the Indesign® Print dialog box to avoided conflict... select OK). 4. Select 5.5x8.5 in the dropdown for the paper size and select OK. 5. Select Printer button, select the Layout/Finish (“Finishing” for CS2) in the layout dropdown. 6. Select booklet in the Print Type drop down (“Combination” for CS2). 7. Select Finish button, then select center staple and fold on the Fold & Staple dropdown. 8. Select the Layout/Finish dropdown (“Finishing” for CS2) and select the Paper Tray/Output Tray (“Paper Feed” for CS2) to choose the tray of the machine that holds the 8.5x11R paper, under the Paper Tray dropdown (“All Pages From:” for CS2). 9. Select Print. SPECIAL NOTE : Solution contribution by Freddie Burnham and Mark D'Attilio, Production Print/SSD Solution ID TAUS0900296EN* Solution Usage Description How to program the length of time a document stored in a registered User’s Box will remain available prior to being automatically deleted. Solution To program the length of time a document stored in a registered User’s Box will remain available prior to being automatically deleted, perform the following: 1. Press the Utility/Counter key. 2. Touch [1 One-Touch/User Box Registration] on the touchscreen. 3. Touch [2 Create User Box] on the touchscreen. 4. Touch [1 Public/Personal User Box] on the touchscreen. 5. Display the desired Users Box by touching the alphabetically linked key on the touchscreen. 6. Touch the desired User’s Box to highlight it. 7. Touch [Edit] on the touchscreen. 8. Input the User’s Box password. 9. Touch [OK] on the touchscreen. 10. Touch [Forward] on the upper right side of the touchscreen to display screen 2/2. 11. Select the desired automatic deletion time by touching [1 day], [2 days], [3 days], [7 days],[30 days], [12 hours], or [Save] as desired by the customer.If, [Save] is selected the automatic delete function will not automatically delete any documents stored in the User’s Box. 12. Touch [OK] on the touchscreen. 13. Press the Reset key. SPECIAL NOTE : Solution contribution by Ted Young, Production Print/SSD Solution ID TAUS0900380EN* Solution Usage Description Is there a way to disable the counter for troubleshooting purposes? Copyright 2010, Konica Minolta Business Solutions U.S.A., Inc. March 2010 169 bizhub C650 Miscellaneous Solution To disable the counter for troubleshooting purposes, perform the following procedure: 1.Enter Tech Rep Mode. 2.Select Test Mode. 3.Select Running Mode. 4.Select the desired paper tray and press Start. SPECIAL NOTE : Solution contribution by Mark D'Attilio, Production Print/SSD Solution ID TAUS0900417EN* Solution Usage Description The LDAP search tabis not displayedwhen authentication is enabled. Solution CAUSE: Firmware problem. SOLUTION: Upgrade the machine firmware to version G00-R5 or higher. Note: The latest version firmware or system software is available via the Konica Minolta Download Selector. Access the Selector from SSD Web Support (CS Expert Support) by clicking on 'Download MSDS, Drivers, Firmware and more'. Special note: Solution contributed by Felician Christensen, Lincoln Office Equipment, SPECIAL NOTE: Solution contribution by Bill Hall, Workgroup/SSD. Solution ID TAUS0900435EN* Solution Usage Description How to reprogram the electronic total counters after replacing the NVRAM. Solution The counters cannot be reprogrammed. Please track the counts from the current count onward. SPECIAL NOTE : Solution contribution by Ted Young, Production Print/SSD Solution ID TAUS0900580EN* Solution Usage Description How to increase the timeout value for a PageScope Web Connection session. Solution If the utility is used with the cache enabled and Administrator mode has timed out, the timed out page may appear even when PageScope Web Connection is accessed again. In addition, since the machine control panel remains locked and cannot be used, the machine must be restarted with the main power switch. In order to avoid this problem, disable the cache. To disable the cache: Microsoft® Internet Explorer 1 On the "Tools" menu, click "Internet Options". 2 On the General tab, click the [Settings] button under "Temporary Internet files". 3 Select "Every visit to the page", and then click the [OK] button. Netscape® Navigator 1 On the "Edit" menu, click "Preferences". 2 Under "Category" on the left, click "Advanced", then "Cache". 3 Under "Document in cache is compared to document on network:", select "Every time". Mozilla® Firefox 1 On the "Tools" menu, click "Options". 2 Click "Privacy", and then click the [Settings] button at the bottom of the dialog box. 3 Select the "Cache" check box under "Private data", select the "Clear private data when closing Firefox" check box under "Settings", and then click the [OK] button. SPECIAL NOTE : Solution contribution by Mark D'Attilio, Production Print/SSD Solution ID TAUS0900749EN* Solution Usage Description Copyright 2010, Konica Minolta Business Solutions U.S.A., Inc. March 2010 170 bizhub C650 Miscellaneous Hard Disk Drive(HDD) location. Solution Please see the attached documentation for MFP Hard Disk Drive (HDD) location. Hard Disk Drive (p/n A00J M723 00). Note : The HDD has been modified for the bizhub C203/C253/C353/C451/C550/C650. Because the specification in the interface is different between the previous 60GB IDE HDD (p/n A00J M721 00)and updated 80GB SATA HDD (p/n A00J M723 00), the following changes have been implemented for the 80GB installation: PWB-PS Assembly (p/n A02EH34400) has been added. 2 Screws (p/n V118030603) for the PWB-PS Assembly installation have been added. Bracket (p/n A00J144100) has been changed for the bizhub C451/C550/C650 . Please see details in attached Parts Modification Notice and Bulletin Number 6807. To viewa PDF, Adobe Reader® must be installed. Adobe Reader® can be downloaded for free from the Adobe® web site at: http://www.adobe.com/products/acrobat/readstep2.html . SPECIAL NOTE : Solution contribution by Cesar Jimenez, Production Print/SSD and Don St. Onge, Workgroup/SSD Solution ID TAUS0900771EN* Solution Usage Description What to do when a customer or technician callsrequesting information about a leased printer or MFP. Solution Pleaserefer them to 877-451-1731. SPECIAL NOTE : Solution contribution by KMBS - Mobile, AL Solution ID TAUS0900821EN* Solution Usage Description Item number for SA-501 Scan Accelerator Kit. Solution SA-501 Scan Accelerator Kit (Item #4599386). This add-on device accelerates scan conversion. It speeds up the JPEG processing and lets you create ultra-compact PDFs and JPEG files quickly. bizhub C351/C450 – Requires MK-703 Mount Kit. If Fax Kit is installed, it is not necessary to order another MK-703 (MK-703 is bundled with Fax Kit). bizhub C352/C300/C252/C250 – Requires MK-706 Mount Kit. If fax kit is installed, it is not necessary to order another MK-706 (MK-706 is bundled with Fax Kit). bizhub C203/C253/C353 - Requires MK-711 Mount Kit. If fax kit is installed, it is not necessary to order another MK-711 (MK-711 is bundled with Fax Kit). bizhub C451/C550/C650 - No Mount Kit is required. Note : The bizhub C650 comes standard with SA-501. SPECIAL NOTE : Solution contribution by Ted Young and Freddie Burnham, Production Print/SSD Solution ID TAUS0900928EN* Solution Usage Description FK-502, how to enable/disable TX display. Solution To enable/disable TX display, perform the following: 1. Press the Utility/Counter key. 2. Touch [2 User Settings] on the touchscreen. Copyright 2010, Konica Minolta Business Solutions U.S.A., Inc. March 2010 171 bizhub C650 Miscellaneous 3. Touch [2 Custom Display Settings] on the touchscreen. 4. Touch [4 Fax Active Screen] on the touchscreen. 5. Touch [Yes] or [No] on the touchscreen as desired by the customer. 6. Touch [OK] on the touchscreen. 7. Press the Reset key to return to the normal touchscreen. SPECIAL NOTE : Solution contribution by Ted Young, Production Print/SSD Solution ID TAUS0900977EN* Solution Usage Description Why is scaling not available in the PCL driver for the IC-409? Solution Scaling is not available as a featurein the PCL driver but can be found in the PS driver for the IC-409. Scaling is located under the Layout Tab in printing preferencesof the PS driver. SPECIAL NOTE: Solution contribution by Dave Bruni, Workgroup/SSD Solution ID TAUS0901257EN* Solution Usage Description End of life notification- bizhub C650 and bizhub C550. Solution The bizhub C650 and bizhub C550 inventory has been depleted. Thebizhub C652 and bizhub C552 color multifunctional devices replace the bizhub C650 and bizhub C550. Please reference theattached Marketing Bulletin 09-GB-001 for additional information. To viewthe PDF, Adobe Reader® must be installed. Adobe Reader® can be downloaded for free from the Adobe® web site at: http://www.adobe.com/products/acrobat/readstep2.html . SPECIAL NOTE : Solution contribution by John Miller, Workgroup/SSD Solution ID TAUS0901382EN* Solution Usage Description How to add a prefix or suffix to an Internet-Fax phone number. Solution To add aprefix or suffix to an Internet-Fax phone number, perform the following: 1. Press the Utility button and select Administrator Settings. 2. Select Network and then selectscreen #2. 3. Select Detail Settings. 4. Select Prefix/Suffix Setting and enable it. Press OK. 5. Select Prefix/Suffix Setting and enter the applicable data. Press Close 6x to exit the mode. 6. Select the Fax/Scan button on the copier control panel. 7. Select Direct Input. 8. Select Internet Fax and the prefix/suffix icon should appear at the bottom of thescreen. SPECIAL NOTE : Solution contribution by Gary Scimeca, Production Print/SSD Solution ID TAUS0901413EN* Solution Usage Description Does the machine support status notification thru the fax line? Solution Copyright 2010, Konica Minolta Business Solutions U.S.A., Inc. March 2010 172 bizhub C650 Miscellaneous No, the machine does not support Status Notification thru the fax line. Only Email is supported. SPECIAL NOTE: Solution contribution by David Silverstein, Workgroup/SSD Solution ID TAUS0901466EN* Solution Usage Description What is the recommended MD5 checker? Solution Therecommended MD5 checker is HkSFV (download attached file). HkSFV uses CRC-32 and MD5 technology to validate the integrity of files that you have downloaded or moved through a potentially unstable medium (burnt to CD, transferred over the Internet/LAN). HkSFV can verify your files in seconds and is compatible with Win-SFV and md5sum. HkSFV is the simple, easy and most automatic application to create or check SFV and MD5 files. What is an SFV? An SFV file is a tiny list of files and CRCs, which allow you to check to see if the files you have downloaded are exactly what you are expecting. The CRC algorithm used in SFV files allows you to see if the file you have has been changed, even a single byte, since the SFV file was created. What is an MD5? MD5 did not exist until somewhat recently, as md5sum is a popular UNIX format similar to SFV and UNIX does not use file extensions the way Microsoft® Windows-based systems do. MD5 uses the md5 algorithm to computechecksums, rather than the CRC-32method used by SFV. The md5 algorithm is almost as fast as CRC-32, but it is much more accurate at detecting changes in files. Some key features of HkSFV: Easy installation and automatic uninstallation (leaves no trace in the registry, even goes one step further than most programs and restores previous file associations when you remove it) One-click creation and checking of SFVs and MD5s Flawless & smooth upgrading to new versions (simply install the new version) Automatic association with SFV files, and an option to fix file association when other programs steal it Handles SFV and MD5 files from any other program invisibly (including files created on *NIX) Database/cache of previously checked files Batch SFV and MD5 checking - queue up and check many SFVs and MD5s in one pass, specify a directory and check all the SFVs and MD5s in that directory (including subdirectories, if you want) Automatically find renamed files while checking SFV or MD5 files Enqueue SFVs or MD5s during file verification Recursive directory support during creation and verification Supports creation of .bad and .missing files, or deleting failed files Drag-and-drop SFV or MD5 file or directory to create/check SFV or MD5 SPECIAL NOTE : Solution contribution by Gregg Gallant, Production Print/SSD Solution ID TAUS0901516EN* Solution Usage Description How to allow LDAP Search with E-mail manual entry set to restrict. Solution To allow the LDAP Search icon on the operation panel when the Allow Manual Email entry is set to Restrict, perform the following: 1. Enter the Service mode. 2. SelectSystem2. 3. SelectSoftware Switch Setting. 4. Select Switch No: 23. 5. Set Bit Assignment: 00000001. 6. Set HEX Assignment: 01. 7. Click "FIX" key and "END" key. 8. Turn OFF/ON the main power supply. To restrict E-mail manual entry, perform the following: 1. Enter the utility mode. 2. SelectAdministrator Setting. 3.Seect Security Setting. 4. SelectSecurity Details. 5. Change Manual Destination Input: Restrict. When the above-setting, the LDAP key in [Scan > Address Book] is displayed. SPECIAL NOTE : Solution contribution by Tom Kelly, Workgroup/SSD Solution ID TAUS0901530EN* Solution Usage Description Copyright 2010, Konica Minolta Business Solutions U.S.A., Inc. March 2010 173 bizhub C650 Miscellaneous How to delete file from user box pop-up. Solution Firmware (R5-GF9) is available to have a window pop up asking if the user wants to delete the file after it is printed from the user box. The firmware is available for download via the Konica Minolta Download Selector: 1. Login in via www.mykonicaminolta.com . 2. Select the "Service" tab located at the top of the page. 3. Select the "SSD (DNA, Drivers, MSDS)" link located to the left. 4. Select the "Continue on to the SSD Home Page" link located in the middle of the page. 5. Select the "Download MSDS, Drivers, Firmware and more" link located to the left. 6. Select a Product Group and then a Product (model). A File Type and OS are optional selections. 7. Click on Show. SPECIAL NOTE: Solution contribution by Clinton Marquardt, ESS/BSE Solution ID TAUS0901575EN* Solution Usage Description How to print booklets for MicroSoft Publisher 2003 onto legal size paper using a Windows driver. Solution To print booklets from MicroSoft Publisher 2003 perform the following: In Publisher before creating the document: 1. Select File > page setup and under the layout tab select Full Page. 2. Under the Printer and Paper tab select a page size of 5.5 X 8.5 and save. 3. This will create a booklet that does not scale. If the booklet was already created image size may need to be adjusted on each page. When printing perform the following: 1. Select File > Print and then select the printer properties. 2. On the basic tab select the paper size as 8.5 by 14. 3. On the layout tab select booklet. 4. On the finishing tab select center staple and fold. 5. Click OK and print. SPECIAL NOTE: Solution contribution by Jim Behrends, Workgroup/SSD Solution ID TAUS0901647EN* Solution Usage Description How to clear C-EEE3 error code. Solution This code can be cleared by performing a Trouble Reset. To perform a Trouble Reset, perform the following: 1. Turn off the main power switch. 2. Hold down the Utility/Counter button and turn on the main power switch. 3. Touch "Trouble Reset". 4. Make sure "OK" is displayed. 5. Turn off main power, wait at least 10 seconds, power the machine on and verify proper operation. SPECIAL NOTE : Solution contribution by James Nice, DSM/Western Region Solution ID TAUS0901665EN* Solution Usage Description Output tray is full when trying to tri fold. Solution CAUSE: Paper blocking the FN 10 sensor. Copyright 2010, Konica Minolta Business Solutions U.S.A., Inc. March 2010 174 bizhub C650 Miscellaneous SOLUTION: 1. Open the finisher door 2. Pull down FN 10 and check to see if there is paper blocking the sensor. 3. Remove if there is a paper blockage. SPECIAL NOTE: Solution contribution by Raymond Downs, Production Customer Support/SSD Solution ID TAUS0901684EN* Solution Usage Description Konica Minolta universal PostScript/PCL printer drivers. Solution The first versions of the universal PostScript/PCL printer drivers are available. Theseprinter drivers offer customers the benefit of a simplified management for IT administrators and a powerful print driver for user utilizing multiple printers. The concept is to offer a single universal PostScript/PCL printer driver that is available for Konica Minolta MFPs and printers and that is also compatible with other brands of PCL/PostScript printers. This creates a common user interface across all printers and automatically detects printers on the network for easy configuration. Please refer to attached Marketing Bulletin #09-GB-017 for more detail. To viewthe PDF, Adobe Reader® must be installed. Adobe Reader® can be downloaded for free from the Adobe® web site at: http://www.adobe.com/products/acrobat/readstep2.html . Solution ID TAUS0901808EN* Solution Usage Description How to properly connect a Jamex coin vending device. Solution Please see the attached PDF document for details on how to properly connect a Jamex coin vending device. Note: To view a PDF, Adobe Reader® must be installed. Adobe Reader® can be downloaded for free from the Adobe® web site at: http://www.adobe.com/products/acrobat/readstep2.html SPECIAL NOTE: Solution contribution by Jim Behrends, Workgroup/SSD Solution ID TAUS0901813EN* Solution Usage Description AU-201H Card Reader indicator light is flashing after set-up. Device is working correctly, but why does the indicator light flash alternately read and green? Solution This is normal operation of device. SPECIAL NOTE : Solution contribution by Chuck Tripp, Production Print/SSD Solution ID TAUS0901842EN* Solution Usage Description How to savedocuments to the HDD for an unlimited amount of time without the files becoming automatically deleted. Solution To prevent files from inadvertently being deleted, perform the following: 1. Select Utility. 2. Select Administrative Mode. 3. Select System Settings. 4. Select User Box Settings. 5.SelectAutoDeleteSecure. 6. Abovethe time setting buttons select the NO tab. 7. Exit out of Administrative Mode. Copyright 2010, Konica Minolta Business Solutions U.S.A., Inc. March 2010 175 bizhub C650 Miscellaneous SPECIAL NOTE : Solution contribution by Craig Blyther, ASG/SSD Solution ID TAUS0901861EN* Solution Usage Description How to display the vacant space available in the HDD on the touchscreen. Solution To display the vacant space available in the HDD on the touchscreen, perform the following: 1. Press the Utility/Counter key. 2. Touch [Meter Count] on the touchscreen. 3. Touch [Check Details] on the touchscreen. 4. Press Stop-0-0-Stop-0-1. 5. Touch [State Confirmation] on the touchscreen. 6. Touch [Memory/HDD State] on the touchscreen. The total volume of the HDD will be displayed on the touchscreen along with the vacant space available. 7. Touch [END] on the touchscreen. 8. Touch [Exit] on the touchscreen. SPECIAL NOTE : Solution contribution by Ted Young, Production Print/SSD Solution ID TAUS0902280EN* Solution Usage Description How to use the Prefix/Suffix setting in PageScope Web Connection (PSWC) when logged in as an administrator. Solution Prefixes and suffixes for E-mail destinations can be registered through this setting. Then when a scan to E-mail is performed, the registered prefixes and suffixes will be availablefor use. Please refer to the attacheddocumentation for additional details. In the file, the prefix example is “test"; the suffix example is "@test.local". Note : To view a PDF, Adobe Reader® must be installed. Adobe Reader® can be downloaded for free from the Adobe® web site at: http://www.adobe.com/products/acrobat/readstep2.html . SPECIAL NOTE : Solution contribution by Mark Kemp, ESS Solution ID TAUS0902290EN* Solution Usage Description How to create a custom watermark. Solution To create a custom watermark, perform the following: 1.Press Applications on the touchscreen. 2.Press Overlay and then Register Overlay. 3.Name the image on the touchscreen. 4.Copy the image. 5.Upon completion perform the same steps to access Overlay and select Created Image to use the custom watermark. SPECIAL NOTE : Solution contribution by Mark D'Attilio, Production Print/SSD Solution ID TAUS0902308EN* Solution Usage Description MK-706, PCI Expansion Board part number. Solution Copyright 2010, Konica Minolta Business Solutions U.S.A., Inc. March 2010 176 bizhub C650 Miscellaneous MK-706 PCI Expansion board (p/n 4038 0124 02). Note : Please see attachment for picture of the item. This board is the interface board between the Fax Board, FK-502 and PWB-MFP. SPECIAL NOTE : Solution contribution by Cesar Jimenez, Production Print/SSD Solution ID TAUS0902353EN* Solution Usage Description How many sheets can be Z-folded and stapled for the main tray, using the ZU-603? Solution The maximum number of sheets that can be Z-folded and stapled for the main trayis 10 sheets. Note: This is 5 sheets, 2 set. SPECIAL NOTE: Solution contribution by Malcolm Hibbert, Workgroup/SSD Solution ID TAUS0902658EN* Solution Usage Description Memory information for Memory Check Function in Service Mode. Solution Memory information for Memory Check Service Mode => State Confirmation => Memory/HDD Adj. => Memory Check bizhub C451/550/650 WORK0/1: Expanded DDR SDRAM equipped at DIMM0 slot on PWB-MFP WORK2: Expanded DDR SDRAM equipped at DIMM1 slot on PWB-MFP for i-Option FILE0/1: Solder-mounted SDRM on PWB-MFP FILE2/3: Solder-mounted SDRM on PWB-GIF that is I/F board for Fiery® bizhub C452/552/652 WORK0: Expanded DDR SDRAM equipped at DIMM0 slot on PWB-MFP WORK1: Expanded DDR SDRAM equipped at DIMM1 slot on PWB-MFP for i-Option FILE0/1: Solder-mounted SDRM on PWB-MFP FILE2/3: Solder-mounted SDRM on PWB-GIF that is I/F board for Fiery® FILE4/5: For future machine (Solder-mounted SDRM on PWB-DS that is for double scan control) SPECIAL NOTE : Solution contribution by KMBT (Japan) Solution ID TAUS0902704EN* Solution Usage Description What file formats does eCopy™ ShareScan® version 4.6 support? Solution ShareScan v4.6 supports the following file formats: PDF (v1.4 or v1.6) PDF/A CPY TIFF Group 3 TIFF Group 4 JPEG SPECIAL NOTE : Solution contribution by Cesar Jimenez, Production Print/SSD Copyright 2010, Konica Minolta Business Solutions U.S.A., Inc. March 2010 177 bizhub C650 Solution ID Miscellaneous TAUS0902705EN* Solution Usage Description What is included with eCopy™ ShareScan® version 4.6? Solution There are two (2) types of eCopy™ ShareScan® version 4.6 available: 1. eCopy™ ShareScan® Essentials™ v4.6 which includes the following: Scan to Desktop Scan to Mail (all E-mail Connectors) Fax via Mail (all Fax via Connectors with the exception of Fax via Print) Scan to Print Scan to Folder (via Scan to Desktop Connector) One (1) license of eCopy™ PaperWorks™. Note : There is no Document Management. 2. eCopy™ ShareScan® Suite™ v4.6 which includes the following: Scan to Desktop Scan to Mail (all E-mail Connectors) Fax via Mail (all Fax via Connectors with the exception of Fax via Print) Scan to Print Scan to Folder (via Scan to Desktop Connector) eCopy™ Connector for Open Text Fax Server®, RightFax® Edition. eCopy™ Connector for Microsoft® SharePoint®. eCopy™ Connector for Open Document Management, eDOCS™ Edition. eCopy™ Connector for EMC® Documentum®. eCopy™ Connector for Autonomy® iManage WorkSite (formerly Interwoven®). eCopy™ Connector for Cost Recovery Services. eCopy™ Bates Numbering Services Ten(10) license of eCopy™ PaperWorks™. Notes : a.Additional licenses of eCopy™ PaperWorks™ are available as add-on purchases to enhance an eCopy™ ShareScan® Suite™ or eCopy™ ShareScan® Essentials™ installation. b. The following are part of the CD that is included in the eCopy™ ShareScan®Suite™media kit: Scan to Desktop Scan to Mail (all E-mail Connectors) Fax via Mail (all Fax via Connectors with the exception of Fax via Print) Scan to Print Scan to Folder (via Scan to Desktop Connector) c. Additional Connectors are not included in the media kit, but are available for download from the eCopy™ product registration web Site: Copyright 2010, Konica Minolta Business Solutions U.S.A., Inc. March 2010 178 bizhub C650 Miscellaneous www.ecopy.com/registration . Also, refer to attached list of Connectors and Services. To viewthe PDF, Adobe Reader® must be installed. Adobe Reader® can be downloaded for free from the Adobe® web site at: http://www.adobe.com/products/acrobat/readstep2.html . SPECIAL NOTE : Solution contribution by Cesar Jimenez, Production Print/SSD Solution ID TAUS0902747EN* Solution Usage Description Integrated eCopy™ setup procedure - Quick Guide. Solution Please perform the attached step-by-step procedures.Make sure to have the following options installed: MFP Option bizhub 361/421/501 LK-101 and UK-202 bizhub C203/C253/C353 LK-101 and UK-201 bizhub C220/C280/C360 LK-101 and UK-201 bizhub C451/C550/C650 LK-101 and UK-201 bizhub C452/C552/C652 LK-101 v2 and UK-203 To viewthe PDF, you may need to download a free copy of Adobe Reader®. SPECIAL NOTE : Solution contribution by Cesar Jimenez, Production Print/SSD Solution ID TAUS0902753EN* Solution Usage Description How to remove the selection allowing direct input of email addresses. Solution Special firmware was developed to remove the ability to directly input email addresses. so that only the programmed one-touches or directory search can be used. After installing the special firmware (ver.R6-GW2),set Dip-SW No.23 to 0x08. NOTE: The firmware is available for download via the Konica Minolta Download Selector: Copyright 2010, Konica Minolta Business Solutions U.S.A., Inc. March 2010 179 bizhub C650 Miscellaneous 1. Login in via www.mykonicaminolta.com . 2. Select the "Service" tab located at the top of the page. 3. Select the "SSD (DNA, Drivers, MSDS)" link located to the left. 4. Select the "Continue on to the SSD Home Page" link located in the middle of the page. 5. Select the "Download MSDS, Drivers, Firmware and more" link located to the left. 6. Select a Product Group and then a Product (model). A File Type and OS are optional selections. 7. Click on ? Show. 8. All product-related downloads are listed with the most current at the top of each category. SPECIAL NOTE: Solution contribution by Clinton Marquardt, ESS Solution ID TAUS0902856EN* Solution Usage Description How is theAU-201HID card reader connected to these machines? There is no USB port to connect the card reader. Solution TheEK-602 local interface kit (item number A090WW0) is required to connect the AU-201HID card reader. The optionalWT-502 Worktable (item number A07EWW0) is also recommended. For more information and installation requirements, please see the attached PDF. Note: To view a PDF, Adobe Reader® must be installed. Adobe Reader® can be downloaded for free from the Adobe® web site at: http://www.adobe.com/products/acrobat/readstep2.html SPECIAL NOTE: Solution contribution by John Miller, Workgroup/SSD Solution ID TAUS0902861EN* Solution Usage Description User Box functionality with Key Counter I/F Vendor mode enabled. Solution Special firmware is now available which allows User Box functionality with Key Counter I/F Vendor mode enabled. bizhub C451/C550/C650 - version GCB-R6 bizhub C203 - version GEB-R6 bizhub C253 - version GDB-R6 bizhub C353 - version GCB-R6 bizhub C552/C652 - version GC6-26 The latest version firmware or system software is available via the Konica Minolta Download Selector. Access the Selector from SSD Web Support (CS Expert Support) by clicking on 'Download MSDS, Drivers, Firmware and more'. Note :Please refer to the attachedRelease Notes for additional information on this firmware release.To viewa PDF, Adobe Reader® must be installed. Adobe Reader® can be downloaded for free from the Adobe® web site at: http://www.adobe.com/products/acrobat/readstep2.html . SPECIAL NOTE : Solution contribution by Tony Pizzoferrato, ESS/SSD Solution ID TAUS0902900EN* Solution Usage Description How to setup SMB sharingand Scan to SMB to a Novell® NetWare® 5.x or 6.x Server. Solution Prerequisite: The NetWare® Server must first be set up to support CIFS in order to support this function from the MFP: Using Novell® Native File Access for Microsoft® Windows it is possible to configure NetWare® servers running TCP/IP only to use CIFS (SMB) over Copyright 2010, Konica Minolta Business Solutions U.S.A., Inc. March 2010 180 bizhub C650 Miscellaneous TCP/IP.Please see attached document "NW_CIFS_SMB_Support" for details on setup of NetWare® 5.x and 6.x prior to setup of MFP SMB Scanning. Create a folder on the NetWare® Server to be used for SMB Sharing and Grant proper access rights to it (the following example shows a "Local" or workgroup share): Once the folder has been created, edit the /etc/cifs.cfg file to add the share, as follows: Example: Folder called "Share" has been previously created in Volume "Data:" on NetWare® 6 Server named "NW6".We want the share to be called 'share' in the workgroup, 'workgroup'. This example is for NetWare® 6.5: Listed in /etc/cifs.cfg : SERVERNAME 'NW6" COMMENT 'Netware 6 CIFS' UNICODE ON AUTHENT local WORKGROUP 'WORKGROUP' SHARE 'data:\share\' 'share' 0 'NW6 CIFS Share' When specifying the -SHARE parameter line the syntax is as follows: 'localpath' 'sharename' connectionlimit 'comment' A zero (0) means no connection limit. Once you save this file, you need to set up a user with a simple password on the NetWare® Server for the MFP to use to scan via SMB to the share folder.You have to do this from a Microsoft® Windows client logged into the NetWare® Server with the latest NetWare® Client.You will need to run Console1 from the workstation to be able to set up a user with a simple password.The user will need to have the following rights to the share folder: Read, Write, Create, File Scan.See the attached documentfor details. To view the PDF, Adobe Reader® must be installed. Adobe Reader® can be downloaded for free from the Adobe® web site at: http://www.adobe.com/products/acrobat/readstep2.html . Next you need to stop and then start the CIFS Service on the NetWare® Server: Type the following commands in sequence at the NetWare® command prompt to do this: CIFSStop CIFSSTRT Typing CIFS INFO will display your information on the share. Test the share from a Microsoft® WindowsPC by accessing the share folder and copying a file into it. Once this is confirmed, setup the MFP for Scan to SMB share normally.This can be done in PageScope Web Connection under Store Address. In the example above using the shared name 'share' in volume 'Data:' the following needs to be specified: 1. Host Address - TCP/IP Address of the NetWare® Server (or Host name if a DNS server is resolving it - note that for a host name, underscore characters in the name are not supported). 2. File Path - share 3. User ID - User name with appropriate rights 4. User Password defined as the simple password for the above user. Scan to SMB to the CIFS share on the NetWare® Server should work normally. SPECIAL NOTE : Solution contribution by David Holt, District Service Manager/Midwest Region Solution ID TAUS0902919EN* Solution Usage Description How to enable/disable transfer belt auto cleaning. Solution To enable/disable transfer belt auto cleaning, perform the following: 1. Press the Utility/Counter key. 2. Touch [Meter Count] on the touchscreen. 3. Touch [Check Details] on the touchscreen. 4. Press Stop-0-0-Stop-0-1. 5. Touch [Image Processing Adjustment] on the touchscreen. 6. Touch [Transfer Belt] on the touchscreen. 7. Touch [Auto Cleaning] on the touchscreen. 8. Touch [enable] or [disable] as desired by the customer. 9. Touch [END] on the touchscreen. 10. Touch [Exit] on the touchscreen. SPECIAL NOTE : Solution contribution by Ted Young, Production Print/SSD Solution ID TAUS0903113EN* Solution Usage Description Operation panel locking up on C451 and FK-502 option installed on MFP. Copyright 2010, Konica Minolta Business Solutions U.S.A., Inc. March 2010 181 bizhub C650 Miscellaneous Solution CAUSE: FK-502 fax board has failed. SOLUTION: Replace fax board(p/n 15LA -901 1E) FAX CONTROL BOARD ASSY. SPECIAL NOTE: Solution contribution by Jim DiSarro, Workgroup/SSD Solution ID TAUS1000052EN* Solution Usage Description Can't access account data using Terminal Server Solution SOLUTION:1. The computer account for the license server must be a member of the Terminal Server License Servers group in the domain. If the license server is installed on a domain controller, the Network Service account must also be a member of the Terminal Server License Servers group. 2. Because TS Licensing Manager cannot dynamically update the number of TS Per User CALs that are currently issued and available, those columns are left blank in some areas of TS Licensing Manager. Instead there is a Generate Report hyperlink that takes you to this topic. In the Report node, you can view information from reports that have been created, but that information is specific to the date and time when the report was created. 3. In Windows Server2008, you can use the TS Licensing Manager tool to create (generate) reports to track the Terminal Services Per User client access licenses (TS Per User CALs) that have been issued by a Terminal Services license server. TS Per User CAL tracking and reporting is supported only in domain-joined scenarios becausethe information about the TS Per User CAL that has been issued to a user is stored as part of the user account in Active Directory Domain Services (ADDS). SPECIAL NOTE: Solution contribution by John Miller, Workgroup/SSD Solution ID TAUS1000068EN* Solution Usage Description Integrated Equitrac© for Konica Minolta supported models and firmware. Solution Konica Minolta Device Min imum Firmware L evel bizhub 361, 421, 501 20 bizhub 601, 751 * 18 bizhub C203, C253, C353 R5 bizhub C220, C280, C360 54 bizhub C451, C550, C650 R5 Copyright 2010, Konica Minolta Business Solutions U.S.A., Inc. March 2010 182 bizhub C650 Miscellaneous bizhub C452, C552, C652 26 * Available for bizhub 601/751 by Spring 2010. http://www.equitrac.com/devices/konicaminolta.asp Not all card readers or card types are supported. The attached setup guidecontains theprocedures to set up Equitrac© to integrate into the MFP.To viewthe PDF, Adobe Reader® must be installed. Adobe Reader® can be downloaded for free from the Adobe® web site at: http://www.adobe.com/products/acrobat/readstep2.html . Note : Make sure you have OpenAPI set to Allow and SSL ON . SPECIAL NOTE : Solution contribution by Cesar Jimenez, Production Print/SSD Solution ID TAUS1000152EN* Solution Usage Description How to enable the Proof Copy feature with Separate Scan when using a mechanical Key Counter. Solution The Key Counter mode and User Mode settings need to be set to allow this function. In Service Mode 1. Go to Billing Setting (PressSop,9). 2. Touch Management Function Choice. 3. Touch Key Counter Only. 4. Touch Confirmation Copy. 5. Change fromBan to License. 6. Touch End. In User Mode 1. Press the Utility key. 2. Select User Settings. 3. Select Copier Settings. 4. Select Separate Scan Output Method. 5. Change from Page Print to Batch Print. 6. Touch OK. SPECIAL NOTE: Solution contribution by Stu Dern, ESS Solution ID TAUS1000166EN* Solution Usage Description Status notification email from the machine does not include location. Solution CAUSE: Location must be enter at the machine under the HTTP server settings. SOLUTION: Tohave the location listed on the status notification emailperform the following: 1. Enter Administrator Mode. 2. Select "Network Settings". 3. Select "HTTP server Settings". 4.Use the forward arrow to advance to screen 2. 5. Select "Printer information" button and enter the requisiteinformation. 6. Save and exit. Location will now be listed on the email from the machine. SPECIAL NOTE: Solution contribution by Jim Behrends, Workgroup/SSD Solution ID TAUS1000170EN* Solution Usage Description Copyright 2010, Konica Minolta Business Solutions U.S.A., Inc. March 2010 183 bizhub C650 Miscellaneous What version of PDF is supported for scanning and printing? Solution Scan-to-HDD, Scan-to-Email, Scan-to-FTP, and Scan-to-SMB support PDF version 1.4. The controllersupportw PDF version 1.4 for the Direct Print function. SPECIAL NOTE: Solution contribution by Stu Dern, ESS Solution ID TAUS1000192EN* Solution Usage Description File names of the exported data from PageScope Web Connection (PSWC). Solution File names ofmeter count data exported from PSWC. Meter Count Product name_S/N_SC_date.txt Account TrackCounter Product name_S/N_TC_date.txt User Counter Product name_S/N_UC_date.txt Abbreviation key SC : Sales Counter (= Meter Count) TC : stands for Account Track Counter UC : stands for User Counter CAUTION :Please note: SC isNOT S ection C ounter; it is Meter Count. TC isNOT T otal C ounter; it is stands forAccount TrackCounter. SPECIAL NOTE : Solution contribution by KMBT (Japan) Solution ID TAUS1000196EN* Solution Usage Description Unable to create or edit a one-touch destination when not logged into administrator mode. Solution Cause: " Registering and Changing Addresses" is set to "Restrict" in the Administrator Settings Solution: To change address restriction setting please perform the following: 1. Log into Administrator Mode. 2.Select System Settings. 3. Select Restrict User. 4. Select Restrict Access To Job Settings. 5. Change "Registering and Changing Addresses" from "restrict" to "allow". 6. Exit out of "Administrator Mode". SPECIAL NOTE: Solution contribution by Stephen Schmelcke, Workgroup/SSD Copyright 2010, Konica Minolta Business Solutions U.S.A., Inc. March 2010 184 bizhub C650 Solution ID Miscellaneous TAUS1000279EN* Solution Usage Description How to set Scan to E-mail size limit. Solution To set Scan to E-mail size limit, browse the MFP then... Log in as Administrator. Click NETWORK tab. Click EMAIL SETTINGS. Click EMAIL TX (SMTP). Click Max Mail Size. Select NO LIMIT. SPECIAL NOTE : Solution contribution by Mike McCarthy, Production Print/SSD Solution ID TAUS1000300EN* Solution Usage Description How to capture the MFP Engine System Logs. Solution The MFP System Logs, use in conjunction witha network capture, can be a valuable resource for troubleshooting various problems related to the controller, especially the hard drive and NIC. For detailed instructionstoobtain an engine log, refer totheattached document. Note: To view a PDF, Adobe Reader® must be installed. Adobe Reader® can be downloaded for free from the Adobe® web site at: http://www.adobe.com/products/acrobat/readstep2.html SPECIAL NOTE: Solution contribution by Stu Dern, ESS Copyright 2010, Konica Minolta Business Solutions U.S.A., Inc. March 2010 185 bizhub C650 Solution ID Original jam, no-feed, multi-feed, folding, tearing, skewing, curling TAUS0702507EN* Solution Usage 89 Description DF-610/DF-611, intermittent jamming with possiblejam codes 6601, 6602, 6603or malfunction code C8103. Solution PROBABLE CAUSES: DF-610/DF-611 1. The M6 lift assembly has failed. The lift-up motor shaft may break, resulting in failure of the lift-up mechanism. Failure may occur within a few months of installation. Replace themotor assembly(p/n 9J07 R707 00). Please refer to attached Bulletin Number 7113 for important details. To view a PDF, you may need to download a free copy of Adobe Reader®. 2. The correct position of the lift motor is decided by theaccurate locationof the mounting plate. There might be aspace, and when the space is largethe motor is not positioned properly,thereforedrive is not correctly transmitted. A spacer is required to correct this issue. Put the spacer (p/n A01H 5617 00)between the motor and the mounting plate. Please refer the attached file for details. 3. Worn or damaged beveled gear/cam that lifts the paper tray. Replace the beveled gear/cam (p/n 4641 3417 02). 4. Double feeding/multi-feeding. Trim back the mylar on the Separator Pad Assembly (p/n A01H R704 00) to the glue line (approximately 3mm) exposing more of the rubber underneath which prevents multiple sheet paper feed. See the attached photo for reference. 5. The lift plate is not producing strong enough pressure. Install mylar shims (p/n A01H 5615 00 and A01H 5616 01) under the lift plate to increase pressure. Multiple sheets can be used. See attachedBulletin Number 6278for location and details. 6. Fluctuations of sensor read signal. Slightly raise the lift plate. For more details see the attached file. 7. The spring pressure for the separation roller is too weak or too strong. Increase/decrease the spring pressure for theseparation roller to determine the best results. 8. PS14(paper empty sensor) has failed or the actuator is not moving correctly. If the actuator is moving freely, please replace PS14 (p/n 9335 1300 61). 9. The cam lever riding against the cam needs to be modified so that the lever firmly contacts the cam. Take a piece ofmylar and place it on the upper portion of the cam leverwhere ithits. DF-610 (bizhub C650 only) The DF lift plate lowers in the middle of a job due to a failed DF control board. Replace the DF control board (p/n A07H RA01 01). DF-611 1. Oil residue from the torque limiter creates a misfeed condition. Clean ALL document feeder rollers. If all rollers are not cleaned, oil residue will continue to cause paper to misfeed and jam. Please refer to attached document as a reference. 2. Excessive grease from drive assembly section. Please take apart paper drive clutchto remove grease and rustwith a tiny bit of alcohol and a dust-free cloth. See attachment for removal procedure and location of grease. 3. The lift plate does not reach the required height and fails to activate PS16. Note : Multi-sheet feeding and jamming when attempting to feed between one and five originals through the document feeder may occur. Install theLever/Spacer Kit (p/n U226-0300). Please seeattached Bulletin Number 6687 for the details. 4. The DF lift plate lowers in the middle of a job due to a failed DF control board. Replace the DF control board (p/n A01H RA01 02). 5. Document feederis positioned straight up at power ON. Change the set position of the DF-611 hinge stopper to the upper side and secure it in position. 6. Paper detect actuator "bouncing" at the end of each sheet of paper causing a false jam. Replace torsion spring with a torsion spring from a DF-610 (p/n A07H 5707 00). SPECIAL NOTE : Solution contribution byFreddie Burnham/Cesar Jimenez, Production Print/SSD;Pat Boykin/Val Kenney/Scott Shaffer, SSD/DSM;Walter Frazier - KMBS/Jacksonville, FL; KMBT (Japan); Clinton Marquardt/Craig Blyther, ESS andBill Hall/David Silverstein/Tom Kelly, Workgroup/SSD Copyright 2010, Konica Minolta Business Solutions U.S.A., Inc. March 2010 186 bizhub C650 Solution ID Original jam, no-feed, multi-feed, folding, tearing, skewing, curling TAUS0800720EN* Solution Usage 5 Description When loading originals on the original tray of Document Feeder, “Original left on original glass” message may appear on the control panel even though there is no original on the original glass. Incorrect original sizesmay be detected even though originals other than those sizes are set on theplaten glass. Solution CAUSE: Different situations may cause the problem: CCD may misdetect outside light such as fluorescent lamp as an original. Scan area adjustment failure. Scanner and mirror unit position adjustment failure. Loose connection between CCD board (CCDB) and Image processing board (IPB/PWB-C). SOLUTION: CCD may misdetect outside light such as fluorescent lamp as an original. Lowerthe document feeder ata 20 degree angleand hold it (Exposure lamp lightsat this point). Copy withone of the misdetected paper sizes and check if the output imageis blank or very has low image density areas corresponding tothe front side of the original glass. If so,ambient light may be reachingthe CCD. 1. Move the machine toa place not influenced byany outside lighting. 2. Adjust the original detection timing from 20 to 16 degrees so as to blockoutside light by the document feeder.Refer to the photo in the attached Technical Notice. Attach/glue adequately sizedplastic plate, such as acrylic, approximately 4.5mm in length, on the catch claw of the document feeder actuator in order to extend the height of it and change the original detecting angleto approximately16 degrees. CAUTION :If the original detecting angle is extremely decreased, misdetection may also occur. 3. Replace the current DF actuator (p/n 9J07 2007 01)withthe modifiedone (p/n 9J07 2007 02) so as to change the detection timing to approximately 15 degrees. Please see attached Parts Manual pages as a reference. Scan area adjustment failure. Check set value of side edge of image position under Scan area adjustment. Misdetection may occur when the value is over + 4.1mm. Set the value under +4.1mm and then turn OFF/ON the main power. Set value cannot be reflected if the procedure is not performed. Note : Whenthe adjustment of Scanner and the position of its components are proper, the value is sure to be under +4.1mm. Scanner and mirrors unit position adjustment failure. Perform Focus positioning of the scanner and mirrors unit adjustment and Scanner position adjustment. Loose connection between CCD board (CCDB) and Image processing board (IPB/PWB-C). Remove both connectors mounted on the CCDB and IPB and then securely reseat them. Note : To viewthe attached Technical Notice and DF actuator document, Adobe Reader® must be installed. Adobe Reader® can be downloaded for free from the Adobe® web site at: http://www.adobe.com/products/acrobat/readstep2.html . SPECIAL NOTE : Solution contribution by KMBT (Japan). Solution ID TAUS0800615EN* Solution Usage 1 Description DF-601/DF-608/DF-610/DF-611,small/odd size originals will jam or a part of the image is missing. Solution CAUSE: Incorrect settings. SOLUTION:Set up a memory one-touch for small/odd size originals from the platen glass. Perform the following steps to run custom size paper from the RADF using a memory one-touch: 1.Press the Application Icon. 2.Press the Image Adjustment Icon. 3.Press the Standard Size Icon. 4.Press the Custom Size Icon. 5.Max out the X and Y coordinates. 6.Press mode memory and store the settings. Note : The programmed memory one-touch will allow odd size originals to be run from the RADF without jamming or cutting off a part of the image. SPECIAL NOTE : Solution contribution by Mark D'Attilio, Production Print/SSD Solution ID TAUS0900887EN* Solution Usage Copyright 2010, Konica Minolta Business Solutions U.S.A., Inc. 1 March 2010 187 bizhub C650 Original jam, no-feed, multi-feed, folding, tearing, skewing, curling Description C0202 error. Solution To resolve a C0202 error, perform the following: 1. Enter Service Mode. 2. Select State Confirmation and Sensor Check. 3. Select screen 1/12 display and check if Device Detection is set to a 1 for tray 1. 4. Open and close tray 1 and check if the set sensor (PS6) is switching properly.If PS6 doesn't switch, then check the sensor, including the wiring harness toCN4PFTB-3. 5. If the logic checks out ok, then check inside the main body if the white coupling drive for the tray hasdislodged. SPECIAL NOTE: Solution contribution by Malcolm Hibbert, Workgroup/SSD Solution ID TAUS0902184EN* Solution Usage Description Communication error Solution PROBABLE CAUSES: 1. Incorrect settings. There are two microswitches (SW1) on the FNCBthat are shipped in the ON position.These both must be in the "OFF" position. 2. FNCB failure. Replace the FNCB (p/n A04D H010 02). SPECIAL NOTE: Solution contribution by John Miller, Workgroup/SSD Copyright 2010, Konica Minolta Business Solutions U.S.A., Inc. March 2010 188 bizhub C650 Solution ID Paper Conveyance jams, no-feed, folding, tearing, skewing, curling TAUS0802064EN* Solution Usage 23 Description Jam code 3001 is indicated and jam code 3202 may also be displayed. Paper may be stopped in the 2nd image transfer section. The jamming occurs from all trays andis most frequent when using letter paper in the portrait direction. Solution PROBABLE CAUSES: 1.A damaged Guide Assembly is either catching the paper or is bent and not pushing the 2nd transfer roller holder into place. Re-form or replace the Guide Assembly (p/n A00J R724 00). The Guide Assembly is located in the paper path directly underneath the Transfer Unit. Two issues can occur which will cause paper misfeeds. The Mylar can become deformed and catch the paper. Metal part of the guide can get bent which will cause the 2nd transfer roller holder not to fully seat when the right side door is closed. Either one of these issues will cause paper misfeeds in the 2nd image transfer section of the machine. 2. Failed one-way gear. Replace the one-way gear located at the exit unit (p/n A00J 8951 00). 3. A stalled exit roller drive motor. Replace the exit roller drive motor (p/n A00J M120 00). 4. Insufficient fuser drive speed. Increase the fuser drive speed in the positive direction within the Service Mode => Machine Adjustments. SPECIAL NOTE : Solution contribution by Abel Villasenor, Pacific Office Automation and Ian Lynch/Mike McCarthy/David Aekus, Production Print/SSD Solution ID TAUS0703856EN* Solution Usage 12 Description FS-608, J72-24 when half-folding a single sheet on 8.5x11R standard paper (20 lb.). Solution CAUSE: Anti-static (neutralizing) brushes in stacker unit are interfering with the paper. SOLUTION: Trim, replaceor remove theanti-static brushes (p/n A07U721700)in stacker unit. Please refer to attached documentation showing neutralizing brush location. To viewthe PDF, Adobe Reader® must be installed. Adobe Reader® can be downloaded for free from the Adobe® web site at: http://www.adobe.com/products/acrobat/readstep2.html . SPECIAL NOTE : Solution contribution by Tom Kelly, Workgroup/SSD Solution ID TAUS0801765EN* Solution Usage 11 Solution Usage 8 Description FS-xxx, first page not aligned properly/not stapled in stapled sets. Solution CAUSE:Static build-up onalignment plate which causes the first page to stick. SOLUTION:Wipe affected are with anti-static compound (Brillianize®, Pledge®, dryer sheet, etc.). SPECIAL NOTE : Solution contribution by Chuck Tripp, Production Print/SSD Solution ID TAUS0703478EN* Copyright 2010, Konica Minolta Business Solutions U.S.A., Inc. March 2010 189 bizhub C650 Paper Conveyance jams, no-feed, folding, tearing, skewing, curling Description Multi-feed from Tray 3. Approximately 20 sheets of paper stopat thegap of the transfer guide. Solution CAUSE: When copy paper is added on top of paper remaining in the tray, the surface area between the remaining paper and the newly-added paper may have an extremely low friction potential. This is dependent upon the type of paper being used or how the paper may have been stored. Note : Wax-coated wrapping is used by some paper manufacturers to prevent humidity from accessing reams of stored paper. SOLUTION: A special modified guide plate (p/n A00J662900) should be installed to prevent mult-feeding or misfeedingof paper. Please refer to the attached documentation for detailed information. To view the PDFs, Adobe Reader® must be installed. Adobe Reader® can be downloaded for free from the Adobe® web site at: http://www.adobe.com/products/acrobat/readstep2.html . SPECIAL NOTE : Solution contribution by Malcolm Hibbert, Workgroup/SSD Solution ID TAUS0703177EN* Solution Usage 6 Description Multi-sheet feeding from Tray 3. Solution CAUSE: When Tray 3contains approximately 500 sheets of paper, multiple sheets of paper are feeding into the machine. SOLUTION: Replace the Pick-up roller (p/n 56AAR72100). This roller is used in the bizhub 600/750 andis approximately 1mm to 2mm wider than the existing pick-up roller in Tray 3. Install therolleronto the hub and cut the excess to allow the roller to fit properly. Note : Attached is an illustration showing the bizhub 600/750 pick-up roller. SPECIAL NOTE : Solution contribution by Rich Raynor, ESS/SSD Solution ID TAUS0800902EN* Solution Usage 6 Solution Usage 5 Description DF-610/DF-611, jamming on 2nd side. Solution PROBABLE CAUSES: 1.Damaged mylar on the 2nd transport guide plate. Replace the damaged mylar (p\n 9J07 4703 01). 2. The Before Read Sensor (PS9) might be dirty or failing. Check and clean PS9 (p/n9335 1910 92). Replace the sensor if necessary. SPECIAL NOTE : Solution contribution by Gregg Gallant/Ian Lynch/Gary Scimeca, Production Print/SSD Solution ID TAUS0800209EN* Description FS-608/PK-512/PK-515, the hole position from the punch unit varies from front-to-rear. Solution CAUSE: Firmware upgrade required. SOLUTION: Upgrade theMFP firmware version to 6M or greater. The latest version firmware or system software is available via the Konica Minolta Download Selector. Access the Selector from SSD Web Support (CS Expert Support) by clicking on 'Download MSDS, Drivers, Firmware and more'. Note : It is also recommended to run the Punch Edge Detection Setting adjustment whichis listed on page E9 of the PK-512 installation guide. The guide has been attached to this solution for reference. To viewthe PDF, Adobe Reader® must be installed. Adobe Reader® can be downloaded for free from the Adobe® web site at: http://www.adobe.com/products/acrobat/readstep2.html . SPECIAL NOTE : Solution contribution by Gary Scimeca, Production Print/SSD Solution ID TAUS0900909EN* Solution Usage 5 Description Codes 3001 and 7216 when duplexing. Copyright 2010, Konica Minolta Business Solutions U.S.A., Inc. March 2010 190 bizhub C650 Paper Conveyance jams, no-feed, folding, tearing, skewing, curling Solution CAUSE: Failed switchback gate control. SOLUTION: Check the switchback gate for dragging, staying up or increased tension and replace SD1 Switch Solenoid if necessary (p/n 9321 2200 32). Check/inspect the Pulling Spring. If the pulling spring has failed, replace it(p/n A00J 8938 00). Note : Please refer to attached document for parts information. To viewthe PDF, Adobe Reader® must be installed. Adobe Reader® can be downloaded for free from the Adobe® web site at: http://www.adobe.com/products/acrobat/readstep2.html . SPECIAL NOTE : Solution contribution by John Miller, Workgroup/SSD Solution ID TAUS0702903EN* Solution Usage 4 Description FS-608, measure for half-fold misalignment due to static. Solution See attached Parts Modification Noticefor details. Note : To viewthe PDF, Adobe Reader® must be installed. Adobe Reader® can be downloaded for free from the Adobe® web site at: http://www.adobe.com/products/acrobat/readstep2.html . SPECIAL NOTE : Solution contribution by Jim Behrends, Production Print/SSD Solution ID TAUS0703172EN* Solution Usage 3 Description Jamming from Tray 3. Solution CAUSE: Insufficient paper feed take up pressure. SOLUTION: Add an additional weight plate (p/n A00JP00100) to the paper feed take-up assembly. Note : If a second weight plateis added, change screw (p/n V116030803 M3x8mm) to (p/n V116031003 M3x10). Attached is an illustration on how to install the additional plates. To viewthe PDF, Adobe Reader® must be installed. Adobe Reader® can be downloaded for free from the Adobe® web site at: http://www.adobe.com/products/acrobat/readstep2.html SPECIAL NOTE : Solution contribution by Rich Raynor, ESS/SSD Solution ID TAUS0902079EN* Solution Usage 3 Description Jam code 1301 (13-01) or 1401 (14-01) when feeding from from Trays 3 or Tray 4 respectively. Solution PROBABLE CAUSES: 1. Transport motor M25 has failed. Replace the transport motor M25 (p/n A011 M103 00 for bizhub C451/C550/C650 and p/n A0P0 M115 00 for bizhub C452/C552/C652 ). Note :Please refer to attached M25 removal instructions. To view a PDF, you may need to download a free copy of Adobe Reader®. 2. Paper Feed clutches CL5 and CL7 are not working. ICP17isOPENon the PFTDB. (ICP4 for bizhub C452/C552/C652) Please checkthe ICPon the PFTDB andverifythat it is OPEN. Ifso, please check all harnesses and components connected to the PFTDB for shorts. Replace the PFTDB(p/n A00J H002 06 for bizhub C451/C550/C650 and p/n A0P0 H002 00 for bizhub C452/C552/C652 ). SPECIAL NOTE : Solution contribution by Gregg Gallant, Production Print/SSD and David Silverstein, Workgroup/SSD Solution ID TAUS0800333EN* Solution Usage 2 Description FS-517/FS-518/FS-608, C-1102 (C1102) code at power up or intermittently. Solution Copyright 2010, Konica Minolta Business Solutions U.S.A., Inc. March 2010 191 bizhub C650 Paper Conveyance jams, no-feed, folding, tearing, skewing, curling PROBABLE CAUSES: 1.The exit tray drive motor (M3 - Conveyance) has failed. Replace the exit tray drive motor (p/n 15JK R704 00). SPECIAL NOTE : Solution contribution by Tom Kelly, Workgroup/SSD 2. The FinisherDriving board has failed. Replace the FNDB (p/n A07R H020 11 for FS-517, p/n A07P H020 00 for FS-518 and p/n A04D H020 12 for FS-608). SPECIAL NOTE : Solution contribution by Mark D'Attilio, Production Print/SSD 3. Broken gear in the tray 1 lifting mechanism. Replace Up/Down Gear A 40T 27T (p/n 14JS 7701 0). SPECIAL NOTE : Solution contribution by Ian Lynch, Production Print/SSD Solution ID TAUS0802525EN* Solution Usage 2 Description Intermittent paper jamming between 2nd image transfer and paper exit section. Solution CAUSE: The paper exit actuatordoes not move properly (binding). SOLUTION: To prevent this, the shape of the actuator installation part of for the Guide Plate has been changed. Moreover, to improve jam access,a Guide Assembly (includinga Guide Plate) has been added. Please refer to the attached Parts Modification Notice for more information. To viewthe PDF, Adobe Reader® must be installed. Adobe Reader® can be downloaded for free from the Adobe® web site at: http://www.adobe.com/products/acrobat/readstep2.html . SPECIAL NOTE : Solution contribution by KMBT (Japan). Solution ID TAUS0808116EN* Solution Usage 2 Solution Usage 2 Solution Usage 2 Description PK-512/PK-515, the hole position from the punch unit in not centered in the front-to-rear direction. Solution CAUSE:The Punch Edge Detection adjustment needs to be performed. SOLUTION:Perform the Punch Edge Detection adjustment: 1.Enter Tech Rep Mode. 2.Press Finisher. 3.Press FS/FN Adjustment. 4.Press Punch Edge Detection and press the Start key. SPECIAL NOTE : Solution contribution by Mark D'Attilio, Production Print/SSD Solution ID TAUS0900858EN* Description FS-608, C1112 (C-1112) code when stapling, using the rear staple unit. Solution CAUSE: The finisher drive board has failed. SOLUTION: Replace the FSDB (p/n A04D H020 12). SPECIAL NOTE : Solution contribution by Mark D'Attilio, Production Print/SSD Solution ID TAUS0901568EN* Description Copyright 2010, Konica Minolta Business Solutions U.S.A., Inc. March 2010 192 bizhub C650 Paper Conveyance jams, no-feed, folding, tearing, skewing, curling DF-611/DF-610, the original size is detected as 5.5x8.5 when 8.5x11 (letter size) paper is loaded in the ADF. Solution PROBABLE CAUSES: 1.The Original Tray Width Adjustment needs to be performed. Perform the Original Tray Width Adjustment according to the attached procedure.To viewthe PDF, Adobe Reader® must be installed. Adobe Reader® can be downloaded for free from the Adobe® web site at: http://www.adobe.com/products/acrobat/readstep2.html . 2. The IC17 EEPROM is missing from the PWB in the document feeder. Install IC17 on the PWB. If a new IC17 is needed, it can be ordered (p/nV864 8000 79). SPECIAL NOTE : Solution contribution by Ian Lynch and Gary Scimeca, Production Print/SSD Solution ID TAUS0902737EN* Solution Usage 2 Description Jam code 17-09 (1709) or 17-30 when feeding from Tray 3 (1500-sheet). Jam code 13-01 (1301) may also be indicated. Jammingis intermittent when feeding regular bond paper. Jamming will be constant when feedingthin paper in a multi-copy/print mode. Solution PROBABLE CAUSES: 1. The conveyance roller located in the Tray 3 feed unit has worn down due to low quality paper whichchanges the diameter of the conveyance rollers. This causes the paper,when fed, tocontact the white plastic pressure rollers below the conveyance rollers. This happens afterapproximately one million feeds from Tray 3. Replace the conveyance roller (p/n A00J 6011 11). 2. The 3rd and subsequent sheets of paperjam in the Tray 3 Horizontal Transport section. The activation timing of Tray 3 paper feed sensor (PS21)is later than the designed basis time because thin paper may sag at the detection point of the actuator for PS21. The stop timing of the paper isdelayed, and the distance between the paper and the previously fed sheet becomes narrower. Consequently, Horizontal Transport sensor (PS29) cannot detect the lead edge of the paper and a jam occurs. Install modified parts: Adding two ribs on Paper feed base frame/1 (p/n A00J 6001 04). Shape change to Actuator (p/n A00J 6040 02). Please replace the Paper feed base frame/1 and Actuator with the modified parts at the same time. The Paper feed units (p/n A00J R75711 for bizhub C451/C550/C650 and p/n A0P0 R72211 for bizhub C452/C552/C652 ) are also modified. Please refer to the attached technical and parts noticesfor the details. To view a PDF, you may need to download a free copy of Adobe Reader®. SPECIAL NOTE : Solution contribution by Gerald Koehl, Field Service Supervisor/Braden Business Systems and KMBT (Japan) Solution ID TAUS0703513EN* Solution Usage 1 Description Jamming from Tray 3 or Tray 4 when last sheet in the stack is fed. Noise from Tray 3 and Tray 4. Solution CAUSE: At installation, when removing the packing tape from trays, a tacky residue may be left on the lift plate resulting in the last sheet not feeding from the tray. SOLUTION:Upon removal of the packing tape from the tray lift plate, clean the surface with alcohol to remove any residue. Please refer to attached documentation for complete information, including examples. If the above procedure has been done and theproblem persists,replace both clutches for horizontal transport (LCC drive CL3 & CL4 -p/n A00J M200 00). SPECIAL NOTE : Solution contribution by Cesar Jimenez, Production Print/SSD Solution ID TAUS0800050EN* Solution Usage 1 Description FS-517/FS-608, jam code 7243. Copyright 2010, Konica Minolta Business Solutions U.S.A., Inc. March 2010 193 bizhub C650 Paper Conveyance jams, no-feed, folding, tearing, skewing, curling Solution PROBABLE CAUSES: Induplex mode when using hole punch (PK-512) 1. Incorrect adjustment. To correct this problem, perform the following: a. Enter the Tech Rep mode. b. Select Finisher. c.Enter FS-FN adjustment. d. Run the Punch Edge Detection. 2. Incorrect finisher firmware. (FS-517 only) Note : This occurs only when using 3-hole punch in duplex mode. Upgrade the FS-517 firmware to version 14 or higher.The latest version firmware or system software is available via the Konica Minolta Download Selector. Access the Selector from SSD Web Support (CS Expert Support) by clicking on 'Download MSDS, Drivers, Firmware and more'. Intermittently when feeding from Tray 3 or Tray 4 3. The side guides for the paper trays have been moved towards the rear of the machine. This is caused by the drawers being inserted withexcessive force when fully loaded with paper;the paperbuckles in the Punch unit. Please perform the attached Tray Centering adjustment. To viewthe PDF, you may need to download a free copy of Adobe Reader®. SPECIAL NOTE : Solution provided by Pete Meany, Eastern Copy Products and Bill Hall/David Silverstein, Workgroup/SSD Solution ID TAUS0801167EN* Solution Usage 1 Solution Usage 1 Description FS-608, J72-24 when half-folding a single sheet on standard paper (20lb.) Solution CAUSE: Nick in a black mylarnear the stapler. SOLUTION: Sand with Emery cloth or Scotch-Brite® pad to remove the nickfrom mylar. SPECIAL NOTE : Solution contribution by Don St. Onge, Workgroup/SSD Solution ID TAUS0807902EN* Description Originalsjam in the turn around section of the document feeder when using the duplex mode.Originals do not jam in simplex mode. Solution CAUSE: The mylar guide (p/n 9J07-4703-01) may be out of position. Thisallows the original to feed underthe mylar guideinstead of over the mylar guide. SOLUTION: View the attached image. It illustratesthere should not be a gap between the mylar guide and the guide plate (p/n 9J07-4602-02). If there is a gap, remove the old mylar guide and properly installa new mylar guide. SPECIAL NOTE : Solution contribution by Ian Lynch, Production Print/SSD Solution ID TAUS0808006EN* Solution Usage 1 Solution Usage 1 Description A paper tray is installed but is not recognized by the machine. Solution CAUSE:The tray has been isolated. SOLUTION:Please follow the procedure listed below. 1. Enter Service mode. 2. Select System 1. 3. Select Trouble Isolation. 4. Select the tray and change to Unset. 5. Exit Service mode and cycle the power. SPECIAL NOTE : Solution contribution by Gregg Gallant, Production Print/SSD Solution ID TAUS0808044EN* Description PK-501/PK-510/PK-515 installation caution. Copyright 2010, Konica Minolta Business Solutions U.S.A., Inc. March 2010 194 bizhub C650 Paper Conveyance jams, no-feed, folding, tearing, skewing, curling Solution The mylarmay be bent or damagedwhen the technician installs the punch unit. Please refer to the attached Technical Information Notice for detail. To viewthe PDF, Adobe Reader® must be installed. Adobe Reader® can be downloaded for free from the Adobe® web site at: http://www.adobe.com/products/acrobat/readstep2.html . SPECIAL NOTE : Solution contribution by KMBT (Japan). Solution ID TAUS0808376EN* Solution Usage 1 Description FS-517/FS-608, jam error 7220 will not clear. Solution CAUSE:PS6 was checked in the I/O mode and it is working properly yetPS20 (p/n 08AA 8551 2) may be activated. The sensor is locatedin the staple section of the finisher. SOLUTION: Enter Service mode and select State Confirmation. Select Sensor Check and verify PS20 reads 0 on screen 4 of 12. If it reads 1 ,verify that the actuator for PS20 (p/n A07R 7236 00) is working properly. Replace the photosensor and/or the actuator as needed. SPECIAL NOTE : Solution contribution by Gary Scimeca, Production Print/SSD Solution ID TAUS0900465EN* Solution Usage 1 Description Document exits 2"-3" and trail edge is just past the slit glass when J-6605 occurs. It happens when single-sided or double-sided copying is performed. Solution CAUSE: Failed PS9 (Before Read sensor). SOLUTION:Clean or replace PS9(p/n 9335191052). SPECIAL NOTE : Solution contribution by Mike McCarthy, Production Print/SSD Solution ID TAUS0900517EN* Solution Usage 1 Solution Usage 1 Description The FS-608 fold position varies up to 1 inch. Solution CAUSE: The saddle stitch stopper motor, M18, or its home position sensor, PS23, is failing. SOLUTION: Replace M18 (p/n 13QJ R705 00)and PS23 (p/n 08AA 8551 2)as a set. SPECIAL NOTE : Solution contribution by Gary Scimeca, Production Print/SSD Solution ID TAUS0901200EN* Description When printing or copying onto 11x17 paper from the bypass tray and using Thick 4 mode, the paper stops about 1/3 of the way and jams. Solution CAUSE: The PRCB has failed. SOLUTION: Replace the PRCB (p/n A00J H001 06). SPECIAL NOTE : Solution contribution by Mark D'Attilio, Production Print/SSD Solution ID TAUS0901537EN* Solution Usage 1 Description Creasing on the trailing edge of 11x17 paper from Trays 1 and Tray 2. The creasing does not occur if the paper is fed from the bypass tray. Solution Copyright 2010, Konica Minolta Business Solutions U.S.A., Inc. March 2010 195 bizhub C650 Paper Conveyance jams, no-feed, folding, tearing, skewing, curling CAUSE: Lower paper feed door latch is damaged or broken causing uneven pressure on the Lower Paper Feed Door. SOLUTION: Verify that Front Lock Claw (p/n A00J 5737 01), Front Lock Catch (p/n A00J 5742 01), Rear Lock Claw (p/n A00J 5738 00), and Rear Lock Catch (p/n A00J 5742 01) are not damaged and causing uneven pressure on the Lower Paper Feed Door (p/n A00J 5717 01). The creasing will not occur when the paper is fed from the bypass tray because it does not use the lower paper feed door for paper transport. SPECIAL NOTE : Solution contribution by Ian Lynch, Production Print/SSD Solution ID TAUS0902414EN* Solution Usage 1 Description J3201 (J32-01)with paper stopped in the duplex unit (ADU). Solution CAUSE: Failed PS47 or dislocated actuator or torsion spring for PS47. SOLUTION: Verify that PS47 (p/n 9335 1300 61) changes state in sensor check. It is listed as “Paper Passage 1” under “Duplex” on page 2/12 of the sensor check. Also verify that the actuator for PS47 (p/n A00J 8118 00) and actuator torsion spring (p/n 4657 3735 01) are not dislocated. SPECIAL NOTE : Solution contribution by Ian Lynch, Production Print/SSD Solution ID TAUS0902604EN* Solution Usage 1 Description Jam code 1101 (11-01) or 2001 (20-01) when feeding from Tray 1 or Tray 2. Solution CAUSE:Failed22-tooth gearin the paper feed assembly. SOLUTION: Replacethe gear (p/n A00J 5744 00). Please see attached document for reference. To viewthe PDF, you may need to download a free copy of Adobe Reader®. SPECIAL NOTE : Solution contribution by Gregg Gallant and Cesar Jimenez, Production Print/SSD Solution ID TAUS0902639EN* Solution Usage 1 Description Paper skew may occur when feeding paper from Trays 1-4 and Manual Bypass tray. Solution PROBABLE CAUSES: 1. There is wider gap between the Paper lifting plate and sheet of paper. Adjustthe gap between a sheet of paper and the guide plates to make it narrower. 2. Insufficient paper loopat registration rollers. Replace the Paper Dust Removal Guide assembly and Guide Plate withone for the bizhub C652/C552/C452 in order to improve the ability of paper loop registration. Paper Dust Removal Guide assembly: p/n A00J R723 00 (current)replace with p/nA0P0 R731 00. Guide Plate: p/n A00J 7022 01 (current)replace with p/n A0P0 7022 00. Please seeattached Troubleshooting paper skew document for details. Note : If feeding thick paper from the bypass tray,please refer toactions explainedin the Thick Paper Improvementdocument.To view a PDF, Adobe Reader® must be installed. Adobe Reader® can be downloaded for free from the Adobe® web site at: http://www.adobe.com/products/acrobat/readstep2.html . SPECIAL NOTE : Solution contribution by KMBT (Japan) Solution ID TAUS0808419EN* Solution Usage 0 Description FS-608, the half fold position is occasionally incorrect. Copyright 2010, Konica Minolta Business Solutions U.S.A., Inc. March 2010 196 bizhub C650 Paper Conveyance jams, no-feed, folding, tearing, skewing, curling Solution CAUSE: The folding rollers are contaminated. SOLUTION: Thoroughly clean the folding rollers. SPECIAL NOTE : Solution contribution by Mark D'Attilio, Production Print/SSD Solution ID TAUS0900632EN* Solution Usage 0 Description Intermittent jam codes 66-02 and 66-03 occur when scanning through the DF-611. This usually occurs between 25 to 30 originals. Solution CAUSE: The paper detection actuator is not actuating the paper detection sensor properly. SOLUTION: File no more than 1mm off the curved surface of the actuator indicated by the arrow in the attachment, where it meets the originals, so that the actuator can properly actuate the paper detection sensor and eliminate the jam codes from occurring. SPECIAL NOTE: Solution contribution by Mike Galletta, Workgroup/SSD Solution ID TAUS0901041EN* Solution Usage 0 Description Creasing of trail edge when duplexing 11x17 (8.5x11 duplexed or 11x17single-sided do not exhibit creasing). Solution CAUSE: Incorrect resist loop setting. SOLUTION: Adjust the printer resist loop for duplex by entering Service Mode=> select Machine=> select Print Resist Loop=> select page 2=> adjust the loop amount for copy line speed of paper being used when issue occurs. SPECIAL NOTE : Solution contribution by Chuck Tripp, Production Print/SSD Solution ID TAUS0901476EN* Solution Usage 0 Description Folding position is incorrect. The first sheet is folded correctly, but the folding position shifts as more pages are folded. Solution CAUSE: Stopper motor failure. SOLUTION: Replace the folding firststoppermotor, M2(p/n A00T M100 00) Special note: Solution contributed by Robert Ramkumar, KMBS/Tampa, SPECIAL NOTE: Solution contribution by Bill Hall, Workgroup/SSD Solution ID TAUS1000020EN* Solution Usage 0 Description Jam code 3201 (32-01) and jam code 3001 (30-01). Solution CAUSE: Broken/missing latch (front or rear) on the right side door. SOLUTION: Open the right side door and check the latches which keep the door closed. There are three (3) unique parts; the Lock Levers ( Lock Lever/Front - p/n A00J 7065 00 and Lock Lever/Rear - p/n A00J 7066 00) and the Lock Claw/Holder (p/n A00J 7077 00 for bizhub C451/C550/C650 and p/n A0P0 7077 01 for bizhub C452/C552/C652). Replace any broken or missing latch. Note : There are two (2) Lock Claws/Holders, one in the front and one at the rear.See attached Parts Manual pages and photo as references. To view the PDF, Adobe Reader® must be installed. Adobe Reader® can be downloaded for free from the Adobe® web site at: http://www.adobe.com/products/acrobat/readstep2.html . SPECIAL NOTE : Solution contribution by Freddie Burnham, Production Print/SSD Copyright 2010, Konica Minolta Business Solutions U.S.A., Inc. March 2010 197 bizhub C650 Solution ID Paper Conveyance jams, no-feed, folding, tearing, skewing, curling TAUS0702957EN* Solution Usage Description OT-503, paper jamming on the exit paper tray. Solution CAUSE: The Output Tray cooling motor has failed. Toner on copiesexiting the machine remains "tacky". Note :Contributing factors can be a high humidity environment, two-sided copies and copies with a high density image. SOLUTION: Replace the Output Tray cooling motor (p/n A092 R700 00). SPECIAL NOTE : Solution contribution by John Miller, Workgroup/SSD Solution ID TAUS0801317EN* Solution Usage Description FS-517/FS-608, jam code 7542. Solution PROBABLE CAUSES: 1.Broken actuator for PS202. Replace PS202 actuator (p/n 13QE 4807 0). 2. Paper is not fed into the finisher horizontal transport section.PS39 (paper exit) isOK in I/O. M201 transfer motor does not have 24V DC. Failed TRCB (Transfer Control Board). Replace the TRCB (p/n A07R H090 12). SPECIAL NOTE : Solution contribution by Mike McCarthy and David Aekus, Production Print/SSD Solution ID TAUS0802442EN* Solution Usage Description FS-519/FS-608, when half folding or center staple and fold, the folded set will be folded again. For example, the half folded sheet will be folded again about 1.5" from the non-folded edge. Solution CAUSE:The Tri-Folding Gate has become dislodged. SOLUTION:Reposition the Tri-Folding Gate to correct seating. SPECIAL NOTE : Solution contribution by Chuck Tripp, Production Print/SSD Solution ID TAUS0901497EN* Solution Usage Description C1105 error code. The exit motor will run for a few seconds. Copyright 2010, Konica Minolta Business Solutions U.S.A., Inc. March 2010 198 bizhub C650 Paper Conveyance jams, no-feed, folding, tearing, skewing, curling Solution CAUSE: Broken coupler gear at the top of the rear saddle stitch unit. SOLUTION: Replace the coupler gear (p/n 129u 770 41). Special note: Solution contributed by Richard Dickall, KMDI/Nashville, SPECIAL NOTE: Solution contribution by Bill Hall, Workgroup/SSD Solution ID TAUS0902247EN* Solution Usage Description C650, Jam when duplexing, no code displayed. Solution CAUSE: Failed one way clutches. SOLUTION: Replace the one way clutches in the paper feed head(p/n #A00J595600). SPECIAL NOTE: Solution contribution by Don St. Onge SSD Windsor Solution ID TAUS0902358EN* Solution Usage Description Jam in vertical transport section when feeding from Tray 4 (1000-sheet paper feed section). Solution CAUSE: Detection Actuator /2and Torsion Springdamaged or disconnected. SOLUTION: Repair or replace the Detection Actuator /2 (p/n A00J 6033 00) and Torsion Spring (p/n A00J 6050 00) as necessary. Note : See attached photos. SPECIAL NOTE : Solution contribution by Kevin Szymanik, Eastern Region DSM/KMBS Solution ID TAUS0902396EN* Solution Usage Description J1401 codes and the paper feeds half way out of tray 4. Solution Cause: The PS26 actuator spring is not properly seated. Solution: Please see the attachment and check and make sure the return spring for the actuator is properly mounted. Note: To view a PDF, Adobe Reader® must be installed. Adobe Reader® can be downloaded for free from the Adobe® web site at: http://www.adobe.com/products/acrobat/readstep2.html SPECIAL NOTE: Solution contribution by David Silverstein, Workgroup/SSD Solution ID TAUS0902537EN* Solution Usage Description Jamming when folding using the ZU-602 or ZU-603. Solution Copyright 2010, Konica Minolta Business Solutions U.S.A., Inc. March 2010 199 bizhub C650 Paper Conveyance jams, no-feed, folding, tearing, skewing, curling CAUSE: The stopper mounting plate needs to be replaced with a modified version. SOLUTION: The stoppermounting plate has been modified as shown below. Current p/n: 13NQ52101 NEW p/n: 13NQ52102E SPECIAL NOTE: Solution contribution by Craig Blyther, ESS Solution ID TAUS0902911EN* Solution Usage Description When stapling on the FS-514 or FS-519, the pages are not aligned properly. The pages have a 1mm offset. Solution CAUSE: The guides are rounded and the paper is not laying flat against the guides. SOLUTION:Refer to the attached document. It provides a modification procedure performed on the guides in the finisher. To viewthe PDF, you may need to download a free copy of Adobe Reader®. SPECIAL NOTE : Solution contribution by Chet Bungo - Executive Image Solutions in Lemoyne, PA Solution ID TAUS0903131EN* Solution Usage Description Jam code 2001 (20-01) and skewing from Tray 2 only. Tray 1, Tray 3 and Tray 4 feed normally. Solution CAUSE: Damaged or broken door latch (Lock Claw/Rear). SOLUTION: Inspect door latch (p/n A00J 5738 00) for malformation (warped) or damage (cracked or broken) and replace if necessary. SPECIAL NOTE : Solution contribution by William Smith, Albin Business Centers Solution ID TAUS1000275EN* Solution Usage Description False jam indication when feeding from the bypass. Jam code 1001 or 10-xx may be generated. Solution CAUSE:Failure ofPS31 (Multi FD Size Sensor/1). SOLUTION:Check that the actuator (p/n A00J 5853 00) is not sticking.If necessary, replace the torsion spring (p/n A00J 5991 00).If the sensor never changes state, replace PS31 (p/n 4037 0906 01). SPECIAL NOTE : Solution contribution by Bill Hall, Workgroup/SSD Copyright 2010, Konica Minolta Business Solutions U.S.A., Inc. March 2010 200 bizhub C650 Solution ID Software/Driver related TAUS0607358EN* Solution Usage 22 Description The entire print job is stapled instead of each set when printing multiple stapled sets from Microsoft® Word. Solution CAUSE:The Collate option in the Microsoft® Word dialog box is selected. SOLUTION:When printing and stapling multiple sets, the Collate option in the Microsoft® Word dialog box must be deselected. Please refer to attached example. To view a PDF, Adobe Reader® must be installed. Adobe Reader® can be downloaded for free from the Adobe® web site at: http://www.adobe.com/products/acrobat/readstep2.html . SPECIAL NOTE : Solution contribution byMark D'Attilio and Ed Bellone, Production Print/SSD Solution ID TAUS0701860EN* Solution Usage 13 Description HTTP 400 - Bad Request error. Unable to view the printer web browser (PageScope Web Connection). Solution CAUSE: The reason for the error: 1. A bad request.The browser sent a request that the server could not understand. 2. An attempt to communicatewith plain HTTP to an SSL-enabled server port. Instead, use the HTTPS scheme to access the URL. 3.The request could not be understood by the server due to malformed syntax. The client SHOULD NOT repeat the request without modifications. Note : The first digit of the status code specifies one of five classes of response. 1xx Informational 2xx Success 3xx Redirection 4xx Client Error 5xx Server Error SOLUTION: The error can be eliminated by: 1. Checking for any enabled Pop-up blockers and reconfiguring them. 2. Checking for Internet security software that may be blocking Web access and disabling the service. Example: Norton© Internet Security. 3. Installing Microsoft® .NET Framework 1.1 Service Pack 1. Microsoft® has confirmed that this is a problem inMicrosoft® products that are listed in the "Applies to" section. This problem was first corrected in.NET Framework 1.1 Service Pack 1. Please refer to Microsoft® Article ID: 826437 - FIX: "HTTP 400 Bad request" error message in the .NET Framework 1.1 . SPECIAL NOTE : Solution contribution by Cesar Jimenez, Production Print/SSD Solution ID TAUS0703546EN* Solution Usage 8 Description Printing from any driver using an Adobe® CS3 Suite application is very slow. The print job maycomplete quickly, but the application indicates that it is still printing for a long period after the actual completion. The application is unavailable to perform any other tasks during this period. Solution CAUSE: A compatibility issue between a native Intel® application, like Adobe® CS3 Suite applications and the Intel® versionMacintosh® OS 10.4x. SOLUTION: The best workaround for this issue is to hide the Macintosh® DOCK. The problem appears to be related to how the application interacts with the DOCK while it is visible. Auto-hiding theDOCK through preferences will correct this printing deficiency. Adobe® and Apple® have not officially acknowledged this problem, even though it affects printing using any print driver. SPECIAL NOTE : Solution contribution by Bill Ehmke and Ed Bellone, ESS/SSD Solution ID TAUS0702214EN* Solution Usage 6 Description When attempting to print with account track enabled, the job log details indicate "No account set for group authentication." Copyright 2010, Konica Minolta Business Solutions U.S.A., Inc. March 2010 201 bizhub C650 Software/Driver related Solution CAUSE: Missing TCP/IP setting. SOLUTION:To allow printing with account track authentication enabled, perform the following: 1. Open the driver Printer Properties. 2. Click onthe Configure tab. 3. Click the "Acquire Settings" button. 4. Select "Specify IP Address or Printer Name." 5. Enter the TCP/IP address of the MFP. SPECIAL NOTE : Solution contribution by Mark D'Attilio, Production Print/SSD Solution ID TAUS0801613EN* Solution Usage 6 Description When printing the image/document from QuarkXPress® 7 and 8, printer settings (e.g., copies, Duplex, Booklet etc.) do not work. Solution CAUSE: This issue occurs in relation to the QuarkXPress® 7 and 8print process (a restriction of QuarkXPress®). In Macintosh® OS, the application calls "pstops" filter (PostScript to PostScript filter) to reflect the print settings that were set within the printer driver. The driver settings are converted to the PostScript command with this filter. However, QuarkXPress® calls the "quarkpstops" filter (original filter of Quark) instead of the "pstops" filter. QuarkXPress® stores the driver settings in "JobTicket" then this "JobTicket"is converted to the PostScript command by "quarkpstops". When receiving a large JobTicket, "quarkpstops" filter cannot process it. At this time, driver settings are processed as a default settings. As a result, driver settings do not work. The bizhub C650/C353/magicolor 8650 series PPD creates a large JobTicket because these PPDs have many printer features. SOLUTION: Please use the attached special Macintosh® OS X drivers. The driversare in their corresponding ZIP file. To opena ZIP file, WinZip®should be installed. WinZip® can be downloaded from the WinZip® website: http://www.winzip.com/ddchomea.htm .The file can either be saved to disk or opened.It is recommended to download the ZIP and open from the local computer to view or run. bizhubC353 series: version 5.3.0 bizhubC650 series: version 4.3.0 magicolor 8650DN: version 2.3.0 Please refer to Release Notes prior to driver installation. To view a PDF, Adobe Reader® must be installed. Adobe Reader® can be downloaded for free from the Adobe® web site at: http://www.adobe.com/products/acrobat/readstep2.html . Note : The latest printer drivers are also available via the Konica Minolta Download Selector. Access the Selector from the the KMBS public site ( http://www.kmbs.konicaminolta.us ) Support & Drivers tab or from SSD Web Support (CS Expert Support) by clicking on 'Download MSDS, Drivers, Firmware and more'. SPECIAL NOTE : Solution contribution by KMBT (Japan). Solution ID TAUS0900616EN* Solution Usage 6 Description The LK-101 and/or LK-102 i-Option licenses were successfully "Deactivated" through the LMS using the "Deactivate License Code" procedure. The licenses were then successfully deactivated at the MFP; however, when accessing the LMS to perform the "Deactivate License Code in LMS" procedure, after the “Deactivation Complete Code” was entered, the following error occurrs: "Failed to complete deactivation. The mistake is found in input S/N or deactivation complete code." As a result the i-Option license is not able to be transferred to another i-Option capable MFP. Solution CAUSE: This is caused by incomplete license code deactivation. SOLUTION: Use the following procedure to resolve the situation. First, confirm that the werial number and “Deactivation Complete Code” were entered correctly in the LMS. Note: At the MFP in the Service Mode - Billing Section- License Management when pressing the “List" button, it should be possible to print out the “Deactivation Complete Code”. If the “Deactivation Complete Code” can not be printed out at the MFP, "Initialization" will be required. Copyright 2010, Konica Minolta Business Solutions U.S.A., Inc. March 2010 202 bizhub C650 Software/Driver related If "Initialization" is required,collect the following information before calling support: If i-Option ever was ever licensed on the MFP and if the additional 512MB of memory was ever installed at any time A history of recent NVRAM or EEPROM board replacement Obtain a machine Management List and have it ready to attach to the ticket. A screenshot of the message returned from the LMS if "Deactivate License Code in LMS" was unsuccessful A "Request Code" from the MFP and the serial number must be obtained in order to start the "Initialization" procedure Note to SSD support: After all of the necessary information has been collected, escalate the issue to ASG through your team leader. A member of the i-Option support team will then take ownership of the ticket and obtain an "Initialization" code. which will be recorded in the ticket. The technician will then enter the Initialization code at the MFP, following the instructions in the attached "Perform Initialize Procedure" document. To view the PDF, Adobe Reader® must be installed. Adobe Reader® can be downloaded for free from the Adobe® web site at: http://www.adobe.com/products/acrobat/readstep2.html . IMPORTANT: It may take from 1-3 days to receive an "Initialization" code from support. If i-Option features had previously been registered on the MFP, it will be necessary to re-register and re-license the i-Option functions after initialization is completed (see the attached "i-Option Setup Instructions and License Activation"). Note to i-Option support team: The “Initialization” procedureneed tobe completed first. Then re-activate the i-Option licenses. If successful,perform the "Deactivation procedure at the MFP. A “Deactivation Code” should now be present at the MFP, which should be printed out and attached to the ticket. Perform the “"Deactivate License Code in LMS" procedure. SPECIAL NOTE: Solution contribution by Mark Kemp, ASG/SSD Solution ID TAUS0800360EN* Solution Usage 5 Description When inserting a scanned image as a color TIFF in Microsoft® Office applications, an error will occur after the file is selected. The application does not recognize the type of file. The same file may be viewed with Office Document Imaging. Solution CAUSE: In order to maintain a manageable scanned data file size of color images, JPEG compression format is utilized for TIFF on these models. However, JPEG compression is not supported on Microsoft® Office applications. Office is not able to open 24-bit True Color TIFF. SOLUTION: It is recommended to use theblack and whitesetting on these models when a TIFF image is to be imported into a Microsoft® Office document. Note :To view color TIF files,you can download a free copy of Brava!® reader. Please be aware thatKonica Minolta does not provide any support related to this software. See attachedInstallation and User Guide for more detailed information. To viewthe PDF, you may need to download a free copy of Adobe Reader®. SPECIAL NOTE : Solution contribution by Ron Reed,SME/SSD and Bill Hall/Jim Behrends, Workgroup/SSD Solution ID TAUS0800366EN* Solution Usage 5 Description When printing from Microsoft® Publisher andperforming a mail merge, thecopiesare all stapled together. Solution CAUSE: This is a known anomaly with Microsoft® applications. SOLUTION: Please read the attached Microsoft® articleregarding a resolution for the problem with Microsoft® Publisher 2000 and 2003. To viewthe PDF, Adobe Reader® must be installed. Adobe Reader® can be downloaded for free from the Adobe® web site at: http://www.adobe.com/products/acrobat/readstep2.html . SPECIAL NOTE : Solution contribution by Mark D'Attilio, Production Print/SSD Solution ID TAUS0630339EN* Solution Usage 4 Description Printing from Microsoft® Word, when attempting to print a 5.5x8.5 booklet (onto 8.5x11R paper) the output is always on 11x17. Copyright 2010, Konica Minolta Business Solutions U.S.A., Inc. March 2010 203 bizhub C650 Software/Driver related Solution CAUSE: Scale to Paper Size is not set properly in Microsoft® Word. SOLUTION: From the Microsoft® Word print dialog box, set Scale to Paper Size to 5.5x8.5. SPECIAL NOTE : Solution contribution by Mark D'Attilio, Production Print/SSD Solution ID TAUS0701318EN* Solution Usage 4 Description Unable to enter the Administrator E-mail Addresswhen selecting the E-mail TX tab of PageScope Web Connection.There is no entry box. Solution CAUSE: The Administrator E-mail Address is only displayed under the E-mail TX Tab of PageScope Web Connection. SOLUTION:To enter the Administrator E-mail Address, select theMaintenance Tab rather than the E-mail TX tab. Enter the Administrator E-mail Address using the below procedure: 1. From PageScope Web Connection, enter the Administrator mode. 2. Select Maintenance. 3. Select Machine Setting. 4. Enter the Admin. E-mail Address. 5.Press OK. Note : Please see the attached screenshot procedure. To viewthe PDF, Adobe Reader® must be installed. Adobe Reader® can be downloaded for free from the Adobe® web site at: http://www.adobe.com/products/acrobat/readstep2.html . SPECIAL NOTE : Solution contribution by Cesar Jimenez, Production Print/SSD Solution ID TAUS0703052EN* Solution Usage 4 Description Unable to create a booklet with a cover. Solution CAUSE: The printer driver allowed the selection for half fold with Thick paper even though the FS-608 cannot fold Thick paper. This is specification for the FS-608. SOLUTION: Download the latest version PostScript/PCL driver which has the constraint installednot allowing half fold with Thick paper selected. Note : The latest printer drivers are available via the Konica Minolta Download Selector. Access the Selector from theKMBS public site ( http://www.kmbs.konicaminolta.us ) Support & Drivers tab or from SSD Web Support (CS Expert Support) by clicking on 'Download MSDS, Drivers, Firmware and more'. SPECIAL NOTE : Solution contribution by Rich Raynor, ASG/SSD Solution ID TAUS0703476EN* Solution Usage 4 Description When printing from Microsoft® Office Excel, aseparate print job for each copy is created, and then sentto the MFP or printer. Solution CAUSE: When the Collate checkbox in the print dialog box is selected (checked), Microsoft® Office Excel creates the separate print job for each copy. For example, ifselecting Collate in the print dialog box and entering 3 for number of copies, 3 jobs are created when printing the document. This is the specification for Microsoft® Office Excel. Thefollowing link is the explanation from Microsoft http://support.microsoft.com/kb/211474/en SOLUTION:Clear theCollate checkbox on the Print dialog andselectthe Collate checkbox on the Basic tab in the driver settings. SPECIAL NOTE : Solution contribution by KMBT (Japan). Solution ID TAUS0800143EN* Solution Usage 4 Description If User Authentication (Active Directory Authentication) and/or Account Track is enabled on the bizhub C451/C550/C650 with version 58 or 6B firmware and PageScope Web Connection is used with Microsoft® Internet Explorer version6 or 7, the web page may be blank or tabs may be missing and/or the overall performance of navigating the page is extremely slow. This is an intermittent issue. Additionally, with Authentication enabled andwhen accessing PageScope Web Connection (PSWC), if immediately trying to login as an Administrator, a blank screen results.When selecting the refresh button in the IE browser, a "Login Invalid" message occurs. Copyright 2010, Konica Minolta Business Solutions U.S.A., Inc. March 2010 204 bizhub C650 Software/Driver related Solution CAUSE: This issue may be caused by Web browser (IE) cache setting. Please try the following settings described in the attached documentation. Note : To view the document, Microsoft® Word® or Word® Viewer must be installed. Word® Viewer 2003 (11.7MB) can be obtained free from Microsoft® at the following URL; http://www.microsoft.com/downloads/details.aspx?DisplayLang=en&FamilyID=95e24c87-8732-48d5-8689-ab826e7b8fdf . SOLUTION: As a workaround, if first logging in as an Authenticated user through PSWC, then logging out, it ispossible to log in to PSWC as an Administrator. Additionally, this issue does not occur with Firefox®. SPECIAL NOTE : Solution contribution by Mark Kemp, ESS/SSD Solution ID TAUS0802548EN* Solution Usage 4 Description When printing with Account Track/User Authenticationenabled, the print job does not print out. Solution CAUSE: Incorrect printer driver settings. SOLUTION: To perform print pass through with Account Track/User Authentication enabled, in the printer driver Properties, select the Configure tab and, under Device Option, select Account Track. If this setting is set to "Enable", you have to input Department Name and Password even if the "Print without authentication" is set to Allow.If the Department Name and Password are blank, the print job will canceled. If this setting is set to "Disable",thejob can be printed. If the setting is grayed out and cannot be changed, you mustuncheck the"AUTO" setting in the "Acquire Settings" option to allow changes to be made. SPECIAL NOTE : Solution contribution by Chuck Tripp, Production Print/SSD Solution ID TAUS0808581EN* Solution Usage 4 Description Certain MFP settings may affect PageScope applications from communicating with Konica Minolta devices. Solution For newer model Konica Minolta MFPs, the following MFP settings may affect communication with several PageScope applications. Note : Depending on the MFP model and the PageScope application, these settings may differ. This setting will affect most PageScope applications: Admin Mode 1. Press the Utility button. 2. Select Administrator mode - Security button -Management Function Setting, then the Network Function Setting button. 3. Set to Allow. 4. Select Exit. This setting will affect PageScope applications such as Data Administrator, Box Operator, Net Care and PageScope Enterprise Suite (depending on which PSES function is being used): Open API 1. Press the Utility button. 2. Select Administrator mode. 3. System Connection – Open API. 4. Set to Allow. 5. Select Exit. Additionally, if theSNMP settings are not set to the default settings, they may need to be updated in the PageScope application. Default SNMP v1/v2 settings Admin mode=> Network Setting=> SNMP Setting Read=> Public Write=>Private SPECIAL NOTE : Solution contribution by Mark Kemp, ASG/SSD Copyright 2010, Konica Minolta Business Solutions U.S.A., Inc. March 2010 205 bizhub C650 Solution ID Software/Driver related TAUS0703094EN* Solution Usage 3 Description Unable to select Booklet feature when using FreeForm™. Solution CAUSE: FreeForm™ does not support the booklet feature. SOLUTION: Unfortunately, there is no solution that will allow the functionality of creating a booklet from a document when using FreeForm™. It is recommendend to first have document imposed as needed and then utilize FreeForm™. The IC-303/IC-305 does have an Impose™ module option available that can be used to impose the file prior to utlizing FreeForm™. SPECIAL NOTE : Solution contribution by Tony Pizzoferrato, ESS/SSD andChuck Tripp, Production Print/SSD Solution ID TAUS0703340EN* Solution Usage 3 Description When automatically authenticating the TWAIN driver, an error message is indicated. Solution CAUSE:A bug in the TWAIN driver. SOLUTION:Please remove the current 3.xx.xx version of the TWAIN driver under add/remove programs andinstall the attached TWAIN driver (17.5MB). SPECIAL NOTE : Solution contribution by Paul Santangelo, ESS/SSD Solution ID TAUS0703672EN* Solution Usage 3 Solution Usage 3 Description "Server Disk Full error" message when scanning to E-mail. Solution CAUSE: E-mail Server may be limited in E-mail file size. SOLUTION:Check SMTP Server or Exchange Server.Outgoing E-mail is set upwith a2MB size filter. SPECIAL NOTE : Solution contribution by Cesar Jimenez, Production Print/SSD Solution ID TAUS0800018EN* Description Slow printer driver response. Solution CAUSE: Incorrect settings. SOLUTION: In the Printer Properties, the Acquire Device Information=> Acquire settings are set to default and need to be changed to the device TCP/IP address by selecting Printers and faxes=> Printer Properties of desired printer=> select Configure tab=> select Acquire Settings=> uncheck Auto=> select Specify IP Address or Printer Name=> Input device TCP/IP address into box=> select apply (see attached). All unnecessary network protocols should be disabled (i.e., Appletalk®, Bonjour®, etc.). Note : To viewthe PDF, Adobe Reader® must be installed. Adobe Reader® can be downloaded for free from the Adobe® web site at: http://www.adobe.com/products/acrobat/readstep2.html . SPECIAL NOTE : Solution contribution by Chuck Tripp, Production Print/SSD Solution ID TAUS0800748EN* Solution Usage 3 Description "Error on Page" displayed when selecting Network Tab using Microsoft® IE6 and IE7. Copyright 2010, Konica Minolta Business Solutions U.S.A., Inc. March 2010 206 bizhub C650 Software/Driver related Solution CAUSE: The Web Browser is not refreshing the pages fast enough. SOLUTION: On Microsoft® IE6 perform the following: 1. Tools. 2. Internet Options. 3. Select the General Tab. 4. Temporary Internet Files. 5. Select Settings. 6. Under 'Check for newer versions of stored pages', change to 'Every visit to page'. 7. Click OK, OK. On Microsoft® IE7 perform the following: 1. Tools. 2. Internet Options. 3. Select the General Tab. 4. Under Browsing History, select Settings. 5. Under 'Check for newer versions of stored pages', change to 'Every time I visit the webpage'. 6. Click OK, OK. Notes : a. Please delete all cache settings on Microsoft® Internet Explorer. b. Please refer to attached documentation for details. To viewthe PDF, Adobe Reader® must be installed. Adobe Reader® can be downloaded for free from the Adobe® web site at: http://www.adobe.com/products/acrobat/readstep2.html . SPECIAL NOTE : Solution contribution by Cesar Jimenez and Ian Lynch, Production Print/SSD Solution ID TAUS0801431EN* Solution Usage 3 Description When too many users simultaneously attempt to perform PageScope Box Operator functions while accessing the same MFP, it is possible that the PageScope Box Operator (PSBO)application may lock up intermittently. The PSBO application and/or the MFP may need to be restarted in order to resume using the PSBO application. Solution CAUSE: It is possible for multiple users to connect to the same MFP simultaneously through PSBO. However, only one document can be downloaded at a time from the same device, either through PSBO or PageScope Web Connection (PSWC). As a result, if two or more users attempt to download a document in a box by PSWC or PSBO simultaneously from the same MFP, the second user will have to wait until the previous download is completed. SOLUTION:If the lockup issue occurs, the number of simultaneous connections from PSBO to the same MFP will need to be reduced. It is possible that this specification may be changed for future models. SPECIAL NOTE : Solution contribution by Mark Kemp, ESS/SSD Solution ID TAUS0900900EN* Solution Usage 3 Description How to use Account Track/User Authentication from Macintosh® OS 10.5. Solution To use Account Track/User Authentication from Macintosh® OS 10.5: 1. Delete printer from system. 2. Remove old version PPDs from system. 3. Install driver version 1.8.0 for the bizhub C451and version 4.2.7 for the bizhub C550/C650. These driversare listed under the Color Products/bizhub C450 (or bizhub C650)/Drivers/Mac OS 10.5.x (DO NOT SELECT ANY OF THE INTEL LISTINGS). Driver will have a self-installer. 4. Add printer using new driver. If message appears stating that not all files or software is loaded, cancel the install, delete all PPDs for the bizhub C451/C550/C650printers by searching for .gz files on system and remove all, empty Recycle Bin, restart system. 5. Enable Account Tracking or User Authentication on MFP. 6. Open application and select File =>Print... 7. Select Output Method from the print interface drop-down list (if Printer Features is only option shown in this section below the basic settings, follow second part of step 4, as old driver information is still on system). 8. Select Account Track or User Authentication as needed. For Account Track: Enter group name and password ClickOK for authentication Select Recipient User Enter user name and password Select User Authentication Server Setting Select setting used by MFP (select save setting to eliminate this step in future) Click OK Click OK 9. Select other desired paper/Finishing Options. Copyright 2010, Konica Minolta Business Solutions U.S.A., Inc. March 2010 207 bizhub C650 Software/Driver related 10. Select Print. Please review the attached document for more information. To viewthe PDF, Adobe Reader® must be installed. Adobe Reader® can be downloaded for free from the Adobe® web site at: http://www.adobe.com/products/acrobat/readstep2.html . SPECIAL NOTE : Solution contribution by Chuck Tripp, Production Print/SSD Solution ID TAUS0703306EN* Solution Usage 2 Description When using the PostScript/PPD driver version 5.1.2.0, Page Setup options in Microsoft® Office Excel® are changed by print driver. Print driver will change setup options such as Layout, Scaling, and Page size. Solution CAUSE: Incorrect settings. SOLUTION: Changes are madefrom within theprinter driver. The setting "Excel Job Control" is enabled by default. To disable/enable: 1.Go to the "Printers and Faxes" folder in Microsoft® Windows. 2.Right-click on the desired printer. 3.Select "Printing Preferences...". 4.When device GUI opens, select last tab labeled "Others". 5.Uncheck/check "Excel Job Control". 6.Click "Apply". 7.Click "OK". SPECIAL NOTE : Solution contribution by Chuck Tripp, Production Print/SSD Solution ID TAUS0703655EN* Solution Usage 2 Description When the pop-up Authentication setting is selected in the bizhubC451/C550/C650 driver, it is necessary to enter the Authentication and Account Track information each time when printing (in the pop-up Authentication dialog box) even through Synchronization is configured for User Authentication and Account Track on the MFP. Additionally, it is also possible to enter for the same User Authentication user a different Account Track account than was entered when previously printing, even though User Authentication/Account Track is set to be Synchronized on the MFP. Solution CAUSE: Not configured to "Synchronize". SOLUTION: When the pop-up Authentication feature is enabled in the bizhub C451/C550/C650 driver, the User Authentication/Acct Track information must be entered each time in the driver; in the pop-up Authentication dialog box when printing when Active Directory or External Server Authentication is configured on the MFP for Authentication. This function is by design. However, when MFP Authentication is configured and "Synchronize" is selected to Synchronize User Authentication & Account Track setting on the MFP, it is not necessary to enter the Account Track credentials as it will already be synchronized after specifying the User Authentication credentials in the pop-up Authentication dialog box in the driver. SPECIAL NOTE : Solution contribution by Mark Kemp, ESS/SSD Solution ID TAUS0703717EN* Solution Usage 2 Solution Usage 2 Description All duplex jobs spool completely before starting to print. Solution CAUSE: Paper Arrangement is set to Prioritize Arranging Papers under the Finish tab in the driver. SOLUTION: Set the Paper Arrangement to Prioritize Productivity. If speed is an issue this should be set as a default. SPECIAL NOTE : Solution contribution by Jim Behrends, Production Print/SSD Solution ID TAUS0800092EN* Description PostScript and PCL drivers do not migrate the User Authentication (User Name\Password) and Account Track (Department Name\Password) to Microsoft® Windows Vista™ Business from Microsoft® Windows 2003 Server (R2). Solution CAUSE: The PostScript and PCL driver will forward default user authentication and account track settings. The latest printer driver User Authentication and Account Track settings are registry entries on the Microsoft® Windows Server. These registry entries cannot be migrated from server to a workstation. SOLUTION: Enter the appropriate information in the migrated printer driver on the workstation under ‘Printing Preferences’. SPECIAL NOTE : Solution contribution by Rick Veale, ESS/SSD Copyright 2010, Konica Minolta Business Solutions U.S.A., Inc. March 2010 208 bizhub C650 Solution ID Software/Driver related TAUS0800367EN* Solution Usage 2 Solution Usage 2 Description When duplexing from Microsoft® Publisher 2007 there is a manual duplexing wizard that is opening. This is forcing manual duplexing. Solution CAUSE: Duplexing is being selected in the wrong location. SOLUTION: Select duplexing under the Properties and select Single-sided in the initial print dialog window. SPECIAL NOTE : Solution contribution by Jim Behrends, Production Print/SSD Solution ID TAUS0801522EN* Description In PageScope Data Administrator (PSDA) version 4, when performing Settings for multiple devices (through the "Setting for multiple devices tab", when Editing or Adding accounts), the Data Export completes, but with errors and no information can be written to other devices. This issue occurs with alldevices communicating using OpenAPI version 2.x. Additionally, Japanese characters appear in the "Permitted Functions" section when performing Settings for multiple devices (through the "Setting for multiple devices tab" when Editing or Adding account information). Solution CAUSE: Updated version of PageScope Data Administrator is required. SOLUTION: These issues have been addressed with the release of PageScope Data Administrator 4.0.4110 which is available for download via the Konica Minolta Download Selector. Access the Selector from SSD Web Support (CS Expert Support) by clicking on 'Download MSDS, Drivers, Firmware and more'. IMPORTANT : It is necessary to first uninstall the existing version of PSDA version 4.x and the Device setup utility from Add/Remove Programs, reboot the PC, then install this current version. The following have been changed from the previous version: Fixing the problem as follows: The permitted functions show as Japanese characters. An error occurs to acquire the information of the account group box which does not support in OpenAPI version 2.X of the device. The following version of the firmware of the product that connects to this application must be used. Note : For information on the firmware version of your product and upgrades, contact a service center or the dealer where you purchased the MFP product. bizhub C450/C351 Phase 2.0 (Card version A7 [4037-0100-G00-B6-***]) or later bizhub C250 Phase 2.0 (Card version 88 [4038-0100-G00-75-***]) or later bizhub 750/600 Phase 2.0 (Card version 20 [57AA-0100-G00-20-***]) or later bizhub 500/420 Phase 2.0 (Card version 20 [50GA-0100-G00-20-***]) or later System Requirements Supported OS: Microsoft® Windows 2000 Professional (SP4 or later) Microsoft® Windows XP Professional/Professional x64 Edition (SP1 or later) Microsoft® Windows Vista™ Business/Enterprise/Business x64 Edition/Enterprise x64 Edition Microsoft® .NET Framework 2.0 (Microsoft® Windows 2000) Microsoft® .NET Framework 2.0 SP1 (Microsoft® Windows XP) Microsoft® .NET Framework 3.5 (Microsoft® Windows Vista™) Network:Properly configured TCP/IP protocol. SPECIAL NOTE : Solution contribution by Mark Kemp, ESS/SSD Solution ID TAUS0801550EN* Solution Usage 2 Description User Authentication and Account Track does not work correctly on Macintosh® 10.5.x. Jobs sent with Account Track or User Authentication disappear from the queue. No error message indicated. Solution CAUSE: Updated printer driver required. SOLUTION: Please install version 1.2.0 printer driver for the Macintosh® operating system 10.5.x. The latest printer drivers are available via the Konica Minolta Download Selector. Access the Selector from the KMBS public site ( http://www.kmbs.konicaminolta.us ) Support & Drivers tab or from SSD Web Support (CS Expert Support) by clicking on 'Download MSDS, Drivers, Firmware and more'. SPECIAL NOTE : Solution contribution by Ken Walker, Workgroup/SSD Copyright 2010, Konica Minolta Business Solutions U.S.A., Inc. March 2010 209 bizhub C650 Solution ID Software/Driver related TAUS0801606EN* Solution Usage 2 Description When the IC-409 is installed, the following two problemsoccur withthe Konica Minolta TWAIN driver. A device is not automatically detected on the TWAIN driver. When using manual registration of a device, there is a connection error after pressing the Scan key. Solution [ Existing Conditions ] bizhub C650 Series/C353 Series:Firmware version 88 (i-Option) IC-409: version 1.0/version 1.01 Connection type: Connecting IC-409 and Emperon controller separately Emperon TCP/IP address: Manual input Service Mode: System2 => Image Controller Setting => Controller 1 OS: Microsoft® Windows XP SP2 Konica Minolta TWAIN driver: version 3.1.2.3 Application: Adobe® Photoshop®, etc. [ Procedure ] 1. Start Adobe® Photoshop®. 2. Select the Konica Minolta TWAIN driver, version 3. 3. A device is not automatically detected. <-- issue (1) 4. Register a device manually. 5. Connect to the device. 6. The error occurs whenthe Scan key is pressed. <-- issue (2) Note : Please refer to the attached file. To viewthe PDF, Adobe Reader® must be installed. Adobe Reader® can be downloaded for free from the Adobe® web site at: http://www.adobe.com/products/acrobat/readstep2.html . CAUSE: This behavior is the product limitation when the Fiery® is connected. SOLUTION: When the IC-409 is connected,the Konica Minolta TWAIN driver cannot be used. Please use Fiery® Remote Scan. SPECIAL NOTE : Solution contribution by KMBT (Japan). Solution ID TAUS0808655EN* Solution Usage 2 Description "Device not Supported"error message when scanning into eCopy™ using: firmware version G00-R5 No GUI RealTime TWAIN driver version 3.0.1.73 Solution For all models. CAUSE: NVRAM was cleared or replaced andmachine is a generic model. This can be determined by the world or marble display at power on instead of the Konica Minolta logo. SOLUTION: Set the Soft switch to the correct hex assignment for the model. C450/C351/C250/C252/C352/C300 set Switch 10 to 00 C203/C253/C353/C451/C550/C650 set Switch 10 to 02 If the switch is at the correct setting already re-enter it and press fix to store. Copyright 2010, Konica Minolta Business Solutions U.S.A., Inc. March 2010 210 bizhub C650 Software/Driver related For C353 and C650 series only. CAUSE: The No GUI RealTime TWAIN driver version 3.0.1.73 for eCopy™is not compatible with version R5 firmware. SOLUTION: Install the No GUI RealTime TWAIN driver version 3.1.2.5 for eCopy™which supports version R5 firmware. This No GUI RealTime TWAIN driver is posted on the Download Selector.Enter "eCopy" under Quick Search and click ? Search. Before installing thisTWAIN driver,uninstall the current TWAIN driver then reboot the PC. SPECIAL NOTE : Solution contribution by Mark Kemp, ASG/SSD Solution ID TAUS0900392EN* Solution Usage 2 Description When scanning an 8.5x11-R duplex document, from abizhub C203/253/C353 or C451/C550/C650 into the eCopy ScanStation client, the second page of the scan is rotated 180 degrees. This issue occurs with the Ver3.0.1.73_Mosel123_Thames_NoGUI TWAIN driver installed on the eCopy ShareScan SP2 ScanStation. Solution CAUSE: eCopy support has reported that this is the current specification. When scanning a documentby the short edge, the eCopy software processes the scan in Calendar mode. When scanning a document by the long edge, the eCopy software processes the scan in Bookmode. SOLUTION: The workaround to prevent this from occurring is to scan using the long edge first. SPECIAL NOTE: Solution contribution by Mark Kemp, ASG/SSD Solution ID TAUS0900841EN* Solution Usage 2 Description Using the Firmware Imaging Toolkit version 2.5.5, programming the CF card will appear to work okay. However when the card is used to install the Firmware Loadable Driver for the AU-201H Proximity Card reader, the download fails at the MFP panel showing "Download N.G." Solution CAUSE: The format of the CF Card is incorrect. This may be caused by using previous versions of the Firmware Imaging Toolkit to program the card, or by formatting it in FAT from Microsoft® Windows. SOLUTION:Use Cygwin™ to program the card with the correct format, following this method: 1. Extract the firmware to the root (C:\) drive to create the following directory: C:\card_work . 2. Open the command prompt and change directory to C:\card_work 3 . Type the following command: mkcfldr ti1 f: 3b replace ti1 with the appropriate machine code: Note : Ti1 is the MFP model name code; this code will be different for each model as shown below. f: should read as the current drive where the CF card is inserted (e:, f:, etc.). Switches used for setting the MFP model environment in Cygwin™ are: bizhub C353 - Ti1 bizhubC253 - Ti2 bizhubC203 - Ti2.5 bizhubC650 - Mi1 bizhubC550 - Mi2 bizhubC451 - Mi3 Pleaserefer to appropriate bulletin for additional machine codes. Please also see attached documentation as an example of the Cygwin™ Directory structure and command for programming a CF Card. To viewthe PDF, Adobe Reader® must be installed. Adobe Reader® can be downloaded for free from the Adobe® web site at: http://www.adobe.com/products/acrobat/readstep2.html . SPECIAL NOTE : Solution contribution by David Holt, SSD/DSM - Midwest Region Solution ID TAUS0900989EN* Solution Usage 2 Description How to obtain spool files from an AS/400 for analysis by the lab. Copyright 2010, Konica Minolta Business Solutions U.S.A., Inc. March 2010 211 bizhub C650 Software/Driver related Solution Because of the complexityand types of issues betweenMFPs and the AS/400, the Lab may occasionally require that a spool file be provided so that the exact issue can be re-created by the lab. There aretwo methods to follow, depending upon the OS version on the AS/400. Follow these steps to obtain the spool file. 1. Obtain the version of the OS/400 that is installed the AS/400 by issuing the following command: GO LICPGM (The user will need appropriate rights in order to do this.) 2. When the Work with Licensed Programs menu is displayed, type option 10 to display installed licensed programs. 3. After the list is displayed (it may take awhile), press F11 to display the release version. This will appearunder the Installed Release column. 4. Use theattached instructions to obtain the spool file. If the OS version is V5R4M0 or higher, then use instructions called Backing up Spool files System i V5R4Mx.pdf If the OS version is lower then V5R4M0, then use instructions called: Instructions to copy spool files off AS400 V5 using FTP-final.pdf 5. After thefiles are obtained,attach them to the SSD ticket. SPECIAL NOTE: Solution contribution by Paul Santangelo, ESS/BSE Solution ID TAUS0901350EN* Solution Usage 2 Description Unable to generate an i-Option license code;Failed To Add Token is displayed in LMS (License Management Server). Solution CAUSE: The i-Option token number entered into LMS for activation is intended for use ona different series. SOLUTION: To activate i-Option on the C360 or C552 series, it is necessary to use LK-101 v2 (Item Number A0PD01A).To activate on the C353 or C550 series use LK-101 (Item Number A0PD011). The LK-102 PDF Encryption kit (Item Number A0PD012) can be used on all models(C353/C360/C550/C552 series). SPECIAL NOTE: Solution contribution by Ron Reed, ASG/SSD, SPECIAL NOTE: Solution contribution by Jim Behrends, Workgroup/SSD Solution ID TAUS0902084EN* Solution Usage 2 Description How to push driver properties down to clients from a Netware server. Solution Bcause of the nature of how drivers are installed in the NDPS database, driver properties can not be saved. Novellacknowledged this limitation; inNetware 6.5 and above there is a function called the Driver Profile.Use the following instructions to allow driver properties to be downloaded from the client when the printer driver is downloaded from the NDPS database. Before creating the profile, the following items must be installed on the Netware 6.5 server: 1.SP5 or above, including all patches. 2.iPrint version 4.2.8 or higher. 3.TheiPrint LIB files must be updated. These files can be found at http://www.novell.com To install: 1.In Novell iManager, click iPrint > Print driver profile. 2.Browse to and select the print manager where you want the driver profile stored and made available to the printers on that manager 3.Select an operation and click OK (create, delete, modify) After creating a printer driver profile associate it with a printer: 1.In Novell iManager, click iPrint > Manage printer. 2.Browse to and select the printer you want to modify. 3.Click drivers > printer_driver_operating_system. 4.Select the printer driver from the list of available printers. Copyright 2010, Konica Minolta Business Solutions U.S.A., Inc. March 2010 212 bizhub C650 Software/Driver related 5.Select the profile you want associated with this driver from the list of available driver profiles for the selected driver 6.Select OK to save the changes. Note:If you experience winsock 11004 issues when creating the driver profile, update the local HOSTS file on the workstation with the IP address of the server and its DNS entry. SPECIAL NOTE: Solution contribution by Paul Santangelo, ESS/BSE Solution ID TAUS0902460EN* Solution Usage 2 Description How to perform a Mail Merge using Microsoft® Word 2007. Solution The attached documentation outlines procedures to: divide Mail Merge into separate jobs based on name or address separate a file that has already been merged into Microsoft® Word 2007. In other words, you only have a Word file with all the variable data incorporated. No need to add recipients from a spreadsheet. Notes : 1.The instructions are for both scenarios using Microsoft® Word 2007 and attached are the files used in the instructions. Please don't forget to check pages 30-31. 2. To view the DOC file, Microsoft® Word® or Word® Viewer must be installed. Word® Viewer 2003 (11.7MB) can be obtained free from Microsoft® at the following URL; http://www.microsoft.com/downloads/details.aspx?DisplayLang=en&FamilyID=95e24c87-8732-48d5-8689-ab826e7b8fdf . 3. To view the XLS file, Microsoft® Excel® or Excel® Viewer must be installed. Excel® Viewer 2003 (9.9MB) can be obtained free from Microsoft® at the following URL; http://www.microsoft.com/downloads/details.aspx?FamilyID=c8378bf4-996c-4569-b547-75edbd03aaf0&displaylang=EN . 4. To view a PDF, Adobe Reader® must be installed. Adobe Reader® can be downloaded for free from the Adobe® web site at: http://www.adobe.com/products/acrobat/readstep2.html . SPECIAL NOTE : Solution contribution by Cesar Jimenez, Production Print/SSD Solution ID TAUS0655341EN* Solution Usage 1 Description In Microsoft® Publisher 2002/2003, publications/records are not individually collated and stapled when duplexing and using the Mail Merge feature. Solution CAUSE: Registry edit required. WARNING : In Microsoft® Windows, system configuration information is centrally located in the registry. While this simplifies the administration of a computer or network, one incorrect edit to the registry can disable the operating system. The following list provides some best practices for using the registry and Registry Editor safely: Before making changes to the registry, make a backup copy. Back up the registry by using a program such as Backup. After making changes to the registry, create an Automated System Recovery (ASR) disk. For troubleshooting purposes, keep a list of the changes you make to the registry. For more information, see System State data. Do not replace the Microsoft® Windows registry with the registry of another version of the Microsoft® Windows or Microsoft® Windows NT-type operating systems. Use reliable tools and programs other than Registry Editor to edit the registry. Incorrectly editing the registry may severely damage the system. Use tools and programs that provide safer methods for editing the registry. Never leave Registry Editor running unattended. Konica Minolta is not responsible for any system errors that may result from using a registry editor incorrectly. SOLUTION: Microsoft® Publisher can be enabled to individually collate, staple and duplex publications/records when using the Mail Merge feature of Publisher through a registry edit. This can be done either manually or by a script. To manually edit the registry Open the Registry Editor by clicking Start, click Run, type regedit , and then click OK. Go to: 1. HKEY_CURRENT_USER\Software\Microsoft\Office\ \Publisher\Printing 2. Right-click on the Printing folder, select New => String Value. 2. Create new "string value" called: NumberOfRecordsPerBatch 3. Double-click and set the Value Data to 1 . Instead of grouping records together into groups of 10to send to the printer (Publisher default), the records are now sent in groups of 1 (i.e., each document is sent separately). Note : A value for this size setting can be set between 0 and 99999. To update the registry "automatically" from a script 1. Download the scriptfrom http://ed.mvps.org/20031Rec.reg and save the REG file to the Desktop (script is also attached in case the URL cannot be accessed). Copyright 2010, Konica Minolta Business Solutions U.S.A., Inc. March 2010 213 bizhub C650 Software/Driver related 2. Double-click on the icon, and then click on Yes to the question, "Are you sure you want to add the information in C:DOCUME~1\administrator account \Desktop\20031Rec.reg to the registry?" 3. The new value will be added to the registry. Note :Refer to Windows registry information for advanced users ( http://support.microsoft.com/kb/256986 ) for additional registry editinformation. Solution ID TAUS0701193EN* Solution Usage 1 Description WEB PAGE CAN NOT BE DISPLAYED message using Microsoft® Windows Vista™. Unable to browse to the NIC, but able to print and to PING. Solution CAUSE: Incorrect Proxy setting. SOLUTION: Possible incorrect settings within the Proxy Server. To check and see if the TCP/IP address for the controller is set for Exceptions for browsing out to it, check the following: 1. Select TOOLS and INTERNET OPTIONS. 2. Select the CONNECTIONS tab. 3. Select LAN Settings. 4. Select PROXY SERVER. 5. Check to make sure that both USE PROXY SERVER FOR YOUR LAN and BYPASS PROXY SERVER FOR LOCAL ADDRESS is checked OFF. 6. Select the ADVANCED button, and put in the TCP/IP address in the EXCEPTIONS (example 11.11. x ). The ' x ' is for all TCP/IP addresses that start with that prefix. SPECIAL NOTE : Solution contribution by Mark D'Attilio, Production Print/SSD Solution ID TAUS0703029EN* Solution Usage 1 Description CF card programming with Cygwin© and Imaging ToolKit 2006. Solution When testing Imaging ToolKit 2006 and Cygwin© (version based on the bizhub C550), two small problems appeared which can be both eliminated to get the tools working properly. 1. The Imaging Toolkit 2006 needs to be extracted first. Do not try to install it out of the archive otherwise there will be an error message about a missing file. Note : The latest version of Imaging ToolKit 2006 is available via the Konica Minolta Download Selector under Utilities. Access the Selector from SSD Web Support (CS Expert Support) by clicking on 'Download MSDS, Drivers, Firmware and more'. Please refer to the attached Release Notes for additional detail. To viewthe PDF, Adobe Reader® must be installed. Adobe Reader® can be downloaded for free from the Adobe® web site at: http://www.adobe.com/products/acrobat/readstep2.html 2. Embedded Cygwin © was not working "out of the box". Microsoft® Windows Vista™ reported some memory problems. This issue could be solved by enabling the compatibility mode "Windows XP SP2" for the application "bash.exe" located in the bin folder of Cygwin/bin folder of bizhub C550 firmware. Note : Please refer to attached file for additional detail. To view the document, Microsoft® Word® or Word® Viewer must be installed. Word® Viewer 2003 (11.7MB) can be obtained free from Microsoft® at the following URL; http://www.microsoft.com/downloads/details.aspx?DisplayLang=en&FamilyID=95e24c87-8732-48d5-8689-ab826e7b8fdf . SPECIAL NOTE : Solution contribution by KM Europe (BEU). Solution ID TAUS0703461EN* Solution Usage 1 Description When creating a PageScope Driver Packaging Utility (DPU) package and saving the package with the setting to launch with Administrative credentials, the pop-up Authentication checkbox is not preserved when a domain user installs the package. Solution Konica Minolta Japan has released a special PostScript driver based on the bizhub C451/C550/C650 version 5.1.2 PostScript driver which will work with DPU version 1.2.0.3 to address this issue. The pop-up Authentication driver setting is preserved with this special driver, however Printing Preferences are NOT preserved. Please contact SSD support and ask for Mark Kemp to obtain this special driver. Note : Further modification of the special driver to include the functionality of preserving Pinting Preferences when the DPU driver package is created, will require a detailed business case to be presented. SPECIAL NOTE : Solution contribution by Mark Kemp, ESS/SSD Copyright 2010, Konica Minolta Business Solutions U.S.A., Inc. March 2010 214 bizhub C650 Solution ID Software/Driver related TAUS0703475EN* Solution Usage 1 Description The time spanfrom when Printis clicked on a Macintosh® OS version10.3 or 10.4 client untilthe job is displayed on the Job List screen of the MFP is slow. Protocol/Speed -AppleTalk®: about 28 seconds andTCP/IP: about 29 seconds. Solution CAUSE: There are many printing functions and much conflicting information. If the Macintosh® OS loads a larger size PPD, sends it as a print job, and there is a performance issue, a driver update is required. SOLUTION:There is a printerdriverfor this issue, version1-TYYHX. IMPORTANT : This driver is only for Macintosh OS 10.3.x and 10.4.x.It can only be used for Fast and not Comprehensive restraint check. Customer must realize that if a functionality restriction is selected, an error message will not display. All conflicting functions will be released from the print job. Note : The latest print drivers are available via the Konica Minolta Download Selector. Access the Selector from the KMBS public site ( http://www.kmbs.konicaminolta.us ) Support & Drivers tab or from SSD Web Support (CS Expert Support) by clicking on 'Download MSDS, Drivers, Firmware and more'. SPECIAL NOTE : Solution contribution by KMBT (Japan). Solution ID TAUS0800085EN* Solution Usage 1 Description When printing a document with a Custom paper sizeregisteredby "Save Custom Size"under the Settings tab of the PCL driver properties, a document is printedas default paper size (Letter). When printing a document with a paper size set in Print Server Properties under the Settings tab of the PCL driver, a documentis also printedas default paper size (Letter). Solution CAUSE: Firmware and printer driver updates required. Printing Preferences setting requires a change. SOLUTION: As a temporary countermeasure, w hen printing a document with Custom paper size, please registerthe paper size by using "Custom size"under "Original size" or "Paper size" of Printing Preferences. Notes : 1.This issuehas beenfixed with i-Option 2 (except for the bizhub C353P/magicolor 8650). The latest version of firmware, system software or printer drivers is available via the Konica Minolta Download Selector. Access the Selector from SSD Web Support (CS Expert Support) by clicking on 'Download MSDS, Drivers, Firmware and more'. 2. Regarding the bizhub C353P/magicolor 8650, a release date for a fix has not yet been finalized. Solution ID TAUS0800205EN* Solution Usage 1 Description Unable to print specific Microsoft® Visio 2003 file with PCL XL driver; aPCL XL error page prints out. Solution CAUSE: Improper file rendering ofsome particular Microsoft® Visio 2003 files with the bizhub C650/C550/C451 PCL XL driver. SOLUTION: A new bizhub C650/C550/C451 PCL XL driver version 6.1.2.0 isavailable that corrects this issue.ThisPCL driver is available fordownload via the Konica Minolta Download Selector. Access the Selector from the KMBS public site ( http://www.kmbs.konicaminolta.us ) Support & Drivers tab or from SSD Web Support (CS Expert Support) by clicking on 'Download MSDS, Drivers, Firmware and more'. SPECIAL NOTE : Solution contribution by Tony Pizzoferrato, ESS/SSD Solution ID TAUS0800573EN* Solution Usage 1 Description Printing booklets from Adobe® InDesign®, 2nd side of image on 11x17 is rotated 180 degrees. Copyright 2010, Konica Minolta Business Solutions U.S.A., Inc. March 2010 215 bizhub C650 Software/Driver related Solution CAUSE: Top bindingis not selected in Adobe® InDesign®. SOLUTION:Select Top bindingin Adobe® InDesign®. SPECIAL NOTE : Solution contribution by Tom Kelly, Workgroup/SSD Solution ID TAUS0800601EN* Solution Usage 1 Description When printing from Microsoft® Office Excel using authentication and printng several spreadsheets within the same document, the authentication dialog box pops up for each spreadsheet page. Solution CAUSE: Improper selection in the printer driver. SOLUTION: Select PRINT ENTIRE WORKGROUP in the application dialog box. SPECIAL NOTE : Solution contribution by Mark D'Attilio, Production Print/SSD Solution ID TAUS0801321EN* Solution Usage 1 Description Adobe® InDesign® CS3 on an Intel-based Macintosh®, the job takes a very long time to print. In addition, duplexing causes the same content to print on the front and back of the paper. For example, the first 5 sheets of paper have page 1 on both front and back, the next 5 have page 2 on front and back, and so on. Solution CAUSE: This issue is not a Konica Minolta issue but rather an Adobe® application issue. SOLUTION: Please go to the Adobe® web site and download the update from the following web link www.adobe.com/support/downloads . Please note that this issue does not affect Microsoft® Windows users or PowerPC Macintosh® OS users. SPECIAL NOTE : Solution contribution by Ken Walker, Workgroup/SSD Solution ID TAUS0801687EN* Solution Usage 1 Description When printing a Microsoft® Excel 2003/2007 file with the PostScript driver, it is printed with same size even though the Zoom value was changed ("Adjust to" via"Page Setup" on the menu). This symptom does not occur when printingwith thePCL driver orif usingthe PostScript driverafter changing the default value of Zoom in the printer folder. Print Criteria : OS: Microsoft® Windows 2K/XP/Vista Driver: All versions on bizhub C353/C253/C203/magicolor 8650 and all versions except Initial Function Version on bizhub C650/C550/C450 Procedure : 1. Change to an arbitrary value for Zoom (Adjust to) by "File"=> "Page Setup" on the menu after opening Microsoft® Excel. 2. Open the driver properties after selecting the PostScript driver by "File"=> "Print" on the menu. 3. Close the properties after clicking "OK" without changing anything. 4. Start the print operation. Solution CAUSE:Anomaly with the PostScript driver. SOLUTION: Pleasechoose one ofthe following countermeasures: Use the PCL driver. Change the value of Zoom in the properties of the PostScript driver. After opening the properties of the PostScript driver with the printer folder of Microsoft® Windows and selecting "Manual" in Zoom, pleasesave it. SPECIAL NOTE : Solution contribution by KMBT (Japan). Solution ID TAUS0802059EN* Solution Usage 1 Description When registering application via RightFax® utility, the application does not appear on the touch panel. Solution CAUSE: Conflict with the Fax Kit (FK-502). Copyright 2010, Konica Minolta Business Solutions U.S.A., Inc. March 2010 216 bizhub C650 Software/Driver related SOLUTION: Disable the FK-502 in Service mode =>System 2 =>Option Board Status and reboot the system. If this does not resolved the problem, then remove theFax Kit. SPECIAL NOTE : Solution contribution by Malcolm Hibbert, Workgroup/SSD Solution ID TAUS0802134EN* Solution Usage 1 Description Why the MFP/print controllercannot print multiple page documents from Microsoft® Windows Vista™ 64-bit using Adobe® Photoshop® Elements version 6. Solution Adobe® Photoshop® Elements version 6 is not compatible with Microsoft® Windows Vista™ 64-bit. Note : One can search for application compatibility with Microsoft® Windows Vista™ on the Microsoft web site. Some applications and printer drivers might be compatible with Vista™ 32-bit, but not Vista™ 64-bit. Always start your check here: http://www.microsoft.com/windows/compatibility/Default.aspx . SPECIAL NOTE : Solution contribution by Ken Walker, Workgroup/SSD Solution ID TAUS0802291EN* Solution Usage 1 Description When clicking individual Box from PageScope Web Connection, it is impossible to open the Box. [ Procedure ] 1. Open PageScope Web Connection. 2. Open Box tab. 3. Select any Box from User Box List. 4. File List of selected Box is not displayed. Note :For details, please refer to the attached file. To viewthe PDF, Adobe Reader® must be installed. Adobe Reader® can be downloaded for free from the Adobe® web site at: http://www.adobe.com/products/acrobat/readstep2.html . Solution CAUSE: Failure of PageScope Web Connection. When repeating the following procedure, this problem occurs. 1. Open PageScope Web Connection. 2. Open Box tab. 3. Select any Box from User Box List. 4. Display File List of selected Box. 5. Select Download to PC. 6. Select a job for downloading and click Download Setting button. 7. Click OK button. 8. “Now exporting. Please wait.” is displayed. 9. “Preparation for download has been completed....” is displayed. Click Download button. 10. File Download screen is displayed. Click Save. 11. Name the file and click Save. 12. Click Close button on Download complete screen. 13. Click “x”in upper-right corner of “Preparation for download has been completed...” screen. Note : If clicking the “Back” button in the screen, this problem does not occur. 14. Perform the Download to PC operation according to the above procedure and click “x” button in Step 13. Note :If repeating this operation around 35 times, this problem occurs. [ Supplemental Information ] In Store Address operation, click “x” in upper-right corner of “Address Book registration is complete” screen. If repeating this operation around 35 times, you cannot open the Box. SOLUTION: As atemporary countermeasure, when this problem occurs, please turn OFF/ON the MFP main power. The problem will be resolved. However, if repeating the above procedure, this problem will reoccur. Specialfirmware that corrects this problem is available via the Konica Minolta Download Selector. Access the Selector from SSD Web Support (CS Expert Support) by clicking on 'Download MSDS, Drivers, Firmware and more'. Note : Please refer to the attached Release Notes prior to downloading and installing the firmware. To viewa PDF, Adobe Reader® must be installed. Adobe Reader® can be downloaded for free from the Adobe® web site at: http://www.adobe.com/products/acrobat/readstep2.html . SPECIAL NOTE : Solution contribution by KMBT (Japan). Solution ID TAUS0802552EN* Solution Usage Copyright 2010, Konica Minolta Business Solutions U.S.A., Inc. 1 March 2010 217 bizhub C650 Software/Driver related Description Why, when using Microsoft® Windows XP/Vista™ andafter installingthe printer driver by Point and Print, are the [Add...] and [Edit...] selections in Favorite Setting"grayed out" on the Client side? Solution Reproduction Procedure 1. Log into the Clientwith Admin rights then accessthe Serverwith User rights. 2. Install the driver in the Server then share it. 3. Install the driver in the Client by using Point and Print. 4. StartMicrosoft® Word then open the driver Properties from the Print menu. When opening the driver Properties from the application,registry access is limited according to Microsoft® Windows specification. Therefore, this menu cannot be used. Note : Default settings in the "Favorite Setting" list cannot be edited or deleted. SPECIAL NOTE : Solution contribution by KMBT (Japan). Solution ID TAUS0807883EN* Solution Usage 1 Description PROBLEM: When logged into Pagescope Web Connection, the session times out before all settings are made. Solution CAUSE: Incorrect settings within Internet Explorer. SOLUTION: Enter Internet Explorer, select tools, then internet options.On the general tab, select temporary internet files. Next, select settings, then set check for newer versions of stored pages to every visit to the page. SPECIAL NOTE: Solution contribution by Mike Galletta, Workgroup/SSD Solution ID TAUS0808166EN* Solution Usage 1 Description When printing a B/W page from Microsoft® Office Publisher 2003/2007 color page click is counted. Solution CAUSE:When printing, Publisher is defaulted to print as Composite RGB. SOLUTION: Change it to Composite CMYK. Please perform the following procedure: 1. Select File. 2. Select Print Setup. 3. Select Printer Details Tab. 4. Select Advanced Printer Setup. 5. Select the Separations Tab. 6. Under Output, select Print colors as: Composite RGB (this willgenerate color page clicks). 7. Change it to Composite CMYK. 8. Select OK. 9. Select OK. 10. Now you can print the Document. Note :Please see the attached files forcomplete step-by-step procedure. To viewan AVI, Microsoft® Windows Media Playerversion 9 or newer must be installed. Downloadat: http://www.microsoft.com/windows/windowsmedia/player/10/default.aspx . To viewthe PDF, Adobe Reader® must be installed. Adobe Reader® can be downloaded for free from the Adobe® web site at: http://www.adobe.com/products/acrobat/readstep2.html . SPECIAL NOTE : Solution contribution by Cesar Jimenez, Production Print/SSD Solution ID TAUS0900208EN* Solution Usage 1 Description Copyright 2010, Konica Minolta Business Solutions U.S.A., Inc. March 2010 218 bizhub C650 Software/Driver related Device option settings in driver properties are grayed out and cannot be changed. Solution CAUSE: Acquire Settings option is set "AUTO". SOLUTION: In the driver properties, under the Configure tab, select the Acquire Settings button and uncheck "AUTO". SPECIAL NOTE : Solution contribution by Chuck Tripp, Production Print/SSD Solution ID TAUS0900610EN* Solution Usage 1 Description B&W pencil mark images appear too light when scanning intoeCopy. Changing the MFP's scan settings does not correct the issue. Solution CAUSE: eCopy ShareScan settings need to be changed. SOL:UTION: To resolve this issue, configure the following settings in the eCopy ShareScan Admin console: • Under the “Services” section for the connector, set the “Scanner Settings” to “Enabled” andset “Color Depth” was to “B&W” (not grayscale). Leave all other settings at the default. •In the Devices-Properties-Scanner tab setting, set the“Brightness” setting to the farthest “Darker” setting on the right.Disable the “Enable Auto brightness” selection was by unchecking it. After making these changes the “Brightness” setting should be listed at 90%. SPECIAL NOTE: Solution contribution by Mark Kemp, ASG/SSD Solution ID TAUS0902748EN* Solution Usage 1 Description The Fiery® 64-bit driver will not holdthe followingsettings when loaded on Microsoft® Server 2008/2008 R2 with Terminal Services loaded: 2-way communications Account information Authentication information Solution CAUSE: Incorrect setting. SOLUTION:Change “Delete temporary folders on exit” to “No”. Perform the folowing steps: Server 2008 1. Login as Administrator (or someone with Admin privileges). 2. Open Control Panel => Administrative Tools => Terminal Services => Terminal Services Configuration. 3. Under “Edit Settings”, change “Delete temporary folders on exit” to “No”. Server 2008 R2 1. Login as Administrator (or someone with Admin privileges). 2. Start => Control Panel => Administrative Tools => Remote Desktop Services => Remote Desktop Session Host Configuration. 3. Under “Edit Settings”, change “Delete temporary folders on exit” to “No”. SPECIAL NOTE : Solution contribution by Clinton Marquardt, ESS Solution ID TAUS0903051EN* Solution Usage 1 Description Delay in duplex printing through the IC-409 Fierycontroller. Solution CAUSE: Incorrectprinter setting on the C451/C550/C650. Copyright 2010, Konica Minolta Business Solutions U.S.A., Inc. March 2010 219 bizhub C650 Software/Driver related SOLUTION:To eliminate the delay and increase the duplex print speed when printing through the IC-409 Fierycontroller, perform the following printer settings change; 1. On the MFP operation panel,press the Utility button 2. On the LCD select User Settings -> Printer Settings -> (go to page 2/2) Binding Direction Adjustment. 3. Set this to Productivity Priority . For further information, refer to theattached page from theUser's Manual. Note: To view a PDF, Adobe Reader® must be installed. Adobe Reader® can be downloaded for free from the Adobe® web site at: http://www.adobe.com/products/acrobat/readstep2.html SPECIAL NOTE: Solution contribution by Tony Pizzoferrato, ESS Solution ID TAUS1000047EN* Solution Usage 1 Description "The device is either unreachable or it does not support the necessary APIs to work with eCopy." message. Solution CAUSE: The eCopy™ ShareScan® Administration software is unable to add the device. You are able to see it under "Add Device" list, but unable to connect. Please see attached photoof themessage. SOLUTION:Perform an Initialization/Data Clear to the machine thenreboot the MFP.Reenter the machine TCP/IP address andthe DNS information.Enable OpenAPI. Please perform the attached step-by-step procedures. To viewthe PDF, Adobe Reader® must be installed. Adobe Reader® can be downloaded for free from the Adobe® web site at: http://www.adobe.com/products/acrobat/readstep2.html . Note : Make sure your equipment has the correct firmware, LK and UK units installed. SPECIAL NOTE : Solution contribution by Cesar Jimenez, Production Print/SSD Solution ID TAUS0702505EN* Solution Usage 0 Description There is no fax tab in the PCL driver. Solution CAUSE: There is a separate fax driver for PC faxing;not part of the PCL driver on this model. SOLUTION: Install the PC Fax driverwhich can be obtained from the Konica Minolta Download Selector. Access the Selector from theKMBS public site ( http://www.kmbs.konicaminolta.us ) Support & Drivers tab or from SSD Web Support (CS Expert Support) by clicking on 'Download MSDS, Drivers, Firmware and more'. SPECIAL NOTE : Solution contribution by Gregg Gallant, Production Print/SSD Solution ID TAUS0702788EN* Solution Usage 0 Description Small size customprint jobs from Microsoft® Wordprint onto letter size paper. Paperispulled from a tray configured for8.5x11 instead of the tray configured for the custom paper size. Solution CAUSE: The IC-406 or IC-409 Postscript™ print drivers are building the document for 8.5x11 (letter) size. SOLUTION: Perform one of the following solutions. Print Microsoft® Word documents using the appropriate PCL print driver. To configure PostScript driver for small custom size printing on a Windows XP workstation, perform the following steps: a. Access ‘Printers and Faxes’ icon b. Click on the ‘File’ menu. c. Click on ‘ Server Properties’. d. Click ‘Create a New Form’ checkbox. e. Enter the appropriate paper size for width and height. f. Enter a form name. g. Click ‘Apply’ to add the form. Copyright 2010, Konica Minolta Business Solutions U.S.A., Inc. March 2010 220 bizhub C650 Software/Driver related h. Open the Word document. i. Click on ‘File’ menu. j. Click on ‘Page Setup’. k. Click on the ‘Paper’ tab. l. Select the form name in the ‘Paper Size’ drop down list. m. Press ‘OK’. n. Click on ‘File’,then ‘Print’. o. Click the ‘Properties’ button. p. Select ‘PostScript Custom Size’ in the ‘Document Size’ drop down list. q. Enter the custom paper size. Note: To configure the custom form in Windows Vista®, accessMicrosoft Vista Print Management. SPECIAL NOTE: Solution contribution by Rick Veale, ESS/BSE Solution ID TAUS0801346EN* Solution Usage 0 Description Corel® documents print light. Output from other applications is normal. Solution CAUSE:Setting in Corel®.When the colors in a file or in the workspace color palette are not displaying as bright, vibrant colors this can be caused by the Color Management being enabled in CorelDRAW®. The default setting in CorelDRAW® is Color Management enabled. SOLUTION:To disable Color Management,perform the following: 1. Click on Tools, Color Management. 2. In the Style drop-down list, select "Color Management Off" and click OK. Note : In this mode, colors may not print as they are displayed on screen. SPECIAL NOTE : Solution contribution by Bill Hall, Workgroup/SSD Solution ID TAUS0802060EN* Solution Usage 0 Description When printing AS/400® forms, the print does not line up with the form. Solution CAUSE:The AS/400® is rasterizing the forms based on an HP® LaserJet 5si (this is by design).The margins are not set correctly and produces the offset. SOLUTION:Create or obtain a new WSCST (Workstation Customization Object)with the following keyword in it. DATASTREAM=HPPCL5 Replace the line with the following: DATASTREAM=HPPCL5I Thiswill tell HPT to image the form instead of rasterize it. Recompile the WSCST, end the writer, vary the device description OFF/ON and start the writer. When the job is sent, the form should be inline with the text. SPECIAL NOTE : Solution contribution by Paul Santangelo, ESS/BSE Solution ID TAUS0802061EN* Solution Usage 0 Description Unable to locate the application registration option via PageScope Web Connection when using the RightFax® utility. Solution CAUSE:The Fax Kit (FK-502) is installed and conflicts with the RightFax® utility. SOLUTION: Remove the Fax Kitand disable the function. SPECIAL NOTE : Solution contribution by Malcolm Hibbert, Workgroup/SSD Copyright 2010, Konica Minolta Business Solutions U.S.A., Inc. March 2010 221 bizhub C650 Solution ID Software/Driver related TAUS0802299EN* Solution Usage 0 Description Duplex option is not shown when printing from Macintosh® OS 10.5. Solution CAUSE: Incorrect settings. SOLUTION: To select the duplex option, please select the following: 1. Select File/print from the application being used. 2. Click on Finishing and select Layout/Finish. 3. Click Print Type and choose 2-Sided. Note : The duplex (2-Sided) option is not listed as a finishing function and can only be seen when the file/print is selected from the application. SPECIAL NOTE : Solution contribution by Chuck Tripp and Mark D'Attilio, Production Print/SSD Solution ID TAUS0900772EN* Solution Usage 0 Description "[Paper size such as Letter, 8.5x11, Legal, etc.] not loaded in any tray" message when printing through the PostScript driver, even though the correct paper size is loaded in the machine. Solution CAUSE:Incorrect setting."Hold mismatched documents" is selected. SOLUTION:In Microsoft® Windows, open Printer Properties, select the "Advanced" tab and clear the check box for "Hold mismatched documents." Note :This is shown in the attached document.To viewthe PDF, Adobe Reader® must be installed. Adobe Reader® can be downloaded for free from the Adobe® web site at: http://www.adobe.com/products/acrobat/readstep2.html . SPECIAL NOTE : Solution contribution by Luis Alvarez, KMBS/San Diego Solution ID TAUS0900867EN* Solution Usage 0 Description The print driver will not update the installed engine peripherals (options) after engine SNMP v1 (Simple Network Management Protocol) Read Community Name was changed from operation panel or PageScope Web Connection. Solution This issue has been escalated to Konica Minolta Business Technologies in Japan. CAUSE: The print driver retrieves the installed peripheral information (finisher, hard drive installed, optional paper tray and etc) from printer MIB via SNMP. The print driver is hard-coded to use only engine default SNMP Read Community Name. SOLUTION: This issue has been escalated to our solutions team in Japan.SSD is in the process or working with partners in development to obtain a resolution for this issue as quickly as possible. Temporary Solution : To have the printer driver retrieve configured engine peripherals (i.e., finisher, hard drive and etc), perform the following: 1. Enter engine TCP/IP address in web browser to access PageScope Web Connection. 2. Logout of the Web Connection User Mode. 3. Log in to Administrator mode. 4. Enter administrator password, as required. The default password is 12345678. 5. Select orange Network link. 6. Select yellow SNMP Settings link. 7. Enter ‘public’ for SNMP v1\v2 Read Community Name. 8. Enter engine NIC MAC excluding the dash for SNMPv3 Read\Write auth-password and priv-password. 9. Press OK to accept SNMP v1/v2. 10. Exit Administrator mode. 11. Configure the print driver to retrieve engine peripheral information. 12. Repeat steps 1 through 10 to change the SNMP Read Community from the default password. Notes : a. Attached SNMP screenshot document lists required information from bizhub C650 Pagescope Web Connection. b. If viewing this solution via the web, please establish a ticket via either the web or by calling the SSD hotline center at 1-800-825-5664. Once a ticket has Copyright 2010, Konica Minolta Business Solutions U.S.A., Inc. March 2010 222 bizhub C650 Software/Driver related been established an E-mail will be sent when the solution is updated. c. For phone advisors, please attach to this solution for an automatic E-mail that will be sent to the technician when this solution is updated. End the call with call code "Escalated to Japan". d. To viewthe PDF, Adobe Reader® must be installed. Adobe Reader® can be downloaded for free from the Adobe® web site at: http://www.adobe.com/products/acrobat/readstep2.html . SPECIAL NOTE : Solution contribution by Rick Veale, ESS/BSE Solution ID TAUS1000163EN* Solution Usage 0 Description Login error on the MFP when attempting to print to an IC-409 with User Authentication on an external server. Solution CAUSE:This iis caused by incorrect settingsapplied to the IC-409 print driver. SOLUTION:Check for correct settings. The following setttings are required to sucessfully printto theIC-409 with User Authentication on an external server: 1. Under the "Job Info" tab of the print driver, enter a valid User name and password that can be authenticated against the specifed external server. 2. Enter the Authentication Server Name or IP address of the external server to be used for authentication. Note: This external server setting must match the settings applied on the MFP under the User Authentication setup. Refer to the attached PDF for screen images and driver settings. Note: To view a PDF, Adobe Reader® must be installed. Adobe Reader® can be downloaded for free from the Adobe® web site at: http://www.adobe.com/products/acrobat/readstep2.html SPECIAL NOTE: Solution contribution by Tony Pizzoferrato, ESS Solution ID TAUS0701197EN* Solution Usage Description Macintosh® Intel O/S 10.4 losing connection after a few print jobs.Macintosh® must be rebooted to restore printing. Solution CAUSE: Corrupt or improperly installed driver. SOLUTION: Completely remove and re-install the driver according to the attached document. Note : To view a PDF, Adobe Reader® must be installed. Adobe Reader® can be downloaded for free from the Adobe® web site at: http://www.adobe.com/products/acrobat/readstep2.html . SPECIAL NOTE : Solution contribution by Mark D'Attilio, Production Print/SSD Solution ID TAUS0702021EN* Solution Usage Description The flash card is not recognized when doing NVRAM recovery. Solution CAUSE:The flash card was not properly programmed using either the Cygwin™ Utilityor the Firmware Imaging Toolkit. Note : Please refer to attached documentation foradditional information. To view a PDF, Adobe Reader® must be installed. Adobe Reader® can be downloaded for free from the Adobe® web site at: http://www.adobe.com/products/acrobat/readstep2.html . SOLUTION:The flash card must be programmed in the same manner as it is for flashing the machine firmware. SPECIAL NOTE : Solution contribution by Jim DiSarro, Workgroup/SSD Solution ID TAUS0702137EN* Solution Usage Description When printing from an application, the unit prints in multiples of eight. Solution CAUSE: Collate is selected in the driver. Copyright 2010, Konica Minolta Business Solutions U.S.A., Inc. March 2010 223 bizhub C650 Software/Driver related SOLUTION: Uncheck the collate selection in the driver. Right-click the driver, select Printing Preferences and uncheck collate. Note : This occurs whether the driver isPCL or the PostScript. SPECIAL NOTE : Solution contribution by Mark D'Attilio, Production Print/SSD Solution ID TAUS0703087EN* Solution Usage Description PostScript errors when printing using the overlay feature within the PostScript driver. Solution CAUSE: When creating a overlay in the PostScript driver the application will produce PostScript errors when printing to the machine using Adobe® Illustrator and Acrobat® applications. SOLUTION: Disable the PostScript pass-through option within the driver when creating the overlay: 1. Select the bizhub PostScript printer. 2. Select the Properties tab. 3. Select the Advanced tab. 4. Disable the PostScript pass-through option. 5. Select the Stamp/composition tab. 6. Select "Create overlay". 7. Select Apply, then OK and name the overlay that is being created. 8. Print the overlay. SPECIAL NOTE : Solution contribution by Cesar Jimenez, Production Print/SSD Solution ID TAUS0703208EN* Solution Usage Description Printing hangs when using Microsoft® Office PowerPoint 2003. Solution CAUSE:The "Popup Authentication Dialog when printing" box is checked under the Settings tab in the driver Properties. SOLUTION: When this box is unchecked the problem does not occur. SPECIAL NOTE : Solution contribution by Malcolm Hibbert, Workgroup/SSD Solution ID TAUS0703307EN* Solution Usage Description If paper size other than original document size is selected in Adobe® Illustrator® File => Print interface, change is not seen in the printer driver when using PostScript/PPD driver version 5.1.2.0; documentwill still output on original document size paper. Solution CAUSE: Post-Script Passthrough must be disabled. SOLUTION:To disable: 1.Go to the "Printers and Faxes" folder in Microsoft® Windows. 2.Right-click on the desired printer. 3.Select "Printing Preferences...". 4.When device GUI opens, select last tab labeled"Advanced". 5.Click the word "Enabled" next to "Postscript Passthrough". 6.Drop-down menu appears. Select "Disabled". 7.Click "Apply". 8.Click "OK". SPECIAL NOTE : Solution contribution by Chuck Tripp, Production Print/SSD Solution ID TAUS0703333EN* Solution Usage Description FS-608, unable to tri-fold and use the cover sheet mode using the PCLor PostScriptprint driver. Solution CAUSE: Incorrect settings. SOLUTION: To correct: 1. Download the latest version driver. Note : The latest print drivers are available via the Konica Minolta Download Selector. Access the Selector from the KMBS public site ( http://www.kmbs.konicaminolta.us ) Support & Drivers tab or from SSD Web Support (CS Expert Support) by clicking on 'Download MSDS, Drivers, Copyright 2010, Konica Minolta Business Solutions U.S.A., Inc. March 2010 224 bizhub C650 Software/Driver related Firmware and more'. 2.At the basic screen select paper source from AUTO to Tray1/8.5x11R. 3.Thenselect tri-folding. 4.Select the Application button. 5. Select sheet/cover/chapter insert. 6. Select Cover Sheet. 7. Select front copy and then select the traytopull from. Note : The main reason why this would not work is because the paper source must manually be selectedfrom Auto to a Manual Tray. SPECIAL NOTE : Solution contribution by Craig Blyther, ESS/SSD Solution ID TAUS0703425EN* Solution Usage Description When printing an Adobe® InDesign® CS2/Illustrator® CS2 document from the PostScript driver, it is printed on a different paper size. The paper size setting of the original document does notremainin thePostScript printer driver,but reverts tothe default setting. Solution CAUSE:Incorrectsettings or printer driver. SOLUTION:Open printer driver Properties by clicking "Printer" button in Adobe® InDesign® CS2/Illustrator® CS2 print dialog, then set correct document size.If problem persists,please use the PCL driver. Note : The latest print drivers are available via the Konica Minolta Download Selector. Access the Selector from the KMBS public site ( http://www.kmbs.konicaminolta.us ) Support & Drivers tab or from SSD Web Support (CS Expert Support) by clicking on 'Download MSDS, Drivers, Firmware and more'. SPECIAL NOTE : Solution contribution by KMBT (Japan). Solution ID TAUS0703480EN* Solution Usage Description PostScript error ("stackunderflow" with an "astore" Offending Command) when printing a multi-page PDF document with Combination (N-Up) selected in Adobe® Acrobat® versions 5/6/7. This symptom does not occur with the PCL driver. Solution CAUSE:The bizhub C203/C253/C353 PostScript driver version 2.0.0.0 or bizhub C451/C550/C650 PostScript driver version 2.1.0.0 is being used with the settings: - Combination (N-up) : 2 in 1 - PostScript Pass through : Enable (Default) Driver update required. SOLUTION: Use the bizhub C203/C253/C353/C451/C550/C650 PostScript driver version 5.1.2.0 or later. Note : The latest print drivers are available via the Konica Minolta Download Selector. Access the Selector from the KMBS public site ( http://www.kmbs.konicaminolta.us ) Support & Drivers tab or from SSD Web Support (CS Expert Support) by clicking on 'Download MSDS, Drivers, Firmware and more'. SPECIAL NOTE : Solution contribution by KMBT (Japan). Solution ID TAUS0703510EN* Solution Usage Description When printing a document from Microsoft® Windows NT 4.0 clientvia Microsoft® Windows 2000/2003 Server (Point and Print), the document cannot be printed correctly. Reproduction Environment Driver: PostScript/PCL driverversion 2.1.0.0/5.2.1.0 Firmware: 5U/6M Reproduction Procedure 1. Install a driver in Microsoft® Windows 2000 Server and share it. 2. Install a Microsoft® Windows NT 4.0 driver in Microsoft® Windows 2000 Server as an "Additional Driver". 3. Install a driver in Microsoft® Windows NT 4.0 from Microsoft® Windows 2000 Server by Point and Print. 4. Attempt to print a test page. Solution CAUSE: Restrictions of the internal structure of the Microsoft® Windows NT 4.0 driver. When using a Microsoft® Windows NT 4.0 driver under a Point and Print environment, the settings informationis sent from Server to Client by using the built-in spool driverof the OS(Microsoft® Windows NT 4.0). However, Microsoft® Windows 2000 or later does not have a spool driver in the OS, therefore the settings informationis sent to the printer without being analyzedat the server. SOLUTION: Please install the Microsoft® Windows NT 4.0 driver locally on the Windows NTclient, then set the shared printeron theserver as an output port. Note : Please refer to the attached documentation for additional detail. To viewthe PDF, Adobe Reader® must be installed. Adobe Reader® can be downloaded for free from the Adobe® web site at: http://www.adobe.com/products/acrobat/readstep2.html SPECIAL NOTE : Solution contribution by KMBT (Japan). Copyright 2010, Konica Minolta Business Solutions U.S.A., Inc. March 2010 225 bizhub C650 Solution ID Software/Driver related TAUS0703767EN* Solution Usage Description When printing from Adobe® Acrobat® Reader 8 using the PostScript driver and choosing the Stamp function, why does the stamp print as a mirror image? Solution The Stamp can be printed correctly when printingfrom Acrobat® 8 using the PostScript driver by setting PostScript Pass Through to Disable in the driver.The PostScript Pass Through setting can be made using the following steps: 1. From the Print Screen select the Properties button. 2. Select the Advanced Tab. 3. Choose PostScript Pass Through. 4. From the drop down select Disable. 5. Select OK. SPECIAL NOTE : Solution contribution by Dave Bruni, Workgroup/SSD and Mark D'Attilio, Production Print/SSD Solution ID TAUS0800157EN* Solution Usage Description Unable to print from a Macintosh® O/S 10.4 from an application called Free Hand®. Solution CAUSE: An early version driver is installed. SOLUTION: Upgrade the driver to minimum version 1.01. Note : The driver installer package will not install with an early version Expander®. When double-clicking the installer package a dialog box will pop up and requestchoosing an application. Please upgrade Expander® to the latest version available. SPECIAL NOTE : Solution contribution by Mark D'Attilio, Production Print/SSD Solution ID TAUS0800388EN* Solution Usage Description Driver is not reporting the correct punch kitinstalled in the MFP. Solution CAUSE:Incorrect setting on the MFP. SOLUTION:To change the setting: 1. Enter Tech Rep Mode. 2. Select Finisher. 3. Select Punch Option Setting. 4. Select the Finisher and Select 2-hole/3-hole Button. 5. Press the Decision button, if the Decision button is not pressed, the configuration will not be saved. 6. A message willindicate to powerOFF/ON the MFP. 7. Reacquire Device information in the driver. It should be correct now. SPECIAL NOTE : Solution contribution by Paul Santangelo, ESS/SSD Solution ID TAUS0800777EN* Solution Usage Description Why the Printer Properties window for the printer driver is slow to open. Solution Three cases based ontime explaning whythe Printer Properties window for the printer driveris slow to open. <Case 1> Symptom: It takes about 1-3 seconds to open the Properties window. Status of network packets: A large amount of SNMPpacketshave been generated. CAUSE: Incorrect setting - Properties => Configure tab => Acquire Settings key => Auto: ON Environment: OS: Microsoft® Windows XP Driver: PCL/PostScript all versions SOLUTION: Change setting - Properties => Configure tab => Acquire Settings key => Auto: OFF <Case 2> Sympton: It takes about 30 seconds - one minute to open the Properties screen or to Copyright 2010, Konica Minolta Business Solutions U.S.A., Inc. March 2010 226 bizhub C650 Software/Driver related release the applications of Microsoft® Excel orAdobe® Acrobat®, etc. when printing. Status of network packets: The response has slowedabout 10-100 timeson the part of the SNMP communication (the communication does not stop). CAUSE: In an environment that the secure application manager, Neoteris®, (SSL-VPN) was installed on a PC, there was a problem in processing acquisition of device information. Please refer to the attacheddocument to confirm whether Neoteris® is installed. Environment: OS: Microsoft® Windows XP Driver: PCL/PostScript version 5.1.2.0 orearlier SOLUTION: Please use PCL/PostScript version 6.1.2.0 or later. <Case 3> Sympton: It takes about one - three minutes to open the Properties screen or to release the applications when printing. Status of network packets: The network communication stops for about one minute at the OpenAPI communication using TCP (port number: 50001). CAUSE:The limitation of Microsoft® Windows OS. Printer driver two-way communication by OpenAPI uses "WinINet.DLL" that Microsoft® Windows OS prepares. The following settings of Microsoft® Internet Explorer 6 are related to the limitation of Microsoft® Windows OS. IE => Tools => Internet Options.. => Connections tab => LAN settings Use automatic configuration script: ON. Please refer to attached documentation concerning Microsoft® Knowledgebase Article ID 883788. Environment: OS: Microsoft® Windows Server 2003 /Internet Explorer 6 Driver: PCL/PostScript all versions SOLUTION: Use Microsoft® Internet Explorer 7. Notes : 1. "WinINet.DLL" seems to be used generally by the network programming of the Microsoft® Windows application. 2. To view a PDF, Adobe Reader® must be installed. Adobe Reader® can be downloaded for free from the Adobe® web site at: http://www.adobe.com/products/acrobat/readstep2.html . Click onblue-highlighted links within the PDF(s) to view additional details. SPECIAL NOTE : Solution contribution by KMBT (Japan). Solution ID TAUS0800907EN* Solution Usage Description Caution when overwriting firmware. Solution A problemoccurs if the firmware withthe bugfixis overwritten in the MFP withfirmware not havingthe fix. Please refer to the attached documentation for details. To view a PDF, Adobe Reader® must be installed. Adobe Reader® can be downloaded for free from the Adobe® web site at: http://www.adobe.com/products/acrobat/readstep2.html . SPECIAL NOTE : Solution contribution by KMBT (Japan). Solution ID TAUS0801154EN* Solution Usage Description Scan to Authorized Folder function availability. Solution Scan to Authorized Folder function is available.This function enables a user to scan to a network resource via SMB other than their Home directory.If the user has rights to a certain folder destination, the MFP can scan to that destination via SMB. It can be set up in concert with User authentication so that when the user logs into the MFP, the user credentials are passed from User Authentication function to Scan to SMB function without any other user interact other thanpushing a one-touch button. The following MFP firmware is required for the Scan to Authorized Folder. bizhub C203(version GER-72) bizhub C253 (version GDR-72) bizhub C353 (version GCR-72) bizhub C451 (version GWK-6M) bizhub C550 (version GWK-6M) bizhub C650 (version GWK-6M) Overview of steps to set it up: 1. Ensure that date and time is accurate; also set up Network time adjust. 2. Setup one-touch button leaving the User and Password is blank. 3. Turn of User Authentication function. 4. Test Function. 5. In Tech Rep mode => System 2 => Switch Settings =>Switch 26, Hex assignment 0x01. Note: The latest version firmware or system software is available via the Konica Minolta Download Selector. Access the Selector from SSD Web Support (CS Expert Support) by clicking on 'Download MSDS, Drivers, Firmware and more'. Copyright 2010, Konica Minolta Business Solutions U.S.A., Inc. March 2010 227 bizhub C650 Solution ID Software/Driver related TAUS0801330EN* Solution Usage Description When attempting to unpack the Macintosh® driver (a file in .sit format) thefile is opened in Microsoft® Word instead of uncompressing it. Solution CAUSE: Stuffit® is not installed on the computer. SOLUTION: Please download and install Stuffit® on the Macintosh®. SPECIAL NOTE : Solution contribution byJohn Meyer, North Shore OfficeMachines. Solution ID TAUS0801342EN* Solution Usage Description Acrobat PDF / Microsoft® Word mixed original sizes (8.5x11, 8.5x14) are printing on one size paper. Solution CAUSE:Incorrect setting within the driver. SOLUTION: Check and disable PostScript Passthrough within the driver. Select File ? Print ?Properties ?Advanced Properties ?PostScript Passthrough. SPECIAL NOTE : Solution contribution by Freddie Burnham, Production Print/SSD and Stu dern, ESS Solution ID TAUS0801413EN* Solution Usage Description The access to Pagescope Web Connection is erratic, especially when using Internet Explorer 7. Access to the web page may not be available, or the web pagelogs out the userafter three minutes. Solution CAUSE: Incorrect settings for temporary internet files within Internet Explorer. SOLUTION: Open Internet Explorer, click on tools, then internet options. From the general tab, select settings under temporary internet files. In the new settings window, select Check for newer versions of stored pages every time I visit the web page. SPECIAL NOTE: Solution contribution by Mike Galletta, Workgroup/SSD Solution ID TAUS0801551EN* Solution Usage Description The application in use will be terminated when selecting “Standard” on Presets after printing a document with a preset other than “Standard” onMacintosh® version 10.5.x(only happenswhen setting “Paper Feed” to other than “Auto Select”). Solution CAUSE: Updated printer driver required. SOLUTION: Please install version 1.2.0 printer driver for the Macintosh® operating system 10.5.x. The latest printer drivers are available via the Konica Minolta Download Selector. Access the Selector from the KMBS public site ( http://www.kmbs.konicaminolta.us ) Support & Drivers tab or from SSD Web Support (CS Expert Support) by clicking on 'Download MSDS, Drivers, Firmware and more'. SPECIAL NOTE : Solution contribution by Ken Walker, Workgroup/SSD Copyright 2010, Konica Minolta Business Solutions U.S.A., Inc. March 2010 228 bizhub C650 Solution ID Software/Driver related TAUS0801730EN* Solution Usage Description When printing a document from Microsoft® Windows Picture and Fax Viewer or Microsoft® Office Picture Manager by using a PostScript driver on Microsoft® Windows XP Service Pack 3 thePaper Type setting cannot be changed. This issue does not occurwith Microsoft® Windows XP Service Pack 2. Reproduction Procedure 1. Open a documentwith Microsoft® Windows Picture and FAX Viewer orMicrosoft® Office Picture Manager. 2. Open Photo Printing Wizard then select the PostScript driver. 3. Open the driver Properties then change the Paper Type setting. 4. Print a document. Result: The document is printedon Plain Paper setting. Solution CAUSE: Incorrect printer driver being used. SOLUTION: Please use PCL driver. SPECIAL NOTE : Solution contribution by KMBT (Japan). Solution ID TAUS0801827EN* Solution Usage Description Print output from SAP using the HP® LaserJet 4000 device type does not match the output as compared to the HP® LaserJet 4000 printer. Solution CAUSE: A bug with PCL5 interpreter. SOLUTION: New firmware version J8 isavailable that corrects this issue. Firmware version J8canbe downloadedvia the Konica Minolta Download Selector. Access the Selector from SSD Web Support (CS Expert Support) by clicking on 'Download MSDS, Drivers, Firmware and more'. SPECIAL NOTE : Solution contribution by Tony Pizzoferrato, ESS/SSD Solution ID TAUS0801980EN* Solution Usage Description "Device can not print in accordance w/guidelines pick another printer" message when trying to print postage from Stamps.Com. Solution CAUSE: Driver incompatibility. SOLUTION: Stamps.com states that they will not work with Konica Minoltadrivers.The only thing they will do is print labels, and you have to purchase the labels from Stamps.com. SPECIAL NOTE : Solution contribution by Chuck Tripp, Production Print/SSD Solution ID TAUS0801981EN* Solution Usage Description When printing to the machine using the embedded controller there is a pop-up requesting user name and password. Solution CAUSE: Improper driver settings. SOLUTION: Please check that User authentication and Account Track are notenabled: 1. Open the driver folder and right-click on the printer icon. 2.Click on the General tab. Copyright 2010, Konica Minolta Business Solutions U.S.A., Inc. March 2010 229 bizhub C650 Software/Driver related 3.Click on User authentication/account track button and ensure that all is unchecked. 4.Check that the Pop-up authentication dialog when printing is unchecked: a.Open the Properties of the driver. b.Click on the Settings tab. c.Uncheck the Pop-up authentication dialog when printing. d.Click Apply and Exit. SPECIAL NOTE : Solution contribution by David Silverstein, Workgroup/SSD Solution ID TAUS0802083EN* Solution Usage Description PostScript or PCL driver will not hold the settings in Printing preferences/Printing defaults. Solution CAUSE: The registry records only one setting for each user logging into Microsoft® Windows. SOLUTION: This is the specification for the bizhub C353/C650 series printer drivers because the authentication settings and Account Track are stored in the Microsoft® Windows User registry key. Even if the authentication settings and Account Track are changed for Printing preference, Printer default, Application, etc.,the datais stored in the User registry key which is always the same for your Microsoft® Windows user account. SPECIAL NOTE : Solution contribution by Craig Blyther, ASG/SSD Solution ID TAUS0802290EN* Solution Usage Description When sharing the printer driver on Macintosh® OS X (version 10.x), some printer features (User Authentication, etc.) do not work on client computers. Solution CAUSE: When you share the driver on Macintosh® OS X (printer server), the client computer loads only the PPD fileof this printer (specification for Macintosh® OS X printer sharing).At this time, some features (UserAuthentication, etc.)which is provided by the PPD Plug-in do not worksince the clientMacintosh® computerdoes nothave PPD plug-in file. SOLUTION: If you install the driver files (PPD, Plug-in)in all client Macintosh® computers with the driver installer beforehand, thisissue does not occur. The latest printer drivers are available via the Konica Minolta Download Selector. Access the Selector from theKMBS public site ( http://www.kmbs.konicaminolta.us ) Support & Drivers tab or from SSD Web Support (CS Expert Support) by clicking on 'Download MSDS, Drivers, Firmware and more'. IMPORTANT : Theseprinter drivers (printer drivers for Macintosh® OS X)do not support the printer sharing functionfor Macintosh® OS X. Therefore,if you have anissuewith Macintosh® OS X printer sharing, Konica Minoltais not responsible tosupport it. SPECIAL NOTE : Solution contribution by KMBT (Japan) and Mark D'Attilio, Production Print/SSD Solution ID TAUS0802754EN* Solution Usage Description Whenusing the Secure Print function on a Macintosh® OS version 10.5.x,the Secure Print ID cannot be entered. Solution CAUSE: This is a bug in Macintosh® OS version 10.5.x and Apple® has been notified for them to fix the issue (Bug ID# 6265872). The issue is not reproducible with Macintosh® OS 10.4.x. The issue is not just limited to the Secure Print ID field; it occurs in some other fields of Owner information. Note : See attached Steps To Reproduce document for additional details. To view the PDF, Adobe Reader® must be installed. Adobe Reader® can be downloaded for free from the Adobe® web site at: http://www.adobe.com/products/acrobat/readstep2.html . SOLUTION: It is possible to recover by clicking in the text box above or below the "Secure Print ID" text box once. If you then click back into the "Secure Print ID" text box, you can type into the text box. SPECIAL NOTE : Solution contribution by KMBT (Japan) and Mark D'Attilio, Production Print/SSD Solution ID TAUS0808197EN* Solution Usage Copyright 2010, Konica Minolta Business Solutions U.S.A., Inc. March 2010 230 bizhub C650 Software/Driver related Description The PostScript and PCL Favorite Setting ‘ADD' or 'EDIT’ buttons may be grayed out for a shared printer driver (Point and Print) accessed from an application's Print properties. Solution CAUSE: The domain login account has ‘Print Only’ rights to the printer driver. SOLUTION: To enable the 'ADD' (or 'EDIT') Favorite Setting in Microsoft® Windows XP Professional: 1. Click on Start . 2. Click on Printers and Faxes from the program list. 3. Right-click on the appropriate PCL or PostScript driver. 4. Click on Printing Preferences . 5. Select the required functions in the print driver. 6. Click on the Finish tab. 7. Click the Add button to open new dialog window and enter title for these default settings. 8. Press OK to close this windows. 9. Click the Apply button. Note : Default settings in the "Favorite Setting" list cannot be edited or deleted. To enable the 'ADD' (or 'EDIT') Favorite Setting in Microsoft® Windows Vista™: 1. Click on Start . 2. Click on the Control Panel from list in left hand column. 3. Double-click on Printers (from Classic View). 4. Right-click on the appropriate PCL or PostScript driver. 5. Click on Printing Preferences . 6. Select the required functions in the print driver. 7. Click on the Finish tab. 8. Click the Add button to open new dialog window and enter title for these default settings. 9. Press OK to close this window. 10. Click the Apply button. Note : Default settings in the "Favorite Setting" list cannot be edited or deleted. SPECIAL NOTE : Solution contribution by Rick Veale, ESS/BSE Solution ID TAUS0808401EN* Solution Usage Description "Relay server could not be acquired" message when a user tries to open the Authentication/Account Track template in the printer driver properties on the Client. Printer driver is shared on the print server. Solution Reproduction Procedure 1.From theMFP, set User Authentication with Relay server. 2. Install the driver on Server PC and share it. 3. On Client PC, install the driver by using Point and Print. Copyright 2010, Konica Minolta Business Solutions U.S.A., Inc. March 2010 231 bizhub C650 Software/Driver related 4. Open Authentication/Account Track template in the printer driver Properties. CAUSE: If the setting is set to Auto, the Client PC cannot access the MFP according to machine specification. SOLUTION: On the print server select Driver Properties=> Configure =>Acquire Settings => Disable Auto mode, choose "Specify IP Address or printer name" and enter the TCP/IP address of the printer. SPECIAL NOTE : Solution contribution by KMBT (Japan). Solution ID TAUS0808509EN* Solution Usage Description When printing from an AS/400, the job reprints and an asterisk is displayed by jobname on the user console. Solution CAUSE:When an AS/400 is set up to perform remote printing, it uses the LPR protocol. When printing multiple copies in this configuration, the AS/400sends a control file that contains multiple entries for each job that is sent.When the MFP receives this file, it drops the connection immediately;the AS/400, confused,resends the same page each time. SOLUTION:Install the latest firmware for each model, whichshould correct thisissue. Ifit does not, then use the following firmware for specific models to correct the issue and report back tothe Hotline. bizhub 200/250/350/40P: 200_250_350_4040-0100-G3V-80-002.ZIP bizhub 360: 360us_m0g1300d1.exe bizhub 420: 420us_m0g1300d1.exe bizhub 500: 500us_m0g1300d1.exe bizhub 361: 361us_m1g1300c5.exe bizhub 421: 421us_m1g1300c5.exe bizhub 501: 501us_m1g1300c5.exe bizhub 600/750: 600_750_us_m1g3000da.exe bizhub PRO 1050: 1050_p131cpf0p.exe bizhub C451: C451_A00K0Y0-F000-GC2-R4.EXE bizhub C550: C550_A00J0Y0-F000-GC2-R4.EXE bizhub C650: C650_A00H0Y0-F000-GC2-R4.EXE bizhub C203: C203_A02E0Y0-F000-GE2-R4.EXE bizhub C253: C253_AO2E0Y0-F000-GD2-R4.EXE bizhub C353: C353_A02E0Y0-F000-GC2-R4.EXE bizhub C353P: C353P_A02EY0-F000-GW1-72.EXE Note:The firmware is available for download via the Konica Minolta Download Selector.. 1. Login in via www.mykonicaminolta.com 2. Select the "Service" tab located at the top of the page. 3. Select the "SSD (DNA, Drivers, MSDS)" link located to the left. 4. Select the "Continue on to the SSD Home Page" link located in the middle of the page. 5. Select the "Download MSDS, Drivers, Firmware and more" link located to the left. 6. These files are located under "Specials". SPECIAL NOTE: Solution contribution by Paul Santangelo, ESS/BSE Solution ID TAUS0900058EN* Solution Usage Description The print driver is not migrating to the clients from the server. Solution CAUSE: An early version print driver was installed. SOLUTION: Remove the print driver files via the Server properties and then delete the actual driver icon. Reboot the server and reinstall the latest version print driver. The latest print drivers are available via the Konica Minolta Download Selector. Access the Selector from the the KMBS public site ( http://www.kmbs.konicaminolta.us ) Support & Drivers tab or from SSD Web Support (CS Expert Support) by clicking on 'Download MSDS, Drivers, Firmware and more'. SPECIAL NOTE : Solution contribution by Mark D'Attilio, Production Print/SSD Copyright 2010, Konica Minolta Business Solutions U.S.A., Inc. March 2010 232 bizhub C650 Solution ID Software/Driver related TAUS0900143EN* Solution Usage Description Print jobs from Word 97 never print. There is no problem printing from other applications. Solution CAUSE: Driver incompatibility with background printing. SOLUTION: Disable Word's background printing function by performing the following: 1. In MS Word, go to the Tools menu. 2. Select Options. 3. Click on the Print tab. 4. Clear (un-check) the check box for Background Printing. 5. Click OK. SPECIAL NOTE: Solution contribution by Bill Hall, Workgroup/SSD Solution ID TAUS0900228EN* Solution Usage Description WhyaTIFfile scanned with Color or Gray Scale cannot be opened with Wang®/Kodak®/Microsoft®Imaging for Windows. Solution The compression method used is JPEG (JFIF). Wang®/Kodak®/Microsoft® Imaging for Windows does not support it. However, 1-bit (Black and white) TIFF images can be open with the application (compression method is G4). Notes : 1. An excellent graphic viewer is IrfanView©. IrfanView© is a very fast, small, compact and innovativefreeware (for non-commercial use) graphic viewer for Microsoft® Windows 9x/ME/NT/2000/XP/2003/Vista™. Download a free copy of IrfanView©. Please be aware thatKonica Minolta does not provide any support related to this software. 2.Wang®/Kodak®/Microsoft® Imaging for Windows (and the related controls ImgScan.ocx, ImgAdmin.ocx, ImgEdit.ocx, and ImgThumb.ocx) is no longer included in Microsoft® Windows XP; users must now purchase a license separately. You can legally install an older version of Wang®/Kodak®/Microsoft® Imaging for Windows on Microsoft® Windows XP if you have an earlier and relevant Microsoft® Windows license. Image viewing, editing and scanning functions are superseded by Microsoft® Windows Picture and Fax Viewer and Microsoft® Paint, both of which are based on GDI+ in Microsoft® Windows XP. SPECIAL NOTE : Solution contribution by KMBT (Japan). Solution ID TAUS0900362EN* Solution Usage Description When printing using the version 6.3.0.0 PCL driver anda Microsoft® Office application (32-bit version)on a 64-bit Microsoft® Windows Server XP SP2/2003 SP2 OS, no watermark will print (with Watermark selected under the Stamp tab of the driver). Solution CAUSE:WOW64 (Windows-on-Windows 64-bit)in SP2. When using 32-bit Microsoft® Office applications on 64-bit Microsoft®Windows, the watermark draw command of PCL driver is called by the 32-bit application. That is, the PCL driver of 64-bit is triggered from the 32-bit process,and WOW64 mediates between 32-bitand 64-bit Microsoft® Windows. API that the PCL driver uses is not supported with WOW64 (this is a restriction of WOW64). Therefore, the watermark draw command does not work correctly. Notes : 1.The problem does not occur in the following environments: Microsoft® Windows Server2003 x64 SP1 Microsoft® Windows XP x64 SP1 The following applications work fine because they are 64-bit versions: Notepad Paint Fax viewer Copyright 2010, Konica Minolta Business Solutions U.S.A., Inc. March 2010 233 bizhub C650 Software/Driver related 2. Microsoft®explanation of WOW64: "WOW64is the x86 emulator that allows 32-bit Windows-based applications to run seamlessly on 64-bit Windows. The system isolates 32-bit applications from 64-bit applications, which includes preventing file and registry collisions. Console, GUI, and service applications are supported. The system provides interoperability across the 32/64 boundary for scenarios such as cut and paste and COM. However, 32-bit processes cannot load 64-bit DLLs, and 64-bit processes cannot load 32-bit DLLs." SOLUTION: Use the 64-bit PostScript driver whichworks for the watermark. The PCL driver settings can also be changed (PCL driver Properties => Settings tab => EMF Spool: ON). However, when Point & Print and this setting are used at the same time, User authentication and Account track functions cannot be used. SPECIAL NOTE : Solution contribution by KMBT (Japan). Solution ID TAUS0900441EN* Solution Usage Description SMB printing for Emperon controllers. Solution Please perform the step-by-step procedures outlined in the attached document. To view the document, Microsoft® Word® or Word® Viewer must be installed. Word® Viewer 2003 (11.7MB) can be obtained free from Microsoft® at the following URL: http://www.microsoft.com/downloads/details.aspx?DisplayLang=en&FamilyID=95e24c87-8732-48d5-8689-ab826e7b8fdf . SPECIAL NOTE : Solution contribution by Cesar Jimenez, Production Print/SSD Solution ID TAUS0900661EN* Solution Usage Description Unable to access or use advanced print features or account codes from Adobe® PageMaker®. Solution CAUSE: PageMaker® uses its own PPDs to access printer features. Certain features are not available through the PPD and require access to the Konica Minolta driver GUI. SOLUTION: To correct this issue, perform the following: 1. Select the driver properties from the printers group. 2. Select Printing Preferences. 3. Select the Advanced tab from the driver. 4. Under PostScript Options, disable PostScript Pass Through. Note : In PageMaker®, the PPD option should not be available when selecting the printer driver. To access the Konica Minolta print driver features, select the Setup button. SPECIAL NOTE : Solution contribution by Ted Young and Mark D'Attilio, Production Print/SSD Solution ID TAUS0900689EN* Solution Usage Description When sending a single page job from Microsoft® Publisher, using the PCL driver and asking for multiple sets of the job, the print the job is sent multiple times. Solution CAUSE: Anomaly when using the PCL printer driver. SOLUTION:When printing from Microsoft® Publisher it is recommended that the PostScript driver be used. SPECIAL NOTE : Solution contribution by Greg Lantowski, Production Print/SSD Solution ID TAUS0900758EN* Solution Usage Description The Total Counter Notification feature does not work. An E-mail is never received from theMFP with the meter counts. Solution CAUSE: The E-mail Notification and the Total Counter Notification are set to OFF. SOLUTION: To enable the E-mail Notification and the Total Counter Notification settings, log into theMFP as Administrator viaPageScope Web Connection and select the following: Copyright 2010, Konica Minolta Business Solutions U.S.A., Inc. March 2010 234 bizhub C650 Software/Driver related 1. Select the Network tab. 2. Select E-mail Setting. 3. Select E-mail TX (SMTP). 4. Set the E-mail Notification and the Total Counter Notification boxes to Yes. 5. Click the Save button at the bottom of the page. Note :Please see attachedsample of the web page. To viewthe PDF, Adobe Reader® must be installed. Adobe Reader® can be downloaded for free from the Adobe® web site at: http://www.adobe.com/products/acrobat/readstep2.html . SPECIAL NOTE : Solution contribution by Gary Scimeca, Production Print/SSD Solution ID TAUS0900788EN* Solution Usage Description Will not producemore than one booklet correctly from Microsoft Word with center fold and stapleselected.One booklet prints fine. If more that one booklet is printed, it does not center fold and staple. Solution CAUSE: This is caused by an incorrect print setting. SOLUTION: In the Microsoft Word pint dialog box, unclick "Collate". Solution ID TAUS0900820EN* Solution Usage Description "Operation could not be completed (error - 0x000006ba). The local print spooler service is not running. Please restart the spooler or restart machine" message.Printer cannot beuninstalled. If attempted,you get "Error 0x000006ba - Unable to delete the printer or the driver. - The Print Spooler would stop."When the service isrestarted or the PC is rebooted, the next time you print you get the same message. When the print spooler stops the printers disappear from the Printers folder. Solution CAUSE: The Print Spooler service has stopped (even though it may indicate thatit has Started). The printer driver has crashed and the printer cannot bedeleted. SOLUTION: Before attempting any "drastic" and time-consuming measures, go into C:/Windows/System32/Spool/PRINTERS folder, try todelete all the files insidethen restart the PC.If this does not work for some reason, then: Have the Network Administrator perform a System Restore on the workstation. Perform aMicrosoft®Update (formerly Windows Update)on the workstation. Use the most current KMBS printer driver or TWAIN driver. The latest print drivers are available via the Konica Minolta Download Selector. Access the Selector from the the KMBS public site ( http://www.kmbs.konicaminolta.us ) Support & Drivers tab or from SSD Web Support (CS Expert Support) by clicking on 'Download MSDS, Drivers, Firmware and more'. SPECIAL NOTE : Solution contribution by Cesar Jimenez, Production Print/SSD Solution ID TAUS0900889EN* Solution Usage Description Error #0032: File Not Found "*_MS.bin" message when writing version 2 firmware. Solution CAUSE: Latest version of Firmware Imaging Toolkit required. SOLUTION: Write the firmware using Firmware Imaging Toolkit 2.5.5 or Cygwin™ utility. The latest version firmware, utilitiesor system software is available via the Konica Minolta Download Selector. Access the Selector from SSD Web Support (CS Expert Support) by clicking on 'Download MSDS, Drivers, Firmware and more'. SPECIAL NOTE : Solution contribution by David Aekus, Production Print/SSD Copyright 2010, Konica Minolta Business Solutions U.S.A., Inc. March 2010 235 bizhub C650 Solution ID Software/Driver related TAUS0900976EN* Solution Usage Description After NVRAM replacement the MFP does not ask to enter Equitrac© code. Solution CAUSE: Equitrac© device has been unset. SOLUTION: Reenable the Equitrac© device: 1. Enter the Service mode. 2. Press [STOP], [9] on the operation panel to enter the Security mode. 3. On the Billing setting screen press [Management Function Choice]. 4. Choose [Key Counter Only] to enable the Equitrac©. 5. Press [END]. 6. Press [Exit]. SPECIAL NOTE : Solution contribution by Chuck Tripp, Production Print/SSD Solution ID TAUS0901089EN* Solution Usage Description Microsoft® Word does not return to the default printer when closed and reopened. Solution CAUSE: Microsoft® Outlook is open and is using Microsoft® Word asthe default program for editing messages. SOLUTION: To change the default mail message editing program perform the following: 1. Go into Microsoft® Outlook and select Tools from the tool bar. 2. Scroll down to Options. 3. Click on the Mail Format Tab. 4.Make sure the Use Microsoft Office Word 2003 to edit e-mail messages checkbox is selected. Note : In versions before Microsoft® Outlook 2003, the text reads Use Microsoft Word to edit e-mail messages . In Microsoft® Outlook 2007, there is no longer an Outlook editor. The default is Microsoft® Word and cannot be changed. 5. Close the dialog. SPECIAL NOTE : Solution contribution by Jim Behrends, Production Print/SSD Solution ID TAUS0902136EN* Solution Usage Description While upgrading the firmware on a MPI LinkCom™ III print server using Microsoft® Windows Vista™, the update may fail. Solution CAUSE: Anomalywhen attempting firmware install using Microsoft® Windows Vista™. SOLUTION:The only known solution is to use Microsoft® Windows XP and recycle the print serverbefore performing the upgrade again. SPECIAL NOTE : Solution contribution by Paul Santangelo, ESS/SSD Solution ID TAUS0902148EN* Solution Usage Description "Hold Mismatched jobs" selection creates an error in queue. No jobs will print. Solution This issue has been escalated to Konica Minolta Business Technologies in Japan. KMBS/SSD is working withpartners in support in Japan to obtain a resolution for this issue as quickly as possible. Note : If viewing this solution via the web, please establish a ticket via either the web or by calling the contact center at 1-800-825-5664. Once a ticket has been established an E-mail will be sent when this solution is updated. For phone advisors, please attach to this solution so that an automatic E-mail will be sent to the technician when this solution is updated. End the call with call code "Escalated to Japan". SPECIAL NOTE : Solution contribution by Craig Blyther, ASG/SSD Copyright 2010, Konica Minolta Business Solutions U.S.A., Inc. March 2010 236 bizhub C650 Solution ID Software/Driver related TAUS0902293EN* Solution Usage Description Selected areas, like charts, print in black when color is selected from Microsoft® Excel 2007. Driver is defaulted to black. If color is selected for the entire document all will print in color. Solution CAUSE: Service Pack 2 for Microsoft® Office 2007 has not been installed. SOLUTION: Install Microsoft® Office 2007 SP2. To install the Service Pack, run Microsoft® Update or download from the Microsoft Office Online Downloads page . SPECIAL NOTE : Solution contribution by Jim Behrends, Workgroup/SSD Solution ID TAUS0902472EN* Solution Usage Description Files are sent to eCopy™ while ScanStation® is in Send to eCopy™ mode, but they are not pulled into eCopy™. Solution CAUSE:WheneCopy™ compares the date of a file to be pulled into eCopy™, it looks at the modified date instead of the created date. SOLUTION:Check the date for the MFP or controller.Make sure that the is near to the date for eCopy™ ScanStation®. Also, please refer to theattached document from eCopy™ which willbe helpful when troubleshooting some scan to eCopy™ issues. To viewthe PDF, Adobe Reader® must be installed. Adobe Reader® can be downloaded for free from the Adobe® web site at: http://www.adobe.com/products/acrobat/readstep2.html . SPECIAL NOTE : Solution contribution by Paul Santangelo, ESS Solution ID TAUS0902671EN* Solution Usage Description Configuring a CF Card with firmware using the Command Line. Solution Please see attached video for procedure. The video is to be played on Microsoft® Windows Media Player. The latest Media Player can be downloaded at: http://www.microsoft.com/windows/windowsmedia/default.mspx . Below are the sample commands for each model. COMMANDS : (G:) being the drive letter of the CF Card. bizhub C200 mkcf tie G: bizhub C203 mkcf ti25 G: bizhub C253 mkcf ti2 G: bizhub C350/C351/C450 mkcf G: bizhub C353 mkcf ti1 G: bizhub C451 mkcf mi3 G: bizhub C550 mkcf mi2 G: bizhub C650 mkcf mi1 G: SPECIAL NOTE : Solution contribution by Cesar Jimenez, Production Print/SSD Solution ID TAUS0902673EN* Solution Usage Description When printing on 11 x 17 (ledger size) and the hole punch is selected from the IC-409 driver, the job prints but the holes are not punched. The hole punch works properly when printing on letter and when copying any supported size. Solution CAUSE: Incorrect punch position setting. SOLUTION: In "Printing Preferences", change the setting for "Punch" from "Left" to "Top." Copyright 2010, Konica Minolta Business Solutions U.S.A., Inc. March 2010 237 bizhub C650 Software/Driver related SPECIAL NOTE: Solution contribution by Bill Hall, Workgroup/SSD Solution ID TAUS0902907EN* Solution Usage Description How to setup SMB scanning to a Linux/Unix based CIFS shared folder.This folder can be in a discrete location or on a SAN or NAS. Solution Prerequisite: Default Domain Server setting specified correctly (if you can do aPING confirmation successfully to the FQDN of the server, then this is correct; i.e., from the MFP do aPING confirmation to server01.mydomain.com ). NTP Server setting: Host or TCP/IP address of the AD Serverassigned for users to logon to. SMB Client needs to be on - and set NTLM to v1/v2. For the SMB Share setting do this on the MFP: Host Address - DNS Host Name of or IP address of host File Path - path to sharename - (Specify the full SMB path to the shared folder.You do not specify the server host name in the path.) User ID - Username Password - Password So here is what it should look like if the shared folder is named 'share' and is in the root: Host Address - mycompany-dc1-san1.mydomain.com (orthe TCP/IP address) File Path - share ( Note that it is not \share .It is just share .) If the folder is several folders deep; i.e., data\users\share , then the File path would be: data\users\share . IMPORTANT :The path to the shared folderis CASE-SENSITIVE in mostinstances for Linux and Unix.If the shared folder is named Shared , then the file path will be Shared , not shared .If the path is Data\Users\Share then the File Path will be Data\Users\Share , not data\users\share . SPECIAL NOTE : Solution contribution by David Holt, District Service Manager/Midwest Region Solution ID TAUS0902920EN* Solution Usage Description The PageScope Enterprise Suite Outlook Add-in is a chargeable application available from the Solutions Engineering Center (SEC).It synchronizes contact information from an Outlook 2007 address book to a user’s PSES My Panel Address Book. The PSES Outlook Add-in password is directly linked to the PSES Username and password. Contacts are maintained through an Outlook Address Book, eliminating the need to add contacts through PSES My Panel Manager or at the MFP panel. The synchronization is one-way, from Outlook to PSES; consequently,contacts added via the MFP panel arel NOTsynchronized back to the Outlook Address Book. When a user logs into an MFP being managed by PSES My Panel Manager, those addresses will be available on the MFP. Detailed information regarding the configuration on the PSES Outlook Add-in can be obtained from the “MS Outlook Add-In for PSES WBT” available through The Learning Place. Solution There are several MFP and PSES requirements for the use of the PSES Outlook Add-in, which can operate in severalscenarios. MFP REQUIREMENTS: MFPs supported by PSES My Panel Manager. MFPs that support i-Option compatible Firmware. Extra Memory on MFP (through purchase of compatible Memory Upgrade Kit). Optional: Activation of i-Option (image panel/web browser) functionality. i-Option LK-101 or LK-101 v2 (depending on supported model). Note: i-Option provides additional functionality to PSES My Panel functionality ontheMFP. PSES MY PANEL REQUIREMENT: Copyright 2010, Konica Minolta Business Solutions U.S.A., Inc. March 2010 238 bizhub C650 Software/Driver related In the My Panel Manager-> Administrative Settings -> Address Book Control,set Destination Address Controlto "No". If this setting is set to "Yes", only the "Me" address book entry will display on the MFP panel when the user logs in. Refer to the attached document "PSES MY Panel Setting.pdf". SCENARIOS: The PSES Outlook Add-in is also able to operate in several PSES scenarios: •Scenario 1 Only PSES My Panel Manager installed (PSES Authentication Manager not installed) PSES My Panel Manager must manage MFP MFP managed by only by MY Panel Manager •Scenario 2 Both PSES My Panel Manager and PSES Authentication Manager manage MFP External Server Authentication (Active Directory-AD) is used (Pass-through Authentication through PSES Authentication Manager to AD) •Scenario 3 Both PSES My Panel Manager and PSES Authentication Manager manage MFP Authentication is required through PSES Authentication Manager (Authentication directly to PSES Authentication Manager – Users must be registered in PSES Authentication Manager User List) •Scenario 4 PSES My Panel Manager and PSES Authentication Manager both installed Only PSES My Panel Manager manages MFP PSES Authentication Manager does not manage the MFP MFP Authentication must be enabled on the MFP. Same Users entered on the MFP must also be entered in the PSES Authentication Manager User list. Note: To view a PDF, Adobe Reader® must be installed. Adobe Reader® can be downloaded for free from the Adobe® web site at: http://www.adobe.com/products/acrobat/readstep2.html SPECIAL NOTE: Solution contribution by Mark Kemp, ESS Solution ID TAUS0902962EN* Solution Usage Description Some PDF files won't print Solution CAUSE: Security restrictions preventing printing. SOLUTION: 1. Open the file in question on a PC and select "File" 2. Click "Document properties" 3. Click "Security" 4. View if there are any restrictions for printing. This feature can be viewed with all versions of Acrobat reader but can be changedwith Acrobat standard or higher. SPECIAL NOTE: Solution contribution by John Miller, Workgroup/SSD Solution ID TAUS0902993EN* Solution Usage Description One Touch Register Program button in Fax/Scan mode isnot available. Solution Cause: The Restrict User Access is set to "RESTRICT". Solution: To change the Restrict User Access to "ALLOW" perform the following: Copyright 2010, Konica Minolta Business Solutions U.S.A., Inc. March 2010 239 bizhub C650 Software/Driver related 1. Press UTILITY. 2. Press 3 or Administrator (enter administrator passcode, (xxxxxxxx) 3. Press OK 4. Press 1 or System Setting. 5. Press 6 or Restrict User Access. 6. Press 3 or Restrict Access to Job Settings. 7. Select Registering and Changing Addresses. 8. Select Allow. 9. Press Close. 10. Press Reset SPECIAL NOTE: Solution contribution by Alonzo Smith, Workgroup/SSD Solution ID TAUS1000039EN* Solution Usage Description When adding an MFP to be managed by eCopy ShareScan 4.6 for Integrated eCopy, if the MFP is configured with an SSL Certificate and “Open API – Use SSL/TLS” is enabled (before adding it to Integrated eCopy), the MFP will be successfully added to the eCopy ShareScan console. When pressing the “eCopy ShareScan” button on the MFP (to connect to the eCopy Server) the message “Processing” will display. Then, the screen will turn white for approximately 1 minute, but fail to connect to the eCopy Server. A “time out” message may appear. The MFP panel will then return to the the standard screen. However, if an SSL Certificate and “Open API – Use SSL/TLS” is not configured on the MFP, this issue does not occur. Additionally, if SSL is enabled on the MFP after it had been successfully added to the ShareScan console, this issue does not occur. This issue may also occur when an MFP is managed by other Konica Minolta applications such as PageScope Enterprise Suite, which requires the MFP to have SSL Communication enabled. Solution CAUSE: This issue occurs because of the way SSL certificates interact with the eCopy Sharescan Server 4.6. When SSL is enabled on the MFP, Host names rather than IP addresses are utilized for eCopy communication. SOLUTION: If SSL is enabled on the MFP, It is necessary for the Host name of the ShareScan Server to be registered in DNS and for the MFP’s DNS settings to be properly configured. Note: SSL must be enabled on the device before acquiring the device through the eCopy ShareScan Console, If SSL is enabled on a device after it has been acquired, SSL will not be enabled for eCopy communication. SPECIAL NOTE: Solution contribution by Mark Kemp, ESS Solution ID TAUS1000064EN* Solution Usage Description OpenAPI settings fail. Unable to manage the Device via PageScope Authentication Manager (see the attached document for the exact message screens shown under Authentication Manager). Solution PROBABLE CAUSES: 1. OpenAPI was not enabled on the engine. Check your OpenAPI settings are enabled and try to manage the device via Authentication Manager. 2.DNS TCP/IP information is incorrect on the engine or not enabled. Perform an Initialization/Data Clear to the machine then reboot the MFP. Reenter the machine TCP/IP address and the DNS information. Reconnect to the engine using PageScope Authentication Manager. 3. The engine Hard Disk is notinstalled and enabled. Make sure that the engine Hard Disk is installed and enabled. Note : To viewthe PDF, Adobe Reader® must be installed. Adobe Reader® can be downloaded for free from the Adobe® web site at: http://www.adobe.com/products/acrobat/readstep2.html . SPECIAL NOTE : Solution contribution by Cesar Jimenez, Production Print/SSD Solution ID TAUS1000092EN* Solution Usage Copyright 2010, Konica Minolta Business Solutions U.S.A., Inc. March 2010 240 bizhub C650 Software/Driver related Description Slow printing with the standard (Emperon) controller. Solution CAUSE: Incorrect Network Setting. SOLUTION: 1. Check that the printer driver is set to "Start printing immediately" 2. Enter the Administrator Mode. 3. Select Network Settings and scroll to page 2/2. 4. Select Detail Settings. 5. Touch Device Setting and then Network Speed. 6. Set the network speed to Auto Setting. Note: Although the unit maybe set to the correct network speed, the auto setting may print faster. SPECIAL NOTE: Solution contribution by Malcolm Hibbert, Workgroup/SSD Solution ID TAUS1000112EN* Solution Usage Description When printing a Microsoft Excel booklet, the file willdivide into separate print jobs. When printing these booklets to a user box, the file may also seperate and some of the separated files will print out while others stay in the user box. Solution This is known issue with Microsoft Excel and Microsoft is aware of it. See the attached PDF document for possible workarounds to the problem. Note: To view a PDF, Adobe Reader® must be installed. Adobe Reader® can be downloaded for free from the Adobe® web site at: http://www.adobe.com/products/acrobat/readstep2.html SPECIAL NOTE: Solution contribution by Randy Marquardt, Workgroup/SSD Solution ID TAUS1000150EN* Solution Usage Description After doing an LDAP search you are unable to save the results to a one touch button. Additionally, the "Store Address" button will be missing from the LDAP searchresults screen. You might also lose the ability to create a one touch button all together. Solution Thereis a security setting named "Registering and Changing Addresses" thatis set to "Restrict" which is prohibiting users from creating one touch buttons. This setting needs to be set to "Allow".The steps to accomplish this are as follows: 1. Log into the Machine through a web browser. 2. Log in as administrator. 3. Select either the "Security" tab or the "Scan" tab. (This will differ depending on the model you're servicing.) Note: For further details, please see the attached PDF files for screen shots. To view a PDF, Adobe Reader® must be installed. Adobe Reader® can be downloaded for free from the Adobe® web site at: http://www.adobe.com/products/acrobat/readstep2.html SPECIAL NOTE: Solution contribution by Randy Marquardt, Workgroup/SSD Solution ID TAUS1000237EN* Solution Usage Description TWAINdriver responseis slow after activating SSL. Scanning to E-mail via eCopy™ ScanStation™ takes about 1 minute to complete. Solution CAUSE:There aremany reasons whycommunications between a server and a device slows down after activating SSL. Copyright 2010, Konica Minolta Business Solutions U.S.A., Inc. March 2010 241 bizhub C650 Software/Driver related SSL is Secure Socket Layer;it canbe activated only if a certificate is created or installed on the MFP.This certificate is the basis for public and private encrypted messages between the server and the device. When communication between devices is encrypted,extra time is required in order for the message to be encrypted.There is nothing you can do for that kind of overhead. However, the timeout period can be altered.By default, the TWAIN driver is set to timeout SSL communications at 15 seconds, which does cause significant delay for the encrypted message. Note : Please see the attached video for symptom reference. To view the video, you may need to download a free copy of Windows® Media Player. SOLUTION: Modifying the TWAIN INI file and adding a special tag can make the driver respond more quickly. Normally, with SSL turned on a scan can take 28 seconds. Internal testing showed the new new setting reduced the time consistently to 13 seconds. Use this procedure to change thenetwork timeout value in the INI file. IMPORTANT: Before you change the INI file, make a backup copy of the INI file. If youencounter any problems after editing the INI file, you can replace it withthe original INI file. 1. Open the INI file using a text editor such as Notepad. File path: %SystemRoot%\twain_32\KONICA MINOLTA\RTM_V3 File name: kmtw3R.ini ("%SystemRoot%" indicates the directory in which Microsoft® Windows system is installed.) 2. Add a [Network] section and a" NetTimeout " key as shown belowif they don’t already appear in the INI file. If this section and key exist in this file, just modify the network timeout value. [Network] NetTimeout = 1000 (NetTimeout value is specified in milliseconds. In the above example, the timeout value is 1 second.) 3. Save theINI file. 4. Test the performance.You should see a marked improvement in communication speed. SPECIAL NOTE : Solution contribution by Paul Santangelo, ESS and Cesar Jimenez, Production Print/SSD Solution ID TAUS1000295EN* Solution Usage Description Which MFPs managed by PageScope Authentication Manager (PSES) 1.3.x support Scan to Me and/or Scan to Home? Solution PSES Authentication Manager Version 1.3.x supports Scan-to-Home and Scan-to-HOme as shown in the following table. Supported Not Supported Scan-to-Home C220 / C280 / C360 C452 / C552 / C652 361 / 421 / 501 C203 / C253 / C353 C451 / C550 / C650 Scan-to-Me C220 / C280 / C360 C452 / C552 / C652 361 / 421 / 501 C203 / C253 / C353 C451 / C550 / C650 SPECIAL NOTE: Solution contribution by Mark Kemp, ESS Copyright 2010, Konica Minolta Business Solutions U.S.A., Inc. March 2010 242 bizhub C650 Solution ID Software/Driver related TAUS1000340EN* Solution Usage Description "Correctly position paper in bypass tray" indication when printing custom paper or envelopes. Solution CAUSE:Incorrect Paper Type setting in the PCL or PostScript driver. SOLUTION:To change Paper Type: 1. Access Printers and Faxes viaStart. 2. Right-click on the printer driver iconand select "Printing Preferences..." and then "Basic" tab. 3. Set the "Original Size" accordingly and set the "Paper Tray" to "Bypass Tray". 4.Click on"Paper Settings for Each Tray". 5. Select "Paper Type", scroll to "Envelope" andclick OKthen Exit. Note :If the desired size is not shown, select "Custom Size" for step 3 and set theWidth andLength accordingly. SPECIAL NOTE : Solution contribution by Malcolm Hibbert, Workgroup/SSD Solution ID TAUS1000424EN* Solution Usage Description In certain cases, the i-Option function may no longer be available on the MFP. This may occur after firmware has been upgraded. Solution CAUSE: The i-Option installation needs to be repaired. SOLUTION: Follow these steps to correct the situation. 1. Perform the "Repair" and "Deactivation" procedures. If these do not resolve the issue, proceed to the next steps. 2. Contact SSD support to obtain an “Initialization Code”. It will be necessary to provide the MFP serial number and “Request Code“. 3. Perform the “Initialization” procedure on the MFP with this “Initialization” code. Then cycle power off/on. 4. From the MFP, launch PageScope Web Connection and go to Administrator Mode -> License Settings -> Install License. (An Internet Connection is required.) 5.Re-activate the License Code on the MFP by entering the original "Token" number. SPECIAL NOTE: Solution contribution by Mark Kemp, ESS Copyright 2010, Konica Minolta Business Solutions U.S.A., Inc. March 2010 243 bizhub C650 Solution ID Warm-up, wrong display, incorrect operation, lock-up TAUS0657405EN* Solution Usage 40 Description Control panel "hangs" at the hourglass screen. Solution CAUSE: The firmware is corrupt. SOLUTION:Re-flash the machine to the latest firmware.The latest version firmware or system software is available via the Konica Minolta Download Selector. Access the Selector from SSD Web Support (CS Expert Support) by clicking on 'Download MSDS, Drivers, Firmware and more'. The following Special firmware specifically addresses the MFP "freezing" withKONICA MINOLTA or the hourglassdisplayed. ModelMinimum Firmware Version bizhub C353 A02E0Y0-F000- GWH -R6 bizhub C253 A02E0Y0-F000- GXH -R6 bizhub C203 A02E0Y0-F000- GYH -R6 bizhub C650 A00 H 0Y0-F000-GWH-R6 bizhub C550 A00 J 0Y0-F000-GWH-R6 bizhub C451 A00 K 0Y0-F000-GWH-R6 IMPORTANT : If Special firmware version GWD-R6 for bizhub C650/C550/C451/C353; GXD-R6 for bizhub C253; GYD-R6 for bizhub C203 is already installed, please update to the latest version shown above. bizhub C650/C550/C451/C353/C253/C203 CAUSE: The NVRAM is corrupt or has failed. SOLUTION: Perform a NVRAM recovery procedure using the attached firmware files and associated instructions/procedures. If the NVRAM recovery procedure does not resolve the problem, please contact the SSD Hotline. IMPORTANT : Before replacing the NVRAM, thoroughly troubleshoot the problem. The NVRAM should be replaced only as the last resort. Many times replacing it DOES NOT solve the issue and, when it does, only a setting in the NVRAM may have caused the problem. Note : To open a ZIP file WinZip® should be installed. WinZip® can be downloaded from the WinZip® website: http://www.winzip.com/ddchomea.htm . The file can either be saved to disk or opened. It is recommended to download the ZIP and open from the local computer to view. The machine freezes with the hourglass displayed. When attempting to flash the MFP firmware, "NG" might be indicated. CAUSE: Failed memory modules. SOLUTION: Replace the memory modules located on PWB-MFP. bizhub C451/C550/C650 (p/n V865 3000 12) bizhub C203/C253/C353 (p/n V865 3000 14) Display may also be blank. CAUSE:Incorrect settingof SW600 on the MFP board. SOLUTION: Please check SW600 on the MFP board and make sure this is set to ON. See the attached photograph for a visual of the solution. bizhub C650/C550/C451 There is a possibility that the hourglass may remain displayed on the screen when turning OFF/ON the main switch repeatedly before MFP is started. CAUSE: Anomaly in the BOOT program. SOLUTION: Please upgrade the BOOT program which is included in Base firmware version G00-R5 (modified from card version G00-R6). Refer to the attached documentation for detailed information and the upgrade procedure.To view a PDF, Adobe Reader® must be installed. Adobe Reader® can be downloaded for free from the Adobe® web site at: http://www.adobe.com/products/acrobat/readstep2.html . At power up the the hourglass appears and then the machine shuts down. When attempting to flash the machine thescanner firmware fails to load. CAUSE: Failed relay board. Note : The IPB (Image Processing Board) has already been replaced. SOLUTION: Replace the scanner relay board (p/n A00J H00A 02). Cannot get into Tech Rep mode, unable to hold Utility button to access Service mode and NVRAM and MFP-PWB have been replaced as a set. CAUSE: Failed PRCB. SOLUTION:Replace the PRCB (p/n A00J H001 06). SPECIAL NOTE : Solution contribution by Gary Scimeca/Mark D'Attilio/Mike McCarthy, Production Print/SSD;John Miller, Workgroup/SSD; Jeff Swenson, The Swenson Group andJolin Putrus, KMBS/San Diego Solution ID TAUS0702927EN* Solution Usage 30 Description Network menu button is missing from Admin Mode. Copyright 2010, Konica Minolta Business Solutions U.S.A., Inc. March 2010 244 bizhub C650 Warm-up, wrong display, incorrect operation, lock-up Solution CAUSE: Corrupt NVRAM and/or failed PWB-MFP. SOLUTION: Perform the NVRAM Recovery Procedure (see attachment for instructions). Note : To view a PDF, Adobe Reader® must be installed. Adobe Reader® can be downloaded for free from the Adobe® web site at: http://www.adobe.com/products/acrobat/readstep2.html . If NVRAM Recovery Procedure is unsuccessful, replace the PWB-MFP and NVRAM. To receive a replacement NVRAM, please utilize the Online Technical & Special Program order form located within MyKonicaMinolta.com: 1. Login to MyKonicaMinolta.com. 2. Select the Service tab. 3. Select Warranty, Repair, & Special Programs (menu at left side of screen). 4. Click on Warranty Services & Technical/FOC Programs (in center of screen). 5. Select NVRAM/BRU Replacement Program. IMPORTANT : All requests for NVRAMs must be approved by the SSD Hotline and a problem ticket generated. If a request is received without an established problem ticket number the request will be denied. PART NUMBERS (PWB-MFP) bizhub C250/C250P/C252/C252P (p/n 4038 0121 06) bizhub C203/C253 (p/n A02E H342 05) bizhub C300 (p/n 9J06-H003-01) bizhub C352/C352P (p/n 9J06-0101-02) bizhub C353/C353P (p/n A02E H341 05) bizhub C351/C450/C450P (p/n 4037013104) bizhub C451/C550 (p/n A00J H020 07) bizhub C650 (p/n A00J H021 00) SPECIAL NOTE : Solution contribution by Chuck Tripp and Cesar Jimenez, Production Print/SSD Solution ID TAUS0703575EN* Solution Usage 26 Description FS-517/FS-519/FS-608, “The part indicated by ? (arrow) is open. Ensure that it is properly closed.” message. Solution bizhub C451/C550/C650 with FS-517/FS-608 PROBABLE CAUSES: 1.SW1 settings on the Transfer control board (p/n A07R H090 12) are incorrect. Please setSW1-1 and SW1-2 from OFF to ON (SW1-1:OFF ? ON; SW1-2OFF ? ON). Please refer to attachments for supporting information. 2.The finisher (FS-517 or FS-608) is not plugged into horizontal transport assembly when horizontal transport assembly is plugged into engine. Comnnect the FS-517 or FS-608 to the horizontal transport assembly. bizhub C203/C252/C353/C451 with FS-519 CAUSE: SW2 under the shutter drive assembly of the finisher is in the incorrect position. SOLUTION: Reposition the SW2(Microswitch, p/n 9331 2200 31) actuator under the tab as illustrated in the attached documention. To view a PDF, Adobe Reader® must be installed. Adobe Reader® can be downloaded for free from the Adobe® web site at: http://www.adobe.com/products/acrobat/readstep2.html . SPECIAL NOTE : Solution contribution by Cesar Jimenez and Mike McCarthy, Production Print/SSD Solution ID TAUS0702374EN* Solution Usage 22 Description C0105 code at power up and touch panel may be unresponsive. Solution CAUSE:FailedPower Supply board. SOLUTION:Replace theDCPS(p/n A00J M404 05 for bizhub C451/C550/C650 and p/n A0P0 R704 11 for bizhub C452/C552/C652 ). Copyright 2010, Konica Minolta Business Solutions U.S.A., Inc. March 2010 245 bizhub C650 Warm-up, wrong display, incorrect operation, lock-up SPECIAL NOTE : Solution contribution by Ian Lynch and Cesar Jimenez, Production Print/SSD Solution ID TAUS0900082EN* Solution Usage 19 Description Blank display. Solution CAUSE: Possible corrupted or damaged NVRAM. SOLUTION:Perform “NVRAM Initialize” with NVRAM recovery card or replace the NVRAM. Note :In case of the other issues than those mentioned: Do “Data Clear” in system1 => Initialization of Service mode Do “NVRAM Initialize” with NVRAM recovery card Ifproblem is not solved even though the above measurements have been applied, the NVRAM will need to be replaced. IMPORTANT : Before replacing the NVRAM,thoroughly troubleshoot the problem. The NVRAM should be replaced only as the last resort. Manytimes replacingit DOES NOT solve the issue and, when it does, onlya setting in the NVRAMmay havecaused the problem. How to use NVRAM recovery card 1.Create the cardin same manner as making a normalfirmware card. CAUTION : Never format the CF card on color machines. Write the datato the existing info using the Firmware Imaging Toolkit 2006 or Cygwin™. Please installthe special firmware: bizhubC450/C351 : 20070301_ 4037 -F000-GCN-G4-000(00), Checksum: 29F9.EXE bizhubC250/C252 : 20070301_ 4038 -F000-GCN-G4-000(00), Checksum: 16E6.EXE bizhubC352/C300 : 20070301_ 9J06 -F000-GCN-G4-000(00), Checksum: 66AA.EXE bizhubC203 : A02E0Y0-F000- GEQ -J8(00).EXE bizhubC253 : A02E0Y0-F000- GDQ -J8(00).EXE bizhubC353 : A02E0Y0-F000- GCQ -J8(00).EXE bizhubC451 : A00 K 0Y0-F000-GCQ-J8(00).EXE bizhubC550 : A00 J 0Y0-F000-GCQ-J8(00).EXE bizhubC650 : A00 H 0Y0-F000-GCQ-J8(00).EXE 2. Insert the card in the slot. 3.Power ONMFP while pressing “Clear” key until below screen appears. 4. Select either “NVRAM initialize” or “NIC setting erase”. 5. Press “Start”. 6.Power OFF/ONthe MFP. CAUTION :When firstpowering ONthe MFP after having done “NVRAM initialize”, the MFP panel maybecome dark for about 30 seconds after the hourglass screen. Do not power OFF the MFP until operation screen appears.If having done the“NVRAM initialize”, be sure to make the following settingin the Service mode: - System1 => Marketing Area - System2 => HDD - System2 => Option Board Status - System2 => Image Controller Setting - System2 => Software Switch Setting Switch No.: 10, Hex Assignment: 00 (be sure to press 0,0) 7. Power OFF/ONthe MFP again. 8. Do the setup procedurefound in the attached instuctions and Installation Manuals. To open the ZIP file, WinZip®should be installed. WinZip® can be downloaded from the WinZip® website: http://www.winzip.com/ddchomea.htm .The file can either be saved to disk or opened.It is recommended to download the ZIP and open from the local computer to view. To view the zipped PDFs, Adobe Reader® must be installed. Adobe Reader® can be downloaded for free from the Adobe® web site at: http://www.adobe.com/products/acrobat/readstep2.html . Note :Machine will appear to have no power because the MFP Control Board is unable to detect when the Sub Power Switch is powered ON.If the problem persists, swap a NVRAM from another color MFP (bizhub C250/C252/C352/C353/C451/C550/C650) for testing purposes and see if it corrects the issue. If so, order a new NVRAM. IMPORTANT : All data except sales counter data will be initialized. SPECIAL NOTE : Solution contribution by Cesar Jimenez, Production Print/SSD Copyright 2010, Konica Minolta Business Solutions U.S.A., Inc. March 2010 246 bizhub C650 Solution ID Warm-up, wrong display, incorrect operation, lock-up TAUS0701329EN* Solution Usage 18 Description No Konica Minolta logo at power up ("Planets" only), Configuration Page header is printing as Generic andp rinter driverfails when trying to acquire the device information. Solution CAUSE: Incorrect settings. SOLUTION: To change the Configuration Page header to Konica Minolta bizhub, please perform the following: 1.Access the Service Mode. 2. Select System 2. 3. Select Software Switch Setting. 4. Enter Switch No. "10". 5. Bin Assignment "00000000". 6. Hex Assignment "02". 7. Click on Fix. 8. Click on End. 9.Power theMFP OFF/ON. 10. Print another Configuration Page.Page Header should now be changed to Konica Minolta. Note :Header Information: Generic 20C-4= C203 Generic 22C-1 = C220 Generic 25C-1 = C250 Generic 25C-4= C253 Generic 28C-1 = C280 Generic 35C-3= C352 Generic 35C-4= C353 Generic 36C-1 = C360 Generic 35C-1= C450 Generic 45C-2= C451 Generic 45C-1= C550 Generic 50C-1= C650 To change the Configuration Page header to Konica Minolta bizhub (for Printer-only models), perform the following: 1. Press the Menu/Select key. 2. Press the down arrow key 4 times to select “Tech. Rep. Mode”. 3. Press the right arrow key. Enter the Tech. Rep. Mode password 9, 2, 7, 2, 9, 2, 7, 2. 4. Press the Menu/Select key. 5. Press the down arrow key 16 times. “Software SW” will appear. 6. Press the right arrow key. “Switch No.” and “1” will appear. 7. Press the Menu/Select key. “1” will start blinking. 8. Press the up key and change this number to “10”. When pressing “Menu/Select” key, the above settings will be saved and the display will show “Bin Assignment” and “00000000”. 9. Press the down arrow key and the display will change to “HEX Assignment” and “00”. Then press the down Menu/Select key. The “00” will blink. 10. Press the right arrow key and the 1st digit will blink. Change setting to “02”. 11. Press the Menu/Select key to fix the value. The display will change to “Software SW”. 12. Cycle the main power switch OFF/ON. Note :Header Information: Generic 25C-1P= C250P Generic 35C-1P= C450P Generic 35C-3P= C352P Generic 35C-4P= C353P Please see the attachment for the visual symptom. To viewthe PDF, Adobe Reader® must be installed. Adobe Reader® can be downloaded for free from the Adobe® web site at: http://www.adobe.com/products/acrobat/readstep2.html . SPECIAL NOTE : Solution contribution by Jim Behrends, Worgroup/SSD and Greg Lantowski/Ian Lynch/Mark D'Attilio/Cesar Jimenez, Production Print/SSD, SPECIAL NOTE: Solution contribution by Dave Bruni, Workgroup/SSD Copyright 2010, Konica Minolta Business Solutions U.S.A., Inc. March 2010 247 bizhub C650 Solution ID Warm-up, wrong display, incorrect operation, lock-up TAUS0703093EN* Solution Usage 17 Description "Invalid card" message. Solution CAUSE: CF card may have been accidentally or otherwise formatted for use with Microsoft® Windows, and it is no longer useful as a device for installing firmware to the MFP. SOLUTION: The CF card can be recovered by using this recovery procedure. Beforethe recovery procedure: Download the firmware file again and verify that the same problem reoccurs. Download the firmware file from another computer using a LAN line. The attached recovery procedure uses a diskHEX editor (attached HxDen.zip file)toremove the data which prevents the MFP from loading the firmware. CAUTION : It has been tested by the field successfully, however, if the procedure is not followedcompletely, damagecan result in the CF card which may also damage the MFP. SSD and KMBS holds no responsibility for the use or misuse of the procedure and the software that it references. Notes : 1.To viewthe PDF, Adobe Reader® must be installed. Adobe Reader® can be downloaded for free from the Adobe® web site at: http://www.adobe.com/products/acrobat/readstep2.html . 2. To open the HxDen.zip file, WinZip®should be installed. WinZip® can be downloaded from the WinZip® website: http://www.winzip.com/ddchomea.htm .The file can either be saved to disk or opened.It is recommended to download the ZIP and open from the local computer to view. 3. This procedure does not apply to the CF card for the bizhub C200because itcan use the FAT file format. It does not recognize FAT32 or any other format. SPECIAL NOTE : Solution contribution by Paul Santangelo/Craig Blyther, ESS and Cesar Jimenez/Ian Lynch, Production Print/SSD Solution ID TAUS0800276EN* Solution Usage 17 Description C3102. Solution PROBABLE CAUSES: 1. Fusing roller failure to turn due to a broken Fuser Rotation Sensor Holder. Replace Broken Fuser Rotation Sensor Holder (p/n A00J 7323 02). Please see attached Parts Manual page (Holder and Sensors) as a reference. 2. PS56 or PS57 fail to detect the fuser rotation. Check PS56 and PS57 with a meter and confirm that both switch states. If either sensor fails to switch, replace the sensor. The sensors are identical (p/n 4037 0906 01). Please see attached Parts Manual page (Holder and Sensors) as a reference. Note : There is no PS56 forbizhub C452/C552/C652; only PS57 (p/n 9335 1300 61). 3. The AC Relay Harness 2 is pinched and causing the problem to occur intermittently. Replace the AC Relay Harness/2 (p/n A00J N108 02). Note : For bizhub C452/C552/C652, AC Relay Harness (p/n A0P0 N108 00). 4. Fuser drive gears are worn or teeth are broken. Replace both 23T (p/n A00J 2305 00) and 13T (p/n A00J 2358 00) fuser drive gears.Please see attached Parts Manual page (Fuser Gears) as a reference. To view a PDF, you may need to download a free copy of Adobe Reader®. 5. The silver leaf spring that engages the fuser drive when the right side door is closed is not actuating the fuser drive. To ensure proper drive, remove all panels on the right rear side of the machine. Visually inspect the leaf spring and the right door engagement. If the door actuator does not contact the leaf spring correctly to engage drive, reform the leaf spring to align with door actuator. Note : Malfunction code may occur immediately at power up or when the right door is closed. SPECIAL NOTE : Solution contribution by Pat Boykin, DSM/GSS; Cesar Jimenez/Gary Scimeca/Mike McCarthy, Production Print/SSD and John P. Sobala, DSM/East Region Solution ID TAUS0703436EN* Solution Usage 15 Description Prints have a blue background and P21 is indicated. Solution CAUSE: Failed HV2. SOLUTION: Replace HV2 (p/n A00J M408 01). SPECIAL NOTE : Solution contribution by Bill Hall, Workgroup/SSD Copyright 2010, Konica Minolta Business Solutions U.S.A., Inc. March 2010 248 bizhub C650 Solution ID Warm-up, wrong display, incorrect operation, lock-up TAUS0701516EN* Solution Usage 14 Description C-8104 (C8104) code at power up. Solution PROBABLE CAUSES: 1.Failed Glass Movement Unit ( bizhub C451/C550/C650 only ). Replace the failedGlass Movement Unit(p/n A00J R706 00). 2.Failed Original Glass Position Control Board (PWB-ID). Replace the failed Original Glass Position CB (p/n 9J07 0104 02). 3.Slit glass holderis applying to much pressure to the glass not allowing the cleaner plate to go all the way back into home position. Carefully form the slit glass holding brackets to alleviate pressure between the slit glass and the cleaning plate. 4. The dustproof seal in the ADF slit glass movement unit can become damaged or worn ( bizhub C451/C550/C650 only ). Friction can cause the edge of the seal to peel up, interfering with proper glass movement during the cleaning process. Aseal is available to compensate for a worn or damaged dustproof seal. Theseal is installed over the edge of the original one, providing a smooth and more durable surface that will not catch as the slit glass moves underneath the sheet assembly. Replace the Seal (p/n A00J 2911 00). Note : Please refer to attached Bulletin Number 6166 for the procedure to install the seal. To viewthe PDF, Adobe Reader® must be installed. Adobe Reader® can be downloaded for free from the Adobe® web site at: http://www.adobe.com/products/acrobat/readstep2.html 5.The covers are not properly aligned around the glass. Remove and reseat the coverssurrounding the glass (p/n A02E 2882 00 and p/n A02E 2892 00 for bizhub C203/C252/C353; p/n A00J 2882 03 and p/n A00J 2892 00 for bizhub C451/C550/C650). 6. Incorrect setting. Perform the following: a. Enter Tech Rep Mode. b.Select System 2. c.Select Split Line Detect. d.Setting. e.Set it to Not Set. f.Press End and exit Tech Rep Mode. 7. The shaft of stepping motor, M202(p/n A00J M12B 01), is locked and does not rotate.A glue-like substancemay behardened around the motor shaft and the bearing. Rotating this shaft or sliding the Original glass by handreleases this locked condition and afterwardsthe motorshould work without any problem. If not, replace M202. SPECIAL NOTE : Solution contribution by Ian Lynch and Gary Scimeca, Production Print/SSD and Tom Kelly, Workgroup/SSD Solution ID TAUS0703449EN* Solution Usage 14 Description LDAP search requires selection of name destination key on returned name to scan to E-mail. LDAP search return defaults to fax on returned results Solution CAUSE: Fax kit is installed. LDAP search return defaults to fax on returned results. SOLUTION:Specialfirmware, version GC6-R6 (GD6-R6 for bizhub C253 and GE6-R6 for bizhub C203),is now available that allows thedefault to be set toE-mail instead of fax. Thisfirmware is available for download via the Konica Minolta Download Selector: 1. Login in via www.mykonicaminolta.com 2. Select the "Service" link located on the top of the page. 3. Select the "SSD (DNA, Drivers, MSDS)" link located on the left. 4. Select the "Continue on to the SSD Home Page" link located in the middle of the page. 5. Select the "Download MSDS, Drivers, Firmware and more" link located on the left. Notes : a. Please follow these steps: Copyright 2010, Konica Minolta Business Solutions U.S.A., Inc. March 2010 249 bizhub C650 Warm-up, wrong display, incorrect operation, lock-up Confirm that you have firmware GC6-R6, GD6-R6, GE6-R6installed and displayed under MFP Controller. Use the firmware corresponding your MFP. If not, install firmware version G00-R6then GC6-R6. Accessyour SoftSw Settings andselect Switch No. 48. Select Hex Assignment,select ? (right arrow) and enter 8. If done correctly you should be able to see under Bit Assignment the following: 0000 1 000 Select Fix. Select End. Reboot the MFP. b. Please refer to the attachedRelease Notes for additionalinformation. To view a PDF, you may need to download a free copy of Adobe Reader®. SPECIAL NOTE : Solution contribution by Tony Pizzoferrato, ESS and Cesar Jimenez, Production Print/SSD Solution ID TAUS0801888EN* Solution Usage 14 Description Replaced the fusing unit in the machine and the fuser counter will not reset. Solution PROBABLE CAUSES: 1. The fusing unit has been installed in a machine previously and the Pico fuse has already been blown. Install a new fusing unit (p/n A00J R721 22) and power up the machine. 2. Connection from the Pico fuse to the Printer Control Board is not being made. Check continuity from the Pico fuse (inside fusing unit) to the fuser connector (bottom 2 contacts on left side). With the fusing unit removed check continuity from CN36 pins 13 and 14 (inside the right door of machine) to CN28 pins 1 and 2 on the Printer Control Board. Repair the damaged wiring or connector as necessary. See the attachments for detailed locations of the connectors. To viewthe PDF, you may need to download a free copy of Adobe Reader®. 3. The PWB Assembly EE (SV ERB) board has failed. Replace the PWB Assembly EE (SV ERB) board (p/n A00J H00C 00). SPECIAL NOTE : Solution contribution by Tom Kelly, Workgroup/SSD and Ian Lynch, Production Print/SSD Solution ID TAUS0656685EN* Solution Usage 11 Description C-C163 (CC163) at power up and the code cannot be cleared. Operation panel may be dimly lit. Solution PROBABLE CAUSES: 1. This error may occur afterflashing the MFP firmware. It signifies a ROM contents faultyerror due to incorrect or corruptedfirmware being installed. Reinstall thefirmware verifyingthat the firmware file and checksum corresponds to thecorrect machine. The latest version firmware or system software is available via the Konica Minolta Download Selector. Access the Selector from SSD Web Support (CS Expert Support) by clicking on 'Download MSDS, Drivers, Firmware and more'. 2. Early version base firmware installed. Please update firmware to most current base level available. The latest version firmware or system software is available via the Konica Minolta Download Selector. Access the Selector from SSD Web Support (CS Expert Support) by clicking on 'Download MSDS, Drivers, Firmware and more'. bizhub C252 1. This error may occur intermittently afterreplacing PWB-MFP. It is possible the ribbon cable on PWB-MFP was not fully seated. Remove and reseat the ribbon cable on PWB-MFP. bizhub C300/C352 1.The DC Power Unit (DCPU) has failed. Replace the DCPU (p/n 9J06620101). bizhub C351/C450 1. This error may occur after replacing PWB-MC because the incorrect PWB-MC is installed. Install the correct PWB-MC (p/n 4037780402 for bizhub C351 and p/n 4037780303 for bizhub C450). Copyright 2010, Konica Minolta Business Solutions U.S.A., Inc. March 2010 250 bizhub C650 Warm-up, wrong display, incorrect operation, lock-up bizhub C451/C550/C650 1. The PRCB ROM has failed. Replace the PRCB (p/n A00J H001 06) and reflash machine firmware. 2. Poorly seated connector on the PRCB board or failed PRCB board. Reseat all connectors on the PRCB board. Thoroughly, inspect CN12 of the PRCB board. Ensure all pins are straight and the connector is firmly attached to the board. Replace the PRCB (p/n A00J H001 06) as necessary. SPECIAL NOTE : Solution contribution by Tom Kelly/Mike Galletta, Workgroup/SSD and Cesar Jimenez/Gregg Gallant/Ed Bellone/Gary Scimeca/Ted Young, Production Print/SSD Solution ID TAUS0801188EN* Solution Usage 11 Description After installing a Black (K) toner cartridge the machine still indicates that Black (K) toner is low. Solution PROBABLE CAUSES: 1. The toner bottle drive unit for Cyan and Black (K) has failed. Before changing the toner bottle drive unit be sure that connectorson the PWB-MC (PRCB)are properlyconnected (especially CN16, CN24 and CN29 forbizhub C451/C550/C650 and CN19, CN21 and CN24 for bizhub C452/C552/C552DS/C652/C652DS ).Disconnect the connectors and reseat them. If the issue of low toner still remains when theMFP isrestarted, replace the toner bottle drive unit for Cyan and Black (p/n A00J R713 11). 2. Toner Cartridge motor (M14) has failed. Before replacing any parts be sure that CN17 (bizhub C451/C550/C650 ) or CN20 (bizhub C452/C552/C552DS/C652/C652DS ) on the PRCB is connected properly. Disconnect the connector and reseat it. If the low toner condition still remains when the MFP is restarted, replace the Cartridge motor (p/n 9314 1300 21). If, after replacing M14, you still receive the same message, replace the toner Bottle Drive unit for Cyan and Black. SPECIAL NOTE : Solution contribution by Cesar Jimenez and Freddie Burnham, Production Print/SSD Solution ID TAUS0701962EN* Solution Usage 10 Description Service code C-D00F (CD00F). Solution CAUSE: This can be caused by a failed HDD or MFPB. SOLUTION: To determine if the HDD has failed, perform the following steps: 1. Go to Tech Rep Mode and select Machine Adjust. 2. In Machine Adjust select Memory/Hard Disk Adjust. 3. In this screen select HDD R/W test. 4. If this test comes back 100% OK, then go to HDD Format and select Physical Format. 5. If this causes the Copier to cycle power, the HDD has failed. 6. Replace the HDD (p/n 9J06M70000 - bizhub C300-C352, p/n 4037609501 - bizhub C250-C252-C351-C450 , p/n A00JM72100 bizhubC203-C253-C353-C451-C550-C650). 7.If the HDD still causes the code replace the MFPB (p/n A02EH34205 - bizhub C203-C253, p/n A02EH34105 - bizhub C353, p/n A00JH02007 - bizhub C451-C550, p/n A00JH02100 - bizhub C650, p/n 4038012106 - bizhub C250-C252, p/n 9J06012106 - bizhub C300-C352, p/n 4031013104 bizhub C351-C450) SPECIAL NOTE : Solution contribution by Jim Behrends, Production Print/SSD Solution ID TAUS0702438EN* Solution Usage 9 Description CE002at power up. Copyright 2010, Konica Minolta Business Solutions U.S.A., Inc. March 2010 251 bizhub C650 Warm-up, wrong display, incorrect operation, lock-up Solution CAUSE:MFPB has failed. SOLUTION: To correct: 1. Perform a Data Clear. 2. Access Service Mode and enable the Hard Disk Drive (HDD). 3. Format the Hard Disk Drive (HDD). 4. Replace the HDD (p/n A00J M723 00). Note : Because the specification in the interface is different between the previous 60GB IDE HDD (p/n A00J M721 00)and updated 80GB SATA HDD (p/n A00J M723 00), the following changes have been implemented for the 80GB installation: PWB-PS Assembly (p/n A02E H344 00) has been added. 2 Screws (p/n V118030603) for the PWB-PS Assembly installation have been added. Bracket (p/n A00J 1441 00) has been changed for the bizhub C451/C550/C650 . Please see details in attached Parts Modification Notice and Bulletin Number 6807. To viewa PDF, Adobe Reader® must be installed. Adobe Reader® can be downloaded for free from the Adobe® web site at: http://www.adobe.com/products/acrobat/readstep2.html . 5. Replace MFPB. bizhub C451/C550 (p/n A00J H020 07) bizhub C650 (p/n A00J H021 00) bizhub C353 (p/n A02E H341 05) bizhub C203/C253 (p/n A02E H342 05) 6. FlashMFP with most current firmware.The latest version firmware or system software is available via the Konica Minolta Download Selector. Access the Selector from SSD Web Support (CS Expert Support) by clicking on 'Download MSDS, Drivers, Firmware and more'. 7. If the problem persists, swap the NVRAM. Note :The online NVRAM/BRU Replacement RA/Claim form is referenced in attached Bulletin Number 5783. To viewa PDF, Adobe Reader® must be installed. Adobe Reader® can be downloaded for free from the Adobe® web site at: http://www.adobe.com/products/acrobat/readstep2.html . IMPORTANT : All requests for NVRAMs must be approved by the SSD Hotline and a problem ticket generated. If a request is received without an established problem ticket number the request will be denied. Before replacing the NVRAM, thoroughly troubleshoot the problem. The NVRAM should be replaced only as the last resort. Many times replacing it DOES NOT solve the issue and, when it does, only a setting in the NVRAM may have caused the problem. The NVRAM can be ordered via the Online Technical & Special Program order form located within MyKonicaMinolta.com: 1. Login to MKM.com. 2. Select the Service tab. 3. Select Warranty, Repair, & Special Programs (menu at left side of screen). 4. Click on Warranty Services & Technical/FOC Programs (in center of screen). 5. Select NVRAM/BRU Replacement Program and completely fill in the NVRAM/BRU Replacement RA/Claim form. Solution ID TAUS0702439EN* Solution Usage 9 Description F023. Solution CAUSE: PWB-MFP (MFPB) failed. SOLUTION:Perform a Data Clear. Reseat all the connections on PWB-MFP. Replace PWB-MFP if necessary and flashMFPB with most current firmware. If the problem persists, swap the NVRAM. The MFPB part numbers are: bizhub C451/C550 (p/n A00J H020 07) bizhub C650 (p/n A00J H021 00) bizhub C353 (p/n A02E H341 05) bizhub C203/C253 (p/n A02E H342 05) Notes : 1.The latest version firmware or system software is available via the Konica Minolta Download Selector. Access the Selector from SSD Web Support (CS Copyright 2010, Konica Minolta Business Solutions U.S.A., Inc. March 2010 252 bizhub C650 Warm-up, wrong display, incorrect operation, lock-up Expert Support) by clicking on 'Download MSDS, Drivers, Firmware and more'. 2. Pleasesee the attached NVRAM Bulletin #5783 regarding the ordering process. To view a PDF, Adobe Reader® must be installed. Adobe Reader® can be downloaded for free from the Adobe® web site at: http://www.adobe.com/products/acrobat/readstep2.html . IMPORTANT : All requests for NVRAMs must be approved by the SSD Hotline and a problem ticket generated. If a request is received without an established problem ticket number the request will be denied. Before replacing the NVRAM, thoroughly troubleshoot the problem. The NVRAM should be replaced only as the last resort. Many times replacing it DOES NOT solve the issue and, when it does, only a setting in the NVRAM may have caused the problem. The NVRAM can be ordered via the Online Technical & Special Program order form located within MyKonicaMinolta.com: a. Login to MKM.com. b. Select the Service tab. c. Select Warranty, Repair, & Special Programs (menu at left side of screen). d. Click on Warranty Services & Technical/FOC Programs (in center of screen). e. Select NVRAM/BRU Replacement Program and completely fill in the NVRAM/BRU Replacement RA/Claim form. SPECIAL NOTE : Solution contribution by Cesar Jimenez and David Aekus, Production Print/SSD Solution ID TAUS0800718EN* Solution Usage 9 Solution Usage 9 Description CE002afterflashing the machine. Solution CAUSE: Incomplete upgrade. SOLUTION:To complete the upgrade and resolve the code, perform the following: 1. With the code displayed on the screen, press the Utility/Meter Count button. 2. Press Meter Count. 3. Press Check Details. 4. Press Stop, 0, 0, Stop, 0, 1. 5. Select State Confirmation. 6. Select Memory/HDD Adjustment. 7. Select HDD Version Upgrade.The Start button should be blue . 8. Press Start. 9. After the process completes, turn the main power OFF. SPECIAL NOTE : Solution contribution by by Bill Hall and Malcolm Hibbert, Workgroup/SSD Solution ID TAUS0802251EN* Description The blue and orange scanner lights are illuminated and the START key is solid amber (orange). Solution CAUSE: Failure of NVRAM and/or PWB-MFP (MFPB).The machine may have been subjected to a power surge. SOLUTION: Replace the NVRAM and/or MFPB. The board part numbers are: bizhub C451/C550 (p/n A00J H020 07) bizhub C650 (p/n A00J H021 00) bizhub C452/C552 (p/n A0P0 H020 03) bizhub C652 (p/n A0P0 H021 03) bizhub C353 (p/n A02E H341 06) bizhub C203/C253 (p/n A02E H342 06) Note :The online NVRAM/BRU Replacement RA/Claim form is referenced in attached Bulletin Number 5783. To viewa PDF, Adobe Reader® must be installed. Adobe Reader® can be downloaded for free from the Adobe® web site at: http://www.adobe.com/products/acrobat/readstep2.html . IMPORTANT : All requests for NVRAMs must be approved by the SSD Hotline and a problem ticket generated. If a request is received without an established problem ticket number the request will be denied. Before replacing the NVRAM, thoroughly troubleshoot the problem. The NVRAM should be replaced only as the last resort. Many times replacing it DOES NOT solve the issue and, when it does, only a setting in the NVRAM may have caused the problem. The NVRAM can be ordered via the Online Technical & Special Program order form located within MyKonicaMinolta.com: Copyright 2010, Konica Minolta Business Solutions U.S.A., Inc. March 2010 253 bizhub C650 Warm-up, wrong display, incorrect operation, lock-up 1. Login to MKM.com. 2. Select the Service tab. 3. Select Warranty, Repair, & Special Programs (menu at left side of screen). 4. Click on Warranty Services & Technical/FOC Programs (in center of screen). 5. Select NVRAM/BRU Replacement Program and completely fill in the NVRAM/BRU Replacement RA/Claim form. SPECIAL NOTE : Solution contribution by Rich Giddings, KMBS/Indianapolis and Jim Behrends, Workgroup/SSD Solution ID TAUS0656230EN* Solution Usage 8 Description CB003 (C-B003), CB115 C-B115) and/orCB116 (C-B116).The error(s) may be indicated after installing the Dual Line Fax kit and initializing it or in the morning when the machine was in the Auto shut OFF mode. Solution PROBABLE CAUSES: 1.Incorrect items at installation. Required items: The ML-501, Fax Multi-Line Kit (Item #4599X001) alongwithFax Kit (FK-502) and Mounting Kits MK-703/MK-704 for bizhub C351/C450 MK-706 for bizhub C300/C352 MK-704/MK-706for bizhub C250 2.Corrupted orfailed Fax Board/Fax Kit. Replace eitherMK-706 (Mount Kit) orFK-502 (Fax Kit).It will be necessary to order an Enhanced Option Kit (Item #15LBX002 for bizhub C250/C252/C300;Item #7640X029 for bizhub C203/C253/C353; Item #7640X023 for bizhub C352; Item #15LBX001 for bizhub C351/C450) or Fax Board(Item #15LB for bizhub C451/C550/C650). Note : Make sure to flash the Fax Board to current firmware levels matching the main body. The latest version firmware or system software is available via the Konica Minolta Download Selector. Access the Selector from SSD Web Support (CS Expert Support) by clicking on 'Download MSDS, Drivers, Firmware and more'. 3. FAX driver error; FAX board non-responsive (no response after initialization). Installation of fax board #1 in the wrong slot (dual-line configuration). To correct: Reseat the Fax Board. IMPORTANT :If a dual-line configuration,ensure thatfax board #1 is installed in the rear slot, not the center slot. Make sure Fax (Main) is SET in the Service Mode. To Set the Fax (main) option board status perform the following: a. Access the Service Mode. b. Select System 2. c. Select Option Board Status. d. Set Fax (Main). e. Select End and Exit to return to copy screen. Initialize the fax board. Select the following in Tech Rep Mode: a. Fax. b. Initialization. c. Highlight Fax Function Parameter and Communication Journal Data. d. Select Yes, Yes, Start. If the problem persists replace the Fax Board, FK-502. PARTS : bizhub C451/C550/C650 FK-502 (Item #15LB); bizhub C250/C252/C300 FK-502 (Item #15LBX002); bizhub C351/C450 FK-502 (Item #15LBX001); bizhub C352 FK-502 (Item #7640X023) 4. Failed MK-706 (Enhanced Option Connection - Mounting Kit). Replace MK-706 (Item #4599471). Copyright 2010, Konica Minolta Business Solutions U.S.A., Inc. March 2010 254 bizhub C650 Warm-up, wrong display, incorrect operation, lock-up 5. MFP isset for Multi-Fax but the hardware is configured incorrectly or is missing. Check if there is a Multi-line Fax Kit (need 2 FK-502 and 1 ML-501). If not, go into Service Mode => System 2 => Option Board Status => Unset Fax [Circuit2]; Fax [Circuit 1] should be the only oneset unless the two (2) FK-502 kits areinstalled. Replace the Fax Board (FK-502) if necessary. If the problem persists, initialize the Fax Board (Service Mode =>Fax =>Initialization). PARTS : bizhub C451/C550/C650 FK-502 (Item #15LB); bizhub C250/C252/C300 FK-502 (Item #15LBX002); bizhub C351/C450 FK-502 (Item #15LBX001); bizhub C352 FK-502 (Item #7640X023) SPECIAL NOTE : Solution contribution by Cesar Jimenez, Production Print/SSD Solution ID TAUS0658013EN* Solution Usage 8 Description C2151 (C-2151) at power up. Solution bizhub C351/C450 CAUSE:A 2nd Image Transfer Roller Pressure/Retraction failure. SOLUTION: To correct: Check PC29 Sensor. Check the connections on M13. Check Transfer Belt. Check for Broken Auger (check for any backups on the belt). Replace PWB-MC(p/n 4037 7803 01). SPECIAL NOTE : Solution contribution by Cesar Jimenez, Production Print/SSD bizhub C451/C550/C650 CAUSE: The pressure welding alienation sensor does not turn OFF (retracting) even after the lapse of a given period of time after the 2nd image transfer pressure retraction motor has started rotating during the 2nd image transfer roller is retracting. SOLUTION: To correct, the following actions may need to be taken: 1. Replace the Transfer roller. 2. Check PS50 (Pressure Welding Alienation Sensor) and replace if necessary (p/n 9335 1300 61). 3. Replace M3, 2nd Image Transfer Pressure Retraction Motor (p/n 4037 R709 00). 4. Replace PRCB, Printer Control Board (p/n A00J H001 06 for bizhub C451/C550 and p/n A00J 1329 01 for bizhub C650 ). 5. Replace DCPU, DC Power Supply (p/n A00J M404 05). SPECIAL NOTE : Solution contributed by Cesar Jimenez, Production Print/SSD; Don St. Onge, Workgroup/SSD and John Neville, KMBS/Providence. Solution ID TAUS0701505EN* Solution Usage 8 Description Machine beeps when the Fax/Scan button is pressed and fails to display the fax/scan screen. Solution CAUSE: The HDD is not enabled. SOLUTION: To enable the HDD, perform the following: 1. Press the Utility/Counter key. 2. Touch [Meter Count] on the touchscreen. 3. Touch [Check Details] on the touchscreen. 4. Press Stop, 0, 0, Stop, 0, 1 on the touchscreen. 5. Touch [System 2] on the touchscreen. 6. Touch [HDD] on the touchscreen. 7. Touch [Installed] on the touchscreen. 8. Touch [End] on the touchscreen. 9. Touch [Exit] on the touchscreen. SPECIAL NOTE : Solution contribution by Ian Lynch/Mark D'Attilio/Ted Young, Production Print/SSD Copyright 2010, Konica Minolta Business Solutions U.S.A., Inc. March 2010 255 bizhub C650 Solution ID Warm-up, wrong display, incorrect operation, lock-up TAUS0703130EN* Solution Usage 8 Description CFC23, CFA14 or CDC60 error codes. Machine may "lock up". Solution bizhub C451/C550/C650 CFA14 intermittently when making a copy from the document feeder orwhen Header/Footer and the Annotation User Box are used. CAUSE: Firmware update required. SOLUTION: Please re-flash your machine with the most current base firmware.The latest version firmware or system software is available via the Konica Minolta Download Selector. Access the Selector from SSD Web Support (CS Expert Support) by clicking on 'Download MSDS, Drivers, Firmware and more'. CDC60 at power up or CFC23 when scanning or copying. PROBABLE CAUSES: 1. The PWB-C board has failed. Replace the PWB-C board (p/n A00J H011 00). 2. Improper connection between the Image Processing Board and the PWB-MFP (MFPB). Check the Scanner Interface Cable for a proper connection. Replace the Scanner Interface Cable if necessary (p/n A00J N140 01). bizhub C203/C253/C353/C451/C550/C650 The machine is "stuck"or locked up indicating the Konica Minolta logo.After replacing the NVRAM the machine is "stuck" at the "planet" screen. PROBABLE CAUSES: 1.Improper connection between the Image Processing Board and the PWB-MFP (MFPB). Check the Scanner Interface Cable for a proper connection. Replace the Scanner Interface Cable if necessary (p/n A00J N140 01). 2. The PWB-MFP (MFPB) has failed. Replace the PWB-MFP (p/n A00J H020 07 forbizhub C451/C550 ; p/nA00JH021 00forbizhub C650 ; p/nA02E H342 05 for bizhub C203/C253 and p/n A02E H341 05 for bizhub C353 ). Note :Upon replacement of the MFPB, reinstall the original NVRAM. IntermittentCFC23 error code when scanning to E-mail andCFA14 error code when copying off the glass. CAUSE: ThePWB-MFP (MFPB) to scanner interface cable might be loose or is failing. SOLUTION: Reseat thePWB-MFP to scanner interface cable. If the error codes persist, replace the interface cable (p/n A00J N140 01). CFA14. CAUSE: There is no communication between the IPB and the PWB-MFP (MFPB). SOLUTION: Reseat the connections between the IPB and the MFPBthen tighten both ends of the connectors. bizhub C203/C253/C353/C451/C550/C650 CFA14 and "Please power machine off and on" message. CAUSE: Failed IPB. Note : This may occur during the High Compression mode when performing the gradation adjustment. SOLUTION: Check the harness connection between the MFPB and the IPB. Please replace the IPB/PWB-C if necessary (p/n A02E H311 00 for bizhub C203/C253/C353 and p/n A00J H011 00 for bizhub C451/C550/C650 ). CFC23code at power up. CAUSE: The MFPB board has failed. SOLUTION: Replace the MFPB board (p/n A02E H341 05) for the bizhub C353 and (p/n A02E H342 05) for the bizhub C253/C203 . SPECIAL NOTE : Solution contribution by Tom Kelly/Dave Bruni/Ken Walker/Malcolm Hibbert/David Silverstein, Workgroup/SSD andMark D'Attilio/Ian Lynch/Gary Scimeca/Cesar Jimenez, Production Print/SSD Solution ID TAUS0703281EN* Solution Usage 8 Description C-6103 (C6103), C-9401 (C9401) or S-1 intermittently. Copyright 2010, Konica Minolta Business Solutions U.S.A., Inc. March 2010 256 bizhub C650 Warm-up, wrong display, incorrect operation, lock-up Solution PROBABLE CAUSES: 1.Connections on the Scanner relay board are loose or the board has failed. Reseat connections on the Scanner relay board. If necessary, replace the Scanner relay board (p/n A00J H00A 02). If the problem persists replace the CCD Unit (p/n A00J R705 00) and re-flash the MFP firmware. SPECIAL NOTE : Solution contribution by Tom Kelly, Workgroup/SSD and Cesar Jimenez, Production Print/SSD 2. The exposure lamp cableis out of position ( C-6103 error only ). Note : The error occurs when scanning after having replaced the scanner assembly. Reinstall the exposure cable into the white housing bracket. SPECIAL NOTE : Solution contribution by Mark D'Attilio, Production Print/SSD Solution ID TAUS0703323EN* Solution Usage 8 Description NIC not responding; unable toPING the MFP.MFP drops off the network.Must reboot theMFP in order to get the machine back online.MFP locks up. Solution CAUSE: Failed NIC. SOLUTION:Replace the PWB-MFP; the NICis part of the PWB-MFP.Flash theMFP to most current firmware version after board replacement. PARTS : bizhub C550 PWB-MFPB (p/n A00J H020 07); bizhub C451 PWB-MFPB (p/n A00J H020 07); bizhub C650 PWB-MFPB (p/n A00J H021 00). Note : The latest version firmware or system software is available via the Konica Minolta Download Selector. Access the Selector from SSD Web Support (CS Expert Support) by clicking on 'Download MSDS, Drivers, Firmware and more'. SPECIAL NOTE : Solution contribution by Cesar Jimenez, Production Print/SSD Solution ID TAUS0800047EN* Solution Usage 8 Solution Usage 8 Description FK-502, intermittent T81 and T82 errors when faxing. Solution CAUSE: The fax target area is set to 'Japan'. SOLUTION: Set the fax target to 'U.S.' by performing the following procedure: 1. Enter Tech Rep mode. 2. Press System 1. 3. Press Marketing Area. 4. In the lower right hand corner of the touchscreen, press Fax Target and scroll to 'U.S.'. SPECIAL NOTE : Solution contribution by Mark D'Attilio, Production Print/SSD Solution ID TAUS0802041EN* Description Why the "Repair" procedure is unsuccessful in resolving "License Management error occurred" message on the MFP. Solution Some reasons why the "Repair" procedure may be unsuccessful: If the serial number of the MFP is input with lower case letters, the request can not be resolved correctly. Ensure that the serial number is in Upper Case letters prior to performing the Repair Process. When replacing the NVRAM or the EEPROM board, please replace them with new parts. When the parts are replaced with used parts, the License Management error condition cannot be resolved by performing the Repair operation. If both the NVRAM and the EEPROM board are replaced. If "Initialization" is required, please collect the following information before calling support: If i-Option ever was ever licensed on the MFP and if the additional 512MB of memory was ever installed at any time A history of recent NVRAM or EEPROM board replacement Obtain a machine Management List and have it ready to attach to the ticket. A screenshot of the message returned from the LMS if "Repair" was unsuccessful A "Request Code" from the MFP and theserial numbermust be obtained in order to start the "Initialization" procedure (see attached"Obtain Request Code"). Note to SSD support :After all the necessary information has been collected, escalate the issue to ASG through your team leader. A member of the i-Option Copyright 2010, Konica Minolta Business Solutions U.S.A., Inc. March 2010 257 bizhub C650 Warm-up, wrong display, incorrect operation, lock-up support team will then take ownership of the ticket and obtain an"Initialization" code. which will be recorded in the ticket. The technicianwill then enter the Initialization code at the MFP, following theinstructions in the attached "Perform Initialize Procedure" document. To viewthe PDF, Adobe Reader® must be installed. Adobe Reader® can be downloaded for free from the Adobe® web site at: http://www.adobe.com/products/acrobat/readstep2.html . IMPORTANT: It may take from 1-3 days to receive an "Initialization" code from support If i-Option features had previously been registered on the MFP, it will be necessary to re-register and re-license the i-Option functions after Initialization is completed (see attached"i-Option Setup Instructions and License Activation"). SPECIAL NOTE : Solution contribution by Mark Kemp and Ron Reed, ASG/SSD Solution ID TAUS0800115EN* Solution Usage 7 Description How to prevent changing MFP 'FROM' E-mail address field for Scan to E-mail when logged into MFP with User Authentication\Active Directory enabled. Solution To restrict changing MFP 'FROM' E-mail address field, perform the following: 1. Press Utility\Counter button. 2. Press Administrator Setting. 3. Enter Administrator password. 4. Press System Setting. 5. Press ‘Restrict User Access’. 6. Press ‘Restrict Job Setting Access. 7. Change the ‘From’ Access to Restrict. Notes : a. The MFP administrator E-mail address will be listed in the FROM field on the E-mail client entry list.Please refer to theattached document for additional information. b. This is current specification recceived from Konica Minolta Business Technologies in Japan. c. To viewthe PDF, Adobe Reader® must be installed. Adobe Reader® can be downloaded for free from the Adobe® web site at: http://www.adobe.com/products/acrobat/readstep2.html . SPECIAL NOTE : Solution contribution by Rick Veale, ESS/SSD Solution ID TAUS0800644EN* Solution Usage 7 Description Skewed image. The skew starts approximatley half-way down the page (lead-to-trail). This is more noticable on 11x17 and larger paper. Solution CAUSE:Misaligned fusing unit. SOLUTION: Remove and reinstall the fuser unit. If this does not correct the issue then replace the fuser unit (p/n A00JR72111). SPECIAL NOTE : Solution contribution by Clinton Marquardt, ESS/SSD Solution ID TAUS0801278EN* Solution Usage 7 Description Cannot access Admin mode and cannot reset Admin password in Service mode. Solution CAUSE:Data Clear required. IMPORTANT :Prior to the Data Clear: The one touches will be erased soit is recommended toexport the addresses from the machine. The E-mail information will be erased so please export the Device information from the machine. Make a note of the TCP/IP address configuration as the machine will be reset to DHCP. Backup any account codes with PageScope Data Administrator. SOLUTION:To resolve this problem, please perform the following procedure: 1. Enter Service mode. 2. Select System 1. 3. Select Initialization. 4. Select Data Clear, press blue Start button, wait for instructions on LCD. 5. The Admin password will now be reset to the default 12345678. 6. Network settings and HDD is returned to an Unset default values, this information will need to be reprogrammed into the machine. After the Data Clear, perform the following: 1. Reinstall the HDDunder System 2/HDD and power the machine OFF/ON. 2.If a Fax is installed, set the target back to U.S. in System1/Marketing. Copyright 2010, Konica Minolta Business Solutions U.S.A., Inc. March 2010 258 bizhub C650 Warm-up, wrong display, incorrect operation, lock-up 3. Reinput the TCP/IP address information. 4. Import the address book and device settings. SPECIAL NOTE : Solution contribution by Gregg Gallant and Mark D'Attilio, Production Print/SSD and Bill Hall, Workgroup/SSD Solution ID TAUS0802260EN* Solution Usage 7 Description If Public user access is allowed and job is printed, it will output correctly per set restrictions. If a file is sent with User authentication information entered, it does not print, data light will flash and no job is output. There is no completed or failed job listed in the printer job history. Solution CAUSE: ID & Print is enabled without an AU-101 in use. This can be verified by the options of Begin Printing and Print & Login on the login screen which allow ID& Print without the AU-101. This is normal if they are wanting to manually release the print jobs at the machine and do not want the AU-101. SOLUTION: If they do not want to log in at the machine, disable ID & Print under Utility => Administrator settings => User Authentication/Account track => User Authentication Settings => Administrator Settings => ID & Print Settings. SPECIAL NOTE : Solution contribution by Chuck Tripp and Jim Behrends, Production Print/SSD as well as Greg Moates - Royal Office Equipment Co./Montgomery, AL Solution ID TAUS0656943EN* Solution Usage 6 Description Error R38 when receiving faxes. Faxes are going into Memory RX. Solution CAUSE:Possible Noise and/or crosstalk in the phone line. SOLUTION:Perform a Data Clear.Re-check and re-enter all the Fax Settings like Marketing and Fax Target set to U.S. and Fax Main is Set.If the problem persists, the local telephone company needs to check and repair the phone line. SPECIAL NOTE : Solution contribution by Cesar Jimenez, Production Print/SSD Solution ID TAUS0701715EN* Solution Usage 6 Description C-CC00 (CCC00) after upgrading the firmware. Solution CAUSE:HDD conversion up was not performed after the firmware upgrade. SOLUTION:Perform the HDD conversion up procedure as follows: 1. Enter Service mode. Note : To enter the service mode, it may be necessary to perform the following: a.With the main power switch OFF, turnON the sub power switch. b.While holding down the Utility/Counter button, turnON the main power switch. Do not release the Utility/Counter button until the Konica Minolta logo appears. c.When the Trouble Reset button appears, press Stop-0-0-Stop-0-1. 2. Select State Confirmation. 3. Select Memory HDD Adj. 4.Go to page 2 and select Conversion up. 5. Press the start key (Start Key is lt in blue) 6. When Conversion Up is completed, the result is displayed on the screen. 7. Power machine OFF/ON using the main power switch when prompted. 8. The upgrade is now complete and no error code should be indicated. SPECIAL NOTE : Solution contribution by Bill Hall, Workgroup/SSD and Cesar Jimenez, Production Print/SSD Solution ID TAUS0702249EN* Solution Usage 6 Description C-6102 (C6102) error code at power up. Solution PROBABLE CAUSES: 1. The mirror below the exposure lamp has become dislodged causing binding in the optics when it tries to find its home position. Copyright 2010, Konica Minolta Business Solutions U.S.A., Inc. March 2010 259 bizhub C650 Warm-up, wrong display, incorrect operation, lock-up Reinstall the mirror and the necessary retaining clips that secure the mirror assembly into position. bizhub C451/C550/C650 only 2.Loose connection or failed scanner ribbon cable between the PWB-C (IPB) and PWB-IF (REYB/SCAN). Reseat or replace the scanner ribbon cable (p/n A00J N146 00) as necessary. 3.Contact failure of connector (PJ108) on M201 or (CN5REYB/SCAN) on Scanner Relay Board. Check and correct the connection of (PJ108) on M201 or (CN5REYB/SCAN) on Scanner Relay Board.Replace the scanner drive boardif necessary (p/n A00J H00A 02). 4. Malformed/bentconnector-pins (CN2) on PWB-C. Attempt to straighten pins.Replace PWB-C (p/n A00J H011 00) if connector is too damaged to repair (it will be neccessary to reinstall the firmware). The latest version firmware or system software is available via the Konica Minolta Download Selector. Access the Selector from SSD Web Support (CS Expert Support) by clicking on 'Download MSDS, Drivers, Firmware and more'. Note : Please refer to attached document to see connector location.To viewthe PDF, Adobe Reader® must be installed. Adobe Reader® can be downloaded for free from the Adobe® web site at: http://www.adobe.com/products/acrobat/readstep2.html . bizhub C203/C253/C353 only 5.The power supply (DCPU) has failed. Replace the failed power supply (p/n A02E M400 01). SPECIAL NOTE : Solution contribution by KM Europe (BEU) and Ed Bellone/Mark D'Attilio/Gregg Gallant, Production Print/SSD Solution ID TAUS0703752EN* Solution Usage 6 Solution Usage 6 Solution Usage 6 Description Diagonal void lines on CMY test prints. Solution CAUSE: The applicableimaging unit has failed. Note :See attached sample image. To viewthe PDF, Adobe Reader® must be installed. Adobe Reader® can be downloaded for free from the Adobe® web site at: http://www.adobe.com/products/acrobat/readstep2.html . SOLUTION: Replace the applicable imaging unit. SPECIAL NOTE : Solution contribution by Gary Scimeca, Production Print/SSD Solution ID TAUS0800156EN* Description P-21 at power up. Solution CAUSE: A loose connector on thePRCB or the MFPB. SOLUTION: Reseat all connectors on the PRCB and theMFPB. SPECIAL NOTE : Solution contribution by Mark D'Attilio, Production Print/SSD Solution ID TAUS0802215EN* Description C9401. Solution PROBABLE CAUSES: 1. Possible loose connection, failed Relay Board and/or Image Processing Board (PWB-MFP on bizhub C452/C552/C652). Reseat all connectors as well as the NVRAM and memory. If the problem persists replace Relay Board, REYB/SCAN (p/n A00J H00A 02 - bizhub C451/C550/C650 and p/n A0P0 H01A 01 - bizhub C452/C552/C652 ), PWB-C IPB (p/n A00J H011 00 - bizhub C451/C550/C650 ) or PWB-MFP (p/n A0P0 H020 03 - bizhub C452/C552 and p/n A0P0 H021 03 - bizhub C652 ). 2. Scanner does not move. Failed scanner home sensor (Solid State Switch)and/or scanner motor (M201). Replace scanner home sensor (p/n 9335 1400 61) and/or scanner motor M201 (p/n A00J M12A 00 for bizhub C451/C550/C650 andp/n A02E M10A 00 for bizhub C452/C552/C652 ). 3.OPEN fuse in DCPS. Note :C9401 code possibly accompanied by a front door open message. Replace anyopen fuseson the DCPS. SPECIAL NOTE : Solution contribution by Cesar Jimenez/Jim Behrends/Mike McCarthy, Production Print/SSD andPrenk Gashi, KMBS/Tarrytown, NY Copyright 2010, Konica Minolta Business Solutions U.S.A., Inc. March 2010 260 bizhub C650 Solution ID Warm-up, wrong display, incorrect operation, lock-up TAUS0802528EN* Solution Usage 6 Description All jobs that are sent will only be printed out in one set. Neither the staple nor the punch function work. this is when Account Track or User Authentication is used and an IC-409 is installed. Solution CAUSE: Both IC-409 andMFP have the "No authentication printing" setting. IC-409: Server Setup => No Authentication and Account Printing bizhub: Administrator mode => UserAuthentication/Account Track => Print without Authentication SOLUTION:When using Account track settings, please setthe followingcombination. IC-409 Setting: No Authentication and Account Printing bizhub setting: Administrator mode => User Authentication/Account Track => Print without Authentication Allow Restrict (Default) Enable Staple/punch/copies etc. are canceled and print. Do not use this combination. Disable (Default) No Authentication and Account jobs are printed. Staple/punch/copies, etc. work fine. No Authentication and Account jobs are NOT printed. Only the configuration page, PS test page and calibration page for Fiery are printed. When using User Authentication settings: 1. Engine Admin mode ? User Authentication ? Print without authentication ? Allow. 2. Engine User Authentication set to ON MFP. 3. Enter User name and password in driver ? printing preferences ? Job Info. 4. IC-409 check box for"Users to print without authentication". Note : Please see attached documentationfor settings. To viewthe PDF, you may need to download a free copy of Adobe Reader®. SPECIAL NOTE : Solution contribution by KMBT (Japan) and Mike McCarthy, Production Print/SSD Solution ID TAUS0807903EN* Solution Usage 6 Description When copying from the glass, the user must click "finish" before output begins. Solution CAUSE: The machine is set for "sort" mode. SOLUTION: Change the machine to "group" mode. To do this,touch the "finishing" button, then select "group" and touch "OK". Copyright 2010, Konica Minolta Business Solutions U.S.A., Inc. March 2010 261 bizhub C650 Warm-up, wrong display, incorrect operation, lock-up SPECIAL NOTE : Solution contribution by Bill Hall, Workgroup/SSD Solution ID TAUS0656932EN* Solution Usage 5 Solution Usage 5 Description "Please set HDD Lock Password again" message. Solution CAUSE:The NVRAM was just replaced and the machine memory or the HDD code is corrupt or scrambled. SOLUTION: Perform a Data Clear and an HDD Format by performing the following: 1. Press the Utility Key, Details, Stop 0, 0, Stop, 0, 1. 2. Press System 1. 3. Press Initialization. 4. Press Data Clear, Start and then End when completed. 5. Press State Confirmation. 6. Press Memory HDD Adjust. 7. Press HDD Format. 8. Select Physical and Start. 9. Select Logical and press Start. 10. When completed, power the machine OFF/ON using the main power switch. SPECIAL NOTE : Solution contribution by Mark D'Attilio, Production Print/SSD Solution ID TAUS0702225EN* Description Error scanning to SMB and FTP; changing the file name allows the file to transfer. Solution CAUSE:Invalid character in the default naming convention of the file name. SOLUTION:The default naming convention is based on the machine name. Rename the machine and remove the invalid character. To change the machine name perform the following: 1.Press the Utility key. 2.Select Administrator Setting. 3.Select Administrator/Machine Setting. 4.Select Input Machine Address. 5.Rename the machine to remove the invalid character. 6. Exit to normal operating screen. SPECIAL NOTE : Solution contribution by Gregg Gallant and Cesar Jimenez, Production Print/SSD Solution ID TAUS0703101EN* Solution Usage 5 Description C-4501 (C4501) at power up. Solution PROBABLE CAUSES: 1. The PH unit has failed. Replace the PH unit (p/n A00J R741 00). 2. Failed power supply. Replace the DC power supply (p/n A00J M404 05). 3. ICP6 on the PH relay board (REYB/PH) is open. Replace REYB/PH (p/n A00J H00A 02). 4.ICP22 on thePrinter control board (PRCB)is open. Replace the PRCB (p/n A00J H001 06). SPECIAL NOTE : Solution contribution by Bill Hall/Tom Kelly, Workgroup/SSD and Cesar Jimenez/Chuck Tripp, Production Print/SSD Copyright 2010, Konica Minolta Business Solutions U.S.A., Inc. March 2010 262 bizhub C650 Solution ID Warm-up, wrong display, incorrect operation, lock-up TAUS0703850EN* Solution Usage 5 Description CC165 error code after updating the firmware on the machine. Solution PROBABLE CAUSES: 1. There is a model mismatch between themachineand document feeder. The bizhub C650 should be installed with the DF-610. The DF-611 is for use with bizhub C550/C451/C353/C253/C203. 2. Failed flash ROM on the ADF CB. Please try rewriting the firmware to the flash card and reflash the machine. If the flash does not help, then please replace IC17 (p/n V864 8000 79)on the document feeder control board.If the problem is not resolved, replace the DFCB (p/n A01H RA01 02). SPECIAL NOTE : Solution contribution by Dave Bruni/Jim Behrends/David Silverstein/Bill Hall, Workgroup/SSD Solution ID TAUS0800241EN* Solution Usage 5 Description Intermittent CFC2B (C-FC2B) error code. Solution PROBABLE CAUSES: 1. A failed or corrupted hard drive. Perform a physical and then a logical format on the HDD. If problem persists, replace the HDD (p/n A00J M723 00). Note : The HDD has been modified for the bizhub C203/C253/C353/C451/C550/C650. Because the specification in the interface is different between the previous 60GB IDE HDD (p/n A00J M721 00)and updated 80GB SATA HDD (p/n A00J M723 00), the following changes have been implemented for the 80GB installation: PWB-PS Assembly (p/n A02EH34400) has been added. 2 Screws (p/n V118030603) for the PWB-PS Assembly installation have been added. Bracket (p/n A00J144100) has been changed for the bizhub C451/C550/C650 . Please see details in attached Parts Modification Notice and Bulletin Number 6807. To viewa PDF, Adobe Reader® must be installed. Adobe Reader® can be downloaded for free from the Adobe® web site at: http://www.adobe.com/products/acrobat/readstep2.html . 2. Failed memory modules. Replace the memory modules located on PWB-MFP. bizhub C451/C550/C650 (p/n V865 3000 12) bizhub C203/C253/C353 (p/n V865 3000 14) 3. Loose or damaged IDE HDD cable. Reseat or replace the IDE HDD cable (p/n 4036 6870 01). SPECIAL NOTE : Solution contribution by Ian Lynch, Production Print/SSD Solution ID TAUS0800688EN* Solution Usage 5 Description FS-519, J72-18 error when copying and/or duplexing. Solution CAUSE: Separation Cover not removed. SOLUTION: Review page E-5 of the attached installation instructions for the punch kit and verify the correct cover has been removed. This will assure properly installation of the punch kit. Note : To viewthe PDF, Adobe Reader® must be installed. Adobe Reader® can be downloaded for free from the Adobe® web site at: http://www.adobe.com/products/acrobat/readstep2.html . SPECIAL NOTE : Solution contribution by Malcolm Hibbert, Workgroup/SSD Solution ID TAUS0800987EN* Solution Usage 5 Description Scanned PDF files open in Adobe® Acrobat® at less than 100% of the selected default size. Copyright 2010, Konica Minolta Business Solutions U.S.A., Inc. March 2010 263 bizhub C650 Warm-up, wrong display, incorrect operation, lock-up Solution CAUSE: Special firmware version GW1-88 is not installed. SOLUTION: Please download and install special firmware version GW1-88 via the Konica Minolta Download Selector. Access the Selector from SSD Web Support (CS Expert Support) by clicking on 'Download MSDS, Drivers, Firmware and more'.This is the only version of firmware that supports this. It is not included in later versions at this time. Note :Please make note of the value of switch 26. The default value for this switch is 0x00 which will cause scanned documents to open at their actual size. A value of 0x40 will alter the properties of the scanned document to allow it to open with the default zoom settings that are set in the application. SPECIAL NOTE : Solution contribution by Gabe Smith, ESS/BSE Solution ID TAUS0801066EN* Solution Usage 5 Description "Insert plug-in key counter" message after key counter is installed and enabled in billing management. Solution CAUSE: The wrong connector has been used to connect counter to main body. SOLUTION: HECON® device may arrive withtwo connector types. Switch connectors. If this does not resolve issue, contact HECON® for assitance in obtaining correct connector for specific device. HECON® Copy Control Products are now handled exclusively bythe worldwidedistributor, High Tech Accessory Items, and bythe Canadian distributor, Densigraphix Kopi. Information on HECON® Copy Control Products can be found on their web sites below. Worldwide High Tech Accessory Items 3505 Sunset Avenue P.O. Box 7654 Rocky Mount, NC 27804 Phone: 800-541-9079 Phone: 252-937-4991 Fax: 252-937-3847 Sales: [email protected] Support: [email protected] Web Site: www.hightech-ai.com In Canada Densigraphix Kopi Inc. 370 Britannia Road East, Suite 6 Mississauga, Ontario L4Z 1X9 Phone: 800-361-1388 Fax: 800-563-3192 Sales: [email protected] Support: [email protected] Web Site: www.densi.com SPECIAL NOTE : Solution contribution by Chuck Tripp, Production Print/SSD Solution ID TAUS0801228EN* Solution Usage 5 Description DF-610/DF-611, constant "Original left on glass" message that will not clear. Solution PROBABLE CAUSES: 1.Empty sensor (PS14) actuator (Lever)is not flagging the photosensor (Photo Interrupter)properly. Check mechanical operation of the actuator (p/n 9J07 3201 01) and check the sensor (p/n 9335 1300 61) in the I/O mode. To check the Empty sensor in the Copyright 2010, Konica Minolta Business Solutions U.S.A., Inc. March 2010 264 bizhub C650 Warm-up, wrong display, incorrect operation, lock-up I/O mode, perform the following: a. Enter the TECH REP MODE. b. Select ADF Check. c. Select I/O Check. d. Empty will read "0" with paper present, and read "1" with paper not present. 2. A failed NVRAM. Contact the SSD Hotline to obtain authorization toreceive a new NVRAM. Pleasesee the attached NVRAM Bulletin #5783 regarding the ordering process. To view a PDF, Adobe Reader® must be installed. Adobe Reader® can be downloaded for free from the Adobe® web site at: http://www.adobe.com/products/acrobat/readstep2.html . IMPORTANT : All requests for NVRAMs must be approved by the SSD Hotline and a problem ticket generated. If a request is received without an established problem ticket number the request will be denied. Before replacing the NVRAM, thoroughly troubleshoot the problem. The NVRAM should be replaced only as the last resort. Many times replacing it DOES NOT solve the issue and, when it does, only a setting in the NVRAM may have caused the problem. The NVRAM can be ordered via the Online Technical & Special Program order form located within MyKonicaMinolta.com: 1. Login to MKM.com. 2. Select the Service tab. 3. Select Warranty, Repair, & Special Programs (menu at left side of screen). 4. Click on Warranty Services & Technical/FOC Programs (in center of screen). 5. Select NVRAM/BRU Replacement Program and completely fill in the NVRAM/BRU Replacement RA/Claim form. SPECIAL NOTE : Solution contribution by Mark D'Attilio, Production Print/SSD and Jim Behrends, Workgroup/SSD Solution ID TAUS0801619EN* Solution Usage 5 Description "Install toner cartridge" message for any color after replacing toner with new cartridge. Toner cartridge is full and indicator shows full. Solution CAUSE: Toner grounding clip in front of toner cartridge is out of position. It reads the toner cartridge life control chip on the toner cartridge. SOLUTION: Reposition the grounding clip so that itmakes good contact with the toner cartridge life control chip. Note : Check all toner cartridge grounding clips, as the wrong unit may be indicated on the panel. SPECIAL NOTE : Solution contribution by Mike McCarthy/David Aekus/Freddie Burnham, Production Print/SSD Solution ID TAUS0801763EN* Solution Usage 5 Description Unable to copy/print on OHP (transparencies) in full color. Solution CAUSE: Product limitation. Color reproductionquality on transparencies used for projector screening normally is nottotarget specification.However,there areworkarounds that may work. SOLUTION:The following workarounds have been provided for this issue. IMPORTANT : Please remember to informusersaccknowledge the color reproduction limitation before proceeding with the following settings. Konica Minolta does not “officially” support copying/printing of color transparencies. bizhub C650/C550/C451 1. Ensure that the firmware is at version 6B or later. 2. Make the following change in Service Mode. Service Mode=> System 2 => Software SW SW No.: 59 HEX setting: 01 (press FIX) 3. After setting switch 59press the following key sequence: End=> Reset => Security Screen: Stop => 0 => Clear. Push [Engine FW DipSW] => Push [1] =>End => Back to Service Mode => Back to Normal Mode/Screen Turn the Main SW OFF/ON (wait a few seconds between turning the MFP OFF/ and then back ON). Note : Service mode fusing temperature also needs to bechanged: about -20 degrees C. 4. Select Paper Type [Thick4] on theMFP panel or the print driver. Copyright 2010, Konica Minolta Business Solutions U.S.A., Inc. March 2010 265 bizhub C650 Warm-up, wrong display, incorrect operation, lock-up Recommended OHP Paper: CG3700 by 3M™ (Item #7640000420). There is no OHP Intersheet Support. When the switch is just turned on in the morning, the Color OHP output quality may be at optimum levels. Be sure to select [Thick4] and not [OHP]. Output will be counted under [Thick4]. bizhub C353/C253/C203 Official color transparency supportIS available for the bizhub C353/C253/C203 series provided the following conditions are met: 1. The firmware version must be version 62 or later. 2. Select Paper Type [Thick4] on theMFP panel or from the printer driver. Notes : a. Recommended OHP Paper: CG3700 by 3M™ (Item #7640000420). b. OHP Interleave sheet is NOT supported. Although Konica Minolta supports OHP printing/copying utilizing this “workaround”, Konica Minolta does not guarantee the image quality on the OHP to be equivalent to the image quality of other paper types and media. c. Please refer to attached Marketing Bulletin #08-GB-051. To viewthe PDF, you may need to download a free copy of Adobe Reader®. bizhub C220/C280/C360 Recommended OHP Paper: CG3700 by 3M™ (Item #7640000420). Select Paper Type [Thick1] on theMFP panel or the print driver. bizhub C452/C552/C652 Forminimum firmware version 26 : Recommended OHP Paper: CG3700 by 3M™ (Item #7640000420). Select Paper Type [Thick4] on theMFP panel or the print driver. For firmware version 24 or earlier : Recommended OHP Paper: CG3700 by 3M™ (Item #7640000420). Select Paper Type [Thick4] on theMFP panel or the print driver.Please ensure that the following iscompleted first. 1. Set the software switch. Service Mode=> System 2 => Software SW SW No.: 59 HEX setting: 01 (press FIX) 2. Set the Security mode. Security mode => Engine FW DipSW Select [1] 3. Turn the Main SW OFF/ON (wait a few seconds between turning the MFP OFF/ and then back ON). SPECIAL NOTE : Solution contribution by Craig Blyther/Rich Raynor, ESS;Cesar Jimenez, Production Print/SSD and KMBT (Japan) Solution ID TAUS0651694EN* Solution Usage 4 Description CLOSE > SECTION PROPERLY message with an illustration of the document feeder raised when an original is placed in the document feeder. Solution CAUSE: The magnet on the bottom, right, front of the document feeder is not properly aligned with the reed switch which is under the cover. SOLUTION: Loosen the screws below the right hinge of the document feeder to align it. The document feeder manual lists this adjustment to correct document skew so ensure that the documents do not skew after changing this adjustment. The specification for maximum skew is 3mm. SPECIAL NOTE: Solution contribution by Jim Behrends, Workgroup/SSD Copyright 2010, Konica Minolta Business Solutions U.S.A., Inc. March 2010 266 bizhub C650 Solution ID Warm-up, wrong display, incorrect operation, lock-up TAUS0702698EN* Solution Usage 4 Description Data Light is constantly on. Solution CAUSE: Corrupted data. SOLUTION: To correct: 1. Perform a Data Clear. 2. Go into Service Mode =>System 1 =>Initialization =>Data Clear. CAUTION : Before performing a Data Clear make sure to backupone-touches andTCP/IP addresses becauseall will be cleared. Note :On machines witha fax unitinstalled, the constant data lightproblem may be causedif an incoming fax is received(RX) while updating the firmware.To avoid this, disconnect the phone line before loading firmware. SPECIAL NOTE : Solution contribution byBill Hall, Workgroup/SSD and Cesar Jimenez/Ian Lynch, Production Print/SSD.Additional information provided by Ramon Tappan, KMBS/Danka. Solution ID TAUS0702746EN* Solution Usage 4 Solution Usage 4 Description Scan to E-mail PDF attachment not arriving to E-mail client. Solution PROBABLE CAUSES: 1. Binary division is set to a size that is small enough that all E-mails are divided. To disable binary division, perform the following: a. Press the UTILITY/COUNTER button and then select Administrator setting on the LCD. b. Enter the administrator password (default is 12345678). c. Select network setting followed by E-mail setting. d. Select E-mail TX (SMTP) and make the desired changes to Binary division. e. Exit after making the changes. 2. Max Mail Size is set to a size that is small enough that all E-mails are divided. To disable Max Mail Size, perform the following: a. Press the UTILITY/COUNTER button and then select Administrator setting on the LCD. b. Enter the administrator password (default is 12345678). c. Select network setting followed by E-mail setting. d. Select E-mail TX (SMTP) and make the desired changes to Max Mail Size. e. Exit after making the changes. 3. File Type is set to Single page. Set the File Type setting to Multi page. To change the File Type setting, perform the following: a. Press the Scan button on the operation panel. b. Select Scan setting. c. Select File Type. d. Select Multi Page to have the entire sent as a single file. e. Select Single Page to create a file for each page scanned. For double-sided scans, a file is created for every two pages scanned. Note : JPEGs will always send as separate E-mails. Only PDFs and TIFFs can be sent as multiple pages. SPECIAL NOTE : Solution contribution by Jim Behrends and Mark D'Attilio, Production Print/SSD Solution ID TAUS0703788EN* Description "Originals left on original glass" is displayed intermittently."Paper of matching size not available"may also be displayed. Solution PROBABLE CAUSES: 1.Incorrect document feeder height adjustment. Note : The original size sensors, 20-degree switch and original cover sensors are OK. Perform the document feeder height adjustment. Note : It may also be proactive to check other mechanical adjustments for the feeder. Please refer to attached DF-611/DF-610 Mechanical Adjustment section of the Service Manual. To viewthe PDF, Adobe Reader® must be installed. Adobe Reader® can be downloaded for free from the Adobe® web site at: http://www.adobe.com/products/acrobat/readstep2.html . 2. The document feeder right side hinge was out of alignment after the machine was moved. Perform the skew adjustment on the right side hinge of the document feeder. Note : It may also be proactive to check other mechanical adjustments for the feeder. Please refer to attached DF-611/DF-610 Mechanical Adjustment Copyright 2010, Konica Minolta Business Solutions U.S.A., Inc. March 2010 267 bizhub C650 Warm-up, wrong display, incorrect operation, lock-up section of the Service Manual. To viewthe PDF, Adobe Reader® must be installed. Adobe Reader® can be downloaded for free from the Adobe® web site at: http://www.adobe.com/products/acrobat/readstep2.html . 3. The original size sensors under the glass are dirty. Clean the sensors. SPECIAL NOTE :Solution contribution byCesar Jimenez/Greg Lantowski, Production Print/SSD and Bill Hall, Workgroup/SSD Solution ID TAUS0800111EN* Solution Usage 4 Description No back light on LCD (touch panel); faint display. Solution CAUSE: Loose connectors on the Operation Panel Inverter Board (OPINVB). SOLUTION: Remove the OP Panel. Remove the bottom cover from the OP Panel and reseat the two connectors on the Operation Panel Inverter Board (OPINVB). SPECIAL NOTE : Solution contribution by Gerald Koehl, Senior Technician - Braden Business Systems and Ian Lynch, Production Print/SSD Solution ID TAUS0800274EN* Solution Usage 4 Solution Usage 4 Description The Fax/Scan button does not light; only beeps. Solution To have the button light: 1. Enter the Sevice Mode. 2. Touch System 2. 3. Select HDD and press Installed. 4. Press End and then Exit. Note : The HDD must be installed and functioning properly. SPECIAL NOTE : Solution contribution by Malcolm Hibbert, Workgroup/SSD Solution ID TAUS0800860EN* Description When in the Fax/Scan mode the Direct Input tab is not displayed on the touchscreen. Solution PROBABLE CAUSES: 1.Manual Destination is set to Restrict. Perform thefollowing to set Manual Destination to Allow: a.Access Administrator Mode. b.Select Security Settings on the touchscreen. c.Select Security Details on the touchscreen. d.Set Manual Destination to Allow. Note : Please updatebizhub C451/C550/C650firmware to version GCL-E3 or greater. The latest version firmware or system software is available via the Konica Minolta Download Selector. Access the Selector from SSD Web Support (CS Expert Support) by clicking on 'Download MSDS, Drivers, Firmware and more'. 2. Account track is enabled and the user currently logged in is restricted. Perform thefollowing to change the user's permissions: a. Enter Admin mode. b. Select User Authentication Settings. c. Select User Registration and locate the user whose permissions will be edited. d. Select Edit e. Select the Function Permission buttonand set Manual Destination Input to Allow. SPECIAL NOTE : Solution contribution by Ian Lynch and Gary Scimeca, Production Print/SSD Solution ID TAUS0801207EN* Solution Usage 4 Description C2204 (C-2204) at power up after replacing the toner waste box (bottle). Copyright 2010, Konica Minolta Business Solutions U.S.A., Inc. March 2010 268 bizhub C650 Warm-up, wrong display, incorrect operation, lock-up Solution PROBABLE CAUSES: 1.The toner waste box is defective. Replace the failed toner waste box (p/n AOATWYO).Clean and/or swap these sensors(PS54 - p/n 4037 0901 01 and PS23 - p/n 4037 0901 01) which are locatedon the front door. 2. Contaminated orfailed toner full sensor (PS54) or lock sensor (PS23). To verify for code isolation, clean and/or swap these sensors (PS54 - p/n 4037 0901 01 and PS23 - p/n 4037 0901 01) which are located on the front door. Check sensors in the I/O mode for proper operation. Check for broken wires on the toner relay harness/5 (p/n A00J N124 02) and replace as necessary. 3. Waste toner box motor M20 fails to turn. PossibleOPEN ICP8 fuse on the Printer Control Board (PRCB). Visually check to see ifM20turns; check for binds; check tofor24V DC on each side of the 2A ICP. Replace motor (p/n A00J M121 00, Stepping motor) and/or the Printer Control Board (p/n A00J H001 06, PWB Assembly MC)as necessary. SPECIAL NOTE : Solution contribution by Mark D'Attilio/Cesar Jimenez/Freddie Burnham, Production Print/SSD Solution ID TAUS0801318EN* Solution Usage 4 Description Control panel is locked up and the data light remains lit. The Utility button does not function. Solution CAUSE: The MFP HDD may be malfunctioning. SOLUTION: Disconnect the HDD and let the MFP boot up. When the HDD error appears, enter Tech Rep mode and disable the HDD by selecting System 2 and then HDD. Reboot the MFP and verify the control panel responds normally. If it responds, replace the MFP HDD (p/n A00J M723 00). Note : The HDD has been modified for the bizhub C203/C253/C353/C451/C550/C650. Because the specification in the interface is different between the previous 60GB IDE HDD (p/n A00J M721 00)and updated 80GB SATA HDD (p/n A00J M723 00), the following changes have been implemented for the 80GB installation: PWB-PS Assembly (p/n A02EH34400) has been added. 2 Screws (p/n V118030603) for the PWB-PS Assembly installation have been added. Bracket (p/n A00J144100) has been changed for the bizhub C451/C550/C650 . Please see details in attached Parts Modification Notice and Bulletin Number 6807. To viewa PDF, Adobe Reader® must be installed. Adobe Reader® can be downloaded for free from the Adobe® web site at: http://www.adobe.com/products/acrobat/readstep2.html . SPECIAL NOTE : Solution contribution by Gary Scimeca, Production Print/SSD and Don St. Onge, Workgroup/SSD Solution ID TAUS0801378EN* Solution Usage 4 Description IPB/PWB-C failure symptoms. Control panel does not wake up from sleep/low power mode. Stuck on Konica Minolta logo when trying to flash machineas it comesout of standby mode. CDCA0 (C-DCA0) at power up. C9402 (C-9402) when copying or scanning. Blank copies. Color copies are black and white. Solution Control panel does not respond even if touching some keyon the panel during sleep/low power mode. Other functions such as printing and PageScope Web Connection work normally. This malfunction can be resolved bypowering the main power switch OFF/ON . CAUSE: Poor connection for IPB/PWB-C or failed board. SOLUTION: Disconnect connectors/wireson IPB/PWB-C and then securely reseat them. If problem persists, replace the IPB/PWB-C (p/n A00J H011 00). Stuck on Konica Minolta logo when trying to flash machineas it comesout of standby mode. CAUSE: Failed Image Processing board. SOLUTION: Replace the IPB (p/n A00J H011 00). CDCA0 (C-DCA0) at power up. CAUSE: Corrupted firmware or damaged Image Processing Board. Copyright 2010, Konica Minolta Business Solutions U.S.A., Inc. March 2010 269 bizhub C650 Warm-up, wrong display, incorrect operation, lock-up SOLUTION: Flash the MFP with current firmware. Reseat the connections on the Image Processing Board and re-flash. Replace Image Processing Board [PWB-C] IPB (p/n A00J H011 00) if necessary. C9402 (C-9402) when copying or scanning. CAUSE:The PWB Assembly C (Image Processing Board) has failed. SOLUTION:Reseat all connectors on the Image Processing board (p/n A00J H011 00) and replace if needed. Blank copies; internal prints and printing is normal. CAUSE: Poor connection of interface cable between the IPB (PWB-C) and MFP boards. Failed I/F cable or IPB. SOLUTION: Reseat the I/F cable. If issue is not resolved replace the I/F cable (p/n A00J N140 01) followed by the IPB (p/n A00J H011 00). Color copies are black and white. CAUSE: IPB failure SOLUTION:Check and reseat the connections from the CCD unit to the IPB thencheck and reseat the thick gray SCSI cable from the IPB to the MFP board.If the problem persists, replace the IPB (p/n A00J H011 00). Note :Printing is supposed to be in color when this occurs. Solution ID TAUS0801495EN* Solution Usage 4 Description Slow spooling and printing. Solution PROBABLE CAUSES: 1. Early version firmware and print driver. Flash the machine firmware to version 88 or later and upgrade the print driver to version 6.1.2.0. The latest version firmware or system software is available via the Konica Minolta Download Selector. Access the Selector from SSD Web Support (CS Expert Support) by clicking on 'Download MSDS, Drivers, Firmware and more'. IMPORTANT : Change "Prioritize Arranging Papers" to "Prioritize Production" on the finishing tab of the printer driver under Paper Arrangement. 2. NIC speed is set too slow. Set NIC speed setting to higher speed or Auto by accessing Utility=> Administrator Settings => Network Settings => Select Forward to go to page 2 => Detail => Device Settings. SPECIAL NOTE : Solution contribution by Mark D'Attilio and Chuck TrippProduction Print/SSD Solution ID TAUS0801652EN* Solution Usage 4 Description TCP socket error occurs when using PageScope Web Connection if latest Adobe® Flash Player version 9.0.124.0 is installed. This problem does not occurwith Adobe® Flash Player version 9.0.115.0. Solution CAUSE: Firmware update required. SOLUTION: Please upgrade the MFP firmware to version J8 (i-Option 2) for bizhub C451/C550/C650/C203/C253/C353, versionGWJ-K1 for bizhub C252/C252P/C300/C351, version GWJ-K0 for bizhub C250/C250P/C352/C352P/C450/C450P,version GUC-13 for bizhub 501/421/361 and version 30-D4for bizhub 600/750. The latest version firmware or system software is available via the Konica Minolta Download Selector. Access the Selector from SSD Web Support (CS Expert Support) by clicking on 'Download MSDS, Drivers, Firmware and more'. Notes : 1.Please make sure to read the attached zipped Release Notes for other enhancements. To open the ZIP file, WinZip®should be installed. WinZip® can be downloaded from the WinZip® website: http://www.winzip.com/ddchomea.htm . The file can either be saved to disk or opened. It is recommended to download the ZIP and open from the local computer to view or run. 2. To viewthe zipped PDFs, Adobe Reader® must be installed. Adobe Reader® can be downloaded for free from the Adobe® web site at: http://www.adobe.com/products/acrobat/readstep2.html . 3. Please see attached Web sample of the error. SPECIAL NOTE : Solution contribution by Mark Kemp, ASG/SSD and Cesar Jimenez, Production Print/SSD Copyright 2010, Konica Minolta Business Solutions U.S.A., Inc. March 2010 270 bizhub C650 Solution ID Warm-up, wrong display, incorrect operation, lock-up TAUS0802355EN* Solution Usage 4 Description C2650 (C-2650) code at power up. Solution CAUSE: Service EEPROM board (SVERB) has failed. SOLUTION: Replace the Service EEPROM board(p/n A02E H002 01 for bizhub C203/C253/C353 and p/n A00J H00C 00 for bizhub C451/C550/C650). SPECIAL NOTE : Solution contribution by Tom Kelly, Workgroup/SSD and Clinton Marquardt, ESS/SSD Solution ID TAUS0900157EN* Solution Usage 4 Solution Usage 4 Description AU-101 disconnects after entering sleep or auto-shutoff mode. Solution CAUSE: The firmware needs to be updated. SOLUTION: Please download the Special firmware that corrects this issue. SPECIAL NOTE : Solution contribution by Paul Santangelo, ESS and Ed Bellone, Production Print/SSD Solution ID TAUS0901247EN* Description i-Option “Deactivation” is performed when an MFP licensed for i-Option will no longer be used for that function. This applies to both the LK-101 and LK-102 i-Option components. After the “Deactivation” procedure has been completed, the i-Option Token or License will be available for use to be activated on another i-Option-capable MFP. Solution Use these steps to perform license deactivation. This process removes the link between serial number and the i-Option License Token so that the i-Option License Token can be activated on another i-Option-capable MFP. Access the LMS (License Management Server) 1. Access theLMS through mykonicaminolta.com. It is locatedunder the Service – License Management Server (LMS) section. 2. Through the LMS select [Deactivate License Code] from the top menu;then enter the MFP’s serial number. 3. Press[Retrieve]. 4.Select the i-Option Token Number to be deactivated. Note:If both the i-Option LK-101 and LK-102 Tokens are listed, select only one at a time. 5. Press[Registration], then[OK]. 6. Print the Deactivation Code. Enter the Deactivation Code at the MFP 7. At the MFP, enter Service Mode (Utility, Details, Stop,0,0, Stop, 0, 1). 8. Enter the Billing mode (Stop, 9). 9. Select[Deactivation]. 10. Manually enter the Deactivation Code obtained from the LMS. 11. Select the i-Option function to disable. Note: The i-Option function to be disabled must match the function selected through the LMS – either the LK-101 or LK-102. Only one a time can be selected. 12. Press [Apply].A [Deactivation Complete Code] will be displayed. 13. Print the Deactivation Complete Code. Note: If the Deactivation Complete Code was not printed before cycling power, it can be obtained again.Re-enter Service Mode – Billing Mode;press[List], then the [Start] button. 14. Cycle the MFP power off/on. Copyright 2010, Konica Minolta Business Solutions U.S.A., Inc. March 2010 271 bizhub C650 Warm-up, wrong display, incorrect operation, lock-up Access the LMS 15. On theLMS, select[Deactivate License Code in LMS] from the top menu. 16. Enter the MFP’s serial number and the Deactivation Complete Code printed from the MFP (step 13, above). 17. Press[Registration], then[OK].The message “You have successfully completed the deactivation process” should appear. 18. Repeat the entire procedure to deactivate any other i-Option tokens on the MFP. Refer to the attached document for images shots of the various screens that are displayed during this procedure. Note: To view a PDF, Adobe Reader® must be installed. Adobe Reader® can be downloaded for free from the Adobe® web site at: http://www.adobe.com/products/acrobat/readstep2.html SPECIAL NOTE: Solution contribution by Mark Kemp, ASG/SSD Solution ID TAUS0702826EN* Solution Usage 3 Solution Usage 3 Description C-3823 (C3823) and/or C-3923 (C3923) error. Solution PROBABLE CAUSES: 1.The connections for the fusing unit, from the power supplies and the printer control board, have been disconnected. Remove and reinstall the fusing unit. Perform Trouble Reset. 2. Failed Fusing unit. Replace the Fuser (p/n A00J R721 22). 3. Failed IH power supply (IHPU). Replace the IHPU (p/n A00J M400 03). SPECIAL NOTE : Solution contribution by Mike McCarthy, Production Print/SSD Solution ID TAUS0702857EN* Description Blank display: after removing the VI-504 interface board for the IC-409. after removing the Fiery® with the Relay Circuit Board and changing it to an embedded controller. Solution PROBABLE CAUSES: 1. PWB-JMP (p/n A00J H025 00) has been removed from Connector PJ17 on the PWB-MFP. The PWB-JMP is removed when installing the VI-504 interface which is used in conjunction with the IC-409. Note : Please view attached photos which show the location of the PWB-JMP and the attached Installation Instructions for the Video Interface Kit/Image Controller. To viewthe PDF, Adobe Reader® must be installed. Adobe Reader® can be downloaded for free from the Adobe® web site at: http://www.adobe.com/products/acrobat/readstep2.html . IMPORTANT : When installing an IC-409 with the VI-504 interface board please keep the PWB-JMP.It will be need to be reinstalled if the VI-504 is removed from the PWB-MFP. 2. Memory missing on the PWB-MFP. Install the correct memory on the board. SPECIAL NOTE : Solution contribution by Rich Raynor, ESS/SSD and John Sobala, DSM - East Region Solution ID TAUS0703229EN* Solution Usage 3 Description C-2A0x or C-265x at power up. Solution CAUSE: EEPROM access error. Copyright 2010, Konica Minolta Business Solutions U.S.A., Inc. March 2010 272 bizhub C650 Warm-up, wrong display, incorrect operation, lock-up SOLUTION: Replacetoner cartridge/IU related to the error code. ITEM # ERROR ITEM A070230C-2A03 Yellowtoner cartridge A070330C-2A02 Magentatoner cartridge A070430 C-2A01 Cyan toner cartridge A06003FC-2654 BlackImage unit A06007F C-2653 YellowImage unit A0600DF C-2652 MagentaImage unit A0600JFC-2651 CyanImage unit SPECIAL NOTE : Solution contribution by Tom Kelly, Workgroup/SSD Solution ID TAUS0703400EN* Solution Usage 3 Description FS-608, when printing a document with thick paper and Half-Fold settingsImproper Paper Type errormessage then paper fold setting is cancelled. Solution CAUSE: FS-608 cannot foldthick paper as a machine specification.W hen printing a document with these settings, the paper fold is cancelled. SOLUTION; Please do not print with the following settings: Paper Type: Thick1, Thick1+, Thick2 Fold: Half-Fold SPECIAL NOTE : Solution contribution by KMBT (Japan). Solution ID TAUS0703422EN* Solution Usage 3 Description C-C164 (CC164) error. Solution CAUSE: The wrong model firmware was installed. SOLUTION: The firmware versions for the bizhub C203/C253/C353/C451/C550/C650 are not interchangeable and must be installed on the correct model. Note : The latest version firmware or system software is available via the Konica Minolta Download Selector. Access the Selector from SSD Web Support (CS Expert Support) by clicking on 'Download MSDS, Drivers, Firmware and more'. SPECIAL NOTE : Solution contribution by Malcolm Hibbert, Workgroup/SSD and Ian Lynch, Production Print/SSD Solution ID TAUS0703451EN* Solution Usage 3 Description When the Admin password is entered, the control panel indicates it is incorrect. Solution CAUSE: If the default Admin password is changed and theMFP is initialized, the Admin password will revert back to the default password of 12345678. SOLUTION: Access Tech Rep Mode and press Stop, 0, Clear. Select the Administrator Password and input a new Admin password. SPECIAL NOTE : Solution contribution by Gary Scimeca, Production Print/SSD Solution ID TAUS0800043EN* Solution Usage 3 Description Missing the Forward TX Setting tab. Solution CAUSE: Incorrect setting. Copyright 2010, Konica Minolta Business Solutions U.S.A., Inc. March 2010 273 bizhub C650 Warm-up, wrong display, incorrect operation, lock-up SOLUTION: To have the Forward TX Setting tab indicated: 1. Enter the administrator mode. 2. Select Fax Settings. 3. Select Function Settings. 4. Select PC-Fax RX Setting, select Restrict and exit the mode. SPECIAL NOTE : Solution contribution by Malcolm Hibbert, Workgroup/SSD Solution ID TAUS0800257EN* Solution Usage 3 Solution Usage 3 Description C3B04 (C-3B04). Solution PROBABLE CAUSES: 1. Failed Fusing Unit. Replace Fusing Unit (Item#A00JR72100). 2. Failed IH Power Supply. Replace the IHPU (p/n A00J M400 03). 3. Failed Relay Drive Board. Replace the REDB (p/n A00J H004 00). 4. Failed Printer Control Board. Replace the PRCB (p/n A00J H001 06). Note : Please check outlet power for any surges or sags as poor power quality may contribute toboard failure. SPECIAL NOTE : Solution contribution by Ian Lynch and Cesar Jimenez, Production Print/SSD Solution ID TAUS0800442EN* Description NIC drops off the network after receiving an RSVP packet. Solution CAUSE:Firmware upgrade required. SOLUTION: Please download file C451_A00K0Y0-F000-GW9-6M.exe from the KMBS Download Selector.Install firmware on the bizhub C451and report back while onsite. If this does not correct the issue, there is an unreleased version of the firmware that ESS can provide. SPECIAL NOTE : Solution contribution by Paul Santangelo, ESS/SSD Solution ID TAUS0800556EN* Solution Usage 3 Description C-D010 (CD010)after replacing the hard disk drive (HDD). Solution CAUSE: Hard disk drive not formatted. Hard disk drives do not come pre-formatted. SOLUTION: Perform the below procedure to format the HDD: 1.Access Service Mode. 2.Select [State Confirmation] on the touchscreen. 3.Select [Memory/HDD Adj.] on the touchscreen. 4.Select [HDD Format] on the touchscreen. 5.Select [Physical Format] on the touchscreen. 6.Press the Start button on the control panel. When formatting result displays “OK” turnOFF the main power switch, wait for 10 seconds, and then turn it back ON. When the machine powers up again it will still indicate “C-D010”. 7.Ignore the malfunction code and access Service Mode again. 8.Select [State Confirmation] on the touchscreen. 9.Select [Memory/HDD Adj.] on the touchscreen. 10.Select [HDD Format] on the touchscreen. 11.Select [Logical Format] on the touchscreen. 12.Press the Start button on the control panel. When formatting result displays “OK” turnOFF the Main Power Switch, wait for 10 seconds, and then turn it back ON. SPECIAL NOTE : Solution contribution by Ian Lynch, Production Print/SSD Solution ID TAUS0801231EN* Solution Usage Copyright 2010, Konica Minolta Business Solutions U.S.A., Inc. 3 March 2010 274 bizhub C650 Warm-up, wrong display, incorrect operation, lock-up Description Unable to print a configuration page or a print job; copying works fine. Solution CAUSE: The machine memory is corrupt. SOLUTION: Perform a data clear using the following procedure: 1. Enter Tech Rep Mode. 2. Press System 1. 3. Press Initialization. 4. Press Data Clear and wait for a message to power the machine OFF/ON. Note : Prior to the data clear back up all one touch addresses, account tracking and authentication data. Make a note of the TCP/IP address and the machine E-mail address. After the data clear insure to reinstall the HDD and set the FK-502 if applicable to U.S. in the Marketing area in System 1. SPECIAL NOTE : Solution contribution by Mark D'Attilio, Production Print/SSD Solution ID TAUS0801239EN* Solution Usage 3 Description Life counter does not reset after replacing the transfer belt unit. Solution CAUSE: The replacement transfer belt unit is used and was previously installed in another machine. When a new transfer belt unit is installed in a machine an internal component on the transfer belt unit changes state; this now indicates that the transfer belt unit is used. SOLUTION: A brand new transfer belt unit must be installed, this will reset the life counter for this unit. SPECIAL NOTE : Solution contribution by Gregg Gallant, Production Print/SSD Solution ID TAUS0801245EN* Solution Usage 3 Description Start button stays Amber when trying to perform HDD conversion up after firmware flash. Solution CAUSE:Firmware flash was corrupted or incomplete. SOLUTION:Re-flash machine. It may be neccesary to re-download firmware. The latest version firmware or system software is available via the Konica Minolta Download Selector. Access the Selector from SSD Web Support (CS Expert Support) by clicking on 'Download MSDS, Drivers, Firmware and more'. SPECIAL NOTE : Solution contribution by Chuck Tripp, Production Print/SSD Solution ID TAUS0801435EN* Solution Usage 3 Description Upgraded the machine to version 88 firmware and now the machine is coding with a CC171 (C-C171). Solution CAUSE: The HDD format has been corrupted. SOLUTION: Please enter the Service mode and try doing the version up on the HDD. Turn OFF the main power switch. Turn main power switch ON while pressing the Utility/Counter key. When the trouble reset screen appears enter Stop 0 0 stop 0 1. If the machine is looking for a password try entering 92729272 and hit end. If you cannot get into the Service mode or if the machine is locking you out because of the code, then try the following: Try physically disconnecting the HDD. Copyright 2010, Konica Minolta Business Solutions U.S.A., Inc. March 2010 275 bizhub C650 Warm-up, wrong display, incorrect operation, lock-up Enter the Service mode through the Trouble Reset screen. Disable the HDD. Power OFF the machine. Physically reconnect the HDD. Power ON the machine and enter Service mode through the Trouble Reset screen. Enable the HDD. Power OFF the machine as indicated, and then, again, enter the Service mode through the Trouble Reset screen. Physically format the HDD. Logically format the HDD. If all else fails, try replacing the HDD (p/n A00J M723 00). Note : The HDD has been modified for the bizhub C203/C253/C353/C451/C550/C650. Because the specification in the interface is different between the previous 60GB IDE HDD (p/n A00J M721 00)and updated 80GB SATA HDD (p/n A00J M723 00), the following changes have been implemented for the 80GB installation: PWB-PS Assembly (p/n A02EH34400) has been added. 2 Screws (p/n V118030603) for the PWB-PS Assembly installation have been added. Bracket (p/n A00J144100) has been changed for the bizhub C451/C550/C650 . Please see details in attached Parts Modification Notice and Bulletin Number 6807. To viewa PDF, Adobe Reader® must be installed. Adobe Reader® can be downloaded for free from the Adobe® web site at: http://www.adobe.com/products/acrobat/readstep2.html . SPECIAL NOTE : Solution contribution by David Silverstein and Don St. Onge, Workgroup/SSD Solution ID TAUS0801501EN* Solution Usage 3 Solution Usage 3 Description The Account Track screen resets and shortly after a copy job and the user is prompted to enter the password again. Solution Change the reset timing by performing the following: 1. Enter the Admin mode. 2. Select System Settings. 3. Select Reset Settings. 4. Select System Auto Reset. 5. Press the Clear key and enter the desired time delay before the screen is reset. 6. Exit the Admin mode. Note :If a long delay is selected, users can re-activate account track manually by pressing the Access key. SPECIAL NOTE : Solution contribution by Bill Hall, Workgroup/SSD and Mark D'Attilio, Production Print/SSD Solution ID TAUS0801802EN* Description Unable to print PDF documents fromPreview on a Macintosh®. Solution CAUSE:The firmware on the machine does not support Macintosh® Preview. SOLUTION:Upgrade the machine firmware to version J8 or greater which supports Macintosh® Preview. The latest version of firmware, system software or print drivers is available via the Konica Minolta Download Selector. Access the Selector from SSD Web Support (CS Expert Support) by clicking on 'Download MSDS, Drivers, Firmware and more'. SPECIAL NOTE : Solution contribution by Mark D'Attilio, Production Print/SSD and Dave Bruni, Workgroup/SSD Solution ID TAUS0801824EN* Solution Usage 3 Description Machine indicates it is ready to copy but the start button flashes orange (amber)and copies or prints cannot be made. Solution CAUSE: PRCB cannot recognize the total counter. SOLUTION: Please check the followingto verifyif connectors/wires are loose/damaged: Total Counter => CN148 => CN145 => PJ6/REYB/SL (Slide Interface Board/PWB Assembly SIF) => PJ8/REYB/SL => CN31/PRCB PARTS PWB Assembly SIF (p/n A00J H024 01) PRCB (p/n A00J H001 06) Copyright 2010, Konica Minolta Business Solutions U.S.A., Inc. March 2010 276 bizhub C650 Warm-up, wrong display, incorrect operation, lock-up SPECIAL NOTE : Solution contribution by KMBT (Japan). Solution ID TAUS0801874EN* Solution Usage 3 Description After installing version 88 firmware why can faxes no longer be forwarded as a TIFF? Solution The inability to forward faxes as a TIFF has been addressed with firmware version J8. Please install firmware version J8 or later to allow TIFF to be set for fax forwarding, and set Software Switch 28 to HEX assignment 08: 1. Enter the ServiceMode. 2. Select System 2 3. Select Software Switch Setting. 4. Touch Switch Number and enter 28. 5. Select Hex Assignment and enter 08 or set bit 3 to1; 08 will be displayed in the Hex Assignment. 6. Touch Fix. 7. Exit Service Mode. Note : The latest version firmware or system software is available via the Konica Minolta Download Selector. Access the Selector from SSD Web Support (CS Expert Support) by clicking on 'Download MSDS, Drivers, Firmware and more'. SPECIAL NOTE : Solution contribution by Dave Bruni, Workgroup/SSD Solution ID TAUS0801983EN* Solution Usage 3 Description No display after replacing the MFP board or the memory modules. Solution CAUSE: Incorrect memory replacement procedure. SOLUTION: The two 512MB memory modules (p/n V865-3000-12) must be installed in the middle and lower slot of the MFP board. The top slot is empty. Note : The memory modules are interchangeable and only the lower memory module is required for the unit to start up. Therefore, the middle memory module can be swapped with the lower one for troubleshooting. The standard required memory is 1024MB. SPECIAL NOTE : Solution contribution by Malcolm Hibbert, Workgroup/SSD Solution ID TAUS0802895EN* Solution Usage 3 Description The MFP may stop communicating with vCare after an MFP RAM clear is performed. Solution CAUSE: A RAM clear on the MFP can cause the MFP to stop communicating with vCare. SOLUTION: Reset the vCare settings on the MFP. Workgroup Models In Tech Rep mode, perform the following procedure: CS Remote Care -> Server Settings: select Data Initialization; press Yes, then press End. CS Remote Care -> Detail Settings: select RAM Clear; press Set, then press End. Turn the MFP off and back on. (It is important tocycle the power.) After the MFP powers up, re-enter all of the vCare settings and confirm successful communication with the vCare system. For detailed information,refer to the "Ram Clear Settings" and "Data Initialization Settings" section of the bizhub vCare/CS Remote Care email Setup Instructions for each specific model. PRO Models The settings for PRO models vary depending upon how the bizhub PRO MFP is configured to communicate with vCare. For details, refer to the "CS Remote Care Initialization" section of the bizhub vCare/CS Remote Care Email Setup instructions for each specific model. In addition, after performing "CS Remote Care Initialization" and cycling the power, reset the IP controller, main body or (for the C500 only) Fiery® controller email settings. SPECIAL NOTE: Solution contribution by Mark Kemp, ASG/SSD Copyright 2010, Konica Minolta Business Solutions U.S.A., Inc. March 2010 277 bizhub C650 Solution ID Warm-up, wrong display, incorrect operation, lock-up TAUS0702129EN* Solution Usage 2 Description C2255 (C-2255) shortly after power up. Solution CAUSE: Color developing motor (p/n 9J06 M103 00)fails to turn.The motor lock signal remains HIGH for a predetermined continuous period of time while the motor is turning. The binding may be due toinactivity or improper storage of one or more color units. SOLUTION: To eliminate the error code,perform the following: 1. One of the color imaging units may be locked up. Manually rotate each color imaging unit by hand to free any binding. Reseat and check connection. 2. Check and reconnect all connectors onPU1 (DC Power Supply). 3. Checkfor 24V DC on PU1 (PJ5PU1-11). 4. Replace PRCB (p/n A00J H001 06) if 24V DC is present at PU1 (see step 3). 5. Check thatM17, Color Developing Motor, is working properly (p/n A00J M115 01). 6. Replace PU1 (p/n A00J M404 05) if deemed necessary. SPECIAL NOTE : Solution contribution by Bill Hall, Workgroup/SSD and Bob Moeller/Mike McCarthy, Production Print/SSD Solution ID TAUS0702424EN* Solution Usage 2 Description C-1137 (C1137) at power up or intermittently. Solution CAUSE: Gate motor (M12) drive failure. This is themotor thatswitches the tray and the stacker. Even if the gate motor operates forthree seconds, the gate home sensor (PS16) does not detect it. SOLUTION: Refer to the attached document for troubleshooting suggestions. Note : To view a PDF, Adobe Reader® must be installed. Adobe Reader® can be downloaded for free from the Adobe® web site at: http://www.adobe.com/products/acrobat/readstep2.html . SPECIAL NOTE : Solution contribution by Craig Blyther, ESS/SSD Solution ID TAUS0702812EN* Solution Usage 2 Solution Usage 2 Description FS-608, C1183 (C-1183) error code at power up on a new install. Solution CAUSE: All of the shipping brackets were not removed during setup. SOLUTION: Ensure that all shipping brackets have been removed during setup. Solution ID TAUS0703225EN* Description C-3305at power up. Solution CAUSE: The Fusing cooling fan motor/3 (FM5) has failed. SOLUTION: Replace the Fusing cooling fan motor/3 (p/n 9J06 M100 00). SPECIAL NOTE : Solution contribution by Tom Kelly, Workgroup/SSD Copyright 2010, Konica Minolta Business Solutions U.S.A., Inc. March 2010 278 bizhub C650 Solution ID Warm-up, wrong display, incorrect operation, lock-up TAUS0703254EN* Solution Usage 2 Solution Usage 2 Description ERROR OCCURRED WHILE COMMUNICATING WITH DEVICE message when trying to scan using the TWAIN driver. Solution CAUSE: The hard disk drive (HDD)is not installed in System 2. SOLUTION: Set the hard disk drive to "Installed" by performing the following: 1. Enter the Tech Rep mode. 2. Pres System 2. 3. Press HDD. 4. Press Installed. 5. Power the machine OFF/ON using the main power switch. SPECIAL NOTE : Solution contribution by Mark D'Attilio, Production Print/SSD Solution ID TAUS0703504EN* Description CC172 (C-C172) error code at power up or after flashing firmware. Solution CAUSE: Controller 2, 3 or others is set under Image controller setting in the Tech Rep mode. SOLUTION: Access the Tech Rep mode => System2 => Image Controller Setting and select either Controller 0 or Controller 1 depending on the type of controller (i.e., Controller 0 =Emperon controller or Controller 1= IC-409). SPECIAL NOTE : Solution contribution by Rich Raynor, ESS/SSD Solution ID TAUS0703690EN* Solution Usage 2 Description If the network speed of the bizhub C451/C550/C650 is changed via Utility/Administrator Settings/Network Settings/Detail Settings/Device Setting to 100Mbps Full Duplex or 100Mbps Half Duplex on the main body, the opposing setting is displayed when viewed in PageScope Web Connection (PSWC). The settings of 10Mbps Half Duplex, 10Mbps Full Duplex and 1G Full will display in PSWC as it was set in the Device Setting mode on the main body. Current Indication (Incorrect ) Correct 100Mbps Full Duplex 100Mbps Half Duplex 100Mbps Half Duplex 100Mbps Full Duplex Solution CAUSE: Firmware bug. SOLUTION: Firmware version 88 for the main body allows the network settings to be properly displayed on the operation panel. Note : The latest version firmware and system software are available via the Konica Minolta Download Selector. Access the Selector from SSD Web Copyright 2010, Konica Minolta Business Solutions U.S.A., Inc. March 2010 279 bizhub C650 Warm-up, wrong display, incorrect operation, lock-up Support (CS Expert Support) by clicking on 'Download MSDS, Drivers, Firmware and more'. SPECIAL NOTE : Solution contribution by Ron Reed, ESS/SSD Solution ID TAUS0800159EN* Solution Usage 2 Solution Usage 2 Solution Usage 2 Solution Usage 2 Solution Usage 2 Description Intermittent C-3B04 (C3B04). Solution CAUSE: Power problem in the fusing unit. Solution: Replace the IH power supply (IHPU, p/n A00J-M400-03) andfusing unitcoil (p/n A00J-R751-00). SPECIAL NOTE : Solution contribution by Roland Koennecke, Digitec Office Solutions. Solution ID TAUS0800256EN* Description FK-502, the fax forwarding is not present in the administrator’s mode. Solution CAUSE: The machine logic is confused. SOLUTION: Please initialize the fax option: 1.Enter the Service Mode. 2.Select the Fax button. 3.Select the Initialize button. Initialize all the fax setting data and the journal. 4.Back out of Service Mode and power the machine main power OFF/ON. SPECIAL NOTE : Solution contribution by David Silverstein, Workgroup/SSD Solution ID TAUS0800267EN* Description FS-608, Booklet mode is automatically turning on when folding is selected. Solution CAUSE: Incorrect settings. SOLUTION: To disable booklet mode from automatically turning on when folding is selected, perform the following procedure: 1. Select Utility. 2. Select User Settings. 3. Select Copier Settings. 4. Select Auto Booklet Mode On When Fold & Staple. 5. Select OFF. 6. Exit User Settings. SPECIAL NOTE : Solution contribution by Gregg Gallant, Production Print/SSD Solution ID TAUS0800318EN* Description FS-608, not recognized by the main body. Solution CAUSE: The PRCB has failed. SOLUTION: Replace the PRCB (p/n A00J H001 06). SPECIAL NOTE : Solution contribution by Tom Kelly, Workgroup/SSD Solution ID TAUS0800391EN* Description MEMORY OVERFLOW is indicated when printing a 19-page PDF document from Adobe Reader® 8 and only when selecting booklets. Solution CAUSE: The memory on the main body is scrambled. SOLUTION: Perform a System Error Clear: Copyright 2010, Konica Minolta Business Solutions U.S.A., Inc. March 2010 280 bizhub C650 Warm-up, wrong display, incorrect operation, lock-up 1. Enter the Tech Rep mode. 2. Press System 1. 3. Press Initialize. 4. Press System Error Clear and press the Start Key. 5. Power the unit OFF/ON using the main power switch. SPECIAL NOTE : Solution contribution by Mark D'Attilio, Production Print/SSD Solution ID TAUS0800495EN* Solution Usage 2 Description Why Thick paper insertion is not working when creating booklets by printing or copying. Solution When creating a booklet using thick paper,a message will be generatedthat the option is not possible with booklet selected. For printing and copying, use the following procedure to create a booklet with thick paper: Print Mode : 1. At the MFP, put 11x17 Plain paper in Tray 1, and 11x 17 Thick paper in Tray 2. Change the Tray 2 paper setting to be "Thick 2". 2. Go back to your desktop, and launch Printer Properties. Then, go to Printer Preference and change the Tray 2 paper setting to "Thick 2" in Printer Properties. 3. Open an application that can be printed as booklet (8-page original, for example). 4. File => Print and open the printer driver. Under printer settings, select "Original: 8.5x11; Output: 11x17" and select "Tray 1"; go to Layout and select "Booklet"; go to Finishing and select "Center Staple & Fold";go to Cover Mode and select "Front Cover" and "Tray 2". Note : The firmware version onthe test bizhubC550 is version 6B. Copy Mode : 1. Set 11x17 plain paper in Tray 1. 2. Set 11x17 Thick 2 paper in Tray 2. Set paper tray settings to be "Thick 2". 3. Go to Application and select Booklet. 4. Select Tray 1 as your paper tray. 5. Go to Application => Cover Mode setting and set "Front Cover". Select the paper tray for Front Cover to be Tray 2. 6. Go to "Finishing" and select "Center Staple & Fold". 7. Press "Start". SPECIAL NOTE : Solution contribution by Craig Blyther, ESS/SSD Solution ID TAUS0800811EN* Solution Usage 2 Solution Usage 2 Description When scanning to E-mail, the "From" address listed on the received E-mail is from a previous owner of the machine. Solution CAUSE: TheMFP is set to Current Settings and is using data from the previous owner. SOLUTION: To set theMFP to Factory Default follow the procedure below: 1. Press the Scan\Fax button. 2. Press the Utility button. 3. Select User. 4. Select Scan/Fax Settings. 5. Select Default Scan/Fax Settings and set it to Factory Default. 6. Press OK 2x. 7. Press Close 2x to exit the mode. SPECIAL NOTE : Solution contribution by Gary Scimeca, Production Print/SSD Solution ID TAUS0800967EN* Description Separate Scan is automatically selected when copying off the platen glass. Solution CAUSE: Separate scan was selected and the machine was changed to default setting of CURRENT. SOLUTION: Set the machine back to FACTORY defaults by performing the following procedure: 1. Press the Utility key and press User Settings. 2. Select Copier. Copyright 2010, Konica Minolta Business Solutions U.S.A., Inc. March 2010 281 bizhub C650 Warm-up, wrong display, incorrect operation, lock-up 3. Select Copier Default Settings and select FACTORY. 4. Press OK to return to the main copy screen. SPECIAL NOTE : Solution contribution by Mark D'Attilio, Production Print/SSD Solution ID TAUS0800988EN* Solution Usage 2 Description Print jobs reach the machine and the blue data light flashes, but nothing prints. Solution CAUSE: Corrupted memory. SOLUTION: Backup any critical information that might be lost, then enter the Service Mode/System 1/Initialization and perform a Data Clear. Note : Data to be cleared by this function is listed in section 13.2 of the Field Service Manual. SPECIAL NOTE : Solution contribution by Bill Hall, Workgroup/SSD Solution ID TAUS0801138EN* Solution Usage 2 Description "Replace toner cartridge(M)" message when cyan toner is empty. Solution CAUSE: Firmware update required. SOLUTION: Please update the MFP firmware to version GCL-E3 or greater. The latest version firmware or system software is available via the Konica Minolta Download Selector. Access the Selector from SSD Web Support (CS Expert Support) by clicking on 'Download MSDS, Drivers, Firmware and more'. SPECIAL NOTE : Solution contribution by Mahen Shukla, ESS/SSD Solution ID TAUS0801403EN* Solution Usage 2 Description Shortly after installing new toner, the machine indicates that toner is depletedand to replace the toner cartridge. Solution CAUSE:The TLD sensor in the hopper has failed. SOLUTION: Replace the TLD (p/n 40AA 8803 1). Please refer to attached Parts Manual pages showing the location of the sensor. To viewthe PDF, you may need to download a free copy of Adobe Reader®. SPECIAL NOTE : Solution contribution by Gregg Gallant and Freddie Burnham, Production Print/SSD Solution ID TAUS0801736EN* Solution Usage 2 Description C5371 code. Solution CAUSE: The CPU cooling fan has failed. SOLUTION:Please replace the PWB-MFP board (p/n A00J H021 00 for bizhub C650 and p/n A00J H020 07 for bizhub C550/C451 ). Note :There is no part number for the fan. SPECIAL NOTE : Solution contribution by David Silverstein, Workgroup/SSD Copyright 2010, Konica Minolta Business Solutions U.S.A., Inc. March 2010 282 bizhub C650 Solution ID Warm-up, wrong display, incorrect operation, lock-up TAUS0801937EN* Solution Usage 2 Description Even after installing the special firmware (version GW9-6M), hole punching is not available for pages inserted from the top tray of the PI-503. Solution CAUSE: Machine specification. SOLUTION: When using the hole punch function with the page inserter, pages to be punched must be loaded in the lower tray of the PI-503. SPECIAL NOTE : Solution contribution by James Dutcher - Hayday, Inc. Solution ID TAUS0802184EN* Solution Usage 2 Description Cannot print a center stapled and folded booklet using thick stock. If thick stock is selected as paper for entire booklet, the machine will output job without printing or folding. Solution CAUSE: This is correct operation. Thick stock cannot be used for all pages of a folded and stapled booklet, it can only be applied as a cover. SOLUTION:As a workaround, for printing and copying, use the following procedure to create a booklet with thick paper: Print Mode : 1. At the MFP, put 11x17 Plain paper in Tray 1, and 11x 17 Thick paper in Tray 2. Change the Tray 2 paper setting to be "Thick 2". 2. Go back to your desktop, and launch Printer Properties. Then, go to Printer Preference and change the Tray 2 paper setting to "Thick 2" in Printer Properties. 3. Open an application that can be printed as booklet (8-page original, for example). 4. File => Print and open the printer driver. Under printer settings, select "Original: 8.5x11; Output: 11x17" and select "Tray 1"; go to Layout and select "Booklet"; go to Finishing and select "Center Staple & Fold";go to Cover Mode and select "Front Cover" and "Tray 2". Note : Ensure that the latest firmware, system software and printer driver are installed. The latest version of firmware, system software or print drivers is available via the Konica Minolta Download Selector. Access the Selector from SSD Web Support (CS Expert Support) by clicking on 'Download MSDS, Drivers, Firmware and more'. Copy Mode : 1. Set 11x17 plain paper in Tray 1. 2. Set 11x17 Thick 2 paper in Tray 2. Set paper tray settings to be "Thick 2". 3. Go to Application and select Booklet. 4. Select Tray 1 as your paper tray. 5. Go to Application => Cover Mode setting and set "Front Cover". Select the paper tray for Front Cover to be Tray 2. 6. Go to "Finishing" and select "Center Staple & Fold". 7. Press "Start". SPECIAL NOTE : Solution contribution by Chuck Tripp, Production Print/SSD Solution ID TAUS0802335EN* Solution Usage 2 Description The PI-503 is not recognizing the correct size paper. Solution CAUSE: Incorrect configuration. SOLUTION: For the PI-503 to recognize the correct size paper: 1. Enter Service mode, select finisher, then select FS-FN. 2. Select the cover sheet tray size detection adjustment. 3. Select Mode 1 and select the desired paper size to be used in the PI. 4. Press OK twice. 5. Select exit. 6. Power cycle the machine and wait 10 seconds before powering it back on. Note : If a more detailed explanation is required please refer to attachedpages of the PI-503 Service Manual. Please be aware you willalso have to perform the paper size detection adjustment.The PI-503Manual is contained as a part of the bizhub C650/C550/C451 Field Service Manual. SPECIAL NOTE : Solution contribution by Greg Lantowski, Production Print/SSD Copyright 2010, Konica Minolta Business Solutions U.S.A., Inc. March 2010 283 bizhub C650 Solution ID Warm-up, wrong display, incorrect operation, lock-up TAUS0808101EN* Solution Usage 2 Solution Usage 2 Solution Usage 2 Description J2001 code intermittently and if not cleared within 20 seconds machine powers off. Solution CAUSE: The Paper feed/transport board has failed. SOLUTION: Replace the Paper feed/transport board (p/n A00J H002 06). SPECIAL NOTE: Solution contribution by Tom Kelly, Workgroup/SSD Solution ID TAUS0808137EN* Description NO MATCHING PAPER SIZE message on the operation panel when loading 8.5x14 or 11x17 originals. Solution CAUSE: ATS (Auto Tray Switching) is not set properly. SOLUTION: To set ATS (Auto Tray Switching) correctly, perform the following: 1.Press the Utility key. 2.Press User Settings. 3.Press System Settings. 4.Press Paper Tray Settings. 5.Select Auto Tray Selection and select all applicable trays to be used and press OK. 6.Select Auto Tray Switching and set to ALLOW and press OK. 7.Select No Matching Paper Tray Setting and set to SWITCH TRAYS and press OK. SPECIAL NOTE : Solution contribution by Mark D'Attilio, Production Print/SSD Solution ID TAUS0900091EN* Description Scan-to-Me\Scan-to-Home with Microsoft® Windows Active Directory authentication. Solution Please seeattachedMarketing Bulletin 09-GB-091for information which includes: MFP compatibility Authentication compatibility special firmware levels soft switch settings Note : To viewthe PDF, Adobe Reader® must be installed. Adobe Reader® can be downloaded for free from the Adobe® web site at: http://www.adobe.com/products/acrobat/readstep2.html . SPECIAL NOTE : Solution contribution by Cesar Jimenez, Production Print/SSD Solution ID TAUS0900361EN* Solution Usage 2 Description The one-touches do not appear in the address book when registered via PageScope Address Book Utility. Solution CAUSE: The main body memory is corrupt. SOLUTION:Perform a Data Clear: IMPORTANT : Prior to the Data Clear: The one touches will be erased so it is recommended to export the addresses from the machine. The E-mail information will be erased so please export the Device information from the machine. Make a note of the TCP/IP address configuration as the machine will be reset to DHCP. Backup any account codes with PageScope Data Administrator. Copyright 2010, Konica Minolta Business Solutions U.S.A., Inc. March 2010 284 bizhub C650 Warm-up, wrong display, incorrect operation, lock-up Data Clear 1. Enter Tech Rep Mode. 2. Press System 1. 3. Press Initialization. 4. Press Data Clear and then the Start key. 5. When [OK] is displayed, wait 10 seconds or more and cycle the main power switch OFF/ON. After the Data Clear: 1. Reinstall the HDD under System 2/HDD and power the machine OFF/ON. 2. If a Fax is installed, set the target back to U.S. in System1/Marketing. 3. Reinput the TCP/IP address information. 4. Import the address book and device settings. Note : Reinstall the HDD, TCP/IP address and set the machine to U.S. target if a FK-502 is installed. SPECIAL NOTE : Solution contribution by Mark D'Attilio, Production Print/SSD Solution ID TAUS0900418EN* Solution Usage 2 Description Tray 1 or Tray 2 sensing incorrect paper sizes. The displaymayindicate ??? for 8.5x11S, A4 instead of 8.5x11, A3 for 11x17or ??? for 8.5x14. Solution CAUSE: Failed tray CD paper size sensors. SOLUTION: Replace CD paper size sensor/1 and sensor/2 (p/n 4037 0906 01). SPECIAL NOTE : Solution contribution by Mike McCarthy, Production Print/SSD Solution ID TAUS0900624EN* Solution Usage 2 Solution Usage 2 Solution Usage 2 Description C0202 (C-0202) at power up or after clearing a paper jam. Solution CAUSE: A piece of paper is wedged behind paper Tray 1. SOLUTION: Remove the paper behind Tray 1. SPECIAL NOTE : Solution contribution by Mark D'Attilio, Production Print/SSD Solution ID TAUS0900859EN* Description Unable to scan to SMB and five beeps are heard when pressing the Fax/Scan key. Solution CAUSE: The machine setting information has not been input. SOLUTION: Enter the machine setting information by performing the following: 1. Enter Admin mode. 2. Select Admin/Machine Settings. 3. Select Device Name. 4. Enter machine name and press OK. SPECIAL NOTE : Solution contribution by Mark D'Attilio, Production Print/SSD Solution ID TAUS0900919EN* Description The operation panel does not respond. Solution CAUSE: The operation panel has failed. Copyright 2010, Konica Minolta Business Solutions U.S.A., Inc. March 2010 285 bizhub C650 Warm-up, wrong display, incorrect operation, lock-up SOLUTION: Replace the operation panel (p/n A00J M701 03). SPECIAL NOTE : Solution contribution by Mark D'Attilio, Production Print/SSD Solution ID TAUS0901780EN* Solution Usage 2 Description C-3822 (C3822) code when powering ON the machine on a winter morning. Solution CAUSE:When the following two factors are met, temperature of the heating roller edge may possibly be detected lower than the predetermined value. NC sensordetects a higher temperature than the actual temperature in cold conditions. Actual fusing temperaturecontrol islower than the targeted temperature shortly afterthe MFP ispowered on. The thermistor on the edge of the fusing roller detects a lower temperature when the gap between the sensor and roller is excessive. SOLUTION: Install attachedfirmware version GC3-22.The temperatureis changed to 50 degrees C.from 100 degrees C. Note : Please refer to attached Release Notes prior to installation. To viewthe PDF, Adobe Reader® must be installed. Adobe Reader® can be downloaded for free from the Adobe® web site at: http://www.adobe.com/products/acrobat/readstep2.html . SPECIAL NOTE : Solution contribution by KMBT (Japan) Solution ID TAUS0642297EN* Solution Usage 1 Description How to enable the key counter if an external counter security device (Hecon® key counter) is installed. Solution To enable the key counteras an external key counter device, perform the following: 1. Enter Service Mode. 2. Enter Billing Setting Mode by pressing the STOP button followed by the number (9) button. 3. Select Management Function Choice. 4. Select SET under the Key Counter. 5. Select the desired Color Mode and message. 6. Select END to exit. Note : Please see attachments for hardware requirements and connections. To view a PDF, Adobe Reader® must be installed. Adobe Reader® can be downloaded for free from the Adobe® web site at: http://www.adobe.com/products/acrobat/readstep2.html . SPECIAL NOTE : Solution contribution by Cesar Jimenez, Production Print/SSD Solution ID TAUS0702160EN* Solution Usage 1 Description C3425 at power up and the code cannot be cleared. Solution CAUSE: The Fixing Coilhas failed. SOLUTION: Ensure the fuser unit is secured in the proper position and the right side door is closed. Replace the heating coil (p/n A00J R751 00 for bizhub C451/C550 ; p/n A00H R701 00 for bizhub C650 ; p/n A0P1 M402 02 for bizhub C452/C552 and p/n A0P0 M402 02 for bizhub C652 ) as needed. Note : When performing a manual trouble reset, the icon may not display for five minutes. To reset the fuser failure code perform the following: 1. Power ON the machine while holding the Utility key. 2. Wait for the Konica Minolta logo and release the Utility key. 3. Wait up to five minutes for the trouble reset icon to appear. 4. Press the trouble reset icon and power the machine OFF/ON. SPECIAL NOTE : Solution contribution by Mark D'Attilio, Production Print/SSD and Alonzo Smith, Workgroup/SSD Solution ID TAUS0702433EN* Solution Usage 1 Description CD251 (C-D251). Solution PROBABLE CAUSES: 1.The JPEG option board (Scan Accelerator Kit) statusis notSET or the Scan Accelerator Kit (SA-501) is not working properly. To correct: a. Make sure that the Scan Accelerator Kit is inserted into theMFP properly. Copyright 2010, Konica Minolta Business Solutions U.S.A., Inc. March 2010 286 bizhub C650 Warm-up, wrong display, incorrect operation, lock-up b. Go into Service Mode. c. Click on System 2. d. Click on Option Board Status. e. JPEG - change to [SET]. f. Save the settings and reboot theMFP (main switch). Note : If there is no Scan Accelerator Kit then perform the above and select JPEG -UNSET. 2. The JPEG board (Scan Accelerator Kit) is not initializing due to the Fax board (FK-502) being installed in the wrong slot of the PCI board. Install the Fax board (FK-502) into the rear slot of the PCI board. SPECIAL NOTE : Solution contribution by Cesar Jimenez and Ian Lynch, Production Print/SSD Solution ID TAUS0702906EN* Solution Usage 1 Solution Usage 1 Description Gradation Adjustment button is missing in the Admin Mode. Solution CAUSE: The Bias Voltage Choice soft switch is ON (selected). SOLUTION: Turn Bias Voltage Choice OFF: 1. Enter Service Mode. 2. Select Image Process Adjustment. 3. Select Dev. Bias choice. Select [OFF]. SPECIAL NOTE : Solution contribution by Cesar Jimenez, Production Print/SSD Solution ID TAUS0703277EN* Description When placing letter paper in the Document feeder the copier indicates A4. Solution CAUSE: An improperly functioning DF Table Resistor, or an incorrectly adjusted resistor. SOLUTION: Make the following adjustment aftereither of the following procedures has been performed. • When the document width detection variable resistor has been replaced. • When the EEPROM has been replaced. 1. Call the Service Mode to the screen. 2. Touch [ADF]. 3. Touch [Original Tray Width]. 4. Widen the width across the edge guides [1] by sliding them to the “A3 = 297mm” position. 5. Touch [Max. Width]. 6. Press the Start key. 7. OK is displayed when the adjustment has been completed. 8. Narrow the width across the edge guides [1] by sliding them to the “B6 = 125mm” position. 9. Touch [Min. Width]. 10. Press the Start key. 11. OK is displayed when the adjustment has been completed. 12. Touch [END]. 13. Touch [Exit] on the Service Mode screen. 14. Turn OFF the main power switch; wait for 10 seconds, then turn the switch ON. Note :If the result is NG: • Possible causes includes failure of the document width detection variable resistor, wrong wiring to the volume and failure of the DFCB. SPECIAL NOTE : Solution contribution by Ken Walker, Workgroup/SSD Solution ID TAUS0703413EN* Solution Usage 1 Description Image Repeat does not work. Solution CAUSE: Parameters were not set correctly or not set. SOLUTION: The size of the original to be repeated needs to be set.Please perform the procedures mentioned in the attachment (41.3MB). To viewthe PDF, Adobe Reader® must be installed. Adobe Reader® can be downloaded for free from the Adobe® web site at: http://www.adobe.com/products/acrobat/readstep2.html SPECIAL NOTE : Solution provided by William McEntire -KMBS Anaheim, California Copyright 2010, Konica Minolta Business Solutions U.S.A., Inc. March 2010 287 bizhub C650 Solution ID Warm-up, wrong display, incorrect operation, lock-up TAUS0703564EN* Solution Usage 1 Solution Usage 1 Solution Usage 1 Description Disk full error only when scanning to E-mail. Solution CAUSE: E-mail server limitation. The maximum E-mail size allowed by the server has been exceeded. SOLUTION:Reduce the size of scan jobs or enable binary division and set the divided mail sizeby performing the following: 1. Enter the Administrator Mode. 2. Select Network Settings. 3. Select E-Mail Settings. 4. Select E-Mail TX (SMTP). 5. Set Binary Division to ON. 6. Enter the maximum E-mail size allowed by the server under "Divided Mail Size." SPECIAL NOTE : Solution provided by Miguel Godinez -KMBS/Miami. Solution ID TAUS0703668EN* Description Gradation Adjustment button is missing in the Admin Mode. Solution CAUSE: The Bias Voltage Choice softswitch is ON (selected). SOLUTION: Turn Bias Voltage Choice OFF: 1. Enter Service Mode. 2. Select Image Process Adjustment. 3. Select Dev. Bias choice. Select [OFF]. SPECIAL NOTE : Solution contribution by Cesar Jimenez, Production Print/SSD Solution ID TAUS0703696EN* Description When using the MFP in an environment where there are more than 75 clients, printing or scanning a job using TCP/IP may not be possible. List of issues: Failure to send printing data Failure to transfer scanned data to another PC Screen of PageScope Web Connection is not displayed FailureofPING (some PCsmayrespond to aPING but somemay fail) If powering OFF/ON the main power,connection to the MFP will be successfultemporarily. However, the problem returnsover time Solution CAUSE: The MAC address information is memorized to the ARP table temporarily during TCP communication. If many clients access the MFP, excessive information is memorized and the memory of the APR table may run out. In this case, a new entry cannot be made and TCP/IP communication cannot be performed. A firmware upgrade is required. SOLUTION: Please install firmware version G00-6M or greater. Refer to the attached Release Notes for additional detail. To view a PDF, Adobe Reader® must be installed. Adobe Reader® can be downloaded for free from the Adobe® web site at: http://www.adobe.com/products/acrobat/readstep2.html . Note : The latest version firmware or system software is available via the Konica Minolta Download Selector. Access the Selector from SSD Web Support (CS Expert Support) by clicking on 'Download MSDS, Drivers, Firmware and more'. SPECIAL NOTE : Solution contribution by KMBT (Japan). Solution ID TAUS0703728EN* Solution Usage 1 Description There is a spelling error in Service Mode.In Tech Rep. Mode =>(Stop, 9) =>Billing Settings =>Management Function Choice =>Authentication Device 2, when Authentication Device is set to BIO, scanning timeout shouldindicate ' Scanning Time-out' but insteadindicates ' Sacanning Time-out'.Please refer to the attached file. Solution CAUSE: Firmware update required. Note : This applies to all existing firmware versions. Although the word ismisspelled, the function can still be operated correctly. SOLUTION:Thishas beenfixed with i-Option 2 firmware. The latest version firmware or system software is available via the Konica Minolta Download Selector. Access the Selector from SSD Web Support (CS Expert Support) by clicking on 'Download MSDS, Drivers, Firmware and more'. Copyright 2010, Konica Minolta Business Solutions U.S.A., Inc. March 2010 288 bizhub C650 Solution ID Warm-up, wrong display, incorrect operation, lock-up TAUS0703751EN* Solution Usage 1 Solution Usage 1 Solution Usage 1 Solution Usage 1 Solution Usage 1 Solution Usage 1 Description Black gradient pattern on copies running from front-to-rear. See attached sample image. Solution CAUSE: Failed PWB-MFPB. SOLUTION: Replace PWB-MFPB (p/n A00J H020 07) and reflash the MFP. SPECIAL NOTE : Solution contribution by Gary Scimeca, Production Print/SSD Solution ID TAUS0703847EN* Description Machine turns off automatically every 20 minutes. Solution CAUSE: The PRCB has failed. SOLUTION: Replace the PRCB (p/n A00J H001 06). SPECIAL NOTE : Solution contribution by Tom Kelly, Workgroup/SSD Solution ID TAUS0703857EN* Description C-C164 (CC164) code at start up after reflashing machine firmware. Solution CAUSE: The PRCB has failed. SOLUTION: Replace the PRCB (p/n A00J H001 06). SPECIAL NOTE : Solution contribution by Tom Kelly, Workgroup/SSD Solution ID TAUS0703858EN* Description A"fail to connect error" when tried to authenticate through Active Directory. Solution CAUSE: Main bodydoes not have Daylight Saving time enabled. SOLUTION: Enable Daylight Saving time. To enable Daylight Saving time, perform the following: 1. Press the Utility button. 2. Select the Administrator mode and enter passcode (12345678). 3. Select System Set. 4. Select Daylight Saving Time and select Yes. SPECIAL NOTE : Solution contribution by Tom Kelly, Workgroup/SSD Solution ID TAUS0800051EN* Description Black areas appear blue when copying. Internal test prints and PC printing are OK. Solution CAUSE: Problem with CCD cable. SOLUTION: Replace the ribbon cable (p/n A00J N146 00)between the CCD and the IPB. SPECIAL NOTE : Solution provided by Alan Sielski, KMBS/Cleveland. Solution ID TAUS0800181EN* Description The EK-602 does not communicate with the MFP. Solution CAUSE: TheMFP has an early version of firmware installed on it. Copyright 2010, Konica Minolta Business Solutions U.S.A., Inc. March 2010 289 bizhub C650 Warm-up, wrong display, incorrect operation, lock-up SOLUTION: Upgrade the copier to version 6M firmware or greater.The latest version firmware or system software is available via the Konica Minolta Download Selector. Access the Selector from SSD Web Support (CS Expert Support) by clicking on 'Download MSDS, Drivers, Firmware and more'. SPECIAL NOTE : Solution contribution by Gary Scimeca, Production Print/SSD Solution ID TAUS0800185EN* Solution Usage 1 Solution Usage 1 Description When trying to scan to E-mail, theMFP control panel indicates the "From Address" needs to be entered. Solution CAUSE: The is a conflict with a setting under Communication Settings. SOLUTION: Set the Scan/Fax settings back to factory default by performing the following procedure: 1. Press the Fax/Scan button. 2. Press the Utility/Counter button. 3. Select User Settings. 4. Select Scan/Fax Settings. 5. Select Default Scan/Fax Settings and set it to Factory Default. 6. Press OK (x2). 7. Press Close (x2). SPECIAL NOTE : Solution contribution by Gary Scimeca, Production Print/SSD Solution ID TAUS0800273EN* Description FS-519 is not recognized. Solution CAUSE: Failed FNCB SOLUTION:Verify that 24V DC, 5V DCand 3.3V DCare present on CN19, CN20 and CN35. Ifnot all present, replace the FNCB (p\n A0DAH00101). SPECIAL NOTE : Solution contribution by Gregg Gallant, Production Print/SSD Solution ID TAUS0800307EN* Solution Usage 1 Solution Usage 1 Description C-FC81 (CFC81)code. Solution PROBABLE CAUSES: 1.The expansion memory on the MFP Control Board has failed. Replaced the expansion memory card (p/n V865-3000-12). Note :The expansion memory card is the same for the models listed. 2.The built-in memory on the MFP Control Board has failed. Replace the PWB-MFP assembly (p/n A00J H020 07 forbizhub C451/C550 and p/n A00J H020 07 forbizhub C650). To check the memory prior to replacing parts: 1.Enter Service Mode. 2.Select State Confirmation. 3.Select Memory/HDD Adj. 4.Touch Compress/Decompression Check and press the Start key. Note :The memory test willindicate NG. SPECIAL NOTE : Solution contribution by Malcolm Hibbert, Workgroup/SSD Solution ID TAUS0800319EN* Description C-E004 (CE004)code intermittently. Solution CAUSE: Fuser unit not seated fully. SOLUTION: Reseat the fuser unit ensuring that the unit is properly seated. If the code continues to persist, replace the fuser unit (p/n A00J R721 11). SPECIAL NOTE : Solution contribution by Tom Kelly, Workgroup/SSD Solution ID TAUS0800440EN* Solution Usage Copyright 2010, Konica Minolta Business Solutions U.S.A., Inc. 1 March 2010 290 bizhub C650 Warm-up, wrong display, incorrect operation, lock-up Description Cannot print meter count list with ‘Vendor 2' mode external device connected to engine. Solution CAUSE: The engine specification does not allow meter count list to be printed with ‘Vendor 2’ mode enabled. SOLUTION: To print the meter count list, perform the following: 1. Access Tech Rep Mode (Service Mode) for the appropriate engine. 2. Press [STOP] and [9] to access Management Mode. 3. Set the machine to [Unset]. 4. Exit Tech Rep Mode. 5. Access engine’s meter counts screen. 6. Press [Print] to print to the meter count list. Note : Print the meter count list from bypass tray. 7. Reconfigure engine for [Vendor 2] mode. SPECIAL NOTE : Solution contribution by Rick Veale, ESS/SSD Solution ID TAUS0800452EN* Solution Usage 1 Description When using Vendor mode, copy jobs print out but print jobs do not. Solution CAUSE: Incorrect setings. SOLUTION: Afterenabling Vendor mode,set the security settings for the function of Vendor mode. To Access the settings, use the following instructions. "Administrator Settings" => "Security Settings" => "Function Management Settings" => "Usage Settings". The functions of Scan, Print and Fax, as well as the settings of ON, OFF and Disabledwill be presented. Set the corresponding function (fax, print) to OFF so that Vendor mode will ignore that function. In other words, set Print to OFF so that print jobs will be output by the MFP. SPECIAL NOTE : Solution contribution by Paul Santangelo, ESS/SSD Solution ID TAUS0800521EN* Solution Usage 1 Solution Usage 1 Solution Usage 1 Description Ledger size paperin the bypass is read as B4 (European/metric size). Solution CAUSE: Adjustment necessary. SOLUTION: To adjust the bypass so it reads the size correctly, perform the following: 1. Call the Service Mode to the screen. 2. Touch these keys in this order: [Machine] ? [Manual Bypass Tray Adjustment]. 3. Touch [Max. Width]. 4. Load the bypass tray with paper having a width of 301 mm. 5. Press the Start key and check that the results are [OK]. 6. Touch [Min. Width.]. 7. Load the bypass tray with paper having a width of 89 mm. 8. Press the Start key and check that the results are [OK]. Note :Perform the adjustment again if the results are [NG]. SPECIAL NOTE : Solution contribution by Bill Hall, Workgroup/SSD Solution ID TAUS0800691EN* Description The eCopy™ Blank Page Removal feature fails to remove blank pages regardless of the threshold setting. Solution CAUSE:The document was scanned in color. SOLUTION: Blank page removal is only supported for black-and-white documents. Note :The actual blank pages will be seen in the document until the Master fileis created at the end of the process. SPECIAL NOTE : Solution contribution by Bill Hall, Workgroup/SSD and Mark D'Attilio, Production Print/SSD Solution ID TAUS0800702EN* Copyright 2010, Konica Minolta Business Solutions U.S.A., Inc. March 2010 291 bizhub C650 Warm-up, wrong display, incorrect operation, lock-up Description T09 error. Solution CAUSE: The V.34 protocol is set to ON. SOLUTION: To set the protocol to OFF: 1. Press the Fax/Scan button. 2. Touch Communication Settings. 3. Select Line Settings. 4. Highlight the V.34 protocol, pressOK and exit. To store the settings as default, please perform the following: 1. Press Utility/Counter button. 2. Select User Settings. 3. Touch Scan/Fax Settings. 4. Touch Current Setting, press OK and exit. SPECIAL NOTE : Solution contribution by Malcolm Hibbert, Workgroup/SSD Solution ID TAUS0800756EN* Solution Usage 1 Description The last page of a duplexed print job, with an odd number of pages, is not being flipped so that the punches align with the rest of the pages. Solution CAUSE: The paper type is designated as Plain Paper. SOLUTION: To properly duplex print onto pre-punched paper, the paper tray must be designated as Letterhead. The print driver (PCL or PostScript) must also be set with the paper tray as Letterhead. SPECIAL NOTE : Solution contribution by Ian Lynch, Production Print/SSD Solution ID TAUS0800783EN* Solution Usage 1 Solution Usage 1 Description The USB External Memory icon does not show up in the System User Box screen. Solution PROBABLE CAUSES: 1. The External Memory Settings have not been enabled. Toenable the External Memory Settings, access the Admin mode and perform the following: a. Select System Settings. b. Select User Box Settings. c. Select External Memory Settings and set both of the External Memory Settings to ON. d. Press OK. e. Press Close 4x to exit the Admin mode menu. 2. User Authentication is enabled and the Public user setting needs to be changed. To change the default setting, access the Admin mode and perform the following: a. Select User Authentication Settings. b. Select User Registration. c. Select the Public User. d. Select Edit and the select Function Permission. e. Select screen 2/2 and set Save To External Memory to Allow. f. Press OK 2x. g. Press Close 5x to exit the Admin mode menu. SPECIAL NOTE : Solution contribution by Gary Scimeca, Production Print/SSD Solution ID TAUS0800810EN* Description Cannot transmit a fax. The Direct Input tab is missing from the control panel. Solution CAUSE: TheMFP must be initialized. Copyright 2010, Konica Minolta Business Solutions U.S.A., Inc. March 2010 292 bizhub C650 Warm-up, wrong display, incorrect operation, lock-up SOLUTION:To initialize the MFP: 1.Enter Tech Rep mode and select System 1. 2.Select Initialization and then select System Error Clear. 3.Press the Start button. TheMFP control panel will stepthrough the process. Note : When theMFP is initialized, all one-touch data on theMFP HDD will be deleted. Either back up the HDD data or unset the HDD and reboot theMFP prior to performing the initialization. SPECIAL NOTE : Solution contribution by Gary Scimeca, Production Print/SSD Solution ID TAUS0801032EN* Solution Usage 1 Description Toner does not fuse properly first thing in the morning. The problem will correct itself as more copies are made. Solution CAUSE: Firmware upgrade recommended. SOLUTION: Upgrade thefirmware to level 6M or above. The latest version firmware or system software is available via the Konica Minolta Download Selector. Access the Selector from SSD Web Support (CS Expert Support) by clicking on 'Download MSDS, Drivers, Firmware and more'. SPECIAL NOTE : Solution contribution by Gary Scimeca, Production Print/SSD Solution ID TAUS0801059EN* Solution Usage 1 Description Machine will not power on. The MFP control panel remains blank or flashes. Solution CAUSE: HDD has failed. SOLUTION: Disconnect the HDD, If machine powers up correctly, replace the HDD (p/n A00J M723 00). Note : The HDD has been modified for the bizhub C203/C253/C353/C451/C550/C650. Because the specification in the interface is different between the previous 60GB IDE HDD (p/n A00J M721 00)and updated 80GB SATA HDD (p/n A00J M723 00), the following changes have been implemented for the 80GB installation: PWB-PS Assembly (p/n A02EH34400) has been added. 2 Screws (p/n V118030603) for the PWB-PS Assembly installation have been added. Bracket (p/n A00J144100) has been changed for the bizhub C451/C550/C650 . Please see details in attached Parts Modification Notice and Bulletin Number 6807. To viewa PDF, Adobe Reader® must be installed. Adobe Reader® can be downloaded for free from the Adobe® web site at: http://www.adobe.com/products/acrobat/readstep2.html . SPECIAL NOTE : Solution contribution by Chuck Tripp, Production Print/SSD Solution ID TAUS0801110EN* Solution Usage 1 Solution Usage 1 Description Unable to transmit. Solution CAUSE: Incorrect setting(s). SOLUTION: To transmit: 1. Enter the Service Mode. 2. Select Fax. 3. Touch Network and select Network 2. 4. Set Dial Tone Detection to OFF and exit the mode. SPECIAL NOTE : Solution contribution by Malcolm Hibbert, Workgroup/SSD Solution ID TAUS0801176EN* Description C5351 (C-5351) codeat power up. Copyright 2010, Konica Minolta Business Solutions U.S.A., Inc. March 2010 293 bizhub C650 Warm-up, wrong display, incorrect operation, lock-up Solution CAUSE: The Power Supply Cooling fan (FM9) has failed. SOLUTION: Replace the Power Supply Cooling fan (p/n 4556 M100 00). If the issue persists, replace the DCPS (p/n A00J M404 05). SPECIAL NOTE : Solution contribution by Tom Kelly, Workgroup/SSD Solution ID TAUS0801201EN* Solution Usage 1 Solution Usage 1 Solution Usage 1 Description FK-502, unable to transmit but can receive. Solution CAUSE: The Fax dialing method is set to Pulse. SOLUTION: Set the dialing method to PB by performing the following: 1. Enter Admin Mode. 2. Press FAX. 3. Press Line Parameter Settings. 4. Press Dialing Method. 5. Select PB and press OK. SPECIAL NOTE : Solution contribution by Mark D'Attilio, Production Print/SSD Solution ID TAUS0801206EN* Description PK-512, jamming in the punch unit and no code is indicated. Solution CAUSE: The PK-512 punch size sensing board has failed. SOLUTION: Replace the punch size sensing board (p/n A04FY1000101). SPECIAL NOTE : Solution contribution by Mark D'Attilio, Production Print/SSD Solution ID TAUS0801256EN* Description User authentication and account track not working. Solution CAUSE: Corrupted data. SOLUTION: Perform a Data Clear. IMPORTANT :Prior to the Data Clear: The one touches will be erased soit is recommended toexport the addresses from the machine. The E-mail information will be erased so please export the Device information from the machine. Make a note of the TCP/IP address configuration as the machine will be reset to DHCP. Backup any account codes with PageScope Data Administrator. Data Clear 1.Enter Tech Rep Mode. 2.Press System 1. 3.Press Initialization. 4.Press Data Clear and then the Start key. 5.Power machine OFF/ON when prompted. Note : After the Data Clear, perform the following: a. Reinstall the HDDunder System 2/HDD and power the machine OFF/ON. b.If a Fax is installed, set the target back to U.S. in System1/Marketing. c. Reinput the TCP/IP address information. d. Import the address book and device settings. SPECIAL NOTE : Solution contribution by Greg Lantowski and Mark D'Attilio, Production Print/SSD Copyright 2010, Konica Minolta Business Solutions U.S.A., Inc. March 2010 294 bizhub C650 Solution ID Warm-up, wrong display, incorrect operation, lock-up TAUS0801382EN* Solution Usage 1 Description Tray 3/Tray 4 is not indicating the proper paper size. The paper size indicated in the LCD is stated as a “X” and “Y” instead of the actual paper size. Solution CAUSE: The LCC Paper Size setting is not being entered forTray 3/Tray 4. SOLUTION: To set the LCC Paper Size: 1. Please enter the Service mode => System 2 =>LCC Paper Size. 2.Set the paper size for the desired tray (Tray 3 or Tray 4). If this setting is not made the paper sizeindicated isX and Y instead of the actual paper size. Note : This only happens if the paper size has never been set; in the case of NVRAM replacement or a new installation. SPECIAL NOTE : Solution contribution by Ken Walker, Workgroup/SSD Solution ID TAUS0801457EN* Solution Usage 1 Description When printing from AS/400®, the writer fails when printer runs out of paper. Solution CAUSE:The writer on the AS/400® will stop the print job when it receives a paper out signal, if the paper out signal is not cleared by adding more paper then the network connection to the printer is terminated by the MFP. SOLUTION:Increasing the Network timeout on the MFP corrects the issue.To set the Network timeout use the following procedure: Most MFPs: 1. Press the utility button and go into Administrator settings => enter the password. 2. Go to Printer settings and then Network timeout set it to 300 seconds. bizhub PRO 1050: 1. Press Machine button on the LCD, then the Controller button => Interface setting and then Network Timeout. 2.Set 300 seconds and press the SET button. bizhub PRO 920: 1. Press the utility button and then the controller button on the LCD. 2.Select the Interface setting => Network setting. 3. Enter 300 seconds and press the SET button. SPECIAL NOTE : Solution contribution by Paul Santangelo, ESS/SSD Solution ID TAUS0801537EN* Solution Usage 1 Description During fax TX, the machine does not answer. Solution CAUSE: Incorrect firmware. Very early firmware versions did not support the FK-502. SOLUTION: Upgrade to the current level of firmware. The latest version firmware or system software is available via the Konica Minolta Download Selector. Access the Selector from SSD Web Support (CS Expert Support) by clicking on 'Download MSDS, Drivers, Firmware and more'. SPECIAL NOTE : Solution contribution by Bill Hall, Workgroup/SSD Solution ID TAUS0801733EN* Solution Usage 1 Description After disabling the HDD in Service mode the error code for the HDD does not clear. Solution CAUSE: Power was cycled OFF\ON with the sub power switch. Copyright 2010, Konica Minolta Business Solutions U.S.A., Inc. March 2010 295 bizhub C650 Warm-up, wrong display, incorrect operation, lock-up SOLUTION: Cycle power OFF\ON with the main power switch. SPECIAL NOTE : Solution contribution by Gregg Gallant, Production Print/SSD Solution ID TAUS0801786EN* Solution Usage 1 Solution Usage 1 Solution Usage 1 Description FK-502, unable to receive, yet able to transmit. Solution CAUSE: The fax memory is corrupt. SOLUTION: Perform a Fax Initialization by performing the following: 1. Enter Tech Rep Mode. 2. Press Fax. 3. Press Initialization. 4. Press Fax Function Parameter. 5. Press the Start key. 6. Power the machine OFF/ON. SPECIAL NOTE : Solution contribution by Mark D'Attilio, Production Print/SSD Solution ID TAUS0801787EN* Description Unable to create an E-mail one-touch button as the icon for adding users is missing on the operation panel in User mode. Solution CAUSE: The HDD is set to Not Installed. SOLUTION: Set the HDD to Installed by performing the following: 1. Enter Tech Rep Mode. 2. Select System 2. 3. Select HDD. 4. Select Installed. 5. Power the machine OFF/ON using the main power switch. SPECIAL NOTE : Solution contribution by Mark D'Attilio, Production Print/SSD Solution ID TAUS0801881EN* Description What can cause the machine to erroneously display a R29 error? Solution The erroneous display of a R29 error by the machine has been addressed with version J8 firmware. Please install version J8 firmware or later. The latest version firmware or system software is available via the Konica Minolta Download Selector. Access the Selector from SSD Web Support (CS Expert Support) by clicking on 'Download MSDS, Drivers, Firmware and more'. SPECIAL NOTE : Solution contribution by Dave Bruni, Workgroup/SSD Solution ID TAUS0801912EN* Solution Usage 1 Description DF-611 may incorrectly detect a B5R original as8.5 or A6. Solution CAUSE: DF-611 original paper width was adjusted by using the DF-601 adjusting procedure. DF-601 : The width adjustment is required upon the installation. Maximum: Sliding the guides to their maximum width. Minimum: Sliding the guides to their minimum width. Copyright 2010, Konica Minolta Business Solutions U.S.A., Inc. March 2010 296 bizhub C650 Warm-up, wrong display, incorrect operation, lock-up SOLUTION: Adjust original paper width by using the correct procedure. DF-611 : The width adjustment is not required upon the installation.It is already adjustedin production. Maximum: Sliding the guides to A3 width position. Minimum: Sliding the guides to B6 width position. Please refer to Service Manual formore detail. SPECIAL NOTE : Solution contribution by KMBT (Japan). Solution ID TAUS0801954EN* Solution Usage 1 Solution Usage 1 Solution Usage 1 Description Intermittently getting fax TX deleted due to error: Protocol error. Solution CAUSE: Incorrect type of connection to phone line. A 4-conductor wire was used to connect the machine to the phone jack. SOLUTION: Use a 2-wire line to connect the machine to the phone jack. SPECIAL NOTE : Solution contribution by Bill Berkhahn -Central Office Systems. Solution ID TAUS0801958EN* Description When external security device is installed, MFP will not multitask (i.e., print and receive faxes). Solution CAUSE:The MFP locks itself down when in any mode except normal. SOLUTION:When setting up Key counter or vendor modes, also set "The Next job reservation" button to License. The default is Ban. SPECIAL NOTE : Solution contribution by Paul Santangelo, ESS Solution ID TAUS0802058EN* Description FAX/SCAN button is not responding; it just beeps. Solution CAUSE: The HDD has either become corrupt or has failed. SOLUTION: Reformat the HDD. If the issue persists or unable to reformat HDD, replace the HDD (p/n A00J M723 00). Note : The HDD has been modified for the bizhub C203/C253/C353/C451/C550/C650. Because the specification in the interface is different between the previous 60GB IDE HDD (p/n A00J M721 00)and updated 80GB SATA HDD (p/n A00J M723 00), the following changes have been implemented for the 80GB installation: PWB-PS Assembly (p/n A02EH34400) has been added. 2 Screws (p/n V118030603) for the PWB-PS Assembly installation have been added. Bracket (p/n A00J144100) has been changed for the bizhub C451/C550/C650 . Please see details in attached Parts Modification Notice and Bulletin Number 6807. To viewa PDF, Adobe Reader® must be installed. Adobe Reader® can be downloaded for free from the Adobe® web site at: http://www.adobe.com/products/acrobat/readstep2.html . SPECIAL NOTE : Solution contribution by Tom Kelly and Don St. Onge, Workgroup/SSD Copyright 2010, Konica Minolta Business Solutions U.S.A., Inc. March 2010 297 bizhub C650 Solution ID Warm-up, wrong display, incorrect operation, lock-up TAUS0802088EN* Solution Usage 1 Description The machine is locking up when the hard drive is installed. Solution CAUSE: Corrupt firmware. SOLUTION: Re-flash the machine with the latest available firmware. The latest version firmware or system software is available via the Konica Minolta Download Selector. Access the Selector from SSD Web Support (CS Expert Support) by clicking on 'Download MSDS, Drivers, Firmware and more'. SPECIAL NOTE : Solution contribution by Mark D'Attilio, Production Print/SSD Solution ID TAUS0802194EN* Solution Usage 1 Description After attempting to copy money, the following error message is displayed: "Reproduction of this original may be prohibited. Please check the original." Solution CAUSE: Prohibited operation. SOLUTION: Power the machine OFF/ON with the main power switch. SPECIAL NOTE : Solution contribution by Bill Hall, Workgroup/SSD Solution ID TAUS0802240EN* Solution Usage 1 Solution Usage 1 Description Users cannot start copy jobs while a print job is printing. The key counter does not allow the use of the reserve function. Solution CAUSE: Incorrect setting. SOLUTION: To enable the reserve job function when a key counter is installed, perform the following: 1. Enter the Service mode. 2. Press Stop-9 to enter the Billing setting mode 3. Select Management Function Choice 4. Select Key Counter Only 5. Set the Next Job Reservation to "License." 6. Exit the Service mode. SPECIAL NOTE : Solution contribution by Bill Hall, Workgroup/SSD Solution ID TAUS0802282EN* Description The paper tray does not detect the paper size. The control panel indicates ??? instead of the actual paper size. Solution CAUSE: The paper in the tray may have been cut to size and the actual size of the paper is not recognized as a standard size by the MFP. SOLUTION: Remove the paper from the tray and measure it to determine if it is a standard size (i.e., Letter, Legal, Ledger). SPECIAL NOTE : Solution contribution by Gary Scimeca, Production Print/SSD Solution ID TAUS0802439EN* Solution Usage 1 Description Server connect error and forward TX error when scanning to SMB. Solution CAUSE: A password is required, not just the user name. Copyright 2010, Konica Minolta Business Solutions U.S.A., Inc. March 2010 298 bizhub C650 Warm-up, wrong display, incorrect operation, lock-up SOLUTION: Create a password for the account or use an account that has a password. SPECIAL NOTE : Solution contribution by Malcolm Hibbert, Workgroup/SSD and Mark D'Attilio, Production Print/SSD Solution ID TAUS0802554EN* Solution Usage 1 Description If the MFP is connected to a Vendor device, the received faxes are sent to the Fax RX box. Solution CAUSE: Vendor mode, by design,does not allowprinting of faxeswhichprevents faxes from being placed in the same tray as copied/printed documents. A firmware update is required to change this. SOLUTION: Download and install the latest Base firmware. The latest version firmwareis required andis available via the Konica Minolta Download Selector. Access the Selector from SSD Web Support (CS Expert Support) by clicking on 'Download MSDS, Drivers, Firmware and more'. To configure: 1.Enter: Stop, 0, Stop, 0, 0, 1. 2.Select Soft Switch setting. 3.SetDIPSW - SW No.38= 0x01 (01 in Hex mode). This settingallows faxes to print directly as they are received while the machine is set to Vendor2 or Key counter mode. Additionally it is possible to set the color MFP to accept the next Job by setting the Next Job setting: 1. Enter: Stop, 0, Stop, 0, 0, 1. 2.Enter the Secure mode by selecting Stop 9 under [Management Function] button. 3. Select Enable the Key Counter or vendor mode. To allow the next Job reservation: 1.Select the Next Job reservation. 2.Select License. 3. Select the Proper Pulse count for color under the [Color Mode]. Note : Please refer to attached Release Notes for each MFP. To view a PDF, Adobe Reader® must be installed. Adobe Reader® can be downloaded for free from the Adobe® web site at: http://www.adobe.com/products/acrobat/readstep2.html . SPECIAL NOTE : Solution contribution by David Vartkes Tashjian, ESS and Peter Porrey, Northeast Photocopy. Solution ID TAUS0802692EN* Solution Usage 1 Description FS-608, unable to upgrade the finisher and the firmware flash process is stuck at the finisher with N/G displayed on the operation panel. Solution CAUSE:The FS-608 finisher CB has failed. SOLUTION:Replace the FS-608 CB (p/n A04D H010 02). SPECIAL NOTE : Solution contribution by Mark D'Attilio, Production Print/SSD Solution ID TAUS0802730EN* Solution Usage 1 Description CC153 (C-C153) at power up after flashing the firmware. Solution PROBABLE CAUSES: 1.The machine was poweredOFF before the flash process was completed. Re-flash the machine. Please wait until the Start key lights a solid blue before powering the machine OFF. If the problem persistshaving performed the procedure mentioned above, then replace thePWB-MFP (p/n A02E H342 05 for bizhub C203/C253 ;p/n A02E H341 05 for bizhub C353 ; p/n A00J H020 07 for bizhub C451/C550 ; p/n A00J H021 00for bizhub C650 ). 2. Firmware problem on PRCB. Re-flash the machine. If the problem is not resolved, replace the PRCB (p/n A02E H001 06 for bizhub C203/C253/C353 and p/n A00J H001 06 for bizhub C451/C550/C650 ) and flash the machine again. Note : The latest version firmware or system software is available via the Konica Minolta Download Selector. Access the Selector from SSD Web Support (CS Expert Support) by clicking on 'Download MSDS, Drivers, Firmware and more'. SPECIAL NOTE : Solution contribution by Mark D'Attilio/Cesar Jimenez, Production Print/SSD and Bill Hall, Workgroup/SSD Copyright 2010, Konica Minolta Business Solutions U.S.A., Inc. March 2010 299 bizhub C650 Solution ID Warm-up, wrong display, incorrect operation, lock-up TAUS0802857EN* Solution Usage 1 Description INSTALL TONER CARTRIDGE FOR ALL COLORSmessage on the operation panel. Solution CAUSE:The firmware is corrupt. SOLUTION:Flash or reflash the firmware to version J8 or later. The latest version firmware or system software is available via the Konica Minolta Download Selector. Access the Selector from SSD Web Support (CS Expert Support) by clicking on 'Download MSDS, Drivers, Firmware and more'. SPECIAL NOTE : Solution contribution by Mark D'Attilio, Production Print/SSD Solution ID TAUS0808118EN* Solution Usage 1 Solution Usage 1 Solution Usage 1 Description Intermittent SERVER CONNECTION ERROR when scanning to (SMB). Solution CAUSE:The MFPB has failed. SOLUTION:Replace the failed MFPB(p/n A00J H021 00 for bizhub C650 and p/n A00J H020 07 forbizhub C451/550). SPECIAL NOTE : Solution contribution by Mark D'Attilio, Production Print/SSD Solution ID TAUS0808126EN* Description S1 error message and the code will not clear. Solution CAUSE:The error needs to be reset. SOLUTION:Reset the S1 error message by performing the following: 1.Enter Tech Rep Mode. 2.Press System 1. 3.Press Initialization. 4.Press System Error Clear and press the Start key. 5.Power the machine OFF/ON using the main power switch. SPECIAL NOTE : Solution contribution by Mark D'Attilio, Production Print/SSD Solution ID TAUS0808375EN* Description The machine locks up on startup. Solution CAUSE:Failed or improperly formatted Hard Disk Drive (HDD). SOLUTION: Reformat the Hard Disk Drive and if the problem persists, replace theHDD (p/n A00J M723 00). Note : The HDD has been modified for the bizhub C203/C253/C353/C451/C550/C650. Because the specification in the interface is different between the previous 60GB IDE HDD (p/n A00J M721 00)and updated 80GB SATA HDD (p/n A00J M723 00), the following changes have been implemented for the 80GB installation: PWB-PS Assembly (p/n A02EH34400) has been added. 2 Screws (p/n V118030603) for the PWB-PS Assembly installation have been added. Bracket (p/n A00J144100) has been changed for the bizhub C451/C550/C650 . Please see details in attached Parts Modification Notice and Bulletin Number 6807. To viewa PDF, Adobe Reader® must be installed. Adobe Reader® can be downloaded for free from the Adobe® web site at: http://www.adobe.com/products/acrobat/readstep2.html . SPECIAL NOTE : Solution contribution by Mike Galletta and Don St. Onge, Workgroup/SSD Copyright 2010, Konica Minolta Business Solutions U.S.A., Inc. March 2010 300 bizhub C650 Solution ID Warm-up, wrong display, incorrect operation, lock-up TAUS0900123EN* Solution Usage 1 Description When removing the Fiery® and the two (2) relay boards, the machine does not power up. Solution CAUSE: The Relay jumper board is not installed. SOLUTION: The Relay jumper board that was removed when installing the Relay circuit board must be reinstalled when the IC-409 is removed. SPECIAL NOTE : Solution contribution by Mark D'Attilio, Production Print/SSD Solution ID TAUS0900426EN* Solution Usage 1 Solution Usage 1 Solution Usage 1 Description JPEG button is missing under Scan Settings after enabling Vendor2 mode on engine. Solution CAUSE:Incorrect DIPswitch setting for this workflow. SOLUTION: Change DIPSW31 to a Hex value of 01. To do so,follow these steps: 1.Access Tech Rep Mode ( Utility/Counter ? Meter Count ? Check Details ? Stop ? 00 ? Stop ? 01 ). 2.Click on System2 . 3.Press Software Switch Setting . 4.Press Switch No. and enter 31 . 5.Press Hex Assignment . 6.Press ? (right arrow) and enter 1 for the hex value. 7.Press the Fix button. SPECIAL NOTE : Solution contribution by Rick Veale, ESS and Jim Behrends, Workgroup/SSD Solution ID TAUS0900704EN* Description Unable toselect duplex. Solution CAUSE: The paper tray is set for Single Sided Only. SOLUTION: Change paper tray to a type other than Single Sided Only: 1. From the main copy screen select Paper. 2. Select the desired tray. 3. Unselect Single Sided Only. SPECIAL NOTE : Solution contribution by Gregg Gallant, Production Print/SSD Solution ID TAUS0901263EN* Description "Failed to receive Repair Demand. The entered Repair Demand Code is invalid" message. Solution CAUSE: The serial number of the machine has been entered in lowercase. SOLUTION: Reenter the machine serial number in uppercase.This will generate another Repair Demand Code and Request Code. Note : Please see the attached screen shot of the message and serial number entered on the engine. To viewthe PDF, Adobe Reader® must be installed. Adobe Reader® can be downloaded for free from the Adobe® web site at: http://www.adobe.com/products/acrobat/readstep2.html . SPECIAL NOTE : Solution contribution by Cesar Jimenez, Production Print/SSD Copyright 2010, Konica Minolta Business Solutions U.S.A., Inc. March 2010 301 bizhub C650 Solution ID Warm-up, wrong display, incorrect operation, lock-up TAUS0901480EN* Solution Usage 1 Solution Usage 1 Description MISFEED DETECTEDmessage every time the Start key is pressed and the machine never feeds the paper. Solution CAUSE: The OPH sensor (PS40) has failed. SOLUTION: Replace PS40 (p/n A00J R901 00). SPECIAL NOTE : Solution contribution by Mark D'Attilio, Production Print/SSD Solution ID TAUS0901560EN* Description On a vCare-enabled MFP, the start button continually flashes amber. Solution CAUSE: Thisoccurs if a technician did not press the "Maintenance Completion" button when exiting the MFP’s vCare/CS Remote Care settings in Tech Rep Mode. This isa normal function, which alerts the vCare system that vCare settings have been configured at the MFP, but may not have been fully completed. SOLUTION: If the blinking start key is related to vCare/CS Remote Care settings, use this proceudre: 1.Enter the MFP's Tech Rep mode: Press theUtility/Counter button. Press the[Details] button Press Stop, 0. 0,, Stop, 0, 1. 2. Press [CS Remote Care]. 3. Press the "Maintenance Completion" button. 4.Exit Tech Rep mode. Note: For certain MFP models, this symptom also canoccur when it necessary to replace a board.Consult the Field Service Manual and this Knowledgebase if the symptom is not related to vCare/CSRC settings. SPECIAL NOTE: Solution contribution by Mark Kemp, ASG/SSD Solution ID TAUS0902347EN* Solution Usage 1 Description The machine automatically goes into duplex mode when printing from a tray set for letterhead paper. Solution CAUSE: The machine will automatically duplex copies made from a tray set as letterhead so that the paper can be loaded face down. This allows the machine to feed the paper without the feed tires contacting the letterhead itself. The machine will then duplex the copy so it appears on the correct side of the letterhead. SOLUTION: This is the specification of the machine. SPECIAL NOTE: Solution contribution by Mike Galletta, Workgroup/SSD Solution ID TAUS0902595EN* Solution Usage 1 Description Under User Authentication mode, if a "User A" selectsa sender address for Scan to E-mail and saves the panel settingas "Current Setting", allother user sender addresses will be the same as the "User A" E-mail address. Reproduction Procedure 1. Enable User Authentication mode. 2. Register "User A" and "User B" with an E-mail address for each. 3. Access"Administrator" mode on the MFP panel, then press "System setting" =>Restrict user access => Restrict access to job setting => change the "From" address => Allow. 4. Log in as User A then change thescan setting and confirm the sender addressbelongs to "User A".Thenselect "User settings" => "Scan/Fax settings" => "Default Scan/Fax Settings" => "Current Setting"and logout. 5. Log in as "User B". 6. Check the default setting of the sender E-mail on Scan settings; it retained the "User A" E-mail address. Copyright 2010, Konica Minolta Business Solutions U.S.A., Inc. March 2010 302 bizhub C650 Warm-up, wrong display, incorrect operation, lock-up Solution CAUSE:Firmware needs to be updated. SOLUTION:Update firmware to version GCL-R6 or later. The latest version firmware or system software is available via the Konica Minolta Download Selector. Access the Selector from SSD Web Support (CS Expert Support) by clicking on 'Download MSDS, Drivers, Firmware and more'. SPECIAL NOTE : Solution contribution by KMBT (Japan) Solution ID TAUS0902649EN* Solution Usage 1 Description When a catch tray is installed (no finisher), the machine does not stop when the catch tray is full. Solution CAUSE:The machine does not tell you to remove paper when using the catch tray because the catch tray does not have a paper empty sensor or a limit switch; consequently,the machine does not know when the tray is full. SOLUTION:This is the machine specification. Theworkaround is to install a finisher. SPECIAL NOTE: Solution contribution by Craig Blyther, ESS Solution ID TAUS0902843EN* Solution Usage 1 Solution Usage 1 Solution Usage 0 Description Intermittent C225B codes whencoming out ofPower Save mode. Solution CAUSE:The DCPS is failing. SOLUTION: Replace the DCPS (p/n A00J M404 05 for bizhub C451/C550 andp/n A00J M405 04 for bizhub C650 ). SPECIAL NOTE : Solution contribution by Mark D'Attilio, Production Print/SSD Solution ID TAUS1000172EN* Description Jamming while making copies with Equitrac© or other external copy device. Solution CAUSE: Incorrect DIPswitch setting. SOLUTION: Change DIPSW35 to a Hex value of 05. To do so, use these steps: 1. Access Tech Rep Mode ( Utility/Counter ? Meter Count ? Check Details ? Stop ? 00 ? Stop ? 01 ). 2. Click on System2 . 3. Press Software Switch Setting . 4. Press Switch No. and enter 35 . 5. Press Hex Assignment . 6. Press ? (right arrow) and enter 5 for the hex value. 7. Press the Fix button. SPECIAL NOTE : Solution contribution by Freddie Burnham, Production Print/SSD Solution ID TAUS0800160EN* Description "Unable to check sender" when attempting to fax TX. Solution CAUSE: Incorrect setting. "Check Dest. and Send"is set to Yes. SOLUTION: Tochange this setting perform the following: 1. Enter the Administrator Setting mode. 2. Select [One-Touch/User Box Reg]. 3. Select [Create One-Touch Destination]. 4. Select [Address Book]. Copyright 2010, Konica Minolta Business Solutions U.S.A., Inc. March 2010 303 bizhub C650 Warm-up, wrong display, incorrect operation, lock-up 5. Select the One-Touch destination to be changed and select [Edit]. 6. Select [Line Settings]. 7. Under [Dest. & Send] select [No]. SPECIAL NOTE : Solution contribution by Bill Hall, Workgroup/SSD Solution ID TAUS0800814EN* Solution Usage 0 Description "Only one external memory can be used. Re-install the external memory."This message appears when inserting a USB U3 flash drive. Solution CAUSE: Flash memory drives with U3 software are not supported. Using a flash memory drive with U3 software will corrupt theMFP firmware and will not allowopening ofthe flash drive nor any other flash drive thereafter. SOLUTION:Use a non-U3 USB flash drive.Re-install theMFP firmware using themost current version. The latest version firmware or system software is available via the Konica Minolta Download Selector. Access the Selector from SSD Web Support (CS Expert Support) by clicking on 'Download MSDS, Drivers, Firmware and more'. SPECIAL NOTE : Solution contribution by Cesar Jimenez, Production Print/SSD Solution ID TAUS0800959EN* Solution Usage 0 Description The Admin password is not working after upgrading the machine firmware. Solution CAUSE: The hard drive is corrupt. SOLUTION: When prompted for the password enter 92729272. If this does not allow access to Admin mode format the hard drive by performing the following procedure: 1. Enter Tech Rep Mode. 2. Select State Confirmation. 3. Press the down arrow and select HDD Format. 4. Perform a Physical and Logical format. 5. Press End and power the machine OFF/ON with the main power switch. SPECIAL NOTE : Solution contribution by Mark D'Attilio, Production Print/SSD Solution ID TAUS0801351EN* Solution Usage 0 Solution Usage 0 Description Jamming at the vertical transport rollers when pulling from trays 2, 3, 4, and the LCT. Solution CAUSE: Failed PFTDB. SOLUTION: Replace the paper feed/transport drive board (p/n A00J H002 06). SPECIAL NOTE : Solution contribution by Bill Hall, Workgroup/SSD Solution ID TAUS0801399EN* Description After flashing the machine firmware the machine is indicating code C165. Solution CAUSE: Possiblefailed flash ROM on the ADF CB. SOLUTION: Please try rewriting the firmware to the flash card and reflash the machine. If the flash does not help, then please replace the DF CB (p/n A01H RA01 02). SPECIAL NOTE : Solution contribution by David Silverstein, Workgroup/SSD Solution ID TAUS0801693EN* Solution Usage Copyright 2010, Konica Minolta Business Solutions U.S.A., Inc. 0 March 2010 304 bizhub C650 Warm-up, wrong display, incorrect operation, lock-up Description Why is the message "The job has been deleted due to insufficient memory" displayed when printing PDF documents with booklet selected? Solution The incorrect display of the message "The job has been deleted due to insufficient memory" when printing PDF documents with booklet selected has been addressed with the release of version J8 firmware (i-Option 2). Please install firmware version J8 or later to correct this issue. The latest version firmware or system software is available via the Konica Minolta Download Selector. Access the Selector from SSD Web Support (CS Expert Support) by clicking on 'Download MSDS, Drivers, Firmware and more'. SPECIAL NOTE : Solution contribution by Dave Bruni, Workgroup/SSD Solution ID TAUS0802195EN* Solution Usage 0 Description Fax cannot betaken out ofmemory RX mode. Solution CAUSE: A key counter is installed on the machine. SOLUTION: Memory RX is normal operation when a key counter is installed. Incoming fax messages must be printed out from memory. SPECIAL NOTE : Solution contribution by Bill Hall, Workgroup/SSD Solution ID TAUS0802340EN* Solution Usage 0 Solution Usage 0 Description "Install toner cartridge" message for C, M, Y or K after toner cartridge(s) installed. Solution CAUSE: CN29 on PWB-MC (upper right hand corner of board) has been dislodged or is partially connected. SOLUTION: Reseat CN29 on PWB-MC. Note : Please see the attached photo for location reference. SPECIAL NOTE : Solution contribution by Dennis Kozlowski - KMBS/Pittsburgh Solution ID TAUS0802395EN* Description After upgrading the firmware, the HDD version up procedure can not be performed. Solution CAUSE: Corruption of the machine memory. SOLUTION: Downgrade the firmware to version 6M and perform and HDD version down. If the version down does not work then perform an HDD version up. Upgrade to version J8. Note : The latest version firmware or system software is available via the Konica Minolta Download Selector. Access the Selector from SSD Web Support (CS Expert Support) by clicking on 'Download MSDS, Drivers, Firmware and more'. SPECIAL NOTE : Solution contribution by Mark D'Attilio, Production Print/SSD Solution ID TAUS0802398EN* Solution Usage 0 Description FS-517, intermittent C1106 (C-1106) codes. Solution CAUSE:Early firmware, corrupt firmware/printer driverand/or originalparts are installed on the FS-517. Copyright 2010, Konica Minolta Business Solutions U.S.A., Inc. March 2010 305 bizhub C650 Warm-up, wrong display, incorrect operation, lock-up SOLUTION: The latest version of firmware, system software or print drivers is available via the Konica Minolta Download Selector. Access the Selector from SSD Web Support (CS Expert Support) by clicking on 'Download MSDS, Drivers, Firmware and more'. Also, see the attached Bulletin Number 6348 and install therequired parts. To view the PDF, Adobe Reader® must be installed. Adobe Reader® can be downloaded for free from the Adobe® web site at: http://www.adobe.com/products/acrobat/readstep2.html . SPECIAL NOTE : Solution contribution by Mark D'Attilio, Production Print/SSD Solution ID TAUS0802747EN* Solution Usage 0 Solution Usage 0 Description FS-608, unable to tri-fold more then one sheet when feeding from the DF-611. Solution CAUSE:The tri-fold page folding option is set to one. SOLUTION:Perform the following adjustment to increase the number of tri-folded copies to 3. 1.Enter Tech Rep Mode. 2.Select Finisher. 3.Select Fold Power of Pages Restrict. 4.Select Three Fold. 5.Press Clear and enter 3. Solution ID TAUS0807923EN* Description When the Box button is selected, the MFP displays the Application Menushowing Copy, Scan/Fax andUser Box instead ofdisplayingSave/Use/File Document choices. Solution CAUSE:Firmware bug. Note :All production machines with below listed version J8 firmware have this issue. bizhub C353:G00-J8 bizhub C253:G10-J8 bizhub C203:G20-J8 bizhubC650/C550/C451:G00-J8 When upgrading thefirmware to the J8 version (includingspecial firmware based on J8) The issue does NOT occur when upgrading thefirmware from i-Optionfirmware (Ver.88) to J8. The issue willoccur onlywhen performing Data Clear after upgrading thefirmware to Ver.J8 fromfirmwareearlier thanVer.88. SOLUTION: The issue was fixed withfirmware Ver.R4 or later. It is possible to bring the application menu back to the box menu after installingfirmware Ver.R4 or later. Software SW No. 78 0x02: Bring back to box menu. Please refer to attached Release Notes prior to installing the firmware. To view a PDF, Adobe Reader® must be installed. Adobe Reader® can be downloaded for free from the Adobe® web site at: http://www.adobe.com/products/acrobat/readstep2.html . Note :It is recommended to upgrade the firmware to newest version. The latest version firmware or system software is available via the Konica Minolta Download Selector. Access the Selector from SSD Web Support (CS Expert Support) by clicking on 'Download MSDS, Drivers, Firmware and more'. SPECIAL NOTE : Solution contribution by KMBT (Japan). Solution ID TAUS0808110EN* Solution Usage 0 Description The operation panel is locked up after flashing the firmware to J8. Solution CAUSE:Unknown anomaly. SOLUTION:Flash the machineback to version 6M. Reflash the machine to version J8.All firmwareand system softwareare available via the Konica Minolta Download Selector. Access the Selector from SSD Web Support (CS Expert Support) by clicking on 'Download MSDS, Drivers, Firmware and more'. SPECIAL NOTE : Solution contribution by Mark D'Attilio, Production Print/SSD Copyright 2010, Konica Minolta Business Solutions U.S.A., Inc. March 2010 306 bizhub C650 Solution ID Warm-up, wrong display, incorrect operation, lock-up TAUS0808176EN* Solution Usage 0 Description The Auto Paper Select button is missing from theMFP control panel. Solution CAUSE: A power surge may have caused theMFP to act erratically. SOLUTION: TheMFP will need to be initialized. Perform the following procedure: 1. Enter the Service mode. 2. Select System 1. 3. Select Initialization. 4. Select Data Clear and press the Start button. Note : Initializing theMFP will clear the data on theHDD. To avoid data loss, back up the HDD or disable the HDD and reboot theMFP prior to performing the initialization procedure. SPECIAL NOTE : Solution contribution by Gary Scimeca, Production Print/SSD Solution ID TAUS0808190EN* Solution Usage 0 Solution Usage 0 Description The copier control panel indicates "Address Book is updating" after theMFP firmware was upgraded. Solution CAUSE: The NVRAM might not be fully seated or the data is corrupt. SOLUTION: Remove the NVRAM from theMFP and let it sit for a few minutes. Then reinstall it. SPECIAL NOTE : Solution contribution by Gary Scimeca, Production Print/SSD Solution ID TAUS0808251EN* Description CD002 (C-D002) at power ON. Solution PROBABLE CAUSES: 1. The hard disk drive has failed. After verifying the connections between the hard disk drive and the PRCB, replace the hard disk drive (p/n A00J M723 00 for bizhub C203/C253/C353/C451/C550/C650 and p/n 9J06 M700 00 for bizhub C300/C352 ). 2. HDD format corruption or failure. Prior to replacing the HDD, perform the following: a. Reseatconnection at the HDD andon the PRCB. b. Perform the HDD logical and physical format procedure. c. Replace the HDD as necessary (p/n A00J M723 00 for bizhub C203/C253/C353/C451/C550/C650 and p/n 9J06 M700 00 for bizhub C300/C352 ). IMPORTANT : The HDD has been modified for the bizhub C203/C253/C353/C451/C550/C650. Because the specification in the interface is different between the previous 60GB IDE HDD (p/n A00J M721 00)and updated 80GB SATA HDD (p/n A00J M723 00), the following changes have been implemented for the 80GB installation: PWB-PS Assembly (p/n A02EH34400) has been added. 2 Screws (p/n V118030603) for the PWB-PS Assembly installation have been added. Bracket (p/n A00J144100) has been changed for the bizhub C451/C550/C650 . Please see details in attached Parts Modification Notice and Bulletin Number 6807. To viewa PDF, Adobe Reader® must be installed. Adobe Reader® can be downloaded for free from the Adobe® web site at: http://www.adobe.com/products/acrobat/readstep2.html . SPECIAL NOTE : Solution contribution by Mike Galletta, Workgroup/SSD and Ted Young, Production Print/SSD Solution ID TAUS0900375EN* Solution Usage 0 Description HECON® counter counts 3 forcolor. Copyright 2010, Konica Minolta Business Solutions U.S.A., Inc. March 2010 307 bizhub C650 Warm-up, wrong display, incorrect operation, lock-up Solution CAUSE: Incorrect counter/management settings in billing management. SOLUTION: To correct settings: 1. Enter Billing mode by entering Service mode, then STOP 9. 2. Counter settings=> MODE 1 3. Management Function Choice=> Key counter=> Color mode=> MODE 1. SPECIAL NOTE : Solution contribution by Mike McCarthy, Production Print/SSD Solution ID TAUS0900694EN* Solution Usage 0 Description "Install toner cartridge" message for C, M, Y or K after toner cartridge(s) installed. Solution CAUSE:Connector CN57 in harness to PRCB has been dislodged or is partially connected causing machine not to read Toner cartridgeEEP-ROMs. SOLUTION: Reseat connector CN 57 in harness to PRCB. SPECIAL NOTE: Solution contribution by Jim DiSarro, Workgroup/SSD Solution ID TAUS0900898EN* Solution Usage 0 Description The IC-409 on my copier is not functioning.Cannot set the controller mode to enable it. The menu seems to be missing. Solution Cause: Support for the IC-409 has been added with version 58 firmware and above. Solution: Please update the firmware in your copier to version 58 and above. Compatibility for the IC-409 was added. Note: 1. The latest version firmware and system software are available via the Konica Minolta Download Selector. Access the Selector from SSD Web Support (CS Expert Support) by clicking on 'Download MSDS, Drivers, Firmware and more'. SPECIAL NOTE: Solution contribution by Ken Walker, Workgroup/SSD Solution ID TAUS0900964EN* Solution Usage 0 Description When printing or copying a Microsoft® Excel document, the prints are light every other page. Solution CAUSE: The machine firmware is corrupt. SOLUTION: Flash the machine firmware to the latest level. The latest version firmware or system software is available via the Konica Minolta Download Selector. Access the Selector from SSD Web Support (CS Expert Support) by clicking on 'Download MSDS, Drivers, Firmware and more'. SPECIAL NOTE : Solution contribution by Mark D'Attilio, Production Print/SSD Solution ID TAUS0901017EN* Solution Usage 0 Description AU-201H/CardMan5125, CD271 error upon removing the memory needed for the optional card reader. Solution CAUSE: The NVRAM is corrupt. SOLUTION: Download the NVRAM recovery filesvia the Konica Minolta Download Selector. Access the Selector from SSD Web Support (CS Expert Support) by clicking on 'Download MSDS, Drivers, Firmware and more'.To troubleshoot the NVRAM error and perform the NVRAM recovery procedure, please refer to attached documentation. To viewa PDF, Adobe Reader® must be installed. Adobe Reader® can be downloaded for free from the Adobe® web site at: http://www.adobe.com/products/acrobat/readstep2.html . SPECIAL NOTE : Solution contribution by Cesar Jimenez, Production Print/SSD Copyright 2010, Konica Minolta Business Solutions U.S.A., Inc. March 2010 308 bizhub C650 Solution ID Warm-up, wrong display, incorrect operation, lock-up TAUS0901243EN* Solution Usage 0 Description How to enter an Initialization Code at the MFP to correct a License Management error. Solution Before an Initialization Code can be provided by SSD support, it is necessary to follow the procedures outlined in the following solutions: TAUS0800843EN06 and TAUS0802041EN02. After the Initialization Code has been provided by SSD Support, enter the Initialization Code at the MFP using the instructions below and in the attached document “Perform Initialization Procedure at MFP.pdf”. 1. Enter the Service Mode (Utility, Details, Stop, 0, 0, Stop, 0, 1). 2. Enter the Billing mode (Stop, 9). 3. Select License Management. 4. Select the [Initialize] button. 5. Enter the Initialization Code. 6. Press the [Apply) button. 7. Exit Billing Mode and Service Mode. 8. Cycle the power off and on. Note: To view a PDF, Adobe Reader® must be installed. Adobe Reader® can be downloaded for free from the Adobe® web site at: http://www.adobe.com/products/acrobat/readstep2.html SPECIAL NOTE: Solution contribution by Mark Kemp, ASG/SSD Solution ID TAUS0901720EN* Solution Usage 0 Description The repair procedure to correct the License Management Error fails. Solution CAUSE: The serial number entered in the machine is in lowercase letters.Although the repair request is sent in uppercase,the machine serial number must also be entered in the machine in uppercase letters. SOLUTION:Correct the machine serial numberby entering the Service Mode, selecting System 1/Serial Number/Printer.Enter theserial number using uppercase letters. SPECIAL NOTE: Solution contribution by Mike Galletta, Workgroup/SSD and Ron Reed, ASG/SSD. Solution ID TAUS0902343EN* Solution Usage 0 Description "Download NG" message immediately when flashing the machine with the Loadable Device Driver AU-201H. Solution CAUSE: Possible corrupt or incompatible 128MB CF card. SOLUTION: Try another 128MB CF card. If the problem persists, re-image the card with the driver imagetool by using the attached application(HxDen.zip) andHXD-201-image.zip. 1. Extract the files in an empty folder and launchHxD.exe. The Main screen opens. 2. Click on Extras and select Open disk image… 3. Point to the image file just downloaded (example: HXD-201-image) and click OPEN. 4. When the sector size message appears, take the default (512) and click OK. The HEX view of the file will be displayed in a tab. 5. Next, open the actual CF card drive to be re-imaged by selecting Extras in the menu, then Open disk... and uncheck "Open as Readonly" selection. 6. Point and click on the drive of the CF card making sure it is highlighted and click OK. 7. A warning message will be displayed, click OK. You should now have two tabs (Image tab and the CF card tab). 8. Copy the contents of the image to the CF card byclicking on the image tab, selecting Edit and Select all (contents are now highlighted). 9. Click on Edit and then Copy (progress bar will be displayed COPYING). 10. Select the CF card tab, select Edit, select Paste Write (the hex contents now turns red signifying changes have been made and need to be written to the CF card). 11. Select File and then Save. Warning message will be displayed select YES. 12. Writing progress bar will be displayed. 13. Select File and Close to close the connection to the CF card. 14. Exit the application. Please see attachments for additional information. To view a PDF, Adobe Reader® must be installed. Adobe Reader® can be downloaded for free from the Adobe® web site at: http://www.adobe.com/products/acrobat/readstep2.html . Copyright 2010, Konica Minolta Business Solutions U.S.A., Inc. March 2010 309 bizhub C650 Warm-up, wrong display, incorrect operation, lock-up Note : To open aZIP file, WinZip® should be installed. WinZip® can be downloaded from the WinZip® website: http://www.winzip.com/ddchomea.htm . The file can either be saved to disk or opened. It is recommended to download the ZIP and open from the local computer to view. SPECIAL NOTE : Solution contribution by Freddie Burnham, Production Print/SSD Solution ID TAUS0902847EN* Solution Usage 0 Description INSTALL TONER CARTRIDGE FOR ALL FOUR COLORS message on the operation panel. Solution CAUSE: The PRCB has failed. SOLUTION: Replace the PRCB, (p/n A00J H001 06). SPECIAL NOTE : Solution contribution by Mark D'Attilio, Production Print/SSD Solution ID TAUS0701982EN* Solution Usage Description Installed Tray status is shown incorrectly on the Configuration Page. Tray 3 does not indicate any paper size. "None" is always indicated. Also,LU-301 will register as being installed even if the unit is not connected. Solution CAUSE: Firmware upgrade required. Firmware version 58 is curently installed. SOLUTION: This issue will be fixed with thenext firmware release in August 2007. Notes : 1. The Configuration Page can be printedby usingthe following procedure: [Utility/Counter]=>[2.User Settings]=> [5.Printer Settings]=> [5.Print Reports]=> [Configuration Page]. 2.Please refer to the attached PDF file for an example of the issue. 3. To view a PDF, Adobe Reader® must be installed. Adobe Reader® can be downloaded for free from the Adobe® web site at: http://www.adobe.com/products/acrobat/readstep2.html SPECIAL NOTE : Solution contribution by KMBT (Japan). Solution ID TAUS0702106EN* Solution Usage Description CHECK SUM VERIFY ERROR!! message. Solution CAUSE: Normal indication. SOLUTION:Once the CF Card has the firmware data installed using Cygwin™ , a check is performedand the CHECK SUM VERIFY ERROR!! message shown in the attached sample might beindicated. This is normaland the firmwarecan be usedwithout causing any problems. Note : To viewthe PDF, Adobe Reader® must be installed. Adobe Reader® can be downloaded for free from the Adobe® web site at: http://www.adobe.com/products/acrobat/readstep2.html . Below are the sample commands for each model. COMMANDS : (D:) being the drive letter of the CF Card. bizhub C200 mkcf tie D: bizhub C203 mkcf ti25 D: bizhub C253 mkcf ti 2 D: bizhub C350/C351/C450 mkcf D: bizhub C353 mkcf ti1 D: bizhub C451 mkcf mi3 D: bizhub C550 mkcf mi2 D: bizhub C650 Copyright 2010, Konica Minolta Business Solutions U.S.A., Inc. March 2010 310 bizhub C650 Warm-up, wrong display, incorrect operation, lock-up mkcf mi1 D: SPECIAL NOTE : Solution contribution by Cesar Jimenez and Ian Lynch, Production Print/SSD Solution ID TAUS0702435EN* Solution Usage Description CFC23. Solution CAUSE:failed PWB-MFPB. PWB-MFPB not working properly. SOLUTION:Reseat all the connections on the MFPB Board (including memory). Flash theMFP to most current firmware. Replace MFPB Board and flash the MFP. PARTS : bizhub C550 - PWB-MFPB (p/n A00J H020 07); bizhub C451 - PWB-MFPB (p/n A00J H020 07); bizhub C650 - PWB-MFPB (p/n A00J H021 00) Note : The latest version firmware or system software is available via the Konica Minolta Download Selector. Access the Selector from SSD Web Support (CS Expert Support) by clicking on 'Download MSDS, Drivers, Firmware and more'. SPECIAL NOTE : Solution contribution by Cesar Jimenez, Production Print/SSD Solution ID TAUS0702638EN* Solution Usage Description CB123 (C-B123). Solution CAUSE: Device Error (DRAM). SOLUTION:Reseat the Fax Board.Replace the Fax Board (FK-502) if necessary. PARTS : bizhub C451/C550/C650 FK-502 Item#15LB; bizhub C250/C252/C300 FK-502 Item#15LBX002; bizhub C351/C450 FK-502 Item#15LBX001; bizhub C352 FK-502 Item #7640X023 SPECIAL NOTE : Solution contribution by Cesar Jimenez, Production Print/SSD Solution ID TAUS0702907EN* Solution Usage Description Unable to perform High Compression Gradation Adjustment. Solution CAUSE: Mirrorassembly isout of position. SOLUTION:Adjust the Mirror assembly. Note :Please see Field Service Manual for procedures. Attached are pages from the Mechanical Adjustment/Scanner section. To viewthe PDF, Adobe Reader® must be installed. Adobe Reader® can be downloaded for free from the Adobe® web site at: http://www.adobe.com/products/acrobat/readstep2.html SPECIAL NOTE : Solution contribution by Cesar Jimenez, Production Print/SSD Solution ID TAUS0703142EN* Solution Usage Description C-2A04 at power up. Solution CAUSE: EEPROM access error (TC-K). SOLUTION: Replace black toner cartridge (Item #A070130). SPECIAL NOTE : Solution contribution by Ed Bellone, Production Print/SSD Solution ID TAUS0703190EN* Solution Usage Description Boxes are not listed when using PageScope Box Operator version 3.1.01. Box Tab is missing when browsing out to the PageScope Web Connection page. Solution CAUSE: Network Function Usage isset to Not Allow. Copyright 2010, Konica Minolta Business Solutions U.S.A., Inc. March 2010 311 bizhub C650 Warm-up, wrong display, incorrect operation, lock-up SOLUTION: Follow these procedures to change the Network Function Usage: 1. Enter Admin Mode. 2. Select Security. 3. Select Function Management. 4. Select Network Function Usage. 5.Change settingto On. 6. Exit Admin mode and cycle the machine power. SPECIAL NOTE : Solution contribution by Gregg Gallant and Freddie Burnham, Production Print/SSD and Clinton Marquardt, ESS/SSD Solution ID TAUS0703414EN* Solution Usage Description Unable to perform High Compression Gradation Adjustment. Solution CAUSE: Mirror assembly is out of position. SOLUTION:Adjust the mirror assembly. SPECIAL NOTE : Solution contribution by Cesar Jimenez, Production Print/SSD Solution ID TAUS0703673EN* Solution Usage Description Separate scan will not turn off. Solution CAUSE:The default is set to sort all copies. The separate scan mode is automatically initiated when copying off the glass. SOLUTION: Once the sort mode is turned off, all copies off the glass will print immediately and separate scan remains off unless manually enabled. SPECIAL NOTE : Solution provided by Matthew Payne, Inland Business Machinesof Chico - Chico, California Solution ID TAUS0703838EN* Solution Usage Description The machine never indicates near empty for paper trays butwill indicate empty for all trays. Solution CAUSE: Improper programming of the machine. SOLUTION: Please check the Machine State LED setting in the System 1 mode of the Service mode. Make sure the Machine State LED is set for Type 1. SPECIAL NOTE : Solution contribution by David Silverstein, Workgroup/SSD Solution ID TAUS0800036EN* Solution Usage Description TFTPD: Socket has not been created. 10048 during System Software installation. Solution CAUSE: Fiery® and laptop are not communicating. Possible bad connection or corrupted system software. SOLUTION:Make sure that a crossover cable is being used andthat the crossover cable is good.Replace if needed. Corrupted System Software CD. Order a new IC-409 System Software CD (p/n 45062261). SPECIAL NOTE : Solution contribution by Cesar Jimenez, Production Print/SSD Solution ID TAUS0800384EN* Solution Usage Description FS-517, STAPLER CAN NOT BE USED message on the operation panel at power up. Solution CAUSE: Corrupt memory. SOLUTION: Perform a manual trouble-reset by performing the following procedure: 1. Power OFF the machine with the main power switch. 2. Power the machine ON with the main power switch while holding the UTILITY key. 3. Upon seeing Konica Minolta on the touchscreen, release the UTILITY key. Copyright 2010, Konica Minolta Business Solutions U.S.A., Inc. March 2010 312 bizhub C650 Warm-up, wrong display, incorrect operation, lock-up 4. When TROUBLE-RESET appears press the icon and then power the machine OFF/ON with the main power switch. SPECIAL NOTE : Solution contribution by Mark D'Attilio, Production Print/SSD Solution ID TAUS0800531EN* Solution Usage Description The Near empty LEDs never indicate. The machine will indicate when paper trays are empty. Solution CAUSE: Incorrect setting in the Service mode for the Machine State LED setting. SOLUTION: To program the Machine State LED setting: 1. Enter Service mode. 2.Select Service 1. 3.Select Machine State LED setting. Make sure that everything is set for Type 1. 4.Touch End and exit the Service mode. SPECIAL NOTE : Solution contribution by David Silverstein, Workgroup/SSD Solution ID TAUS0800588EN* Solution Usage Description C-2253(C2253) at power up. Solution CAUSE: Thecolor PC motor has failed. SOLUTION: Replace the color PC motor(M2 - p/n A02E M103 00 for bizhub C203/C253/C353 or M16 - p/n 9314 2300 21 for bizhub C451/C550/C650). If the problem persists, replace Printer Control Board (PRCB -p/n A02E H001 06 for bizhub C203/C253/C353 or p/n A00J H001 06 for bizhub C451/C550/C650). Note : Please see attachments for motor (M2 and M16) locations. To view a PDF, Adobe Reader® must be installed. Adobe Reader® can be downloaded for free from the Adobe® web site at: http://www.adobe.com/products/acrobat/readstep2.html . SPECIAL NOTE : Solution contribution by Tom Kelly, Workgroup/SSD and Cesar Jimenez, Production Print/SSD Solution ID TAUS0800598EN* Solution Usage Description The bypass tray is reading 11x17 paper as B4. Solution CAUSE: The central-VR gear has slipped a tooth in relationship with the side guides. SOLUTION: Disassemble the bypass tray so that the side guide gear can be manually manipulated. This is a trial and error adjustment. Adjust until the proper paper size is displayed. SPECIAL NOTE : Solution contribution by Mark D'Attilio, Production Print/SSD Solution ID TAUS0800639EN* Solution Usage Description DF-611 is not recognized. Solution CAUSE: The trouble isolation switch is enabled or set. SOLUTION: To enable the DF-611 perform the following procedure: 1. Enter Tech Rep mode. 2. Select System 1. 3. Select Trouble Isolation. 4. Press the page 3 indicator. 5. Press UNSET for the Scanner and press APPLY. 6. Power the machine OFF/ON using the main power switch. SPECIAL NOTE : Solution contribution by Mark D'Attilio, Production Print/SSD Solution ID TAUS0800845EN* Solution Usage Copyright 2010, Konica Minolta Business Solutions U.S.A., Inc. March 2010 313 bizhub C650 Warm-up, wrong display, incorrect operation, lock-up Description The machine indicates "Stabilizing image" and never comes to the Ready state. Solution CAUSE: Failed HDD. SOLUTION: Replace the hard disk drive (p/n A00J M723 00) and format it (Physical and then Logical). Note : The HDD has been modified for the bizhub C203/C253/C353/C451/C550/C650. Because the specification in the interface is different between the previous 60GB IDE HDD (p/n A00J M721 00)and updated 80GB SATA HDD (p/n A00J M723 00), the following changes have been implemented for the 80GB installation: PWB-PS Assembly (p/n A02EH34400) has been added. 2 Screws (p/n V118030603) for the PWB-PS Assembly installation have been added. Bracket (p/n A00J144100) has been changed for the bizhub C451/C550/C650 . Please see details in attached Parts Modification Notice and Bulletin Number 6807. To viewa PDF, Adobe Reader® must be installed. Adobe Reader® can be downloaded for free from the Adobe® web site at: http://www.adobe.com/products/acrobat/readstep2.html . SPECIAL NOTE : Solution contribution by Pedro Padilla, Business Copy Associates and Don St. Onge, Workgroup/SSD Solution ID TAUS0800869EN* Solution Usage Description File Format error when importing .dat files that were on amachine that previously had firmware updated. Cannot import the User Information, Device settings or the address of the one-touches, which were exported in PageScope Web Connection. Solution CAUSE: Machine was updated to version 88 from version 6M and the data export was not performed correctly. Setting "Synchronize User Authentication & Account Track" to "Do not synchronize",prevents importing the User Information which was exported in PageScope Web Connection (PSWC). SOLUTION: If PSWC is used to export one-touch data, aone-touch must first be created on the machine with version 88 firmware installed,thenexport,open it up and compare the columns to the previous firmware export fileconverting itto match the version 88 export columns. SPECIAL NOTE : Solution contribution by Don St. Onge, Workgroup/SSD Solution ID TAUS0800930EN* Solution Usage Description C2A02 (C-2A02) at power up. Solution CAUSE: The system memory is locked up. SOLUTION: Perform a System Error Clear by performing the following: 1. Enter the Tech Rep mode. 2. Press System 1. 3. Press Initialization. 4. Press System Error Clear and press the Start key. When prompted, power the unit OFF/ON using the main power switch. SPECIAL NOTE : Solution contribution by Mark D'Attilio, Production Print/SSD Solution ID TAUS0800961EN* Solution Usage Description When selecting Fax/Scan, RETRIEVING is displayed on the operation panel. Solution CAUSE: The hard drive is corrupt. SOLUTION: Format the hard drive by performing the following procedure: 1. Enter Tech Rep Mode. 2. Select State Confirmation. 3. Press the down arrow and select HDD Format. 4. Perform a Physical and Logical format. 5. Press End and power the machine OFF/ON with the main power switch. SPECIAL NOTE : Solution contribution by Mark D'Attilio, Production Print/SSD Copyright 2010, Konica Minolta Business Solutions U.S.A., Inc. March 2010 314 bizhub C650 Solution ID Warm-up, wrong display, incorrect operation, lock-up TAUS0801117EN* Solution Usage Description What would cause the machine to indicate C-D403 after the i-Option has been installed? Solution The C-D403 code will be displayed if the 512MB of memory that comes with the UK-201 is not installed or it has not been seated correctly in the machine. If the 512MB of memory has been installed please reseat the memory and if the problem continues replace the UK-201 (Item #A0PDWY1). SPECIAL NOTE : Solution contribution by Dave Bruni, Workgroup/SSD Solution ID TAUS0801200EN* Solution Usage Description C6301 (C-6301) at power up. Solution CAUSE: The lamp inverter board has failed. SOLUTION: Replace the Lamp Inverter board(p/n AOOJM41000). SPECIAL NOTE : Solution contribution by Tom Kelly, Workgroup/SSD Solution ID TAUS0801309EN* Solution Usage Description When Authentication on the MFP is enabled, why can fax numbers no longer be manually entered? Solution The ability to enter fax numbers manually entry is restricted by default when Authentication on the MFP is enabled. Fax numbers can be manually entered by making the following setting on the machine. 1. Enter the Administrator Mode. 2. Select User Authentication/Account Track. 3. Select User Authentication Settings. 4. Select User Registration. 5. Choosea user accountto allow manual faxdialing. 6.Touch Edit. 7.Touch Function Permissions. 8.Choose Manual Destination Input. 9 Select Allow. 10. Exit out to a normal panel. SPECIAL NOTE : Solution contribution by Dave Bruni, Workgroup/SSD Solution ID TAUS0801384EN* Solution Usage Description A3 paper not recognized by the document feeder. Solution CAUSE:Normal operation. SOLUTION: This is specification of the machine because the machine only reads ininch size through the feeder. It can be manually selected and fedbut will not be recognizedas A3 automatically. SPECIAL NOTE : Solution contribution by Craig Blyther, ESS/SSD Solution ID TAUS0801386EN* Solution Usage Description If the fax line monitor is turned on, the fax will make noise from start to finish. Copyright 2010, Konica Minolta Business Solutions U.S.A., Inc. March 2010 315 bizhub C650 Warm-up, wrong display, incorrect operation, lock-up Solution CAUSE: The FK-502 monitor sound will not cut off when it communicates withanother fax due to incorrect dipswitch setting stated in Service Manual. SOLUTION: Perform the below procedure: 1. Press Utility. 2. Press Job Detail. 3. Press the Fax tab. 4. Press Fax parameter tab. 5. Highlight the Address option and input the following 000e0101. 6. Highlight the Data tab and change bit 5 and 6 to"1" forON and "0" for OFF. 7. Select the Decision button. 8. Select END. SPECIAL NOTE : Solution contribution by Craig Blyther, ASG/SSD and Ian Lynch, Production Print/SSD Solution ID TAUS0801416EN* Solution Usage Description Error code C225B (C-225B) at power up. Solution CAUSE: Black drum motor M18 has failed. SOLUTION:Replace Main Drive Unit (p\n A00J R704 00). SPECIAL NOTE : Solution contribution by Gregg Gallant, Production Print/SSD Solution ID TAUS0801646EN* Solution Usage Description The MFP will display "Please Wait" and any key operations will not be possible when sending fax to group address registered in the FAX program. Copy function works after cycling main switch OFF/ON. However, when switching to FAX/Scan screen, "Please Wait" is indicated and the MFP will hang up again. Problem happens when: Selecting program FAX key with group addressregistered in and deleting any of broadcast destinations from the group address displayed on the left area of the panel/one touch list. FAX/Net FAX addresses remain in the broadcast destinations after being edited. Note :The problem will not occur when sending afax to group address without using program FAX key.The problem will also not occur on scan to E-mail/BOX/FTP/SMB/WebDAV. Solution CAUSE:Firmware upgradeis required. SOLUTION: Please upgrade the MFP firmware to version J8 (i-Option 2). The latest version firmware or system software is available via the Konica Minolta Download Selector. Access the Selector from SSD Web Support (CS Expert Support) by clicking on 'Download MSDS, Drivers, Firmware and more'. Please make sure to read the attached Release Notes for other enhancements. To view a PDF, Adobe Reader® must be installed. Adobe Reader® can be downloaded for free from the Adobe® web site at: http://www.adobe.com/products/acrobat/readstep2.html . IMPORTANT : Prior to updating the firmware,to recover the MFP on which the problem is occurring: 1. When "Please Wait" is displayed and the MFPhangs up again,turn main switch OFF. 2. Remove the cable for HDD. 3. Turn main switch ON. 4. C-D004 will be displayed. 5. Set FAX board "Unset" in Service mode. 6. Turn main switch OFF. 7. Connect HDD cable. 8. Turn main switch ON andconfirm the jobs are deleted in Job History. 9. Set FAX board "Set" in Service mode. SPECIAL NOTE : Solution contribution by Mahen Shukla, ESS/SSD Copyright 2010, Konica Minolta Business Solutions U.S.A., Inc. March 2010 316 bizhub C650 Solution ID Warm-up, wrong display, incorrect operation, lock-up TAUS0801651EN* Solution Usage Description The Speed Dial Number is printed as "0000" or "1024" from NO.101 on onward when the group address list is output. Solution CAUSE: Firmware update required. SOLUTION: Please upgrade the MFP firmware to version J8 (i-Option 2). The latest version firmware or system software is available via the Konica Minolta Download Selector. Access the Selector from SSD Web Support (CS Expert Support) by clicking on 'Download MSDS, Drivers, Firmware and more'. Please make sure to read the attached Release Notes for other enhancements. To view a PDF, Adobe Reader® must be installed. Adobe Reader® can be downloaded for free from the Adobe® web site at: http://www.adobe.com/products/acrobat/readstep2.html . Solution ID TAUS0801653EN* Solution Usage Description Only 50 address books are printed in the Address Book List even ifsetting 50 or more in the Number of Destinations. Solution CAUSE: Firmware update required. SOLUTION: Please upgrade the MFP firmware to version J8 (i-Option 2). The latest version firmware or system software is available via the Konica Minolta Download Selector. Access the Selector from SSD Web Support (CS Expert Support) by clicking on 'Download MSDS, Drivers, Firmware and more'. Please make sure to read the attached Release Notes for other enhancements. To view a PDF, Adobe Reader® must be installed. Adobe Reader® can be downloaded for free from the Adobe® web site at: http://www.adobe.com/products/acrobat/readstep2.html . Solution ID TAUS0801688EN* Solution Usage Description After doing the data clear, the machine is not allowing the selection of the scan features. Solution CAUSE: When a data clear is executed, the HDD is set to "Uninstalled". SOLUTION: Please enter Service mode and select System 2. Select Hard Disk and set it to "Installed". The machine will need to be rebooted. SPECIAL NOTE : Solution contribution by David Silverstein, Workgroup/SSD Solution ID TAUS0801770EN* Solution Usage Description User authentication may fail in an environment where the MFP receives an ICMP Fragmentation Needed message. Solution CAUSE: Firmware update required. SOLUTION: Update to the most current version of i-Option 2. Please refer to the attached Release Notes. To view a PDF, Adobe Reader® must be installed. Adobe Reader® can be downloaded for free from the Adobe® web site at: http://www.adobe.com/products/acrobat/readstep2.html . Note : The latest i-Option 2 firmware to correct this issue has just been released from Konica Minolta Japan and may not yet be available via the Konica Minolta Download Selector.It should be made available before the end of July 2008. Solution ID TAUS0801816EN* Solution Usage Description Long distance access codes are not working when set up for TONE. Solution Copyright 2010, Konica Minolta Business Solutions U.S.A., Inc. March 2010 317 bizhub C650 Warm-up, wrong display, incorrect operation, lock-up CAUSE:Incorrect settings. SOLUTION: Change the following settings in Service mode under Fax parameters: 0e00d9: PB dial signal transmission time PB dial signal transmission time 0x19(125ms) Bit will be: 00101000 0e00da PB dial inter digit pause PB dial inter digit pause time 0x15(105ms) Bit will be: 00101000 0e00e5 PB signal transmission level PB signal transmission level 0x0a(-10dBm)Bit will be: 00000110 SPECIAL NOTE : Solution contribution by Craig Blyther, ASG/SSD Solution ID TAUS0801829EN* Solution Usage Description The Proof Copy button does not work when an external counting device is connected to the MFP. Solution CAUSE: The external counting device will disable the Proof Copy button. SOLUTION: Advise the end user that the Proof Copy button cannot be combined with the external counting device. SPECIAL NOTE : Solution contribution by Gary Scimeca, Production Print/SSD Solution ID TAUS0801875EN* Solution Usage Description When the machine is set for Vendor 2 mode why can Fax one-touch destinations not be deleted, edited or created? Solution The inability to delete, edit or create a Fax one-touch destination has been addressed with version J8 firmware. Please install firmware version J8 or latter to correct this issue. The latest version firmware or system software is available via the Konica Minolta Download Selector. Access the Selector from SSD Web Support (CS Expert Support) by clicking on 'Download MSDS, Drivers, Firmware and more'. SPECIAL NOTE : Solution contribution by Dave Bruni, Workgroup/SSD Solution ID TAUS0801925EN* Solution Usage Description Low toner indication message. Solution CAUSE: When putting a new toner cartridge into the machine, a low toner message will indicate on the LCD. SOLUTION: Shake the cartridge before putting it into the machine as it may have compacted toner from shipping or sitting on the shelf. SPECIAL NOTE : Solution contribution by Craig Blyther, ASG/SSD Solution ID TAUS0801957EN* Solution Usage Description TheMFP does not recognize the Fiery® controller. The controller type is set to 1 and the SCSI and crossover cables are connected to the correct ports. "00" is displayed on the IC-409. Solution CAUSE: Early version of firmware on the MFP. SOLUTION: Flash theMFP firmware to version 6M or higher. The latest version firmware or system software is available via the Konica Minolta Download Selector. Access the Selector from SSD Web Support (CS Expert Support) by clicking on 'Download MSDS, Drivers, Firmware and more'. SPECIAL NOTE : Solution contribution by Bill Hall, Workgroup/SSD Copyright 2010, Konica Minolta Business Solutions U.S.A., Inc. March 2010 318 bizhub C650 Solution ID Warm-up, wrong display, incorrect operation, lock-up TAUS0801993EN* Solution Usage Description Unable toselect Compact XPS as file type of Scan toxx even after upgrading to i-Option firmware (version 88). Solution CAUSE: Incorrect setting. SOLUTION: Please change the setting of dipswitch as follows in order to use Compact XPS. SW No.78: 0x00 => 0x01 Note : Please be sure to use version 3.1.030000 or later when using PageScope Box Operator. SPECIAL NOTE : Solution contribution by KMBT (Japan). Solution ID TAUS0802014EN* Solution Usage Description After upgrading to version J8 firmware the Biometric authentication requires thata user name and password be entered in addition to a finger scan. Solution CAUSE: Incorrect configuration. SOLUTION: To correct this, perform the following: 1. Select the Utility button. 2. Select Administrator setting. 3. Select User authentication. 4. Select Authentication device setting. 5. Select General settings then select Bio authentication. 6.Enable the setting for "one to many". 7. Save and Exit. Once this change is madea finger scan will be the only required authenticationto gain entry to scan, copy or print a job. SPECIAL NOTE : Solution contribution by Greg Lantowski, Production Print/SSD Solution ID TAUS0802056EN* Solution Usage Description Unable to access the administrator mode. Passcode will not work and machine locks up when trying to reset the paasword in the security mode. Solution CAUSE:Corupt machine memory. SOLUTION: Perform a Data Clear in the service mode under: System1 =>Initialization. Be sure to backup all one-touch information since it is possible that it could be lost during the Data Clear. SPECIAL NOTE : Solution contribution by Tom Kelly, Workgroup/SSD Solution ID TAUS0802339EN* Solution Usage Description C3202 (C-3202). Solution CAUSE:Abnormal timing of the fusing motor. SOLUTION:Replace thePRCB(p/n A00J H001 06) and M30 (p/n A00J M115 01). SPECIAL NOTE : Solution contribution by Don St. Onge, Workgroup/SSD Solution ID TAUS0802377EN* Solution Usage Description The BOX tab is missing in PageScope Web Connection when browsing to the machine NIC. Copyright 2010, Konica Minolta Business Solutions U.S.A., Inc. March 2010 319 bizhub C650 Warm-up, wrong display, incorrect operation, lock-up Solution PROBABLE CAUSES: 1. The main body memory is scrambled. Perform a Data Clear. IMPORTANT : Prior to the Data Clear: The one touches will be erased so it is recommended to export the addresses from the machine. The E-mail information will be erased so please export the Device information from the machine. Make a note of the TCP/IP address configuration as the machine will be reset to DHCP. Backup any account codes with PageScope Data Administrator. Data Clear a. Enter Tech Rep Mode. b. Press System 1. c. Press Initialization. d. Press Data Clear and then the Start key. e. Power machine OFF/ON when prompted. After the Data Clear: Reinstall the HDD under System 2/HDD and power the machine OFF/ON. If a Fax is installed, set the target back to U.S. in System1/Marketing. Reinput the TCP/IP address information. Import the address book and device settings. Note :Reinstall the HDD, TCP/IP address and set the machine to U.S. target if a FK-502 is installed. 2. Management Function Setting is disabled. Enable Management Function Setting by performing the following: a.Enter Admin Mode. b.Select Security. c.Select Management Function Setting. d.Press ON. SPECIAL NOTE : Solution contribution by Mark D'Attilio, Production Print/SSD Solution ID TAUS0802424EN* Solution Usage Description “Tray 3 can not be used currently” message on theMFP operational display panel. Solution CAUSE:Ttrouble isolation switch is set. SOLUTION:Set the Trouble Isolation switch for the tray to UNSET . 1. Enter Service Mode. 2. Select System 1. 3. Select Trouble Isolation. 4. Make sure the tray or peripheral in question is set to UNSET andpress the Apply button. 5.Press End and then Exit back to the mainscreen. SPECIAL NOTE : Solution contribution by Freddie Burnham, Production Print/SSD Solution ID TAUS0802430EN* Solution Usage Description CC180 error code. Solution Copyright 2010, Konica Minolta Business Solutions U.S.A., Inc. March 2010 320 bizhub C650 Warm-up, wrong display, incorrect operation, lock-up PROBABLE CAUSES: 1. AU-201H card reader was installed without the driver. Prior to installing the card reader, the AU-201H driver/firmware must be downloaded to the MFP using the Compact Flash card. Download the AU-201H card reader firmware to the MFP. To verify the firmware is installed: a. Enter Service mode and select the Firmware tab. b. Select tab 4 and verify the firmware is listed under "Loadable Device Driver". Please refer to the attached firmware file and associated Release Notes. 2. Corrupted or incorrect firmware caused a NVRAM failure. To correct: a. Re-flash the MFP with correct firmware. b. Perform a NVRAM Reset procedure then perform a NVRAM Initialization. c. Reboot the MFP. d. If you get a Security Pattern on the entire page (1/4-inch gray/black squares all over the copies) then perform the Copier Installation Procedure in the following order: Touch Panel Adjustment in Accessibility settings Gradation Adjustment in Service Mode Date/Time setting in Service Mode Date/Time setting in Administrator Mode Enter Install Date in Service Mode Serial Number Input in Service Mode List Output in Service Mode If step b did not give you a MFP screen and you are still getting the C-C180, then replace the NVRAM. Step d is when you get a MFP screen and the error code went away, but you are now getting a box pattern. Please see attachments for detailed information. Note : The latest version firmware or system software is also available via the Konica Minolta Download Selector. Access the Selector from SSD Web Support (CS Expert Support) by clicking on 'Download MSDS, Drivers, Firmware and more'. To view a PDF, Adobe Reader® must be installed. Adobe Reader® can be downloaded for free from the Adobe® web site at: http://www.adobe.com/products/acrobat/readstep2.html . SPECIAL NOTE : Solution contribution by Gary Scimeca/Mark D'Attilio/Cesar Jimenez, Production Print/SSD Solution ID TAUS0802447EN* Solution Usage Description CF061 (C-F061) when overwriting all data on the HDDfor the MFP. Solution CAUSE:Web Browser enabled (Web Browser can be enabled by activating the licenseby using the license token) which preventsoverwritingfrom properly completing (Overwrite All Data isset in Administrator mode: Admin mode => Security Settings => HDD Settings => Overwrite All data). SOLUTION: Whenperforming Overwrite All Datafor the HDD,please disable the Web Browser first.When no Web Browser is activated, the error will not occur. 1.From the License Management Server (LMS), obtain the deactivation code to disable the license. 2.Enter the deactivation code in the MFP. 3.Obtain deactivation completion code from MFP. 4.Enter the deactivation completion code in the LMS. If the error occurs while the MFP is overwriting the all dataon theHDD, please disable the Web Browser, andperform Overwrite All Data again. Note :Whenpowering OFF/ON main power after overwriting all data, CD010 (C-D010)isindicated on the control panel. It is necessary to perform a logical format to make the HDD accessible from MFP system. SPECIAL NOTE : Solution contribution by KMBT (Japan). Solution ID TAUS0802474EN* Solution Usage Description "Unable to Half-fold/Center Staple and Fold/Tri-fold" message (please see attached documentation). Solution CAUSE: Trouble Isolation is enabled. SOLUTION:To disable: 1. Go into Service Mode. Copyright 2010, Konica Minolta Business Solutions U.S.A., Inc. March 2010 321 bizhub C650 Warm-up, wrong display, incorrect operation, lock-up 2. System 1. 3. Trouble Isolation. 4. Select Page 2. Note : To viewthe attachedPDF, Adobe Reader® must be installed. Adobe Reader® can be downloaded for free from the Adobe® web site at: http://www.adobe.com/products/acrobat/readstep2.html . SPECIAL NOTE : Solution contribution by James Cappucci Technician -KMBS/Salem, NH Solution ID TAUS0802523EN* Solution Usage Description When printing a document with thick paper andcenter fold and staplesettings, Improper Paper Type error occurs then paper fold cancelled.Document is printed with the following settings: Paper Type: Thick1 Center fold and staple is selected Solution CAUSE: The finishercannot fold thick paper as a machine specification. Therefore, when printing a document with these settings, paper fold is cancelled. SOLUTION: Please do not print with the following combination. Paper Type: Thick1, Thick1+, Thick2 Center fold and staple selected SPECIAL NOTE : Solution contribution by KMBT (Japan). Solution ID TAUS0802561EN* Solution Usage Description When using the Firmware Imaging toolkit to install firmware on a CF card, the process stops abruptly and a message indicates that the process is in use by another process. Solution CAUSE: Incorrect installation procedure. SOLUTION: Cancel the installation process and remove all USB devices except the card reader from the PC/laptop and restart the firmware installation to the CF card again. SPECIAL NOTE : Solution contribution by Paul Santangelo, ESS/BSE Solution ID TAUS0802576EN* Solution Usage Description "The destination which Certificate is not registered will be canceled" message. This message is displayed when the E-Mail Encryption button is selected. Solution CAUSE: The intended E-mail address is not registered with a digitial signature. SOLUTION: There are some requirements to using the E-Mail Encryption button: Copyright 2010, Konica Minolta Business Solutions U.S.A., Inc. March 2010 322 bizhub C650 Warm-up, wrong display, incorrect operation, lock-up A certficate needs to be installed on the machine. Under E-Mail Settings, Select S/MIME Communication Setting and select ON. Register the User intended as the recipient (the best way to do this is to set up automatic registration). Browse to the MFP, sign in as Adminstrator, Click on the Network tab and then the S/MIME tab. Look for the setting Automatically Obtain Certificates set it to ON. Register the E-mail address for which a certificate is to be registered in Address Book. Send the message with a digital signature attached from the computer on the network to the MFP. If the E-mail address registered in this machine matches the E-mail address of the received certificate, the certificate is automatically registered. Encrypted E-mail messages are now able to be sent. SPECIAL NOTE : Solution contribution by Paul Santangelo, ESS/BSE Solution ID TAUS0802688EN* Solution Usage Description The machine settings such as E-mail Admin Name and Device Name are not being stored after input. Solution CAUSE: The machine memory is scrambled. SOLUTION: Perform a Data Clear. IMPORTANT : Prior to the Data Clear: The one touches will be erased so it is recommended to export the addresses from the machine. The E-mail information will be erased so please export the Device information from the machine. Make a note of the TCP/IP address configuration as the machine will be reset to DHCP. Backup any account codes with PageScope Data Administrator. Data Clear 1. Enter Tech Rep Mode. 2. Press System 1. 3. Press Initialization. 4. Press Data Clear and then the Start key. 5. Power machine OFF/ON when prompted. Note : After the Data Clear, perform the following: a. Reinstall the HDD under System 2/HDD and power the machine OFF/ON. b. If a Fax is installed, set the target back to U.S. in System1/Marketing. c. Reinput the TCP/IP address information. d. Import the address book and device settings. SPECIAL NOTE : Solution contribution by Mark D'Attilio, Production Print/SSD Solution ID TAUS0802689EN* Solution Usage Description When in Fax/Scan mode and selecting memory mode, the REGISTER PROGRAM icon is missing or is not displayed. Solution CAUSE:The setting for programming one-touches via memory mode is set toRestrict in Admin mode. SOLUTION:Set the Program Register to Allow by performing the following procedure: 1.Enter Admin Mode. 2.Select System Settings. 3 Select Restrict User Access. 4.Select Restrict Access To Job Settings. 5.Select Register and Change Addresses. 6.Set to Allow. SPECIAL NOTE : Solution contribution by Mark D'Attilio, Production Print/SSD Copyright 2010, Konica Minolta Business Solutions U.S.A., Inc. March 2010 323 bizhub C650 Solution ID Warm-up, wrong display, incorrect operation, lock-up TAUS0802700EN* Solution Usage Description How to turn on/off dial tone when faxing. Solution Use these steps to tun off the dial tone when faxing: 1. Press the Utility/Counter key. 2. PressAdmin setting. 3. Enter the password. 4. Select Fax Settings. 5. Select Line Perameter Settings. 6. Select Line Monitor Sound On/Off . SPECIAL NOTE: Solution contribution by Marge McLea, Production Customer Support/SSD Solution ID TAUS0802734EN* Solution Usage Description No power after removing the IC-409 and the two (2) relay boards. Solution CAUSE: The relay jumper board was not reinstalled on the main body. SOLUTION: Replace the relay jumper when removing the IC-409. Pleaserefer topage five of the attached installation guide. To viewthe PDF, Adobe Reader® must be installed. Adobe Reader® can be downloaded for free from the Adobe® web site at: http://www.adobe.com/products/acrobat/readstep2.html . SPECIAL NOTE : Solution contribution by Mark D'Attilio, Production Print/SSD Solution ID TAUS0802911EN* Solution Usage Description EnlargeDisplay is not setting to default as specified in the User's Guide. Solution CAUSE: When setting the machine to the EnlargeDisplay as default it will hold the settings until the machine is powered OFF/ON. SOLUTION: Unfortunately, it is impossible to make the EnlargeDisplaythe default after the main power is cycled OFF/ON. This is specification. SPECIAL NOTE : Solution contribution by Craig Blyther, ASG/SSD Solution ID TAUS0808010EN* Solution Usage Description When updating firmware to version G00_R5, pagescope won't connect to authentication manager. Solution After successful installation of firmware version G00_R5, you must go back into the MFP and enable the API-interface. Select the following: 1. Administrator 2. System connection 3. Open API 4. Set access settings to Allow SPECIAL NOTE: Solution contribution by John Miller, Workgroup/SSD Solution ID TAUS0808083EN* Solution Usage Copyright 2010, Konica Minolta Business Solutions U.S.A., Inc. March 2010 324 bizhub C650 Warm-up, wrong display, incorrect operation, lock-up Description Memory Overflow error when printing to User Box. Solution CAUSE: The main body memory is corrupt. SOLUTION:Perform a Data Clear. IMPORTANT :Prior to the Data Clear: The one touches will be erased soit is recommended toexport the addresses from the machine. The E-mail information will be erased so please export the Device information from the machine. Make a note of the TCP/IP address configuration as the machine will be reset to DHCP. Backup any account codes with PageScope Data Administrator. Data Clear 1.Enter Tech Rep Mode. 2.Press System 1. 3.Press Initialization. 4.Press Data Clear and then the Start key. 5.Power machine OFF/ON when prompted. Note : After the Data Clear, perform the following: a. Reinstall the HDDunder System 2/HDD and power the machine OFF/ON. b.If a Fax is installed, set the target back to U.S. in System1/Marketing. c. Reinput the TCP/IP address information. d. Import the address book and device settings. SPECIAL NOTE : Solution contribution by Mark D'Attilio, Production Print/SSD Solution ID TAUS0808173EN* Solution Usage Description PROBLEM: When stapling (FS517)more than five pages, the pages are uneven. Solution CAUSE: The Finisher driver board has failed. SOLUTION: Replace the Finisher driver board (p/n A07R H020 11). SPECIAL NOTE: Solution contribution by Tom Kelly, Workgroup/SSD Solution ID TAUS0808187EN* Solution Usage Description Unable to view the registration key when programing the mode memory for scanning. Solution CAUSE: Unable to view the registration tab when programming the scanning in memory mode option. SOLUTION: To review the registration tab perform the following: 1.Enter Administrator Settings - 12345678 2. Select System Settings 3. Select Restrict User Access 4. Restrict acsess to job setting 5. Select Registering and Change Address 6. Exit out of Admin Mode SPECIAL NOTE: Solution contribution by Craig Blyther, ASG/SSD Solution ID TAUS0808241EN* Solution Usage Description At times, the Auto Detect paper selection willset paper size to A3 paper media when 12x18media is loaded. All other paper sizes are detected correctly. Copyright 2010, Konica Minolta Business Solutions U.S.A., Inc. March 2010 325 bizhub C650 Warm-up, wrong display, incorrect operation, lock-up Solution CAUSE:Firmware upgrade required. SOLUTION:Install version G00-R5 Base firmware or later. The latest version firmware or system software is available via the Konica Minolta Download Selector. Access the Selector from SSD Web Support (CS Expert Support) by clicking on 'Download MSDS, Drivers, Firmware and more'. SPECIAL NOTE : Solution contribution by Mike McCarthy, Production Print/SSD Solution ID TAUS0808464EN* Solution Usage Description MFP jams, all finisher indicator lights are on. Solution CAUSE:The reversing unit obtains its power from the finisher.The power connection is hidden between the MPF mainbody and the finisher. It is difficult to see if thepower cable has becomedisconnected from the reversing unit. SOLUTION: Separate the main body from the finisher and inspect the blue power cable. If itis not attached,reconnect it.If the MFP was flashed before this solution was implemented, thenreflash the MPF while the units are connected. SPECIAL NOTE: Solution contribution by Paul Santangelo, ESS/BSE Solution ID TAUS0900088EN* Solution Usage Description It is impossible to export authentication information from PageScope Web Connection. Solution CAUSE: Firmwarei-option 2 (J8)or later is installed. SOLUTION: This problem has been fixed by version C451/C550/C650: GCN-R5. Please install attached special firmware after referring to the attached Release Notes. bizhub C451 : A00 K 0Y0-F000-GCN-R5.EXE, Checksum: 3430 bizhub C550 : A00 J 0Y0-F000-GCN-R5.EXE, Checksum: 0E9F bizhub C650 : A00 H 0Y0-F000-GCN-R5.EXE, Checksum: AB44 Notes : 1.To view a PDF, Adobe Reader® must be installed. Adobe Reader® can be downloaded for free from the Adobe® web site at: http://www.adobe.com/products/acrobat/readstep2.html . 2. The latest version firmware or system software is also available via the Konica Minolta Download Selector. Access the Selector from SSD Web Support (CS Expert Support) by clicking on 'Download MSDS, Drivers, Firmware and more'. SPECIAL NOTE : Solution contribution by KMBT (Japan). Solution ID TAUS0900089EN* Solution Usage Description When enabling and using Web browser (i-Option), it is impossible to logout from Microsoft® Office SharePoint Server. Solution CAUSE: Firmwarei-option 2 (J8)or later is installed. SOLUTION: This problem has been fixed by version C451/C550/C650: GCN-R5. Please install attached special firmware after referring to the attached Release Notes. bizhub C451 : A00 K 0Y0-F000-GCN-R5.EXE, Checksum: 3430 bizhub C550 : A00 J 0Y0-F000-GCN-R5.EXE, Checksum: 0E9F bizhub C650 : A00 H 0Y0-F000-GCN-R5.EXE, Checksum: AB44 Notes : Copyright 2010, Konica Minolta Business Solutions U.S.A., Inc. March 2010 326 bizhub C650 Warm-up, wrong display, incorrect operation, lock-up 1.To view a PDF, Adobe Reader® must be installed. Adobe Reader® can be downloaded for free from the Adobe® web site at: http://www.adobe.com/products/acrobat/readstep2.html . 2. The latest version firmware or system software is also available via the Konica Minolta Download Selector. Access the Selector from SSD Web Support (CS Expert Support) by clicking on 'Download MSDS, Drivers, Firmware and more'. SPECIAL NOTE : Solution contribution by KMBT (Japan). Solution ID TAUS0900090EN* Solution Usage Description If trouble code is detected when printing the job in Memory User Box using MFP with FK-502, received FAX data disappears. Solution CAUSE: Firmwarei-option 2 (J8)or later is installed. SOLUTION: This problem has been fixed by version C451/C550/C650: GCN-R5. Please install attached special firmware after referring to the attached Release Notes. bizhub C451 : A00 K 0Y0-F000-GCN-R5.EXE, Checksum: 3430 bizhub C550 : A00 J 0Y0-F000-GCN-R5.EXE, Checksum: 0E9F bizhub C650 : A00 H 0Y0-F000-GCN-R5.EXE, Checksum: AB44 Notes : 1.To view a PDF, Adobe Reader® must be installed. Adobe Reader® can be downloaded for free from the Adobe® web site at: http://www.adobe.com/products/acrobat/readstep2.html . 2. The latest version firmware or system software is also available via the Konica Minolta Download Selector. Access the Selector from SSD Web Support (CS Expert Support) by clicking on 'Download MSDS, Drivers, Firmware and more'. SPECIAL NOTE : Solution contribution by KMBT (Japan). Solution ID TAUS0900108EN* Solution Usage Description The touchscreen indicates, HOLE PUNCH CAN NOT BE USED RIGHT NOW. A hole punch is not installed. Solution CAUSE: The NVRAM is corrupt. SOLUTION: Download the NVRAM recovery file and instructions from the web site and perform the NVRAM recovery procedure. SPECIAL NOTE : Solution contribution by Mark D'Attilio, Production Print/SSD Solution ID TAUS0900137EN* Solution Usage Description After initialization of the machine (Data Clear), error code C-FA51 (IGC internal error) is indicated. Solution CAUSE: The HDD is set to Not Installed . SOLUTION: Set the HDD to Installed by performing the following: 1.Enter Tech Rep Mode. 2.Select System 2. 3.Select HDD. 4.Select Installed. 5.Power the machine OFF/ON using the main power switch. SPECIAL NOTE : Solution contribution by KM Poland (BPL). Solution ID TAUS0900430EN* Solution Usage Description An exclaimation point is displayed on the lower section of the LCD. What does this mean? Copyright 2010, Konica Minolta Business Solutions U.S.A., Inc. March 2010 327 bizhub C650 Warm-up, wrong display, incorrect operation, lock-up Solution CAUSE: The consumables counter has reached its limit. SOLUTION: Check the consumables counter and replace the required consumables to reset the counter and clear the exclaimation point from being displayed. SPECIAL NOTE: Solution contribution by Mike Galletta, Workgroup/SSD Solution ID TAUS0900663EN* Solution Usage Description Proof Copy button does not work. Solution CAUSE: The hard drive HDD is turned off. SOLUTION:Enable the hard HDD: 1. Enter Service Mode. 2. Select System 2. 3. Select HDD. 4. Set to Installed. 5. Exit Service Mode and cycle the machine power. SPECIAL NOTE : Solution contribution by Gregg Gallant, Production Print/SSD Solution ID TAUS0900795EN* Solution Usage Description When a job is running on the machine, the customer needs to press the next copy job tab at the bottom of the control panel screen to scan the next job. Can this be changed so that the customer can just scan the next job? Solution CAUSE: The Print Jobs During Copy Operation selection in the administrator mode is set to receive only. SOLUTION: Change the Print Jobs During Copy Operation setting to accept by entering the administrator mode, select copier settings, scroll to the second page and select Print Jobs During Copy Operation. Cahnge the setting to accept. Exit the administrator mode and now the customer will be able to just scan the next job. SPECIAL NOTE: Solution contribution by Mike Galletta, Workgroup/SSD Solution ID TAUS0900812EN* Solution Usage Description Finisher with a ZU-603 punch installed does not update when changing firmware. Solution CAUSE: Firmware was not updated in the correct sequence. The main body must be updated before the finisher. SOLUTION:Use this procedure to successfully update the firmware: 1. When the update screen is displayed, select No for the finisher;then press the Start key. 2. When complete, recycle the MFP with the CF card still in the MFP. 3. When the update screen is displayed turn off all selections except the finisher by pressing the No button.The finisher will now update successfully. SPECIAL NOTE : Solution contribution by Paul Santangelo, ESS/BSE andIan Lynch, Production Print/SSD Solution ID TAUS0901008EN* Solution Usage Description LDAP does not connect. Solution CAUSE: Incorrect settings. Copyright 2010, Konica Minolta Business Solutions U.S.A., Inc. March 2010 328 bizhub C650 Warm-up, wrong display, incorrect operation, lock-up SOLUTION: In Utility=> Administrator Settings => Network Settings => Enable LDAP, Set toON => return to Administrator settings => select Security Settings => Security Detail Settings => Set Manual Destination Input to Allow. SPECIAL NOTE : Solution contribution by Chuck Tripp and Mark D'Attilio, Production Print/SSD Solution ID TAUS0901044EN* Solution Usage Description The touchscreen indicates, HOLE PUNCH CAN NOT BE USED CURRENTLY. Solution CAUSE: The punch kit (PK-510/PK-511/PK-512/PK-513/PK-515) has been isolated to repair a problem. SOLUTION: To enable the punch kit (after problem has been repaired), perform the following: 1. Press the Utility/Counter key. 2. Touch [Meter Count] on the touchscreen. 3. Touch [Check Details] on the touchscreen. 4. Press Stop-0-0-Stop-0-1. 5. Touch [System 1] on the touchscreen. 6. Touch [Trouble Isolation] on the touchscreen. 7. Touch [2] on the touchscreen to display page two of the isolation menu. 8. Punch will be displayed on the touchscreen. Touch [Unset] to enable the punch unit. 9. Touch [Apply] on the touchscreen. 10. Power the machine OFF/ON using the main power switch. SPECIAL NOTE : Solution contribution by Jim Behrends, Production Print/SSD Solution ID TAUS0901056EN* Solution Usage Description C0351 (C-0351) shortly after power ON. Solution bizhub C351/C450 CAUSE: Obstructed or failed cooling fan motor (M26). SOLUTION: Clean and inspect the cooling fan motor. Ensure the power connector is securely seated and that no obstructions are interfering with the cooling fan blade rotation. Also, reseat PJ7 on PWB-MC. Replace the cooling fan motor (p/n 9313 1400 41) as necessary. bizhub C451/C550/C650 CAUSE: Obstructed or failed paper cooling fan. SOLUTION: Clean and inspect the paper cooling fan (FM13). Ensure the power connector CN76 is securely seated and that no obstructions are interfering with the paper cooling fan blade rotation. Also, reseat CN10 on the PRCB. Replace the paper cooling fan (p/n 9313 1400 41) as necessary. SPECIAL NOTE : Solution contribution by Ted Young, Production Print/SSD Solution ID TAUS0901128EN* Solution Usage Description Error code CFC31 when trying to make copy. Solution CAUSE: PWB-MFP (MFPB) failure. SOLUTION: Replace MFPB (p/n A00J H021 00 for bizhub C650 and p/n A00J H020 07 for bizhub C550/C451 ). SPECIAL NOTE : Solution contribution by Jim DiSarro, Workgroup/SSD Solution ID TAUS0901471EN* Solution Usage Description Tray 1 does not detect the correct size paper. Copyright 2010, Konica Minolta Business Solutions U.S.A., Inc. March 2010 329 bizhub C650 Warm-up, wrong display, incorrect operation, lock-up Solution CAUSE: The paper size detect board spring loaded sensor assembly behind the tray is pushed in and binding. SOLUTION: Free up the spring loaded paper size detect sensor assembly. SPECIAL NOTE : Solution contribution by Mark D'Attilio, Production Print/SSD Solution ID TAUS0901504EN* Solution Usage Description When in User Mode, the E-mail address from the last logged in user is retained in the current user setting. This occurs when using authentication. Solution CAUSE: Firmware bug. SOLUTION: Special firmware is available. Please install version GS9-R5. The latest version firmware or system software is available via the Konica Minolta Download Selector. Access the Selector from SSD Web Support (CS Expert Support) by clicking on 'Download MSDS, Drivers, Firmware and more'. SPECIAL NOTE : Solution contribution by Craig Blyther, ASG/SSD Solution ID TAUS0901631EN* Solution Usage Description CEEE3 code is indicated. Solution CAUSE:Possible loose connection(s) or failed PRCB (PWB-MFP for magicolor 8650 and PWB-MC for bizhub C451/C550/C650). SOLUTION: Check the PRCB connectors for proper connection and correct as necessary. If error persists, replace the PRCB (p/n A02E H341 06 for magicolor 8650 andp/n A00J H001 06 for bizhub C451/C550/C650). SPECIAL NOTE : Solution contribution by KMBS - Mobile, AL and Tom Kelly, Workgroup/SSD Solution ID TAUS0901936EN* Solution Usage Description C-2A01 (C2A01) error code at power up. Solution CAUSE: Failed/damaged PRCB. SOLUTION: Replace the PRCB (p/n A00J H001 06 for bizhub C451/C550 and p/n A00J 1329 01 for bizhub C650 ) then flash theMFP with current base firmware. The latest version firmware or system software is available via the Konica Minolta Download Selector. Access the Selector from SSD Web Support (CS Expert Support) by clicking on 'Download MSDS, Drivers, Firmware and more'. SPECIAL NOTE : Solution contribution by Cesar Jimenez, Production Print/SSD Solution ID TAUS0901950EN* Solution Usage Description C-2252 error code at power up. Solution CAUSE:Failed Printer Control Board (PRCB). SOLUTION: Replace the Printer Control Board (p/n A00J H001 06 for bizhub C451/C550 and p/n A00J 1329 01for bizhub C650)then flash theMFP firmware with most current Base firmware. The latest version firmware or system software is available via the Konica Minolta Download Selector. Access the Selector from SSD Web Support (CS Expert Support) by clicking on 'Download MSDS, Drivers, Firmware and more'. SPECIAL NOTE : Solution contribution by Cesar Jimenez, Production Print/SSD Solution ID TAUS0901995EN* Solution Usage Description Unable to print more then 1 set of a document from a user box when more than one document is selected. Copyright 2010, Konica Minolta Business Solutions U.S.A., Inc. March 2010 330 bizhub C650 Warm-up, wrong display, incorrect operation, lock-up Solution CAUSE:COMBINEmust be selected when printing multiple sets of multiple documents. SOLUTION:After selecting the documents to be printed, press COMBINE and then change the number of copies/sets desired. SPECIAL NOTE : Solution contribution by Mark D'Attilio, Production Print/SSD Solution ID TAUS0902169EN* Solution Usage Description "Print a document" button and "Save a document" button are displayed when external memory is detected. Solution CAUSE: Firmware update required to enable/disable the button availability. SOLUTION:Specialfirmware, version GC6-R6 (GD6-R6 for bizhub C253 and GE6-R6 for bizhub C203),is now available that enables/disables the display of "Print a document" button and "Save a document" button. Thisfirmware is available for download via the Konica Minolta Download Selector: 1. Login in via www.mykonicaminolta.com 2. Select the "Service" link located on the top of the page. 3. Select the "SSD (DNA, Drivers, MSDS)" link located on the left. 4. Select the "Continue on to the SSD Home Page" link located in the middle of the page. 5. Select the "Download MSDS, Drivers, Firmware and more" link located on the left. Note : Please refer to the attachedRelease Notes for information on this firmware release. To view a PDF, Adobe Reader® must be installed. Adobe Reader® can be downloaded for free from the Adobe® web site at: http://www.adobe.com/products/acrobat/readstep2.html . Solution ID TAUS0902214EN* Solution Usage Description Machine scans originals twice. Solution CAUSE:This is normal operation if Background Removal is set to Auto. SOLUTION:If scanning each original twice is not desirable, manually selectthe Background Removal level anduse the following procedure: 1. Select Copy. 2. Select Quality. 3. Select Background Removal. 4. Select Standard, then OK. SPECIAL NOTE : Solution contribution by Gregg Gallant, Production Print/SSD Solution ID TAUS0902216EN* Solution Usage Description Direct Input and Address Search are missing from the Fax/Scan screen. Solution CAUSE: Incorrect setting. SOLUTION: Change the below security setting to allow direct input and address search: 1. Enter Administrator Settings. 2. Select [Security Settings] on the touchscreen. 3. Select [Security Details] on the touchscreen. 4. Highlight [Manual Destination Input] on the touchscreen. 5. Set Job Settings to Allow. SPECIAL NOTE : Solution contribution by Ian Lynch, Production Print/SSD Solution ID TAUS0902493EN* Solution Usage Description Intermittently, scan to E-mail will fail and the touchscreen goes blank. Solution CAUSE: The MFPB has failed. Copyright 2010, Konica Minolta Business Solutions U.S.A., Inc. March 2010 331 bizhub C650 Warm-up, wrong display, incorrect operation, lock-up SOLUTION: Replace the MFPB (p/n A00J H020 07 for bizhub C451/C550 and p/n A00J H021 00 for bizhub C650 ). SPECIAL NOTE : Solution contribution by Mark D'Attilio, Production Print/SSD Solution ID TAUS0902516EN* Solution Usage Description A copy job will be completed, all pages are output andno job remains in the display. Approximately 12-24 hours later youmay find extracts from the this job in the exit tray. Solution CAUSE: Firmware update is required. SOLUTION:Please update to firmwareversion G00-R6 or later. The latest version firmware or system software is available via the Konica Minolta Download Selector. Access the Selector from SSD Web Support (CS Expert Support) by clicking on 'Download MSDS, Drivers, Firmware and more'. SPECIAL NOTE : Solution contribution by KM Europe (BEU) Solution ID TAUS0902574EN* Solution Usage Description The "Program Jobs" application selection is not available when the Key Counter mode is enabled. The "Program Job" selection is found under Applications => Sheet/Cover/Chapter Insert => Program Jobs. Solution CAUSE:Specification for current firmware. SOLUTION: Special firmware isavailable which enables the "Program Jobs" application with the following Management Function Choices: Key Counter only Key Counter I/F vendor Vendor 2 (+key counter) Please be aware that thespecial functionality of this firmware may not be incorporated with future releases. Please only use this firmware for customers that require this functionality.The following are the version numbers for this Special firmware: bizhub C203 - GE8-R6 bizhub C253 - GD8-R6 bizhub C353 - GC8-R6 bizhub C451 - GC8-R6 bizhub C550 - GC8-R6 bizhub C650 - GC8-R6 ThisSpecial firmwareis available for download via the Konica Minolta Download Selector : 1. Login in via www.mykonicaminolta.com 2. Select the "Service" link located on the top of the page. 3. Select the "SSD (DNA, Drivers, MSDS )" link located on the left. 4. Select the "Continue on to the SSD Home Page" link located in the middle of the page. 5. Select the "Download MSDS, Drivers, Firmware and more" link located on the left. Note :Please refer to the attachedRelease Notes for information on this firmware release. To view a PDF, Adobe Reader® must be installed. Adobe Reader® can be downloaded for free from the Adobe® web site at: http://www.adobe.com/products/acrobat/readstep2.html . SPECIAL NOTE : Solution contribution by Tony Pizzoferrato, ESS/BSE Solution ID TAUS0902580EN* Solution Usage Description When setting Account Track, if the main switch is turned OFF/ON after setting "Color toRestrict"using the"All Accounts" button, you cannot login to theMFP. Solution CAUSE: When setting Account Track, if you turn the main switch OFF/ON after setting "Color to Restrict" with using "All Accounts" button, you cannot login to MFP. SOLUTION: New firmware has been released to resolve this problem on the following models: bizhub C452/C552/C652:GC1-57 GC4-57 A0P00Y0-F000-GC4-57.exe bizhub C650: GCQ-R6 GCV-R6 A00H0Y0-F000-GCV-R6.EXE bizhub C550: GCQ-R6 GCV-R6 A00J0Y0-F000-GCV-R6.EXE Copyright 2010, Konica Minolta Business Solutions U.S.A., Inc. March 2010 332 bizhub C650 Warm-up, wrong display, incorrect operation, lock-up bizhub C451: GCQ-R6 GCV-R6 A00K0Y0-F000-GCV-R6.EXE bizhub C353: GCQ-R6 GCV-R6 A02E0Y0-F000-GCV-R6.EXE bizhub C253: GDQ-R6 GDV-R6 A02E0Y0-F000-GDV-R6.EXE bizhub C203: GEQ-R6 GEV-R6 A02E0Y0-F000-GEV-R6.EXE Note: Thisfirmware is available via the Konica Minolta Download Selector. Access the Selector from SSD Web Support (CS Expert Support) by clicking on 'Download MSDS, Drivers, Firmware and more' under Special Firmware. SPECIAL NOTE: Solution contribution by Craig Blyther, ESS Solution ID TAUS0902596EN* Solution Usage Description If a non-supported USB memory stick is used, after removingit from the MFP the print job from the PCwill not be printed. Solution CAUSE:Firmware needs to be updated. SOLUTION:Update firmware to version GCE-R6 or later. The latest version firmware or system software is available via the Konica Minolta Download Selector. Access the Selector from SSD Web Support (CS Expert Support) by clicking on 'Download MSDS, Drivers, Firmware and more'. SPECIAL NOTE : Solution contribution by KMBT (Japan) Solution ID TAUS0902612EN* Solution Usage Description Error code C8302 when documents are fed through ADF. Solution PROBABLE CAUSES: 1. Failed FM1. Replace Fan(p/n 9J07 M103 00) 2..Failed DFCB. Replace Control Board(p/n A01H RA01 02) PWB Assy SPECIAL NOTE: Solution contribution by Jim DiSarro, Workgroup/SSD Solution ID TAUS0902695EN* Solution Usage Description N50 error when receiving an internet fax. Solution CAUSE: Firmware bug. SOLUTION: Please install the following firmware. bizhub C650/C550/C451/C353 - version R6-GCZ bizhub C203 - version R6-GEZ bizhub C253 - version R6-GDZ Note : The firmware is available for download via the Konica Minolta Download Selector: 1. Login in via www.mykonicaminolta.com . 2. Select the "Service" tab located at the top of the page. 3. Select the "SSD (DNA, Drivers, MSDS)" link located to the left. 4. Select the "Continue on to the SSD Home Page" link located in the middle of the page. 5. Select the "Download MSDS, Drivers, Firmware and more" link located to the left. 6. Select a Product Group and then a Product (model). A File Type and OS are optional selections. 7. Click on ? Show. 8. All product-related downloads are listed with the most current at the top of each category. SPECIAL NOTE : Solution contribution by Clinton Marquardt, ESS Copyright 2010, Konica Minolta Business Solutions U.S.A., Inc. March 2010 333 bizhub C650 Solution ID Warm-up, wrong display, incorrect operation, lock-up TAUS0902696EN* Solution Usage Description On the MFP with an AU-201 installed, "Printing" is indicated after a fax job and a print job are received simultaneously. The touch panel is unusable (frozen). Solution CAUSE: Firmware bug SOLUTION: Please install the following firmware. bizhub C650/C550/C451/C353 - version R6-GCZ bizhub C203 - version R6-GEZ bizhub C253 - version R6-GDZ Note : The firmware is available for download via the Konica Minolta Download Selector: 1. Login in via www.mykonicaminolta.com . 2. Select the "Service" tab located at the top of the page. 3. Select the "SSD (DNA, Drivers, MSDS)" link located to the left. 4. Select the "Continue on to the SSD Home Page" link located in the middle of the page. 5. Select the "Download MSDS, Drivers, Firmware and more" link located to the left. 6. Select a Product Group and then a Product (model). A File Type and OS are optional selections. 7. Click on ? Show. 8. All product-related downloads are listed with the most current at the top of each category. SPECIAL NOTE : Solution contribution by Clinton Marquardt, ESS Solution ID TAUS0902731EN* Solution Usage Description Job Reservationnot available with Vendor 2 enabled. Cannotscan the next job until previous printing is complete. Solution CAUSE: This is specification for the machine. SOLUTION: The modification necessary for this change is too extensive. No product change requests will be accepted. SPECIAL NOTE : Solution contribution by Clinton Marquardt, ESS Solution ID TAUS0902944EN* Solution Usage Description Konica Minolta Logo is displayed at power up, machine never completes the startup sequence. Solution PROBABLE CAUSES: 1. Missing or corrupt firmware. Reload the machine firmware. 2. The Interface Cable that connects the MFPB to the IPB is loose or damaged. Reseat or replace the Interface Cable (p/n A00J N140 01) as necessary. 3. Failed IPB. Replace the failed Image Processing Board (p/n A00J H011 00) and load machine firmware. The latest version firmware or system software is available via the Konica Minolta Download Selector. Access the Selector from SSD Web Support (CS Expert Support) by clicking on 'Download MSDS, Drivers, Firmware and more'. SPECIAL NOTE : Solution contribution by Ian Lynch, Production Print/SSD Solution ID TAUS0902968EN* Solution Usage Description A "Waiting for ARP request" message appears on the display. Pinging the machine is possiblebut the network tab is not visible nor is it possible to browse to the machine. Copyright 2010, Konica Minolta Business Solutions U.S.A., Inc. March 2010 334 bizhub C650 Warm-up, wrong display, incorrect operation, lock-up Solution CAUSE: The NIC isn't recieving the IP information from the host/server. SOLUTION: Perform the NIC reset procedure by downloading J8 firmware, load the CF card and plug it into the MFP. Once you power it on, you will be given (2) options 1. NVRAM recovery 2. NIC clear/reset 3. Perform a NIC reset. Once complete, power down, remove CF card and reinput your IP information. Note: The latest version firmware or system software is available via the Konica Minolta Download Selector. Access the Selector from SSD Web Support (CS Expert Support) by clicking on 'Download MSDS, Drivers, Firmware and more'. SPECIAL NOTE: Solution contribution by John Miller, Workgroup/SSD Solution ID TAUS1000023EN* Solution Usage Description CC174 codeat power ON. Solution PROBABLE CAUSES: 1. Memory is not inserted completely. Memory may not be working. Swap the machine Memory Module. Check one DIMM at a time making sure that there is memory in the DIMM0 slot. Replace the failed machine Memory Module (p/n V865 3000 12 for bizhub C451/C550/C650 and p/n V865 3000 26 for bizhub C452/C552/C652 ) if necessary. 2. PWB-MFP not working properly. Reseat the connectors on the PWB-MFP; also reseating the Memory Modules and NVRAM. Check for any bent pins and verify that all the connectors are seated properly. Replace the NVRAM and PWB-MFP (p/n A00J H020 07 for bizhub C451/C550 ; p/n A00J H021 00 for bizhub C650 and p/n A0P0 H020 03 for bizhub C452/C552 ; p/n A0P0 H021 03 for bizhub C652 ) as a set if necessary. 3. NVRAM not working properly. Perform a NVRAM Reset procedure and reset the NVRAM. Install current Base firmware. The latest version firmware or system software is available via the Konica Minolta Download Selector. Access the Selector from SSD Web Support (CS Expert Support) by clicking on 'Download MSDS, Drivers, Firmware and more'. Note : Please refer to attached documentation showing Memory and NVRAM locations. To viewthe PDF, Adobe Reader® must be installed. Adobe Reader® can be downloaded for free from the Adobe® web site at: http://www.adobe.com/products/acrobat/readstep2.html . SPECIAL NOTE : Solution contribution by Cesar Jimenez, Production Print/SSD Solution ID TAUS1000080EN* Solution Usage Description C5356 at power up. Solution CAUSE: FM3 cooling fanmotor failure to turn.ICP4 on the PWB-MC (PRCB) may be OPEN. SOLUTION: Replace FM3 (p/n 9313 1000 72) and, if the code returns, replace PRCB (p/n A00J H001 06). You may have to also replace the DCPS (p/n A00J M404 05). SPECIAL NOTE : Solution contribution by Mike McCarthy, Production Print/SSD Solution ID TAUS1000097EN* Solution Usage Description The machine stops to run the stabilizer every 3 copies or prints. It only appears to happen when thick 3 or 4 is selected. Copyright 2010, Konica Minolta Business Solutions U.S.A., Inc. March 2010 335 bizhub C650 Warm-up, wrong display, incorrect operation, lock-up Solution CAUSE: Failed temperature sensor in laser unit. SOLUTION: Replace laser unit: C451 (p/n A00J R741 00) C550 (p/n A00J R741 00) C650 (p/n A00H R700 00) C452 (p/n A0P1 R700 00) C552 (p/n A0P1 R700 00) C652 (p/n A0P0 R712 00) SPECIAL NOTE: Solution contribution by John Miller, Workgroup/SSD Solution ID TAUS1000335EN* Solution Usage Description "Misfeed detected. Remove paper indicated by 0" message.Trays 1, 2 and 4 are shown with a misfeed detected. (see attached photo) Solution CAUSE: Failed PWB Assembly KH ( PFTDB ). SOLUTION: Replace PFTDB (p/n A00J H002 06). SPECIAL NOTE : Solution contribution byBrian Vaughn, Service Supervisor, Unisource, Inc., Lenexa, KS. Copyright 2010, Konica Minolta Business Solutions U.S.A., Inc. March 2010 336 bizhub C650 Solution ID TAUS0701317EN* Solution Usage 16 Description The Start button is amber when attempting to scan to E-mail. When a sheet is placed in the document feeder it will not feed; will not allow scanning. Solution CAUSE: The Administrator E-mail Address field has not been filled out. SOLUTION: From the control Panel of the machine follow the procedure below: 1. Press utility. 2. Press administrator and enter password. 3. Select administrator machine setting. 4. Administrator Registration. 5. Enter administrative name and E-mail address. 6. Input Machine address. 7. Device Name and E-mail address 8. Select OK andPower the machine OFF/ON. Solution ID TAUS0702493EN* Solution Usage 7 Solution Usage 6 Description Scanning to E-mail fails. "Failed to complete job.Check log."messagealmost immediately.The log indicates a server connection error. Solution CAUSE: Server information missing from setting. SOLUTION: Make sure that the server address has been entered.Perform the following: 1. Press the Utility button. 2.Press the Administrator Settings button and enter the password. 3. Press the Network Settings button. 4. Press the E-Mail Settings button. 5. Press the E-Mail TX (SMTP) button. 6. Go to screen 2 and make sure the TCP/IP address of the E-mail server has been entered. Solution ID TAUS0702322EN* Description After installing the print driver (PCL or PostScript) on Microsoft® Windows Vista™, the User Authentication/Account Track selection is unavailable. Solution To enable User Authentication/Account Track in the print driver, perform the following: 1. Enter the Printer Properties of the driver. 2. Select the Configure tab. 3. Under Device Option, select the desired mode (User Authenticationor Account Track). 4. Enable the option in the drop down below Device Option. 5. Select Apply. 6. Verify that User Authentication/Account Track is available. Solution ID TAUS0702421EN* Solution Usage 6 Solution Usage 5 Description The machine does not recognize the finisher. Solution CAUSE: Possible ground on communications lines from the PRCB. SOLUTION: Check the harness coming from CN30 on the PRCB. Remove any tie-wrapsand then reboot the machine. Solution ID TAUS0702771EN* Description Howto Copy Biometric User Authentication Settings ornon Biometric Authentication settingsfrom one MFP to one or multiple similar MFPs. Solution This procedure can be used to Copy Biometric User Authentication data from one C451/C550/C650 MFP to one or multiple similar devices. (This procedure could also befollowed to Copy non-Biometric Authentication information from one MFP, to one or multiple similar devices. (Please see attached document for detailed instructions with screenshots) Copyright 2010, Konica Minolta Business Solutions U.S.A., Inc. March 2010 337 bizhub C650 The following isthe procedure to copy User Authentication settings from one (1) MFP to different MFP’s using PageScope Data Administrator (PSDA). Settings copied include: User name, Password, email address and user Biometric profile. Multiple similar devices could also be Copied to at the same time. 1. From the PSDA main window tool bar select "Processing/Copy" 2. From the "Copy Collectively" window click the "Authentication" radio button and select Next. 3. Select the desired "Source" machine and click "Select". This is the MFP storing the desired user information to be copied. Click "Next" to continue. Select the desired destination MFP or multiple MFP’s and click "Select". Click Next to continue. 4. PSDA will then initiate communication to selected MFP’s to determine status and availability to prepare the copy process. You will see the import status within the "Status" window. 5. Once the process is complete select "Start" to begin the "Copy" process. 6. Upon completion of writing the data to the selected MFP you will see "Normal End" displayed in the Processing Result field. 7. Select Finish to complete the Copy process. 8. T he selected MFP’s now contain all User name, Password, email address and user Biometric profile. Solution ID TAUS0702107EN* Solution Usage 4 Description Unable to install firmware using Firmware Imaging Tool 2.52. Solution CAUSE: Firmware Imaging Tool software conflict. SOLUTION: Ifusing a previous version of Firmware Imaging Tool, delete it by going into Control Panel=> Add & Remove Programs. Once the previous software has been removed, install Firmware Imaging Tool 2.52. IMPORTANT :The correct model numberbeing updated must be viewable. If the model is not listed, chances are thatan earlier version of Firmware Imaging Tool is still being used. For the Firmware Imaging Tool version 2.52,bizhub C650/C550/C451 must be listed in order to see the correct files. Pleaserefer tothe attachedexample. Solution ID TAUS0702261EN* Solution Usage 4 Solution Usage 4 Description FS-608, incorrect alignment or jamming when stapling. Solution CAUSE: Severe static build up in the Staple/Folding section. SOLUTION: Remove Teflon guides . Solution ID TAUS0702769EN* Description When you "Export" or Save the Biometric User Authentication settings from the C451/C550/C650 installed), through PageScope Data Administrator ver 3.1.2 (with the PSDA Biometric plug-in installed on that PC), as a PSDA *.bin file, the Biometric profile data is NOT saved. (FW ver 58 with the AU-101 Biometric Unit As a result, that backup PSDA *bin file can not later be imported into PSDA at a later time, to thenbe written to either the same MFP or t C451/C550/C650 device. o another Solution Please see attached document for detailed instructions and screenshots. (Additionally, there is the ability to Copy an MFP's Bio Authentication data from one MFP to another or multiple MFPS in the same family which is covered in another solution) User Authentication settings including User name, Password, email address and biometric profile can be programmed via PageScope Data Administrator. ALL settings for each MFP can be saved to the local PC or any location on the network to be used at a later time. Note: If User settings are imported from a programmed MFP and a backup file is completed on a daily or weekly basis all user counter information will also be saved and can be restored. 1. Complete User Authentication and biometric setup with PSDA and “Write” all data to the desired MFP. Before writing ensure all user profiles have been registered using the AU-101. 2. Once all data has been written to the MFP select File/Export/Save all data to the file. 3. Create a folder on the local PC or anywhere on the network to store the backup data. When naming the file it is very important to identify the exact MFP you are backing up. This data will be specific to this MFP and cannot be restored to a different MFP. Select Save when complete. 4. PSDA has the ability to apply an encryption password meaning the file cannot be opened or used unless the password is entered at the time of use. It is not required to enter a password but if one is used don’t forget to record it for future use. Select OK to continue. Copyright 2010, Konica Minolta Business Solutions U.S.A., Inc. March 2010 338 bizhub C650 5. When completed a message indicating “Export to the file” will be displayed, select OK t o complete the backup process. 6. If the authentication settings are lost and you wish to restore them, select the desired MFP within PDSA and import the Authenticatrion settings. 7. Once the MFP information has been imported, select Authentication Settings from the “Selection Functions” options 8. Select File/Restore Authentications Settings. 9. Navigate to the saved backup file and select open. Please note that each file is specific to an MFP. You cannot restore biometric settings from one MFP to a different MFP. 10. If an encryption password was entered enter when creating the backup file enter it h ere. 11. You can choose to reset all user counters to “0” or set to the value at the time the backup occurred. Select Next to continue. You will now see an overview of the settings to be written to the MFP including the total number of users to be added. Select Start to begin the restore process. Upon completion of writing all data to the MFP you will receive a “Restoration of Authentication Settings complete” notification. All data, including the biometric profiles, have been restored to the MFP. Note: If the data is imported from the MFP and a backup is completed on a daily or weekly basis all user counter information will also be saved can and restored Solution ID TAUS0800977EN* Solution Usage 4 Description Font Management Utility. Solution The latest Font Management Utility can be downloaded viathe Konica Minolta Download Selector. Access the Selector from SSD Web Support (CS Expert Support) by clicking on 'Download MSDS, Drivers, Firmware and more'. Pleaserefer to the attached ReadMe prior to installation. The attached Font Management Utility User's Guide covers the following: Selecting and adding devices Add/Delete Mode Add Collectively Mode Delete Collectively Mode Font/form list settings file Saving lists as files Note : To viewthe PDF, Adobe Reader® must be installed. Adobe Reader® can be downloaded for free from the Adobe® web site at: http://www.adobe.com/products/acrobat/readstep2.html . Solution ID TAUS0801783EN* Solution Usage 4 Solution Usage 3 Solution Usage 3 Description When copying or printing originals the color density drops off. This is especiallynoticeable with large jobs. Solution CAUSE: Copying/printing with a very high fill rate. SOLUTION: To increase the density perform the following: 1. Enter Tech Rep Mode. 2. Press Image Processing Adjustment. 3. Select TCR Level Supply. 4. Increase CMYK to +1. SPECIAL NOTE : Solution contribution by Mark D'Attilio, Production Print/SSD Solution ID TAUS0701041EN* Description How to access Billing Setting Mode. Solution To access Billing Setting Mode, perform the following: 1.Press the UTILITY/COUNTER key. 2.Select METER COUNT on the touchscreen. 3.Select CHECK DETAILS on the touchscreen. 4.Press STOP, 0, 0, STOP, 0, 1. 5.Press STOP, 9. Solution ID TAUS0702483EN* Copyright 2010, Konica Minolta Business Solutions U.S.A., Inc. March 2010 339 bizhub C650 Description Setting SNMP v1/v2c “read/write community” names through PageScope Net Care. Solution Changing the read and/or write SNMP "community names" can be implemented as a security measure through PageScope Net Care. Please see attached document for instructions. Note : To view a PDF, Adobe Reader® must be installed. Adobe Reader® can be downloaded for free from the Adobe® web site at: http://www.adobe.com/products/acrobat/readstep2.html Solution ID TAUS0702571EN* Solution Usage 3 Solution Usage 3 Description When making copies, the prints have 1/4 inch boxes in an array across the page. Solution CAUSE: The calibrations were not followed properly or for some reason they did not take. SOLUTION: Follow the setup instructions step-by-step. Please see the attached Installation Manual for details. Note : To view a PDF, Adobe Reader® must be installed. Adobe Reader® can be downloaded for free from the Adobe® web site at: http://www.adobe.com/products/acrobat/readstep2.html Solution ID TAUS0702659EN* Description In the event that an issue arises that requires immediate action by the technician, certain NVRAMs may be exchanged/swapped between units due to their compatibility with other models. Solution The following groupings of main bodies are compatible for NVRAM exchange with others within their group only in emergency situations or for troubleshooting purposes : 7145/7222/7228/7235 bizhub 200/250/350 bizhub 360/420/500 bizhub 600/750 7155/7165/7085 7210/7255/7272/bizhub PRO 920/bizhub PRO 1050 C250/C252/C300/C351/C352/C450 C451/C550/C650 IMPORTANT : A new NVRAM should be obtained as soon as possible for the machine requiring one. Notes : 1. The bizhub C350 NVRAM may only be used between other bizhub C350s. 2. CAUTION : The bizhub PRO C500/8050 NVRAMs may not be exchanged between units due to the serialization of the NVRAM. SPECIAL NOTE : Solution contribution by Ed Bellone, Production Print/SSD Solution ID TAUS0702748EN* Solution Usage 3 Description "Device not supported" message with TWAIN driver. Solution CAUSE: Firmware update required. Currently, there is not a NonGUI version of theTWAIN driver that is supported with version 6b. SOLUTION: In order to connect to theMFP with the latest NonGUITWAIN driver,use version 58 firmware. Note : The latest version firmware or system software is available via the Konica Minolta Download Selector. Access the Selector from SSD Web Support (CS Expert Support) by clicking on 'Download MSDS, Drivers, Firmware and more'. Solution ID TAUS0634060EN* Solution Usage Copyright 2010, Konica Minolta Business Solutions U.S.A., Inc. 2 March 2010 340 bizhub C650 Description List of equipment that is no longer being supported. Solution Please see attached Product & Technical Support Bulletins 1792 and 2443 andMarketing Bulletin#07-GB-016. Note : To view a PDF, Adobe Reader® must be installed. Adobe Reader® can be downloaded for free from the Adobe® web site at: http://www.adobe.com/products/acrobat/readstep2.html Solution ID TAUS0701040EN* Solution Usage 2 Solution Usage 2 Solution Usage 2 Description How to access Enhanced Security Mode. Solution To access Enhanced Security Mode, perform the following: 1. Press the UTILITY/COUNTER key. 2. Select METER COUNT on the touchscreen. 3. Select CHECK DETAILS on the touchscreen. 4. Press STOP, 0, 0, STOP, 0, 1. 5. Press STOP, 0, CLEAR. Solution ID TAUS0702239EN* Description Part numbers and compatibility of the Toner Cartridge, Imaging Units, Fusing Unit, and Image Transfer Belt. Solution The Toner Cartridge, Imaging Units, Fusing Unit, and Image Transfer Belt are all compatible between the bizhub C550/C451/C650. See that attached Bulletin Number 5860 foradditonal part numberinformation. Note : To view a PDF, Adobe Reader® must be installed. Adobe Reader® can be downloaded for free from the Adobe® web site at: http://www.adobe.com/products/acrobat/readstep2.html Solution ID TAUS0702929EN* Description The sensitivity of the bio-authentication option seems to be incorrect. The machinemay also be losing authentication passwords randomly. Solution CAUSE:Power problems. The sensitivity of the AU-101 can be adversely affected by incorrect line voltage. SOLUTION: Install a line filter. SPECIAL NOTE : Solution provided by Pete Gossett, Netwise Resources. Solution ID TAUS0647035EN* Solution Usage 1 Description Can antivirus software be run on the Creo® IC301 or IC304 controller and if so, what is recommended? Solution The IC301 and IC304 print controllers weresuccessfully tested with McAfee® VirusScan® 8.0 for Windows XP Professional server antivirus software. Avoid using the automaticscanning mode and activate the antivirus software only when the IC301 or IC304 print controller is closed. McAfee VirusScan is not included in the software kit. Solution ID TAUS0647038EN* Solution Usage 1 Description How to perform calibration information when performing calibration from the glass, rather than using the densitometer for the IC301 or IC304. Solution The Calibration Wizard enables you to calibrate the: 1. Scanner and printer at the same time (follow the on-screen steps) 2. Printer only (follow the on-screen steps and don’t use the scanner chart) 3. Scanner only (don’t perform step 1 in the on-screen steps, and only use the scanner chart in step 2). Note: 1. Calibrating off the glass is not recommended for sensitive color environments. This method is notas accurate as using a densitometer for color calibration. 2. It is highly recommended tocalibrate the scanner only once. Use the scanner chart to perform this task. Then, only calibrate the printer and use the Copyright 2010, Konica Minolta Business Solutions U.S.A., Inc. March 2010 341 bizhub C650 calibration chart. 3. The scanner chart is used for calibrating the scanner device, and the print chart is used for calibrating the printer. Withthe print chart on the platen, the printer is calibrated. Withthe scanner chart on the platen, the scanner is calibrated. 4.It is recommended toplace the calibration chart straight in the scanner platen and align the charts to the RADF X and Y edges. The position of rotated charts can be read only if the size settings are set to FULL AREA on the printer. Please review the attached for step by step instructions. Solution ID TAUS0700244EN* Solution Usage 1 Solution Usage 1 Solution Usage 1 Description How to determine what version of Sun Java™ is installed on a Microsoft® Windows workstation. Solution To determine what version of Sun Java™ is installed, perform the following: 1. From a command prompt type:java -version 2. Press Enter. 3. The version of Sun Java™ will be indicated. If the command is not recognized then Sun Java™ is not installed. Solution ID TAUS0700591EN* Description C7309 code and the jam display on the operation panel indicates a Tray 3 jam. There is no paper in Tray 3. Solution CAUSE: The finisher has a small piece of paper stuck in the stacker area. SOLUTION: Inspect the stacker area for a small piece of paper and remove as needed. Solution ID TAUS0701422EN* Description Unable to configure options on the PostScript driver after downloading the shared driver from Fiery® controllers (running Microsoft® Windows). The Add button and Update button are grayed out. Solution CAUSE: The driver installed locally on the Fiery® controller is incorrectly configured. SOLUTION: From a workstation in the local subnet access the Fiery® controller using Microsoft® Windows Remote Desktop: User id:administrator Password:Fiery.1 1.In the Printer and Faxes window (Start=> Settings=> Printers and Faxes) right-click on the Print object and select Properties. 2.Confirm that Two-Way Communication is checked and localhost is defined as the printer TCP/IP Address or DNS name. 3.Click Update or Defaults to populate the Installed Options field with the correct items. 4.Exit Remote Desktop. 5.Download the configured print driver from the Fiery® controller to the workstation using the SMB method (above). 6.Confirm that the driver options are configured correctly by checking properties of the new driver. Note : It may be necessary to delete the previous printer object and print driver (using server properties) reboot the workstation, then install the shared driver from the Fiery® controller.Please review the attached PDF containingscreen shots for further detail. Solution ID TAUS0702222EN* Solution Usage 1 Description Whereto find install instructions for the optional KT-1 key counter kit. The instructions are not included with the kit and cannot be obtainedonline. Solution Attachedare pagesfrom the bizhub C650/C550/C451 Field Service Manualwith instructionsfor installing the optional plug-in counter kit. The kit comes with all of the hardware and wire harness for connection to the bizhub color copier line. Depending onthe installationthere maybe unused items. Note : To view a PDF, Adobe Reader® must be installed. Adobe Reader® can be downloaded for free from the Adobe® web site at: http://www.adobe.com/products/acrobat/readstep2.html Solution ID TAUS0702223EN* Solution Usage 1 Description Issue when configuring the KT-1 plug in counter option for the copier. There is a long wire harness with alarge connectorthatis unable to connect tothe copier or counter. Copyright 2010, Konica Minolta Business Solutions U.S.A., Inc. March 2010 342 bizhub C650 Solution CAUSE: Harness is forinstallation of the plug-in counter install of the KT-1 for a bizhub C350, and is not needed. SOLUTION:Attachedare pagesfrom the bizhub C650/C550/C451 Field Service Manualwith instructionsfor installing the optional plug-in counter kit. The kit comes with all of the hardware and wire harness for connection to the bizhub color copier line. Depending onthe installationthere maybe unused items. There are no instructions with the kit. Note : To view a PDF, Adobe Reader® must be installed. Adobe Reader® can be downloaded for free from the Adobe® web site at: http://www.adobe.com/products/acrobat/readstep2.html Solution ID TAUS0702431EN* Solution Usage 1 Description C4101 code at initial setup. Solution CAUSE: Polygon motor rotation trouble. Polygon motor fails to turn. SOLUTION: 1. Reseat the PH unit connectors. 2. Swap PH Unit (p/n A00J R741 00). 3. Replace PH Relay Board (REYB/PH - p/n A00J H00A 02). 4. If the problem persists replace PRCB (p/n A00J H001 06). 5. Flash the copier with most current firmware after board replacement. Note : The latest version firmware or system software is available via the Konica Minolta Download Selector. Access the Selector from SSD Web Support (CS Expert Support) by clicking on 'Download MSDS, Drivers, Firmware and more'. Solution ID TAUS0702460EN* Solution Usage 1 Solution Usage 1 Description ML-501, why, when fax fowarding, doesthe fax foward through both phone lines? Solution This is normal operation.Just one line cannot be selectedfor fax fowarding. Solution ID TAUS0702858EN* Description "Input serial number message" after replacing a NVRAM. Solution CAUSE: Machine serial number information is missing after replacing the NVRAM. SOLUTION: Input the machine serial number by selecting Utility key => Meter count => Check details => Stop 00 => Stop 01 => System1 => Serial number => Printer => input machine serial number, thenpress End. Solution ID TAUS0702888EN* Solution Usage 1 Solution Usage 1 Description How to print to a printer on a Microsoft® Windows XP PC from a Macintosh® running OS version 10.4.x. Solution Please perfrom the step-by-step procedure mentioned in the attached document. Note : To view a PDF, Adobe Reader® must be installed. Adobe Reader® can be downloaded for free from the Adobe® web site at: http://www.adobe.com/products/acrobat/readstep2.html Solution ID TAUS0702962EN* Description After the bizhub C451/C550/C650 is upgraded to firmware version 6B, these devices will no longer display properly through PageScope Net Care. The message "No items on the screen are supported" will appear on the Network, System and other tabs when accessing the device through Net Care. Solution CAUSE: Net Care plug-ins required. SOLUTION: Net Care plug-ins for the bizhub C451/C550/C650with version 6B firmware are attached below and areavailable for download via the Konica Copyright 2010, Konica Minolta Business Solutions U.S.A., Inc. March 2010 343 bizhub C650 Minolta Download Selector. Access the Selector from SSD Web Support (CS Expert Support) by clicking on 'Download MSDS, Drivers, Firmware and more'. After applying the plug-ins through Console Tools (see attached Installdoc_en.pdf), then log into Net Care and deletethe existing devices. IMPORTANT : M anually add devicesback through List Manager. This will not work ifdevicesare added back through Device Discovery. Note : To view a PDF, Adobe Reader® must be installed. Adobe Reader® can be downloaded for free from the Adobe® web site at: http://www.adobe.com/products/acrobat/readstep2.html Solution ID TAUS0703043EN* Solution Usage 1 Description When exporting a .TXT file from PageScope Data Administrator with Authentication enabled, Scans Counts are not recorded. Solution CAUSE: PageScope Data Administrator requires an update. SOLUTION: This issue will be fixed in PageScope Data Administrator version 3.1.6 which is scheduled to be released at the end of October 2007. Solution ID TAUS0800525EN* Solution Usage 1 Solution Usage 1 Solution Usage 1 Description The manual bypass tray is recognizing paper size incorrectly. Solution CAUSE: Manual Bypass Tray is not properly adjusted. SOLUTION: Perform the Manual Bypass Tray Adjustment using the below procedure: 1.Enter Service Mode. 2.Select [Machine] on the touch screen. 3.Select [Manual Bypass Tray Adjustment] on the touch screen. 4.Select [Max. Width] on the touch screen. 5.Load the bypass tray with paper having a width of 301mm. 6. Press the Start key on the control panel and verify that the result is [OK] on the display. 7. Select [Min. Width]. 8.Load the bypass tray with paper having a width of 89mm. 9.Press the start Key and verify that the result is [OK] on the display. SPECIAL NOTE : Solution contribution by Ian Lynch, Production Print/SSD Solution ID TAUS0800846EN* Description Print jobs go to a box on the machine instead of printing. Solution CAUSE: Incorrect setting. SOLUTION: To restore normal printing, perform the following: 1. Enter the Administrator mode. 2. Select User Authentication Settings. 3. Select Administrative Settings. 4. Select ID & Print Settings. 5. Set ID & Print to OFF. SPECIAL NOTE : Solution contribution by Bill Hall, Workgroup/SSD Solution ID TAUS0800980EN* Description Copy Protection Utility and device setup. Solution The latest Copy Protection Utility can be downloaded viathe Konica Minolta Download Selector. Access the Selector from SSD Web Support (CS Expert Support) by clicking on 'Download MSDS, Drivers, Firmware and more'. Pleaserefer to the attached ReadMe files prior to installation and use. The attached Copy Protection Utility User's Guide covers the following: Specifying and editing copy protection settings - Copy protection patterns used by a device (multifunctional product) can be specified and changed. Copyright 2010, Konica Minolta Business Solutions U.S.A., Inc. March 2010 344 bizhub C650 - Specified data can be imported as palette files (*.cpf, *.xml). - Specified data can be exported as palette files (*.xml). - Character settings files (*.ctf) created with Copy Protection Utility version 1 can also be imported. Specifying and editing stamp settings - Stamp patterns used by a device (multifunctional product) can be specified and changed. - Specified data can be imported as palette files (*.cpf, *.xml). - Specified data can be exported as palette files (*.xml). Also attached is the Device Set-Up User's Guide which covers the following: Device Registration Network Initial Setting Export/Import of the Device list Function Access Restriction File Settings Group Settings LDAP Server Access Settings Display Option Settings Displaying the Help Displaying the version information Note : To viewa PDF, Adobe Reader® must be installed. Adobe Reader® can be downloaded for free from the Adobe® web site at: http://www.adobe.com/products/acrobat/readstep2.html . Solution ID TAUS0701719EN* Solution Usage 0 Description The bizhub PRO C6500 will not print full color off the glass. Solution CAUSE: Firmware upgrade failed. SOLUTION: To correct: 1. Flash copier with current firmware. 2. TurnOFF Sub Switch and Main Switch. 3. Unplug power cable from the wall and wait for 3 minutes before plugging it back in and turning the bizhub PRO C6500 back on. Note : The latest version firmware or system software is available via the Konica Minolta Download Selector. Access the Selector from SSD Web Support (CS Expert Support) by clicking on 'Download MSDS, Drivers, Firmware and more'. Solution ID TAUS0702184EN* Solution Usage 0 Description The USB cable for the Biometric Authentication Unit option does not fit into the connector on the copier. The USB port on the machine has a square connector, but the AU-101 connector uses a standard rectangular USB port. Solution CAUSE: Incorrect configuration. The AU-101 (Item#A09MWY0) requires the WT-502 (Work Table) and EK-602(USB Host Board Local I/F Kit). SOLUTION: Install the WT-502 (Item#A07EWW0) and EK-602(Item#A090WW0). Refer to the attached pages from the bizhub C550 Specification & Installation Guidefor more detail. Note : To view a PDF, Adobe Reader® must be installed. Adobe Reader® can be downloaded for free from the Adobe® web site at: http://www.adobe.com/products/acrobat/readstep2.html Solution ID TAUS0702240EN* Solution Usage 0 Description What is the Image Controller setting for the Fiery® controller? Solution Copyright 2010, Konica Minolta Business Solutions U.S.A., Inc. March 2010 345 bizhub C650 Set the Image Controller setting to: Emperon controller [Controller 0] or IC-409 Fiery® controller [Controller 1]. Solution ID TAUS0703044EN* Solution Usage 0 Description PageScope Data Administrator version 3.1.x can export counter data of each user from the user list into a .TXT file, however incorrect counter data is exported. Solution CAUSE: PageScope Data Administrator requires an update. Note : The counter data exported in version 3.1.x: Copy_Total_Black: This count increases even when printing Black/White. Copy_Total_Full Color: This count increases even when printing Color. Printer_Total_Black: This count increases even when copying Black/White. Printer_Total_Full Color: This count increases even when copying Color. Copy_Total_Total: This count increases even when pinting. Printer_Total_Total: This count also increases when copying. SOLUTION: This issue will be fixed in PageScope Data Administrator version 4.0.0, which is scheduled to be releasedJanuary 2008. Solution ID TAUS0700915EN* Solution Usage Description Microsoft® Windows Vista™ driver-sharing. Solution Attached is is a workaround for the current Microsoft® Windows Vista™ driver-sharing issue.This may change as Vista™ evolves and Service Packs are released. The process is as follows: Upload the "in-box" Konica Minolta Vista™ PostScript Driver from a Vista™ client PC to a Microsoft® Windows 2003 Server. Once the file is uploaded to the Server, users can find the driver on the Share and install it by the normal method. Device configurations from the Server share are preserved on the client. Note : To view a PDF, Adobe Reader® must be installed. Adobe Reader® can be downloaded for free from the Adobe® web site at: http://www.adobe.com/products/acrobat/readstep2.html Solution ID TAUS0701301EN* Solution Usage Description FS-607, unable to upgrade the finisher firmware. Solution CAUSE: An anomaly has occurred during the standard finisher upgrade which prevents the finisher from being upgraded. SOLUTION: Power ON the Main power switch while holding the Utility/Counter Key to enter Service Mode. Proceed with the normal ISW upgrade for the finisher. Solution ID TAUS0701577EN* Solution Usage Description Is SIP fax supported? Solution SIP fax is currently not supported in the U.S. market. Solution ID TAUS0702146EN* Solution Usage Description How to perform Print Screens (screen shots) from a Microsoft® Windows OS and Macintosh® OS. Solution Please see the attacheddocument for detailed information. Note : To view a PDF, Adobe Reader® must be installed. Adobe Reader® can be downloaded for free from the Adobe® web site at: http://www.adobe.com/products/acrobat/readstep2.html Solution ID TAUS0702248EN* Solution Usage Copyright 2010, Konica Minolta Business Solutions U.S.A., Inc. March 2010 346 bizhub C650 Description When creating a Printer Driver Profile in iManager under iPrint task, Winsock error 11004 is encountered.The error message is: The DNS has been found in the database, but its associated data is not correct. Solution CAUSE: The Novell TID is inaccurate. A DNS entry of the server needs to be on the workstation running iManager.Novell has been informed. SOLUTION: The DNS entry should look something like this: xxx.xxx.xxx.xxx Netware65.kmbs.local Netware65 Once placed in the etc/hosts file on the workstation, the error does not occur.A restart of the workstation is not necessary. Solution ID TAUS0702257EN* Solution Usage Description Garbled or missing lettering. Characters duplicated or rotated. Solution CAUSE: Printing the document usingnon-existent fonts. A firmware update is required. SOLUTION: Please update the firmware toversion 58 or above. Note : The latest version firmware or system software is available via the Konica Minolta Download Selector. Access the Selector from SSD Web Support (CS Expert Support) by clicking on 'Download MSDS, Drivers, Firmware and more'. Solution ID TAUS0702359EN* Solution Usage Description Configuration sheet. Solution See attachment (bizhub_C650_Config_V2.pdf) for information. Solution ID TAUS0702360EN* Solution Usage Description Specifications and Install Guide. Solution See attachment (bizhub_C650_Spec_and_Install_Guide_V3.pdf) for details. Solution ID TAUS0702388EN* Solution Usage Description User Authentication option on “External Server” is "grayed out" and cannot be selected. Solution CAUSE: On MFPs with firmware level 58 or above, a new setting is now required when setting External Server authentication. SOLUTION: Please follow these steps to enable External Server authentication: 1.Press the Utility key on the control panel and then select Administrative Settings. 2.Login to the Administrative mode. 3. Select User Authentication/Account Track and then select Enter Server Setting. 4. Select New, enter the Server Name, and then Server Type, “Active Directory”. 5. Select OK. 6. Select General Settings, and then User Authentication. 7. User Authentication ON. “External Server" should now be available. Solution ID TAUS0702467EN* Solution Usage Description Noise from Tray 1 and 2. Machine makes avibrating noise when feeding from both cassettes. Solution CAUSE: The clutch on Tray 1 feed unit was rubbing against the metal behind it. This clutch engages only whenTray 1 and 2 are feedingbecause itassists Copyright 2010, Konica Minolta Business Solutions U.S.A., Inc. March 2010 347 bizhub C650 withturning the conveyance rollers on the side of the machine. SOLUTION:Checkthe clutch on Tray 1 feed unit.Put the metal and clutch back into place. Solution ID TAUS0702469EN* Solution Usage Description FS-517/FS-518/FS-519, what is the staple capacity when stapling a copy/print job? Solution The staple capacity is 50 sheets of A4/8.5x11 paper. Solution ID TAUS0702470EN* Solution Usage Description How many users can be authenticated using the AU-101 Biometrics Unit? Solution Up to 1,000 users can be authenticated using the AU-101 Biometrics Unit. Solution ID TAUS0702485EN* Solution Usage Description Is TWAIN scanning available? Solution TWAINscanning is available and the driver is located on the user CD(p/n A00J-9555-00). Solution ID TAUS0702488EN* Solution Usage Description Does the bizhub C550 allow a single transmission to be sent using both the ADF and platen glass? Solution The bizhub C550 supports the ability to scan documents from the ADF and the platen glass and send it as a single transmission. This is possible using the Separate Scan function. For example, ifscanning multiple pages from a bound book (platen scanning) and a wanting to send a cover page (ADF Scanning), use the Separate Scan function to send these pages as ONE transmission. Solution ID TAUS0702489EN* Solution Usage Description What is the purpose of the Long Document setting available in Scan Mode? Solution The Long Document setting is selected whenscanning documents that exceed the maximum document size (11x17). This would apply to those documents that are longer than 17 inches, with a maximum length of up to 39.25 inches(1000mm). Solution ID TAUS0702490EN* Solution Usage Description Does the bizhub C550 have the ability to number transmitted fax pages? Solution The bizhub C550 “total page count” function will stamp the number of the page as well as the total number of pages transmitted (Page Number/Total Pages format) so that the recipient can be certain that all pages of the transmitted document have been received. This function is standard when Memory Transmission mode is used and can be selected when Quick Memory Tx Mode is used. Solution ID TAUS0702501EN* Solution Usage Description In the Administrator mode, the number of fax redial attempts can only be set to 0 or 1.The display indicates that up to 7 should be possible. Solution Copyright 2010, Konica Minolta Business Solutions U.S.A., Inc. March 2010 348 bizhub C650 CAUSE: Incorrect setting. SOLUTION: To allow up to 7 re-dial attempts, perform the following: 1. Press the Utility/Counter key. 2. Touch [Details] on the touchscreen. 3. Press Stop-0-0-Stop-0-1. 4. Touch [FAX] on the touchscreen. 5. Touch [System] on the touchscreen. 6. Touch [Communication Setting] on the touchscreen. 7. Touch [-] or [+] on the touchscreen until the desired redial attempt value is displayed on the touchscreen. The redial attempt value can be set from 0 to 7. 8. Touch [End] on the touchscreen. 9. Touch [Function Parameter] on the touchscreen. 10. Touch [Address] on the touchscreen. Using the right-arrow, scroll to the furthest bit on the right side of the address. 11. Press the 1 key. The address displayed should be [000B0001]. 12. Touch [Data] on the touchscreen. Use the right-arrow key and scroll to each of the last three bits on the right side of the address and press the 1 key. The address displayed should be [00000111] with a value of [07] displayed to the right of the data. 13. Touch [Apply] on the touchscreen. 14. Touch [Address] on the touchscreen. Use the right-arrow key and scroll to the furthest bit on the right side of the address. 15. Press the 2 key. The address displayed should be [000B0002]. 16. Touch [Data] on the touchscreen. Use the right-arrow key and scroll to each of the last three bits on the right side of the address and press the 1 key. The address displayed should be [00000111] with a value of [07] displayed to the right of the data. 17. Touch [Apply] on the touchscreen. 18. Touch [End] on the touchscreen. 19. Touch [Exit] on the touchscreen. Note : If the number of re-dials is subsequently changed to a lowernumberin the Admin mode, that number will be the maximum unless the procedure above is repeated. Solution ID TAUS0702628EN* Solution Usage Description Can account tracking be migrated from a Microsoft® Windows 2003 server? Solution This is not possible to do with account tracking. In order for this to work, the MFP would have to authenticate with the server. Solution ID TAUS0702701EN* Solution Usage Description Scan errors when performing gradation on new units out of the box. Solution CAUSE:The top mirror on the V-mirror assembly is dislodged. SOLUTION: Re-position the top mirror on the V-mirror assembly, (also called the 2nd mirror).Carefully remove the two pressure tabs for the mirror and putthe mirrorback into the correct position. SPECIAL NOTE :Solution provided by Gerald Koehl, Braden Business Systems. Solution ID TAUS0702814EN* Solution Usage Description C5304 error code at power up. Solution CAUSE: Pinched or shorted wire to FM10 fan motor. SOLUTION: Repair wiring as necessary to FM10 fan motor. Solution ID TAUS0702866EN* Solution Usage Description How to tri-fold legal paper. Solution Due to the specification of the unit, tri-folding legal paper is not supported. Copyright 2010, Konica Minolta Business Solutions U.S.A., Inc. March 2010 349 bizhub C650 Solution ID TAUS0702867EN* Solution Usage Description Can 11x11 paper size be used in Tray 1 or Tray 2? Solution The paper specifications on Tray 1 and Tray 2 are 11x17 to 8.5x11, 8x13, 16K, 8K, 12.25x18 and the bypass tray can be programmed for 11x17 to 5.5x8.5, 8x13, 16K, 8K, and 12.25x18. Note : There are five Foolscap sizes: 220mm × 330mm w, 8.5×13 w, 8.25×13 w, 8.125×13.25 w and 8×13 w. Any one of these sizes can be selected. Solution ID TAUS0702875EN* Solution Usage Description DocuBreeze support. Solution Currently,DocuBreeze is only supportedwith version 58 firmware. Newer firmware has not yet been tested. When a newer firmwareversionis tested and released for the bizhub C451/C550/C650 this solution will be updated. Solution ID TAUS0702877EN* Solution Usage Description C-D116 at power up. Solution CAUSE: The Fax board (FK-502) has been installed in the wrong slot of the PCI board causing it not to initialize. SOLUTION: Install the Fax board (FK-502) into the rear slot of the PCI board. Solution ID TAUS0702890EN* Solution Usage Description Printing to a Windows Samba shared printer from a Macintosh®. Solution Please perfrom the step-by-step procedure mentioned in the attached document. Note : To view a PDF, Adobe Reader® must be installed. Adobe Reader® can be downloaded for free from the Adobe® web site at: http://www.adobe.com/products/acrobat/readstep2.html Solution ID TAUS0702900EN* Solution Usage Description Part number for the REYB/SCAN board (PWB assembly IF). Solution REYB/SCANboard (p/n A00J H00A 02). Solution ID TAUS0703032EN* Solution Usage Description DF-610/DF-611, packing position ofmounting screws. Solution The packing position of shoulder screws and mounting screws has beenmodified to attach them to the Instruction Manual.Asa result,itshould beeasier to find those screws when opening the box andpreventsthem frombeingdiscarded with the packing material. Modified from: DF-611(0W0)=> A01H0W0023004 and onwards DF-611(WY0)=> A01HWY0011298 and onwards DF-610(WY0)=> A07HWY0000336 and onwards < New packing position of shoulder screw and mounting screw > Copyright 2010, Konica Minolta Business Solutions U.S.A., Inc. March 2010 350 bizhub C650 SPECIAL NOTE : Solution contribution by KMBT (Japan). Solution ID TAUS0703066EN* Solution Usage Description Abnormal noise from the paper feed unit. Solution See attachments (KOM072223.pdf and KOM072223_Applied Product Information.xls) for details. Note: To view a PDF, Adobe Reader ® must be installed. Adobe Reader ® can be downloaded for free from the Adobe ® web site at: http://www.adobe.com/products/acrobat/readstep2.html Solution ID TAUS0703072EN* Solution Usage Description Strayhorizontal lines are printed in PowerPoint™ documents with the standard (Emperon) controller. Solution CAUSE: Firmware problem. SOLUTION: Update the machine firmware to v. 6B (or later). Note : The latest version firmware or system software is available via the Konica Minolta Download Selector. Access the Selector from SSD Web Support (CS Expert Support) by clicking on 'Download MSDS, Drivers, Firmware and more'. SPECIAL NOTE : Solution provided by Mike Rogers, KMBS/Houston. Copyright 2010, Konica Minolta Business Solutions U.S.A., Inc. March 2010 351