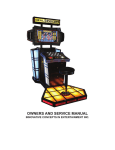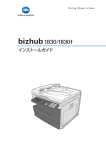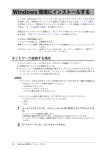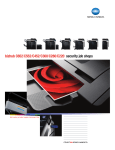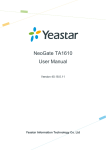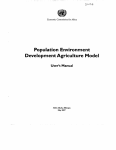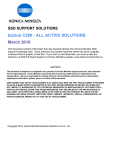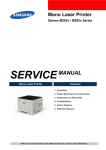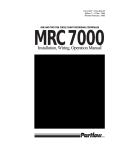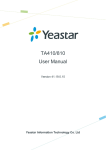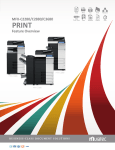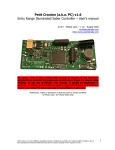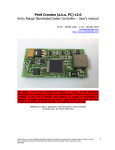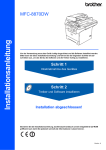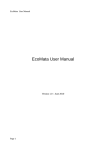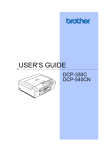Download bizhub C203 - Motes Family Home Server
Transcript
SSD SUPPORT SOLUTIONS
bizhub C203 - ALL ACTIVE SOLUTIONS
March 2008
This document contains information that was exported directly from Konica Minolta's SSD
Support knowledge base. Some solutions may contain hyperlink references which originally
contained links to graphic or text files. If you wish to view these files, you must access the
solutions via SSD CS Expert Support on Konica Minolta's website, www.kmbs.konicaminolta.us.
NEW LOOK!
Starting February 2008, the SSD Support Solutions documents will group
newly created solutions by Problem Categories. The Problem Categories are located at the
beginning of this document and should reduce the time it takes to search the solutions. Older
solutions that have not been classified appear after the Problem Categories and are ordered by
solution usage.
Legal Notice
This document is designed as a diagnostic tool, primarily for Konica Minolta's support personnel, and authorized
service representatives. Konica Minolta recommends that all service be performed by an authorized service
representative. Users are responsible for seeking advice of a Konica Minolta authorized service representative
regarding the information, opinion, advice or content of this document.
USER AGREES THAT USE OF THIS DOCUMENT IS AT USER'S SOLE RISK AND THAT THIS DOCUMENT IS PROVIDED
ON AN AS IS BASIS WITHOUT WARRANTIES OF ANY KIND, EITHER EXPRESSED OR IMPLIED, INCLUDING, BUT
NOT LIMITED TO, WARRANTIES OF TITLE OR IMPLIED WARRANTIES OF MERCHANTABILITY OR FITNESS FOR A
PARTICULAR PURPOSE, OTHER THAN THOSE WARRANTIES THAT ARE IMPLIED BY LAW AND INCAPABLE OF
EXCLUSION. IN NO EVENT WILL KONICA MINOLTA OR THOSE ACTING ON ITS BEHALF BE LIABLE FOR ANY
DAMAGES, INCLUDING, WITHOUT LIMITATION, DIRECT, INDIRECT, INCIDENTAL, SPECIAL, CONSEQUENTIAL OR
PUNITIVE DAMAGES ARISING OUT OF YOUR USE OF THIS DOCUMENT.
Copyright 2008, Konica Minolta Business Solutions U.S.A., Inc.
bizhub C203
Solution ID
Image blank or solid color
TAUS0703477EN*
Solution Usage
Description
Abnormal image when printing.
Solution
CAUSE:Insufficient grounding of Imaging Unit because ofplastic shavings from the IU.
SOLUTION:At setupand installing the IU, clean up theV-shaped plate and ground plate. Please refer to the attached filefor details. To view the document,
Microsoft® Word® or Word® Viewer must be installed. Word® Viewer 2003 (11.7MB) can be obtained free from Microsoft® at the following URL;
http://www.microsoft.com/downloads/details.aspx?DisplayLang=en&FamilyID=95e24c87-8732-48d5-8689-ab826e7b8fdf .
CAUTION :Prevent the shavingsfrom falling insidethe MFP.
SPECIAL NOTE : Solution contribution by KMBT (Japan).
Copyright 2008, Konica Minolta Business Solutions U.S.A., Inc.
March 2008
2
bizhub C203
Solution ID
Image voids or deletions
TAUS0800615EN*
Solution Usage
Description
How to set up a memory one-touch for small/odd size originals from the platen glass.
Solution
SOLUTION:Perform the following steps to run custom size paper from the RADF using a memory one-touch:
1.Press the Application Icon.
2.Press the Image Adjustment Icon.
3.Press the Standard Size Icon.
4.Press the Custom Size Icon.
5.Max out the X and Y coordinates.
6.Press mode memory and store the settings.
Note : The programmed memory one-touch will allow odd size originals to be run from the RADF without jamming or cutting off a part of the image.
Copyright 2008, Konica Minolta Business Solutions U.S.A., Inc.
March 2008
3
bizhub C203
Solution ID
Miscellaneous
TAUS0656768EN*
Solution Usage
46
Description
What Konica Minolta printer drivers will come bundled with Microsoft® Windows Vista™ and what is the release schedule for Vista™-compatible drivers?
Solution
Please refer to the Windows Vista™ Hardware Compatibility List for Printers & Scanners.
For EFI legacy products that will not receive a Vista™-specific driver, refer to the following statement:
"The previous drivers ( System 5/5e-8/8e ) will not work on 64-bit Vista™. However, these drivers will work on the 32-bit version of Windows Vista™with
minor issues."
Known issue : Borders and frames around icons and panes within the driver UI may not show up correctly.
Notes :
1. If a previous driver was Microsoft® Windows XP WHQL certified, Microsoft® also honors the digital signature (CAT file) on Windows Vista™.
2.The latest print drivers are available via the Konica Minolta Download Selector. Access the Selector from the KMBS public site (
http://www.kmbs.konicaminolta.us ) Support & Drivers tab or from SSD Web Support (CS Expert Support) by clicking on 'Download MSDS, Drivers,
Firmware and more'.
3.The Windows Vista™ Compatibility Legend can be viewed at: http://kmbs.konicaminolta.us/content/support/vistasupport.html
4. Refer to the attached document for a list of Konica Minolta printer drivers that come bundled with Microsoft® Windows Vista™. To viewthe PDF, Adobe
Reader® must be installed. Adobe Reader® can be downloaded for free from the Adobe® web site at:
http://www.adobe.com/products/acrobat/readstep2.html
SPECIAL NOTE : Solution contribution by Bill Ehmke, ESS/SSD and Jim Behrends, Production Print/SSD
Solution ID
TAUS0651653EN*
Solution Usage
17
Description
How to use the Fax Forward TX setting.
Solution
To use the Fax Forward TX setting, perform the following:
1. Press the UTILITY button.
2. Select the ADMINISTRATOR button and enter the password (12345678).
3. Select #8 Fax Setting.
4. Select # 5 Function Setting.
5. Select # 5 Forward TX Setting.
6. Select Forward & Print (prints out a copy), Forward & Print if TX fails (forwards to E-mail and prints if the transmission to E-mail fails).
7. Select the one of the following, EMAIL, FTP, SMB, and GROUP, followed by selecting it from the Address Book. Select OK and then close all the way out
until back to the basic screen on the operation panel.
SPECIAL NOTE : Solution contribution by Mark D'Attilio, Production Print/SSD
Solution ID
TAUS0646730EN*
Solution Usage
14
Solution Usage
6
Description
How to change the Administrator password?
Solution
To change the Administrator password, perform the following:
1. Enter the Service mode.
2. Press STOP-0-CLEAR to enter the Enhanced security mode.
3. Select Administrator Password.
4. Enter NEW Administrator password.
5. Click on END.
SPECIAL NOTE : Solution contribution by Ed Bellone, Production Print/SSD
Solution ID
TAUS0703092EN*
Description
eCopy™ compatible machine models, firmware and TWAIN drivers list.
Solution
eCopy ™ Machine/Firmware/TWAIN driver Compatibility Matrix
Notes :
1.To view a PDF, Adobe Reader® must be installed. Adobe Reader® can be downloaded for free from the Adobe® web site at:
http://www.adobe.com/products/acrobat/readstep2.html
2. The latest version firmware is available via the Konica Minolta Download Selector. Access the Selector from SSD Web Support (CS Expert Support) by
clicking on 'Download MSDS, Drivers, Firmware and more'.
3. The latest printer drivers are available via the Konica Minolta Download Selector. Access the Selector from the the KMBS public site (
http://www.kmbs.konicaminolta.us ) Support & Drivers tab or from SSD Web Support (CS Expert Support) by clicking on 'Download MSDS, Drivers,
Firmware and more'.
SPECIAL NOTE : Solution contribution by Cesar Jimenez, Production Print/SSD
Copyright 2008, Konica Minolta Business Solutions U.S.A., Inc.
March 2008
4
bizhub C203
Solution ID
Miscellaneous
TAUS0702567EN*
Solution Usage
3
Solution Usage
2
Description
Instead of 128MB CF cards to update thefirmware, can1GB or 512MB CF cards be used to program the MFP?
Solution
Only the 128MB CF card (p/n 7660-4036-01) is compatible.
SPECIAL NOTE : Solution contribution by Mark D'Attilio, Production Print/SSD
Solution ID
TAUS0800104EN*
Description
VoIP TX/RXsolutions.
Solution
More and more customers changing their PBX systems from analog or ISDN to VoIP-based PBX systems.
Note : A digital-to-analog converter can be usedand will work, but Konica MInolta will not provide any support if there arephone/fax issues.
Due to the general incompatibility of fax and VoIP,certain settings may not work. The problem is not caused by the Fax Unit, butis caused by:
the general design of VoIP using TCP/IP Packets
VoIP PBX systems
the general specification of VoIP and it's
* Codecs
* Coding an decoding timings
* Fax fixed timings
* LAN Packet losses
* Quality of Services
* ITU/RFC Specification implementation
* Bugs
* Interpretation of technical terms within the specifications of the ITU-T and RFC documents.
VoIP is still not supported offically by Konica Minolta, but may work in some instances.
Performing these suggested settings may solve the problem.Follow the operation made step-by-step:
From Service Mode
==> FAX Settings
==> Communication
==> Protocolset "ON" the "V.29 EP Tone" Protocol
and set "OFF" all other faster protocolls.
From Service Mode
==> FAX Settings
==> Communication
==> Others we have set "OFF" the "ECM Function"
From Service Mode
==> FAX Settings
==> Function Parameter
==> Address "0e0012 = 01111000
(Hex 78 = 120 sec)
(T1 Timer for Calling)
From Service Mode
==> FAX Settings
==> Function Parameter
==> Address "0e0013 = 01111000
(Hex 78 = 120 sec).
(T1 Timer for Called)
From Service Mode
==> System 2
==> Software Switch
==> SoftSwitch 21 Bit5=1
00100000
(HEX 20 = over 4.5 sec)
(T4 Waiting time between start Identification)
Note : Before performing the above mentioned settings it is recommended to upgrade the firmware to the latest version and to check if the FK-502 will have
the latest available version. The latest version firmware or system software is available via the Konica Minolta Download Selector. Access the Selector from
SSD Web Support (CS Expert Support) by clicking on 'Download MSDS, Drivers, Firmware and more'.
SPECIAL NOTE : Solution contribution by KM Europe (BEU) and Cesar Jimenez, Production Print/SSD.
Copyright 2008, Konica Minolta Business Solutions U.S.A., Inc.
March 2008
5
bizhub C203
Solution ID
Miscellaneous
TAUS0800338EN*
Solution Usage
2
Solution Usage
1
Description
What port and protocol is used for the driver auto configuration feature?
Solution
The port number used for the driver auto configuration option is Port 161 and the protocol is SNMP.
SPECIAL NOTE : Solution contribution by Mark D'Attilio, Production Print/SSD
Solution ID
TAUS0651795EN*
Description
How to set the fax for international TX faxing.
Solution
To set the fax for international TX, perform the following:
1. Press the fax button on the control panel.
2. Press COMM. setting on the fax screen.
3. Press LINE setting.
4. Press OVERSEAS.
5. OK to back out to the fax screen.
6. Enter the overseas international number in the DIRECT input starting with 011, area code and then the telephone number.
Note : Make sure to use any prefix number (9) before the 011 in order to get an outside line. Example: 9 + 011 + country code + city code + number.
SPECIAL NOTE : Solution contribution by Mark D'Attilio, Production Print/SSD
Solution ID
TAUS0657724EN*
Solution Usage
1
Description
How to access the Konica Minolta FTP site.
Solution
The Konica Minolta FTP site is no longer accessible. The latest version of firmware, system software or print drivers is available via the Konica Minolta
Download Selector.
Access the Selector from MyKonicaMinolta.com, select the Service tab then click on SSD (DNA, Drivers, MSDS) in the left frame. Continue to your Home
Page by clicking on ‘Continue on to the SSD Home Page’ and select 'Download MSDS, Drivers, Firmware and more'.
The download search tool offers several methods of searching for files. The top section of the page provides quick access to recently released files and the
most popular downloads. These lists can be filtered by file type, such as driver, firmware, system code, etc.
Below the top section, there is the first of three search options; a text entry box that can be used to quickly find all downloads for a given product. For
instance, enter ‘C500’ and the search results page will find all downloads for the bizhub PRO C500.
Below the text entry box, there is an alternative search by Product group and Product. Optionally, the search results can be further narrowed by selecting a
file type or operating system.
A third searching option is provided on the Advanced search page, which provides search results for more complicated search scenarios. With the old FTP
site, many files were misplaced or nearly impossible to find with the hierarchical structure that a files system imposes. The major goal behind this Download
Selector is to provide an easier method of finding files fast, and ensuring, through details such as release notes, that the file being downloaded is the correct
one.
SPECIAL NOTE : Solution contribution by Ken Walker, Workgroup/SSD
Solution ID
TAUS0702913EN*
Solution Usage
1
Solution Usage
1
Description
How to set up LDAP.
Solution
Please perform the step-by-step procedures mentioned on the attached PDF.
Note : To view a PDF, Adobe Reader® must be installed. Adobe Reader® can be downloaded for free from the Adobe® web site at:
http://www.adobe.com/products/acrobat/readstep2.html
SPECIAL NOTE : Solution contribution by Cesar Jimenez, Production Print/SSD
Solution ID
TAUS0703224EN*
Description
How to print halftone test patterns.
Solution
To print halftone test patterns, perform the following procedure:
1. Enter Tech Rep mode.
2. Select Test Mode.
Copyright 2008, Konica Minolta Business Solutions U.S.A., Inc.
March 2008
6
bizhub C203
Miscellaneous
3. Select Halftone Pattern.
4. Select Single, Hyper, Gradation.
5. Select the desired halftone color.
6. Press C and enter the desired halftone density -1 (lightest)through 255 (darkest).
7. Press the START button to output the pattern.
SPECIAL NOTE : Solution contribution by Gregg Gallant, Production Print/SSD
Solution ID
TAUS0703749EN*
Solution Usage
1
Description
How to perform the NVRAM recovery procedure.
Solution
Presently the NVRAM recovery procedure does not pertain to these models.
Note : Once the NVRAM is installed in the MFP and the MFP is started, the NVRAM is no longer useful for other MFPs.When installing a new NVRAM and
powering on the MFP for the first time, the NVRAM is initialized according to the model/firmware version of the MFP where the NVRAM is installed.
CAUTION : Never replace the NVRAM from different models and differentfirmware versions.
SPECIAL NOTE : Solution contribution by Malcolm Hibbert, Workgroup/SSD
Solution ID
TAUS0703758EN*
Solution Usage
1
Description
"No items for this screen are supported" message is indicated on many of the tabs when accessing the device through Net Care. PageScope Web
Connection for these MFPs cannot be acccessed though Net Care when selecting the Device Server tab and the Counter Reader Function cannot be
accessed.
Solution
CAUSE: Incorrect procedure.
SOLUTION: After removing the bizhub C253/C353 from Net Care through List Manager => Remove Device, then adding the device back through List
Manager=> Add Device, the devicetabs for the bizhub C253/C353 willbe displayed properlyand the Enable the Counter Reader function for the device can
be configured through Net Care.
When any device model is not displayed correctly through Net Care and the latest device plug-ins have been installed, pleaseutilize this method.
SPECIAL NOTE : Solution contribution by Mark Kemp, ESS/SSD
Solution ID
TAUS0702361EN*
Solution Usage
Description
Where to findmanuals and other product documention.
Solution
Most documentation (manuals, etc.) can be downloaded from the MyKonicaMinolta.com Supported Models Library or from the KMBS public site (
http://www.kmbs.konicaminolta.us ) Support & Drivers tab.
Solution ID
TAUS0702889EN*
Solution Usage
Description
Printing to a printer on a Microsoft® Windows XP PC from a Macintosh® OS version 10.3.
Solution
Please perfrom the step-by-step procedures mentioned in the attached PDF.
Note : To view a PDF, Adobe Reader® must be installed. Adobe Reader® can be downloaded for free from the Adobe® web site at:
http://www.adobe.com/products/acrobat/readstep2.html
SPECIAL NOTE : Solution contribution by Cesar Jimenez, Production Print/SSD
Solution ID
TAUS0703068EN*
Solution Usage
Description
Installation procedure for the Imaging unit(s) to prevent "Abnormal high toner density" message.
Solution
Becausethe control programaffecting Toner density detection has been improved to be more sensitive thereisthe possibilitythata 'Abnormal high toner
density' message may occur more frequently as well as errors C2552/ C2554/C2556/C2558 if there isno developer around the TCR sensor due to
insufficient shaking of Imaging unit.
As the Installation Manual and Imaging Unit replacement instructions mention, pay closeattention to shakingthe Imaging unit(s) properlyto level the tonerand
also keeping theImaging unitlevelwheninstalling it into the machine.
Copyright 2008, Konica Minolta Business Solutions U.S.A., Inc.
March 2008
7
bizhub C203
Miscellaneous
SPECIAL NOTE : Solution contribution by KMBT (Japan).
Solution ID
TAUS0703160EN*
Solution Usage
Description
Fuse/ICP list
Solution
The attached documentation has the Fuse/ICP list for the bizhub C353/C253/C203. To view the attached document, Microsoft® Excel® or Excel® Viewer
must be installed. Excel® Viewer 2003 (9.9MB) can be obtained free from Microsoft® at the following URL;
http://www.microsoft.com/downloads/details.aspx?FamilyID=c8378bf4-996c-4569-b547-75edbd03aaf0&displaylang=EN .
SPECIAL NOTE : Solution contribution by Craig Blyther, ESS/SSD
Solution ID
TAUS0703202EN*
Solution Usage
Description
What is the maximum power consumption for the bizhub C353/C253/C203?
Solution
The maximum power consumption for the bizhub C353/C253/C203 is 1500W or less.
SPECIAL NOTE : Solution contribution by Ian Lynch, Production Print/SSD
Solution ID
TAUS0703204EN*
Solution Usage
Description
Incorrect power requirements.
Solution
The bizhub C353 User Manual and Field Service Manual differ in the power requirements.The correct power requirement is the one listed in the Field Service
Manual whichstates 12A.
SPECIAL NOTE : Solution contribution by Craig Blyther, ESS/SSD
Solution ID
TAUS0703207EN*
Solution Usage
Description
Why only Black can be selected for Color Mode when Paper Type is set to Transparency.
Solution
This is normal machine operation. Color printing of transparencies is not supported on the bizhub C353/C253/C203.
SPECIAL NOTE : Solution contribution by Ian Lynch, Production Print/SSD
Solution ID
TAUS0703212EN*
Solution Usage
Description
What is the breakdown of space usage for the Hard Disk Drive?
Solution
Hard Disk Drive usage breakdown
Item
Capacity
For electronic sort
10GB
Copyright 2008, Konica Minolta Business Solutions U.S.A., Inc.
March 2008
8
bizhub C203
Miscellaneous
For box storage
32GB
Misc.
18GB
Number of original pages to be saved
Item
Number of pages to be saved
Electronic sorting (including fax, print, and copy)
3000 pages
Box storage
10000 pages
Total number of documents stored in boxes
3000 documents
Number of boxes
1000
Maximum number of documents saved in one box
200 documents
SPECIAL NOTE : Solution contribution by Ian Lynch, Production Print/SSD
Solution ID
TAUS0703226EN*
Solution Usage
Description
Is it necessary to install a speaker when installing the Fax Kit?
Solution
It is not necessary to install a speaker when installing the Fax Kit because the bizhub C353/C253/C203 comes with it already installed. The Fax Kit consists
of a FK-502 and a MK-711 Option Mount Kit.
SPECIAL NOTE : Solution contribution by Ian Lynch, Production Print/SSD
Solution ID
TAUS0703286EN*
Solution Usage
Description
Is Microsoft® Windows 98/ME supported?
Solution
Microsoft® Windows 98/ME is not supported and there are no print drivers available.
SPECIAL NOTE : Solution contribution by Mark D'Attilio, Production Print/SSD
Solution ID
TAUS0703363EN*
Solution Usage
Description
Copyright 2008, Konica Minolta Business Solutions U.S.A., Inc.
March 2008
9
bizhub C203
Miscellaneous
Can PageScope Data Administrator export user boxes to another unit?
Solution
PageScope Data Administrator cannot export user boxes to another unit.
Note : At this present time, there is no application or utility, except for the HDD Backup utility, which takes hours to complete the backup.
SPECIAL NOTE : Solution contribution by Malcolm Hibbert, Workgroup/SSD and Ian Lynch, Production Print/SSD
Solution ID
TAUS0703516EN*
Solution Usage
Description
How to update firmware using Internet ISW.
Solution
The Internet ISW function requires that the firmwareTAR file be extracted from theGZ file.
This can be done using WinZip® or WinRAR®.
Use an FTP server utility to host the firmware. There isone availablevia the Download Selectorunder Black and White Products => Utilities =>
ftp_server_1.0.exe.
To perform the update:
1. Go to Tech Rep mode.
2. Select the Internet ISW button.
3.Select the Internet ISW Set button => Set to ON => Press the END button.Determine if updating via FTP or HTTP.
4. Select the appropriate settings button, FTP or HTTP. The instructions are the same from here on in.
5. Select the desired button protocol button, and select the ON button => Press the END button.
6. If a proxy is required to access the server, select the Connect Proxy server button and select the ON button. Then press the Proxy Server button and enter
the TCP/IP address and the port number of the proxy server. This will not be the host server holding the firmware. 7.Select the address space size IPv4,
IPv6 or FQDN (Fully Qualified Domain Name).
8. When complete, press the connection settings buttons, check that the port number is set to 21, connection timeout is set to 1 minute and PASV mode is
set to OFF.
9. Select the Forwarding Access Setting button.
10.Enter the User ID that the MFP will use to access the server.
11. Enter the password for the user.
12. Enter the address of the host server:
If using an HTTP server type h ttp://ip _address/directory
If using a FTP server type ftp://ip_address/directory
13. Enter the filenameof the firmware. This should end with a TAR extension. Remember that this file is extracted from theGZ file and not renamed.
14. Press the END button.
15. Select the Download button and then press the ISW Start button.Start rebooting... message is indicated.The MFP will reboot.
16. After the hourglass, the following messages should be displayed:
Now connecting to the firmware server
Now getting information from the firmware server
Now downloading program data from the firmware server
IMPORTANT :The server hosting the firmware needs to be available even after the firmware starts and finishes. Tests show that firmware is still
downloading even though programming of the firmware has begun.
17. The normal firmware update screen will be displayed andyou can press start or wait 30 seconds; it will start automatically.
18. When complete, recycle the MFP.
19. After the hourglass a message will be displayed:
The version upgrade through the network download is complete. Touch [OK] to use the device.
20. Press the OK button to continue.
21. Check the firmware versions.
SPECIAL NOTE : Solution contribution by Paul Santangelo, ESS/SSD
Solution ID
TAUS0703584EN*
Solution Usage
Description
Can transfer paper be used?
Solution
Transfer paper has not been testedand is currently not a recommended paper type.
SPECIAL NOTE : Solution contribution by Tom Kelly, Workgroup/SSD
Solution ID
TAUS0703682EN*
Solution Usage
Description
Copyright 2008, Konica Minolta Business Solutions U.S.A., Inc.
March 2008
10
bizhub C203
Miscellaneous
eCopy™ ShareScan OP step-by-step installation instructions.
Solution
Please refer to attached install documentation for the step-by-step procedure and theeCopy™ compatible machine models, firmware and TWAIN drivers list.
To view a PDF, Adobe Reader® must be installed. Adobe Reader® can be downloaded for free from the Adobe® web site at:
http://www.adobe.com/products/acrobat/readstep2.html .
SPECIAL NOTE : Solution contribution by Cesar Jimenez, Production Print/SSD
Solution ID
TAUS0703733EN*
Solution Usage
Description
How to program the touchscreen display language.
Solution
To program the touchscreen display language, perform the following:
1. Press the Utility/Counter key.
2. Touch [2 User Settings].
3. Touch [1 System Settings] on the touchscreen.
4. Touch [1 Language Selection] on the touchscreen.
5. Touch [English], [French], [Spanish], or [Japanese] as desired by the customer.
6. Touch [OK] on the touchscreen.
7. Press the RESET key.
SPECIAL NOTE : Solution contribution by Ted Young, Production Print/SSD
Solution ID
TAUS0703734EN*
Solution Usage
Description
Where is the program key on the Fax/Scan menu?
Solution
To find the program key, press the Fax/Scan button and then press the Mode Memory, and the programmed keys are shown.
SPECIAL NOTE : Solution contribution by Malcolm Hibbert, Workgroup/SSD
Solution ID
TAUS0800103EN*
Solution Usage
Description
External connector cover cannot be closed when connecting CS Remote Care (CSRC) cable.
Solution
CAUSE: It was designed based on the older type of CSRC cable used in theDomestic market, sothe covercannot be closed.
SOLUTION:The size of the External connector cover has been improved. As a temporary countermeasure,use the
34mm orremovethe cover entirely.
SPECIAL NOTE : Solution contribution by KMBT (Japan).
Solution ID
cable
TAUS0800137EN*
which has the screw shorterthan
Solution Usage
Description
Ifa scanned job is storedto user box and then openedwith PageScope Box Operator (Box Operator Viewer),the file is automatically deleted.
Solution
CAUSE: This is specification.The "Document Hold Setting" is set to "OFF" and the scanned jobwill be deleted automatically.
SOLUTION: Set the "Document Hold Setting" to "ON" (Administrator Settings => System Settings => User Box Settings => Document Hold Setting).
SPECIAL NOTE : Solution contribution by KMBT (Japan).
Solution ID
TAUS0800138EN*
Solution Usage
Description
When storing a PC print job to a public box andchecking the print settings of this job on the MFP panel,print quantity (copies) is displayed as "1" even
ifmultiple copies were selected.
Copyright 2008, Konica Minolta Business Solutions U.S.A., Inc.
March 2008
11
bizhub C203
Miscellaneous
Solution
CAUSE: Incorrect setting.
SOLUTION: ChangeSoftware Switch 64 to Hex Assignment 1:
1. Touch [Software Switch Setting].
2. Touch [Switch No.] and enter the intended switch number with the ten-key pad.
3. Touch [Bit Assignment].
4. Use [?] or [?] to select a bit. To set the bit, enter 0 or 1 with the ten-key pad.
5. To set the bit in hex, touch [HEX Assignment] and use the ten-key pad and [A] to [F]
keys to enter numbers and characters.
6. Touch [Fix].
SPECIAL NOTE : Solution contribution by KMBT (Japan).
Solution ID
TAUS0800207EN*
Solution Usage
Description
How to program the System Auto Reset time.
Solution
To program the system auto reset time, perform the following:
1. Press the Utility/Counter key.
2. Touch [3 Administrator Setting] on the touchscreen.
3. Enter the Administrator password (default password is 12345678).
4. Touch [OK] on the touchscreen.
5. Touch [1 System Settings] on the touchscreen.
6. Touch [9 Reset Settings] on the touchscreen.
7. Touch [1 System Auto Reset] on the touchscreen.
8. Press the [C] key. Input the System Auto Reset time desired by the customer using the numeric keypad. The System Auto Reset time can be programmed
within a range of 1 to 9 minutes.
9. Touch [OK] on the touchscreen.
10. Press the Reset key.
SPECIAL NOTE : Solution contribution by Ted Young, Production Print/SSD
Solution ID
TAUS0800210EN*
Solution Usage
Description
WhichUSB drives are approved for scan to USB?
Solution
Following are the USB drives tested and approved for the scan to USB function:
Result Maker Model
PassedBUFFALO RUF-C64M/U2(64MB)
Passed RUF2-E128-B(128MB)
Passed RUF2-S1G+C4-BK(1GB)
Passed ELECOM MF-UU2512WH(512MB)
Failed MF-AU201GGT(1GB)
Passed GREEN HOUSE GH-UFD2GTB(2GB)
Passed I-O DATA TB-M2/1GG(1GB)
Failed TB-B2G(2GB)
Passed TG256-NRX044(256MB)
Passed SanDisk SDCZ6-1024-J65(1GB)
Passed SONY USM512JX(512MB)
Passed USM1GJ(1GB)Passed
Note : Only USBsticksformattedwith FAT32 are supported as product specification.The above list was verified withFAT32 USB memory sticks.
CAUTION : If the USB drive has the U3 security option, remove this feature from the USB before trying to scan because this feature disables the scanning
of files stored on the USB stick.
SPECIAL NOTE : Solution contribution by Mahen Shukla and Craig Blyther, ESS/SSD
Solution ID
TAUS0800329EN*
Solution Usage
Description
Is Scan to USB supported?
Solution
Scan to USB is supported. Please review the attached document for proper setup.
Note : To viewthe PDF, Adobe Reader® must be installed. Adobe Reader® can be downloaded for free from the Adobe® web site at:
Copyright 2008, Konica Minolta Business Solutions U.S.A., Inc.
March 2008
12
bizhub C203
Miscellaneous
http://www.adobe.com/products/acrobat/readstep2.html .
SPECIAL NOTE : Solution contribution by Tom Kelly, Workgroup/SSD
Solution ID
TAUS0800331EN*
Solution Usage
Description
Is printing directly from a USB memory supported?
Solution
Printing directly from USB memory is supported. Requires installation of the EK-603 USB Host Board option (Item #A0DPWW0).Supported file types are
PDF, JPG, TIF,and XPS.
SPECIAL NOTE : Solution contribution by Tom Kelly, Workgroup/SSD
Solution ID
TAUS0800335EN*
Solution Usage
Description
When the engine runs out of paper and is not addressed it will cause the writer on the AS/400® to stop.
Solution
CAUSE: The writer on the AS/400® times outafter 170 seconds (by default)when MFP runs out of paper.
SOLUTION: The following changes to the device description will cause the writing to ignore the time out and just report the error.
1.Pick one of the devices and end the writer and vary the device off.
2.Select the option that will allow you to 'Change Device Desc'.
3.On the first screen look for the 'Printer error message' parameter and change it to '*INFO'.
4.Page down twice and look for the 'User-defined options' parameter it should read '*IBMSHRCNN'; under thisadd ERRMSGINFO.
5.Start the writer and vary the device on and test.These changes must be done for the other device on the AS/400®.
SPECIAL NOTE : Solution contribution by Paul Santangelo, ESS/SSD
Solution ID
TAUS0800380EN*
Solution Usage
Description
How to adjust the beep sound volume.
Solution
Toadjust or disable the beep sound perform the following adjustment:
1. Press the Accessibility key.
2. Press the down arrow one time.
3. Press Operation Confirm Sound.
4. Select NO, High Medium or Low and press OK.
SPECIAL NOTE : Solution contribution by Mark D'Attilio, Production Print/SSD
Solution ID
TAUS0800400EN*
Solution Usage
Description
Preventing the write from crashing on the AS/400®.
Solution
In order to prevent the write from crashing on the AS/400® read the following IBM bulletin.
Timeout Settings in the Operating System Printer Device Description
Settings in the printer device configuration in operating system that can cause writers to end are the Inactivity timer and Activation timer.
The recommended setting for Inactivity timer should be set at some value other than *NOMAX so that the connection will be closed during periods of no
activity. Even if not sharing on the network, *NOMAX can cause problems with the writer connection.
The Activation timer should be set to a value large enough to prevent posting of intervention errors due to TCP/IP transmission delays and printer processing
delays. The default setting of 170 seconds is usually large enough to accomplish this unless you send large files to a printer with a slow processor that has a
lot of memory. Increasing the activation time will prevent unwanted intervention errors but that time will have to pass before you will get a desired intervention
error.
Note that intervention errors do not stop the print process. If the Printer Error Message parameter in the Device Description for the writer was set to *INQ ,
then the intervention will require an operator input to retry or to cancel the writer.
(At R370, the Printer Error message is not recognized on ASCII printers. Change the User defined options parameter to ERRMSGINFO ).
If the Printer Error Message parameter was set to *INFO , then the driver will continue to retry until the connection has been established or the TCP/IP has
closed the socket or, in the case of a slow printer processor, the proper response is obtained which is either the printer is on-line or that the printer has
received all the data. If the connection was eventually successful, the intervention message will be attempted to be removed from the message queue, and
process will continue.
Please set the Printer Error Message to *INFO and the User Defined options to ERRMSGINFO.
SPECIAL NOTE : Solution contribution by Paul Santangelo, ESS/SSD
Copyright 2008, Konica Minolta Business Solutions U.S.A., Inc.
March 2008
13
bizhub C203
Solution ID
Miscellaneous
TAUS0800403EN*
Solution Usage
Description
How to print SAP R/3barcodes.
Solution
In order to print SAP barcodes, you need to have the barcode fonts installed on the MFP. This means that you need to purchase SAP compatible barcode
fonts and install them onto the HDD of the controller.
Currently the best andeasiestway to print SAP barcodes is to attached a device from Typehaus to the MFP.
This device has been tested and it complete compatible with SAP barcodes. This device is so sophisticated that you need not configure it with an TCP/IP
address, it will assume the TCP/IP address of the MFP and intercept the font call for the barcode and replace the call with the actual barcode fonts. Nothing
else will be required.
To Purchase this device contactTypehaus at: http://typehaus.com . Be sure to mention your affiliation with Konica Minolta.
SPECIAL NOTE : Solution contribution by Paul Santangelo, ESS/SSD
Solution ID
TAUS0800426EN*
Solution Usage
Description
The front cover for the FS-519 interferes with the MFP cover.
Solution
CAUSE: Incorrect installation of finisher.
SOLUTION: Please adjust the casters for the FS-519. If the casters cannot be adjusted, please install the two spacers and protective film in the FS-519 KIT
(p/n A0DARS0011).
Regarding this issue and the KIT install instruction, please refer the attached documentation. To view a PDF, Adobe Reader® must be installed. Adobe
Reader® can be downloaded for free from the Adobe® web site at: http://www.adobe.com/products/acrobat/readstep2.html .
FOC PART(S) ORDERING PROCEDURE (U.S. market only) :
Free-of-Charge (FOC) part(s) can be ordered via the online KMBS Technical (FOC) & Special Programs order form which is accessible in
MyKonicaMinolta.com => Service => Warranty, Repair& Special Programs => Warranty Services & Technical/FOC Programs =>SSD
Technical (FOC) & Special Programs.
Upon receipt and verification of the online claim information, KMBS Logistics Operations will process a Free-of-Charge parts order. All parts will be shipped
via UPS Ground Service. KMBS will ship all parts at no-charge; no invoice will be generated. Questions related to an FOC parts claims may be directed to
KMBS Logistics Operations by calling 201-934-5339.
IMPORTANT REMINDER :As mentioned above, the FOC program will end either in 6 months or when the FOCFS-519 KITsare depleted.
SPECIAL NOTE : Solution contribution by Craig Blyther, ESS/SSD
Solution ID
TAUS0800433EN*
Solution Usage
Description
IsMagneCote® paper or magnetic backed paper supported?
Solution
MagneCote® paperor magnetic backed paper is not supported.
SPECIAL NOTE : Solution contribution by Marge McLea, ProductionCustomer Support/SSD
Solution ID
TAUS0800434EN*
Solution Usage
Description
What is the proper size for the CF card used to upgrade the MFP?
Solution
According to the Service Manual the card specification is 128MB or above. In the Parts Manual a recommended CF card is provided in the Wiring
Accessories and Jigs section.
In the Field Service Manual for theMFP there are three compatible CF cards that can be ordered from Konica Minolta. The part numbers are A02E R905 00,
A02E R906 00 and A02E R907 00.
SPECIAL NOTE : Solution contribution by Ken Walker, Workgroup/SSD
Solution ID
TAUS0800477EN*
Solution Usage
Description
Is the part number the same for all four PH units?
Solution
The part number is for all four PH units (bizhub C203/C253 - p/nA02ER70200 and bizhub C353 -p/nA02ER7010).
SPECIAL NOTE : Solution contribution by Malcolm Hibbert, Workgroup/SSD
Copyright 2008, Konica Minolta Business Solutions U.S.A., Inc.
March 2008
14
bizhub C203
Solution ID
Miscellaneous
TAUS0800492EN*
Solution Usage
Description
FS-609, is tri-folding supported?
Solution
Tri-folding is notan optionfor the FS-609.
SPECIAL NOTE : Solution contribution by Tom Kelly, Workgroup/SSD
Solution ID
TAUS0800508EN*
Solution Usage
Description
Where to find paper recommendations for specific models.
Solution
Please refer to the attachedMedia Guide for the products listed. It can also be found on the MyKonicaMinolta.com web site by following the procedure below:
1. Log into the MyKonicaMinolta.com web site.
2. Click on "Products."
3. Click on "Supported Models Library."
4. Select "Office Systems" in the pull down menu for Category and select the appropriate product.
5. Click on the link for "Support Materials" and scroll to the link for the Media Guide Office Workgroup Products.
Note : To viewthe PDF, Adobe Reader® must be installed. Adobe Reader® can be downloaded for free from the Adobe® web site at:
http://www.adobe.com/products/acrobat/readstep2.html .
SPECIAL NOTE : Solution contribution by Bill Hall, Workgroup/SSD
Solution ID
TAUS0800524EN*
Solution Usage
Description
How to create a color profile.
Solution
Color profiles are not supported without a Fiery® controller.
SPECIAL NOTE : Solution contribution by Malcolm Hibbert, Workgroup/SSD
Copyright 2008, Konica Minolta Business Solutions U.S.A., Inc.
March 2008
15
bizhub C203
Solution ID
Software/Driver related
TAUS0702214EN*
Solution Usage
2
Description
When attempting to print with account track enabled, the job log details indicate "No account set for group authentication."
Solution
CAUSE: Missing TCP/IP setting.
SOLUTION:To allow printing with account track authentication enabled, perform the following:
1. Open the driver Printer Properties.
2. Click onthe Configure tab.
3. Click the "Acquire Settings" button.
4. Select "Specify IP Address or Printer Name."
5. Enter the TCP/IP address of the MFP.
SPECIAL NOTE : Solution contribution by Mark D'Attilio, Production Print/SSD
Solution ID
TAUS0703029EN*
Solution Usage
Description
CF card programming with Cygwin© and Imaging ToolKit 2006.
Solution
When testing Imaging ToolKit 2006 and Cygwin© (version based on the bizhub C550), two small problems appeared which can be both eliminated to get the
tools working properly.
1. The Imaging Toolkit 2006 needs to be extracted first. Do not try to install it out of the archive otherwise there will be an error message about a missing
file.
Note : The latest version of Imaging ToolKit 2006 is available via the Konica Minolta Download Selector under Utilities. Access the Selector from SSD Web
Support (CS Expert Support) by clicking on 'Download MSDS, Drivers, Firmware and more'. Please refer to the attached Release Notes for additional detail.
To viewthe PDF, Adobe Reader® must be installed. Adobe Reader® can be downloaded for free from the Adobe® web site at:
http://www.adobe.com/products/acrobat/readstep2.html
2. Embedded Cygwin © was not working "out of the box". Microsoft® Windows Vista™ reported some memory problems. This issue could be solved by
enabling the compatibility mode "Windows XP SP2" for the application "bash.exe" located in the bin folder of Cygwin/bin folder of bizhub C550 firmware.
Note : Please refer to attached file for additional detail. To view the document, Microsoft® Word® or Word® Viewer must be installed. Word® Viewer 2003
(11.7MB) can be obtained free from Microsoft® at the following URL;
http://www.microsoft.com/downloads/details.aspx?DisplayLang=en&FamilyID=95e24c87-8732-48d5-8689-ab826e7b8fdf .
SPECIAL NOTE : Solution contribution by KM Europe (BEU).
Solution ID
TAUS0703425EN*
Solution Usage
Description
When printing an Adobe® InDesign® CS2/Illustrator® CS2 document from the PostScript driver, it is printed on a different paper size. The paper size setting
of the original document does notremainin thePostScript printer driver,but reverts tothe default setting.
Solution
CAUSE:Incorrectsettings or printer driver.
SOLUTION:Open printer driver Properties by clicking "Printer" button in Adobe® InDesign® CS2/Illustrator® CS2 print dialog, then set correct document
size.If problem persists,please use the PCL driver.
Note : The latest print drivers are available via the Konica Minolta Download Selector. Access the Selector from the KMBS public site (
http://www.kmbs.konicaminolta.us ) Support & Drivers tab or from SSD Web Support (CS Expert Support) by clicking on 'Download MSDS, Drivers,
Firmware and more'.
SPECIAL NOTE : Solution contribution by KMBT (Japan).
Solution ID
TAUS0703480EN*
Solution Usage
Description
PostScript error ("stackunderflow" with an "astore" Offending Command) when printing a multi-page PDF document with Combination (N-Up) selected in
Adobe® Acrobat® versions 5/6/7. This symptom does not occur with the PCL driver.
Solution
CAUSE:The bizhub C203/C253/C353 PostScript driver version 2.0.0.0 or bizhub C451/C550/C650 PostScript driver version 2.1.0.0 is being used with the
settings:
- Combination (N-up) : 2 in 1
- PostScript Pass through : Enable (Default)
Driver update required.
SOLUTION: Use the bizhub C203/C253/C353/C451/C550/C650 PostScript driver version 5.1.2.0 or later.
Note : The latest print drivers are available via the Konica Minolta Download Selector. Access the Selector from the KMBS public site (
http://www.kmbs.konicaminolta.us ) Support & Drivers tab or from SSD Web Support (CS Expert Support) by clicking on 'Download MSDS, Drivers,
Firmware and more'.
Copyright 2008, Konica Minolta Business Solutions U.S.A., Inc.
March 2008
16
bizhub C203
Software/Driver related
SPECIAL NOTE : Solution contribution by KMBT (Japan).
Solution ID
TAUS0703546EN*
Solution Usage
Description
Printing from any driver using an Adobe® CS3 Suite application is very slow. The print job maycomplete quickly, but the application indicates that it is still
printing for a long period after the actual completion. The application is unavailable to perform any other tasks during this period.
Solution
CAUSE: A compatibility issue between a native Intel® application, like Adobe® CS3 Suite applications and the Intel® versionMacintosh® OS 10.4x.
SOLUTION: The best workaround for this issue is to hide the Macintosh® DOCK. The problem appears to be related to how the application interacts with the
DOCK while it is visible. Auto-hiding theDOCK through preferences will correct this printing deficiency. Adobe® and Apple® have not officially acknowledged
this problem, even though it affects printing using any print driver.
SPECIAL NOTE : Solution contribution by Bill Ehmke, ESS/SSD
Solution ID
TAUS0703717EN*
Solution Usage
Description
All duplex jobs spool completely before starting to print.
Solution
CAUSE: Paper Arrangement is set to Prioritize Arranging Papers under the Finish tab in the driver.
SOLUTION: Set the Paper Arrangement to Prioritize Productivity. If speed is an issue this should be set as a default.
SPECIAL NOTE : Solution contribution by Jim Behrends, Production Print/SSD
Solution ID
TAUS0800085EN*
Solution Usage
Description
When printing a document with a Custom paper sizeregisteredby "Save Custom Size"under the Settings tab of the PCL driver properties, a document is
printedas default paper size (Letter).
When printing a document with a paper size set in Print Server Properties under the Settings tab of the PCL driver, a documentis also printedas default
paper size (Letter).
Solution
CAUSE: Printing Preferences setting requires a change.
SOLUTION: As a temporary countermeasure, w hen printing a document with Custom paper size, please registerthe paper size by using "Custom
size"under "Original size" or "Paper size" of Printing Preferences.
Notes :
1.This issue will be fixed with i-Option2 driver which is scheduled tobe released at the end of May 2008.
2. Regarding the magicolor 8650, the date of the releasehas not yet beenfixed.
SPECIAL NOTE : Solution contribution by KMBT (Japan).
Solution ID
TAUS0800366EN*
Solution Usage
Description
When printing from Microsoft® Publisher andperforming a mail merge, thecopiesare all stapled together.
Solution
CAUSE: This is a known anomaly with Microsoft® applications.
SOLUTION: Please read the attached Microsoft® articleregarding a resolution for the problem with Microsoft® Publisher 2000 and 2003. To viewthe PDF,
Adobe Reader® must be installed. Adobe Reader® can be downloaded for free from the Adobe® web site at:
http://www.adobe.com/products/acrobat/readstep2.html .
SPECIAL NOTE : Solution contribution by Mark D'Attilio, Production Print/SSD
Solution ID
TAUS0800367EN*
Solution Usage
Description
When duplexing from Microsoft® Publisher 2007 there is a manual duplexing wizard that is opening. This is forcing manual duplexing.
Solution
Copyright 2008, Konica Minolta Business Solutions U.S.A., Inc.
March 2008
17
bizhub C203
Software/Driver related
CAUSE: Duplexing is being selected in the wrong location.
SOLUTION: Select duplexing under the Properties and select Single-sided in the initial print dialog window.
SPECIAL NOTE : Solution contribution by Jim Behrends, Production Print/SSD
Solution ID
TAUS0800388EN*
Solution Usage
Description
Driver is not reporting the correct punch kitinstalled in the MFP.
Solution
CAUSE:Incorrect setting on the MFP.
SOLUTION:To change the setting:
1. Enter Tech Rep Mode.
2. Select Finisher.
3. Select Punch Option Setting.
4. Select the Finisher and Select 2-hole/3-hole Button.
5. Press the Decision button, if the Decision button is not pressed, the configuration will not be saved.
6. A message willindicate to powerOFF/ON the MFP.
7. Reacquire Device information in the driver. It should be correct now.
SPECIAL NOTE : Solution contribution by Paul Santangelo, ESS/SSD
Solution ID
TAUS0800445EN*
Solution Usage
Description
When attempting to perform banner printing from Macintosh®, "Deleted due to error. Banner active mode error." is indicated on the machine.
Solution
CAUSE: Unsupported operating system.
SOLUTION: Banner printing is not supported on Macintosh®. It is supported in the following environments:Microsoft® Windows 2000 Professional,
Microsoft® Windows XP Home Edition, Microsoft® Windows XPProfessional and Microsoft® Windows Server 2003.
Please refer to the atached Banner Printing Manual. To viewthe PDF, Adobe Reader® must be installed. Adobe Reader® can be downloaded for free from
the Adobe® web site at: http://www.adobe.com/products/acrobat/readstep2.html .
SPECIAL NOTE : Solution contribution by Bill Hall, Workgroup/SSD
Solution ID
TAUS0800518EN*
Solution Usage
Description
Unable to print using Account Track.
Solution
CAUSE: Outdated Microsoft® Windowsdriver.
SOLUTION: Install driver version 5.1.2 or higher.
Note : The latest print drivers are available via the Konica Minolta Download Selector. Access the Selector from the KMBS public site (
http://www.kmbs.konicaminolta.us ) Support & Drivers tab or from SSD Web Support (CS Expert Support) by clicking on 'Download MSDS, Drivers,
Firmware and more'.
SPECIAL NOTE : Solution contribution by by Guy Hanou -Lance Allen Co., Lake View Terrace, CA
Solution ID
TAUS0800601EN*
Solution Usage
Description
When printing from Microsoft® Office Excel using authentication and printng several spreadsheets within the same document, the authentication dialog box
pops up for each spreadsheet page.
Solution
CAUSE: Improper selection in the print driver.
SOLUTION: Select PRINT ENTIRE WORKGROUP in the application dialog box.
SPECIAL NOTE : Solution contribution by Mark D'Attilio, Production Print/SSD
Copyright 2008, Konica Minolta Business Solutions U.S.A., Inc.
March 2008
18
bizhub C203
Solution ID
Warm-up, wrong display, incorrect operation, lock-up
TAUS0703679EN*
Solution Usage
11
Description
C-4551, C-4552, C-4553 or C-4554 error codes during setup.
Solution
CAUSE: Failed write unit.
SOLUTION: Replace the write unit (p/n A02ER70200 for the bizhubC203/C253 and p/n A02ER70100 for the bizhub C353).
IMPORTANT : All 4 write units must be replaced as a set.
Escalated to Konica Minolta Japan:
Solutions Support andDevelopment has completed testing for the above referenced problem. Escalations System Support has escalated this issue to the
Engineering Center in Japan for review and possible correction.
If viewing this solution via the web, please establish a ticket via either the web or by calling our contact center at 1-800-825-5664. Once a ticket has been
established an E-mail will be sent when this solution is updated.
For phone advisors, please attach to this solution so that an automatic E-mail will be sent to the technician when this solution is updated. End the call with
call code "Escalated to Japan". SPECIAL NOTE : Solution contribution by Rich Raynor, ESS/SSD
Solution ID
TAUS0703444EN*
Solution Usage
8
Description
C2152 (C-2152).
Solution
PROBABLE CAUSES:
1.Transfer Belt Retraction Sensor (PS31) mounting bracket (p/n A02E112100) is fixed with a screw and it can be tilted while assembling. If the bracket is
tilted, the sensor cannot detect the Transfer Belt position properly.
In order to avoid tilting the bracket, the shape of the bracket has been changed. And shape of the sensor actuator has also been changed because the
actuator could touch the other parts.
PARTS
Old Bracket: A02E112100
New Bracket: A02E112111
Old Actuator: A02E112201
New Actuator: A02E112212
Notes :
a.When at the machine, please check the condition of Sensor Bracket and change the Sensor Bracket and Actuator if necessary.
b. Please refer to attached documentation for additional detail. To viewthe PDF, Adobe Reader® must be installed. Adobe Reader® can be downloaded for
free from the Adobe® web site at: http://www.adobe.com/products/acrobat/readstep2.html
SPECIAL NOTE : Solution contribution by KMBT (Japan).
2. Some of the packing material was not removed from the new belt before installation.
Ensure that all of the packing material has been removed before the unit is installed.
Solution ID
TAUS0702927EN*
Solution Usage
6
Description
Network menu button is missing from Admin Mode.
Solution
CAUSE: Corrupt NVRAM.
SOLUTION: To receive a replacement NVRAM, pleaseutilize the online ordering form.
Note : IMPORTANT: All requests for NVRAMs must be approved by the SSD Hotline and a problem ticket generated. If a request is received without
an established problem ticket number the request will be denied.
The NVRAM can be ordered via the Online Technical & Special Program order form located within MyKonicaMinolta.com:
1. Login to MKM.com.
2. Select the Service tab.
3. Select Warranty, Repair, & Special Programs (menu at left side of screen).
4. Click on Warranty Services & Technical/FOC Programs (in center of screen).
5. Select NVRAM/BRU Replacement Program.
SPECIAL NOTE : Solution contribution by Cesar Jimenez, Production Print/SSD
Solution ID
TAUS0703210EN*
Solution Usage
4
Description
C-4551 code at startup.
Solution
Copyright 2008, Konica Minolta Business Solutions U.S.A., Inc.
March 2008
19
bizhub C203
Warm-up, wrong display, incorrect operation, lock-up
CAUSE: The Cyan PH unit has failed.
SOLUTION: Replace the PH Unit Assembly (p/n A02E R701 00 for the bizhub C353 and p/n A02E R702 00 for the bizhub C203/C253).
SPECIAL NOTE : Solution contribution by Tom Kelly, Workgroup/SSD
Solution ID
TAUS0701505EN*
Solution Usage
3
Solution Usage
3
Description
Machine beeps when the Fax/Scan button is pressed and fails to display the fax/scan screen.
Solution
CAUSE: The HDD is not enabled.
SOLUTION: To enable the HDD, perform the following:
1. Press the Utility/Counter key.
2. Touch [Meter Count] on the touchscreen.
3. Touch [Check Details] on the touchscreen.
4. Press Stop, 0, 0, Stop, 0, 1 on the touchscreen.
5. Touch [System 2] on the touchscreen.
6. Touch [HDD] on the touchscreen.
7. Touch [Installed] on the touchscreen.
8. Touch [End] on the touchscreen.
9. Touch [Exit] on the touchscreen.
SPECIAL NOTE : Solution contribution by Ian Lynch, Production Print/SSD
Solution ID
TAUS0703449EN*
Description
If a Fax board is installed and a user performs an LDAP search, the default display will list Fax numbers instead of E-mail addresses.
Solution
This issue has been escalated to Konica Minolta Business Technologies in Japan.
KMBS/SSD is working withpartners in support and R & D in Japan to obtain a resolution for this issue as quickly as possible.
If viewing this solution via the web, please establish a ticket via either the web or by calling the SSD hotline center at 1-800-825-5664. Once a ticket has been
established an E-mail will be sent when the solution is updated.
For phone advisors, please attach to this solution for an automatic E-mail that will be sent to the technician when this solution is updated. End the call with
call code "Escalated to Japan".
SPECIAL NOTE : Solution contribution by Paul Santangelo, ESS/SSD
Solution ID
TAUS0800115EN*
Solution Usage
3
Description
How to prevent changing MFP 'FROM' E-mail address field for Scan to E-mail when logged into MFP with User Authentication\Active Directory enabled.
Solution
To restrict changing MFP 'FROM' E-mail address field, perform the following:
1. Press Utility\Counter button.
2. Press Administrator Setting.
3. Enter Administrator password.
4. Press System Setting.
5. Press ‘Restrict User Access’.
6. Press ‘Restrict Job Setting Access.
7. Change the ‘From’ Access to Restrict.
Notes :
a. The MFP administrator E-mail address will be listed in the FROM field on the E-mail client entry list.Please refer to theattached document for additional
information.
b. This is current specification recceived from Konica Minolta Business Technologies in Japan.
c. To viewthe PDF, Adobe Reader® must be installed. Adobe Reader® can be downloaded for free from the Adobe® web site at:
http://www.adobe.com/products/acrobat/readstep2.html .
SPECIAL NOTE : Solution contribution by Rick Veale, ESS/SSD
Solution ID
TAUS0703093EN*
Solution Usage
2
Description
Recovery procedure for CF cards.
Solution
Copyright 2008, Konica Minolta Business Solutions U.S.A., Inc.
March 2008
20
bizhub C203
Warm-up, wrong display, incorrect operation, lock-up
If a CF card was accidentally or otherwise formatted for use with Microsoft® Windows, it is no longer useful as a device for installing firmware to the MFP.
Attached,is a recovery procedure to fix this issue.The procedure uses a diskHEX editor toremove the data which prevents the MFP from loading the firmware.
CAUTION : It has been tested by the field successfully, however, if the procedure is not followedcompletely, damagecan result in the CF card, which may
also damage the MFP.
SSD and KMBS holds no responsibility for the use or misuse of the procedure and the software that it references.
Note : The attached file will extract the PDF procedure and the Disk HEX editor files. To viewthe PDF, Adobe Reader® must be installed. Adobe Reader®
can be downloaded for free from the Adobe® web site at: http://www.adobe.com/products/acrobat/readstep2.html
SPECIAL NOTE : Solution contribution by Paul Santangelo, ESS/SSD
Solution ID
TAUS0702225EN*
Solution Usage
1
Description
Error scanning to SMB and FTP; changing the file name allows the file to transfer.
Solution
CAUSE: Invalid character in the default naming convention of the file name.
SOLUTION: The default naming convention is based on the machine name. Rename the machine and remove the invalid character. To change the machine
name perform the following:
1. Press the Utility key.
2. Select Administrator Setting.
3. Select Administrator/Machine Setting.
4. Select Input Machine Address.
5. Rename the machine to remove the invalid character.
6. Exit to normal operating screen.
SPECIAL NOTE : Solution contribution by Gregg Gallant, Production Print/SSD
Solution ID
TAUS0703270EN*
Solution Usage
1
Description
The hour glass is displayed on the operation panel at power up.
Solution
CAUSE: The firmware is corrupt.
SOLUTION: Re-flash the machine to the latest firmware.
Note : The latest version firmware or system software is available via the Konica Minolta Download Selector. Access the Selector from SSD Web Support
(CS Expert Support) by clicking on 'Download MSDS, Drivers, Firmware and more'.
SPECIAL NOTE : Solution contribution by Mark D'Attilio, Production Print/SSD
Solution ID
TAUS0703371EN*
Solution Usage
1
Solution Usage
1
Description
C-4553(C4553) when the image stablization is being performed by the machine.
Solution
CAUSE: The PWB PH assembly hadfailed.
SOLUTION: Replace the PWB PH assembly (p/n A02E H003 00).
SPECIAL NOTE : Solution contribution by Tom Kelly, Workgroup/SSD
Solution ID
TAUS0703506EN*
Description
The machine is indicating “Please close this section properly” and the arrow is pointing to the top tray of the finisher.
Solution
CAUSE: Malfunction or improper installation of the Shutter Detect Switch (SW2).
SOLUTION: Please Check the Shutter detect switch (p/n 9331 2200 31)and verify that it is installed properly and functioning properly. Please see the
attached image for details on the switch location.
SPECIAL NOTE : Solution contribution by David Silverstein, Workgroup/SSD
Solution ID
TAUS0703575EN*
Solution Usage
1
Description
Copyright 2008, Konica Minolta Business Solutions U.S.A., Inc.
March 2008
21
bizhub C203
Warm-up, wrong display, incorrect operation, lock-up
FS-517/FS-519/FS-608, “The part indicated by arrow is open. Ensure that it is properly closed.” message.
Solution
CAUSE: SW2 under the shutter drive assembly of thefinisher is in the incorrect position.
SOLUTION:Reposition the SW2actuator under the tab as illustrated in the attached document.
Note : To view a PDF, Adobe Reader® must be installed. Adobe Reader® can be downloaded for free from the Adobe® web site at:
http://www.adobe.com/products/acrobat/readstep2.html
SPECIAL NOTE : Solution contribution by Cesar Jimenez, Production Print/SSD
Solution ID
TAUS0703626EN*
Solution Usage
1
Description
C-2557 (C2557)code intermittently.
Solution
CAUSE: The (K) toner auger gear (p/n A02E 3676 00) that turns the auger screw (p/n A02E 3674 01) in the toner transport pipe (p/n A02E 3673 00)has
shifted away (de-coupled) due to a missing C-clip.
SOLUTION: Replace the missing C-clip (p/n 4106 2063 01 )that holds the (K) toner auger gear in place.
SPECIAL NOTE : Solution contribution by Tom Kelly, Workgroup/SSD
Solution ID
TAUS0703663EN*
Solution Usage
1
Description
FK-502, unable to receive or transmit.
Solution
CAUSE: Corrupt firmware, hard drive or memory.
SOLUTION: Format the hard drive and re-flash the machine if needed. To format the hard drive perform the following:
1. Enter the Tech Rep mode.
2. Select State Confirmation.
3. Select Memory/HDD Adj.
4. Press the down arrow and select HDD Format.
5. Press the Start key, format the hard drive Physical and then Logical.
Notes :
a. Perform a data clear if needed.
b. The latest version firmware or system software is available via the Konica Minolta Download Selector. Access the Selector from SSD Web Support (CS
Expert Support) by clicking on 'Download MSDS, Drivers, Firmware and more'.
SPECIAL NOTE : Solution contribution by Mark D'Attilio, Production Print/SSD
Solution ID
TAUS0800043EN*
Solution Usage
1
Description
Missing the Forward TX Setting tab.
Solution
CAUSE: Incorrect setting.
SOLUTION: To have the Forward TX Setting tab indicated:
1. Enter the administrator mode.
2. Select Fax Settings.
3. Select Function Settings.
4. Select PC-Fax RX Setting, select Restrict and exit the mode.
SPECIAL NOTE : Solution contribution by Malcolm Hibbert, Workgroup/SSD
Solution ID
TAUS0703065EN*
Solution Usage
Description
Unresponsive area on the touch panel.
Solution
CAUSE: There are two different manufacturer's Touch Panelsused for the bizhub C353/C203/C253 andthe panels have small differenenceswith valid pixels.
One is used for the bizhub C353/C203 and another one for the bizhub C253.
The firmwareis designed for the bizhub C253 Touch Panel, therefore, creating thesegment between the response area and screen imagefor thebizhub
Copyright 2008, Konica Minolta Business Solutions U.S.A., Inc.
March 2008
22
bizhub C203
Warm-up, wrong display, incorrect operation, lock-up
C353/C203 panel. The gap is approximately (maximum) 3-4mm and isespecially noticeable for the OK key area at the bottom of screen.
SOLUTION:The Touch panel is normally operated by fingers and this issue may not be noticeable by the end user. However, if machine operationis affected
by this , please adjust the Touch panel as follows:
In the Touch panel adjustment mode, click the lowest position of [+] markwith thepen as a temporary solution.
Note : Thefirmware will be improved to facilitate theadjustment method for matching the response area and the screen image even if valid pixels are
different onbothtypes of panels.
SPECIAL NOTE : Solution contribution by KMBT (Japan).
Solution ID
TAUS0703217EN*
Solution Usage
Description
Display listing for LDAP search default to fax numbers instead of E-mail addresses.
Solution
CAUSE: Fax option is installed and thefax phone numbers list takes precedence over E-mail addresses.
SOLUTION: There is no way to change the display list.Konica Minolta, Japanstates that this is specification.
Note :Please push "Name Dest." button to change the E-mail addresses display.
SPECIAL NOTE : Solution contribution by Paul Santangelo, ESS/SSD
Solution ID
TAUS0703310EN*
Solution Usage
Description
MATCHING PAPER SIZE IS NOT AVAILABLE message when placing an 8.5x14 original on the platen glass.
Solution
CAUSE: The Original Size Detect for the Platen glass is set to Table 2.
SOLUTION: Set the Original Size Detect for the Platen glass to Table 1 by performing the following procedure:
1. Enter the Tech Rep mode.
2. Press System 1.
3. Press Original Size Detect.
4. Select Table 1 and press End.
SPECIAL NOTE : Solution contribution by Mark D'Attilio, Production Print/SSD
Solution ID
TAUS0703671EN*
Solution Usage
Description
Network Button is missing.
Solution
CAUSE: Corrupted NVRAM.
SOLUTION:Perform the procedures mention in the attached documentation. Replace the NVRAM.Please go to: www.mykonicaminolta.com => Service
=> Warranty\Program\Return Authorization form.
Note : To viewthe PDF, Adobe Reader® must be installed. Adobe Reader® can be downloaded for free from the Adobe® web site at:
http://www.adobe.com/products/acrobat/readstep2.html .
SPECIAL NOTE : Solution contribution by Cesar Jimenez, Production Print/SSD
Solution ID
TAUS0703698EN*
Solution Usage
Description
FK-502, unable to transmit or receive and an error R09 is indicated.
Solution
CAUSE: The hard drive is not installed.
SOLUTION: Re-install the hard drive by performing the following:
1. Enter the Tech Rep mode.
2. Press System 2.
3. Press HDD.
4. Press Installed.
Copyright 2008, Konica Minolta Business Solutions U.S.A., Inc.
March 2008
23
bizhub C203
Warm-up, wrong display, incorrect operation, lock-up
5. Power machine OFF/ON using the main power switch.
SPECIAL NOTE : Solution contribution by Mark D'Attilio, Production Print/SSD
Solution ID
TAUS0703699EN*
Solution Usage
Description
SERVER CONNECT ERROR message and unable to scan to SMB.
Solution
CAUSE: The file path contains spaces.
SOLUTION: The file path cannot contain spaces. Remove all spaces in the file path.
SPECIAL NOTE : Solution contribution by Mark D'Attilio, Production Print/SSD
Solution ID
TAUS0703728EN*
Solution Usage
Description
Spelling error in Service Mode menu.
Solution
There is a spelling error in Service Mode.In Tech Rep. Mode =>(Stop, 9) =>Billing Settings =>Management Function Choice =>Authentication
Device 2, when Authentication Device is set to BIO, scanning timeout shouldindicate ' Scanning Time-out' but insteadindicates ' Sacanning Time-out'.Please
refer to the attached file.
Notes :
This applies to all existing firmware versions. Although the word ismisspelled, the function can still be operated correctly. This symptom will be fixed with
i-Option 2 firmware with a release ETA of the end of May 2008.
SPECIAL NOTE : Solution contribution by KMBT (Japan).
Solution ID
TAUS0703752EN*
Solution Usage
Description
Diagonal void lines on CMY test prints.
Solution
CAUSE: The applicableimaging unit has failed.
Note :See attached sample image.
To viewthe PDF, Adobe Reader® must be installed. Adobe Reader® can be downloaded for free from the Adobe® web site at:
http://www.adobe.com/products/acrobat/readstep2.html .
SOLUTION: Replace the applicable imaging unit.
SPECIAL NOTE : Solution contribution by Gary Scimeca, Production Print/SSD
Solution ID
TAUS0800016EN*
Solution Usage
Description
The job list is not displayed on the operation panel.
Solution
CAUSE: The job list is not enabled to display on the operation panel.
SOLUTION: The enable the job display feature perform the following procedure:
1.Press the Utility key.
2.Press User Settings.
3.Press Display Settings.
4.Press Sub Screen Display.
5.Press Job List and then OK.
SPECIAL NOTE : Solution contribution by Mark D'Attilio, Production Print/SSD
Solution ID
TAUS0800037EN*
Solution Usage
Description
C4551 (C-4551) when copying or printing.
Solution
CAUSE: The laser unit has failed.
SOLUTION: Replace the laser/print head unit (p/n A02E R702 00).
Copyright 2008, Konica Minolta Business Solutions U.S.A., Inc.
March 2008
24
bizhub C203
Warm-up, wrong display, incorrect operation, lock-up
SPECIAL NOTE : Solution contribution by Mark D'Attilio, Production Print/SSD
Solution ID
TAUS0800047EN*
Solution Usage
Description
FK-502, intermittent T81 and T82 errors when faxing.
Solution
CAUSE: The fax target area is set to 'Japan'.
SOLUTION: Set the fax target to 'U.S.' by performing the following procedure:
1. Enter Tech Rep mode.
2. Press System 1.
3. Press Marketing Area.
4. In the lower right hand corner of the touchscreen, press Fax Target and scroll to 'U.S.'.
SPECIAL NOTE : Solution contribution by Mark D'Attilio, Production Print/SSD
Solution ID
TAUS0800090EN*
Solution Usage
Description
No Konica Minolta logo at power up and Configuration Page header is printing as Generic 20C-4, Generic 25C-4 or Generic 35C-4.
Solution
CAUSE: Incorrect settings.
SOLUTION: To change the Configuration Page header to Konica Minolta bizhub C203/C253/C353 perform the following:
1. Access the Service Mode.
2. Select System 2.
3. Select Software Switch Setting.
4. Enter Switch No. "10".
5. Change the Hex Assignment to "02".
6. Click on Fix.
7. Click on End.
8. Power the copier OFF/ON.
9. Print another Configuration Page. Page Header should now be changed.
Note : Header Information: Generic 20C-4 = bizhub C203; Generic 25C-4 = bizhub C253; Generic 35C-4 = bizhub C353.
SPECIAL NOTE : Solution contribution by Ian Lynch, Production Print/SSD
Solution ID
TAUS0800141EN*
Solution Usage
Description
CC172 (C-C172) error code at power up or after flashing firmware.
Solution
CAUSE: Controller 2, 3 or others is set under Image controller setting in the Tech Rep mode.
SOLUTION: Access the Tech Rep mode => System2 => Image Controller Setting and select either Controller 0 or Controller 1 depending on the type of
controller (i.e., Controller 0 Emperon controller or Controller 1 is the IC-409).
SPECIAL NOTE : Solution contribution by Rich Raynor, ESS/SSD
Solution ID
TAUS0800274EN*
Solution Usage
Description
The Fax/Scan button does not light; only beeps.
Solution
To have the button light:
1. Enter the Sevice Mode.
2. Touch System 2.
3. Select HDD and press Installed.
4. Press End and then Exit.
Note : The HDD must be installed and functioning properly.
SPECIAL NOTE : Solution contribution by Malcolm Hibbert, Workgroup/SSD
Solution ID
TAUS0800305EN*
Solution Usage
Copyright 2008, Konica Minolta Business Solutions U.S.A., Inc.
March 2008
25
bizhub C203
Warm-up, wrong display, incorrect operation, lock-up
Description
C-5370 (C5370) code at machine power up.
Solution
CAUSE:The PRCB has failed.
SOLUTION:Replace the PRCB (p/n A02E H001 06).
SPECIAL NOTE : Solution contribution by Tom Kelly, Workgroup/SSD
Solution ID
TAUS0800350EN*
Solution Usage
Description
When scanning to E-mail the packet size is ballooning.
Solution
CAUSE: Corrupt memory.
SOLUTION: The packet size can not be changed on the MFP. In order to resolve the problem perform the following procedure:
1. Enter the Tech Rep mode.
2. Press System 1.
3. Press Initial.
4. Press System Clear and then press the Start key.
5. Power the machine OFF/ON using the main power switch.
SPECIAL NOTE : Solution contribution by Mark D'Attilio, Production Print/SSD
Solution ID
TAUS0800391EN*
Solution Usage
Description
MEMORY OVERFLOW is indicated when printing a 19-page PDF document from Adobe Reader® 8 and only when selecting booklets.
Solution
CAUSE: The memory on the main body is scrambled.
SOLUTION: Perform a System Error Clear:
1. Enter the Tech Rep mode.
2. Press System 1.
3. Press Initialize.
4. Press System Error Clear and press the Start Key.
5. Power the unit OFF/ON using the main power switch.
SPECIAL NOTE : Solution contribution by Mark D'Attilio, Production Print/SSD
Solution ID
TAUS0800440EN*
Solution Usage
Description
Cannot print meter count list with ‘Vendor 2' mode external device connected to engine.
Solution
CAUSE: The engine specification does not allow meter count list to be printed with ‘Vendor 2’ mode enabled.
SOLUTION: To print the meter count list, perform the following:
1. Access Tech Rep Mode (Service Mode) for the appropriate engine.
2. Press [STOP] and [9] to access Management Mode.
3. Set the machine to [Unset].
4. Exit Tech Rep Mode.
5. Access engine’s meter counts screen.
6. Press [Print] to print to the meter count list.
Note : Print the meter count list from bypass tray.
7. Reconfigure engine for [Vendor 2] mode.
SPECIAL NOTE : Solution contribution by Rick Veale, ESS/SSD
Solution ID
TAUS0800452EN*
Solution Usage
Description
When using Vendor mode, copy jobs print out but print jobs do not.
Solution
CAUSE: Incorrect setings.
Copyright 2008, Konica Minolta Business Solutions U.S.A., Inc.
March 2008
26
bizhub C203
Warm-up, wrong display, incorrect operation, lock-up
SOLUTION: Afterenabling Vendor mode,set the security settings for the function of Vendor mode. To Access the settings, use the following instructions.
"Administrator Settings" => "Security Settings" => "Function Management Settings" => "Usage Settings".
The functions of Scan, Print and Fax, as well as the settings of ON, OFF and Disabledwill be presented. Set the corresponding function (fax, print) to OFF so
that Vendor mode will ignore that function. In other words, set Print to OFF so that print jobs will be output by the MFP.
SPECIAL NOTE : Solution contribution by Paul Santangelo, ESS/SSD
Solution ID
TAUS0800475EN*
Solution Usage
Description
C-FA14 (CFA14) code.
Solution
CAUSE: There is no communication between the IPB and the MFPB boards.
SOLUTION: Reseat the connections between the IPB and the MFPB boards, and tighten both ends of the connectors.
SPECIAL NOTE : Solution contribution by Malcolm Hibbert, Workgroup/SSD
Solution ID
TAUS0800491EN*
Solution Usage
Description
During a Fax Broadcast Transmission, if the Stop key is pressed before the last page is scanned, why does the transmission not stop?
Solution
The failure of the machine to stop during a Fax Broadcast Transmission after the Stop key has been pressed has been addressed with version 78 firmware.
Please upgrade the machine firmware to version 78 or later.
Note : The latest version firmware or system software is available via the Konica Minolta Download Selector. Access the Selector from SSD Web Support
(CS Expert Support) by clicking on 'Download MSDS, Drivers, Firmware and more'.
SPECIAL NOTE : Solution contribution by Dave Bruni, Workgroup/SSD
Solution ID
TAUS0800493EN*
Solution Usage
Description
Why is the Color Management tab not available in the driver Properties for the PCL and PostScript drivers?
Solution
The Color Management tab not being displayed in the driver Properties of the PCL and PostScript drivers has been addressed with version 78 firmware.
Please upgrade the machine firmware to version 78 or later.
Note : The latest version firmware or system software is available via the Konica Minolta Download Selector. Access the Selector from SSD Web Support
(CS Expert Support) by clicking on 'Download MSDS, Drivers, Firmware and more'.
SPECIAL NOTE : Solution contribution by Dave Bruni, Workgroup/SSD
Solution ID
TAUS0800494EN*
Solution Usage
Description
Why does the machine intermittently takemore than3 minutes to warm-up after the main power switch is turned ON?
Solution
The machine intermittently taking over 3 minutes to warm-up has been addressed with version 78 firmware. Please upgrade the machine firmware to version
78 or above.
Note : The latest version firmware or system software is available via the Konica Minolta Download Selector. Access the Selector from SSD Web Support
(CS Expert Support) by clicking on 'Download MSDS, Drivers, Firmware and more'.
SPECIAL NOTE : Solution contribution by Dave Bruni, Workgroup/SSD
Solution ID
TAUS0800496EN*
Solution Usage
Description
Why, when a print job is sent to the machine first thing after the unit has been powered ON, does it not fuse correctly but the second print job is fused
properly?
Solution
The improper fusing of the first print job output by the machine after the unit has been poweredON has been addressed with version 78 firmware. Please
update the machine firmware to version 78 or later.
Note : The latest version firmware or system software is available via the Konica Minolta Download Selector. Access the Selector from SSD Web Support
(CS Expert Support) by clicking on 'Download MSDS, Drivers, Firmware and more'.
SPECIAL NOTE : Solution contribution by Dave Bruni, Workgroup/SSD
Copyright 2008, Konica Minolta Business Solutions U.S.A., Inc.
March 2008
27
bizhub C203
Solution ID
Warm-up, wrong display, incorrect operation, lock-up
TAUS0800498EN*
Solution Usage
Description
When using the Acquire Device Information selection in the printer Properties, why is the FS-609 not acquired as being installed using both the PCL and
PostScript drivers?
Solution
The FS-609 not being shown as installed when using the Acquire Device Information selection in the printer properties of the PCL and PostScript drivershas
been addressed with version 78 firmware. Pleaseupdate themachine firmware version 78 or later.
Note : The latest version firmware or system software is available via the Konica Minolta Download Selector. Access the Selector from SSD Web Support
(CS Expert Support) by clicking on 'Download MSDS, Drivers, Firmware and more'.
SPECIAL NOTE : Solution contribution by Dave Bruni, Workgroup/SSD
Solution ID
TAUS0800499EN*
Solution Usage
Description
When trying to access the Properties of the PostScript driver that is installed on Microsoft® Windows 2003 Server R2 why is an error displayed?
Solution
The incorrect display of an error when trying toaccess the Properties of the PostScript driver that is installed on Microsoft® Windows 2003 Server R2 has
been addressed with version 88 firmware. Please upgrade the machine firmware to version 88 or later.
Note : The latest version firmware or system software is available via the Konica Minolta Download Selector. Access the Selector from SSD Web Support
(CS Expert Support) by clicking on 'Download MSDS, Drivers, Firmware and more'.
SPECIAL NOTE : Solution contribution by Dave Bruni, Workgroup/SSD
Solution ID
TAUS0800500EN*
Solution Usage
Description
When the machine is set for Forward TX why does the machine hang-up only when the file format is set to Compact PDF?
Solution
The incorrect operation of Forward TX only when the file format has been set to Compact PDF has been addressed with version 88 firmware. Please upgrade
the main body firmware to version 88 or above.
Note : The latest version firmware or system software is available via the Konica Minolta Download Selector. Access the Selector from SSD Web Support
(CS Expert Support) by clicking on 'Download MSDS, Drivers, Firmware and more'.
SPECIAL NOTE : Solution contribution by Dave Bruni, Workgroup/SSD
Solution ID
TAUS0800514EN*
Solution Usage
Description
Why is a preview of the document not available for a document stored in the Memory RX User Box?
Solution
The failure to display a preview of a document stored in the Memory RX User Box has been addressed with version 88 firmware. Please upgrade the main
body firmware to version 88 or above.
Note : The latest version firmware or system software is available via the Konica Minolta Download Selector. Access the Selector from SSD Web Support
(CS Expert Support) by clicking on 'Download MSDS, Drivers, Firmware and more'.
SPECIAL NOTE : Solution contribution by Dave Bruni, Workgroup/SSD
Solution ID
TAUS0800556EN*
Solution Usage
Description
C-D010 (CD010)after replacing the hard disk drive (HDD).
Solution
CAUSE: Hard disk drive not formatted. Hard disk drives do not come pre-formatted.
SOLUTION: Perform the below procedure to format the HDD:
1.Access Service Mode.
2.Select [State Confirmation] on the touchscreen.
3.Select [Memory/HDD Adj.] on the touchscreen.
4.Select [HDD Format] on the touchscreen.
5.Select [Physical Format] on the touchscreen.
6.Press the Start button on the control panel. When formatting result displays “OK” turnOFF the main power switch, wait for 10 seconds, and then turn it back
ON. When the machine powers up again it will still indicate “C-D010”.
7.Ignore the malfunction code and access Service Mode again.
8.Select [State Confirmation] on the touchscreen.
Copyright 2008, Konica Minolta Business Solutions U.S.A., Inc.
March 2008
28
bizhub C203
Warm-up, wrong display, incorrect operation, lock-up
9.Select [Memory/HDD Adj.] on the touchscreen.
10.Select [HDD Format] on the touchscreen.
11.Select [Logical Format] on the touchscreen.
12.Press the Start button on the control panel. When formatting result displays “OK” turnOFF the Main Power Switch, wait for 10 seconds, and then turn it
back ON.
SPECIAL NOTE : Solution contribution by Ian Lynch, Production Print/SSD
Copyright 2008, Konica Minolta Business Solutions U.S.A., Inc.
March 2008
29
bizhub C203
Solution ID
TAUS0647697EN*
Solution Usage
15
Description
How to set up Microsoft® Windows® 2003 Server for Scan to SMB.
Solution
How to set up Microsoft® Windows® 2003 Server for Scan to SMB .
Note : To view the document(s), Microsoft® Word® or Word® Viewer must be installed. Word® Viewer 2003 (11.7MB) can be obtained free from Microsoft®
at the following URL; http://www.microsoft.com/downloads/details.aspx?DisplayLang=en&FamilyID=95e24c87-8732-48d5-8689-ab826e7b8fdf .
Solution ID
TAUS0701317EN*
Solution Usage
14
Description
The Start button is amber when attempting to scan to E-mail. When a sheet is placed in the document feeder it will not feed; will not allow scanning.
Solution
CAUSE: The Administrator E-mail Address field has not been filled out.
SOLUTION: From the control Panel of the machine follow the procedure below:
1. Press utility.
2. Press administrator and enter password.
3. Select administrator machine setting.
4. Administrator Registration.
5. Enter administrative name and E-mail address.
6. Input Machine address.
7. Device Name and E-mail address
8. Select OK andPower the machine OFF/ON.
Solution ID
TAUS0648861EN*
Solution Usage
8
Description
How to set up Microsoft® Windows 2000/XP for SMB scanning.
Solution
At the PC :
1. Create a folder on the root drive.
2. Right click the newly created folder and select properties.
3. Ensure that the Read Only and Hidden attributes are not checked.
4. Click the Sharing Tab.
5. Click the Share this folder radio button and enter a Share name.
6. Click the Permissions tab.
7. Add the desired User or Group and assign the appropriate permissions.
Notes :
a. With Microsoft® Windows XP Home edition, the Network Setup Wizard will need to be run to enable file and print sharing. Access the Network Setup
Wizard from: Start/All Programs/Accessories/Communications/Network Set Up Wizard.
b. With Microsoft® Windows XP SP2, ensure that file and print sharing are a selected exception in the Windows Firewall settings. The Windows Firewall
applet can be accessed from: Start/Control Panel/Windows Firewall/Exceptions.
At the bizhub :
1. Connect to the bizhub using PageScope Web connection.
2. Enter the Admin mode.
3. Select the Network Tab.
4. Ensure that TCP/IP is enabled.
5. Select and enable SMB.
6. Log out of the Admin mode.
7. Select Scan.
8. Select New Registration.
9. Select SMB and click next.
10. Enter the name of the SMB registration being created, and select a reference in the index.
11. Enter the PC NetBIOS name (uppercase) or TCP/IP address in the Host Address field.
12. Enter the folder name in the File Path field. If the folder is located on the root drive, enter only the folder name. If the folder is not located on the root drive,
enter the path to the folder.
13. Enter the User ID and Password in their respective fields. If the PC is a member of a domain, enter the User name and Password of a valid domain user
account. If the PC is in a workgroup, enter the User name and Password of the local user account. The User ID and password are case-sensitive.
Note : The SMB protocol uses TCP/IP, NetBIOS and ARP broadcasts to communicate with the host PC.
Solution ID
TAUS0800065EN*
Solution Usage
3
Description
FS-609 Booklet Finisher and IC-409 Fiery® Image Controller.
Copyright 2008, Konica Minolta Business Solutions U.S.A., Inc.
March 2008
30
bizhub C203
Solution
These functional enhancements are made available through the support of firmware upgrade version 62. This firmware upgrade supports the FS-609 as well
as the IC-409 Fiery® Image Controller.
Item #
C353
C253
C203
Notes
FS-609
A0D60Y0
Supported
Supported
Supported
Requires Firmware Upgrade Version 62
IC-409 for bizhub C353/C253
A074WY1
Supported
Supported
Not Supported
Requires Firmware Upgrade Version 62; not available for the bizhub C203
The FS-609 Booklet Finisher supports the PK-501 Punch Kit (Item #4614452) and the MS-5D Staples (Item #4623361).
IMPORTANT :The IC-409 Fiery® Image Controller for the bizhub C353/C253 isnot the same asthe IC-409 for the bizhub C650/C550/C451 series. Although
both controllers have a similar description, they have two different and distinct item numbers. It is critical thatthe correct controller be ordered.
Description
Item Number
IC-409 for C353/C253
A074WY 1
IC-409 for C650/C550/C451
A074WY 0
Both versions of the IC-409 Fiery® Image Controller do share the same interface to connect to their respective devices - the VI-504 (Item #A091WW0).
Like the IC-409 Fiery® Image Controller for the bizhub C650/C550/C451 (as explained in attachedMarketing Bulletin #07-GB-035), the IC-409 for the bizhub
C353/C253 can be used simultaneously with the standard Emperon Print System.
Note : To viewthe PDF, Adobe Reader® must be installed. Adobe Reader® can be downloaded for free from the Adobe® web site at:
Copyright 2008, Konica Minolta Business Solutions U.S.A., Inc.
March 2008
31
bizhub C203
http://www.adobe.com/products/acrobat/readstep2.html .
In order to connect the IC-409 on the bizhub C353/C253,two (2) TCP/IP addresses are required. One is required for the Fiery® Controller and one for the
device itself. With two TCP/IP addresses the Emperon Print System can be used in conjunction with the IC-409 Fiery® Image Controller.
This connection method will enable users to perform the following functions:
Printing to the Emperon Print System as well as the Fiery® Image Controller using the two separate TCP/IP addresses
User Box functionality is still available with the Fiery® Image Controller attached
PC-Faxing is possible using the PC-Fax Driver available with the Emperon Print System
Solution ID
TAUS0701318EN*
Solution Usage
2
Description
Unable to enter the Administrator E-mail Address in the E-mail TX tab of PageScope Web Connection.
Solution
CAUSE: The Administrator E-mail Address is only displayed in the E-mail TX Tab of PageScope Web Connection and must be entered in the Maintenance
Tab.
SOLUTION: Enter the Administrator E-mail Address using the below procedure:
1. From PageScope Web Connection, enter the Administrator mode.
2. Select Maintenance.
3. Select Machine Setting.
4. Enter the Admin E-mail Address.
5.Press OK.
Solution ID
TAUS0701040EN*
Solution Usage
1
Solution Usage
1
Solution Usage
1
Description
How to access Enhanced Security Mode.
Solution
To access Enhanced Security Mode, perform the following:
1. Press the UTILITY/COUNTER key.
2. Select METER COUNT on the touchscreen.
3. Select CHECK DETAILS on the touchscreen.
4. Press STOP, 0, 0, STOP, 0, 1.
5. Press STOP, 0, CLEAR.
Solution ID
TAUS0701041EN*
Description
How to access Billing Setting Mode.
Solution
To access Billing Setting Mode, perform the following:
1.Press the UTILITY/COUNTER key.
2.Select METER COUNT on the touchscreen.
3.Select CHECK DETAILS on the touchscreen.
4.Press STOP, 0, 0, STOP, 0, 1.
5.Press STOP, 9.
Solution ID
TAUS0701062EN*
Description
How to access Service Mode when unable to use the normal procedure.
Solution
Service Mode can be accessed through the Trouble Reset screen using the below procedure: 1. Turn on the main power switch while holding the
UTILITY/COUNTER key.
2.When TROUBLE RESET appears on the touchscreen press STOP, 0, 0, STOP, 0, 1.
3.On the password screen enter 92729272.
4.Touch END.
Solution ID
TAUS0701618EN*
Solution Usage
1
Description
PostScript printer driver for Microsoft® Windows Vista™.
Copyright 2008, Konica Minolta Business Solutions U.S.A., Inc.
March 2008
32
bizhub C203
Solution
The latest printer drivers are available via the Konica Minolta Download Selector. Access the Selector from the the KMBS public site (
http://www.kmbs.konicaminolta.us ), Support & Drivers tab, or from SSD Web Support (CS Expert Support) by clicking on 'Download MSDS, Drivers,
Firmware and more'.
The Windows Vista™ Compatibility Legend can be viewed at: http://kmbs.konicaminolta.us/content/support/vistasupport.html
Note : Refer to the attached document for a list of Konica Minolta printer drivers that come bundled with Microsoft® Windows Vista™. To viewthe PDF,
Adobe Reader® must be installed. Adobe Reader® can be downloaded for free from the Adobe® web site at:
http://www.adobe.com/products/acrobat/readstep2.html
Solution ID
TAUS0702888EN*
Solution Usage
1
Description
How to print to a printer on a Microsoft® Windows XP PC from a Macintosh® running OS version 10.4.x.
Solution
Please perfrom the step-by-step procedure mentioned in the attached document.
Note : To view a PDF, Adobe Reader® must be installed. Adobe Reader® can be downloaded for free from the Adobe® web site at:
http://www.adobe.com/products/acrobat/readstep2.html
Solution ID
TAUS0634060EN*
Solution Usage
Description
List of equipment that is no longer being supported.
Solution
Please see attached Product & Technical Support Bulletins 1792 and 2443 andMarketing Bulletin#07-GB-016.
Note : To view a PDF, Adobe Reader® must be installed. Adobe Reader® can be downloaded for free from the Adobe® web site at:
http://www.adobe.com/products/acrobat/readstep2.html
Solution ID
TAUS0701038EN*
Solution Usage
Description
What is the default Administrator Password?
Solution
The default Administrator Password is 12345678.
Solution ID
TAUS0701039EN*
Solution Usage
Description
How to access Service Mode.
Solution
To access Service Mode, perform the following:
1.Press the UTILITY/COUNTER key.
2.Select METER COUNT on the touchscreen.
3.Select CHECK DETAILS on the touchscreen.
4.Press STOP, 0, 0, STOP, 0, 1.
Solution ID
TAUS0701577EN*
Solution Usage
Description
Is SIP fax supported?
Solution
SIP fax is currently not supported in the U.S. market.
Solution ID
TAUS0702779EN*
Solution Usage
Description
After ARPing LinkCom™ III, the LAN light still flashes and is not seen in PrintGuide™.
Solution
CAUSE: Incorrect procedure.
Copyright 2008, Konica Minolta Business Solutions U.S.A., Inc.
March 2008
33
bizhub C203
SOLUTION: After ARPing the LinkCom™ box,PING theTCP/IP address in order to activate the ARP. The light will go solid andit will be seen in PrintGuide™.
Solution ID
TAUS0702890EN*
Solution Usage
Description
Printing to a Windows Samba shared printer from a Macintosh®.
Solution
Please perfrom the step-by-step procedure mentioned in the attached document.
Note : To view a PDF, Adobe Reader® must be installed. Adobe Reader® can be downloaded for free from the Adobe® web site at:
http://www.adobe.com/products/acrobat/readstep2.html
Solution ID
TAUS0702920EN*
Solution Usage
Description
Configuration information.
Solution
See attachments (bizhub_C353_C253_C203_Config_Sheet_V2.pdf) for information.
Solution ID
TAUS0702921EN*
Solution Usage
Description
Specifications and Installation Guide.
Solution
Konica Minolta bizhub C353/C253/C203 Specification & Installation Guide
bizhub 353 Specification Sheet
bizhub 253 Specification Sheet
bizhub 203 Specification Sheet
Note : To view a PDF, Adobe Reader® must be installed. Adobe Reader® can be downloaded for free from the Adobe® web site at:
http://www.adobe.com/products/acrobat/readstep2.html
Solution ID
TAUS0703005EN*
Solution Usage
Description
MSDS information.
Solution
See attachment (c203c253msds.zip) for MSDS information.
Note: To open the file(s) using WinZip®, WinZip® must be installed. WinZip® can be downloaded from the WinZip® website:
http://www.winzip.com/ddchomea.htm . The file can either be saved to disk or opened. It is recommended to download the ZIP and open from the local
computer to view.
Solution ID
TAUS0703032EN*
Solution Usage
Description
DF-610/DF-611, packing position ofmounting screws.
Solution
The packing position of shoulder screws and mounting screws has beenmodified to attach them to the Instruction Manual.Asa result,itshould beeasier to find
those screws when opening the box andpreventsthem frombeingdiscarded with the packing material.
Modified from:
DF-611(0W0)=> A01H0W0023004 and onwards
DF-611(WY0)=> A01HWY0011298 and onwards
DF-610(WY0)=> A07HWY0000336 and onwards
< New packing position of shoulder screw and mounting screw >
SPECIAL NOTE : Solution contribution by KMBT (Japan).
Copyright 2008, Konica Minolta Business Solutions U.S.A., Inc.
March 2008
34
bizhub C203
Solution ID
TAUS0703033EN*
Solution Usage
Description
When installing the MK-711, the connectorcannotalign properlywith the MFP board connector.
Solution
CAUSE: Thealignment of the Protective sheld/1on the MFPis incorrect.
SOLUTION:Loosen screws of the Protective shield andalign the shield tothe right side.
SPECIAL NOTE : Solution contribution by KMBT (Japan).
Solution ID
TAUS0703044EN*
Solution Usage
Description
PageScope Data Administrator version 3.1.x can export counter data of each user from the user list into a .TXT file, however incorrect counter data is
exported.
Solution
CAUSE: PageScope Data Administrator requires an update.
Note : The counter data exported in version 3.1.x:
Copy_Total_Black: This count increases even when printing Black/White.
Copy_Total_Full Color: This count increases even when printing Color.
Printer_Total_Black: This count increases even when copying Black/White.
Printer_Total_Full Color: This count increases even when copying Color.
Copy_Total_Total: This count increases even when pinting.
Printer_Total_Total: This count also increases when copying.
SOLUTION: This issue will be fixed in PageScope Data Administrator version 4.0.0, which is scheduled to be releasedJanuary 2008.
Copyright 2008, Konica Minolta Business Solutions U.S.A., Inc.
March 2008
35