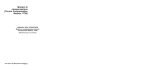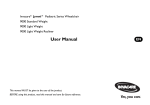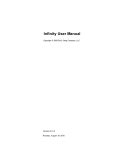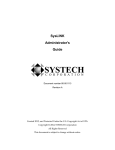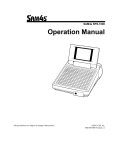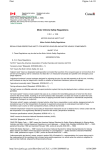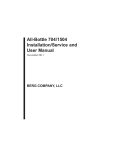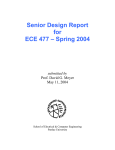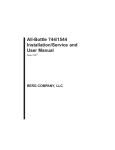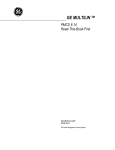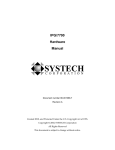Download Infinity Installation/Service and User Manual
Transcript
Infinity Installation/Service
and User Manual
Version 4.21 includes Version 5.0 in Appendix
October 2002,
Revised Oct 2006
BERG COMPANY, LLC
FCC Information:
This device complies with Part 15 of FCC rules. Operation is subject to the following two conditions:
(1) This device may not cause harmful interference and, (2) this device must accept any interference
received including interference that may cause undesired operation.
Note: The user is cautioned that any changes or modifications not expressly approved by the party
responsible for FCC compliance could void the user’s authority to operate the equipment.
Copyright © 1996-2002 by Berg Company, LLC. All rights reserved.
No part of this publication may be reproduced, transmitted, transcribed, stored in a retrieval system, or
translated into any language in any form by any means without the written permission of Berg
Company, LLC, Madison, Wisconsin.
Trademarks
Infinity, All-Bottle, Laser and TAP 1 are registered trademarks of Berg Company, a Wisconsin
Limited Liability Corporation.
All-Bottle ID is a trademark of Berg Company, a Wisconsin Limited Liability Corporation.
Other brand and product names may be trademarks or registered trademarks of their respective
companies.
Berg Part Number: 5201997
Revision 4.21
Printed in U.S.A.
Disclaimer of Limited One Year Warranty
Warranties and
Berg Company, LLC, (BERG) warrants that all its Control Systems (SYSLiabilities TEMS) will remain free from defects in materials and workmanship for a
period of one (1) year from the date of original installation. BERG’S obligation
under this Warranty shall be limited to the repair or replacement (at BERG’S
option) of the SYSTEM or its defective part(s) during the warranty period. This
Warranty is not assignable and is for the benefit of the original end-user
purchaser only. BERG neither assumes nor authorizes anyone to assume on its
behalf any obligations not covered by the Warranty.
THIS WARRANTY IS EXCLUSIVE AND IS IN LIEU OF ALL OTHER
WARRANTIES, ORAL OR WRITTEN, EXPRESS OR IMPLIED, INCLUDING THE WARRANTIES OF MERCHANTABILITY AND FITNESS FOR
ANY PARTICULAR PURPOSE.
CONDITION AND EXCLUSIONS
No defect (failure) caused by misuse, abuse, improper installation, lack of
normal care or maintenance, accident or Act of God is covered by the foregoing Warranty. Said Warranty is limited to repair or replacement (at BERG’S
option) only and does not include any labor or transportation charges or
compliance with any Federal, State or local laws, codes or regulation. Notice of
any claimed breach of said Warranty must be promptly given to the authorized
dealer from whom the System was purchased or leased. Upon request, all
Systems or parts which are claimed to be defective must be made available for
inspection by and/or return to (at BERG’S option) such authorized dealer and/
or BERG. No repair or replacement under said warranty will extend the original
warranty period.
LIMITATION OF LIABILITY
IN NO EVENT SHALL BERG BE LIABLE UNDER ANY TORT, CONTRACT OR OTHER LEGAL THEORY FOR ANY LOSS, COST, EXPENSE
OR INCIDENTAL OR CONSEQUENTIAL DAMAGES OF ANY KIND IN
CONNECTION WITH THE DESIGN, SALE, USE, REPAIR AND/OR
REPLACEMENT OF ANY SYSTEM OR PART THEREOF, EXCEPT AS
SPECIFICALLY NOTED ABOVE.
BERG COMPANY
Disclaimer of Other Warranties and Liabilities
While all reasonable care has been taken in preparation of this product, it is
provided “as is,” without warranty as to performance or fitness except as
expressly stated above. The entire risk as to the quality of output developed
with this product is assumed by the user.
Berg Company does not warrant that the software or system will meet any
particular requirements of the user, other than as expressly stated above, and
specifically denies any liability for incidental or consequential damages
resulting from the use of this software or system.
Berg Company also specifically denies all liability for any technical or editorial
omissions in its product documentation, and for any incidental or consequential
damages resulting from the furnishing, performance or use of its documentation.
Contents
General Safety Precautions ............................................................................ x
Safety Terms and Symbols............................................................................. xi
Getting Started
1-1 p. 17
Infinity System Components ......................................................................... 1-2
Installation Game Plan and Checklist ........................................................... 1-4
Gather Hardware Information ....................................................................... 1-6
Computer System Requirements ................................................................. 1-7
Planning Network Configurations ................................................................. 1-8
Site Preparation .......................................................................................... 1-10
Tools and Materials Required ..................................................................... 1-11
Gather Software Configuration Information................................................ 1-12
Gather Equipment Setup Information......................................................... 1-14
Gather ECU Setup Information .................................................................. 1-16
Preconfigure Software Files ....................................................................... 1-38
Hardware Installation
2-1 p. 57
Set Infinity ECU Number and Baud Rate ..................................................... 2-2
Install the Infinity ECU .................................................................................. 2-4
Install the I-Boxes ......................................................................................... 2-6
Install the All-Bottle Coded Pourers .............................................................. 2-7
Install the All-Bottle ID Dispenser ................................................................. 2-8
Program All-Bottle ID Pourers .................................................................... 2-10
Install the 1544 Infinity ECU ....................................................................... 2-12
About Installing a Laserita ECU ................................................................. 2-13
About Installing a 1544 System with Infinity ............................................... 2-14
About Installing a Laser System with Infinity .............................................. 2-15
About Installing a TAP 1 System with Infinity ............................................. 2-16
Connect Dispensers to the Infinity ECU ..................................................... 2-18
Verify Air Solenoid Operation and Connect to ECU ................................... 2-20
Accuracy Utility ........................................................................................... 2-22
Connect ECUs in a Network ....................................................................... 2-24
Connect a Local Network ........................................................................... 2-26
Connect a Remote Network ....................................................................... 2-28
Set Laser Driver Board Jumpers ................................................................ 2-30
Crimp Plugs to Communication Cables ..................................................... 2-32
Software Installation
3-1
p. 89
Install Infinity Software at a New Site ........................................................... 3-2
Windows NT/2000/XP Installation Notes ..................................................... 3-4
Upgrade Existing Infinity Software ............................................................... 3-5
Infinity Programs .......................................................................................... 3-7
ii Infinity Installation/Service and User Manual
Software Basics
4.1
p. 97
Run Infinity Software .................................................................................... 4-2
Enter Software Preferences ......................................................................... 4-4
Infinity Demo Version Setup ......................................................................... 4-6
Run Infinity Software with Password Protection ........................................... 4-8
Uninstall Infinity Software ............................................................................. 4-9
Configuration Options
5-1 p. 107
Access Configuration Options ...................................................................... 5-2
Register New Users ..................................................................................... 5-4
Modify User Information ............................................................................... 5-6
Unregister Users .......................................................................................... 5-8
Enable/Disable User Passwords ................................................................ 5-10
Security Level List ...................................................................................... 5-12
Security Level Functions ............................................................................ 5-14
Enter Data Storage and Display Options.................................................... 5-16
Enter Unit of Measure ................................................................................ 5-18
Enable Features ......................................................................................... 5-19
Brand Wizard
6-1 p. 127
Brand Wizard for New Installations .............................................................. 6-2
Run Brand Wizard From the Menu .............................................................. 6-8
Network and ECU Setup
7-1 p. 137
New Network Setup ...................................................................................... 7-2
Remote Network Options ............................................................................. 7-4
Modify a Network .......................................................................................... 7-6
Rename a Network ....................................................................................... 7-8
Delete a Network ........................................................................................ 7-10
New ECU Setup ......................................................................................... 7-12
Enter Infinity ECU Options ......................................................................... 7-14
Enter TAP 1 ECU Options .......................................................................... 7-17
Enter 1544 Infinity ECU Options ................................................................ 7-22
Enter Laserita ECU Options ....................................................................... 7-24
Modify an ECU ........................................................................................... 7-26
Delete an ECU ........................................................................................... 7-28
View Hardware Configuration ..................................................................... 7-30
Station and Group Setup
8-1 p. 167
New Station Setup ........................................................................................ 8-2
Modify a Station ............................................................................................ 8-4
Contents iii
Rename a Station ......................................................................................... 8-6
Delete a Station ............................................................................................ 8-7
New Group Setup ......................................................................................... 8-8
Modify a Group ........................................................................................... 8-10
Rename a Group ........................................................................................ 8-12
Delete a Group ........................................................................................... 8-13
View Station Mapping ................................................................................. 8-14
Delete Empty Stations and Groups ............................................................ 8-15
ECU Diagnostics
9-1 p. 183
Communication Wizard ................................................................................ 9-2
Loopback Test .............................................................................................. 9-6
Communication Test ..................................................................................... 9-8
Memory Test ............................................................................................... 9-10
Clear and Restore Memory ........................................................................ 9-12
Brands, Cocktails, Prices and Portions
10-1 p. 197
Add a New Brand ....................................................................................... 10-2
Add a New Cocktail .................................................................................... 10-4
Modify Existing Brand(s) ............................................................................ 10-6
Container Setup ......................................................................................... 10-8
Brand Prices and Portions ........................................................................ 10-10
Multiple Brand Prices and Portions .......................................................... 10-13
Set Up TAP 1 Portions with Learn Mode .................................................. 10-15
Cocktail Prices and Portions .................................................................... 10-18
Assign Brands to Dispensers ................................................................... 10-22
Assign Cocktails to Laser Dispensers ...................................................... 10-24
Copy ECU................................................................................................. 10-26
Copy Dispenser ........................................................................................ 10-28
Copy Partition ........................................................................................... 10-30
Delete Unused Brands and Cocktails ....................................................... 10-32
What is Test Pour? ................................................................................... 10-33
Advanced Brand Operations
11-1 p. 231
Load Initial Brand List ................................................................................. 11-2
Select Sizes and Price Levels .................................................................... 11-4
Price and Portion Defaults .......................................................................... 11-6
Switch Product Type ................................................................................... 11-8
Rename a Brand or Cocktail .................................................................... 11-10
Delete a Brand or Cocktail ....................................................................... 11-12
Assign PLUs to Brands and Cocktails ...................................................... 11-14
Rename a Price Portion Category............................................................ 11-16
Create a New Price Portion Category ...................................................... 11-18
iv Infinity Installation/Service and User Manual
Switch a Price Portion Category ............................................................... 11-20
Delete a Brand or Cocktail's Prices and Portions ..................................... 11-22
About Importing Brand Prices and Portions ............................................. 11-24
Import Brand Prices and Portions ............................................................ 11-26
About Importing Cocktail Prices and Portions .......................................... 11-28
Import Cocktail Prices and Portions ......................................................... 11-30
About Exporting Brand Prices and Portions ............................................. 11-32
Export Brand Prices and Portions ............................................................ 11-34
About Exporting Cocktail Prices and Portions .......................................... 11-36
Export Cocktail Prices and Portions ......................................................... 11-38
Calibration
12-1 p. 271
What is Calibration? ................................................................................... 12-2
Align All-Bottle 7 Activator Rings ................................................................ 12-4
Store Alignment Values .............................................................................. 12-6
Default Alignment Values ........................................................................... 12-8
Calibrate Dispensers ................................................................................ 12-10
Show Advanced Calibration Choices ........................................................ 12-15
Modify Calibration Units and Accuracy ..................................................... 12-16
Enter Calibration Mode ............................................................................. 12-18
Exit Calibration Mode ............................................................................... 12-21
Initialize Calibration Values ....................................................................... 12-22
Equipment Operations
13-1 p. 295
Enable or Disable a Station or Group ......................................................... 13-2
Change the Price Level of a Station or Group ............................................ 13-4
Set an ECU's Date/Time ............................................................................ 13-6
Set the Infinity System Date/Time .............................................................. 13-8
Inventory
14-1 p. 303
Inventory Overview ..................................................................................... 14-2
Inventory Setup Checklist ........................................................................... 14-4
Supplier Setup ............................................................................................ 14-6
Stock Room Setup...................................................................................... 14-8
Brand List Setup ....................................................................................... 14-10
Inventory Options ..................................................................................... 14-13
Initial Stock ............................................................................................... 14-14
Inventory Check ....................................................................................... 14-15
Orders ...................................................................................................... 14-19
Deliveries .................................................................................................. 14-21
Reports ..................................................................................................... 14-23
Contents v
Reports
15-1 p. 327
Set Report Options ..................................................................................... 15-2
Managing Report Files ............................................................................... 15-8
Navigating Infinity Reports ....................................................................... 15-10
Run a Current Sales Report ..................................................................... 15-12
Run the Most Recent Report .................................................................... 15-14
Archive and Clear Sales (Z) ..................................................................... 15-16
Run an Advanced Report ......................................................................... 15-18
Create a Column Selection Report ........................................................... 15-22
Create a Custom Report .......................................................................... 15-24
Modify a Custom Report ........................................................................... 15-26
Rename a Custom Report........................................................................ 15-28
Delete a Custom Report ........................................................................... 15-30
Set Export Options ................................................................................... 15-32
Export Report Data ................................................................................... 15-34
Create a Custom Export ........................................................................... 15-37
Modify a Custom Export ........................................................................... 15-40
Rename a Custom Export ........................................................................ 15-41
Delete a Custom Export ........................................................................... 15-42
Reconciliation and Variance Reports
16-1 p. 369
Run a Variance Report ............................................................................... 16-2
Before You Run a Reconciliation Report .................................................... 16-4
About PLU Recipes .................................................................................... 16-6
Create and Assign a PLU Recipe ............................................................... 16-8
Sales Terminal Data File .......................................................................... 16-10
Run a Reconciliation Report ..................................................................... 16-12
Sample Reports
17-1 p. 383
Glossary of Report Terms .......................................................................... 17-2
Current Sales Totals/Clear Sales (Z) Report .............................................. 17-4
Sales Totals (X1) Report ............................................................................ 17-6
Sales By Price Levels (X2) Report ............................................................. 17-8
Detailed Sales (X3) Report ....................................................................... 17-10
Hourly Sales (X4) Report ......................................................................... 17-12
Sales Summary Report ............................................................................ 17-14
Usage Report ........................................................................................... 17-16
Retail Usage Report ................................................................................. 17-18
Price Level Changes Report .................................................................... 17-20
Price Portion Report ................................................................................. 17-22
PLU Report ............................................................................................... 17-24
Cost Per Unit Report ................................................................................ 17-26
Configuration Report ................................................................................ 17-28
vi Infinity Installation/Service and User Manual
Variance Report ........................................................................................ 17-30
Reconciliation Report ............................................................................... 17-32
Container Stock Report ............................................................................ 17-34
Cost Analysis Report ................................................................................ 17-36
Brand Information Report ......................................................................... 17-38
Column Selection Report ......................................................................... 17-40
Schedules
18-1 p. 425
Schedule Options ....................................................................................... 18-2
Create a Time Schedule ............................................................................. 18-4
Create a Run Now Schedule ...................................................................... 18-8
Schedule Actions ...................................................................................... 18-10
Run a Schedule ........................................................................................ 18-14
Run a Schedule from the Command Line ................................................ 18-16
Modify a Schedule .................................................................................... 18-18
Print a Schedule ....................................................................................... 18-20
Delete a Schedule .................................................................................... 18-22
Schedule Log ........................................................................................... 18-24
Error Log .................................................................................................. 18-26
Database Management
19-1
p. 453
Store Configuration Settings ...................................................................... 19-2
Reload Configuration Settings ................................................................... 19-4
Backup the Full Database .......................................................................... 19-6
Restore the Full Database .......................................................................... 19-8
Restore Previous Version ......................................................................... 19-10
Clear Sales from the Database ................................................................ 19-12
Check the Database for Errors ................................................................. 19-14
Rebuild the Database Index Files ............................................................ 19-16
Rebuild the Database Delete Chain ......................................................... 19-17
Emergency Rebuild the Database ............................................................ 19-18
Repair the Database................................................................................. 19-19
Show File Versions ................................................................................... 19-21
Compare ECU to Database ...................................................................... 19-23
Display ECU ............................................................................................. 19-24
Clear Database Log ................................................................................. 19-26
Pouring Operations
20-1 p. 479
Change Price Levels at the All-Bottle Dispenser ........................................ 20-2
Pour an All-Bottle Drink .............................................................................. 20-3
Pour a Complimentary All-Bottle Drink ....................................................... 20-4
Pour an All-Bottle ID Drink.......................................................................... 20-5
Contents vii
Pour a Complimentary All-Bottle ID Drink .................................................. 20-6
Pour a 1544 Infinity Drink ........................................................................... 20-7
Pour a Complimentary 1544 Infinity Drink .................................................. 20-8
Change Price Levels at the Laser Dispenser ............................................. 20-9
Pour a Laser Drink ................................................................................... 20-10
Pour a Laser Cocktail ............................................................................... 20-11
Pour a Cocktail with Button 16 Switching ................................................. 20-12
Pour a Complimentary Laser Drink .......................................................... 20-13
Pour a Complimentary Laser Cocktail ...................................................... 20-14
Pour a Complimentary Cocktail with Button 16 Switching ........................ 20-15
Pour with Laserita ..................................................................................... 20-16
Change the Price Level at a Tap .............................................................. 20-17
Pour a TAP 1 Drink ................................................................................... 20-18
Pour a Complimentary TAP 1 Drink.......................................................... 20-19
Add a Head to a TAP 1 Drink ................................................................... 20-20
Pause a TAP 1 Pour ................................................................................. 20-21
Repeat a TAP 1 Pour ................................................................................ 20-22
Cancel a TAP 1 Pour ................................................................................ 20-23
TAP 1 Manual Pouring Operation ............................................................. 20-24
TAP 1 End of Keg Handling ...................................................................... 20-26
Maintenance and Upgrading
21-1 p. 505
Clean an Infinity, TAP 1 or 1544 Infinity ECU ............................................. 21-2
Clean the I-Box, All-Bottle ID Dispenser or Laser Dispenser ..................... 21-3
Clean the All-Bottle Coded Pourers ............................................................ 21-4
Clean the Laser Gun .................................................................................. 21-5
Clean a TAP 1 Faucet ................................................................................ 21-6
Replace the Infinity ECU Battery ................................................................ 21-8
Change the EPROM in an Infinity ECU ...................................................... 21-9
Replace the TAP 1 ECU Battery ............................................................... 21-10
Change the EPROM in a TAP 1 ECU....................................................... 21-12
Replace the 1544 Infinity ECU Battery ..................................................... 21-14
Change the EPROM in a 1544 Infinity ECU ............................................. 21-16
Change the Fuses in an Infinity ECU ....................................................... 21-18
Infinity Specifications
22-1 p. 524
Troubleshooting
23-1 p. 529
Troubleshooting Tips .................................................................................. 23-2
Avoiding Problems ..................................................................................... 23-4
Local Network Communication Problems .................................................. 23-5
Remote Network Communication Problems .............................................. 23-8
viii Infinity Installation/Service and User Manual
Modem Dip Switch Settings ..................................................................... 23-10
Pouring Problems ..................................................................................... 23-11
Software Problems ................................................................................... 23-14
Report and Export Problems .................................................................... 23-15
Schedule Problems .................................................................................. 23-17
Software Messages
24-1
p. 547
About Software Messages ......................................................................... 24-2
Communication (CM) Error Messages ....................................................... 24-4
Database (DB) Error Messages ................................................................. 24-8
Interface (ECR) Error Messages .............................................................. 24-12
General (GE) Error Messages ................................................................. 24-15
Infinity (INF) Error Messages ................................................................... 24-17
Manager (M) Error Messages .................................................................. 24-23
Report (R) Error Messages ...................................................................... 24-29
Setup (S) Error Messages ........................................................................ 24-32
Schedule (SCH) Error Messages ............................................................. 24-38
Utilities (U) Error Messages ..................................................................... 24-39
Communication (CM) Questions .............................................................. 24-41
Interface (ECR) Questions ....................................................................... 24-42
Infinity (INF) Questions............................................................................. 24-43
Manager (M) Questions ............................................................................ 24-44
Report (R) Questions ............................................................................... 24-48
Setup (S) Questions ................................................................................. 24-50
Schedule (SCH) Questions ...................................................................... 24-52
Utilities (U) Questions ............................................................................... 24-53
Communication (CM) Warnings ............................................................... 24-56
Interface (ECR) Warnings ........................................................................ 24-57
General (GE) Warnings ............................................................................ 24-59
Infinity (INF) Warnings ............................................................................. 24-60
Manager (M) Warnings ............................................................................. 24-62
Report (R) Warnings ................................................................................ 24-65
Setup (S) Warnings .................................................................................. 24-66
Index and Appendix for Infinity 5.0 ...............................page 627
Contents ix
General Safety Precautions
Review the following precautions to avoid injury and to prevent damage to the product.
Precautions
! To reduce the risk of electric shock, use only in a dry indoor
location.
! To prevent the risk of electric shock connect the unit to a
properly grounded power source using an IEC approved 3pronged power cord. After installation of this equipment,
access to the power cord and the main power source
receptacle must not be blocked or restricted.
! To avoid damage to the unit, be sure that the alternating
current (AC) power supply in your area is appropriate for
this equipment. Power requirements are detailed in the
Infinity Specifications section of this manual.
! For technical information about this product contact your
local Berg dealer or call the Berg Company at (608) 2214281 between the hours of 8:00 A.M. and 4:30 P.M. C.S.T.
x Infinity Installation/Service and User Manual
Safety Terms and Symbols
Review the following terms and symbols to avoid injury and to prevent damage to the product.
Terms in This Manual
These terms may appear in this manual:
Warning. Warning statements identify conditions or practices
that could result in injury or loss of life.
Caution. Caution statements identify conditions or practices that
could result in damage to this product or other property.
Terms on the Product
These terms may appear on the product:
Caution indicates a hazard to property including this product.
Symbols on the Product
The following symbols may appear on the product:
Attention. Consult accompanying documents.
Contents xi
SECTION
1
Getting Started
Welcome to Infinity—Berg’s total beverage control system. The general
guidelines provided in this section can help you take the necessary steps to make
each Infinity installation run as smoothly as possible.
Infinity System Components .......................................................... 1-2
Installation Game Plan and Checklist ............................................. 1-4
Gather Customer Hardware Information ........................................ 1-6
Computer System Requirements ..................................................... 1-7
Planning Network Configurations .................................................. 1-8
Site Preparation ............................................................................. 1-10
Tools and Materials Required ....................................................... 1-11
Gather Software Configuration Information ................................. 1-12
Gather Equipment Setup Information ........................................... 1-14
Gather ECU Setup Information..................................................... 1-16
Getting Ready for Infinity Worksheets ......................................... 1-18
All-Bottle Reference Chart ........................................................... 1-36
Preconfigure Software Files .......................................................... 1-38
Infinity System Components
The flexibility of the Infinity beverage control system makes it easy to customize according to
the needs of each owner. An Infinity system is set up using the following components.
ECU (Electronic Control Unit)
TAP 1
ECU
Infinity
ECU
Remote
1544 Infinity
ECU
I-Box
(All-Bottle)
All-Bottle
ID
Activator
Ring
All-Bottle Coded Pourers
Coded
Pourers
Laser Dispenser
Liquor Room
A box containing circuit boards that controls the operation of
dispensers connected to it. Infinity uses various types of
ECUs—Infinity, 1544 Infinity, TAP 1 and Laserita. An Infinity
ECU controls one All-Bottle dispenser and up to two Laser
dispensers. A 1544 Infinity ECU controls 15 price codes of AllBottle coded pourers. A TAP 1 ECU controls up to eight tap
controllers. A Laserita ECU controls one Laser dispenser.
A unit mounted under the bar with an attached circular receiver
called an activator ring. The activator ring sits in a holder when
not in use and slips over the top of All-Bottle coded pourers for
pouring. An I-Box controls 7 price codes of coded pourers. AllBottle ID controls up to 200 brands on programmed pourers.
Specially designed pourers inserted and sealed into liquor bottles
to provide portion control. Metal coding bands on the pourers
electronically identify price and portion information to the ECU.
All-Bottle ID pourers are programmed with the brand
identification information.
A unit mounted under the bar with an attached Laser gun for
portion controlled dispensing from the reserve supply in the
liquor room. Laser dispensers come in three sizes for pouring
six, twelve or sixteen brands.
The storage area set up with a wall- or rack-mounted reserve
liquor supply for use with Laser gun dispensers.
Reserves
Air
tube
Pumps
1-2 Infinity Installation/Service and User Manual
Air Delivery System
Regulator
Air
accumulator
tank
The compressor, air accumulator tank, air regulator, solenoid
block and tubing that provide air pressure for the Laser or TAP 1
dispensers.
Solenoid
block
Air Tube
Compressor
TAP 1 Tap Controller
A simple, six-button tap head controlled by the TAP 1 ECU.
(Each TAP 1 ECU controls up to 8 tap controllers.) Beverage is
metered by volume or time in eight programmable portion sizes.
The tap accommodates a decorative brand handle.
-1
Head
Flow Meter
Flow
Meter
Pulse output meter installed in beer, wine, soda or juice lines
that transmits information to the ECU to calculate the volume of
beverage poured. One TAP 1 ECU can monitor up to eight flow
meters.
Beer Keg
Beverage
line
TAP 1 Power Supply
Network
Infinity Software
One power supply can power 3 TAP 1 ECUs. It must be located
near a properly grounded electrical outlet and must be kept dry.
Up to 32 ECUs linked together by a single data-transmission
line. Networks can be local (hardwired to a computer) or remote
(modem linked to a computer).
Provides protected access to management data, brand and price
assignment, report and scheduling capabilities. Manages all
aspects of beverage dispensing.
Getting Started 1-3
Installation Game Plan and Checklist
Whether you perform each step or split the tasks with a partner, the following checklist can
expedite your installation of Infinity. To help you locate information quickly in this manual,
installation tasks are listed with the name of the section where how-to information can be found.
Getting Started " 1.
Section 1
Gather the customer’s hardware information.
" 2. Plan network configurations.
" 3. Test the customer’s computer and prepare the site.
" 4. Submit the order to Berg, and set an installation date.
" 5. Assemble required tools and materials.
" 6. Gather the customer’s software setup, equipment setup, and
brand and price information.
" 7. Preconfigure software files with the customer’s
information.
Hardware Installation " 8.
Section 2
Set Infinity ECU numbers, baud rates and jumper settings.
" 9. Install the Infinity, 1544 Infinity and Laserita ECUs.
" 10. Install the I-Boxes and All-Bottle ID dispensers.
" 11. Install the All-Bottle coded pourers.
" 12. Install the Laser system. See the Laser Installation/Service/
User Manual.
" 13. Install the TAP 1 system. See the TAP 1 Installation/
Service Manual.
" 14. Connect all dispensers to the correct ECUs.
" 15. Connect all the ECUs that make up each network.
" 16. Connect each network to the computer.
Software Installation " 17. Install Infinity software on the customer’s computer.
Section 3
Configuration Options " 18. Enter Configuration options.
Section 5
Brand Wizard " 19. Load Berg’s brand list.
Section 6
1-4 Infinity Installation/Service and User Manual
Network and ECU Setup " 20. Enter network setup information.
Section 7
ECU Diagnostics " 21. Run a communication test for each ECU to verify network
Section 9
communication.
Network and ECU Setup " 22. Enter ECU setup information.
Section 7
Station and Group Setup " 23. Enter station setup information.
Section 8
" 24. Enter group setup information.
Brands, Cocktails, " 25. Edit the brand list.
Prices and Portions
Section 10 " 26. Set up brand prices and portions.
" 27. Set up cocktail prices and portions.
" 28. Assign brands to the correct dispensers.
" 29. Assign cocktails to the correct Laser dispensers.
Hardware Installation " 30. Program any All-Bottle ID pourers.
Section 2
Calibration " 31. Align All-Bottle activator rings.
Section 12
" 32. Store alignment values.
" 33. Calibrate all dispensers.
Reports " 34. Set report options.
Section 16
" 35. Archive and clear sales (Z) to return sales values at all
ECUs to zero. (Or clear and restore memory.)
Schedules " 36. Create any schedules to automate tasks.
Section 19
Database Management " 37. Make a backup copy of the setup data.
Section 20
Getting Started 1-5
Gather Hardware Information
Determining the type, amount and proposed location of all equipment is the first step in an
Infinity installation.
System Map
Ask or help the customer to sketch a rough map of the proposed
system. Use the map to determine the type, amount and location
of each piece of hardware.
Infinity ECUs
How many? Where do they go? One Infinity ECU can control
one All-Bottle dispenser and one or two Laser dispensers.
All-Bottle Dispensers
How many? Where do the I-Boxes go? One I-Box can control
pourers coded 1 through 7. One All-Bottle ID dispenser can
control up to 200 pourers.
Coded Pourers
1544 Infinity ECUs
Laser System
TAP 1 System
Network Configurations
How many of each code? What size inserts? How many?
How many? Where do they go? One 1544 Infinity ECU can
control 15 price codes of coded pourers.
How many dispensers? Where do they go? What type of reserve
system? How big? Where? What type of air delivery system?
See the Laser Installation/Service Manual.
How many ECUs? Where? How many tap controllers? Where?
How does air get to the tap controllers? How many flow meters
and junction boxes? See the Tap 1 Installation/Service Manual.
How will the ECUs be connected to each other and then to the
computer? See Planning Network Configurations. How much
communication cable do you need? How many communication
cable adaptors (Berg PN 8004811) for TAP 1 ECU network
connections?
1-6 Infinity Installation/Service and User Manual
Computer System Requirements
Make sure the customer’s computer meets the requirements of Infinity software.
Computer
Minimum requirements:
Pentium computer (IBM compatible)
8 MB RAM
18 MB available hard drive space
Standard VGA monitor (640 x 480)
At least one available COM port for each Infinity network
For optimal performance Berg recommends:
Of course, a
computer with
faster speed
and more
memory is
even better.
At least a Pentium 66 computer (IBM compatible)
16 MB RAM
18 MB available hard drive space
Standard VGA monitor (640 x 480)
At least one available COM port for each Infinity network
Operating System
Windows 98, 2000, ME, XP or NT 4.0
Power Supply
Berg recommends the use of an Uninterruptible Power Supply
(UPS) unit for your computer to prevent possible loss or
corruption of sales data in the event of a power outage.
Getting Started 1-7
Planning Network Configurations
A network is a group of up to 32 ECUs linked together by a single data transmission line that is
connected to a computer. The ECUs within a network can be connected by either a “daisy chain”
or “hub and spoke” method or some combination of the two. The network can then be connected
to a computer by either a local (hardwired) or remote (modem) connection.
Daisy chain method
Connect individual ECUs to one another, in series, with a single
ECU at either end of the line connected to the computer.
ECU
ECU
ECU
ECU
ECU
TAP 1 ECUs connect to a power supply
which can “daisy chain” to other ECUs.
Computer
Hub and spoke method
Connect individual ECUs to a single network junction box which
is connected to the computer.
ECU
ECU
ECU
ECU
Network
junction
box
Computer
Combination method
ECU
The “daisy chain” and “hub and spoke” methods may be
combined within a single network as long as the overall network
is connected to the computer through only a single component.
ECU
ECU
ECU
ECU
ECU
Network
junction
box
Computer
Network to computer
single component
The single component through which all network communication
flows to the computer must be one of the following:
#
a single ECU
#
a single network power supply (TAP 1 only)
#
a single network junction box
1-8 Infinity Installation/Service and User Manual
Network to computer
connections
Local (hardwired) Network
#
The choice between a local or remote connection is unrelated to
the method used to connect the ECUs.
#
Both local and remote networks work well–the choice depends
on the physical circumstances of the site.
#
In either case–local or remote–an RS-232 / RS-485 converter
must be installed. The converter lets the ECUs (RS-485)
communicate with the computer (RS-232). Use a PC converter
for a local network or a modem converter for a remote network.
An Infinity system can transmit data up to 4,000 ft over a local
(hardwired) connection. Connect the RS-232 / RS-485 PC
converter directly to the computer and use a communication
cable to connect the network to the converter.
Computer
RS-232 / RS485 converter
Infinity ECUs
have individual
power cords that
must each
connect to an
outlet. TAP 1
ECUs connect to
a power supply
that must
connect to an
outlet.
Communication
cable
Power to
converter
Remote (modem) Network
A remote network requires an open phone line only when data is
exchanged. This exchange occurs when setup data is sent to the
ECU and when reports are generated. The rest of the time, the
ECUs manage barside operations on their own. Connect the RS232 / RS-485 modem converter to the network modem and use a
communication cable to connect the network to the converter.
Computer
Power
to
modem
Serial
COM
port
Phone
jack
Modem
Phone
jack
RS-232 /
RS-485
converter
Modem
Power
to
modem
Power to
ECU
Power to
converter
Getting Started 1-9
Site Preparation
With a proposed map of the system, you can make any modifications to the site in preparation for
the actual Infinity installation.
Mounting Surfaces
Determine the suitability of all equipment mounting surfaces.
Check for available space, proximity to bartender and protection
from moisture. Modify surfaces as necessary.
Cable and Tubing Paths
Determine the lengths and paths of cable and tubing. All cables
must be a safe distance (12 in) from any high-current devices
(transformers and dishwashers), any heat sources (water pipes,
light bulbs) and any sharp objects. Note any impediment to cable
and tubing paths and either relocate the impediment or modify
the path.
Power Outlets
Determine the number and location of available dedicated power
outlets. Plan the number and location of those that must be
installed.
Phone Jacks
If you’re installing a remote network, determine the number and
location of available phone jacks. Plan the number and location
of those that must be installed.
If you’re installing modems with a PBX phone system, contact
the phone system dealer for modem compatibility information
before installation.
Note
" Operating Environment
The components that comprise the Infinity system have
been designed to perform well in a typical bar, restaurant, or
stadium environment. However, as with all electronic
equipment, certain guidelines should be followed in locating
the components. For the ECU and Power Supply, a
protected, dry and clean location is required. The operating
temperature range for these components is from 5° C to 40°
C (41° F to 104° F).
1-10 Infinity Installation/Service and User Manual
Tools and Materials Required
Berg offers this list to help you prepare for an Infinity installation. See also Tools and Materials
Required in the Laser Installation/Service Manual and TAP 1 Installation/Service Manual.
Tools Required
Materials Required
%
%
%
%
%
%
%
%
%
%
%
%
Standard size flat-head screwdriver
Standard size Phillips screwdriver
Small Phillips (#1 pt.) screwdriver
Small jeweler’s screwdriver
Large pair of pliers
Small needlenosed pliers
Diagonal cutters
Nut drivers
Drill with small diameter bits
Measuring cup or graduated cylinder–in ml or 1/100 oz
Loopback tester (Berg PN 8009196)
Crimping tool (Berg PN 8008669)–if you didn’t order precut and crimped cables
% Portable computer–helps eliminate legwork
%
%
%
%
%
%
%
%
%
%
%
%
%
%
%
PVC pipe
Cable ties
Electrical tape
Tubing markers
Wire splices
Tubing splices
Mounting brackets
Shelving
Paint
Screws–3/8” or 1/2”
Paper and pencil
Adequate liquor supply (to calibrate and prime lines)
Formatted computer disks
9 to 25 pin adapters (Berg PN 8007990)-if necessary
9 to 6 pin adapters (Berg PN 8004811)-if necessary
If you didn’t order pre-cut and crimped cables from Berg, you
will need:
% 6-conductor communication cable (Berg PN 8007979)
% RJ-12 modular plugs (Berg PN 88006987)
Equipment Preparation
Make sure you order early enough so the equipment arrives a
few days before you plan to install the system. Open the boxes
and check the packing list against the contents of each shipment
and against your order. Plug in and test all system components.
Getting Started 1-11
Gather Software Configuration Information
Configuration options are entered during software installation and determine how different
aspects of Infinity work. Record the preferred options on the Getting Ready for Infinity
Worksheet.
User Registration
Names and Passwords
Infinity offers a password feature to permit access only to
registered users with a valid user name and password. To use this
feature, list unique user names and passwords (1 to 14 characters
each) for everyone you want to have access to the software.
Security Levels
For every registered user, you must list an appropriate level of
access. You can define up to 8 security levels with unique names
or use the default security levels. See Security Level List in the
Configuration Options section.
Security Level Functions
You can customize which Infinity functions are accessed at each
security level or use the default functions. See Security Level
Functions in the Configuration Options sections.
Data Storage and
Display Options
Archive Records Storage Length
Infinity stores archive sales records in the computer for a
specified length of time. Choose from 1 day, 1 week, 1, 3, 6 or
12 months, forever or no time at all. If you plan to print sales
reports at certain intervals, save the records at least that long.
The software will safely delete the records at the specified length
of time. Longer storage lengths require more hard disk space.
Quantity of Stored Data
Choose to store detailed or summary sales data in archive
records at the computer. This choice determines if you can run
detailed reports (X3) on archive sales data. Storing detailed data
requires more hard disk space. (You can always run detailed
reports on current sales data at the ECUs regardless of your
choice here.)
Hourly Sales Report Data
The ECUs store hourly sales data for the preceding 48 hours of
sales activity. The hourly sales data is separate from the other
data stored at the ECU for each drink. You can choose the type
of hourly sales data for the ECU to store. Choose from these
1-12 Infinity Installation/Service and User Manual
combinations: Charged Drinks/Charged Sales, Charged
Drinks/Comp Drinks, Comp Drinks/Comp Sales, Charged +
Comp Drinks/Charged Sales. (See Glossary of Report Terms
and Hourly Sales (X4) Report in the Sample Reports section.)
Do you want to clear the hourly sales data each time you clear
sales at the ECU(s)? (If you select “clear”, the 48 hour period of
stored hourly sales starts over when you archive and clear sales.
If you don’t select “clear”, the 48 hour period of stored hourly
sales is not affected when you archive and clear sales.)
Schedule Log Storage Length
The schedule log is a running history of all events the schedule
program attempts. It can grow to be quite large, so you should
delete it as often as you plan to review it to save hard disk space.
Choose to store the log for 1 day, 1 week, 1, 3, 6 or 12 months
or forever.
Unit of Measure and
Cost Format
Price Format
Record the preferred unit of measure. Choose from ounces (oz),
milliliters (ml), cubic centimeters (cc), centiliters (cl) or liters
(L).
The format of prices in Infinity is the format specified for
currency in your Windows operating system.
Getting Started 1-13
Gather Equipment Setup Information
The networks and ECUs installed during hardware installation must be defined in Infinity
software. Equipment setup information is entered in the Manager program. Record the preferred
options on the Getting Ready for Infinity Worksheet.
Network Name
A unique name must be entered at the computer for each network
in the system. Determine and record a name for each network.
ECU Number
Each ECU in a network must be assigned a unique number from
1 to 32. The network name and ECU number form the “address”
of the ECU used by the software. Determine and record unique
numbers for each ECU in each network.
ECU Dispenser
Assignment
Partitions (TAP 1 ECUs)
Determine which dispensers are controlled by each ECU.
Infinity ECUs can control three dispensers–one or two Lasers
and one All-Bottle. List Laser dispensers (6, 12, or 16 brand) as
dispenser 1 or 2 and All-Bottle dispensers as dispenser 3 of an
Infinity ECU. List up to eight tap controllers for each TAP 1
ECU, or further divide a TAP 1 ECU into partitions.
A partition is a logical subset of tap controllers defined by you to
provide flexibility in assigning taps to stations. Partitions allow
you to address a portion of a TAP 1 ECU much as if it were a
separate ECU. A partition can be as small as one tap controller or
as large as eight tap controllers. Since many of Infinity’s day-today operations can only be run on a station or group, you want to
set up your stations to provide the most convenient access for
management operations. For example, if your bar has two
bartender areas, each with an All-Bottle dispenser and a fourfaucet beer tower, you only need one TAP 1 ECU, which can be
divided into two partitions with 4 taps at each. This way, you can
assign some of the taps to one station, and the rest of them to
another.
Determine and record any partitions of TAP 1 ECUs and the
number of each tap in the partition.
Stations
A station is the smallest part of an Infinity system you can
define for performing day-to-day operations such as running
reports or changing price levels. Infinity automatically creates a
default station name for each ECU (or partition) you set up. The
default is the network name plus the ECU number. You can
either accept these default station names for your ECUs, define
new station names for the ECUs, or combine multiple ECUs
(and/or partitions) into a single station. An ECU or partition can
only be in one station.
1-14 Infinity Installation/Service and User Manual
If you plan to run reports that combine ECUs and partitions in
several different ways (e.g., all beer, restaurant area, first floor),
you’ll want to leave each ECU and partition in its own station
and define groups to combine them in several ways.
If you plan to always access a bartender’s area together for
reports and price level changes, it’s more convenient for you to
combine the partitions and ECU(s) in the bartender’s area into
one station.
List a unique name for each station you want to create (if any)
and the number of each ECU and partition in the station.
Groups
A group is simply a name you assign to a combination of stations
and/or other groups for ease in setup, reporting and scheduling
activities. Groups are logical combinations of equipment that
help you manage the system (e.g., Beer Group, which includes
all beer dispensers). An ECU or partition can only be in one
station, but it can be in as many groups as you like.
List the name of each group you want to create and the name of
each station and/or group within it.
Stock Rooms
If you’re using the Advanced or Enterprise edition of Infinity,
you can assign a stock room name to each ECU you set up. This
is simply the place from which the ECU is stocked. If you don’t
use different stock areas for your different ECUs, you can just
use the default stock room name.
Getting Started 1-15
Gather ECU Setup Information
Determine which of the following options you want at each ECU. Record the preferred options
on the Getting Ready for Infinity Worksheet.
Infinity ECU Options
Price Level Enable at ECU
Enables price level changes at All-Bottle or Laser dispensers
connected to the Infinity ECU.
Size/Bank Reset
Automatically resets dispensers to regular portion size or resets
cocktail bank to regular after each pour.
Comp Enable
Enables comp pours at all dispensers connected to the ECU.
Comp Reset
Resets dispensers to regularly priced pours after a comp pour.
Cocktail Enable
Enables cocktail pours (only ECUs with Laser dispensers).
Cocktail Reset
Resets Laser dispensers to regular single-brand pouring mode
after a cocktail pour.
Comp Cocktail Enable
Enables complimentary cocktail pours.
Button 16 Enable
Enables the button 16 feature on 16 brand Laser dispensers,
reducing the button presses for cocktail pouring. It also reduces
by one the number of straight brands the dispenser pours.
Enabling this feature does not enable cocktail pouring.
All-Bottle ID options
Show Prices and Show Portions enable the display of price and
portion information on the All-Bottle-ID dispenser. Program
Mode must be checked to program pourers.
1544 Infinity ECU Options
Price Level Enable at ECU
Enables price level changes at the 1544 Infinity ECU.
1-16 Infinity Installation/Service and User Manual
Size Reset
Automatically resets the ECU to regular portion size after each
small or large pour.
Comp Enable
Enables complimentary pours at the ECU.
Comp Reset
Resets the ECU to regularly priced pours after a comp pour.
Laserita ECU Options
Price Level Enable at ECU
Enables price level changes at Laser dispensers connected to the
Laserita ECU.
Size/Bank Reset
Automatically resets dispensers to regular portion size or bank
after each small or large pour.
Comp Enable
Enables comp pours at all dispensers connected to the ECU.
Comp Reset
Resets dispensers to regularly priced pours after a comp pour.
Brand Enable
Enables brand pours.
Brand Reset
Resets Laser dispensers to regular cocktail pouring mode after a
brand pour.
Comp Brand Enable
Enables complimentary brand pours.
TAP 1 ECU Options
Price Level Enable at ECU
Enables price level changes at the taps connected to the TAP 1
ECU.
Comp Enable
Enables complimentary pours.
Comp Reset
Automatically resets taps to regular pouring mode after a comp
pour.
(continued on next page)
Getting Started 1-17
Alternate Size or
Repeat Enable
Enables the repeat drink or alternate size feature. If you enable
one, the other is automatically disabled because they use the
same button on the tap controller. You can choose to disable
both.
Repeat Delay
The number of seconds (1.0 to 9.9) the dispenser delays between
repeat drinks (if you enable the repeat feature).
Alt Size Reset
Automatically resets to standard portion sizes after an alternate
size pour (if you enable the alternate size feature).
Charge Cancels
Records any canceled pours as full-volume, full-price pours.
This feature is useful if a manager wants servers held
accountable for all pours. (Only available with EPROMS 3.00
and above.)
Manual Enable
Enables manual pours from the tap controllers. Enabling this
feature does not automatically suspend portion control pouring.
It simply makes it possible to pour manually.
Dispensing
Identify which tap controllers use flow meters, monitor mode
and timer mode for portion control.
End of Keg
For tap controllers that have flow meters, choose how to handle
pours when a flow meter detects an empty keg. Choose
immediate pause of the pour, pause after the pour is complete or
no indication. See the TAP 1 Installation/Service Manual for
limitations of this feature.
Brightness
The brightness level for the backlit keypad on each tap
controller. Choose a level from 0 to 7, with 7 as the brightest.
Add a Head Limit
The maximum number (0-10) of consecutive add a head pours
allowed. (Add a head is a zero priced size typically set at a small
portion.) Only available with EPROMS 3.00 and above.
1-18 Infinity Installation/Service and User Manual
Getting Ready For Infinity
Worksheet
Software Configuration Information
User Registration
Enable Passwords: "Yes "No
User Name
Password
Security Level
Data Storage and Display Options
Archive Records Storage Length:
"1 Day
"1 Month
"Forever
"1 Week
"3 Months
"6 Months
"NoTime At All
Quantity of Stored Data:
"Detailed "Summary
Hourly Sales Report Data:
"Pours/Sales
"Comp Pours/Comp Sales
"Pours/Comp Pours
"Total Pours/Sales
Clear hourly sales when clear ECU sales: "Yes "No
Schedule Log Storage Length:
"1 Day
"1 Month
"Forever
"1 Week
"3 Months
"6 Months
Unit of Measure and Cost Format
Unit of Measure:
Cost Format:
"ounces (oz)
"centiliters (cl)
"00000
"0000.0
" milliliters (ml)
"liters (l)
"000.00
"cubic centimeters (cc)
"00.000
"0.0000
Getting Started 1-19
Getting Ready For Infinity
Worksheet (cont.)
Infinity ECU Setup Information
Network Name: _______________ ECU Number (1-32): ____
Dispenser 1:
"Laser 6
"Laser 12
"Laser 16
"None
Dispenser 2:
"Laser 6
"Laser 12
"Laser 16
"None
Dispenser 3:
"All-Bottle-7
"All-Bottle ID
"None
Station:
"Default name (Network+ECU number)
"Rename: _______________
"Combine with other ECU(s) into new station:
Stock Room:
_______________
"Default name
"New Stock Room: _______________
"Comp Enable
"Comp Cocktail Enable
"Price Level Enable
"Cocktail Enable
"Button 16 Enable
"Size/Bank Reset
"Comp Reset
"Cocktail Reset
All-Bottle ID:
"Show Prices
1-20 Infinity Installation/Service and User Manual
"Show Portions
"Program Mode Enable
Getting Ready For Infinity
Worksheet (cont.)
TAP 1 ECU Setup Information
Network Name: _______________ ECU Number (1-32): ____
Number of Partitions (1-8): ____
"Set All Partitions the Same
"Dispenser 1: Partition:____ End of Keg: "Immediate
"After Pour"No Notify
Dispensing: "Flow Meter "Monitor "Timer Mode Brightness: ____ (0-7)
"Dispenser 2: Partition:____ End of Keg: "Immediate
"After Pour"No Notify
Dispensing: "Flow Meter "Monitor "Timer Mode Brightness: ____ (0-7)
"Dispenser 3: Partition:____ End of Keg: "Immediate
"After Pour"No Notify
Dispensing: "Flow Meter "Monitor "Timer Mode Brightness: ____ (0-7)
"Dispenser 4: Partition:____ End of Keg: "Immediate
"After Pour"No Notify
Dispensing: "Flow Meter "Monitor "Timer Mode Brightness: ____ (0-7)
"Dispenser 5: Partition:____ End of Keg: "Immediate
"After Pour"No Notify
Dispensing: "Flow Meter "Monitor "Timer Mode Brightness: ____ (0-7)
"Dispenser 6: Partition:____ End of Keg: "Immediate
"After Pour"No Notify
Dispensing: "Flow Meter "Monitor "Timer Mode Brightness: ____ (0-7)
"Dispenser 7: Partition:____ End of Keg: "Immediate
"After Pour"No Notify
Dispensing: "Flow Meter "Monitor "Timer Mode Brightness: ____ (0-7)
"Dispenser 8: Partition:____ End of Keg: "Immediate
"After Pour"No Notify
Dispensing: "Flow Meter "Monitor "Timer Mode Brightness: ____ (0-7)
Partition Setup Information
Repeat Button: "Repeat Enabled
Repeat Delay: ____ (sec.)
"Alternate Size Enabled
"Disabled
Add a Head Limit: ____
Cancel Mode: "Enabled "Charge Cancels
Station:
"Comp Enable
"Price Level Enable
"Manual Enable
Stock Room:
"Alt Size Reset
"Comp Reset
"Default name (Network+ECU no.+Ptn. no.)
"Rename: ____________
"Combine with other ECU(s) into new
station:____________
"Default name
"New Stock Room: _______________
Getting Started 1-21
Getting Ready For Infinity
Worksheet (cont.)
1544 Infinity ECU Setup Information
Network Name: _______________ ECU Number (1-32): ____
Dispenser 1:
All-Bottle 1544
Station:
"Default name (Network+ECU number)
"Rename: _______________
"Combine with other ECU(s) into new station:
Stock Room:
_______________
"Default name
"New Stock Room: _______________
"Price Level Enable
"Comp Enable
"Size Reset
"Comp Reset
Laserita ECU Setup Information
Network Name: _______________ ECU Number (1-32): ____
Dispenser 1:
"Laserita-6
"Laserita-12
"Laserita-16
Station:
"Default name (Network+ECU number)
"Rename: _______________
"Combine with other ECU(s) into new station:
Stock Room:
_______________
"Default name
"New Stock Room: _______________
"Comp Enable
"Comp Brand Enable
"Brand Enable
"Size/Bank Reset
"Comp Reset
"Brand Reset
1-22 Infinity Installation/Service and User Manual
"Price Level Enable
Getting Ready For Infinity
Worksheet (cont.)
Liquor, Wine or Mixer Prices and Portions
Brand Name: ________________
Product Type: "Liquor
"Wine
Price/Portion Category: "Standard "____________
"Mixer
Price Level A
Siz e
Portion
"Other
Price Level B
Price
P LU
Siz e
1(S)
1(S)
2(R)
2(R)
3(L)
3(L)
4(SP or X)
4(SP or X)
Price Level C
Siz e
Portion
Portion
Price
P LU
Price
P LU
Price Level D
Price
P LU
Siz e
1(S)
1(S)
2(R)
2(R)
3(L)
3(L)
4(SP or X)
4(SP or X)
Portion
"Use as default prices and portions for this product type
Brand Name: ________________
Product Type: "Liquor
"Wine
Price Level A
Siz e
Portion
Price/Portion Category: "Standard "____________
"Mixer
"Other
Price Level B
Price
P LU
Siz e
1(S)
1(S)
2(R)
2(R)
3(L)
3(L)
4(SP or X)
4(SP or X)
Price Level C
Siz e
Portion
Portion
Price
P LU
Price
P LU
Price Level D
Price
P LU
Siz e
1(S)
1(S)
2(R)
2(R)
3(L)
3(L)
4(SP or X)
4(SP or X)
Portion
"Use as default prices and portions for this product type
Getting Started 1-23
Getting Ready For Infinity
Worksheet (cont.)
TAP 1 Prices and Portions
Brand Name: ________________
Price/Portion Category: "Standard "____________
Product Type: "Beer
"Mixer
"Wine
Price Level A
Siz e
Portion
Price
"Other
Price Level B
P LU
Siz e
Portion
Price
Price Level C
P LU
Siz e
1
1
1
2
2
2
3
3
3
4
4
4
(Alternate Siz es)
(Alternate Siz es)
Portion
Price
P LU
(Alternate Siz es)
5
5
5
6
6
6
7
7
7
8
8
8
"Use as default prices and portions for this product type
Brand Name: ________________
Price/Portion Category: "Standard "____________
Product Type: "Beer
"Mixer
"Wine
Price Level A
Siz e
Portion
Price
"Other
Price Level B
P LU
Siz e
Portion
Price
Price Level C
P LU
Siz e
1
1
1
2
2
2
3
3
3
4
4
4
(Alternate Siz es)
(Alternate Siz es)
5
5
6
6
6
7
7
7
8
8
8
1-24 Infinity Installation/Service and User Manual
Price
(Alternate Siz es)
5
"Use as default prices and portions for this product type
Portion
P LU
Getting Ready For Infinity
Worksheet (cont.)
Cocktail Prices and Portions
Cocktail Name: ________________
Cocktail Name: ________________
Price/Portion Category: "Standard
"____________
Price/Portion Category: "Standard
"____________
Product Type: %Cocktail
Product Type: %Cocktail
Ingredient
Portion
Price
P LU
Ingredient
1
Price
Level
A
Price
Level
2
3
A
4
Portion
Price
P LU
Ingredient
Price
Level
2
3
B
Portion
Price
P LU
Portion
Price
P LU
2
3
4
4
5
5
Ingredient
Cocktail
Portion
Price
P LU
Ingredient
1
1
Price
Level
2
3
C
2
3
4
4
5
5
Cocktail
Ingredient
Cocktail
Portion
Price
P LU
Ingredient
1
D
P LU
1
Cocktail
Price
Level
Price
4
Cocktail
1
C
Portion
3
5
Ingredient
Price
Level
P LU
2
Cocktail
B
Price
1
5
Price
Level
Portion
1
Price
Level
2
3
D
2
3
4
4
5
5
Cocktail
Cocktail
*Note that Laserita only supports 4 ingredients.
Getting Started 1-25
Getting Ready For Infinity
Worksheet (cont.)
Laser Brand Assignments
Laser 6
Network Name: _________
ECU Number: ____
Dispenser: "1 "2
Brand
Prices and Portions
Button
Network Name: _________
ECU Number: ____
Dispenser: "1 "2
Button
Brand
Prices and Portions
Network Name: _________
ECU Number: ____
Dispenser: "1 "2
Button
1
1
1
2
2
2
3
3
3
4
4
4
5
5
5
6
6
6
"Copy assignment
"Dispenser:________
"Station/group:______
Brand
Prices and Portions
"Copy assignment
"Dispenser:________
"Station/group:______
"Copy assignment
"Dispenser:________
"Station/group:______
Network Name: _________
ECU Number: ____
Dispenser: "1 "2
Network Name: _________
ECU Number: ____
Dispenser: "1 "2
Laser 12
Network Name: _________
ECU Number: ____
Dispenser: "1 "2
Button
Brand
Prices and Portions
Button
Brand
Prices and Portions
Button
1
1
1
2
2
2
3
3
3
4
4
4
5
5
5
6
6
6
7
7
7
8
8
8
9
9
9
10
10
10
11
11
11
12
12
12
"Copy assignment
"Dispenser:________
"Station/group:______
"Copy assignment
"Dispenser:________
"Station/group:______
1-26 Infinity Installation/Service and User Manual
Brand
Prices and Portions
"Copy assignment
"Dispenser:________
"Station/group:______
Getting Ready For Infinity
Worksheet (cont.)
Laser Brand Assignments
Laser 16
Network Name: _________
ECU Number: ____
Dispenser: "1 "2
Button
Brand
Prices and Portions
Network Name: _________
ECU Number: ____
Dispenser: "1 "2
Button
Brand
Prices and Portions
Network Name: _________
ECU Number: ____
Dispenser: "1 "2
Button
1
1
1
2
2
2
3
3
3
4
4
4
5
5
5
6
6
6
7
7
7
8
8
8
9
9
9
10
10
10
11
11
11
12
12
12
13
13
13
14
14
14
15
15
15
16
16
16
"Copy assignment
"Dispenser:________
"Station/group:______
"Copy assignment
"Dispenser:________
"Station/group:______
Brand
Prices and Portions
"Copy assignment
"Dispenser:________
"Station/group:______
Getting Started 1-27
Getting Ready For Infinity
Worksheet (cont.)
Laser Cocktail Assignments
Laser 6
Network Name: _________
ECU Number: ____
Lower Bank
Regular Bank
Button
Cocktail
Prices and Portions
Button
Dispenser: "1 "2
Upper Bank
Cocktail
Prices and Portions
Button
1
1
1
2
2
2
3
3
3
4
4
4
5
5
5
6
6
6
Cocktail
Prices and Portions
Laser 12
Network Name: _________
ECU Number: ____
Lower Bank
Regular Bank
Button
Cocktail
Prices and Portions
Button
Dispenser: "1 "2
Cocktail
Prices and Portions
Upper Bank
Button
1
1
1
2
2
2
3
3
3
4
4
4
5
5
5
6
6
6
7
7
7
8
8
8
9
9
9
10
10
10
11
11
11
12
12
12
1-28 Infinity Installation/Service and User Manual
Cocktail
Prices and Portions
Getting Ready For Infinity
Worksheet (cont.)
Laser Cocktail Assignments
Laser 16
Network Name: _________
ECU Number: ____
Lower Bank
Regular Bank
Button
Cocktail
Prices and Portions
Button
Dispenser: "1 "2
Cocktail
Prices and Portions
Upper Bank
Button
1
1
1
2
2
2
3
3
3
4
4
4
5
5
5
6
6
6
7
7
7
8
8
8
9
9
9
10
10
10
11
11
11
12
12
12
13
13
13
14
14
14
15
15
15
16
16
16
Cocktail
Prices and Portions
Getting Started 1-29
Getting Ready For Infinity
Worksheet (cont.)
All-Bottle 7 and 15 Brand Assignments
"Copy assignment
"Dispenser:_________
"Station/group:__________
Network Name: _________
ECU Number: ____
C ode
Brand
Prices and Portions
1
2
3
4
5
6
7
8
9
10
1
11
12
13
14
15
2
1-30 Infinity Installation/Service and User Manual
3
Getting Ready For Infinity
Worksheet (cont.)
All-Bottle 7 and 15 Brand Assignments
4
5
6
7
Getting Started 1-31
Getting Ready For Infinity
Worksheet (cont.)
All-Bottle 7 and 15 Brand Assignments
8
9
10
11
1-32 Infinity Installation/Service and User Manual
Getting Ready For Infinity
Worksheet (cont.)
All-Bottle 7 and 15 Brand Assignments
12
13
14
15
Getting Started 1-33
Getting Ready For Infinity
Worksheet (cont.)
All-Bottle ID Brand Assignments
C ode
Brand
Prices and Portions
1-34 Infinity Installation/Service and User Manual
C ode
Brand
Prices and Portions
Getting Ready For Infinity
Worksheet (cont.)
TAP 1 Brand Assignments
Network Name: _________ ECU Number: ____
"Copy tap #___ assignment to:
"Tap:______
"Station/group:______
"Copy partition # ___ assignment to station/group:______
Tap
Brand
Prices and Portions
1
2
3
4
5
6
7
8
Network Name: _________ ECU Number: ____
"Copy tap #___ assignment to:
"Tap:______
"Station/group:______
"Copy partition # ___ assignment to station/group:______
Tap
Brand
Prices and Portions
1
2
3
4
5
6
7
8
Getting Started 1-35
All-Bottle Reference Chart
1
2
3
1-36 Infinity Installation/Service and User Manual
4
5
6
7
All-Bottle Reference Chart
8
9 10 11 12 13 14 15
Getting Started 1-37
Preconfigure Software Files
This is an optional task you can perform if you want to save installation time on-site. You can
gather all the setup information and create database files for the customer in your office ahead of
time. You can choose to do an “operational pre-configuration” using some of the system’s
hardware or a “database pre-configuration” without hooking up hardware.
! To perform a database pre-configuration:
1. Create a new directory or folder on your computer with a
unique name.
Change Serial
Number
An alternative to using the
customer’s disks is to create
different databases for
customers on your computer
using your copy of Infinity.
Then use the Change Serial
Number feature (on the Store
Configuration Settings
screen) to imprint the
customer’s serial number on the
correct stored database. If you
use this approach, take care to
keep track of which database
belongs to each customer.
2. Install Infinity software in the new directory using the
customer’s set of disks to establish the correct serial number.
See the Software Installation section.
3. Install your DEMO version of Infinity into the new
directory. Choose Update with no other options, so the
customer’s serial number remains intact.
4. Use the Software Configuration Information on the Getting
Ready for Infinity Worksheet to enter the configuration
options as prompted. See the Configuration Options section.
5. Use the Getting Ready for Infinity Worksheet to enter
equipment setup, ECU setup and product setup data. Enter
the data using Demo Manager instead of Manager since
you’re not connecting to live equipment. See the Network
and ECU Setup, Station and Group Setup, and Brands,
Cocktails, Prices and Portions sections.
6. When you’ve completed pre-configuration, save the database
files to a disk. See Store Configuration Settings in the
Database Management section.
7. On the day of installation on-site:
Install the customer’s copy of Infinity on the customer’s
computer. See the Software Installation section.
Copy the pre-configured database from the disk to the
customer’s computer. See Reload Configuration Settings in
the Database Management section.
If the correct serial number has
not been established by either
installing the customer’s disks or
by changing the serial number
when storing configuration
settings, Infinity software will
not run at the customer site.
Perform a Clear and Restore Memory for all ECUs. See
Clear and Restore Memory in the ECU Diagnostics section.
1-38 Infinity Installation/Service and User Manual
! To perform an operational pre-configuration:
1. Assemble the actual hardware to be used with the system.
(Laser and TAP 1 systems cannot be calibrated off-site, so it
may not be worth the effort to hook them up.)
2. Connect and configure the system as you would on-site. See
the Hardware Installation section.
Note that ECUs must be set up with the correct baud rate and
ECU number. You can set up a local network even if you’ll
be installing a remote network on-site.
3. Create a new directory or folder on your computer with a
unique name.
Change Serial
Number
An alternative to using the
customer’s disks is to create
different databases for
customers on your computer
using your copy of Infinity.
Then use the Change Serial
Number feature (on the Store
Configuration Settings
screen) to imprint the
customer’s serial number on the
correct stored database. If you
use this approach, take care to
keep track of which database
belongs to each customer.
4. Install the Infinity software in the new directory using the
customer’s set of disks. It’s important to use the customer’s
disks to establish the correct serial number. See the Software
Installation section.
5. Use the Software Configuration Information on the Getting
Ready for Infinity Worksheet to enter the configuration
options as prompted. See the Configuration Options section.
6. Use the Getting Ready for Infinity Worksheet to enter
equipment setup, ECU setup and product setup data. See the
Network and ECU Setup, Station and Group Setup, and
Brands, Cocktails, Prices and Portions sections.
7. Align All-Bottle activator rings and calibrate coded pourers.
See the Calibration section. Do not calibrate Laser or TAP 1
dispensers at this time. They must be calibrated on-site.
Note that activator rings should be realigned on-site, after
the dispensers are installed.
8. When you’ve completed pre-configuration, save the database
files to a disk. See Store Configuration Settings in the
Database Management section.
9. On the day of installation on-site:
Install the customer’s copy of Infinity on the customer’s
computer. See the Software Installation section.
If the correct serial number has
not been established by either
installing the customer’s disks or
by changing the serial number
when storing configuration
settings, Infinity software will
not run at the customer site.
Copy the pre-configured database from the disk to the
customer’s computer. See Reload Configuration settings in
the Database Management section.
Perform a Clear and Restore Memory for all ECUs. See
Clear and Restore Memory in the ECU Diagnostics section.
Getting Started 1-39
SECTION
2
Hardware Installation
Refer to this section for help with the following tasks:
Set Infinity ECU Number and Baud Rate ....................................... 2-2
Install the Infinity ECU ................................................................... 2-4
Install the I-Boxes ........................................................................... 2-6
Install the All-Bottle Coded Pourers ............................................... 2-7
Install an All-Bottle ID Dispenser ................................................... 2-8
Program All-Bottle ID Pourers ..................................................... 2-10
Install the 1544 Infinity ECU ........................................................ 2-12
About Installing the Laserita ECU ................................................ 2-13
About Installing a 1544 System with Infinity ............................... 2-14
About Installing a Laser System with Infinity .............................. 2-15
About Installing a TAP 1 System with Infinity ............................. 2-16
Connect Dispensers to the Infinity ECU ....................................... 2-18
Verify Air Solenoid Operation and Connect to ECU .................... 2-20
Accuracy Utility ............................................................................ 2-22
Connect ECUs in a Network ......................................................... 2-24
Connect a Local Network ............................................................. 2-26
Connect a Remote Network .......................................................... 2-28
Set Laser Driver Board Jumpers ................................................... 2-30
Crimp Plugs to Communication Cables ........................................ 2-32
Set Infinity ECU Number and Baud Rate
Each ECU in a network must be assigned a unique number to communicate properly with
Infinity software. The correct baud rate must also be set at the ECU for network communication
to take place.
! To set the number in an Infinity ECU:
1. Disconnect the ECU from any power source.
2. Remove the ECU chassis cover by loosening 4 machine
screws. Slide the chassis out from under the cover.
3. Locate the CPU board within the ECU chassis. You'll be
looking directly down on it from the top of the ECU. You
don't need to remove the CPU board from the chassis.
Infinity ECU cover removal
4. Locate the SW1 DIP switches on the CPU board.
5. Use a small screwdriver to set SW1 switches 4 through 8 to
the on/off positions that correspond to the correct ECU
number. Refer to the ECU Number Table.
CPU Board
CPU board SW1 DIP switches
ECU board positions
(view from back of
ECU)
! To set the baud rate in an Infinity ECU:
Switch 1
Switch 1 should always be in
the off position.
1. Perform steps 1-3 above if you haven't already done so.
2. Use a small screwdriver to set SW1 switches 2 and 3 to the
on/off positions that correspond to the correct baud rate.
Refer to the Baud Rate Table.
Set the baud rate to 9600 if the ECU will be connected to a
local network. Set the baud rate to match the baud rate of the
modem if the ECU will be connected to a remote network.
2-2 Infinity Installation/Service and User Manual
ECU Number Table
Switch Setting
EC U
Number
4
5
6
7
8
1
off
off
off
off
off
2
off
off
off
off
on
3
off
off
off
on
off
4
off
off
off
on
on
5
off
off
on
off
off
6
off
off
on
off
on
7
off
off
on
on
off
8
off
off
on
on
on
9
off
on
off
off
off
10
off
on
off
off
on
11
off
on
off
on
12
off
on
off
13
off
on
14
off
15
Baud Rate Table
Switch Setting
Baud Rate
2
3
1200
off
off
off
2400
off
on
on
on
9600
on
off
on
off
off
on
on
off
on
off
on
on
on
off
16
off
on
on
on
on
17
on
off
off
off
off
18
on
off
off
off
on
19
on
off
off
on
off
20
on
off
off
on
on
21
on
off
on
off
off
and 3 all to the "on" position.
If you do, when you turn on
the power, the ECU
automatically clears memory.
22
on
off
on
off
on
" No two ECUs on the same
23
on
off
on
on
off
24
on
off
on
on
on
network can have the same
number.
25
on
on
off
off
off
26
on
on
off
off
on
27
on
on
off
on
off
28
on
on
off
on
on
29
on
on
on
off
off
30
on
on
on
off
on
31
on
on
on
on
off
32
on
on
on
on
on
Notes
" Do not set switches 1, 2,
Hardware Installation 2-3
Install the Infinity ECU
It is very important that the ECU be located in a secure, dry place to protect it from spills,
moisture, vibration and physical shock. It must also be within 6 ft (1.8 m) of a properly grounded
AC outlet. Avoid locations near dishwashers and other sources of steam and high humidity that
could produce condensation on and in the ECU. If such a location is unavailable or impractical,
you need to use the drip-proof ECU housing.
! To install the ECU:
1. Remove the ECU chassis cover by loosening four machine
screws. Slide the chassis out from under the cover.
Infinity ECU cover removal
Laser Board
Jumpers
You may want to set or verify
the Laser driver board
jumper settings before
installing the ECU. See Set
Laser Driver Board Jumpers
in this section.
2. Mount the ECU cover (not the chassis) using four wood
screws to secure the back or top of the cover to an
appropriate mounting surface. Select a location within 6 ft
(1.8 m) of a properly grounded 110 VAC (or 220 VAC)
electrical outlet.
Since the ECU is sensitive to erratic power that often comes
from a circuit shared by other electrical devices, Berg
recommends each ECU have its own dedicated circuit and/or
a line filter.
3. Slide the ECU chassis back into the mounted cover, and
secure it with the four machine screws.
Caution:
Since the ECU has no on/off switch, the electrical outlet must be
easily accessible.
The space for installing the
Infinity ECU must be:
7 in (17.8 cm)H
11 in (27.9 cm)W
9 in (22.9 cm)D
(includes cable space)
Standard ECU cover
2-4 Infinity Installation/Service and User Manual
! To install the optional drip-proof ECU housing:
1. Mount the drip-proof ECU housing using four wood screws
to secure the back or top of the housing to an appropriate
mounting surface.
2. Slide the ECU chassis into the mounted housing and close
the housing lid.
Drip-proof ECU housing
Hardware Installation 2-5
Install the I-Boxes
I-Boxes are typically mounted under the bar or some other horizontal surface. They should be
mounted near an ice bin and allow easy access for a bartender. Keep dispensers well away from
sinks, dishwashers and any other sources of water or steam. Consider individual preferences at
each location. For example, right-handed bartenders may prefer the I-Box mounted to the right of
an ice bin.
To install an I-Box:
1. Mount the activator ring holder to a secure surface left of the
I-Box location using four wood screws. It should be within
the bartender's convenient reach.
I-Box
2. Remove the mounting plate from the top of the I-Box by
loosening the two screws above the front panel. Slide the
mounting plate to the rear.
3. Attach the mounting plate with the drip guard toward the
mounting surface. Use four wood screws through any two
pairs of holes in the mounting plate.
4. Plug the I-Box cable into the rear panel port. Secure it with
the captive screws in the flanges of the cable connector.
5. Slide the I-Box into the mounting plate and secure it with the
two screws you removed.
Note
" The I-Box cable (connecting the I-Box to the Infinity ECU)
can be ordered in the following lengths:
15 ft (4.6 m) standard cable
25 ft (7.6 m) optional cable
up to 150 ft (45.7 m) custom cable
Activator ring
Mounting plate
Activator ring holder
I-Box cable
Mounting the I-Box
2-6 Infinity Installation/Service and User Manual
Install the All-Bottle Coded Pourers
To insure a perfect fit in each liquor bottle, Berg offers inserts (the part of the coded pourer that
fits in the bottle) in four sizes. To complete an Infinity installation, be sure to have an ample
supply of varying sizes of inserts, an appropriate number of each of the coded pourers and a box
of security seals.
! To install the All-Bottle coded pourers:
Notch
in tab
Mylar
tab
1. Select the appropriately coded pourer for the liquor bottle and
attach the right size insert. Remove a numbered seal and
mylar tab from the box of security seals.
2. Firmly insert the pourer into the bottle.
Coded
pourer
3. Slide the opening in the mylar tab over the top of the pourer
with the adhesive side down. Align the notch in the mylar tab
with the notch in the pourer. Pull both tab ends down tight
onto the neck of the bottle.
Insert
4. Wrap a numbered seal around the neck of the bottle and the
mylar tab ends. Make sure you can still read the number on
the seal. The lower edge of the seal should be even with the
lower edge of the mylar tab ends.
5. Repeat steps 1-4 for each liquor bottle.
! To change an insert on the All-Bottle coded
pourers:
1. Remove the current insert by pulling and twisting it from the
coded pourer.
Numbered
security
seal
2. Select a new size insert. Choose from an undersize insert
(Berg PN 9007281), a standard size insert (Berg PN
9007122), an oversize insert (Berg PN 9007282) or an extra
large insert (Berg PN 9008799).
3. Push the new insert onto the coded pourer.
Hardware Installation 2-7
Install the All-Bottle ID Dispenser
The All-Bottle ID dispenser is designed for easy installation under the bar. It should be mounted
1/4 inch to 3/4 inch (.6 cm to 1.6 cm) back from the front edge of the bar to help protect it from
liquid damage. It should be mounted near an ice bin and allow easy access for a bartender. Install
the dispenser as far away from sinks, dishwashers and other sources of water or steam as is
practical.
! To install the All-Bottle ID dispenser:
1. Select a location within 14 feet (4.3 meters) of an Infinity
ECU.
2. Install the dispenser mounting bracket securely under the bar
using the four wood screws provided.
3. Attach the ECU cable to the ECU RJ-45 port on the back of
the dispenser before mounting the dispenser to insure ease of
access.
4. Secure the dispenser to the mounting bracket with the two
machine screws provided.
5. Mount the activator ring holder to the right of the dispenser
using 4 wood screws. Mount the holder to a secure surface
where it will be within the bartender's convenient reach.
Note
" The cable connecting the All-Bottle ID dispenser to the
Infinity ECU can be ordered in the following lengths:
14 ft (4.3 m) standard cable (Berg PN 8009526)
25 ft (7.6 m) optional cable (Berg PN 8009527)
up to 150 ft (45.7 m) custom cable
2-8 Infinity Installation/Service and User Manual
Mounting bracket
Activator ring holder
All-Bottle ID
dispenser
AUX ECU
Port for RJ-45 cable
connection to ECU
All-Bottle ID dispenser back
panel
Hardware Installation 2-9
Program All-Bottle ID Pourers
Each All-Bottle ID pourer must be programmed with a brand's prices and portions.
! To program an All-Bottle ID pourer:
1. Enable Program Mode for the ECU. See Enter Infinity ECU
Options in the Network and ECU Setup section.
2. Assign brands to the All-Bottle ID dispenser(s). See Assign
Brands to Dispensers in the Brands, Cocktails, Prices and
Portions section.
DISPENSER DISABLED
3. At the All-Bottle ID dispenser, turn the On/Off key counterclockwise until it's in the vertical position.
The display reads "DISPENSER DISABLED".
4. Hold down the
Sorting Brands...
Absolut
Program Brand# 1
button while turning the ON/Off switch
clockwise (back to the horizontal position).
The ECU sorts the assigned brands in alphabetical order.
The first brand in the list appears when the sort is complete.
5. Select a brand you want to assign to a pourer. Scroll through
the alphabetical list using the up and down arrow buttons.
Use the portion size buttons to quickly jump down the list.
takes you to the top of the list,
takes you 1/4
takes you to the middle and
down,
down the list.
takes you 3/4
6. With the selected brand displayed on the LCD, insert a
pourer into the activator ring and press the
button.
The bottom line of the LCD display blinks off and then on to
indicate the pourer is programmed.
7. Repeat steps 5 and 6 for each pourer you need to program.
C:
R:
8. Disable programming mode by turning the On/Off key
counter-clockwise to the vertical position and then back to
the horizontal (On) position.
2-10 Infinity Installation/Service and User Manual
Notes
" You can re-program any pourer to a different brand by
repeating the programming steps for the new brand.
" If you don't know the brand assigned to a pourer, you can
slip the pourer in the activator ring (with the dispenser in
pouring mode) and the brand name displays on the LCD
panel.
Hardware Installation 2-11
Install the 1544 Infinity ECU
The 1544 Infinity ECU is designed for easy installation under the bar top at the bartender's work
station. It should be mounted 1/4 inch to 3/4 inch (.6 cm to 1.6 cm) back from the front edge of
the bar to help protect it from liquid damage. Install the ECU and power supply as far away from
sinks, dishwashers and other sources of water or steam as is practical.
! To install the ECU:
1. Attach the cable that connects the power supply (AC
adaptor) to the ECU. Use the 3-pin J8A port on the back of
the ECU. Tighten the connecting screws.
2. Mount the power supply in a secure, dry location with the 2
wood screws provided. Select a location within 3 feet (.9
meters) of the ECU and within 5 1/2 feet (1.7 meters) of a
properly grounded 110 VAC (or 220 VAC) electrical outlet.
3. Attach any cables to the back of the ECU before mounting
the ECU to insure ease of access. See the appropriate tasks
in this section.
4. Secure the activator ring cable to either the right or left side
of the ECU using the cable clamp and an existing screw on
the ECU.
5. Mount the ECU securely under the bar using the four wood
screw provided.
6. Mount the activator ring holder to the right or left of the
ECU using 4 wood screws. Mount the holder to a secure
surface where it will be within the bartender's convenient
reach.
Connect the power supply to the
back of the ECU
2-12 Infinity Installation/Service and User Manual
About Installing a Laserita ECU
Follow the installation steps for an Infinity ECU to install a Laserita ECU. See Install the Infinity
ECU in this section. Included here are tips to consider when installing Laserita as part of an
Infinity system.
ECU Number and
Baud Rate
See Set Infinity ECU Number and Baud Rate in this section.
Dispenser
The Laserita ECU supports a single Laserita dispenser. See
Connect Dispensers to the Infinity ECU in this section. However,
the Laserita does not support the use of air solenoids, so do not
connect any cables to the LIQ SOL J923A or J923B ports.
Pump System
Without air solenoids, the Berg Laser pumping system cannot be
used. See the pump vendor's documentation for installation of
pressurized pumps and for guidelines on post-mix Bag in the
Box dispensing.
Calibration, Brands,
Prices and Portion Sizes,
Dispenser Control
These tasks are performed using the Infinity software.
Note
" An Infinity ECU can't be upgraded to a Laserita ECU.
Hardware Installation 2-13
About Installing a 1544 System with Infinity
You should refer to the All-Bottle 744/1544 Installation/Service and User Manual for details on
installing an All-Bottle 1544 system. Included here are tips to consider when installing the AllBottle 1544 as part of an Infinity system.
ECU Number and
Baud Rate
Calibration, Prices, Portions
Pouring Control
See Set Station Number and Serial Port Setup in the ECU Setup
section of the All-Bottle 744/1544 Installation/Service and User
Manual. Remember to give every ECU in the network (Infinity,
TAP 1 or All-Bottle 1544) a unique number. Set the baud rate to
9600 if the ECU will be connected to a local network. Set the
baud rate to match the baud rate of the modem if the ECU will
be connected to a remote network.
You won't use these sections of the All-Bottle 744/1544
Installation/Service and User Manual. These tasks are now
performed using Infinity software.
1544 Infinity ECU
Caution
Operating Environment
The components that comprise the 1544 system have been
designed to perform well in a typical bar, restaurant, or
stadium environment. However, as with all electronic
equipment, certain guidelines should be followed in locating
the components. For the ECU and Power Supply, a
protected, dry and clean location is required. The operating
temperature range for these components is from 5° C to 40°
C (41° F to 104° F).
2-14 Infinity Installation/Service and User Manual
About Installing a Laser System with Infinity
You should refer to the Laser Installation/Service Manual for details on installing a Laser system.
Included here are tips to consider when installing the Laser system as part of an Infinity system.
Calibration, Brands,
Prices and Portion Sizes,
Dispenser Control
Accuracy Utility
These tasks are performed using the Infinity software.
To help determine maximum distance between the Laser guns
and the back room liquor racks and how many Laser guns can
share the same source bottles, use the Accuracy utility provided
with Infinity software. For help with the utility, see Accuracy
Utility in this section.
Laser system overview
Hardware Installation 2-15
About Installing a TAP 1 System with Infinity
You should refer to the TAP 1 Installation/Service Manual for details on installing a TAP 1
system. Included here are tips to consider when installing the TAP 1 system as part of an Infinity
system.
ECU Number and
Baud Rate
See Enter the ECU Number and Set the Baud Rate in the ECU
Setup section of the TAP 1 Installation/Service manual.
Remember to give every ECU in the network (Infinity or TAP 1)
a unique number. Set the baud rate to 9600 if the ECU will be
connected to a local network. Set the baud rate to match the
baud rate of the modem if the ECU will be connected to a
remote network.
Infinity Interface
You don't have to do anything at the TAP 1 ECU to configure the
interface. Once the TAP 1 ECU is defined with a network name
and number at the computer, it automatically goes into Infinity
interface mode.
Calibration, Brands,
Prices and Portion Sizes,
Tap Control
You will not use these sections of the TAP 1 Installation/Service
manual when TAP 1 is part of an Infinity system. These tasks
are now performed using Infinity software instead of the TAP 1
ECU.
TAP 1 ECU
Network Connections
See Connect ECUs in a Network, Install a Local Network or
Install a Remote Network in this section.
2-16 Infinity Installation/Service and User Manual
TAP 1 system overview
Hardware Installation 2-17
Connect Dispensers to the Infinity ECU
Each Infinity ECU can control one I-Box or All-Bottle ID dispenser and one or two Laser
dispensers.
To connect the I-Box or All-Bottle ID dispenser to the
ECU:
1. Run the I-Box or All-Bottle ID dispenser cable in a safe path
from the dispenser to the ECU. The cable comes in two
lengths: the standard 15 ft (4.6 m) cable or an optional 25 ft
(7.6 m) cable. Custom cable lengths can be ordered up to
150 ft (45.7 m).
2. Plug the ECU end of the I-Box or All-Bottle ID dispenser
cable into the INFINITY J911 port on the ECU. Secure it
with the captive screws in the flanges of the cable connector.
To connect the Laser dispenser to the ECU:
1. Run the Laser dispenser cable in a safe path from the
dispenser to the ECU. The cable comes in two lengths: the
standard 10 ft (3 m) cable or an optional 25 ft (7.6 m) cable.
Custom cable lengths can be ordered up to 200 ft (61 m).
2. Plug the ECU ends of the two 25-pin Laser dispenser cables
from dispenser 1 into the GUN J922A and LIQ SOL J923A
ports on the ECU. Secure them with the captive screws in
the flanges of the cable connectors.
Plug the ECU ends of the two 25-pin Laser dispenser cables
from dispenser 2 (if any) into the GUN J922B and LIQ SOL
J923B ports on the ECU. Secure them with the captive
screws in the flanges of the cable connectors.
Note
" Do not plug the air solenoid cable from the Laser dispenser
into the ECU at this time. First verify the operation of all
solenoids. Failure to do so can result in damage to one or
more ECUs.
2-18 Infinity Installation/Service and User Manual
Infinity ECU
I-Box
Laser dispenser 1
Laser dispenser 2
Laser dispenser 1 ports
I-Box or All-Bottle ID
dispenser port
Infinity ECU front panel
Laser dispenser 2 ports
Hardware Installation 2-19
Verify Air Solenoid Operation and Connect to ECU
Perform the following task after the liquor room, air delivery system and Laser dispensers are
completely installed. See the Laser Installation/Service Manual for help with those installations.
This task requires two people, one at the dispenser and one at the air solenoids. A telephone,
intercom or two-way radio is also recommended. This task must be performed for each Infinity
ECU with Laser dispensers before the air solenoid cables can be plugged into the ECU.
To verify air solenoid operation:
POWER 115 VAC 0.7A port
1. Plug the Infinity ECU power cord into the ECU using the
POWER 115 VAC 0.7A port. Plug the other end of the cord
into the 115V power supply.
Infinity ECU front panel
Price level indicator lights
Key lock
Laser dispenser front panel
2. Use a key to turn on the Laser dispensers connected to the
ECU if they are not already unlocked. Watch for the price
level indicator lights to come on at each Laser dispenser.
If the lights do not come on, you cannot verify Laser
solenoid operation for that dispenser. Make a note of the
ECU number and complete this task for other Infinity ECUs
in the system. Then you can troubleshoot the problem for
this ECU once the software is installed and come back to
verify solenoid operation.
3. The person at the dispenser should verify that air solenoid
cables are NOT plugged into this or any ECU in the system
and that the Laser dispenser is on.
4. The person at the air solenoids should verify that the air
supply is connected to air solenoids in the liquor room and
that the air regulator is set to 10 psi.
Regulator
Air solenoids
Bar area with Laser
dispenser and ECU
Laser System Overview
2-20 Infinity Installation/Service and User Manual
5. Press each number button in turn on the Laser gun of the
first dispenser, verifying that the liquor solenoids inside the
dispenser are operating. A "click" sounds as the solenoid
opens and closes.
Number buttons
If one or more liquor solenoids don't operate, the solenoid
may be stuck–the "poppet" could be stuck to the rubber seat.
See Berg over-the-counter #190.
T.M.
by
Laser gun (16 brand)
6. If all the liquor solenoids operate, plug the air solenoid cable
from one Laser dispenser into the correct port. Use port AIR
SOL J921A for the cable from dispenser 1 or port AIR SOL
J921B for the cable from dispenser 2. Only one air solenoid
cable should be plugged in at a time for this test.
Air solenoid port J921A
Air solenoid port J921B
7. Press each button on the Laser gun in turn, at about ten
second intervals between buttons. The person at the air
solenoids should verify the operation of each air solenoid
associated with the buttons. For example, when button 1 is
pressed, the air solenoid for button 1 should fire, air should
leave the solenoid through the breather filter, etc.
If one or more air solenoids do not operate, check
connections from the air solenoid pigtail to the air line.
8. If all the air solenoids for this dispenser operate correctly,
disconnect the air solenoid cable for this dispenser from the
ECU.
9. Repeat steps 5 through 8 for a second Laser dispenser (if
any) at this ECU. Repeat steps 1-8 for each Infinity ECU in
the system.
10. When you have verified air solenoid operation for all Laser
dispensers in the system, connect all air solenoid cables to
the correct ports on the ECU(s).
Hardware Installation 2-21
Accuracy Utility
This utility can be used as a worksheet to help you determine the appropriate distance between
Laser guns and the liquor racks. It also helps determine how many guns can share the same
source bottles. This utility is only available on the Infinity installation CD.
! To use the Accuracy utility:
1. Run "Accuracy.exe" found on the Infinity installation CD.
2. Enter the configuration data from your Laser system and
click OK.
The program uses the data you enter to determine the
percentage of accuracy for the flow at each gun.
2-22 Infinity Installation/Service and User Manual
3. The accuracy results are displayed in a window. Accuracy
percentages are given for Low, Medium and High viscosities
for each gun, given the distance measurements, tubing
diameters and flow per second you've entered.
To print the worksheet, click Print.
To enter different measurements, click Setup.
To exit click Close.
Hardware Installation 2-23
Connect ECUs in a Network
You should have determined by now which network configuration (hub and spoke, daisy chain, or
combination) works best for this installation. You should have appropriate lengths of
communication cable with crimped plugs at each end to connect all the ECUs in the network.
! To connect ECUs in a network:
1. Run the cable lengths between ECUs in the configuration
that you have chosen.
Network ports
J901A J901B
Keep all cable a safe distance (12 in or 30.5 cm) from any
high-current devices (transformers, dishwashers), any heat
sources (hot water pipes, light bulbs), and any sharp objects.
2. Secure the cable with tie straps or something that won't cut
the cable. Do not use narrow or sharp-edged staples.
3. At each Infinity or Laserita ECU, insert the
communication cable plug into one of the two NETWORK
ports, J901A or J901B. The two ports are interchangeable,
allowing for two cable connections at the ECU if necessary
for your configuration.
9-pin power or Infinity
communication ports
4. At each TAP 1 ECU, determine if the communication cable
will connect to the TAP 1 ECU itself or to its power supply
unit.
There should be one free DB9 connector on both the TAP 1
ECU and its power supply unit. These connectors on the
ECU and the power supply are exactly the same and can be
used interchangeably to accommodate your configuration.
5. Connect a DB9 to RJ-12 (Berg PN 8004811) converter to
one of the 9-pin D sockets on the ECU or its power supply.
Network ports
J6A J10A
6. Insert the communication cable plug into the RJ-12 socket
on the DB9 to RJ-12 converter.
7. At each 1544 Infinity ECU, insert the communication cable
plug into the J6A or J10A port on the back of the ECU.
2-24 Infinity Installation/Service and User Manual
At each network junction box (if any), insert the
communication cable plug into any port on the box. These
ports can be used interchangeably.
8. Check every ECU in the network to make sure it is properly
connected.
Note
" Remember that your network must have a single component
through which all network-to-computer communication
flows. It must be either a single ECU, a single power supply,
or a single network junction box.
If this is a lengthy distance, use communication
cable between the power supplies. This requires
Berg PN 8004811 (DB 9 to RJ-12 converter) for
each power supply.
AC In
Power
Supply
Power
Supply
Molded cable
assembly DB9 M/M
for Power/Comm
TAP 1 ECU
Infinity
Communications
Molded cable
assembly DB9 M/M
for Power/Comm
TAP 1 ECU
TAP 1 ECU
TAP 1 ECU
6 wire Comm Cable
AC In
TAP 1 ECU
Berg PN 8004811
(DB9 to RJ-12)
required here
Example TAP 1 Layout
All connections shown are DB 9 connectors on new TAP 1 systems. Old
style systems used 7 pin round connectors and required an additional
cable for communications (Berg PN 8004810, 7 pin round to DB 9).
Hardware Installation 2-25
Connect a Local Network
If your network of ECUs is within 4,000 feet (1219 m) of the computer and hardwiring is
practical, you can install a local network. In addition to lengths of communication cable with
plugs attached, you need an RS-232 / RS-485 PC converter (Berg PN 8009344) to connect the
network to the computer.
! To connect a local network:
1. Run the cable length between the computer and a single
component of the network.
Keep all cable a safe distance (12 in or 30.5 cm) from any
high-current devices (transformers, dishwashers), any heat
sources (hot water pipes, light bulbs), and any sharp objects.
2. Secure the cable with tie straps or something that won't cut
the cable. Do not use narrow or sharp-edged staples.
3. Plug the connector from the power transformer into the side
of the RS-232 / RS-485 PC converter.
4. Plug the power transformer into the same buffered power
strip used by the computer.
5. Insert the RS-232 / RS-485 PC converter into a serial port of
the computer and secure it with the captive screws in the
connector flanges.
If the PC converter does not fit in the serial port, insert a 9-to
25-pin adapter cable.
6. Insert the communication cable plug from a single
component of the network into the RJ-12 socket on the
converter.
Power
transformer
Insert in
computer serial
port
RS-232 / RS-485 converter
(Berg PN 8009344, European
8009345)
2-26 Infinity Installation/Service and User Manual
Communication
cable plug from
network
RS-232 / RS485 converter
Communication
cable
Computer
Power
transformer
(Infinity
ECUs can't
share AC
power.)
4000 ft (1219 m) Distance Limit
#
The industry standard for the RS-485 communication protocol used by Infinity is 32 nodes at up to
5000 ft (1524 m).
#
Even though the RS-485 protocol is capable of communicating over long distances, the results at
each installation depend very much on the number and strength of outside interference sources
such as compressors, refrigeration equipment, switching lights, radio communication devices and
appliances.
#
Long distances of clear RS-485 communication are obtainable if the Infinity installation is
performed with care and if the site has a suitable limited-interference communication route
available.
#
If your Infinity network is 4000 ft (1219 m) or more from the computer or if hardwiring is
impractical because of interference or other reasons, connect the network to the computer via
modem.
Hardware Installation 2-27
Connect a Remote Network
If your Infinity network is more than 4000 ft from the computer or hardwiring is impractical, you
should connect the network to the computer via modem. Please note that a remote Infinity
network does not require a continuously open phone line. The line is only used during data
exchange between the ECUs and the computer (setup, reports, etc.). The rest of the time the
ECUs function without communication with the computer. You need a modem for the computer
and one for each remote network.
! To connect a remote network:
1. Determine an appropriate location for the network modem.
Install the modem with a buffered power strip.
2. Plug the connector from the power transformer into the side
of the RS-232 / RS-485 modem converter (Berg PN
8002619).
3. Plug the power transformer into the same power strip used
by the network modem.
4. Insert the RS-232 / RS-485 modem converter into the
network modem's input serial port and secure it with the
captive screws in the connector flanges.
5. Insert the communication cable plug from a single
component of the network into the RJ-12 socket on the RS232 / RS-485 modem converter.
6. Connect the network modem to the telephone system
according to the modem manufacturer's instructions.
7. If an internal or external modem is not already installed at
the computer, install one according to the manufacturer's
instructions.
Power
transformer
Insert in
network modem
serial port
Communication
cable plug from
network
RS-232 / RS-485 modem
converter (Berg PN 8002619,
European 8002631)
2-28 Infinity Installation/Service and User Manual
Note
" While you may use any Hayes-compatible modem, Berg
strongly recommends you get modems for this application
from Berg. The modems you order from Berg are
individually tested to ensure compatibility with Infinity.
Order Berg PN 8002616 for a computer modem or PN
8002617 for a station modem. Berg does not support
modems purchased elsewhere.
Dip Switch Settings
Computer Modem
DTR Normal
Auto Answer Off
Carrier Detect Normal
Load Factory Defaults
Smart Mode
Station Modem
DTR Forced
Auto Answer On
Carrier Detect Forced
Load Factory Defaults
Dumb Mode
Power
to
modem
Serial
COM
port
Phone
jack
External
modem
Computer
Phone
line
Power
to
modem
Phone
jack
RS-232 / RS485 converter
Network
modem
Power to
ECU
Power to
RS-232 /
RS-485
converter
Hardware Installation 2-29
Set Laser Driver Board Jumpers
For each Laser dispenser connected to an Infinity ECU, a Laser driver board resides in the ECU.
You may need to remove this board to verify or make jumper settings. A jumper (or bridge clip)
connects a middle pin to one of the other two pins at a jumper location. Jumpers are preset at the
factory on new systems and seldom need to be changed. Verify the correct jumper settings on
any Laser driver boards before actual installation.
! To verify or set Laser driver board jumpers:
1. Disconnect the ECU from any power source.
2. Remove the ECU chassis cover by loosening 4 machine
screws. Slide the chassis out from under the cover.
3. Locate the Laser driver board(s) within the ECU chassis. If
you have only one board, it should be in the top or "A" slot.
A second driver board fits in the "B" slot.
Infinity ECU cover removal
"B" slot
"A" slot
4. Remove the hex screws connecting the board to the side of
the ECU chassis. Carefully remove the driver board from
the ECU chassis. Remove the screws attaching the ribbon
cable. Handle the board gently, by its edges, and take care
not to bump or rub it against ay other object or surface that
might disengage board subcomponents or scratch the
surface connector tracings.
Laser driver board
Infinity driver board
Laser driver board
5. Locate the six jumpers on the driver board. Orient the board
so the components are facing you and turned to match the
illustration.
6. Jumpers JP1 (yellow, middle), JP2 (red, left) and JP3 (red,
right) control the front panel LEDs indicating portion size
or price level.
ECU board positions
(view from back of
ECU)
If price levels will be used, set JP1, JP2 and JP3 to the up
position by connecting pins 2 and 3. Front panel lights will
indicate price levels A, B, or C.
If price levels will not be used, set JP1, JP2 and JP3 to the
2-30 Infinity Installation/Service and User Manual
down position by connecting pins 1 and 2. Front panel lights
will indicate portion sizes A, B, or C.
7. Jumper JP4 controls the Infinity lockout feature which
prevents simultaneous pouring of the same brand from more
than one dispenser. Simultaneous pouring can cause minor
inaccuracies in portion size.
To enable the lockout feature and prevent simultaneous
pouring, set JP4 to the left position by connecting pins 1 and
2.
To disable the lockout feature and allow simultaneous
pouring, set JP4 to the right position by connecting pins 2
and 3
8. Jumper JP5 should always be set to the down position by
connecting pins 1 and 2 to assure proper performance.
9. Jumper JP6 determines the address for the Laser dispenser
attached to the driver board. The address is a number (1 or
2) that the ECU uses to distinguish two Laser dispensers.
To specify address 1 for the driver board from the "A" slot:
set JP6 to the up position by connecting pins 2 and 3. Use
this setting if you have only one Laser dispenser.
To specify address 2 for the driver board from the "B" slot:
set JP6 to the down position by connecting pins 1 and 2.
10. Return the board to the correct slot in the ECU and re-attach
the ribbon cable to the driver board. Make sure the edge
connector is firmly seated in the slot. Replace the hex
screws on the side of the ECU chassis.
11. Replace the ECU chassis cover with the 4 machine screws.
Hardware Installation 2-31
Crimp Plugs to Communication Cables
If you use custom length communication cables to connect ECUs in a network, you must
manually attach or "crimp" a plug to each end of the cable. Be sure to use a quality crimping tool
to assure a good connection between cable and plug.
! To crimp a plug to a cable end:
1. If you have not already done so, determine the length of
communication cable you need between each ECU and cut
the appropriate lengths.
2. Carefully strip back about 1/4 in (0.6 cm) of the outer jacket
from one end of the cable. Do not strip any insulation from
the individual wires within the cable.
3. Insert the individual wires in the correct color sequence all
the way into the plug. The color sequence is important. See
the illustration.
4. Attach the crimping tool to the plug and crimp firmly.
5. Check the plug and verify that all six wires are completely
crimped, and that the cable is held firmly in place by the Vtype crimp on its outer jacket.
6. Repeat steps 2-5 for all other cable ends.
Note
" You can order a crimping tool (Berg PN 8008669) from
Berg.
Blue
Yellow
Green
2-32 Infinity Installation/Service and User Manual
Red
Black
White
SECTION
3
Software Installation
Infinity software allows you to manage all aspects of beverage dispensing
including brand and price assignment, dispenser operation and management
reports conveniently run on a schedule. You must install the software on your
computer before the hardware connections can be fully tested. This section
provides help with the following tasks:
Install Infinity Software at a New Site ........................................... 3-2
Windows NT/2000/XP Installation Notes ...................................... 3-4
Upgrade Existing Infinity Software ............................................... 3-5
Infinity Programs ........................................................................... 3-7
Install Infinity Software at a New Site
Infinity can be installed on Windows 98, 2000, ME, XP or NT. Infinity's setup program makes
installation easy. Simply respond to the prompts on each setup screen. If you're installing with
Windows NT, XP or 2000, see Windows NT/2000/XP Installation Notes in this section.
! To install Infinity software at a new site:
1. Close all other programs running under Windows.
2. Insert the Infinity CD in a CD drive.
3. If the setup program
doesn't start
automatically, click
Start and then Run.
Type e:\setup (where e
is the CD drive letter)
and click OK.
4. Follow the instructions on your screen. Click Next to
continue through the setup process or Back to return to a
previous screen. Click Cancel to stop the setup process.
5. Choose Typical in the Setup Options screen.
6. Click Next to accept the default
destination directory for the
software. If you prefer a
different destination, enter a
new directory.
Infinity Serial
Number
For security purposes, each
Infinity CD is coded with a
unique serial number assigned
to a specific customer. Be sure
to install the software at each
site with the Infinity CD coded
for that site.
7. Click Next to accept the
program group or folder for
the placement of Infinity
program icons. Or, if you
prefer, enter a different group
or folder.
8. Click Yes to place the Infinity
program icons on your computer
desktop.
3-2 Infinity Installation/Service and User Manual
9. Enter the dealer's name and
phone number for technical
support and click Next. (The
Berg Company name and
phone number are used if
you don't enter a dealer
name.)
10. Click Next to confirm the
installation. To change
anything, click Back until
you get to the appropriate
screen.
11. Wait while the software is installed.
12. When the installation is complete, the Configuration screen
appears. For help entering configuration options, see the
Configuration Options section. Or, click Help on the option
screens for detailed instructions. After you enter your options,
you'll be returned to the Configuration screen. Click Finish
to exit.
13. Click OK to return to Windows.
Software Installation 3-3
Windows NT/2000/XP Installation Notes
If you're installing Infinity with Windows NT, 2000 or XP, you can follow the steps outlined in
install Infinity Software at a New Site in this section. However, the following notes are important
to your installation.
Windows NT Service Pack
Infinity is a
Single User Application
Install Infinity as
the Administrator
If you don't already have a Windows NT Service Pack 2 (or
greater) installed on your computer, you need to install one
before you can install Infinity. You can tell if a Service Pack is
installed on your computer by watching the messages as your
computer boots up. If you don't have a Service Pack, you can
order one from Microsoft by calling 1-800-370-8758 (USA and
Canada only).
Though Infinity runs under Windows NT, 2000 or XP, it is not a
client/server application. It should be installed on a local drive
and run from the computer where it is installed.
You must log on to Windows NT, 2000, or XP as the administrator
to install Infinity correctly.
The install program checks your administrator status as you begin
the installation. If you're not logged on as the administrator you
won't be able to proceed with the Infinity installation.
3-4 Infinity Installation/Service and User Manual
Upgrade Existing Infinity Software
Only Infinity versions 3.11 or later can be upgraded to the current version. If you're upgrading
Infinity and installing on a new computer, first move the entire database to the new computer.
Then install the Infinity upgrade in the same directory. If you install the Infinity upgrade on the
new computer and then try to move the old database to the new computer, it won't work.
Backing Up Infinity
#
Always keep a current backup
of your database and
configuration data and your
original software disks. It's the
best defense against
unforeseen computer
problems.
! To upgrade existing Infinity software:
1. Exit your current
version of Infinity and
close all programs.
2. Insert the Infinity CD
in a CD drive.
3. Click Start. Click Run.
4. Type e:\setup (where e is the drive letter), and click OK.
5. Follow the instructions on your screen. Click Next to
continue through the setup process or Back to return to a
previous screen. Click Cancel to stop the setup process.
6. Click Typical in the Setup Options screen.
Infinity defaults to the
directory of the most recent
installation.
7. Click Next to accept the destination directory for Infinity or
click Browse to choose a different directory.
8. Select Upgrade as the type of upgrade for this installation
and click Next. (Click Overwrite only if your existing
database is flawed, you want to completely start over, or you
are directed to do so by Berg.)
9. Click Yes to have the setup data from your current
installation of Infinity copied to the backup subdirectory.
Click No if you already have a current backup.
10. Click Next to accept the
program group or folder for
the placement of Infinity
program icons. Or, if you
prefer, enter a different group
or folder.
11. Click Yes to place the
Infinity program icons on your computer desktop.
(continued on next page)
Software Installation 3-5
12. Enter the dealer's name and
phone number for technical
support and click Next.
13. Click Next to confirm the
installation. To change
anything, click Back till you
get to the appropriate screen.
14. Wait while the software is
installed.
If you chose Upgrade as your
upgrade option, all previous
configuration options are still
valid and you don't have to reenter them.
15. The Configuration screen appears. For help entering
configuration options, see the Configuration Options
section. Or, click Help on the option screens for detailed
instructions. After you enter your options, you'll be returned
to the Configuration screen. Click Finish to exit.
16. Click OK after reading the STORE disks message. Don't
forget to run Utilities\Store Database Configuration so you
have a current backup of this installation.
17. Click OK to return to Windows.
3-6 Infinity Installation/Service and User Manual
Infinity Programs
The Infinity software package is a collection of programs that each perform specific functions.
When you install Infinity software, a new group or folder is created in your Windows operating
environment that contains the icons for each Infinity program. Take care not to delete any
individual program from the Infinity group or you won't be able to perform certain tasks. You can
pause one Infinity program to use another. See Run Infinity Software in the Software Basics
section.
Infinity Help
Click this icon to access Infinity online help without running
any other Infinity program. You can always access online help
from within any other Infinity program.
Manager
Click this icon to access the Manager program where you can
perform equipment and pouring setup tasks. If you install
Interface software, click this icon to access Interface.
Report
Click this icon to access the Report program where you can
configure and run system reports or exports.
Schedule
Click this icon to access the Schedule program where you can
configure and run a schedule.
Utilities
Click this icon to access the Utilities program where you can
perform various system maintenance or repair tasks.
Software Installation 3-7
SECTION
4
Software Basics
Review this section if you need to familiarize yourself with basic Infinity
software functions. This section provides help with the following tasks.
Run Infinity Software .................................................................... 4-2
Enter Software Preferences ............................................................. 4-4
Infinity Demo Version Setup.......................................................... 4-6
Run Infinity Software with Password Protection............................ 4-8
Uninstall Infinity Software ............................................................ 4-9
Run Infinity Software
You can run Infinity software programs just like any other Windows programs. If you're not sure
which Infinity program you need to run to perform a specific task, see Infinity Programs in the
Software Installation section. Since only one Infinity program can be active at a time, simply
pause the program you're working in before loading another Infinity program.
! To run an Infinity program:
1. Double-click one of the Infinity program icons on your
Windows desktop.
OR
Click Start and point to Programs.
Point to the Berg Infinity folder and click the program you
want to run.
2. The main window for the program appears with a button for
the program on the taskbar at the bottom of the screen.
! To load another Infinity program:
1. While on the main window, press the F5 function key on
your keyboard.
OR
From the main window, pull down the File menu and click
Pause.
2. The current Infinity program pauses. You can now run
another Infinity program.
3. To return to a paused program, click OK to restart it. You
must exit or pause the other Infinity program before you can
restart this one.
4-2 Infinity Installation/Service and User Manual
You can also right-click Start
and click Open. Click
Programs, then the folder
containing your Infinity
program icons. Click the
program you want to run. The
advantage of this method is it
leaves the folder up when you
reboot.
Programs contains the
folder with your
Infinity program
icons.
Start button
In this example,
the Berg
Infinity folder
contains the
Infinity
programs.
Infinity
programs and
their icons
Menu bar
Infinity
Utilities main
window
Taskbar button
Software Basics 4-3
Enter Software Preferences
You can specify your preferences for entering data in Infinity in the Manager, Report or
Schedule program and your choices take effect in all Infinity programs. If you're not sure about
your preferences, you can try the defaults at first.
! To enter software preferences:
1. Run Manager, Report or Schedule.
2. Pull down the Options menu and click Preferences....
Click to
display the
default
entries.
3. Check or uncheck the various options.
Select Basic Edition, Advanced Edition or Enterprise
Edition depending on the Infinity features you need. You
can select a different edition at any time.
Choose Basic Edition if you want basic functionality and
you don't need any added features (or the extra menus and
screens they require).
Advanced Edition includes everything in the Basic Edition
with the added ability to save reports in .pdf and .html
formats, Export, Inventory and the Reconciliation report.
Enterprise Edition includes everything in the Advanced
Edition with the added ability to export in Excel© format,
Import/Export prices and portions and design Column
Selection reports and exports.
Check Suppress Confirmations if you don't want to see
typical confirmation questions for software tasks.
Confirmation questions usually ask if you really want to do
the operation ("Are you sure you want to delete X?").
4-4 Infinity Installation/Service and User Manual
Click the Show Hidden Messages button to see
confirmation screens you've previously asked not to see. For
example, when you confirm overwriting current data to
import prices and portions, you can specify "Do not show
this message again". If you later decide you need the
confirmation message, click Show Hidden Messages.
Check Show PLUs to see a PLU column on the Modify
Prices and Portions screen. (You won't see this option if
you've installed Interface software or enabled the Advanced
or Enterprise edition, since PLUs are always shown in these
cases.)
Check Enter Key=Default Button to use the Enter key as a
shortcut to clicking OK (or whatever button is the default on
the screen). Uncheck this option to use the Enter key as a
Tab key (which moves focus from one control to another).
Combo box
Down arrow
Check Auto Drop down to automatically display drop down
lists on combo boxes. Uncheck this option to pull down the
list with the down arrow.
Drop down list
Select Entire Text specifies whether the entire text in a text
entry field is automatically selected when you first enter the
field. You can still de-select parts of the text after you enter
the field even if you select this option.
4. Click OK to save your changes and exit or click Cancel to
exit without saving changes.
Software Basics 4-5
Infinity Demo Version Setup
If you are installing a demo version of Infinity, you can set it up to simulate the sales data of an
actual system even though you have no Infinity hardware connected.
To set up a demo version:
1. Run a DEMO version of Manager, Report or Schedule.
2. Pull down the Options menu and click Demo Setup....
3. Enter your choices in each entry field on the Demo Setup
screen.
Click to
display
the
default
entries.
These are the
default entries.
4. Click OK to save your changes and exit or click Cancel to
exit without saving changes.
Notes
" When you install a demo version of Infinity, you'll be
prompted to load a sample database. Click Yes to install the
database.
" You'll also be prompted to install Interface software if
you're installing a new database. Click Yes to install
Interface. If you're installing a demo version on top of an
existing database, you won't be prompted about Interface.
The Interface status of the existing database is retained.
4-6 Infinity Installation/Service and User Manual
Live Connection
You can also connect one ECU
to a demo version of Infinity.
Select Live Connection on the
Communications toggle (which
appears on the main Manager
screen).
Number of Drinks a Day
Enter the approximate number of drinks per brand for the
software to simulate. A random factor is included so the number
will not be exactly the same each time.
Number of Comp Drinks a Day
Enter the approximate number of comp drinks per brand for the
software to simulate. Enter 0 if you don't want any to appear.
Number of Canceled Drinks a Day
Select Simulated if you're
running a demo version without
any ECUs connected.
You specify which ECU number
is connected during the
installation of a demo version of
Infinity.
Enter the approximate number of canceled drinks per brand for
the software to simulate. Enter 0 if you don't want any to appear.
Number of Cocktails a Day
Enter the approximate number of each cocktail for the software
to simulate. Enter 0 if you don't want any to appear.
Security Level
Enter the security level you want to demonstrate on the
software. (You can also show security levels by creating
fictitious users and switching between them.)
Prevent Portion Changes
Check this option to simulate a portion lockout jumper (no
portion size changes are allowed).
Software Basics 4-7
Run Infinity Software with Password Protection
If you enable passwords when you set configuration options for Infinity software, no one can run
the software without entering a valid user name and password. The security level defined for the
user determines which features of the software can be accessed.
! To run Infinity software with password protection:
1. Follow the steps outlined in Run Infinity Software in this
section.
The password screen appears.
2. Type a registered User Name.
3. Type a registered Password.
4. Click OK.
The status bar at the bottom of the Manager, Report or
Schedule program displays the name of the user and the
security level.
If a registered user tries to perform software tasks not
included in the displayed security level, an error message
appears and the particular software function is disabled.
If a user enters an invalid user name or password, an error
message appears and access to the software is denied.
4-8 Infinity Installation/Service and User Manual
Uninstall Infinity Software
You can uninstall Infinity software using Windows commands.
! To uninstall Infinity software:
1. Click Start and point to Settings.
2. Click Control Panel.
3. Click Add/Remove Programs.
4. Select Infinity from a list of programs you can remove from
your computer. Click Add/Remove... .
5. Click OK to confirm Infinity deletion.
Software Basics 4-9
SECTION
5
Configuration Options
Configuration options include security options, data storage and display options
and country options (units of measure). These options are entered at the time of
software installation and can be modified as the need arises. This section
provides help with the following tasks:
Access Configuration Options ........................................................ 5-2
Register New Users ......................................................................... 5-4
Modify User Information ................................................................ 5-6
Unregister Users.............................................................................. 5-8
Enable/Disable User Passwords .................................................... 5-10
Security Level List ........................................................................ 5-12
Security Level Functions .............................................................. 5-14
Enter Data Storage and Display Options ...................................... 5-16
Enter Unit of Measure and Cost Format ....................................... 5-18
Enable Features ............................................................................. 5-19
Access Configuration Options
Berg distributes Infinity configuration software on disks to provide protected access to these
options. Once the disks are used to enter configuration options, they should be locked away to
prevent unwanted changes to your Infinity configuration.
! To access configuration options during software
installation:
1. Complete the Infinity installation process. The
Configuration screen appears at the end of the installation
process. If you're already viewing that screen, see the
remaining tasks in this section for help entering
configuration options. If you're not viewing that screen, see
the Software Installation section for help installing Infinity.
! To access configuration options any time after
software installation:
1. Insert the Infinity CD in a CD drive.
2. If the setup program doesn't
automatically start, click Start.
Click Run.Type e:\setup
(where e is the CD drive letter),
and click OK.
3. Follow the instructions on your screen. Click Next to
continue through the setup process or Back to return to a
previous screen. Click Cancel to stop the setup process.
4. Click Configure in the Setup Options screen.
5. Click Next to accept the
path of the database. To
select a different path
click Browse.
5-2 Infinity Installation/Service and User Manual
6. Click Next to verify the operation.
The Configuration screen appears. See the remaining tasks
in this section for help entering configuration options.
7. Click Finish after you've entered all your configuration
options to exit the setup process and return to Windows.
8. Remove the Infinity CD from the CD drive.
Note
" For help with the Clear Sales procedure see Clear Sales from
the Database in the Database Management section.
Configuration Options 5-3
Register New Users
Infinity offers protected access to the software through user registration, passwords and security
levels. Security is maintained by allowing security option changes only from the Infinity disks
with the correct serial number. (These disks should be locked away when not in use.) You can
register new users at any time with the correct disk. You can also choose to enable or disable
password protection. See Enable/Disable Passwords in this section.
! To register new users:
1. Access the Configuration screen. (See Access
Configuration Options in this section.)
2. Click Security.
If you don't check Passwords
Enabled, your registered users list
does not protect access to the
software.
3. Click Register Users.
5-4 Infinity Installation/Service and User Manual
4. Type a user name in the Name field up to 16 characters long.
The user name is case sensitive; that is, upper and lower case
letters must be entered exactly as the user will enter them. If
you make a mistake, backspace or delete to change it.
5. Type a password in the Password field up to 14 characters
long. The password is also case sensitive. You won't be able
to read the password on the screen. If you make a mistake,
backspace or delete to change it.
6. Select a Security Level for the user (see sidebar).
Infinity Security
Levels
#
You can customize the number
and names of your security
levels (or use the Berg
defaults). See Security Level
List in this section.
#
You can customize the
Infinity functions accessible
on each security level (or use
the Berg defaults). See
Security Level Functions in
this section.
7. Click Register to save the name, password and security level
for this user.
8. Click OK to confirm the registration.
9. Repeat steps 4-8 for each new user you want to register.
10. Click Close to exit the screen and return to the Security
Options screen.
Note
" The Dealer should be included in the registered users list to
have access to the system.
Configuration Options 5-5
Modify User Information
If you need to change a registered user's password or security level, use this procedure. If you
want to change a registered user's name, first unregister the user and then register the user again
with the correct name.
! To modify user information:
1. Access the Configuration screen. (See Access
Configuration Options in this section.)
2. Click Security.
3. Click Modify Users.
5-6 Infinity Installation/Service and User Manual
4. Select the user name you want to modify from the drop
down list in the Name field.
5. Type in a new password in the Password field if you want
to change it.
6. Select a new Security Level for the user if you want to
change the level.
Infinity Security
Levels
#
You can customize the number
and names of your security
levels (or use the Berg
defaults). See Security Level
List in this section.
#
You can customize the
Infinity functions accessible
on each security level (or use
the Berg defaults). See
Security Level Functions in
this section.
7. Click Save.
8.
Click OK to confirm the save.
9. Click Close to exit the screen and return to the Security
Options screen.
Configuration Options 5-7
Unregister Users
You can remove registered users from the list and prevent their access to Infinity software.
! To unregister users:
1. Access the Configuration screen. (See Access Configuration
Options in this section.)
2. Click Security.
3. Click Unregister Users.
5-8 Infinity Installation/Service and User Manual
4. Select the user name you want to delete from the
Registered Users list.
5. Click Unregister to delete the user from the list.
6. Click Yes to confirm the deletion.
7. Click Close to exit the screen and return to the Security
Options screen.
Configuration Options 5-9
Enable/Disable User Passwords
You can turn password protection on or off to control access to Infinity software and data.
Disabling passwords does not delete any registered users. It simply disables protected entry to the
system and lets anyone use the software.
! To enable or disable user passwords:
1. Access the Configuration screen. (See Access
Configuration Options in this section.)
2. Click Security.
3. Check Passwords Enabled if you want password protection
for the software. Uncheck it to disable password protection.
5-10 Infinity Installation/Service and User Manual
4. Click Close to exit the screen and return to the Security
Options screen.
Note
" If passwords are enabled you must register at least one user.
Configuration Options 5-11
Security Level List
You can customize the number of security levels and the names of your security levels using the
Security List function. You can define between four and eight different security levels with
unique names for each level. To customize which Infinity functions are accessible at each
security level see Security Level Functions in this section.
! To change the security levels on the security list:
1. Access the Configuration screen. (See Access
Configuration Options in this section.)
2. Click Security.
3. Click Security List.
5-12 Infinity Installation/Service and User Manual
4. To add new security levels or rename current levels:
Type the correct name for each security level number.
(Highlight and delete any names you're replacing.)
Number 1 is the highest security clearance and 8 is the
lowest. You must define at least 4 security levels using the
numbers 1-4. All levels must be consecutive (you can't skip a
number). Each name can be up to 19 characters.
Defaults
Click Defaults to use these
default security levels:
1. Dealer/Owner
2. Senior Management
3. Junior Management
4. Others
5. To delete a current security level:
Highlight and delete the security level name.
All levels must be consecutive so you can't delete any but the
lowest level(s). Any functions or users assigned to a deleted
security level will be reassigned to the lowest available
security level.
6. Click OK to save your changes and return to the Security
Options screen.
Configuration Options 5-13
Security Level Functions
You can customize which Infinity functions are accessible at each of your security levels. To
customize the number and names of your security levels see Security Level List in this section.
! To change the functions assigned to each security
level:
1. Access the Configuration screen. (See Access
Configuration Options in this section.)
2. Click Security.
3. Click Function Security.
5-14 Infinity Installation/Service and User Manual
4. Using the drop-down menus, select the security level you
want for each function.
Use the lowest numbered level for your most restricted
functions.
5. Use the Next button or the Back button to move between the
two function screens.
6. Click OK to save your changes and return to the Security
Options screen.
Click Defaults to see these Berg security levels assigned to
each function.
FUNCTION
LE V E L
FUNCTION
LE V E L
FUNCTION
LE V E L
Archive & Clear
3
Inventory
2
Utilities
1
Inventory Reports
4
Orders
2
POS Setup
2
Other Reports
4
Network Setup
1
Check POS
Status
4
Custom Reports
2
ECU Setup
1
POS Enable
3
Export
2
Group Setup
2
Preferences
4
Custom Export
2
Brand Setup
2
Enable Station
3
Report Options
4
Copy Dispenser
2
3
Calibration
1
Change Price
Level
3
Shifts
Run Schedule
3
Restore Mem
2
Set Time
2
Stop Schedule
3
Communication
Tests
Select Edition
1
4
Schedule Setup
2
Diagnostics
4
Print Logs
4
Delete Logs
2
Advanced
Diagnostics
1
Inventory Setup
2
Configuration Options 5-15
Enter Data Storage and Display Options
The options for data storage and display include length of time to store sales records, the level of
detail saved in these records, the type of data stored for hourly sales reports and the schedule log
storage length.
! To enter data storage and display options:
1. Access the Configuration screen. (See Access
Configuration Options in this section.)
2. Click Data.
Archive Records
#
#
Archive records for a specific
date are only created at the
computer when you archive
and clear sales (Z) on that
date.
The archive record storage
length is the amount of time
the computer keeps archive
records. This determines what
data is available for archive
reports. If your storage length
is 3 months, you won't be
able to run Infinity reports
on any data further back than
3 months.
3. Select the archive record Storage Length from the drop
down list. Choose from one day, one week, one, three, six or
twelve months, forever or none (do not save any records).
Any sales data older than the specified time is cleared from
the computer when you run a Clear Sales (Z) report. If you
plan to archive and clear sales at regular intervals, specify a
Storage Length at least as long as that interval. The longer
the storage length, the more disk space it requires. The
default storage length is three months.
4. Select the Quantity of Stored Data stored in the archive
records.
Summary Only saves the amount of sales data found in
summary reports and takes up less disk space. This is the
default.
Detailed Info saves the amount of sales data found in
detailed reports.
5-16 Infinity Installation/Service and User Manual
If Detailed Info is not
selected, you can't run a
Detailed Sales (X3) report on
archive data (you can only run it
on current or most recent
archive data).
5. Select the Type of Data stored for hourly sales reports from
the drop down list. If you change this option for an existing
installation, you must do a restore station memory at the
ECUs.
The ECUs store hourly sales data for the preceding 48 hours
of sales activity. You can choose the Type of Data for the
ECU to store. Choose from these combinations: Charged
Drinks/Charged Sales, Charged Drinks/Comp Drinks, Comp
Drinks/Comp Sales, Charged + Comp Drinks/Charged Sales.
The default is Charged Drinks/Charged Sales. (See Glossary
of Report Terms and Hourly Sales (X4) Report in the Sample
Reports section.)
6. Select Clear to delete hourly sales data from the ECUs after
a Z report or select Don't Clear to keep hourly sales data
after a Z report. The default is Don't Clear.
7. Select the schedule log Storage Length from the drop down
list.
The Schedule Log is a running history of all events the
schedule program attempts. It can grow to be quite large, so
you should delete it as often as you plan to review it. Choose
from one day, one week, one, three, six or twelve months or
forever. The default is three months.
8. Click OK to save your entries and exit the screen or click
Cancel to exit without saving.
Configuration Options 5-17
Enter Unit of Measure
The unit of measure is called a "country" option because usually it is the country you live in that
determines how you set this option.
! To enter unit of measure:
1. Access the Configuration screen. (See Access
Configuration Options in this section.)
2. Click Country.
3. Select the Unit of Measure for calculating and displaying
fluid volumes. Choose from ounces (oz), milliliters (ml),
cubic centimeters (cc), centiliters (cl) or liters (l). You can't
change the unit of measure once you've set up any ECUs.
4. Click OK to save your entries and exit the screen or click
Cancel to exit without saving.
Notes
" The format of prices you enter for each portion size in
Infinity is the format specified for currency in your
Windows operating system.
" Infinity also uses the operating system's Date and Time
formats.
5-18 Infinity Installation/Service and User Manual
Enable Features
You enable certain Infinity features by selecting which edition of Infinity you'd like to run.
! To enable features:
1. Access the Configuration screen. (See Access
Configuration Options in this section.)
2. Click Features.
Editions
You can select a different edition
at any time. See Preferences...
under Options on the main
menu of the Manager, Report
or Schedule programs.
Enable Interface
Use this checkbox only to
uninstall existing Interface
software. To enable Interface
software, you must install it.
3. Select Basic Edition, Advanced Edition or Enterprise
Edition depending on the Infinity features you need.
Choose Basic Edition if you want basic functionality and
you don't need any added features (or the extra menus and
screens they require).
Advanced Edition includes everything in the Basic Edition
with the added ability to save reports in .pdf and .html
formats, Export, Inventory and the Reconciliation report.
Enterprise Edition includes everything in the Advanced
Edition with the added ability to export in Excel© format,
Import/Export prices and portions and design Column
Selection reports and exports.
4. Click OK to save your entry and return to the
Configuration screen.
Configuration Options 5-19
SECTION
6
Brand Wizard
The Brand Wizard loads the Berg brand list to your computer. In the process of
loading the list, the Wizard gives you a chance to specify how many different
price levels and portion sizes you'll need and a place to enter default prices and
portions for each product type. The Wizard appears the first time you run
Manager at a new installation or you can run it any time from the Manager
menu.
Brand Wizard for New Installations ............................................... 6-2
Run Brand Wizard from the Menu .................................................. 6-8
Brand Wizard for New Installations
The Brand Wizard appears the first time you run Manager. The Wizard steps you through the
process of loading Berg’s brand list to your computer. It covers everything you need to do to set
the number of price levels and sizes and the default prices and portions for each product type
before you load the Berg brand list.
! To use the Brand Wizard:
1. Run Manager.
The first screen lists the tasks you can perform with the
Brand Wizard. Before the Wizard installs the Berg brand list,
you'll need to check the number of sizes, price levels and
default prices and portions for each product type and decide
if you want to set your own defaults or use the Berg defaults.
Cancel
Click Cancel at any time to exit
the Brand Wizard and not load
the brand list.
2. Click Next to proceed to the next screen or click Cancel to
exit the Wizard.
Back
Click Back to return to a
previous screen.
6-2 Infinity Installation/Service and User Manual
You don’t have to use the Brand Wizard. If you click
Cancel, the Berg brand list is not loaded.
You can load the Berg brand list later using menu options.
See Run Brand Wizard from the Menu in this section and
Load Initial Brand List in the Brands, Cocktails, Prices and
Portions section.
Product Types
Product types are the categories
Infinity uses to organize the
brand list.
Liquor includes brands (e.g., Jim
Beam, Seagram's 7) that can be
assigned to Laser or All-Bottle
dispensers.
Cocktail includes names (e.g.,
Pina Colada, Screwdriver) that
can be assigned to Laser gun
buttons.
Beer includes brands (e.g.,
Budweiser, Heineken) that
can only be assigned to TAP 1
dispensers.
Wine includes names (e.g.,
Merlot, Riesling) that can be
assigned to any dispenser.
Mixer includes names (e.g.,
Grenadine, Tomato Juice) that
can be assigned to any dispenser.
Other includes your own custom
names that can be assigned to
any dispenser.
This screen shows you the six product types in the Berg
brand list.
3. Select the product type(s) you want to load and click Next.
Any product type(s) you don't select won't be loaded.
In the next steps, the Wizard gives you a chance to modify
the number of sizes, price levels and default prices and
portions for each product type you've selected.
You can specify the number of
portion sizes and price levels,
but you can't specify their
designations. The minimum
number is 1. The higher sizes
and price levels are always the
ones eliminated. (If you choose
2 price levels they will be A and
B.)
Load Defaults
If you want to use Berg's default
number of sizes and price levels,
click Load Defaults.
The Berg default sizes are 3 for
Liquor, Wine, Mixers and Other,
4 for Beer and 5 ingredients for
Cocktails. The Berg default price
levels are 3 for all product
types.
4. Select the maximum number of portion sizes and price levels
you want for the indicated product type and click Next.
You're not defining portion sizes or price levels—you're just
saying how many different portion sizes and price levels
you'll need.
(For the cocktail product type, select the maximum number
of ingredients you want for a cocktail recipe.)
Brand Wizard 6-3
In this step of the Wizard, a new screen appears for each
price level of the indicated product type.
Default Prices and
Portions
#
Defaults are base prices and
portions which are entered for
each brand when the brand is
added to the brand list.
#
Each brand in the list has
factory default prices and
portions according to its
product type. The Wizard lets
you replace these defaults with
your own. Setting your own
defaults is useful when you
have several brands within a
product type with the same
prices and portions.
#
If you don’t want to set your
own default prices and
portions, you can load the
brand list with the factory
defaults. You can always
change the prices and portions
for specific brands after the
brand list is installed.
#
When you click Load Defaults
on the Modify Prices and
Portions screen, you'll see the
default prices and portions you
define here.
5. To enter your own default prices and portions, type the
correct Portion and Price for each Size listed and click
Next.
OR
Click Next to accept the Berg default prices and portions
displayed for the product type and price level.
The number of different portion sizes and price levels you'll
see is the number you specified in the previous step. You
don't need to type a decimal if you're entering a whole
number, e.g., type 6 for 6.00 oz, or 2 for $2.00.
Note that for cocktails you're entering default portion sizes
and prices for each Ingredient in the cocktail in addition to
a default Cocktail Price.
6-4 Infinity Installation/Service and User Manual
6. Repeat steps 4 and 5 for each product type you selected to
load. The Wizard displays the appropriate screen to change
the number of sizes and price levels and the default prices
and portions for each product type.
7. Select which product types from the Berg brand list you
want to load to your computer and click Next.
Assign Brands to
Dispensers
The Wizard only loads the brand
names. You'll still need to assign
specific brands to each of your
dispensers.
This step gives you a chance to select which product types of
the Berg brand list you want to load. (You may not need all
product types.) Any brands you already have in your brand
list are not affected by the new list. This step just loads the
brand names. There’s no harm in loading brand names and
then not using them. You can delete any unused brands later.
If you choose not to load one or more product types in this
step, any default prices and portions or number of sizes and
price levels you’ve entered for product types in previous
steps are still saved.
If you didn't select a particular product type at the start of the
Wizard you won't be able to select it now. (Click Back if you
want to get back to an earlier screen.)
Brand Wizard 6-5
Containers
#
Containers are listed for each
brand on the Usage report.
The Wizard simply provides an
easy way to assign the same
container to all brands or to all
brands of a product type. You
can always assign a different
container to any of your
brands later on. Specifying a
container for each brand is
necessary if you're using
Inventory.
#
Specify the size and unit of
measure for your containers in
Container Setup.
#
If you’re upgrading from a
previous Infinity release, any
bottle sizes you defined in
previous releases will be
converted to containers. Please
check all container sizes using
Container Setup.
8. Select a container size for each product type and click Next.
9. If you want to make changes to any previous steps in the
Wizard, click Back to return to the appropriate screen.
Click Next when you're ready to save any changes you've
made to the number of price levels and sizes and to default
prices and portions and to load the brand list for the product
types you've selected.
Wait while the Wizard loads the brand list.
6-6 Infinity Installation/Service and User Manual
11. Click Finish to exit the Wizard.
Notes
" When a brand is added to the brand list its prices and
portions are labeled with the default category name.
" If you want to enter prices and portions other than the
defaults for a particular brand see Brand Prices and Portions
in the Brands, Cocktails, Prices and Portions section.
Brand Wizard 6-7
Run Brand Wizard From the Menu
You can run the Brand Wizard at any time from the Pouring menu of the Manager program. It's
a convenient way to load the brand list and set your defaults in one operation. Your existing
brands are not overwritten or changed by this process. You can also load the brand list or make
changes to defaults without the Wizard. See Load Initial Brand List, Select Sizes and Price Levels
and Price and Portion Defaults in the Brands, Cocktails, Prices and Portions section.
! To run Brand Wizard from the menu:
1. Run Manager.
2. Pull down the Pouring menu and point to Brand
Operations. Click Brand Wizard.....
3. Follow the steps outlined in Brand Wizard for New
Installations in this section.
4. If you reduce the number of portion sizes and price levels, a
message will warn you the highest portion sizes and price
levels are the ones that will be eliminated.
Click Yes to continue (and remove the higher sizes and price
levels) or No to stop the process. If you eliminate previously
defined higher prices and portions, the changes are sent to
the ECUs.
OR
If you increase the number of portion sizes and price levels,
a message reminds you that no prices and portions are
affected by the change.
Click OK to continue the process.
6-8 Infinity Installation/Service and User Manual
Notes
" If you increase the number of portion sizes and price levels,
remember to enter prices and portion sizes for the new sizes
and price levels—they aren't automatically filled.
" Defining new default prices and portions doesn't change any
brand's currently defined prices and portions.
" You can also set default prices and portions for a product
type when you enter a brand's prices and portions and use
the Save as Default button. See Brand Prices and Portions
in this section.
Brand Wizard 6-9
SECTION
7
Network and ECU Setup
With Infinity software installed, you can set up the system components in the
software. You begin with networks, which must be set up with a unique name
before any communication between Infinity hardware and software can take
place. You proceed by setting up each ECU and partition in the network, and
then move on to arranging the ECUs in stations and groups for managing and
reporting. As you set up your system, you can view a list of networks and ECUs
using the View Hardware Configuration feature. This section provides help with
the following tasks:
New Network Setup ........................................................................ 7-2
Remote Network Options................................................................ 7-4
Modify a Network ........................................................................... 7-6
Rename a Network .......................................................................... 7-8
Delete a Network .......................................................................... 7-10
New ECU Setup ............................................................................ 7-12
Enter Infinity ECU Options .......................................................... 7-14
Enter TAP 1 ECU Options ........................................................... 7-17
Enter 1544 Infinity ECU Options ................................................. 7-22
Enter Laserita ECU Options ......................................................... 7-24
Modify an ECU ............................................................................. 7-26
Delete an ECU .............................................................................. 7-28
View Hardware Configuration ...................................................... 7-30
New Network Setup
Before you can set up a network, you must determine its unique name, know the COM port
number of the network connection and know the baud rate set at the ECUs' CPU board.
! To set up a new network:
1. Run Manager.
2. Pull down the Equipment menu and point to Setup. Click
Network....
3. Click New....
View Hardware
Configuration
4. Type in the network's unique name in the New Name field.
It can be up to 19 characters.
If you want to see a list of all
the networks and ECUs you've
set up, see View Hardware
Configuration in this section.
5. Click Continue... to proceed with setting up the network or
click Cancel to stop setting up a network.
7-2 Infinity Installation/Service and User Manual
6. Select the correct Port number for the network from the list.
Port refers to the communication port at the computer used
for the network connection. Infinity supports ports 1-36.
7. Select the correct Baud Rate for the computer/network
communications. It must be the same baud rate set at the
ECUs during hardware installation. If you are setting up a
remote network the baud rate must also be supported by the
modems.
8. Type in a 6 character Security Code for the network. The
characters can be letters or numbers. The security code is
optional and provides an extra level of security (particularly
for modem communications).
9. If you are setting up a remote network, select Network on
Modem. Additional entry fields appear. See Remote
Network Options in this section for help with those fields.
If you are setting up a local network, leave Network on
Modem unchecked.
10. Click OK to save all your entries and exit the screen. Click
Cancel to exit the screen without saving.
Note
" After you set up a network you can use the ECU... shortcut
button to access the ECU Setup screen. Select Show All
Options, then click ECU....
Network and ECU Setup 7-3
Remote Network Options
If you are setting up a remote network, you must enter the specific details of the modem
communications on the New Network Setup screen. This task is a continuation of the New
Network Setup task in this section.
! To enter remote network options:
1. View the additional remote network options.
2. Type the exact phone number used to dial the remote
modem in the Phone entry field.
3. Type the initialization string for the computer modem in the
Init String field. The default (AT &D2 &C1 &N6 S0=0|)
sets Data Terminal Relay and Carrier Detect to normal,
turns off Auto Answer and forces the modem to use 9600
baud.
4. Type the millisecond duration of each tone in the computer
modem's dial in the Dial Rate field. 70 is the default.
5. Type the approximate number of seconds (0 to 999) the
computer modem waits (after a communication has
occurred) before hanging up in the Idle Time field. Set to 0
for the modem to disconnect when you exit Infinity
software or dial another remote network. The default is 60
seconds.
7-4 Infinity Installation/Service and User Manual
6. Select the number of seconds (2-9) the computer modem
waits after hanging up before attempting any other modem
operation in the Hangup Time field. The default is 2
seconds.
7. Select Tone or Pulse for the type of dialing used on the
computer modem's telephone line.
8. Type the number of seconds (1-30) to wait for the remote
modem to answer in the Connect Wait field. The default is
30 seconds.
9. Select the number of re-dials (1-9) if each succeeding
attempt fails in the Redial Tries field. The default is 3 tries.
10. Click OK to save all your entries and exit the screen. Click
Cancel to exit the screen without saving.
Note
" After you set up a network you can use the ECU... shortcut
button to access the ECU Setup screen. Select Show All
Options, then click ECU....
Network and ECU Setup 7-5
Modify a Network
You can make changes to existing network settings if necessary. Any network setting can be
modified.
! To modify a local or remote network:
1. Run Manager.
2. Pull down the Equipment menu and point to Setup. Click
Network....
3. Select the name of the network you want to modify.
4. Click Modify....
5. Select new entries for the network options you want to
modify. If you need help with the options, see New Network
Setup or Remote Network Options in this section. If you
decide not to make any changes, click Close to exit the
screen.
6. Click OK to save all your entries and exit the screen. Click
Cancel to exit the screen without saving your modifications.
7. Click Close to exit the Network Setup screen.
7-6 Infinity Installation/Service and User Manual
Entries that can be
modified for a local
network–see New
Network Setup for help
with these options.
Entries that can
be modified for a
remote network–
see Remote
Network Options
for help with these
options.
Network and ECU Setup 7-7
Rename a Network
If the only change you want to make to a network is its name, use this network setup feature. If
you want to modify any of the network's settings, see Modify a Local or Remote Network in this
section. You can rename a network at any time.
! To rename a local or remote network:
1. Run Manager.
2. Pull down the Equipment menu and point to Setup. Click
Network....
3. Select the name of the network you want to rename.
4. Click Show All Options.
5. Click Rename....
7-8 Infinity Installation/Service and User Manual
6. Type in a new unique name for the network in the New
Name field. It can be up to 19 characters.
7. Click OK to save all your entries and exit the screen. Click
Cancel to exit the screen without saving.
8. Click Close to exit the Network Setup screen.
Network and ECU Setup 7-9
Delete a Network
You can delete a network if you need to. If you have ECUs set up in the network, deleting the
network means you delete the ECUs you have set up also.
! To delete a local or remote network:
1. Run Manager.
2. Pull down the Equipment menu and point to Setup. Click
Network....
3. Select the name of the network you want to delete.
4. Click Show All Options.
5. Click Delete.
6. Click Yes to confirm the deletion.
7-10 Infinity Installation/Service and User Manual
If you have ECUs set up in the network wait for the ECUs to
be deleted also.
7. Click Close to exit the Network Setup screen.
Network and ECU Setup 7-11
New ECU Setup
Once you've set up a network, you can set up the ECUs in the network. An ECU must be set up
with a network name and a unique ECU number.
! To set up a new ECU:
1. Access the ECU Setup screen with the shortcut button
(ECU...) after setting up a network. OR
Run Manager, pull down the Equipment menu, point to
Setup, and Click ECU....
View Hardware
Configuration
If you want to see a list of all
the networks and ECUs you've
set up and the stations to which
the ECUs are assigned, see
View Hardware Configuration in
this section.
2. Select the name of the Network.
3. Click New....
Identify...
#
You must be able to
communicate with the ECUs
on the network to use this
feature.
#
When you click Identify...,
the next numbered ECU that
has not been set up will be
identified and displayed on
the New ECU Setup screen.
4. Click Identify... to communicate with the network and
determine the next available ECU.
OR
Type in the ECU Number and select the ECU Type.
7-12 Infinity Installation/Service and User Manual
Click the up or
down arrow to
view existing
ECU numbers.
The numbers of any ECUs you've set up appear in the
Existing ECUs field.
Click Continue... .
5. The New ECU Setup screen appears with specific setup
options for the ECU type. See Enter Infinity ECU Options
or Enter TAP 1 ECU Options or Enter 1544 Infinity ECU
Options or Enter Laserita ECU Options in this section for
help with entering the options.
Network and ECU Setup 7-13
Enter Infinity ECU Options
To set up an Infinity ECU, you must know the type of dispenser(s) connected to the ECU and
which features you want to enable at the ECU. Use the Getting Ready for Infinity Worksheet if
you haven't already determined how you want to set up the ECU.
! To enter Infinity ECU options:
1. Access the New ECU Setup screen. See New ECU Setup in
this section.
2. Select a Laser dispenser for the Dispenser 1 and 2 fields. If
you only have one Laser dispenser, assign it to Dispenser 1.
3. Select an All-Bottle-7 or All-Bottle-ID dispenser for the
Dispenser 3 field.
4. Select a Station name. (See Default Station Names sidebar.)
5. Select a Stock Room (if you're using Inventory).
This is the location from which the ECU is stocked. Each
ECU must be assigned to one and only one stock room. You
can specify separate stocking locations on your orders by
creating as many stock rooms as you need. See Stock Room
Setup in the Inventory section.
7-14 Infinity Installation/Service and User Manual
6. Select Comp Enable to enable complimentary pouring.
7. Select Comp Cocktail to enable complimentary cocktail
pouring. (You have to select both Comp Enable and
Cocktail Enable first.)
Default Station
Names
8. Select Price Level Enable at ECU to enable price level
changes at the ECU. If you uncheck this option, price level
changes can only be made at the computer.
Infinity automatically creates a
station for each ECU you set
up. The name of the station is
the network name plus the ECU
number (e.g., 'Eagle 5').
9. Select Cocktail Enable to enable cocktail pouring at any
Laser dispensers at the ECU.
You can:
#
Accept the default name, or
#
Type a new name in the
Station field (up to 19
characters), or
#
Select another existing
station to which to add this
ECU.
You can always rename a
station or change station setup
later on (see the Station and
Group Setup section).
10. Select Button 16 Enable to enable button 16 switching to
cocktail mode. This option is only available for 16 brand
Laser guns and reduces the number of button presses to pour
a cocktail. It also reduces by one the number of brands that
can be individually poured at the dispenser.
11. Select Size/Bank Reset to automatically reset the portion
size to regular or the cocktail bank to regular after every
pour.
12. Select Comp Reset to automatically reset to full price
pouring after a complimentary pour.
13. Select Cocktail Reset to automatically reset to regular
brand pouring after a cocktail pour.
(continued on next page)
Network and ECU Setup 7-15
Enable Features
Selecting a feature such as
Comp Enable, Cocktail Enable
or Comp Cocktail Enable does
not put dispensers at the ECU
in Comp or Cocktail mode. It
simply makes it possible for
bartenders to switch to these
pouring modes.
14. If you selected an All-Bottle-ID dispenser, select Show
Prices and/or Show Portions to see price and portion
information displayed on the All-Bottle-ID dispenser when
you insert a pourer.
15. If you selected an All-Bottle-ID dispenser, select Program
Mode to enable pourer programming at the All-Bottle-ID
dispenser at this ECU.
16. Click OK to save your entries and exit the screen. Or click
Cancel to exit the screen without saving.
Wait while the software communicates the setup information
to the ECU.
17. Click Close to exit the ECU Setup screen.
Note
" When you set up a new Infinity ECU with an All-Bottle-7 or
All-Bottle-ID dispenser, the default Delay and Cal values
sent to the ECU for the coded pourers are for high flow
pourers. If you're using standard flow pourers, you can speed
up the calibration process by setting the correct calibration
values for standard flow pourers. See Initialize Calibration
Values in the Calibration section.
7-16 Infinity Installation/Service and User Manual
Enter TAP 1 ECU Options
To set up a TAP 1 ECU, you must know the number of partitions (if any) to set up for the ECU
and which features you want to enable at the ECU. Use the Getting Ready for Infinity Worksheet
if you haven't already determined how you want to set up the ECU.
! To enter TAP 1 ECU options:
1. Access the New ECU Setup screen. See New ECU Setup in
this section.
Partitions
A partition is a set of tap
controllers defined by you to
provide flexibility in assigning
tap controllers to stations. A
partition can be as small as one
tap controller, so a TAP 1 ECU
can have up to eight partitions.
2. By default the Number of Partitions for every TAP 1 ECU
is 1. (The entire ECU is considered a single partition.) If you
want multiple partitions, click
.
Type in the New Number of partitions (2-8) and click OK.
3. To set up all partitions with identical options, select Set All
Partitions the Same. This option copies your entries on the
Partition 1 tab to every other partition tab. (The station
names for the partitions remain unique.)
(continued on next page)
Network and ECU Setup 7-17
To select different options for each partition (or if you have
not set up any further partitions) leave Set All Partitions
the Same unchecked.
4. On the Dispenser tab, select options for each Tap.
Present indicates whether or not there is a tap dispenser at
this position. Uncheck if the position is vacant.
Partition is the partition number. If you haven't set up
multiple partitions, each tap controller should be in partition
1. At least one tap must be assigned to each partition.
End of Keg indicates the preferred notification when the
flow meter detects an empty keg. (Skip these options if the
pouring control method is not Flow Meter–see below.)
Immediate
After Pour
No Notify
Immediately pause the pour
Pause after pour is complete
No notification at the tap
Dispensing is the pouring control method used for the tap.
Flow Meter
Monitor
Timer Mode
Portion control by flow meter, TAP 1 tap
controller present
No portion control, monitors volume by
flow meter, no TAP 1 tap controller present
Portion control by timer, no flow meter,
TAP 1 tap controller present
Brightness is the brightness level (0-7) of the tap's keypad.
7 is the brightest.
7-18 Infinity Installation/Service and User Manual
On the Partition
tabs you select
options that affect
all tap controllers in
the partition. If you
have not set up
multiple partitions,
all tap controllers
are in Partition 1.
If you have set up
multiple partitions
and checked Set
All Partitions the
Same, all tabs
except Partition 1
are disabled.
5. Click the Partition 1 tab.
6. Select a Station name. (See Default Station Names
sidebar.)
7. Select a Repeat Button option.
Repeat Enabled enables the repeat button on the taps for
repeat pours.
Default Station
Names
Alternate Size Enabled enables the repeat button to pour
alternate portion sizes (sizes 5-8).
Infinity automatically creates a
station for each ECU or partition
you set up. The name of the
station is the network name
plus the ECU number plus the
partition number (e.g., 'Berg 21').
Disabled disables the repeat button.
You can:
#
Accept the default name, or
#
Type a new name in the
Station field (up to 19
characters), or
#
Select another station for this
ECU or partition.
You can always rename a
station or change station setup
later on (see the Station and
Group Setup section).
8. Type the Repeat Delay if you enabled repeat pours.
Repeat Delay is the number of seconds (0.8-9.9) the tap
pauses between identical pours.
9. Type the Add a Head Limit (only available with EPROMS
3.00 or later).
Add a Head Limit is the maximum number (0-10) of
consecutive 'add a head' pours allowed. (Add a head is
any zero-priced size, typically set at a small portion on
size 4.) Entering 0 permits unlimited add a head pours.
10. Select a Cancel Mode.
Enabled means canceled pours are recorded as cancels on
reports.
Charge Cancels means any canceled pours are recorded as
full-volume, full-price pours (only available with EPROMS
3.00 or later).
Network and ECU Setup 7-19
11. Select a Stock Room (if you're using Inventory).
This is the location from which the ECU is stocked. Each
ECU must be assigned to one and only one stock room. You
can specify separate stocking locations on your orders by
creating as many stock rooms as you need. See Stock Room
Setup in the Inventory section.
12. Select Comp Enable to enable complimentary pouring.
Enabling this feature does not put dispensers in comp mode;
it simply makes comp mode an option at the dispensers.
13. Select Price Level Enable at ECU to enable price level
changes at the taps. If you uncheck this option, price level
changes can only be made at the computer.
14. Select Manual Enable to enable manual pouring at the taps.
Enabling this feature does not automatically suspend portion
control pouring; it simply makes it possible to pour
manually.
15. Select Alt. Size Reset to reset the portion sizes at the tap to
standard mode after every alternate size pour (if you enabled
alternate size pouring).
16. Select Comp Reset to automatically reset to full price
pouring after a complimentary pour (if you enabled comp
pouring).
17. Click the next Partition tab (if any) and repeat steps 6-16
for every partition if you did not select Set All Partitions
the Same.
7-20 Infinity Installation/Service and User Manual
18. Click OK to save all your entries and exit the screen. Or
click Cancel to exit the screen without saving.
Wait while the software communicates the setup
information to the ECU.
19. Click Close to exit the ECU Setup screen.
Network and ECU Setup 7-21
Enter 1544 Infinity ECU Options
A 1544 Infinity ECU must be set up with a network name and a unique ECU number. You must
also know which features to enable before you can set up the ECU. Use the Getting Ready for
Infinity Worksheet if you haven't already determined how you want to set up the ECU.
! To enter 1544 Infinity ECU options:
1. Access the New ECU Setup screen. See New ECU Setup in
this section.
2. Select a Station name. (See Default Station Names
sidebar.)
Default Station
Names
Infinity automatically creates a
station for each ECU you set
up. The name of the station is
the network name plus the ECU
number (e.g., 'Eagle 5').
3. Select a Stock Room (if you're using Inventory).
This is the location from which the ECU is stocked. Each
ECU must be assigned to one and only one stock room. You
can specify separate stocking locations on your orders by
creating as many stock rooms as you need. See Stock Room
Setup in the Inventory section.
You can:
#
Accept the default name, or
#
Type a new name in the
Station field (up to 19
characters), or
#
Select another existing
station to which to add this
ECU.
You can always rename a
station or change station setup
later on (see the Station and
Group Setup section).
4. Select Price Level Enable at ECU to enable price level
changes at the ECU. If you uncheck this option, price level
changes can only be made at the computer.
5. Select Size Reset to automatically reset the portion size to
regular after every pour.
6. Select Comp Enable to enable complimentary pouring.
7-22 Infinity Installation/Service and User Manual
7. Select Comp Reset to automatically reset to full price
pouring after a complimentary pour (if you enabled comp
pouring).
Enable Features
Selecting a feature such as
Comp Enable does not put
dispensers at the ECU in Comp
mode. It simply makes it
possible for bartenders to
switch to this pouring mode.
8. Click OK to save your entries and exit the screen. Or click
Cancel to exit the screen without saving.
Wait while the software communicates the setup information
to the ECU.
9. Click Close to exit the ECU Setup screen.
Network and ECU Setup 7-23
Enter Laserita ECU Options
To set up a Laserita ECU, you must know the type of dispenser(s) connected to the ECU and
which features you want to enable at the ECU. Use the Getting Ready for Infinity Worksheet if
you haven't already determined how you want to set up the ECU.
! To enter Laserita ECU options:
1. Access the New ECU Setup screen. See New ECU Setup in
this section.
2. Select a Laserita dispenser for the Dispenser field.
Default Station
Names
3. Select a Station name. (See Default Station Names
sidebar.)
Infinity automatically creates a
station for each ECU you set
up. The name of the station is
the network name plus the ECU
number (e.g., 'Eagle 5').
4. Select a Stock Room (if you're using Inventory).
You can:
#
Accept the default name, or
#
Type a new name in the
Station field (up to 19
characters), or
#
Select another existing
station to which to add this
ECU.
You can always rename a
station or change station setup
later on (see the Station and
Group Setup section).
This is the location from which the ECU is stocked. Each
ECU must be assigned to one and only one stock room. You
can specify separate stocking locations on your orders by
creating as many stock rooms as you need. See Stock Room
Setup in the Inventory section.
5. Select Comp Enable to enable complimentary pouring.
6. Select Comp Brand Enable to enable complimentary brand
pouring. (You have to select both Comp Enable and Brand
Enable first.)
7. Select Price Level Enable at ECU to enable price level
changes at the ECU. If you uncheck this option, price level
changes can only be made at the computer.
7-24 Infinity Installation/Service and User Manual
8. Select Brand Enable to enable brand pouring at the
dispenser.
The normal pouring mode for the Laserita is cocktail mode.
If you want to guarantee only cocktails are poured, do not
select Brand Enable.
9. Select Size/Bank Reset to automatically reset the portion
size or cocktail bank to Regular after every pour.
10. Select Comp Reset to automatically reset to full price
pouring after a complimentary pour. (You have to select
Comp Enable first.)
11. Select Brand Reset to automatically reset to regular cocktail
pouring after a brand pour. (You have to select Brand
Enable first.)
12. Click OK to save your entries and exit the screen. Or click
Cancel to exit the screen without saving.
Wait while the software communicates the setup information
to the ECU.
13. Click Close to exit the ECU Setup screen.
Network and ECU Setup 7-25
Modify an ECU
You can make changes to existing ECU settings if necessary. All ECU settings can be modified
and the changes are communicated to the ECU as soon as you click OK to enter them. If you
have accumulated sales data, run a Clear Sales (Z) report before making major changes such as
modifying the number of partitions in a TAP 1 ECU.
! To modify an ECU:
1. Run Manager.
2. Pull down the Equipment menu and point to Setup. Click
ECU....
3. Select the name of the Network.
4. Select the ECU number.
5. Click Modify....
6. Select new entries for the ECU options you want to modify.
If you need help with the options, see the New ECU Setup
tasks in this section.
7. Click OK to save all your entries and exit the screen. Or
click Cancel to exit the screen without saving.
7-26 Infinity Installation/Service and User Manual
Wait while the software communicates the modifications to
the ECU.
8. Click Close to exit the ECU Setup screen.
Network and ECU Setup 7-27
Delete an ECU
You can delete an ECU if you need to. When you delete an ECU, the ECU and its dispensers are
disabled. If you have accumulated sales data, run a Clear Sales (Z) report before deleting the
ECU.
! To delete an ECU:
1. Run Manager.
2. Pull down the Equipment menu and point to Setup. Click
ECU....
3. Pull down a list and select the name of the Network.
4. Pull down a list and select the ECU number.
5. Check Show All Options if necessary.
6. Click Delete.
7. Click Yes to confirm the deletion.
7-28 Infinity Installation/Service and User Manual
Wait for the software to complete the deletion. After
communication with the ECU, the ECU and its dispensers
are disabled.
8. Click Close to exit the ECU Setup screen.
Network and ECU Setup 7-29
View Hardware Configuration
This feature lets you view a list of the networks and ECUs you have set up. It also includes the
station name of each ECU. This list is helpful if you want to get an overview of the system's
organization or you need to see what's out there before making changes. It's easily moved and
resized and you can view it from any screen. This list reflects only your database configuration at
the computer—it does not check to see what hardware is attached at the present time.
! To view hardware configuration:
1. Run Manager, Report or Schedule.
2. Pull down the Options menu and click View Hardware
Configuration.
OR
From any screen press the F8 key.
3. View the directory-type list using the scroll bar if necessary.
4. Click the plus (+) sign on networks or ECUs to view their
components.
5. Click the minus (-) sign on networks or ECUs to collapse
their components.
6. Click Close to exit the screen.
7-30 Infinity Installation/Service and User Manual
SECTION
8
Station and Group
Setup
After you've set up networks and ECUs, you can organize the ECUs into stations
and groups for convenient management of pouring operations and reporting. A
station is the smallest component of the system used for performing software
tasks such as changing price levels or running reports. By default, a station is set
up in the software for each ECU or partition you set up. Therefore, you don't
need to set up any more stations unless you want to combine ECUs or partitions
into one station for convenience. Setting up groups provides further flexibility
because you can combine stations and other groups into one group. An ECU or
partition can only be in one station, but in multiple groups. As you set up your
system, you can view a list of stations and groups using the View Station
Mapping feature. This section provides help with the following tasks:
New Station Setup ........................................................................... 8-2
Modify a Station ............................................................................. 8-4
Rename a Station ............................................................................ 8-6
Delete a Station ............................................................................... 8-7
New Group Setup ............................................................................ 8-8
Modify a Group ............................................................................. 8-10
Rename a Group............................................................................ 8-12
Delete a Group .............................................................................. 8-13
View Station Mapping .................................................................. 8-14
Delete Empty Stations and Groups ............................................... 8-15
New Station Setup
You don't have to set up any stations if you plan to treat each ECU as its own station. If you want
to keep each ECU in its own station but give it a new station name, see Rename a Station in this
section. You should set up a new station if you want to combine two or more ECUs or partitions
into a single station for the purposes of pouring operations and reports. A station is the smallest
component the software uses to perform most functions, so be sure the stations you set up provide
the most convenient combinations of ECUs and partitions. For maximum flexibility, set up each
ECU or partition as its own station, and then set up groups for all operations involving multiple
ECUs or partitions.
! To set up a new station:
1. Run Manager.
2. Pull down the Equipment menu and point to Setup. Click
Stations....
3. Click New....
View Station
Mapping
4. Type in the station's unique name in the New Name field. It
can be up to 19 characters long.
If you want to see a list of all
the stations and groups you've
set up, see View Station
Mapping in this section.
5. Click Continue... to proceed with setting up the station or
click Close to exit the screen without saving.
8-2 Infinity Installation/Service and User Manual
If the ECU or partition you want
to add is not in the Unassigned
list, see Modify a Station in this
section to remove it from its
current station.
Or you can delete the current
station names which puts all
ECUs and partitions on the
Unassigned list. See Delete a
Station in this section.
6. Select an entry in the Unassigned list and click
to
move the entry into the Current Definition list or drag and
drop the selected entry to the Current Definition list.
The Unassigned list is a list of all the ECUs and partitions
that are currently unassigned to a station.
7. To remove an entry from the Current Definition list, select
the entry and click
or drag and drop the entry from
Current Definition list to the Unassigned list.
8. Click OK to save all your entries in the Current Definition
list and exit the screen. Or, click Cancel to exit the screen
without saving.
9. Repeat steps 3-8 for each new station you are setting up.
10. Click Close to exit the Station Setup screen.
Empty Stations
#
You can create an empty
station if you want to make
the ECU/partition
assignments later.
#
Empty stations do not appear
in station selection lists when
you perform Infinity
operations (such as enabling/
disabling stations, running
reports, etc.).
Station and Group Setup 8-3
Modify a Station
You can make changes to the current definition of a station if necessary. If you remove ECUs or
partitions from the station they are put on the Unassigned list. Be sure to reassign them to a
different station.
! To modify a station:
1. Run Manager.
2. Pull down the Equipment menu and point to Setup. Click
Stations....
3. Select the name of the Station you want to modify.
4. Click Modify....
5. View the Current Definition list for the station using the
scroll bar.
8-4 Infinity Installation/Service and User Manual
You can also assign an ECU or
partition to a station from ECU
Setup. See Modify an ECU in the
Network and ECU Setup section.
6. To add entries to the Current Definition list, click entries
in the Unassigned list and click
or drag and drop
the entry to the list.
To remove entries from the Current Definition list,
or drag and drop the
highlight the entries and click
entry from the Current Definition list to the Unassigned
list.
7. Click OK to save the displayed Current Definition list and
exit the screen. Or click Cancel to exit the screen without
saving.
8. Repeat steps 3-7 for each station you want to modify.
9. Click Close to exit the Station Setup screen.
Station and Group Setup 8-5
Rename a Station
If you only want to change a station's name, use this station setup feature. If you want to modify
the station's definition list, see Modify a Station in this section.
! To rename a station:
1. Run Manager.
2. Pull down the Equipment menu and point to Setup. Click
Stations....
3. Select the name of the Station you want to rename.
4. Select Show All Options.
5. Click Rename....
#
The old station name will be
automatically replaced with
the new station name in any
custom reports, exports or in
any schedules saved in the
Infinity directory.
6. Type in a unique name for the station in the New Name
field.
7. Click OK to save your entry and exit the screen. Click
Cancel to exit the screen without saving.
8. Click Close to exit the Station Setup screen.
8-6 Infinity Installation/Service and User Manual
Delete a Station
You can delete a station if you need to. When you delete a station, the ECUs and partitions in the
station are not deleted. They are put on the Unassigned list. Be sure to reassign them to a
different station.
! To delete a station:
1. Run Manager.
2. Pull down the Equipment menu and point to Setup. Click
Stations....
3. Select the name of the Station you want to delete.
4. Select Show All Options.
#
You'll see a warning if the
station is included in any
schedules, exports or custom
reports. Click Continue...
and then respond to the Yes
or No confirmation message.
#
If you proceed with the
deletion, the indicated
schedules, exports, or custom
reports will not run correctly.
5. Click Delete.
6. Click Yes to confirm the deletion.
7. Click Close to exit the Station Setup screen.
Note
" See also Delete Empty Stations and Groups if you want to
quickly delete all station or group names that have no
assigned ECUs or partitions.
Station and Group Setup 8-7
New Group Setup
Groups are the most flexible equipment setup item in the software. You can set up as many or as
few groups as you like, with each group being part of another group or forming a series of levels
if your system is large. Groups are composed of stations and/or other groups. Organize your
groups to provide the most convenient access for management, scheduling and reporting activites.
! To set up a new group:
1. Run Manager.
2. Pull down the Equipment menu and point to Setup. Click
Groups....
3. Click New....
View Station
Mapping
If you want to see a list of all
the stations and groups you've
set up, see View Station
Mapping in this section.
4. Type in the group's unique name in the New Name field. It
can be up to 19 characters long.
5. Click Continue... to proceed with setting up the group or
click Close to exit the screen without saving.
8-8 Infinity Installation/Service and User Manual
6. View the Station/Group List using the scroll bar. Select an
entry in the list and click
to add the entry to the
Current Definition list or drag and drop the entry from the
Station/Group List to the Current Definition list.
Note that the entry is not removed from the Station/Group
List because one entry can be in several different groups.
7. To set up a master group that includes all ECUs (even those
not assigned to a particular station), select Include all
ECUs.
Selecting this option does not prevent you from setting up
other groups. Once you've selected this option and exited
the screen, it no longer appears on the New Group Setup
screen because you can only have one master group.
Empty Groups
#
You can create an empty
group if you want to make
the station/group
assignments later.
#
Empty groups do not appear
in group selection lists when
you perform Infinity
operations (such as enabling/
disabling groups, running
reports, etc.).
When you install Infinity with a new database a master
group is automatically created for you. Once you have a
master group, any new ECUs that you set up are
automatically added to the master group.
8. To remove an entry from the Current Definition list,
or drag and drop the
highlight the entry and click
entry from the Current Definition list to the Station/
Group List.
9. Click OK to save all your entries in the Current Definition
list and exit the screen. Or click Cancel to exit the screen
without saving.
10. Repeat steps 3-9 for each new group you are setting up.
11. Click Close to exit the Group Setup screen.
Station and Group Setup 8-9
Modify a Group
You can make changes to an existing group if necessary. The only group you can't modify is a
master group (if you've defined one by checking the Include all ECUs option).
! To modify a group:
1. Run Manager.
2. Pull down the Equipment menu and point to Setup. Click
Groups....
3. Select the name of the Group you want to modify.
4. Click Modify....
5. View the Current Definition list for the group using the
scroll bar.
8-10 Infinity Installation/Service and User Manual
6. To add entries to the Current Definition list, select entries
in the Station/Group List and click
or drag and
drop entries from the Station/Group List to the Current
Definition list.
To remove entries from the Current Definition list, select
or drag and drop entries from
the entries and click
the Current Definition list to the Station/Group List.
7. Click OK to save the displayed Current Definition list and
exit the screen. Or click Cancel to exit the screen without
saving.
8. Repeat steps 3-7 for each group you want to modify.
9. Click Close to exit the Setup Groups screen.
Note
" The Include all ECUs option does not appear on the
Modify a Group screen.
Station and Group Setup 8-11
Rename a Group
If you only want to change a group's name, use this group setup feature. If you want to modify the
group's definition list, see Modify a Group in this section.
! To rename a group:
1. Run Manager.
2. Pull down the Equipment menu and point to Setup. Click
Groups....
3. Select the name of the Group you want to rename.
4. Select Show All Options.
5. Click Rename....
#
The old group name will be
automatically replaced with
the new group name in any
custom reports, exports or in
any schedules saved in the
Infinity directory.
6. Type in a unique name for the group in the New Name field.
It can be 19 characters.
7. Click OK to save your entry and exit the screen. Click
Cancel to exit the screen without saving.
8. Click Close to exit the Group Setup screen.
8-12 Infinity Installation/Service and User Manual
Delete a Group
You can delete a group if you need to, rather than simply modifying or renaming it. When you
delete a group, the stations and groups in the group are not deleted.
! To delete a group:
1. Run Manager.
2. Pull down the Equipment menu and point to Setup. Click
Groups....
3. Select the name of the group you want to delete.
4. Select Show All Options.
#
You'll see a warning if the
group is included in any
schedules, exports or custom
reports. Click Continue...
and then respond to the Yes
or No confirmation message.
#
If you proceed with the
deletion, the indicated
schedules, exports, or custom
reports will not run correctly.
5. Click Delete.
6. Click Yes to confirm the deletion.
7. Click Close to exit the Group Setup screen.
Note
" See also Delete Empty Stations and Groups if you want to
quickly delete all station or group names that have no
assigned ECUs or partitions.
Station and Group Setup 8-13
View Station Mapping
You can view a list of the stations and groups you have set up. This list is helpful if you want to
get an overview of the system's organization or you need to see what's out there before making
changes. It's easily moved and resized and you can view it from any screen. This list reflects only
your database configuration at the computer—it does not check to see what hardware is attached
at the present time.
! To view station mapping:
1. Run Manager, Report or Schedule.
2. Pull down the Options menu and click View Station
Mapping.
OR
From any screen press the F9 key.
3. View the directory-type list using the scroll bar if necessary.
4. Click the plus (+) sign on stations or groups to view their
components.
5. Click the minus (-) sign on stations or groups to collapse
their components.
6. Click Close to exit the screen.
8-14 Infinity Installation/Service and User Manual
Delete Empty Stations and Groups
Perform this task to quickly remove the names of all stations or groups that have no assigned
ECUs or partitions.
! To delete empty stations and groups:
1. Run Manager.
2. Pull down the Equipment menu and point to Setup. Click
Delete Empty Stations/Groups.
3. Click Yes to proceed with the deletion.
Even though you don't see a list of the station and group
names deleted, you can safely perform this operation
knowing that any station or group that contains an ECU or
partition won't be deleted.
Station and Group Setup 8-15
SECTION
9
ECU Diagnostics
Diagnostic features are included in Infinity software to test communication
between the ECUs and the computer. Use these features to verify communication
at the time of installation and any time you may need to troubleshoot
communication with a particular ECU. This section provides help with the
following tasks:
Communication Wizard .................................................................. 9-2
Loopback Test ................................................................................. 9-6
Communication Test ....................................................................... 9-8
Memory Test ................................................................................. 9-10
Clear and Restore Memory ........................................................... 9-12
Communication Wizard
This Wizard helps you troubleshoot communication problems between your computer and any
ECUs in a hard-wired network. Since it takes you through the process step by step, the Wizard is
especially helpful if you're not sure you're running a loopback or communication test properly. To
use the Wizard you must have a loopback tester, your network communication must be at 9600
baud and the ECUs must be free of security codes. The Wizard can't help you test communication
on a modem-connected network.
! To use the Communication Wizard:
1. Run Manager.
2. Pull down the Diagnostics menu. Click Communication
Wizard....
The first screen lists the prerequisites for running the
Wizard.
2. Click Next to proceed to the next screen or click Cancel to
exit the Wizard.
3. Select the Port number at the computer where your Infinity
network is connected and click Next.
9-2 Infinity Installation/Service and User Manual
4. Enter the ECU Number of the first ECU you want to test
and click Next.
5. Check all connections (including power) and click Next. The
communication test proceeds. Wait while the test runs.
6. If communication with the ECU succeeded, you'll see this
message. Click Finish to close the Wizard. To check
communication with a different ECU, start the Wizard again.
(continued on next page)
ECU Diagnostics 9-3
7. If communication with the ECU failed, the Wizard will help
you determine why. Click Next.
You may see this error
message which means the port
could not be opened, usually
for one of the following
reasons. The port is being
used by another program or
device (such as a modem or a
mouse). The port may not
exist, if it is not defined by
Windows. If you believe this
port should be available, you
need to figure out why it is
not. Sometimes rebooting will
free up a temporarily busy
port. See also the CM22
explanation in Communication
(CM) Error Messages in the
Software Messages section.
Click OK to exit the error
message.
8. The first thing to test is the communication port at the
computer. Disconnect the Infinity network and any loopback
tester from the computer and click Next. The software then
checks the computer's comm ports. The next message you
see is determined by your particular setup.
9. The software determines which comm ports are available for
you to make an Infinity network connection. Click Next.
9-4 Infinity Installation/Service and User Manual
10. Reconnect the loopback tester directly into the port you
think is the port number you selected. Click Next.
11. In this example, the Wizard runs the test and suggests trying
a different port number (or the possibility that the port or
loopback tester is defective). When you click Next, the
Wizard puts you back to the first step of the test--entering a
Port number.
12. Proceed with the prompts the Wizard displays for your
particular setup. You'll be disconnecting and re-connecting
the loopback tester at various points in the communication
line between the ECU and computer.
ECU Diagnostics 9-5
Loopback Test
The loopback test verifies you have a working, accessible COM port on your computer. You must
have a loopback tester (Berg PN 8009196) to connect to the port to perform this test.
! To perform a loopback test:
1. Run Manager.
2. Pull down the Diagnostics menu. Click Loopback Test....
3. Select the number of the Port.
4. Select the Baud Rate.
5. Type the Phone number of the remote modem if you are
testing a modem connection.
6. Type the initialization string for the computer modem in the
Init String field. The default (AT &D2 &C1 S0=0|) sets
Data Terminal Relay and Carrier Detect to normal and turns
off Auto Answer.
7. Select Tone or Pulse for the type of dialing used on the
computer modem's telephone line.
9-6 Infinity Installation/Service and User Manual
8. Click Run to begin the test (without the loopback tester in
place).
The loopback test commences. You should see exactly 100%
failure.
9. If you don't see 100% failure, click Stop to end the test. (The
port you've chosen is already in use by a device that is
echoing the loopback signal. That port is not available for
Infinity.) Select a new Port number and click Run.
10. When you see 100% failure, plug the loopback tester into the
computer port. (You don't need to stop the test.)
If the failure rate decreases to near 0%, you know the port is
OK.
11. Click Stop to end the test.
12. Click Close to exit the Loopback Test screen.
Note
" See Local Network Communication Problems in the
Troubleshooting section for a series of loopback tests you
can perform to test each component of the computer-tonetwork connection.
ECU Diagnostics 9-7
Communication Test
The communication test verifies the communication on a network line to an ECU. The network
must be set up in the software and the ECU number must be set at the ECU before you perform
this test. It's a good idea to perform this test on every ECU in a network after you've set up the
network and before you set up the ECU in the software.
! To perform a communication test:
1. Run Manager, Report or Schedule.
2. Pull down the Diagnostics menu and click Communication
Test....
You can type in the number of
an ECU that hasn't been defined
in the software, as long as the
ECU is connected to the
computer.
3. Select the name of the Network.
4. Select the number of the ECU.
5. Click Run to begin the test.
9-8 Infinity Installation/Service and User Manual
The communication test commences. You'll most likely see
near 0% failure or exactly 100% failure. If you see failures,
check the ECU number and baud rate set at the ECU.
Perform a loopback test to make sure the COM port is
working. You can also tighten cable connections while the
communication test is running and observe any changes in
the failure rate.
6. Click Stop to end the communication test.
7. Click Close to exit the Communication Test screen.
ECU Diagnostics 9-9
Memory Test
The memory test directs an ECU to perform a self-diagnostic memory test. Use this test if you
suspect memory errors at the ECU are causing problems.
! To perform a memory test:
1. Run Manager, Report or Schedule.
2. Pull down the Diagnostics menu and click Memory Test....
3. Select the name of the Network.
4. Select the number of the ECU.
5. Click Run to begin the test.
6. Wait while the memory test is performed.
9-10 Infinity Installation/Service and User Manual
When the test ends, a message indicates if any memory
errors were found. If there are memory errors, the ECU
should be reinitialized. See Clear and Restore Memory in
this section.
7. Click Close to exit the Memory Test screen.
ECU Diagnostics 9-11
Clear and Restore Memory
Perform this operation when you want to clear all the information and reset the setup data at the
ECU to match the data in the software. You should perform this operation if you encounter
memory problems in an ECU, or you change the EPROM in an ECU or you replace an ECU.
This operation clears all sales so you may want to run a Clear Sales Report to preserve existing
sales data before you perform this operation.
! To clear and restore memory:
1. Run Manager.
2. Pull down the Diagnostics menu. Click Clear and Restore
Memory....
3. Select the name of the Network.
4. Select the number of the ECU.
5. Click Run to clear and restore the ECU's memory.
A warning message reminds you this operation clears all
sales data from the ECU.
6. Click Yes to proceed or No to cancel.
9-12 Infinity Installation/Service and User Manual
7. Wait while the ECU's memory is cleared and restored.
8. Click Close to exit the Clear and Restore Memory screen.
Notes
" You may see a message informing you of differences
between the ECU's data and the database at the computer. If
your ECU's been having problems, it's usually best to reload
data from the computer to the ECU.
Click Yes to continue or No to cancel the process.
" If you have Interface software installed, performing this
operation also prompts you to load the driver to the ECU.
" If you have an All-Bottle ID dispenser, it must be in the off
position when you clear and restore memory. Or, you may
turn the dispenser off and then back on after you've restored
memory to the ECU.
ECU Diagnostics 9-13
SECTION
10
Brands, Cocktails,
Prices and Portions
With the hardware and software of an Infinity system installed and
communicating, you can assign specific brands to pour at each dispenser. First
include all your brands in the brand list. Then enter the prices and portions for
each brand and cocktail. Proceed by assigning specific brands to pour from each
dispenser. After making dispenser assignments you should calibrate each
dispenser to make sure all portion sizes pour accurately. (See the Calibration
section.) Finally, assign any cocktails to Laser dispensers. This section provides
help with the following tasks:
Add a New Brand .......................................................................... 10-2
Add a New Cocktail ...................................................................... 10-4
Modify Existing Brand(s) ............................................................. 10-6
Container Setup ............................................................................. 10-8
Brand Prices and Portions ........................................................... 10-10
Multiple Brand Prices and Portions ............................................ 10-13
TAP 1 Portions with Learn Mode ............................................... 10-15
Cocktail Prices and Portions ....................................................... 10-18
Assign Brands to Dispensers ...................................................... 10-22
Assign Cocktails to Laser Dispensers ......................................... 10-24
Copy ECU ................................................................................... 10-26
Copy Dispenser ........................................................................... 10-28
Copy Partition ............................................................................. 10-30
Delete Unused Brands and Cocktails .......................................... 10-32
What is Test Pour? ...................................................................... 10-33
Add a New Brand
Berg includes a list of typical brands you can load using Brand Wizard or Load Initial Brand List.
You can also add any brand to the list at any time. If you want to enter (or modify) setup
information for brands already in the list see Modify Existing Brand(s) in this section.
! To add a new brand:
1. Run Manager.
2. Pull down the Pouring menu and point to Brand
Operations. Click Brand List Setup....
3. Select the Product Type.
4. Click New....
5. Type the brand's name. It can be up to 19 characters.
6. Click Continue... to proceed or click Close to exit.
7. Type a Descriptor (optional).
This can be any entry (up to 19 characters). A descriptor's
primary use is in sorting brands on a Column Selection
report. For example, if you assign a "Vodka" descriptor to all
vodka brands and a "Rum" descriptor to all rum brands, the
brand list can be sorted by these liquor types.
8. Select the Container.
Container is the name of the typical container the brand
comes in. The number of containers poured appears on a
Usage report.
10-2 Infinity Installation/Service and User Manual
Inventory
If you're using the Inventory
feature, additional fields appear
on this screen. See Brand List
Setup in the Inventory section
for a description of these
entries.
9. Type the Container Cost.
Container Cost is the cost (to you) of each container of the
brand. It's used to calculate the potential pouring cost for the
brand shown on a Usage report.
Container Setup
To specify the size of your
containers or add new
containers, see Container Setup
in this section.
10. Type the Retail Price per unit.
Retail Price per unit is the retail price the customer pays
for each unit of measure of the brand. It's used to calculate
retail value on the Retail Usage report and the
Reconciliation report.
11. Select the Viscosity. (This may not appear on your system.)
This field sets All-Bottle ID default cal values for the brand.
12. Click OK to save the brand. (Click OK even if you didn't
make any entries to confirm you want the brand set up that
way.) Click Close to exit the screen without saving.
13. Repeat steps 3-12 for each new brand you want to set up.
14. Click Close to exit the Brand List Setup screen.
Notes
" When you add a brand to the list, a category of prices and
portions called "Standard" is automatically created for it
using default prices and portion sizes.
" You can also add a new brand to the brand list when you are
setting up prices and portions. See Brand Price and Portion
Setup in this section.
Brands, Cocktails, Prices and Portions 10-3
Add a New Cocktail
Berg includes a list of typical cocktails you can load on your system using Brand Wizard or Load
Initial Brand List. If every cocktail you want to pour is already included on the list you don't need
to perform this task. If you want to add a cocktail to the list all you need to know is the cocktail
name. You define the cocktail's ingredients when you enter prices and portions. (See Cocktail
Prices and Portions in this section.) If you want to delete a cocktail from the list see Delete a
Brand or Cocktail in this section. Once your cocktail list is established, you need to tell the
software which cocktails are poured at each Laser dispenser. See Assign Cocktails to Dispensers
in this section.
! To add a new cocktail:
1. Run Manager.
2. Pull down the Pouring menu and point to Brand
Operations. Click Brand List Setup....
3. Select Cocktail for the Product Type.
4. Click New....
5. Type the cocktail's name. It can be up to 19 characters.
6. Click OK to save the name or click Close to exit without
saving.
10-4 Infinity Installation/Service and User Manual
7. Repeat steps 4-6 for each new cocktail you want to set up.
8. Click Close to exit the Brand List Setup screen.
Notes
" When you add a cocktail to the list, a category of prices and
portions called "Standard" is automatically created for it.
" You can also add a new cocktail to the brand list when you
are setting up prices and portions. See Cocktail Price and
Portion Setup in this section.
Brands, Cocktails, Prices and Portions 10-5
Modify Existing Brand(s)
You can modify a brand's setup attributes at any time. If you want to change a brand's name see
Rename a Brand or Cocktail in this section.
! To modify a brand's setup:
1. Run Manager.
2. Pull down the Pouring menu and point to Brand
Operations. Click Brand List Setup....
Inventory
If you're using the Inventory
feature, see Brand List Setup in
the Inventory section for help
modifying a brand's setup.
3. Click Show All Options.
4. Click Multiple....
OR
Select the Product Type and the Brand Name.
Click Modify....
10-6 Infinity Installation/Service and User Manual
Switch Type...
Click this button to change the
product type designation for
the brand. See Switch Product
Type in the Advanced Brand
Operations section.
5. Type a Descriptor (optional).
Container Setup
To specify the size of your
containers or add new
containers, see Container Setup
in this section.
This can be any entry (up to 19 characters). A descriptor's
primary use is in sorting brands on a Column Selection
report. For example, if you assign a "Vodka" descriptor to
all vodka brands and a "Rum" Descriptor to all rum brands,
the brand list can be sorted by these liquor types.
6. Select the Container.
Container is the name of the typical container the brand
comes in. The number of containers poured appears on a
Usage report.
7. Type the Container Cost.
Container Cost is the cost (to you) of each container of the
brand. It's used to calculate the potential pouring cost for
the brand shown on a Usage report. If you use the Inventory
feature, container cost is also used in the Container Stock
report and the Brand Information report.
8. Type the Retail Price per unit.
Retail Price per unit is the retail price the customer pays
for each unit of measure of the brand. It's used to calculate
retail value on the Retail Usage report and the
Reconciliation report.
9. Click OK to save your entries and exit the screen. Click
Close to exit the screen without saving any changes.
10. Click Close to exit the Brand List Setup screen.
Brands, Cocktails, Prices and Portions 10-7
Container Setup
Use this form to specify the size of each of your containers. You can also create custom names for
your containers. The container names you define in Container Setup can then be assigned to each
brand. See Modify Existing Brand(s) in this section for help assigning container names to each
brand. Container names appear on a Usage report and are useful for tracking inventory. (Any
bottle sizes you defined in releases 3.xx will be converted to containers. Please check all
container sizes if you're upgrading from a 3.xx Infinity release.)
! To modify a container's setup:
1. Run Manager.
2. Pull down the Pouring menu and click Container Setup....
3. Select a Container to modify.
4. Click Modify....
Inventory
If you're using the Inventory
feature, see Container Setup in
the Inventory section for help
setting up containers.
5. Select the Units of measure for the container.
6. Type in the Size of the container. (The size is the number of
units.)
7. Click OK.
! To add a new
container:
1. Click New....
2. Type in the New
Name of the
container and click Continue.... See steps 5-7 above.
10-8 Infinity Installation/Service and User Manual
! To rename or delete a container:
1. Select Show All Options.
2. Click Rename....
3. Type in the New
Name of the
container and click
OK.
OR
2. Click Delete.
3. Click Yes.
4. If you delete a container already assigned to a brand a
prompt reminds you. Click Yes to delete the container or No
to keep it. If you proceed with the deletion, any brands with
the container assignment receive another container
assignment as shown in the message.
Brands, Cocktails, Prices and Portions 10-9
Brand Prices and Portions
Prices and portions are always associated with a brand in Infinity; they are never defined
independently. Each brand’s initial prices and portions are called its “Standard” category of prices
and portions, e.g., Budweiser—Standard refers to the standard price/portion category of the
Budweiser brand. Default prices and portions (for the product type) are assigned to all price levels
of a brand when it is added to the brand list and these defaults are given the name “Standard”.
You click Modify... to make changes to the currently defined prices and portions for the brand.
See also Import Brand Prices and Portions in the Advanced Brand Operations section.
! To modify a brand's prices and portions:
1. Run Manager.
2. Pull down the Pouring menu and click Prices and
Portions....
Multiple...
3. Select the Product Type.
To modify the prices and
portions of all brands of a
product type, see Multiple
Brand Prices and Portions in
this section.
4. Select the brand's Prices and Portions you want to change.
(If you haven't defined any other prices and portions,
Standard is the only choice.)
OR
If you want to add a new brand to the brand list and set up its
prices and portions click New... and follow the steps outlined
in Add a Brand or Cocktail in this section.
Price Levels
Price levels are optional tiers of
prices and portions that can be
defined to accommodate
various needs. Some owners
don't use price levels; others
use them for switching
between happy hour, regular
and entertainment pricing; still
others use them to track shift
sales.
5. Click Modify....
6. Click a Price Level tab that has prices and/or portions you
want to change.
10-10 Infinity Installation/Service and User Manual
TAP 1
prices
and
portions
OR
Default Prices and
Portions
#
Defaults are base prices and
portions which are entered for
each brand when the brand is
added to the brand list.
#
If you click Load Defaults
the prices and portions
displayed are whatever
defaults are currently defined
for the product type.
#
Berg’s default prices and
portions are used if you don’t
set your own defaults.
#
You can set your own default
prices and portions for each
product type using any of the
following methods:
1. Load the initial brand list
using the Brand Wizard.
2. Use the Price and Portion
Defaults menu item.
3. Use the Save As Default
button on the Modify Prices
and Portions screen.
Click Load Defaults to load your default prices and portions
(for this product type) on the Price Level tabs. Then proceed
with step 10 (if you don't want to make any other changes).
7. Type the correct Portion and Price for each Size listed on
the tab. The number of sizes and price levels varies according
to dispenser type. You don't need to type a decimal if you're
entering a whole number, e.g., type 6 for 6.00 oz, or 2 for
$2.00.
If you need to assign PLUs to your brands (e.g., you're using
Interface or the Reconciliation report), see Assign PLUs to
Brands and Cocktails in the Advanced Brand Operations
section.
8. Repeat steps 6 and 7 for any Price Level tab that has prices
and/or portions you want to change.
9. Click Save As Default if you want to save the prices and
portions you just entered (on all tabs) as the default prices
and portions for this product type.
This feature lets you copy prices and portions from one brand
to another brand of the same product type. You copy to the
other brand using Load Defaults.
(continued on next page)
Brands, Cocktails, Prices and Portions 10-11
This does not change the prices and portions of brands that
currently have default prices and portions. However, it does
mean any new brand you add to the brand list of this product
type is assigned the prices and portions you save as default
prices and portions.
10. Click Copy... if you want to copy the prices and portions you
just entered (on all tabs) to selected brands of the product
type.
Select brands you want to receive the copy from the list.
Click Continue.... A message line informs you when the
copy is complete.
11. Click OK to save your entries on all tabs. Click Close to exit
the screen without saving.
12. Click Close to exit the Prices and Portions Setup screen.
Notes
" To create a different set of prices and portions for a brand
see Create a New Price Portion Category in the Advanced
Brand Operations section.
" Brand Assignments popup screen: If you've already
assigned the brand to dispensers, a list of dispenser
assignments appears when you save any changes to the
brand's prices and portions. Click Continue... to confirm the
changes and send the prices and portions to all the ECUs
with dispensers where the brand is assigned.
" In order to ensure accurate portions, Berg recommends
calibrating each brand. See the Calibration section.
10-12 Infinity Installation/Service and User Manual
Multiple Brand Prices and Portions
You can modify the prices and portions of several brands of the same product type from a single
screen. See Import Brand Prices and Portions in the Advanced Brand Operations section for help
importing the prices and portions of multiple brands.
! To modify multiple brands' prices and portions:
1. Run Manager.
2. Pull down the Pouring menu and click Prices and
Portions....
3. Select a Product Type.
4. Click Show All Options.
5. Click Multiple....
6. Select the Portion tab.
(continued on next page)
Brands, Cocktails, Prices and Portions 10-13
7. Type the correct Portion for each Size at each Price Level
listed on the tab. The number of sizes and price levels varies
according to dispenser type. You don't need to type a decimal
if you're entering a whole number, e.g., type 6 for 6.00 oz, or
2 for $2.00.
8. Select the Portion Price tab.
9. Type the correct Portion Price for each Size at each Price
Level listed on the tab.
10. Select the PLU tab only if you need to assign PLUs to your
brands (e.g., you're using Interface or the Reconciliation
report). See Assign PLUs to Brands and Cocktails in the
Advanced Brand Operations section.
11. Click OK to save your entries on all tabs. Click Close to exit
the screen without saving.
12. Repeat steps 3-11 for each product type.
12. Click Close to exit the Prices and Portions Setup screen.
10-14 Infinity Installation/Service and User Manual
Set Up TAP 1 Portions with Learn Mode
Learn mode is a feature of TAP 1 ECUs that can help you set up initial portion sizes for tap
controllers. It is especially helpful when the owner knows the glass or mug he wants to use for a
particular button but is not sure of the exact portion size. In learn mode, you can pour a glass as
full as you want and Infinity calculates the volume of the pour and automatically sets up the
portion size. If you use learn mode to set up portion sizes you should assign brands to taps first.
You still have to set up prices for the brands poured at TAP 1 ECUs. Be sure to calibrate your
system before using learn mode since the accuracy of your portion sizes is based on your
system’s calibration. Learn mode does not calibrate your system.
! To set up TAP 1 portion sizes using learn mode:
1. Run Manager.
2. Pull down the Pouring menu and click Portion Size Learn
Mode....
Calibration
If you attempt to use Learn
Mode without calibrating, you'll
be reminded to calibrate first.
3. Select the Network.
4. Select the number of the ECU.
5. Click Run.
6. Click OK when you've read the message confirming learn
mode.
(continued on next page)
Brands, Cocktails, Prices and Portions 10-15
The ECU you have selected is now in learn mode. The lights
behind the cancel and repeat buttons at the taps go out.
7. Go to any tap connected to the ECU in learn mode. Select
the appropriate glass for a portion size button and press the
button to begin the pour.
BERG
The light behind the button goes out and beer continues to
pour until you stop the pour.
4
2
3
1
8. Press the same button again to stop the pour.
9. If you’re not satisfied with the amount poured in the glass,
discard the contents of the glass and pour again. Each time
the pour is repeated it erases the data from the previous
attempt (for that button).
10. Repeat steps 7-9 for the other portion size buttons at the tap
(using the appropriate glass size for each button).
11. Repeat steps 7-10 for any other taps that need defined
portions.
Price Levels
The portion sizes entered with
learn mode will be used for all
3 price levels.
You only need to pour at other taps if you expect to use
different glassware at those taps. Otherwise you can just
define the portions at one tap with learn mode and save them
as defaults and load them to taps that pour other brands but
use the same portion sizes. See Copy Dispenser, Copy
Partition and Brand Prices and Portions in this section.
12. Press the cancel button at any tap connected to the ECU
when you are satisfied with the amounts poured for all the
buttons at the tap(s). The lights behind the cancel and repeat
buttons come back on.
10-16 Infinity Installation/Service and User Manual
A separate Brand
Assignments screen
appears for each brand
you've changed.
13. Click Continue... to confirm sending learn mode portion
size changes to each tap listed. Click Close to exit and lose
any learn mode portion sizes for that brand only.
Wait while the changes are communicated to the ECU(s).
14. Click Close to exit the Learn Mode screen.
Notes
" You can refine portion sizes set with learn mode using the
Modify Prices and Portions screen. For example, if 10.02
ounces is poured in learn mode, you can modify the portion
size to 10 ounces to make accounting easier. See Brand
Price and Portion Setup in this section.
" Portions poured in learn mode aren't recorded as sales in the
ECU.
Brands, Cocktails, Prices and Portions 10-17
Cocktail Prices and Portions
Cocktail prices and portions are always associated with a cocktail name in Infinity; they are
never defined or used independent of a cocktail. Each cocktail is assigned a category of prices and
portions called "Standard", e.g. Black Russian--Standard refers to the standard prices and portions
set up for the Black Russian cocktail. These standard prices and portions include three price
levels. You can define default prices and ingredient portions for cocktails. See the Brand Wizard
section or Price and Portion Defaults in this section. You can add a cocktail to the brand list at
the time you enter prices and portions. You can enter a cocktail's prices and portions before or
after you assign the cocktail to a dispenser, but either way you must be sure the brands used in the
cocktail are included on the Laser gun. See also Importing Cocktail Prices and Portions in the
Advanced Brand Operations section.
! To enter or change a cocktail's prices and portions:
1. Run Manager.
2. Pull down the Pouring menu and click Prices and
Portions....
3. Select Cocktail as the Product Type.
4. Select the cocktail's Prices and Portions. (If you haven't
defined any other prices and portions, Standard is the only
choice.)
OR
If you want to add a new cocktail to the list and set up its
prices and portions click New... and follow the steps outlined
in Add a Brand or Cocktail in this section.
5. Click Modify....
10-18 Infinity Installation/Service and User Manual
6. On the Define tab, select a brand in the Brand List that is
an ingredient in the cocktail.
Price Levels
Price levels are optional tiers of
prices and portions that can be
defined to accommodate
various needs. Some owners
don't use price levels; others
use them for switching
between happy hour, regular
and entertainment pricing; still
others use them to track shift
sales.
7. Click <Replace to add the selected brand to the Current
Definition list of the cocktail or drag and drop the brand
from the Brand List to the Current Definition.
8. Click >Remove to remove a selected brand from the
Current Definition or drag and drop the brand from the
Current Definition to the Brand List.
9. Repeat steps 6-8 for the remaining brands in the cocktail.
10. Click a Price Level tab that has prices and/or portions you
want to change.
(continued on next page)
Brands, Cocktails, Prices and Portions 10-19
Default Prices and
Portions
#
#
Defaults are base prices and
portions which are entered for
each brand when the brand is
added to the brand list.
If you click Load Defaults
the prices and portions
displayed are whatever
defaults are currently defined
for the product type.
#
Berg’s default prices and
portions are used if you don’t
set your own defaults.
#
You can set your own default
prices and portions for each
product type using any of the
following methods:
1. Enter price and portion
defaults using the Brand
Wizard.
2. Use the Price and Portion
Defaults menu item.
3. Use the Save As Default
button on the Modify Prices
and Portions screen.
11. Type the correct Portion and Price for each Ingredient
Name listed on the tab. (You don't need to type a decimal if
you're entering a whole number, e.g. type 6 for 6.00 oz, or 2
for $2.00.)
You must enter a Portion size for each ingredient to tell the
dispenser how to pour the cocktail.
Ingredient Prices are an optional entry and should be the
retail value of the amount of the brand used in the cocktail.
Ingredient prices are only used in a Usage report. In the
report the ingredient price is multiplied by the number of
cocktails poured and added to the sales total for the brand.
The total of the ingredient prices may or may not equal the
price of the cocktail.
12. Type the correct Cocktail Price for the displayed price
level.
If you are installing an interface between Infinity and a sales
terminal or POS system see the Infinity/Sales Terminal
Interface Manual for help with entering PLUs in Infinity.
13. Repeat steps 10-12 for any Price Level tab that has prices
and/or portions you want to change.
14. Click OK to save your entries on all tabs. Click Close to exit
without saving.
10-20 Infinity Installation/Service and User Manual
15. Click Close to exit the Prices and Portions Setup screen.
Notes
" You can build your cocktail prices based on the ingredients
used. The more expensive the liquor, the higher the price
that is charged.
Example: The following brand prices are established:
Bar Vodka
Regular portion $2.00
Call Vodka (Smirnoff)
Regular portion 2.25
Premium Vodka (Absolut) Regular portion 2.50
Kahlua (premium cordial) Small portion
1.25
If a customer orders a Black Russian, the price could be built as
follows:
Bar Vodka Black Russian
2.00 + 1.25 = 3.25
Call Vodka Black Russian
2.25 + 1.25 = 3.50
Premium Vodka Black Russian
2.50 + 1.25 = 3.75
" If you need more prices and portions for a cocktail than the
three price levels of its standard prices and portions see
Create a New Price Portion Category in this section.
Brands, Cocktails, Prices and Portions 10-21
Assign Brands to Dispensers
Assign brands to specific dispensers after you've added any new brands to your brand list. Test
Pour is automatically assigned to all dispensers when you set up new ECUs so you can test the
equipment. You replace Test Pour when you assign your brands. See What is Test Pour? in this
section.
! To assign brands to dispensers:
1. Run Manager.
2. Pull down the Pouring menu and click Assign Brands....
Product Types
Product types are categories
Infinity uses to organize the
brand list.
#
Beer can only be assigned to
TAP 1 dispensers.
#
Cocktails can only be
assigned to Laser dispensers.
#
Liquor can be assigned to
Laser or All-Bottle dispensers.
#
Mixers can be assigned to
any dispenser.
#
Other can be assigned to any
dispenser.
#
Wine can be assigned to any
dispenser.
Brand Selection
To quickly jump to a brand in
the list, click anywhere in the list
and type the first few letters of
the brand name. This scrolls the
list close to the brand.
3. Select the Network.
4. Select the number of the ECU.
5. Click Modify.... (You are modifying the current
assignments.)
6. To assign brands to an Infinity ECU, click the correct Laser
or All-Bottle dispenser tab.
7. Select the brand you want to assign to Button 1 (Laser
guns), OR pourer Code 1 (All-Bottle) OR Disp. 1 (tap
controllers).
8. Click <Assign to assign the selected brand to the number 1
position on the dispenser. (Or drag and drop the selected
brand to the dispenser/button/code.)
9. Repeat steps 7-8 for the remaining Button, Code or Disp.
numbers.
10. To remove a brand from a dispenser, select the brand and
click >Remove. (Or drag and drop the selected brand to the
brand list.) This sets <None> as the brand assignment. If you
don't assign another brand in that position, the gun button,
pourer code or tap will not pour.
10-22 Infinity Installation/Service and User Manual
11. Repeat steps 6-10 for each dispenser tab of an Infinity ECU.
12. Click OK to save the brand assignments for all dispensers
connected to the ECU. Click Close to exit the screen without
saving any changes.
Shortcut Button
Click Modify... to modify prices
or portions for a specific brand.
This is a shortcut button that
gives you access to the Modify
Prices and Portions screen
without exiting the Modify
Brand Assignments screen.
Follow the steps outlined in
Brand Prices and Portions in
this section.
13. Repeat steps 3-12 for each ECU. Or, to copy identical
dispenser assignments to another ECU see Copy ECU, Copy
Dispenser or Copy Partition in this section.
Notes
" If you don't use a Laser gun button, All-Bottle pourer code
or TAP 1 tap, remove any brand assignments (including Test
Pour) to disable the button, pourer code or tap.
" If you change brand assignments later, be sure to clear sales
at the ECU first. If you don't clear sales first, all sales for the
first brand will show up on reports under the new brand's
name.
" Every All-Bottle ID dispenser shares the same set of
assigned brands.
" Sales Present popup screen: If you remove an assignment
for a brand that has sales, a message informs you of the
sales. You can remove the brand or cancel out of the process.
" Required Brands popup screen: You can't remove a brand
from a Laser gun if it's used in a cocktail recipe assigned to
the gun. A message appears reminding you of the cocktail
assignment(s) if you attempt to remove the brand.
Brands, Cocktails, Prices and Portions 10-23
Assign Cocktails to Laser Dispensers
Assign cocktails to Laser dispensers after you've added any new cocktails to the brand list and
after you've assigned brands to dispensers. A cocktail is a combination of brands so you must be
sure those brands are assigned to the Laser dispenser and will be available for the cocktail. Berg
recommends defining cocktail prices and portions before assigning cocktails to Laser dispensers.
! To assign cocktails to Laser dispensers:
1. Run Manager.
2. Pull down the Pouring menu and click Assign Cocktails....
3. Select the Network.
4. Select the number of the ECU.
5. Click Modify....
6. Click the tab for a selected Bank of cocktails on the correct
Laser dispenser.
The three cocktail banks represent the three levels of
cocktails available at the Laser gun using the up and down
arrow buttons. The cocktail banks can correspond to the size
of the cocktails if you choose.
Use the Regular bank of cocktails for those poured most
often. This bank does not require an extra button press on
the Laser gun. The Lower bank is accessed with the down
arrow button and the Upper bank with the up arrow button.
The number of cocktails you can assign to each bank is the
number of buttons on the Laser gun–6,12 or 16. (If you use
button 16 switching on a Laser 16 gun you can assign 15
cocktails to each bank.)
10-24 Infinity Installation/Service and User Manual
7. Select the cocktail you want to assign to Button 1.
8. Click <Assign to assign the selected cocktail to Button
1.(Or drag and drop the selected cocktail in place.)
9. Repeat steps 7-8 for the remaining Button numbers.
Shortcut Button
Click Modify... to modify prices
or portions for a specific brand.
This is a shortcut button that
gives you access to the Modify
Prices and Portions screen
without exiting the Modify
Brand Assignments screen.
Follow the steps outlined in
Brand Prices and Portions in
this section.
PLU Recipe
If you've enabled the
Reconciliation report feature, all
ECUs display a tab for PLU
Recipes. See About PLU Recipes
in the Reconciliation and
Variance Reports section.
10. To remove a cocktail from a button, select the cocktail and
click >Remove.(Or drag and drop it back to the cocktail
list.)
11. Repeat steps 6-10 for each bank of each Laser dispenser
connected to the ECU.
12. Click OK to save the cocktail assignments for all dispensers
connected to the ECU. Click Close to exit the screen without
saving any changes.
If any brands needed to pour an assigned cocktail are
missing from the Laser gun, a popup message (Missing
Ingredient Assignments) reminds you. You can click
Continue... to assign the missing brands to the gun or click
Close to exit the cocktail assignment process.
13. Repeat steps 3-12 for each Infinity ECU with Laser
dispensers. Or, to assign identical cocktails to a different
Laser dispenser see Copy ECU or Copy Dispenser in this
section.
Brands, Cocktails, Prices and Portions 10-25
Copy ECU
Use this feature to copy dispenser brand assignments from one ECU to another. You can copy the
brand assignments of one ECU to several identical ECUs by selecting a station or group. This
feature copies the names of the brands and cocktails (along with prices and portions) and the
buttons or pourer codes they are assigned to. It also copies the calibration values for All-Bottle
dispensers. To copy the brand assignments of a TAP 1 ECU see Copy Partition in this section. To
copy the brand assignments of a single dispenser see Copy Dispenser in this section.
! To copy ECU dispenser brand assignments:
1. Run Manager.
2. Pull down the Pouring menu and point to Copy Settings.
Click ECU....
3. Select the "from" Network.
Select the "from" ECU.
4. Select whether you're copying "to" a Station/Group or an
ECU.
If you copy to a station or group, all ECUs in the station or
group that are identical to the "from" ECU will receive the
copy. Any non-identical ECUs will be left alone.
Select the name of the Station/Group.
OR
10-26 Infinity Installation/Service and User Manual
Select the "to" Network.
Select the number of the "to" ECU.
5. Click Continue....
Only ECUs with the same
number and type of
dispensers as the "from"
ECU will receive the copied
settings.
You'll see a list of all the ECUs to which the assignments
will be copied.
6. Click OK to confirm the copy operation or click Close to
cancel the copy operation.
Wait while the copy is communicated to the ECU(s).
7. Click Close to exit the Copy ECU screen.
Brands, Cocktails, Prices and Portions 10-27
Copy Dispenser
You can copy the brand assignments of dispensers to other identical dispensers. This feature
copies the names of the brands and cocktails (along with prices and portions) and the buttons or
pourer codes they are assigned to. It also copies the calibration values for All-Bottle dispensers.
You can copy from one dispenser to multiple dispensers by selecting a station or group.
! To copy dispenser assignments:
1. Run Manager.
2. Pull down the Pouring menu and point to Copy Settings.
Click Single Dispenser....
3. Select the "from" Network.
Select the "from" ECU.
All-Bottle ID
The brand assignments of an
All-Bottle ID dispenser are
automatically copied to all other
All-Bottle ID dispensers
whenever changes are made.
(You don't need to use Copy
Dispenser for All-Bottle ID
dispensers.)
Select the number of the "from" Dispenser.
4. Select whether you're copying "to" a Dispenser or Station/
Group.
If you copy to a station or group, all dispensers in the station
or group that are the same type as the "from" dispenser will
receive the copy. Any dispensers of a different type will be
left alone.
Select the name of the Station/Group.
OR
10-28 Infinity Installation/Service and User Manual
Select the "to" Network.
Select the number of the "to" ECU.
Select the number of the "to" Dispenser.
5. Click Continue....
You'll see a list of all matching dispensers to which the
assignment will be copied.
6. Click OK to confirm the copy operation or click Close to
cancel the copy operation.
Wait while the copy is communicated to the ECU(s).
7. Click Close to exit the Copy Dispenser screen.
Brands, Cocktails, Prices and Portions 10-29
Copy Partition
Use this feature to copy identical dispenser brand assignments from one TAP 1 partition to other
identical TAP 1 partitions in a station or group. This feature copies the names of the brands
(along with prices and portions) and the buttons they are assigned to.
! To copy partition brand dispenser assignments:
1. Run Manager.
2. Pull down the Pouring menu and point to Copy Settings.
Click Partition....
3. Select the "from" Network.
Select the "from" ECU.
Select the "from" Partition.
4. Select the name of the "to" Station/Group.
When you copy to a station or group, all TAP 1 partitions in
the station or group that are identical to the "from" partition
will receive the copy. Any non-identical partitions will be
left alone.
5. Click Continue....
10-30 Infinity Installation/Service and User Manual
Only partitions with the
same number of taps as the
"from" partition will receive
the copied settings.
You'll see a list of all partitions to which the assignment will
be copied.
6. Click OK to confirm the copy operation or click Close to
cancel the copy operation.
Wait while the copy is communicated to the ECU(s).
7. Click Close to exit the Copy Partition screen.
Brands, Cocktails, Prices and Portions 10-31
Delete Unused Brands and Cocktails
Perform this task to quickly remove the names of all unused brands and cocktails from your brand
list. Unused brands and cocktails are those that aren't assigned to any dispensers. When you
delete unused brands and cocktails, their prices and portions are also deleted. Be sure you've
made all your brand and cocktail assignments before performing this task.
! To delete unused brands and cocktails:
1. Run Manager.
2. Pull down the Pouring menu and point to Brand
Operations. Click Delete Unused Brands/Cocktails.
3. Click Yes to proceed with the deletion.
10-32 Infinity Installation/Service and User Manual
What is Test Pour?
You may have noticed Test Pour in your brand list. This entry is included in the brand list for
your convenience during installation and also to assist Berg in troubleshooting your system.
Test Pour
Removing Test Pour
from a dispenser
Removing Test Pour
from the Brand List
Test Pour isn't a specific brand of liquor. It's a default brand
name initially assigned to each dispenser. It makes it possible to
pour at each dispenser before you've set up any brands with the
software. Test Pour uses the factory default portion sizes for S, R
and L. A different Test Pour is used for Tap 1 dispensers (Tap 1
Test Pour).
When you assign specific brands to each dispenser, you replace
Test Pour with the chosen brand.
Test Pour can't be deleted from the brand list so it's always
available for diagnostic purposes.
Brands, Cocktails, Prices and Portions 10-33
SECTION
11
Advanced Brand
Operations
This section provides help with the following tasks:
Load Initial Brand List ................................................................... 11-2
Select Sizes and Price Levels ....................................................... 11-4
Price and Portion Defaults ............................................................ 11-6
Switch Product Type ..................................................................... 11-8
Rename a Brand or Cocktail ....................................................... 11-10
Delete a Brand or Cocktail ......................................................... 11-12
Assign PLUs to Brands and Cocktails ........................................ 11-14
Rename a Price Portion Category .............................................. 11-16
Create a New Price Portion Category ........................................ 11-18
Switch a Price Portion Category ................................................. 11-20
Delete a Brand or Cocktail's Prices and Portions ....................... 11-22
About Importing Brand Prices and Portions ............................... 11-24
Import Brand Prices and Portions ............................................... 11-26
About Importing Cocktail Prices and Portions ............................ 11-28
Import Cocktail Prices and Portions ............................................ 11-30
About Exporting Brand Prices and Portions ............................... 11-32
Export Brand Prices and Portions ............................................... 11-34
About Exporting Cocktail Prices and Portions ............................ 11-36
Export Cocktail Prices and Portions ............................................ 11-38
Load Initial Brand List
Perform this task to load Berg's list of brands to your computer. You can select which product
types of the brand list to load. Any brands already in your brand list are skipped by this process—
they're not reloaded and no settings are changed. Each brand in the Berg list has default prices
and portions which have the "Standard" category name. If you want to change the default prices
and portions for one or more product types before you load Berg's list, see Price and Portion
Defaults in this section. (You don't need to load the brand list if you already loaded it with the
Brand Wizard.) See also Import Brand Prices and Portions in this section.
! To load the initial brand list:
1. Run Manager.
2. Pull down the Pouring menu and point to Brand
Operations. Click Load Initial Brand List....
3. Select the product type(s) you want to load.
4. Select a Container for each product type.
5. Click OK to load the list.
11-2 Infinity Installation/Service and User Manual
Wait while the brand list for the selected product type(s) is
loaded.
Advanced Brand Operations 11-3
Select Sizes and Price Levels
This task lets you modify the number of sizes and price levels for a particular product type. This is
useful if you never use all the sizes and price levels available or if you want to increase the sizes
and price levels available because you've added a 1544 Infinity ECU or an All-Bottle ID dispenser
to your system. (You don't need to perform this task if you already set the number of sizes and
price levels with the Brand Wizard.)
! To select sizes and price levels:
1. Run Manager.
2. Pull down the Pouring menu and point to Brand
Operations. Click Select Sizes and Price Levels....
Load Defaults
If you want to use Berg's default
number of sizes and price levels,
click Load Defaults.
The Berg default sizes are 3 for
Liquor, Wine and Mixers, 4 for
Beer and 5 ingredients for
Cocktails. The Berg default price
levels are 3 for all product
types.
3. Select the maximum number of portion sizes you want for
each product type. (For the cocktail product type, select the
maximum number of ingredients you want for a cocktail
recipe.)
You're not setting any portion sizes—you're selecting the
number of different portion sizes you'll need for each
product type.
Price Levels
Price levels are optional tiers of
prices and portions that can be
defined to accommodate various
needs. Some owners don't use
price levels; others use them for
switching between happy hour,
regular and entertainment
pricing; still others use them to
track shift sales.
4. Select the maximum number of price levels you want for
each product type.
You're not setting specific price levels—you're selecting the
number of price levels you'll need.
5. Click OK to save the maximum sizes and price levels and
exit the screen.
11-4 Infinity Installation/Service and User Manual
6. If you reduce the number of portion sizes and price levels, a
message warns you the highest portion sizes and price levels
are the ones that will be eliminated.
Click Yes to continue (and remove the higher sizes and price
levels) or No to abort the process.
OR
If you increase the number of portion sizes and price levels,
a message reminds you that no prices and portions are
affected by the change. Just remember to enter prices and
portion sizes for the new sizes and price levels—they aren't
automatically filled.
Click OK to continue the process.
Notes
" You can choose the number of portion sizes and price levels
you want, but you can't specify their designations. For
example, if you choose 2 price levels they will be A and B. If
you choose 2 portion sizes, they will be 1 and 2. The higher
sizes and price levels are always the ones eliminated.
" The number of portion sizes and price levels for Test Pour
can't be changed.
" If you eliminate previously defined higher prices and
portions, the changes are sent to the ECUs.
Advanced Brand Operations 11-5
Price and Portion Defaults
Perform this task to modify the default prices and portions set up by product type. Defaults are
prices and portions entered for each brand of a product type when the brand is added to the brand
list. (They're also used when you press the Load Defaults button on the Modify Prices and
Portions screen.) Berg's default prices and portions are used if you don't set your own using this
procedure or the Brand Wizard. (You don't need to perform this task if you've already set your
price and portion defaults with the Brand Wizard.)
! To enter price and portion defaults:
1. Run Manager.
2. Pull down the Pouring menu and point to Brand
Operations. Click Price and Portion Defaults....
3. Select the Product Type with price and portion defaults you
want to change.
You don't need to
type a decimal if
you're entering a
whole number, e.g.,
type 6 for 6.00 oz,
or 2 for $2.00.
4. Click a Price Level tab.
5. Type the correct Portion and Price for each Size listed on
the tab. Sizes 1-4 correspond to small (S), regular (R), large
11-6 Infinity Installation/Service and User Manual
(L) and special (SP or X) on your dispenser or control box.
Sizes 1-8 correspond to the eight possible sizes on TAP 1
taps if alternate sizes are enabled. The number of sizes and
designation depend on the type of dispenser.
Cocktail Defaults
#
Even though all your cocktail
recipes are different, you may
have several recipes with a 1/
2 oz ingredient and a 1 oz
ingredient. By defining default
portions and prices for
ingredients, you can save time
re-entering the same numbers
in each recipe.
#
When you create a cocktail
recipe (see Cocktail Prices and
Portions), any unused default
prices and portions are
removed from the recipe, so
it's okay to define defaults
here that some cocktails won't
use.
Note that for cocktails you're entering default portion sizes
and prices for each Ingredient in the cocktail in addition to
a default Cocktail Price.
6. Repeat steps 4 and 5 for any Price Level tab that has prices
and/or portions you want to change.
7. Click Copy... if you want to copy the prices and portions you
just entered (on all tabs) to selected brands of any noncocktail product type.
8. Click Save As Default to save the prices and portions you
just entered (on all tabs) as the default prices and portions
for this product type.
9. Repeat steps 3 through 7 to enter default prices and portions
for other product types.
10. Click Close to exit the Price and Portion Defaults screen.
Notes
See Brand Prices and Portions
in the Brand Operations
section.
" You can also set default prices and portions for a product
type when you enter a brand's prices and portions and use
the Save as Default button.
" You can enter non-default prices and portions for any brand
using Brand List Setup.
" Changing price and portion defaults does not affect any
existing brand prices and portions.
Advanced Brand Operations 11-7
Switch Product Type
You can change the product type designation of a brand when you modify a brand’s setup.
Switching a brand’s product type is useful if a brand's product type was defined incorrectly and
you want to switch to the correct product type.
! To switch a product type:
1. Run Manager.
2. Pull down the Pouring menu and point to Brand
Operations. Click Brand List Setup....
Product Types
Product types are categories
Infinity uses to organize the
brand list.
#
Beer can only be assigned to
TAP 1 dispensers.
#
Cocktails can only be
assigned to Laser dispensers.
#
Liquor can be assigned to
Laser or All-Bottle dispensers.
#
Mixers can be assigned to
any dispenser.
#
Other can be assigned to any
dispenser.
#
Wine can be assigned to any
dispenser.
3. Select the Product Type.
4. Select the Brand Name.
5. Click Modify....
6. Click Switch Type....
11-8 Infinity Installation/Service and User Manual
Switching
Restrictions
#
Beer can be switched to the
Mixer, Wine or Other product
type.
#
Cocktails can't be switched to
any other product type.
#
Liquor can be switched to the
Wine, Mixer or Other product
type.
#
Mixers can be switched to the
Liquor, Wine, Beer or Other
product type.
#
Other can be switched to the
Liquor, Beer, Mixer or Other
product type.
#
Wine can be switched to the
Liquor, Beer, Mixer or Other
product type.
#
If a brand is assigned to
dispensers, the switch is
restricted to the product types
allowed on those dispensers.
7. Select the product type you want to Switch To.
8. Click OK to proceed or click Close to exit without saving
any changes.
A message reminds you that a change in product type may
result in a loss of higher sizes or price levels if the product
types do not have the same number of sizes and price levels.
9. Click Yes to complete the product type switch or click No to
cancel the switch.
10. Click OK to save your entries and exit the Modify Brand
screen.
11. Click Close to exit the Brand List Setup screen.
Advanced Brand Operations 11-9
Rename a Brand or Cocktail
You can easily rename any brand or cocktail in the brand list. The name change does not change
the other setup features of the brand or cocktail (e.g. cost, cocktail ingredients, prices and
portions). It just replaces the old name with a new one everywhere it is used.
! To rename a brand or cocktail:
1. Run Manager.
2. Pull down the Pouring menu and point to Brand
Operations. Click Brand List Setup....
3. Select the Product Type.
4. Select the Brand Name.
5. Select Show All Options.
6. Click Rename....
11-10 Infinity Installation/Service and User Manual
7. Type in the brand or cocktail's New Name. It can be up to
19 characters.
8. Click OK to save your entry and exit the screen. Click
Cancel to exit the screen without saving any changes.
9. Click Close to exit the Brand List Setup screen.
Advanced Brand Operations 11-11
Delete a Brand or Cocktail
Use this feature to remove the name of a brand or cocktail from the brand list. The brand or
cocktail's prices and portions are deleted at the same time. If you delete a brand from the list that
is already assigned to dispensers, all of the assignments are lost as well as any sales data for the
brand. (To preserve the sales data, see Archive and Clear Sales (Z) in the Reports section.) You
can't delete a brand that is an ingredient in a cocktail recipe assigned to Laser dispensers. (To
modify cocktail recipes see Cocktail Prices and Portions in this section.)
! To delete a brand or cocktail:
1. Run Manager.
2. Pull down the Pouring menu and point to Brand
Operations. Click Brand List Setup....
3. Select the Product Type.
4. Select the Brand Name.
5. Select Show All Options.
6. Click Delete.
11-12 Infinity Installation/Service and User Manual
7. Click Yes to confirm the deletion or click No to cancel the
deletion.
8. Click Close to exit the Brand List Setup screen.
Notes
" If you want to quickly delete all unused brands and cocktails
from the brand list see Delete Unused Brands and
Cocktails in this section.
" Assigned Brand popup screen: If you're deleting a brand
already assigned to dispensers, a list of dispenser
assignments appears. Click Continue... to unassign the
brand from the dispenser(s) and delete it from the list.
" Required Ingredient popup screen: If you attempt to
delete a brand that is part of a cocktail recipe, a list of the
affected cocktail recipes appears. Click Cancel to exit the
screen and abort the deletion process. You can't delete the
brand unless it is removed from all cocktail recipes.
Advanced Brand Operations 11-13
Assign PLUs to Brands and Cocktails
To accurately compare data from Infinity and a sales terminal on a Reconciliation report or to use
Interface, you need to assign PLUs to brands and cocktails in Infinity that match the PLU
assignments at the sales terminal. Get the list of PLUs from the sales terminal and match them
with the correct brands, sizes and price levels in Infinity. You can assign PLUs at the same time
you enter a brand’s prices and portions or you can go back and enter or change them at any time.
If you use the Reconciliation report, you may need to create PLU "recipes" in Infinity for some
of the PLUs used at the sales terminal. See About PLU Recipes and Create and Assign a PLU
Recipe in the Reconciliation and Variance Reports section. See also Import Brand Prices and
Portions and Import Cocktail Prices and Portions in this section.
! To assign PLUs to brands and cocktails:
1. Run Manager.
2. Pull down the Pouring menu and click Prices and
Portions....
Multiple...
Click Show All Options and
Multiple... to enter PLUs for all
brands of a product type.
3. Select the Product Type.
4. Select the brand's Prices and Portions you want to give a
PLU.
Beer prices,
portions and PLUs
PLU Column
The PLU column is shown
under any of the following
conditions:
#
You've installed Interface
software.
#
You've enabled the
Advanced or Enterprise
edition.
#
You've selected Show PLU
on the Preferences screen.
11-14 Infinity Installation/Service and User Manual
Liquor, Wine and
Mixer prices,
portions and PLUs
PLUs
#
Infinity accepts numbers to
999,999,999 as a PLU.
#
PLUs to be used with Interface
can be up to 65535.
#
Depending on the sales
terminal, the PLU may be the
same for every size at a
certain price level or it may be
different.
5. Click Modify....
6. Click a Price Level tab that has PLUs you want to enter or
change.
7. Type the correct PLU for each Size listed on the tab. Sizes
1-4 correspond to small (S), regular (R), large (L) and
special (SP or X) on your dispenser or control box. Sizes 1-8
correspond to the eight possible sizes on TAP 1 taps if
alternate sizes are enabled. The number of sizes and
designation depend on the type of dispenser.
8. Repeat steps 6 and 7 for any Price Level tab that needs
PLUs.
9. Click OK to save your entries on all tabs. Click Cancel to
exit the screen without saving.
Defaults
#
There are no factory default
PLUs.
#
If you click Save As Default
after you've entered prices,
portions and PLUs, only the
prices and portions on all tabs
become the defaults for that
product type. PLUs are not
saved as defaults.
10. Repeat steps 3-9 for every brand that needs PLUs.
11. Click Close to exit the Prices and Portions Setup screen.
Advanced Brand Operations 11-15
Rename a Price Portion Category
You can rename a category of prices and portions if you need to. ("Standard" is an example of a
price/portion category.) Renaming a price/portion category for a single brand changes the
category name for all brands using that category.
! To rename a price portion category:
1. Run Manager.
2. Pull down the Pouring menu and click Prices and
Portions....
3. Select the Product Type.
4. Select the brand's Prices and Portions you want to rename.
5. Select Show All Options.
6. Click Rename....
Show Product
Assignments
Check Show Product
Assignments to see which
dispensers pour this brand.
11-16 Infinity Installation/Service and User Manual
7. Type the New Name for the prices and portions category.
8. Click OK to save the new name or Cancel to exit without
saving.
9. Click Close to exit the Prices and Portions Setup screen.
Note
" Renaming a price/portion category does not create new
prices and portions. If you want to create a new category of
prices and portions, see Create a New Price Portion
Category in this section.
Advanced Brand Operations 11-17
Create a New Price Portion Category
You can define additional price/portion categories for a brand or cocktail if necessary. If you do
not have any more price or portion differences than you have price levels, it may be easier to just
use price levels than to create additional categories. You can create as many new price/portion
categories as you need. Each new category of prices and portions includes a new set of price
levels. The prices and portions are distinguished from each other by the names you give them,
for example, Absolut--Standard, Absolut--Restaurant, Absolut--Dancing. You perform this task
for each brand individually. See also Import Brand Prices and Portions in this section.
! To create a new price portion category:
1. Run Manager.
2. Pull down the Pouring menu and click Prices and
Portions....
3. Select the Product Type.
4. Select the brand's Prices and Portions on which to base
the new prices and portions.
5. Select Show All Options.
Show Product
Assignments
6. Click Copy.... (You are making a copy of the displayed
prices and portions so you can change them.)
Check Show Product
Assignments to see which
dispensers pour this brand.
11-18 Infinity Installation/Service and User Manual
7. Select an existing Category name and click Continue....
Proceed with step 11.
OR
Click New... to create a new category name.
8. Type the New Name for your prices and portions category.
Do not type the name of the brand. (For example, type
Dancing not Absolut--Dancing.)
9. Click Continue....
10. Click Continue.... to enter prices and portions under the new
name you just entered or click Cancel to exit without saving
the new name you entered.
11. Follow the steps outlined in Brand Prices and Portions in
this section to enter the correct prices and portions.
12. Click Close to exit the Prices and Portions Setup screen.
Advanced Brand Operations 11-19
Switch a Price Portion Category
Once you've created additional price portion categories, you can use this feature to quickly switch
the price portion category of all brands that qualify for the switch. (Note that you can also make
pricing changes with price levels.) For example, if you create a new price portion category for an
Oktoberfest promotion, you can easily switch your brands to pour at Oktoberfest prices. The
brands to be switched must have an Oktoberfest category defined. (Any brands without an
Oktoberfest category do not receive the switch.) When the promotion ends, you can switch from
Oktoberfest back to any other price portion category you've defined.
! To switch a price portion category:
1. Run Manager.
2. Pull down the Pouring menu and click Prices and
Portions....
3. Select the Product Type.
4. Select a brand's Prices and Portions you want to switch.
Show Product
Assignments
Check Show Product
Assignments to see which
dispensers pour this brand.
You're selecting the brand and also the category name. (The
switch is performed for every assigned brand in your list that
has the category name you select and also the new category
name you're switching to.) You must select a brand that has
more than one price portion category defined.
5. Select Show All Options.
6. Click Switch....
11-20 Infinity Installation/Service and User Manual
7. Select the category you want to switch to.
8. Click OK.
9. Click OK after reading the confirmation message or click
Cancel to abort the switch process.
The confirmation message tells you which brands will
receive the switch and which will not.
Schedule a Switch
You can automatically switch
price portion categories at
specific times by including the
switch in a schedule. See Create
a Time Schedule in the
Schedules section.
10. Wait while the switch is broadcast to the ECU(s).
11. Click Close to exit the Prices and Portions Setup screen.
Notes
" Switching a price portion category doesn't delete the old
category.
" If a cocktail qualifies for the switch with the correct category
name, but doesn't have the same ingredient list for the old
and new categories, it won't be switched.
" Switching occurs for all brands that qualify in your system.
Advanced Brand Operations 11-21
Delete a Brand or Cocktail's Prices and Portions
You cannot delete a brand or cocktail's prices and portions if they are currently assigned to a
dispenser. Deleting a category of prices and portions deletes the brand from the brand list if you
haven't previously defined another category of prices and portions for the brand. See also Delete
a Brand or Cocktail in this section.
! To delete a brand or cocktail's prices and portions:
1. Run Manager.
2. Pull down the Pouring menu and click Prices and
Portions....
3. Select the Product Type.
4. Select the Brand Name.
5. Select Show All Options.
6. Click Delete.
11-22 Infinity Installation/Service and User Manual
7. Click Yes to confirm the deletion or click No to cancel the
deletion.
8. Click Close to exit the Prices and Portions Setup screen.
Note
" If you try to delete a brand or cocktail's prices and portions
that are already assigned to a dispenser, a list appears
showing the dispenser assignments.
Click Cancel after viewing the list.
Click OK after viewing the message.
" If you want to quickly delete all unused brands and cocktails
and their prices and portions, see Delete Unused Brands and
Cocktails in this section.
Advanced Brand Operations 11-23
About Importing Brand Prices and Portions
Why or when should I
import prices and portions?
What does it mean
to import brand
prices and portions?
Use Import to save time entering prices and portions at a new
Infinity installation or to quickly change prices and portions at
an existing installation. Typically, you import prices and portions
if you've previously entered them somewhere else. For example,
you may have entered them at another Infinity installation or in a
POS system.
It means you tell Infinity to copy the brand prices and portions
saved in a file to your database. It means you don't individually
enter prices and portions for each brand; they are copied in one
step from the file.
How do I get
an import file?
You can create a file by exporting prices and portions from
another Infinity installation (see Export Prices and Portions
Brands). Or you may be able to export prices and portions from
a POS system to a file (see the POS documentation). You can
also create a file in any spreadsheet or text editor and type in the
price portion information.
What needs to be
in the brand import file?
The import file should contain a separate line of text for each
size of every price level of every brand you're importing. Each
line should list the price, portion and PLU at the specified size
and price level. Each separate item in a line is called a
"column". Columns must be separated by a single character
called a "column separator" (usually a comma). See the following
excerpt from a sample import file:
In this file excerpt, Brand name
is column 1, Product Type is
column 2, Price Level is
column 3, Size is column 4,
Portion is column 5, Portion
Price is column 6 and PLU is
column 7.
Portions in the import file should
be listed in the unit of measure
set up for your database.
Prices should be listed in the
unit set up for your computer.
Price, portion and PLU amounts
in the file may be truncated or
rounded if necessary to fit into
the proper units. For example, if
your database uses two decimal
places for prices, then 4 is
interpreted as 4.00 and 4.152 is
truncated to 4.15.
Absolut,Liquor,A,1,0.50,1.00,500
Absolut,Liquor,A,2,1.00,3.50,501
Absolut,Liquor,A,3,1.50,4.25,502
Absolut,Liquor,B,1,0.50,1.75,503
Absolut,Liquor,B,2,1.00,3.95,504
Absolut,Liquor,B,3,1.50,4.75,505
Absolut,Liquor,C,1,0.50,2.00,506
Absolut,Liquor,C,2,1.00,4.00,507
Absolut,Liquor,C,3,1.50,5.00,508
Columns can appear in any order in your file, but all lines in the
file must use the same order. You can also leave out columns
you don't need. For example, if you don't use price levels or
PLUs, your import file may look like this:
Absolut,Liquor,1,0.50,1.00
Absolut,Liquor,2,1.00,3.50
Absolut,Liquor,3,1.50,4.25
(In this case, the prices listed will be copied to the existing
number of price levels in your database.)
11-24 Infinity Installation/Service and User Manual
How do I know
what numbers to enter
for Columns on the
Import screen?
The Columns fields refer to the order of the price/portion
information in each line of your import file. For example, in the
following sample line from an import file, Brand is listed first,
so it's column 1.
Absolut,Liquor,A,1,0.50,1.00,500
You should enter a number on the Import Prices and Portions
screen for each column name specifying the order it appears in
your import file. There is no pre-set "correct" order; the
important thing is determining how your file is organized.
Find out the column order used by the exporting program or just
look at your import file by opening it in a spreadsheet or text
editing program.
If a column is not included in your file (for example, you're not
using PLUs), type a zero next to the column name on the
Import Prices and Portions screen to indicate the information
doesn't appear in your file.
What if I want a price,
portion or PLU listed
as zero in my database?
If you want an entry in your database to be zero (for example,
you don't use size 3), make sure the price or portion or PLU
entry is zero in the import file itself. For example:
Absolut,Liquor,A,1,0.50,1.00,500
Absolut,Liquor,A,2,1.00,3.50,501
Absolut,Liquor,A,3,0,0,0
When I import, are my
existing prices and
portions replaced?
Imported prices and portions will replace any existing prices and
portions with the same category name. If you want to import with
the same category name, you may want to store existing
configuration settings or backup your database before importing.
If you import prices and portions with a new category name, they
become a new set of prices and portions in your database.
What happens if I import a
price/portion category I've
assigned to dispensers?
What happens if a
brand in the file is not
in my database?
What if the number of sizes
or price levels in the file
differs from my database?
The imported prices and portions are immediately sent to the
ECU(s).
The new brand will be added to your brand list using the product
type specified in the import file. If there is no product type
specified, the product type "Liquor" is assigned. The new brand
gets any product type defaults for the brand fields.
Any price levels and sizes in the file which exceed the maximum
number of sizes and price levels set up for each product type in
your database are not imported.
Advanced Brand Operations 11-25
Import Brand Prices and Portions
Perform this task if you have brand prices and portions listed in a file you want to copy to your
Infinity database. You must enable the Enterprise Edition of Infinity to import. See About
Importing Brand Prices and Portions in this section for further information.
! To import brand prices and portions:
1. Run Manager.
2. Pull down the Pouring menu and point to Brand
Operations. Point to Import Prices and Portions and click
Brands....
If you have an import file with
brands of a single product type,
select the type here.
This eliminates the need for a
Product Type column in the
file, so you'll see this column
name grayed out on the screen.
3. If appropriate, select a Product Type for the import file.
Category
If you select the name of an
existing category in your
database, that category of
prices and portions is replaced
with the prices and portions in
the import file.
If you want to create a new
category of prices and portions
when you import, highlight a
category name and type a new
name. Creating a new category
when you import lets you keep
any existing categories of prices
and portions already in your
database.
Select a single product type in this field only if you have an
import file with brands of a single product type. Otherwise,
leave this field set to <All>. This field does not determine
which brands in the file are imported.
4. Click Open... to select the Import File Name and path.
Select the folder and filename of the import file and click
Open.
5. Select the price portion Category for all brands in the
import file.
11-26 Infinity Installation/Service and User Manual
If the columns Price Level or
Size are not included in your
import file, the prices and
portions listed for a brand in the
file will be copied to all price
levels or sizes of the brand in
your database.
If the column Product Type
is not included in the import
file, any brands in the file not
already in your database
receive the "Liquor" product
type.
If the columns Portion,
Portion Price or PLU are not
included in the import file, any
existing portions, prices and
PLUs in your database will be
retained. This includes entries
of zero in your database.
6. Specify the order of the Columns in the import file by
entering a number for each column. Enter a 0 (zero) for any
column not included in the import file.
See How do I know what numbers to enter for Columns? in
About Importing Brand Prices and Portions in this section.
7. Type the Column Separator. This is the character used to
separate columns of information in each line of the import
file. The default is a comma (,).
8. Type the number of Header Lines (if any) in the import file.
These are lines at the beginning of the import file that don't
contain price and portion data. Typically, they include text
about the contents of the file and/or list the column headings.
It doesn't matter how many header lines your import file has.
Just specify the exact number, so those lines are skipped
when Infinity copies price portion data to your database.
9. Click Run to import data in the selected file.
10. Click Yes to continue importing after reading any warnings.
Advanced Brand Operations 11-27
About Importing Cocktail Prices and Portions
What needs to be in
the cocktail import file?
In these file excerpts, Cocktail/
Brand name is column 1,
Product Type is column 2,
Price Level is column 3,
Portion Price/Cocktail Price is
column 4, Portion is column 5
and Cocktail PLU is column 5.
Portions in the import file should
be listed in the unit of measure
set up for your database.
Prices should be listed in the
unit set up for your computer.
Price, portion and PLU amounts
in the file may be truncated or
rounded if necessary to fit into
the proper units. For example, if
your database uses two decimal
places for prices, then 4 is
interpreted as 4.00 and 4.152 is
truncated to 4.15.
How do I know what
to enter for Columns
on the Import screen?
The cocktail import file should contain a separate line of text for
each price level of every cocktail you're importing. Each cocktail
line should list the cocktail name, price level, price and,
optionally, PLU. For example:
Margarita,Cocktail,A,3.00,208
Margarita,Cocktail,B,4.00,209
Margarita,Cocktail,C,5.00,210
In addition, directly following these cocktail lines should be a
separate line of text for each price level of every ingredient in
the cocktail. Each ingredient line should list the brand name,
price and portion at the specified price level. For example:
Tequila,Liquor,A,1.50,0.50
Tequila,Liquor,B,2.00,0.50
Tequila,Liquor,C,2.50,0.50
Triple Sec,Liquor,A,0.75,0.50
Triple Sec,Liquor,B,1.00,0.50
Triple Sec,Liquor,C,1.25,0.50
Each separate item in a line is called a "column". Columns must
be separated by a single character called a "column separator"
(usually a comma).
The Columns fields refer to the order of the price/portion
information in each line of your import file. For example, in the
following sample line from an import file, the Cocktail name is
listed first, so it's column 1.
Margarita,Cocktail,A,3.00,208
Find out the column order used by the exporting program or just
look at your import file by opening it in a spreadsheet or text
editing program.
Columns can appear in any order in your file, but all lines in the
file must use the same column order. This means in a cocktail
recipe, the Cocktail / Brand name of ingredients must have the
same column number. The Cocktail Price and Portion Price of
each ingredient must have the same column number. If you use
Cocktail PLUs, your import file may use the same column
number for Cocktail PLU and ingredient Portion (since one
applies only to cocktail lines and the other to ingredient lines).
Or they may be different columns.
If a column is not included in your file (for example, you're not
using PLUs), type a zero next to the column name on the Import
Prices and Portions screen to indicate the information doesn't
appear in your file.
11-28 Infinity Installation/Service and User Manual
How does the file show
where one cocktail recipe
ends and another begins?
Cocktail recipes are distinguished one of two ways: using a
Product Type column or using a blank or intervening line in the
file.
If you use a Product Type column, the word "Cocktail" in the
Product Type column signals the start of a cocktail definition.
Any succeeding lines in the file with a different product type are
considered ingredients in the cocktail recipe. As soon as another
line appears with "Cocktail" as the product type, a new definition
starts.
If you don't use a Product Type column, there must be a blank
line (or any line without column separators) in the file between
each cocktail definition.
Compare the following sample file excerpts:
Product Type
Black Russian,Cocktail,A,3.50,211
Black Russian,Cocktail,B,3.50,212
Black Russian,Cocktail,C,3.50,213
Vodka,Liquor,A,2.25,1.25
Vodka,Liquor,B,2.25,1.25
Vodka,Liquor,C,2.25,1.25
Coffee Liqueur,Liquor,A,1.50,0.75
Coffee Liqueur,Liquor,B,1.50,0.75
Coffee Liqueur,Liquor,C,1.50,0.75
Daiquiri,Cocktail,A,3.50,232
Daiquiri,Cocktail,B,3.50,233
Daiquiri,Cocktail,C,3.50,234
.
.
.
Blank Line
Black Russian,A,3.50,211
Black Russian,B,3.50,212
Black Russian,C,3.50,213
Vodka,A,2.25,1.25
Vodka,B,2.25,1.25
Vodka,C,2.25,1.25
Coffee Liqueur,A,1.50,0.75
Coffee Liqueur,B,1.50,0.75
Coffee Liqueur,C,1.50,0.75
Daiquiri,A,3.50,232
Daiquiri,B,3.50,233
Daiquiri,C,3.50,234
.
.
.
The method you use depends on the exporting program or your
preference when creating the file in a spreadsheet or text editor.
Either method imports cocktails accurately. You specify you're
using a Product Type column when you enter a number for its
Column order on the Import screen. Type a zero if you're not
using this column and make sure an intervening line appears
between cocktail definitions in the import file.
What happens if a cocktail or
ingredient in the import file
is not in my database?
The new cocktail or brand will be added to your brand list using
the product type specified in the import file. New brands added
this way will have no prices or portions listed except when used
within the cocktail.
Advanced Brand Operations 11-29
Import Cocktail Prices and Portions
Perform this task if you have cocktail prices and portions listed in a file you want to copy to
your Infinity database. You must enable the Enterprise Edition of Infinity to import. See
About Importing Cocktail Prices and Portions in this section for further information.
! To import cocktail prices and portions:
1. Run Manager.
2. Pull down the Pouring menu and point to Brand
Operations. Point to Import Prices and Portions and click
Cocktails....
Category
If you select the name of an
existing category in your
database, that category of
prices and portions is replaced
with the prices and portions in
the import file.
If you want to create a new
category of prices and portions
when you import, highlight a
category name and type a new
name. Creating a new category
when you import lets you keep
any existing categories of prices
and portions already in your
database.
3. Click Open... to select the Import File Name and path.
Select the folder and filename of the import file and click
Open.
4. Select the price portion Category for all cocktails in the
import file.
5. Specify the order of the Columns in the import file by
entering a number for each column. Enter a 0 (zero) for any
column not included in the import file.
See How do I know what to enter for Columns? in About
Importing Cocktail Prices and Portions in this section.
11-30 Infinity Installation/Service and User Manual
If the column Product Type is
not included in the import file,
type a zero and make sure an
intervening line appears
between cocktail definitions in
the import file. See How does
the import file show where one
cocktail recipe ends and another
begins? in About Importing
Cocktail Prices and Portions.
If the columns Portion, Portion
Price/Cocktail Price or PLU
are not included in the import
file, any existing portions, prices
and PLUs in your database will
be retained. This includes
entries of zero in your database.
6. Type the Column Separator. This is the character used to
separate columns of information in each line of the import
file. The default is a comma (,).
7. Type the number of Header Lines (if any) in the import file.
These are lines at the beginning of the import file that don't
contain price and portion data. Typically, they include text
about the contents of the file and/or list the column headings.
It doesn't matter how many header lines your import file has.
Just specify the exact number, so those lines are skipped
when Infinity copies price portion data to your database.
8. Click Run to import data in the selected file.
9. Click Yes to continue importing after reading any warnings.
Advanced Brand Operations 11-31
About Exporting Brand Prices and Portions
Why or when should I
export prices
and portions?
What does it mean
to export brand prices
and portions?
What will be in
the export file?
In this file excerpt, Brand name
is column 1, Product Type is
column 2, Price Level is
column 3, Size is column 4,
Portion is column 5, Portion
Price is column 6 and PLU is
column 7.
Portions in the export file are
listed in the unit of measure set
up for your database. Prices are
listed in the unit set up for your
computer.
Use Export to save to a file any price portion information in your
database. Typically, you export prices and portions if you want to
import them somewhere else. For example, you need them for
another Infinity installation or you want the information available
to edit in a spreadsheet.
Exporting means you tell Infinity to copy the prices and portions
entered in your Infinity database to a file.
The export file contains a separate line of text for each size of
every price level of every brand you're exporting. Each line lists
the price, portion and PLU at the specified size and price level.
Each separate item in a line is called a "column". Columns are
separated by a single character called a "column separator"
(usually a comma). See the following excerpt from a sample
export file:
Absolut,Liquor,A,1,0.50,1.00,500
Absolut,Liquor,A,2,1.00,3.50,501
Absolut,Liquor,A,3,1.50,4.25,502
Absolut,Liquor,B,1,0.50,1.75,503
Absolut,Liquor,B,2,1.00,3.95,504
Absolut,Liquor,B,3,1.50,4.75,505
Absolut,Liquor,C,1,0.50,2.00,506
Absolut,Liquor,C,2,1.00,4.00,507
Absolut,Liquor,C,3,1.50,5.00,508
You specify the column order in your file and all lines use the
same order. You can also leave out columns you don't need. For
example, if you don't include price levels or PLUs, your export
file may look like this:
Absolut,Liquor,1,0.50,1.00
Absolut,Liquor,2,1.00,3.50
Absolut,Liquor,3,1.50,4.25
11-32 Infinity Installation/Service and User Manual
How do I know what to
enter for Columns on
the Export screen?
Columns refers to the order of the price/portion information in
each line of your export file. For example, in the following sample
line from an export file, Brand is listed first, so it's column 1.
Absolut,Liquor,A,1,0.50,1.00,500
You should enter a number on the Export Prices and Portions
screen for each column name specifying the order you want it to
appear in your export file.
There is no pre-set "correct" order. Find out if the importing
program requires a specific order, use your own preference, or
click Load Defaults to use the Berg default column order.
If you don't want a column included in your file (for example,
you're not using PLUs), enter a zero next to the column name on
the Export Prices and Portions screen to indicate the information
shouldn't appear in your file.
Advanced Brand Operations 11-33
Export Brand Prices and Portions
Perform this task to copy to a file existing brand prices and portions in your Infinity database.
You must enable the Enterprise Edition of Infinity to export. See About Exporting Brand
Prices and Portions in this section for further information.
! To export brand prices and portions:
1. Run Manager.
2. Pull down the Pouring menu and point to Brand
Operations. Point to Export Prices and Portions and
click Brands....
3. To export only brands of one type, select a Product Type.
For example, if you want to create a file containing only Beer
prices and prices, select Beer.
4. Click Save As... to select the File Name and path. Select
the folder, type a file name for the export file and click Save.
5. Select the price portion Category you're exporting.
6. Specify the order of the Columns in the export file by
entering a number for each column. Enter a 0 (zero) for any
column you don't want to export.
See How do I know what to enter for Columns? in About
Exporting Brand Prices and Portions in this section.
11-34 Infinity Installation/Service and User Manual
The columns Brand, Price
Level and Size are required.
If you don't want a Product
Type column, type a zero. (If
you then import the file to
another Infinity installation, any
brands in the file not already in
the importing database receive
"Liquor" as the product type.)
If you've chosen to export prices
and portions of only one product
type, the Product Type column
is grayed out.
If you enter a zero for Portion,
Portion Price or PLU, these
entries in your database are not
included in the file.
7. Type the Column Separator. This is the character used to
separate columns of information in each line of the import
file. The default is a comma (,).
8. Click Run to export price portion data to the selected file.
Advanced Brand Operations 11-35
About Exporting Cocktail Prices and Portions
What does it mean to export
cocktail prices and portions?
What will be in
the export file?
In these file excerpts, Cocktail/
Brand name is column 1,
Product Type is column 2,
Price Level is column 3,
Portion Price/Cocktail Price is
column 4, Portion is column 5
and Cocktail PLU is column 5.
Portions in the export file are
listed in the unit of measure set
up for your database. Prices are
listed in the unit set up for your
computer.
Exporting means you tell Infinity to copy the cocktail recipes,
prices and portions entered in your Infinity database to a file.
The cocktail export file contains a separate line of text for each
price level of every cocktail in your database. Each cocktail line
lists the cocktail name, price level, price and, optionally, PLU. For
example:
Margarita,Cocktail,A,3.00,208
Margarita,Cocktail,B,4.00,209
Margarita,Cocktail,C,5.00,210
In addition, directly following these cocktail lines is a separate
line of text for each price level of every ingredient in the cocktail.
Each ingredient line lists the brand name, price and portion at the
specified price level. For example:
Tequila,Liquor,A,1.50,0.50
Tequila,Liquor,B,2.00,0.50
Tequila,Liquor,C,2.50,0.50
Triple Sec,Liquor,A,0.75,0.50
Triple Sec,Liquor,B,1.00,0.50
Triple Sec,Liquor,C,1.25,0.50
Each separate item in a line is called a "column". Columns are
separated by a single character called a "column separator"
(usually a comma).
How do I know what
to enter for Columns
on the Export screen?
Columns refers to the order of the price/portion information in
each line of your export file. For example, in the following sample
line from an export file, the Cocktail name is listed first, so it's
column 1.
Margarita,Cocktail,A,3.00,208
You should enter a number next to each column name on the
Export Prices and Portions screen specifying the order you
want it to appear in your export file. There is no pre-set "correct"
order. Find out if the importing program requires a specific order,
use your own preference, or click Load Defaults to use the
Berg default column order.
If you don't want a column included in your file (for example,
you're not using PLUs), type a zero next to the column name to
indicate the information shouldn't appear in your file.
Notice the Cocktail name and Brand name of ingredients must
have the same column number. The Cocktail Price and Portion
Price of each ingredient must have the same column number.
11-36 Infinity Installation/Service and User Manual
If you use Cocktail PLUs, you can use the same column
number for Cocktail PLU and ingredient Portion (since one
applies only to cocktail lines and the other to ingredient lines). Or
they may be different columns.
How does the file show
where one cocktail recipe
ends and another begins?
Cocktail recipes are distinguished one of two ways: using a
Product Type column or using a blank line in the file.
If you use a Product Type column, the word "Cocktail" in the
Product Type column signals the start of a cocktail definition. Any
succeeding lines in the file with a different product type are
considered ingredients in the cocktail recipe.
If you don't use a Product Type column, there will be a blank line
in the file between each cocktail definition.
The method you use depends on the importing program or your
preference. Either method exports cocktails accurately. You
specify you're using a Product Type column when you enter a
number for its Column order on the Export screen. Type a zero
if you're not using this column and a blank line appears between
cocktail definitions in the export file.
Compare the following excerpts from sample cocktail export
files:
Product Type
Black Russian,Cocktail,A,3.50,211
Black Russian,Cocktail,B,3.50,212
Black Russian,Cocktail,C,3.50,213
Vodka,Liquor,A,2.25,1.25
Vodka,Liquor,B,2.25,1.25
Vodka,Liquor,C,2.25,1.25
Coffee Liqueur,Liquor,A,1.50,0.75
Coffee Liqueur,Liquor,B,1.50,0.75
Coffee Liqueur,Liquor,C,1.50,0.75
Daiquiri,Cocktail,A,3.50,232
Daiquiri,Cocktail,B,3.50,233
Daiquiri,Cocktail,C,3.50,234
.
.
.
Blank Line
Black Russian,A,3.50,211
Black Russian,B,3.50,212
Black Russian,C,3.50,213
Vodka,A,2.25,1.25
Vodka,B,2.25,1.25
Vodka,C,2.25,1.25
Coffee Liqueur,A,1.50,0.75
Coffee Liqueur,B,1.50,0.75
Coffee Liqueur,C,1.50,0.75
Daiquiri,A,3.50,232
Daiquiri,B,3.50,233
Daiquiri,C,3.50,234
.
.
.
Advanced Brand Operations 11-37
Export Cocktail Prices and Portions
Perform this task to copy to a file existing cocktail prices and portions in your Infinity
database. You must enable the Enterprise Edition of Infinity to export. See About
Exporting Cocktail Prices and Portions in this section for further information.
! To export cocktail prices and portions:
1. Run Manager.
2. Pull down the Pouring menu and point to Brand
Operations. Point to Export Prices and Portions and click
Cocktails....
3. Click Save As... to select the File Name and path. Select
the folder, type a file name for the export file and click Save.
4. Select the price portion Category you're exporting.
5. Specify the order of the Columns in the export file by
entering a number for each column. Enter a 0 (zero) for any
column you don't want to export.
See How do I know what to enter for Columns? in About
Exporting Cocktail Prices and Portions in this section.
11-38 Infinity Installation/Service and User Manual
The columns Cocktail/Brand
and Price Level are required.
If you don't want a Product
Type column in the export file,
type a zero. In this case, a blank
line appears between cocktail
definitions in the export file. See
How does the export file show
where one cocktail recipe ends
and another begins? in About
Exporting Cocktail Prices and
Portions.
If you enter a zero for Size,
Portion, Portion Price/
Cocktail Price or Cocktail
PLU, these entries in your
database are not included in the
file.
6. Type the Column Separator. This is the character used to
separate columns of information in each line of the import
file. The default is a comma (,).
7. Click Run to export price portion data to the selected file.
Advanced Brand Operations 11-39
SECTION
12
Calibration
Calibration ensures the amount of beverage poured by a dispenser matches the
amount recorded by the ECU. Unless you calibrate your dispensers they can't be
expected to pour accurate portion sizes. After you've assigned brands to each
dispenser, you must calibrate the dispensers by checking the accuracy of
calibration pours and making any necessary adjustments using Infinity software.
If you are converting a stand-alone TAP 1 system to work with Infinity, enter the
meter counts and flow rates (listed on a TAP 1 configuration report) before
performing calibration. See Initialize Calibration Values in this section. This
section provides help with the following tasks:
What is Calibration? ..................................................................... 12-2
Align All-Bottle 7 Activator Rings ............................................... 12-4
Store Alignment Values ................................................................. 12-6
Default Alignment Values ............................................................. 12-8
Calibrate Dispensers ................................................................... 12-10
Show Advanced Calibration Choices.......................................... 12-15
Modify Calibration Units and Accuracy ..................................... 12-16
Enter Calibration Mode .............................................................. 12-18
Exit Calibration Mode ................................................................ 12-21
Initialize Calibration Values ........................................................ 12-22
What is Calibration?
Calibration is the process of checking and adjusting the amount of beverage poured from each
Infinity dispenser. Using the calibration process, you tell Infinity how long to pour individual
brands at a specific dispenser to achieve the desired portion size. If you are unsure about the need
for calibration or the process involved in calibrating an Infinity system, the following tips may
be helpful.
Why do I have to calibrate?
Isn't the system calibrated
at the factory?
It's true that each Infinity dispenser is set up with default
calibration values. However, these values are identical for every
All-Bottle pourer code and Laser gun button. (TAP 1 taps have
default flow meter counts or flow rates.) Since each system is
unique as to brands poured, lengths of tubing, location of
equipment, etc., the default calibration values may give
unpredictable results. The actual flow rates of different brands
can vary significantly. (A two second pour of Schnapps yields
less volume than a two second pour of vodka.) Slight variations
in lengths of tubing runs or tubing diameters also affect the
accuracy of pours. The only way to make sure a system pours
accurately is to calibrate each dispenser using the brands
assigned to the dispensers.
Can't I just copy the
calibration of one dispenser
to another?
Yes, if you have All-Bottle dispensers. You can calibrate the
coded pourers of one dispenser and copy the calibration values
to any other All-Bottle dispensers pouring identical brands.
(Since All-Bottle dispensers do not use tubing, there is little
variation in calibration values between two dispensers that pour
identical brands.) See Copy ECU or Copy Dispenser in the
Brands, Cocktails, Prices and Portions section.
You can't copy the calibration values of Laser or TAP 1
dispensers. Each Laser gun or tap controller has its own tubing
length, beverage source, etc., so each needs to be calibrated
separately. However, you can use the Dispenser Calibration
feature to calibrate one button on a Laser gun and copy its values
to all other buttons on the gun. (See Calibrate Dispensers in this
section.) Be sure to calibrate other buttons on the gun that pour
beverages with significantly different flow rates. You don't have
to calibrate each button on a TAP 1 tap.
What is activator ring
alignment? Is it the
same as calibrating?
Activator ring alignment is only performed for All-Bottle 7
dispensers. It ensures the activator ring accurately recognizes
each pourer code. Though the activator ring is aligned at the
factory, the subtle electronic signals it uses to identify the pourer
codes can be affected by installation and changes in components
or cables. Aligning the activator ring is a separate task and
should be performed before calibration.
12-2 Infinity Installation/Service and User Manual
How does calibration
work?
When you calibrate, you put a dispenser in calibration "mode".
In this mode, the dispenser pours only calibration portion sizes.
You then go to the dispenser and pour a calibration portion size
in a measuring cup or cylinder. At the computer, you enter the
exact amount poured. Infinity calculates the difference between
the amount poured and the calibration portion size. It calculates
the difference as a percentage and determines if the percentage is
within the defined level of accuracy. If it is not, the calibration
values are changed so a more accurate pour results.
What is level of accuracy
or % accuracy?
The level of accuracy is the percentage difference between the
amount poured and the amount expected. (A 0% difference
means the pour measures exactly as expected.) The default level
of accuracy for Infinity is a difference of no greater than 10%
between the actual pour and the expected pour. If a pour has a
percentage difference greater than 10%, you can choose to pour
again. (You can change the default 10% level of accuracy. See
Modify Calibration Units and Accuracy in this section.)
Example of % accuracy
For example, the calibration portion size for TAP 1 is 16 oz. If
you pour at a tap and the pour measures only 14 oz, the
difference between the expected pour and the actual pour is 2 oz.
Figured as a percentage, 2 oz is 12.5% of the calibration portion
size. Since 12.5% is greater than the acceptable 10% difference,
Infinity prompts you to pour again. The next pour measures 15
oz, which has a percentage difference of 6.2% from the expected
amount. Since 6.2% is within the 10% level of accuracy, the
amount poured is considered close enough to the expected
amount. You can move on to calibrate the next tap. (You don't
have to perform any calculations to calibrate--Infinity does all
the calculating.)
When do I calibrate?
You should calibrate a new system after you've installed all
hardware and software and set up the equipment in the software.
You should re-calibrate a dispenser if you change the brands
poured at the dispenser, or if you make any adjustments to
delivery pressure, tubing diameter, etc., or if a brand appears to
pour inaccurate portions. Berg recommends you calibrate AllBottle pourers when the beverage volume is in the middle third
of the bottle.
What if I don't calibrate?
If you don't calibrate a new system, unexpected portion sizes
often result. If you then try to adjust portion size amounts to
account for the unexpected portions, you'll only create more
chances for errors in the system. When you call Berg service
personnel for help with the errors, they'll ask you to calibrate the
system before proceeding with anything else.
Calibration 12-3
Align All-Bottle 7 Activator Rings
All-Bottle activator rings "read" the subtle electronic signals on each coded pourer to assign the
correct price and portion information to a pour. Aligning the activator rings is an important
procedure that ensures the activator rings can recognize each pourer's code. You should perform
the alignment before calibration and any time you make changes to the I-Box or the activator ring
itself. Even changing the length of the cable between the ECU and the I-Box can alter activator
ring alignment, so perform this procedure as needed. Use a complete set of coded pourers when
you perform the activator ring alignment. You don't need to perform this task for 1544 Infinity
ECUs or All-Bottle ID dispensers.
! To align All-Bottle activator rings:
1. Run Manager.
2. Pull down the Equipment menu and point to Calibration.
Click Align Activator Rings.....
3. Select the name of the Network.
4. Select the number of the ECU with an All-Bottle activator
ring you want to align. Only ECUs with an All-Bottle 7
dispenser are shown.
5. Click Run to put the activator ring into alignment mode.
A message reminds you of the need for a complete set of
coded pourers. Make sure the activator ring is in an upright
position before proceeding.
6. Click Yes to continue with the alignment or click No to
cancel the alignment.
12-4 Infinity Installation/Service and User Manual
7. Repeat steps 3-6 for every ECU with an activator ring you
want to align.
8. Go to any of the activator rings you put into alignment
mode. Take a complete set of coded pourers with you.
9. Hold the activator ring upright (as though you were
holding a bottle) and place the coded pourers in sequence
within convenient reach of your other hand.
Portion size
indicator lights
Price level
indicator lights
10. Make sure the dispenser is ready for you to continue by
observing the lights on the dispenser. All six of the portion
size and price level indicator lights should be off while the
Berg light is blinking.
11. IMPORTANT. Turn the empty activator ring over as if to
pour a drink and hold the ring in this position until the
price level indicator lights change. (This transmits the "nobottle" state of the activator ring to the ECU.)
Berg light
12. Return the activator ring to the upright position and insert
the pourer that corresponds to the display of price level
indicator lights (see the code chart).
13. Tip the activator ring and the pourer upside down and hold
in this position until the price level indicator lights change
again. (Tipping the activator ring signals the ECU to read
the pourer code and change the indicator lights.)
14. Repeat steps 12 and 13 for each of the other coded
pourers.
If a wrong pourer is used for any part of the alignment
procedure, finish all remaining tilts for that ECU before
starting over at step 3 for that ECU (just tilting with an
empty ring is OK).
Code Chart
15. When you've completed the alignment using all coded
pourers, the Berg light stops blinking to indicate the
procedure for that dispenser is finished.
16. Repeat steps 8-15 for every activator ring you want to
align.
17. Return to the computer and click Close to exit the Align
Activator Rings screen.
18. Import the activator ring alignment values from the ECUs
to the computer. See Store Alignment Values in this
section.
Calibration 12-5
Store Alignment Values
Perform this procedure after aligning All-Bottle activator rings. This procedure imports the
activator ring alignment values from the ECUs to "store" them at the computer. It's important for
the computer to have a copy of the alignment values so they can be reset at the ECUs if
necessary. (If you perform a Restore Station Memory, alignment values at the ECU are reset using
the values stored at the computer.)
! To store alignment values:
1. Run Manager.
2. Pull down the Equipment menu and point to Calibration.
Click Store Alignment Values.....
3. Select the name of the Station or Group with alignment
values you want to import. (Select your master group to
import the values for all activator rings in one step.)
4. Click Run to import the alignment values from the ECU(s)
to the computer.
12-6 Infinity Installation/Service and User Manual
A message informs you when the alignment values are
stored.
5. Click Close to exit the Store Alignment Values screen.
Note
" If you forget to store alignment values at the computer after
performing an activator ring alignment, you'll be prompted
to perform this task when you exit the Manager program.
Click Yes to store the alignment values.
Calibration 12-7
Default Alignment Values
When you set up a new ECU with an All-Bottle dispenser in the software, default alignment
values are automatically defined for that activator ring. If you do not have a complete set of
coded pourers or something happened to the stored alignment values in your database, use this
procedure as a temporary way to set up activator ring alignment values. The default values work
for most situations. (If the default values do not work for your coded pourers, you'll need to
perform the alignment process. See Align All-Bottle Activator Rings in this section.) Berg
recommends always aligning the activator rings.
! To set default alignment values:
1. Run Manager.
2. Pull down the Equipment menu and point to Calibration.
Click Default Alignment Values.....
3. Select the name of the Network.
4. Select the number of the ECU with an All-Bottle activator
ring.
5. Click Run to set default alignment values for the ECU.
12-8 Infinity Installation/Service and User Manual
A message informs you when the default values are set.
6. Repeat steps 3-5 for every ECU with an All-Bottle activator
ring.
7. Click Close to exit the Set Default Alignment Values
screen.
Calibration 12-9
Calibrate Dispensers
Calibration provides the data Infinity uses to fine-tune the duration of each pour and deliver
accurate portions. The calibration procedure involves measuring pours at the dispensers, entering
the amount of the pours at the computer, and re-pouring and measuring (as necessary) until the
level of accuracy for the pour is acceptable. It's helpful to have a partner or carry a portable
computer from dispenser to dispenser when performing the calibration procedure.
! To calibrate dispensers:
1. Run Manager.
2. Pull down the Equipment menu and point to Calibration.
Click Calibrate.....
If you want to put more than
one ECU into calibration mode
at a time see Enter Calibration
Mode in this section.
Dispenser
Calibration
#
#
#
You can speed up the process
of calibrating All-Bottle pourer
codes and Laser gun buttons
using "dispenser calibration".
(Click the Dispenser Cal...
button.)
Dispenser calibration copies
the timing values of the
selected Laser button to all
other buttons on the gun or
the values of one pourer code
to all other All-Bottle codes at
the dispenser. This brings the
values for all buttons or coded
pourers (at that dispenser)
closer to the correct range.
You still have to calibrate the
other buttons and pourer
codes using "brand
calibration"—just click
Continue... after you select
a brand. (Use the Dispenser
Cal... button only once for
each dispenser.)
3. Select the name of the Network.
4. Select the ECU with dispensers you want to calibrate.
5. Click Continue....
The Select a Brand to Calibrate screen appears. The tabs
on the screen of an Infinity ECU represent the Laser and AllBottle dispensers connected to the ECU.
6. Select a Button number (Laser), pourer Code number (AllBottle) or Disp. number (TAP 1) on the displayed dispenser
tab.
7. Click Continue... to calibrate only the brand you've selected.
OR
Click Dispenser Cal... to calibrate the selected brand and
copy its calibration values to all other brands at the dispenser
(All-Bottle or Laser only). Select a brand that is
representative of the viscosity (or thickness) of most brands
at the dispenser.Click Yes to continue.
12-10 Infinity Installation/Service and User Manual
Laser and
All-Bottle
dispensers
OR
List Calibration
#
List calibration is similar to
Dispenser calibration.
However, you can select which
brands at the dispenser
receive the selected brand's
calibration values.
#
List calibration copies the
timing values of the selected
brand to other brands which
you select on the gun. Or it
copies the values of one
pourer code to any other
pourer code you select at the
dispenser. This brings the
values for all buttons or coded
pourers which you've selected
closer to the correct range.
#
For the most accuracy, you
still have to calibrate the
other buttons and pourer
codes using "brand
calibration"—just click
Continue... after you select
a brand.
Click List Cal... to calibrate the selected brand and copy its
calibration values to selected brands at the dispenser(AllBottle or Laser only).
Select the brands to receive the calibration values and click
Continue.... (Press the space bar or click to select or deselect brands. Click Select All to select all brands or Clear
to de-select all brands.)
Wait while the dispenser is put into calibration mode.
8. Click OK to confirm calibration mode.
Calibration 12-11
Calibration Mode
#
All-Bottle, Laser/Laserita
dispensers: The regular
portion size doesn't work.
With EPROMS 3.0 or greater,
the small portion size light at
the I-Box or on the Laser gun
blinks. After you pour a small
portion, the portion size
switches to large. (You can
still toggle between the two.)
You can't set the portion size
to regular. An All-Bottle ID
dispenser displays "Calibrate"
and the intended pour size.
#
TAP 1 dispensers: All tap
buttons pour 16 oz. With
EPROMs 3.0 or greater, the
lights behind tap buttons 2, 3,
and 4 go out.
#
1544 Infinity dispensers:
All size and price level lights
go on.
#
When you complete the
calibration steps, you
automatically exit calibration
mode. With EPROMs 3.0 or
greater, none of the
calibration pours are recorded
as sales.
9. Go to the selected dispenser and pour a drink using a
measuring cup or graduated cylinder. Record the amount of
each pour.
-1
Head
At an All-Bottle or Laser dispenser, pour a small portion first
and then a large portion with the button number or coded
pourer you selected. (Berg recommends you calibrate AllBottle pourers when the beverage volume is in the middle
third of the bottle.)
At a TAP 1 tap, pour a single portion with button 1 at the tap
number you selected. (Wait for any foam to settle before
measuring.)
At a 1544 Infinity ECU, pour a single portion with the coded
pourer you selected.
10. At the computer type the exact amount poured.
Cal Portions
#
Calibration will be the most
accurate if your calibration
pours are the same as typical
pours of the selected brand.
See Modify Calibration Units
and Accuracy in this section to
set your portions before
calibration.
#
Click Cal Portions... to
change the expected
calibration amount to match a
typical pour.
#
Enter a typical Small Portion
and Large Portion or 1544
Portion or Laserita Small
and Laserita Large for the
brand.
#
These entries become the
Expected portion amounts for
calibration.
#
Check Temporary to use
these calibration portions for
this brand only during this
session.
#
Uncheck Temporary to use
these portions as default
calibration portions for the
ECU type.
For All-Bottle, Laser and Laserita dispensers, enter the exact
small portion in the Small Portion Actual field and the
exact large portion in the Large Portion Actual field.
OR
For a 1544 Infinity dispenser, enter the exact amount in the
1544 Portion Actual field.
Click Cal Portions... if you need to change the calibration
portion amount expected (excluding TAP 1).
12-12 Infinity Installation/Service and User Manual
TAP 1 Calibration
A tap's dispensing mode
determines its calibration. Note
there is no Cal Portions...
shortcut button when calibrating
a tap.
Flow Meter
To calibrate a flow meter tap,
you'll be prompted to calibrate
first in Timer Mode and then in
Flow Meter mode. (This provides
accurate calibration values in the
event Timer Mode is used as a
backup for Flow Meter
operation.)
Pour, measure, enter the
amount and repeat as necessary
in Timer Mode. As soon as
you're satisfied with the level of
accuracy, the tap switches to
Flow Meter calibration mode.
Repeat the steps for the same
tap now in Flow Meter mode.
Timer Mode
Calibrate a tap in Timer Mode as
you would any other dispenser:
pour, measure and enter a
portion amount and repeat until
satisfied with the level of
accuracy.
OR
For a TAP 1 dispenser, enter the exact amount in the TAP 1
Actual field.
11. Click OK. Wait while the level of accuracy is calculated.
12. If the values are within the accepted accuracy range, you'll
see a YES in the Cal'd column indicating the brand is
calibrated. Proceed with step 14.
Monitor Mode
TAP 1 lines in Monitor mode
have no expected calibration
portion amounts. You can't
discern calibration mode at the
tap with lights or programmed
portion sizes.
Pour a fairly large portion (16
oz), measure and enter the
amount. This actual amount is
compared with the amount
recorded by the ECU. Repeat
until satisfied with the level of
accuracy.
Monitor mode calibration pours
will be recorded as sales.
OR
If the values are not within the accepted accuracy range,
click Yes to re-calibrate. If you click No, Infinity considers
the brand calibrated but it might not pour at the accepted
level of accuracy.
(continued on next page)
Calibration 12-13
Level of Accuracy
Level of accuracy is the
percentage of difference
between the amount poured and
amount expected. The default
level of accuracy is 10%.
If you need to change the
calibration unit of measure or
the level of accuracy see Modify
Calibration Units and Accuracy in
this section.
13. If you clicked Yes repeat steps 9-12 until the level of
accuracy is acceptable. Each time you enter a new amount
for an actual pour, Infinity recalculates the Delay and Cal
values needed to bring the actual pour closer to the
calibration portion size.
14. Select the next button, coded pourer or tap to calibrate and
repeat steps 7-13. Do not click Dispenser Cal... for more
than one button or coded pourer at the dispenser.
15. When you've calibrated all button numbers or coded pourers
at a dispenser, click the tab for the next dispenser (if any) at
an Infinity ECU and repeat steps 7-14.
16. When you've calibrated all dispensers at the ECU click
Close to exit the Select a Brand to Calibrate screen.
17. Repeat steps 3-16 for each ECU in the system.
18. Click Close to exit the Calibrate - Select a Unit screen.
Notes
" If you are converting a stand-alone TAP 1 system to work
with Infinity, enter the meter counts and flow rates (listed
on a TAP 1 configuration report) in the software before
performing calibration. See Initialize Calibration Values in
this section.
" You can copy the calibration values of an All-Bottle
dispenser to another All-Bottle dispenser. See Copy
Dispenser Assignments in the Brands, Cocktails, Prices and
Portions section. You can't copy the calibration values of
Laser or TAP 1 dispensers to other dispensers.
" All-Bottle ID dispenser calibration values are automatically
copied to all other All-Bottle ID dispensers.
12-14 Infinity Installation/Service and User Manual
Show Advanced Calibration Choices
To see more calibration menu items you can select this option. The additional menu items help
you perform tasks you may not use your first time calibrating an Infinity system. The advanced
calibration choices include the following menu items: Units and Accuracy..., Enter Calibration
Mode..., Exit Calibration Mode, and Initialize Calibration Values....
! To access advanced calibration choices:
1. Run Manager.
2. Pull down the Equipment menu and point to Calibration.
3. Click Show Advanced Choices to see additional menu
items.
The menu disappears. When you access it again the
Calibration menu shows additional items and continues to
do so until you hide them again.
! To hide advanced calibration choices:
1. Run Manager.
2. Pull down the Equipment menu and point to Calibration.
3. Click Show Advanced Choices (it should be checked) to
hide the additional menu items.
The menu disappears. When you access it again the
Calibration menu hides the additional items and continues
to do so until you access them again.
Calibration 12-15
Modify Calibration Units and Accuracy
Perform this task if you want to change the default calibration unit of measure, the default
calibration level of accuracy, or the default calibration portion sizes. A common reason for
changing the default unit of measure is the use of metric units on graduated cylinders. You can
change the calibration unit of measure to milliliters (or any other unit) without affecting the unit
of measure set up for the entire system. The default level of accuracy is 10% but you may want
to change this if you need a higher level of accuracy. You may want to modify the default
calibration portion sizes if you prefer to pour calibration portions that are exactly the same as
your small and large portion sizes. To perform this task you must first expand the Calibration
menu. See Show Advanced Calibration Choices in this section.
! To modify calibration units and accuracy:
1. Run Manager.
2. Pull down the Equipment menu and point to Calibration.
Click Units and Accuracy..... (Show Advanced Choices
must be checked.)
3. Select the Units in which to measure calibration portion
sizes. Choose from ounces (oz), milliliters (ml), cubic
centimeters (cc), centiliters (cl) or liters (l). (Your selection
changes the calibration unit only; it doesn't change the unit
of measure you selected on the Country Options screen.)
The default calibration unit of measure is whatever unit
your system uses.
4. Type the % Accuracy. The percentage of accuracy is the
percentage difference between the amount actually poured
and the calibration portion size. The percentage of accuracy
must be between 2% (high level of accuracy) and 50% (low
level of accuracy). The default level of accuracy is 10%.
(For further discussion of level of accuracy see What is
Calibration? in this section.)
12-16 Infinity Installation/Service and User Manual
TAP 1 Portion
You can't modify the TAP 1
calibration portion size–it
remains set at 16 oz (475 ml).
5. Type the Small Portion size. This is the small portion size
All-Bottle and Laser dispensers pour when they are in
calibration mode. The small portion size must be at least .25
oz (7.5 ml) and no larger than one-third of the large portion
size. The default small portion size is .5 oz (15 ml).
6. Type the Large Portion size. This is the large portion size
All-Bottle and Laser dispensers pour when they are in
calibration mode. The large portion size must be at least 3
times greater than the small portion size and no greater than
300 oz (3000 ml). The default large portion size is 1.5 oz
(45 ml).
7. Type the 1544 Portion size. This is the single portion size
1544 Infinity ECUs pour when they are in calibration mode.
This portion size must be between .25 oz (7.5 ml) and 300
oz (3000 ml). The default 1544 portion size is 1 oz (30 ml).
8. Type the Laserita Small size. This is the small portion size
Laserita dispensers pour when they are in calibration mode.
The small portion size must be at least .25 oz (7.5 ml) and
no larger than one-third of the Laserita Large size. The
default small portion size is .5 oz (15 ml).
6. Type the Laserita Large size. This is the large portion size
Laserita dispensers pour when they are in calibration mode.
The large portion size must be at least 3 times greater than
the Laserita Small size and no greater than 300 oz (3000
ml). The default large portion size is 3 oz (90 ml).
8. Click OK to save your entries and exit the Calibration
Units and Accuracy screen.
Notes
" Infinity retains any changes you make to calibration units
and accuracy.
Calibration 12-17
Enter Calibration Mode
This advanced calibration feature lets you put any number of ECUs in calibration mode at the
same time. You still perform the same basic calibration tasks described in Calibrate All
Dispensers in this section. However, if you use this feature you can save trips back and forth to
the computer. For example, if the computer is in an office distant from the bar, you can go to the
office, put all the ECUs in calibration mode and then go to the bar. At the bar, you can pour and
record calibration portions at all dispensers. Then go back to the office to enter the actual pour
amounts. Jot down any dispensers that need an additional pour (click No when prompted to
"recalibrate at this time"). Go back to the dispensers that need more pours and record the pour
amounts. Return to the office to enter the amounts, etc. Instead of making all the back and forth
trips for each ECU, you're making them for the entire system. To use this calibration feature, first
expand the Calibration menu. See Show Advanced Calibration Choices in this section.
! To enter calibration mode for one or more ECUs:
1. Run Manager.
2. Pull down the Equipment menu and point to Calibration.
Click Enter Calibration Mode..... (Show Advanced
Choices must be checked.)
3. Select the name of the Network.
4. Select the number of the ECU with dispensers you want to
calibrate.
5. Click Run.
Wait while the ECU is put into calibration mode.When an
ECU is in calibration mode, the regular portion size won't
work on Laser and All-Bottle dispensers and all tap buttons
pour 16 oz. With EPROMS 3.0 or greater, the small portion
size light at the I-Box and on the Laser guns blinks. (After
you pour a small portion, the large portion size light blinks.)
The lights behind tap buttons 2, 3, and 4 go out. The size
and price level lights of a 1544 Infinity ECU go on.
12-18 Infinity Installation/Service and User Manual
6. Click OK when you've read the message box about entering
calibration mode.
The ECU you have selected now pours calibration portion
sizes on all dispensers and continues to do so until you use
Exit Calibration Mode... or exit the Manager program.
(With EPROMS 3.0 or greater, none of the pours are
recorded as sales.) This message only appears for the first
ECU you put in calibration mode.
Berg recommends you
calibrate All-Bottle pourers
when the beverage volume is
in the middle third of the
bottle.
7. Repeat steps 3-5 for each ECU you want to put in calibration
mode.
8. Click Close to exit the Enter Calibration Mode screen
when you have finished entering ECUs.
9. Go to the dispensers and pour drink(s) using a measuring
cup or graduated cylinder. Record the Laser gun button
number or the All-Bottle coded pourer number or the tap
controller number and the exact amount of each pour.
-1
Head
At an All-Bottle or Laser dispenser, pour a small portion
first and then a large portion. (For EPROMS 3.0 or greater,
All-Bottle and Laser dispensers automatically switch to
small portion size when put in calibration mode. After you
pour a small portion, they switch to large. You can press
either the small or large portion size buttons to toggle
between the two sizes. You can't set the portion size to
regular.)
At a TAP 1 tap, pour a single portion with button 1.
At a 1544 Infinity ECU, pour a single portion with the
selected coded pourer. Sizes or price levels can't be changed.
Calibration 12-19
10. Perform the steps outlined in Calibrate Dispensers. The
only difference is you have already entered calibration mode
and made your calibration pours. You still have to select one
ECU at a time and enter the amount of the calibration pours.
If the level of accuracy is not acceptable for a pour and you
want to conserve trips to the bar, click No when prompted to
recalibrate at this time. Write down all dispensers that need
additional pours. When you finish entering pour amounts
make another trip to the bar for additional pours and then
return to the computer to re-enter the amounts.
11. When you have completed the calibration process and want
to take all the ECUs out of calibration mode, perform the
steps outlined in Exit Calibration Mode in this section. (The
ECUs are not automatically taken out of calibration mode
when you complete the calibration process.)
Notes
" If you change your mind, get interrupted or for any other
reason want to take an ECU out of calibration mode before
the calibration process is complete see Exit Calibration
Mode in this section.
" If you forget to take the ECUs out of calibration mode, you
won't be able to pour a regular portion size at Laser or AllBottle dispensers and all tap buttons pour 16 oz (475 ml).
With EPROMs 3.0 or greater, the lights help you see if a
dispenser is still in calibration mode.
" If you exit the Manager program with ECUs still in
calibration mode the ECUs are automatically taken out of
calibration mode.
12-20 Infinity Installation/Service and User Manual
Exit Calibration Mode
Use this advanced calibration choice only if you have used the Enter Calibration Mode... menu
item. You do not have to use this feature if you complete the calibration process outlined in
Calibrate All Dispensers. This procedure exits calibration mode for all ECUs. (You can't select
specific ECUs to exit calibration mode.) To use this calibration feature you must first expand the
Calibration menu. See Show Advanced Calibration Choices in this section.
! To exit calibration mode:
1. Run Manager.
2. Pull down the Equipment menu and point to Calibration.
Click Exit Calibration Mode..... (Show Advanced Choices
must be checked.)
3. Click Yes to exit calibration mode for all ECUs. Click No to
stay in calibration mode.
4. Wait while the ECUs are taken out of calibration mode.
Note
" If you exit the Manager program with ECUs still in
calibration mode the ECUs are automatically taken out of
calibration mode.
Calibration 12-21
Initialize Calibration Values
Perform this task if you know the correct timing values or meter count/flow rate numbers for your
dispensers. Entering the correct values speeds up the calibration process and is helpful if you are
upgrading a system and already know the exact values or when something happens to your
database and you need to re-enter the values. (The delay/cal values and meter count/flow rate
values can be found on a price/portion report.) To use this calibration feature you must first
expand the Calibration menu. See Show Advanced Calibration Choices in this section.
! To initialize calibration values:
1. Run Manager.
2. Pull down the Equipment menu and point to Calibration.
Click Initialize Calibration Values..... (Show Advanced
Choices must be checked.)
3. Select the name of the Network.
4. Select the number of the ECU with delay/cal values or meter
count/flow rates you want to change.
5. Click Continue....
6. For an Infinity ECU type in the correct values in the Delay
and Cal fields for each button number on the displayed Laser
dispenser or each coded pourer on an All-Bottle dispenser.
For a 1544 Infinity ECU type in the correct values in the Cal
fields for each coded pourer. (The Delay values are fixed.)
Delay and Cal are the timing values adjusted during
calibration to regulate the duration of each pour. Delay and
cal values may vary based on dispenser type, pourer type
and/or assigned brand.
7. Click the tab for the next dispenser and repeat step 6.
12-22 Infinity Installation/Service and User Manual
Load Defaults
Click Load Defaults to see the
default calibration values on all
tabs. You'll be prompted to
choose standard or high flow
pourers if you have an All-Bottle
7 dispenser.
Switching to High
Flow Pourers
If you switch from standard flow
to high flow pourers, you should
re-calibrate the brands using the
new pourers. You can speed up
the calibration process by
entering the high flow Delay
and Cal default values before
calibration.
8. For a TAP 1 ECU type in the correct flow rate in the Timer
field or the correct flow meter count in the Meter field for
each tap controller.
The default flow rate is 2 oz (59.1 ml) of beverage per
second. If you want to estimate the actual flow rate of a tap
controller use a stopwatch to pour for exactly 10 seconds
into a 20 ounce or larger measuring cup. When the foam
settles divide the number of ounces or milliliters poured by
10. This is the estimated flow rate.
The default flow meter count is 3700. The flow meter count
is the number on the flow meter you recorded and saved at
the time of installation.
9. Click OK to save your entries and exit the Initialize
Calibration Values screen. For an Infinity ECU OK saves
entries for all tabs at the same time.
Calibration 12-23
SECTION
13
Equipment Operations
You can control day to day operations of stations and groups using Infinity
software. This section provides help with the following tasks:
Enable or Disable a Station or Group ........................................... 13-2
Change the Price Level of a Station or Group .............................. 13-4
Set an ECU's Date/Time ............................................................... 13-6
Set the Infinity System Date/Time ............................................... 13-8
Enable or Disable a Station or Group
Use this feature to activate or deactivate stations or groups within an Infinity system. A station is
the smallest component of the system for which you can perform this operation. (You can't enable
or disable a single dispenser.) Infinity can automatically perform this task at specified times if
you include it in a schedule. See the Schedules section.
! To enable or disable a station or group:
1. Run Manager.
2. Pull down the Operations menu and click Enable/
Disable....
You can also access this
feature using the
Equipment |
Operations menu.
3. Select the name of the Station or Group you want to enable
or disable.
4. Select Show Actual if you want the software to
communicate with the ECUs to determine their current
status. Wait while the communication occurs.
5. Select Enabled to enable the station or group you have
selected.
OR
Select Disabled to disable the station or group you have
selected.
6. Click Run to send the enable or disable message to the
ECUs.
13-2 Infinity Installation/Service and User Manual
Wait while the communication occurs. A message informs
you when the procedure is complete.
7. Click Cancel to exit the Enable/Disable screen.
Note
" The Unknown field is selected if Show Actual is not
selected. (The software has no way of knowing the current
enable status of an ECU unless it communicates with the
ECU.) The Unknown field may also be selected if some
ECUs within a group you've selected are enabled and others
are disabled.
ECU Operations 13-3
Change the Price Level of a Station or Group
You can quickly make price level changes for a station or group using the software. This is a
convenient way to change the price level for the entire system. Infinity can automatically
perform this task at specified times if you include it in a schedule. See the Schedules section.
! To change the price level of a station or group:
1. Run Manager.
2. Pull down the Operations menu and click Change Price
Level....
You can also access this
feature using the
Equipment |
Operations menu.
3. Select the name of the Station or Group whose price level
you want to change.
4. Select Show Actual if you want the software to
communicate with the ECUs to determine their current
status. Wait while the communication occurs.
5. Select the new price level.
6. Click Run to communicate the change to the ECUs.
13-4 Infinity Installation/Service and User Manual
Wait while the communication occurs. A message informs
you when the change is complete.
7. Click Cancel to exit the Change Price Level screen.
Note
" The Unknown field is selected if Show Actual is not
selected. (The software has no way of knowing the current
price level of an ECU unless it communicates with the ECU.)
The Unknown field may also be selected if the ECUs within
a group you've selected are currently using different price
levels.
ECU Operations 13-5
Set an ECU's Date/Time
You can adjust the time and/or date at an individual ECU using this feature. It's a good idea to
keep the same time set on the computer and all the ECUs in an Infinity system.
! To set an ECU's date/time:
1. Run Manager.
2. Pull down the Equipment menu and point to Operations.
Click Set ECU Time.....
Date/Time Formats
Enter the new date and time in
the format displayed for your
Windows system.
3. Select the name of the Network.
New Date
4. Select the number of the ECU.
Click the drop-down arrow to
see a calendar from which to
choose your date.
5. Type the New Time for the ECU.
Type the New Date for the ECU.
13-6 Infinity Installation/Service and User Manual
OR
Click Use PC Time to set the new ECU time and date to
match the computer time.
6. Click Reset to update the displayed times (they do not
automatically advance as time passes).
7. Click OK to save your entries and reset the ECU time.
(Click Cancel to exit without saving.)
Wait while the change is communicated to the ECU.
8. Click Close to exit the Set ECU Time screen.
ECU Operations 13-7
Set the Infinity System Date/Time
Perform this operation when you need to reset the time and/or date for the computer and all the
ECUs in an Infinity system. If you only need to set the computer time and/or date use the Date/
Time feature under the Windows Control Panel. If you only need to set an ECU's time see Set
ECU Time in this section.
! To set the Infinity system date/time:
1. Run Manager.
2. Pull down the Equipment menu and point to Operations.
Click Set Infinity System Time.....
Date/Time Formats
Enter the new date and time in
the format displayed for your
Windows system.
3. Type the New Time for the computer and ECUs.
Type the New Date for the computer and ECUs.
4. Click Reset to update the displayed times (they do not
automatically advance as time passes).
New Date
Click the drop-down arrow to
see a calendar from which to
choose your date.
5. Click OK to save your entries and reset the entire system
time. (Click Cancel to exit without saving.)
Wait while the change is communicated to all the ECUs.
6. Click Close to exit the Set Infinity System Time screen.
13-8 Infinity Installation/Service and User Manual
SECTION
14
Inventory
Infinity's Inventory feature uses volume data generated by the ECUs to keep
track of stock amounts and help determine which products should be ordered. It
allows you to print orders for each supplier and provides a place to enter delivery
amounts, thus helping you keep a reliable account of your Infinity inventory.
This section provides help with the following tasks:
Inventory Overview ...................................................................... 14-2
Inventory Setup Checklist ............................................................. 14-4
Supplier Setup ............................................................................... 14-6
Stock Room Setup ......................................................................... 14-8
Brand List Setup ......................................................................... 14-10
Inventory Options ....................................................................... 14-13
Initial Stock ................................................................................. 14-14
Inventory Check .......................................................................... 14-15
Orders .......................................................................................... 14-19
Deliveries .................................................................................... 14-21
Reports ........................................................................................ 14-23
Inventory Overview
What is Inventory?
Inventory is Infinity's stock-tracking feature that helps you
streamline and automate your inventory and ordering tasks. Each
time you Archive and Clear Sales, the drink volume recorded by
the ECUs is available at the computer for running an Inventory
Check. Inventory Check uses the volume data that's been
archived to calculate the reduction in inventory that has
occurred. You enter the actual stock on hand, so you can review
the amount of any product loss for each brand. Because you can
set an "order point" or "par stock" amount for each brand,
generating orders is easy. You then print the order from
Infinity's Report program. When the order is delivered, simply
verify the delivery amounts and Infinity adjusts your electronic
inventory accordingly.
Which brands does
Inventory track?
Inventory tracks any brand in your Infinity brand list that has a
supplier. However, Berg recommends not assigning a supplier to
brands assigned to All-Bottle-7 and All-Bottle-15 codes unless a
single brand is assigned to a single code, e.g., "Irish Cream".
(Since multiple brands are typically dispensed under each AllBottle code, e.g., "Well" or "Call", Inventory is generally not
useful for these dispensers.) Any product not dispensed by Berg
equipment can't be included since only the volume data
generated at an ECU is used to track product.
Initial Setup
An Inventory menu appears in both Manager and Report once
you enable the feature in Configuration Options. Several
Inventory setup tasks should be performed after other Infinity
setup tasks (including calibration) are completed. See Inventory
Setup Checklist in this section for a complete setup guideline.
Physical Inventory
Product Loss
You'll still need to take a physical inventory of your stock at
regular intervals if you want to have the most accurate picture of
overall product cost and loss. Infinity provides a place to enter
the numbers from your physical inventory so the stock amounts
will be accurate in the software. See Inventory Check in this
section for help with entering these numbers.
Whenever you enter physical inventory amounts, Infinity can
compare those amounts with the amounts from the ECUs'
volume data and determine the difference (or product lost). You
can run a Cost Analysis report showing the volume of lost
product and the retail value of that loss for each brand. See
Reports in this section or Cost Analysis Report in the Sample
Reports section.
14-2 Infinity Installation/Service and User Manual
Generating Orders
Deliveries
Reports
Schedule
To generate an order using the Inventory feature, you must first
run an Archive and Clear Sales report and then an Inventory
Check. This gives Infinity a chance to calculate how much your
stock has been reduced. You can then adjust Infinity's stock
amounts using numbers from your own physical inventory.
Finally, Inventory helps you select which brands need ordering
and you can save and print the order. See Inventory Check and
Orders in this section.
It's important to record all the items received so Inventory can
keep an accurate count of your stock. Inventory displays the
amount you ordered and you can either accept that number,
enter a different number or mark items as back ordered. See
Deliveries in this section.
Inventory includes three reports: Container Stock, Cost Analysis
and Brand Information. These reports can be run using the
Advanced Reporting menu or the Inventory menu. See Reports
in this section.
You can run Inventory Check using an Infinity schedule once the
Inventory feature is enabled. (It will be performed on the Master
Group.) Typically, an Archive and Clear Sales report should
precede the Inventory Check in the schedule. (You can't adjust
inventory amounts, order points/par stock, order quantity or order
cost while the schedule is running, so set them up correctly
before the schedule runs.) Any brands Inventory determines
should be ordered (based on order point/par stock) are
automatically included in the order. See the Schedules section for
help creating a schedule.
Inventory 14-3
Inventory Setup Checklist
Follow this sequence of steps to set up Infinity's inventory tracking feature.
! To set up Inventory:
1. Enable the Advanced or Enterprise edition when you install
the software or by accessing Preferences.
2. If you use the Brand
Wizard, select a
Container for each
product type.
3. Perform all other Infinity
setup tasks (ECUs, brand and cocktail assignments, etc.)
Calibrate all dispensers. See the Network and ECU Setup,
Brands, Cocktails, Prices and Portions and Calibration
sections in this manual.
4. Delete unused brands and cocktails from your brand list. See
Delete Unused Brands and Cocktails in the Brands,
Cocktails, Prices and Portions section.
5. Set up your suppliers. See
Supplier Setup in this
section.
6. Set up your stock
rooms. See Stock
Room Setup in this
section.
14-4 Infinity Installation/Service and User Manual
7. Set up ordering
information for
each brand. See
Brand List Setup
in this section.
8. Enter Inventory options. See
Inventory Options in this
section.
9. Perform a physical inventory
and record the number of
containers on hand for each brand.
10. Run Initial Stock. It will
prompt you to Archive and
Clear Sales so any recorded
pours can be cleared before
you enter stock amounts.
Then it will prompt you to
enter initial stock amounts
(from your physical
inventory) for each brand.
See Initial Stock in this section.
11. Inventory is now set
up and ready to use. At
regular ordering
intervals, perform an
Inventory Check to
assess stock amounts
and adjust as needed
before generating
orders. Promptly enter
all deliveries received.
Inventory 14-5
Supplier Setup
Supplier setup information includes the supplier's name and address. When you create a new
supplier, you can assign it to a product type or to all brands. Each brand can only have one
supplier. Any brands in your list without a supplier are not included in Inventory.
! To set up a new supplier:
1. Run Manager.
2. Pull down the Inventory menu and click Supplier Setup.....
3. Click New....
4. Type the New Name of the supplier and click Continue....
Brand List Setup
#
Use Brand List Setup to
assign any supplier to any
brand.
5. Type the Address of the supplier (as you want it to appear
on printed orders).
6. If you want to assign this supplier to a product type, select
the product type in the Assign To field. All brands in the
product type receive the supplier assignment (even if they
already have a supplier assignment). Select <All> to assign
this supplier to all brands.
7. Click OK.
14-6 Infinity Installation/Service and User Manual
! To modify an existing supplier's address:
1. Select a Supplier to modify.
2. Click Modify....
3. Type the Address.
4. Click OK.
! To rename or delete a supplier:
1. Select Show All Options.
2. Click Rename....
3. Type in the New Name of the supplier and click OK.
OR
2. Click Delete.
3. Click Yes.
If you delete a supplier already assigned to a brand a prompt
reminds you. Click Yes to delete the supplier or No to keep
it. If you proceed with the deletion, any brands with the
supplier assignment will automatically be assigned the first
remaining supplier in the supplier selection list.
Inventory 14-7
Stock Room Setup
A stock room is the location where an ECU's brand containers are stored. Each ECU must be
assigned to one and only one stock room. You should set up a stock room for each location where
brands are delivered. The stock room name can then be listed on orders to expedite deliveries.
! To set up a stock room:
1. Run Manager.
2. Pull down the Inventory menu and click Stock Room
Setup.....
3. Click New....
4. Type the New Name of the stock room and click
Continue....
ECU Setup
You can also assign a specific
ECU to a stock room on the ECU
Setup screen. See New ECU
Setup in the Network and ECU
Setup section.
5. Select an ECU in the ECU List and click <Add to move the
entry into the Current Definition list (or drag and drop the
selected entry to the Current Definition list).
Repeat this step for each ECU stocked from this room.
14-8 Infinity Installation/Service and User Manual
6. To remove an ECU from the stock room, select it and click
Remove> (or drag and drop the selected ECU to the ECU
List).
You'll be prompted to select another stock room for the
ECU. Select it and click OK.
7. Click OK to save your choices and exit.
8. Repeat steps 3-7 for each stock room.
9. Click Close to exit the Stock Room Setup screen.
! To modify an existing stock room:
1. Select a Stock Room to modify.
2. Click Modify....
3. Follow steps 5 and 6 for setting up a stock room.
4. Click OK.
! To rename or delete a stock room:
1. Select Show All Options.
2. Click Rename....
3. Type in the New Name of
the stock room and click
OK.
OR
2. Click Delete.
If you're deleting a stock room with ECU assignments, you'll
be prompted to transfer those assignments to a different
stock room.
3. Select the Stock Room
to receive the current
ECU List and click
OK.
To assign ECUs in the list to different stock rooms, click
Cancel. Click Modify..., then remove each ECU from the
current list. (You'll be prompted to assign each to another
stock room.) Then proceed with deleting the unwanted stock
room.
4. Click Yes to confirm the deletion.
5. Click Close to exit the Stock Room Setup screen.
Inventory 14-9
Brand List Setup
You need to specify how you want each brand tracked using Inventory. You do this in the same
way you set up your initial brand list; you just need to specify the Inventory details.
! To use Brand List Setup for Inventory:
1. Run Manager.
2. Pull down the Inventory menu and click Brand List
Setup....
3. Click Show All Options. Click Multiple....
4. On the Basic tab, select a Container, type the Container
Cost, the Retail Price and a Descriptor (optional).
Container Setup
To define a new container or
modify a container's size, see
Container Setup in the Brands,
Cocktails, Prices and Portions
section.
Container is the name of the container the brand comes in.
Container Cost is the cost (to you) of each container of the
brand. It's used on both Inventory and Usage reports.
Retail Price is the retail price the customer pays for each
unit of measure of the brand. It's used to calculate stock
value on the Container Stock report and to calculate retail
14-10 Infinity Installation/Service and User Manual
value on the Cost Analysis report, the Retail Usage report
and the Reconciliation report.
Descriptor is an optional identifying entry for each brand. A
descriptor's primary use is in sorting brands on a Column
Selection report. For example, if you assign "Vodka" to all
vodka brands and "Rum" to all rum brands, the brand list
can be sorted by these types on a Column Selection report.
You'll see either a
Par Stock or
Order Point
column depending
on your selection
on the Inventory
Options screen.
See Inventory
Options in this
section.
Stock Amounts
#
Total Stock, Par Stock and
Order Point amounts include
containers at the bar and in
the stock room.
#
If you've set up more than
one stock room, enter Par
Stock or Order Point on the
Stock Room tab.
#
You can enter a partial
container amount (up to two
decimal points).
Supplier Assignment
You must assign a supplier to
every brand you want to include
in Inventory.
5. On the Inventory tab, type the Par Stock or Order Point
amount, select a Supplier (if necessary) and type a Product
Code (optional).
Par Stock is the ideal number of containers of the brand you
want in your total stock. When the number of containers falls
below par stock, Inventory calculates how many containers
should be ordered to reach the par stock amount.
Order Point is the minimum number of containers of the
brand you want on hand before you re-order. When the
number of containers falls below the order point, Inventory
flags the brand to let you know it’s time to re-order.
Supplier is the name of the supplier of the brand. Select
<None> as the supplier for brands not included in Inventory
(e.g., All-Bottle-7 and All-Bottle-15 brands).
Product Code is an identifying entry up to 19 characters.
Typically, this is a code required by a supplier when
ordering a brand. It appears on orders generated by
Inventory.
(Total Stock is entered when you set up a new brand or in
Inventory Check.)
(continued on next page)
Inventory 14-11
6. On the Stock Room tab (if necessary), type the Par Stock
or Order Point amount.
Each brand is listed for every stock room. Enter Par Stock
or Order Point amounts for the appropriate stock room(s)
for each brand.
7. Click OK to save your entries on all tabs. Click Cancel to
exit the screen without saving.
8. Click Close to exit the Brand List Setup screen.
14-12 Infinity Installation/Service and User Manual
Inventory Options
You can set Inventory Options from either Manager or Report.
! To enter Inventory Options:
1. Run Manager or Report.
2. Pull down the Inventory menu and click Inventory
Options....
Order Method
#
#
#
Par Stock means you specify
the number of containers to
keep in your total stock for
each brand. When the number
of containers falls below that
amount, Inventory will include
the brand on an order and
calculate how many containers
must be ordered to reach your
par stock amount for the
brand.
Order Point is the minimum
number of containers of the
brand you want on hand
before you re-order. When
the number of containers
falls below the order point,
Inventory flags the brand to
let you know it’s time to reorder.
These can be partial
container amounts (up to
two decimal points).
3. Select an Order Method. See the Order Method sidebar.
4. Type your Establishment name and Address (to be printed
on orders).
5. Type the Tax Percentage you want added to the total cost of
every order.
You'll see this percentage added when you print orders. If
you enter zero, tax is not shown on the printed order.
6. Check Calculate Container Cost if you want Inventory to
recalculate the container cost for each brand in an order
based on its order cost. (If your order cost changes
frequently, you may not want to select this option, but keep
the container cost entered in Brand List Setup.)
7. Click OK to save your entries and exit. Click Cancel to exit
the screen without saving.
Inventory 14-13
Initial Stock
You must enter the initial number of containers on hand for each brand as part of Inventory setup.
Your stock amounts should include all containers, both behind the bar and in the storeroom.
! To enter initial stock:
1. Run Report.
2. Pull down the Inventory menu and click Initial Stock.....
Inventory Menu
Once you run Initial Stock, the
menu item changes to
Inventory Check.
3. Click
Continue...
after reading
the note
about
clearing
sales.
4. Click Yes to Archive and Clear Sales if you've poured any
drinks since your
last Archive and
Clear Sales. Wait
for the report to
run. View, save
and/or print the
report and click Close to exit the View screen.
A separate Physical
Inventory screen
appears for each
stock room you've
set up.
Supplier Assignment
Brands without an assigned
supplier will not appear in this
inventory list.
5. Type your current stock amounts for each brand in the Total
Stock column. This includes containers behind the bar and in
the store room. Partial container amounts can be entered up
to two decimal places.
6. Click OK. If you leave any stock amounts at zero, a prompt
reminds you.
14-14 Infinity Installation/Service and User Manual
Inventory Check
Inventory Check uses only volume data that's been archived at the computer to adjust inventory. It
also provides a chance to enter stock amounts from your physical inventory before generating
orders. To calculate volume lost, you must take a physical inventory. However, you can run
inventory check without doing a physical inventory to review stock amounts and generate orders.
! To run Inventory Check:
1. Run Report.
2. Pull down the Inventory menu and click Inventory
Check.....
Archive and Clear
Sales (Z)
#
Infinity uses volume data
from the Archive and Clear
Sales report to calculate the
reduction in stock amounts for
each brand.
#
If you haven't cleared sales
since your last Inventory
Check, you are prompted to
do so before proceeding.
#
If you've cleared sales more
than once since your last
Inventory Check, Infinity
uses combined volume data
from all of those Archive and
Clear Sales reports to
determine stock reduction.
3. Click Continue... after reviewing the dates of the most
recent archive and inventory check.
4. Click Yes to Archive and Clear Sales if you've poured any
drinks since your last Archive and Clear Sales. Wait for the
report to run.
Calibration Pours
#
Calibration pours aren't
included in the volume amount
in the Archive and Clear Sales
report. If you've made any
calibration pours since your
last Archive and Clear Sales,
adjust your physical inventory
amounts to account for the
calibration pours.
View, save and/or print the report and click Close to exit the
View screen.
Inventory 14-15
A separate Physical
Inventory screen
appears for each
stock room you've
set up.
5. If you've performed a physical inventory, type any adjusted
stock amounts in the Total Stock column. This includes
containers behind the bar and in the store room. Partial
container amounts can be entered up to two decimal places.
6. Click Continue.... If you leave any stock amounts at zero, a
prompt reminds you.
If you've set up more than one stock room, a Physical
Inventory screen appears for each one. Enter adjusted stock
amounts for each room.
7. Add or remove brands from the order by clicking or using
the space bar. Brands with a total stock number below the
par stock/order point are already highlighted and include the
tag "ORDER NOW". Click Continue....
14-16 Infinity Installation/Service and User Manual
8. Type a new Order Number if desired. Successive order
numbers are automatically generated.
Par Stock
#
#
If you're using Par Stock
amounts rather than Order
Point, the Order Quantity is
already calculated. (You can
still change the quantity if
necessary.)
#
OR
Check Show Rooms to enter a quantity by stock room.
Order Quantity is not
remembered for future orders
if you're using Par Stock
(since Inventory calculates the
Order Quantity for you).
Order Cost
#
9. Type the Order Quantity for each brand. Once you enter a
quantity for a brand, it's remembered for future orders (see
Par Stock sidebar).
If you checked Calculate
Container Cost on the
Inventory Options screen, any
order cost you enter here will
be divided by the order
quantity to determine a new
container cost for the brand.
If you didn't check Calculate
Container Cost, the order cost
has no effect on the container
cost.
10. Type the Order Cost for each brand. Once you enter a
cost, it appears on every order until you change it.
11. Click Print to print a copy of the order.
12. Click OK to save the order and exit.
OR
If you're ordering brands from more than one supplier, click
Next and repeat steps 8-12 for each order.
(continued on next page)
Inventory 14-17
Show Rooms
You can uncheck Show Rooms
when you print the order for the
supplier.
Check Show Rooms to print
the order for receiving.
14-18 Infinity Installation/Service and User Manual
Orders
You can modify or delete any existing orders. When you create a new order, Inventory Check
prompts you to run an Archive and Clear Sales report and then adjusts all stock amounts using
volume data from the report.
! To create a new order:
1. Run Report.
2. Pull down the Inventory menu and click Orders....
Deliveries...
Click the Deliveries... shortcut
button to enter quantities
delivered. Follow the steps
outlined in Deliveries in this
section.
3. Click New....
4. Follow steps 3-14 of Inventory Check in this section.
! To modify an existing order:
1. Select an Order number to modify.
2. Click Modify....
Remove Items
Type in an Order Quantity of
zero to remove any item from
the order.
3. Type a new Order Quantity or Order Cost for the desired
brand(s).
(continued on next page)
Inventory 14-19
4. Click Print to print a copy of the order.
5. Click OK to save any changes and exit. Click Close to exit
if you haven't made changes.
Supplier
Spirit Supply
6000 Distributer Lane
Anytown, USA
Order Number
1
Order Date
Ordered By
Berg's Gourmet
1234 Gourmand Lane
Madison, WI 53707
7/23/2002 11:30:58 PM
Page
Order Qty.
1
of
1
Brand
Product Code
Order Cost
Absolut
L001
6
48.00
Bacardi 151
L003
6
52.00
Beefeater
L004
42
42.00
Bourbon
L006
6
45.00
Brandy
L007
6
38.00
225.00
! To delete an order:
1. Select Show All Options.
2. Click Delete.
3. Click Yes.
4. Click Close to exit the Orders screen.
14-20 Infinity Installation/Service and User Manual
Deliveries
Whenever stock is added to your inventory, you should enter the container quantities using the
Deliveries menu option.
! To enter deliveries:
1. Run Report.
2. Pull down the Inventory menu and click Deliveries....
3. Select the Order Number of the delivery and click
Continue....
To completely cancel an order
for a brand not delivered, enter
zero for its order quantity.
4. Type in a new Order Quantity if the delivery quantity
differs from the order.
5. Type in a new Order Cost if the invoice reflects a different
cost.
6. Click OK to accept the delivery with the amounts shown.
This adds the received containers to the total stock and
removes the order from the system.
OR
If any brands in the order did not arrive, click Back Order....
(continued on next page)
Inventory 14-21
7. Click or use the space bar to select the back ordered brands
from a list and click OK.
This adds the received containers to the total stock and the
brands you've selected remain on the order to be delivered at
a later date.
8. Click Close to exit the Deliveries screen.
Note
" When any back ordered brands arrive, use the original order
number to enter the delivery amounts.
14-22 Infinity Installation/Service and User Manual
Reports
All Inventory reports can be run from the Inventory menu or the Advanced Reporting menu.
Inventory reports are only run on the data from the most recent Inventory Check. They can't be
run on data in the ECU or by archive dates.
! To run Inventory reports:
1. Run Report.
2. Pull down the Inventory menu and point to Reports. Click
the report name.
Wait for the report to run.
Sample Reports
See Container Stock Report,
Cost Analysis Report or Brand
Information Report in the
Sample Reports section for
further explanation of each
report.
3. Click Print to print the report.
4. Click Save As... to save the report.
5. Click Close to exit.
Inventory 14-23
SECTION
15
Reports
Infinity collects sales data from each ECU and calculates totals by station or
group. This data can be reviewed on screen and/or on paper to help monitor
inventory, track daily operations and identify potential problems. Infinity
provides a broad range of reports to permit review of data from different
perspectives. See the Sample Reports section for an example of each Infinity
report. See the Reconciliation and Variance Reports section for help with reports
that compare sales terminal data with Infinity data. You can also set up a
schedule to run Infinity reports at specific intervals. See the Schedules section.
This section provides help with the following tasks:
Set Report Options ........................................................................ 15-2
Managing Report Files .................................................................. 15-8
Navigating Infinity Reports ........................................................ 15-10
Run a Current Sales Report......................................................... 15-12
Run the Most Recent Report ....................................................... 15-14
Archive and Clear Sales (Z) ........................................................ 15-16
Run an Advanced Report ............................................................ 15-18
Create a Column Selection Report .............................................. 15-22
Create a Custom Report .............................................................. 15-24
Modify a Custom Report ............................................................ 15-26
Rename a Custom Report ........................................................... 15-28
Delete a Custom Report .............................................................. 15-30
Set Export Options ...................................................................... 15-32
Export Report Data ..................................................................... 15-34
Create a Custom Export .............................................................. 15-37
Modify a Custom Export ............................................................ 15-40
Rename a Custom Export ........................................................... 15-41
Delete a Custom Export .............................................................. 15-42
Set Report Options
Report options determine the look and scope of Infinity reports. The options you select are used as
the default report options for your system. Specific reports can be customized with different
options using the Advanced Reporting menu if desired. If you don't change any report options in
the Options menu the Berg default options are used.
! To set report options:
1. Run Report.
2. Pull down the Options menu. Click Report Options....
3. Type a Report Title. (The Berg default is Berg Infinity
Report.) The title appears at the top of all reports.
The report title can be the name of the business or any name
you prefer. It can be up to 39 characters (letters or numbers).
4. On the General tab, select the data you want Infinity to use
for reports. (The Berg default is Most Recent Archive.)
Current reports on all data currently stored at the ECUs, or in
other words, all data since the last time you cleared sales at
the ECU(s). To run this type of report the computer must
communicate with the ECU(s).
Most Recent Archive reports on data from the last time you
cleared sales at the ECU(s). This data is stored at the
computer in the most recent archive record. (This was
formerly known as Last Z.) To run this type of report the
computer does not communicate with the ECU(s) or report on
any data currently stored at the ECU(s).
15-2 Infinity Installation/Service and User Manual
Weekly reports on a business week of archive records
stored at the computer. (A business week is defined by the
End of Week day.) The week reported on can be the
current week, 1, 2 or 3 weeks ago. The archive records
available at the computer depend on the number of times you
cleared sales at the ECU during the specified week. (The
computer looks for all archive records with dates that match
the days in the specified week.) To run this type of report the
computer does not communicate with the ECU(s) or report
on any data currently stored at the ECU(s).
Weeks Ago specifies which week's data to use for a
Weekly report. 0 is the current business week (from the first
day of the week to today), 1 is the business week before the
current week, 2 is the week before that, etc.
Archive Records
#
Archive records for a specific
date are only created at the
computer when you archive
and clear sales (Z) on that
date.
#
The archive record storage
length is the amount of time
the computer keeps archive
records. This determines what
data is available for archive
reports. If your storage length
is 3 months, you won't be
able to run reports on any
data further back than 3
months. The archive record
storage length is set at the
time of software installation.
See Enter Data Storage and
Display Options in the
Configuration Options section.
Monthly reports on a calendar month of archive records
stored at the computer. The month reported on can be the
current month or any month up to a year ago. The archive
records available depend on the number of times you cleared
sales at the ECU during the specified month. (The computer
looks for all archive records with dates that match the days
in the specified month.) To run this type of report the
computer does not communicate with the ECU(s) or report
on any data currently stored at the ECU(s).
Months Ago specifies which month's data to use for a
Monthly report. 0 is the current month (from the first day of
the month to today), 1 is the month before the current month,
2 is the month before that, etc.
To select a number of days ago as your default option, use
Date Range.
Date Range (when set as a default option in the Report
Options screen) doesn't actually specify a specific date
range to report on—it specifies the number of days before
the report date you want to include in the report data.
(continued on next page)
Reports 15-3
Date Range
Click the drop-down arrow to
see a calendar from which to
choose your date.
#
For
examp
e,l
if
you
Archive Reports
#
#
#
Reports that use archive
records (Most Recent Archive,
Weekly, Monthly, Date Range)
can only report on data you've
put in the archive records
during the time specified.
They don't necessarily report
on all sales activity for the
time specified.
For example, if you run a
weekly report on sales from 2
weeks ago but the last time
you archived and cleared
sales was a month ago, there
is no data in the archive
records to run the weekly
report.
Even if you archive and clear
sales from the ECU right
before you try to run the
weekly report, there are no
archive records with the dates
from 2 weeks ago. (Of course,
sales information for that
week is included in the archive
record you just ran, but it
can't be broken out into a
weekly report because it
wasn't archived weekly.)
To use Date Range as your default option, determine the
number of days ago you want to report on. Subtract that
number from today's date. Type the result in the From field.
(If today is 1/21 and you want reports to show data for the
ten days previous to the report date, the From date should
be 1/11. Infinity then runs reports on archive records for the
ten days previous to and including the report date. It does
not include data from 1/11 once the report date is later than
1/21.) The To date can't be changed to any date but today in
Report Options. The archive records available depend on
the number of times you cleared sales at the ECU during the
specified days. (The computer looks for all archive records
with dates that match the specified days.) To run this type of
report the computer does not communicate with the ECU(s)
or report on any data currently stored at the ECU(s).
5. Type the End of Day time. (The Berg default is 12:00 AM.)
End of Day is the hour that marks the end of your business
day (e.g 2:00 AM). Reports reflect the date the business day
started. For example, if you ask for data from July 30, this
will include data archived from 2:00:01 AM July 30 until
2:00 AM July 31. (12:00 PM is noon and 12:00 AM is
midnight).
6. Select the End of Week day. (The Berg default is Sunday.)
End of Week is the day that marks the end of your business
week. This is used for weekly reports.
7. Click the Sort tab.
15-4 Infinity Installation/Service and User Manual
8. Select how Infinity sorts brand names on reports. (The Berg
default is Normal Sort.)
The sort does not determine subtotals–it just specifies how
brand names are listed.
Normal Sort provides a combined alphabetical list of all
brands followed by an alphabetical list of cocktails.
Sort by Product Type provides an alphabetical list of
brands for each product type (liquor, wine, mixer, beer)
followed by an alphabetical list of cocktails.
9. Click the Selections tab.
10. Select the Pour Type to include in reports. (The Berg
default is All.)
Pour Types include Charged and All.
(continued on next page)
Reports 15-5
11. Click the Define Shifts tab.
Shift definitions are optional and are used to display sales
data by shifts in an Hourly Sales (X4) report. If you define
shifts, all sales from an entire shift are reported on one line
in the report (rather than sales being reported for each hour).
See the sample Hourly Sales (X4) Report in the Sample
Reports section for more details about the report.
13. Type the Begin and End time of each shift. (There is no
Berg default.)
Shift 1 is the first shift of a business day. Type the hour, a
space and am or pm (e.g. 2 am). You can also use 24 hour
notation. You can't enter minutes. Make sure shift times don't
overlap.
14. Click the Fonts tab.
Berg Font Defaults
#
The font defaults have been
chosen to work well with the
greatest range of printers.
You should change the
defaults only if it's necessary
to get a good-looking report
with your printer.
15. Select the Font Name and the Font Size to use in all
reports.
15-6 Infinity Installation/Service and User Manual
Font Names include Arial, MS Sans Serif, Times New
Roman, Courier New and Verdana. Select the font you prefer
for reading your reports. (The Berg default is Arial.)
Font Sizes include 8 and 9. (The Berg default is 8.)
16. To load the Berg defaults for all tabs and the report title click
Load Defaults.
17. Click OK to save the entries on all tabs and exit the Report
Options screen. Or click Cancel to exit without saving any
changes.
Reports 15-7
Managing Report Files
When you run an Infinity report, you can save a copy of it in a computer file. You can then open
or delete any of your report files.
! To save an Infinity report to a file:
1. Run the report. See Run a Current Sales Report or Run an
Advanced Report in this section.
Report File Types
You can save an Infinity report
in any of 5 file types:
Some file types are not available
in the Basic or Advanced edition.
2. With the report in the View screen, click Save As....
Report File
This is the Infinity report file
type. It uses the .rdf extension.
Files saved in this format can be
viewed only with the Infinity
report viewer.
Acrobat
This file type uses the .pdf
extension. Files saved in this
format can be viewed only with
Adobe Acrobat Reader©.
Web Page (HTML)
This file type uses the .html
extension. Files saved in this
format can be viewed with a
web browser.
Excel Export
This file type uses the .csv
extension. Files saved in this
text-only format can be viewed
with Microsoft Excel©.
3. Select the Save in folder for the report.
4. Type a File name for the report. Choose a name that easily
distinguishes this report file from other report files. You
don't need to type the file extension.
OR
Text Export
This file type uses the .txt
extension. Files saved in this
text-only format can be viewed
with any text editor.
Select an existing report name (to overwrite it with the new
report).
5. Select a file type from the Save as type list.
6. Click Save.
15-8 Infinity Installation/Service and User Manual
You can also click on the report
file name in Windows and it will
start the Report program and
display the report in the View
screen.
! To open a
saved Infinity
report file:
1. Select
Advanced
Reporting |
Advanced
Report... to
access the
Reports screen
OR run a report
to access the View screen.
2. Click Open....
.RDF Files Only
From the Report program, you
can only view or delete files
saved in the Infinity report
format (.rdf).
3. Select the Look in folder of the report file.
4. Double-click the name of the report OR type the report name
and click Open.
You can also delete report files
as you would delete any other
file in Windows.
! To delete a saved Infinity report file:
1. Select Advanced Reporting | Advanced Report... to access
the Reports screen.
2. Click Delete.
3. Select the Look in: folder of the report file.
4. Double-click the name of the report OR type the report name
and click Open.
Reports 15-9
Navigating Infinity Reports
The report viewer has several tools to help you vew your report.
! To navigate a report:
Click the open window icon (or double-click the title bar) to
maximize the screen.
Scroll vertically or horizontally with scroll bars.
Click the plus sign (+) one or more times to Zoom In.
Click the minus sign (-) one or more times to Zoom Out.
Use the drop-down list to select a view percentage.
Click the Portrait/Landscape button to toggle between
these two views.
! If a report has multiple pages:
Click the Previous Page or Next Page icon to jump to an
adjacent page.
Click the Table of Contents icon to
open the Contents window.
Select a page (or other sub-heading)
in the Contents window.
Type a specific page number to jump to that page.
15-10 Infinity Installation/Service and User Manual
Reports 15-11
Run a Current Sales Report
Current sales reports show sales data currently stored at the ECU(s) or in other words, all data
accumulated since the last time you cleared sales at the ECU. Infinity provides a convenient way
to access four reports with the Current Sales menu. They are: Sales Totals (X1), Sales By Price
Levels (X2), Detailed Sales (X3), and Hourly Sales (X4). For a description of each sales report
see the Sample Reports section. The report options entered in the Options menu are used when
you run a report with the Current Sales menu (with the exception of data type which is Current
regardless of the data type you selected in the Options menu).
! To run a current sales report:
1. Run Report.
2. Pull down the Current Sales menu. Click the name of the
report you want to run.
3. Select the Station/Group.
4. Click Run to run the report.
Never turn off or restart your
computer while the report is
running or sales data may be
lost.
Wait while the data is retrieved from the ECU(s). The time it
takes to run the report is determined by the amount of sales
activity and the number of ECUs in the station or group.
15-12 Infinity Installation/Service and User Manual
Navigation
For help using the report viewer,
see Navigating Infinity Reports
in this section.
5. View the report in the View screen.
#
#
If you try to close the View
screen without printing or
saving the report, a prompt
gives you a chance to cancel
so you can save or print the
report.
See Managing Report Files in
this section for help saving,
opening and deleting Infinity
report files.
6. To save the report to a file click Save As.... Enter the file
name and click Save.
7. To print the report click Print. Select a Printer Name, Print
range and number of Copies and click OK.
8. Click Close to exit the View screen.
9. Click Close to exit the Current Sales report screen.
Note
" You can also run a current sales report using the Advanced
Reporting menu. This is useful if you want to set specific
options for a current sales report. See Run an Advanced
Report in this section.
Reports 15-13
Run the Most Recent Report
You can view (and print) the last report run on your system using this convenient menu option. You
select this feature using the Current Sales menu but "Most Recent" refers to the last report of
any kind run on your system.
! To run the most recent report:
1. Run Report.
2. Pull down the Current Sales menu. Click Most Recent
Report....
#
See Managing Report Files in
this section for help saving,
opening and deleting Infinity
report files.
3. View the report in the View screen.
4. To save the report to a file click Save As.... Enter the file
name and click Save.
15-14 Infinity Installation/Service and User Manual
Navigation
For help using the report viewer,
see Navigating Infinity Reports
in this section.
5. To print the report click Print. Select a Printer Name, Print
range and number of Copies and click OK.
6. Click Close to exit the View screen.
Reports 15-15
Archive and Clear Sales (Z)
When you archive and clear sales at selected ECUs you reset all totals at the ECUs to zero and
send the data to archive records at the computer. (This was called a Z report in earlier versions of
Infinity.) The sales you clear from the ECU are shown on a Current Sales Totals/Clear Sales
report which is identical to a Current Sales Totals (X1) report except running this report zeros
out the ECU. See the sample Current Sales Totals/Clear Sales (Z) Report in the Sample Reports
section for help with the data on the report. The archive records sent to the computer are stored
for the length of time you selected under Data Storage and Display Options during Infinity
installation.
! To archive and clear sales (Z):
1. Run Report.
2. Pull down the Clear Sales menu. Click Archive and Clear
(Z)....
3. Select the Station/Group.
4. Click Run to archive and clear sales at all ECUs in the
selected station or group.
5. Click OK to confirm the clearing of sales or click Cancel to
exit the process.
Wait while the data is retrieved from the ECU(s). The time it
takes is determined by the amount of sales activity and the
number of ECUs in the station or group. Never turn off or
restart your computer while data is being retrieved or the
data may be lost.
15-16 Infinity Installation/Service and User Manual
Navigation
For help using the report viewer,
see Navigating Infinity Reports
in this section.
6. View the report in the View screen.
#
#
If you try to close the View
screen without printing or
saving the report, a prompt
gives you a chance to cancel
so you can save or print the
report.
See Managing Report Files in
this section for help saving,
opening and deleting Infinity
report files.
7. To save the report to a file click Save As.... Enter the file
name and click Save.
8. To print the report click Print. Select a Printer Name,
Print range and number of Copies and click OK.
9. Click Close to exit the View screen.
10. Click Close to exit the Archive and Clear Sales (Z) screen.
Reports 15-17
Run an Advanced Report
Infinity offers several reports in addition to those in the Current Sales and Clear Sales menus.
These reports and any custom reports you create are run using the Advanced Reporting menu.
For a description of all Infinity reports see the Sample Reports section.
! To run an advanced report:
1. Run Report.
2. Pull down the Advanced Reporting menu. Click Advanced
Reports....
Load Defaults
#
Click Load Defaults to use
your default report options.
#
Selecting a different report
always reloads the default
options.
Open.../Delete
#
See Managing Report Files in
this section for help saving,
opening and deleting Infinity
report files.
3. Select the Report you want to run. The list includes any
custom reports you've created.
4. Select the Station/Group for which you want to run the
report.
5. Select options on the General tab for this report only.
The General tab specifies which dates of data you want
included in the report. See Set Report Options in this section
for a description of the options.
To select a Date Range or an Archive List, you must enable
the Advanced or Enterprise edition.
15-18 Infinity Installation/Service and User Manual
Show Archives
#
Click Show Archives to see a
list of archive dates.
#
If you select a monthly or
weekly date range, all the
archive dates involved will be
highlighted.
#
You can select archive records
directly from the list as long
as they are consecutive. The
report will show the dates and
times of the first and last
records.
#
The total count of archive
records selected is shown in
the status bar at the bottom
of the screen.
To select a Date Range, type in the
From Date and To Date.
OR
Click the drop-down arrow to see
calendars to help you choose a date.
6. Select options on the Sort and
Selections tabs for this report only. You must enable the
Advanced or Enterprise edition to use these tabs.
Some options on the General,
Sort and Selections tabs are
not available for all reports.
Custom Reports
#
The options you select for an
advanced report are not used
by the Schedule program. If
you want to run a report with
specific options using a
schedule, see Create a
Custom Report in this section.
The Sort tab specifies in what order items are listed on the
report. You can choose to see all brands listed alphabetically
(Normal Sort) or grouped by Product Type or Separate
by Archive Date, depending on the report.
The Selections tab specifies types of data to include in the
report. You can choose to see data for a specific Product
Type or Pour Type, depending on the report.
(continued on next page)
Reports 15-19
7. To send the report directly to a printer, click Print.
Select a Printer Name, Print range, number of Copies
and click OK.
OR
To view the report on the screen, click View.
Wait while the report is run. The time it takes to run the
report is determined by the amount of sales activity and the
number of ECUs in the station or group. Never turn off or
restart your computer while the report is running or sales
data may be lost.
15-20 Infinity Installation/Service and User Manual
Navigation
For help using the report viewer,
see Navigating Infinity Reports
in this section.
8. View the report in the View screen.
#
#
If you try to close the View
screen without printing or
saving the report, a prompt
gives you a chance to cancel
so you can save or print the
report.
See Managing Report Files in
this section for help saving,
opening and deleting Infinity
report files.
9. To save the report to a file click Save As.... Enter the file
name and click Save.
10. To print the report click Print. Select a Printer Name, Print
range and number of Copies and click OK.
11. Click Close to exit the View screen.
12. Click Close to exit the Reports screen.
Reports 15-21
Create a Column Selection Report
You custom design this report by selecting exactly which items appear on the report. You then run
the report and save, print or open it as you would any other report. You must enable the
Enterprise edition to use a Column Selection report. See Column Selection Report in the Sample
Reports section for a description of the report.
Why use this report?
#
#
To review data important to
you that isn't available on any
other report. Or, to isolate
certain data for further
analysis.
For example, if you need to
specifically review comp
pouring at all beer taps, you
can design a "Comp Beer"
report.
! To run a column selection report a single time:
Bergin
Infinity
1. Follow the steps outlined
RunReport
an Advanced Report in
>>SIMULATED REPORT<<
this section. Select Column Selection as the report type.
Most Recent Archive Column Selection
Berg Infinity Report 4.21.11
2. See To select columns in this task.
Station Name: Lounge Beer
Brand Name
Printed On: 7/26/2002 At 2:47:03 PM
Comp. Sales
Comp. Drinks
Comp. Volume
Bud Light
20.75
8
150.00
DAB
28.25
5
147.00
HARP
30.50
7
159.00
! To create and save a column selection report:
1. Follow the steps outlined in Create a Custom Report in
this section. Select Column Selection for Based On report.
Honey Brown
8.50
6
54.00
Killian's Red
14.50
5
77.00
Labatts
16.00
5
85.00
8.75
3
65.00
40.50
8
212.00
167.75
47
949.00
Miller Lite
Select your beer station or
group, select Comp Drinks
and/or Comp Sales and/or
Comp Volume for your
columns.
Page 1
By Sales
Samuel Adams
2. See To select columns in this task.
Totals:
! To select columns:
END OF REPORT
1. Select Sales or Usage as the type of report.
2. Click the Columns tab.
Select each item from the list on the right you want to see on
the report. Click Add or drag each item to the list on the left.
3. Click the Sort tab.
Select the sort order for brands on the report. Sort options
vary according to the items you select on the Columns tab.
15-22 Infinity Installation/Service and User Manual
Sales vs Usage
Create
ayou'll
Custom
Report
Sales means
see Drink
#
information for each brand in
the report. A drink is a shot or
cocktail. Ingredients in a
cocktail recipe are not listed
as individual drinks.
#
Usage means you'll see Pour
information for each brand. A
pour is any shot of the brand.
Ingredients in a cocktail recipe
are listed as pours.
Columns
#
The columns appear on the
report from left to right in the
order they appear in your list
Youtop
cantocreate
your
ownan
custom reports using the report options available in Infinity. This is
from
bottom.
Select
item
and usehelpful
the Up if
and
especially
there are several report options you change each time you run a certain
Down
or drag
and options once, save the report with its own name and never have to set
report.buttons
You can
set those
drop items to correctly order
the options again. A custom report can be run from the Custom Reports screen, the Advanced
them.
#
Column items vary depending
on whether you've selected
Sales or Usage as the type of
report.
Subtotal on First Sort
#
Check Subtotal on First Sort
to see brand information
subtotaled for the first sort
level.
#
For
example,
if you
this
Reports
screen
orselect
by including
the report in a schedule. Custom reports
option and your first sort level
or
copied
to
create
other
reports
if you choose.
is Net/ECU/Disp, you'll see
subtotals for each dispenser
at each ECU. If your first sort
level is Price Level, you'll see
! To create a custom report:
subtotals for each price level.
can be renamed, deleted
1. Run Report.
Reports 15-23
2. Pull down the Advanced Reporting menu. Click Custom
Reports....
3. Click New....
4. Type the New Name of your custom report. It can be up to
19 characters.
5. Click Continue....
6. Select the name of the report you want to customize from the
Based On list.
The Based On list contains standard reports and does not
include other custom reports you may have created.
7. Select the name of the Station/Group.
8. Select the options on the General, Sort and Select
Categories tabs that you want for your report.
Copy
#
To save time creating similar
custom reports, you can copy
any existing custom report
and rename it.
This gives you a starting point
for the new report and leaves
the existing one intact.
#
Select the existing custom
report. Check Show All
Options and click Copy....
#
Type a name for the new
report.
Some options are not available for all reports. See Set Report
Options in this section for a description of the options.
9. Click OK to save the customized report.
The existing report is copied
and given the new name.
#
You can now select the new
report, click Modify... and
make any further changes.
15-24 Infinity Installation/Service and User Manual
The report is saved and the new name is added to the report
list.
10. Click Close to exit the Custom Reports screen.
View...
#
Click View... to run any
custom report you've created.
Reports 15-25
Modify a Custom Report
You can make changes to any custom report you have created. If you want to change the name
of a custom report, see Rename a Custom Report in this section.
! To modify a custom report:
1. Run Report.
2. Pull down the Advanced Reporting menu. Click Custom
Reports....
View...
#
Click View... to run any
custom report you've already
created.
3. Select the Report you want to modify.
3. Click Modify....
15-26 Infinity Installation/Service and User Manual
4. Make any modifications to the name of the Station/Group,
the Based On report, and any options on the General, Sort
and Select Categories tabs.
Some options are not available for all reports. See Set Report
Options in this section for a description of the options.
5. Click OK.
The selected report, the selected station or group and all the
selected options are saved.
6. Click Close to exit the Custom Reports screen.
Reports 15-27
Rename a Custom Report
If you have already created a custom report and you want to change only its name, use this
procedure. If you want to change the options you've set for a custom report, see Modify a Custom
Report in this section.
! To rename a custom report:
1. Run Report.
2. Pull down the Advanced Reporting menu. Click Custom
Reports....
3. Select the name of the Report you want to rename.
4. Select Show All Options.
5
Click Rename....
15-28 Infinity Installation/Service and User Manual
6. Type the New Name of your custom report. It can be up to
19 characters.
7. Click OK.
The report is saved with the new name.
8. Click Close to exit the Custom Reports screen.
Reports 15-29
Delete a Custom Report
You can delete any custom reports you have created.
! To delete a custom report:
1. Run Report.
2. Pull down the Advanced Reporting menu. Click Custom
Reports....
3. Select the name of the Report you want to delete.
4. Select Show All Options.
5. Click Delete.
15-30 Infinity Installation/Service and User Manual
6. Click Yes to confirm the deletion.
The report is deleted from the list.
7. Click Close to exit the Custom Reports screen.
Reports 15-31
Set Export Options
Export options specify the layout of the export file. Options you specify are used for all future
exports (until you change them).
! To set export options:
1. Run Report.
2. Pull down the Options menu. Click Export Options....
You can also access Export
Options from the Export
screen.
3. Select an Export Format.
A Text file uses a .txt extension and can be viewed with any
text editor. You can specify any Column Separator with this
format.
An Excel file uses a .csv extension and can be viewed with
Microsoft Excel©. This format requires a comma Column
Separator.
4. Type a Column Separator if required.
This is the character used to separate columns of information
in the export file. The default is a comma (,). You should
enter the Column Separator required by the importing
software application.
5. Type a Comment Char if desired.
This is any character used to denote a comment line. A
header line, starting with this character, will appear as the
first line of the export file. This line describes the content of
the export. You should enter a character recognized by the
importing software application. This character tells the
importing software to ignore this line as a data line.
15-32 Infinity Installation/Service and User Manual
6. Check Column Headers if required.
If you check this option, a line is included in the export file
listing the column names. This line appears after any header
line. This line is not commented since it can be used by
programs such as Excel©.
Click Load Defaults to see the Berg defaults in all fields.
7. Click OK to save and exit.
Reports 15-33
Export Report Data
You can export report data from Infinity if you've enabled the Advanced or Enterprise edition.
Export files can be in either text or Excel© format. If you enable the Enterprise edition, you can
select the columns of report data to include in the export file.
! To export report data:
1. Run Report.
2. Pull down the Advanced Reporting menu. Click Export....
Sales vs Usage
#
Sales means you'll see Drink
information for each brand in
the report. A drink is a shot or
cocktail. Ingredients in a
cocktail recipe are not listed
as individual drinks.
#
Usage means you'll see Pour
information for each brand. A
pour is any shot of the brand.
Ingredients in a cocktail recipe
are listed as pours.
3. Select the name of the Station/Group.
4. Select Sales or Usage as the type of export.
Show Archives
#
Click Show Archives to see a
list of archive dates.
#
If you select a monthly or
weekly date range, all the
archive dates involved will be
highlighted.
#
#
You can select archive records
directly from the list as long
as they are consecutive. The
report will show the dates and
times of the first and last
records.
The total count of archive
records selected is shown in
the status bar at the bottom
of the screen.
5. Select options on the General tab for this export only.
The General tab specifies which dates of data you want
included in the export. See Set Report Options in this
section for a description of the options.
To select a Date Range or an Archive List, you must
enable the Enterprise edition.
To select a Date Range, type in
the From Date and To Date.
OR
Click the drop-down arrow to see
calendars to help you choose a
date.
15-34 Infinity Installation/Service and User Manual
6. Select options on the Selections and Columns tab for this
export only. You must enable the Enterprise edition to use
these tabs.
Options
#
Click Options... to specify the
Export Format, Export
Character, Comment
Character or include Column
Headers in the file. See Set
Export Options in this section.
The Selections tab specifies types of data to include in the
report. You can choose to see data for a specific Product
Type.
Columns
#
Column items vary depending
on whether you've selected
Sales or Usage as the type of
report. For a description of
each column item, see Create
a Column Selection Report in
this section.
#
Note that all report columns
are not available as export
columns.
The Columns tab specifies which columns of data appear in
the export file. Select an item from the list on the right and
click Add or drag the item to the list on the left. The
columns appear on the report from left to right in the order
they appear in your list. Select an item and use the Up and
Down buttons or drag and drop items to correctly order
them. (continued on next page)
Reports 15-35
7. To export using the File Name shown, click Run.
OR
To change the File Name, click Save As....
Select the directory or folder to Save in. Type a File name
for the file and select the file Type. Click Save.
Variable File Names
If you don't want an export file
to replace an earlier one with
the same name, you should give
each export file you create a
unique name. You can use a
variable string as a file name.
See Variable File Names in
Create a Custom Export in this
section.
Wait while the export file is created. The time it takes to
create the file is determined by the amount of sales activity,
the number of ECUs in the station or group and whether
you're exporting current or archive data. Never turn off or
restart your computer while the file is being created or sales
data may be lost.
9. Click Close to exit the Export screen.
15-36 Infinity Installation/Service and User Manual
Create a Custom Export
A custom export gives you the chance to specify your own export parameters and save them with
a unique name. You can then include the custom export in a schedule. You must enable the
Enterprise edition to create a custom export.
! To create a custom export:
1. Run Report.
2. Pull down the Advanced Reporting menu. Click Custom
Exports....
3. Click New....
Copy
#
To save time creating similar
custom exports, you can copy
any existing custom export
and rename it.
This gives you a starting point
for the new export and leaves
the existing one intact.
#
#
Select the existing custom
export. Check Show All
Options and click Copy....
Type a name for the new
export.
The existing export is copied
and given the new name.
#
4. Type the New Name of your custom export. It can be up to
19 characters.
5. Click Continue....
6. Follow steps 3-6 outlined in Export Report Data in this
section to select what you want in your export file.
(continued on next page)
7. To give the custom export file a new name click Save As....
You can now select the new
export, click Modify... and
make any further changes.
Reports 15-37
Options
#
Click Options... to specify the
Export Format, Export
Character, Comment
Character or include Column
Headers in the file. See Set
Export Options in this section.
Select the directory or folder to Save in. Type a File name
Variable File Names
If you don't want an export file
to replace an earlier one with
the same name, you should give
each export file you create a
unique name.
You can use a variable string as
a file name. See Variable File
Names at the end of this task.
for the file (up to 19 characters) and select the file Type.
Click Save.
8. To save the custom export you've created click OK.
15-38 Infinity Installation/Service and User Manual
9. To run the custom export click Run on the Custom Exports
screen.
Wait while the export file is created. The time it takes is
determined by your sales activity, the size of the station or
group and whether you're exporting current or archive data.
Never turn off or restart your computer while the file is
being created or sales data may be lost.
10. Click Close to exit the Custom Export screen.
Variable File Names
You can use the following strings to substitute for the export file
name. Note that these substitutions are for the date the export is
run, not the date(s) of the archives being exported.
{dd} - day of the month, e.g., 13
{ddd} - day of the week, short format, e.g., Tue
{dddd} - day of the week, full name, e.g., Tuesday
{mm} - two digit month number, e.g., 10 (for October)
{mmm} - name of the month short format, e.g., Oct
{mmmm} - name of the month, full name, e.g., October
{y} - day of the year, e.g., 355 for Dec.21
{yy} - two digit year, e.g., 00
{yyyy} - four digit year, e.g., 2000
{#} - first number to make the file name unique
If brackets do not match up or do not contain the strings above,
they are left intact (as part of the file name).
Examples:
exp{ddd}.txt = exptue.txt
{dd}{mmm}{yy}.txt = 13oct02.txt
{dd{xxx}.txt = {dd{xxx}.txt (brackets don't match up)
Reports 15-39
Modify a Custom Export
You can make changes to any custom export you've created. If you want to change the name of a
custom report, see Rename a Custom Export in this section.
! To modify a custom export:
1. Run Report.
2. Pull down the Advanced Reporting menu. Click Custom
Exports....
3. Select the Export you want to modify.
3. Click Modify....
4. Make any modifications to the custom export.
Follow steps 3-6 outlined in Export Report Data if you need
help selecting what you want in your export file.
See Create a Custom Export for help changing the export
file name.
5. Click OK.
6. Click Close to exit the Custom Exports screen.
15-40 Infinity Installation/Service and User Manual
Rename a Custom Export
If you've already created a custom export and you want to change only its name, use this
procedure. If you want to change the options you've set for a custom export, see Modify a Custom
Export in this section.
! To rename a custom export:
1. Run Report.
2. Pull down the Advanced Reporting menu. Click Custom
Exports....
3. Select the name of the Export you want to rename.
4. Select Show All Options.
5
Click Rename....
6. Type the New Name of your custom export. It can be up to
19 characters.
7. Click OK.
The export is saved with the new name.
8. Click Close to exit the Custom Exports screen.
Reports 15-41
Delete a Custom Export
You can delete any custom exports you have created.
! To delete a custom export:
1. Run Report.
2. Pull down the Advanced Reporting menu. Click Custom
Exports....
3. Select the name of the Export you want to delete.
4. Select Show All Options.
5. Click Delete.
6. Click Yes to confirm the deletion.
The export is deleted from the list.
7. Click Close to exit the Custom Exports screen.
15-42 Infinity Installation/Service and User Manual
SECTION
16
Reconciliation and
Variance Reports
The sales data generated by Infinity can be used to ring up drinks at a sales
terminal using Berg's Interface program. This ensures zero variance between
Infinity's data and that of the sales terminal. However, if you're not using
Interface, you can check for variances between Infinity's sales data and the
sales data from a sales terminal using either the Variance or Reconciliation report.
#
The Variance report starts with Infinity's sales totals for each product
and compares them with the sales collected at the sales terminal for each
Infinity product (including cocktails). You enter the sales terminal's
collected sales for each Infinity product when you run the report. The
report lists Infinity products and shows the sales comparisons, any
variance, and the percent of variance.
#
The Reconciliation report starts with PLU information (exported from a
sales terminal) and compares that data with Infinity's data using
either volume amounts or sales amounts. The report lists Infinity brands
(no cocktails), shows any difference in the sales terminal's sales or
implied volume and Infinity's sales or monitored volume and computes
any variance. This report requires previous setup tasks (entering PLUs,
entering a price per unit, defining a sales terminal data file), but does not
require input when you run the report. It can also be included in a
schedule.
This section provides help with the following tasks:
Run a Variance Report .................................................................. 16-2
Before You Run a Reconciliation Report ...................................... 16-4
About PLU Recipes ...................................................................... 16-6
Create and Assign a PLU Recipe .................................................. 16-8
Sales Terminal Data File ............................................................. 16-10
Run a Reconciliation Report ....................................................... 16-12
Run a Variance Report
To run this report you must enter the sales collected at the sales terminal for each brand in the
report. The software then calculates the difference between the sales recorded at the ECU and the
sales recorded at the sales terminal. Any difference in the two amounts is shown and also figured
as a percentage. See Variance Report in the Sample Reports section for a complete description of
this report.
! To run a Variance report:
1. Run Report.
2. Pull down the Advanced Reporting menu. Click Advanced
Reports....
3. Select Variance Report.
4. Select the Station/Group for which you want to run the
report.
5. Click Show Archives to see a list of archive dates.
See Set Report Options in the
Reports section for a description
of all options. If you don't
change any options, the default
report options set up for your
system are used to run the
report.
If you want to load your system
defaults on all tabs click Load
Defaults. Some options are not
available for all reports.
Date Range (when set in the
Reports screen) reports on
archive data from a specified
date to a specified date.
7. Select options on the General tab to change options for this
report only.
8. Click View to run the report and view it on the screen OR
Click Print to run the report and send it to the printer
without viewing.
Wait while the report is run. The time it takes to run the
report is determined by the amount of sales activity and the
number of ECUs in the station or group. Never turn off or
restart your computer while the report is running or sales
data may be lost.
16-2 Infinity Installation/Service and User Manual
9. Type the Collected sales for each product assigned to
dispensers in the station or group. "Collected sales" means
the actual money taken in for the product as shown on a
sales terminal report.
10. Click OK.
Navigate the report using:
Scroll bars (bottom and right of
the report)
Zoom In and Zoom Out icons
on the tool bar
Previous Page and Next Page
icons on the tool bar (if the
report has multiple pages)
Table of Contents icon on the
tool bar (if the report has
multiple pages)
Change the orientation of the
report on the page using the
Portrait/Landscape button.
You can maximize the screen by
double-clicking the title bar.
11. If you view the report on the screen click Print if you want
to print a copy. Click Close to exit the View screen.
#
If you try to close the View
screen without printing or
saving the report, a prompt
gives you a chance to cancel
so you can save or print the
report.
#
See Managing Report Files in
this section for help saving,
opening and deleting Infinity
report files.
12. Click Close to exit the Reports screen.
Reconciliation and Variance Reports 16-3
Before You Run a Reconciliation Report
The Reconciliation report helps determine if brands are being poured and not accounted for at the
sales terminal. The report starts with PLU information (obtained from the sales terminal) and
compares that data with Infinity's data using either volume amounts or sales amounts. Once you
perform one-time setup tasks, you can run the Reconciliation report as you would any other
report. You must determine how you will get a data file from the sales terminal (exporting or
some other means) and define the data file's layout for Infinity. You need to enter PLUs in
Infinity for all brands and cocktails and you may need to create PLU "recipes". You also need to
enter a price per unit for each of your brands. After setup, you can run the Reconciliation report
any time or include it in a Schedule.
! Before you run a Reconciliation report:
1. Make sure you've
enabled the Advanced
or Enterprise edition.
See Enter Software
Preferences in the
Software Basics
section.
Retail Price
#
Enter the retail price per unit
as accurately as you can since
the Reconciliation report uses
this number to compute the
retail value lost.
#
If your prices and portions for
a specific brand do not have
the same unit price (e.g., 8 oz
sells for $2 or .25 per oz while
12 oz sells for $3.50 or .29
per oz) enter an average price
per unit (e.g., .27).
2. Enter a Retail
Price per unit
for each of
your brands.
This is the
retail price the
customers pay.
See Modify
Existing
Brand(s) in
the Brands, Cocktails, Prices and Portions section.
3. Enter PLUs for all
your prices and
portions. See Assign
PLUs to Brands and
Cocktails in the
Advanced Brand
Operations section.
16-4 Infinity Installation/Service and User Manual
4. If necessary,
create PLU
Recipes on
the ECU's
"PLU Recipe"
tab for the
sole purpose
of determining
volume on the
Reconciliation
report. See
About PLU
Recipes and Create and Assign a PLU Recipe in this section.
Sales Terminal File
#
You may be able to use an
export function in the POS
software to generate a file. Or
the sales terminal vendor can
show you how to create a file.
#
The sales terminal data file
must be an ASCII text file.
#
The file must list either a sales
amount for each PLU or a
count for each PLU. It can also
contain other information
(which will be ignored by
Infinity).
5. Learn the layout of the
data file generated by
the sales terminal.
Establish where
Infinity will find the
file. Enter these
Reconciliation Options
in Infinity. See Sales
Terminal Data File in
this section.
6. Run the report
or include the
report in a
schedule. See
Run a
Reconciliation
Report in this
section or
Define
Schedule
Actions in the
Schedules
section.
Reconciliation and Variance Reports 16-5
About PLU Recipes
Review these topics if you have questions about PLU recipes.
What is a PLU Recipe?
Why do I need
a PLU Recipe?
A PLU “recipe” defines the PLU of a product recognized by the
sales terminal and translates it into brands and portions
understood by Infinity. Infinity doesn’t use a PLU recipe to
pour the product. A PLU recipe’s sole purpose is to compute
volume or sales on a Reconciliation report. PLU recipes are
never sent to the ECUs.
You only need to create PLU recipes if:
#
you want to run a Reconciliation report AND
#
your sales terminal uses PLUs you can't define in Infinity
without a PLU recipe.
Shared PLUs: Infinity may use the same PLU for multiple
sales terminal PLUs. For example, if you've assigned names
such as "Well", "Call", "Premium", etc. to your All-Bottle
codes in Infinity, each Well drink (of the same size and price
level) has the same PLU in Infinity. However, your sales
terminal may use separate PLUs for each brand of All-Bottle
Well liquor. You need to create a different PLU recipe for
each Well brand that defines the PLU used for that brand by
the sales terminal and specifies "Well" as the ingredient.
Cross-Cocktails
Cross-cocktails combine
ingredients from All-Bottle-7 and
Laser dispensers. All brands for
a cross-cocktail must appear on
the same ECU.
How do I create
a PLU Recipe?
TAP 1 cocktails, All-Bottle cocktails and cross-cocktails:
These are multiple ingredient drinks that cannot be defined
or poured as such by Infinity. For example, you may have a
PLU for a "Black & Tan" beer cocktail at the sales terminal
(two beers poured in a single glass), but you can't define beer
cocktails in Infinity. So you create a PLU recipe in Infinity
for "Black & Tan" that defines the PLU used by the sales
terminal and specifies the portion amounts of the ingredients
in the drink. You haven't created a new cocktail for Infinity
to pour, you've just told Infinity which brands (and how
much of each) to include in the Reconciliation report.
You create a PLU recipe the same way you create a cocktail
recipe. You then list the recipe on a PLU Recipe tab for the ECU.
For step-by-step instructions, see Create and Assign a PLU
Recipe in this section.
16-6 Infinity Installation/Service and User Manual
What is the difference
between a PLU Recipe
and a Cocktail Recipe?
A cocktail recipe is sent to the ECU and used to pour cocktails.
PLU recipes are never sent to the ECU and are never used to
pour drinks. Cocktail recipe names appear on system reports.
PLU recipe names never appear on Infinity reports.
How many PLU recipes
can I assign to an ECU?
The default number of PLU recipes that can be assigned to an
ECU is 50. If you assign 50, the number available becomes 100
(for all ECUs). The number continues to increase as you need it
depending on your system's capacity to process and store the
recipes.
How is a PLU
Recipe used?
#
When you run a Reconciliation report, Infinity uses the PLU
recipes you've entered to compare the volume rung at the
sales terminal with the volume monitored by Infinity.
#
If you use the Compare by Sales method, the volume
monitored by Infinity is multiplied by the Retail Price per
Unit.
#
The difference between the volume or sales rung at the sales
terminal and the volume or sales computed by Infinity is
shown on the report.
#
The names of Infinity brands are shown on the report. The
names of any PLU recipes you've created do not appear in
the report, but the volume of the brands poured in those PLU
recipes will be included in the total volume listed for the
brands.
Reconciliation and Variance Reports 16-7
Create and Assign a PLU Recipe
PLU recipes are similar to cocktail recipes; you create them the same way and then list them on a
PLU Recipe assignment tab for each ECU. However, PLU recipes are not sent to the ECU. The
recipe is only used to determine the total volume of the recipe's ingredients on a Reconciliation
report. See also Before You Run a Reconciliation Report and About PLU Recipes in this section.
! To create and assign a PLU recipe:
1. Run Manager.
2. Pull down the Pouring menu and click Prices and
Portions....
3. Select Cocktail as the Product Type and click New
Brand....
4. Type in the name of your PLU recipe and
click OK.
5. Click Modify....
6. On the Define tab, select a brand in the
Brand List that is an ingredient in the PLU
recipe and click <Replace (or drag and drop
the brand to the list).
7. Repeat step 6 for the remaining brands in
the PLU recipe.
8. Click a Price Level tab. Perform steps 9-10
for each tab.
16-8 Infinity Installation/Service and User Manual
9.
Type the correct Portion for each
Ingredient Name.
You must enter a Portion size so the
Reconciliation report can determine
the correct volume for each brand.
Ingredient Prices and Cocktail
Prices are optional entries and are
not currently used by the
Reconciliation report.
10. Type the correct PLU for the
displayed price level. (Get the
correct PLU from the sales
terminal.)
11. Click OK to save your entries on all
tabs. Repeat steps 4-10 for each
PLU recipe. Click Close to exit the
Prices and Portions Setup screen.
12. Pull down the Pouring menu and click Assign Cocktails....
13. Select a Network and ECU Number and click Modify....
14. Click the PLU Recipe tab.
15. Select a PLU recipe you pour at this
ECU.
16. Click <Assign (or drag and drop the
selected recipe in place). (The
numbers on the Prices & Portions
list do not correspond to any
dispensers.)
17. Repeat steps 15-16 for each PLU
recipe at this ECU.
18. Click OK to save all cocktail and
PLU recipes.
19. Repeat steps 12-18 for each ECU.
Reconciliation and Variance Reports 16-9
Sales Terminal Data File
To run an Infinity Reconciliation report, you must first figure out how to generate a sales data
file at the sales terminal (see the Sales Terminal File sidebar). Then look at a sales data file
you've generated and determine which columns in the file list the PLU, the count or sales. Decide
how you'll get the file to the computer and where it will be saved. Then enter these parameters in
Reconciliation Options so Infinity can find and use the file.
! To enter Reconciliation options:
1. Run Report.
2. Pull down the Options menu. Click Reconciliation
Options....
Compare by Volume
#
The PLU count (from the sales
terminal data file) is multiplied
by the volume units associated
with that PLU in Infinity (small
portion, large portion, PLU
recipe, etc.). This gives an
implied volume of the drinks
rung up at the sales terminal.
The implied volume is then
compared with the volume
recorded by the ECU.
Compare by Sales
#
Infinity gets a sales amount
for each brand from the sales
terminal data file. This amount
is compared with the sales
computed by Infinity. For PLU
recipes, the implied volume
described above is multiplied
by the Retail Price per Unit.
3. Select Compare by Volume or Compare by Sales.
4. Check Verbose Errors to see all PLU discrepancies listed
on the Reconciliation report. Discrepancies may include
duplicate PLUs in Infinity, unrecognized PLUs from the
sales terminal, etc. (There may be expected unknown PLUs
from the sales terminal such as those for food orders.)
5. Check Single
Sales Terminal
File if one file
contains data
for all your
ECUs.
Uncheck to list
multiple sales
terminal data
files.
16-10 Infinity Installation/Service and User Manual
Sales Terminal File
#
You may be able to use an
export function in the POS
software to generate a file. Or
the sales terminal vendor can
show you how to create a file.
#
The sales terminal data file
must be an ASCII text file.
#
The file must list either a sales
amount for each PLU or a
count for each PLU. It can also
contain other information
(which will be ignored by
Infinity).
6. Type the Count Column number if you're comparing by
volume. This identifies which column in the file lists a count
for each PLU. The default is 2.
7. Type the Sales Column number if you're comparing by
sales. This identifies which column in the file lists a sales
amount for each PLU. The default is 3.
8. Type in the Column Separator. This is a character used to
separate columns of information in the sales terminal data
file. The default is a comma (,).
9. Type the PLU Column number. This identifies which
column in the file lists the PLUs. The default is 1.
10. Type the Header Lines number. This is the number of
header/comment lines at the beginning of the sales terminal
data file. These lines are skipped by Infinity.
11. Click Name File... to specify the folder and name of the data
file. You can list a variable name using curly brackets (see
below).
12. Click OK to save all your entries. Unless something
changes, you only need to set up these options once.
Variable File Names
You can use the following strings to substitute for the sales
terminal data file name. These strings are not used by the sales
terminal to generate the file. They are used by Infinity to search
for a sales terminal data file name that matches the date the
Reconciliation report is run.
{dd} - day of the month, e.g., 13
{ddd} - day of the week, short format, e.g., Tue
{dddd} - day of the week, full name, e.g., Tuesday
{mm} - two digit month number, e.g., 10
{mmm} - name of the month short format, e.g., Oct
{mmmm} - name of the month, full name, e.g., October
{y} - day of the year, e.g., 355
{yy} - two digit year, e.g., 00
{yyyy} - four digit year, e.g., 2000
{#} - match the highest number in an existing file
If brackets do not match up or do not contain the strings above,
they are left intact (as part of the file name).
Examples:
rec{ddd}.txt = rectue.txt (if Reconciliation is done on Tuesday
{dd}{mmm}{yy}.txt = 13oct00.txt
{dd{xxx}.txt = {dd{xxx}.txt (brackets don't match up)
Reconciliation and Variance Reports 16-11
Run a Reconciliation Report
To run this report you must perform required set up tasks in Infinity. (See Before You Run a
Reconciliation Report in this section.) Each time you run a Reconciliation report, a current sales
terminal data file must be present at the computer and available for Infinity . Once you're ready,
you can run the report the same way you run any other advanced report. See Reconciliation
Report in the Sample Reports section for a complete description of this report.
! To run a Reconciliation report:
1. Run Report.
2. Pull down the Advanced Reporting menu. Click Advanced
Reports....
3. Select Reconciliation Report.
4. Select the Station/Group.
5. Select the dates of the data used in the report. See Set Report
Options in the Reports section for a description of all
options.
6. Click View to run the report and view it on the screen OR
Click Print to run the report and send it to the printer
without viewing.
Wait while the report is run. The time it takes to run the
report is determined by the amount of sales activity and the
number of ECUs in the station or group. Never turn off or
restart your computer while the report is running or sales
data may be lost.
16-12 Infinity Installation/Service and User Manual
Navigate the report using:
Scroll bars (bottom and right of
the report)
Zoom In and Zoom Out icons
on the tool bar
Previous Page and Next Page
icons on the tool bar (if the
report has multiple pages)
Table of Contents icon on the
tool bar (if the report has
multiple pages)
Change the orientation of the
report on the page using the
Portrait/Landscape button.
You can maximize the screen by
double-clicking the title bar.
#
#
If you try to close the View
screen without printing or
saving the report, a prompt
gives you a chance to cancel
so you can save or print the
report.
See Managing Report Files in
this section for help saving,
opening and deleting Infinity
report files.
7. If you view the report on the screen click Print if you want
to print a copy. Click Close to exit the View screen.
8. Click Close to exit the Reports screen.
Note
" If you run the Reconciliation report on a schedule, you may
also need to schedule the export of the sales terminal data
file on the sales terminal side. (The export of the sales
terminal file should precede the scheduled Reconciliation
report.)
Reconciliation and Variance Reports 16-13
SECTION
17
Sample Reports
This section provides an example of each report Infinity offers. For help with
running a report see the Reports section.
Glossary of Report Terms ............................................................. 17-2
Current Sales Totals/Clear Sales (Z) Report ................................. 17-4
Sales Totals (X1) Report ............................................................... 17-6
Sales by Price Levels (X2) Report ................................................ 17-8
Detailed Sales (X3) Report ......................................................... 17-10
Hourly Sales (X4) Report ........................................................... 17-12
Sales Summary Report ................................................................ 17-14
Usage Report ............................................................................... 17-16
Retail Usage Report .................................................................... 17-18
Price Level Changes Report ........................................................ 17-20
Price Portion Report .................................................................... 17-22
PLU Report ................................................................................ 17-24
Cost Per Unit Report ................................................................... 17-26
Configuration Report .................................................................. 17-28
Variance Report ........................................................................... 17-30
Reconciliation Report ................................................................. 17-32
Container Stock Report ............................................................... 17-34
Cost Analysis Report................................................................... 17-36
Brand Information Report ........................................................... 17-38
Column Selection Report ............................................................ 17-40
Glossary of Report Terms
The following terms are used throughout Infinity reports. Check these definitions if you have
questions about how the terms are used.
General Terms
Cancel An item that is not completed and
not charged (using the TAP 1 cancel button).
Charged An accountable item. This is the
normal pouring mode and does not include
comps or cancels. Exception: If you've set
Charge Cancels for a TAP 1 ECU, Charged
includes any canceled drinks.
Comp Complimentary drinks poured in
comp mode or using the comp button.
Drink A shot or cocktail. Shots used in
cocktails but not defined in an Infinity
cocktail recipe are identified as individual
drinks. Ingredients in a cocktail recipe are
not listed as individual drinks.
Pour The number of times poured. Includes
shots and Infinity-defined cocktail
ingredients. Includes comps but not cancels.
Sales A money amount, calculated using
drink pricing.
Total Never used in a column heading.
Shows total values in a column.
Report Column Headings
Archive Num(ber) Archive or Z number
Brand Name Infinity-defined brand names.
Cal/Meter The cal value or meter count.
Cancel Pour Sales The full sales value of
any canceled pours. (Calculated using drink
prices.)
Cancel Volume The number of volume
units of canceled drinks.
17-2 Infinity Installation/Service and User Manual
Canceled Drinks Drinks not completed and
not charged.
Canceled Pours Pours not completed and
not charged.
Canceled Sales The full sales value of any
canceled drinks. (Calculated using drink
prices.)
Category Name The name of a price/
portion category.
Charged Drinks Shots or Infinity-defined
cocktails. Does not include comps or
cancels.
Charged + Comp. Drinks The combination
of charged drinks and comp drinks.
Charged Pour Sales The sales of pours.
(Calculated using drink prices and cocktail
ingredient prices you entered in Manager.)
Only includes charged pours, not comps or
cancels.
Charged Pour Sales/Pour Volume
Charged Pour sales divided by pour volume.
Charged Pour Volume Volume amount-does not include comps or cancels, but does
include cocktail ingredients.
Charged Pours The number of times
poured as a charged pour. Includes shots and
Infinity-defined cocktail ingredients.
Charged Sales The sales of drinks (shots
and Infinity-defined cocktails). Calculated
using drink prices you entered in Manager.
Does not include comps or cancels.
Charged Sales/Drink Volume Charged
sales divided by drink volume.
Charged Volume Volume amount--does not
include comps, cancels or cocktail
ingredients.
Cocktail Sales The sales of Infinitydefined cocktails. (Calculated using cocktail
prices.)
Ingredient Name The brand name of a
cocktail ingredient.
Lost Retail Value The implied sales value
of the variance.
Cocktails Infinity-defined cocktails
Pct Collected Volume The percentage of
the charged pour volume that was rung at the
sales terminal.
Collected Sales The sales record at the sales
terminal as entered by the user.
Pct Collected Sales Collected sales divided
by charged sales.
Collected Volume A volume amount
derived from the pour count in the sales
terminal data file and the portion size entered
in Infinity.
Pct of Total Volume This brand's volume
compared to entire report volume.
Pct. Total Sales This station or this hour's
sales compared to the total report.
Comp Drinks Shots or Infinity-defined
cocktails poured using the comp button. Not
charged.
Pour Value The volume units poured
multiplied by the volume unit price.
Comp Pours The number of times poured
as a comp pour. Includes shots and Infinitydefined cocktail ingredients.
Pour Volume The number of volume units
poured. Includes Infinity-defined cocktail
ingredients, comp pours and canceled pours.
Comp Pour Sales The sales value of comp
pours. (Calculated using drink prices and
cocktail ingredient prices.)
Portion/Ptn The portion size entered in
Manager.
Comp Sales The sales value of comp drinks
(shots and Infinity-defined cocktails).
(Calculated using drink prices.)
PPC Potential pouring cost. Calculated by
multiplying cost per volume unit by volume
by 100 and dividing the product by sales.
Price Level/Prc Lvl The price level name.
Comp Volume The number of volume units
for comp drinks.
Ptn Price The portion price entered in
Manager.
Container(s) The container name.
Size The number of this portion size.
Count The number of containers.
Delay/Timer The delay or timer value.
Drink Volume Volume units poured for a
brand, not including pours as cocktail
ingredients.
Full Pours The number of times poured.
Includes shots and Infinity-defined cocktail
ingredients. Includes comps but not cancels.
Variance The difference between charged
sales and collected sales or charged volume
and collected volume.
Volume Unit Cost The cost (to you) of
each volume unit. Derived from the
container cost and container size entered
when you set up a brand and set up
containers.
Volume Unit Price The retail price per unit
entered when you set up a brand.
Sample Reports 17-3
Current Sales Totals/Clear Sales (Z) Report
When you archive and clear sales, Infinity generates a Current Sales Totals/Clear Sales report
showing data for the selected station or group. (If you run this report on the Master Group, you’ll
only see combined totals for the entire group.) The sales data is also sent to the computer to be
stored in archive records. Only run this report when you want to set all totals at the ECU to zero.
For help with running the report see Archive and Clear Sales (Z) in the Reports section.
Current Sales Totals/
Clear Sales
This report shows the total number of Charged Drinks and total
Charged Sales for the selected station or group as well as the
sales percentage that each station contributes to the report. (All
the numbers in the Pct. Total Sales column should total 100%.)
The report also shows the total number of Comp Drinks and
Comp Sales, as well as Canceled Drinks and Canceled Sales.
These complimentary and canceled totals are not included in the
Charged Drinks and Charged Sales totals in the first two
columns.
Archive Number
Archive Num (formerly Z number) is the number of times a
Clear Sales report has been run at the station including this time.
If the ECUs in the station have not been cleared the same number
of times, the highest number is listed.
Printed On
The Time and Date on the report are the time and date the
report was run–not necessarily the time and date of the last
station activity.
Type of Data
To run this report the computer must communicate with the
selected ECU(s). The data reported on is all data currently
stored at the ECU(s) or in other words, all data since the last
time you cleared sales at the selected ECU(s).
Glossary of Report
Terms
See the Glossary of Report
Terms in this section for further
clarification of terms.
17-4 Infinity Installation/Service and User Manual
#
You may see a message on this report indicating the ECU's Archive Number is
different from the PC's archive number.
#
This message is normal for every ECU the very first time its sales are cleared (ECU
Archive Number = 0, Computer's Archive Number = 1).
#
The message may also be due to performing a Restore Memory at the ECU. The
first time you clear sales at an ECU after performing a Restore Memory this report
will always show 0 as the Archive Number so that it's clear that the ECU has been
reset since the last time its sales were cleared.
#
If there is a mismatch in the Archive Number, the number in the ECU will be set to
match the computer's archive number and eliminate the mismatch message in
subsequent Sales Totals/Clear Sales reports.
Sample Reports 17-5
Sales Totals (X1) Report
The Sales Totals report provides the total sales for the selected station or group. If you select a
group other than the Master Group, each station in the group is listed separately. The following is
a description of this report. For help with running the report see Run a Current Sales Report or
Run an Advanced Report in the Reports section.
Sales Totals
This report shows the total number of Charged Drinks and total
Charged Sales for the selected station or group as well as the
sales percentage that each station contributes to the report. (All
the numbers in the Pct. Total Sales column should total 100%.)
The report also shows the total number of Comp Drinks and
Comp Sales, as well as Canceled Drinks and Canceled Sales.
These complimentary and canceled totals are not included in the
Charged Drinks and Charged Sales totals in the first two
columns.
Archive Number
Archive Num (formerly Z number) is the number of times a
Clear Sales report has been run at the station. If the ECUs in the
station have not been cleared the same number of times, the
highest number is listed. If you run this report on current sales
data the archive number is not shown.
Archive Time
Printed On
Type of Data
Archive Time is the last date a Clear Sales report was run at
the station. If you run this report on current sales data the
archive time is not shown.
The Time and Date on the report are the time and date the
report was run–not necessarily the time and date of the last
station activity.
If you run this report as a Current report, the computer must
communicate with the selected ECU(s). The data reported on is
all data currently stored at the ECU(s) or in other words, all data
since the last time you cleared sales at the selected ECU(s).
To run this report as a Most Recent Archive report, the
computer uses the sales data stored at the computer the last time
you cleared sales at the ECU.
Glossary of Report
Terms
To run this report as a Weekly, Monthly or Date Range report,
the computer uses archive data stored at the computer. The data
reported on is determined by the number of times you cleared
sales at the ECU during the specified time.
See the Glossary of Report
Terms in this section for further
clarification of terms.
17-6 Infinity Installation/Service and User Manual
Berg Infinity Report
>>SIMULATED REPORT<<
Current Sales Totals (X1)
Berg Infinity Report 4.21.14
Page 1
Activity since 9/27/2002 at 4:54:37 PM
Group Name: <Master Group>
Charged Drinks
Printed On: 10/1/2002 At 8:48:15 AM
Charged Sales Pct. Total
Sales
Comp. Drinks
Comp. Sales Canceled Drinks
Canceled Sales
Group Name: <Master Group>
Totals:
3321
11,482.75
3321
11,482.75
100.00
286
1,006.75
48
184.75
286
1,006.75
48
184.75
END OF REPORT
Sample Reports 17-7
Sales By Price Levels (X2) Report
This report shows the total sales for each brand at each price level. The following is a description
of this report. For help with running the report see Run a Current Sales Report or Run an
Advanced Report in the Reports section.
Current Sales By
Price Levels
Glossary of Report
Terms
See the Glossary of Report
Terms in this section for further
clarification of terms.
This report shows the Charged Drinks, Charged Sales and the
Pour Volume for each Brand at each Price Level of the
selected station(s). The final column lists the Charged Pour
Sales/Pour Volume.
The total Charged Drinks and Charged Sales for the price
level are computed along with the total number of
Complimentary and Canceled drinks and the total sales value
of the comp and cancel drinks per price level. (These
complimentary and canceled totals are not included in the
Charged Drinks and Charged Sales totals for the price level.)
The end of the report shows the total Charged Drinks and
Charged Sales for all price levels and the total Complimentary
and Canceled drinks for all price levels.
Printed On
Type of Data
The Time and Date on the report are the time and date the
report was run–not necessarily the time and date of the last
station activity.
If you run this report as a Current report the computer must
communicate with the selected ECU(s). The data reported on is
all data currently stored at the ECU(s) or in other words, all data
since the last time you cleared sales at the selected ECU(s).
To run this report as a Most Recent Archive report the
computer uses the sales data stored at the computer the last time
you cleared sales at the ECU.
To run this report as a Weekly, Monthly or Date Range report
the computer uses archive data stored at the computer. The data
reported on is determined by the number of times you cleared
sales at the ECU during the specified time.
17-8 Infinity Installation/Service and User Manual
(This example is page 1 of a multiple page report.)
Sample Reports 17-9
Detailed Sales (X3) Report
This is the most detailed sales report provided by Infinity. In addition to listing sales and volume
by brands and price levels, it show sales and volume for each portion size. The following is a
description of this report. For help with running the report see Run a Current Sales Report or
Run an Advanced Report in the Reports section.
Current Detailed Sales
Pre-3.0 Infinity ECU
If you're using a pre-3.0 Infinity
ECU, the Charged Volume is
zero for that ECU (although the
total is correct).
This report shows the Charged Drinks, Charged Sales and
Charged Volume for every portion Size of each Brand Name at
each Price Level of the selected station.
The total Charged Drinks and Charged Sales for the Brand at
each price level are computed along with the total number of
Complimentary and Canceled drinks and the total sales value
of these drinks. These complimentary and canceled totals are not
included in the Charged Drinks and Charged Sales totals for
the brand. The Charged Sales/Drink Volume is given for each
brand at each price level.
After each brand's totals are shown at price level A, B, C or D,
the totals for all brands at that price level are listed.
The end of the report shows the totals for all price levels.
Printed On
Type of Data
Glossary of Report
Terms
See the Glossary of Report
Terms in this section for further
clarification of terms.
TAP 1 Manual Drinks
The Time and Date on the report are the time and date the
report was run–not necessarily the time and date of the last
station activity.
If you run this report as a Current report the computer must
communicate with the selected ECU(s). The data reported on is
all data currently stored at the ECU(s) or in other words, all data
since the last time you cleared sales at the selected ECU(s).
To run this report as a Most Recent Archive report the computer
uses the sales data stored at the computer the last time you
cleared sales at the ECU.
To run this report as a Weekly, Monthly or Date Range report
you must have selected Detailed Info when you entered your
Data Storage and Display Options. See Enter Data Storage and
Display Options in the Configuration Options section.
Any manual pours from a TAP 1 ECU are displayed on this
report separately from regular pours and labeled "Manual". Any
manual pours are included in the brand subtotal for both
Charged Drinks and Sales. The portion size number and
associated price assigned to a manual pour is the portion size
closest to the actual volume poured.
17-10 Infinity Installation/Service and User Manual
(This example is page 1 of a multiple page report.)
Sample Reports 17-11
Hourly Sales (X4) Report
The Hourly Sales report is a summary of sales for the past 48 hours of sales activity at the
selected station or group. This report is only run as a current report because it uses data stored in
the ECUs (the data is stored separately from sales data used for other reports). The following is a
description of this report. For help with running the report see Run a Current Sales Report or Run
an Advanced Report in the Reports section.
Hourly Sales
This report shows data for the past 48 hours at the station or
group. The type of data reported is determined by your selection
in Data Storage and Display Options (see the Configuration
Options section). The default data is Charged Drinks and
Charged Sales as well as the Pct. Total Sales that each hour
contributes to the report. (The numbers in the final column should
total 100%.). Hours with no sales activity at the station or group
are not listed on the report. A 1544 Infinity ECU reports sales for
the past 48 hours with any sales activity.
For each hour listed in the report the Day of Month, Starting
Hour and Ending Hour are shown.
Shifts
Printed On
Type of Data
Glossary of Report
Terms
If you defined the hours of your shifts when you selected Report
Options, all sales from an entire shift are reported on one line in
the report (rather than sales being reported for each hour).
The Time and Date on the report are the time and date the
report was run–not necessarily the time and date of the last
station activity.
To run this report the computer must communicate with the
selected ECU(s). The data reported on is determined by which
Clear/Don’t Clear option you selected on the Data Storage and
Display Options screen. (Clear clears all hourly sales data each
time you clear sales. Don’t Clear leaves hourly sales data intact
when you clear sales.) This report can only be run as a Current
report.
See the Glossary of Report
Terms in this section for further
clarification of terms.
17-12 Infinity Installation/Service and User Manual
Berg Infinity Report
>>SIMULATED REPORT<<
Current Hourly Sales (X4)
Berg Infinity Report 4.21.14
Group Name: <Master Group>
Day of
Month
Page 1
Printed On: 10/8/2002 At 10:11:56 AM
Starting Ending Hour
Hour
Charged Drinks
Charged Sales
Pct. Total
Sales
08
05 AM
06 AM
25
43.75
14.79
08
06 AM
07 AM
27
47.25
15.98
08
07 AM
08 AM
24
42.00
14.20
08
08 AM
09 AM
39
68.25
23.08
08
09 AM
10 AM
34
59.50
20.12
08
10 AM
11 AM
20
35.00
11.83
169
295.75
Totals:
END OF REPORT
Sample Reports 17-13
Sales Summary Report
The Sales Summary report provides a summary of sales for each brand in the selected station or
group. The following is a description of this report. For help with running the report see Run an
Advanced Report in the Reports section.
Sales Summary
This report shows the number of Charged Drinks and
Charged Sales, the number of Comp Drinks and Comp Sales
and the number of Canceled Drinks for every Price Level of
each Brand of the selected station or group.
The end of the report shows the Charged Drinks and Charged
Sales totals for all price levels in addition to the Comp Drinks,
Comp Sales and Cancel Drinks totals.
Printed On
Type of Data
The Time and Date on the report are the time and date the
report was run–not necessarily the time and date of the last
station activity.
If you run this report as a Current report the computer must
communicate with the selected ECU(s). The data reported on is
all data currently stored at the ECU(s) or in other words, all data
since the last time you cleared sales at the selected ECU(s).
To run this report as a Most Recent Archive report the
computer uses the sales data stored at the computer the last time
you cleared sales at the ECU.
To run this report as a Weekly, Monthly or Date Range report
the computer uses archive data stored at the computer. The data
reported on is determined by the number of times you cleared
sales at the ECU during the specified time.
Glossary of Report
Terms
See the Glossary of Report
Terms in this section for further
clarification of terms.
17-14 Infinity Installation/Service and User Manual
(This example is page 1 of a multiple page report.)
Sample Reports 17-15
Usage Report
The Usage report provides a brand summary for the selected station or group in addition to the
volume poured and potential pouring cost of each brand. The following is a description of this
report. For help with running the report see Run an Advanced Report in the Reports section.
Usage
Glossary of Report
Terms
See the Glossary of Report
Terms in this section for further
clarification of terms.
This report shows the Full Pours, Charged Pour Sales, Pour
Volume, and Container Count for each Brand. It also lists the
Pct. Total Volume that each brand contributes to the report. If a
brand is used in cocktails, the ingredient price you entered for the
brand (when defining the cocktail) is multiplied by the number of
cocktails poured and added to the Pour Sales total for the brand.
(See Add a Cocktail in the Brands, Cocktails, Prices and
Portions section.) The container count is calculated using the
container size you entered for the brand. (See Container Setup
in the Brands, Cocktails, Prices and Portions section.)
PPC is the owner's potential pouring cost, which is calculated by
multiplying the number of containers poured for each brand by
the container cost for the brand. The total is then divided by the
sales for the brand and multiplied by 100 to determine a
percentage. This percentage is potentially the pouring cost for the
brand. This figure is only a "potential" pouring cost because
Infinity has no way of computing losses due to overpouring,
spillage, etc. A potential pouring cost is only computed if a
container cost has been entered for the brand. (See Brand List
Setup in the Brands, Cocktails, Prices and Portions section.
The end of the report shows the total Pours, Pour Sales, and
Pour Volume for all brands in the station or group and the
average potential pouring cost (PPC) for all brands combined.
Printed On
The Time and Date on the report are the time and date the
report was run–not necessarily the time and date of the last
station activity.
Type of Data
If you run this report as a Current report the computer must
communicate with the selected ECU(s). The data reported on is
all data currently stored at the ECU(s) or in other words, all data
since the last time you cleared sales at the selected ECU(s).
To run this report as a Most Recent Archive report the computer
uses the sales data stored at the computer the last time you
cleared sales at the ECU.
To run this report as a Weekly, Monthly or Date Range report
the computer uses archive data stored at the computer. The data
reported on is determined by the number of times you cleared
sales at the ECU during the specified time.
17-16 Infinity Installation/Service and User Manual
Potential Pouring Cost
#
Berg labels this column "potential"
pouring cost because only the cost of
each unit of liquor sold and the total
sales are used to figure the percentage.
Losses due to overpouring, spillage,
and/or non-recorded cash can all affect
your actual pouring cost.
Sample Reports 17-17
Retail Usage Report
The Retail Usage report provides the "retail value" of the volume poured for each brand in the
selected station or group. This report does not show any actual sales data, but a projected value of
the volume poured based on a retail price per volume unit. This is especially useful if you're using
a TAP 1 ECU in monitor mode (flow meters only). You must enter a unit price for each of your
brands if you want the retail value to be computed in this report. See Brand List Setup in the
Brands, Cocktails, Prices and Portions section. The following is a description of this report. For
help with running the report see Run an Advanced Report in the Reports section.
Retail Usage
This report shows the Volume Unit Price, Pour Volume and
Pour Value for each Brand. The pour value is figured by
multiplying the pour volume by the retail price per unit. This
report does not distinguish types of pours or number of pours. It
does not show any actual sales data—only the retail value of the
volume poured if the price per unit is collected for each volume
unit poured.
The end of the report shows the total Pour Volume and the total
Pour Value for all brands in the station or group.
Printed On
Type of Data
The Time and Date on the report are the time and date the
report was run–not necessarily the time and date of the last
station activity.
If you run this report as a Current report the computer must
communicate with the selected ECU(s). The data reported on is
all data currently stored at the ECU(s) or in other words, all data
since the last time you cleared sales at the selected ECU(s).
To run this report as a Most Recent Archive report the computer
uses the sales data stored at the computer the last time you
cleared sales at the ECU.
To run this report as a Weekly, Monthly or Date Range report
the computer uses archive data stored at the computer. The data
reported on is determined by the number of times you cleared
sales at the ECU during the specified time.
Glossary of Report
Terms
See the Glossary of Report
Terms in this section for further
clarification of terms.
17-18 Infinity Installation/Service and User Manual
Berg Infinity Report
>>SIMULATED REPORT<<
Most Recent Archive Retail Usage
Berg Infinity Report 4.21.11
Page 1
The most recent archive was run on 7/25/2002 at 12:04:24 PM
Station Name: Top Hat Club
Brand Name
Printed On: 7/26/2002 At 3:50:36 PM
Retail Price per
oz
Pour Volume
Pour Value
Absolut
3.00
59.00
177.00
Bacardi
3.00
45.00
135.00
Bacardi 151
3.50
51.00
178.50
Beefeater
2.50
48.00
120.00
Bombay
2.50
39.00
97.50
Bourbon
2.50
146.00
365.00
Brandy
2.50
53.00
132.50
Captain Morgan
3.00
49.00
147.00
Chivas Regal
4.00
60.50
242.00
Coffee Liqueur
2.00
92.75
185.50
Courvoisier
3.50
45.00
157.50
Finlandia
2.50
45.50
113.75
Flavored Brandy
1.50
49.00
73.50
Gilbey's Gin
2.00
46.50
93.00
Gin
2.00
192.00
384.00
Grand Marnier
3.50
51.00
178.50
Peach Schnapps
2.00
51.50
103.00
Peppermint Schnapps
2.00
48.00
96.00
Ron Rico
2.50
51.50
128.75
Rum
2.50
128.75
321.88
Rye
2.50
51.00
127.50
Scotch
2.50
45.00
112.50
Skyy
2.50
43.00
107.50
Sloe Gin
2.00
49.50
99.00
Smirnoff
2.50
55.00
137.50
Stolichnaya
3.00
41.00
123.00
Tanqueray
3.00
46.50
139.50
Tequila
2.00
67.50
135.00
Triple Sec
1.50
93.50
140.25
Vermouth
1.50
45.00
67.50
Vodka
2.00
132.25
264.50
Whiskey
2.00
41.50
83.00
2,062.75
4,966.63
Totals:
Volume is in oz
END OF REPORT
Sample Reports 17-19
Price Level Changes Report
This report shows the date and time of price level changes at the selected station or group. It lists
the original and new price level for each change. The following is a description of this report. For
help with running the report see Run an Advanced Report in the Reports section.
Price Level Changes
This report shows the Date, Time, Old Price Level, and New
Price Level for each price level change at each ECU in the
selected station or group. The 19 most recent price level
changes are listed. If you have a TAP 1 ECU with many
partitions, there may be fewer than 19 changes listed. Also if
there are several price level changes listed for one partition,
there may be fewer changes listed for the other partitions. Price
level changes are not cleared when you run an Archive and
Clear Sales (Z) report.
Calibration Mode/
Portion Changes
The price level change report also shows all operations which
may have affected portions. These changes include calibration,
price portion changes and learn mode. Changes across the entire
system are shown for the last 14 days.
Switch Category
This report shows the Date, Time, Old Category, and New
Category for each category switch at each ECU in the selected
station or group.
Printed On
The Time and Date at the top of the report are the time and
date the report was run–not necessarily the time and date of the
last station activity.
Type of Data
To run this report the computer must communicate with the
selected ECU(s). The data reported on is all data currently
stored at the ECU(s) or in other words, all data since the last
time you cleared sales at the selected ECU(s). This report can
only be run as a Current report.
Glossary of Report
Terms
See the Glossary of Report
Terms in this section for further
clarification of terms.
17-20 Infinity Installation/Service and User Manual
Berg Infinity Report
>>SIMULATED REPORT<<
Current Price Level Changes
Berg Infinity Report 4.21.11
Page 1
Station Name: Lounge Beer
Date
Printed On: 7/26/2002 At 2:38:54 PM
Time
Old Price
Level
New Price
Level
Lounge Beer - Network BERG ECU 2 Partition 1
7/26/1902
8:11:19 AM
A
7/26/1902
9:24:03 AM
B
B
C
7/26/1902
10:55:24 AM
C
A
7/26/1902
11:53:42 AM
A
B
7/26/1902
12:54:23 PM
B
C
System Calibration Mode and Portion Changes Activity
7/23/2002 5:00:53 PM Enter Cal Mode for BERG ECU 1
7/23/2002 5:18:18 PM Exit Cal Mode for BERG ECU 1
7/23/2002 5:18:38 PM Enter Cal Mode for BERG ECU 1
7/23/2002 5:19:29 PM Exit Cal Mode for BERG ECU 1
7/23/2002 5:19:41 PM Enter Cal Mode for BERG ECU 1
7/23/2002 5:19:43 PM Exit Cal Mode for BERG ECU 1
7/23/2002 5:19:55 PM Enter Cal Mode for BERG ECU 1
7/23/2002 5:19:57 PM Exit Cal Mode for BERG ECU 1
7/23/2002 5:20:06 PM Enter Cal Mode for BERG ECU 2
7/23/2002 5:20:12 PM Exit Cal Mode for BERG ECU 2
7/23/2002 5:20:25 PM Enter Cal Mode for BERG ECU 2
7/23/2002 5:33:23 PM Exit Cal Mode for BERG ECU 2
7/23/2002 5:34:10 PM Enter Cal Mode for BERG ECU 2
7/23/2002 5:36:35 PM Enter Cal Mode for BERG ECU 2
7/23/2002 5:37:01 PM Exit Cal Mode for BERG ECU 2
7/23/2002 5:37:54 PM Enter Cal Mode for BERG ECU 3
7/23/2002 5:38:13 PM Exit Cal Mode for BERG ECU 3
7/23/2002 5:38:18 PM Enter Cal Mode for BERG ECU 3
7/23/2002 5:38:21 PM Exit Cal Mode for BERG ECU 3
7/23/2002 5:38:35 PM Enter Cal Mode for BERG ECU 3
7/23/2002 7:02:20 PM Exit Cal Mode for BERG ECU 3
7/23/2002 7:02:31 PM Enter Cal Mode for BERG ECU 5
7/23/2002 7:11:22 PM Exit Cal Mode for BERG ECU 5
7/23/2002 7:11:29 PM Enter Cal Mode for BERG ECU 3
7/23/2002 7:11:31 PM Exit Cal Mode for BERG ECU 3
7/23/2002 7:32:30 PM Enter Cal Mode for BERG ECU 3
7/23/2002 7:32:33 PM Exit Cal Mode for BERG ECU 3
7/23/2002 7:32:41 PM Enter Cal Mode for BERG ECU 3
7/23/2002 7:33:16 PM Exit Cal Mode for BERG ECU 3
7/23/2002 7:33:22 PM Enter Cal Mode for BERG ECU 3
7/23/2002 7:33:30 PM Exit Cal Mode for BERG ECU 3
7/23/2002 7:34:11 PM Enter Cal Mode for BERG ECU 3
7/23/2002 7:35:00 PM Exit Cal Mode for BERG ECU 3
7/23/2002 7:38:41 PM Enter Cal Mode for BERG ECU 3
7/23/2002 7:38:46 PM Exit Cal Mode for BERG ECU 3
7/23/2002 7:46:26 PM Enter Cal Mode for BERG ECU 3
7/23/2002 7:46:30 PM Exit Cal Mode for BERG ECU 3
7/23/2002 7:49:30 PM Enter Cal Mode for BERG ECU 3
7/23/2002 8:08:26 PM Exit Cal Mode for BERG ECU 3
7/25/2002 5:14:16 PM Change Price Portion table for Absolut--Standard
7/25/2002 5:15:16 PM Change Price Portion table for Absolut--Liquor
7/25/2002 5:15:34 PM Switch Liquor to Standard
END OF REPORT
Sample Reports 17-21
Price Portion Report
The Price Portion report lists the brands that have been assigned to each dispenser in the selected
station or group. It also lists the prices and portions for each brand and any cocktails that have
been assigned. The following is a description of this report. For help with running the report see
Run an Advanced Report in the Reports section.
Price Portion
For every dispenser (Laser, All-Bottle, Tap) at the selected
station/group this report lists a Brand Name, Category Name,
Delay/Timer and Cal/Meter column.
Brand Name is the brand or cocktail assigned to the button,
coded pourer or tap.
Glossary of Report
Terms
Category Name is the name of the brand or cocktail's prices
and portions.
See the Glossary of Report
Terms in this section for further
clarification of terms.
Delay/Timer is either the delay value of an All-Bottle or
Laser dispenser or the flow rate of a TAP 1 dispenser.
Cal/Meter is either the cal value of an All-Bottle or Laser
dispenser or the meter count of a TAP 1 dispenser.
The report then lists the Price Portion Tables for each brand or
cocktail.
Prc Lvl is the price level (A, B, C, D).
Size is the portion size (can be 1-8 depending on product
type)
Ptn. is the portion amount (listed in the unit of measure for
your system).
Ptn. Price is the price of the portion size.
PLU is the PLU assigned to the portion size.
Printed On
Type of Data
The Time and Date on the report are the time and date the
report was run.
This report can only be run as a Current report. However, the
computer does not communicate with the selected ECU(s)
because all the data comes from the computer's database.
17-22 Infinity Installation/Service and User Manual
Berg Infinity Report
>>SIMULATED REPORT<<
Current Price Portion
Berg Infinity Report 4.21.11
Station Name: Margaritaville
Page 1
Printed On: 7/26/2002 At 3:48:12 PM
Brand
Brand Name
Category Name
Delay/Timer
Cal/Meter
Network BERG ECU 5 Dispenser 1 Laserita-6
Brand 1
Triple Sec
Standard
0
500
Brand 2
Tequila
Standard
0
500
Brand 3
Margarita Mix
Standard
0
500
Brand 4
Water
Standard
0
500
Brand 5
Tequila&Triple Sec
Standard
0
500
Brand 6
Sweet & Sour
Standard
0
500
Cocktail
Brand Name
Category Name
Network BERG ECU 5 Dispenser 1 Laserita-6
Lower Bank Cocktail 7
Marg. On the Rocks
Standard
Lower Bank Cocktail 8
Margarita
Standard
Price Portion Tables
Prc
Lvl
Size
Ptn.
Ptn.
Price
PLU
Prc
Lvl
Size
Ptn.
A
1
0.50
1.00
0
B
1
0.50
2
1.00
2.00
0
2
1.00
3
1.50
3.00
0
3
1.50
1
0.50
1.00
0
2
1.00
2.00
3
1.50
1
Ptn.
Price
PLU
Prc
Lvl
Size
Ptn.
Ptn.
Price
PLU
1.00
0
C
1
0.50
1.00
0
2.00
0
2
1.00
2.00
0
3.00
0
3
1.50
3.00
0
Margarita Mix Standard
Sweet & Sour Standard
A
B
1
0.50
1.00
0
1
0.50
1.00
0
0
2
1.00
2.00
0
C
2
1.00
2.00
0
3.00
0
3
1.50
3.00
0
3
1.50
3.00
0
0.50
1.00
118
2
1.00
3.50
3
1.50
1
Tequila Standard
A
B
1
0.50
1.75
121
1
0.50
1.75
124
119
2
1.00
3.50
122
C
2
1.00
3.50
125
4.25
120
3
1.50
4.75
123
3
1.50
4.75
126
0.50
1.00
0
1
0.50
1.75
0
1
0.50
2.00
0
2
1.00
3.50
0
2
1.00
3.50
0
2
1.00
4.00
0
3
1.50
4.25
0
3
1.50
4.75
0
3
1.50
5.00
0
1
0.50
1.00
136
1
0.50
1.75
142
Tequila&Triple Sec Standard
A
B
C
Triple Sec Standard
A
B
1
0.50
1.75
139
C
(This example is page 1 of a multiple page report.)
Sample Reports 17-23
PLU Report
The PLU report lists the PLUs that have been assigned to each brand in the selected station or
group. This report is helpful in diagnosing problems with Interface or a Reconciliation report. It
helps locate duplicate PLUs and brands without any PLU (shown with a zero). The following is a
description of this report. For help with running the report see Run an Advanced Report in the
Reports section.
PLU
Printed On
Type of Data
Glossary of Report
Terms
This report lists the PLU for every brand in the selected station
or group and shows the Brand Name, price/portion Category
Name, Price Level and portion Size assigned to the PLU. The
list is ordered by PLU number.
The Time and Date on the report are the time and date the report
was run.
This report can only be run as a Current report. However, the
computer does not communicate with the selected ECU(s)
because all the data comes from the computer's database.
See the Glossary of Report
Terms in this section for further
clarification of terms.
17-24 Infinity Installation/Service and User Manual
Sample Reports 17-25
Cost Per Unit Report
The Cost Per Unit report lists the cost (to you) of each volume unit of each brand. This report
only shows cost information if you enter a cost when setting up the brand or if you select
Calculate Container Cost on Inventory Options. The unit is the unit of measure for your
system. The following is a description of this report. For help with running the report see Run an
Advanced Report in the Reports section.
Cost Per Unit
Printed On
Type of Data
This report shows each Brand Name in your brand list with its
Volume Unit Cost. The cost per unit is derived from the
container cost you entered when setting up the brand. To enter
cost information see Brand List Setup or Modify a Brand in the
Brands, Cocktails, Prices and Portions section.
The Time and Date on the report are the time and date the
report was run.
This report can only be run as a Current report. However, the
computer does not communicate with the selected ECU(s)
because all the data comes from the computer's database.
Glossary of Report
Terms
See the Glossary of Report
Terms in this section for further
clarification of terms.
17-26 Infinity Installation/Service and User Manual
Berg Infinity Report
>>SIMULATED REPORT<<
Current Cost Per Unit
Berg Infinity Report 4.21.11
Page 1
Printed On: 7/26/2002 At 3:46:31 PM
Brand Name
Cost per oz
Brand Name
Cost per oz
Absolut
0.2957
Aperitif
0.1774
Bacardi
0.2957
Bacardi 151
0.3548
Beefeater
0.2366
Bombay
0.2366
Bourbon
0.2366
Brandy
0.2366
Bud Light
0.0126
Call
0.2957
Call Cordial
0.3253
Captain Morgan
0.3253
Chivas Regal
0.4435
Coffee Liqueur
0.1774
Courvoisier
0.3548
DAB
0.0151
Domestic Cordial
0.2366
Finlandia
0.2366
Flavored Brandy
0.1183
Gilbey's Gin
0.1774
Gin
0.1479
Grand Marnier
0.3548
HARP
0.0176
Honey Brown
0.0151
Imported Cordial
0.3253
Juice
0.0591
Killian's Red
0.0126
Labatts
0.0151
Margarita Mix
0.0781
Miller Lite
0.0126
Peach Schnapps
0.1479
Peppermint Schnapps
0.1479
Premium
0.2366
Red
0.1183
Ron Rico
0.2366
Rum
0.2070
Rye
0.2070
Samuel Adams
0.0151
Scotch
0.2070
Skyy
0.2366
Sloe Gin
0.1479
Smirnoff
0.2070
Special Cocktail
0.1183
Stolichnaya
0.2661
Super Premium
0.2661
Sweet & Sour
0.0781
Tanqueray
0.2661
Tequila
0.1479
Tequila&Triple Sec
0.2366
Triple Sec
0.1183
Vermouth
0.1562
Vodka
0.1479
Water
0.0000
Well
0.1183
Whiskey
0.1774
White
0.1183
END OF REPORT
Sample Reports 17-27
Configuration Report
The Configuration report shows the current setup of ECUs and dispensers. The following is a
description of this report. For help with running the report see Run an Advanced Report in the
Reports section.
Configuration
This report displays the Station Name, Network Name, ECU
Number, Partition, EPROM Version, Dispenser Number,
Dispenser Type, Enable/Disable, and Price Level for each
ECU or partition in the selected station or group.
Station Name is the station or group selected for the report.
Network Name is the name of the station or group's network.
ECU Num. is the number assigned to the ECU.
Partition is the number of the ECU partition (if it is a TAP 1
ECU).
EPROM Version is the version number of the EPROM in the
ECU.
Disp Num is the number of the ECU dispenser.
Disp Type is the type of dispenser: Laser-6, Laser-12, Laser-16,
All-Bottle-7, All-Bottle-15, All-Bottle ID or Tap.
Enable/Disable is the current state of the dispenser–specifying
whether it is enabled for pouring or disabled.
Prc Lvl is the price level currently set at the ECU.
Printed On
The Time and Date on the report are the time and date the
report was run–not necessarily the time and date of the last
station activity.
Type of Data
To run this report the computer must communicate with the
selected ECU(s). This report can only be run as a Current
report.
Glossary of Report
Terms
See the Glossary of Report
Terms in this section for further
clarification of terms.
17-28 Infinity Installation/Service and User Manual
Sample Reports 17-29
Variance Report
To run the Variance report you must enter the sales collected at the sales terminal for each brand
in the report. The software then calculates the difference between the sales recorded at the ECU
and the sales recorded at the sales terminal. Any difference in the two amounts is shown and also
figured as a percentage. For help with running this report see Run a Variance Report in the
Reconciliation and Variance Reports section.
Variance
This report displays the Charged Sales, Collected Sales,
Variance and the Percent Collected Sales for each Brand
Name in the selected station or group.
Brand Name is the name of each brand assigned to dispensers in
the station or group.
Charged Sales is the sales amount recorded at the ECU for each
brand.
Collected Sales is the sales amount recorded by the sales
terminal for the brand. (This is the amount you enter when you
run the report.)
Variance is the discrepancy between the charged sales and
collected sales for each brand.
Pct. Collected Sales is the collected sales divided by the
charged sales. (It shows the percentage of the charged sales
recorded by the ECU you actually collected at the sales terminal.)
The end of the report shows the Totals for Charged Sales,
Collected Sales, Variance, and Pct. Collected Sales for all
brands in the station or group.
Printed On
The Time and Date on the report are the time and date the report
was run–not necessarily the time and date of the last station
activity.
Type of Data
If you run this report as a Current report the computer must
communicate with the selected ECU(s). The data reported on is
all data currently stored at the ECU(s) or in other words, all data
since the last time you cleared sales at the selected ECU(s).
To run this report as a Most Recent Archive report the computer
uses the sales data stored at the computer the last time you
cleared sales at the ECU.
Glossary of Report
Terms
See the Glossary of Report
Terms in this section for further
clarification of terms.
To run this report as a Weekly, Monthly or Date Range report
the computer uses archive data stored at the computer. The data
reported on is determined by the number of times you cleared
sales at the ECU during the specified time.
17-30 Infinity Installation/Service and User Manual
Sample Reports 17-31
Reconciliation Report
A Reconciliation report compares data from a sales terminal data file with data generated by
Infinity. You can choose to compare by volume or by sales. To run this report you must perform
required set up tasks. (See Before You Run a Reconciliation Report and Run a Reconciliation
Report in the Reconciliation and Variance Reports section.) Each time you run a Reconciliation
report, a current sales terminal data file must be present at the computer.
Reconciliation
Glossary of Report
Terms
See the Glossary of Report
Terms in this section for further
clarification of terms.
If you choose to compare by Volume, this report displays the
Charged Pour Volume, Collected Volume, Variance,
Percent Collected Volume and Lost Retail Value for each
Brand Name in the selected station or group.
If you choose to compare by Sales, this report displays the Pour
Sales, Collected Sales, Variance and the Percent Collected
Sales for each Brand Name in the selected station or group.
The end of the report shows Totals for all brands in the station
or group.
Printed On
Type of Data
The Time and Date on the report are the time and date the
report was run–not necessarily the time and date of the last
station activity.
If you run this report as a Current report the computer must
communicate with the selected ECU(s). The data reported on is
all data currently stored at the ECU(s) or in other words, all data
since the last time you cleared sales at the selected ECU(s).
To run this report as a Most Recent Archive report the
computer uses the sales data stored at the computer the last time
you cleared sales at the ECU.
To run this report as a Weekly, Monthly or Date Range report
the computer uses archive data stored at the computer. The data
reported on is determined by the number of times you cleared
sales at the ECU during the specified time.
17-32 Infinity Installation/Service and User Manual
Sample Reports 17-33
Container Stock Report
This report shows the stock status of all brands included in Inventory. The information in the
report is based on the most recent Inventory Check. The following is a description of this report.
For help with running the report see Reports in the Inventory section.
Brand Name
Count
Container
Status
The name of each brand included in Inventory.
The number of containers of the brand in stock.
The type of container used for the brand.
The ordering status of the brand.
Stock Cost
The total cost to you of all containers of the brand on hand. This
is the container cost multiplied by the number of containers.
Stock Value
The total retail value of all containers of the brand on hand. This
is the retail price per volume unit multiplied by the number of
units in the brand's container size multiplied by the number of
containers in stock.
Type of Data
The data in Inventory reports reflects the results of the most
recent Inventory Check. The computer does not communicate
with the selected ECU(s) because all the data comes from the
computer's database.
17-34 Infinity Installation/Service and User Manual
Berg Infinity Report
>>SIMULATED REPORT<<
Container Stock
Berg Infinity Report 4.21.11
Page 1
From:
Group Name: <Master Group>
To:
Printed On: 7/26/2002 At 3:44:09 PM
Brand Name
Product Code
Absolut
L001
Count Container
2.60 Liter
Bacardi
L002
-3.12 Liter
On Order
Bacardi 151
L003
1.02 Liter
On Order
Beefeater
L004
34.76 Liter
Bombay
L005
-1.81 Liter
On Order
-14.48
-153.03
Bourbon
L006
-17.21 Liter
On Order
-137.68
-1,455.02
Brandy
L007
-0.81 Liter
On Order
-6.48
-68.48
Bud Light
B001
On Order
32.75
103.96
Captain Morgan
L008
-3.38 Liter
On Order
-37.18
-342.92
Chivas Regal
L009
-2.61 Liter
On Order
-39.15
-353.06
Coffee Liqueur
L010
-7.02 Liter
On Order
-42.12
-474.81
Courvoisier
L011
-2.18 Liter
On Order
-26.16
-258.03
DAB
B002
90.00
297.60
Finlandia
L012
-2.17 Liter
On Order
-17.36
-183.46
Flavored Brandy
L013
-12.90 Liter
On Order
-51.60
-654.38
Gilbey's Gin
L014
-3.86 Liter
On Order
-23.16
-261.08
Gin
L015
-52.41 Liter
On Order
-262.05
-3,544.81
Grand Marnier
L016
-4.59 Liter
On Order
-55.08
-543.29
HARP
B003
5.00 Half Barrel
175.00
595.20
Honey Brown
B004
7.35 Half Barrel
220.50
729.12
Killian's Red
B005
7.28 Half Barrel
182.00
577.74
Labatts
B006
5.23 Half Barrel
156.90
518.82
Margarita Mix
L017
1.45 Bag in A Box
Miller Lite
B007
6.29 Half Barrel
Peach Schnapps
L018
-11.12 Liter
Peppermint Schnapps
L019
-13.36 Liter
Ron Rico
L020
Rum
Rye
Samuel Adams
B008
Skyy
L023
-2.18 Liter
Sloe Gin
L024
-12.89 Liter
On Order
-64.45
-871.83
Smirnoff
L025
-3.55 Liter
On Order
-24.85
-300.14
Stolichnaya
L026
-4.15 Liter
On Order
-37.35
-421.03
Sweet & Sour
L027
-0.92 Bag in A Box
On Order
-23.00
-5.89
Tanqueray
L028
-2.32 Liter
On Order
-20.88
-235.37
Tequila
L029
-39.33 Liter
On Order
-196.65
-2,660.13
Tequila&Triple Sec
L030
-8.87 Liter
On Order
-70.96
-749.92
Triple Sec
L031
-46.36 Liter
On Order
-185.44
-2,351.71
1.31 Half Barrel
Status
3.00 Half Barrel
On Order
Stock Cost
Stock Value
26.00
263.78
-31.20
-316.54
12.24
120.73
278.08
2,938.79
36.25
92.80
157.25
499.17
On Order
-55.60
-752.11
On Order
-66.80
-903.62
-4.68 Liter
On Order
-37.44
-395.67
L021
-40.65 Liter
On Order
-284.55
-3,436.76
L022
-11.15 Liter
On Order
-78.05
-942.68
5.50 Half Barrel
On Order
165.00
545.60
-17.44
-184.31
Vermouth
L032
-16.80 Fifth
On Order
-67.20
-645.12
Vodka
L033
-40.62 Liter
On Order
-203.10
-2,747.38
Whiskey
L034
-10.48 Liter
On Order
-62.88
-708.83
(This example is page 1 of a multiple page report.)
Sample Reports 17-35
Cost Analysis Report
This report shows volume poured and volume lost for each brand. The lost volume data is only
available if you've entered container amounts from your physical inventory. For help with running
the report see Reports in the Inventory section.
Brand Name
Poured
Container
Containers Lost
Lost Value
Type of Data
The name of each brand included in Inventory.
The number of containers of the brand poured in the time
between the two most recent Inventory Checks.
The container type assigned to the brand.
The number of containers of the brand unaccounted for in the
time between the two most recent Inventory Checks. (This
number is only available if you perform a physical inventory and
enter the current stock amount when you run the Inventory
Check.)
The retail value of the containers of the brand that are
unaccounted for.
The data in Inventory reports reflects the results of the most
recent Inventory Check. The computer does not communicate
with the selected ECU(s) because all the data comes from the
computer's database.
17-36 Infinity Installation/Service and User Manual
Berg Infinity Report
>>SIMULATED REPORT<<
Cost Analysis
Berg Infinity Report 4.21.11
From:
Group Name: <Master Group>
Brand Name
Page 1
To:
Printed On: 7/26/2002 At 3:41:57 PM
Poured Container
Containers Lost
Lost Value
Absolut
3.14 Liter
1.04
105.51
Bacardi
2.60 Liter
0.85
86.24
Bacardi 151
2.93 Liter
0.86
101.79
Beefeater
2.91 Liter
3.47
293.37
Bombay
2.32 Liter
0.00
0.00
Bourbon
13.53 Liter
2.74
231.65
137.81
Brandy
4.73 Liter
1.63
Bud Light
1.06 Half Barrel
0.00
0.00
Captain Morgan
2.91 Liter
0.72
73.05
Chivas Regal
3.65 Liter
1.64
221.85
Coffee Liqueur
8.17 Liter
2.92
197.50
Courvoisier
2.94 Liter
0.00
0.00
202.37
DAB
1.34 Half Barrel
2.04
Finlandia
2.67 Liter
0.00
0.00
Flavored Brandy
4.18 Liter
0.00
0.00
0.00
Gilbey's Gin
Gin
Grand Marnier
2.89 Liter
0.00
17.73 Liter
0.00
0.00
2.96 Liter
0.00
0.00
158.32
HARP
1.29 Half Barrel
1.33
Honey Brown
1.13 Half Barrel
0.00
0.00
Killian's Red
1.18 Half Barrel
0.00
0.00
Labatts
1.11 Half Barrel
0.00
0.00
Margarita Mix
0.83 Bag in A Box
0.00
0.00
Miller Lite
1.14 Half Barrel
0.00
0.00
Peach Schnapps
4.54 Liter
0.00
0.00
Peppermint Schnapps
4.65 Liter
0.00
0.00
Ron Rico
3.10 Liter
0.00
0.00
12.79 Liter
0.00
0.00
Rye
4.52 Liter
0.00
0.00
Samuel Adams
1.14 Half Barrel
0.00
0.00
Skyy
2.76 Liter
0.00
0.00
Sloe Gin
4.59 Liter
0.00
0.00
Smirnoff
3.27 Liter
0.00
0.00
Stolichnaya
2.67 Liter
0.00
0.00
Rum
Sweet & Sour
0.27 Bag in A Box
0.00
0.00
Tanqueray
2.71 Liter
0.00
0.00
Tequila
8.25 Liter
0.00
0.00
Tequila&Triple Sec
3.22 Liter
0.00
0.00
Triple Sec
9.08 Liter
0.00
0.00
(This example is page 1 of a multiple page report.)
Sample Reports 17-37
Brand Information Report
This report shows the brand setup and ordering information you've entered at the computer. The
following is a description of this report. For help with running the report see Reports in the
Inventory section.
Brand Name
Count
Container
The name of each brand in your brand list.
The number of containers of the brand in stock.
The type of container used for the brand.
Container Cost
The cost you pay for each container of the brand (entered in
Brand List Setup).
Container Value
The retail value of each container of the brand (derived from the
retail price per volume unit).
Supplier
Type of Data
Warnings
The name of the supplier of the brand.
The data in Inventory reports reflects the results of the most
recent Inventory Check. The computer does not communicate
with the selected ECU(s) because all the data comes from the
computer's database.
You may see one or more messages at the end of the report.
These messages help you see how your brands are set up and
whether you need to make some changes.
The messages include: the number of brands without suppliers
(these are not part of inventory), the number of brands with an
invalid stock count, the number of brands with an invalid order
point/par stock, the number of brands with an invalid order
quantity, and the number of brands not assigned.
17-38 Infinity Installation/Service and User Manual
Berg Infinity Report
>>SIMULATED REPORT<<
Brand Information
Berg Infinity Report 4.21.14
Page 1
Beer Only
From:
Group Name: <Master Group>
Brand Name
Bud Light
To:
Printed On: 9/28/2002 At 1:59:03 PM
Count Container
Container Cost Container Value Supplier
13.37 Half Barrel
25.00
DAB
1.99 Half Barrel
30.00
79.36 Beer Man, Inc.
99.20 Beer Man, Inc.
HARP
3.26 Half Barrel
35.00
119.04 Beer Man, Inc.
Honey Brown
5.60 Half Barrel
30.00
99.20 Beer Man, Inc.
Killian's Red
5.57 Half Barrel
25.00
79.36 Beer Man, Inc.
Labatts
3.56 Half Barrel
30.00
99.20 Beer Man, Inc.
Miller Lite
4.29 Half Barrel
25.00
79.36 Beer Man, Inc.
Samuel Adams
3.78 Half Barrel
30.00
99.20 Beer Man, Inc.
* There are 7 brands with invalid order point/par stock *
* There are 7 brands with invalid order quantity *
END OF REPORT
Sample Reports 17-39
Column Selection Report
A Column Selection report has no pre-set content. You select which columns of data you want to
appear on the report.You must enable the Enterprise edition to use a Column Selection report.For
help with running the report see Create a Column Selection Report in the Reports section.
Sales vs Usage
If you run this report as a Sales report, you'll see Drink
information for each brand in the report. A drink is a shot or
cocktail. Ingredients in a cocktail recipe are not listed as
individual drinks.
If you run it as a Usage report, you'll see Pour information for
each brand. A pour is any shot of the brand. Ingredients in a
cocktail recipe are listed as pours, but cocktails are not listed.
Columns
The columns you selected for the report appear from left to right.
See the Glossary of Report Terms in this section for further
clarification of any column headings in your report.
The sample reports shown here include a "Service Bar Volume
Report", a "Comp Beer Report" and a "Laserita Sales Report".
We could vary these reports by running them on a different
station/group, rearranging the order of the columns or adding/
subtracting columns.
Sort Order
The sample reports shown here are all sorted by brand name.
Depending on the columns you select for your report(s), you can
see brands in the report grouped by price level, archive date, etc.
Printed On
The Time and Date on the report are the time and date the
report was run.
Type of Data
If you run this report as a Current report, the computer must
communicate with the selected ECU(s). The data reported on is
all data currently stored at the ECU(s) or in other words, all data
since the last time you cleared sales at the selected ECU(s).
To run this report as a Most Recent Archive report, the
computer uses the sales data stored at the computer the last time
you cleared sales at the ECU.
To run this report as a Weekly, Monthly or Date Range report,
the computer uses archive data stored at the computer. The data
reported on is determined by the number of times you cleared
sales at the ECU during the specified time.
17-40 Infinity Installation/Service and User Manual
Berg Infinity Report
>>SIMULATED REPORT<<
Most Recent Archive Column Selection
Berg Infinity Report 4.21.11
Page 1
By Sales
Station Name: Service Bar 1
Printed On: 7/26/2002 At 2:48:12 PM
Brand Name
Pct. Total
Volume
Charged
Volume
Aperitif
2.51
53.00
Call
2.73
57.00
Call Cordial
1.93
38.50
Domestic Cordial
2.68
58.00
Imported Cordial
2.60
53.00
Juice
2.48
49.00
Premium
2.15
44.00
34.87
709.00
2.13
44.00
Red
Scotch
Special Cocktail
Super Premium
2.60Report 51.50
Berg Infinity
50.50
>>SIMULATED2.57
REPORT<<
Well
Most Recent Archive Column
Selection
2.68
Berg Infinity Report
4.21.11
White
38.07
By Sales
Station Name: Lounge Beer
Totals:
Brand Name
55.00
Page 1
784.00
Printed On: 7/26/2002 At 2:47:03 PM
2,046.50
Comp. Sales
END OF REPORT
20.75
Comp. Drinks
8
150.00
DAB
28.25
5
147.00
HARP
30.50
7
159.00
8.50
6
54.00
Killian's Red
14.50
5
77.00
Labatts
16.00
5
85.00
Bud Light
Honey Brown
Miller Lite
Samuel Adams
Totals:
Comp. Volume
8.75
3
65.00
40.50
8
212.00
167.75
47
949.00
END OF REPORT
Berg Infinity Report
>>SIMULATED REPORT<<
Most Recent Archive Column Selection
Berg Infinity Report 4.21.11
Page 1
By Sales
Station Name: Margaritaville
Brand Name
Printed On: 7/26/2002 At 2:49:06 PM
Pct. Total Sales
Charged Sales
Comp. Sales
Canceled Sales
Marg. On the Rocks
19.60
241.00
0.00
0.00
Margarita
14.56
179.00
0.00
0.00
8.94
110.00
0.00
0.00
0.00
Margarita Mix
Sweet & Sour
6.42
79.00
0.00
Tequila
14.35
176.50
0.00
0.00
Tequila&Triple Sec
13.19
162.25
0.00
0.00
Triple Sec
15.21
187.00
0.00
0.00
7.73
95.00
0.00
0.00
1,229.75
0.00
0.00
Water
Totals:
END OF REPORT
Sample Reports 17-41
SECTION
18
Schedules
A schedule lets you automate daily and weekly Infinity operations. Various tasks
you repeat at the same time every day or week are perfect candidates for a
schedule. For example, enabling Infinity stations in the morning, changing price
levels at happy hour, running daily reports and disabling stations at closing are
tasks that can be included in a schedule and performed without you at the
computer. Or maybe you perform a series of tasks in a row when you run weekly
reports. You can define these tasks in a schedule without a specific time and just
run the schedule whenever you want to perform that series of tasks. This section
provides help with the following tasks:
Schedule Options .......................................................................... 18-2
Create a Time Schedule ................................................................ 18-4
Create a Run Now Schedule ......................................................... 18-8
Define Schedule Actions ............................................................. 18-10
Run a Schedule ........................................................................... 18-14
Run a Schedule from the Command Line ................................... 18-16
Modify a Schedule ...................................................................... 18-18
Print a Schedule .......................................................................... 18-20
Delete a Schedule ........................................................................ 18-22
Schedule Log .............................................................................. 18-24
Error Log ..................................................................................... 18-26
Schedule Options
Schedule options specify how report output is generated in a schedule. Perform this task to set up
default schedule options used for all new schedules. Defining default options does not affect any
existing schedules.
! To set up schedule options:
1. Run Schedule.
2. Pull down the Options menu and click Schedule Options....
3. Select a Report Handling method.
Print means all scheduled reports are sent to the printer. (Be
sure the printer is on when the schedule is running and the
paper tray is full.)
Saved Report Files
#
#
#
If you select Save, reports
are saved to a file using the
format of the current default
printer.
The file names are listed in
the schedule log and error log
(e.g., "report written to file
ZNov02.rdf").
Save means a scheduled report is saved to a file (with a
name you can specify).
Print And Save means scheduled reports are both sent to the
printer and saved to a file.
4. To specify a file name for all reports saved to a file, click
Name File....
Saved report files can only be
opened using the Report
program. (Go to Advanced
Reports, click Open... on the
Reports screen and select
the file name.)
5. Select the folder, type the file name used for all scheduled
reports and click Save.
18-2 Infinity Installation/Service and User Manual
File Names
#
The {rpt} abbreviations are:
Z
(Archive & Clear Sales)
X1
(Sales Totals)
X2
(Sales by Price Level)
X3
(Detailed Sales)
X4
(Hourly Sales)
SS
(Sales Summary)
US
(Usage)
PL
(Price Level Changes)
*PP (Price and Portion)
*CFG (Config)
*RU (Retail Usage)
*CPU (Cost Per Unit)
*PLU (PLU)
REC (Reconciliation)
*ST (Container Stock)
*AN (Cost Analysis)
*BR (Brand Information)
*VAR (Variance)
*COL (Column Selection)
*ORD (Order Printout)
Report names with (*) can
only be run as custom reports
under Schedule.
#
If you schedule a custom
report, the {rpt} abbreviation
used is the "based on" report.
#
If brackets don't match up or
don't contain one of the
defined strings, they are left
intact (as part of the file
name).
#
Examples:
Z{ddd}.rpt = Ztue.rpt
{dd}{mmm}{yy}.rpt =
13oct01.rpt
{dd{xxx}.rpt = {dd{xxx}.rpt
(brackets don't match up)
{rpt}{mmm}{dd}-{#}.rdf is the default report name used for
all reports run and saved as part of a schedule. This name is
a template of the actual report name. The pairs of curly
brackets do not appear in the final report name; they specify
which information is included in the report name.
{rpt} represents the report abbreviation, {mmm} is the
month abbreviation, {dd} is the day of the month and -{#} is
the lowest unique number
For example, using the default scheduled report name, the
name of the first scheduled Usage report run on June 17 is
USJun17-1.rdf. A second Usage report run the same day is
USJun17-2.rdf.
You can specify a different name to use for all scheduled
reports. Choose any curly bracket strings from the list below
and type them (in the order you want) as a template of the
final report name. Any text you type outside curly brackets
in the report name appears just as you type it.
If you type a report name without any curly bracket strings,
each successive report you've scheduled will overwrite the
previous report (since they all use the same report name).
{rpt} - the 1-3 character abbreviation for the report, e.g., Z
{dd} - day of the month, e.g., 13
{ddd} - day of the week, short format, e.g., Tue
{dddd} - day of the week, full name, e.g., Tuesday
{mm} - two digit month number, e.g., 10 (for October)
{mmm} - name of the month short format, e.g., Oct
{mmmm} - name of the month, full name, e.g., October
{y} - day of the year, e.g., 355 for Dec. 21
{yy} - two digit year, e.g., 00
{yyyy} - four digit year, e.g., 2000
{#} - first number to make the file name unique
6. Click OK to save the options.
Note
Load Defaults
If you click Load Defaults on
the Modify Schedule screen
(for an existing schedule), your
options are used for the
schedule.
" If you select new schedule options on the Options tab of the
the New Schedule or Modify Schedule screen, those
options apply ONLY to the specific schedule being created
or modified.
Schedules 18-3
Create a Time Schedule
Creating a Time schedule defines which tasks or actions you want Infinity to perform
automatically and at what time(s). The actions you can schedule include running reports, clearing
ECU sales, enabling and disabling stations, changing price levels and exporting. The way you use
your Infinity system determines what type of schedules work best for you. You may want a
master schedule running constantly that handles all Infinity operations. Or you may want
schedules that you run at specific times of the week or month. If you don't want to define specific
times for the actions in your schedule see Create a Run Now Schedule in this section.
! To create a Time schedule:
1. Run Schedule.
2. Click Schedules....
3. Click New....
A schedule appears with the name berg.sch.
4. Click Select Time (if necessary).
18-4 Infinity Installation/Service and User Manual
5. Click Auto-Run if you want the schedule to automatically
run whenever Windows is started.
6. Select a report handling method (if you don't want to use
your default method). For a description of the methods, see
Schedule Options in this section.
7. Click one of the tabs to define actions for that day.
The days of the week are
arranged as tabs on the
screen. On each tab you
specify Actions which
are performed for a
selected Station/Group.
8. Click New... to add an Action (or double-click on an empty
row).
9. Type the Time you want the action to occur.
Use the time format of your Windows operating system. You
can specify any hour, minute and second of the day or night.
(12:00AM is midnight, 12:00PM is noon.)
10. Select an Action and the Station/Group to receive the
action. Provide additional information about the action if
necessary. See Schedule Actions in this section.
11. Click OK to save the action on the specified day.
Schedules 18-5
Days with defined actions
are denoted by an
asterisk on the tab.
12. Repeat steps 8-11 to add new actions to the same day.
Actions with identical
times are scheduled in the
order you list them, so be
sure you have the correct
sequence. You can select
an action with the mouse
and drag it to a different
position.
13. Click a new day tab when you've completed your first day.
14. Click Yes if you want to copy the actions of one day to
another. Or click No to assign different actions to the new
day.
18-6 Infinity Installation/Service and User Manual
15. Continue by defining new actions for each day or copying
one day's actions to another.
16. Click OK to save the schedule with the displayed name. To
save the schedule with a different name, click Save As....
17. Choose the folder to Save in, type the File name and click
Save.
18. Click Close to exit the Schedules screen.
Note
" You can only define one Auto-Run schedule. (If you select
Auto-Run on a second schedule, it's de-selected on the first
schedule.)
Schedules 18-7
Create a Run Now Schedule
A Run Now schedule does not perform actions at specific times. Instead, it performs a series of
actions one after another whenever you run the schedule. This is useful if you want to automate a
series of tasks but you don't want to specify an exact time for the tasks. The actions you can
schedule include running reports, clearing ECU sales, enabling and disabling stations, changing
price levels, exporting and running another program. A Run Now schedule automatically stops
running after all actions are performed.
! To create a Run Now schedule:
1. Run Schedule.
2. Click Schedules....
3. Click New... .
4. Click Run Now. A Run Now tab appears.
5. Click Auto-Run if you want the schedule to automatically
run whenever Windows is started.
18-8 Infinity Installation/Service and User Manual
6. Select a report handling method (if you don't want to use
your default method). For a description of the methods, see
Schedule Options in this section.
7. Click the Run Now tab.
8. Define the Actions you want to occur in the schedule. See
Create a Time Schedule or Schedule Actions in this section.
Run Now
Example
You won't be specifying any times for the actions. The
actions will be performed as they're listed on the schedule.
This type of schedule could
be helpful at closing.
#
Perhaps you always
disable stations, clear
ECU sales and export
data to your spreadsheet
when you close at night,
but the time varies from
day to day.
#
Put those events in a
schedule called 'Closing'.
The schedule won't run
until you start it.
#
Whenever you're ready,
run the schedule and the
tasks will be completed
in order while you're
busy with something
else.
9. Click OK to save the schedule with the displayed name. To
save the schedule with a different name, click Save As... and
type in a new file name.
10. Choose the folder to save in and click Save.
11. Click Close to exit the Schedules screen.
Schedules 18-9
Schedule Actions
Schedule actions are the tasks you want Infinity to automatically perform. You can define a
specific time to perform the actions by creating a Time schedule. Or, you can simply define a
series of actions without a scheduled time by creating a Run Now schedule. When you create
either type of schedule, you must define the specific actions, the order of the actions and the
station(s) or group(s) to receive the action.
! To add a new schedule action:
Report Options
#
All standard reports in the list
use the options set in the
Options menu of the Report
program except for options
for the type of data. Some
reports in the list let you
select Current or Most Recent
Archive; export is Most
Recent Archive only.
1. Access the New Schedule or Modify Schedule screen. See
Create a Time Schedule, Create a Run Now Schedule or
Modify a Schedule in this section.
2. Click New... to add an Action.
3. Select an Action and the Station/Group to receive the action.
Provide
additional
Action
Task Performed
information
Archive and Clear Sales (Z) Clears ECU sales and runs the report
and specify
for the station/group
a time if
Sales Totals (X1)
Runs the report for the station/group
necessary.
Sales by Price Levels (X2)
Custom Reports &
Exports
#
To use different report
options in a scheduled report
or export or schedule a nonlisted report, create a custom
report or custom export in
either the Schedule program
or the Report program. See
Create a Custom Report and
Create a Custom Export in
the Reports section.
Exit Schedule
#
Include Exit Schedule to
automatically stop the
schedule at a specific time.
The schedule won't exit until
the previous action is
complete. The schedule does
not automatically start again
after it exits.
Runs the report for the station/group
Detailed Sales (X3)
Runs the report for the station/group
Sales Summary
Runs the report for the station/group
Usage
Runs the report for the station/group
4. Click OK.
The selected
Action and
Station/
Group are
added to the
tab on the
line with the
arrow
cursor.
Enable
Enables ECUs in the station/group
Disable
Disables ECUs in the station/group
Change Price Level
Changes price levels at all ECUs in
the station/group (specify new price
level)
! To replace
Interface (must be installed)
Enable or disable
a schedule
action:
Custom Report
Runs the report for the station/group
(specify which custom report)
Custom Export
Exports custom data (specify file
name)
Switch Category
Switches price/portion cateogry
(specify the from and to category)
Inventory Check
Adjusts inventory, generates order
Exit Schedule
Stops the currently running schedule
Run Program
Runs a specified program and waits
for its completetion
Backup Database
Copies setup and sales data to a
specified location
Store Configuration
Copies setup data to a specified
location
1. Access the
New
Schedule or
18-10 Infinity Installation/Service and User Manual
Hourly Sales (X4)
Runs the report for the station/group
Price Level Changes
Runs the report for the station/group
Export
(Most Recent Archive)
Exports data from the last Clear
Sales for the station/ group (specify
file name)
#
If you select Change Price
Level, select the price level.
#
#
#
If you select Custom Report or
Custom Export, select the custom
name.
#
If you select Export, click Save As
to change the name of the export
file.
#
If you select Inventory Check,
you should precede it with an
Archive and Clear Sales (Z).
Make sure order point/par stock,
order quantity and order cost are
accurate. Orders will be printed and
a Container Stock report run.
If you select Usage or Summary
Report, enter the Days Ago. The
report includes archive records from
the number of days ago until today.
If you select Interface, choose
Enable or Disable.
(continued on next page)
Schedules 18-11
#
If you select Run Program, enter
the call line of the program.
#
If you select Backup Database,
click Save As to specify the backup
location.
#
#
If you select Switch Category,
select the "from" category and the
"to" category.
If you select Store Configuration,
click Save As to specify the store
location.
Modify Schedule screen.
2. Point the arrow cursor at the Action you want to replace.
Actions are
performed in the
order you list them
on the tab so be
sure you have the
correct sequence.
3. Click Modify....
18-12 Infinity Installation/Service and User Manual
4. Select a new Day of Week or type a new Time if necessary.
5. Select a new Action and Station/Group. Provide additional
information if necessary.
6. Click OK. The new Action and Station/Group are added to
the list, replacing the old ones.
! To delete a schedule action:
1. Access the New Schedule or Modify Schedule screen.
2. Point the arrow cursor at the Action you want to remove.
3. Click Delete. The Action is removed from the list.
! To rearrange schedule actions:
1. Access the New Schedule or Modify Schedule screen.
2. Point and click the arrow cursor at an Action.
3. Drag and drop the Action to the desired position or use the
Up and Down buttons to move the selected Action.
Schedules 18-13
Run a Schedule
A schedule you've created (Time or Run Now) does not run until you tell the Schedule program
to run it. You must start the Schedule program, select the schedule file you want and click Run.
(If you want a schedule to run automatically, see the Auto-Run feature in the Notes of this task.)
If you start a Run Now schedule, scheduled actions run as soon as you click Run on the
Schedules screen. A Run Now schedule stops after performing its actions. Time schedules run
continuously until you stop or pause them (unless you’ve included an Exit Schedule action). You
can’t perform tasks in other Infinity programs while a schedule is running unless you pause the
schedule. You can always use other Windows applications.
! To run a schedule:
1. Run Schedule.
2. Click Schedules....
The schedule does
not start until you
click Run.
3. Select the schedule you want to run. (If the schedule is not in
the drop-down menu, click Open... to find it.)
4. Click Run.
Screen Savers
#
Screen savers are stopped
whenever a schedule action
is started. This prevents the
possibility of the screen saver
interfering with the scheduled
actions.
A Time schedule displays the schedule name, the current
time and day and the time of the next event in the schedule.
A Run Now schedule displays a list of the events in the
schedule and begins performing the first action. A Run Now
schedule stops automatically when all actions are completed.
18-14 Infinity Installation/Service and User Manual
5. To pause a Time schedule, click Pause. (If you use password
protection, a user name and password with a valid security
level must be entered to stop a schedule.)
Schedule Window
#
You can minimize the
Schedule window to do other
work in Windows—Schedule
pops back up when it runs the
next set of actions.
Printer
#
The selected schedule must
be running and the printer
must be on at any times
scheduled for reports (unless
you selected Save).
Click OK to confirm the pause.
You must click OK to restart the schedule. When the
schedule is resumed, all actions that should have taken place
during the paused time will be performed.
6. To stop a time schedule click Stop. (If you use password
protection, a user name and password with a valid security
level must be entered to stop a schedule.)
Modem
#
If the schedule includes
events that require remote
network communications, the
telephone line must be
available during the
scheduled communication.
7. Click OK to confirm the stop.
Notes
Save Reports
#
If you don't want the schedule
to send reports to the printer,
select Save when creating the
schedule. The schedule will
run the report at the specified
time and print the report to a
file. You can view and print
the file by opening it in the
Report program.
" Auto-Run
If you plan to run a schedule continuously, select Auto-Run
when you create the schedule. The schedule automatically
runs whenever Windows is running. (For Windows NT, a
user must log on before the schedule will run.)
" Auto-Recovery
If a running schedule is stopped due to a computer crash,
power failure, etc., the schedule automatically recovers when
the computer re-boots. Any events scheduled for times
during the power outage are lost.
" Command Line
See Run a Schedule from the Command Line in this section.
Schedules 18-15
Run a Schedule from the Command Line
You can start or stop a schedule you've created using your computer's operating system and
without opening the Schedule program.
! To run a schedule from the command line:
1. Access the Start | Run window or DOS or other command
line vehicle.
2. Type the path and name of the Schedule program and the
name of the schedule file (include the file path if different
from the Schedule program).
Example: C:\Berg\Infinity\sch32 weeklyreports.sch
3. Click OK in the Run window or hit the Enter key in DOS.
The schedule named is automatically started and the
Schedule program minimized.
18-16 Infinity Installation/Service and User Manual
! To stop a schedule from the command line:
1. Access the Start | Run window or DOS or other command
line vehicle.
2. Type the path and name of the Schedule program and /EXIT.
Example: C:\Berg\Infinity\sch32 /EXIT
3. Click OK in the Run window or hit the Enter key in DOS.
The running schedule is stopped and the Schedule program
closed. If the schedule is executing an action or any screen
other than the main Schedule screen is open, the Schedule
program is not exited and a message is displayed.
Schedules 18-17
Modify a Schedule
You can easily change the times or actions in a schedule if you need to modify it. You can also
modify a schedule and save it with a new name if you want to keep both the original and
modified schedules.
! To modify a schedule:
1. Run Schedule.
2. Click Schedules....
3. Select the schedule you want to modify. (If the schedule is
not in the drop-down menu, click Open... to find it.)
4. Click Modify....
5. Make modifications to any actions you’ve defined for the
schedule. See Create a Time Schedule, Create a Run Now
Schedule or Schedule Actions in this section if you need
help.
18-18 Infinity Installation/Service and User Manual
7. Click OK to save your changes or click Cancel to exit
without saving.
OR
Click Save As... to give the modified schedule a new name.
Type the new File Name and click Save. This leaves the
original schedule intact if you haven't saved any
modifications under the old name.
8. Click Close to exit the Schedules screen.
Schedules 18-19
Print a Schedule
When you print a schedule you get a copy of all the times and actions included in the schedule.
! To print a schedule:
1. Run Schedule.
2. Click Schedules....
3. Select the schedule you want to print. (If the schedule is not
in the drop-down menu, click Open... to find it.)
4. Select Show All Options.
5. Click Print. You'll be prompted to select a printer. The
printer you select becomes your default printer for all
programs running under Windows.
6. Click Close to exit the Schedules screen.
18-20 Infinity Installation/Service and User Manual
The abbreviations used in the
schedule are listed in the table
with their associated actions.
Action
Abbreviation
Archive and Clear
Sales (Z)
Z
Sales Totals (X1)
X1 Z (most recent archive)
X1 C (current)
Sales by Price
Levels (X2)
X2 Z (most recent archive)
X2 C (current)
Detailed Sales
(X3)
X3 Z (most recent archive)
X3 C (current)
Sales Summary
SR 'number of days ago '
Usage
UR 'number of days ago '
Hourly Sales (X4)
X4
Price Level
Changes
PL
Export (Most
Recent Archive)
EXP 'file name'
Enable
EA
Disable
DA
Change Price
Level
PA (change to level A)
PB (change to level B)
PC (change to level C)
Interface
IF0 (disable)
IF1 (enable)
Switch Category
STBL
'category 1' 'category 2'
Inventory Check
INV
Custom Report
CUST 'name of report'
Custom Export
CEXP 'name of export file'
Run Program
RUN 'name of program'
Exit Schedule
EXIT
Backup Database
BACKUP 'location'
Store
Configuration
STORE 'location'
Schedules 18-21
Delete a Schedule
You can delete schedules you have created. You may want to do this if you have old, unused
schedules taking up disk space.
! To delete a schedule:
1. Run Schedule.
2. Click Schedules....
3. Select the schedule you want to delete. (If the schedule is not
in the drop-down menu, click Open... to find it.)
4. Select Show All Options.
6. Click Delete.
18-22 Infinity Installation/Service and User Manual
7. Click Yes to confirm the deletion or click No to cancel the
deletion.
8. Click Close to exit the Schedules screen.
Schedules 18-23
Schedule Log
The schedule log is a record of all schedule events. It provides the date(s) and time(s) schedules
are started and stopped and all the actions the schedules perform. The schedule log storage length
(how long Infinity continues to store events in the log) is set under Data Storage and Display
Options during software installation. You can view all or a portion of the schedule log and delete
all or a portion of it when you no longer need it. If you want to see more details about schedule
errors see Error Log in this section.
! To use the schedule log:
1. Run Schedule.
2. Pull down the Logs menu and click Schedule Log....
3. Select the portion of the log you want to view, print or
delete.
Entire File is the complete schedule log. This could be a
large file. Its size is determined by your schedule log storage
length (how old the log is), the number of schedules you run,
how often you start and stop them, the number of actions in
your schedules, etc.
Weekly is a selected business week of the log. (A business
week is defined by the End of Week day.) The week can be
the current week, 1, 2 or 3 weeks ago.
Weeks Ago specifies which week’s data to use. 0 is the
current business week (from the first day of the week to
today), 1 is the business week before the current week, 2 is
the week before that, etc.
Monthly is a selected calendar month of the log. The month
reported on can be the current month or any month up to a
year ago.
Months Ago specifies which month’s data to use. 0 is the
18-24 Infinity Installation/Service and User Manual
current month (from the first day of the month to today), 1 is
the month before the current month, 2 is the month before
that, etc.
Date Range is specific range of business days of the log. (A
business day is defined by the End of Day time.)
! To view the schedule log:
1. Click View.
Navigate the report using:
Scroll bars (bottom and right of
the report)
Zoom In and Zoom Out icons
on the tool bar
Previous Page and Next Page
icons on the tool bar (if the
report has multiple pages)
Table of Contents icon on the
tool bar (if the report has
multiple pages)
Change the orientation of the
report on the page using the
Portrait/Landscape button.
You can maximize the screen by
double-clicking the title bar.
2. View the log in the View screen. Click Close to exit the
View screen.
! To print the schedule log:
1. Click Print. Select a Printer Name, Print range and
number of Copies and click OK.
! To delete the schedule log:
1. Click Delete.
2. Click Yes to confirm the deletion or click No to cancel the
deletion.
Schedules 18-25
Error Log
A schedule error log is a detailed listing of errors that occurred while a particular schedule was
running. There is a different error log file for each schedule. The name of the error log file
matches the name of the schedule and has a .ERR extension. The contents of this log is especially
helpful during troubleshooting. This log is overwritten each time you start the same schedule so
check the log before restarting a schedule if you're having problems.
! To use the error log:
1. Run Schedule.
2. Pull down the Logs menu and click Error Log....
3. Select the Error File. The name of an error log file matches
the name of the schedule it pertains to (with a .ERR
extension.)
Click Open... if the error log file name is not displayed.
Select the file name and click Open.
18-26 Infinity Installation/Service and User Manual
! To view the error log:
1. Click View.
Navigate the report using:
Scroll bars (bottom and right of
the report)
Zoom In and Zoom Out icons
on the tool bar
Previous Page and Next Page
icons on the tool bar (if the
report has multiple pages)
Table of Contents icon on the
tool bar (if the report has
multiple pages)
Change the orientation of the
report on the page using the
Portrait/Landscape button.
You can maximize the screen by
double-clicking the title bar.
2. View the log in the View screen. Click Close to exit the
View screen.
! To print the error log:
1. Click Print. Select a Printer Name, Print range and
number of Copies and click OK.
! To delete the error log:
1. Click Delete.
2. Click Yes to confirm the deletion or click No to cancel the
deletion.
Schedules 18-27
SECTION
19
Database
Management
It's important to backup and maintain your Infinity database. The database
includes configuration and setup data you've entered and any accumulated
archive sales records. Berg strongly recommends backing up all configuration
and setup data as soon as you've set everything up. Then if something happens to
the database or the computer you can simply reload your copy of setup data and
not spend time re-entering everything. Infinity comes with a Utilities program to
help perform database tasks. If, as a dealer, you enter setup information off-site,
you can use the Utilities program to save setup data and reload it on the day of
installation. This section provides help with the following tasks:
Store Configuration Settings ......................................................... 19-2
Reload Configuration Settings ...................................................... 19-4
Backup the Full Database ............................................................. 19-6
Restore the Full Database ............................................................. 19-8
Restore Previous Version ............................................................ 19-10
Clear Sales from the Database .................................................... 19-12
Check the Database for Errors .................................................... 19-14
Rebuild the Database Index Files ............................................... 19-16
Rebuild the Database Delete Chain ............................................ 19-17
Emergency Rebuild the Database ............................................... 19-18
Repair the Database .................................................................... 19-19
Show File Versions ..................................................................... 19-21
Compare ECU to Database ......................................................... 19-23
Display ECU ............................................................................... 19-24
Clear Database Log ..................................................................... 19-26
Store Configuration Settings
Infinity configuration settings include all configuration options you select during software
installation, all equipment setup data (networks, ECUs, stations, groups), all calibration settings,
all brand, price, portion and dispenser assignment data, system report options and schedules you
have created (if any). Sales records and ordering information are not included in configuration
settings. Perform this task after you've entered all your configuration settings and also anytime you
change your configuration settings. This will give you a backup copy in case something happens to
the Infinity configuration settings on your computer's hard drive. You should also perform this
task as a dealer if you are entering customer configuration settings off-site prior to installation.
! To store configuration settings:
1. Run Utilities.
2. Pull down the Backups menu. Click Store Configuration....
3. Insert the backup disk into the selected drive.
It's a good idea to store a copy of configuration settings on a
separate CD or other disk rather than on your hard drive.
4. Select the Drive letter and folder of the backup disk.
5. Click OK.
6. Select Change Serial Number if you want to type in a
different serial number for the configuration settings.
19-2 Infinity Installation/Service and User Manual
Use this option as a dealer to save the settings with the
customer's serial number rather than your own. See
Preconfigure Software Files in the Getting Started section.
7. Click Yes to confirm the store procedure.
8. If prompted, type the Current Serial Number and the
Destination Serial Number and click Continue....
The current serial number is the serial number of the
Infinity program you're using. The destination serial number
should match the customer's Infinity database.
9. Remove the backup disk. Clearly label the disk and store it
in a safe place.
Note
" Storing configuration settings with the correct serial number
is very important. You should only reload configuration
settings at an installation site that have the same serial
number and version of software as the customer's copy of
Infinity.
Database Management 19-3
Reload Configuration Settings
Perform this task when you need to reload a previously saved copy of Infinity configuration
settings to your hard drive. As a dealer, use this procedure to load configuration settings you've
entered and saved at your office onto the computer at the customer site. You must have
previously stored configuration settings to perform this task. Reloading configuration settings
replaces any existing configuration settings. These settings do not include any sales records. For
a list of configuration settings, see Store Configuration Settings in this section.
! To reload configuration settings:
1. Run Utilities.
2. Pull down the Backups menu. Click Reload
Configuration....
3. Insert the backup disk into the selected drive.
4. Select the Drive letter of the backup disk and the folder
where you've stored the backup copy.
5. Click OK.
19-4 Infinity Installation/Service and User Manual
6. Click Yes to confirm the reload procedure.
Wait while the files are reloaded on the hard drive.
7. Remove the backup disk.
Notes
" If the serial number of the reloaded configuration settings
does not match the serial number of the existing database,
the Infinity programs will not run.
" If you attempt to reload settings from a different version of
software, an error message will prevent you from doing so.
Database Management 19-5
Backup the Full Database
This procedure copies all configuration and setup data and any accumulated sales records and
any Inventory information. The amount of space required for the backup depends on the size of
your database. Perform this procedure regularly if archive sales records are essential to the
management of your business. If you want a complete, current copy of your database you need to
back it up every time you clear sales at the ECUs or make any changes to configuration and setup
data. If you don't need archive sales records or you use printed reports for your backup records,
you don't need to perform a full database backup. Use the procedure outlined in Store
Configuration Settings in this section.
! To backup the full database:
1. Run Utilities.
2. Pull down the Backups menu. Click Backup Full
Database....
4. Select the Drive letter and folder for the backup.
5. Click OK.
4. Click Yes to continue.
If prompted, insert any backup disks into the selected drive.
19-6 Infinity Installation/Service and User Manual
The files are compressed
(deflated) to minimize the
space required. If you
reload the files, they will
be expanded (inflated).
Wait while the files are copied to the selected destination.
5. Press any key when the backup is complete.
If you copied to disks, remove and clearly label them with
the date of the backup and the number of the disk.
Database Management 19-7
Restore the Full Database
You can only perform this procedure if you've previously backed up a full database. The only
reason you'd ever want to restore the database from a backup is if something happens to your
system database. Restoring a full database replaces all existing setup and sales data with the data
in the backup copy. If your backup copy of the database is not current when you use it to restore
the database, you'll lose any archive sales data and orders made since the date of the backup.
! To restore a full database:
1. Run Utilities.
2. Pull down the Backups menu. Click Restore Full
Database....
3. Select the drive and folder of the backup database.
4. Click OK.
5. Click Yes to confirm the restore procedure.
6. Insert the last disk of the backup set into the selected drive.
7. Press any key to continue.
Wait while the files are copied from the disk to the hard
drive.
8. Insert additional backup disks and press any key as
prompted.
9. Remove the last backup disk.
19-8 Infinity Installation/Service and User Manual
Notes
" If the serial number of the restored database does not match
the serial number of the existing database, the Infinity
programs will not run.
" If you attempt to restore a database from a different version
of software, an error message will prevent you from doing
so.
Database Management 19-9
Restore Previous Version
Perform this task ONLY if it becomes necessary when upgrading to a new version of Infinity on
a new computer. The proper way to upgrade is to move your Infinity directory to the new
computer and then upgrade to the new Infinity version. If you didn't do this, your old database is
not compatible with the new version. In this case, you can use Restore Previous Version to restore
your previous version configuration settings or full database on the new computer. After
performing this task, you MUST re-install the new Infinity upgrade.
! To restore a previous version (configuration):
1. Run Utilities.
2. Pull down the Backups menu and point to Reload Previous
Version. Click Configuration... to reload configuration
settings from the old database.
Warning!
Perform this procedure only
under these circumstances:
#
You haven't copied your old
version of Infinity to your
new computer.
#
You've already installed an
upgraded version of Infinity
on the new computer.
(Do not use this procedure for
routine reloading of
configuration settings or a full
database.)
#
You must re-install the Infinity
upgrade on your new
computer after performing
this procedure.
3. Insert the backup disk into the selected drive if required.
4. Select the Drive letter of the backup disk and the folder
where you've stored the backup copy.
5. Click Run.
6. Click Yes to confirm the file path.
19-10 Infinity Installation/Service and User Manual
7. Click Yes to confirm the restore procedure.
Wait while the files are copied from to the hard drive.
8. Remove the backup disk if necessary.
9. Re-install the new version of Infinity.
! To restore a previous version (full database):
1. Run Utilities.
2. Pull down the Backups menu and point to Reload
Previous Version. Click Full Database... to restore the old
database.
3. Select the drive and folder of the previous version.
4. Click Run to restore the previous version.
5. If necessary, insert the last disk of the backup set into the
selected drive. Press any key to continue.
6. Wait while the files are copied to the hard drive.
7. If necessary, insert additional backup disks and press any key
as prompted.
8. Remove any backup disks.
Database Management 19-11
Clear Sales from the Database
Perform this task only when you want to erase all archive sales records from the computer's hard
drive. You may be directed to do this by Berg personnel or you may do it at regular intervals to
clear old records from the computer and make room for new ones. Clearing sales from the
database does not affect any configuration or setup data. You can only perform this task with
setup disk(s). Old sales records can be automatically cleared from the database by setting the
appropriate archive record storage length. See Enter Data Storage and Display Options in the
Configuration Options section.
! To clear sales from the database:
1. Access Configuration options. See Access Configuration
Options in the Configuration Options section.
2. Click Clear Sales.
3. Click Yes to confirm the deletion of all sales records from
the computer.
19-12 Infinity Installation/Service and User Manual
4. Click OK when you've read the clear sales completion
message.
5. Click Finish to exit the Configuration screen.
Notes
" Don't forget to remove the setup disk from the drive.
" Although there is a menu item for Clear Sales... in the
Utilities program, it only directs you to Configuration
options. You can't clear sales from the Utilities program.
Database Management 19-13
Check the Database for Errors
You'll probably only perform the tasks listed in the Diagnostics menu of the Utilities program if
directed to do so by Berg personnel. Checking the database for errors may help when
troubleshooting database problems as it searches for errors in the structure of the database. It's
one of the first steps in diagnosing a problem.
! To check the database for errors:
1. Run Utilities.
2. Pull down the Diagnostics menu. Click Check Database for
Errors.
The results appear in an output file called dbcheck.log. You
can view, print and/or save dbcheck.log as directed by Berg
personnel.
3. To save the log to a file click Save As.... Enter the file name
and click Save.
The log is saved with the formatting information of the
current default printer.
Saved files can be opened by clicking Open on the View
screen or the Reports screen.
19-14 Infinity Installation/Service and User Manual
4. To print the log click Print.
You’ll be prompted to select a printer. The printer you select
becomes your default printer for all programs running under
Windows. If the log has multiple pages you can also select a
page range.
6. Click Close to exit the View screen.
Database Management 19-15
Rebuild the Database Index Files
You'll probably only perform the tasks listed in the Diagnostics menu of the Utilities program if
directed to do so by Berg personnel. You may be directed to perform this procedure after
checking the database for errors. Rebuilding index files does not change or delete any setup or
sales data.
! To rebuild database index files:
1. Run Utilities.
2. Pull down the Diagnostics menu. Click Rebuild Database
Index Files.
Wait while the procedure is completed.
3. View the results.
4. Press any key to close the MS-DOS window.
19-16 Infinity Installation/Service and User Manual
Rebuild the Database Delete Chain
You'll probably only perform the tasks listed in the Diagnostics menu of the Utilities program if
directed to do so by Berg personnel. You may be directed to perform this procedure after
checking the database for errors. Rebuilding the delete chain does not change or delete any setup
or sales data.
! To rebuild the database delete chain:
1. Run Utilities.
2. Pull down the Diagnostics menu. Click Rebuild Database
Delete Chain.
Wait while the procedure is completed.
3. View the results.
4. Press any key to close the MS-DOS window.
Database Management 19-17
Emergency Rebuild the Database
You'll probably only perform the tasks listed in the Diagnostics menu of the Utilities program if
directed to do so by Berg personnel. You may be directed to perform this procedure after
checking the database for errors. This procedure is considered emergency because you don't want
to perform it unless you've exhausted other possible solutions. If you are directed to perform this
procedure, you'll want to backup your database first because the rebuild may result in a loss of
data. See Backup the Full Database in this section.
! To perform an emergency rebuild of the database:
1. Run Utilities.
2. Pull down the Diagnostics menu. Click Emergency
Rebuild Database.
3. Click Yes to confirm the rebuild or No to cancel the process.
Wait while the database is rebuilt. The window closes
automatically when finished.
19-18 Infinity Installation/Service and User Manual
Repair the Database
You'll probably only perform the tasks listed in the Diagnostics menu of the Utilities program if
directed to do so by Berg personnel. You may be directed to perform this procedure after checking
the database for errors and rebuilding index files. This procedure searches for inconsistencies in
the actual data of the database (e.g., a dispenser not assigned to an ECU). You can choose to view
the errors only or fix them. Fix the errors only if you are directed to do so by Berg personnel. You
may also be directed to backup your database before performing this task.
!
To repair the database:
1. Run Utilities.
2. Pull down the Diagnostics menu. Click Repair Database....
3. Select a repair option.
Prompt for each fix prompts you each time an error is
found. You can then choose to fix the error or not. If your
database is large or has lots of errors, this option can take a
long time.
Fix all without prompting finds errors and fixes them
without waiting for confirmation. Select this option only if
directed by Berg personnel.
Report errors without fixing finds errors in the database
and lists them without changing anything. You can safely
select this option anytime.
4. Click OK.
5. Click Yes to continue with the repair process (if you've been
directed to do so). Click No if you want to exit the process.
(continued on next page)
Database Management 19-19
6. View the report in the View screen using the scroll bars and
Zoom In and Zoom Out buttons. You can maximize the
window by double-clicking the title bar.
7. Click Print if you want to print the Repair Database
Report.
8. Click Close to exit the View screen.
19-20 Infinity Installation/Service and User Manual
Show File Versions
You'll probably only perform the tasks listed in the Diagnostics menu of the Utilities program if
directed to do so by Berg personnel. You may be directed to perform this procedure to check the
version numbers of various files Infinity uses to run its programs. If you've recently loaded other
software and error messages appear when you run Infinity, Berg personnel may ask you to
perform this task to determine if files used by Infinity have been affected by the other software.
! To show file versions:
1. Run Utilities.
2. Pull down the Diagnostics menu. Click Show File
Versions....
3. Select a show file option as directed by Berg personnel.
Show all Files displays a list of version numbers for every
file used by Infinity.
Show File Differences displays a list of any file version
numbers that don't match the version numbers Infinity
expects.
4. Click OK.
5. Select a file to see more details as directed by Berg
personnel. (continued on next page)
Database Management 19-21
6. Click OK to close the Version Verify screen.
19-22 Infinity Installation/Service and User Manual
Compare ECU to Database
If an ECU is having problems, you can perform this task to compare the setup information in the
ECU with the setup information in your database. You'll be able to see which information (if any)
is different (EPROM version, dispenser assignments, ECU type, etc.). This operation doesn't help
fix the problem—you'll probably have to do a Clear and Restore Memory to re-send the setup
information from the database to the ECU. It can be useful, however, in diagnosing the problem.
! To compare an ECU to the database:
1. Run Utilities.
2. Pull down the Diagnostics menu. Click Compare ECU to
Database....
Possible Reasons for
Differences Between
ECU and Database
#
You forgot to Clear and
Restore Memory after
making changes to setup
information at the computer.
#
You restored a previous
database and didn't Clear and
Restore Memory.
#
You didn't store alignment
values after aligning All-Bottle
7 activator rings.
#
You're connected to the wrong
ECU (verify correct ECU
number at ECU and the
computer).
#
The setup information at the
ECU has been corrupted.
#
The database information at
the computer has been
corrupted.
3. Select the name of the Network.
4. Select the ECU number.
5. Click Run.
Wait while the ECU and database are compared.
6. View the results in the View screen using the scroll bars.
7. Click Close to exit the Compare ECU to Database
screen.
Database Management 19-23
Display ECU
Use this diagnostic tool to see the information stored in an ECU. The report lists all ECU setup
data, prices, portions, current state and any POS drivers loaded. (It does not show any sales
information.) The ECU number must be set up in the software, but the data in the report reflects
only what is stored at the ECU. This tool is especially useful to diagnose an ECU about which
little is known.
! To display an ECU's setup:
1. Run Utilities.
2. Pull down the Diagnostics menu. Click Display ECU....
3. Select the name of the Network.
4. Select the ECU number.
5. Click Run.
Wait while the computer communicates with the ECU.
19-24 Infinity Installation/Service and User Manual
6. View the results in the View screen using the scroll bars.
7. Click Close to exit the Display ECU screen.
Database Management 19-25
Clear Database Log
Perform this task only if directed to do so by Berg personnel.
! To clear the database log:
1. Run Utilities.
2. Pull down the Diagnostics menu. Click Clear Database
Log.
3. Click OK when the operation is complete.
19-26 Infinity Installation/Service and User Manual
SECTION
20
Pouring Operations
Once your Infinity system is installed, you're ready to begin pouring. This
section provides help with the following tasks:
Change Price Levels at the All-Bottle Dispenser .......................... 20-2
Pour an All-Bottle Drink ............................................................... 2--3
Pour a Complimentary All-Bottle Drink ....................................... 20-4
Pour an All-Bottle ID Drink .......................................................... 20-5
Pour a Complimentary All-Bottle ID Drink .................................. 20-6
Pour a 1544 Infinity Drink ............................................................ 20-7
Pour a Complimentary 1544 Infinity Drink .................................. 20-8
Change Price Levels at the Laser Dispenser ................................. 20-9
Pour a Laser Drink ...................................................................... 20-10
Pour a Laser Cocktail .................................................................. 20-11
Pour a Cocktail with Button 16 Switching ................................. 20-12
Pour a Complimentary Laser Drink ............................................ 20-13
Pour a Complimentary Laser Cocktail ........................................ 20-14
Pour a Complimentary Cocktail with Button 16 Switching ....... 20-15
Pour with Laserita ....................................................................... 20-16
Change the Price Level at a Tap.................................................. 20-17
Pour a TAP 1 Drink ..................................................................... 20-18
Pour a Complimentary TAP 1 Drink ........................................... 20-19
Add a Head to a TAP 1 Drink ..................................................... 20-20
Pause a TAP 1 Pour ..................................................................... 20-21
Repeat a TAP 1 Pour ................................................................... 20-22
Cancel a TAP 1 Pour ................................................................... 20-23
TAP 1 Manual Pouring Operation............................................... 20-24
TAP 1 End of Keg Handling ....................................................... 20-26
Change Price Levels at the All-Bottle Dispenser
Switching price levels at the dispenser is an option you can enable or disable at the computer. See
New ECU Setup (Infinity) or Modify an ECU in the Network and ECU Setup section. If you
enable this feature, anyone with a key can change the price level at an All-Bottle dispenser.
! To change price levels at the All-Bottle dispenser:
1. Insert a price level lockout key in the lock under the price
level indicator lights.
2. Turn the key clockwise one quarter turn and then back to its
original position.
The price level shifts one position (A to B, B to C or C to A).
The price level lights indicate the new price level.
3. If necessary, turn the key a second time one quarter turn and
back up to shift to the next price level.
Note
" Changing the price level at one dispenser changes it for all
dispensers (Laser or All-Bottle) connected to the ECU.
Price level indicators
S
R
L
A
B
C
Price level lockout key
20-2 Infinity Installation/Service and User Manual
Pour an All-Bottle Drink
You can pour an unlimited number of brands using the All-Bottle dispenser.
! To pour an All-Bottle drink:
1. Verify the correct price level indicator (A, B, or C) is lit.
Portion size indicators
Price level indicators
S
R
L
A
B
C
Left and right
buttons
If you need to change the price level, see Change Price
Levels at the All-Bottle Dispenser in this section. (This
feature must first be enabled at the computer.)
2. Verify the correct portion size indicator (S-small, R-regular,
or L-large) is lit. Change the portion size by pressing the left
button under the indicator lights for Small or the right button
for Large. If the S portion size indicator is lit, press the left
button to reset to Regular. If the L portion size indicator is
lit, press the right button to reset to Regular.
3. Pick up a bottle with a secured pourer and insert the pourer
into the activator ring (located in the ring holder).
4. Grasp the finger grip on the activator ring with your index
finger and quickly invert the bottle to a near vertical pouring
position over a glass.
The pour commences.
S
R
L
A
B
5. When the pour ends, tip the bottle back to an upright
position. Return the activator ring to the ring holder and the
bottle to its prior location.
C
Notes
Coded pourer
Activator ring
" If the pour does not immediately begin, quickly tip the bottle
and activator ring to an upright position and then back to a
vertical pouring position over the glass.
" If the pour splashes sideways and misses the glass, you may
not have tipped the bottle to a vertical position quickly
enough.
" If you have enabled the Size Reset feature at the computer,
the portion size indicators reset to R after every pour.
" See the Network and ECU Setup section to enable or disable
pouring features.
Pouring Operations 20-3
Pour a Complimentary All-Bottle Drink
Complimentary pouring is an option you enable or disable at the computer for each ECU.
! To pour a complimentary All-Bottle drink:
1. Press both buttons under the portion size indicator lights at
the same time.
Portion size indicators
Price level indicators
S
R
L
A
B
C
The current price level indicator blinks continuously in
comp mode.
2. Verify the correct portion size indicator (S-small, R-regular,
or L-large) is lit. Change the portion size by pressing the left
button under the portion size indicator lights for Small or the
right button for Large.
3. Pick up a bottle with a secured pourer and insert the pourer
into the activator ring (located in the ring holder).
Left and right
buttons
4. Grasp the finger grip on the activator ring with your index
finger and quickly invert the bottle to a near vertical pouring
position over a glass.
The pour commences.
S
R
L
A
B
5. When the pour ends, press both buttons under the portion
size indicator lights at the same time to return to standard
pouring mode.
C
OR
Coded pourer
Activator ring
If you have enabled the Comp Reset option at the computer,
the dispenser automatically resets to standard pouring mode
when the complimentary pour ends.
Notes
" All complimentary pours are computed for system reports.
" See the Network and ECU Setup section to enable or disable
pouring features.
20-4 Infinity Installation/Service and User Manual
Pour an All-Bottle ID Drink
You can program pourers for up to 200 brands using the All-Bottle ID dispenser.
! To pour an All-Bottle ID drink:
C:
R:
1. Verify the correct price level (A:, B:, C: or D:) on the LCD
display.
To change the price level, press
to cycle through the
price levels.
2. Verify the correct portion size (S:, R:, L: or X:) on the
LCD display. (The portion size flashes if it is non-Regular.)
To change the portion size press
(large) or
Gin
C: 2.00
R: 1.00 oz
(small),
(regular),
(extra-large).
3. Pick up a bottle with a secured pourer and insert the pourer
into the activator ring (located in the ring holder).
Verify the correct brand name on the LCD display.
4. Grasp the finger grip on the activator ring with your index
finger and quickly invert the bottle to a near vertical pouring
position over a glass.
The pour commences.
S
R
L
A
B
5. When the pour ends, tip the bottle back to an upright
position. Return the activator ring to the ring holder and the
bottle to its prior location.
C
Notes
Programmed
pourer
Activator ring
" If the pour does not immediately begin, quickly tip the bottle
and activator ring to an upright position and then back to a
vertical pouring position over the glass.
" If the pour splashes sideways and misses the glass, you may
not have tipped the bottle to a vertical position quickly
enough.
" If you have enabled the Size Reset feature at the computer,
the portion size is reset to R after every pour.
" If you have enabled the Show Prices and/or Show Portions
feature at the computer, the actual price and portion amount
of the pour is displayed on the LCD.
Pouring Operations 20-5
Pour a Complimentary All-Bottle ID Drink
Complimentary pouring is an option you enable or disable at the computer for each ECU.
! To pour a complimentary All-Bottle ID drink:
1. Press the up arrow to put the dispenser in comp mode.
"COMP" appears in the display.
C: COMP
R:
2. Verify the correct portion size (S:, R:, L: or X:) on the
LCD display. (The portion size flashes if it is non-Regular.)
To change the portion size press
(large) or
(small),
(regular),
(extra-large).
3. Pick up a bottle with a secured pourer and insert the pourer
into the activator ring (located in the ring holder).
Gin
C: COMP
R: 1.00 oz
Verify the correct brand name on the LCD display.
4. Grasp the finger grip on the activator ring with your index
finger and quickly invert the bottle to a near vertical pouring
position over a glass.
The pour commences.
5. When the pour ends, tip the bottle back to an upright
position. Return the activator ring to the ring holder and the
bottle to its prior location.
6. Press the up arrow to return to standard pouring mode.
S
R
L
A
B
C
OR
If you have enabled the Comp Reset option at the computer,
the dispenser automatically resets to standard pouring mode
when the complimentary pour ends.
Coded pourer
Activator ring
Notes
" All complimentary pours are computed for system reports.
" See the Network and ECU Setup section to enable or disable
pouring features.
20-6 Infinity Installation/Service and User Manual
Pour a 1544 Infinity Drink
You can pour four different portion sizes at four price levels for each of the fifteen 1544 Infinity
coded pourers.
! To pour a 1544 Infinity drink:
1. Verify the correct price level button (A, B, C or D) is lit on
the front panel of the ECU.
If you need to change the price level, press a new button (A,
B, C or D) if price level changes are enabled for the ECU.
2. Select the portion size by pressing the S (small), R (regular),
L (large) or SP (special) button on the ECU's front panel.
Verify the correct portion size button is lit.
3. Pick up a bottle with a secured pourer and insert the pourer
into the activator ring (located in the ring holder).
4. Grasp the finger grip on the activator ring with your index
finger and quickly invert the bottle to a near vertical pouring
position over a glass.
S
R
L
A
B
C
The pour commences.
5. When the pour ends, tip the bottle back to an upright
position. Return the activator ring to the ring holder and the
bottle to its prior location.
Notes
" If the pour does not immediately begin, quickly tip the bottle
and activator ring to an upright position and then back to a
vertical pouring position over the glass.
" If the pour splashes sideways and misses the glass, you may
not have tipped the bottle to a vertical position quickly
enough.
" If you have enabled the Size Reset feature at the computer,
the portion size indicators reset to R after every pour.
" See the Network and ECU Setup section to enable or disable
pouring features.
Pouring Operations 20-7
Pour a Complimentary 1544 Infinity Drink
Complimentary pouring is an option you enable or disable at the computer for each ECU.
! To pour a complimentary 1544 Infinity drink:
1. Press the right arrow button. The indicator lights on the front
panel flash while in comp mode.
2. Verify the correct price level button (A, B, C or D) is lit on
the front panel of the ECU.
If you need to change the price level, press a new button (A,
B, C or D) if price level changes are enabled for the ECU.
3. Select the portion size by pressing the S (small), R (regular),
L (large) or SP (special) button on the ECU's front panel.
Verify the correct portion size button is lit.
4. Pick up a bottle with a secured pourer and insert the pourer
into the activator ring (located in the ring holder).
5. Grasp the finger grip on the activator ring with your index
finger and quickly invert the bottle to a near vertical pouring
position over a glass.
S
R
L
A
B
C
The pour commences.
6. When the pour ends, tip the bottle back to an upright
position. Return the activator ring to the ring holder and the
bottle to its prior location.
7. Press the left arrow button to return to standard pouring
mode. The indicator lights stop flashing.
OR
If you have enabled the Comp Reset option at the computer,
the dispenser automatically resets to standard pouring mode
when the complimentary pour ends.
Notes
" All complimentary pours are computed for system reports.
" See the Network and ECU Setup section to enable or disable
pouring features.
20-8 Infinity Installation/Service and User Manual
Change Price Levels at the Laser Dispenser
Switching price levels at the dispenser is an option you can enable or disable. If you enable this
feature, anyone can change the price level at a Laser dispenser.
! To change price levels at the Laser dispenser:
1. Verify the current price level by checking the price level
indicator lights.
The left red light is A, the middle yellow light is B, the right
red light is C.
2. Press the price level button on the right side of the dispenser.
The price level shifts one position (A to B, B to C or C to A).
The price level lights indicate the new price level.
3. If necessary, press the button a second time to shift to the
next price level.
Note
" Changing the price level at one dispenser changes it for all
dispensers (Laser or All-Bottle) connected to the ECU.
" If you're using an Infinty ECU with All-Bottle ID, you have
four price levels. When you shift to price level D, both the
right and left lights are on.
Price level indicator lights
Laser dispenser front panel
Price level button
Pouring Operations 20-9
Pour a Laser Drink
Depending on the Laser gun, you can pour 6, 12 or 16 different brands.
! To pour a Laser drink:
Price level indicator lights
1. Verify the correct price level indicator (A, B, or C) is lit on
the front of the dispenser.
If you need to change the price level, see Change Price
Levels at the Laser Dispenser in this section. (This feature
must first be enabled.)
Laser dispenser front panel
Large portion size indicator
Small portion size indicator
2. Remove the Laser gun from the gun holder. Verify the
correct portion size indicator is lit. The Small portion size
indicator is a red triangle (or down arrow) at the top left of
the gun. The Large portion size indicator is a red triangle (or
up arrow) at the top right of the gun. If neither triangle is lit
the gun is set to Regular portion size.
3. Change the portion size by pressing the down arrow button
at the bottom left of the gun for Small or the up arrow button
at the bottom right of the gun for Large. If the Small portion
size indicator is lit, press the down arrow to reset to Regular.
If the Large portion size indicator is lit, press the up arrow to
reset to Regular.
4. Bring the Laser gun into pouring position over the glass.
5. Press the button number for the brand you want to pour.
T.M.
The pour commences.
6. When the pour has ended, return the Laser gun to the holder.
by
Notes
" If you have enabled the Size Reset feature, the portion size
indicators reset to Regular after every pour.
Down arrow button
Up arrow button
" If you're using an All-Bottle ID dispenser, you also have a
price level D and an extra portion size. In price level D, the
left and right price level lights on the dispenser both turn on.
On the Laser gun, both the small and large size indicators
turn on for the extra size. Pressing the right arrow takes you
from regular to Large to X and back to regular.
20-10 Infinity Installation/Service and User Manual
Pour a Laser Cocktail
If you have a 6 brand Laser gun, you can pour up to eighteen different pre-assigned cocktails–six
each in three different "banks." If you have a 12 brand gun, you can pour thirty-six different
cocktails–twelve each in three banks. If you have a 16 brand Laser gun, you can pour forty-eight
different cocktails–sixteen each in three banks. Cocktail pouring is a feature that can be enabled
or disabled (see New ECU Setup (Infinity) or Modify an ECU in the Network and ECU Setup
section).
Large
portion size
indicator
Small
portion size
indicator
Down
arrow
Up
arrow
T.M.
by
! To pour a Laser cocktail:
1. Remove the Laser gun from the gun holder. If the gun is in
normal pouring mode, press the down and the up arrow
buttons on the gun at the same time.
The gun is now in the Regular bank of cocktail mode. Both
portion size indicators blink continuously in Regular bank
cocktail mode.
2. To access a different cocktail bank, press the down arrow
button for the Lower bank or the Up arrow button for the
Upper bank.
The small portion size indicator stays on continuously in
Lower bank cocktail mode. The large portion size indicator
stays on continuously in Upper bank cocktail mode.
3. Bring the Laser gun into pouring position over the glass.
4. Press the button number for the cocktail you want to pour.
Laser Gun Modes
The 4 possible Laser gun modes
are:
#
Normal Mode
#
Cocktail Mode
#
Comp Mode
#
Comp Cocktail Mode
When you press the up and
down arrow buttons at the same
time, the gun cycles through the
modes in the order listed,
skipping any that are not
enabled.
The pour commences.
5. When the pour ends, press the down and the up arrow
buttons on the gun at the same time as many times as needed
to return to normal pouring mode.
OR
If you have enabled the Cocktail Reset option at the
computer, the dispenser automatically resets to standard
pouring mode when the cocktail pour ends.
Pouring Operations 20-11
Pour a Cocktail with Button 16 Switching
If you enable the button 16 switching feature on a 16 brand Laser gun, you reduce the number of
possible cocktails to forty-five, but you also reduce the number of button presses needed to pour
each cocktail. You can enable or disable both cocktail pouring and button 16 switching (see New
ECU Setup (Infinity) or Modify an ECU in the Network and ECU Setup section).
! To pour a Laser cocktail with button 16 switching:
1. Remove the Laser gun from the gun holder. Press button 16.
Down
arrow
Up
arrow
T.M.
by
The gun is now in cocktail mode. If the gun was set to
regular size before pressing button 16, you're in the Regular
bank. Both portion size indicators blink continuously in
Regular bank cocktail mode. (If the gun was set to Small size
before pressing button 16, you're in the Lower bank, and so
on.)
2. To access a different cocktail bank, press the down arrow
button for the Lower bank, the up arrow button for the Upper
bank or the arrow corresponding to whichever portion size is
lit for the Regular bank.
The small portion size indicator stays on continuously in
Lower bank cocktail mode. The large portion size indicator
stays on continuously in Upper bank cocktail mode.
3. Bring the Laser gun into pouring position over the glass.
4. Press the button number for the cocktail you want to pour.
The pour commences.
5. When the pour ends, press button 16 to return to standard
pouring mode.
OR
If you have enabled the Cocktail Reset option at the
computer, the dispenser automatically resets to standard
pouring mode when the cocktail pour ends.
20-12 Infinity Installation/Service and User Manual
Pour a Complimentary Laser Drink
Complimentary pouring and cocktail pouring are options you can enable or disable for each ECU
(see New ECU Setup (Infinity) or Modify an ECU in the Network and ECU Setup section).
Whether or not you enable cocktail pouring determines how you access complimentary pouring
mode at the Laser gun.
Small
portion size
indicator
Down
arrow
Large
portion size
indicator
Up
arrow
T.M.
! To pour a complimentary Laser drink:
1. Remove the Laser gun from the gun holder. If the gun is in
normal pouring mode, press both the down and the up arrow
buttons on the gun at the same time. (If cocktail pouring is
enabled, you're now in cocktail mode. Press both arrow
buttons again to cycle to comp mode. If cocktail pouring isn't
enabled or you use button 16 switching, you're now in comp
mode.)
The current price level indicator light on the Laser dispenser
front panel blinks continuously in comp mode.
by
2. Verify the correct portion size indicator is lit. Change the
portion size by pressing the down arrow button for Small or
the up arrow button Large.
3. Bring the Laser gun into pouring position over the glass.
4. Press the button number for the brand you want to pour.
The pour commences.
Laser Gun Modes
The 4 possible Laser gun modes
are:
#
Normal Mode
#
Cocktail Mode
#
Comp Mode
#
Comp Cocktail Mode
When you press the up and
down arrow buttons at the same
time, the gun cycles through the
modes in the order listed,
skipping any that are not
enabled.
5. When the pour ends, press the down and the up arrow
buttons on the gun at the same time as many times as needed
to return to normal pouring mode.
OR
If you have enabled the Comp Reset option, the dispenser
automatically resets to standard pouring mode when the
complimentary pour ends.
Note
" All complimentary pours are computed for system reports.
Pouring Operations 20-13
Pour a Complimentary Laser Cocktail
If you enable the complimentary cocktail pouring feature, any of the cocktails assigned to the
Laser gun can be poured as complimentary drinks. (See New ECU Setup (Infinity) or Modify an
ECU in the Network and ECU Setup section for help with enabling this feature.)
Small
portion size
indicator
Down
arrow
Large
portion size
indicator
Up
arrow
T.M.
by
! To pour a complimentary Laser cocktail:
1. Remove the Laser gun from the gun holder. Press the down
and the up arrow buttons on the gun at the same time as
many times as needed to access comp cocktail mode.
In Regular bank comp cocktail mode, both the portion size
indicators on the gun and the price level indicator on the
Laser dispenser front panel blink continuously.
2. Access a different cocktail bank by pressing the down arrow
button for the Lower bank or the up arrow button for the
Upper bank.
The small portion size indicator stays on continuously in
Lower bank cocktail mode. The large portion size indicator
stays on continuously in Upper bank cocktail mode.
Laser Gun Modes
The 4 possible Laser gun modes
are:
#
Normal Mode
#
Cocktail Mode
#
Comp Mode
#
Comp Cocktail Mode
When you press the up and
down arrow buttons at the same
time, the gun cycles through the
modes in the order listed,
skipping any that are not
enabled.
3. Bring the Laser gun into pouring position over the glass.
4. Press the button number for the cocktail you want to pour.
The pour commences.
5. When the pour ends, press the down and the up arrow
buttons on the gun at the same time as many times as needed
to return to standard pouring mode.
OR
If you have enabled the Comp Reset and Cocktail Reset
options, the dispenser automatically resets to normal pouring
mode when the complimentary cocktail pour ends. (Note that
Comp Reset and Cocktail Reset work independently of
each other.)
20-14 Infinity Installation/Service and User Manual
Pour a Complimentary Cocktail with Button 16
Switching
If you enable the complimentary cocktail pouring feature, any of the cocktails assigned to the
Laser gun can be poured as complimentary drinks. Enabling the button 16 switching feature
reduces the number of presses to pour the cocktail. (See New ECU Setup (Infinity) or Modify an
ECU in the Network and ECU Setup section for help with enabling this feature.)
! To pour a complimentary Laser cocktail with button
Small
portion size
indicator
Large
portion size
indicator
16 switching:
1. Remove the Laser gun from the gun holder. Press button 16.
The gun is now in cocktail mode. Both portion size
indicators blink continuously in Regular bank cocktail mode.
2. Press the down and the up arrow buttons on the gun.
Down
arrow
Up
arrow
T.M.
by
Laser Gun Modes
The 4 possible Laser gun modes
are:
#
Normal Mode
#
Cocktail Mode
#
Comp Mode
#
Comp Cocktail Mode
When you press the up and
down arrow buttons at the same
time, the gun cycles through the
modes in the order listed,
skipping any that are not
enabled.
The gun is now in Regular bank comp cocktail mode. Both
the portion size indicators and the price level indicators blink
continuously.
3. To access a different cocktail bank, press the down arrow
button for the Lower bank or the up arrow button for the
Upper bank.
The small portion size indicator stays on continuously in
Lower bank cocktail mode. The large portion size indicator
stays on continuously in Upper bank cocktail mode.
4. Bring the Laser gun into pouring position over the glass.
5. Press the button number for the cocktail you want to pour.
The pour commences.
6. When the pour ends, press button 16 or the down and up
arrow buttons to return to normal pouring mode.
OR
If you have enabled the Comp Reset and Cocktail Reset
option, the dispenser automatically resets to standard
pouring mode when the complimentary cocktail pour ends.
(Note that Comp Reset and Cocktail Reset work
independently of each other.)
Pouring Operations 20-15
Pour with Laserita
The Laserita dispenser is designed to pour cocktails which use pre-mixed ingredients (such as
margaritas). The Laserita gun works just like a Laser gun, with the exception that its default
pouring mode is cocktails, rather than brands.
! To pour a Laserita cocktail:
1. Follow the steps outlined in Pour a Laser Drink in this
section. Simply substitute "cocktail" everywhere you read
"brand".
! To pour a Laserita single brand:
1. Follow the steps outlined in Pour a Laser Cocktail in this
section. Simply substitute "brand" everywhere you read
"cocktail".
! To pour a complimentary Laserita cocktail:
1. Follow the steps outlined in Pour a Complimentary Laser
Drink in this section. Simply substitute "cocktail"
everywhere you read "brand".
! To pour a complimentary Laserita single brand:
1. Follow the steps outlined in Pour a Complimentary Laser
Cocktail in this section. Simply substitute "brand"
everywhere you read "cocktail".
20-16 Infinity Installation/Service and User Manual
Change the Price Level at a Tap
If you have enabled this feature with Infinity software, you can change the price level for a TAP
1 partition from any one of the tap controllers in that partition. (See New ECU Setup (TAP 1) or
Modify an ECU in the Network and ECU Setup section for help with enabling this feature.)
! To change the price level at a tap:
1. Press and hold the cancel button in the upper left corner of
the tap keypad.
BERG
The light goes out behind the button that corresponds to the
current price level (button 2 in this case).
4
2
3
Button 1 = Price Level A
Button 2 = Price Level B
Button 3 = Price Level C
1
2. While still holding the cancel button, press the button that
corresponds to the new price level (1 for price level A, 2 for
price level B, 3 for price level C.)
BERG
The light goes out behind the button you push, signifying the
new price level (button 3 in this case).
4
2
3
3. Release the cancel button.
All lights on the keypad go back on.
1
Note
" If you change the price level at a tap controller, it changes
BERG
the price level for all tap controllers in that partition.
4
2
3
1
Pouring Operations 20-17
Pour a TAP 1 Drink
The keypad on each tap has 4 numbered buttons to control 4 portion sizes. If you enable the
alternate sizes feature, you can pour 4 more portion sizes at each tap (for a total of 8 different
portion sizes). See New ECU Setup (TAP 1) or Modify an ECU in the Network and ECU Setup
section for help with enabling this feature.
! To pour a TAP 1 drink:
BERG
1. Learn the button numbers for the preset portion sizes of your
taps. The following is a typical arrangement:
4
2
3
Button 1 - glass size portion
Button 2 - mug size portion
Button 3 - pitcher size portion
Button 4 - add a head (splash portion)
2. Press the button on the keypad for the portion size you want
(e.g., press button 1 to pour a glass size portion). The light
behind the button you press goes out.
1
3. Wait for the pour to end and remove the glass. The button
light comes back on.
! To pour an alternate size drink:
1. Press the repeat button (in the upper right corner of the
keypad.) The light behind the repeat button blinks.
BERG
2. Press the portion size button for the alternate size you want.
The light behind the button you press goes out.
4
2
3
1
Button 1 - portion size 5
Button 2 - portion size 6
Button 3 - portion size 7
Button 4 - portion size 8
3. If you enabled Alt Size Reset, all lights come back on
when the alternate size pour is completed. You are no longer
in the alternate size mode.
Alternate Size/
Repeat Pour
#
These are mutually exclusive
features; you can't enable
alternate sizes and repeat
pours at the same time.
If you did not enable Alt Size Reset, the repeat button
continues to blink. The portion size buttons remain in the
alternate size mode until you press the repeat button again
(or the cancel button.)
Note
" To add a head to the drink, see Add a Head to a TAP 1 Drink
in this section.
20-18 Infinity Installation/Service and User Manual
Pour a Complimentary TAP 1 Drink
If you enable the complimentary pouring feature for a TAP 1 ECU, any portion sizes can be
poured as complimentary drinks. (See New ECU Setup (TAP 1) or Modify an ECU in the Network
and ECU Setup section for help with enabling this feature.)
! To pour a complimentary TAP 1 drink:
1. While holding the cancel button in the upper left hand corner
of the keypad, press button 4.
BERG
The light goes out behind button 4.
2. Release both the cancel button and button 4.
4
All button lights come back on.
2
3
1
3. Position your glass under the tap of the brand you wish to
pour.
4. Press the portion size button on the keypad (just as you
would for a normal pour).
BERG
The light goes out behind the button you press.
5. Wait for the pour to end and remove the glass.
If Comp Reset is enabled all button lights come back on and
the complimentary pouring mode is ended.
4
2
3
1
Notes
" A light goes out behind button 1, 2 or 3 when you initially
press the cancel button. This has to do with price levels and
does not affect the complimentary pour.
" To see if the complimentary pouring mode is on, hold down
the cancel button. If button 4 is not lit, complimentary
pouring mode is on.
" If you haven’t started the pour, you can undo the
complimentary pouring mode by holding down the cancel
button and pressing button 4 again.
" You cannot repeat a complimentary pour using the repeat
button.
Pouring Operations 20-19
Add a Head to a TAP 1 Drink
One of your portion sizes may be programmed to add a splash of product to an already poured
glass, mug or pitcher. This splash is typically 1 oz (3 cl) of product that adds a head to the drink.
! To add a head to a TAP 1 drink:
1. Pour the desired portion size.
BERG
2. Leave the glass under the tap and press the button
programmed to “add a head.”
The light behind the “add a head” button goes out.
4
3. Wait for the splash to top off the drink and remove the glass.
2
3
1
All button lights come back on.
Notes
" Typically, the “add a head” portion is assigned to button 4.
" For EPROMs version 3.00 and later, the add a head limit
determines the number of consecutive add a head pours
allowed. The add a head limit is a TAP 1 ECU setup feature.
See New ECU Setup (TAP 1) or Modify an ECU in the
Network and ECU Setup section. (Any zero-priced portion
will be counted in the add a head limit.)
20-20 Infinity Installation/Service and User Manual
Pause a TAP 1 Pour
If you are interrupted during the pouring of a TAP 1 drink or you need time for the foam to settle
you can stop the pour in progress and resume it later.
! To pause a TAP 1 pour:
1. Press the same portion size button you pressed to begin the
pour.
BERG
The light behind the button blinks and the pour stops. The
button continues blinking until you resume the pour.
4
2
2. Press the same portion size button again to resume the pour.
3
The light behind the button goes out and pouring continues
at the exact point it left off.
1
Notes
" You can pause and resume a pour as many times as needed.
" Press the cancel button to abort a paused pour.
Pouring Operations 20-21
Repeat a TAP 1 Pour
If you know you will be pouring the same drink two or more times in a row, use the TAP 1 repeat
feature. This feature must be enabled with Infinity software. (See New ECU Setup (TAP 1) or
Modify an ECU in the Network and ECU Setup section for help with enabling this feature.)
! To repeat a TAP 1 pour:
1. Press the repeat button (the button with two mugs in the
upper right corner).
BERG
The light behind the repeat button blinks.
2. Position your glass under the tap and press a portion size
button (button 1 in our example).
4
2
3
3. Wait for the pour to end and remove the glass.
The light behind the portion size button comes back on for
the number of seconds (1-9) specified in the software for
Repeat Delay.
1
4. Quickly position a new glass under the tap.
BERG
The light behind the portion size button goes out again as the
new pour begins.
4
2
3
5. Repeat steps 3 and 4 for as many identical drinks as you
need.
6. Press the repeat button again anytime during the pouring of
the final drink to turn the repeat feature off.
1
The repeat button stops blinking and the current pour
continues until finished.
BERG
Notes
" As long as the repeat button continues to blink, you are in
4
2
the repeat mode.
3
" If you press the cancel button to get out of repeat mode, it
cancels the pour in progress as well.
1
" You can press the repeat button anytime before or during the
pour you want to repeat.
" Alternate sizes and repeat pours are mutually exclusive
features; you can't enable both at the same time.
20-22 Infinity Installation/Service and User Manual
Cancel a TAP 1 Pour
You can cancel a TAP 1 pour in progress. If you have EPROM version 3.0 or above in a TAP 1
ECU, you can use Infinity software to specify whether canceled pours are counted as cancels.
(See New ECU Setup (TAP 1) or Modify an ECU in the Network and ECU Setup section for help
with this feature.)
! To cancel a pour:
BERG
1. Press the cancel button in the upper left corner while a pour
is in progress.
The button light of the portion size being poured comes on
and any pouring operations in progress immediately cease.
4
2
3
1
Notes
" If you are interrupted during a pour, use the pause feature
(see Pause a Pour) rather than cancel, so you can resume
pouring where you left off.
" If you press the cancel button to get out of repeat mode, it
immediately stops the pour in progress as well.
Pouring Operations 20-23
TAP 1 Manual Pouring Operation
You can convert your taps to pour manually any time you wish, but you must first enable this
feature using Infinity software. If you have flow meters installed in your lines, any manual pours
continue to be monitored by TAP 1 and appear on system reports. If you have an unusually high
number of manual pours in a report, it could be due to cleaning the system. (Clear Sales (Z)
before and after cleaning to eliminate these numbers from your sales reports.)
! To manually pour using the TAP 1 buttons:
1. While holding the cancel button, press the repeat button.
BERG
Both the cancel and repeat buttons blink to indicate you are
in the manual pouring mode.
4
2
3
1
2. Press any one of the four portion size buttons to begin a
pour.
The light behind the pressed button goes out.
BERG
3. Press the same portion size button again to stop the pour.
4
2
The light behind the pressed button comes back on.
3
1
4. While holding the cancel button, press the repeat button to
turn off manual mode from the tap.
All lights come back on.
BERG
Notes
" Pressing the cancel button alone does not cancel manual
4
2
mode. It only cancels the pour in progress.
3
1
" Manual pouring continues indefinitely until you stop the
pour. All portion control is suspended.
" All four portion size buttons function the same in the manual
mode. However, you must use the same button to start and
stop a pour.
20-24 Infinity Installation/Service and User Manual
! To manually pour using the brand handle:
1. Unscrew the decorative brand handle and remove the brand
handle flange from the top of the tap.
2. Insert the tap key (#1105) into the keylock on the top of the
tap and turn clockwise.
The tap key cannot be removed from the cover when in the
unlocked position.
3. Flip the tap cover up.
4. Operate the tap manually by pulling the brass lever forward
to pour and pushing it back to stop.
! To convert back to TAP 1 operation:
1. Flip the tap cover down.
The tap display lights go on when the circuitry in the cover
makes adequate contact with the tap head.
2. Turn the tap key counterclockwise 90 degrees and remove
the key.
3. Replace the brand handle flange and brand handle. (Screw
the flange down securely to completely lock the tap cover.)
Pouring Operations 20-25
TAP 1 End of Keg Handling
The way you set up your TAP 1 ECU with Infinity software determines how you know when
you’re out of beer at the taps. Whether or not you have flow meters, choose to run in timer mode,
or enable automatic end of keg pause determines what happens when a keg is empty. See New
ECU Setup (TAP 1) or Modify an ECU in the Network and ECU Setup section.
! If you’ve installed flow meters AND you’re not
running in timer mode AND you’ve enabled
immediate pause:
1. Buttons 1-4 on the tap blink continuously as soon as the flow
meter detects an empty keg. (The button of the portion size
you are pouring stays unlit.)
BERG
2. All pouring operations immediately pause.
4
2
3
1
3. You can press the cancel button to cancel the paused pour in
progress and stop the blinking while you go change the keg.
Or you can press the unlit portion size button to finish the
pour at the risk of filling your line with foam. Or you can
change the keg and then resume the pour by pressing the
unlit portion size button.
! If you’ve installed flow meters AND you’re not
running in timer mode AND you’ve enabled pause
after pour complete:
NOTE: If the lights continue
to blink after you’ve changed
the keg and finished your
pour, press the cancel button
to stop the blinking.
1. Buttons 1-4 on the tap blink continuously (informing you of
an empty keg) AFTER the current pour is complete.
2. Pouring operations can continue even with buttons 1-4
blinking. (Repeat drinks continue to pour unless you cancel.)
3. You can change the keg or continue pouring (at the risk of
getting foam into the line).
! If you’ve installed flow meters AND you’re not
running in timer mode AND you’ve chosen no
indication:
1. No lights blink at the tap to inform you when the flow meter
detects an empty keg. TAP 1 uses a back up timer to
accurately complete any pour in progress.
2. The only indication of an empty keg is a foaming faucet.
! If you’re running in timer mode:
No lights blink at the tap to inform you of an empty keg.
Foam may get into the line and pour from the tap.
20-26 Infinity Installation/Service and User Manual
SECTION
21
Maintenance and
Upgrading
Proper cleaning and maintenance of the Infinity system is essential. Refer to this
section for the following tasks:
Clean an Infinity, TAP 1 or 1544 Infinity ECU ............................ 21-2
Clean the I-Box, All-Bottle ID dispenser or Laser Dispenser....... 21-3
Clean the All-Bottle Coded Pourers .............................................. 21-4
Clean a Laser Gun ......................................................................... 21-5
Clean a TAP 1 Faucet .................................................................... 21-6
Replace the Infinity ECU Battery ................................................. 21-8
Change the EPROM in an Infinity ECU ....................................... 21-9
Replace the TAP 1 ECU Battery ................................................. 21-10
Change the EPROM in a TAP 1 ECU ......................................... 21-12
Replace the 1544 Infinity ECU Battery ...................................... 21-14
Change the EPROM in a 1544 Infinity ECU .............................. 21-16
Change the Fuses in an Infinity ECU.......................................... 21-18
Clean an Infinity, TAP 1 or 1544 Infinity ECU
The ECU is designed to protect the electronics inside from moisture, but bartenders should still
be cautioned to avoid splashing water or drinks on the ECU. If a spill should occur on the outside
housing of an ECU, use this procedure to clean it.
! To clean the ECU:
1. Unplug the power cord and any air solenoid cables from the
ECU.
2. Wipe the outside of the ECU with a damp (not dripping)
cloth or sponge.
Notes
" Do not attempt any more thorough cleaning of an ECU, and
absolutely do not attempt to clean any internal circuit boards
or surfaces.
" If you think liquid may have found its way inside the ECU,
call your Berg dealer immediately.
Remote
21-2 Infinity Installation/Service and User Manual
Clean the I-Box, All-Bottle ID Dispenser or Laser
Dispenser
Sensitive electronic elements are safely protected inside the I-Box, All-Bottle ID dispenser and
Laser dispenser to deliver reliable service under heavy use in bar conditions. Bartenders should
still be cautioned to avoid splashing water or drinks on the box. If a spill should occur on the IBox or Laser dispenser, use this procedure to clean it.
! To clean the I-Box, All-Bottle ID dispenser or Laser
dispenser:
1. Wipe the outside with a damp (not dripping) cloth or sponge.
2. Wipe the activator ring and activator ring holder with a damp
cloth or sponge.
Notes
" Do not attempt any more thorough cleaning of an I-Box, AllBottle ID dispenser or Laser dispenser, and absolutely do not
attempt to clean any internal circuit boards or surfaces.
" If you think liquid may have found its way inside the box,
call your Berg dealer immediately.
Maintenance and Upgrading 21-3
Clean the All-Bottle Coded Pourers
The All-Bottle coded pourers are carefully designed for liquor dispensing applications. They
impart no taste or odor to liquor and should only be cleaned with clear water. Each pourer should
be cleaned every time it is removed from a bottle. Berg provides a pourer washing fixture for this
purpose.
Water faucet
! To clean an All-Bottle coded pourer:
1. Attach the smaller end of the pourer washing fixture (Berg
PN 9007191) to your faucet. Turn on a gentle flow of warm
water.
2. Insert a coded pourer into the pourer washing fixture with
the tip of the pourer pointed slightly away from you.
3. Snap the flange of the coded pourer into the washing fixture
and hold it there for a few seconds.
Pourer washing
fixture
Pourer
Two streams of water (one from the end of the breather tube
and the other from inside the plastic insert) flow from the
coded pourer when all passages are clear. Especially gummy
pourers may need to be held in the washing fixture a little
longer until both streams of water are running freely.
Notes
" Never clean your pourers in a dishwasher.
" Never use soap to clean a pourer. Unless removed
Flange
Plastic
insert
Breather
tube
completely, soap can get into your liquor. It can also react
chemically with the specially formulated plastics and make
them brittle, shortening the useful life of your pourers.
" If a pourer is removed from a bottle and allowed to dry
without being cleaned, soak it for several minutes in clear,
warm water to loosen the dried liquor before inserting the
pourer in the washing fixture. Repeat the soaking and rinsing
if necessary.
" Check the plastic insert of a pourer when cleaning. Liquor
drying on the plastic may remove some of the plastic's
elasticity. If the plastic insert remains stiff after cleaning,
replace it.
21-4 Infinity Installation/Service and User Manual
Clean the Laser Gun
The outside of the Laser gun should be cleaned regularly.
! To clean the Laser gun:
1. Use warm water (never hot) and a mild, non-abrasive
detergent to clean the outside of the Laser gun.
2. Gently wipe the gun with a wet (not dripping) cloth or
sponge.
Avoid getting cleanser into the diffuser screens on the
bottom of the gun.
T.M.
by
Maintenance and Upgrading 21-5
Clean a TAP 1 Faucet
Regular cleaning of the plastic faucets inside the TAP 1 tap controllers is essential. Continual use
without cleaning can impair the flavor of the beverage and cause the faucets to stick and
eventually freeze up. Whether you perform your own draft system cleaning or hire someone to do
it for you, follow these steps to insure proper functioning of your taps.
! To clean a TAP 1 faucet:
1. Unscrew the brand handle and remove the brand handle
flange from the top of the tap.
2. Insert the tap key (#1105) into the keylock and turn
clockwise 90 degrees. (The tap key cannot be removed from
the tap cover when in the unlocked position.)
3. Flip the tap cover up.
4. Remove the rubber strap from the top of the brass lever.
5. Remove the brass lever by loosening the bonnet nut.
6. Unscrew the brass thumb screw that holds the cylinder
bracket to the faucet.
7. Slide the tap cover and cylinder bracket assembly to the right
and set it aside where it will not get wet.
8. Remove the plastic faucet with a spanner wrench.
9. Clean the faucet and plunger as you would any draft system
faucet.
10. Replace the faucet using a spanner wrench.
11. Replace the tap cover and cylinder bracket assembly on the
faucet by placing it at the right side of the faucet and sliding
to the left.
12. Replace the brass thumb screw in the cylinder bracket hole
and tighten.
13. Replace the brass lever on the faucet and tighten the bonnet
nut. Make sure the bottom end of the lever penetrates the
slot in the plunger.
14. Attach the rubber strap to the brass lever by feeding the strap
behind the pusher arm and over the brass lever.
15. Flip the tap cover down. (The lights on the tap go on when
the cover is all the way down.)
21-6 Infinity Installation/Service and User Manual
16. Turn the tap key counter-clockwise 90 degrees and remove
the key.
17. Replace the brand handle flange and brand handle. (Screw
the flange down securely to completely lock the tap cover.)
Brand handle flange
Keylock
Tap cover
Cylinder bracket
Pusher arm
Rubber strap
Brass lever
Brass thumb
Bonnet nut
Plunger
screw
Plastic faucet
Maintenance and Upgrading 21-7
Replace the Infinity ECU Battery
If AC power to the ECU is constantly maintained, the lithium battery inside the ECU should
provide years of service. The first symptom of a dying battery may be incorrect portion sizes at
the ECU’s dispensers. Often the complimentary mode and price-level functions will stop
operating properly, and sales information may be incomplete or incorrect. If symptoms indicate
that an ECU’s battery is fading, the battery should be replaced using this procedure.
! To replace the battery in an Infinity ECU:
1. Archive and clear sales (Z) for the ECU to save the latest
sales information.
2. Unplug the ECU.
3. Remove the four screws that secure the ECU chassis to its
cover, and slide the chassis out from under the cover.
The CPU board is directly accessible from above the ECU
when the cover is removed. You don't need to remove the
CPU board from the chassis.
4. Remove the old battery by inserting the tip of a small
screwdriver under it and gently prying it from its socket.
Battery location on CPU board
5. Insert the new battery into the battery socket, being sure to
align the positive “+” side of the battery with the positive
“+” side of the socket. When fully inserted, the battery will
be level with the ends of the socket.
6. Slide the ECU chassis back into its mounted cover, and
secure it with the four screws.
7. Plug in the ECU.
8. At the computer, clear and restore the ECU's memory. See
Clear and Restore Memory in the ECU Diagnostics section.
Caution:
Lithium is poisonous if swallowed. Be careful not to puncture the battery case of
an old or new battery. Lithium batteries are not rechargeable. Lithium batteries
can overheat or rupture if shorted; handle with care and dispose of used batteries
in accordance with manufacturer's instructions. Replace an old battery with Berg
PN 8007776, a Duracell DL1/3N or a Sanyo CR1/3N. For your safety use no
substitutes without the expressed written consent of Berg Company.
Electronic components are sensitive to static electricity. If possible, avoid
working on the Infinity ECU while standing on a carpeted surface. Before you
open the ECU, discharge any static electricity from your body by touching any
known grounded metal surface. Also discharge the static repeatedly in like
manner while working on the ECU.
21-8 Infinity Installation/Service and User Manual
Change the EPROM in an Infinity ECU
You may need to replace the EPROM chip in the Infinity ECU. Replacing the chip is not
difficult–it just requires a certain amount of care to protect the fragile pins on the sides of the
chip.
! To change the EPROM in an Infinity ECU:
1. Archive and clear sales (Z) for the ECU to save the latest
sales information.
2. Unplug the ECU.
3. Remove the four screws that secure the ECU chassis to its
cover, and slide the chassis out from under the cover.
The CPU board is directly accessible from above the ECU
when the cover is removed. You don't need to remove the
CPU board from the chassis.
4. Remove the old EPROM with the PROM remover tool
(Berg PN 8004798). Follow the instructions accompanying
the tool. Note the orientation of the chip.
EPROM location on CPU board
5. Insert the new EPROM into the socket by aligning the Ushaped notch of the chip with the U-shaped notch of the
socket.
Be sure all EPROM pins are aligned with the socket. Take
care not to bend or damage any of the pins. Gently press
straight down on the EPROM until it locks into position.
Pins
U-shaped notch on EPROM
6. Slide the ECU chassis back into its mounted cover, and
secure it with the four screws.
7. Plug in the ECU.
8. At the computer, clear and restore the ECU's memory. See
Clear and Restore Memory in the ECU Diagnostics section.
Caution:
Electronic components are sensitive to static electricity. If
possible, avoid working on the Infinity ECU while standing on a
carpeted surface. Before you open the ECU, discharge any static
electricity from your body by touching any known grounded
metal surface. Also discharge the static repeatedly in like manner
while working on the ECU.
Maintenance and Upgrading 21-9
Replace the TAP 1 ECU Battery
If AC power to the ECU is constantly maintained, the lithium battery inside the ECU should
provide years of service. The symptoms of a dying battery may include a "Memory Corrupt"
message on the ECU display .
! To replace the battery in a TAP 1 ECU:
1. Archive and clear sales (Z) for the ECU to save the latest
sales information.
2. Unplug the ECU.
3. Remove the cover of the ECU by loosening the four machine
screws around its edge.
4. Remove the old battery by inserting the tip of a small
screwdriver under it and gently prying it from its socket.
5. Insert the new battery into the battery socket, being sure to
align the positive “+” side of the battery with the positive
“+” side of the socket. When fully inserted, the battery will
be level with the ends of the socket.
6. Replace the cover of the ECU by tightening the four screws
that secure it.
7. Plug in the ECU.
8. At the computer, clear and restore the ECU's memory. See
Clear and Restore Memory in the ECU Diagnostics section.
Caution:
Lithium is poisonous if swallowed. Be careful not to puncture
the battery case when removing an old battery or inserting a new
one. Lithium batteries are not rechargeable. Lithium batteries
can overheat or rupture if shorted; handle with care and dispose
of used batteries in accordance with manufacturer's instructions.
Replace an old battery with Berg PN 8007776, a Duracell
DL1/3N or a Sanyo CR1/3N. For your safety use no substitutes
without the expressed written consent of Berg Company.
Electronic components are sensitive to static electricity. If
possible, avoid working on the ECU while standing on a
carpeted surface. Before you open the ECU, discharge any static
electricity from your body by touching any known grounded
metal surface. Also discharge the static repeatedly in like manner
while working on the ECU.
21-10 Infinity Installation/Service and User Manual
ECU battery
Machine screws
Maintenance and Upgrading 21-11
Change the EPROM in a TAP 1 ECU
As new versions of TAP 1 become available you will need to replace the EPROM in your
customers’ ECUs. Replacing the chip is not difficult—it just requires a certain amount of care to
protect the fragile pins on the sides of the chip.
! To change the EPROM in a TAP 1 ECU:
1. Archive and clear sales (Z) for the ECU to save the latest
sales information.
2. Unplug the ECU.
3. Remove the cover of the ECU by loosening the four machine
screws around its edge.
4. Remove the old PROM chip with the chip puller tool,
8004798, from your Berg Beer Toolkit. Note the orientation
of the chip.
5. Insert the new PROM into the socket by aligning the angled
corner of the chip with the top left corner of the socket. (It
should match the orientation of the old chip.)
Be sure all PROM pins are aligned with the socket. Take
care not to bend or damage any of the pins. Gently press
straight down on the PROM until it locks into position.
6. Replace the cover on the ECU and tighten the four screws
that secure it.
7. Plug in the ECU.
8. At the computer, clear and restore the ECU's memory. See
Clear and Restore Memory in the ECU Diagnostics section.
Caution:
Electronic components are sensitive to static electricity. If
possible, avoid working on the ECU while standing on a
carpeted surface. Before you open the ECU, discharge any static
electricity from your body by touching any known grounded
metal surface. Also discharge the static repeatedly in like manner
while working on the ECU.
21-12 Infinity Installation/Service and User Manual
ECU PROM chip
Machine screws
Maintenance and Upgrading 21-13
Replace the 1544 Infinity ECU Battery
If AC power to the ECU is constantly maintained, the lithium battery inside the ECU should
provide years of service. The symptoms of a dying battery may include loss of setup data or sales
records when the ECU is unplugged.
! To replace the battery in a 1544 ECU:
1. Archive and clear sales (Z) for the ECU to save the latest
sales information.
2. Unplug the ECU and disconnect all cables to the back of the
ECU.
3. Loosen the two screws on each side of the ECU with a hex
wrench. Loosen the stand off nuts on the back of the ECU
with a nut driver. Open the bottom of the ECU.
4. Remove the old battery by inserting the tip of a small
screwdriver under it and gently prying it from its socket.
5. Insert the new battery into the battery socket, being sure to
align the positive “+” side of the battery with the positive
“+” side of the socket. When fully inserted, the battery will
be level with the ends of the socket.
6. Replace the bottom of the ECU by tightening the four screws
that secure it on the sides and the stand off nuts on the back.
7. Plug in the ECU.
8. At the computer, clear and restore the ECU's memory. See
Clear and Restore Memory in the ECU Diagnostics section.
Warning:
Lithium is poisonous if swallowed. Be careful not to puncture
the battery case when removing an old battery or inserting a new
one. Lithium batteries are not rechargeable. Lithium batteries
can overheat or rupture if shorted; handle with care and dispose
of used batteries in accordance with manufacturer's instructions.
Replace an old battery with Berg PN 8007776, a Duracell
DL1/3N or a Sanyo CR1/3N. For your safety use no substitutes
without the expressed written consent of Berg Company.
Caution:
Electronic components are sensitive to static electricity. If
possible, avoid working on the ECU while standing on a
carpeted surface. Before you open the ECU, discharge any static
electricity from your body by touching any known grounded
metal surface. Also discharge the static repeatedly in like manner
while working on the ECU.
21-14 Infinity Installation/Service and User Manual
The actual base plate of
your ECU may look
slightly different.
Standoff nuts
ECU battery
Two screws on
each side of the
ECU
Maintenance and Upgrading 21-15
Change the EPROM in a 1544 Infinity ECU
If you upgrade your 1544 Infinity ECU, you need to replace the EPROM chip. Replacing the
chip is not difficult–it just requires a certain amount of care to protect the fragile pins on the sides
of the chip.
! To change the EPROM in a 1544 ECU:
1. Archive and clear sales (Z) for the ECU to save the latest
sales information.
2. Unplug the ECU and disconnect all cables to the back of the
ECU.
3. Loosen the two screws on each side of the ECU with a hex
wrench. Loosen the stand off nuts on the back of the ECU
with a nut driver. Open the bottom of the ECU.
4. Remove the old EPROM with the PROM remover tool (Berg
PN 8004798). Follow the instructions accompanying the
tool. Note the orientation of the chip.
5. Insert the new EPROM into the socket by aligning the
angled corner of the chip with the angled corner of the
socket. (It should match the orientation of the old chip.)
Be sure all EPROM pins are aligned with the socket. Take
care not to bend or damage any of the pins. Gently press
straight down on the EPROM until it locks into position.
6. Replace the bottom of the ECU by tightening the four screws
that secure it on the sides and the stand off nuts on the back.
7. Plug in the ECU.
8. At the computer, clear and restore the ECU's memory. See
Clear and Restore Memory in the ECU Diagnostics section.
Caution:
Electronic components are sensitive to static electricity. To
prevent damage, the EPROM is shipped in protective anti-static
packaging. If possible, avoid opening the package or working on
the ECU while standing on a carpeted surface. Before you open
the package or the ECU, discharge any static electricity from
your body by touching any known grounded metal surface.
Discharge the static repeatedly in like manner while working on
the ECU.
21-16 Infinity Installation/Service and User Manual
The actual base plate of
your ECU may look
slightly different.
Standoff nuts
EPROM
Two screws on
each side of the
ECU
Maintenance and Upgrading 21-17
Change the Fuses in an Infinity ECU
The newer style Infinity ECU (PN 8009700) has fuses instead of the circuit breaker found on the
older ECU.
! To change the fuses in an Infinity ECU:
1. Locate the fuse receptacle directly below the power cord
connection.
2. Open the receptacle by gently prying with a screwdriver.
3. Replace the fuses (the receptacle takes two). Use Berg PN
8008027. The fuses are 1.0 amp 5x20mm slo-blo.
4. Close the fuse receptacle.
21-18 Infinity Installation/Service and User Manual
SECTION
22
Infinity Specifications
Infinity Specifications
Infinity ECU
Dispenser type:
Dispensers per ECU:
ECU dimensions :
Mounting:
Enclosure:
Weight:
Parallel information port:
RS-232 Serial Data Port:
RS-485 Communication Ports:
Maximum distance to 485 Converter:
Optional drip-proof enclosure:
Drip-proof enclosure weight:
ECU electrical requirement:
Certification:
All-Bottle or Laser
1 or 2 Laser, 1 All-Bottle
6.75 in (172 mm) H
10.5 in (267 mm) W
4.5 in (115 mm) D [+ 3.25 in (82.6 mm) clearance]
Wall or under cabinet w/screws
Black anodized aluminum
5 lbs
Standard
Standard
2 Standard
With some
4000 ft (1219 m)
exceptions. See
Connect a Local
Stainless steel construction
Network in the
8.25 in (210 mm) H
Hardware Installation
11.75 in (299 mm) W
section.
8.0 in (203 mm) D
3 1/8 lbs
120 VAC, 50-60Hz
240 VAC, 50-60Hz
Conforms to ANSI/UL Std. 1950 (Third Edition)
Certified to CAN/CSA Std. c22.2 No. 950-93
Laserita ECU
See Infinity ECU (note the following exception)
Dispensers per ECU: 1 Laserita
All-Bottle Dispenser
Dispenser type:
Number of brands:
Number of price codes:
Number of price levels:
Number of portion sizes:
Portion sizes:
Security:
I-Box dimensions:
Drip guard dimensions:
Activator ring holder mounting plate dimensions:
Standard cable length:
I-Box mounting:
I-Box enclosure:
I-Box weight:
Distance from ECU:
Function controls:
Function indicators:
22-2 Infinity Installation/Service and User Manual
Patented bottle inserts and activator ring
Unlimited
Up to 7
3
3 sizes/price code/price level
0 to 30 oz (0 to 887 ml)
Dispenser unit - key lock-out
Bottles - 2 levels (pourers/seals)
2.5 in (64 mm) H
5.0 in (127 mm) W [+ .75 in (19 mm) ring clearance]
4.0 in (101.6 mm) D [+3.25 in (82.6 mm) clearance]
.25 in (64 mm) H
5.5 in (139.7 mm) W
4.5 in (114.3 mm) D
1.5 in (38.1 mm) W
3.0 in 76.2 mm) D
15 ft (4.6 m)
Slide plate w/screws
Stainless steel
2 1/4 lbs
15 ft (4.6 m) standard cable
25 ft (7.6 m) optional cable
150 ft (45.7 m) maximum distance
Portions (S,R,L)
Price levels (A,B,C)
LEDs for portion size, price level
(flashing for complimentary)
Infinity Specifications
Laser Dispenser
Dispenser type:
Guns per ECU:
Number of brands:
Number of price levels:
Number of portion sizes:
0 to 30 oz (0 to 887 ml)
Number of cocktails:
Flow rate:
Security:
Dispenser unit dimensions
6 brand:
Portion sizes:
12 brand:
16 brand:
Rear clearance for tubing:
Dispenser unit mounting:
Dispenser unit enclosure:
Gun holder mounting plate dimensions:
Distance from ECU:
Hand-held gun w/remote liquor supply
1 or 2
6, 12, or 16 per gun
3 (4 if EPROM 4.0+)
3 sizes/ brand/price level (4 if EPROM 4.0+)
Up to 3x number of brand buttons per gun
Up to 1 oz/second
Dispenser unit - key lock-out
2.5 in (64 mm) H (front)
3.75 in (96 mm) H (rear)
5.75 in (146 mm) W [6.25 in (159 mm) W drip guard]
6.0 in (153 mm) D [6.5 in (165 mm) D drip guard]
2.5 in (64 mm) H (front)
3.75 in (96 mm) H (rear)
9.5 in (242 mm) W [10 in (254 mm) W drip guard]
6.0 in (153 mm) D [6.5 in (165 mm) D drip guard]
2.5 in (64 mm) H (front)
3.75 in (96 mm) H (rear)
11.5 in (292 mm) W [12 in (304.8 mm) W drip guard]
6.0 in (153 mm) D [6.5 in (165 mm) D drip guard]
6.0 in (153 mm) [3.25 in (82.6 mm) if elbows used]
Slide plate w/screws
Stainless steel
1.5 in (38.1 mm) W
3.0 in (76.2 mm) D
10 ft (3 m) standard cable
25 ft (7.6 m) optional cable
200 ft (60.9 m) maximum distance
Laserita Dispenser
See Laser Dispenser (note the following exceptions)
Guns per ECU: 1
Number of price levels: 3
Number of portion sizes: 3 sizes/brand/price level
Laser Reserve and Air Supply
Reserve capacity:
Reserve capacity/brand:
Reserve dimensions:
(w/1.75 L bottles)
Pump dimensions:
Air supply:
Pressure rating:
Air buffer tank:
Air solenoid block:
Up to three 1.75 L bottles/reserve
Unlimited, connected in series
19 in (483 mm) H
16 in (407 mm) W
6.5 in (165 mm) D
1/2 in (12.7 mm) to 1 in (25.4 mm) inlet
.25 in (6.35 mm) to 3/8 in (9.7 mm) outlet
8.5 in (215.9 mm) H
5 in (127 mm) Diameter
Oilless piston compressor w/thermo shut-off
55 PSI (3.8 Bars) maximum
3 gallon stainless steel
24 VDC, 8.5W/solenoid
Infinity Specifications 22-3
Infinity Specifications
TAP 1 Tap Controller
Number of portion sizes:
Maximum portion size:
Flow rate:
Other controls:
Security:
Enclosure:
Dimensions:
Faucet:
Operation type:
Power at head - Electrical:
Keypad:
Distance from console:
Weight:
Other:
4 or 8 (3 or 7 with add-a-head)
99.99 oz (2.95 l)
As defined by beer system
Repeat function and cancel
Head key lock (to clean or convert to manual mode)
Stainless steel & high-strength plastic
3.4 in (87 mm) H x 2.0 in (50 mm) W x 2.9 in
(75 m) D
Standard beer dispense style
! Open - pneumatically operated 55 psi (3.8 Bars)
air or CO2
! Close - spring loaded return
15V supply (from remote console)
6 button, backlit, moisture-resistant
Up to 100 feet (30.5 m)
0.8 lbs (.37 Kg)
! Accommodates standard beer dispense handle
(3/8” - 16)
! 10,000 actuations per pound (.45 Kg) of CO2
TAP 1 ECU
Number of stations:
Number of draft brands:
Security:
Enclosure:
Dimensions:
Weight:
Power at console - Electrical:
Display:
Keypad:
Other:
Up to 8
Up to 8
Key lock - ON/OFF -- calibration, reporting
Password security option available
Powder coated aluminum
3.9 in (100 mm) H x 7.7 in (195 mm)
W x 8.5 in (216 mm) D
2.7 lbs (1.23 Kg)
90 - 250 VAC, 50/60 Hz (external), 24 VDC (console)
LCD display of quantity dispensed and sales amount
20 Key (programming price levels, etc.)
Memory - battery backup
TAP 1 Flow Meter
Location:
Type:
Distance from console:
Sensor:
Dimensions:
Weight:
Other:
22-4 Infinity Installation/Service and User Manual
Installed in beer feed line
Turbine/magnet, pulses based on volume
Up to 500 feet (152.5 m)
Hall effect
1.2 in (30 mm) H x 1.0 in (25 mm) W x
2.4 in
(61 mm) L
0.13 lbs (.06 Kg)
! 1 required per line
! Uses 29/32 in (23 mm) std. beer coupling nuts &
tailpieces
! Long-life sapphire bearings
Infinity Specifications
1544 Infinity
Electronic Control Unit size :
Dispenser type:
Number of brands:
Number of price codes:
Portion size:
Number of portion sizes:
Number of price levels:
Display type:
Electrical Requirements:
Protective Earthing Requirements:
Environmental Conditions:
Fuses used in product:
3.75 in (95.3 mm) H
10.25 in (260.4 mm) W
5.25 in (133.4 mm) D
Patented bottle pourers and activator ring
Unlimited
Fifteen
1/8 to 10 ounces (3.7 to 295.7 ml)
Four (presetable)/code/price level
Four – with unique portion per level
LCD 2x20
100-240 VAC, 50-60 Hz
0.7A, 5 VA
Installation category II
Pollution Degree 2
Mains supply voltage fluctuations shall not exceed
10 percent of the nominal supply voltage.
The system must be connected to a properly grounded
mains supply with an IEC approved three pronged
power cord.
Maximum relative humidity 50-80 R.H.
Operating temperature range 5°-40° C (41°-104° F).
Maximum altitude 2,000 m (6,562 ft).
Berg PN 8007422
For North American installations (1/4 x 1, CSA
certified)
Littlefuse 313000
Bussman MDL-3
For European installations (5 x 20 mm, designed to
IEC 127)
Power Supply:
Littlefuse 2183.15
Bussman GDL-3.15A
Phihong model PSA-30U-120
All-Bottle ID Dispenser
Electronic Control Unit size :
ECU Mounting Plate size :
Dispenser type:
Number of brands:
Number of price codes:
Portion size:
Number of portion sizes:
Calibration:
Display type:
Security:
3.25 in (82 mm) H
8.25 in (210 mm) W
4.5 in (114 mm) D
3.2 lbs (1.5 kg)
9.5 in (242 mm) W
5.5 in (142 mm) D
Patented bottle pourers and activator ring
Unlimited
200
1/8 to 10 ounces (3.7 to 295.7 ml)
Four per price code
By portion
LCD 2x20
(shows brand name, portion size and price)
Keylock
Infinity Specifications 22-5
Infinity Specifications
Computer Requirements
To use Infinity software, you need to meet the following minimum requirements:
IBM compatible PC: Pentium
Operating system: Windows 98, 2000, ME, XP, NT
RAM: 8 MB
Video monitor: Standard VGA resolution (640 x 480)
Available hard disk space: 18 MB
Available COM port: At least one
Berg strongly recommends the following computer requirements:
IBM compatible PC: Pentium 66
Operating system: Windows 98, 2000, ME, XP, NT
RAM: 16 MB
Video monitor: Standard VGA resolution (640 x 480)
Available hard disk space: 18 MB
Available COM port: at least one
Power supply: Uninterruptible Power Supply (UPS) unit
Software Features
!
!
!
!
!
!
!
!
!
22-6 Infinity Installation/Service and User Manual
Optional password protection
Flexible, expandable system setup
Controls and reports on every drink poured
Accounts for complimentary pouring
Generates custom management reports
Interfaces with ECR/POS systems
Exports data to other software applications
Schedules routine management and reporting tasks
Allows remote access to reports with a modem
SECTION
23
Troubleshooting
This section provides help with the following troubleshooting topics:
Troubleshooting Tips .................................................................... 23-2
Avoiding Problems ........................................................................ 23-4
Local Network Communication Problems .................................... 23-5
Remote Network Communication Problems ................................ 23-8
Modem Dip Switch Settings ....................................................... 23-10
Pouring Problems ........................................................................ 23-11
Software Problems ...................................................................... 23-14
Report and Export Problems ....................................................... 23-15
Schedule Problems ...................................................................... 23-17
Troubleshooting Tips
The following tips help you pinpoint the cause of a problem. This may help you solve the problem
on your own or at least help you explain the problem to Berg service personnel.
Isolate the problem
" Have you checked all of your cabling and connections?
Some ECU problems can be solved by a simple reset of the
ECU. Just unplug the ECU’s power cord, wait for five
seconds, and then plug it back in and try again. This is a
good place to start for many electronics problems, even if
you can’t isolate and define the problem. This will not
cause you to lose any sales or setup data in the ECU.
" Are all options in the software and at the dispenser(s) set
correctly?
" What is the exact nature of the problem? (e.g. Does the PC
lock up or crash? Are your reports inaccurate? Are your
dispensers not pouring? Are scheduled events not running?)
Try to narrow down the diagnosis by testing and excluding
specific possibilities, one at a time. Determine, if possible,
whether the problem lies in the software, or in the computer
hardware or in the station components.
Determine the scope
of the problem
" Is the problem continuous or intermittent? Is it predictable
or repeatable? If so, how?
" Are all prices and portions affected, or only some of them?
" If it involves the software, what exactly does the screen
say? Describe it and write it down.
" What was the last thing you did before the problem
appeared?
" Have you previously done the same operation successfully,
with the same setup? Recently?
" Does the problem happen with cocktail pours?
" Does the problem happen with comp pours?
" Does the problem happen with manual pours?
" Does the problem happen with alternate sizes?
" What have you done to try to fix or work around the
problem? Did it work?
23-2 Infinity Installation/Service and User Manual
" How severe is it? Does it prevent you from operating?
" Did this occur while you were operating live, or in
Schedule?
" If it involved a schedule running, what do the schedule log
and the related .ERR file say?
" If it involves a TAP 1 ECU, are you operating in stand
alone mode, or are you interfaced to the Infinity software?
How is the TAP 1 ECU partitioned? Which partitions are
affected?
" Is there diagnostic information available?
" Did you try any of the available diagnostic checks? (e.g.
Check ECU Memory, the Diagnostics menu in Utilities,
Scandisk or Chkdsk, virus checkers, etc.)
Review your system
setup
Version Numbers
#
#
#
#
do you have?
If you decide to call Berg personnel for assistance with a
problem, they are likely to ask you a variety of questions to help
diagnose the problem. You can help by being prepared to answer
questions about your Infinity setup and the exact nature of the
problem.
Software version number:
Select About Infinity... from
the Help menu of any
Infinity program to
determine the version
number.
" Are you using Infinity, TAP 1 or 1544 Infinity ECUs? If the
EPROM version number:
Run a Configuration Report to
determine the EPROM version
number in your ECU(s).
" Are you using an ECR or POS interface and the Interface
For TAP 1 and 1544 Infinity
ECUs, you can also cycle
power at the ECU and read
the version number displayed
at power on.
An All-Bottle ID dispenser
displays ECU and dispenser
EPROM at power on.
problem happens on one type, does it happen on the other?
" Are you using a local or modem network?
software?
" Have you recently changed anything in your Infinity
system setup and configuration?
" Have you recently installed other new devices or software
on your computer?
" What version of the Infinity software and ECU EPROMs
Troubleshooting 23-3
Avoiding Problems
You can avoid some of the most commonly-reported problems by performing the following
procedures.
Calibration
Back up configuration
settings
Maintain the system
Taking the time to calibrate the system prevents future pouring
problems. If you don’t calibrate the dispensers in your system,
inconsistent portion sizes can result. You should calibrate all
dispensers at the time of installation and any time you install a
new dispenser or make changes to tubing runs. See the
Calibration section.
With a backup copy of all your setup data, you’re prepared in the
event of computer problems. You should back up configuration
settings at the time of installation and any time you make
changes to setup data. See Store Configuration Settings in the
Database Management section.
Perform cleaning and maintenance tasks at regularly scheduled
intervals. This extends the useful life of your dispensers and
prevents electrical and pouring problems. See the Maintenance
section of this manual and the Laser and TAP 1 Manuals.
23-4 Infinity Installation/Service and User Manual
Local Network Communication Problems
Communication errors can occur for a number of reasons, and can be difficult to isolate. Once
diagnosed however, the problem is usually a faulty cable connection. The two most effective
tools for solving communication problems are the loopback tester (Berg PN 8009196), and the
RS485 network tester (Berg PN 8005830). Both come with detailed instructions.
Local network connections
The first step in finding a communications problem is to check
all connections as described below. You want to determine
whether the communications fail for only a single ECU, or for
all ECUs within a network. Check the following connections:
" 1. Is the RS-232 to RS-485 converter plugged into the
computer’s serial communications port?
" 2. Is the power transformer for the converter plugged into a
'live' outlet and into the converter?
" 3. Is the network cable plugged into the converter?
" 4. Are the ECUs’ power cords plugged into a 'live' outlet?
" 5. Is the network cable connected to the computer? (If a TAP
1 ECU is included in this network, there is an additional
adapter cable assembly that connects between the network
cable and the first TAP 1 ECU.)
" 6. Are the ECU addresses correct? Be sure each has a unique
number.
" 7. Is the communications baud rate for the network set to the
same baud rate as the ECUs?
" 8. Is the correct communication port (entered during Network
setup) being used?
" 9. Are the settings for the COM port itself correct?
If you’re having trouble communicating after updating
from a DOS version of Infinity, the problem may be due to
changes made to the COM port’s IRQ or address with the
old version of Infinity. Those settings are no longer made
in Infinity; they’re defined by Windows. Find a copy of
the settings from your old version and enter them using
Windows.
Loopback tests
If you can’t determine the problem by checking cable
connections, perform loopback tests until the problem is
diagnosed. See Loopback Test in the ECU Diagnostics section
for help with performing the tests. Perform the tests in the
following order:
Troubleshooting 23-5
COM port Loopback Test
1. Unplug the converter from the computer’s COM port.
(continued on next page)
2. Run the Loopback Test.
Communication
Wizard
#
You.can also use the
Communication Wizard, which
will guide you through a
series of communication and
loopback tests. See
Communicatio Wizard in the
ECU Diagnostics section.
If there are errors with the loopback tester disconnected and
no errors when you connect the loopback tester, the COM
port is OK. Perform the converter loopback test.
If there are errors, either the COM port is incorrectly
specified or the port is defective. If you’re unsure this is the
port you’re looking for, try plugging the loopback tester into
another 9 or 25 male pin port and see if the screen keeps
counting errors. If any port you try doesn’t quit counting
errors, you may have a defective serial port or you may need
to change the system’s settings for your COM port.
Converter loopback Test
1. Unplug the loopback tester from the computer’s COM port
and plug the converter back into the COM port.
2. Disconnect the network cable from the converter.
3. Connect the test cable supplied with the loopback tester to
the converter (interconnecting the loopback tester and
converter).
4. Run the Loopback Test.
If there are no errors, disconnect the loopback tester and see
if errors occur. If they don’t, you’ve specified the wrong
port. If they do, the converter and its transformer are OK.
Perform the network cable loopback test.
If there are errors, the converter and/or its transformer are
not working. Substitute a different converter or transformer
and run the test again.
Network Cable Loopback Test
1. Unplug the loopback tester from the converter and reconnect
the network cable.
2. Disconnect the other end of the network cable from either
the network junction box or an ECU, and plug that end of the
network cable into the loopback tester.
4. Run the Loopback Test.
If there are no errors, the network cable is OK.
If there are errors, replace the network cable ends. If the
test still fails, the cable is probably defective somewhere in
the middle of the cable, and should be replaced.
23-6 Infinity Installation/Service and User Manual
If the loopback tests verify proper operation of components but
communications still fail for only a single ECU, or for only a
few ECUs (but not all), perform the ECU Communication Tests
to test the individual ECU cable(s).
If communications fail for all ECUs within a network, the
problem is either in the software configuration (e.g., the baud
rate is set incorrectly), or in some hardware component or
connection between the computer and the network.
ECU communication tests
Use these tests if only some of the ECUs in the network are not
communicating with the computer. See Communication Test in
the ECU Diagnostics section for help with performing the tests.
1. Disconnect all cables from one of the non-communicating
ECUs.
2. Connect the ECU directly to the computer using a known
good converter and cable. The only cables required for
communication are the power cord and the communication
cable.
3. Run the Communication Test.
If there are no errors, the ECU is probably OK. Using
Berg’s RS485 Network Tester (PN 8005830) will give you a
more certain result.
If there are errors, check the baud rate and ECU number set
in the software and in the ECU (unplug it first). If the
settings are correct, try replacing the CPU board in the ECU.
(If you switch boards, set the ECU number and baud rate in
the ECU before re-trying the Communication Test.) If there
are still errors, replace the ECU.
Daisy chain cables
If the ECU(s) test out OK, test the cable connecting the ECUs in
the network. If you have a problem communicating with the last
ECU(s) in a daisy chain, the problem is usually a cable problem.
1. Disconnect the last ECU in the chain and take it to the ECU
it was connected to.
2. Connect a short jumper cable between the 2 ECUs.
3. Run a Communication Test.
If there are no errors, the problem is in the cable previously
connecting the ECUs.
Troubleshooting 23-7
Remote Network Communication Problems
Remote network communication errors usually include modem errors and/or cabling connections.
Check modem
requirements
Non-Berg Modems
#
Berg does not support
modems not purchased and
set up from Berg.
If you suspect a malfunctioning modem, first check to make sure
that the modem’s type, configuration and operational settings are
consistent with the requirements of the Infinity system.
" All modems must be Hayes compatible—that is, they must
respond to the “AT” command set and must have Hayescompatible S registers.
" A separate phone line must be provided for each modem.
" If the phone lines at the installation are controlled by a PBX
system, call the PBX dealer to see if that particular PBX
system is compatible with modems.
" Berg’s RS-485 to RS-232 converter must be inserted
between the network modem and the first component of
the network.
" The baud rate setting for all ECUs served by the same
modem should be set to the same value, not to exceed the
transmission capacity of the modem itself.
Check modem lights
If you have an external modem with status lights, observe the
reactions of the lights to attempted communications. (A special
communications utility such as Telix, ProComm, Q-Modem, etc.
may be helpful for these sorts of diagnostic tests.) With
configured modems properly connected, check to see that the AA
(Auto Answer), TR (Transmit), and MR (Modem Ready/Power)
lights are on. The HS (High Speed) light may also be on. As the
modems communicate, the data or send-and-receive lights should
blink.
If the lights on the modems are labeled differently, use the above
names/labels as a guide. Also, some modems have only two
lights, for power and data. Verify as much as you can from the
available lights on the modems.
Check modem speakers
Most modems have a speaker. As you test the modem, you
should be able to hear it take the phone line off-hook and dial.
At the network modem, you should hear the phone ring, and the
modem answer, and then the carrier tone.
23-8 Infinity Installation/Service and User Manual
Check network
software setup
Verify that the network setup information is entered correctly.
Communication test
If the software is configured correctly, test modem
communications by running an ECU Communication Test. See
Communication Test in the ECU Diagnostics section for help
with performing the test.
1. Run the Communication Test.
2. As the test is running, monitor the indicator lights on both
modems. (You will need an assistant at the remote location.)
Verify the following status-light activity:
The data or send-and-receive light should flash on the
computer modem. The Off Hook light should turn on,
indicating that the modem is dialing, and the Auto Answer
light also should turn on.
On the network modem, the Off Hook light should turn on,
indicating the network is trying to answer, and you should
then hear a loud screeching, static-like sound. When the
modem has successfully answered, the Carrier Detect light
should turn on at both modems.
During communication, the data or send-and-receive lights
should blink at both modems.
3. Stop the test.
Both modems’ Off Hook lights should turn off, indicating
the modems have disconnected from the phone line. The
lights on the modems should return to their original 'ready'
states.
If the modem lights do not respond as described above, test
whichever modem seems to be at fault (or both modems)
with some other communications application (for example,
by dialing an online service or Internet provider).
If either of the modems fails in a test with another
application, replace that modem and repeat the test.
If the modem lights do respond as described above, but
communications still fail, the problem may be within the
Infinity components. Perform the loopback tests listed under
Local Network Communication Problems in this section. Use
a gender changer and treat the network modem’s 25-pin D
connector like the computer’s serial port to perform the test.
Then remove the gender changer and plug the modem
converter in and proceed to test it and then the
communication cable.
Troubleshooting 23-9
Modem Dip Switch Settings
If you use a modem supplied by Berg, you don’t have to worry about these settings. If you use a
non-Berg modem, Berg does not support it.
Computer Modem
DTR Normal
Auto Answer Off
Carrier Detect Normal
Load Factory Defaults
Smart Mode
23-10 Infinity Installation/Service and User Manual
Station Modem
DTR Forced
Auto Answer On
Carrier Detect Forced
Load Factory Defaults
Dumb Mode
Pouring Problems
Check these tips and procedures for troubleshooting pouring problems. They may help solve the
problem or help you isolate and define the problem for Berg service personnel.
Price level fails
to switch (All-Bottle
and Laser)
If dispenser price levels do not switch, but other operations
appear normal, verify that price-level changes are enabled in the
ECU definition. If the feature is enabled and the problem
persists, isolate it as follows:
1. Replace the ECU with a substitute 'test' ECU, and try again.
Make sure the baud rate and ECU number of the test ECU
match those of the suspect ECU.
If price levels switch with the new ECU, the problem was in
the dispenser controller board or the CPU board of the
original ECU.
2. If price levels still do not switch, unplug the cables connecting
the dispenser to the replacement ECU, and inspect the
connections for problems such as moisture, bent pins,
corrosion, etc.
3. Whether or not you find an obvious connection problem, plug
the cables into the original ECU (not the ECU you used for
the test in step 1 above), and try again, and/or replace the
cables and try again.
4. If still unsuccessful, remove the All-Bottle or Laser dispenser
from its mounting plate and remove the cover.
5. Place the probes of an ohmmeter on the common and
normally open leads of the switch.
The meter should read > 1000 ohms when the switch is
open, and < 2 ohms when the switch is closed.
If the readings are incorrect, the switch is defective or
incorrectly assembled, and should be replaced.
ECU stops pouring
1. Verify that the ECU is properly connected to all dispensers.
2. Verify (in software) that the portion and price level of the
brand in question is not set to zero, and that the ECU itself is
not disabled at the computer.
3. If a POS Interface driver is loaded and enabled, check to see
if the sales terminal is in the correct mode. Then test with the
ECU in the Pour Without Release mode or with POS bypass
enabled. Try with the driver removed.
(continued on next page)
Troubleshooting 23-11
4. If these preliminary tests do not identify the problem, reset
the ECU electronics: unplug the AC line cord from the ECU,
wait five seconds, and then plug it back in.
5. If the problem persists, and the ECU includes an All-Bottle
dispenser, realign the activator ring. See Align All-Bottle
Activator Rings in the Calibration section.
If the unit then pours, the activator ring alignment is probably
'drifting'. This can be caused by an aging activator ring,
contamination of circuit boards, or loose or dirty cable
connections. Another possible cause is immersing the
activator ring in water or ice which can temporarily change
the alignment.
6. If the problem persists, restore the ECU memory. See
Restore Memory in the ECU Diagnostics section. (This
clears ECU sales, so run an Archive and Clear Sales (Z)
report first if you want to save the data.)
If the unit then pours, the ECU had probably lost its memory,
which can be caused by a dying battery on the CPU board.
To test the battery, unplug the ECU again, wait one minute,
plug it in again, and see if the ECU is still pouring and
recording portions properly. If the ECU fails again, replace
the battery. If the ECU does not fail again, the CPU board
may be defective.
Memory loss at the ECU may also be caused by 'dirty' AC
power. The ECU is computer-grade equipment and sensitive
to erratic power from a circuit shared by other electrical
devices. Berg strongly recommends that each ECU derive its
power from its own dedicated circuit, and/or via a line filter.
Dispenser portions
become inaccurate
" Switch the assigned brand to Test Pour. This brand has a
fixed set of portions you can test the dispenser with.
(Remember to switch back to the correct assigned brand
when you’re done testing.)
" Are the portion sizes entered accurately at the computer?
Check the portion sizes for the assigned brands at the price
level and size you’re trying to pour.
" Is the dispenser set at the correct price level?
If you have Laser dispensers, the simultaneous pouring of
the same brand at more than one dispenser can cause
minor inaccuracies in portion size.
(continued on next page)
23-12 Infinity Installation/Service and User Manual
Accuracy Utility
See Accuracy Utility in the
Hardware Installation section for
help determining the appropriate
distance between Laser guns
and the liquor racks. It also
helps determine how many guns
can share the same source
bottles.
The magnitude of this potential inaccuracy depends on
several factors that are specific to the physical
configuration of the system, including the number of Laser
dispensers supplied by a single tubing run, the lengths of
tubing runs, and the size of tubing used.
A jumper setting on the Laser controller board in the ECU
can set a 'lockout' feature that prevents the pouring of any
brand at that dispenser if a pour for the same brand is
already in progress at any other Laser dispenser. If this
lockout feature has been disabled at the dispenser in
question, simultaneous pouring of a single brand is possible,
which might account for the inaccurate portions. (To
determine whether the lockout feature is enabled or
disabled, check the position of jumper JP4 on the Laser
controller board. See Set Laser Controller Board Jumpers
in the Hardware Installation section.)
Any other pouring inaccuracies are probably due to lost or
otherwise disrupted calibration values. A recalibration of the
brand should restore accurate portion sizes. See the
Calibration section.
Erratic portion size
" Is the All-Bottle pourer “gummed up” or sticky?
If so, turn the bottle to an upside-down diagonal and hold
the pourer under warm running tap water for fifteen
seconds. If that isn’t enough, remove the pourer and run
hot water through it for two minutes. See Clean the AllBottle Coded Pourers in the Maintenance section for
instructions for cleaning the pourers after every bottle.
(This is especially important with thick liqueurs.) If you are
cleaning a pourer regularly but the problem persists or
recurs, replace the pourer and send the suspect pourer to
your dealer.
Brand does not pour
at all (or just at one size)
" Switch the assigned brand to Test Pour. This brand has a
fixed set of portions you can test the dispenser with.
(Remember to switch back to the correct assigned brand
when you’re done testing.)
" Are the portion sizes entered accurately at the computer?
Check the portion sizes for the assigned brand at the price
level and size you’re trying to pour.
" Are you attempting to pour complimentary drinks where
comps are disallowed?
Troubleshooting 23-13
Software Problems
Software runs but not
properly
" Check available hard disk space.
" Check your system resources. If they’re at 50% or below,
close other programs.
" Did you recently change anything on your computer
(particularly installing other software)? If you’ve been using
Infinity without any trouble and then suddenly encounter a
problem, this could be the cause.
Error and Warning
Messages
" Error messages, warnings and popup questions are
numbered for easy identification and reference. (When the
messages appear in a list box, status line or otherwise on a
form or in a file, they are not numbered.) See the Software
Messages section or online help for a complete list of
message explanations.
23-14 Infinity Installation/Service and User Manual
Report and Export Problems
Report problems are usually related either to printer errors or database errors.
Reports do not print
If Infinity reports do not print at all, investigate the problem by
this step sequence:
1. Verify that the printer is turned on, on-line, and properly
loaded with paper.
2. Verify that the printer cable is securely fastened at each
end—to the printer, and to the proper computer port.
3. Verify that the printer is set up as the default printer in
Windows. (Infinity prints all reports using the default
printer.)
4. Execute the printer self-test. (If necessary, refer to the printer
manual for directions to execute a printer self-test.) If the
printer self-test does not print, then the problem is in the
printer. Repair or replace the printer. If the printer self-test
prints as it should, then the problem is probably in the
computer.
5. If the printer is ready, but Infinity reports still don’t print,
try printing something from another software application.
If other applications can print, restart the computer to try to
reestablish the printer connection.
Incomplete reports
" Check the paper supply.
" Check the printer’s print head.
Brush out any dust or paper impeding the print head.
Reports do not run due
to database errors
" Did the computer suffer a loss of power while a report was
running? Even a momentary flicker in the power supply, as
sometimes occurs during storms, can cause database errors
if a report is in progress.
" Perform the Infinity database diagnostic procedures
included in the Utilities program. (See Check the
Database for Errors, Rebuild the Database Index Files
and Repair the Database in the Database Management
section.)
" Reload the backup copy of system-configuration data you
stored after installation, or reload from a recent backup.
(continued on next page)
Troubleshooting 23-15
" Investigate possible hard disk problems.
If the disk is full (or close to full), delete any outdated or
unnecessary files.
To reduce the space used by Infinity sales records, Clear
Sales from your database at the computer. This erases all
Infinity archive sales records. (See Clear Sales from the
Database in the Database Management section.)
Remove saved Infinity report files you no longer need.
(See Managing Report Files in the Reports section.)
Set the Archive Record Storage Length to a lower limit to
conserve hard disk space. (See Data Storage and Display
Options in the Configuration Options section.)
Several commercially available diagnostic utilities (PC
Tools Deluxe or Norton Utilities, among others) can
automatically inspect the surface of a hard disk and report
on any irregularities, and can even recover most—or all—
of the data in the event of an otherwise catastrophic disk
“crash.”
23-16 Infinity Installation/Service and User Manual
Schedule Problems
Schedule stops
prematurely
" Verify that an “Exit Schedule” action is not defined for the
schedule.
" Check the schedule log and error log.
The schedule log indicates when the schedule was started
and stopped. If password protection is enabled, the name of
the user who stopped the schedule is recorded in the log.
If there is no “Ending Schedule X.SCH” entry in the log, a
power failure probably caused the computer to restart.
Consider adding the schedule to your Windows StartUp
group or folder. See Run a Schedule in the Schedules
section.
Troubleshooting 23-17
SECTION
24
Software Messages
This section provides explanations for the Error, Question and Warning messages
associated with Infinity software.
About Software Messages............................................................. 24-2
Communication (CM) Error Messages ......................................... 24-4
Database (DB) Error Messages ..................................................... 24-8
Interface (ECR) Error Messages ................................................. 24-12
General (GE) Error Messages ..................................................... 24-15
Infinity (INF) Error Messages..................................................... 24-17
Manager (M) Error Messages ..................................................... 24-23
Report (R) Error Messages ......................................................... 24-29
Setup (S) Error Messages ........................................................... 24-32
Schedule (SCH) Error Messages ................................................ 24-38
Utilities (U) Error Messages ....................................................... 24-39
Communication (CM) Questions ................................................ 24-41
Interface (ECR) Questions .......................................................... 24-42
Infinity (INF) Questions.............................................................. 24-43
Manager (M) Questions .............................................................. 24-44
Report (R) Questions .................................................................. 24-48
Setup (S) Questions..................................................................... 24-50
Schedule (SCH) Questions ......................................................... 24-52
Utilities (U) Questions ................................................................ 24-53
Communication (CM) Warnings ................................................. 24-56
Interface (ECR) Warnings ........................................................... 24-57
General (GE) Warnings ............................................................... 24-59
Infinity (INF) Warnings .............................................................. 24-60
Manager (M) Warnings ............................................................... 24-62
Report (R) Warnings ................................................................... 24-65
Setup (S) Warnings ..................................................................... 24-66
Error Messages 24-1
About Software Messages
Message Identification
The title bar of a message box displays the type of message
(Error, Warning or Question) and an ID string. The ID string
includes an alpha code and a number (e.g., CM03).
The alpha codes are as follows:
CM = Communications
DB = Database
ECR= Interface
GE = General
INF = General Infinity
M = Manager
R = Report
S = Setup
SCH = Schedule
U = Utilities
Error numbers are usually 1-99 (for Manager, the error range
goes up to 199)
Warning numbers are 100-199
Question numbers are 200-299
How to find
a Message
Message types are arranged alphabetically in this section (Errors,
Questions, Warnings). Alpha codes are then listed alphabetically
for each message type with a numerical listing for each alpha
code.
For each message listed in this section, you’ll find further
explanation of the problem, a remedy and/or workaround and
possibly a diagnosis method. In many cases, the diagnosis may
involve sending information to Berg. See the ECU Diagnostics
section.
Diagnose and Document
To help with any problem, get the following information:
" The exact set of messages. Note that all messages now have
an ID so you do not need to copy the entire message.
" A detailed description of the steps needed to duplicate the
problem. It is often useful to try to duplicate the problem
yourself to make sure you understand the steps to repeat it.
" The version number of the software (Use Help | About).
" The version number of the EPROM(s). See Troubleshooting
Tips in the Troubleshooting section.
" The Windows operating system of the client PC.
" It is often helpful to send a full backup (from Utilities) to
Berg. Berg can then try to reproduce the problem.
24-2 Infinity Installation/Service and User Manual
Diagnostic mode
For a communication log, put the program into diagnostic mode
(Ctl-ALT-D from main menu) and run the operation. Close the
program and send the debug.inf file to Berg.
Also, in diagnostic mode, many error messages will allow you to
click on a Help button and get additional information about the
code that was executing at the time of the error. Write down the
information from this diagnostics window.
Troubleshooting tips
Run check database and repair database to make sure that there is
not corruption in the database.
Sometimes errors will occur when there are problems with the
PC. One or more of the following may also help. Run a check
disk program and/or other PC diagnostic tools to make sure that
your hard disk and PC are operating correctly.
Shut down other programs. Sometimes other programs will
interfere with the running of Infinity programs. Or trying to run
too many programs at the same time will overtax the computer’s
resources.
Reboot. It is not unusual for a PC to get into a state where some
or all programs will not run correctly.
Error Messages 24-3
Communication (CM) Error Messages
Note that all communications with an ECU are tried three times. An error must be persistent in
order to produce an error message. For a communication log, put the program into diagnostic
mode (Ctl-ALT-D from main menu) and run the operation. Close the program and send the
debug.inf file to Berg.
ERROR CM00: Incorrect error message
Problem This message should never appear. Either the error number was not set or the
error display routine was called in error.
Remedy Try rebooting the computer.
Diagnosis Debug.inf
ERROR CM01: Can’t open comm port.
Problem This message should be preceded by CM20, CM21 or CM22. See those
messages.
ERROR CM02: Can’t transmit data. Check comm port.
Problem Communication data being sent through the comm port never got
transmitted. (The maximum time the software waits for a transmission is 0.4
seconds (80 x 50 ms) This is probably a problem with your comm port.
Remedy Try using a different comm port or installing a new port. Rebooting or
shutting down other programs may work if multiple programs are contending
for the port.
ERROR CM03: No response from unit. Fix Communication problem.
Problem The message to the ECU was successfully sent but no response was received
from the ECU. This is the most common communication error. After waiting
0.4 seconds (80 x 50ms) for each communication try, no legal response was
received (both an STX and an ETX must be received). Usually, if you see
this message, nothing was received from the ECU. There are many reasons
for this error including the ECU has no power, the ECU is not connected in
the Infinity network, a converter is not present or has no power, the wrong
port has been selected or there is a loose network connection. For some older
units, this error can mean a mismatch in the security code (see CM19).
Remedy Try the operation again. Check all connections to the ECU and power to the
ECU.
Diagnosis Use the Communication Wizard to diagnose the problem.
ERROR CM04: No answer from modem. Check modems or fix communication problem.
Problem This occurs on a modem network when the phone connection could not be
made. Both modems need to be operational. Check modem settings and the
modem init string and phone number. Both modems must not be in use by
another program and must be powered on. Sometimes modems just don’t
connect.
Remedy Try the operation again.
Diagnosis Any of the conditions listed under CM03 can apply. Note that the
Communication Wizard cannot be used on a modem network.
ERROR CM05: Noisy communications line. Fix Communication problem.
Problem A complete message was sent to the ECU but the content was corrupted. This
is often the result of a noisy communication line.
24-4 Infinity Installation/Service and User Manual
Remedy Try again. Replace the communication line. Make sure you have not
exceeded the recommended line length for communication line.
Diagnosis Debug.inf
ERROR CM06: Incorrect response.
Problem The wrong ECU has responded to a communication message. One possible
reason this can happen is when an ECU has the wrong security code.
Remedy Retry. If problem persists, identify the offending ECU. Cycle power on that
ECU and Clear and Restore its memory.
Diagnosis Use Debug.inf to identify the ECU that is inappropriately responding. You
can also run communication tests with show error check on each ECU to see
if one has the wrong security code (CM19).
ERROR CM07: Unit received an invalid command.
Problem The ECU received a message that it does not know how to handle. In many
cases, this is because the PC has misidentified the type or version of the
ECU.
Remedy See CM12.
Diagnosis See CM12.
ERROR CM08: Unit received an invalid price level.
Problem The ECU received a change price level command but the intended price level
is out of range. This is an unlikely error.
Remedy Retry.
Diagnosis Debug.inf
ERROR CM09: Noisy communications line. Fix Communication problem.
Problem See CM05. The detection of this error occurred at a different place but the
error and remedy are the same.
ERROR CM10: Unit received an invalid file number.
Problem ECU cannot return the type of information that the PC has requested.
Usually, this means that the ECU type or version doesn’t match the definition
in the database. You can also get this error if more than one ECU has the
same ECU number.
Remedy See CM12.
ERROR CM11: Unit received an invalid record number.
Problem ECU cannot return the amount of information that the PC has requested.
Usually, this means that the ECU type or version doesn’t match the
definition in the database. It could also mean the dispenser types do not
match.
Remedy See CM12.
ERROR CM12: Record overflow.
Problem ECU has reported that the amount of data requested exceeds the amount that
can be returned. Usually, this means that the ECU type or version does not
match the one listed in the database.
Remedy Try Compare ECU in Utilities. This will show if the ECU definition differs
from the database. If differences are noted, run Clear and Restore Memory to
reset the ECU to the proper type and version. This can also result from a
corrupted database. Run Check Database and Repair Database.
Diagnosis Put program into diagnostics mode. Run the operation again. At the error
message, click on diagnostics button and record the information. Forward
this info to Berg along with standard information.
Error Messages 24-5
ERROR CM13: PC received an invalid comm error.
Problem An unknown communication error has occurred.
Remedy Retry. Reboot and then retry.
Diagnosis Forward a debug.inf file to berg.
ERROR CM14: Network record not found.
Problem Network being used by this operation could not be found in the database.
This could be a corrupted database or it could mean corrupted memory.
Remedy Reboot. Retry. Possibly repair database.
Diagnosis Run Check Database and Repair Database
ERROR CM15: Station record not found.
Problem Station being used by this operation was not found in the database. Possible
database corruption. See CM14.
ERROR CM17: The ECU EPROM does not match the expected ECU type. Run Clear and Restore Memory
or you may need to delete this ECU.
Problem The ECU type recorded in the database does not match the type of unit.
Remedy Set correct unit number on ECU. You may need to delete the current ECU.
This message will appear when upgrading from Infinity to Infinity with AllBottle ID. Use Clear and Restore Memory to make needed changes, then go
to Setup ECU to change the All-Bottle dispenser type. If the database shows
Infinity with All-Bottle ID and the ECU is actually Infinity with All-Bottle 7,
you must delete the ECU to make this change.
Diagnosis Check ECU number. Compare ECU.
ERROR CM18: Unit busy. Please retry later.
Problem The ECU cannot perform the operation you requested since it is performing
some other task at the moment.
Remedy Retry when the other operation is completed.
ERROR CM19: Invalid security code.
Problem The security code in the ECU does not match the security code in the
database. When this happens, no communication is possible between the
ECU and PC.
Remedy Cycle power on the ECU to clear its security code. Then Clear and Restore
Memory to send the security code to the ECU.
ERROR CM20: Port %d is currently in use.
Problem Port is being used by another program or device. The device may be a
modem or a mouse. Note that some programs will not release the port until
they are exited. If a program crashed while using the port, the port may still
think it is in use. When running a program in a DOS window, the DOS
window will hold on to the port (even after the program completes) until the
DOS window is closed. See also CM22.
Remedy Close other programs using the port. Close DOS windows. If this doesn’t
work, reboot to clear the port.
Diagnosis Check that you are using the correct port – the Communication Wizard can
be used for this.
ERROR CM21: Port %d does not have appropriate hardware.
Problem 8250 UART or better is required to use the comm port. Most equipment (com
boards, PCs, modems) will easily fulfil this requirement.
Remedy Upgrade your port or PC – it is very old.
ERROR CM22: Port open error %d on port %d. Port may be in use or may not exist.
24-6 Infinity Installation/Service and User Manual
Problem Port could not be opened – usually for one of the following reasons. Port is
being used by another program or device. The device may be a modem or a
mouse. Note that some programs will not release the port until they are
exited. If a program crashed while using the port, the port may still think it is
being used. When running a program in a DOS window, the DOS window
will hold on to the port (even after the program completes) until the DOS
window is closed. This can also mean the port does not physically exist on
the computer or is not defined to Windows.
Remedy Close other programs that are using the port. Close DOS windows. If these
do not work, reboot to clear the port.
Diagnosis Check that you are using the correct port – the Com wizard can be used for
this.
ERROR CM23: Invalid Parameter comport %d, tone/pulse %d
Problem The tone/pulse selection on modem network setup does not match your
modem settings.
Remedy Change network setup or the settings on the modem.
ERROR CM24: Not supported on demo
Problem Demo attempts to mimic the operation of the live operation without actually
attempting any communication. The operation attempted does not have a
demo equivalent. It cannot be demonstrated.
ERROR CM25: Only ECU # is allowed to communicate with this demo program.
Problem Demo Manager can be switched to do live connection. But only a single
ECU is allowed to be connected. This operation has attempted to
communicate with a different ECU.
Remedy Install DEMO again, selecting a different ECU number.
ERROR CM26: You must upgrade your EPROM to use this version of Infinity.
Problem The type of operation cannot be performed by this version of EPROM. Some
features cannot be performed by all EPROM’s.
Remedy Contact BERG for the latest version of EPROM for your ECU type.
ERROR CM27: The EPROM version has been changed. Run Restore Station Memory under Manager
before continuing.
Problem The ECU version type has not been recorded properly in the database
Remedy Run Clear and Restore Memory.
ERROR CM28: MEMORY CORRUPTION DETECTED! Operation will continue.
Problem The ECU has examined its memory and found corruption. The current
operation will continue but you may not be able to trust the state of the ECU.
Remedy Clear and restore memory. You may need to cycle power on the unit.
Diagnosis Debug.inf
ERROR CM29: Unexpected sequence number. Retry operation or delete ECU.
Problem The EPROM and PC have gotten out of sequence. The current operation is
stopped. Often this is a timing problem. This can also mean that the ECU
does not support sequence numbers.
Remedy If this is a timing problem, retry operation. If sequence numbers are not
supported, you will need to delete the ECU.
Diagnosis If the error is reproducible, put the program into diagnostic mode and rerun
the operation and send the debug.inf file to Berg personnel. Run Clear and
Restore Memory. If you get a CM17, this is the wrong ECU type and you
must delete the ECU. Run Compare ECU from utilities to check ECU type
and version.
Error Messages 24-7
Database (DB) Error Messages
ERROR DB00: Network name not found.
Problem Network being used by this operation could not be found in the database.
This could be a corrupted database or could mean corrupted memory.
Remedy Reboot. Retry. Possibly repair database.
Diagnosis Run Check Database and Repair Database.
ERROR DB01: Station name not found.
Problem Station being used by this operation was not found in the database. Possible
database corruption. See DB00
ERROR DB02: Brand number in brand list not found.
Problem A Z or archive record refers to a brand that does not exist. Possible database
corruption.
Remedy Reboot and retry. Fix database if corrupted. Or run clear sales to remove all
archive records.
Diagnosis Run Check Database, Repair Database.
ERROR DB03: Cocktail information not found.
Problem A Z or archive record refers to a cocktail that is not defined or assigned. Or
an assigned cocktail refers to a cocktail which does not exists. Possible
database corruption.
Remedy See DB02.
ERROR DB04: Brand information not found.
Problem A brand assignment record does not exist in the database which is referenced
in some way. Possible database corruption.
Remedy See DB02
ERROR DB05: Configuration record not found.
Problem Database configuration record is not found. This usually means that this is an
empty database that was not properly installed.
Remedy Reboot and retry. Restore backup of the database. Or reinstall Infinity.
ERROR DB06: Station Z records not found.
Problem A z (last archive) record that should exist could not be located in the
database. Possible database corruption.
Remedy Reboot and retry. Clear sales (this will wipe out all z records.) Repair
database. Find and restore a recent database.
Diagnosis Run Check Database and Repair Database.
ERROR DB07: Station archive records not found.
Problem An archive sales record that should exist could not be located in the database.
Possible database corruption.
Remedy See DB06.
ERROR DB08: ECU record not found.
Problem An archive station record which should exist does not exist in the database.
Possible database corruption.
Remedy See DB06
24-8 Infinity Installation/Service and User Manual
ERROR DB09: Can’t archive the brand records.
Problem Can’t write an archive record for a brand. This should only happen during a
Z. Possible database corruption.
Remedy Check that you are not out of disk space and free some up. Check that the
disk drive is not corrupt. Locate a backup and restore it (you may lose some
database.) Use clear sales to remove all archive records – this often clears the
problem. Repair database.
Diagnosis Run Check Database and Repair Database.
ERROR DB10: Can’t archive the cocktail records.
Problem Can’t write an archive record for a cocktail. Possible database corruption.
Remedy See DB09
ERROR DB11: Can’t store the cocktail records.
Problem Can’t write a Z record for a cocktail. Possible database corruption.
Remedy See DB09
ERROR DB12: Can’t store the station records.
Problem Can’t write a z record for a station Possible database corruption.
Remedy See DB09
ERROR DB13: Can’t store the brand records.
Problem Can’t write a z record for a brand. Possible database corruption.
Remedy See DB09
ERROR DB14: Can’t modify the station records.
Problem Can’t write the ECU record in the database to accommodate some change,
explicit or implied. Possible database corruption.
Remedy Reboot and retry. Repair database. Either a Backup disk or a Store
Configuration disk may be used to recover last good copy.
Diagnosis Check disk for errors, Check Database, Repair Database. Full backup of the
database can be sent to Berg for analysis.
ERROR DB15: Group name not found.
Problem Possible database corruption.
Remedy See DB14
ERROR DB16: Dispenser not found.
Problem Possible database corruption.
Remedy See DB14
ERROR DB17: Coil alignment record not found.
Problem Possible database corruption.
Remedy See DB14
ERROR DB18: Can’t read database record. Retry.
Problem Possible database corruption.
Remedy See DB14
ERROR DB19: Group or station name not found.
Problem Possible database corruption.
Remedy See DB14
ERROR DB20: Can’t modify the config record.
Problem Possible database corruption.
Remedy See DB14
Error Messages 24-9
ERROR DB21: Can’t write database record. Retry.
Problem Possible database corruption.
Remedy See DB14
ERROR DB22: Partition information not found.
Problem Possible database corruption.
Remedy See DB14
ERROR DB23: Missing record in the database.
Problem Possible database corruption.
Remedy See DB14
ERROR DB24: This database version is not supported by this software.
Problem Each database has a version number. The number found is not supported by
this version of the software. This can result from an incomplete installation
or from copying an old version of the database.
Remedy Try reinstalling the software and choose to update the database. Find the
correct backup or store of the database and reload it.
Diagnosis Determine the version of the software using Help | About. By putting the
program in the Diagnostics mode and then clicking the diagnostics button on
the message, you can find out the version of the database.
ERROR DB25: Unable to perform database operation.
Problem Possible database corruption.
Remedy See DB14.
ERROR DB26: Unable to perform database operation. Attempting to continue.
Problem Possible database corruption. The operation is one where it makes the most
sense to try to continue.
Remedy See DB14.
ERROR DB27: Too many dispensers on this ECU
Problem An operation which loops through the dispensers found more than allowed
on this ECU. Or the number of the dispenser may be more than allowed. The
database may have errors. The operation may try to continue.
Remedy Reboot and retry. Run ECU Setup and check dispensers, make corrections if
needed and save the information (Note if you change dispensers, you should
also check your brand assignments.) Run Utilities to fix the database. If
necessary, Restore a Full Database backup or Reload Configuration.
Diagnosis Run Utilities | Check Database and Repair Database. Check for disk
corruption.
ERROR DB50: Fatal Error — Preparing for Infinity Database.
Problem Before the database could be opened, there was some error. This is likely a
system error.
Remedy Reboot and retry. Run Diagnostics on your PC. Shut down other programs.
ERROR DB51: Can’t open Infinity Database.
Problem The database could not be opened. Sometimes follows DB52 (if so, see
DB52). Database could be corrupted or missing.
Remedy Reboot and retry. Try database repair functions from Utilities if Diagnostics
indicate it.
Diagnosis Run diagnostics on database. Make a full backup of your database and send
to Berg.
24-10 Infinity Installation/Service and User Manual
ERROR DB52: Database is locked. You may need to reboot your system
Problem One or more database files is locked. This will happen when the database
base is not properly closed, possibly from a program crash.
Remedy Reboot and retry.
ERROR DB53: Can’t open Logging Database.
Problem The logging portion of the database cannot be opened.
Remedy See DB51.
ERROR DB54: The current database is empty.
Problem The database is present but does not contain any information. (Even a new
install contains some information in the database.) This is most likely an
install that was not completed.
Remedy Reinstall or restore the last good backup.
ERROR DB55: Some database files are missing.
Problem Infinity has identified that some of the database files are missing. This may
happen if Infinity files were deleted, you tried to copy database files or tried
to use a store disk as the target database (store disks contain only
configuration information, not a complete database.)
Remedy Reinstall or use a full backup to restore the database. In case of deletion, try
using recycle bin or deleted file recovery utility present on some PCs to
recover the missing files.
Diagnosis Send a directory listing of the files in the Infinity directory to Berg.
ERROR DB56: Logging Database cannot be accessed. Logging will be suspended.
Problem An error has been discovered in the logging portion of the database (probably
during schedule.). Logging cannot continue because of this error. The
schedule will continue and other actions may be successfully completed.
Logs will continue to be placed in the error file and will also automatically
be added to the debug.inf diagnostics file.
Remedy Check and correct database errors. Reboot and retry.
Error Messages 24-11
Interface (ECR) Error Messages
ERROR ECR05: Interface has not been properly installed. Install Interface from setup disk.
Problem Interface should be installed from setup disks. It used to be possible to move
files by hand to mimic the installation, but it’s no longer possible to do this.
Interface setup is part of Infinity setup and the software is installed at the
same time.
Remedy Reinstall using the Setup disk.
ERROR ECR06 Unsupported driver. Interface options are disabled. Please reinstall Interface.
Problem The NCR 2160 is no longer supported. This message may also occur if the
driver cannot be determined.
Remedy Reinstall Interface from disk.
ERROR ECR07 Unsupported driver version. Interface options are disabled. Please reinstall Interface.
Problem The driver version is old and no longer supported or the version number
cannot be determined.
Remedy Get an upgrade if appropriate and reinstall Interface from disk.
ERROR ECR12: Can not open the driver file.
Problem In the process of loading a driver, the driver file itself could not be opened.
The file could be missing, the disk drive could have an error or there may be
PC system errors.
Remedy Reboot and retry. Fix any disk errors. Reinstall Interface.
Diagnosis Check if the driver file exists. It has the drv extension. Check your hard disk
for errors.
ERROR ECR13: Can not open the log file.
Problem When the verbose flag is on in the ECR Configuration file, a log file gives
details about the loading process. This flag should be turned on only by
direction of Berg personnel. This log file is created as a new file and
overwrites any old file any time a driver is loaded. Failure to create this file
is a disk or system error.
Remedy Reboot and retry. Fix any disk errors.
Diagnosis Check disk.
ERROR ECR14: Illegal record type in driver.
Problem The driver file could not be interpreted. Verbose can be set on to get
additional information about this error but the most likely cause is that the
driver file is corrupted or the disk has an error.
Remedy Fix any disk errors or reinstall Interface.
Diagnosis Check disk.
ERROR ECR15: Undefined segment.
Problem See ECR14.
ERROR ECR16: Segment is not relocatable.
Problem See ECR14.
ERROR ECR17: Fatal loader error, bad TIR record.
Problem See ECR14.
24-12 Infinity Installation/Service and User Manual
ERROR ECR18: Illegal TIR command.
Problem See ECR14.
ERROR ECR20: Command stack overflow.
Problem See ECR14.
ERROR ECR21: Command stack underflow.
Problem See ECR14.
ERROR ECR22: Underflow symbol.
Problem See ECR14.
ERROR ECR23: Loader ERROR signed byte out of range.
Problem See ECR14.
ERROR ECR24: Loader ERROR signed word out of range.
Problem See ECR14.
ERROR ECR25: Loader ERROR unsigned word out of range.
Problem See ECR14.
ERROR ECR26: Loader ERROR unsigned byte out of range.
Problem See ECR14.
ERROR ECR27: Loader ERROR mixed byte out of range.
Problem See ECR14.
ERROR ECR28: Loader ERROR mixed word out of range.
Problem See ECR14.
ERROR ECR29: Command 64 arithmetic rotate not implemented.
Problem See ECR14.
ERROR ECR30: Command 82 invoke macro is not implemented.
Problem See ECR14.
ERROR ECR31: Fatal loader error has occurred.
Problem See ECR14.
ERROR ECR32: Conditional loader error has occurred.
Problem See ECR14.
ERROR ECR33: Loader warning has occurred.
Problem See ECR14.
ERROR ECR34: Conditional loader warning has occurred.
Problem See ECR14.
ERROR ECR50: PLU cannot be removed.
Problem In the modifier order list, the PLU marker must be present. It cannot be
moved off of the list since the PLU must always be part of the packet sent to
the sales terminal.
Remedy This action will be prevented.
Error Messages 24-13
ERROR ECR51: Cannot open ecr.cfg file.
Problem The interface configuration file cannot be opened. It may be missing or the
disk may be corrupt or there may be a system error.
Remedy Reboot and retry. If the file is missing, reinstall Interface. If there is a disk
error, fix the disk problem.
Diagnosis Check disk.
ERROR ECR52: Syntax error in ecr.cfg file.
Problem The contents of the configuration file have been corrupted.
Remedy Reinstall Interface and use a store disk or backup disk to restore the ecr.cfg
file.
Diagnosis The ecr.cfg can be sent to Berg for analysis.
ERROR ECR53: Internal error trying to read ecr.cfg file.
Problem The config file may be corrupted or the disk may be corrupt or there may be
a system error.
Remedy See ECR51
ERROR ECR54: Unknown keyword in ecr.cfg file.
Problem See ECR52
ERROR ECR55: Wrong number of parameters.
Problem See ECR52
ERROR ECR56: An old style ecr.cfg file was processed. All modifier information will be lost
Problem An older style ecr.cfg file was found and used. Since this style cannot be
interpreted entirely, the modifier information if present will be lost and will
not be sent to the ECUs. If you do not use any modifiers, this will not present
any problems.
Remedy Under driver settings, click on save as defaults after making any changes
needed. This will write the config file in the correct format.
ERROR ECR57: At least one ECU had a communication error.
Problem When reading or writing driver or modifier settings, one of the ECUs had a
communication error. Therefore, the information being viewed does not
necessarily reflect the settings of all of the ECUs or the changes were not
written to all ECUs. You should have seen one or more CM errors which
identify the ECUs with the errors.
Remedy See CM error displayed and correct that. Retry the operation.
ERROR ECR59: The ECUs did not have identical options and modifiers.
Problem When reading settings from more than one ECU, the options and modifiers
were not the same for every ECU. For most installations, this indicates an
error. This may be preceded by ECR57. In that case, fix ECR57.
Remedy Make changes to the settings as need and send the changes to all ECUs.
ERROR ECR60: At least one ECU has an older version that cannot supply modifiers.
Problem Older EPROM versions had a different style of storing modifiers. Changes
made to the modifiers can be sent to the ECUs but they cannot be read and
correctly interpreted by the software.
Remedy Upgrade your EPROM version.
24-14 Infinity Installation/Service and User Manual
General (GE) Error Messages
ERROR GE00: Insufficient memory. Please exit.
Problem There is not enough available memory to continue running. The current
operation may not have completed successfully. You should exit the program.
It is unlikely any other operation will work.
Remedy Shut down all other programs and retry. In some cases, memory may have
been permanently tied up and you will need to reboot the PC. Check that you
have the required memory for Infinity and if not, add memory to your PC.
ERROR GE19: Can’t delete database Z records.
Problem Whenever a clear and archive is done, the old last archive (Z) records must
first be cleared. For some reason, this could not be done and therefore the
new records cannot be written. This is often a result of corruption in the
database.
Remedy Repair database if possible using Utilities. Fix any indicated disk problems.
Clear sales will clear out all archive records even when this error occurs.
Diagnosis Check Disk. Run Utilities | Check Database and Repair Database to see if
there are any database errors.
ERROR GE21: Can’t delete out of date archives.
Problem Whenever a clear and archive is done, the program looks for archive records
which are past the storage length of the archive records. These records are
deleted. The deletion did not work for some reason.
Remedy See GE19. You may also be able to get around the problem by changing the
storage length in Setup Configuration.
ERROR GE34: Unable to open a file.
Problem A file could not be opened. It may be missing, corrupt or locked by the
system.
Remedy IF the file is missing, you need to contact Berg to see how to recreate it. This
may involve reinstalling. Fix any disk problems. If a file is locked, you
should reboot and retry.
Diagnosis Turn Diagnostics mode on. Click on the diagnostic button will give the name
of the file. Check the disk.
ERROR GE42: Can’t write to the file.
Problem The named file could not be written. This could be a disk problem or you
could be out of disk space on the disk. It could indicate a memory or system
problem.
Remedy fix any disk problems. Reboot and retry.
Diagnosis Check the disk and make sure there is enough disk space. If problem persists,
take a full backup and send to Berg.
ERROR GE43: Unauthorized copy - Serial number mismatch.
Problem The serial number is stamped twice into the database. These two numbers are
not the same. This could be the results of a bad install or an improper
restoration of a database backup.
Remedy Reinstall. Find a good backup and restore it. Make sure the store/reload disk
has the correct serial number.
Error Messages 24-15
ERROR GE50: Invalid User Name - Password combination.
Problem The user password combination is not valid.
Remedy Check your spelling and retry. If you cannot get in at all, use the setup disk to
change the password or to turn passwords off entirely.
Diagnosis Setup can be used to confirm the names of the users but not the passwords.
ERROR GE51: Couldn’t find Infinity data files. Please make sure you are in the right directory or that
your BERG.INI file is correct.
Problem The Infinity database is sought in the directory the program runs out of and
in the BERG.INI file. Usually all programs and database files are in the same
directory.
Remedy Reinstall.
Diagnosis Check that the programs and database files are in the same directory. In
particular, look for the file infdb.dbd. Open BERG.INI (found in the
Windows directory) with a text editor and look for the line starting with
DBPATH. This should also point to the same directory.
ERROR GE52: Unable to recover. You will probably need to reboot your computer.
Problem Parts of the database are locked. This may have happened during a previous
error.
Remedy Reboot and retry.
ERROR GE53: Can’t change drive
Problem In trying the locate the database files, the software attempted to switch to a
different disk drive. This attempt failed. Check that the database is in the
correct location.
Remedy Reinstall.
Diagnosis See GE51.
ERROR GE54: Can’t open logfile %s
Problem This error appears in the schedule log when the error file could not be
opened. Note that all errors will still be located in the schedule log.
Remedy See GE34.
24-16 Infinity Installation/Service and User Manual
Infinity (INF) Error Messages
ERROR INF01: This program was not meant to be run on this version of Windows.
Problem The current Infinity/Windows combination will not allow Infinity to be run
correctly.
Remedy Install Infinity on a compatible versions of Windows.
Diagnosis Check the release notes, manual or setup disks for the Windows Operating
System versions that your Infinity software runs on.
ERROR INF02: Please put a floppy in the disk and close the door
Problem You have tried to access a floppy drive but there is no floppy in the drive or
the door to the drive has not been closed.
ERROR INF03: This drive or path does not exist.
Problem The drive or pathname selected does not exist and cannot be used or this
operation. Often this will be a removable drive without any disk present.
Remedy Insert a disk or choose a drive and pathname that exists.
ERROR INF04: Internal Disk Error
Problem Disk error has been detected, probably on a floppy.
Remedy Check disk and repair or try with another floppy.
ERROR INF05: Invalid Date Format
Problem The date typed in could not be interpreted as a date. Check for mistyping and
whether you are using the date format you have defined under Windows
Control panel.
Remedy Retype a valid date
ERROR INF06: Invalid Time Format
Problem The time typed in could not be interpreted as a time. Check for mistyping
and whether you are using the time format you have defined under Windows
Control panel.
Remedy Retype a valid time
ERROR INF07: Serial Number does not match database.
Problem The serial number of the programs is not the same as the serial number in the
database. The could be a bad install or an improper restoration of a backup.
Remedy Reinstall. Find a good backup and restore it. Make sure the store/reload disk
has the correct serial number.
ERROR INF08: Form # is still Loaded.
Problem This error will only be shown when in Diagnostics mode. A form used by
Infinity was not properly closed down when the program was closed.
Normally, this will not cause any further problems.
Diagnosis Send information about this error and the circumstance which preceded it to
Berg.
ERROR INF09: From Date must precede To Date
Problem When a date range is given the from or start date must always precede the to
or end date.
Remedy Check the dates and enter a proper range.
Error Messages 24-17
ERROR INF10: Value must be in range
Problem A numeric value entered was too small or too large. Usually, this message
will give the acceptable range of numbers. The displayed value will be reset
to a value that is legal.
Remedy Enter a number within the range shown.
ERROR INF11: Please select an ECU
Problem The operation requested requires that an ECU number be entered or selected.
Remedy Enter the ECU number.
ERROR INF12: Unable to continue test
Problem A loopback or comm test cannot be completed. This will usually be preceded
by some system error message.
Remedy Provide Remedy for the initial error message.
Diagnosis If there is no other error message, turn on Diagnostics and run test again.
ERROR INF13: Wrong version of VSVBX.VBX
Problem The wrong version of the version checking code was found.
Remedy Reinstall or get a newer version of Infinity to install.
ERROR INF14: # already exists
Problem The name or number of the new item that you attempted to create already
exists. For example, every station and group must have a unique name. (The
duplicate name replaces the # in the message.)
Remedy Select another name or number.
Diagnosis Check your existing list of items and their definitions to see if you have them
defined the way you want.
ERROR INF15: # does not exist
Problem A file or item does not exist. This may be a name that you typed in or a file
that normally should exist. If the file is missing, this may be the result of a
improper installation.
Remedy See GE34.
ERROR INF16: File name # is illegal
Problem The filename selected is illegal and cannot be used for this operation.
Remedy Choose a legal file name.
ERROR INF17: Berg Infinity Manager is currently running. You must exit or pause it before running
another Infinity program.
Problem You can only run one Infinity program at a time. The Manager program is
already running.
Remedy Either exit the Manager program or pause it. You can pause it by closing all
forms and pressing F5.
ERROR INF18: Berg Infinity Report is currently running. You must exit or pause it before running another
Infinity program.
Problem See INF17
ERROR INF19: Berg Infinity Schedule is currently running. You must exit or pause it before running
another Infinity program.
Problem See INF17
24-18 Infinity Installation/Service and User Manual
ERROR INF20: Berg Infinity Utilities is currently running. You must exit or pause it before running
another Infinity program.
Problem See INF17
ERROR INF21: At least one item must be selected.
Problem This operation cannot proceed unless at least one item in the list is selected.
There are two selection methods. The simple method, clicking on each item,
selects or deselects it. In the extended method, clicking on an item selects it
and deselects all other items. To select another, hold down Ctrl key when you
click. To select a range select one and then hold down shift as you click. That
will select all items between the first and second item clicked upon.
Remedy Select at least one item.
ERROR INF22: Disk is full. Please enter next disk.
Problem The destination disk is full. If it is a floppy, you may be able to continue by
using a continuation disk.
ERROR INF23: Disk is full.
Problem The destination disk is full.
Remedy Remove unused files from your disk.
ERROR INF24: __ is not a legal Column Separator.
Problem The character shown cannot be used as a column separator.
Remedy Choose a different column separator.
ERROR INF25: Can't open file # with that kind of access
Problem File needed for the operation was already open with another type of access or
can never be opened for this type of access. This is most likely when a file is
to be opened for writing.
Remedy Exit all Infinity programs and retry. If that fails, reboot and retry. Or you may
need to reinstall Infinity.
Diagnosis Check that another program is not using the file.
ERROR INF26: File # already open
Problem File needed for the operation was already open for another purpose.
Remedy Exit all Infinity programs and retry. If that fails, reboot and retry. Or you may
need to reinstall Infinity.
Diagnosis Check that another program is not using the file.
ERROR INF27: File # not found
Problem File needed for the operation was not found. There is likely some file missing
from your database.
Remedy Reboot and retry. Look for a good restore or backup disk and restore the
database. Or you may need to reinstall from scratch.
ERROR INF28: File # not found. Please enter next disk.
Problem File needed for operation was not found. If there is another floppy disk, enter
it now. If not, then this may not be a good store disk.
ERROR INF29: Store settings was NOT completed. This disk should NOT be used for reload settings!
Problem One or more database files could not be copied. There may be missing or
corrupt files in the database.
Remedy Check the hard disk and the destination disk for errors and correct any of
them. Reboot and retry.
Error Messages 24-19
ERROR INF30: Reload settings was NOT completed. The database may have been left in an undefined
state!
Problem One or more database files could not be copied into the Infinity directory.
Since some of the files could have been, the database may have been left in
an inconsistent state.
Remedy Reboot and retry. Use a different store disk or backup disk. You may need to
reinstall and rebuild the database from scratch.
ERROR INF32: The # font is missing and has been replaced by *. For best results, install the missing
font.
Problem The font named by # is normally used by Infinity in its displays. It will be
replaced by the font named by *. This message should only appear as a
program is first loaded. All functions should work.
Remedy To avoid this message, locate and install the missing font.
ERROR INF33: Maximum count was reached. All counts reset to zero.
Problem A count such as used in the communication and loopback test has reached the
maximum that can be handled or displayed. The count will be reset to zero
and the counting will continue.
ERROR INF34: Can’t exit program. Critical activity in progress.
Problem An Infinity function is performing a task that normally should not be
interrupted. This message should appear when you are trying to stop a
program by abnormal means, such as shutting down Windows.
Remedy Wait for Infinity to complete the ongoing task and then close the program.
ERROR INF35: Required fields have not been filled in.
Problem At least one field on this form has not been filled in that must be entered in
order to complete the operation. In many cases, the focus will be returned to
the missing field.
Remedy Identify one or more blank fields and fill them in.
ERROR INF36: Column # exceeds range. Line ! will be skipped.
Problem The column number # is outside the accepted range of values. The line given
by ! will be skipped.
Remedy Identify the column and the line and check the file. Check that the column
number has been identified correctly. If not, change the column number.
Otherwise, change the value to be within the range.
ERROR INF37: Missing or empty column #. Line ! will be skipped.
Problem The column number # should contain some value. The line given by ! will be
skipped.
Remedy Identify the column and the line and check the file. Check that the column
number has been identified correctly. If not, change the column number.
Otherwise, add a value to this column.
ERROR INF38: There are not enough lines in file #.
Problem The file # is required to have a minimum number of lines. Sometimes this
occurs because the user indicated that there were some header lines to be
skipped. By skipping these lines, there were no more lines left in the file to
process.
Remedy Check that the proper file is being used. Reduce the number of header lines if
that was entered in error.
24-20 Infinity Installation/Service and User Manual
ERROR INF39: Internal Error – Ordinal is not in the list of legal values
Problem Certain items kept track of by the Infinity program have ordinal values
assigned to them; that is, they have a fixed set or list of values that can be
used. A reference to an item was made that does not have one of the allowed
values. This will usually be a program error, not a user error, hence the
Internal error designation.
Remedy Closing the program or rebooting and retrying may allow you to continue.
Check the last operation you did to see if it was retained.
Diagnosis Send the database backup and information about what you were doing to
Berg.
ERROR INF40: You must create a new Group which includes all ECUs in order to proceed with this
operation.
Problem This operation can only be run on the Master Group. The software has
detected that you do not have the Master Group defined.
Remedy Create such a group. This is done not by adding the list of all groups to a new
group but rather by checking the box which says includes all ECUs. (This
way any ECUs added will automatically be included without having to
modify this group.)
ERROR INF41: You must select the Group which includes all ECUs (#) in order to proceed with this
operation.
Problem This operation can only be run on the Master Group. You have such a group
but it is not currently selected.
Remedy Select the Master Group and continue with the operation.
ERROR INF42: Can’t open #
Problem The file named by # could not be opened. The file may be missing or there
may be a system or disk error.
Remedy Fix any disk errors. Reboot and retry may clear some system errors.
Diagnosis Check if the file exists and the disk for errors. Make sure the file is in the
correct directory.
ERROR INF43: Error in file # - Not enough columns in line !
Problem The line ! in the file named by # is expected to be a text line containing a
certain number of columns. Columns are pieces of text separated by one or
more separator characters such as spaces or commas.
Remedy Change the separator if the file type allows you to do so (such as the sales
terminal data file). Otherwise, recreate or get a replacement file from the
producer.
Diagnosis Print the file to confirm the number of columns. Check for the correct
separator.
ERROR INF44: Error in file # - Numeric column expected in line ! column %
Problem The file is named by # and the line number is !. The column numbered %
should contain a numeric value but it does not.
Remedy See INF43.
ERROR INF45: # requires a numeric portion.
Problem An entered value must have a number as part of the string, such as ABC123.
The value’s name is given by #. An example is an order number used in
Inventory.
Remedy Enter a text string with a numeric portion.
Error Messages 24-21
ERROR INF46: The maximum for the numeric portion of # is !
Problem The number that is part of the string entered has exceeded the maximum.
Remedy Choose a string with a lower numeric portion.
ERROR INF48: You cannot choose #. It contains the current Infinity database.
Problem An operation was attempted using the current Infinity database. The
operation cannot be done in the current Infinity directory. For example, store
configuration: Usually, a store is done to a floppy drive.
Remedy Choose a different directory or drive.
ERROR INF49: Can't launch # - Error = !.
Problem The program named in the error could not be started.
Remedy If the file is missing, reinstall the software. Reboot and retry. Fix any disk
errors.
Diagnosis See if this program exists in the Infinity directory.
ERROR INF50: Unable to write file.
Problem A file could not be written.
Remedy If another more specific message was also displayed, use the remedy for that
message. Fix any disk errors or clean up disk space. Retry.
Diagnosis Check destination disk for errors and for disk space.
24-22 Infinity Installation/Service and User Manual
Manager (M) Error Messages
ERROR M03: Product already exists under different product type
Problem A new product that you are trying to define already exists in the database but
under a different product type.
Remedy Choose a new name or use the Switch Type button on the Modify Brand
form.
ERROR M04: Can’t restore station price level.
Problem On older EPROMS that do not recognize calibration mode, the software
forces the unit into PL B in order to do any calibration. After the calibration,
the unit is returned to its original price level. This restoration of price level
failed (probably because of a communication error).
Remedy Fix the communication error and change price level to the desired setting.
ERROR M05: Portions cannot be learned for dispenser %d if brand is not set or Tap 1 Test Pour is still
assigned
Problem Learn mode cannot be used on dispensers without an assigned brand or
where Test Pour is assigned. (Test Pour cannot have its portions changed.)
Remedy Assign the brand that you will use at the dispenser before you run Learn
Mode.
ERROR M06: Large and small pour sizes cannot be the same or zero
Problem The large and small portion used for calibration cannot be the same. (This
should never happen since Infinity enforces this when the calibration
portions are set.)
Remedy Go to Calibration | Units and Accuracy and reset the calibration portions.
ERROR M07: Calculated calibration value is too small. Reinitialize cal values and retry.
Problem After entering measured portion, Infinity calculates new delay and cal values.
The result of this calculation is a cal value smaller than allowed. This is
usually the result of improper starting values for delay and/or cal values.
Remedy Initialize cal values to known starting point or choose defaults. Repeat the
calibration.
ERROR M08: Calculated calibration value is too large. Reinitialize cal values and retry.
Problem See M07. In this case, the calculated value is too large.
ERROR M09: Calculated time delay is too low. Reinitialize cal values and retry.
Problem See M07.
ERROR M10: Calculated time delay is too high. Reinitialize cal values and retry.
Problem See M07
ERROR M12: Product %s does not exist.
Problem The brand, cocktail or ingredient name given by %s does not exist in the
brand list. This is likely the result of a database error or some previous error.
The function attempted will not be completed.
Remedy If database errors, then fix them. Otherwise, reboot and retry.
Diagnosis Run database utilities and check for errors in database.
Error Messages 24-23
ERROR M13: Category %s does not exist.
Problem The category name does not exist in the category name list. See M12.
ERROR M15: Some ECUs are left undeleted in this network. Cannot delete network.
Problem At least one ECU could not be deleted from the database. Therefore the
network could not be deleted. This is likely due to a database error.
Remedy Repair any database or disk error. You can also try to reboot.
Diagnosis Run database utilities. Check for disk errors.
ERROR M16: ECU has undeleted dispensers. Cannot delete ECU.
Problem At least one dispenser could not be deleted from the database and therefore
the ECU cannot be deleted. See M15.
ERROR M17: Not all archive brand records were deleted for station. Cannot delete archive records
Problem Some of the records containing the details of archive records could not be
deleted. Therefore, the archive cannot be deleted and the operation was not
successful. See M15.
ERROR M18: Not all Z brand records were deleted for station. Cannot delete Z records.
Problem Some of the records containing the details of Z records could not be deleted.
Therefore, the Z information cannot be deleted and the operation was not
successful. See M15.
ERROR M19: Maximum networks already defined.
Problem You may only define 31 networks in an Infinity system.
Remedy Delete any unused networks.
ERROR M20: The maximum number of containers has been reached.
Problem You may only define 65535 containers.
Remedy Delete any unused containers.
ERROR M21: You cannot delete the last remaining container
Problem At least one container must exist in the system. You cannot delete the last
defined container.
ERROR M22: Illegal product type for operation
Problem This operation only can be performed on certain product types. In particular,
some operations are only appropriate to cocktails or brands.
Remedy Check product type of product(s) selected for this operation.
ERROR M50: You cannot copy to an ECU which has a different number or type of dispensers
Problem The copy ECU function can only be performed between ECUs that have
exactly the same number and type of dispensers. The target you have chosen
does not have any target ECUs that match the source ECU. The copy cannot
be performed.
Remedy Check that you have chosen the correct ECU or group. You can copy
individual dispensers that match by using copy dispenser.
ERROR M51: You cannot copy to a different type of dispenser
Problem The copy dispenser function will only work between like dispensers. The
target dispenser does not match the source dispenser. The copy cannot be
performed.
Remedy Check that you have chosen the correct dispensers.
24-24 Infinity Installation/Service and User Manual
ERROR M52: You cannot copy to a dispenser with a different number of sizes
Problem When copying dispensers, each must support the same number of sizes since
price portion information is copied. This message will most likely appear
when copying from a tap1 dispenser that is using alternate sizes to one that
does not or vice versa. The copy cannot be performed.
Remedy Check dispensers named or change the alternate sizes setting on one of the
dispensers.
ERROR M53: You cannot copy a dispenser to itself
Problem You have chosen the same dispenser as the source and destination. No action
will be taken.
Remedy Select a different source or destination dispenser.
ERROR M54: There are no matching dispensers to copy
Problem When copying using station or groups to describe the target, at least one
ECU or dispenser in the group must match the source item. (see M50-53). In
this case, there are no matches at all and so the function cannot be
performed.
Remedy You have likely chosen the wrong station or group. Change source or target.
Diagnosis Use individual ECU or dispenser as targets to see why each does not match
the source item.
ERROR M55: ECU does not support the selected dispenser type.
Problem The ECU version does not support the dispenser type you have indicated. For
example, certain versions of the Infinity ECU will only support the AllBottle-ID and will not support the All-Bottle-7.
Remedy Select the appropriate dispenser type or contact Berg for an ECU upgrade.
Diagnosis Check ECU number. Under manager, go into diagnostics mode (Ctl-Alt-D)
and select Get Version under Diagnostics to see the EPROM version.
ERROR M56: Too many ingredients listed for a cocktail.
Problem Infinity only supports up to 5 ingredients per cocktail.
Remedy Redo the recipes to contain no more than five ingredients.
ERROR M57: More than one column is the same.
Problem When specifying fields for an import or export field, normally a column
cannot be used for more than one purpose.
Remedy Check the column number definitions and remove any overlaps.
ERROR M58: # column is required.
Problem The column named by # must be specified and cannot be zero.
Remedy Determine which column this field belongs in and enter the column number.
ERROR M59: Can’t add a group that contains the group being defined.
Problem When modifying a group, you cannot add any group that contains the group
being modified including the group itself. This would create a circular list.
Remedy Decide the mapping of groups. Try to create groups that reflect combinations
of ECUs that you perform functions on at the same time.
Diagnosis Use F9 to view the definitions of existing groups.
ERROR M60: Name is already being used for a Station Name
Problem You have tried to create a group using a name that is already being used for a
station. Since stations and groups are used in the same way, a group name
must not conflict with any station name.
Remedy Change the station or group name. Make sure that the existing name is being
used.
Error Messages 24-25
ERROR M61: Name is already being used for a Group Name
Problem You have tried to create a station using a name that is already being used for
a group. Since stations and groups are used in the same way, a station name
must not conflict with any group name.
Remedy Change the station or group name. Make sure that the existing name is being
used.
ERROR M62: Columns must be consecutive.
Problem Columns must be numbered 1, 2, 3, etc. with no gaps in the sequence. Which
field is first is not important and some fields may be skipped entirely by
using zero. Some fields may also be able to share a column number with
another field.
Remedy Revise column numbers to meet the above criteria.
ERROR M63: Name is already being used for a cocktail.
Problem A brand you are trying to import already exists in the database as a cocktail
name. The brand will not be imported.
Remedy Edit the import file to use a different name for the brand or delete the
cocktail from the database before you import brands.
ERROR M64: Name is already being used for a brand.
Problem A cocktail you are trying to import already exists in the database as a brand
name. The cocktail will not be imported.
Remedy Edit the import file to use a different name for the cocktail or delete the
brand from the database before you import cocktails.
ERROR M74: Product already assigned. It cannot be deleted.
Problem A prices and portion table cannot be deleted if it is assigned to a dispenser.
Remedy Remove assignment and then delete the table.
Diagnosis Check the Show Product assignments box to see where this price and portion
table is assigned.
ERROR M80: Partition # is not being used
Problem At least one dispenser must be assigned to each partition. There is at least
one partition which does not have any dispenser assigned. You may have
forgotten to indicate to which partition each dispenser belongs.
Remedy Reduce the number of partitions (use Change button) or assign at least one
dispenser to each partition (on dispenser tab).
ERROR M82: Not supported for this ECU type
Problem This function cannot be performed for any ECU of the type (Infinity, Tap 1)
selected. You may have selected an ECU other than the one intended.
Diagnosis Check the type of the ECU selected.
ERROR M94: This operation is not allowed while one or more units are in calibration mode.
Problem Certain operations are not allowed when at least one ECU is in calibration
mode.
Remedy Take all units out of calibration mode and retry the operation.
ERROR M96: Large portion must be at least three times small portion.
Problem When doing calibration for a unit that uses portions, the large portion should
be at least 3 times the small. This gives the best results in calibration.
Remedy Choose new large or small values to meet this requirement.
24-26 Infinity Installation/Service and User Manual
ERROR M97: This operation is not legal with the Portion Lockout Jumper present
Problem When the portion lockout version of the software has been purchased,
changes to portions can only be made when the jumper inside the ECU is
moved to its inactive position or is removed. This keeps unaccounted portion
changes from being made.
Remedy The ECU must be opened and the jumper removed before any changes can
be made.
ERROR M98: Dispenser does not exist
Problem The dispenser selected does not exist and the intended operation cannot be
performed.
Remedy Go to ECU Setup and add the missing dispenser.
Diagnosis Check that you have selected the correct dispenser for this ECU.
ERROR M100: A modem network requires a phone number
Problem When the modem checkbox is checked, this means the Infinity network is
using a modem line. A phone number is required to dial up the remote
modem at the ECU site.
Remedy Enter the phone number or uncheck the modem box if this network is not
using a modem.
ERROR M101: # value is not supported by this ECU. Resetting to legal value.
Problem A feature or value is not supported by this ECU. (# gives the name of the
feature.) This may be because of the type of ECU or the version number.
Many features are available only in more recent EPROMs. For example, add
a head limit can only be set for Tap1 EPROM of version 3.00 or higher.
Remedy If you wish to have this feature, you will need to upgrade your EPROM.
Diagnosis If you think this feature should be available, check the ECU number.
ERROR M103: You cannot delete, rename or change Test Pour.
Problem The Test Pour brands cannot be modified in any way. They exist so there is
always a known brand with known portions to test pouring for every ECU
type.
ERROR M104: No portions were poured - Nothing changed.
Problem Learn mode was entered but nothing was actually poured. Therefore, no
portions can be learned.
Diagnosis If you did pour a portion, check the ECU number against the ECU that you
put into learn mode. Learn mode is signified by the lights behind the repeat
and cancel button on the tap going out.
ERROR M105: This function cannot be performed. There are no qualifying ECUs.
Problem The function can only be performed on certain types of ECUs. If you have
none of these ECUs defined in your system, then you cannot run this
function. For example, coil alignment is only performed on Infinity ECUs
with All-bottle-7s.
ERROR M106: This function cannot be performed. There are no stations or groups.
Problem The function you are trying to perform requires a station or group. There are
currently no station or groups defined.
Remedy Create a station and/or groups that contain(s) the ECU(s) for which you want
to perform the function.
Error Messages 24-27
ERROR M109: There are portions for this product which are not shown. Choose a higher number of price
levels or sizes for this product type to see them.
Problem The price table or cocktail definition has non-zero portions for sizes, price
level or ingredients which are not displayed. This is likely because of the
selected number of sizes or price levels for the user’s system.
Remedy If you expected to see more price levels or sizes, use Manager and go to
Pouring | Brand Operations | Select sizes and price levels. Choose a larger
number of sizes, price levels or ingredients for the price table in question. If
you did not expect to have any additional portions, use Utilities | Repair
Database to zero out the unneeded portions.
ERROR M110: There must be at least # ! in the system. Operation cannot be completed.
Problem You cannot delete this item. You have reached the minimum count for this
type of item. # is a count and ! is the item. For example, There must be at
least 1 container in the system.
Remedy Use Rename if you want to change the name of the item or create others
before you delete this one.
ERROR M111: # was recorded. The minimum pour amount is $.
Problem For monitor calibration for taps, # is the amount poured as recorded by the
unit. However, calibration cannot be effectively performed unless a larger
amount is poured and measured. This minimum is given by $.
Remedy Try again, making sure to pour at least $
ERROR M112: # was poured. The minimum pour amount is $.
Problem See M111. Instead, this is the amount measured and entered by the user.
24-28 Infinity Installation/Service and User Manual
Report (R) Error Messages
ERROR R04: Your hard disk may be full, can’t post sales to the database
Problem The archive data cannot be entirely copied to the database. One reason is a
full disk. It is also possible that there are write errors on your hard disk.
Remedy Check your disk space and remove unneeded files. You may also want to
change the setting for the length of time that archive data is retained (use
setup disk).
DiagnosticsIf the disk space seems to be OK, then run ScanDisk or other disk-checking
utility.
ERROR R05: If you recently changed your network Security Code, it may no longer be valid.
Problem During an archive and clear, the network security code is updated if it was
changed since the last Z. Due to errors during the process, this security code
may not have been properly updated in the database or ECU.
Remedy Run Clear and Restore Memory for each ECU which has a mismatched
security code.
Diagnosis Check the security listed under Network setup and attempt to communicate
with each ECU. Any ECU with a general communication error (CM03) or
security code communication error may have a mismatched security code.
ERROR R50: The maximum number of columns that can be selected is #
Problem There is a maximum number of columns that can be included in a report
based on the number of columns that can be fit into landscape orientation.
Remedy Reduce the number of columns selected to the number shown or choose
narrower columns to include on the report. (Note that landscape orientation
might be necessary to properly view all of the columns.)
ERROR R51: No supplier has been assigned to any brand.
Problem Only brands which have suppliers assigned to them are part of Inventory.
There are not any brands with suppliers. Therefore, some Inventory functions
cannot be performed.
Remedy Make sure you have created at least one supplier. Then use Brand Setup’s
multiple button to assign a supplier to all brands that will be inventoried.
ERROR R52: Total Stock values must be entered.
Problem When running Initial Stock function, you must fill in total stock amounts for
as many of the brands as you will be tracking. No stock amounts were
entered.
Remedy Determine your initial inventory and enter in the amounts.
ERROR R53: Can’t save date range that does not include today
Problem When saving report options or saving a custom report, all date ranges are
relative to the date on which the report is actually run. Therefore, date range
must include today and will be interpreted as running the report for the last X
days where X is the difference between the From date and today’s date.
ERROR R54: Can’t change Archive Dates when # is selected
Problem Archive dates can be directly chosen for a report only when Archive List is
the option chosen. If any other option is chosen, the archive date list is
intended to show the archive dates that will be included. After
acknowledging this message, the previously selected dates will be restored.
Remedy If you do wish to select dates from the list, click on archive list first.
Error Messages 24-29
ERROR R55: Printer Error #
Problem A non-specific problem was detected with the printer and the report could
not be printed. The error number returned by the printing mechanism is given
by #.
Remedy Fix the printer. Try rebooting. If this is a long term problem, you can save
your reports as files until the printer problem is resolved.
Diagnosis Use printer diagnostics tools that came with your printer. Try printing with
another program.
ERROR R56: Printer is not available
Problem The printer cannot be accessed.
Remedy See R55
ERROR R57: Printer job cannot be started
Problem The printer failed to respond.
Remedy See R55
ERROR R58: Printer is busy
Problem The printer is already printing a job and cannot handle the new one.
Windows can generally handle this type of situation by spooling the pending
print job.
Remedy Set printer to spool or wait until printer has finished the previous print.
Diagnosis Check that your printer is set to spool print jobs.
ERROR R59: Both beginning and ending hour must be entered
Problem A time range must have both a beginning and ending hour.
Remedy Enter both hours.
ERROR R60: Shift # is using an hour already included in shift @
Problem Shifts cannot overlap. The shifts numbered # and @ have at least one hour in
common.
Remedy Check the shifts in question and correct by removing the overlap
ERROR R61: Export to file # failed
Problem The export which was to be written to the file named by # has failed.
Remedy If another error appeared before this one, fix that error first.
Diagnosis Check for available disk space and run a disk diagnostics tool such as
ScanDisk.
ERROR R62: Price Level column is required for Size column.
Problem In order to include the size column in an export or report, you must also
include the price level column.
Remedy From the columns tab, add the Price Level column to the selected columns or
remove Size.
ERROR R63: Minimum Zoom factor reached
Problem You cannot zoom out any further.
ERROR R64: Maximum Zoom factor reached
Problem You cannot zoom in any further.
ERROR R65: No default printer assigned
Problem Reports cannot be printed without a default printer assigned.
Remedy Use View or Save instead of Print, or define a printer in your Windows
control panel.
24-30 Infinity Installation/Service and User Manual
ERROR R66: Price Level and Size columns required for PLU column.
Problem In order to include the PLU column in an export or report, you must also
include both the Price Level and Size columns.
Remedy From the columns tab, add the Price Level and/or Size columns to the
selected columns or remove PLU.
ERROR R67: Print Spooler is not loaded. Printing is disabled.
Problem The Windows print spooler mechanism cannot be located. No printing will
work.
Remedy Reboot and retry. You may need to reload parts of your Windows Operating
System.
ERROR R68: End of Day must not be after noon
Problem When selecting End of day, the hour must be between midnight and 11 AM
inclusive.
Remedy Pick a time in the AM range of hours. If you shut down before midnight,
enter midnight for your end of day.
ERROR R69: No last report is present - function cannot be completed.
Problem The last report cannot be found. One reason is that you have not run any
reports in this location. The last report is stored as a file so the other reasons
have to do with not being able to read the file. It may have been deleted or
you may be experiencing disk problems.
Remedy Rebooting may clear temporary problems. If disk problems are indicated, try
to fix them.
Diagnosis Use a disk diagnostics tools such as ScanDisk. The name of the of last report
file is lastrpt.rdf.
ERROR R70: Station column can not be selected with Archive Time column.
Problem The station column can not be selected at the same time as the Archive time
column unless additional information is also selected.
Remedy Remove station column or archive time column from the selected columns.
Alternatively, add PLU or network/ECU/dispenser column to selections
columns. (These columns provide enough additional information to allow the
station and archive Time columns to be retrieved at the same time.)
ERROR R71: Custom Export files can only be saved to the current directory.
Problem Because it is not known when a custom export may be run, the file names are
limited to those in the current directory.
Remedy Choose a local file name.
ERROR R73: You must select a consecutive range of items in #
Problem All items in the list between the first and last one selected must also be
selected.
Remedy Check the list and select all items required.
Error Messages 24-31
Setup (S) Error Messages
ERROR S01: This install is for Windows 98, Windows ME, Windows NT, Windows 2000 and Windows
XP only.
Problem Infinity will no longer run on Windows 3.1 or 95.
Remedy Install on a PC with a more recent operating system.
ERROR S02: You must have full administrator permission to install this software on Windows NT or
2000. You are not logged in as an administrator.
Problem For a Windows 2000 or NT family machine, Infinity software is set up to be
installed under the administrator. This allows all users to have access to the
Infinity software.
Remedy Log on as an administrator and reinstall.
ERROR S03: Unable to create the directory %s
Problem The destination directory indicated could not be created. There may be disk
or file system errors.
Remedy Choose a different directory and retry. Reboot. Fix any problems indicated by
disk diagnostics. Create the desired directory yourself and reinstall.
Diagnosis Run a diagnostic tool like ScanDisk. See if you can create a new directory by
other means.
ERROR S04: Conversion failed
Problem The final steps to converting the database failed. Usually there will be a
previous error message displayed before this one.
Remedy Fix the earlier message. Then restore the previous database and reinstall.
ERROR S05: Error Copying file:
Problem The file named could not be copied. This could be for several reasons. If the
file is being copied from the setup disk, there may be an error on the disk.
You may not have enough space on hard disk. You may be overwriting a file
which is in use. You may have disk corruption.
Remedy Fix any disk problems. Shut down all other programs. Try rebooting. Delete
unneeded files from your hard drive if you are low on space.
Diagnosis Run disk diagnostics tools such a ScanDisk. Check your disk space.
ERROR S06: Unable to run database conversion program. Error = %d
Problem The database conversion program could not be run. It may not be present on
the setup disks or the work directory or there may be file system problems on
your PC. The specific error number is given by %d.
Remedy See S05
Diagnosis Call Berg with the error number.
ERROR S07: Database conversion program completed with errors.
Problem The part of the setup which will upgrade your database detected an error.
Remedy Restore your previous database, reboot and retry. Run Repair Database or
other database fixing utilities on your old database to fix any indicated
errors.
Diagnosis After restoring your previous database, run Utilities to see if there are errors
in the database. It may not be possible to upgrade all databases with errors in
them.
24-32 Infinity Installation/Service and User Manual
ERROR S08: Error deleting database work files.
Problem After converting your database, Setup will remove the work directory. These
files were not able to be deleted. The setup will continue.
Remedy After setup, delete the _infwork directory under your Infinity directory.
ERROR S09: Internal dialog box error.
Problem Something has gone wrong trying to get install information from the user.
Remedy Reboot and retry.
ERROR S10: Unable to get serial number for source disk
Problem All setup disks are given a unique serial number for each customer. The
serial cannot be found or read from this set of disks. The media may be bad
or there may be some system error.
Remedy Reboot and retry.
Diagnosis See if the disks load on another machine. Display the contents of the setup
media.
ERROR S11: DLL Error %d - Unable to load %s
Problem One of the components needed by Setup could not be loaded. It is named by
%s. It may be missing or one of the components required by it may be
missing.
Remedy See S05
Diagnosis Call Berg with the Error number %d.
ERROR S12: An error occurred during the data move process: %d
Problem The data move is the main process of moving files from the setup media to
your hard disk. An error has occurred on file indicated. See S05.
ERROR S13: Disk set is not serialized.
Problem The serial number location was found but without a valid serial number. See
S10.
Remedy Ask Berg Company for a properly serialized disk if S10 remedies do not
work
ERROR S14: Please shut down all other programs before running Setup. (%s is currently running.)
Problem Installing a program always works best if no other programs are running
during the installation. Setup has detected a program that might interfere
with installation.
Remedy Shut down all other programs before proceeding with setup. In some cases,
you can continue but you proceed at your own risk
ERROR S15: Failure to overwrite existing database. Check returned %ld
Problem User indicated that they wanted to overwrite the existing database but setup
was unable to do this.
Remedy Clear the Infinity directory yourself and retry. Also see S05.
ERROR S16: This system has a 286 or 386 processor. A minimum of a 486 is required. Please contact
your local computer dealer regarding possible upgrades.
Problem Infinity will not run on systems less than a 486. Berg recommends that you
use a Pentium for better performance.
Remedy Install on a more powerful PC.
ERROR S17: Infinity requires at least the following Service Pack on the target machine:
Problem Microsoft often releases service packs for their Windows Operating Systems.
The required service pack level is not present on your PC.
Remedy Download the latest service pack from Microsoft web site and install on your
PC before trying to install Infinity.
Error Messages 24-33
ERROR S19: Error Code %d. Unable to stamp serial number to file %s
Problem The serial number on your setup disk must be stamped inside of each of the
Infinity programs to ensure that there is not a mismatch between the database
and the software. This stamp process failed. The target programs may be
missing or there may be hard disk or setup disk errors.
Remedy See S05.
ERROR S20: %ld - Error defining dialog.
Problem A dialog to get information from the user cannot be created. The error
number is given by %ld.
Remedy Try rebooting.
Diagnosis Call Berg with the error number if rebooting does not work.
ERROR S21: The destination directory is too long. Please choose a shorter name.
Problem The destination directory is limited to 35 characters.
Remedy Choose and type in a shorter destination directory.
ERROR S22: This program requires VGA or better resolution.
Problem The video resolution is set lower than VGA (640 x 480). The setup cannot
continue with the resolution set this low.
Remedy Use control panel | Display | Settings to select a higher video resolution.
ERROR S23: The value is out of range.
Problem The value that was entered is too small or too large.
Remedy Enter a new value that is within the proper range.
ERROR S35: Can’t open databases
Problem The old or new database could not be opened. Database could be corrupted
or missing. Setup media could be incorrect.
Remedy Reboot and retry. Try database repair functions from old version Utilities if
diagnostics indicate it. If the old database is in bad enough shape, you may
need to install a new system.
Diagnosis Run diagnostics on old database.
ERROR S36: Can’t locate record: xxx
Problem The install attempted to locate the named record type. This failed and a valid
new database cannot be created.
Remedy Check that the disk drive is not corrupt. Reboot and retry.
Diagnosis Run diagnostics on old database. Make complete backup and send to Berg.
ERROR S37: Can’t create record: xxx
Problem The install attempted to create the required named record type. This failed
and a valid new database cannot be created.
Remedy Check that you are not out of disk space and free some up. Check that the
disk drive is not corrupt. Reboot and retry.
Diagnosis Run diagnostics on old database. Make complete backup and send to Berg.
ERROR S38: Can’t read record: xxx
Problem The install attempted to read the named record type. This failed and a valid
new database cannot be created.
Remedy Check that the disk drive is not corrupt. Reboot and retry.
24-34 Infinity Installation/Service and User Manual
Diagnosis Run diagnostics on old database. Make complete backup and send to Berg.
ERROR S39: Can’t write record: xxx
Problem The install attempted to write a change to the named record type. This failed
and a valid new database cannot be created.
Remedy Check that you are not out of disk space and free some up. Check that the
disk drive is not corrupt. Reboot and retry.
Diagnosis Run diagnostics on old database. Make complete backup and send to Berg.
ERROR S41: No Infinity Configuration Information. Empty database.
Problem Database configuration record is not found. This usually means that you are
trying to upgrade from an empty database that was not properly installed.
Remedy Reboot and retry. Restore backup of the old database. Or you may need to
install a new system.
ERROR S42: Fatal Error — Preparing for Infinity Database.
Problem Before the database could be opened, there was some error. This is likely a
system error.
Remedy Reboot and retry. Run diagnostics on your PC. Shut down other programs.
ERROR S43: Can’t find member of set: xxx
Problem The install attempted to locate a record. This failed and a valid new database
cannot be created.
Remedy Check that the disk drive is not corrupt. Reboot and retry.
Diagnosis Run diagnostics on old database. Make complete backup and send to Berg.
ERROR S46: Can’t switch to %s
Problem Setup tries to change is directory to the indicated install directory. For some
reason, this did not work.
Remedy Choose a different directory name. Reboot and retry. Fix any disk errors.
Diagnosis Check disk for errors. Verify that the indicated directory exists.
ERROR S47: Can’t switch back to %s
Problem After the install, setup tries to switch back to the original directory. This
failed. In some cases, this will not affect the success of the install.
Remedy See S46.
ERROR S57: Error creating category name
Problem New installs will attempt to create the required category name Standard in
the database. This failed and a valid new database cannot be created.
Remedy Check that you are not out of disk space and free some up. Check that the
disk drive is not corrupt. Reboot and retry.
ERROR S58: Error creating Master Group
Problem New installs will attempt to create the required group Master Group (which
includes all ECUs) in the database. This failed and a valid new database
cannot be created.
Remedy See S57.
ERROR S59: Error creating configuration record
Problem For new installs or installing from 3.x databases, inventory configuration
records must be created. This failed and the install cannot continue.
Remedy See S57.
Error Messages 24-35
ERROR S60: Error creating Product Type
Problem For new installs or installing from 3.x databases, the product types are defined
in the database and must be created. This failed and the install cannot
continue.
Remedy See S57.
ERROR S61: Error creating Container
Problem For new installs or installing from 3.x databases, the default containers must
be created. This failed and the install cannot continue.
Remedy See S57.
ERROR S62: Error creating security level
Problem For new installs or installing from 3.x databases, the default security levels
must be created. This failed and the install cannot continue.
Remedy See S57.
ERROR S70: Unable to find your Infinity directory - %s which is specified in your BERG.INI file.
Problem In order to start the configuration portion of the setup, the setup program
attempts to position at the drive and path of the Infinity directory. This
attempt failed.
Remedy Reboot and retry.
Diagnosis Check that the directory name exists with a valid Infinity installation.
ERROR S71: Unable to change to drive %s.
Problem See S70.
ERROR S72: Unable to start database operations.
Problem The database could not be opened to start changes that may be required for
configuration setup. This will usually be preceded by another message.
Remedy See the Remedy listed for first message displayed.
ERROR S73: No Infinity configuration information found.
Problem See S41.
ERROR S74: No users in database. Nothing to modify or remove.
Problem You cannot modify or unregister users when none have been defined. If you
are trying to create a new user, choose Register Users.
ERROR S75: You have passwords enabled but you do not have any users defined. You must either
disable passwords or add users.
Problem When you turn on passwords, you must define one or more users or the
software cannot be run. Passwords are used to start every Infinity program
and determine which functions are allowed to the user.
Remedy To disable security, uncheck the password checkbox. Or, define users by
using register users.
ERROR S76: Unable to create dialog box.
Problem See S20
ERROR S77: Unable to start help.
Problem The help file cannot be located or run on this system. This could be a error
on the setup media or an error on your hard disk or operating system.
Remedy Call Berg with your question. Reboot and retry.
Diagnosis Run disk diagnostics and fix any problems found.
24-36 Infinity Installation/Service and User Manual
ERROR S78: A name is required. Please enter a name.
Problem Every user defined must have a name. This name is used as part of the logon.
Remedy Add a name.
ERROR S79: Missing password for %s. Please enter a password.
Problem Every user defined must have a password defined. This password is used as
part of the logon.
Remedy Enter a password for this user.
ERROR S80: Duplicate name - A user with name %s has already been registered. Please enter a different
name.
Problem There can only be one user with each name.
Remedy Enter a different name. If you wanted to change this user’s password, use
Modify User instead or Register User.
ERROR S81: Unable to Unregister user - No registration data exists for user %s.
Problem The user selected to be unregistered does not exist in the database. This is
possible database corruption.
Remedy Fix database errors. Reboot and retry. Restore good backup of the database.
Diagnosis Use database utilities to diagnose any database corruption.
ERROR S82: Unable to add %s (%ld) to list
Problem A text string could not be added to a list to be displayed to the user. The
setup media may be in error or there may be a system problem.
Remedy Reboot and retry.
Diagnosis Check setup media and hard disk for errors.
ERROR S83: Load Program failed on %s - error code = %d
Problem The program named by %s could not be run. It is required for some portion
of setup.
Remedy See S06.
ERROR S84: You must have at least four security levels.
Problem Although you can add and delete security levels, you must always define at
least 4 security levels. (Note that you do not need to assign any users to each
security level.)
ERROR S85: All security levels must be consecutive. No gaps are allowed in the list.
Problem You can have from 4 to 8 security levels but they must be numbered starting
at one. There can be no gaps in the list. (Note that you do not need to assign
any users to each security level.)
ERROR S86: Security level %s is already being used.
Problem Each security level must have a unique name. At least two security levels
have the same name.
Remedy Change one of the names.
Error Messages 24-37
Schedule (SCH) Error Messages
ERROR SCH02: File # does not exist
Problem You have a tried to select a file that does not exist and must exist for this
operation.
Remedy Select an existing file.
ERROR SCH05: Unknown option #
Problem An option listed after an action in a schedule file is not recognized.
Remedy Edit the action to make it legal.
ERROR SCH06: This schedule file is not the most recent version. Some data may be lost.
Problem This is an earlier version of a schedule file. Some information may be lost.
Remedy Modify the schedule file and save it. All schedule files saved from the
Schedule program will have the correct version inserted.
ERROR SCH09: Current action # is not supported for this database.
Problem The action selected is not supported by this database. Therefore, a different
default action will be displayed in the Define Action form. The schedule
being modified may be from a different installation or the installation has
been modified in some way since this schedule file was created. Examples: A
schedule with a custom report is modified after all custom reports are
deleted. A schedule which is used to enable and disable Interface is modified
after Interface has been removed.
Remedy Delete this action, replace it with another or restore the state that was present
when the schedule was created.
ERROR SCH10: Custom export # does not exist
Problem The custom export named in the schedule does not exist. The schedule being
modified may be from a different installation or the export has been deleted
or renamed since the schedule was created.
Remedy Delete this action, replace it with another or change the name of the export
file. You may also restore the database that was present when the schedule as
created.
ERROR SCH11: Custom report # does not exist
Problem See SCH10
ERROR SCH14: Auto-Run or Recovery of Schedule failed
Problem You have set up an auto run schedule or a schedule has tried to recover. The
schedule could not be run. This may be because of a mismatch in user name/
passwords if you have passwords enabled.
Remedy Check that you have not deleted the user who set up the auto run schedule. If
so, you must save this schedule under a different user. If auto run failed
otherwise, try saving the schedule again. To just run the schedule, use
Schedule | Run.
ERROR SCH15: Both categories cannot be the same.
Problem When naming two categories in an operation, the two categories must be
different.
Remedy Change one of the categories.
24-38 Infinity Installation/Service and User Manual
Utilities (U) Error Messages
ERROR U01: Current serial number was not found. Serial number was not updated.
Problem On a store where the serial number was being changed, the current serial was
not found and therefore cannot be changed.
Remedy Use Help | About to see the current serial number and try again.
ERROR U03: Error loading DLL or database. Some functions will not be available.
Problem The database could not be opened or some supporting code file could not be
loaded. Utilities will still run but a number of functions may not be available
to run. Basically, any function that requires access to the database contents
will not run. If one of those functions is attempted, an error message will be
displayed.
Remedy Reboot and retry. Try restoring a good copy of the database, reinstalling or
emergency recovery.
ERROR U17: This disk is not a store disk or contains a database with the wrong version. It cannot be
reloaded on top of your current database.
Problem A store disk contains a file which identifies it as a store disk and gives the
version of the database. The file is either missing or the database has been
identified as one which is not compatible with the software. You should
normally create a new store disk every time you upgrade the software and
every time you make changes to the configuration.
Remedy If you have the wrong disk, insert the correct one in the drive.
ERROR U18: This disk is not a backup disk or contains a database with the wrong version. It cannot be
restored on top of your current database.
Problem See U17
ERROR U20: This disk is not a store disk or contains a database that cannot be upgraded.
Problem Only certain database versions can be used in a previous reload database.
This is not a database that can be used in this fashion or is not a store disk at
all. See U17.
ERROR U21: This disk is not a backup disk or contains a database that cannot be upgraded.
Problem See U20
ERROR U50: No automatic correction is possible.
Problem The Repair Database utility has found an error for which this is not an
obvious fix. No correction will be made by the utility. The nature of error
will precede this error message.
Remedy You may be able to remove the inconsistency by making changes in
Manager. The nature of the changes may be suggested by the specific error.
In some cases, this error may not cause any side effects and does not need to
be corrected.
ERROR U51: Missing required %s %s. It will be added.
Problem The repair database utility has a required record is missing. Since the
contents of the record are known, the utility will add this record back into the
database regardless of settings selected for repairdb.
Remedy This error is automatically corrected without further user action.
Error Messages 24-39
ERROR U53: Missing system record
Problem A system record was not found in the database. Most likely this is a result of
a installation that was not completed.
Remedy Reinstall the software.
ERROR U54: Create check failed on %s.
Problem Repair utility was unable to create a new record during testing phase. The
database is likely corrupted.
Remedy You may need to rebuild the index files or run the emergency rebuild utility.
Diagnosis Run Check Database for Errors utility.
ERROR U55: Unable to delete new %s.
Problem After creating a new record, the repair utility was unable to delete it. The
database is likely corrupted. See U54.
ERROR U56: Error reading %s record.
Problem Repair utility was unable to read some database record. The database is
likely corrupted. See U54.
ERROR U57: Error traversing %s record.
Problem Repair utility was unable to traverse through all of the records. The database
is likely corrupted. See U54.
ERROR U58: Error traversing %s record by key.
Problem Repair utility was unable to traverse through all of the record keys. The
database is likely corrupted. See U54.
ERROR U59: Error traversing %s record by set.
Problem Repair utility was unable to access all of the records by traversing the set.
The database is likely corrupted. See U54.
ERROR U60: Error getting set for %s record.
Problem Repair utility was unable to read some database set for the record. The
database is likely corrupted. See U54.
ERROR U61: Error setting owner of set for %s record.
Problem Repair utility was unable to find the owner for some database record. The
database is likely corrupted. See U54.
24-40 Infinity Installation/Service and User Manual
Communication (CM) Questions
Question CM200: The ECU currently has different alignment values than that stored in the PC. Do
you wish to reload the alignment values data from the PC into the ECU?
Problem Activator ring alignment values have been stored in both the database and the
ECU but the stored values are not the same. Normally, after you Align
Activator Rings, the values are stored using Store Alignment Values. If this is
not done, Manager will remind you when you exit Manger. The fact that the
two sets of values do not match probably means you didn’t want to store the
alignment values (because they may have been done improperly).
Remedy Answer Y if the last alignment done at the ECU was suspect and you want to
return to the last good values stored in the database at the computer. Answer
N if you expect the alignment values are good in the ECU. In this case, you
should use Store Alignment Values in Manager after this operation is
complete.
Error Messages 24-41
Interface (ECR) Questions
Question ECR200: Interface has just been installed. Do you want the driver to be loaded into every
ECU? If you decline, you must use Load Drivers menu choice to load the drivers
into each ECU.
Problem As soon as Manager is loaded after installing Interface, it will inquire whether
the driver should be loaded into every defined ECU. If you answer Yes, the
driver will be loaded in a single step. Choose Yes unless there are some
ECUs which are not interfaced. By answering No, the drivers must be loaded
into each appropriate ECU by using Interface | Load Driver.
24-42 Infinity Installation/Service and User Manual
Infinity (INF) Questions
Question INF200: # was found but is pending some action. Do you want to EXIT it anyway?
Problem Schedule was started with the /EXIT option. A running schedule program was
found but could not be terminated. The caption of the running program is
given by #.
Remedy Answer Yes to force the termination of the Schedule program. In most cases,
this will work. Answer No if you do not want to interrupt Schedule.
Diagnosis Click on the Schedule icon to see its current state. The initial attempt to
EXIT gracefully will not work if the target program is waiting for an answer
to a prompt, is running a schedule action or is on some other form besides
running a schedule or the main form.
Question INF203: Are you sure you want to delete #?
Problem This is sometimes followed by additional information to help make the
choice. For example, for containers, the message will be “x is being used. If
deleted, it will be replaced by y”. Deleting an item is an action that might
not be easily recovered. In some cases, it affects other aspects of the system.
For example, deleting a group name may render some schedules invalid. For
this reason, most deletions will ask the user to confirm.
Remedy Answer Yes if you wish to delete the item.
Question INF204: Some ECUs are not in sync with the database. Do you wish to send the database
information to these ECUs?
Problem This message will appear when shutting down one of the Infinity programs.
Some operations by their nature affect more than one ECU. One example is
changing a price portion table. The changes will be sent to all ECUs where
that brand is assigned. Usually this message will appear when there has been
a communication problem with one or more of the ECUs. The change has
been made is the database and on some of the ECUs but one or more ECUs
were not able to get the changes. The types of changes pending will be listed
at the end of this message.
Remedy If the communication problem has been fixed, answer Yes to resynchronize
the database and the ECU. If not answer No and fix the communication
problem.
Error Messages 24-43
Manager (M) Questions
Question M300: Do you wish to copy ECU alignment values to the database?
Problem If you have aligned the activator rings for an All-Bottle-7, but have not stored
the alignment values, you will see this message when you exit Manager. If
you do not store the alignment values in the database, they will be lost if you
later do a Clear and Restore Memory.
Remedy If you have correctly completed the activator ring alignment, then answer
Yes. If you know that you made a mistake in that process, answer No.
Question M350: You are about to delete all empty station and group names. Do you want to continue?
Problem All stations and groups which do not contain any ECUs are about to be
deleted. This may affect groups and schedules that refer to the stations and
groups being deleted. Operations, however, on empty stations and groups do
nothing so it is best to remove them.
Remedy Answer Yes to confirm the purge. Answer No if you may want to reassign or
reuse these names.
Question M351: You are about to delete all unassigned cocktails and prices and portions. Additionally,
unused brand names and category names will be deleted. Do you want to continue?
Problem Any cocktail or brand price and portion tables that are not assigned will be
deleted. If a brand has all of its price portion tables deleted then the brand
name itself will also be deleted. If all price portion tables that use a category
name are deleted, then the category name will also be deleted. If is usually
best to purge these names to create a more concise brand list.
Remedy Answer Yes to confirm the purge. Answer No if you may want to assign these
price and portion tables later.
Question M352: The cocktail or an ingredient is missing portion or price information for at least one
price level. Are you sure you want to save this cocktail?
Problem A cocktail price and portion table needs to have a price for the cocktail for
each price level. Each ingredient needs a portion and a price for each of the
price levels. One or more of these values are zero. Without this information,
the cocktail will not pour correctly or some reports will give inaccurate
information.
Remedy Answer No and locate the missing information and fill it in. If you have a
valid reason for omitting this information, you can answer Yes to continue.
Question M353: This function will realign the All-Bottle coils for code sensing. You must have all 7 codes
available for realignment. Do you want to continue?
Problem When aligning the activator ring, it is required to have all 7 pourer codes to
do the alignment correctly.
Remedy If you do not have all seven codes, answer No and locate the proper pourers.
If you have everything you need to continue, answer Yes. After the
alignment, you must still store the values into the database.
24-44 Infinity Installation/Service and User Manual
Question M354: Learn mode should be performed only after all taps have been calibrated. Learned
portions on uncalibrated taps will not be recorded correctly and if you calibrate later,
the learned portions will not pour correctly. Do you want to continue?
Problem At least one of the taps on this ECU has not been calibrated. If a tap is not
calibrated and you learn a portion, the portion calculated will be incorrect.
The brand will pour the correct amount but all reports using volume will be
wrong. Furthermore, if you later decide to calibrate, the brand will no longer
pour the desired amount since the portion was inaccurate to begin with.
Remedy Answer No and calibrate all taps before proceeding with this step. If you
know which taps have been calibrated and you will only learn portions for
those taps, you may answer Yes and continue.
Question M355: WARNING! This will clear all sales from the ECU. Are you sure you want to clear and
restore memory?
Problem Clear and Restore memory will load the ECU with all data related to the
ECU from the database. However, this data does not include the sales
currently stored in the ECU. The clear will remove all sales data from the
ECU and the restore cannot replace that data.
Remedy Answer Yes if you are willing to accept this limitation (or your ECU is not
functioning correctly anyway). Answer No and Archive and Clear Sales if
you want to save the sales data in the ECU.
Question M356: There are still some dispensers in calibration mode. Do you want to take these out of
calibration mode?
Problem If you use enter calibration mode to put more than one ECU into calibration
in order to calibrate more than one ECU at a time, you must explicitly take
these units out of calibration mode. This message will appear at the end of
Manager to remind you to do that.
Remedy By answering Yes, the units in calibration mode will be taken out of that
mode.
Question M360: You have entered a station name (#) which does not exist. Do you wish to create a new
station name?
Problem You can create a new station name for the ECU setup form by typing in an
valid name. This can be done on new ECU or modify ECU setup. Since you
can also choose from the existing station name list, this prompt wants to
make sure that you didn’t mistype, expecting to match a current station name.
Remedy Answer Yes if you intend to create a new station name. Note the existing
station name will still exist (except when it is the default name on new ECU
setup) and must be deleted if you no longer want it listed in the system.
Question M361: This will set all calibration values to match the brand you have selected. Continue?
Problem Dispenser calibration will take the calibration values that result from the
operation and copy these values to every brand that is located on this
dispenser. If you have already calibrated other brands, their calibration
values will be overwritten.
Remedy Answer Yes if it is OK that all brands will use the same calibration values.
Note that you can always recalibrate some brands later using brand or list
calibration.
Error Messages 24-45
Question M362: Calibration sent to ECU. Values are NOT within #% accuracy. Do you wish to
recalibrate this brand now?
Problem The difference of the amount you poured and the target volume was not
within the accuracy that you desired. You may get better pouring results if
you repeat the calibration process.
Remedy Answer Yes to repeat calibration using the values from the calibration just
completed. If this question seems to come up too readily and pouring seems
to work accurately, you may want to change you accuracy percentage. Use
Calibration | Units and Accuracy.
Question M364: Do you want to use the High Flow pourer default values on the All-Bottle?
Problem When you press the Load Defaults button on the Initialize Calibration Values
form, you need to indicate whether you are using the high flow or regular
pourers. They use different starting calibration values. Both should be
calibrated after setting the defaults.
Remedy Answer Yes to use high flow pourer values. Answer No to use regular pourer
values.
Question M365: Reducing the number of sizes or prices levels will remove higher sizes and price levels
from the current prices and portions definitions for one or more products. These price
levels and sizes will have their portions set to zero and will not pour. Do you want to
continue?
Problem For example, if you ask for only two price levels, only price levels A and B
will be used. Any portion and prices that have been entered in price level C
will be erased. Going into price level C for brands in this product type will
result in no pours being allowed. If you later change the number of price
levels to 3, you will see price level C prices and portions set to zero and you
will have to enter them.
Remedy Answer No if you have changed your mind.
Question M366: Changing to a smaller laser will cause all brands to be reset to Test Pour and all
cocktails to be removed. Do you want to continue?
Problem Changing to a laser gun with fewer number of buttons creates a problem for
the Manager program. It is unable to guess how you might want to have the
brands and cocktails assigned on this new gun since there may be some
assigned to the higher numbered buttons which will no longer exist.
Therefore, all assignments will be removed and replaced with test pours as if
you had just created this ECU.
Remedy Answer Yes if you understand this limitation and want to continue.
Question M367: Changing product type may result in loss of sizes or price levels if the product type
dimensions are not identical. Are you sure you want to change the product type?
Problem You can switch a brand’s product type from the Modify Brand form. Each
product type is allowed to have different number of price levels and sizes. If
the target product type has fewer price levels or fewer sizes, then some of the
prices and portions for this brand will be set to zero and will not pour at
those higher price levels or sizes. (See M365).
Remedy Answer Yes if the dimensions are the same or losing some prices and
portions is okay.
24-46 Infinity Installation/Service and User Manual
Question M368: This brand is already calibrated. Do you just want to copy its calibration values to
the other brands without re-calibrating this brand?
Problem Choosing Dispenser or List Calibration copies the resulting calibration values
from a single brand to all other brands or to the brands selected, respectively.
If the selected brand to calibrate has already been calibrated, you may just
copy these values without having to go through another calibration.
Remedy Answer No if you think you need to re-calibrate this brand. Answer Yes if
you are pleased with the pouring of the brand and do indeed want to copy its
calibration values to the rest of the indicated brands. (For list calibration, you
will be asked to selected the brands after this question is answered.)
Question M370: Do you want to load the Interface driver?
Problem Whenever you create a new ECU or Clear and Restore Memory and you
have installed Interface, you have the option to load the Interface driver. If
you do not load the driver, the ECU will not be interfaced. This question is
asked because some systems do not interface all of their ECUs.
Remedy Answer Yes if this ECU is interfaced to a POS or ECR sales terminal.
Question M390: Are you sure you wish to exit? Not all steps in this wizard are complete. Information
may be lost.
Problem If you cancel a wizard before all steps have been completed, then the
wizard’s job is not complete. If changes have been made, they will not be
saved.
Remedy Answer Yes if you do not wish to complete the wizard.
Error Messages 24-47
Report (R) Questions
Question R250: The width of the selected columns is wider than the current orientation of the
printer. Do you wish to continue?
Problem The created report will be truncated because the total width of the report
columns is more than the viewable width of the selected printer.
Remedy Answer No to stop and change the columns you have selected. Answer Yes to
continue with view and then change the orientation to landscape.
Question R251: Any sales in the ECUs will be cleared by this operation. Continue?
Problem An Archive and Clear will clear the sales information in the ECU although it
will be saved in the database. Archived data can be viewed by using any
option besides Current when generating a report.
Remedy Answer Yes to continue the Archive and Clear.
Question R252: All order quantities are zero. This order will be deleted. Are you sure you wish to
continue?
Problem If the order quantities for all brands in this order are zero, there is nothing
left of the order and it will be deleted. This may occur on a new order or
when modifying an existing order. Note you can use Delete Order to more
directly delete an order.
Remedy If you really do not want any brands listed on this order to remain on order,
answer Yes.
Question R253: Do you want to perform an Archive and Clear now?
Problem When ordering or performing an Inventory Check, the Report program will
sometimes recommend running Archive and Clear Sales. This question lets
you perform this operation without having to back out of Inventory Check.
Remedy Answer Yes to run an Archive and Clear now – this will be run on the entire
system. Answer No if you do not need to archive. (Normally this means you
don’t expect there are any current sales stored inside any ECU.) In either
case, the Inventory Check will continue.
Question R254: Some Total Stock amounts are still zero or are negative. Are you sure you want to
continue?
Problem On the Initial Stock or Inventory Check functions, it is expected that every
total stock amount is a positive value. At least one stock amount is still zero
or is less than zero.
Remedy Answer No and enter or correct the remaining stock amounts. Or use Delete
Unused Brands to remove any unassigned brands. Or if this is not a brand
that will be tracked via Inventory, remove the supplier assignment from this
brand.
Diagnosis Information about these brands can be viewed via the Brand Information
report.
24-48 Infinity Installation/Service and User Manual
Question R255: Order Quantity is not sufficient to restock #. Are you sure you want to continue?
Problem The Order Quantity, when delivered, should be enough to bring the total stock
for a brand up to the minimum stock amount given by Order Point. # will list
the brand(s) which do not meet this requirement. If there are many brands,
then just the first few are listed. This check is only made on new orders and
not if you modify an order later. Also, this check is skipped for brands that are
already on order.
Remedy Answer No and increase the Order Quantity. Or you may answer Yes and
continue.
Diagnosis Information about these brands can be viewed via the Brand Information and
Container Stock reports. Also, under Manager, Brand Setup's Inventory
section will show information about the total stock and Order Point.
Error Messages 24-49
Setup (S) Questions
Question S200: Do you wish to place Infinity program icons on your desktop?
Problem If you answer Yes, an icon for Manager, Report, Schedule and Utilities will be
placed on your Windows desktop in addition to appearing in the Infinity folder.
If you answer No, you will need to use the Infinity folder under Programs to
start any Infinity programs.
Question S201: All archive data sales will be erased. Are you sure this is what you want?
Problem Clear Sales erases all archived sales data in your database. This means you
won’t be able to run any date range or most recent archive reports until you
next Archive and Clear Sales at the ECU(s). Answer No if you want to retain
your archived sales data. (Remember you can also choose to automatically
delete sales data older than a certain date by using Setup’s Configuration |
Data | Storage Length.) Answer Yes if you want to delete all archived sales
from your database.
Question S202: Do you want to load the sample database?
Problem A sample database in included with new DEMO and DISPLAY installations.
The sample database is populated with ECUs and assignments and lets you
quickly illustrate some of Infinity’s features. Answer Yes if your would like
to install this database. Answer No to build your own database.
Question S203: WARNING! Overwrite will delete all equipment setup, prices and portions, and stored
sales in the directory: %s. Are you sure you want to do this?
Problem If you overwrite the database, you will lose all set up information you have
already entered, such as ECU, brands and sales. Overwriting results in an
empty database. If you intended to upgrade this database, answer No. If you
really are willing to junk your previous database, answer Yes.
Question S204: Do you want a backup made of your current installation?
Problem The current database can be backed up by Setup if you like. This creates a
full copy of the Infinity directory in a subdirectory named Backup. If you
need to restore this version of the database later, simply copy the entire
contents of the Backup subdirectory into the Infinity directory. If you want to
have this safety net, answer Yes. If you have already done a full backup of
the database yourself, answer No.
Question S205: The database in \’%s\’ already has an Interface installed. Do you want to overwrite the
default Options and Modifiers?
Problem When you install Interface, a set of default options and modifiers is also
installed. If you have changed these defaults in Manager (using Interface |
Settings | Save As Defaults) and you want to retain your defaults, you should
answer No. If you want to reinstall the Berg defaults, answer Yes. If you
answer Yes, you will still need to load the Berg defaults into each ECU
which still has your defaults.
Question S206: Do you want to install Interface?
Problem IIf you are installing a new DEMO database, you are given the opportunity to
include Interface. This question will not appear if there is already a database
in the folder you select.
Remedy Answer Yes to install Interface.
24-50 Infinity Installation/Service and User Manual
Question S207: Do you want to copy the on-line manuals to your hard disk? If you answer No, the
manuals can still be accessed from the CD.
Problem The manuals exist in PDF format on the installation CD. You can copy them
onto your hard disk so that they are always available.
Remedy Answer Yes to copy the manuals. If you answer No, the manuals can still be
accessed from the CD.
Question S272: Deleting any existing security level(s) will change users and functions with that security
level to the lowest available level. Do you want to continue?
Problem When you remove a security level, it is possible you have functions or users
who have been assigned that security level. Any function or user with the
deleted security level will be changed to the security level with the lowest
priority still available (the highest numbered).
Remedy Answer Yes to continue. Answer No if you want to check which user and
functions may have been assigned to that security level.
Question S273: You are about to unregister user %s. Are you sure?
Problem When you unregister a user, that user is no longer available as a name which
can log on to Infinity programs. Be careful not to delete the last user without
also turning off the Passwords Enabled flag.
Remedy Answer Yes if you are sure that this user is no longer needed.
Error Messages 24-51
Schedule (SCH) Questions
Question SCH202: Do you wish to copy # to !?
Problem When clicking on an empty day tab in Modify Schedule, you will be given the
opportunity to copy the contents of the previously selected day tab to the
empty day. This gives you a good method of copying the same set of events
to multiple days.
Remedy Answer Yes to copy. Answer No to enter a different set of actions.
Question SCH203: Press OK to confirm that you want to stop running this schedule.
Problem To prevent accidentally stopping a schedule, you must always confirm. If this
question in not answered in a timely fashion, the schedule will continue.
Remedy Answer Yes to stop the schedule. Answer No if this was unintended.
Question SCH204: Press OK to confirm that you want to pause this schedule.
Problem To prevent accidentally pausing a schedule, you must always confirm. If this
question in not answered in a timely fashion, the schedule will continue.
Remedy Answer Yes to pause the schedule. Answer No if this was unintended.
24-52 Infinity Installation/Service and User Manual
Utilities (U) Questions
Question U202: This procedure will completely overwrite your database with a previously backed
up copy. Are you sure you wish to do this?
Problem When you Restore Full Database, your current database is completely
overwritten. Any changes you’ve made or sales you’ve stored since the time
of the backup will be lost. This procedure also copies schedules and saved
report files from the backup copy, so any changes made to them will also be
lost.
Remedy Answer Yes to overwrite the current database with the backup database.
Question U203: Do you wish to store configuration settings from $ to #? Berg recommends that the
destination be empty of all other files.
Problem Check the destination indicated in the message to make sure this is where
you want the store copy to go. This works best if the removable media or the
directory indicated is free of all other files.
Remedy Answer Yes to continue. Answer No if the wrong destination appears or you
are not sure if any files are located in the destination.
Question U204: This procedure will overwrite the configuration settings of your database in $ with a
previous stored copy in #. Are you sure you wish to do this?
Problem When you reload configuration, this means that the configuration portion of
your database (everything except the archived sales) will be overwritten with
the stored copy. Any changes you have made will be lost.
Remedy Answer Yes to complete the reload.
Question U205: If there are errors in the database, this operation may result in loss of data. Berg
recommends you Backup full database before continuing. Do you wish to continue?
Problem Repair Database or Emergency Rebuild are useful when trying to recover a
database with errors. However, in some cases, these operations may result in
a worse situation or may need to delete portions of the database. To be safe,
it is best to have a backup of the database before you continue with these
functions. (Do not overwrite backups that may contain good backups made
previous to the errors being detected in your database.)
Remedy Answer Yes if you have a backup and want to continue.
Question U206: If you have just installed a new version of the software and are trying to recover your
previous database, you may continue under the following conditions. The store or
backup disk in # must contain a 3.11 or later database. You must follow this reload by
reinstalling the software from your setup disks. The reinstallation will upgrade your
previous version database. ***If you continue, you will lose any data already entered in
the current database in $ and none of the currently installed programs will run until you
reinstall.*** Are you sure you want to continue the reload previous version operation?
Problem Be aware that recovering from a backup or restore from previous version of
the database will at least temporarily leave you in a state where none of the
Infinity programs will run. Read the message to make sure that your situation
qualifies and you have all the required setup disks. There is not any
protection against making errors and you may end up with all data being lost.
Remedy Answer Yes to continue.
Error Messages 24-53
Question U207: Do you wish to backup full database from $ to #? Berg recommends that the
destination be empty of all other files.
Problem Check the destination listed in the question. A backup works best if the
removable media or directory is free of all other files.
Remedy Answer Yes to continue with the backup. Answer No if the wrong destination
appears or you need to check if any files are located in the destination.
Repair database questions: The following are questions produced by the Repair Database utility when you
ask for prompting. They always follow an explanation of the error detected by Repair
Database. In most cases, the appropriate response is Yes to make the recommended fix. Note
that at any time you can press Cancel which will stop asking for fix but will not make any
further fixes. If you want all recommended changes to be made, Check the Fix all without
prompting option before running Repair Database.
Question U250: Do you want to attach it?
Question U251: Do you want to move it?
Question U252: Do you want to delete it?
Question U253: Do you want to detach from station?
Question U254: Do you want to reattach to station?
Question U255: Do you want to remove second definition?
Question U256: Do you wish to set it to FALSE?
Question U257: Do you want to disconnect the loop?
Question U258: Do you want to remove this brand reference?
Question U259: Do you wish to reinitialize this brand_setup record?
Question U260: Do you want to remove this brand_setup record?
Question U261: Do you wish to reinitialize them?
Question U262: Do you want to remove this cocktail reference?
Question U263: Do you wish to fix button number?
Question U264: Do you wish to delete button?
Question U265: Do you want to remove this mix_setup record?
Question U266: Do you wish to delete ingredient from cocktail?
Question U267: Do you wish to set it to its current owner?
Question U268: Do you want to create a brand_setup record?
Question U269: Do you wish to reset it to the default value?
Question U270: Do you wish to zero out the illegal price and portion?
Question U271: Do you wish to delete this ingredient?
24-54 Infinity Installation/Service and User Manual
Question U272: Do you want to delete the duplicate?
Question U273: String Overflow. Do you want to truncate string?
Question U274: Do you wish to set it to TRUE?
Question U275: Do you wish to set it to an appropriate value?
Question U276: Do you wish to create a separate reference?
Error Messages 24-55
Communication (CM) Warnings
Warning CM100: Charge Cancels is not supported by ECU %d. Value ignored.
Problem Charge cancels is not supported by every EPROM version. This ECU does
not and so the charge cancel setting will be ignored.
Remedy You may upgrade your EPROM is you want this feature.
Warning CM101: Add a head limit is not supported by ECU %d. Value ignored.
Problem Add a head limit is not supported by every EPROM version. This ECU does
not and so the add a head limit setting will be ignored.
Remedy You may upgrade your EPROM is you want this feature.
Warning CM104: Warning — Neither ECU nor Database have Coil calibration data.
Problem When you Clear and Restore Memory, Infinity checks the alignment values
stored in the database with those stored in the ECU. (See CM200.) Neither
your ECU nor your computer database show any activator ring alignment
values.
Remedy Press OK for the Clear and Restore Memory to continue. Afterwards, align
the activator rings and store the alignment values to the database.
24-56 Infinity Installation/Service and User Manual
Interface (ECR) Warnings
Warning ECR100: Send after pour option ignored.
Problem Older EPROMS do not support the send after pour option. This does not
affect other options and modifiers for this EPROM.
Remedy If you need this feature, you should upgrade your EPROM.
Warning ECR101: Size placekeeper for cocktails option ignored.
Problem Older EPROMs do not support size placekeeper for cocktails option. This
does not affect other options and modifiers for this EPROM.
Remedy If you need this feature, you should upgrade your EPROM.
Warning ECR102: Comp modifiers ignored
Problem Older EPROMs do not support comp modifiers. This does not affect other
options and modifiers for this EPROM.
Remedy If you need this feature, you should upgrade your EPROM.
Warning ECR103: Cancel modifiers ignored
Problem Older EPROMs do not support cancel modifiers. This does not affect other
options and modifiers for this EPROM.
Remedy If you need this feature, you should upgrade your EPROM.
Warning ECR104: Type modifiers ignored
Problem Older EPROMs do not support type modifiers. This does not affect other
options and modifiers for this EPROM.
Remedy If you need this feature, you should upgrade your EPROM.
Warning ECR108: PLU cancel increment ignored.
Problem Older EPROMs do not support cancel increments. This does not affect other
options and modifiers for this EPROM.
Remedy If you need this feature, you should upgrade your EPROM.
Warning ECR109: PLU comp increment ignored.
Problem Older EPROMs do not support comp increments. This does not affect other
options and modifiers for this EPROM.
Remedy If you need this feature, you should upgrade your EPROM.
Warning ECR111: Start modifier truncated.
Problem Older EPROMs stored all of the modifiers that precede the PLU in a single
area. The combination of modifiers chosen has exceed the maximum length
and some modifiers will be lost.
Remedy Review and reduce the number of modifiers or upgrade your EPROM.
Warning ECR112: End modifier truncated.
Problem Older EPROMs stored all of the modifiers that follow the PLU in a single
area. The combination of modifiers chosen has exceed the maximum length
and some modifiers will be lost.
Remedy Review and reduce the number of modifiers or upgrade your EPROM.
Error Messages 24-57
Warning ECR113: At least one ECU did not have a driver loaded.
Problem Most operations involving Interface let the user specify a group or station. At
least one ECU in the specified group does not have a driver loaded. This
operation will be skipped for those ECUs but the operation will proceed for
all other ECUs.
Remedy Load the driver into every ECU or create and select a group that contains
only those ECUs with Interface.
Warning ECR114: The EPROM version has been changed. Clear and Restore Memory before loading a
driver.
Problem The driver was not loaded. If the EPROM has been changed since the last
Clear and Restore Memory, the driver may not load properly.
Remedy Make a note of the ECU number and run a Clear and Restore Memory. At the
end of the Restore, you will be given the opportunity
24-58 Infinity Installation/Service and User Manual
General (GE) Warnings
Warning GE100: Function not allowed for current security level.
Problem Each user and each function has an assigned security level. The current user
does not have high enough security to perform the function requested.
Remedy Change to the user with higher security or use setup to increase the security
for the user. You can also lower the security level for the function.
Error Messages 24-59
Infinity (INF) Warnings
Warning INF100: Berg recommends that you switch to a higher resolution or use small fonts.
Problem All Infinity forms can’t be displayed properly with your current desktop
settings.
Remedy Change your resolution to at least 640 x 480 or change from large fonts to
small fonts.
Warning INF101: This operation was not completely successful
Problem At least one ECU did not respond to this request. This operation may have
set a temporary state (such as enable) which is not saved in the database until
we are done. In other cases, the operation is considered successful and is
saved in the database. The operation will be broadcast periodically until the
non-communicating ECUs respond.
Remedy Fix communication or other problem and retry this operation. You may also
make use of Clear and Restore Memory or the automatic retry available for
some partial operations.
Warning INF102: A conflict exists in the decimal and thousand separator settings. Numeric values will
not be processed correctly. To check settings, use Start | Settings | Control Panel. Click
on Regional Settings and check both Number and Currency tabs.
Problem If the decimal separator for Number does not match the decimal separator for
Currency or the thousand separator for Number does not match the thousand
separator for Currency or the decimal separator is the same as the thousand
separator for either of these, Windows cannot correctly interpret numbers.
Under these conditions, prices, portions and other numeric values may not be
interpreted correctly.
Remedy Change the separators so that they do not conflict and rerun the program.
Diagnosis Start | Settings | Controls panel. Click on Regional settings. Click on Number
tab and then on Currency checking the fields named above.
Warning INF103: Berg recommends that you switch to at least a Pentium processor.
Problem Infinity will not run well on anything less than a Pentium. In fact, the better
the speed and memory capability of your PC, the better performance that you
will experience.
Remedy Upgrade your PC.
Warning INF104: Berg recommends that you add memory to 8M RAM.
Problem Infinity will not run well on anything less than 8M RAM. In fact, the better
the speed and memory capability of your PC, the better performance that you
will experience.
Remedy Upgrade your PC.
Warning INF105: Setting the Infinity System Time will change the time for your PC and all of your ECUs.
Problem Changing the Infinity system time affects the time for your entire system.
This includes the PC itself and all of the ECUs.
Warning INF106: Selected item is empty. No operation is possible.
Problem The operation you are trying to perform is not possible because it will result
in no action. The station, group, order or other item that you selected to
perform this action on is empty.
24-60 Infinity Installation/Service and User Manual
Warning INF107: Using the PC time for the ECU selected
Problem The time could not be read from the ECU so the time from the PC is being
displayed instead.
Warning INF108: No changes made. No action taken.
Problem An operation was requested that would not result in any changes. Therefore,
the operation is not necessary. For example, if you indicate that you want to
change to price level C and all of the ECUs in the group are already at price
level, this message will be displayed.
Warning INF109: Maximum length for # is !. Text was truncated after maximum number of characters.
Problem Infinity has a maximum length for many text fields. The name that you have
selected or typed is too long. The text has been truncated to fit within the
maximum length.
Remedy If the truncated name is acceptable, then you may continue. Otherwise, try a
new name.
Warning INF150: Price Level %c is not supported by Network %s ECU %d. Price Level was not changed.
Problem Different ECUs support different numbers of price levels. The price level
that you are trying to invoke is not supported by the ECU indicated. The
price level at this ECU will remain at its present level.
Warning INF151: Price Level %c has no valid portions assigned to Network %s ECU %d. Price Level was
not changed.
Problem Changing to the price level indicated would result in the ECU not being able
to pour since there are no valid portions on any of the brands at that price
level.
Remedy Check the price tables and add valid portions to the price level desired.
Check that the price level is the one you intended.
Error Messages 24-61
Manager (M) Warnings
Warning M200: Name in use.
Problem See INF14. Usually this message will not be seen. It could indicate some
database corruption.
Remedy If it does not seem that the message is accurate, reboot and retry or fix
database
Diagnosis Run check database and repair database.
Warning M201: Ignoring assignment of %s %s. Dispenser %d does not exist
Problem A price table is being assigned to a dispenser that does not exist. This likely
indicates some database corruption. The rest of the assignments will
continue, however.
Remedy Reboot and retry or fix database
Diagnosis Run check database and repair database.
Warning M203: This baud rate is unsupported by ECU %d. Baud rate has been reset to 9600.
Problem The baud rate set for the network is not supported by all of the ECUs on the
network. The baud rate is being reset to 9600 – a baud rate that is supported
by all ECUs.
Warning M205: %s—%s does not have category %s and will be skipped.
Problem When a switch category operation is attempted, every brand that has a price
table with first category name but does not have one with the second
category name will be listed. This does not prevent the brand that do have
both tables from being switched. In fact, if only some brands have been given
alternate tables, it is expected that you would see this message.
Remedy You can cancel the operation if you did not expect to see this message.
Warning M206: %s—%s does not have the same definition as %s—%s and will be skipped.
Problem When a switch category is attempted for cocktails, both tables must have the
same set of ingredients. If they do not, then the switch will not be allowed.
(Otherwise, there may be problems having the appropriate ingredient
assigned to all of the dispensers with this cocktail.)
Remedy You can cancel the operation if you did not expect to see this message.
Warning M207 The ECU options, dispenser types and/or brand assignments will be changed.
Problem This comes up during a Clear and Restore Memory when the ECU EPROM
has been changed since the last save (See M265 for a similar message during
ECU setup.) This may be triggered when you upgrade from Infinity to an
Infinity All-Bottle ID system.
Remedy Answering OK will make the changes, save them in the database and send
them to the ECU.
Answering Cancel will not make the changes and will stop the Clear and
Restore operation.
Warning M250: Berg recommends that you assign brands before calibrating.
Problem Calibration is best performed with the brands that you will use. Additional
help is available from the software if the portions to be used are assigned.
Remedy Assign the brand that will be poured before proceeding with calibration.
24-62 Infinity Installation/Service and User Manual
Warning M251: Sales data on this ECU will be cleared by this operation. It is recommended that you
Archive and Clear Sales before changing the number of partitions.
Problem Changing the number of partitions in a Tap1 ECU will cause the unit to lose
all of its sales data. If the current sales are important to you, you should
Archive and Clear Sales (using the Report program) to save the sales
information in the database. Alternately, you can run your favorite current
report and have a paper copy of the data.
Remedy If you wish to save the current sales data, cancel the changes you have made
and run the appropriate reports. Then change the number of partitions.
Warning M252: Calibration portion range does not include all brand portions. Inaccurate pouring may
result after this calibration if you attempt to pour at volumes outside the calibration
portions (X to Y).
Problem The smallest and largest portions that can be poured including cocktail
ingredients have been determined to be much smaller or much larger than the
portions used for calibration. The calibration process produces the most
accurate results when pouring is done within or near the calibration portions.
Remedy Change the calibration portions to include a wider range. You may use the
Change Portion button on the Enter Actual Amount form to do this (this
button will also recommend cal portions to be used); or you may use the
Units and Accuracy form. If you haven’t entered the correct portions for
brands, you may wish to do this first. If you are sure that the eventual
portions will be within the cal portions, you can ignore this warning.
Diagnosis Check the portions you have set to make sure that they are correct. Look at
both the price portion table for the brand and also at all cocktails for which
this brand is an ingredient.
Warning M255: No default defined
Problem No default has been defined for the current item. No changes will be made to
the present form.
Remedy Make changes you desire by hand. If you would like there to be defaults, go
to the appropriate form and save default. (It may be the current form).
Warning M256: Portions should not be changed for # until the following dispensers are calibrated.
Problem Accurate portions are not possible until a brand or dispenser has been
calibrated. Therefore, if you mean to change the portion to get a full portion,
your first thought should be to calibrate the brand first. If the glassware is not
being filled properly, then portions can be changed.
Remedy Cancel and calibrate. Or if you are actually changing the portion, you may
continue with the change. However, you should still calibrate when you are
done.
Warning M257: You must set up cocktail prices and portions before you assign cocktails
Problem There are no cocktails defined. You cannot assign a cocktail when none
exists. It is not sufficient to have a cocktail name. Cocktails must have their
recipe defined with the portion for each ingredient.
Remedy Create cocktails as needed. Then assign them.
Warning M258: You must set up prices and portions before you assign brands
Problem Thee are no brands defined. Therefore you cannot make any brand
assignments.
Remedy Create some brands or use the brand wizard to create a standard list of
brands. Then you may assign brands.
Error Messages 24-63
Warning M259: You cannot perform calibration without a brand assigned.
Problem If you select a button, code or dispenser without a brand assigned and then
try to do any type of calibration, you will be stopped. Calibration must be
based on a particular brand.
Remedy Select a brand to calibrate and continue.
Warning M260: Not all empty stations or groups were deleted.
Problem There was an error trying to purge empty stations and groups. An unknown
number of these groups were deleted but some may remain. There was likely
an error message displayed before this warning.
Remedy Fix the error indicated by the preceding error message.
Warning M261: Learned portions for unassigned brand ignored.
Problem In learn mode, you make sample pours to determine what volume is required
from each tap. One of these sample pours was made on a dispenser that has
no brand assigned. Therefore, the portions will be discarded.
Remedy If there should have been a brand, assign the needed brand and redo learn
mode for the newly assigned brand.
Warning M262: Increasing sizes or price levels does not change any prices or portions. You must enter
portions for each new price level and size in order for them to pour.
Problem When you select sizes and price levels to be shown by the software,
increasing the dimensions will not affect any of the existing price and portion
tables. The new price levels or sizes can now be seen but will all be zero.
Remedy if you want to use the new sizes or price levels, prices and portions must be
entered for each brand. You may also want to store a new default prices and
portions.
Warning M263: Actual ECU type is #.
Problem When you are defining a new ECU, if the ECU type does not match the one
you indicated, then the type will be corrected. The ECU form shown will
match the type of the actual ECU on the network.
Remedy If you think this message came up in error, then check the numbers set for
each ECU.
Warning M264: There are no more ECUs that can be found on this network.
Problem Using the identify function will loop through all possible ECU numbers
starting with the currently displayed ECU number. Using communication, the
next ECU unit will be identified. This message indicates that there are no
more ECUs that can be identified on this network that are higher than the
initial ECU number.
24-64 Infinity Installation/Service and User Manual
Report (R) Warnings
Warning R151: The current report was not saved or printed. Pressing OK will lose this report.
Problem Any time you view a report without saving it or printing it, you will be given a
chance to do so. Press Cancel if you would like a copy of this report. Print or
Save then the viewer can be closed. Answer OK to close the viewer without
saving.
Error Messages 24-65
Setup (S) Warnings
Warning S100: Unable to install auto-run scheduling.
Problem Changes are made to the system to enable the schedule auto run feature.
These changes failed and you will not be able to use auto-run schedules.
Remedy Reboot and retry if you wish to use auto-run
Diagnosis Check your registry with a registry diagnostics tool.
Warning S101: No compatible database was found in %s
Problem This database cannot be upgraded. Your only choice is to overwrite and
create a new system from scratch. Check your directory.
Warning S102: Serial Number Error - Unable to find serial number in %s
Problem All Infinity programs are stamped with the serial number on the setup media.
The file named could not be stamped. You will not be able to run that
program. There may be problems with the setup media or your hard disk. See
S05.
Warning S103: Unable to determine processor information. A minimum of a 486 or equivalent is required.
Anything less and the software will not run effectively.
Problem Setup attempted to determine the type of processor you are using but was
unable to. You should make sure your PC has enough processing power to
run Infinity. A 486 is the minimum, but Berg recommends a Pentium for
better performance.
Warning S104: An error has occurred trying to identify the database in %s. You must select a different
destination.
Problem The type of database cannot be determined. The database may be corrupt or
you may be pointing to the wrong directory.
Remedy You may be able to use Utilities on the old database to correct database
errors.
Warning S105: No database was found in %s
Problem An operation was attempted for which there must be an existing database.
Make sure that you are pointing to the right directory.
Warning S106: The database in %s cannot be upgraded to this version of software. Contact Berg for
upgrade instructions for version %s.
Problem There is not a supported upgrade path from your old database to this version.
In some cases, an upgrade may be attempted and may work but this is not
supported and you should check the results.
24-66 Infinity Installation/Service and User Manual
Warning S108: The following files did not register:
Problem Some files copied onto your system need to be registered with Windows. The
files listed could not be registered and Infinity may not be able to be run.
Remedy Under some cases, Infinity will be able to register these files are run time.
You can also register these file by using regsvr32 name.dll on the Start | run
call line where name.dll was the file listed in the error message. You can also
reboot and retry. Registration may fail if file dependencies are missing.
Warning S109: Unable to load sample database.
Problem The sample database you requested was not loaded. You may still be able to
run with an empty database. This warning may result from a problem with
the setup media or your hard disk.
Remedy See S05.
Warning S110: Serial number mismatch - The customer serial number from the database does not match
the serial number of this product update. You must select a different destination.
Problem When you are upgrading, the serial number of your existing database must
match the serial number stamped on the setup media. You either have the
wrong setup disk or are pointing to the wrong destination directory.
Warning S111: There is not enough space, %ld bytes, on the disk %s. Please free up some space or
change the target location to a different disk.
Problem Setup has determined that there is not enough room on the disk drive to
perform the installation. Delete files in order to complete the installation. If
there are not enough files that you can delete, you will need to select a
different disk drive and buy a larger drive. Remember, that depending of how
you use Infinity, additional disk space may be required beyond the disk
needed to finish the install.
Warning S112: unInstaller setup failed to initialize. You may not be able to uninstall this product.
Problem Setup attempts to create an uninstall function if you later choose to remove
Infinity. This function could not be set up and automated uninstall will not be
available.
Warning S170: In order for Hourly Sales changes to take effect, you must Restore Memory to every
existing ECU.
Problem You have changed the type of data to be recorded by the X4 report. In order
for the data to be recorded, go to Manager | Diagnostics and Clear and
Restore Memory to every ECU.
Error Messages 24-67
Index
Symbols
% Accuracy, calibration 12-16
1544 Infinity ECU
change EPROM 21-16
connect in a network 2-24
determine how many 1-6
gather owner's setup preferences 1-16
install 2-12
pour a comp drink 20-8
pour a drink 20-7
replace battery 21-14
set up in the software 7-22
specifications 22-5
A
Access levels. See Security levels
Accuracy, calibration 12-16
Accuracy Utility 2-22
Actions, schedule 18-10
Activator ring
align 12-4
default alignment values 12-8
description of 1-2
store alignment values 12-6
Activator ring holder 2-6
Add
brand to the brand list 10-2
cocktail to the brand list 10-4
Add a Head Limit
define in the software 7-19
gather owner's preferences 1-18
Add a head, pour a drink with 20-20
Advanced calibration choices 12-15
Advanced Edition
enable in Configuration Options 5-19
enable in Preferences 4-4
Air delivery system 1-3. See also Laser and TAP 1 Installation
Manuals
specifications 22-3
Air solenoid 2-20
Align activator ring 12-4
Alignment values
default 12-8
store 12-6
All-Bottle coded pourers
clean 21-4
description of 1-2
determine how many 1-6
install 2-7
Index-2 Infinity Installation/Service and User Manual
All-Bottle dispenser. See also I-Box
align activator ring 12-4
assign brands to 10-22
calibrate 12-10
change price level at 20-2
copy brand assignments 10-28
default activator ring alignment values 12-8
define in the software 7-14
description of 1-2
determine how many 1-6
pour a complimentary drink 20-4
pour a drink 20-3
specifications 22-2
store activator ring alignment values 12-6
All-Bottle ID
clean dispenser 21-3
install dispenser 2-8
pour a complimentary drink 20-6
pour a drink 20-5
program pourers 2-10
Alt Size Reset
enable for TAP 1 ECU 7-20
gather owner's preferences 1-18
Alternate Size
enable for TAP 1 ECU 7-19
gather owner's preferences 1-18
pour a TAP 1 drink with 20-18
Archive and Clear Sales (Z) 15-16
Archive records
define storage length 5-16
gather preferences for storage length 1-12
used when setting report options 15-2
Assign
brands to dispensers 10-22
cocktails to Laser dispensers 10-24
Auto-Recovery 18-15
Auto-Run 18-15
B
Back up
configuration settings 19-2
full database 19-6
reload settings from a backup 19-4
restore database from backup 19-8
Bank (of cocktails) 10-24
Basic Edition
enable in Configuration Options 5-19
enable in Preferences 4-4
Battery
replace in Infinity ECU 21-8
replace in TAP 1 ECU 21-10
Baud rate
set for the network 7-3
set in a 1544 Infinity ECU 2-14
set in a Laserita ECU 2-13
set in a TAP 1 ECU 2-16. See also TAP 1 Installation/Service
Manual
set in an Infinity ECU 2-2
Beer Toolkit 21-12
Brand
add to the brand list 10-2
assign to dispensers 10-22
create new price portion category 11-18
delete 11-12
delete prices and portions 11-22
delete unused 10-32
export prices and portions 11-34
import prices and portions 11-26
modify setup 10-6
prices and portions 10-10
rename 11-10
rename prices and portions 11-16
set up for Inventory 14-10
Brand Enable
enable for Laserita ECU 7-25
Brand handle 20-25
Brand Information Report
run 14-23
sample 17-38
Brand Reset
enable for Laserita ECU 7-25
Brand Wizard 6-2
Brightness
define in the software 7-18
gather owner's preferences 1-18
Button 16 Enable
enable for Infinity ECU 7-15
gather owner's preferences 1-16
pour cocktail with 20-12
C
Cal value
enter for calibration 12-22
Calibration
calibrate all dispensers 12-10
enter calibration mode for multiple ECUs 12-18
exit calibration mode 12-21
initialize calibration values 12-22
modify units and accuracy 12-16
overview 12-2
Calibration Mode
enter 12-18
exit 12-21
Cancel a TAP 1 pour 20-23
Cancel Enable
enable for TAP 1 ECU 7-19
gather owner's preferences 1-18
Category (of prices and portions)
create new 11-18
rename 11-16
switch 11-20
Change
EPROM in 1544 Infinity ECU 21-16
EPROM in Infinity ECU 21-9
EPROM in TAP 1 ECU 21-12
Change price level
at a tap 20-17
at the All-Bottle 1544 ECU 20-5, 20-7, 20-8
at the All-Bottle dispenser 20-2
at the Laser dispenser 20-9
with the software 13-4
Check database for errors 19-14
Clean
1544 Infinity ECU 21-2
All-Bottle coded pourers 21-4
All-Bottle dispenser 21-3
Infinity ECU 21-2
Laser gun 21-5
TAP 1 ECU 21-2
TAP 1 faucet 21-6
Clear and restore memory 9-12
Clear sales
for one or more ECUs 15-16
from the database 19-12
Cocktail
add to the brand list 10-4
assign to Laser dispensers 10-24
delete 11-12
delete prices and portions 11-22
delete unused 10-32
export prices and portions 11-38
import prices and portions 11-30
pour 20-11
pour (with button 16) 20-12
pour a comp 20-14
pour a comp (with button 16) 20-15
pour with Laserita 20-16
prices and portions 10-18
rename 11-10
Cocktail Enable
enable for Infinity ECU 7-15
gather owner's preferences 1-16, 1-17
Cocktail Reset
enable for Infinity ECU 7-15
gather owner's preferences 1-16, 1-17
Coded pourers. See All-Bottle coded pourers
Index-3
Column Selection Report
create 15-22
sample 17-40
Communication cable
crimp plugs to 2-32
Communication test 9-8
use in troubleshooting 23-7, 23-9
Communication Wizard 9-2
Comp
enable for 1544 Infinity ECU 7-22
enable for Infinity ECU 7-15
enable for Laserita ECU 7-24
enable for TAP 1 ECU 7-20
gather owner's preferences (Infinity ECU) 1-16, 1-17
gather owner's preferences (TAP 1 ECU) 1-17
Comp Brand
enable for Laserita ECU 7-24
Comp Cocktail
enable for Infinity ECU 7-15
gather owner's preferences 1-16, 1-17
Comp Reset
enable for 1544 Infinity ECU 7-23
enable for Infinity ECU 7-15
enable for Laserita ECU 7-25
enable for TAP 1 ECU 7-20
gather owner's preferences (Infinity ECU) 1-16, 1-17
Complimentary drink
pour a 1544 Infinity 20-8
pour a cocktail 20-14
pour a cocktail (with button 16) 20-15
pour a Laser 20-13
pour a TAP 1 20-19
pour an All-Bottle 20-4
pour an All-Bottle ID 20-6
Computer
connect to a remote network 2-28
connect to local network 2-26
requirements 1-7, 22-6
Configuration options
appear after install process 3-3, 3-6
back up 19-2
data storage and display options 5-16
enable Infinity editions 5-19
enable/disable passwords 5-10
how to access 5-2
modify user information 5-6
register new users 5-4
reload from backup 19-4
unit of measure and cost format 5-18
unregister users 5-8
Configuration Report
run 15-18
sample 17-28
Index-4 Infinity Installation/Service and User Manual
Connect
air solenoid to Infinity ECU 2-20
All-Bottle dispenser to Infinity ECU 2-18
ECUs in a network 2-24
Laser dispenser to Infinity ECU 2-18
local network to computer 2-26
remote network to a computer 2-28
Connect Wait 7-5
Container
setup (define names & units) 10-8
Container Stock Report
run 14-23
sample 17-34
Copy
custom report 15-24
dispenser 10-28
ECU 10-26
partition 10-30
Cost Analysis Report
run 14-23
sample 17-36
Cost Per Unit Report
run 15-18
sample 17-26
Country options 5-18
Create
Column Selection report 15-22
custom report 15-24
Run Now schedule 18-8
Crimp plugs 2-32
Current Sales Totals/Clear Sales (Z) Report
run 15-16
sample 17-4
Custom export
copy 15-37
create 15-37
delete 15-42
modify 15-40
rename 15-41
Custom report
copy 15-24
create 15-24
delete 15-30
modify 15-26
rename 15-28
D
Daisy chain method 1-8
troubleshooting 23-7
Data storage and display options 5-16
Database
back up 19-6
check for errors 19-14
clear all archive sales records 19-12
compare ECU to 19-23
emergency rebuild 19-18
rebuild delete chain 19-17
rebuild index files 19-16
repair 19-19
restore from backup 19-8
show file versions 19-21
Date Range
set for advanced reporting 15-18, 15-34, 16-2
set in report options 15-3
Date/time
set for ECU 13-6
set for Infinity system 13-8
DB9 to RJ-12 converter 2-24
Default
activator ring alignment values 12-8
prices and portions 10-11, 11-6
Define Shifts 15-6
Delay value
enter for calibration 12-22
Delete
brand 11-12
brand prices and portions 11-22
cocktail 11-12
cocktail prices and portions 11-22
custom report 15-30
ECU (Infinity, TAP 1 or 1544 Infinity) 7-28
empty stations/groups 8-15
group 8-13
network 7-10
registered users 5-8
report files 15-9
schedule 18-22
station 8-7
unused brands/cocktails 10-32
Deliveries 14-21
Demo software setup 4-6
Detailed Sales (X3) Report
run 15-12
sample 17-10
Diagnostics
clear and restore memory 9-12
communication test 9-8
loopback test 9-6
memory test 9-10
Dial Rate 7-4
Dip switch settings 23-10
Dispenser
assign brands to 10-22
assign cocktails to 10-24
calibrate all 12-10
copy brand assignments 10-28
Display ECU 19-25
Drip-proof ECU housing 2-5
E
ECU (Electronic Control Unit). See 1544 Infinity ECU; Infinity
ECU; TAP 1 ECU
specifications 22-5
ECU number
determine 1-14
how to set in a 1544 Infinity ECU 2-14
how to set in a Laserita ECU 2-13
how to set in a TAP 1 ECU 2-16. See also TAP 1 Installation/
Service Manual
how to set in an Infinity ECU 2-2
Editions
enable in Configuration Options 5-19
enable in Preferences 4-4
Empty stations/groups
delete 8-15
Enable/disable
alt size reset (TAP 1 ECU) 7-19
alternate sizes (TAP 1 ECU) 7-19
brand pouring (Laserita ECU) 7-24
brand reset (Laserita ECU) 7-25
button 16 switching (Infinity ECU) 7-15
cancel pour reporting (TAP 1 ECU) 7-19
cocktail pouring (Infinity ECU) 7-15
cocktail reset (Infinity ECU) 7-15
comp brand pouring (Laserita ECU) 7-24
comp cocktail pouring (Infinity ECU) 7-15
comp pouring (1544 Infinity ECU) 7-22
comp pouring (Infinity ECU) 7-15
comp pouring (Laserita ECU) 7-24
comp pouring (TAP 1 ECU) 7-20
comp reset (1544 Infinity ECU) 7-22
comp reset (Infinity ECU) 7-15
comp reset (Laserita ECU) 7-25
comp reset (TAP 1 ECU) 7-19
Editions (Configuration Options) 5-19
manual pours (TAP 1 ECU) 7-20
passwords 5-10
price level changes (1544 Infinity ECU) 7-22
price level changes (Infinity ECU) 7-15
price level changes (Laserita ECU) 7-24
price level changes (TAP 1 ECU) 7-20
repeat pours (TAP 1 ECU) 7-19
size reset (1544 Infinity ECU) 7-22
size reset (Infinity ECU) 7-15
size reset (Laserita ECU) 7-25
Index-5
station/group 13-2
End of Day 15-4
End of Keg
define in the software 7-18
gather owner's preferences 1-18
indications at the tap 20-26
End of Week 15-4
Enterprise Edition
enable in Configuration Options 5-19
enable in Preferences 4-4
EPROM
change in a 1544 Infinity ECU 21-16
change in a TAP 1 ECU 21-12
change in an Infinity ECU 21-9
determine version 23-3
Error log 18-26
Error Messages 24-4
Exit
a schedule from the command line 18-17
include as a schedule action 18-10
Export
brand prices and portions (about) 11-32
brand prices and portions (how to) 11-34
cocktail prices and portions (about) 11-36
cocktail prices and portions (how to) 11-38
copy custom 15-37
create a custom 15-37
how to 15-34
options 15-32
troubleshooting 23-15
F
Files (report)
delete 15-9
open 15-9
save 15-9
Flow meter
description of 1-3
specifications 22-4
Flow rate
enter for TAP 1 calibration 12-22
Fuses 21-18
G
Group
change price level 13-4
delete 8-13
delete empty 8-15
description of 1-15
determine how many 1-15
Index-6 Infinity Installation/Service and User Manual
enable/disable 13-2
modify 8-10
rename 8-12
set up 8-8
view list of 8-14
H
Hangup Time 7-5
Hardware configuration, view software setup 7-30
High flow pourer 12-23
Hourly Sales (X4) Report
run 15-12
sample 17-12
select type of data 5-17
Hub and spoke method 1-8
I
I-Box. See also All-Bottle dispenser
clean 21-3
connect to ECU 2-18
install 2-6
specifications 22-2
Idle Time 7-4
Import
brand prices and portions (about) 11-24
brand prices and portions (how to) 11-26
cocktail prices and portions (about) 11-28
cocktail prices and portions (how to) 11-30
Index files, rebuild in database 19-16
Infinity ECU
change EPROM 21-9
clean 21-2
clear and restore memory 9-12
communication test 9-8
connect All-Bottle dispenser 2-18
connect in a network 2-24
connect Laser air solenoids 2-20
connect Laser dispenser 2-18
copy dispenser assignments 10-26
description of 1-2
determine how many 1-6
gather owner's setup preferences 1-16
install 2-4
memory test 9-10
replace battery 21-8
set date/time 13-6
set up in the software 7-14
specifications 22-2
view list of in software 7-30
Infinity software
demo version setup 4-6
description 1-3
determine version number 23-3
enter preferences 4-4
features 22-6
gather setup information 1-12
install
as an upgrade 3-5
at a new site 3-2
run 4-2
with password protection 4-8
troubleshooting 23-11
uninstall 4-9
Init String 7-4, 9-6
Initial stock 14-14
Initialize calibration values 12-22
Inserts. See Pourer insert
Install
1544 Infinity ECU 2-12
All-Bottle 1544 system with Infinity 2-14
All-Bottle coded pourers 2-7
All-Bottle dispensers 2-6
All-Bottle ID dispensers 2-8
drip-proof ECU housing 2-5
Infinity ECU 2-4
Laser system with Infinity 2-15. See also Laser Installation/
Service Manual
Laserita ECU 2-13
software as an upgrade 3-5
software at a new site 3-2
TAP 1 system with Infinity 2-16. See also TAP 1 Installation/Service Manual
Installation game plan/checklist 1-4
Inventory
brand list setup 14-10
check 14-15
deliveries 14-21
description of 14-2
initial stock 14-14
options 14-13
orders 14-19
sample
Brand Information Report 17-38
Container Stock Report 17-34
Cost Analysis Report 17-36
setup checklist 14-4
stock room setup 14-8
supplier setup 14-6
L
assign brands to 10-22
assign cocktails to 10-24
calibrate 12-10
change price level at 20-9
connect to ECU 2-18
copy brand assignments 10-28
define in the software 7-14
description of 1-2
pour a cocktail 20-11
pour a cocktail (with button 16) 20-12
pour a comp cocktail 20-14
pour a comp cocktail (with button 16) 20-15
pour a comp drink 20-13
pour a drink 20-10
specifications 22-3
Laser driver board jumpers 2-30
Laser system
install with Infinity 2-15. See also Laser Installation/Service
Manual
specifications 22-3
Laserita dispenser
pour a cocktail 20-16
Laserita ECU
connect in a network 2-24
gather owner's setup preferences 1-17
set up in the software 7-24
specifications 22-2
Last Z. See Most Recent Archive
Learn Mode 10-15
Length of time to save records. See Archive records
Liquor room 1-2
Load Defaults 10-11
Load initial brand list 11-2
Local network
connect to computer 2-26
plan for 1-9
set up in the software 7-2
troubleshooting 23-5
Lockout feature 2-31
Log
error 18-26
schedule 18-24
Loopback test
run 9-6
use in troubleshooting 23-5
M
Maintenance
change Infinity ECU EPROM 21-9
change TAP 1 ECU EPROM 21-12
clean 1544 Infinity ECU 21-2
Laser dispenser
Index-7
clean All-Bottle coded pourers 21-4
clean All-Bottle dispenser 21-3
clean Infinity ECU 21-2
clean Laser gun 21-5
clean TAP 1 ECU 21-2
clean TAP 1 faucet 21-6
replace 1544 Infinity ECU battery 21-14
replace Infinity ECU battery 21-8
replace TAP 1 ECU battery 21-10
Manager (software program)
description of 3-7
Manual Enable
enable for TAP 1 ECU 7-20
gather owner's preferences 1-18
Manual operation
using the brand handle 20-25
Manually pour a TAP 1 drink 20-24
Master group 8-9
Memory test 9-10
Meter count
enter for TAP 1 calibration 12-22
Modem
install 2-28
troubleshooting 23-8
Modify
brand 10-6
brand prices and portions 10-10
calibration units and accuracy 12-16
cocktail prices and portions 10-18
custom report 15-26
ECU (Infinity, TAP 1 or 1544 Infinity) 7-26
group 8-10
multiple brand prices and portions 10-13
network 7-6
registered user information 5-6
schedule 18-18
station 8-4
Monthly 15-3
Months Ago 15-3
Most Recent Archive 15-2
Most Recent Report 15-12, 15-14
N
Network. See also Local Network; Remote network
configuration options 1-8
connect ECUs in 2-24
delete in the software 7-10
description of 1-3
gather owner's preferences 1-14
modify in the software 7-6
rename in the software 7-8
Index-8 Infinity Installation/Service and User Manual
set up in the software 7-2
view list of in software 7-30
Network junction box 2-25
Numbered seals. See Security seals
O
Open
report files 15-9
Operating environment 1-10
Options
export 15-32
Order Point
enter for brands 14-11
on orders 14-17
select as Order Method 14-13
Orders 14-19
P
Par Stock
enter for brands 14-11
on orders 14-17
select as Order Method 14-13
Partition
copy dispenser assignments 10-30
description of 1-14
determine how many 1-14
set up in the software 7-17
Passwords
define 5-5
enable/disable 5-10
gather owner's preferences 1-12
modify 5-7
run software with 4-8
Pause a TAP 1 pour 20-21
PBX phone system 1-10
PLU recipe
about 16-6
create and assign 16-8
PLU Report
run 15-18
sample 17-24
PLUs
assign to brands and cocktails 11-14
Port
enter for a network 7-3
Portions. See also Prices and portions
select number of 11-4
set for TAP 1 with learn mode 10-15
Pour
1544 Infinity drink 20-7
All-Bottle drink 20-3
All-Bottle ID drink 20-5
cocktail (with button 16) 20-12
comp 1544 Infinity drink 20-8
comp All-Bottle drink 20-4
comp All-Bottle ID drink 20-6
comp cocktail 20-14
comp cocktail (with button 16) 20-15
comp Laser drink 20-13
comp TAP 1 drink 20-19
Laser cocktail 20-11
Laser drink 20-10
Laserita cocktail 20-16
TAP 1 alternate size drink 20-18
TAP 1 drink 20-18
TAP 1 drink manually 20-24
TAP 1 drink with add a head 20-20
TAP 1 drink with cancel 20-23
TAP 1 drink with pause 20-21
TAP 1 drink with repeat 20-22
Pour Types 15-5
Pourer insert
clean 21-4
install 2-7
Pouring problems, troubleshooting 23-11
Preconfigure software files 1-38
Preferences 4-4
Price Level Changes Report
run 15-18
sample 17-20
Price Level Enable
enable for 1544 Infinity ECU 7-22
enable for Infinity ECU 7-15
enable for Laserita ECU 7-24
enable for TAP 1 ECU 7-20
gather owner's preferences 1-16, 1-17
Price levels 10-10, 11-14
change at 1544 Infinity ECU 20-5, 20-7, 20-8
change at a tap 20-17
change at All-Bottle dispenser 20-2
change at Laser dispenser 20-9
select number of 11-4
Price Portion Report
run 15-18
sample 17-22
Prices and portions
about exporting brand 11-32
about exporting cocktail 11-36
about importing brand 11-24
about importing cocktail 11-28
create new category of 11-18
define for a brand 10-10
define for a cocktail 10-18
define for multiple brand 10-13
delete a brand's 11-22
delete a cocktail's 11-22
export brand 11-34
export cocktail 11-38
import brand 11-26
import cocktail 11-30
rename 11-16
set default 11-6
switch category of 11-20
Print
schedule 18-20
troubleshooting problems 23-15
Product types
assign to dispensers 10-22
Program All-Bottle ID pourers 2-10
Pulse 7-5
R
Rebuild
database (emergency) 19-18
database delete chain 19-17
database index files 19-16
Reconciliation options 16-10
Reconciliation Report
before you run 16-4
run 16-12
sample 17-32
Redial Tries 7-5
Register new users 5-4
Reload configuration settings
how to 19-4
previous version 19-10
when pre-configuring software 1-38
Remote network
connect to a computer 2-28
plan for 1-9
set up in the software 7-4
troubleshooting 23-8
Rename
brand 11-10
cocktail 11-10
custom report 15-28
group 8-12
network 7-8
prices and portions category 11-16
station 8-6
Repair the database 19-19
Repeat Button
enable in the software 7-19
Index-9
gather owner's preferences 1-18
use to pour a TAP 1 drink 20-22
Repeat Delay
define in the software 7-19
gather owner's preferences 1-18
Replace
1544 Infinity ECU battery 21-14
Infinity ECU battery 21-8
TAP 1 ECU battery 21-10
Report
copy custom 15-24
create Column Selection 15-22
create custom 15-24
delete custom 15-30
export 15-34
glossary of terms 17-2
modify custom 15-26
rename custom 15-28
run
advanced 15-18
Brand Information 14-23
Clear Sales (Z) 15-16
Configuration 15-18
Container Stock 14-23
Cost Analysis 14-23
Cost Per Unit 15-18
PLU Report 15-18
Price Level Changes 15-18
Price Portion 15-18
Reconciliation Report 16-12
Retail Usage 15-18
Sales Summary 15-18
Usage 15-18
Variance 16-2
sample
Brand Information 17-38
Column Selection 17-40
Configuration 17-28
Container Stock 17-34
Cost Analysis Report 17-36
Cost Per Unit 17-26
Detailed Sales (X3) 17-10
Hourly Sales (X4) 17-12
PLU Report 17-24
Price Level Changes 17-20
Price Portion 17-22
Reconciliation Report 17-32
Retail Usage 17-18
Sales By Price Levels (X2) 17-8
Sales Summary 17-14
Sales Totals (X1) 17-6
Usage 17-16
Variance 17-30
Index-10 Infinity Installation/Service and User Manual
set options 15-2
set title 15-2
troubleshooting problems 23-15
Report (software program)
description of 3-7
Report files
delete 15-9
open 15-9
save 15-8
Restore full database 19-8
Restore previous version 19-10
Retail Usage report
run 15-18
sample 17-18
RS-232 / RS-485 modem converter 2-28
RS-232 / RS-485 PC converter 2-26
Run
a schedule 18-14
a schedule from the command line 18-16
advanced sales report 15-18
clear sales (Z) report 15-16
Run Now schedule, create 18-8
S
Sales By Price Levels (X2) Report
run 15-12
sample 17-8
Sales Summary Report
run 15-18
sample 17-14
Sales Terminal Data File 16-10
Sales Totals (X1) Report
run 15-12
sample 17-6
Save
report files 15-8
Save As Default 10-11, 11-7
Schedule
Auto-Recovery 18-15
create (Run Now) 18-8
create (Time) 18-4
delete 18-22
error log 18-26
log 18-23
log storage length 5-17
modify 18-18
options 18-2
print 18-20
run 18-14
run from the command line 18-16
troubleshooting problems 23-17
Schedule (software program)
description of 3-7
Security
security code (for a network) 7-3
security seals 2-7
Security levels
change the functions available at each level 5-14
change the number and names of 5-12
define for new users 5-5
defined 1-12
gather owner's preferences 1-12
modify 5-7
Security options
change the functions available at each security le 5-14
change the number and names of security levels 5-12
enable/disable passwords 5-10
modify user information 5-6
register new users 5-4
unregister users 5-8
Set date/time
for ECU 13-6
for Infinity system 13-8
Set up
1544 Infinity ECU 7-22
brand prices and portions 10-10
cocktail prices and portions 10-18
demo version of software 4-6
Infinity ECU 7-14
Laserita ECU 7-24
multiple brand prices and portions 10-13
new group 8-8
new network 7-2
new station 8-2
remote network 7-4
TAP 1 ECU 7-17
TAP 1 portions with learn mode 10-15
Shifts, define for reports 15-6
Show file versions 19-21
Simultaneous pouring 2-31
Site preparation 1-10
Size Reset
enable for 1544 Infinity ECU 7-22
enable for Infinity ECU 7-15
enable for Laserita ECU 7-25
gather owner's preferences 1-16, 1-17
Sizes
select number of 11-4
Software. See Infinity software
Sort 15-4
Specifications 22-2–22-6
Station
change price level for 13-4
delete 8-7
delete empty 8-15
description of 1-14
determine how many 1-14
enable/disable 13-2
modify 8-4
rename 8-6
select for 1544 Infinity ECU 7-22
select for Infinity ECU 7-14
select for Laserita ECU 7-24
select for TAP 1 ECU 7-19
set up 8-2
view list of 8-14
Stock Room
select for 1544 Infinity ECU 7-22
select for Infinity ECU 7-14
select for Laserita ECU 7-24
select for TAP 1 ECU 7-20
Stock Room setup 14-8
Storage length
archive records 5-16
schedule log 5-17
Store alignment values 12-6
Store configuration settings
how to 19-2
use to preconfigure owner's database 1-38
Supplier setup 14-6
SW1 DIP switches 2-2
Switch
price portion category 11-20
product type 11-8
System map 1-6
T
TAP 1 ECU
change EPROM 21-12
clean 21-2
clear and restore memory 9-12
communication test 9-8
connect in a network 2-24
copy dispenser assignments 10-30
description of 1-2
gather owner's setup preferences 1-17
memory test 9-10
replace battery 21-10
set date/time 13-6
set up in the software 7-17
set up portions with learn mode 10-15
specifications 22-4
view list of in software 7-30
TAP 1 power supply
description of 1-3
Index-11
TAP 1 system
install with Infinity 2-16. See also TAP 1 Installation/Service
Manual
specifications 22-4
TAP 1 tap controller
add a head to a drink 20-20
assign brands to 10-22
calibrate 12-10
cancel a pour 20-23
change price levels at 20-17
copy brand assignments 10-28
description of 1-3
end of key indication 20-26
pause a pour 20-21
pour a comp drink 20-19
pour a drink 20-18
pour manually 20-24
repeat a pour 20-22
set up in the software 7-18
specifications 22-4
Test Pour 10-33
Time/date
set for ECU 13-6
set for Infinity system 13-8
Timer Mode
define in the software 7-18
gather owner's preferences 1-18
Tone 7-5
Tools and materials required 1-11
Troubleshooting
avoiding problems 23-4
local network problems 23-5
pouring problems 23-11
remote network problems 23-8
report and export problems 23-15
schedule problems 23-17
software problems 23-11
tips 23-2
U
Uninstall Infinity software 4-9
Unit of measure
enter (configuration option) 5-18
gather owner's preferences 1-13
Units, calibration 12-16
Unregister users 5-8
Unused brands/cocktails, delete 10-32
Upgrade Infinity software 3-5
Usage Report
run 15-18
sample 17-16
Index-12 Infinity Installation/Service and User Manual
Utilities
Accuracy Utility 2-22
back up full database 19-6
check database for errors 19-14
compare ECU to database 19-23
display ECU 19-25
rebuild database index files 19-16
reload configuration settings 19-4
repair the database 19-19
restore full database 19-8
store configuration settings 19-2
Utilities (software program)
description of 3-7
V
Variance report
run 16-2
sample 17-30
Version number
EPROM 23-3
software 23-3
View hardware configuration 7-30
View station mapping 8-14
W
Weekly 15-3
Weeks Ago 15-3
Windows NT installation notes 3-4
BERG
COMPANY
A Wisconsin Limited Liability Company
Infinity Installation/Service and User Manual
Appendix
This appendix lists changes that have occurred since the most recent printing of
the Infinity Installation/Service and User Manual (4.21 October 2002) to bring it up
to date to release 5.0 of Infinity.
The related section titles in the October 2002 manual are given. The information in
the Appendix replaces or supplements the section’s current content.
Note that Help is always kept up to date and is available from any Infinity screen by
pressing F1 or clicking the Help button.
Infinity Version 5.0 – Released Oct 9, 2006
Starting with Infinity version 5.0, Berg began licensing software. This was a major
change from past practices. The primary reason for the change was to
overcome the difficulty in supporting the many versions of software that are
currently being used. Licensing provides a relatively pain free way to maintain
your customers with the current version of software.
How does it work?
The software will be ordered and supplied on a CD as it is now. Interface and
Demo are now part of Infinity.
When you install the software, you will be
required to register it within ten days of the installation in order to activate it.
When you register it, you will receive a code which you will enter and this code
will activate the software for a period of one year. As the one year nears
expiration, a reminder will appear on screen, prompting the user to renew their
license by the upcoming expiration date. The renewal process can be done by
the dealer or the end user, the choice being yours. Annual activation will require
a phone call, email, or a fax, along with a fee to cover the next twelve months
licensing period. The person renewing the license will receive a code that is
entered which will allow the software to operate for another twelve months.
Infinity Installation/Service and User Manual Appendix ................................................ 627
Section 1 Getting Started ................................................................................................. 631
Computer system requirements....................................................................................
Planning Network Configurations ...............................................................................
Using USB Ports ......................................................................................................
Gather Equipment Setup Information.......................................................................... 633
Stations.....................................................................................................................
Preconfigure Software Files.........................................................................................
Hardware Installation....................................................................................................... 634
About Installing a Draft Sentinel .................................................................................
Software Installation ........................................................................................................
Install Infinity Software at a New Site.........................................................................
Changing the Serial Number........................................................................................
Infinity Programs ......................................................................................................... 635
Software Basics................................................................................................................
Licensing......................................................................................................................
Initial Activation ......................................................................................................
Renewal.................................................................................................................... 636
Expiration................................................................................................................. 637
Software Upgrades...................................................................................................
PC Clock ..................................................................................................................
Other Situations .......................................................................................................
Transfer license........................................................................................................
Removing a license ..................................................................................................
Business Name............................................................................................................. 638
Enter Software Preferences..........................................................................................
Uninstall Infinity Software ..........................................................................................
Configuration Options .....................................................................................................
Security Level Functions .............................................................................................
Enter Unit of Measure..................................................................................................
Clear Sales ...................................................................................................................
Network and ECU Setup..................................................................................................
New Network Setup.....................................................................................................
Remote Network Options ............................................................................................
Enter Infinity ECU Options ......................................................................................... 639
Enter TAP 1 ECU Options...........................................................................................
Enter Draft Sentinel Options........................................................................................
Enter Wine Bar Options...............................................................................................
Copy An ECU ..............................................................................................................
Move an ECU (Change Network or ECU Number) .................................................... 640
Read an ECU................................................................................................................
Station and Group Setup ..................................................................................................
Delete Empty Sales Stations and Groups.....................................................................
ECU Diagnostics.............................................................................................................. 641
Communication Wizard ...............................................................................................
Loopback Test..............................................................................................................
Get Version Number ....................................................................................................
Brand, Cocktails, Prices and Portions..............................................................................
Add a New Brand.........................................................................................................
Add a New Cocktail.....................................................................................................
Modify Existing Brands...............................................................................................
Brand Prices and Portions............................................................................................
Multiple Brand Prices and Portions ............................................................................. 642
Cocktail Prices and Portions ........................................................................................
Assign Brands To Dispensers ......................................................................................
Assign Cocktails to Laser Dispensers..........................................................................
Start Pour Test..............................................................................................................
Exit Pour Test .............................................................................................................. 643
Advanced Brand Operations ............................................................................................
Price and Portion Defaults ...........................................................................................
Generate PLUs .............................................................................................................
Categories ....................................................................................................................
Rename A Price Portion Category...............................................................................
Create New Prices and Portions................................................................................... 644
Switch A Price Portion Category.................................................................................
Delete a Category.........................................................................................................
Copy Prices and Portions ..............................................................................................
Import Brand Prices And Portions............................................................................... 645
Export Brand Prices and Portions ................................................................................
Export Cocktail Prices and Portions ............................................................................
Calibration........................................................................................................................
Calibrate Dispensers ....................................................................................................
Modify Calibration Units and Accuracy......................................................................
Initialize Calibration Units...........................................................................................
Inventory .......................................................................................................................... 646
Inventory Check...........................................................................................................
Deliveries .....................................................................................................................
Reports .............................................................................................................................
Select Report Options ..................................................................................................
Archive And Clear (Z) .................................................................................................
Create a Custom Report ...............................................................................................
Reconciliation and Variance Reports............................................................................... 647
Sales Terminal Data File..............................................................................................
Variable File Names ................................................................................................
Reconciliation of Cocktails not Poured by Laser ........................................................
Reconciliation Example ............................................................................................... 648
Compare by Volume ................................................................................................
Compare by Sales .................................................................................................... 649
Sample Reports ................................................................................................................ 650
Glossary of Report Terms............................................................................................
Price Portion Report..................................................................................................... 651
Laser Guide..................................................................................................................
Power and Interface Log..............................................................................................
Schedules .........................................................................................................................
Schedule Options .........................................................................................................
Create A Time Schedule .............................................................................................. 652
Create an On Demand Schedule ..................................................................................
Run a Schedule ............................................................................................................
Rename a Schedule ......................................................................................................
Copy a Schedule ..........................................................................................................
Test a Schedule ............................................................................................................
Database Management ..................................................................................................... 653
Use Descriptive Backup Folder ...................................................................................
Store Configuration Settings........................................................................................
Backup the Full Database ............................................................................................
DBExam Tool ..............................................................................................................
Infinity/Sales Terminal Interface Manual Appendix ....................................................... 654
Getting Started .................................................................................................................
Interface System Components .....................................................................................
Installation Game Plan and Checklist ..........................................................................
Gather Hardware Information......................................................................................
Gather PLU and Modifier Information ........................................................................
Connect the ECU(s) to the Sales Terminal(s)..............................................................
Install a Tap 1 Parallel ECU Multiplexer, Install Interface Software at a New Site,
Upgrade Existing Interface Software........................................................................... 655
Uninstall (Removing) Interface Software....................................................................
Drivers..............................................................................................................................
Activate Driver.............................................................................................................
About Options..............................................................................................................
PLU Base .................................................................................................................
Enter Default Driver Settings (Options and Modifiers)...............................................
Enter Non-Default Drivers Settings, Send Driver Settings to ECUs........................... 656
Change Pour Communication ......................................................................................
Driver Test ...................................................................................................................
Show Driver Status ......................................................................................................
Micros 8700 Driver Family .........................................................................................
Using Multiple Drivers ................................................................................................
To use multiple drivers ............................................................................................
To Set Up Sales Stations.......................................................................................... 657
Load the Driver ........................................................................................................
Change the Settings..................................................................................................
Interface Specifications....................................................................................................
Troubleshooting ...............................................................................................................
Dispenser Won’t Pour when Interfaced.......................................................................
Start Pour Test.............................................................................................................. 658
TO Run Pour Test: ................................................................................................... 658
To Exit Pour Test .....................................................................................................
Notes ........................................................................................................................
POSTest Utility............................................................................................................ 659
To install: .................................................................................................................
Running POSTEST..................................................................................................
Meaning of the Data Packets ...................................................................................
- - -
Section 1 Getting Started
Computer system requirements
Required monitor resolution is 800 x 600
Note that you can use a USB serial port converter to make more com ports available.
Also you can use an Ethernet converter to create logical com ports.
Some features are available only when you have the most recent ECU/EPROM versions. Check the release
notes for details of which EPROMs support which features.
Planning Network Configurations
Using USB Ports
If you do not have enough serial COM ports to support your Infinity networks, you can use USB to 9 pin
serial port adaptors. Please use the adaptors recommended and sold by Berg.
USB is an abbreviation for Universal Serial Bus. USB is a standard port that enables you to connect
external devices (such as digital cameras, scanners, printers and mice) to today’s computers. This port is
rapidly becoming the new standard connection method between a PC and other devices. It is normal for
today’s PC to contain from 1 to 8 USB ports.
Many companies, including Berg, make equipment that needs to communicate to a PC through a serial port.
The way we do this with today’s PCs (including laptops) is to convert a USB port to one or two RS232
ports. Installing a USB converter requires the use of a special software program (included with the
converter) to properly assign one or more COM port numbers so the PC can talk through the converter to
the serial device on the other end. We continue this conversion process through our ISO converter to get
our industrial grade RS485 communications interface to Infinity ECUs.
Once the converter and software have been installed, you can use the logical COM port in Infinity software
in the same manner as an actual serial port.
Using Ethernet
The Infinity LAN Communication package allows communication to Infinity ECUs through an existing
Ethernet local area network (LAN).
There is no need for an RS232 to RS485 converter. The Infinity LAN Communication package takes care
of everything. Set up is quick and can eliminate the need to run a lot of communication cabling from the PC
to the ECUs.
It works by setting up a serial port on your end user's PC that actually communicates through their local
area network to an Ethernet to Serial communication converter. The Ethernet to Serial communication
converter can be set up on any network connection on your end user's LAN. From the Ethernet to Serial
communication converter ECUs are daisy chained as normal with the standard six conductor cable.
Multiple Ethernet to Serial communication converters can be used on a LAN by setting up separate
networks in the Infinity software for each location.
This converter takes the place of the Converter Assembly or the Modem Converter Assembly. It is useful
for installations where the building already has an Ethernet LAN installed. (Ethernet is the most widely
installed Local Area Network (LAN) technology.) You do not need to know anything about Ethernet LAN,
only whether the site has such a network.
*It is best that you first talk with the site's IT person before starting.
Note that the Ethernet converter essentially takes the place of an ISO converter (8009344) and a COM port.
It does NOT give any more functionality to the system. It works with all versions of Infinity software.
1. Check with your IT personnel to see that the building uses an Ethernet network.
2. The Ethernet converter should be plugged into an Ethernet connection or hub nearest to the Berg ECUs.
(A hub simply expands the Ethernet wall connection into additional connections, like a power strip does for
electricity.)
3. The Ethernet Converter power supply must be plugged into an electrical outlet. NOTE: The supply
shipped with the converter is a North American model, 120VAC input. If using the converter in Europe,
you will need to replace it. The output is 9VDC at 500mA in a standard 2.5mm x 5.5mm barrel plug, center
positive.
4. The PC (with the Infinity software installed) must be connected to the LAN using an Ethernet connection
or hub.
5. Put the Systech software CD into a CD drive. This CD is included with the Infinity LAN
Communication package. (If you don't have this disk, you can download the setup from Systech’s website http://www.systech.com/software_support.html)
6. Install NativeCOM. Follow directions in the installation procedure. Reboot if needed.
7. Run NativeCOM Configuration utility.
8. Click Single Port | Add. This software will locate the Ethernet converter and assign it a unique IP
address. (If the converter is moved, it retains this IP address unless explicitly changed. In some cases,
NativeCOM will not be able to assign an IP address - see notes at end of this article.) You may need to
check with the IT person to see if this site has any IP restrictions. In most cases, you should be able to let
NativeCOM choose an address.
9. Select the Systech device as so that it is highlighted (it will be listed as NPS/1181).
10. Enter a Port Name. This just gives a name to this converter so it is easy to identify within NativeCOM.
11. Select a COM Port number. Only available COM ports will be shown. Remember this COM Port
number.
12. The converter only has one port so you do not need to change the Port Server Port.
13. Click OK. You can ignore any Windows logo testing or compatibility warnings. Click on Continue
anyway.
14. Repeat steps 8-13 if you have additional converters that you also use. Be sure to give each a different
COM port number.
15. Reboot the PC. The converter can now be used from the PC as if it were a serial COM port.
16. In Infinity Manager, create a network.
17. Enter the port number selected in step 11 into Infinity Network Setup.
Note that there is NO Berg supplied cabling needed between the PC and the Ethernet hub (the PC is
connected to the hub by existing Ethernet LAN cabling).
18. Plug the RS422 Adaptor included in the LAN package into the Port 1 of the Ethernet converter. The
wiring of the adapter is provided.
19. Then run RS-485 Cable Assembly (PN #8007949) from the converter to the first Berg ECU.
20. You can daisy chain the rest of the ECUs together as you normally would with additional Cable
Assemblies.
21. If the ECUs are not all located together, you can purchase a second LAN communication package and
repeat the process for a second batch of ECUs by creating a second Infinity network which uses a different
COM port.
Notes:
There is additional information about this converter and the NativeCOM program in the manuals located on
the Systech CD. You can also call Systech customer support.
Gather Equipment Setup Information
Stations
There are two types of Stations: Hardware Stations and Sales Stations. The term "station" will be used
when referring to both types of stations.
A Hardware Station is a logical name for an ECU or a Tap 1 partition and represents an indivisible
collection of dispensers. A Hardware Station is the smallest component of the Infinity system used for
performing software tasks such as changing price levels or running reports. A hardware station never
includes more than one ECU or more than one partition. Every ECU or partition must have a Hardware
Station name and is assigned one when it is created. You can change the default Hardware Station name
when you set up a new ECU or modify an ECU.
Sales Station is a bartender area or sales terminal area and will normally include more than one ECU or
partition. Sales Stations combine Hardware Stations into a single area of accountability that are used by a
single bartender and/or share the same POS sales terminal. An ECU or partition can not be in more than
one Sales Station. Sales stations are not required except when using Micros 8700/Digital Dining or when
running some forms of the reconciliation report. However, you can use them in other cases if you wish. Use
Sales Station Setup to begin this entry process. Note the default when creating an ECU or partition is to
have it associated with no sales station.
Both hardware and sales stations can be used to run reports or operations.
Preconfigure Software Files
Because of the new Licensing policy, you can no longer install more than one serial number on your PC.
Instead, you will want to use the following process to help support multiple end users.
Using your own serial number, create the setup for an end user. Then change the business name of the
database to represent the end user (see XXX). Make a backup of the database into a sub-folder using
descriptive backup folder names (see Backup section). Note that the name will include the end user’s
business name. It is then easy to switch between different end users using a single install since each end
user has a backup folder with their business name and all of these backups are using your serial number.
When you restore a backup, the business name is displayed on the Infinity programs’ title bar so it is easy
to tell which database you are viewing.
When you are ready to transport a database to the end user, make a backup to removable media, changing
the serial number to the end user’s.
It is important that if you keep a copy on your PC and the end user also has a database on site, that you
keep track of which is the master and which is a copy. It is usually the case that the end user may make
changes on site and their database should be considered the master and not the copy on your PC. When you
visit the customer and want to use your laptop, make a backup from the end user PC, changing the serial
number to your own. Then restore the backup to your PC to work out at the bar. If you make any changes,
make a backup changing the serial number back to the end user’s and restore on the business PC.
Even if you have copies of each end user’s database on your PC, you should always have the customer
make backups on site.
Hardware Installation
About Installing a Draft Sentinel
Refer to the Draft Sentinel Installation/Service Manual for hardware installation.
To get the Draft Sentinel to work with Infinity, use the following steps on the Draft Sentinel ECU.
1.
Turn Key to Program
2.
Press Setup.
3.
Press down arrow until “Set ECU Number” appears.
4.
Press Enter.
5.
Use Up and down arrows to change the ECU number.
6.
Press Enter
7.
Press the up arrow until “Exit the Menu” appears.
8.
Press Enter
9.
Turn the key to Operate
Add the Draft Sentinel to an Infinity network. Note that there is only one RJ12 connector on a Draft
Sentinel. If additional daisy chaining to other ECUs is desired use a Y type RJ 12 adapter. Now the Draft
Sentinel can be defined in Infinity software using the ECU number you selected. Calibration and assigning
brands should be done in Infinity. Note that Draft Sentinel is a monitor only connection and is not aware on
any sizes and therefore cannot be interfaced to a POS even when it is part of an Infinity network.
Software Installation
Install Infinity Software at a New Site
The CD will start with a selection page which allows you to select and install the programs other than
Infinity that are present on the disk. After clicking on a link, you may be asked if you want to run, open or
save. Choose run or open.
Each serial number can only be installed on one PC (see new licensing section). Therefore, you will be
asked to confirm the serial number at the beginning of installation. You will also be shown the Berg End
User License Agreement (EULA).
During a new install, a Business name is given to each installation (see Business Name). The default for the
business will be the folder name but it is advisable to change the it a name that reflects the actual business.
You can copy the manuals to the disk drive of your computer if you wish. The default is to leave the
manuals on the install disk.
Changing the Serial Number
To assist in situations where a serial number has been shared on two or more locations, Convert Serial
Number function will change the serial number of any version database to the current serial number.
1. Order a new serial number.
2. Insert the install CD.
3. To convert the present database to your current database serial number, click on Change from a
Duplicate Serial Number.
4. When complete, upgrade your present database with its new serial number. (Click on Install Infinity
software.)
Infinity Programs
There is also a Berg Infinity License program which can be used to remove the license (see Licensing).
Software Basics
Nearly all names used in Infinity have been increased to 31 characters from the old limit of 19.
Licensing
Berg’s Software licensing gives you the use of Infinity software, free upgrades and support for one year, all
for one low cost. You will be assured of always having the latest software.
Each serial number can only be installed on one PC. Each PC can only install one serial number.
You will need to renew your license at the end of each anniversary date. The About box will always show
you the expiration date of your license.
Initial Activation
You will have a ten day grace period from the time that you install Infinity to the time you must complete
the activation process. During the grace period, every time you run an Infinity program, you will be
prompted to activate the software.
Also, at any time, you may use the menu (File | Activate) to start the activation process.
To Activate:
1.
Click on Activate Button.
2.
Choose Step 1, Contact Berg. Click Continue…
3.
Berg must be contacted with identifying information in order to activate the software. Indicate
how you want to contact Berg. Click Continue…
A. By Phone
A3. Call Berg Company and give them the Reference Code that appears on your screen. You
will also be asked for other identifying information including your serial number.
A4. After confirming your information and payment for the activation, Berg will give you a
license key. Enter the license key on your screen. Click Continue..
A5. If this is done correctly, your software will be activated and you will no longer see the
grace period warning when you run Infinity software.
B. By Fax. This choice requires a printer.
B3. Enter required information including your Fax number, Business name, telephone and
address. Click Continue..
B4. If you have a printer attached to this PC, choose Print. A single page should be printed out
at your PC’s default printer.
OR
B5. Choose View to show the Fax data in a window. Cut and paste this data into Notepad or
other program. Save the file and then move it to a PC with a Printer. Print out the Fax form.
B6. Fax the printout to the Berg Company at 608-221-1416.
B7. This completes step 1. You may continue working with Infinity software.
B8. When you receive a return Fax, Start the activation process again. Choose Step 2. Click
Continue…
B9. Answer No to “Do you have a key file?”
B10. Using the information on the return Fax, Enter the Reference Code and License Key.
Click Continue..
B11. Your software should be activated.
C. By Email.
C3. Enter required information including your Business Name, telephone and address. Click
Continue…
C4. You have a choice of attaching a file to an email or using cut and paste to copy
information into the body of an email. Pick a method and Click Continue…
C5. If you selected Create Key File, jump to step C6. If you selected cut and paste, send an
email to Berg Company and cut and paste the information in the box on screen into the email.
A subject line of “Activate Infinity” is recommended. Skip to step C8.
C6. Indicate the folder for the file. The default will be the Infinity folder.
C7. Send an email to Berg Company. A subject line of “Activate Infinity” is recommended.
Attach the file named on screen to the email.
C8. This completes step 1. You may continue working with Infinity software.
C9. When you receive a return email, Start the activation process again. Choose Step 2. Click
Continue…
C10. The return email will contain your License key in the message body and also as an
attached file. You can either type in the codes or read the attached file to fill in the codes. To
type in the codes, answer No to “Do you have a key file?” and jump to Step C14.
C11. To use the attached file, Save the file attachment onto your computer and note the folder
location.
C12. Answer Yes to “Do you have a key file?”
C13. Select the folder location where the file attachment was saved. Click Continue… Jump
to step C15.
C14. Using the information on the email, Enter the Reference Code and License Key. Click
Continue..
C15. Your software should be activated.
Renewal
Sixty days before your license will expire, you or your dealer will be contacted by Berg so that you may
renew your license. The software will also give you periodic reminders as you approach the expiration date.
When prompted, click on renew to extend your license for another year. Or at any time, you can use the
program’s menu (Licensing | Renew) to renew.
Renewal uses the same steps as Activation. Note that by renewing early, you will not lose any licensing
days. That is, your anniversary date remains the same.
Expiration
If your license expires, the software will not run. So do not wait until the last minute to renew.
Expired licenses can be re-activated via the renewal process. However, expired licenses will not be given
priority over other activation. There may also be a pricing penalty for waiting until after expiration.
Berg will only reinstate current software. In the case that the software has lapsed and there is a new release,
you must first install the upgrade before you will be allowed to re-activate your license. This means you
must wait for a software CD to be shipped to you before you can activate and use the software.
Therefore, it is in your best interests to promptly renew your license when notified.
Software Upgrades
All licensed users will be automatically mailed software upgrades when they are available. Simply install
the software on the same PC and the upgrade will occur automatically. Your license will not be affected
and you do not need to re-activate.
PC Clock
Do not rollback the date on your PC. Doing so will invalidate your license. Daylights Savings time or other
time adjustments do not affect your license.
Other Situations
You may transfer your license and the software to another PC.
If you plan to change the PC motherboard, hard disk or Operating System, contact Berg before you do this.
A new license will need to be generated. (Note that Windows Update will not require a new license.)
Some other situations may also require you to remove your license and then re-activate the software.
Transfer license
1.
You should remove the license from the old PC (See Removing a License.)
2.
Install the software on your new PC.
3.
Activate the software on the new PC using the normal activation sequence. Note that the
expiration date for the software on the new PC will be same as the original license.
Removing a license
1.
Run the License Utility (traffic light icon).
2.
Click on the Remove… button.
3.
If the software is not currently activated, you will jump directly to step 6.
4.
Much of the remainder of the process is like the activation process: Contact Berg with identifying
information. One additional piece of information is the removal reason. Select a removal reason.
You may add a free form text reason also if you like.
5.
Berg will contact you and you will need to enter a Remove reference and Remove key to complete
the removal.
6.
Finally, depending on the reason for removal, you will be asked to allow deletion of the Infinity
software. For example, if you are moving the software, you no longer need Infinity on this PC.
7.
If you do delete the software, it is recommend that you follow this with using Control Panel’s
Add/Remove programs to remove Infinity.
Business Name
Each install may be given a Business Name. The Business Name appears in the title bar of all Infinity
programs, in all report headers and is used in backup directory names (see Utilities). A Business Name can
be entered during initial installation, in Report Options or from any program using File | Change Business
Name.
Enter Software Preferences
Check Interface to remove POS interface capabilities from this Infinity Install. Note that you should
remove the drivers from all ECUs before removing Interface. If Interface is not active, then you can check
this box to add it. See Infinity/Sales Terminal Interface Manual for more information on Interface.
Check Use Descriptive Backup Folder to save backups and store configuration files in a folder. The folder
name will include serial number, business name and date. You can also alter the folder name when you do
the backup (See Database Management Section).
Uninstall Infinity Software
Before you uninstall, first remove the software license. (see Licensing for more information). Note that if
you uninstall from Windows without first removing the license, you will not be able to install and activate a
different serial number on this PC.
Click on the License Utility icon and follow the steps in Removing a License.
Configuration Options
Security Level Functions
There is are new Security Level Functions - Cocktail setup and Import. The default security level for both
of these functions is 2.
Cocktails controls access to changing recipes and assigning cocktails. These functions were previously
controlled under Brand Setup security.
Import controls access to importing prices and portions.
Enter Unit of Measure
Once you have enter portions into the database, you will no longer be able to change the unit of measure.
Clear Sales
Clear sales will erase all archived sales data. Completing this operation will limit the kinds of reports you
can run. Clear sales can remove pours used for initial calibration. See Enter Data Storage for a way to set
the storage length for archive records (and automatically delete archive records when they become too old).
Network and ECU Setup
New Network Setup
Networks can use COM port numbers up to 255.
Remote Network Options
The default modem init string is AT +PQC=3+PIG=1+PMH=1+PSS=2&D2&C1&N6|
Enter Infinity ECU Options
Note that not al options listed may be displayed if you are using the latest EPROM version.
Hardware Stations are created for every new ECU created. A Hardware Station name will be automatically
generated for each new ECU or partition. You can change this name if you like.
Sales Stations can be created on the Setup Sales Station form or on any ECU setup form. The default for a
new ECU is to not place the ECU in any Sales Station.
Step 9 : Select Cocktail Mode. The choices are Brand Pouring Only, Brand and Cocktail Pouring, or
Cocktail Pouring Only.
Select Simultaneous ingredient to have all ingredients in a cocktail pour at the same time.
Select Start in Cocktail Mode if you want the initial state of the lasers to be in Cocktail Pouring mode.
Enter TAP 1 ECU Options
Dispensing methods are now called Flow Meter Only, Tap Head + Flow Meter and Tap Head Only.
When a tap uses a flow meter in conjunction with a tap head (referred to as "Tap Head + Flow Meter"),
then you can adjust the sensitivity of the backup timer. The pour is always timed in case of the rare
circumstance that a flow meter fails. However, the backup timer can interfere with a full pour especially
when the flow rate is variable. You can use the Backup Timer... button on the Modify Tap 1 ECU form to
change the backup timer percent from its default of 10% (meaning the pour is stopped when the time
indicates that you have exceeded the expected pour volume by 10%.) This percent can be increased up to
100%.
Enter Draft Sentinel Options
The Draft Sentinel can be added to an Infinity network. It is a monitoring only ECU and therefore does not
support all of the functionality as other Infinity ECUs. Only EPROM versions 2.00 and later are supported.
Enter Wine Bar Options
Wine Bar can be added to an Infinity network.
Copy An ECU
You can now copy an entire ECU definition to a new ECU. Use Copy when you are adding another ECU
with the identical setup.
Information copied includes ECU setup choices, brand assignments and calibration. No station or group
member ship is copied.
Show All Options must be checked to enable the Copy feature.
Click Copy and select the network and ECU. You cannot select an existing ECU as the destination.
If you are using sales stations, you will be asked for the sales station for the new ECU. You may select
<none>.
A clear and restore memory will be performed so that the setup information is copied to the new ECU.
The new ECU will get an automatically generated hardware station name so you may want to Modify the
new ECU to change this name.
Note you should check calibration for lasers or taps after this operation.
Move an ECU (Change Network or ECU Number)
Use Move when the ECU number or network is changed. After the operation, the existing ECU will be
deleted. All settings are moved since it is assumed that the ECU is not being changed, only its number or
network.
Show All Options must be checked to enable the Move feature.
Click Copy and select the network and ECU. You cannot select an existing ECU as the destination.
When complete, the ECU will no longer appear under its old location.
Read an ECU
You can also add a new ECU to the network by using Read button under ECU setup. This option is for
catastrophic failure only where the database has been lost. If you have regularly backed up your system,
you will not likely need to use this option.
The ECU you read should be a functioning ECU.
Show All Options must be checked to enable the Read feature.
The ECU cannot already exist in the database. After selecting a network and new ECU number, the ECU
with that number is read and setup information currently stored in the ECU will be recovered. When
possible, it will be matched up to prices and portions already present in the database.
Note that some information cannot be recovered from the ECU – this will vary by ECU type and are listed
in a confirmation screen. Therefore, after reading you should check the settings and brand assignments and
make adjustments as needed.
Station and Group Setup
There are two types of Stations: Hardware Stations and Sales Stations. The term "station" will be used
when referring to both types of stations.
A Hardware Station is a logical name for an ECU or a Tap 1 partition and represents an indivisible
collection of dispensers. A Hardware Station is the smallest component of the Infinity system used for
performing software tasks such as changing price levels or running reports. A hardware station never
includes more than one ECU or more than one partition. Every ECU or partition must have a Hardware
Station name and is assigned one when it is created. You can change the default Hardware Station name
when you set up a new ECU or modify an ECU.
Sales Station is a bartender area or sales terminal area and will normally include more than one ECU or
partition. Sales Stations combine Hardware Stations into a single area of accountability that are used by a
single bartender and/or share the same POS sales terminal. An ECU or partition can not be in more than
one Sales Station. Sales stations are not required except when using Micros 8700/Digital Dining or when
running some forms of the reconciliation report. However, you can use them in other cases if you wish. Use
Sales Station Setup. Note the default when creating an ECU or partition is to have it associated with no
sales station.
Both hardware and sales stations can be used to run reports or operations.
In many places in this section, the term Station refers to a Sales Station, for example, the sections: New
Sales Station, Modify a Sales Station, Rename a Sales Station, Delete a Sales Station.
Delete Empty Sales Stations and Groups
Unused Sales Stations and Groups will automatically be deleted whenever Manager program is exited.
ECU Diagnostics
Communication Wizard
This now supports 8 COM ports.
Loopback Test
The default modem init string is AT +PQC=3+PIG=1+PMH=1+PSS=2&D2&C1&N6|
Get Version Number
Shows the EPROM version of the ECU.
Select Network and ECU number.
Brand, Cocktails, Prices and Portions
Add a New Brand
If you have more than one category, you will be asked to select a category or you may select All. A price
portions tables will be created for the categories you select for this new brand.
Step 11: Select Specific Gravity. This is used when calibrating with grams (weight).
Add a New Cocktail
When you add a cocktail, you will be asked to select a category (unless you only have one category). A
cocktail recipes will be created for the category you select. (Note that you must always fill in the actual
recipe with ingredients and portions later.)
Modify Existing Brands
Brand lists can be sorted by descriptor. The Descriptor is optional text that can be supplied for any brand.
To use, first make sure there are descriptors for every brand. Then check the Sort by Descriptor checkbox
available on many forms where brands are listed. (You may first need to check Show All Options to see the
Sort by Descriptor checkbox.)
To calculate the retail price for all brands, use multiple and the click calculate retail price. Retail price per
unit is calculated for each brand by averaging all non-zero priced, non-zero volume portions for a brand.
From the single brand modify, you may copy the brand settings to other brands of the same product type by
clicking on the Copy button and then selecting the brands which should get the same settings. The only
field not copied is Product Code.
Brand Prices and Portions
If you have more than one category, you can pick a category on the selection screen to filter out the number
of price portion table shown.
Click on sort by descriptor to list the price and portions grouped and sorted by descriptor name.
Copy: if you have more than one category, you may select the category that will be shown in the price
portion selection list.
Copy prices and portions now allows you to copy only the portions and leave the prices intact.
Multiple Brand Prices and Portions
After clicking on Multiple, you can filter out the price tables being changed by selecting a product type,
category and/or brand name.
Cocktail Prices and Portions
Manager can automatically calculate the ingredient prices for cocktails using one of three methods. This
can be done for all cocktails at once (from Prices and Portions Setup) or for a single cocktail at a time (from
Modify Cocktail Prices and Portions). The ingredient portion must be entered before you can do this
calculation.
Method 1. Use Retail price per Unit. The brand retail price per unit must have been entered. The portion is
multiplied by the retail price per unit.
Method2. Use brand prices and Portions. The full price portion table(s) for each brand must be completed.
For each ingredient, the brand prices and portions is used to determine the average price per unit for each
price level. When there is more than one category, the cocktail category will be used. If that category does
not exist for an ingredient, then all of its category tables will be averaged, the derived price per unit is then
multiplied by the ingredient portion.
Method 1. Make total portion prices equal cocktail price. The full price portion table(s) for each brand must
be completed and the cocktail price must be entered before selecting this option. Portion prices are
calculated according to the Use Brand Portions and Portions rules. Then the prices are pro-rated so that the
total of all ingredient prices equals the cocktail price for each price level.
Assign Brands To Dispensers
When assigning brands or cocktails, you can select a single category to be displayed as possible price
tables. You can choose <All> to see all price portion tables. (This option is not available if there is only one
category used at the site.)
Check sort by descriptor to group the price table list by descriptor order.
Assign Cocktails to Laser Dispensers
Use Clear All to remove all cocktails assigned to the currently selected dispenser.
Start Pour Test
Pour Test allows you to test pouring operation (including POS interface) without using a lot of product.
Start Pour Test sends very small portions to all dispensers in a given station or group. Only assigned
buttons are changed. All sizes and price levels are set to this small test portion even if the portion in the
assigned price portion table is zero. Price and PLUs are not changed. Cocktail ingredients are also set to
this small portion.
Pour Test can be used to ensure that the correct brand pours. It can also be used to test whether PLUs have
been set up correctly at a POS.
When you are done, you should Exit Pour Test.
Any pours made during pour test will be recorded in your usage and sales numbers for the assigned brand
or cocktail.
Note that Pour Test is different from Test Pours. Pour test is a mode and Test Pour is a price and portion
table.
Exit Pour Test
Pour Test allows you to test pouring operation (including POS interface) without using a lot of product.
Stop Pour Test resets the portions in all dispensers to match the assigned brands and cocktails.
You should Exit Pour Test after you have completed your Pour Test. If one or more dispensers have been
left in Pour Test, you will be reminded when you exit the Infinity program.
Doing a Clear and Restore Memory or other operation which sends assigned portions to an ECU will
effectively Exit Pour Test mode.
Advanced Brand Operations
Price and Portion Defaults
The container default an be selected for the product type. (This is used whenever a new brand is created.)
When you select Copy, if you have more than one category, you may select the category that will be shown
in the price portion selection list.
Copy prices and portions now allows you to copy only the portions and leave the prices intact.
Generate PLUs
This function automatically generates a sequence of PLUs.
1. Select the Price Portion Tables that you want to have consecutive PLU numbers by using drag and drop
or using the Add button.
The tables listed can be changed by selecting a particular product type or you can choose <All> to see all
Price Portion tables.
The brand list can be sorted by descriptor.
2. Put the brands in their PLU order. You can use Up or Down buttons or drag and drop to re-arrange the
order if necessary.
3. Enter the starting PLU number.
4. You can select a single Price Level or generate PLUs for all Price Levels. If you choose a particular
Price Level, the PLUs for all other Price Levels will remain untouched.
5. Indicate whether all Price Levels or all Sizes will use the same PLU and check the appropriate box.
6. If there will be separate PLUs for both Price Levels and Sizes, then you must indicate whether PLUs will
be spread across Sizes before Price Levels or Price Levels first.
7. If you are not sure how the arrangement you pick will work, click on Show Example. A pop up will
show the PLU assignments for the first brand.
8. When you are satisfied with your selections, click OK and the PLUs will be generated. If any of these
tables are already assigned, the changed PLUs will be sent to those ECUs.
Categories
A new Category Setup form is the place to rename, delete and switch categories. You can get to this screen
from the menu or from the Prices and Portions form.
Rename A Price Portion Category
Use Category Setup.
Select the current category name.
Click Rename
Enter the New name.
Click OK.
Create New Prices and Portions
New Prices and Portions can be created for more than one brand at a time. Use the New Prices and Portions
button from Category Setup or from Prices and Portions Setup. You can create new Prices and Portions
while creating a new category or by using an existing category. After selecting or creating the category, you
can select all of the brands which should get a new price table for this category.
Use Category Setup
Click New Price and Portions
Select New category or Existing Category
If existing, then select the category name
If new, enter the new category name.
Select the brands fro which you want to have a price table for this category. (Note that only brands without
a price table under this category are listed).
New prices and portions will be created for brand selected.
Use Modify prices and portions or copy prices and portions to adjust the created price tables if needed.
Switch A Price Portion Category
Use Category Setup
Select Category to switch.
Click Switch
Select category to switch to.
Delete a Category
Use Category setup
Select the category to delete.
Click Delete.
If there are any price portion tables using that category name which are assigned to dispensers, they will be
listed and you will not be allowed to delete the category.
If there are no assignments then the category will be deleted as well as all price portions tables using that
category. If a brand was only using the category that was deleted that brand will also be deleted.
Copy Prices and Portions
You can copy the prices and portions from any price portion table to any other table.
Use prices and Portions.
Select the price portion table.
Click Modify
Click Copy
If you have more than one category, you may select the category that will be shown in the price portion
selection list.
Check copy portions only to leave the prices intact.
Select the from list all price portion tables that should get the same portions (and possible prices) as the
original price portion table.
Click Continue
Import Brand Prices And Portions
Additional information that can be imported includes calibration defaults, descriptor, product code, specific
gravity, container and container cost.
If you are not importing a container column, you can indicate the container to be used for every new brand
imported.
If you have exported from an Infinity system using Column Headers, you can check Use Columns Headers
to Determine Columns. Text of the columns in the import file are used to identify which columns are in
which position. All columns will be imported.
Export Brand Prices and Portions
Additional information that can be exported includes calibration defaults, descriptor, product code, specific
gravity, container and container cost.
Check Columns header to add a line at the beginning of the export file which lists the names for each
column.
Export Cocktail Prices and Portions
Normally, the entire recipes is exported. However, by un-checking Export Ingredients, just the cocktail
lines will be exported and no ingredient information will be exported.
Check Columns header to add a line at the beginning of the export file which lists the names for each
column.
Calibration
Calibrate Dispensers
Calibration can now be done by weight by using grams as the calibration unit. This is considered by many
to be the most accurate method of calibrating. All brands being calibrated this way must have their specific
gravity entered. If the specific gravity is still listed as 1.0, then you will be prompted to enter the correct
specific gravity. Make sure that you tare the weight of the container used to weigh the liquid.
Modify Calibration Units and Accuracy
Calibration can now be done by weight by using grams as the calibration unit.
Initialize Calibration Units
When using a unit which features increased precision, the calibration values will be shown with a single
decimal place to reflect this increased precision.
All-Bottle default cal values can be saved from the Initialize Cal Values form. The All-Bottle tab must be
clicked in order to show the Save As Defaults button. The defaults for All-Bottle brands currently assigned
on this ECU will be changed to the values present in the grid.
Inventory
Inventory Check
If you have checked Calculate Retail Price on the Clear and Archive Sales form, then if you run an Archive
and Clear during Inventory Check, the retail price per unit will be re-calculated for each brand poured.
Deliveries
Order delivery now supports partial back orders.
Click Back Order
Enter what has been delivered. By default that will be the full amount for each brand ordered. You can also
revise the cost.
Click Continue
Confirm or revise the quantities and cost of the back order.
The remainder of the order will still be present in the system as the same order number. (If you modify or
delivery the back order, the detail form will indicate that the order is Back Ordered.
Reports
Select Report Options
The Font Names listed include all fonts available for your default Windows printer.
Archive And Clear (Z)
You can decide to re-synchronize the ECU clock when you do a Archive and Clear sales. Check Set ECU
Time. The clock is set to match the PC time.
Retail price per unit for each brand poured can be recalculated after a Archive and Clear. Check Calculate
Retail Price. The new retail price is calculated using pour sales / pour volume. If you leave this box
checked, it will also affect Archive and Clear Sales when performed as part of a schedule or an Inventory
Check.
Create a Custom Report
Date Range :
When creating a custom report, you can give a date range (you must be running Advanced or Enterprise
Edition). The To date is always the current date. The From Date and To Date are translated into a number
of days ago. For example, if you give a date range of October 20 to October 23, then this means 3 days ago.
If you run the report on October 31, then you get the archive data for the business days of October 28 –
October 31. The data used for the reports is only archive data. Thus if you have not yet run an Archive for
October 31, then no October 31 data will be included in the report.
Reconciliation and Variance Reports
Sales Terminal Data File
If you use Compare by Volume, you also choose between sold pour volume and pour volume, that is, you
decide whether to include comps and cancels in the volume.
Reconciliation report supports date and time columns in the sales terminal file. Records in the sales
terminal file that fall outside the report date range will not be included in the reconciliation report. Enter the
Date and Time Column if you wish to use these.
The reconciliation report allows more than one PLU, sales or count column to be used on each sales
terminal data file line. By using multiple PLU columns, each line can represent more than one PLU where
an additional sales or count column must be present for each PLU. If more than one sales or count column
is present for each PLU column, the data will be added together and counted against the PLU associated
with the PLU column. Enter multiple column separated by commas.
A station column can be used in order to separate the data in a single sales terminal data file into stations.
Reconciliation reports can then be run against individual stations. If you are using a column for a station, it
will normally be a Sales Station. Hardware Station names will not be matched against a column if the
Hardware Station is included in a Sales Station.
When using a Separate File for Every Station, the Reconciliation Options form shows all Sales Stations
plus all Hardware stations that are not included in a Sales Station. So using Sales Stations is the most
natural fit for this feature.
Variable File Names
You can use wildcards in reconciliation file names. By using {x} as part of the name, all files that match
the name will be used during the reconciliation report. For example, specifying pos{x}.txt will match
pos1.txt, pos2.txt, etc.
Reconciliation of Cocktails not Poured by Laser
An interesting feature of the reconciliation report is the ability to handle All-Bottle cocktails, cross
cocktails (some portions on laser and others on All-Bottle), and Tap 1 “cocktails” (such as wine coolers or
“Black and Tan” – two types of beer). These are dealt with by creating a cocktail with the ingredients
needed. Then the cocktail is assigned as a PLU recipe to the ECU. PLU Recipe is a separate tab on the
assign cocktail form. A PLU recipe does not affect pouring but rather is a way to interpret the PLU from
the POS system. You should completely fill out the information for all cocktails and PLU recipes including
PLUs and ingredient prices and portions. All of this information is used to calculate the reconciliation
report.
Note that to effectively use PLU recipes, the portions used in cocktails must also be present as sizes in the
price portion tables or be buildable from the sizes. That is, if an ingredient can be poured as ¾ ounce, the
one of the sizes for that brand must be ¾ ounce OR the brand must have ¼ ounce as a size (pour 3 times)
OR we could have one size of ¼ ounce and one which is ½ ounce.
The Sales Terminal data file is a delimited text file exported from the POS system. For the next part of the
discussion we will assume that there is one sales terminal data file (STDF) for the entire system. The name
and format of the STDF is defined in the Reconciliation Options form. The STDF must include a PLU
column and either a count column or a sales column. Other columns can be present and will be ignored.
The STDF must be from the same time frame as the data being used on the Infinity side. Header lines with
comments or column names can be skipped. As with most reports, the reconciliation report is run against a
Station or Group. Be careful if the STDF contains brand names - it does not require them.
There are two types of reconciliation reports chosen in the Reconciliation Option form: Compare by Sales
and Compare by volume.
How to pour a PLU recipe: For All-Bottle or Tap, select the size required for each brand and pour. The
bartender must know the recipe. Note you can pour more than one size of the same brand if needed to get to
the correct ingredient amount (e.g. 1/2 ounce + ¼ ounce). Then the server rings up the cocktail at the POS.
If this is cross cocktail and more than one ingredient is on the laser, create a partial cocktail for the laser.
Then this part of the cocktail can be poured using cocktail mode and the all-bottle portion can be poured as
above. The laser partial cocktail should not have the same PLU as the full PLU recipe.
Reconciliation Example
Compare by Volume
This method starts with a usage report on the Infinity side – cocktails names are not listed. A count column
must be present in the Sales Terminal Data File (STDF - the export file from the POS) giving the number
of times each PLU was rung up. The brand name, sold volume poured at Berg equipment and volume
corresponding to number of ring ups are listed on the report. The variance and percentage is shown. In
addition, the Lost retail value is calculated by multiplying the variance times the retail price per unit.
For each line in the STDF, the PLU is matched up – there will be a volume recorded on the Infinity side
from the usage report. Then the brand table or cocktail recipe is used to calculate the volume associated
with that number of pours for each brand. Remember that will be no cocktails listed on this type of report.
Here is an example using a single price level. Absolut and Rumpleminz are on the All-Bottle ID and Vodka
is on a laser.
Brands: Vodka .5 ounce = $1/PLU=100, 1.0 ounce = $2/PLU=101
Absolut: .5 ounce=$1.50/PLU=200,1.0 ounce=$3/PLU=201
Rumpleminz: .5 ounce=$1.50/PLU=300, 1.0 ounce=$3/PLU=301
Cocktails: Screwdriver: $2.50/PLU=1000. 1 oz of Vodka at $2
Absolut Madness: $4.50/PLU=2000. 1 oz of Absolut at $3 and 0.5 ounce of Rumpleminz at $1.50
We pour 5 shots of vodka, 2 shots of Absolut, 3 screwdrivers and 2 Absolut madness.
The usage report is
Vodka: 8 oz.
Absolut: 4 oz.
Rumpleminz: 1 oz.
Let’s say we “forgot” to ring up one of the vodka shots. The export file now has a count column as column
number 3 and looks like:
Vodka,101,4 (5 poured but only 4 rung up)
Abs.,201,2
Screwdrivr,1000,3
Madness,2000,2
Potato Chips,9023,1
Let’s go through each line of the STDF. We list Berg side first and then the POS side. PLU 101 is a regular
Vodka which is 1 ounce. 4 time 1 is 4 ounces and we have Vodka, 8 oz 4 oz.
PLU 202 is a regular Absolut at 1 ounce each so we have 2 oz and the line so far is Absolut 4 oz 2oz.
PLU 1000 is a Screwdriver. There are 3 of them, so we have an additional 3 ounce of vodka so our line is
vodka 8 oz 7 oz.
Then we have 2 rings of PLU 2000 which means 2 oz of Absolut and 1 oz of Rumpleminz. So these lines
become
Absolut 4 oz 4 oz
Rumpleminz 1 oz 1 oz.
The final line is a PLU (9023) not used by Infinity and is ignored.
The final report is
Vodka 8 oz 7 oz
Absolut 4 oz 4 oz
Rumpleminz 1 oz 1 oz
If you gave a retail price per ounce of $2 then the Lost Retail Value for vodka will show as $2.00.
Compare by Sales
A sales column must be present in the Sales Data Terminal File (STDF - the export file form the POS). It
should use the same price format as Infinity. e.g. 100.00 for one hundred dollars.
This method starts with a sales summary report on the Infinity side. Note that complimentary pours and
cancels are not included. For each type of brand or cocktail poured, the Infinity Pour Sales is listed and well
as the Collected Sales from the Sales Column in the STDF. The difference is shown in the Variance column
as well as the percentage of Collected Sales divided by Pour Sales.
For each line in the STDF, the PLU is read and matched against the PLUs assigned to the ECUs in the
Station or Group. If the PLU is a brand PLU or a Laser cocktail PLU, the sales are simply slotted to appear
on the line in the report. If the PLU corresponds to a PLU recipe, then the following calculations occur. The
number of recipes poured is calculated by dividing the POS sales by the price of the recipe in the Infinity
definition. Then the sales recorded by Infinity for each ingredient is examined to determine if there are
enough sales to account for the number of recipes rung up. This uses the ingredient prices in the Infinity
definition. The maximum number of recipes possible is determined and recorded on the Infinity side. The
sales amount used for the ingredient in the recipe is subtracted from the brand row.
Here is an example using a single price level. Absolut and Rumpleminz are on the All-Bottle ID and Vodka
is on a laser.
Brands: Vodka .5 ounce = $1/PLU=100, 1.0 ounce = $2/PLU=101
Absolut: .5 ounce=$1.50/PLU=200,1.0 ounce=$3/PLU=201
Rumpleminz: .5 ounce=$1.50/PLU=300, 1.0 ounce=$3/PLU=301
Cocktails: Screwdriver: $2.50/PLU=1000. 1 oz of Vodka at $2
Absolut Madness: $4.50/PLU=2000. 1 oz of Absolut at $3 and 0.5 ounce of Rumpleminz at $1.50
We pour 5 shots of vodka, 2 shots of Absolut, 3 screwdrivers and 2 Absolut madness.
The Infinity Sales summary report looks like
Vodka: $10.00
Absolut: $12.00
Rumpleminz: $3.00
Screwdriver: $7.50
(remember Abs. Madness is PLU cocktail and therefore cannot appear on an Infinity sales report)
The STDF will a PLU column of 2 and sales column of 3 is
Vodka,101,10.00
Abs.,201,6.00
Screwdrivr,1000,7.50
Madness,2000,9.00
Note since the brand name column is not used, it is not necessary that the names match – this column does
not even need to be present. We then process the STDF line by line to produce the reconciliation report.
(We will Show Infinity sales followed by POS sales for each line.) PLU 101 matches with Vodka, so we
have
Vodka: $10.00 $10.00.
PLU 201 matches with Absolut, and we have
Absolut: $12.00 $6.00.
1000 is a screwdriver which is a cocktail known by Infinity so we have
Screwdriver $7.50 $7.50
(Note we do not use the ingredient price). PLU 2000 is the PLU recipe Absolut madness. $9 divided by
$4.50 is 2 cocktails. using the recipes, we see that Ingredient one is Absolut which requires $6 for two
pours; ingredient two is Rumpleminz which requires $3 for 2 cocktails. Both of these dollar amounts are
covered by the Infinity side so we record 2 Absolut madness in the report:
Abs. Madness $$9.00 $9.00.
In addition, we now remove the ingredient dollars: $6 for Absolut and $3 for Rumpleminz. Absolut now
has $6 on the Infinity side and Rumpleminz has $0.
Our final report looks like
Vodka $10.00 $10.00
Absolut $6.00 $6.00
Rumpleminz $0.00 $0.00
Screwdriver: $7.50 $7.50
Absolut Madness $9.00 $9.00
Sample Reports
Glossary of Report Terms
Sold replaces the term Charged. Charged Drinks is replaced by Sold Drinks; Charged + Comp Drinks is
replaced by Full Drinks; Charged Pour Sales is replaced by Pour Sales; Charge Pour Sales/Pour Volume is
replaced by Pour Sales/Pour Volume; Charged Pour Volume is replaced by Sold Pour Volume; Charged
Pour is replaced by Sold Pours; Charged Sales is replaced by Sales; Charged Sales/Drinks Volume is
replaced by Sales/Drink Volume; Charged Volume is replaced by Sold Volume.
Archive Time This is the date and time data was cleared from the ECU(s) and archived at the computer.
Cancel Pour Sales The full sales value of any canceled pours (Calculated using drink prices and cocktail
ingredient prices).
Container Cost This is the your cost of each container of the brand. It's used to calculate the potential
pouring cost for the brand and the cost per unit.
Container Drink Volume Drink volume expressed as number of containers.
Container Pour Volume Pour volume expressed as number of containers.
Cost Per Unit Your cost of each volume unit. Derived from the container cost and container size. The
actual volume units are shown.
Current Time
Descriptor An optional identifying entry for each brand. You can define a descriptor when you set up or
modify a brand.
Event A logged event recorded by the ECU. This includes power off, POS override and other notable
events that may indicate tampering.
Full Drinks The combination of sold drinks and complimentary drinks. Does not include cancels.
Full Pours The combination of sold pours and complimentary pours. Does not include cancels.
Hardware Station The name of the ECU or partition as entered in ECU Setup.
Margin Margin is also known as Return and is the difference between Sales and Volume Cost.
Network/ECU/Dispenser Fully identifies the dispenser that dispenses the brand.
Percent Total Drinks This brand's drinks compared to the total drinks.
Percent Total Pours This brand's pours compared to the total pours.
Pour Sales/Pour Volume Pour Sales divided by Pour Volume.
Product Code An identifying entry assigned to a brand as part of Inventory setup. Typically, this is a code
required by a supplier when ordering a brand.
Product Type The type of brand such as Beer, Liquor, or Wine.
Retail Price per Unit This is the retail price the customer pays for each unit of measure of the brand.
Sales/Volume Sales divided by drink volume.
Sold Drinks Shots or Infinity-defined cocktails. Does not include comps or cancels.
Sold Pours The number of times poured as a Sold pour. Includes shots and Infinity-defined cocktail
ingredients.
Sold Volume The total number of volume units for Sold drinks. Does not include comps or cancels.
Status This is the order status of the brand
Supplier Supplier is the name of the supplier of the brand for those brands tracked in Inventory.
Total Stock This is the total number of containers of the brand on hand.
Volume Cost The cost of the total pour volume.
Price Portion Report
To get the price portion report with assignments and price tables, click on Show Product Assignments.
Select Show All to show all price tables regardless of whether they are assigned. When using Show All,
you will not be allowed to select a station or group and no assignments will be displayed in the report. You
may select a product type if you wish.
Laser Guide
The new Laser Guide shows the button mapping of all brands and cocktails on laser guns. This report uses
large print and is suitable to use as a bartender reminder or training tool.
If you use stickers on the laser buttons, you can enter the laser button code before you run the Laser Guide,.
The printout will then use the codes instead of the laser button numbers.
You can select whether the portions are shown on the report.
Power and Interface Log
The Power and Interface Log Report is supported only by some ECUs or EPROM versions.
The columns are Hardware Station, Date, Time, and Event.
Event is a logged event as recorded by the ECU. This includes power off, POS override and other notable
events that may indicate tampering.
Schedules
Schedule Options
Saved Report Files
Saved Report files can be saved as rdf, txt or csv files. You must be using Enterprise Edition to be able to
save as text files (txt or csv). RDF file can only be opened with Report program but the text files can be
viewed by a variety of programs. Note that saving as a text file loses the report formatting.
time format can be used as part of saved report name. Use a combination of the following contained within
curly brackets: hh for hour, mm for minutes, ss for seconds, ampm. If ampm is omitted, 24 hour clock is
used as part of the name. Example: {rpt}{hhmmampm}.rdf = US0230am.rdf for a usage report run at 2:30
in the morning.
Create A Time Schedule
When you are positioned on any day tab, you can click Copy… to copy that day’s actions to one or more
other days. Select <All> or the day of the week that should have the same actions. Click OK. If the target
day(s) already have actions listed, you will be asked if those actions should be overwritten or retained. If
you choose retain, then the actions will be added.
Repeat
Schedules can now contain a list of actions that are repeated. On the Options tab, a minute interval is
selected. Optionally, a minute to start during the hour can be entered. Add actions to be repeated to the
repeat tab.
Create an On Demand Schedule
This was formerly referred to as a Run Now schedule.
Run a Schedule
When a schedule is run and some actions have been missed, schedule will show you the missed actions and
allow you to run them immediately. Up to one week's worth of missed actions will be shown. When the list
is shown, you can choose to run all of the missed actions or to skip all of them.
Rename a Schedule
Click Schedules…
Show All Options must be checked.
Click Rename.
Enter the new schedule name.
Click OK/Open/Save.
The schedule has now been renamed.
Copy a Schedule
Click Schedules…
Show All Options must be checked.
Select the schedule to copy.
Click Copy.
Enter the new schedule name.
Click OK/Open/Save.
There are now two schedules with the same set of actions. Proceed to edit one of these schedules.
Test a Schedule
Click Schedules…
Select the schedule to test.
Click Test.
If this is not an On Demand schedule, you must select the day of the week or Repeat.
If you are running live schedule, you may check the box to run the test as a simulation (without any ECU
communication) if you wish.
Click OK.
All of the actions on that day will be run (regardless of the scheduled time of day). Repeat actions will not
be run when a day of the week is selected.
The test will be listed in the schedule log bracketed by “Running Test” logs. When a day schedule is tested,
it will be identified as On Demand in the schedule log.
Database Management
Use Descriptive Backup Folder
By checking this, store and backup will use a sub-folder name. The default folder name indicates the
database name, serial number and date but you can change this to anything you want.
The location of your last backup and store is saved.
Store Configuration Settings
Check Use Descriptive Backup Folder if you want to use a descriptive folder name. Click OK to continue.
Examine the folder name and change it if you want. Click OK.
Select the parent disk and/or folder location. Click OK.
Backup the Full Database
Check Change Serial Number. Enter the destination serial number.
Check Use Descriptive Backup Folder if you want to use a descriptive folder name.
Click OK to continue.
Examine the folder name and change it if you want. Click OK.
Select the parent disk and/or folder location. Click OK.
DBExam Tool
A new database tool (DBExam) is present on the CD which helps identify the release and serial number of
an Infinity database, a store disk or a backup. This can be helpful when your original CD has been lost, a
PC has been destroyed or you are otherwise in a situation where you don't know the software version or
serial number.
First install the tool by running setup.exe from d:\tools\dbexam\ where D: is the Infinity CD.
Run the program by clicking on its icon. Click on next and browse to the drive and directory of the
database to be identified. The identity of the database will be displayed in the list window.
Infinity/Sales Terminal Interface Manual Appendix
This appendix lists changes that have occurred since the most recent printing of the Infinity/Sales Terminal
Interface Manual (4.21 October 2002) to bring it up to date to release 5.0 of Infinity.
The related section titles in the October 2002 manual are given. The information in the Appendix replaces
or supplements the section’s current content.
Note that Help is always kept up to date and is available from any Infinity screen by pressing F1 or clicking
the Help button.
Getting Started
Interface System Components
Interface Software is always included when you order Infinity software. all of its functions are available
within Infinity programs.
For a list of POS systems that work with the Berg system, use the Dealer area of the Berg website.
Installation Game Plan and Checklist
There is a single universal cable available from Berg that works with all POS systems.
You do not need to install Interface software. It will be installed by default.
When you first run Manager, you will be able to select the driver/POS system used. The Activate Driver
will automatically appear.
As part of testing the interface, it is recommended that you use Pour Test function and/or the POS Test
Utility.
Gather Hardware Information
All sales terminals can use the Universal POS kit (Berg PN 8009092).
Current version of TAP 1 do not require a special circuit board.
Check the dealer area of the Berg website (www.berg-controls.com/forum) for detailed information about
which sales terminals are supported. See the topic “Which Sales Terminals interface with Berg ECUs”.
You will need to register before you can access this restricted area of the website.
It is recommended that you test working with a particular sales terminal (including establishing a
relationship with the local sales terminal representative) before you try installing at a customer site.
2 to 1 switchers can be used with serial POS interfaces.
Duplex switchers can be used with parallel ECR interfaces. There is no longer a separate Tap Parallel
Multiplexer.
Gather PLU and Modifier Information
Some drivers support using a PLU base which will effectively give you a higher range of PLU numbers to
work with.
Connect the ECU(s) to the Sales Terminal(s)
Connect the DB9/RJ12 adapter end of the universal cable labeled ECU to the Berg ECU.
Connect the DB9/RJ12 adapter end of the universal cable labeled POS to the sales terminal.
Connect the ECU adaptor to the POS adapter with standard Berg 6 conductor communications cable.
Install a Tap 1 Parallel ECU Multiplexer, Install Interface Software
at a New Site, Upgrade Existing Interface Software
These sections are no longer relevant.
Uninstall (Removing) Interface Software
Interface is automatically installed when you install Infinity. The process described in this section can be
used to remove the Interface functionality.
Method 2:
1. From Manager use Options | Preferences.
2. Uncheck Interface.
3. Click OK.
Drivers
Activate Driver
From Manager, use Interface | Activate Driver.
From the list on the right, select the driver which most closely matches the sales terminal you are using.
Then Click Add.
OR you can drag the driver name from the list o the right and drop on the Activated list on the left.
Click OK.
For help on which driver to use, Click on Driver Help or visit dealer are of the Berg website.
About Options
PLU Base
This option is only supported by some drivers. Since there is a limit to the range of PLU numbers that can
be entered, it is possible to start all PLUs at a predetermined base. Note that PLU Base is an increment of
10,000. In prices and portions, you enter the PLUs without including the base. The PLU base is added by
the driver when a PLU is sent to a sales terminal. For example, by entering 5 into the PLU Base field, all
PLUs sent to the sales terminal will start with 50,000. If the user enters 100 for a PLU, the sent PLU will be
50100. The Infinity 1544 does not support PLU bases. The Micros 8700, the Berg Generic and the Berg
Basic drivers allow the PLU base and a range of 65535 PLUs.
Enter Default Driver Settings (Options and Modifiers)
If you are using more that one driver, you must select the driver that you wish to modify. See Using
Multiple Drivers.
Set the PLU base if you are using one. The default is zero. A non-zero PLU Base will be added to every
PLU. (Note that the PLU Base is an increment of 10,000.)
Driver settings changes are sent to all appropriate ECUs. There is no longer Read ECU, Manual Send or
Save as Default buttons.
Enter Non-Default Drivers Settings, Send Driver Settings to
ECUs
These sections no longer applies.
Change Pour Communication
This will temporarily change the Pour communication method for a particular station or group.
In manger, select Interface | Change Pour Communication.
Select the station or group.
Select the Pour communication method.
Click OK.
Note that if you Clear and Restore Memory or Load a Driver, then the Pour Communication is reset to its
defaults for that driver.
Driver Test
Use Change Pour Communication to temporarily change to Pour without Release.
Pour test is also useless to test the driver.
Pour Test and POS test are described more fully in the Troubleshooting Section.
Show Driver Status
Show Driver Status also indicates the Pour Communication method.
Micros 8700 Driver Family
Using Sales Stations is required when more than one ECU shares a POS sales terminals belonging to the
Micros 8700 family.
The Micros 8700 driver can adapt to handle the situation when more than one ECU is using the same POS
sales terminal. All ECUs which use the same POS terminal should be defined under the same Station.
Infinity will use this information to ensure that the sequence numbers sent by the ECUs do not overlap.
RESTRICTIONS: A maximum of five ECUs can be used on the same POS terminal. Micros 3700 requires
up to date software from Micros. Only one 1544 can be used and if there is a 1544, then only one other
ECU can share the POS. However, the 1544 cannot be used with the Micros 3700 or 8700 terminals until a
software change is provided by Micros.
Using Multiple Drivers
There may be circumstances when you are using more than one type of sales terminal or when not all ECUs
need to be interfaced. to a sales terminal. You must use Sales Stations to indicate where each driver is to be
loaded.
To use multiple drivers
From Manager, use Interface |Activate Drivers.
Check Allow Multiple Drivers.
Select all drivers one at a time and use the Add button or drag and drop to the activated list.
Click OK
To Set Up Sales Stations
See the Infinity manual for how to Create and Define Sales Stations.
For each Sales Station, use Equipment | Sales Station.
Click Modify.
Select the driver. All of the drivers you have activated will appear in this list as well as the selection
<None>.
Load the Driver
See Load Driver Section. You must load drivers into each sales station after changing the Sales
Station/Driver association. You can Select the Master Group to load drivers into all ECUs in one operation.
Change the Settings
When more than one driver is activated, you can change the settings of each driver individually. You need
to identify the driver before you Enter the Default Driver Settings.
Interface Specifications
This section is outdated except for Supported EPROM portion.
Troubleshooting
Dispenser Won’t Pour when Interfaced
Here are some diagnostics steps to determine why a dispenser won't pour when you are interfaced with a
POS sales terminal.
First set the Interface to pour without release. If the dispenser pours when using pour without release but
does not pour when using wait for release, then use the rest of this information to figure out why. (Wait for
release requires that the POS system authorize the PLU before pouring is allowed.)
If the dispenser still doesn't pour with pour without release, you have a more general pouring problem that
likely has nothing to do with Interface. Find the article dealing with pouring problem for the dispenser type.
1. Is the POS system down? If you can pour any other brand, price level or size, then the POS system is
working; Proceed to step 3.
The POS register must be turned on. In some cases, a server must be logged in. In others, a POS network
must be active. Have your POS representative help diagnose if the POS system is active.
2. Check connection to POS. If you can pour any other brand, price level or size, then the POS system is
working; Proceed to step 3. Check that the cable is connected from the ECU to the POS and hasn’t come
loose. Check that the cable is connected to the correct port. Check that you are using the correct cable.
3. Check the driver you are using. Using Manager | Interface | Show Status, check that the driver is
appropriate for your POS. If not, run Setup from the CD to install the correct driver and then use Manager |
Interface | Load Driver to load the correct driver into the ECU.
4. Check the PLU being used. Using Manager, check the brand assignment for the button. Then click
modify to see the PLU for the price level and size that won’t pour. Check that this PLU is defined on the
POS side.
5. Check packet using POSTest.
POSTest can be installed from the Infinity CD. Find the directory Tools | POSTEST and run SETUP.EXE
to install this program on your disk.
From the ECU POS port, connect a NULL Modem cable to a COM Port on the PC running POSTEST.
Select the driver in POSTEST (you may need to consult the dealer area of the website to determine which
core driver is used by your sales terminal). Enter the PC’s com port, put into end point mode and click on
Start monitor. Now press the button to pour and the packet being sent will be displayed in the list box of
POSTEST.
Examine the packet:
A. Check that the PLU is the one you expect
B. Check that the packet is otherwise formatted correctly. Your POS representative can be helpful in
ascertaining that the packet is correct.
C. Check that any required modifiers are present. (Some POS systems require that a packet start or end
with a particular sequence of characters.)
6. Put POSTEST into pass-through mode, connecting another NULL modem cable from the PC to the POS
terminal. Pour and see whether an ACK is returned from the sales terminal. (The ACK character is shown
on the right side of the POSTEST form.) If no ACK is returned, the PLU or packet is not recognized by the
sales terminal or the sales terminal is experiencing some other error condition.
Start Pour Test
Pour Test allows you to test pouring operation including interfacing without using a lot of product. Start
Pour test sends very small portions to all dispensers in a given station or group. Only assigned buttons are
changed. All sizes and price levels are set to this small test portion even if the portion in the assigned price
portion table is zero. Price and PLU are not changed. Cocktail ingredients are also set to this small portion.
Pour Test can be used to ensure that the correct brand pours. It can also be used to test whether PLUs have
been set up correctly at a POS.
TO Run Pour Test:
Under Manager, Click Interface | Start Pour Test.
Select Station or Group.
Click OK.
The Pour Test Portions will be sent to the ECU(s).
To Exit Pour Test
Click Interface | Stop Pour Test
Select Station OR Group
Click OK.
The original price and portions tables will be restored.
Notes
Any pour made during pour test will be recorded in your usage and sales numbers for the assigned brand or
cocktail.
Clear and restore memory or other operation which sends assigned portions to an ECU will Exit Pour Test
mode.
POSTest Utility
POS Test is a program used to troubleshoot and test serial POS interfaces. The POSTest utility shows you
the output of the driver and the response of the sales terminal. This can be very useful in determining
interface problems.
One or two serial com ports are needed by this program.
You can do 3 things with POS Test.
1. POS Test can act as a mock POS terminal. You can watch the signal being sent from the Berg ECU and
manually send an ACK signal, NACK signal, or have an ACK signal automatically sent. You can use this
to see if the Berg ECU responds correctly to the incoming signals and is sending the correct signal.
2. POS Test can be used as a monitor, to watch the signals as they go to a POS terminal and back to the
Berg ECU. You can use this to see if the Berg ECU is sending the correct signal and if the POS terminal is
sending the correct signal back.
3. POS Test can mimic a Berg ECU. You can select PLUs to send to the POS terminal.
POSTEST works with any Berg ECU which supports serial interface. It will not work with the parallel
driver.
A null modem and a serial cable must be placed between the ECU's POS port (labeled J902) and the
incoming COM port of the PC. If you are using pass through mode, a second cable and null modem should
connect the outgoing com port of the PC and the incoming port of the sales terminal.
To install:
Click on the POS TEst link after loading the Infinity CD.
OR Run E:\tools\postest\postest.exe where E: is your CD drive.
The latest POSTest can be downloaded from the Berg website.
Running POSTEST
If you know the driver that is loaded, choose that driver and the rest of the communication parameters will
be chosen for you. Otherwise, you will need to set the baud rate, etc. If these parameters are not set up
correctly, then you will either see no data or the data shown will not be accurate. (Note that choosing a
driver only sets up the communication parameters. POSTEST does NOT attempt to emulate any driver or
sales terminal.)
Once you are satisfied that all of the communication parameters have been set correctly, click on Start
Monitor. Communication data will now be shown in the log window.
Data that is coming from the ECU is preceded by a double greater than (>>). Data that is being sent to the
ECU is preceded by a double less than (<<).
When you are done monitoring, click on Stop Monitor.
Meaning of the Data Packets
Each sales terminal and driver produces a different set of numbers. All examples here will use Hexadecimal
(Hex) as the display mode. None of the examples consider modifiers and trailers.
Lines preceded by >> indicate data that is going from ECU to POS. Lines preceded by << indicate data that
is going from POS to ECU.
POS replies:
When the reply from the POS is 06, that is the code for Acknowledge (ACK). The PLU has been
successfully received and recognized. If the reply is 15, that indicates No acknowledge (NAK). This means
that the POS does not recognize the PLU. When no response is present, that is usually a signal that the POS
did not receive the message.
Berg Basic:
>>02 31 31 31 31 03 01
<<06
>>02 31 31 30 03 31
<<15
02 is the ASCII code for Start of Text (STX). 03 is the code for End of Text (ETX). After the ETX is the
checksum. The checksum is used to validate that none of the message was scrambled during
communication.
The PLU/NLU is in between the STX and ETX. The ASCII code for 0 is 30, the code for 1 is 31, etc. The
code for 9 is 39. So in this example, the PLU is 1111.
The reply from the POS is 06 which is the code for Acknowledge (ACK).
The second message has a PLU of 110 (note the different length of the message.) The reply, however, is 15
for No acknowledge (NAK). This means that the POS does not recognize the PLU.
Berg Generic:
>>02 31 31 32 31 01 03
<<06
>>02 31 31 31 31 7F 82 03
<<06
The message starts with the STX (02) and ends with ETX (03). The checksum appears before the ETX. For
the first message, the PLU is 1121.
The second message has a PLU of 1111. Since the checksum equates to 02, it must be “escaped” to avoid
confusion with the STX character. The Escape code is 7F( ESC). The high order bit of the checksum is set
changing it from 02 to 82. The POS must undo this escape sequence to determine that he checksum is 02 so
that it can validate the message.
Other drivers are explained under the dealer area of the Berg website.