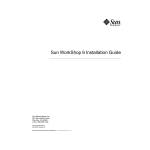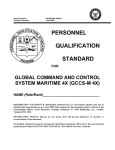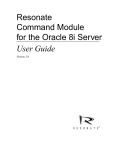Download GCCS-M - navycooldev.com
Transcript
TRAINEE GUIDE
FOR
GLOBAL COMMAND AND CONTROL SYSTEM – MARITIME (GCCS-M) 4.0
SYSTEM ADMINISTRATION COURSE
CIN: A-150-0045
Prepared For
COMMANDING OFFICER
CENTER FOR INFORMATION DOMINANCE
53690 TOMAHAWK DRIVE, SUITE 144
SAN DIEGO, CA 92147-5080
Prepared By
NORTHROP GRUMMAN MISSION SYSTEMS
9326 SPECTRUM CENTER BLVD.
SAN DIEGO, CA 92123
January 2006
TRAINEE GUIDE
UNCLASSIFIED
THIS PAGE INTENTIONALLY LEFT BLANK
2
FOR TRAINING USE ONLY
A-150-0045
TRAINEE GUIDE
UNCLASSIFIED
A-150-0045
CHANGE RECORD
Number and Description of Change
Entered By
FOR TRAINING USE ONLY
Date
3
TRAINEE GUIDE
UNCLASSIFIED
THIS PAGE INTENTIONALLY LEFT BLANK
4
FOR TRAINING USE ONLY
A-150-0045
TRAINEE GUIDE
UNCLASSIFIED
A-150-0045
TABLE OF CONTENTS
Contents
Page
Change Record
3
Security Awareness Notice
7
Safety/Hazard Awareness Notice
9
How to Use Your Trainee Guide
11
Terminal Objectives
13
Unit 1 GCCS-M Overview
15
Unit 2 Introduction to Solaris
73
Unit 3 Load, Configure, and Maintain GCCS-M
161
Unit 4 Integrated Imagery and Intelligence Administration
273
FOR TRAINING USE ONLY
5
TRAINEE GUIDE
UNCLASSIFIED
THIS PAGE INTENTIONALLY LEFT BLANK
6
FOR TRAINING USE ONLY
A-150-0045
TRAINEE GUIDE
UNCLASSIFIED
A-150-0045
SECURITY AWARENESS NOTICE
************************************************************
*
*
*
This course does not contain any classified material.
*
*
*
************************************************************
FOR TRAINING USE ONLY
7
TRAINEE GUIDE
UNCLASSIFIED
THIS PAGE INTENTIONALLY LEFT BLANK
8
FOR TRAINING USE ONLY
A-150-0045
TRAINEE GUIDE
UNCLASSIFIED
A-150-0045
SAFETY/HAZARD AWARENESS NOTICE
This notice promulgates safety precautions to the staff and trainees of the System
Administration Course in accordance with responsibilities assigned by the Naval Education
and Training Command.
Trainees may voluntarily request termination of training. Any time the trainee makes a
statement such as "I QUIT," or "DOR," (Drop on Request), he or she shall be immediately
removed from the training environment and referred to the appropriate division or training
officer for administrative action. The trainee must then make a written statement, clearly
indicating the desire to DOR.
Any time a trainee or instructor has apprehension concerning his or her personal safety or
that of another, he or she shall signal for a "Training Time Out" to clarify the situation or
procedure and receive or provide additional instruction as appropriate. "Training Time Out"
signals, other than verbal, shall be appropriate to the training environment.
Instructors are responsible for maintaining situational awareness and shall remain alert to
signs of trainee panic, fear, extreme fatigue or exhaustion, or lack of confidence that may
impair safe completion of the training exercise, and shall immediately stop the training,
identify the problem, and make a determination to continue or discontinue training.
Instructors shall be constantly alerted to any unusual behavior which may indicate a trainee is
experiencing difficulty, and shall immediately take appropriate action to ensure the trainee's
safety.
The safety precautions contained in this course are applicable to all personnel. They are
basic and general in nature. Personnel who operate or maintain equipment in support of
System Administration Course must be thoroughly familiar with all aspects of personnel
safety, and strictly adhere to every general as well as specific safety precautions contained in
operating and emergency procedures and applicable governing directives.
Special emphasis must be placed on strict compliance with published safety precautions and
on personal awareness of potentially hazardous conditions peculiar to diving.
All personnel must have a comprehensive knowledge of emergency procedures, which
prescribe courses of action to be followed in the event of equipment failure or human error as
stated in the Pre-Mishap Plan. Strict adherence to approved and verified operating,
emergency, and maintenance procedures is MANDATORY. As a minimum, each individual
is responsible for knowing, understanding, and observing all safety precautions applicable to
the command, school, course, their work, and their work areas. In addition, you are
responsible for observing the following general safety precautions:
FOR TRAINING USE ONLY
9
TRAINEE GUIDE
UNCLASSIFIED
A-150-0045
SAFETY/HAZARD AWARENESS NOTICE (CONT.)
a. Each individual shall report for work rested and emotionally prepared for the task’s at
hand.
b. You shall use normal prudence in all your functions, commensurate with the work at
hand.
c. You shall report any unsafe conditions, or any equipment or material which you
consider to be unsafe, and any unusual or developing hazards.
d. You shall warn others whom you believe to be endangered by known hazards or by
failure to observe safety precautions, and of any unusual or developing hazards.
e. You shall report to the school any mishap, injury, or evidence of impaired health
occurring in the course of your work or during non-training environment.
f. You shall wear or use the protective clothing and/or equipment of the type required,
approved, and supplied for the safe performance of your work.
g. All personnel in the immediate vicinity of a designated noise hazardous area or noise
hazardous operation shall wear appropriate hearing protective devices. (NDSTC
Instruction 6260.6 series)
10
FOR TRAINING USE ONLY
TRAINEE GUIDE
UNCLASSIFIED
A-150-0045
HOW TO USE THIS TRAINEE GUIDE
This publication has been prepared for your use while under instruction. It is arranged in
accordance with the topics taught, and is in sequence with those topics. By using the table of
contents, you should be able to locate the lesson topics easily. By following the enclosed course
schedule, you should be able to follow the course of instruction in a logical manner.
Under each topic, there may be the following instruction sheets:
•
OUTLINE SHEETS: Provide a listing of major teaching points. The outline is consistent
with the outline of the discussion points contained on the DDA pages in the lesson plan.
It allows the trainee to follow the progress of lesson topic, to take notes as desired, and to
retain topic information for future reference.
•
INFORMATION SHEETS: Amplify supplemental information from the reference
materials for the course, from technical manuals, or from instruction books. You may be
tested on this material during the course.
•
PROBLEM SHEETS: Normally used for paperwork troubleshooting when the equipment
is not available. Can also be used for drill-and-practice problems related to the topic.
•
JOB SHEETS: Provide step-by-step instructions for developing your skills in performing
assigned tasks and maintaining the equipment when and where the work is assigned, in
the laboratory or practical areas.
•
ASSIGNMENT SHEETS: To assist you in being prepared for the lesson topics and
laboratory/practical exercises BEFORE they are presented by the instructor or occur in
the course.
•
DIAGRAM SHEETS: These are used as necessary to simplify the instruction. They are
to aid you in understanding the systems, equipment, or topics presented.
All of the instruction sheets are identified by their unit and lesson topic number. They are listed
in the order of their use. Each lesson topic will contain at least one Enabling Objective.
The Enabling Objectives listed in this Guide specify the knowledge and/or skills that you will
learn during the course, and reflect the performance expected of you on the job. The Enabling
Objectives specify the knowledge and/or skills you will learn in a specific lesson topic. You
should thoroughly understand the Enabling Objectives for a lesson topic and what these
objectives mean to you before you start each lesson topic. Each learning objective contains
behavior(s), conditions, and standards.
FOR TRAINING USE ONLY
11
TRAINEE GUIDE
UNCLASSIFIED
A-150-0045
They are defined as follows:
The behavior is a description of the performance and/or knowledge that you will learn in that
lesson topic;
The conditions under which you will be able to perform or use the knowledge;
The standard(s) to which you will be able to perform or use the knowledge.
The objectives provide a means by which you can check your progress during training. The
objectives also enable you to evaluate your training when you have finished, so you can ensure
that you have satisfied the goals of the course. Your instructor will explain the objectives to you
at the start of the course. Feel free to ask for additional information during training if you feel
that you are not learning, as you should.
•
STUDY TECHNIQUES:
Classroom and laboratory sessions will be conducted by one or more instructors. You will be
responsible for completing the material in this guide, some of it before class time. Prior to
starting to use this guide, read through the front matter and become familiar with the
organization of the material, then follow directions below for each lesson topic:
1. READ the Enabling Objectives for the lesson topic and familiarize yourself with what
will be expected of you.
2. STUDY each reading assignment.
3. WRITE any written assignment.
•
EXAMINATIONS AND QUIZZES
Exams and quizzes will be administered as required by the Course Master Schedule. A blitz is
an informal test used to check for understanding, and may be given by your instructor at any
time. These quizzes do not count toward your final grade. In any event, only the material
covered will be tested. All written tests will be in the form of multiple choice, completion, or
true/false items. Performance tests will be provided to test job skills as appropriate. Success on
exams is dependent upon an understanding of the objectives, involvement in class activities, and
good study habits.
12
FOR TRAINING USE ONLY
TRAINEE GUIDE
UNCLASSIFIED
A-150-0045
TERMINAL OBJECTIVES
1.0
DESCRIBE GCCS-M software components, and how they are managed.
2.0
IDENTIFY current hardware in the GCCS-M architecture.
3.0
PERFORM basic Solaris system administration techniques related to GCCS-M.
4.0
PERFORM GCCS-M software installations, configuration techniques, and
administration procedures from a Load Plan.
FOR TRAINING USE ONLY
13
TRAINEE GUIDE
UNCLASSIFIED
THIS PAGE INTENTIONALLY LEFT BLANK
14
FOR TRAINING USE ONLY
A-150-0045
TRAINEE GUIDE
UNCLASSIFIED
A-150-0045
ASSIGNMENT SHEET 1-1-1
INTRODUCTION TO GCCS-M
A.
Introduction
This assignment sheet is to be completed as homework as assigned.
B.
C.
Enabling Objectives
1.1
DISCUSS applicable safety and security concerns when performing system
administration.
1.2
DISCUSS applicable security requirements for GCCS-M.
1.3
DISCUSS the history and functionality of GCCS-M.
1.4
DESCRIBE the purpose of each GCCS-M server.
1.5
ACCESS the web applications utilized by GCCS-M.
1.6
DISPLAY the ability to effectively navigate the System Chart.
Study Assignment
Read Information Sheet 1-1-2, 1-1-4
Complete Job Sheet 1-1-3
D.
Study Questions
1.
What different security classifications are associated with GCCS-M?
2.
List each of the Sun Servers and the aliases used for GCCS-M.
FOR TRAINING USE ONLY
15
TRAINEE GUIDE
3.
16
UNCLASSIFIED
A-150-0045
List the major functions of each GCCS-M server onboard a large deck ship
a.
Communications (comms1 / comms2)-
b.
Intelligence (intel)-
c.
Web server (websvr)-
4.
List all web applications on the websvr and the corresponding hyperlink.
5.
Under which Chart toolbar is the declutter icon located?
6.
Describe the functions performed by the UCP master.
7.
Which server is responsible for providing access to the Intel databases?
FOR TRAINING USE ONLY
TRAINEE GUIDE
UNCLASSIFIED
A-150-0045
INFORMATION SHEET 1-1-2
INTRODUCTION TO GCCS-M
A.
Introduction
This lesson will provide the trainee a basic understanding and background of the history
of Global Command and Control System – Maritime (GCCS-M) as well as an
introduction to technologies and methods used in GCCS-M 4.x.
B.
References
1. Embedded Online Documentation
C.
1.
Information
History of GCCS-M
a.
GCCS-M provides a complete command and control solution to the Fleet, with
interfaces to a variety of communications and computer systems.
b.
Program management
(1). GCCS-M is the Naval Command and Control system implemented by the
Space and Naval Warfare Systems Command (SPAWARSYSCOM).
c.
GCCS-M evolution
(1). Global Command and Control System –Maritime (GCCS-M) provides Joint
and Allied Afloat Commanders a single, integrated Command, Control,
Communications, Computers and Intelligence (C4I) system that receives,
processes, displays and maintains current geo-location information on
friendly, hostile and neutral land, sea and air forces with intelligence and
environmental information. GCCS-M integrates COTS hardware and
software to facilitate network connectivity onboard ships and Battle
Group/Amphibious Ready Group (BG/ARG) Joint Task Forces. GCCS-M is
currently operational on most surface combatants in the US Navy including
Aircraft Carriers, Command ships, Amphibious ships, Cruisers, Destroyers,
Frigates, Mine-Sweepers, and Supply ships.
FOR TRAINING USE ONLY
17
TRAINEE GUIDE
UNCLASSIFIED
A-150-0045
(2). The GCCS-M model has evolved as a product of initiatives designed to fuse
the functionality of multiple C4I systems into a single system architecture and
platform. Each of these C4I systems has satisfied a sub set of the Fleet's C4I
requirements.
(3). In most cases, these systems were nearing the end of their life cycle and were
becoming expensive to maintain. Because most systems were based upon
proprietary hardware, software and communication standards, the exchange of
data was difficult and expensive, generally requiring unique communication
interfaces to be developed.
(4). Over time, the Joint Operational Tactical System (JOTS) morphed into Navy
Tactical Command System-Afloat (NTCS-A) then to Joint Maritime
Command Information System (JMCIS) and then into GCCS-M. With the
advent of the 4.0 version of software, tactical functions will be accessible
from any configured network computer.
2.
Security classification of GCCS-M
a.
GCCS-M is classified at the SECRET level when fully installed with functional
SECRET databases. There are also Sensitive Compartmented Information (SCI) and
Unclassified variants.
3.
The purpose of GCCS-M is to disseminate intelligence and surveillance data in support of
warfare mission planning, execution, and assessment.
4.
GCCS-M is critical to many different areas, such as strike mission planning, antisubmarine warfare, mine countermeasures, and surface warfare.
5.
Standard Afloat Configuration (UNIX servers): Communications server (comms1), Backup Server (comms2) Intelligence/Imagery server and Web Server.
a.
Communications server (comms1 or comms2).
(1). (As Configured) Universal Communications Processor (UCP) Master.
(2). (As Configured) Track Management Server (TMS) Master.
(3). (As Configured) Accounts and Profiles Manager (APM) Master and NIS +
Master.
(4). Replaces JOTS 1, 2 and 12
(5). The link to incoming and outgoing communications.
18
FOR TRAINING USE ONLY
TRAINEE GUIDE
UNCLASSIFIED
A-150-0045
(6). Communications to Naval Message Automated Communications System
(NAVMACS) via the Secret Server and Defense Messaging Distribution
System (DMDS)
(7). Manages communication channels such as Officer in Tactical Command
Information Exchange System (OTCIXS), Tactical Data Information
Exchange System (TADIXS A), NETWORK, TADIL A, COP
Synchronization Tools Transmission Control Protocol (CSTTCP), etc.
(8). Tactical correlation is accomplished when new incoming track reports are
automatically merged with existing tracks and/or records in the database.
(9). Tactical associations are the links with existing tracks and/or records in the
database with other type of tracks, e.g. a LINK track associated with Platform
track
(10). The system contains default track colors for the different order-of-battles, and
the analyst/user may customize/change them
(11). Holds the Master track database
(a). Holds the tracks and track information.
(b). The track master is also called the TMS.
(c). The maximum number of tracks in the database is 20,000.
b.
Intel/Imagery server: (intel, Shared Data Server (SDS), Imagery Transformation
Service (ITS))
(1). Hosts the Commercial-off-the-Shelf (COTS) Relational Database
Management Software (RDBMS), Sybase Server.
(a). There are six database server segments that are installed on the ISDS.
SYBi3C is installed on the server to create and configure the I3
server. It modifies the settings for each data server, number of
connections, and memory. If this segment is removed after the
databases have been installed all data will be lost and will result in the
removal of the Sybase server. The SYSAM, COTS segment install
the Sybase utility to manage the license for all Sybase products.
Additional SDS segments will be covered in a later section.
FOR TRAINING USE ONLY
19
TRAINEE GUIDE
UNCLASSIFIED
A-150-0045
(b). There are six GCCS-M database segments that are generally installed
on the ISDS. GMIDB, NERF, and EPL require a database restore as
part of the ISDS configuration.
•
CTDS (Common Track Data Store)
•
EPL (ELINT Parameters List Database)
•
GMIDB (General Military Intelligence DB)
•
ISHOPD (Intelligence Shop Database)
•
NERF (Naval Emitter Reference File)
•
IMDB (Image Management Database)
(c). All clients and servers that require access to the Intel server must have
the Intelligence Shop Client (ISHOPC) segment installed. Client
software provides a means for other machines on the LAN with “runtime” software to communicate with and access the intel/imagery
server.
(d). Replaces JOTS 19 (Database Server and JOTS 14 (Imagery Server).
c.
Web Server (MEDULA, websvr and appserver)
(1). Provides a user friendly interface to each database on the ISDS.
(2). Makes up the middle-tier of a three tier architecture model. The COTS, BEA
Web Logic Server (BEAWLS) is configured by the I3 Configure Middle Tier
(I3CMT) segment.
(3). Serves the Modular Embedded Doc Utility Archive (MEDULA). The
MEDULA web application provides management and delivery of online userrequested hardware and software documentation and help-files.
https://appserver/MEDULA/DocMgm
(4). Serves ishop database interface. https://appserver/ishop
(5). Serves webcop web application. https://appserver/webcop
(6). Serves ITS_WEB web application. https://appserver/ITSWEB
(7). Also provides a system management console accessible from the web.
https://appserver/console
20
FOR TRAINING USE ONLY
TRAINEE GUIDE
UNCLASSIFIED
A-150-0045
JOB SHEET 1-1-3
ACCESSING DMI CONTENT
A.
Introduction
The Document Management Infrastructure (DMI) is an online documentation system
accessed via the browser. DMI is installed by MEDULA (server segment), CSLDD
(system wide documentation and training content segment) and SINOPS (client
segment). Documentation consists of XML files that are installed (“checked-in”)
separately by each segment in GCCS to the DMI. Online documentation is accessed
either from a direct URL connection, the System Chart (Help System Help), or from
the Help menu from an application.
B.
Equipment Required
A PC connected via LAN to the Application Server.
C.
References
Online Embedded Documentation.
D.
Safety Precautions:
Review TTO procedures
E.
Job Steps:
DMI content can be accessed three ways.
To access DMI Content directly via browser:
1. Log in on the computer as the administrator
2. Open the browser and in the URL box, enter:
a. https://appserver/MEDULA/DocMgm
b. The primary DMI window appears. The Job tab is set to default.
FOR TRAINING USE ONLY
21
TRAINEE GUIDE
1)
UNCLASSIFIED
A-150-0045
The left side of the window displays a Job-based tree structure. Under each
job, are duties and tasks. In summary, the tree follows this pattern:
Jobs Duties Tasks Sub-Tasks
2)
The right side of the window displays specific procedural content related to
the Tasks or Sub-Tasks that are opened on the left-side.
3)
The Function tab only displays content specific for an application and is not
applicable unless you access DMI from an application (see next page).
c. Navigate through the tree on the left side of the window to display different
content on the right side. Note that the Job-based tree on the left side is an
evolving structure and will change over time.
To access DMI Content from System Chart:
1. Log in on the machine.
2. Open the System Chart and select Help System Help
a. The primary DMI window appears.
To access DMI Content from an application:
1. Log in on the machine.
2. Open the System Chart and select Intel Analyst Workshop.
3. Sign-in.
4. After the application starts, go to the Help menu and select Help…(wording can differ).
a. The Browser will launch and the Function tab will be the default display. On the
left side of the window is a listing of the Functions and Sub-Functions related to
the application. The right side displays procedural content
22
FOR TRAINING USE ONLY
TRAINEE GUIDE
UNCLASSIFIED
A-150-0045
INFORMATION SHEET 1-1-4
THE APPLICATION FRAMEWORK (AFW)
CHART WINDOW
A.
Introduction
This lesson will provide a basic understanding of the chart window for those who do not
have much experience with the operating functions within the chart.
B.
References
Online Embedded documentation
C.
Information
Standard features are available from the Chart window. These include the title bar, the menu bar,
the toolbar, the map area, and the status bar.
Figure 1-1-1
FOR TRAINING USE ONLY
23
TRAINEE GUIDE
1.
UNCLASSIFIED
A-150-0045
The Titlebar
The titlebar at the top of the Chart window displays the map name, the datum used, and any
user-defined title.
2.
The Menu Bar
The menu bar contains a group of menus. Each menu on the menu bar can be selected to
display a pull-down group of related options to allow you to perform various actions. Using the
menu bar and the pull-down options are discussed in detail in the Using the Graphical Interface
section located in the on-line documents.
3.
The Main Toolbar
a.
The Main Toolbar at the top of any chart window contains buttons that can be used
to quickly perform map-related functions. The Main Toolbar can be toggled on or
off with the Main Toolbar option, which is located in the View Menu. The Main
Toolbar appears as follows.
Figure 1-1-2
b.
The Main Toolbar contains the Browse Back, Browse Forward, Whole World, 2x
Scale In, 1/2 Scale Out, Zoom Map, Recenter, Refresh Map, Save Screen Image,
Declutter, Range Bearing, Range Circle, Turn Left, Turn Right, Forward, and
Backward buttons. Some of these buttons have equivalent menu options.
4.
Browse Back
If more than one map has been displayed in the chart window, use the Browse Back
button to view the previous map.
5.
Browse Forward
If the Browse Back button has been used to view previously displayed maps in the chart
window, use the Browse Forward button to view the next map in a forward direction.
24
FOR TRAINING USE ONLY
TRAINEE GUIDE
6.
UNCLASSIFIED
A-150-0045
Whole World
Click this button to display a whole worldview in the chart window.
7.
2x Scale In
Click this button to redraw the map around the current center point at half the current
horizontal map width. Using this option changes the map, zooming IN by a factor of 2.
8.
1/2 Scale Out
Click this button to redraw the map around the current center point to reduce the current
horizontal map scale by half.
9.
Zoom Map
a. Click this button to redraw and plot a zoomed (close-up) view of a specific area of
the current tactical display.
b. To select a ZOOM(ed) area:
10.
•
Click and hold a point to be the upper left-hand corner of the new map.
•
Drag the trackball or mouse outward from the point to encompass the zoom
area.
•
Release the left button; the area in the zoomed box fills the screen.
•
The smallest zoom width is 0.10 NM across.
Recenter
a.
Click this button to center the map on a chosen position.
b.
To select a new map center:
• Click the Recenter button. The pointer changes to a crosshairs object.
• Move the crosshairs pointer to the desired position on the map and click.
• The map recenters around the chosen position.
11.
Refresh Map
Click this button to refresh the map on the tactical display. This button is not typically
used, as the map automatically refreshes periodically, but it is available if needed to clean up the
look of the map.
12.
Save Screen Image
Click this button to save the current map and all objects displayed on the map to a .bmp
file. This file can viewed with the View Saved Snapshots option and can be pasted into other
FOR TRAINING USE ONLY
25
TRAINEE GUIDE
UNCLASSIFIED
A-150-0045
applications. The first image that is saved is automatically named SnapShot_000.bmp, the
second is named SnapShot_001.bmp, etc.
13.
Declutter
Click this button to declutter the track information.
14.
Range Bearing
Click this button to toggle on/off the Range Bearing feature. Allows a user to click a hook
point and view range and bearing information from that point to another point on the map.
15.
Range Circle
Click this button to toggle on/off the Range Circle feature. Allows a user to click a hook
point and draw a circle around that point, with range and bearing information from that point to
the circle displayed.
16.
Turn Left
Click this button to shift the map view slightly to the left.
17.
Turn Right
Click this button to shift the map view slightly to the right.
18.
Forward
Click this button to shift the map view slightly up.
19.
Backward
Click this button to shift the map view slightly down.
20.
Main Tool Bar
The Main Toolbar can be displayed with icons, text only, or text and icons. Right click on
the gray rectangle to the left of the Main Toolbar to display the SHOW [MAIN TOOLBAR]
AS menu.
Figure 1-1-3
Choose the Icons & Text, Icons Only, or Text Only check box to display the Main Toolbar in
the chosen format.
26
FOR TRAINING USE ONLY
TRAINEE GUIDE
UNCLASSIFIED
A-150-0045
Figure 1-1-4 Main Toolbar in Icons & Text Format
Figure 1-1-5 Main Toolbar in Icons Only Format
21.
Main Toolbar in Text Only Format
a.
If Icons & Text is chosen as the format, the Vertical Text Position and Horizontal
Text Position options are available from the SHOW [MAIN TOOLBAR] AS menu.
b.
The Vertical Text Position option contains a cascading menu with check boxes for
Top, Center, or Bottom. Choose one of these check boxes to set the vertical display
location of the text in relation to the icon. The Horizontal Text Position option
contains a cascading menu with check boxes for Left, Center, or Right. Choose one
of these check boxes to set the horizontal display location of the text in relation to
the icon.
22.
The Map Area
The map area displays a map of the world. The map view can be set to show anywhere in
the world and can be zoomed in or out to display a closer or farther view. Tracks and other
objects can be plotted on the map.
23.
Quick Pan Box
a.
The Quick Pan Box is located in the bottom right part of the map area and shows a
larger picture of the map with the current view shown in a yellow box. It can be
toggled on/off with the F6 key from the keyboard.
FOR TRAINING USE ONLY
27
TRAINEE GUIDE
b.
UNCLASSIFIED
A-150-0045
Figure 1-1-6
The Quick Pan Box allows you to see beyond the current map view to get a bigger
picture of what is being viewed in the map view.
c.
To change the current map view to a different area within the Quick Pan Box, click
anywhere within the Quick Pan Box to recenter the yellow box around the clicked
point. You may also drag the yellow box to a different area within the Quick Pan
Box to change the map view to that area.
24.
The Status Bar
The Status Bar at the bottom of any chart window displays information about the map that
is currently being viewed as well as some other status information.
Figure 1-1-7
Separate areas of status information are listed along this bar as follows:
28
•
The left portion of the Status Bar displays the current pointer position.
•
The next portion of the Status Bar displays the number of objects plotted on the map.
This is the number of tracks, overlay objects, and other objects displayed on the entire
map, not just the visible portion. If tracks or other objects are suppressed from view, they
are not included in the number displayed.
•
The next portion of the Status Bar contains a box showing the current map center and
width.
•
The far right portion of the Status Bar displays the current date and time.
FOR TRAINING USE ONLY
TRAINEE GUIDE
25.
UNCLASSIFIED
A-150-0045
OnlineDocs
a. OnlineDocs is the help system that provides information on how to use the system
software and COE documentation on-line, such as user’s manuals. It is available in
the system at any time because key COE manuals are included in the COE kernel
software.
b. The OnlineDocs system is designed to display system documents and provide easy
navigation to the appropriate information. OnlineDocs provides immediate access to
the following:
•
View online HTML documentation provided using an intuitive and easy-touse interface.
•
Access key system information and troubleshooting tips.
•
Step-by-step procedures for completing tasks.
•
Descriptions of fields and menus.
•
Overviews of windows within the system.
•
The OnlineDocs segment provides a framework and set of HTML pages for
the Netscape Navigator browser to allow users to view COE documents online on a COE platform.
•
All on-line documentation is viewed using the Netscape browser as the
presentation engine. When the OnlineDocs segment is installed, the
OnlineDocs icon becomes available to all users from the Start menu on
Windows machines. Some segments may have OnlineDocs included and
available from the pull-down menus with the tactical display.
c. To access the Online Docs help function:
• Click on Start.
• Click on ProgramsDII AppsOnline DocsOnline Docs.
• The Online Docs window opens.
• Select the manual that you wish to read from the list of documents.
FOR TRAINING USE ONLY
29
TRAINEE GUIDE
UNCLASSIFIED
THIS PAGE INTENTIONALLY LEFT BLANK
30
FOR TRAINING USE ONLY
A-150-0045
TRAINEE GUIDE
UNCLASSIFIED
A-150-0045
ASSIGNMENT SHEET 1-2-1
COMMON ADMINISTRATION TASKS
A.
Introduction
This assignment sheet is to be completed as homework as assigned.
B.
C.
Enabling Objectives
1.7
IDENTIFY technical documentation associated with GCCS-M system
administration.
1.8
DISCUSS the overall responsibilities of a GCCS-M System Administrator.
Study Assignment
Read Information Sheet 1-2-2
D.
Study Questions
1.
State the location of the SAM and SECAM documents.
2.
State seven typical duties of a System Administrator.
3.
What are some the tasks involved with user account management?
4.
What methods are typically involved with the recovery process?
FOR TRAINING USE ONLY
31
TRAINEE GUIDE
UNCLASSIFIED
THIS PAGE INTENTIONALLY LEFT BLANK
32
FOR TRAINING USE ONLY
A-150-0045
TRAINEE GUIDE
UNCLASSIFIED
A-150-0045
INFORMATION SHEET 1-2-2
COMMON ADMINISTRATION TASKS
A.
Introduction
This lesson will describe common administrative tasks associated with a GCCS-M
administrator.
B.
References
Embedded Online Documentation
C.
Information
1.
Documentation
Most documentation for the GCCS system can be found on the system. The
manuals used for software troubleshooting can be found under the following directories:
/h/COE/data/help/PDF
•
System Administration Manual (SAM)
•
Security Administration Manual (SECAM)
•
System Integrator’s Manual (SIG) *Not found in this directory*
•
Segment SAMs and Software Version Descriptions (SVD) *Not found in
this directory*
2.
Typical Duties and tasks of a System Administrator.
a.
User and Group account management
(1). Adding and deleting user accounts with or without account templates
(2). Manage user account passwords, permissions, restrictions, and assign
available resources to groups
(3). Manage domain security policies for users IAW current DOD INFOSEC
policies
(4). Delegate control of common tasks to trusted users and computers.
(5). Create and manage folders and directories for users on the network
b.
Servers
(1). Managing Domain Name Service (DNS) to include adding zones and domains
FOR TRAINING USE ONLY
33
TRAINEE GUIDE
UNCLASSIFIED
A-150-0045
(2). Assign Dynamic Host Control Protocol (DHCP) scopes as required.
(3). Add and configure applications for installation through the application server
(4). Allocate disk space to users
c.
Mail Services
(1). Move and delete mailboxes for established users through active directory.
(2). Provide virus protection for incoming and outgoing mail
d.
Network
(1). Configure network properties such as Transmission Control Protocol/Internet
Protocol (TCP/IP)
(2). Monitor network performance including bandwidth usage, server and client
performance and network outages
(3). Use Event viewer to investigate problems
(4). Prepare reports for chain of command
e.
Backup and Restore
(1). Backup the Data Store, Information Store, and Exchange
(2). Plan and implement Backup strategies
(3). Restore systems using backup data
(4). Restore email
f.
Troubleshooting
(1). Identify and fix software and certain hardware related problems
(2). Utilize online documentation for troubleshooting procedures
(3). Investigate user log for problems
(4). Troubleshoot network resource problems
(5). Maintain and repair hardware by using defrag utilities
(6). Examine the registry to find and fix problems
(7). Troubleshoot the boot process
g.
Recovery
(1). Re-install software as needed to recover a crashed system
(2). Use boot recovery procedures to fix boot up problems
(3). Configure array controllers
34
FOR TRAINING USE ONLY
TRAINEE GUIDE
UNCLASSIFIED
A-150-0045
ASSIGNMENT SHEET 1-3-1
GCCS HARDWARE OVERVIEW
A.
Introduction
This assignment sheet is to be completed as homework when assigned.
B.
C.
Enabling Objectives
1.9
DISCUSS the functional interface for equipment and systems associated with
GCCS-M.
1.10
DESCRIBE the hardware used for GCCS-M comms, Intel, and websvr UNIX
servers to include hard drives, memory, and CPU specifications.
1.11
DESCRIBE the hardware used for GCCS-M COMPOSE servers to include hard
drives, fault tolerance, memory, and CPU specifications.
1.12
DESCRIBE the hardware used for GCCS-M UNIX clients to include hard drives,
memory, and CPU specifications.
1.13
DESCRIBE the hardware used for GCCS-M COMPOSE clients to include hard
drives, memory, and CPU specifications.
1.14
DISCUSS the differences between each enclave to include Secret and SCI.
1.15
DESCRIBE the 3-tier computing model.
1.16
DESCRIBE the connectivity to the other racked equipment.
Study Assignment
Read Information Sheets 1-3-2, 1-3-3 and 1-3-4
D.
Study Questions
1.
What is the Integrated Shipboard Network System (ISNS) in relation to IT-21?
2.
What two common network configurations are typically used in an ISNS
installation?
FOR TRAINING USE ONLY
35
TRAINEE GUIDE
3.
UNCLASSIFIED
A-150-0045
What type of fault tolerance is provided with the GCCS-M UNIX servers?
4.
Where can additional maintenance information be located for GCCS-M
hardware?
5.
What is the purpose of the keyswitch on the Sun 280R server?
6.
How does track data move within GCCS-M between servers and clients?
7.
What network port is all track data sent across?
8.
What are the three main configuration steps for each ICSF client?
9.
Explain how data is routed to an analyst when he or she uses an appserver I3
product.
36
FOR TRAINING USE ONLY
TRAINEE GUIDE
UNCLASSIFIED
A-150-0045
INFORMATION SHEET 1-3-2
IT-21 OVERVIEW
AND
THE INTEGRATED SHIPBOARD NETWORK SYSTEM (ISNS)
A.
Introduction
This lesson will provide a basic overview of IT-21 and ISNS as it relates to GCCS-M.
B.
References
Embedded Online Documentation
C.
Information
Information Technology for the Twenty First Century (IT-21) is the Navy’s lifecycle
initiative to establish, operate and maintain a global communication structure that will support
seamless command center connectivity. IT-21 is a complete, reliable end-to-end management
solution for hardware and software developments to ensure the Navy will have access to the
most up-to-date technology. One of the major network structures under the IT-21 initiative is the
Integrated Shipboard Network System.
The Integrated Shipboard Network System (ISNS), AN/USQ-153(V) is a high-speed
information network that provides instantaneous communications to shipboard personnel via
Local Area Networks (LANs) and direct interfaces with other systems and external
communication channels. The system consists of a fiber-optic connected backbone of high-speed
switches that inter-connect a number of shipboard LANs. Interface connections with the Global
Command and Control System - Maritime (GCCS-M) and the Navy Tactical Command Support
System (NTCSS) provide users with tactical and support information. ISNS provides off-ship
communications by interfacing with various RF and shore-connected communication systems.
The standard installation includes a classified and a separate unclassified network.
ISNS currently exists in two common physical arrangements corresponding to the
technology employed. It is worth noting here that every installation is different to the extent of
the number and connectivity of devices. However, each system can generally be defined by the
switching technology used to interconnect the devices making up the network. Switching
FOR TRAINING USE ONLY
37
TRAINEE GUIDE
UNCLASSIFIED
A-150-0045
technologies are typically based on either Asynchronous Transfer Mode (ATM) or Gigabit
Ethernet (GigE) technology.
The Asynchronous Transfer Mode (ATM) infrastructure most often consists of two
interconnected backbone switches, each supporting a number of edge switches. Both edge and
backbone switches consist of Xylan (Alcatel) OmniSwitch chassis equipped with the appropriate
modules. Edge switches act as a connection point for segments of the network, each are
redundantly connected to each backbone switch. OmniSwitches are configured to provide
connections for ATM and Ethernet connected workstations, servers and peripherals. In this
configuration the PDC, BDC and MSSs are usually attached to a backbone switch while most
workstations and peripherals are attached to the edge switches.
NES
Cisc
o
4500
MSS
MSS
BS2
OMNI
9W
BS1
OMNI
9W
ES2
ES1
WS
WS
WS
WS
WS
WS
Ntcss
II
Atis
OMMS
Nalc
Figure 1-3-1
38
FOR TRAINING USE ONLY
PDC
BDC
TRAINEE GUIDE
UNCLASSIFIED
A-150-0045
In an ATM infrastructure, ATM switches and ATM connected devices are interfaced
with either OC-3 (155 Mbps) or OC-12 (622 Mbps) connections. Most often, as shown in the
figure above, edge and backbone switches are interconnected with OC-3 while backbone
switches are OC-12 connected. In some installations, edge and backbone switches interconnect
using OC-12. Connectivity speeds are determined by the Cell Switching Modules (CSMs). Each
ATM device must be properly configured before it can interface with the network.
The Gigabit Ethernet (GigE) infrastructure most often consists of two or more
interconnected backbone switches each supporting a number of edge switches. Backbone
switches consist of Alcatel (formerly Xylan) OmniSwitch/Router (OSR) chassis equipped with
the appropriate modules. Backbone and Edge switches act similarly to an ATM configuration
and provide connectivity for workstations, servers and peripherals depending on the module
installed. GigE connections can use either fiber-optic cable or Category-5 (cat.-5) copper wire
depending on the module installed. A GigE configuration is similar to an ATM configuration
shown in Figure 1-3-1 with the exception of the MSSs.
BS0002U
(with GSX Module)
BDC
ES0001U
9WX with
GSM
ES0002U
9WX with
GSM
Cisco
PDC
WS
WS
WS
Printer
WS
Printer
BS0001U
(with GSX Module)
NTCSS
Atis
OMMS
Nalc
IN
E
Figure 1-3-2
FOR TRAINING USE ONLY
39
TRAINEE GUIDE
UNCLASSIFIED
THIS PAGE INTENTIONALLY LEFT BLANK
40
FOR TRAINING USE ONLY
A-150-0045
TRAINEE GUIDE
UNCLASSIFIED
A-150-0045
INFORMATION SHEET 1-3-3
GCCS-M HARDWARE
A.
Introduction
This lesson will provide the trainee a basic overview and material understanding of the
hardware used for GCCS-M 4.x servers and clients.
B.
References
Embedded Online Documentation
C.
1.
Information
Communications servers (comms1, comms2), Web Server, and Intel Server
a.
Sunfire V240
Figure 1-3-3
(1). One or two 1.34 GHz or 1.4 GHz UltraSPARC® IIIi processors
(2). Up to Four Ultra 160 SCSI Hard Drives
(3). Four (4) DDR DIMM slots per processor.
(4). Fault Tolerance: RAID 0+1, disk mirroring.
(a). External Support for 0, 1, 0 +1, and 5.
(b). RAID 0 (striping), RAID 1 (mirroring), RAID 0+1 (striping plus
mirroring sometimes called RAID 10), and RAID 5 (striping with
interleaved parity) configurations can all be implemented using
Solstice DiskSuite and VERITAS software.
FOR TRAINING USE ONLY
41
TRAINEE GUIDE
UNCLASSIFIED
A-150-0045
(5). Four (4) auto-sensing 10/100/1000 Ethernet ports
(6). Dual redundant power supplies
(7). Documentation can be found at https://appserver/MEDULA/DocMgm or
www.sun.com.
(8). Refer to the Service Manuals for detailed information on component removal,
system specifications and trouble shooting techniques.
b.
Sun Fire 280R server (ashore sites)
(1). One or two 1 GHz or 1.28 UltraSPARC® III processors
(2). Up to Two Fibre Channel-Arbitrated Loop (FC-AL) Hard Drives
(3). Fault Tolerance: Disk mirroring. External Support for 0, 1, 0 +1, and 5.
(4). Eight (8) GB of memory
(5). Four Industry Standard USB ports, Supports Sun USB Keyboard and Mouse.
(6). Hot-swappable Power Supplies
(7). Two separate PCI buses, supporting 33 MHz and 66 MHz.
(8). Documentation can be found at https://appserver/MEDULA/DocMgm or
www.sun.com.
(9). Keyswitch settings:
(a). Power On/Off- This setting enables the system’s power button to
power the server on and off. If the keyswitch is in this position,
quickly depressing the power button and releasing it will shut down
the system gracefully.
(b). Diagnostics position- POST and OpenBoot Diagnostics will run
during system startup. All diagnostics messages will be displayed on
screen
(c). Locked- disables the power button and locks the front doors.
(d). Off- Immediately power’s off the system.
42
FOR TRAINING USE ONLY
TRAINEE GUIDE
UNCLASSIFIED
A-150-0045
(10). LED indicators
(a). Power On/Activity- A green LED continuously on with power
applied.
(b). System fault LED- Lights a steady amber color when a hardware fault
is detected.
Figure 1-3-4 (Sun Fire 280R)
(11). Gaining access to internal components.
(a). Figure 1-3-5 shows how to unlock the top cover to gain access to
internal components.
FOR TRAINING USE ONLY
43
TRAINEE GUIDE
UNCLASSIFIED
A-150-0045
Figure 1-3-5
(12). Refer to the Sun Fire 280R Service Manual for detailed descriptions on
component removal for the 280R server.
c.
EEPROM settings on Sun equipment
(1). Sun systems are equipped with flash programmable read-only memory.
(2). To access the EEPROM the user must stop the boot process by pressing
“Stop – A” from a Sun USB keyboard, or if accessing from a terminal press
the break key.
(3). At the ok prompt the user can type printenv to display the current settings.
(4). Type boot to continue the boot process.
(5). More information on EEPROM and ALOM can be found in the hardware
manuals.
2.
COMPOSE Servers (Domain Controllers, Exchange, File Server)
a.
HP Proliant DL -380 G3
(1). Up to six - 72 GB SCSI Hard Drives
(2). 12 GB max memory
(3). Up to 2 Intel Xeon 3.2GHz processors with 1MB L3 cache in addition to the
512K L2 Cache.
(4). Fault Tolerance: Ultra3 Smart Array 5i Plus RAID controller
(5). Documentation can be found at https://appserver/MEDULA/DocMgm or via
www.HP.com.
44
FOR TRAINING USE ONLY
TRAINEE GUIDE
UNCLASSIFIED
A-150-0045
Figure 1-3-6
(6). Compaq DL 380 Drive LED Description Status
(1)
Activity status On = Drive activity
Flashing = High activity on the drive or drive is being configured as part of an
array.
Off = No drive activity
(2)
Online status On = Drive is part of an array and is currently working.
Flashing = Drive is actively online.
Off = Drive is offline.
(3)
Fault status On = Drive failure
Flashing = Fault-process activity
Off = No fault-process activity
•
Review figure 1-3-7 for LED Status
FOR TRAINING USE ONLY
45
TRAINEE GUIDE
UNCLASSIFIED
A-150-0045
Figure 1-3-7
3.
UNIX Clients (Gale Lite, SCI Clients)
a.
Sunblade 150
(1). 550 MHz or 650 MHz UltraSPARC III
(2). Up to 4 DIMM memory cards.
(3). Up to Two (2) IDE Hard Drives
(4). Fault Tolerance: None
(5). Documentation can be found at https://appserver/MEDULA/DocMgm or via
Sun’s website.
(6). Refer to the Service manual for detailed information on component removal.
4.
COMPOSE/GCCS Clients
a.
Due to the constant upgrade and rapid development of PC technology the
manufacture and detailed specifications of each client will be dynamic, the model
numbers and specifications should be considered as reference only and may be
different depending on each ships configuration.
b.
Each Windows client will have at a minimum
(1). 8 GB Hard Drive for COMPOSE
(2). 512 MB of memory
(3). Pentium processor @ 1GHZ or above.
(4). Fault Tolerance: None
46
FOR TRAINING USE ONLY
TRAINEE GUIDE
5.
UNCLASSIFIED
A-150-0045
Digi-mux Realport Etherlite multiplexer
a.
The Digi EtherLite serial concentrator is used as a way of eliminating the installation
of several serial adaptors inside each server.
b.
Digi RealPort is a software feature that allows network-based host systems to use the
ports of the Digi EtherLite as though they were the host system’s own ports,
appearing and behaving as local ports to the network-based host, this means that the
ports will use standard operating system interfaces that control the baud rate, parity,
etc. In short, it makes a connection on a single TCP/IP session from all RS 232
communication ports reducing network and CPU overhead.
Figure 1-3-8
c.
The EtherLite 160 auto detects the presence of either 10BaseT or 100BaseTX,
allowing the unit to work with legacy equipment, while supporting speeds up to 230
Kbps on all serial ports simultaneously. Since the ports are real, local serial devices,
they are not slowed down by network overhead common to terminal servers.
EtherLite ports appear as local TTYs under UNIX and as native COM ports under
Windows NT which allows the administrator to configure the ports in an
environment in which they are more familiar. The figure below depicts the
connection panel of a GCCS rack. It shows the 16, RS 232, nine pin connections.
FOR TRAINING USE ONLY
47
TRAINEE GUIDE
UNCLASSIFIED
A-150-0045
Figure 1-3-9
6.
Sun Storedge 3510 FC RAID
a.
Has the capability for dual controller modules. Each controller module provides six
Fibre channel ports that can support one or two gigabit (Gb) data rates.
b.
Dual hot-swappable redundant power supplies.
c.
Connects to Intel server via fiber optic cable.
Figure 1-3-10 (Sun Storedge 3510 FC)
48
FOR TRAINING USE ONLY
TRAINEE GUIDE
UNCLASSIFIED
A-150-0045
INFORMATION SHEET 1-3-4
EQUIPMENT CONNECTIVITY
A.
Introduction
This lesson will provide the trainee a basic understanding of data movement between
each type of server and across each type of enclave.
B.
References
Embedded Online Documentation
C.
1.
Information
Most of the machines loaded with GCCS-M (servers and clients) will be classified Secret
(GENSER). For many ships and shore facilities, this will be the only classification
encountered. The standard shipboard Secret enclave will consist of four servers (comms1
comms2, intel, and websvr). The communications servers will transmit and receive
GCCS-M network messages through the DMDS and OTCIXS and TADIXS A, if
applicable via the LAN multiplexer (DigiMUX), which encapsulates the data and sends it
over the network. Additionally, the GENSER enclave will transmit data to the site’s Top
Secret and/or SCI enclaves, if applicable through a serial line on the DigiMUX.
2.
The TS/SCI enclave will have servers configured similar to the GENSER enclave and will
receive data from the GENSER system via a one-way serial line as well as transmit data to
the GENSER system via a one-way serial line through Radiant Mercury. The GENSER
Synchronization (GENSYNC) configuration procedure is used to update owntrack in the
SCI network and to setup and configure the channels on both the GENSER and SCI
networks.
3.
As a part of the COE architecture provided by the Defense Information Systems Agency
(DISA), Integrated C4I System foundations (ICSF) provides a framework for C4I systems
designed to meet the tactical communications, data fusion, and display needs of joint
warfighters across many echelons. The three main configurations for ICSF are IFL, TMS
and UCP.
FOR TRAINING USE ONLY
49
TRAINEE GUIDE
4.
UNCLASSIFIED
A-150-0045
IFL – ICSF Foundational Libraries and processes that are shared across components
a.
The IFL component contains a set of utility libraries and services that are used by the
other components contained in the ICSF. IFL has a set of libraries files that need to
be available to the other segments to ensure full functionality of each segment.
b.
All other segments in the ICSF Bundle require the IFL segment in order to run
properly. Setting up an ICSF LAN Master will assign the master host for the
importer and exporter function of TDAs.
5.
TMS - track correlation and tactical database management services
a.
The Track Management System (TMS) component provides the correlation engine,
including single source, report-to-track, and multi-source track-to-track correlation,
and the tactical database management for the COE. The primary responsibility of
TMS is to manage track data by providing data correlation, storage, and distribution.
b.
During the TMS configuration steps, the servers and clients are “pointed” to one
server that will act as the TMS master. All track data will be sent to/from the master
via port 2000. When an operator double-clicks to view a track, the PC provides the
information contained in a local database that has been updated by the master. If the
operator edits the track, the PC sends the data to the server on port 2000 and then,
after the server accepts the data, the server broadcasts it out to all clients thereby
updating all of the local track records. If a new track has been received by the
master from an external source, it will immediately broadcast it on port 2000 and all
clients listening on that port will receive the update. GCCS-M communicates to
external sources via the Universal Communications Processor (UCP) master.
6.
UCP - communications interfaces, message processing, and message handling
a.
The UCP component communications infrastructure is derived from several existing
communications programs, thereby providing a fairly robust communications
framework under the COE. For tactical communications, the UCP uses
communications services from the Navy's Joint Maritime Command Information
System (JMCIS) program, specifically the Unified Build (UB) Core, and the Army's
communications server. For record communications, the UCP uses the
communications services from the COE Communications Channel Server (DCCS)
program.
50
FOR TRAINING USE ONLY
TRAINEE GUIDE
b.
UNCLASSIFIED
A-150-0045
The UCP component provides centralized management of all communication
channels in a UCP suite (the UCP server and its clients). The primary user interface
is the "Channel Manager" window, where the operator can view all communications
channels in the suite, the software interfaces which they represent (e.g., Network,
Serial), the host on which they reside, the device that they are using (e.g., ttya,
network), and their current status (ON/OFF). From this window, the operator can add
new channels, choosing from a list of available communications interfaces. The
operator can also monitor the current traffic on the channel through a "Raw Data"
window.
(1). For example, if an operator left clicks the red stop sign icon to stop the
CSTTCP (Cop Sync Tools / Transmission Control Protocol) channel, the PC
send sends a message to the UCP master requesting that the channel be
stopped. The UCP then broadcasts the change to all clients and the change
(making the CSTTCP icon red and stopping the channel) is displayed in the
UCP dialogue box on all clients.
7.
Integrated Imagery and Intelligence (I3)
a.
As discussed, all intelligence functions are web-enabled; therefore intelligence
operators will interact with the intel server via the websvr to perform analytical
tasks. For example, when an operator submits a query via ISHOPC and ISHOPI, the
request is routed via the network to the websvr. If the websvr recognizes the
operator as a valid user, then it routes the query to the intel server, which in turn
routes the data back to the websvr and finally to the operator. This is called a three
tier computing system.
FOR TRAINING USE ONLY
51
TRAINEE GUIDE
UNCLASSIFIED
A-150-0045
Figure 1-3-12
b.
Three-Tier Computing Model.
(1). In order to web-enable all mission critical and unclassified applications; the
traditional 2-tier client/server architecture was modified to a Web-enabled, 3tier architecture.
(2). The various applications and databases are split into three logical layers:
1.
Presentation Layer = Workstation with Web Browser.
2.
Data Access Layer = Application Server/Web Server.
3.
Business Logic Layer=Data Server, Data
(3). Application servers provide the framework for a client to connect to a backend
source, execute the applications logic, and return. Application servers,
whatever their function, occupy a large chunk of computing territory between
database servers and the end user. Typically, this is called “middleware”
which in itself says something about what these application servers are
providing. First and foremost, application servers connect database
information (usually coming from a database server) and the end-user or client
program (often running in a Web browser). There are many reasons for having
an intermediate player in this connection – among other things, a desire to
decrease the size and complexity of client programs, the need to cache and
52
FOR TRAINING USE ONLY
TRAINEE GUIDE
UNCLASSIFIED
A-150-0045
control the data flow for better performance, and a requirement to provide
security for both data and user traffic. The end result of this thinking is what
is now called an application server or websvr.
c.
Flow of I3 information
(1). Client Tier Segments like ISHOPC, ISHOPO and ISHOPI provide an
interface with the middle tier so that the data can be received in a proper
format for the user to be able to view. Use the ISHOP SAM for more detailed
information on Client Tier Segments.
(2). Application Server Segments or middle-tier segments are comprised of the
COTS Application Server and the Intelligence business components that
include the Data Access Layer (DAL). The COTS application server is
installed by the WebLogic Server segment. The WebLogic Server is
configured by the I3 Configure Middle Tier (I3CMT) segment. The
Intelligence Business Components are installed by Intelligence Shop MiddleTier (ISHOPM) and DMI segments.
(3). The BEA WebLogic Server (BEAWLS) contains the BEA WebLogic COTS
product. The BEA WebLogic Server acts as an intermediary between the
Intelligence clients and various data sources. When the Intelligence analyst
runs a search, the client machine sends the database requests to the
Application Server, which in turn translates the request and routes it to various
data sources.
(4). The I3 Configure Middle Tier (I3CMT) segment is used to configure Middle
Tier application server segments. Currently, only BEA WebLogic Server
(BEAWLS) is supported. I3CMT contains scripts for deploying applications
such as ISHOP, MEDULA, and Webcop. It also contains scripts that start the
server when the workstation is rebooted.
(5). The ISHOPM segment provides retrieval, update, formatting, and packaging
services within a distributed object-based environment. The Data Access
Layer (DAL) encapsulates database access, transactions, and caching for
MIDB/GMI, CTDS, TMS, IMDB, and organizational messages. This will be
discussed more in detail in later topics.
FOR TRAINING USE ONLY
53
TRAINEE GUIDE
UNCLASSIFIED
THIS PAGE INTENTIONALLY LEFT BLANK
54
FOR TRAINING USE ONLY
A-150-0045
TRAINEE GUIDE
UNCLASSIFIED
A-150-0045
DIAGRAM SHEET 1-3-5
DIFFERENT LAN ARCHITECTURES
The following drawing represents a GENSER LAN onboard a typical ship.
Comms/ADNS
JTT
Link 11/PLT
OTCIXS TTY
OTCIXS TDP No. 1
TADIXS A TDP No. 2
NAVSSI
HIT/BCST
Terminal Control
TADIXS A TTY
GENSYNC to SCI
GENSER Tracks
Sanitized Tracks/RM
TRE2
TRE
Exchange 2K
LAN MUX
DMDS
AD
comms1
TES-N
RTC
webserver
NAVMACS
/SMS
CSI
TBMCS
(2)
(2)
Color
Deskjet
(3)
(2)
GENSER LAN (ISNS)
comms2
(2)
(2)
Imagery
PC (3)
intel
galelite
Gale-Lite Unix
Workstations (2)
GBS
CDL-N
FOR TRAINING USE ONLY
Scanner(1)
55
TRAINEE GUIDE
UNCLASSIFIED
A-150-0045
DIAGRAM SHEET 1-3-5 (cont.)
SCI LAN ARCHITECTURE
The following drawing represents an SCI LAN onboard a typical ship.
Comms/ADNS
Exchange 2K
GENSER LAN MUX in OL -530
Sanitized tracks
AD
DMDS
TES-N
RTC
Radiant Mercury
(comms2)
sciapps
comms1
SCI Common 1
SCI Common 2
LAN MUX
TRE
(2)
NAVMACS/SMS
GENSYNC
(2)
(2)
(2)
sigs1, sigs2
(2)
galelite
Gale-Lite Unix
Workstations (2)
intel
Imagery W/S (1)
FOR TRAINING USE ONLY
Color
Deskjet
(1)
B/W
Laser (3)
SCI LAN
56
SCI ADNS
TRAINEE GUIDE
UNCLASSIFIED
A-150-0045
DIAGRAM SHEET 1-3-5 (cont.)
RADIANT MERCURY ARCHITECTURE
The following drawing represents an SCI LAN onboard a typical ship.
Radiant Mercury
SCI to GENSER and GENSER to Coalition
SCI
GENSER
COMMS Server
COMMS Server
GEN BCST
Coalition
Tracks
SCI
LAN
LANMUX (2)
Radiant Mercury
LAN MUX (2)
Sanitized
Tracks
GENSER
LAN
Sanitized
Track from
GENSER for
coalition
FOR TRAINING USE ONLY
57
TRAINEE GUIDE
UNCLASSIFIED
THIS PAGE INTENTIONALLY LEFT BLANK
58
FOR TRAINING USE ONLY
A-150-0045
TRAINEE GUIDE
UNCLASSIFIED
A-150-0045
ASSIGNMENT SHEET 1-4-1
DEFENSE INFORMATION INFRASTRUCTURE COMMON
OPERATING ENVIRONMENT (DII COE)
A.
Introduction
This assignment sheet is to be completed as homework as assigned.
B.
C.
Enabling Objectives
1.17
DISCUSS the Common Operating Environment (COE) as an infrastructure.
1.18
STATE the accounts and profiles that are created locally during the flash.
1.19
DISCUSS the functions of the GCCS-M sysadmin account.
1.20
DISCUSS the functions of the GCCS-M secman and keyman accounts.
1.21
PERFORM a system shutdown and reboot via a GUI.
1.22
DEMONSTRATE the use of the Application Manager to perform basic system
administration functions.
1.23
DEMONSTRATE the use of the Common Desktop Environment.
1.24
DEMONSTRATE the use of the Common Operating Environment sysadmin
Graphical User Interface.
Study Assignment
Read Information Sheet 1-4-2
Perform Job Sheet 1-4-3
D.
Study Questions
1.
State the goal of the Defense Information Infrastructure (DII).
2.
What are the “building blocks” of COE-based systems, and how are they used?
FOR TRAINING USE ONLY
59
TRAINEE GUIDE
60
UNCLASSIFIED
3.
Is COE a network-centric system or a platform-centric system?
4.
State four features of a COE kernel.
5.
What is APM and what is its primary function?
6.
What accounts are created on a Solaris machine during the flash?
7.
What is the purpose of the keyman account?
FOR TRAINING USE ONLY
A-150-0045
TRAINEE GUIDE
UNCLASSIFIED
A-150-0045
INFORMATION SHEET 1-4-2
DEFENSE INFORMATION INFRASTRUCTURE COMMON OPERATING
ENVIRONMENT (DII COE) OVERVIEW
A.
Introduction
This lesson will provide the trainee a basic overview of the Defense Information
Infrastructure Common Operating Environment (DII COE).
B
References
Embedded Online Documentation
C
Information
The goal of the Defense Information Infrastructure (DII) program was to provide a
seamless end-to-end integration of Department of Defense (DoD) information resources. The
Common Operating Environment (COE) was a cornerstone to the realization of this goal. To
view the COE simply as a command, control, communications, computers, and intelligence (C4I)
system misses the fundamental idea that the COE is not a system; but merely a foundation for
building open architecture systems. Building a system such as Global Command and Control
System (GCCS) is principally a matter of combining COE components with mission specific
software.
The COE infrastructure manages the flow of data through the system, both internally and
externally. Mission specific software or applications are designed to request specific data from
the COE and present it in a form that is significant to the operator (e.g., as a pie chart, in tabular
form, or as a graph). The COE provides the foundation for such data manipulation and has the
necessary information about where the requested data is stored – whether locally or across a
Local Area Network (LAN) or Wide Area Network (WAN). This frees the system designer to
concentrate on data presentation rather than on the mechanics of data manipulation, network
communications, database storage, etc. It must be kept in mind, however, that there is only one
COE. Each COE system uses:
•
The same set of application program interfaces (APIs) to access common COE
components.
FOR TRAINING USE ONLY
61
TRAINEE GUIDE
UNCLASSIFIED
•
The same approach to integration.
•
The same set of tools for enforcing COE principles.
A-150-0045
Systems are built on top of the COE and use precisely the same COE software
components for common functions (e.g., communications interfaces and data flow management).
This approach to software reuse significantly reduces interoperability problems. By using the
same software, two dissimilar mission systems interpret or implement the common APIs and get
the same results. The COE concept is best described as:
•
An architecture that is fully conformant with the DOD Joint Tactical Architecture.
•
An approach for building interoperable systems.
•
A reference implementation containing a collection of reusable software
components.
•
A software infrastructure for supporting mission-area applications.
•
A set of guidelines, standards, and specifications.
The COE is a network-centric “plug and play” open architecture, presently designed and
implemented around a client/server model. Functionality is easily added to or removed from the
target system in small manageable units called segments. Segments are defined in terms of
functions that are meaningful to operators, not in terms of internal software structure. Structuring
the system into segments in this manner allows flexibility in configuring the system to meet
specific mission needs or to minimize hardware requirements for an operational site. Site
personnel perform field updates by replacing affected segments through use of a simple,
consistent, graphically oriented user interface.
Segments are the most basic building blocks from which a COE-based system is built. In
COE-based systems, all software and data (except certain portions of the kernel such as the
operating system and basic windowing software) are packaged in self-contained units called
segments. This is true for COE infrastructure software and for mission-application software as
well. Segments are defined in terms of the functionality they provide, not in terms of “modules,”
and may in fact consist of one or more “modules.” Segments are a collection of related functions
as seen from the perspective of the end user, not the developer. The reason for defining segments
in this way is that it is a more user-oriented way of expressing and communicating what software
features or functions are to be included or excluded from the system than by individual process,
file name, or data table.
62
FOR TRAINING USE ONLY
TRAINEE GUIDE
UNCLASSIFIED
A-150-0045
Those segments that are part of the COE are known as COE-component segments, or
more precisely, as segments that further have the attribute of being contained within the COE.
Segments that are built on top of the COE to provide capabilities specific to a particular mission
domain are mission-application segments. Segments can be data segments, software segments, or
patches. Each segment in the system contains a directory with a collection of data files that
“self-describe” the segment to the rest of the COE.
The COE is a superset of capabilities. It contains far more functionality than would ever
be installed on a single platform or even at a specific operational site. Thus, it is important to
note and understand that just because a segment is part of the COE; it is not necessarily always
present or required. Considerable flexibility is offered to customize the environment so that only
the segments required to meet a specific mission-application need are present at runtime. This
approach allows minimization of hardware resources required to support a COE-based system.
At the heart of the COE is the kernel. The COE kernel is the minimal set of software
required on every platform, regardless of how the platform will be used. The COE kernel
components include the Operating System, Windowing Services and a collection of other
services that properly belong in the Infrastructure Services Layer.
A few local accounts are created during the COE kernel installation that can be used to
administer the COE environment. It should be noted that if local accounts cannot reside on a
particular server such as a domain controller, the local accounts described below will not be
created. A domain controller does not allow for the creation of local accounts so all functions to
be performed on the domain controllers will be done with a domain administrator account. With
the use of flash technology, the installer does not have to ensure these accounts have been
correctly created. The following accounts and profiles will be created with the installation of the
Kernel, or during the flash load:
•
sysadmin (SA default profile)
•
secman (SSO default profile)
•
keyman (Auth default profile)
•
winadmin (SA default profile)
System Administration Overview (sysadmin / winadmin account)
The COE provides for system administration through:
FOR TRAINING USE ONLY
63
TRAINEE GUIDE
UNCLASSIFIED
A-150-0045
1. A set of system administration tools with varying availability across the COE
platforms.
2. Across all COE platforms, the system administration tools provide the ability to
install/remove software segments as well as change a machine’s identity (name or
IP address). Several additional tools are provided for UNIX platforms only.
Windows platforms utilize the native tools available to perform other system
administration tasks.
3. System administration tools are described in the table below.
Change Machine ID
Changes the machine name or Internet Protocol address of a machine.
COEInstaller
Installs and/or removes software segments on a local machine.
COESegInstall
A command line interface for installing segments.
Create Action (UNIX only)
Creates a desktop action.
Dtterm (UNIX only)
Opens a Dtterm terminal window to perform tasks that require use of a
command line.
Disk Manager (UNIX only)
Perform file system management tasks including mounting and exporting
file system partitions, formatting hard drives and hard drive partitions,
displaying available hard disk space, and initializing diskettes.
Edit Local Hosts (UNIX only)
Manages the list of computers that can be accessed from a machine.
Network Installation Server (UNIX
Loads software segments onto a machine and makes them available for
only)
other computers to install.
Reboot System (UNIX only)
Reboots a machine.
Set DNS (UNIX only)
Sets the Domain Service Name (DNS) parameters of a local machine.
Set Routes (UNIX only)
Configures a machine to connect to a wide area network through a default
router.
Set System Time (UNIX only)
64
Sets or changes the system time.
FOR TRAINING USE ONLY
TRAINEE GUIDE
UNCLASSIFIED
A-150-0045
Shutdown System (UNIX only)
Prepares the machine for powering down.
Text Edit (UNIX only)
Invokes a text editor.
Xterm (UNIX only)
Opens an xterm terminal window to perform tasks that require use of a
command line.
Security Administration Overview (secman / keyman)
The COE provides for security administration through:
a. A security lockdown
b. A security manager account (secman)
c. A key manager account (keyman)
d. A set of security administration tools or programs accessible via icons (GUIbased) and the command line with interfaces and functionality consistent across
the COE platforms.
e. The Security Administration function allows authorized users to create, delete,
and maintain user accounts. The SSO Default profile allows a Security
Administrator to assign sets of applications to users, often according to job
responsibilities.
f. Provides tools listed in the table below:
Edit APM Configuration
This GUI program configures APM settings. The Edit APM
Configuration tool is launched from an icon provided in the SSO
Default Profile (i.e., the DII_APPS/SecAdm folder in the
Application Manager).
Authentication Manager
Both a Command Line Interface (CLI) and GUI program. The
Authentication Manager sets authentication keys that the APM
uses to validate users of the APM Client and the COEInstaller.
Merge Host
This GUI program makes a workstation or server part of an
administrative domain.
FOR TRAINING USE ONLY
65
TRAINEE GUIDE
Remove Host
UNCLASSIFIED
A-150-0045
This GUI program removes a workstation or server from an
administrative domain
Register Host
This GUI program is used to notify APM when the function type
– Primary Domain Controller (PDC), Secondary Domain
Controller (SDC), Operating System Domain Member (OSDM),
or Stand Alone Workstation (SAWS) – of a host is changed.
Note: The Register Host tool is not used to add hosts to the APM
administrative domain or to remove hosts. Hosts are added to an
APM domain through the Merge Host tool and removed from an
APM domain through the Remove Host tool.
See the SECAM for more information on using the Register Host,
the Merge Host and the Remove Host tools.
APM Client
This GUI program is used to view and edit APM information.
APM Key Server
This GUI program stores the master APM authentication key in
memory on the Master APM Server to support remote segment
installation via COESegInstall.
APM Public Key Manager
This GUI program generates a public/private key pair and that is
used to export/import public keys.
APM Server Reload
This GUI program reloads the information in the CDS files into
the cached copy kept by the Master APM Server.
APM Server Start (UNIX only)
This GUI program starts the APM Server.
APM Server Stop (UNIX only)
This GUI program stops the APM Server.
Assign Passwords
This GUI program allows a trusted user (i.e., the “secman”
account or “root” on UNIX and “Administrator” on Windows) to
change a user’s (or set of users’) password(s) to a temporary
password that must be changed the next time the user(s) logs in.
66
FOR TRAINING USE ONLY
TRAINEE GUIDE
UNCLASSIFIED
A-150-0045
Audit Log File Manager
This GUI program sets alerts when audit files reach a certain size
(UNIX only)
or percentage of disk capacity. The tool can also delete (i.e.,
clear) log files on the system.
Profile Selector Config
This GUI program controls profile locking (requires the DAZ
segment) and determines whether multiple profiles can be
assumed at the same time.
SecuritySetup.pl (UNIX only)
This CLI configures system security settings according to the
information in Security.conf.
PSM_enable (UNIX only)
This CLI tool enables or disables the “3-strikes” capability.
PSM_unlock (UNIX only)
This CLI tool unlocks (and can lock) accounts that have been
disabled via 3-strikes.
SSO Deadman
This GUI program configures the locking screen saver and
deadman capabilities.
COE_deadman_enable
This CLI configures the locking screen saver and deadman
capabilities.
The Account and Profiles Manager (APM) component provides the capability to
establish, maintain, and delete user accounts, groups, and profiles. Profiles are defined and
assigned to users by the security administrator. They provide users with levels of access to
applications via menus and icons in the Application Manager (UNIX) or Start Menu (Windows).
APM provides tools for the security administrator to build APM Administrative Domains (AAD)
that allow centralized management of user accounts, groups, and profiles. APM will be covered
more in depth throughout the course.
FOR TRAINING USE ONLY
67
TRAINEE GUIDE
UNCLASSIFIED
THIS PAGE INTENTIONALLY LEFT BLANK
68
FOR TRAINING USE ONLY
A-150-0045
TRAINEE GUIDE
UNCLASSIFIED
A-150-0045
JOB SHEET 1-4-3
PERFORM TASKS AS AN ADMINISTRATOR
A.
Introduction
This job sheet allows the trainee to demonstrate the skills necessary to logon as an
administrator and locate function related to tasks that must be performed as an
Administrator.
B.
Equipment Required
Unix and Windows machines loaded with GCCS.
C.
References
Online Embedded Documentation
D.
Safety Precaution
Review TTO procedures
E.
Job Steps:
Step 1: Login and User Familiarization.
1. Open the System Administrator’s Manual for Solaris and follow the instructions to
login to a Solaris machine with the “sysadmin” account.
2. Note the available utilities for the SSA profile.
3. Locate and review all functionalities listed in previous topic to include file system
administration, Network administration and segment installation.
4. Once you are comfortable with the environment of the sysadmin account, logout.
5. Open the System Administrator’s Manual for Windows and follow the instructions to
login to a windows machine with the “sysadmin” account.
6. Note the available utilities for the SSA profile and the differences between a
Windows sysadmin and a UNIX sysadmin.
FOR TRAINING USE ONLY
69
TRAINEE GUIDE
UNCLASSIFIED
A-150-0045
Note: GCCS must be booted in the following order: comms1, Intel, websvr, clients. If the
system has Compose Domain Controllers, they should be booted in the following order: DC1,
DC2, Exchange, clients. Compose and GCCS can be rebooted independently of each other. If
both systems are shutdown it is recommended to first power on the compose servers and then
power on the GCCS servers and then finally boot all clients. If there is ancillary equipment that
is to be used, it must be turned on prior to the serving unit is powered on. ie. The StorEdge
Power RAID must be powered on and initialized prior to the intel server.
Step 2: Reboot the GCCS system.
1. Login to comms1 with the sysadmin account.
2. Reboot comms1, monitor and familiarize yourself with the boot process.
a. Press Stop-A and verify the EEPROM settings.
3. Login to intel and reboot.
4. Login to websvr and reboot.
5. Once the system is back up, login to a windows client and test the following items:
a. Chart
b. Add a track to the COP
c. Any web application. (ie. webcop, ishop or DMI)
6. Login to a Solaris server at your station and answer the following questions:
a. What is the hostname?
b. What systems are in the host table? What are the aliases of each?
c. What is the current primary DNS server for this system?
d. What application is used to export file systems?
e. Which file systems are mounted from comms1?
70
FOR TRAINING USE ONLY
TRAINEE GUIDE
UNCLASSIFIED
A-150-0045
f. What application changes the classification level of the
7. What tools are available from the sysadmin login, DII applications of a windows
client?
8. Use the COE profile selector to verify the profile is selected. Which profile is used
for sysadmin? Secman?
9. Access the IFL configuration window and write down the specifics.
10. Access the TMS configuration window and write down the specifics.
11. Access the UCP configuration window and write down the specifics.
12. What system(s) is(are) required to be in all three windows?
13. On the system chart, zoom into the San Diego area.
14. Create a new Hostile, NAV track.
15. Re-center the display to the U.K.
FOR TRAINING USE ONLY
71
TRAINEE GUIDE
UNCLASSIFIED
A-150-0045
16. Move your new track to this area.
17. Zoom out so that all of the U.K. and France are visible.
18. Display the range and bearing between U.K. and France.
19. Change the map colors so that the land is red and the water is blue.
20. Turn on grid lines.
21. Turn on boundaries.
22. Turn on country colors for U.K. and France.
23. Change the plot symbol labels to large text size with medium symbol size.
24. Declutter the screen.
72
FOR TRAINING USE ONLY
TRAINEE GUIDE
UNCLASSIFIED
A-150-0045
ASSIGNMENT SHEET 2-1-1
INTRODUCTION TO SOLARIS
A.
Introduction
This assignment sheet is to be completed as homework.
B.
C.
Enabling Objectives
2.1
DESCRIBE the System Boot Process for UNIX servers.
2.2
DESCRIBE the function of the boot PROM on UNIX servers.
2.3
DEMONSTRATE the use of init commands used to restart and shut down a
UNIX server from a command line interface.
2.4
DESCRIBE emergency server/system shutdown procedures.
Study Assignment
Read Information Sheet 2-1-2
D.
Study Questions
1.
Which Shutdown option allows you to specify a time (in seconds) before the system is
shutdown?
2.
What is the Sun keyboard sequence that will abort the boot process of a Sun Solaris
computer?
FOR TRAINING USE ONLY
73
TRAINEE GUIDE
3.
UNCLASSIFIED
A-150-0045
What is the name of the window in Solaris that contains the icons for executing System
Administration applications?
4.
Which icon in the SysAdm window allows the System Administrator to change the
machine name or Internet Protocol (IP) address on comms1?
5.
State and explain the different run levels used in Solaris.
6.
What are the different commands that allow a user to change the current run level?
7.
What EEPROM command changes the input device from tty to keyboard?
74
FOR TRAINING USE ONLY
TRAINEE GUIDE
UNCLASSIFIED
A-150-0045
INFORMATION SHEET 2-1-2
BOOT AND SYSTEM SHUTDOWN PROCESSES
A.
Introduction
This lesson will provide the trainee a basic understanding of the boot and system
shutdown processes.
B.
References
Online Embedded documentation
C.
Information
Understanding the system startup requires the comprehension of the hardware, software
and firmware. This section describes the steps in the boot process. Identifying those steps is a
key skill for system administrators who must troubleshoot systems that do not boot successfully.
There are four phases to the boot process, as described in the following table:
Boot PROM Phase
1. This phase displays the system identification
banner.
2. PROM runs self-test diagnostics. boot device
programmed into the PROM.
3. It finds the boot program from the default
4. PROM loads the boot block (bootblk) program.
Boot Program Phase
5. The boot block program loads the secondary boot
program (ufsboot).
6. The (ufsboot) boot program loads the kernel.
Kernel Initialization Phase
7. The kernel initializes itself and starts the init
process.
The /sbin/init Phase
8. The kernel creates a user process and starts the
/sbin/init program. This program uses
information found in the /etc/inittab file.
FOR TRAINING USE ONLY
75
TRAINEE GUIDE
UNCLASSIFIED
A-150-0045
PROM (Programmable Read-Only Memory)
Each SPARC system has a PROM (programmable read-only memory) chip with a
program called the monitor. The monitor controls the operation of the system before the kernel is
available. When a system is turned on, the monitor runs a quick self-test procedure that checks
things such as the hardware and memory on the system. If no errors are found, the system begins
the automatic boot process. The PROM firmware located in the Sun servers used in this course
is called OpenBoot. The OpenBoot firmware contains programs that control the operation of the
system prior to the kernel being online.
Occasionally, the user may need to abort the boot process. The specific abort key
sequence depends on your keyboard type. For example, press Stop-A or on tty terminals, press
the BREAK key. To abort the boot process, type the abort key sequence for the system. When
the boot process is aborted, the monitor should display the ok prompt. If the terminal shows the
> monitor prompt, type n to get the ok prompt.
The init Program and the /etc/inittab File
When the system is initialized or has had the run levels changed, the init daemon starts
processes using the information read from the entries in the /etc/inittab file, which defines
system initialization states. Each entry in the /etc/inittab file has the following fields:
id:runlevel:action:process
The fields are as follows:
id
A unique identifier
runlevel
The run level
action
How and when the process is to be run
process
The name of the command to execute
Run levels and init states
A run level is a software configuration of processes (running programs) and available
services that describes how a system is booted or shut down. Run levels are also referred to as
init states because the init process starts and stops the system processes that are available at each
76
FOR TRAINING USE ONLY
TRAINEE GUIDE
UNCLASSIFIED
A-150-0045
run level. A system can be in only one run level at a time. When the system is first booted, the
init daemon starts all processes in the inittab file labeled sysinit. The initdefault entry in
/etc/inittab identifies the default run level. In this example, the default is run level 3. The init
daemon runs each process associated with this run level.
The following is an example of a typical /etc/inittab file.
1.
ap::sysinit:/sbin/autopush-f /etc/iu.ap
2.
fs::sysinit:/sbin/rcS
>/dev/console2>&l</dev/console
3.
is:3:initdefault:
> /dev/console 2>&l
4.
p3:sl234:powerfail:/sbin/shutdown –y
> /dev/console 2>&l </dev/console
-i5 -g0
5.
s0:0:wait:/sbin/rc0
> /dev/console 2>&l </dev/console
6.
sl:l:wait:/sbin/shutdown -y -iS –g0
> /dev/console 2>&l </dev/console
7.
s2:23:wait:/sbin/rc2
> /dev/console 2>&l </dev/console
8
s3:3:wait:/sbin/rc3
> /dev/console 2>&l </dev/console
9
s5:5:wait:/sbin/rc5
> /dev/console 2>&l </dev/console
10.
s6:6:wait:/sbin/rc6
> /dev/console 2>&l </dev/console
11.
fw:0:wait:/sbin/uadmin 2 2
> /dev/console 2>&l </dev/console
12.
of:5:wait:/sbin/uadmin 2 6
> /dev/console 2>&l </dev/console
13.
rb:6:wait:/sbin/uadmin 2 1
> /dev/console 2>&l </dev/console
14.
sc:234:respawn:/usr/lib/saf/sac –t 300
15.
co:234:respawn:/usr/saf/ttymon -g -h -p "'uname -n' console login:"
-T sun \-d dev/console -I console -m Idterm,ttcompat
Explanation:
1.
STREAMS module initialization (initializes the keyboard and mouse drivers for use)
2.
File system check
3.
Defines the default run level (initial state)
4.
Power fail shutdown
5.
Run level 0 (state 0 - firmware/Prom state)
6.
Run level 1 (state 0 - administrative state)
7.
Run level 2 (state 0 - multi-user state w/o NFS running)
FOR TRAINING USE ONLY
77
TRAINEE GUIDE
UNCLASSIFIED
A-150-0045
8.
Run level 3 (state 0 - multi-user state w/ NFS running)
9.
Run level 5 (state 0 - immediate power off)
10.
Run level 6 (state 0 - reboot)
11.
Firmware or PROM level
12.
Power off
13.
Reboot
14.
Service Access Controller initialization (start the processes to monitor terminal lines)
15.
Console initialization (start the process to monitor the console & issue login prompt)
The Eight Solaris Software Environment Run Levels
The Solaris software environment has eight run levels, which are described in the table listed
below:
Run States
Description
0
Stops system services and daemons. Terminates all processes.
1
Single-user state Only root is allowed to login at the console
2
Multi-user state (NFS resource-sharing not allowed)
3
Multi-user state (Normal operation & NFS resource-sharing)
4
Alternate multi-user state (This level is currently unavailable.)
5
Power-down state
6
Reboot
s or S
Single-user state Only root is allowed to login at the console
NOTE: Run level "S or s" is not exactly the same as run level 1. All other users will be
logged out of the system when in state S,s.
To find the run level for a system, type who -r and press RETURN. The run level, date
and time, process termination status, process id, and process exit status are displayed.
Changing System Run Levels
While the /etc/inittab file establishes the default run level, Solaris provides several
commands to change the system run level. These different run levels allow a user or
78
FOR TRAINING USE ONLY
TRAINEE GUIDE
UNCLASSIFIED
A-150-0045
administrator to limit the activity on a system while allowing for performance of certain system
administrative tasks.
The init Command
Use the init command to change system run levels. The init command does not send
warning messages before changing run levels. The command syntax for the init command is:
init [run_level]
NOTE: The options for the init command are 0-6, S, and s, which correspond to the
appropriate run levels. You can also use the Q or q to tell the init program to re-read
the /etc/inittab file.
Shutting Down to the Firmware/PROM Monitor Level
To shutdown to the PROM monitor level, type init 0 and press RETURN. The init
command runs scripts that bring the system down cleanly. A clean shutdown means all file
system changes (writes) are written to the disk and all system services and processes are
terminated normally. No warning messages are broadcast.
# init 0
There are two modes for this level, one that is more secure ( > is the prompt) and another
that is less secure (ok is the prompt). Once the ok prompt is displayed, the user is able to set or
change the PROM/Firmware password using the setenv command. The printenv command will
display current settings. The environments set here will be stored in the NVRAM.
ok setenv output-device screen
In some cases the alias “screen” does not work and you have to force the resolution.
ok setenv output-device screen:r1280x1024x75
FOR TRAINING USE ONLY
79
TRAINEE GUIDE
UNCLASSIFIED
A-150-0045
A device alias is a shorthand representation of a device path. For example, the alias disk
may represent the complete device path name: (see tables below). Systems usually have
predefined device aliases for the most commonly-used devices, so users rarely need to type a full
device path name. The alias disk is the commonly-used default boot-device alias. Use the dev
alias command (from the PROM prompt, 'ok') to display all current device aliases.
ok devalias
- Display all current device alias
ok devalias alias
- Display device path for corresponding alias
The following table represents typical device aliases for a SPARC system:
SPARCs
ALIAS
BOOT PATH
DESCRIPTION
disk
/sbus/esp/sd@3,0
SCSI disk at target 3
disk0
/sbus/esp/sd@0,0
SCSI disk at target 0
diskl
/sbus/esp/sd@1,0
SCSI disk at target 1
disk2
/sbus/esp/sd@2,0
SCSI disk at target 2
disk3
/sbus/esp/sd@3,0
SCSI disk at target 3
tape
/sbus/esp/st@4,0
tape drive at target 4
tape0
/sbus/esp/st@4,0
tape drive at target 4
tapel
/sbus/esp/st@5,0
tape drive at target 5
cdrom
/sbus/esp/sd@6,0:c
CD-ROM partition c
cdroma
/sbus/esp/sd@6,0:a
CD-ROM partition a
net
/sbus/le
Ethernet
floppy
/fd
Floppy drive
The NVRAM settings can be changed within the software as well as in the firmware. In
some cases like the output-device they have to be checked in both places to ensure the settings
have been changed. To set the NVRAM settings within UNIX using the eeprom command:
80
FOR TRAINING USE ONLY
TRAINEE GUIDE
UNCLASSIFIED
A-150-0045
gccs45% su -
- become root
# eeprom output-device=screen
Using the eeprom command the “=” sign must be
used to set the functionality
Both firmware settings and software settings should be the same. If they are not the same you
could have problems with the initialization of the system.
Booting a System
If a system is powered off, turning it on starts the default multi-user boot sequence. The
following procedures explain how to boot in different states from the ok (PROM) prompt. If the
PROM prompt is >, type n to display the ok prompt, or use the appropriate boot command.
Boot Types
A boot type describes how a system is booted, which may include a shutdown of the
operating system as well. As a system administrator, it is required to know the following
different boot types:
•
Interactive boot - This type of boot prompts to provide information about how the
system is booted, such as the /etc/system path, kernel path and device path name.
•
Reconfiguration boot - The system is reconfigured to support newly added hardware
or new pseudo devices.
•
Recovery boot - The system is hung or an invalid entry is prohibiting the system
from booting to completion or from allowing users to log in.
The Boot Command
Use the boot command to change to a different run level. The command formats follow:
ok boot [device-alias] [option]
>b [devicealias][option]on SPARCs OR boot [devicealias][option]on ULTRAs
The options for the boot command are:
FOR TRAINING USE ONLY
81
TRAINEE GUIDE
-a
UNCLASSIFIED
A-150-0045
Performs an interactive boot that prompts for root and swap devices and several
important system files.
-r
Performs a reconfiguration boot where the system probes all attached devices and
creates entries for all found devices in the /devices and /dev directories.
-s
Brings the system to run level S (single user mode), but prompts first for the root
password. (recovery boot if device-alias is CDROM)
-v
Displays detailed startup messages.
Booting to Multi-User State From PROM Level
To boot into multi-user state, type boot and press RETURN at the PROM prompt. The
automatic boot procedure starts on the default drive, displaying a series of start-up messages.
The system is brought up in multi-user state.
Booting to Single-User State from PROM Level
To boot into single-user state, type boot -s and press RETURN at the PROM prompt.
The system boots to single-user mode and prompts for the root password:
ok boot –s
INIT:
SINGLE USER MODE
Type Ctrl-d to proceed with normal start-up,
(or give root password for system maintenance):
XXXXXXX
NOTE: To continue the process and bring the system up into multi-user state, press
CONTROL-D.
Booting a System Interactively
Users may boot interactively in order to make a temporary change to a system file or the
kernel. In doing this, changes can be tested and a system recovery can be completed easily if
problems are experienced.
82
FOR TRAINING USE ONLY
TRAINEE GUIDE
UNCLASSIFIED
1.
Boot the system interactively by using the boot -a command.
2.
Answer the system prompts as described below:
A-150-0045
If the System Displays ...
Do the Following ...
Enter filename [kernel/unix]:
Provide the name of another kernel to use for
booting.
Or, press RETURN to use the default kernel
(/platform/'uname-m'ikernel/unix).
Name of default directory for modules
Provide an alternate path for the modules
[/platform/'uname -m'/kemel /kernel
directory and press RETURN. Or, press
/usr/kernel]:
RETURN to use the default modules directory
path.
Name of system file [/etc/system]:
Provide the name of an alternate system file and
press RETURN. Or, press RETURN to use the
default /etc/system file.
root filesystem type [ufs]:
Press RETURN to use the default root file
system type: UFS for local disk booting or NFS
for diskless clients.
Enter physical name of root device
Provide an alternate device name and press
[physical-device-name]
RETURN. Or, press RETURN to use the
default physical name of the root device.
In the following example, the default choices (shown in square brackets) were accepted
by pressing RETURN:
ok boot –a
(Hardware configuration messages)
rebooting with command: -a
Boot device: /iommu/sbus/espdma@4,8400000/esp@4,8800000/sd@3,0
File and args: -a
Enter filename [/kernel/unix]: <return>
FOR TRAINING USE ONLY
83
TRAINEE GUIDE
UNCLASSIFIED
A-150-0045
(Copyright notice)
Name of system file [/etc/system]: <return>
Name of default directory for modules [/kernel /usr/kernel]: <return>
Enter name of device instance number file [/etc/path_to_inst]: <return>
root file system type [ufs]: <return>
Enter physical name of root device
[/iommu@f,e0000000/sbus@f,e0001000/espdma@f,400000/esp@f,
800000/sd@3,0:a]: <return>
swap filesystem type [swapfs]: <return>
Configuring network interfaces:
le0.
Hostname: gccsl
(fsck messages)
The system is coming up. Please wait.
(More messages)
gccs1 console login:
Run Control Files
The operating system provides a detailed series of run control (rc) scripts to control init
state changes. Each run level has an associated rc script/file located in the /sbin directory. Most
rc files contain a directory bearing the filename of the rc script plus an A extension. The rc files
are located in the /sbin directory, and the corresponding script directories are located in the /etc
directory.
For example:
s3:3:wait:/sbin/rc3
> /dev/console 2>&l </dev/console
The s3 (id - field1) line from the /etc/inittab file invokes the /sbin/rc3 (process - field4)
script when the system enters run level 3 (runlevel - field 2). When the init process encounters
this line upon entering run level 3, it will start the /sbin/rc3 script and wait until the script
finishes. Then the /sbin/rc3 script will scan the /etc/rc3.d directory for scripts to run (in
alphabetic, then numeric order). Each script in the rc3.d directory handles a specific system
function. The actions of each run control level script are summarized as follows:
84
FOR TRAINING USE ONLY
TRAINEE GUIDE
UNCLASSIFIED
A-150-0045
The /sbin/rc0 Script
- Stops system services and daemons
- Terminates all running processes
- Unmounts all file systems
The /sbin/rc1 Script
- Runs the /etc/rc1.d scripts
- Stops system services and daemons
- Terminates all running processes
- Brings the system up in single-user mode
The /sbin/rcS Script
- Runs the /etc/rcS.d scripts to bring the system up to single-user mode
- Mounts /usr, if necessary
- Sets the system name
- Checks the / and /usr file systems
- Mounts pseudo file systems (/proc and /dev/fd)
- If it is a reconfiguration boot, rebuilds the device entries
The /sbin/rc2 Script
- Runs the /etc/rc2.d scripts
- Mounts all file systems
- Creates device entries in /dev for new disks (only if boot -r is run)
- Configures default router
- Sets the NIS domain and the ifconfig netmask
- Starts inetd, named, and rpcbind, if appropriate
- Starts NIS daemons (ypbind) and NIS+ daemons (rpcnisd), as appropriate
- Starts kerserv, statd, lockd
- Starts the automount, cron, LP, and sendmail daemons
The /sbin/rc3 Script
- Runs the /etc/rc3.d scripts
- Starts syslogd
- Cleans up sharetab
- Starts nfsds
- Starts mountd
- If boot server, starts rarpd and rpc.bootparamd
The /sbin/rc4 Script
- Not Used.
FOR TRAINING USE ONLY
85
TRAINEE GUIDE
UNCLASSIFIED
A-150-0045
The /sbin/rc5 Script
- Runs the /etc/rc0.d scripts
- Kills the printer daemons
- Unmounts local file systems
- Kills the syslog daemon
- Unmounts remote file systems
- Stops NFS services
- Stops NIS services
- Stops rpc services
- Stops cron services
- Kills all active processes
- Powers off System
The /sbin/rc6 Script
- Runs the /etc/rc0.d/K*
- Kills all active processes
- Runs the initdefault entries in the /etc/inittab file
/etc/inittab & Run Control Files
A common practice in modifying the boot process is adding entries to the /etc/rc#.d script
files such that new processes may be started at specific run levels. Although users can modify the
/etc/inittab file to change the final stages of the boot sequence, there are drawbacks to this
approach. It would be difficult to test the inittab entries or make the entries conditional upon
factors other than run level. Therefore, using run control (rc) files is the preferred method for
making boot process modifications. All scripts used by the rc files are actually located in the
/etc/init.d directory. A symbolic link is made from the script in the /etc/init.d directory to a file
in the appropriate /etc/rc#.d directory. These UNIX links are created using the In command.
The link name or filename generally match the function they perform or the system
service that they start or stop. For example, under /etc/init.d is a script called cron which (once
invoked) runs others programs at scheduled times.
Scripts contain a case statement and take different actions depending on the argument
contained on the command line (stop or start). Remember, the same script can be used at several
run levels and the name controls the sequence of execution of several scripts in one directory
(S01xxxx before S02xxxx and so on). Also, to avoid multiple copies of a script and to ease
maintenance, symbolic links are used.
86
FOR TRAINING USE ONLY
TRAINEE GUIDE
UNCLASSIFIED
A-150-0045
Shutting down a System.
When preparing to do an administration task, determine which shutdown command is
appropriate for the system and the task at hand. There are many commands available to change
system run levels:
/usr/sbin/shutdown
/usr/sbin/init
/usr/sbin/halt
/usr/sbin/reboot
/usr/sbin/poweroff
These commands initiate shutdown procedures; kill all running processes, write out any
new data to the disk, and shutdown the system software to the appropriate run level. The init,
reboot, and shutdown commands are the most preferred methods of changing system states.
These commands are the most reliable for shutting down a system because they use a number of
rc scripts to kill running processes. The shutdown command actually executes the init
command after sending a warning message and monitoring a grace period.
The shutdown Command
Use the shutdown command when shutting down a system with multiple users. The
shutdown command sends a warning message to all users who are logged in, waits for 60
seconds (default), and shuts down the system to single-user state. The command format follows:
shutdown [-y] [-g seconds] [-i runlevel]
The options for the shutdown command are:
-y
Use this option to continue with the system shutdown without intervention; a prompt
will allow the user to continue the shutdown process.
-g
Allows users to specify a time (in seconds) before the system is shutdown.
-i
Allows a user to bring the system to a different run level other than the default run
level S. Choices are run levels 0, 1, 2, 5, and 6.
FOR TRAINING USE ONLY
87
TRAINEE GUIDE
UNCLASSIFIED
A-150-0045
NOTE: It is best to bring the system to run level 0 before moving to a new run level. Hence,
if the system is currently at run level 3 and run level 1 is desired, first change to run
The following
level example
0 then tochanges
run levelthe
1. grace period to 120 seconds:
Use the halt command when the system must be stopped immediately. The halt
command shuts down the system without any delay and does not warn any other users on the
system. Using the halt command will not perform a clean shutdown as it does not run any of the
run control scripts and may cause fsck to run.
Use the poweroff command to shut down a system that is capable of being powered off
by the operating system. The poweroff command does not warn users on the system, and it is
equivalent to using init 5.
Rebooting the System
To reboot, type reboot or init 6 and press RETURN. Information is written to the disk,
all active processes are killed, and the system is brought to a power-down state. It is then
rebooted to the default run level specified in the /etc/inittab file.
# init 6
Use the reboot or init 6 commands to shut down a system that does not have multiple users to
bring it back into multi-user state. The reboot command performs an unconditional shutdown of
system processes and will tend to be much quicker than using shutdown. Reboot does not run all
the rc scripts and is not as graceful as the init or shutdown command. The reboot command does
sync file systems so this is not a concern.
If the system does not respond to an init command, the poweroff or halt command can
be used to shut the system down. In worst case scenarios, physically pressing the button will
also perform a shutdown. Holding the button longer than five seconds will remove power from
the system.
88
FOR TRAINING USE ONLY
TRAINEE GUIDE
UNCLASSIFIED
A-150-0045
ASSIGNMENT SHEET 2-2-1
UNIX OPERATING SYSTEM REVIEW
A.
Introduction
This assignment sheet is to be completed as homework.
B.
C.
Enabling Objectives
2.5
DESCRIBE the UNIX operating system.
2.6
DISCUSS UNIX directory structure.
2.7
DEMONSTRATE the ability to launch an X-Term window.
2.8
DISCUSS UNIX command structure.
2.9
DEMONSTRATE the use of UNIX directory commands.
2.10
DEMONSTRATE the use of UNIX file and miscellaneous commands.
2.11
DEMONSTRATE the use of UNIX system commands.
2.12
DEMONSTRATE the use of file and directory permissions in UNIX.
2.13
DESCRIBE the differences between Solaris and HP UNIX.
2.14
DEMONSTRATE the use of visual editor (vi).
Study Assignment
1. Read Information Sheet 2-2-2, 2-2-4 and 2-2-5
2. Complete Job Sheet 2-2-6 and 2-2-7
D.
Study Questions
1.
What resource is always available for command syntax?
2.
Describe UNIX's directory structure.
FOR TRAINING USE ONLY
89
TRAINEE GUIDE
UNCLASSIFIED
A-150-0045
3.
What is the difference between the Solaris and HP-UX system administration
tools?
4.
State the difference between formatting a floppy in Solaris and HP-UX?
Match the definition with the corresponding command and/or option.
1.
2.
3.
4.
5.
6.
7.__
8.__
1.
2.
3.
4.
5.
6.
7.
8.
9.
10.
90
Copies files or directories.
Displays the last number of lines in a file.
Moves/renames files.
Creates a new directory.
Displays a list of files and sub-directories
for the current directory, including hidden files
Searches file system for specified file or
directory name.
Combines or appends the contents of a file.
Searches within files for specified character strings
Moves the cursor to the beginning of the previous paragraph.
Changes the case of the letter at the current cursor position.
Moves the cursor right one character.
Moves the cursor to the beginning of the last line of the file.
Joins two lines.
Deletes a character at the cursor position.
Repeats the last command entered.
Deletes complete line.
Inserts text at the beginning of the current line.
Quits the file without saving.
FOR TRAINING USE ONLY
a.
b.
c.
d.
e.
f.
g.
h.
i.
j.
mv
mkdir
tail
cp
more
find
ls a
grep
cat
rm
a.
b.
c.
d.
e.
f.
g.
h.
i.
j.
J
~
x
l
{
G
:q!
I
dd
.
TRAINEE GUIDE
UNCLASSIFIED
A-150-0045
INFORMATION SHEET 2-2-2
SYSTEM HIERARCHY
A.
Introduction
This information sheet provides a description of the UNIX System Hierarchy.
B.
References
None
C.
Information
UNIX is a multi-user and multi-tasking operating system widely used by the military and
civilian sectors for data servers. The operating system was developed in the late 1960’s by Ken
Thompson from Bell Labs and has spawned multiple versions. Some of the more popular are
HP-UX, Solaris, and Linux. The 3.X version of GCCS-M onboard ships operates on HP-UX
10.20. The new 4.0 version of GCCS-M afloat operates on Solaris 8. To read more about the
history of UNIX, please browse to the following url: http://cm.belllabs.com/cm/cs/who/dmr/hist.html
1.
Directory Structure
UNIX based systems use a hierarchical file system structure. A hierarchy is an
organization of entities or directories and files in UNIX. Directories are logical storage
locations. The UNIX hierarchical file system is tree structured and at the base of the tree
structure is the root directory. From root it branches out to other directories and files. Root is
denoted with a slash (/) and may contain many files and subdirectories, which make up the file
system. UNIX establishes some directories and files when installed; these sub-directories
contain system and user files necessary for operation.
Each file or subdirectory under the root directory is denoted by its name and pathname.
The pathname may be absolute or relative, which describes the route to the file from the root
directory for the user. Absolute (Full) Pathname is a list of directories leading to a file or
subdirectory, beginning from the root directory (/). E.g., the full pathname of the exec directory
is /export/exec. Slash (/) represents the root directory, but also separates directory and filenames.
The relative pathname is a series of directory names locating the file in relation to the current
FOR TRAINING USE ONLY
91
TRAINEE GUIDE
UNCLASSIFIED
A-150-0045
(working) directory. For example, if the user is in the root directory, the relative pathname to the
exec directory is export/exec. Note that the name of the current directory is not used. Upon
logging in, as sysadmin the System Administrator is placed into a "home" directory, this
directory is /h/USERS/local/sysadmin. The Sysadmin user can return to this directory by simply
typing cd.
All Sub-directories branch from the root directory.
Example:
root
/
¦
------------------------------------------------------|
|
|
|
|
|
|
|
|
stand
bin
dev
etc
opt
tmp
usr
h
var
1.
Standard Root Sub-directories:
a.
/bin directory:
The traditional location for all unix binary (executable) files.
b.
/dev directory:
Contains the device (terminal/printer) driver files. All UNIX devices whether
they are internal or external must have a file entry in this directory. Warning:
Never remove files from this directory.
(1). /dev/rmt directory:
Contains the device files for raw SCSI devices. For example:
/dev/rmt/3m, stores the device file for the DAT drive.
(2). /dev/dsk directory:
Contains the device files for hard and floppy disks. The first number of
the device filename identifies the SCSI address of the device; the last
number indicates slot number. Slot number 0 is used for the system board.
For example: /dev/dsk/6s0: Device file for the boot drive.
92
FOR TRAINING USE ONLY
TRAINEE GUIDE
c.
UNCLASSIFIED
A-150-0045
/etc directory:
Contains maintenance commands and essential data files for system
administration, including the password (passwd) file. Other important files are
the group and hosts files.
d.
/lib directory:
Contains files crucial to UNIX programs.
e.
/tmp directory:
Scratchpad area for programs to use. This directory is cleaned out at each bootup.
f.
/usr directory:
Traditional location of user oriented files and sub-directories (user home
directories).
(1). /usr/bin/x11:
The X windows binary files. The X windows utilities that come with the
X windows Release 11 reside in this directory.
(2). /usr/lib/x11:
This directory is used for the X windows Systems files.
2.
Shell (Command Interpreter)
a.
The shell delineates the boundaries of the computer operating system and is a
command interpreter that acts as an interface between users and the operating
system. It is responsible for interpreting the commands a user enters, calling the
required program(s) executing the command, queuing the process into the kernel for
processing, and ensuring the programs of the command are processed by the
operating system.
b.
Shell commands can be used interactively. They are executed one at a time by the
user via a terminal. In this sense, it serves as a direct interface between the user and
the operating system.
c.
The shell can also be used as a high-level programming language which supports
looping and logic constructs, variables, functions, parameters, and features that are
unique to UNIX which allow it to be a true and consistent operating system
interface. To use the shell as a high-level programming language, shell commands
FOR TRAINING USE ONLY
93
TRAINEE GUIDE
UNCLASSIFIED
A-150-0045
are arranged in a file called a shell script. The script is then executed as a highlevel program much like a BASIC program.
d.
This dual feature of the shell allows great flexibility for the user. Complex
operations can be performed easily with short commands or elaborate programs can
be built with little work.
e.
Just as there are many flavors of the UNIX operating system, there are many flavors
of the UNIX shell. Three of the most popular are Bourne shell, the C shell, and the
Korn shell. Each shell has its own features and set of commands.
f.
More than one shell can reside on a single UNIX system. Different users can use
the different shells at the same time. It is also possible for a user to switch from one
shell to another while using UNIX. One of the powers of UNIX is the ability to
provide a customized user interface which demonstrated the capability of being able
to choose various shells.
g.
Types of UNIX Shells
(1). bourne - This is the standard UNIX System V shell. It was developed by
Steve Bourne at AT&T Laboratories. The bourne shell was designed for
general- purpose use and is relatively efficient. Two advantages are:
•
The ability to redirect standard error and standard output to different
places enabling the user to receive clean output
•
The Bourne shell is more compact and thus is easier to learn
(2). C - The shell was developed by Bill Joy as part of the Berkley UNIX. It
provides the standard System V shell features, plus several features not
included in the Bourne shell. The advantages of the C shell are:
94
•
access to previous commands (command history)
•
protection from accidentally overwriting existing files when you
redirect output to them
•
ability to process arrays of numbers and strings and to evaluate logical
and numerical expressions
•
command name abbreviation (aliasing)
FOR TRAINING USE ONLY
TRAINEE GUIDE
UNCLASSIFIED
A-150-0045
(3). Korn - The Korn shell was developed by David Korn of Bell Laboratories. It
was designed so that scripts written in the Bourne shell could be executed
under it without having to be modified. It includes most of the features of both
the Bourne and C shells (including aliasing). Other features include the
following:
3.
•
Provides report formatting capabilities
•
Supports a wider range of metacharacters (wildcard characters)
•
Though considerably larger and more complex than the Bourne
shell, it is noticeably more efficient because it has more built-in
functions that can be performed directly by the shell.
GCCS-M specific directories:
a.
/h/USERS/global:
This is a shared network file system (NFS) used to merge accounts and profiles.
b.
/h/data/local:
This is a file system where local GCCS-M and COE directories and files reside.
Examples include: UB. This is the Unified Build directory. It contains
directories for Overlays, Routes, Screen Kilos, etc.
b.
/h/data/global/UCP:
This is a shared NFS where globally accessed GCCS-M communication
management directories reside.
c.
/ h/COE/Comp/APM/bin
Directory where all APM related scripts are stored.
FOR TRAINING USE ONLY
95
TRAINEE GUIDE
UNCLASSIFIED
THIS PAGE INTENTIONALLY LEFT BLANK
96
FOR TRAINING USE ONLY
A-150-0045
TRAINEE GUIDE
UNCLASSIFIED
A-150-0045
DIAGRAM SHEET 2-2-3
SOLARIS AND UNIX DIFFERENCES
A.
Introduction
This information sheet provides comparisons between UNIX and Solaris syntax of many
of the common commands.
B.
References
http://www.unixporting.com/quickguide.html
C.
Information
There are a few differences between UNIX operating systems. Some Solaris commands
are slightly different than those found in HP versions of UNIX. The information below
highlights some (but not all)of these differences:
SOLARIS
HP-UX 10.X/11.X
DISK SPACE AND INFORMATION
Solaris 8
HP-UX 10.x 11.x
/usr.sbin/df
/usr/sbin/df –k
/usr/sbin/mount, umount
/usr/sbin/devinfo
/usr.bin.df
/usr/bin/bdf
/sbin/mount, umount
/usr/sbin/diskinfo
/dev/rdsk/device_file
KERNEL CONFIGURATION
Solaris 8
HP-UX 10.x 11.x
/etc/system
/stand/system
PROCESSES
Solaris 8
HP-UX 10.x 11.x
/usr/bin/ps –ef
/bin/truss
/usr/bin/iostat
/usr/ucb/users
/usr/bin/prstat
/usr/bin/ps –ef
tusc
/usr/bin/iostat
/usr/bin/users
/usr/bin/top
FOR TRAINING USE ONLY
97
TRAINEE GUIDE
UNCLASSIFIED
PHYSICAL MEMORY
Solaris 8
HP-UX 10.x 11.x
/usr/sbin/dmesg | grep mem
/usr/sbin/prtconf | grep memory
/etc/dmesg | grep -i phys
HARDWARE STATUS/INFORMATION
Solaris 8
HP-UX 10.x 11.x
dmesg
/usr/bin/arch –k
dmesg
/usr/bin/model
UNIQUE ID
Solaris 8
HP-UX 10.x 11.x
/usr/sbin/dmesg | grep ether
/usr/bin/hostid
/usr/sbin/lanscan
/usr/sbin/lanscan, /usr/bin/uname –I
SWAP
Solaris 8
HP-UX 10.x 11.x
/usr/sbin/swap –a
/usr/sbin/swap –l
vmstat
/usr/sbin/swapon –a
/usr/sbin/swapinfo
vmstat
SYSTEM FILES
Solaris 8
HP-UX 10.x 11.x
/etc/rc#.d
/etc/rc#.d
/etc/vfstab
/etc/inet/hosts
/etc/shadow
/etc/group
/etc/rc#.d
/sbin/init.d
/etc/fstab
/etc/hosts
/etc/passwd
/etc/group, /etc/logingroup
THE X WINDOW SYSTEM
Solaris 8
HP-UX 10.x 11.x
/usr/openwin/bin/xterm
/usr/openwin/bin/xhost
/usr/bin/X11/xterm
/usr/bin/X11/xhost
98
FOR TRAINING USE ONLY
A-150-0045
TRAINEE GUIDE
UNCLASSIFIED
A-150-0045
HOSTNAME
Solaris 8
HP-UX 10.x 11.x
/usr/bin/hostname
/etc/inet/hosts
/usr/bin/uname –a
/usr/bin/hostname
/etc/hosts
/usr/bin/uname –a
NETWORKING
Solaris 8
HP-UX 10.x 11.x
/usr/sbin/showmount
/etc/dfs/dfstab
/usr/sbin/share
/usr/lib/netsvc/yp/ypbind
/usr/sbin/route
/usr/sbin/in.routed
/usr/bin/netstat
/usr/bin/rsh
/usr/sbin/showmount
/etc/exports
/usr/sbin/exportfs
/usr/lib/netsvc/yp/ypbind
/usr/sbin/route
/usr/sbin/gated
/usr/bin/netstat
/usr/bin/remsh
TAPE COPIES
Solaris 8
HP-UX 10.x 11.x
/usr/bin/cpio
/usr/sbin/tar
tar cvf /dev/rmt/0m
tar cvf /dev/rmt/0m file
tar xvf /dev/rmt/0m
/usr/bin/cpio
/usr/sbin/tar
tar cvf /dev/rmt/0m
tar cvf /dev/rmt/0m file
tar xvf /dev/rmt/0m
Tape Devices
Solaris 8
HP-UX 10.x 11.x
/vol/dev/dsk/cXtXdX (CD-ROM)
/dev/rmt/0m (tape)
/usr/bin/eject
/dev/dsk/c0tXd0 ("X" is address)
/dev/rmt/0m
/usr/bin/tcio –r
SOFTWARE
Solaris 8
HP-UX 10.x 11.x
/usr/sbin/pkgadd
/usr/sbin/pkginfo
/usr/sbin/pkgrm
/usr/bin/showrev –p
/usr/sbin/patchadd
/usr/sbin/patchrm
/usr/sbin/pkgchk
/usr/sbin/swmtool
/usr/sbin/swinstall
/usr/sbin/swlist
/usr/sbin/swremove
/usr/sbin/swlist | grep PH
/usr/sbin/swinstall
/usr/sbin/swremove
/usr/sbin/swverify
/usr/sbin/swinstall, /usr/sbin/swremove
FOR TRAINING USE ONLY
99
TRAINEE GUIDE
/usr/bin/pkgmk
UNCLASSIFIED
/usr/sbin/swpackage
DAEMONS
Solaris 8
HP-UX 10.x 11.x
/usr/bin/cron
/usr/bin/atq
/usr/bin/atrm
/usr/bin/cron
/usr/bin/at –q
/usr/bin/at –r
BACKUP/RESTORE
Solaris 8
HP-UX 10.x 11.x
/usr/sbin/ufsdump
/usr/sbin/ufsrestore
/usr/sbin/fbackup, dump, rdump
/usr/sbin/frecover, restore, rrestore
CORE FILES
Solaris 8
HP-UX 10.x 11.x
/usr/bin/savecore
/usr/sbin/crash
/usr/bin/coreadm
/sbin/savecrash
/usr/sbin/crashutil
/etc/rc.config.d/savecrash
DISK FORMATTING
Solaris 8
HP-UX 10.x 11.x
/usr/sbin/format
/usr/sbin/format
/usr/sbin/format
/usr/bin/mediainit
/usr/sbin/pvcreate, vgcreate, lvcreate
/usr/sbin/pvremove, vgremove, lvremove,
vgreduce, lvreduce, vgextend, lvextend,
pvdisplay, vgdisplay, lvdisplay
PRINTING
Solaris 8
HP-UX 10.x 11.x
/etc/printers.conf
/usr/bin/lpstat
/usr/bin/lp
/usr/bin/cancel
/usr/spool/lp/model
/usr/lib/lp/model
/usr/bin/lpstat
/usr/bin/lp
/usr/bin/cancel
/usr/lib/lp/model
MISCELLANEOUS
Solaris 8
HP-UX 10.x 11.x
/usr/ucb/whoami
/usr/bin/dos2unix
/usr/bin/eject
/usr/bin/fdformat
/usr/bin/whoami
/usr/bin/dos2unix
/usr/bin/tcio -r
/usr/bin/mediainit -f
100
FOR TRAINING USE ONLY
A-150-0045
TRAINEE GUIDE
UNCLASSIFIED
/usr/bin/makedev
usr/bin/mpstat
/usr/bin/pagesize
/usr/bin/setfacl
/usr/bin/showrev
/usr/bin/tip
/usr/sbin/add_drv
/usr/sbin/cfgadm
/usr/sbin/devfsadm
/usr/sbin/dhcpconfig
/usr/sbin/dhtadm
/usr/sbin/disks
/usr/sbin/fdisk
/usr/sbin/growfs
/usr/sbin/installboot
/usr/sbin/metaparam
/usr/sbin/metastat
/usr/sbin/metasync
/usr/sbin/nslookup
/usr/sbin/poweroff
/usr/sbin/prtconf
/usr/sbin/prtconf | grep -i memory
/usr/sbin/rem_drv
/usr/sbin/strace
/usr/sbin/strclean
/usr/sbin/strerr
/usr/sbin/sysdef
/usr/sbin/tapes
/usr/ucb/fasthalt
A-150-0045
/usr/sbin/mkno
/opt/perf/bin/glance, /opt/perf/bin/gpm
/opt/perf/bin/glance, /opt/perf/bin/gpm
/usr/bin/chacl
/usr/bin/uname -a
/usr/bin/cu
/usr/sbin/mknod, /usr/sbin/insf, /usr/sbin/mksf
/usr/sbin/ioscan
/usr/sbin/mknod, /usr/sbin/insf, /usr/sbin/mksf
/sbin/auto_parms
/usr/sbin/dhcptools
/usr/sbin/mknod, /usr/sbin/insf, /usr/sbin/mksf
/usr/sbin/lvlnboot, /usr/sbin/lvcreate
/usr/sbin/extendfs, /usr/sbin/fsadm, /usr/sbin/lvextend
/usr/sbin/lvlnboot
/usr/sbin/lvchange, /usr/sbin/vgchange
/usr/sbin/lvdisplay, /usr/sbin/pvdisplay,
/usr/sbin/vgdisplay
/usr/sbin/lvsync, /usr/sbin/vgsyncr
/usr/bin/nslookup
/usr/sbin/shutdown
/usr/bin/getconf
/usr/sbin/swapinfo
/usr/sbin/rmsf
/usr/bin/strace
/usr/bin/strclean
/usr/bin/strerr
/usr/sbin/ioscan, /usr/sbin/sysdef
/usr/sbin/mknod, /usr/sbin/insf, /usr/sbin/mksf
/usr/sbin/reboot -q, /usr/sbin/shutdown
FOR TRAINING USE ONLY
101
TRAINEE GUIDE
UNCLASSIFIED
THIS PAGE INTENTIONALLY LEFT BLANK
102
FOR TRAINING USE ONLY
A-150-0045
TRAINEE GUIDE
UNCLASSIFIED
A-150-0045
INFORMATION SHEET 2-2-4
COMMAND FAMILARIZATION
A.
Introduction
This information sheet provides many of the common UNIX and Solaris commands.
B.
References
UNIX – The Complete Reference
C.
1.
Information
This lesson is an introduction to the UNIX command structure. Many more commands
exist than are being taught in this lesson and is a starting point for system administrators. If
a command is unknown or you are unsure of the proper syntax, use the man pages.
a.
man utilizes the more utility to display its output, so all pattern search and display
capabilities of more can be used with man. Displays information from the online
reference manuals one screen at a time.
(1)
Every manual entry follows the same basic organization. The top line of the
output includes the name of the utility.
(2)
Name followed by a number enclosed in parenthesis that refers to the
section of manual where the entry is located.
(3)
Capitalized words such as NAME and SYNOPSIS introduce the various
sections of the entry.
(4)
To see the next line of the manual, press RETURN. To see the next page of
the manual, press the space bar.
(5)
b.
To exit man use ctrl-c or “q”.
Command Syntax
(1)
Syntax - a specific way of entering a command.
(2)
command [options][arguments][filename]
(a). Uses lowercase letters
FOR TRAINING USE ONLY
103
TRAINEE GUIDE
UNCLASSIFIED
A-150-0045
(b). Some can be used alone
(c). Others must use options, arguments, and filenames
(3)
Options
(a). Use both uppercase and lowercase letters
(b). Are case-sensitive
(c). Are usually preceded by a hyphen (-)
(d). Are used to modify a command
(e). Sometimes can be grouped
(f).
(4)
e.g., ls -al where ls is the command, and -al, the options
Arguments
(a). used in combination with the command and options to complete the
function.
(b). e.g., grep -i STRING where grep is the command, -i is the option,
and STRING is the argument.
(c). This example searches a file (grep) for a word (STRING), where the
case of STRING is ignored (-i).
(1). Filename
The filename to which the command applies.
4.
Directory Commands
a.
pwd instructs the computer to print the current working directory. In UNIX, print
often means to display. The command pwd gives the absolute pathname of the
current position in the filetree.
b.
cd change directories. The cd command allows the system administrator to move
around the directory structure.
104
(1)
cd with no argument moves the current directory to the home directory
(2)
cd directoryname moves from the current directory to a sub-directory
(3)
cd .. moves back one directory.
FOR TRAINING USE ONLY
TRAINEE GUIDE
(4)
UNCLASSIFIED
A-150-0045
cd ../directoryname moves back one directory and then into the specified
subdirectory. This command allows the user to move laterally within a
directory with only one command.
(5)
cd /directoryname/directoryname moves into the absolute path of specified
directory
c.
cp copy a file or directory
(1)
cp /directoryname/filename copies the specified file from the directory into
the current directory.
(2)
cp directoryname/filename directoryname2 copies the specified file into the
specified subdirectory.
(3)
cp –r /directoryname/subdirectory/* Copies all subdirectories and their
related files from the specified path into the current working directory.
(4)
cp –rp /directoryname/sub-directory/*
performs the same as "cp -r" but
maintains ownership of the copied directories and files.
(5)
cp -i /directoryname/filename prompts the user whenever the “cp” command
will overwrite an existing file. Prompts with overwrite y/n?
(6)
cp filename1 filename2
•
filename1 is the name of the file to copy from.
•
filename2 is the name of the file to copy to. If filename2 does not
exist will create it with this command.
d.
ls lists filenames (including directory name) located in the current directory. Lists
contents of directories.
(1)
ls directory name lists filenames (including directories) located in the
specified directory
(2)
ls -a lists all filenames of hidden files, in addition to the files visible with
the regular “ls” command. Hidden files normally set up the system
environment and usually do not need to be accessed.
(3)
ls -l
produces the long directory listing that includes file permissions, file
owner, date, and size. HP-UX includes group owner in long listing
FOR TRAINING USE ONLY
105
TRAINEE GUIDE
UNCLASSIFIED
A-150-0045
(4)
ls -r (recursive) lists all files and sub-directories from current directory
(5)
ls -g same as “ls -l”, except that only the group is printed (displayed) and
owner is omitted.
(6)
ls -f (mark directories and files).
(a). Directories are marked with a trailing slash “/”.
(b). Executable files are marked with a trailing asterisk “*”.
(c). Symbolic links are marked with a trailing at sign “@”.
e.
Other directory commands:
(1)
mkdir creates new directories and subdirectories. If a path is not
designated, the new directory will be a subdirectory of the current working
directory.
(2)
mkdir -p newdirectory1/newdirectory2 the -p option allows the user to
create multiple levels of directories in one command.
(3)
rmdir deletes directories. The directory must be empty, and the rmdir
command must be run from a directory other than the one being deleted.
3.
File commands
a.
find performs a search of the filesystem for a file or directory
(1)
find / -name directory or file -print searches the file system starting with
the root for the file or directory specified, and display the results on the
screen.
(2)
find . -name directory or file -print searches the filesystem from the
current directory for the specified file or directory and displays the
results on the screen.
(3)
find pathname -name filename -print performs a search of the filesystem
for files/directories starting at the specified path.
b.
grep searches within files for specified character strings.
(1)
grep searchstring filename or directoryname searches the specified file or
directory for the desired character string.
106
FOR TRAINING USE ONLY
TRAINEE GUIDE
UNCLASSIFIED
A-150-0045
(a). When searching directories, grep lists each file whose contents have
the desired string.
(b). When searching a file, grep lists each line containing the entered
string.
(c). To search only the current directory use the "*" in place of the
directory or filename.
(2)
grep "multiple word string" filename or directoryname searches the
specified directory or filename for the multiple word string. Multiple word
strings must be enclosed in quotes.
c.
rm filename removes/deletes files. In most cases a file cannot be retrieved once it
has been deleted.
rm -i filename deletes a file only after operator confirms deletion at the
y/n prompt.
rm –R filename deletes a file or directory (and all files in that directory)
without prompting the user.
d.
>(redirect symbol) The “greater than” symbol is referred to as a REDIRECT in
UNIX. This symbol allows the user to redirect the output of one command or file to
a new or existing file. Use caution with this command; a redirect to an existing file
will overwrite the information in the file.
command>filename will redirect the output of the command to the file
specified, i.e. call>date will output a calendar to a file by the name of
date. If this file does not exist, this command will make the file.
e.
f.
cat combines or appends files.
(1)
Multiple files can be combined into one new file.
(2)
Files can be appended to the end of an existing file.
To combine two files into one new file using cat and >
(1)
Type cat filename1 filename2 > filename3.
FOR TRAINING USE ONLY
107
TRAINEE GUIDE
(2)
UNCLASSIFIED
A-150-0045
filename1 and filename2 are the files whose contents will be combined into
filename3.
g.
h.
(3)
If filename3 already exists, it will be overwritten
(4)
the original filename1 and filename2 remain unchanged.
To append a file to the end of another using cat and >>:
(1)
Type cat filename1 >> filename2.
(2)
The contents of filename1 are added to the end of filename2.
(3)
The original filename1 remains unchanged
more filename - displays the contents of a file one screen at a time
(1)
f scrolls forward one page
(2)
the space bar can also be used to advance one screen, or the <ENTER> key
to advance by single lines.
i.
j.
108
(3)
b scrolls backwards one page
(4)
q quits the display of the file contents.
(5)
The more command can be used with other commands such as ls | more
(6)
ls | more lists the files one page at a time
head -x filename is used to view the first x lines of a file
(1)
x is the number of lines to be viewed
(2)
filename is the name of the file to be viewed
(3)
If a numeric value is not entered, a default of 10 is used.
tail -x filename is used to view the last x lines of a file.
(1)
x is the number of lines to be viewed
(2)
filename is the name of the file to be viewed
(3)
If a numeric value is not entered, a default of 10 is used.
FOR TRAINING USE ONLY
TRAINEE GUIDE
k.
UNCLASSIFIED
A-150-0045
Using more with head and tail
(1)
For example head -100 filename | more. This displays the first 100 lines of
the file, one "screen" at a time.
(2)
For example, tail -50 filename | more. This displays the last 50 lines of the
file, one "screen" at a time.
l.
mv moves/renames files
(1)
mv moves the name and contents of one file to another file.
(2)
The original file is renamed; only one copy of the file is maintained.
(3)
Type mv filename1 filename2.
(4)
mv /directoryname1/filename /directoryname2 moves the specified file to
a new directory, using the original filename
(5)
mv /directoryname1/filename1/directoryname1/filename2 moves the
specified file to a different filename in the same directory, without having to
change into the source or target directory.
m.
ln - link
(1)
Creates a link between two files. A Link allows a given file to be accessed
by means of two or more different names.
(2)
The alternative names can be located in the same directory as the original
file or in another directory.
(3)
If the file appears in the same directory as the one the file is linked with,
the links must have different filenames.
(4)
4.
A linked file points to another file. There is no physical copy.
Miscellaneous Commands
a.
clear - clears the display
b.
hostname - displays hostname at the system prompt; e.g., comms1
c.
clear - Clears the display screen of all data and redisplays the cursor at the top of
the page.
d.
who displays current system users
FOR TRAINING USE ONLY
109
TRAINEE GUIDE
(1)
UNCLASSIFIED
A-150-0045
Displays the login name, terminal name, and login time for current system
users.
(2)
The node name of the machine from which the user logged in is displayed in
parentheses.
(3)
e.
5.
A node name of (:0.0) denotes that the login is from the host CPU.
telnet /ftp
(1)
allows users to remotely log in to servers and clients.
(2)
ftp allows users to transfer files from one machine to another
System Control Commands
a.
Viewing and setting the system date (date)
(1)
date displays and/or resets the system date and time.
(2)
To display the system date and time:
(a). Type date at the system prompt.
(b). Type date_mmddhhmmyy
(c).
mm is the month in digits.
(d). dd is the day in digits
(e). hh is the hour.
(f).
mm is minutes
(g). yy is the last two digits of the year
b.
Controlling and displaying system processes (ps)
(1)
Process - a command running on a CPU.
(a). Can only be executed one at a time, in sequence, from the keyboard.
(b). One must finish before the next can start.
(2)
Displaying processes (ps)
(a). ps, process status, displays information on the processes that are
currently running on the system.
(b). Type ps –ef
(c). e displays information about all processes.
(d). f displays a full listing
(3)
Running a process in the background without having to wait for one to
finish before starting the next.
110
FOR TRAINING USE ONLY
TRAINEE GUIDE
UNCLASSIFIED
A-150-0045
(a). Add an ampersand (&) to the end of a command to run in
background mode.
(b). For example, grep "Section A-3" * & This searches the directory
for the string "Section A-3", while enabling other functions to be
completed.
(c). Drawback: (using the same example) the output from this command
is displayed as each file is found. This could interrupt other functions
being executed.
(d). To avoid this, redirect the output into a file: e.g., grep "Section A3" * > tempfile & tempfile is the name of the file into which the
output is written. When complete, a notification message is
displayed. tempfile's contents can be viewed using more.
(4)
Stopping system processes
(a). Normally, stop a UNIX-initiated process by pressing CONTROL
and C simultaneously.
(b). Background processes cannot be stopped with CONTROL C.
(c). To kill a background process: Must know the process identification
(PID) of the process to be killed.
(d). Type kill PID, where PID is the process identification number of the
process to be killed. The kill command has many levels, kill -9 will
immediately stop the process.
6.
File and Directory Permissions
a.
Restrict access to files and directories for read, write, and execute capabilities.
b.
Indicated by the first ten characters of each line displayed by the ls -l command.
c.
The first character indicates the type of file, usually:
d.
(1)
- indicates an ordinary file.
(2)
d - indicates a directory
Characters 2-4 indicate permissions for the user of the file. The user is the person
who created the file
FOR TRAINING USE ONLY
111
TRAINEE GUIDE
UNCLASSIFIED
A-150-0045
e.
Characters 5-7 indicate permissions for the group users of the file
f.
Characters 8-10 indicate permissions for other users of the file (who are not owners
or group members).
g.
(1)
r - indicates that the file can be read
(2)
w - indicates that the file can be written to or edited.
(3)
x - indicates that the file is an executable.
Changing File Permissions (chmod)
(1)
chmod changes the permissions of a file.
(2)
Must be the root (or the file owner) to change permissions for the files:
(a). user (u)
(b). group (g)
(c). others (o)
(3)
Default values for chmod changes permissions for all.
(4)
To add permissions:
(a). Type chmod 777 filename.
(b). filename is the file to which permissions are added
Octal Value
File Permissions
0
---
No permissions
1
--x
Execute permissions only
2
-w-
Write permissions only
3
-wx
Write and execute permissions
4
r--
Read permission only
5
r-x
Read and execute permissions
6
rw-
Read and write permissions
7
rwx
Read, write, and execute permissions
112
Set Permissions Description
FOR TRAINING USE ONLY
TRAINEE GUIDE
UNCLASSIFIED
A-150-0045
The first number refers to the permissions for the owner and is in binary coded octal
notation: 4=Read, 2=Write, and 1=Execute. The second number refers to the permissions
for the group and is also in binary coded octal notation.
The second number refers to the permissions for all other users and is also in binary
coded octal.
(c). e.g., chmod 666 progs
Gives read and write permissions for all users to the "progs" file.
(d). e.g., chmod 664 progs
Gives write permissions to only the user and group members of the
"progs" file.
(e). E.G. chmod 777 progs
Gives read, write, and execute permissions for all users to the
“progs” file.
h.
Changing ownership of directories and files (chown)
(1)
chown changes the ownership of directories and files.
(2)
Must be the owner of the directory or file or root to perform the command.
(3)
To change ownership:
(a). Type chown O filename
(b). Type chown O directory
Note: To change all the directories and files below the intended directory, type chown –R O
directory.
FOR TRAINING USE ONLY
113
TRAINEE GUIDE
UNCLASSIFIED
THIS PAGE INTENTIONALLY LEFT BLANK
114
FOR TRAINING USE ONLY
A-150-0045
TRAINEE GUIDE
UNCLASSIFIED
A-150-0045
INFORMATION SHEET 2-2-5
VI EDITOR
A.
Introduction
This lesson will provide the trainee a basic understanding of Visual Text Editor (vi).
B.
References
Sun Solaris Man pages
C.
Information
1.
Cursor Movement Keys:
h
Moves left one character.
j
Moves down one line.
k
Moves up one line.
l
Moves cursor right one character.
(Note: The arrow keys also work to navigate through the file.)
2.
Moving by Words: The administrator may use a number in front of the following
commands to multiply the command that many times. Using a number is optional.
3.
4.
w
Word right.
e
End of word right.
b
Moves the cursor back one word.
Moving by Sentence
)
Next sentence.
(
Previous sentence.
Moving by Paragraph
{
Previous paragraph.
}
Next paragraph.
FOR TRAINING USE ONLY
115
TRAINEE GUIDE
5.
6.
UNCLASSIFIED
A-150-0045
Moving by Screen
<cntrl>b
Moves the cursor back one screen.
<cntrl>f
Moves the cursor forward one screen.
Moving by Line
A
Moves to the end of the line and inserts text.
:#<Return> Moves to the specified line number (3) in the document. If no
number (#) is supplied, the cursor moves to the first line of the file.
G
7.
Moves to the beginning of the last line of the file.
Changing Text: Changing text places the analyst in insert mode. The analyst must use
the <ESC> to exit from insert mode and enter additional commands.
cw
Change word.
cc
Change line.
r<character> Replaces character at the cursor position with the specified
character.
8.
~
Changes the case of the letter at the current cursor position.
R
Overwrite.
J
joins two lines.
Inserting Text: The <ESC> key is used with each of these commands. When the
administrator is done inserting text he/she must select the <ESC> key before continuing
with additional commands.
Do not use the cursor movement keys, or other commands while in insert mode.
116
i
Inserts text at the cursor position.
I
Inserts text at the beginning of the line.
a
Adds text after the current cursor position.
A
Inserts text at the end of the current line.
o
Inserts a new line below the cursor.
O
Inserts a new line above the cursor.
FOR TRAINING USE ONLY
TRAINEE GUIDE
9.
UNCLASSIFIED
A-150-0045
Deleting Text: The user may use a number (#) in conjunction with the following
commands, to multiply the command that many times. Using a number is optional.
#x
Deletes character or specified number (#) of characters at the cursor
position.
d#<spacebar>
Deletes the specified number (#) of characters from the
cursor position. Performs the same function as #x.
#X
Deletes the specified number (#) of characters to the left of the cursor
position.
D
Deletes the line from the cursor position to the end of the line.
d#w
Deletes the specified number (#) of words from the cursor position.
d#d
Deletes the specified number (#) of lines beginning with the line on which
the cursor is positioned.
10.
11.
Undo and Repeat Commands
u
Used to undo the last change made, including the last undo.
.
Used to repeat the last command entered.
vi Search Commands: The analyst may use n to repeat the following commands.
/search string
Searches forward in the text file for the desired search string.
?search string Searches backwards in the text file for the desired search string.
12.
Exiting/Closing vi
Shift ZZ
Saves the file and exits vi.
Esc :wq
Same as ZZ. Saves the file and exits vi. (Note: if you are root
and not the owner of the file, you must add a “!” after the “q”)
Esc :q
Quits from an unmodified file.
Esc :q!
Quits vi without saving.
FOR TRAINING USE ONLY
117
TRAINEE GUIDE
UNCLASSIFIED
THIS PAGE INTENTIONALLY LEFT BLANK
118
FOR TRAINING USE ONLY
A-150-0045
TRAINEE GUIDE
UNCLASSIFIED
A-150-0045
JOB SHEET 2-2-6
BASIC AND ADVANCED UNIX COMMANDS
A.
Introduction
This Job Sheet provides the student practice with some of the basic UNIX system
commands.
B.
Equipment Required
GCCS-M UNIX servers or workstations with the COE kernel loaded.
C.
References
none
D.
Safety Precautions:
Review TTO procedures
E.
Job Steps:
1.
Launch an xterm and perform the following commands.
2.
Display the contents of the /etc/hosts file.
Enter the command here:
3.
Use a text editor to display the /etc/hosts file.
Enter the command here:
4.
Quit out of the /etc/hosts file without saving.
Enter the command here:
FOR TRAINING USE ONLY
119
TRAINEE GUIDE
5.
UNCLASSIFIED
A-150-0045
Determine the present working directory.
Enter this command here:
a.
Look this command up in the man pages. What notes, if any are present for this
command?
6.
Display the users who are logged into the CPU you are currently using.
What users are logged into the CPU you are using?
7.
From the home directory, display the currently running processes one page at a time.
Redirect the output into a temporary file.
Enter the command used here:
8.
Change directory to /tmp and create a directory naming it with your last name.
a.
Access the directory that has been created.
b.
Create a subdirectory called "One."
c.
Access the "One" subdirectory.
d.
Display the full pathname of the directory you have currently accessed.
e.
Return to the directory named with your last name and list the directory contents in
long format. Enter this command here.
f.
Return to the /tmp directory.
g.
Create a directory called "Two."
h.
Copy the lastname directory and its contents into the "Two" directory.
Enter this command here:
i.
Rename the Two/lastname directory, using your first name as the new directory
name.
Enter this command here:
j.
Return to the /tmp directory and perform a search for the "One" directory.
Enter this command here:
120
FOR TRAINING USE ONLY
TRAINEE GUIDE
k.
UNCLASSIFIED
A-150-0045
Delete the directory named with your first name.
Enter this command here: (Does anything have to be completed before this?)
9.
Change directory to /etc.
a.
Print a long listing of the files and directories in /etc.
List three files or directories owned by root
10.
Write the numeric and symbolic representation for the following permissions in the spaces
provided below:
a.
Read/write for owner, read only for all other users.
b.
Read/write/execute for owner Read/execute for all other users.
c.
Execute only for all users.
d.
Read/write/execute for all users.
e.
Interpret the following permissions for owner, group and user.
•
-r--r--r—
•
-rwxr-xr-x
•
711
•
775
Once the instructor has reviewed your work, delete all files created during this exercise.
Job Sheet completed:
Trainee
Instructor's Initials
FOR TRAINING USE ONLY
121
TRAINEE GUIDE
UNCLASSIFIED
THIS PAGE INTENTIONALLY LEFT BLANK
122
FOR TRAINING USE ONLY
A-150-0045
TRAINEE GUIDE
UNCLASSIFIED
A-150-0045
JOB SHEET 2-2-7
VISUAL TEXT (VI) EDITOR
A.
Introduction
This Job Sheet provides the student practice with some of the UNIX Visual Text Editor
(VI) functions.
B.
Equipment Required
GCCS-M UNIX servers with the COE kernel loaded.
C.
References:
None
D.
Safety Precautions:
Review TTO procedures
E.
Job Steps:
1.
Launch an xterm.
2.
Change directory to /tmp.
3.
Create a new file and name it with your first name.
4.
Change to insert mode and enter:
UNIX is fun! Hit the enter key, and then type: This is an exercise using Visual Editor.
Visual Editor (vi) is used to view, create, and edit files within UNIX.
5.
Return to the Command mode.
Enter the command used here:
6.
Using the arrow keys, return to the beginning of the document.
a.
Move to the end of the sentence and insert “HA HA”.
b.
Insert Solaris in front of the word UNIX.
Enter the command used here:
FOR TRAINING USE ONLY
123
TRAINEE GUIDE
c.
UNCLASSIFIED
A-150-0045
Delete the words “Visual Editor” and the parentheses around “vi” in the second
sentence.
Enter the command used here:
7.
Add the following to the end of the existing text:
The Command Mode allows you to use the keyboard to execute vi commands.
8.
Insert the following text at the beginning of the sentence added in Step 10:
The Insert Mode allows you to use the keyboard to enter text.
Enter the command used here:
9.
Replace the capital “T” in “The Command Mode . . . “ with a lower case “t”.
Enter the command used here:
10.
Use your last name to name the file.
11.
Save the document and exit from vi.
Enter the command used here to save and exit the file:
Job Sheet completed:
Trainee
124
Instructor's Initials
FOR TRAINING USE ONLY
TRAINEE GUIDE
UNCLASSIFIED
A-150-0045
ASSIGNMENT SHEET 2-3-1
FILE AND DIRECTORY STRUCTURE
A.
Introduction
This assignment sheet is to be completed as homework.
B.
C.
Enabling Objectives
2.15
DESCRIBE types of file systems used in GCCS-M.
2.16
DESCRIBE the process of mounting file systems.
2.17
DEMONSTRATE the use of Disk Manager Tool to mount devices.
2.18
CREATE permanent mount entries with the Disk Manager Tool.
2.19
DESCRIBE GCCS-M specific directories and mount points.
2.20
DESCRIBE maintenance commands to include du, df, find, quot and tar
commands.
Study Assignment
Read Information Sheet 2-3-2, 2-3-3 and 2-3-4
D.
Study Questions
1.
Which file, read during the boot process, is used to start the Volume Manager?
2.
When manually mounting a file system which option would you use to specify mounting
a specific file system?
3.
Identify the seven fields of the /etc/vfstab file.
FOR TRAINING USE ONLY
125
TRAINEE GUIDE
4.
UNCLASSIFIED
A-150-0045
Which command is used to display the number of 512-byte blocks used per file or
directory?
5.
Which command may display file system names followed by such parameters as the
available free disk space, used disk space, percentage of capacity used and mount points?
6.
126
Which of the following is the correct format for using the find command?
a.
find [-options] [pathname] [arguments] [output]
b.
find [-options] [arguments] [pathname] [output]
c.
find [pathname] [-options] [arguments] [output]
d.
find [pathname] [arguments] [-options] [output]
FOR TRAINING USE ONLY
TRAINEE GUIDE
UNCLASSIFIED
A-150-0045
INFORMATION SHEET 2-3-2
FILE SYSTEMS
A.
Introduction
This lesson will provide the trainee a basic understanding of mounting and sharing file
systems and devices.
B.
References
Embedded Online Documentation
C.
Information
A file system is a logical division or partition of a disk. An example of a file system is
/home2 or /home2/scripts. The administrator defines the size and identifies disk resources for
each file system on the computer. When adding a new disk to the computer, a new file system
must be created in order for that disk to be recognized. In order to access the disk, the file
system must first be mounted and if the disk is to be shared, the information must be exported.
Administrators perform the following file system management functions:
•
Mount and export file system partitions.
•
Format hard drives.
•
Display hard disk space availability.
•
Initialize diskettes.
Types of File Systems
A file system is a grouping of files stored in a particular file system type. File system
types support different media and storage devices and are formatted to support the efficient
retrieval of data. The Solaris environment supports several file system types:
Disk-Based (Local) File Systems
Disk-based file systems are used to store data on physical media on the local system. The
types of media supported are hard drives, floppy disks, CD-ROM drives, and magnetic tape. The
available formats are:
FOR TRAINING USE ONLY
127
TRAINEE GUIDE
ufs
UNCLASSIFIED
A-150-0045
The UNIX file system is the default file system. File systems keep track of files by
issuing them a number, called an inode. They are like the page listings within a table
of contents ("Inode" is a contraction for index-node.)
UFS provides the following features.
•
File system locking (only if application takes advantage of locking)
•
Data blocks are (by default) 8K size with 1 K fragments. This provides a good
balance for most needs
•
Support for new-generation hard disks by de-referencing variable-length list
structures
•
hsfs
Unlimited inodes and cylinders per cylinder group for disks
The High Sierra File System is a file system for CD-ROM drives. It supports the High
Sierra CD-ROM file formats and the ISO 9660-88 CD-ROM file formats using the
Rock Ridge extension.
NTFS
NTFS is a file system developed specifically for Windows NT and carried over to
Windows 2000. It uses 64-bit disk addresses and can support disk partitions up to 264
bytes. NTFS also that allows for file level security and compression.
Distributed (Network) File Systems
Distributed file systems are file systems that are accessed over the network. The
available distributed file systems are:
nfs
The network file system is the standard networking file system for UNIX. NFS file
systems are file systems that appear to be in a directory structure, but actually reside
on someone else's system. Instead of connecting to the data through disk cables, it is
connected through the network.
CIFS
The Common Internet File System is a Samba application that allows UNIX to see
Windows based directories without TELNET or FTP.
128
FOR TRAINING USE ONLY
TRAINEE GUIDE
UNCLASSIFIED
A-150-0045
Mounting Resources
In order for resources to be available in the UNIX environment, they must be mounted
for use. Mounting is the process of inserting a resource into the UNIX directory structure. This
means that the resource is given a directory within the directory structure, and this directory is
referred to as its mount point. Most mounting commands will be completed within the Disk
Manager utility covered in the next topic.
Device
Mount Point
/dev/dsk/c0t3d0s0/
/
/dev/dsk/c0t3d0s5
/var
/dev/dsk/c0t3d0s3
/security1
/dev/dsk/c0t3d0s7
/h
The physical devices are read as c= controller, t=target, d=disk, s=slice.
Figure 2-3-1 Hard Drive Partitioning Scheme
The four hard drive slices are each given mount points. Each mount point is a directory
in the directory structure, and stored data is part of that directory. For example, the /var mount
FOR TRAINING USE ONLY
129
TRAINEE GUIDE
UNCLASSIFIED
A-150-0045
point is slice 5. Any files stored in /var or any of its subdirectories will be stored on slice 5. This
is also the same for /h and /securityl. Any directories that do not have their own mount point are
stored in the / mount point (slice 0). This includes /etc, /usr, and /sbin. Disk slices are connected
into the directory structure by mounting them onto a designated directory. By mounting a file
system, you can use commands such as cp to copy files to it. When disk slices are unmounted,
only a few programs (such as backup programs) can access the data on the slice. The choice of
directory names is arbitrary.
The mount Command
The mount command is used to make resources available to the operating system. It takes
the given mount point for a resource and inserts it into the directory structure. The command
format is:
mount [ -F fstype ] [ -o options ] [ server:pathname ] mount-point
For example:
# mount /dev/dsk/c0t3d0s5 /statistics
In the above example, c0t3d0s5 is mounted as the /statistics directory.
# mount -F nfs -o rw,bg,soft comms1:/h/data/global
In this example, the /h/data/global directory from labserver is mounted as the
/h/data/global directory on the local machine with read/write options. The "bg" and "soft"
options are normally used with network mounts. These specify to retry the mount in the
background if it fails on the first attempt. They also specify to go on without the directory if it
times out. In order for a resource to be mounted, the directory that will act as the mount point
must already exist. This directory can be created with the mkdir command. The following is an
example of creating a directory for a resource before mounting it.
130
FOR TRAINING USE ONLY
TRAINEE GUIDE
UNCLASSIFIED
A-150-0045
# mkdir /security2
# mount /dev/dsk/c0t1d0s4 /security2
While the file system can be mounted to any directory, it is best to mount only empty
directories. When a file system is mounted to a nonempty directory, the files originally in that
directory are unavailable until the file system is unmounted.
One other option available with the mount command is displaying all of the currently
mounted resources. To display a list of mounted file systems, type mount and press RETURN.
All the file systems currently mounted are displayed. This same information is also stored in the
/etc/mnttab file. The following example shows the output of the mount command.
#mount
/ on /dev/dsk/c0t3d0s0 read/write on Sun Feb 13 14:52:09 1994
/usr on /dev/dsk/cOt3dOs6 read/write on Sun Feb 13 14:52:09 1994
/proc on /proc read/write on Sun Feb 13 14:52:09 1994
#
The mountall Command
Normally, all of the important file systems are mounted at boot time through entries in the
/etc/vfstab file. The mountall or mount –a command allows you to perform this operation at
any time. This command will mount all resources from the virtual file system tables that are
normally mounted at boot time.
The command format follows:
mountall [ -r ] [ -l ] [ -F nfs ]
The options for this command are defined as follows:
-r
Limits mounting to networked file resources.
-1
Limits mounting to the local file systems.
-F fstype
Limits mounting to a specific file system type.
FOR TRAINING USE ONLY
131
TRAINEE GUIDE
UNCLASSIFIED
A-150-0045
In the following example, all remote file systems are mounted.
# mountall -r
The umount command is used to unmount a resource that is currently mounted. This resource
will be removed from the directory structure, and it will no longer be available. One critical point
to remember with umount is that it will not unmount resources that are currently in use. The
command format follows:
umount mount-point
For example:
# umount /statistics
The umountall command unmounts all currently mounted file systems that are not in use. The
command format follows:
umountall [ -r ] [ -1 ] [ -F nfs ]
The options for this command are defined as follows:
-r
Limits mounting to networked file resources.
-l
Limits mounting to the local file systems.
-F fstype
Limits mounting to a specific file system type.
In the following example, all remote file systems are unmounted.
# umountall -r
Volume Manager
The Volume Manager is used to mount removable devices (CDs and floppy disks). The
Volume Manager automatically detects CD-ROMs and the volcheck command checks for floppy
132
FOR TRAINING USE ONLY
TRAINEE GUIDE
UNCLASSIFIED
A-150-0045
disks. It automates the interaction between you and your removable devices by creating a
symbolic name for floppies and CD-ROMs.
The /etc/vold.conf file is read during the boot process to start the Volume Manager. It
automatically mounts CDs when they are inserted into the CD-ROM drive. The CD-ROM is
mounted as /cdrom/cdrom_name.
When a floppy disk is inserted into the floppy drive, the user must execute the volcheck
command in order to access the floppy disk. The volcheck command checks drive for installed
media. It then mounts the floppy disk to /floppy/floppy_name.
Virtual File System Table file
One of the problems with mounting file systems is that all mounts are lost when the
machine is turned off. When the machine is booted again later, all of the mounts have to be
created again. To accomplish this task, UNIX uses the virtual file system table. This table is kept
in the /etc/vfstab file. When the computer boots, each entry is read from this table and used to
mount a file system.
Virtual File System Table Entries
Each vfstab entry is composed of seven fields. These fields are used to specify the
resource, mount point, and mount options. The fields are:
Field
Description
device to mount
Specifies the resource that will be mounted.
device to fsck
Specifies the resource for file system checks. This field is only used for
local hard drives and contains the "raw" hard drive device pointer.
mount point
Specifies the mount point. This is where the resource will appear in the
directory structure.
FS type
Specifies the file system type.
FOR TRAINING USE ONLY
133
TRAINEE GUIDE
fsck pass
UNCLASSIFIED
A-150-0045
Specifies the order that hard drive partitions will be checked for file
system checks at boot time. All entries will be a number between 1 and 9.
This field is only used for hard drive entries and will have a corresponding
entry in the "device to fsck" field.
mount at boot
Specifies whether or not the resource will be mounted at boot time. All
entries will either be "yes" or "no".
mount options
Specifies the mount options for the resource. The options are explained
above with the mount command.
The following example shows entries for two hard drive mount points. In the example, slice 5 on
drive 3 is mounted as /filesl. Slice 7 on drive 3 is mounted as /h.
# device
device
mount
FS
fsck
mount
mount
# to mount
to fsck
point
type
pass
at boot
options
/dev/dsk/c0t3d0s5
/dev/rdsk/c0t3d0s5
/h/data/global ufs
2
yes
/dev/dsk/c0t3d0s7
/dev/rdsk/c0t3d0s7
/h
yes
-
ufs
3
-
The following example shows entries for two-networked mount points. In the example,
the /h/data/global directory from labserver is mounted on the local machine with /h/data/global
as its mount point. The /usr/data directory from labserver is mounted on the local machine with
/data as its mount point. It also uses the background mount options.
# device
device
mount
FS
fsck
mount
mount
# to mount
to fsck
point
type
pass
at boot
options
#
labserver:/h/data/global
-
/h/data/global nfs
labserver:/h/USERS/global
-
/h/USERS/global
134
nfs
FOR TRAINING USE ONLY
yes
-
-
yes
bg,soft
TRAINEE GUIDE
UNCLASSIFIED
A-150-0045
When creating vfstab entries, the user must fill in all of the fields. If the field is not saved,
it must have a '-' as the entry in that field. It acts as a place holder. The user will also have to
specify whether or not the resource should be mounted at boot time.
Creating Permanent Mount Entries with the vfstab file
In order to create a permanent mount point on a file system, there are several things that
must be done. Several of these things have already been pointed out in the chapter. The steps are
listed in the following section.
1.
Become superuser.
2.
Edit the /etc/vfstab file with a text editor. Add the entry for the resource and
separate each field with spaces or a Tab. If a field does not have an entry, enter a
hyphen.
3.
Save the changes and exit from the editor.
4.
Create the directory for the mount point if it does not already exist. This is done
with the mkdir command.
5.
Type mount <mount-point>, and press RETURN. The entry is mounted.
Networked File Systems
A network file system is one that can be located and accessed over the network. Before
resources can be mounted over the network, they must be shared by the server where they are
located.
Sharing is the process of making resources available over the network so that they can be
mounted by remote machines. Before network mounting can occur, the following conditions
must be met.
1.
The machines must know each other's names and IP addresses. This information
is stored in the /etc/hosts file and is normally configured or via DNS.
2.
The server must share the resource to be mounted.
3.
The remote machine must mount the resource.
NOTE: Setting up a network share is detailed in the Installation Procedures and in both SAM
documents.
FOR TRAINING USE ONLY
135
TRAINEE GUIDE
UNCLASSIFIED
A-150-0045
Required NFS Daemons
In order for network mounting to occur, certain daemons must be running on the
computer systems.
1.
Server Daemons. In order for a machine to share resources over the network, it
must be running the /usr/1ib/nfs/mountd and /usr/lib/nfs/lnfsd daemons. These
daemons receive mount requests from other machines over the network and return
the file handles for accessing the shared resources. Any machine that shares a
resource over the network becomes an NFS server.
2.
Client Daemons. In order for a machine to mount networked resources, it must
be running the /usr/lib/lnfs/lockd and /usr/lib/nfs/statd daemons. These daemons
provide locking services and crash/recovery functions.
A user can determine if these daemons are running with the command "ps -ef I grep nfs". These
daemons will appear in the output of the ps command if they are running.
Sharing File Systems
The share command allows users to share resources over the network. The share
command will share and unshare resources, as well as display what is currently shared. In
addition, resource sharing can be made permanent at boot time. This is done with the
/etc/dfs/dfstab.
The share command makes file resources available for mounting by remote systems.
The command format is:
share [option(s)] pathname
The options for this command are:
-F nfs
Specifies the “nfs” file system (the default file system for networking).
-O options
Specifies the share options. Some of these are:
rw - Read/write (default share option).
ro - Read only.
136
FOR TRAINING USE ONLY
TRAINEE GUIDE
UNCLASSIFIED
A-150-0045
In the example, the /usr/data directory is shared with read/write access. It is only shared with the
machines lab1, lab2, and lab3.
# share -F nfs -o rw=1ab1:1ab2:1ab3 /usr/data
The unshare command makes file resources unavailable for mounting by remote systems. The
command format follows:
# unshare [ -F nfs ] pathname
The options for this command are defined as follows:
-F nfs
Specifies nfs as the file system type.
pathname
Specifies the pathname of the file resource to be unshared.
The following example makes the /statistics file system unavailable for sharing:
# unshare /statistics
Normally, all of the resources to be shared at boot time are stored in the /etc/dfs/dfstab
file. The shareall command allows users to share all of these resources at any time. The
command format is:
shareall [ -F nfs ]
The unshareall command is used to unshare all of the resources that are currently being
shared with the network. The command format is:
unshareall [ -F nfs ]
The dfshares command allows you to display the resources that are currently being
shared over the network. The command format is:
dfshares [server]
FOR TRAINING USE ONLY
137
TRAINEE GUIDE
UNCLASSIFIED
A-150-0045
When the dfshares command is entered by itself, it will display the resources that the
machine is sharing with the network. The following is an example of the output of this
command.
# dfshares
RESOURCE
SERVER
labl:/statistics
labl:/usr/data
labl
labl
-
-
-
ACCESS
TRANSPORT
-
When the dfshares command is entered with the name of another machine, it will display
the resources that the specified machine is sharing with other machines. The following example
shows the output of this option.
# dfshares labserver
RESOURCE
SERVER
labserver:/h/data/global
amc
-
-
labserver://h/USERS/global
amc
-
-
ACCESS
TRANSPORT
Distributed File System Table
The distributed file sharing table is used to share resources permanently over the network.
This table is setup when the computer boots and stays active at all times. The sharing table is
kept in the /etc/dfs/dfstab file. The dfstab file stores the share commands for resources that are
to be shared at boot time. This file is also used when the shareall command is entered. The
following is an example of the file.
When a system does not have any resources shared, the NFS server daemons will not be
running on that system. In order for those daemons to be running, there must be share entries in
the dfstab when the computer boots. To invoke sharing on a system do the following:
# cat /etc/dfs/dfstab
# place share(1M) commands here for automatic execution
138
FOR TRAINING USE ONLY
TRAINEE GUIDE
UNCLASSIFIED
A-150-0045
# on entering init state 3.
# share [-F fstype] [-o option] [-d "<text>"] <pathname> [resource]
e.g.,
share -F nfs -o rw=engineering -d "home dirs" /export/home
share -F nfs -o ro /usr/data
share -F nfs -o rw=labl:lab2:lab3 /h/data/global
Setting Up the NFS Server
1.
Add an entry to the /etc/dfs/dfstab file with a text editor. This entry will be a
share command.
2.
Start the NFS server daemons with the command "/etc/init.d/nfs.server start".
The dfshares command can be used to verify that the resource has been shared. The entry added
to the dfstab will be permanently shared over the network, and sharing will automatically start
when the computer is booted.
GCCS-M NFS
GCCS-M has two NFS mount points: /h/USERS/global and /h/data/global/UCP. Both are set up
during the installation process. The /h/USERS/global is used to populate accounts and profiles
in both Windows and UNIX domains and the /h/data/global/UCP mount point allows global
access to communication functions.
FOR TRAINING USE ONLY
139
TRAINEE GUIDE
UNCLASSIFIED
THIS PAGE INTENTIONALLY LEFT BLANK
140
FOR TRAINING USE ONLY
A-150-0045
TRAINEE GUIDE
UNCLASSIFIED
A-150-0045
INFORMATION SHEET 2-3-3
FILE SYSTEM ADMINISTRATION WITH
THE DISK MANAGER TOOL
A.
Introduction
This lesson will provide the trainee a basic understanding of mounting and sharing file
systems and devices.
B.
References
Embedded Online Documentation
C.
Information
The Disk Manager Tool
The Disk Manager tool is used to mount and export files, format drives, display disk
space availability and initialize disks. From this tool a user can define file systems to be used for
specified purposes, such as a designated temp directory or if other systems need to access
information from the network.
Most file system operations are performed using the Disk Manager tool.
• Log in as SysAdmin and access DII Apps the System Administration utilities.
• Double-click the Disk Manager icon. The Disk Manager window appears.
NOTE: When Disk Manager errors occur, they are written to the log file
/h/COE/date/local/SysAdm.log. If no errors have occurred, the file will not be present.
FOR TRAINING USE ONLY
141
TRAINEE GUIDE
UNCLASSIFIED
A-150-0045
The Disk Manager window contains the following buttons:
Refresh
Updates file system entries in the window.
Mount
Attaches an existing file system in the window to a directory, making the files available to
the user.
Mount New
Identifies a new file system and attaches it to a directory, making that directory structure
available to the user. Once mounted, the file system appears in the window.
Unmount
Detaches a file system in the window from a directory. When a file system is unmounted,
the files become unavailable to the user, yet they remain intact. A file system that someone
is accessing cannot be unmounted.
Init FD
Formats a diskette. This option erases the entire contents of the diskette.
New FS
Reformats a selected device to create a new file system. All data on the selected device is
deleted.
Export FS
Exports or unexports a file system to allow or deny file system sharing.
Exit
Closes the window.
142
FOR TRAINING USE ONLY
TRAINEE GUIDE
UNCLASSIFIED
A-150-0045
Create a New File System
Creating a new file system formats the disk and erases all data on the disk. Exercise caution
before performing this operation.
WARNING: All data on the selected device will be deleted. No partitions are
protected from New FS. Therefore, you should back up any data you want to save
before beginning the New FS procedure.
•
Click New FS button at bottom of Disk Manager window. The New File System
window appears.
•
To select the disk device to reformat, click the arrow next to the DISK DEVICE
field and select disk device from the list.
•
Click OK to reformat the selected device. Otherwise, click CANCEL to prevent
creating a new file system.
Export a File System
When a file system is to be exported, those computers listed in the local host table or Domain
Name Server (DNS) table, to mount the file system.
•
Highlight a file from the Disk Manager window list.
•
Click Export FS button at bottom of Disk Manager window. The Export/Unexport
File Systems window appears.
FOR TRAINING USE ONLY
143
TRAINEE GUIDE
UNCLASSIFIED
A-150-0045
The Export/Unexport File Systems window contains the following buttons.
Current
Views the file systems that are currently exported (shared).
Export
Exports (shares) a selected file system.
Unexport
Unexports (denies file system sharing to) a selected file system.
Cancel
Closes the window.
•
To view a list of file system export options, right-click the ellipsis (...) button
following the options field and select an option from the list (for example: read
only, read/write). The file system options appear in the options field.
•
In the pathname field, type the pathname of the directory to share.
•
Click Export to export the file system. A window appears, prompting to
permanently export the file system.
•
Click Yes to export the file system permanently. Otherwise, click No to leave the file
system exported until the next system reboot.
To confirm that the file system was exported, perform the steps below.
144
•
On the Disk Manager window, click Export FS. The Export/Unexport File Systems
window reappears.
•
Click Current. The shared directory appears in the list of exported file systems.
FOR TRAINING USE ONLY
TRAINEE GUIDE
UNCLASSIFIED
A-150-0045
Identify a New File System
A new file system must be defined in order to add a new disk to the computer. Then it can be
mounted. Follow the procedures below to identify a new file system. Log in as the System
Administrator and access the System Administration applications.
•
Click Mount New button at bottom of Disk Manager window. The Mount File
System window appears.
•
In the FILE SYSTEM field, enter the new file system name.
•
In the MOUNT POINT field, enter a mount point to select an unused location to
mount the file system using one of the following methods:
Enter the location in the MOUNT POINT field.
Click POPUP to open the Choose Mount window. Click a mount point in
the list and click OK. The Mount File System window reappears with the
new mount point in the MOUNT POINT field.
FOR TRAINING USE ONLY
145
TRAINEE GUIDE
UNCLASSIFIED
A-150-0045
•
On the Mount File System window, click MOUNT. A window appears prompting if
you want to permanently mount the file system. Otherwise, click CANCEL to not
mount the file system.
•
To mount the file system each time the computer is rebooted, click Yes. Otherwise,
click No to mount the file system only once, without remounting it upon reboot.
Mount a File System
146
•
From the Disk Manager window, select a file system to mount. [You must attach a
file system to the Solaris Operating Environment directory tree at a mount point. A
mount point is a directory that is the point of connection for a file system. Use the
mounting process to attach individual file systems to their mount points on the
directory tree].
•
Click the Mount button. The Mount File System window appears.
FOR TRAINING USE ONLY
TRAINEE GUIDE
UNCLASSIFIED
A-150-0045
•
To select an unused location as a mount point for the file system, enter a mount point
in the MOUNT POINT field using one of the following methods:
•
Type the location in the MOUNT POINT field.
•
Click POPUP to open the Choose Mount window.
• Click a mount point in the list and click OK. The Mount File System window
reappears with the new mount point in the MOUNT POINT field.
FOR TRAINING USE ONLY
147
TRAINEE GUIDE
UNCLASSIFIED
A-150-0045
•
On the Mount File System window, click MOUNT. A window appears prompting if
you want to permanently mount the file system. Otherwise, click CANCEL to not
mount the file system.
•
To mount the file system each time the computer is rebooted, click Yes. Otherwise,
click No to mount the file system only once, without remounting it upon reboot.
Unmount a File System
NOTE: A file system that is in use by an application or user cannot be unmounted.
•
From the Disk Manager window, select a file system to unmount. A window appears,
prompting if you want to permanently unmount the file system.
•
To permanently unmount the file system, click Yes. Otherwise, click No to unmount
the file system only until the computer is rebooted.
NOTE: Once CIFS is configured and /h/USERS/local is mounting, in order to install any
segment on a Solaris machine the /h/USERS/local must be temporarily unmounted during
installation.
148
FOR TRAINING USE ONLY
TRAINEE GUIDE
UNCLASSIFIED
A-150-0045
INFORMATION SHEET 2-3-4
MAINTAINING FILE SYSTEMS
A.
Introduction
This lesson will provide the trainee a basic understanding of maintaining file systems
B.
References
Online Embedded Documentation
C.
Information
The commands in this section are designed to assist in management of file system space.
1.
Tar command. Backing up and restoring files (tar)
a.
tar is used to back up and restore files saved to a media device.
b.
tar is also used to list the contents of a media device.
c.
File arguments used with tar:
d.
(1).
c - creates a backup
(2).
t - lists the contents of the backup media.
(3).
f - specifies a device to backup to or restore from
(4).
x - restores files from the backup media
(5).
v - displays the name of each file
Backing up files.
(1).
To back up, type tar cvf device filename.
(2).
filename is the name of the file to be backed up.
(3).
If not working in the directory where the file resides, must include the full
pathname for the file.
(4).
To list the contents of a media:
1.
Type tar tvf device.
2.
device is the name of the device where the media was placed.
FOR TRAINING USE ONLY
149
TRAINEE GUIDE
e.
2.
UNCLASSIFIED
A-150-0045
To restore a file from the backup media:
(1).
Login to the computer desired for copying to.
(2).
Access the directory to copy the file to.
(3).
Type tar xvf device filename.
(4).
device is the name of the device where the media was placed.
(5).
filename is the name of the file to restore.
The disk usage (du) command is used to display the number of 512-byte blocks used per
file or directory to include it's subdirectories in the block count, (default is current
directory).
The command format is as follows:
du [options] [directoty ...]
The options for this command are:
-s
Silent mode, displays only grand totals.
-k
Display output in kilobytes
-o
Subdirectories not included in total size
-d
Stay within current partition
-a
Display usage for all files, just not subdirectories.
For example:
$ cd /h/USERS/global/ftstudent0l
$ du –sk
2062
/h/USERS/global/ftstudent0l
In the example above, the du command uses the 's' option to generate a summary of the output
and the 'k' for output in kilobytes for the directory /h/USERS/global/ftstudent0l. Student0l is
using 2062 kilobytes of disc space in that directory. Student0l could be using disk space in other
location.
150
FOR TRAINING USE ONLY
TRAINEE GUIDE
3.
UNCLASSIFIED
A-150-0045
The disk free (df) command may display file system names followed by such parameters as
the available free disk space, used disk space, percentage of capacity used and mount
points. There are many options that display information in different formats.
The command format follows:
df [options] [argument]
The options for this command are:
-g
Displays total 512-byte blocks and files allocated, used, and free, as
well as the type of file system, file system ID, file name length, block
size, and fragment size.
-k
Displays the used kilobytes, free kilobytes, and the percent of capacity
used. (typically not used with other options)
-F
Report on an unmounted file system specified by type, i.e. tmpfs.
Available types may be found in the letclvfstab file.
-l
Reports only on local file systems (ufs).
Example:
$ cd /
$ df –k
Filesystem
Kbytes
Used
Avail Cap
Mount on
/dev/dsk/c0t0d0s0
384847
115489
230878
34%
/dev/dsk/c0t0d0s3
96455
1196
85619
2%
/securityl
/dev/dsk/c0t0d0s4
96455
112
86703
1%
/security2
/dev/dsk/c0t0d0s5
180495
145979
16476
4%
/var
/dev/dsk/c0t0d0s7
769694
461956
302738
68%
FOR TRAINING USE ONLY
/
/h
151
TRAINEE GUIDE
UNCLASSIFIED
A-150-0045
NOTE: Approximately 10% of the disk capacity is reserved for file system proficiency. It
is not reflected in the df -k output.
In the example below, only one file system type is viewed.
$ df -F tmpfs
/tmp
(swap
):
64800 blocks
3029 files
Knowing how to correctly display disk information, such as disk usage and location of file
systems, is very important to a system administrator.
4.
Maintaining orderly and clean file system structures increase performance and reduce
wasted space on the storage devices. Proper archiving, moving and/or deleting of files
(especially large ones) may increase the system proficiency and defer costly hardware
upgrades.
The find command is a very useful command for locating files. This command is
both powerful and recursive by design. The find command searches for specific files by
using different options searching for certain parameters (i.e. search for all files owned by a
user). It is designed to start at a given directory and search thoroughly down the hierarchy
(i.e. start at root and search every subdirectory and file under root).
The command format follows:
find [pathname] [-options] [arguments] [output]
Here are some search options used to specify what file parameter to find;
-time (+/-)days
Finds files that were last accessed by a day parameter.
NOTE: The find command will change the access time of directories supplied under the
pathnames parameter.
152
FOR TRAINING USE ONLY
TRAINEE GUIDE
UNCLASSIFIED
A-150-0045
-time (+/-)days
Find files that were last modified by a day parameter.
-group group
Find files belonging to a group, specified by name or GID.
-perm ###
Find files by absolute permission parameters.
-name filename
Find files by specific name.
-inum #
Find files by inode number.
-user username
Find files belonging to a user, specified by name or UID.
The options that utilize (+/-) specify exactly, more or less than a particular number. Example, +d
(more than # days ago), d (exactly # days ago), and -d (fewer than # days ago).
The following are output options that can be used with find. These specify what to do with the
results of the search.
-ok command {}\;
Runs UNIX commands after a file is found, verifying the action
with the user.
-exec command {}\; Runs UNIX command after a file is found.
A good example of using the find command for maintaining file systems is the following:
When a workstation has been improperly shutdown the operating systems sends all unsaved
information from virtual memory to a file for protection against inadvertent loss. These core
files may be large, unwanted and in an unknown location. To find starting at the /(root) directory
core files and remove them -interactively, do the following:
# find / -name core -exec rm -i {} \;
Another good example of the find command for maintaining file systems: A user
account is no longer required and has been deleted. To ensure complete closure on the account,
use the following to find from / all files owned by that specific -user and remove them interactively. (see example below).
# find / -user gregory -exec rm -i {} \;
To find and interactively remove unwanted empty files do the following:
FOR TRAINING USE ONLY
153
TRAINEE GUIDE
UNCLASSIFIED
A-150-0045
# find / -size 0 -ok rm {} \;
To find files belonging to a particular user with a given set of permissions do the following:
NOTE: In this example the results will be every file with "wide open" permissions for the
user hacker.
# find / -user hacker -perm 777
# find / -user root -perm -700
In the second example above, every file owned by root that has other than read, write,
execute permissions for the owner will be listed (note the -700). ALSO NOTE; the find
command's results will contain the absolute paths for all types of files (regular files, link files,
directory files and device/special files)
5.
The quot command displays the number of kilobytes on the hard drive slice that each user
is occupying. This command is often used to find out who is using the largest amounts of
disk space.
NOTE: quot is a very limited command because it can only be used on local file system
mount points. Look at the /etc/vfstab file for a list of all local file systems
mount points on a system.
The command format follows:
quot [options] file system mountpoint
The options for this command are:
-a
Report on all mounted file systems.
-f
Show the number of files as well as the number of Kbytes owned by the
user.
For example: The /(root) file system is mounted to /dev/dsk/c0t0d0s0.
154
FOR TRAINING USE ONLY
TRAINEE GUIDE
UNCLASSIFIED
A-150-0045
# quot -f /
/dev/dsk/c0t0d0s0 (st) :
69984
2451
root
44237
1843
bin
9824
105
adm
147
87
lp
79
19
sys
Files to Monitor
A notable feature of Unix is the way that it keeps logs of almost all system operations. As part of
normal system operation, some of these log files can grow quite large. It is important to monitor
these files so they do not use too much of the system disk space.
NOTE: If left unchecked these logs may get so large that they interrupt normal system
operation. The following is a list of some of these files.
FILE
USE
/var/adm/lastlog
History of last logins
/var/adm/messages
Messages from syslogd
/var/adm/pacct
Per process accounting information
/var/adm/sa/*
System accounting files
/var/adm/sulog
History of su commands
/var/adm/utmp
History of user logins
/var/adm/wtmp
History of system logins
/var/cron/log
History of actions of /usr/sbin/cron
File System Corruption
File systems keep track of files by issuing them a number, called an index-node (inode).
The inode numbers make up a table of contents for locating files. Directories simply list the
correlation between file names and inode numbers. Each partition has its own set of inode
numbers, thus the need for symbolic links versus hard. A slice's inode data is stored in a list
FOR TRAINING USE ONLY
155
TRAINEE GUIDE
UNCLASSIFIED
A-150-0045
called the inode-list (ilist). The ilist for a slice resides in the superblock. Superblocks contain the
instructions and information for controlling the movement and storage of a partition's data.
Inconsistencies in the superblock's synchronization with the data on a disk could result in file
system corruption. File systems can be damaged or become unusable because of abrupt
termination of the operating system in these ways:
1. Power failure
2. Accidental unplugging of the system
3. Turning the system off without the proper shutdown procedure
4. A software error in the kernel
File system corruption, though serious, is common. When a system is booted, a file system
consistency check is done automatically. Most of the time, the file system check (fsck) repairs
minor problems it encounters. But many times the file system check command (fsck) must be
run manually. Usually fsck will run after receiving a command line warning message during the
boot process.
The fsck command is used to perform file systems checks to correct problems on the hard drive.
This program will repair various problems that can occur in the file systems, superblocks, Inode
list, and data blocks.
The fsck command should NEVER be run on a busy file system. Due to how the script
functions, the fsck command would report errors and possibly delete files as users were trying to
read and/or write their data. Run the fsck command in single-user mode or on unmounted file
systems only.
The syntax for the fsck command is:
fsck [option(s)] [device..]
The options for this command are:
156
FOR TRAINING USE ONLY
TRAINEE GUIDE
UNCLASSIFIED
A-150-0045
-F fstype:
Specify the file system type on which to operate.
-y -Y
Assume a yes response to all questions.
-n -N
Assume a no response to all questions.
-m
Check, but do not repair
-o specific-options
The specific-options can be used in any combination, separated by
commas with no spaces. One of the most used options is the b=#. Use this
option where the # is the superblock number. Block 32 is always one of
the alternates.
To determine the location of alternate superblocks, use the newfs command with the -N option.
WARNING:
Make sure you include the -N or a new file system will be created and
destroy all data! For more information and options see the manual pages.
The following table describes some of these important file system structures:
Cylinder Groups
To improve performance, the UNIX operating system groups
subsets of inodes and data blocks together into groups of
consecutive cylinders called cylinder groups.
Cylinder Group Blocks The cylinder group block describes the number of used inodes/
blocks and free inodes/blocks. Plus the inode/directory map.
Superblock
The superblock contains information about the entire file system
such as the number of blocks and cylinder groups, hardware
parameters, and the mount point name. Because the superblock
contains critical data, it is replicated in each cylinder group to
protect against catastrophic loss.
The state flag specified in the superblock of the file system is checked to see whether the file
system is clean or requires checking. If it is omitted, all the local file systems listed in /etc/vfstab
with a fsck pass value greater than 0 are checked.
FOR TRAINING USE ONLY
157
TRAINEE GUIDE
UNCLASSIFIED
A-150-0045
In the example below, the first file system needs checking; the second file system does not:
# fsck -m /dev/rdsk/c0t0d0s6
** /dev/rdsk/c0t0d0s6
ufs fsck: sanity check: /dev/rdsk/c0t0d0s6 needs checking
fsck -m /dev/rdsk/c0t0d0s7
/dev/rdsk/c0t0d0s7
ufs fsck: sanity check: /dev/rdsk/c0t0d0s7 okay
In the following example, /dev/rdsk/c0t0d0s5 is checked and the incorrect block count is
corrected:
# fsck /dev/rdsk/c0t0d0s5
checkfilesys: /dev/rdsk/c0t0d0s5
** Phase 1 - Check Block and Sizes
INCORRECT BLOCK COUNT I=2529 (6 should be 2)
CORRECT? Y
Phase 2 - Check Pathnames
Phase 3 - Check Connectivity
Phase 4 - Check References Counts
Phase 5 - Cylinder Groups
Dynamic 4.3 FFFS
929 files, 8928 used, 2851 free (75 frags, 347 blocks, 0.6%
fragmentation)
/dev/rdsk/c0t0d0s5 FILE SYSTEM STATE SET TO OKAY
***** FILE SYSTEM WAS MODIFIED *****
When the superblock of a file system becomes damaged, it must restored, fsck will normally
inform the user when a superblock is bad. Fortunately, redundant copies of the superblock are
stored within the file system.
158
FOR TRAINING USE ONLY
TRAINEE GUIDE
UNCLASSIFIED
A-150-0045
To restore a bad superblock, do the following:
1. Become superuser.
2. Change to a directory outside the damaged file system.
3. Type umount <mount-point> and press RETURN.
4.
Type newfs -N /dev/rdsk/<device> and press RETURN.
WARNING:
Be sure to use the -N option with the newfs command. If you omit this
option, you will create a new, empty file system (thus destroying all data on
file system).
5. Type fsck -o b=# (# is alternate block) /dev/rdsk/<device> and press RETURN.
For example:
# cd /
# umount /var
# newfs -N /dev/rdsk/c0t0d0s5
/dev/rdsk/c0t0d0s5:
163944 sectors in 506 cylinders of 9 tracks,
36 sectors
83.9 MB in 32 cyl groups (16 c/g,
2.65MB/g, 1216 i/g)
super-block backups (for fsck -b #) at:
32, 5264, 10496, 15728, 20960, 26192, 31424, 36656, 41888, 47120, 52332, 57584, 62816,
68048, 72143, 76563, 82976, 84132, 93440, 98672, 103904, 109316, 114368, 116754,
119600, 124832, 135296,
# fsck -o b=32 /dev/rdsk/c0t0d0s5
Alternate superblock location: 32.
/dev/rdsk/c0t0d0s5
** Last Mounted on
** Phase 1 - Check Block and Sizes
** Phase 2 - Check Pathnames
** Phase 3 - Check Connectivity
** Phase 4 - Check References Counts
** Phase 5 - Check Cyl groups
FREE BLK COUNT(S) WRONG IN SUPERBLK
FOR TRAINING USE ONLY
159
TRAINEE GUIDE
UNCLASSIFIED
SALVAGE ? y
36 files, 867 used, 75712 free (16 frags, 9462 blocks, 0.0%
fragmentation)
/dev/rdsk/c0t0d0s5 FILE SYSTEM STATE SET TO OKAY
***** FILE SYSTEM WAS MODIFIED *****
160
FOR TRAINING USE ONLY
A-150-0045
TRAINEE GUIDE
UNCLASSIFIED
A-150-0045
ASSIGNMENT SHEET 3-1-1
INSTALLATION OF GCCS-M SOFTWARE
A.
Introduction
This assignment sheet is to be completed as homework.
B.
Enabling Objectives
3.1
IDENTIFY the documentation to be used when performing install procedures.
3.2
DISCUSS the GCCS-M Installation process to include the Flash and segment
installation.
3.3
DEMONSTRATE the use of the Segment Installer Tool to properly install
segments.
3.4
DISCUSS the core software that is loaded during the flash with the use of an
official Load Plan.
3.5
PERFORM a flash software load of the web server with the use of an official
Load Plan and Installation Procedure.
3.6
PERFORM a flash software load of the communications servers with the use of
an official Load Plan and Installation Procedure.
3.7
PERFORM a flash software load of the intelligence server with the use of an
official Load Plan and Installation Procedure.
3.8
CONFIGURE the web server, communications servers, and intelligence server in
accordance with the loan plan and installation procedures.
3.9
PERFORM the configurations steps for IFL, TMS and UCP with Installation
Procedures.
3.10
INSTALL software segments on COMPOSE workstations with the use of an
official Load Plan and Installation Procedure.
C.
Study Assignment
Review Information Sheets 3-2-2 and 3-2-3
FOR TRAINING USE ONLY
161
TRAINEE GUIDE
UNCLASSIFIED
D.
Study Questions
1.
Which Documents are utilized during a standard flash load of GCCS-M?
2.
Is the root password predefined by the flash or set by the installer?
3.
What is the sa password?
4.
What is the proper command for starting the flash from the boot prompt?
5.
Which Compose machines will have the DII COE Kernel loaded?
6.
What COMPOSE diagnostic tool is used to list installed programs?
a. Where is this command located?
7.
What application is used to configure IFL?
8.
In TMS, what are the different configuration types?
9.
Can a Windows Machine be the TMS Master?
162
FOR TRAINING USE ONLY
A-150-0045
TRAINEE GUIDE
UNCLASSIFIED
A-150-0045
INFORMATION SHEET 3-1-2
INSTALLATION OF GCCS-M SOFTWARE
A.
Introduction
This Information Sheet will provide the trainee with information needed during the
installation of GCCS-M servers.
B.
References
Online Embedded documentation
4.0.1.0 Consolidated Load Plan and Installation Procedures
C.
1.
Information
The GCCS installation documentation is broken down into two main documents. The Load
plan is a spreadsheet that lists the order for installing software segments. There are several
segments and procedures that must be done in particular order. The document is broken
down into sections so that the installers complete the install in the proper order. The
Installation Procedure documentation provides the installer with a step-by-step process for
each line item found in the Load Plan.
a.
Installation Procedures (IP)
(1). Detailed instructions designed to assist an installer and administrators are
located in Installation Procedures (IP).
(2). Ensure that the latest procedures are followed in order to reduce the possibility
of installing or configuring software or segments incorrectly.
b.
Load Plans (LP)
(1). Some segments must be installed and/or configured before subsequent
segments can be loaded, therefore a system administrator cannot load a full
machine from start to finish, and then install the next machine.
(2). Each segment should be loaded or configured following a horizontal pattern
across the row of the load plan. In conjunction with the Installation
Procedures.
FOR TRAINING USE ONLY
163
TRAINEE GUIDE
2.
UNCLASSIFIED
A-150-0045
At this point, read sections one (1) through four (4) in the Installation Procedures
document. Close adherence to this document is crucial to the successful load of the
GCCS-M software.
3.
Flash load for the communications server
a.
When starting the flash, the installer will be installing a previously created Flash
Image of the operating system, kernel, core ICSF, and Maritime application
segments onto the system.
b.
Certain machines will require a name change after this potion of the load.
c.
It is imperative to enter the correct hostname and IP address at the specified prompts.
d.
The comms server, also known as the UCP Master, is the machine to which most
communications channels are connected.
e.
Processes the communications data being received and transmitted over various
channels. The comms server is often also used as the TMS/Track Master
f.
UCP/TMS Master Server – the UCP and the TMS can be on the same machine or on
separate servers: named –UCP Master (comms processor) and one named the Track
Management Server (TMS) Master, with a backup TMS loaded on the UCP Master.
4.
Flash load for the web server (websvr)
a.
In addition to web services, this machine contains the documentation management
infrastructure (DMI) segments and is the server for all system documentation.
b.
The Flash load establishes a Solaris server with other GCCS-M related software
allowing the administrator to follow the Installation Procedure and Load Plan from
the Initial Configuration point forward.
5.
Flash load for intelligence server
a.
The intel server is the intelligence database storage machine. All imagery data is also
stored and processed on this machine.
6.
Server Configuration
a.
Not all segments will be loaded on each server. Some segments that are loaded on
the comms server might not be loaded on the intel server or the websvr.
b.
164
The customized Load Plan will indicate which segments to install.
FOR TRAINING USE ONLY
TRAINEE GUIDE
7.
UNCLASSIFIED
A-150-0045
The COMPOSE Windows network
a.
COMPOSE is short for Common PC Operating System Environment. Depending on
the configuration will install Windows 2000 Advanced Server on the Domain
Controllers, Exchange server, and a File Server. All clients are configured as a
Windows 2000 Professional. COMPOSE consists of modules that allow an
unattended installation with minimum user interface. Compose is beyond the scope
of this course and therefore will only be covered as an overview.
•
Server Baseline Configuration Module (BCM) produces a Windows 2000
Advanced Server with a baseline server load.
•
Domain Configuration Module (DCM) identifies each of the server roles
and their functionality within a COMPOSE domain environment.
•
Core Services Installation Module (CISM) finalizes the server role
assignments and then performs the installations of the services and the
applications on all servers and workstations to establish a fully functional
Windows 2000 network.
•
Security Configuration Module (SCM) used to apply local security to the
servers and workstations in the newly created Windows 2000 network
NOTE: All servers must be installed and configured before installing and configuring any
workstations and the COMPOSE installation guide must be strictly adhered to or the installation
may have to be restarted.
b.
Core Services Installation Module (CSIM) Wizard is used to refine the list of
software (also known as “roles”) to be installed on either a server or workstation. A
server’s software list is based on the server’s functionality defined by the System
Administrator during the DCM. The CSIM Wizard displays a default workstation
software list as a base from which the System Administrator can customize the
installations for various groups of workstations. Once the System Administrator has
finalized server or workstation roles in the CSIM Wizard, the settings are saved and
the CSIM automatically installs the appropriate software on the server or
workstation. During the server software installation, the CSIM also disables server
services on servers where they are not needed. Since the BCM installed all basic
FOR TRAINING USE ONLY
165
TRAINEE GUIDE
UNCLASSIFIED
A-150-0045
server services (DNS, DHCP, WINS) on all servers by default, the CSIM must
configure each server according to its DCM defined domain server functionality. If
a server is assigned to function as a domain controller, Active Directory is installed
and configured at the start of this server’s software installation.
c.
After executing the CSIM to install COMPOSE software on all COMPOSE servers,
the System Administrator should follow the “Post-CSIM Deploy to Server Steps”
found in the “COMPOSE Manual Configurations Guide” to finalize the
configuration for various servers. Once the server installation and configuration
stage is complete, the System Administrator can begin installation of the
workstations.
NOTE: The System Administrator should NOT change the administrator’s default password on
any server prior to the initial COMPOSE software installation and configuration on all servers.
The installation of critical COMPOSE executables require the default administrator password
setting.
d.
After the System Administrator has executed the CSIM on a workstation, the System
Administrator should perform the manual configuration steps on all COMPOSE
workstations. These steps should be performed after the System Administrator has
executed the CSIM to deploy COMPOSE software on a workstation. The System
Administrator should perform these steps as soon as possible after the workstation
has received the COMPOSE software using the CSIM
e.
Compose includes several tools to help administer the Compose environment.
(1). COMPOSEINSTALLINFO.exe
DC1\E:\Compose\Client\bin: There is an executable program called
ComposeInstallInfo.exe. This program will read the registry in real time of the
selected machine and provide a list of installed applications. If there is an
application such as Acrobat Reader that did not get installed on a client but shows as
being installed in ComposeInstallInfo.exe the application can be tagged for reload be
clicking on the Tag Application for Reload button within the ComposeInstallInfo.exe
application. This action will remove the entry from the registry of the client and
Compose will automatically reinstall it.
166
FOR TRAINING USE ONLY
TRAINEE GUIDE
UNCLASSIFIED
A-150-0045
(2). COMPOSEDIAGNOSTICS.exe
Located on DC1\E:\Compose\Client\bin. This tool will gather important
information about the Compose install and generate an email attachment as a .zip
file. Before running this program, make sure there is an administrator account with
email configured for the user. Enter the users email when prompted by
ComposeDiagnostics. Once the program finishes the user can save the attachment
and rename it as a zip file then browse through the Compose files generated by the
program.
8.
DII COE Kernel load on a COMPOSE domain controller
a.
After the COMPOSE domain is built and the websvr, intel, and comms servers have
been configured up to the final configurations, the installer needs to load the DII
COE Kernel on both COMPOSE domain controllers. During the installation of the
kernel the system will prompt for an authentication key. The installer will not be
prompted for a password for the keyman and secman accounts created during the
installation of the server.
b.
For the classroom environment, the Compose servers have been preloaded with the
appropriate Kernel for the GCCS-M load.
9.
DII COE Kernel load on a COMPOSE Workstation
a.
The PC Baseload DVD allows installers to load a windows client from a flash just as
the UNIX servers were loaded.
b.
The PC Baseload Load Plan and Installation Procedures will be referenced when
building each Windows workstation.
c.
Since the Compose Servers are already preloaded the workstations can be loaded up
to “Final Configurations” at any time during the UNIX server installation.
10.
Segment Installer
a.
The Segment Installer is used to install, after the Kernel, most segments listed in the
Load Plan. The standard installation is from a DVD, but other media devices
including the network, CDs, DAT tapes, or floppy disks may be used.
b.
Use of the Segment installer is detailed in the Windows and Solaris SAMs.
c.
It is the responsibility of the trainee to be able to effectively use the segment installer
on both Solaris and windows in order to successfully complete the install.
FOR TRAINING USE ONLY
167
TRAINEE GUIDE
11.
UNCLASSIFIED
A-150-0045
IFL / TMS / UCP Configuration
a.
ICSF Foundation Libraries (IFL)
(1). IFL provides an application called ICSFLanHosts that is intended for use by
the ICSF administrator user account. To provide the ICSF administrator user
access to ICSFLanHosts, the IFLSysAdmin feature must be active in the
profile that the ICSF administrator uses. Once the IFLSysAdmin feature is
active, the ICSFLanHosts application is available to the user from the icons
found in DII_APPS/IFL. Refer to the IP or SAM for more information on the
configuration of IFL.
(2). ICSFLanHosts provides a means of configuring logical groups of hosts within
the network. These groups of hosts segregate multiple TMS and UCP masters
across the network, creating logical subnets of TMS/UCP master and client
workstations. All machines that share the same /h/data/global directory will
have access to this "network groups and hosts" definition
b.
Track Management System (TMS)
(1). TMS provides an application call TMS Config that is intended for use by the
ICSF administrator. Access to the TMS feature is similar to the IFL feature.
It is a best practice to have an account with all three configurations available.
Use the TMS Workstation Config utility to set the track database management
configuration on each workstation. Refer to the IP or SAM for more
information on the configuration of TMS.
(2). For track database management purposes, the local area network (LAN) can
be configured as one or more "virtual" track management LANs. Each virtual
track management LAN contains one "master" workstation, which can have
gateway and client workstations.
168
•
Master: The master controls the track database and all track
management processes. It must be a Unix workstation.
•
Gateway: A gateway allows other workstations (gateways and
clients) to connect to it in order to receive track data, thus reducing
the load on the server because it does not have to service as many
workstations. A gateway can be a Unix or Windows workstation,
given the following considerations:
FOR TRAINING USE ONLY
TRAINEE GUIDE
UNCLASSIFIED
•
A-150-0045
o
A Unix gateway can be connected to a Unix master or a Unix
gateway.
o
A Windows gateway can be connected to a Unix master, a
Unix gateway, or a Windows gateway.
o
A gateway's ICSF LAN Host setting must be the same as the
ICSF LAN Host setting of the master workstation to which it
is connected.
Client: Each client receives its track data from the master, either
directly or through a gateway. A client can be a Unix or Windows
workstation, given the following considerations:
o
A Unix client can be connected to a Unix master or a Unix
gateway, but cannot be connected to a Windows gateway.
o
A Windows client can be connected to a Unix master, a Unix
gateway, or a Windows gateway.
o
A client's ICSF LAN Host setting must be the same as the
ICSF LAN Host setting of the master workstation to which it
is connected.
(3). The following types of track management configurations are possible:
•
One master, with all other workstations being either gateways or
clients of that master.
•
Multiple masters, each of which has gateways and/or clients.
•
Multiple masters, some of which have gateways and/or clients and
some of which are standalone masters.
All masters, where each workstation on the LAN is a standalone
master.
(4). The Master Host specified in the ICSF LAN Host Config utility must be the
•
same as the Master Server specified in the TMS Config utility.
(5). If a new Master is selected in the TMS Config utility, it is automatically
changed in the ICSF LAN Host Config utility when TMS restarts.
(6). If a new Master is selected in the ICSF LAN Host Config utility, it also must
be manually selected in the TMS Config utility and the system must be
restarted
FOR TRAINING USE ONLY
169
TRAINEE GUIDE
UNCLASSIFIED
A-150-0045
The following figure illustrates a LAN containing 4 "virtual" track management LANs (V1, V2,
V3, and V4), in various combinations as described above.
Figure 1-3-11
4.
Universal Communication Processor (UCP)
(1). UCP provides an application call UCP Workstation Config that is intended for
use by the ICSF administrator. Access to the UCP feature is similar to the IFL
and TMS feature. It is a best practice to have an account with all three
configurations available. Use the UCP Workstation Config utility to set the
UCP management configuration on each workstation. Refer to the IP or SAM
for more information on the configuration of UCP.
(2). During UCP configuration steps, one of the servers will be configured as the
master and all other servers and clients will be “pointed” to it. When
operators add, delete, stop, and start communication channels, the UCP is
queried and provides data to update the local UCP record so that the UCP
dialogue box displays the correct information.
170
FOR TRAINING USE ONLY
TRAINEE GUIDE
UNCLASSIFIED
A-150-0045
ASSIGNMENT SHEET 3-2-1
ACCOUNT AND PROFILES MANAGER (APM)
AND
INTEGRATED C4I SYSTEM FOUNDATIONS (ICSF)
A.
Introduction
This assignment sheet is to be completed as homework.
B.
C.
Enabling Objectives
3.11
DESCRIBE the Account and Profile Manager (APM).
3.12
DISCUSS the function of each component to the APM architecture.
3.13
DISCUSS the differences of each possible APM configuration.
3.14
DEMONSTRATE the ability to merge Windows 200 and Solaris machines into
one APM Administrative Domain.
3.15
DISCUSS the differences between each type of account in APM.
3.16
DEMONTRATE the ability to utilize domain and local accounts.
3.17
TROUBLESHOOT APM related problems with the use of current
documentation.
3.18
CONFIGURE Network Information System Plus (NIS+) with the use of current
documentation.
3.19
CONFIGURE the Common Internet File System (CIFS) with the use of current
documentation.
3.20
DEMONSTRATE the use of APM to create user accounts with the use of current
documentation.
3.21
DESCRIBE the segments integrated into the ICSF bundle.
3.22
DISCUSS the dependencies of each of the ICSF segments.
Study Assignment
Review Information Sheets 3-2-2 and 3-2-3
D.
Study Questions
FOR TRAINING USE ONLY
171
TRAINEE GUIDE
UNCLASSIFIED
1.
What is APM?
2.
In what directory are the APM scripts located?
3.
What is the CDS?
4.
What tools are most often used in relation to APM?
5.
What is NIS+? Is it configured before or after the APM merge process?
6.
Does CIFS need to be configured before APM and NIS+?
7.
What are the most common errors found with APM?
8.
State the segments loaded with the ICSF bundle.
9.
What type of track is only displayed on the individual workstation?
172
FOR TRAINING USE ONLY
A-150-0045
TRAINEE GUIDE
UNCLASSIFIED
A-150-0045
INFORMATION SHEET 3-2-2
ACCOUNT AND PROFILES MANAGER (APM)
A.
Introduction
This information sheet is to be used by system administrators and installers in the
understanding and troubleshooting of the GCCS-M APM tool. This lesson is not
inclusive of all techniques used when working with APM, but can be used in addition to
the SECAM and Systems Integrator’s Guide.
B.
References
Online Embedded documentation
4.0.1.0 Consolidated Load Plan and Installation Procedures
Current SECAM and SIG
C.
1.
Information
The APM system provides centralized account and profile management across a collection
of UNIX and NT hosts called an administrative domain. Within the administrative domain,
APM supports the ability for authorized users to create, delete, and maintain user accounts
and groups, as well as define profiles that provide users easy access to the executables they
need to perform their duties.
2.
APM is a management tool provided by the COE Kernel that can be used in the creation
and maintenance of user accounts, groups and profiles. APM also maintains a database of
the segments installed on each computer that has the COE Kernel loaded on it. This is an
important factor in determining a user’s ability to access a specific segment’s features.
3.
APM provides system administrators with a tool to create and manage users and profiles in
a heterogeneous computing environment. A heterogeneous environment is one that may
include some or all of the following elements:
•
Computers using a UNIX OS (i.e. Sun Solaris)
•
Computers using a Windows OS (i.e. Windows 2000)
•
LAN configurations using W2K Active Directory (AD)
•
LAN configurations using NIS+
FOR TRAINING USE ONLY
173
TRAINEE GUIDE
4.
UNCLASSIFIED
A-150-0045
APM provides an APM Client GUI, which can be used to add/delete/modify users, groups,
and profiles on COE machines. The APM Client connects to the APM Server over a
Transmission Control Protocol/Internet Protocol (TCP/IP) socket. The APM Server
carries out the requests, or APM transactions, and sends the status of the operations back to
the client.
5.
Any computer that is configured to “point” to the APM Master computer can be used to
manage users and profiles. APM maintains a Central Data Store (CDS) or a database of
each computer in the Administrative APM Domain. This database contains the segments
loaded on the computer, the local and/or domain users, groups and profiles and a list of
segment features.
6.
The following are commonly used Administrative Tools that manage APM.
•
APM_BecomeOwnMaster.pl – this utility is used to reset APM back to its premerged status.
•
APM_RegisterHost.pl – this utility should be launched from a command prompt
using the –g option in order to launch the application in a GUI.
•
APM_EditConfig.pl – this utility is used to point the client to the APM Master.
•
APM_AuthMgr.pl – this utility is used to set the Authentication Key.
Authentication Keys must be set on the Master and client machines.
•
APM_ReloadAPM.pl - This utility reloads the information in the CDS files into
the cached copy kept by the Master APM Server.
7.
Common Data Store (CDS) Architecture
a.
The CDS is split into MasterHost, LocalHost, LocalHostPrivate, and User areas.
All areas of the CDS exist on all COE machines. Details on each part of the CDS can
be found in the SIG. For general use, the MasterHost and LocalHost sections will be
discussed.
b.
APM data is stored in the CDS, a repository that provides cross platform user,
account, group and profile information, as well as other Kernel information.
c.
As segments, users, profiles and groups are added to the local computer each tree is
updated. If the computer is its own APM Master then the Local Tree will match the
Master Tree.
174
FOR TRAINING USE ONLY
TRAINEE GUIDE
d.
UNCLASSIFIED
A-150-0045
The /MasterHost area of the CDS contains APM information for all hosts within the
administrative domain. When the Kernel is first installed on a machine, the machine
is an administrative domain that consists of one machine (only). The /MasterHost
area of the CDS is maintained with the information that is relevant to the one host.
When a Kernel machine is merged into an administrative domain, that machine’s
/MasterHost area of the CDS is no longer maintained. In an administrative domain,
only the Master APM Server keeps its /MasterHost area of the CDS up to date.
e.
A /LocalHost area of the CDS contains machine-specific information (e.g., data on
the users, groups, and profiles relevant to that machine). The /LocalHost area of the
CDS is always maintained on every machine in the administrative domain.
8.
APM Architecture
a.
APM is a three-tiered architecture that includes the Master APM Server, the Local
APM Server, and the APM Client. All three APM components are present on all
COE machines. The following subsections describe each of the components in APM.
The figure below provides a graphical representation of the APM subsystem. Figure
3-2-1 shows a Master APM Server and a host in the administrative domain. In the
figure, the host happens to be a PDC, but that fact has no bearing on the drawing.
Machine A: Master APM Server
APIs
C.D.S.
MasterHost
Data for all hosts
LocalHost
Data for localhost
Machine B: Client Host (PDC)
APM Client
APM Server
APM Client
APM Server
C.D.S.
Master APM
Server
Master APM
Server
MasterHost
Local APM
Server
Local APM
Server
LocalHost
Native OS
Native OS
Data for localhost
APIs
Figure 3-2-1
FOR TRAINING USE ONLY
175
TRAINEE GUIDE
b.
UNCLASSIFIED
A-150-0045
The Master APM Server is present on all Kernel machines. When the Kernel is
installed, the Master APM Server process is configured to administer only the one
machine. In the Merge Host process, a machine transfers account and profile
information and control to the Master APM Server on another machine. The Master
APM Server is the process (and the machine) that the APM Client connects to when
reading APM information and sending APM transaction requests. The Master APM
Server is not involved in the user login process. Users can login and assume a profile
even if the connection to the Master APM Server is down. The Master APM Server
performs the following functions:
•
Receives transaction requests from the APM Client.
•
Distributes actions to the Local APM Servers.
•
Collects status from the Local APM Servers.
•
Returns the status of operations back to the APM Client.
•
Maintains the /MasterHost CDS area information for the administrative
domain.
•
The /MasterHost area of the CDS includes information about the NIS+ and
Windows domains and all of the hosts that are part of the administrative
domain
NOTE: When a Kernel machine is merged into an administrative domain,
that machine’s /MasterHost area of the CDS is no longer maintained. In an
administrative domain, only the Master APM Server keeps its /MasterHost
area of the CDS up to date.
c.
The Local APM Server process is present on every COE machine. The Local APM
Server:
176
•
Receives transaction requests from the Master APM Server.
•
Uses native operating system interfaces and functions to perform
administrative operations, such as adding/deleting/modifying user accounts.
•
Collects status information from operations and returns the status to the
Master APM Server.
•
Uses CDS APIs to update information in the /LocalHost area of the CDS for
the local users, groups, and profiles present on that machine.
FOR TRAINING USE ONLY
TRAINEE GUIDE
d.
UNCLASSIFIED
A-150-0045
APM Client is a Java-based GUI installed on every 4.x Kernel machine. The APM
Client:
e.
9.
•
Retrieves APM information from the Master APM Server and displays the
information in GUI windows.
•
Receives user input to build account and profile management transactions.
•
Sends transactions to the Master APM Server for processing.
•
Receives status from operations in the administrative domain and displays the
status to the user.
APM Client can only be launched by:
•
Members of the admin group (present on all COE machines).
•
Members of the Administrators and Domain Administrators groups on Windows
machines.
•
The “root” user on UNIX
Configuring APM
a.
The Edit APM Configuration tool is provided to configure the APM subsystem. The
Edit APM Configuration tool is documented in the SECAM.
b.
The Edit APM Configuration GUI includes tabs for setting local configuration
options, domain configuration options, and password configuration options. The
domain and password configuration options only show up on the Master APM
Server.
c.
A machine determines whether or not it is a Master APM Server by checking the
“Master Host” field in the local configuration options tab. If the machine name is the
same as the local hostname, the machine considers itself a Master APM Server.
d.
The password options control the operation of the COE Change Password Tool, and
affect the settings in the native operating system. On a Solaris platform, the password
configuration settings are in the /etc/default/passwd file. On a Windows platform, the
configuration settings are in the Windows OS security accounts manager (SAM)
database.
FOR TRAINING USE ONLY
177
TRAINEE GUIDE
10.
UNCLASSIFIED
A-150-0045
APM Authentication
APM authentication is the mechanism that restricts the management of accounts and
profiles to authorized personnel. The 4.2 Kernel uses “Keys”, which are essentially re-useable
passwords, to authenticate the individual using the APM Client and COEInstaller and to
authenticate the Master APM Server to the Local APM Servers. Keys are the primary
authentication mechanism in APM.
11.
APM Authentication Key
a.
b.
There are two keys used in the primary authentication mechanism of APM:
•
The master APM authentication key, which is the key that must be entered in the
APM Client and the COEInstaller.
•
The local authentication key, which is used to authenticate the Master APM
Server to the Local APM Servers.
The Master APM keys are stored in the CDS as an encrypted value in the CDS under
/MasterHost/DII Kernel/Keys/<hostname>. The encryption mechanism is Data
Encryption Standard (DES) and the master authentication key is used as the
encryption key. (The master APM authentication key can only be decrypted and
verified if a user supplies the correct key value.)
c.
The local authentication key is stored in two places:
•
An unencrypted numerical hash value is stored under /LocalHostPrivate/DII
Kernel/Keys/<hostname> on the machine to which the local authentication key
belongs. The Local APM Server compares this value to the local authentication
key that the Master APM Server sends with any transactions. Tight permissions
are placed on the CDS file in order to protect the local key.
•
An encrypted value is stored with the master APM authentication key on the
Master APM Server in the CDS under /MasterHost/DII
Kernel/Keys/<hostname>. This is the key that the Master APM Server decrypts
(using the master APM authentication key as the decryption key) and sends to the
Local APM Server with APM transactions.
d.
The authentication keys can be changed at any time, and should be changed
immediately if they are compromised. Note that if the master APM authentication
178
FOR TRAINING USE ONLY
TRAINEE GUIDE
UNCLASSIFIED
A-150-0045
key is reinitialized (i.e., a new one is picked), the local authentication keys for every
machine in the administrative domain will have to be re-entered.
e.
If a machine is merged into another Master APM Server, the master APM
authentication key on the machine being merged into the administrative domain is no
longer used. In this case, the master APM authentication key for the new Master
APM Server is the key that must be entered for tools that require an authentication
key.
f.
When merging a machine into an administrative domain, the Master APM Server
must first be informed of the local authentication key for the client host being
merged. After setting the local authentication key to a known value on the client
host, the new local authentication key must also be entered via the Authentication
Manager on the Master APM Server so that the Master APM Server can use the
host’s local authentication key when sending the host APM transactions. The
SECAM describes how to set authentication keys more in depth.
12.
Network Information System Plus (NIS+)
a.
A Naming Service that allows creation of global accounts and groups in a UNIX
domain. NIS+ allows the system administrator to create a UNIX domain and
therefore create domain objects for the UNIX servers and clients that are in the
AAD. If NIS+ is not implemented, then the system administrator is forced to use
only local objects (i.e. profiles and accounts) for the UNIX environment.
b.
Establishes a NIS+ domain ending with .nis. (Example: nimitz.navy.mil.nis)
c.
Configures a NIS+ Master. The NIS+ Master and the APM Master do not need to be
the same machine.
d.
If the APM Master is not acting as the NIS+ master then the APM Master must be
configured as a NIS+ client.
e.
NIS + must be installed on all machines that will be part of the NIS+ domain.
FOR TRAINING USE ONLY
179
TRAINEE GUIDE
13.
UNCLASSIFIED
A-150-0045
Common Internet File System (CIFS)
a.
Samba, the commercially known term for CIFS, is an application that allows a UNIX
file system to be browsed as a Windows share. This allows Windows 2000 clients to
use UNIX resources such as files and printers.
b.
CIFS allows user accounts residing in the UNIX environment to access resources
(i.e. shared directories and printers) in the W2K environment. This capability allows
the system administrator to create a user that can log into either the UNIX
environment or the W2K environment.
c.
Only installed on UNIX machines that will share files with Windows machines.
d.
It is independent of APM and NIS+ and does not have to be installed in any order.
e.
CIFS is a segment. After the segment is installed it must be properly configured
using the CIFS appendix in the current Installation Procedure.
f.
14.
CIFS daemons are smbd and nmdb.
Possible APM Configurations
a.
There are different configuration models that can be deployed and used in APM
Administrative Domains (AAD). Each model depends on a specific hardware and
software configuration and each model has is it own advantages and disadvantage.
Implementers and installers must weigh these advantages and disadvantages against
the requirements of the site and the hardware and software configurations in use.
b.
Non-merged APM Domain
(1). In this configuration each computer acts as its own APM Master. Under this
configuration, APM does not manage user accounts and profiles on a domain
level and all accounts and profiles must be built and maintained on each local
computer individually. Figure 1 is a graphical representation of a non-merged
APM Domain. Each COE Client maintains its own Master and Local CDS
Trees and there are no logical APM connections between the individual
clients. Any change to the CDS is reflected in both CDS trees.
180
FOR TRAINING USE ONLY
TRAINEE GUIDE
UNCLASSIFIED
A-150-0045
UNIX COE
Client
W2K Domain
Controller
COE Client
W2K COE
Client
Master Tree
Master Tree
Local Tree
Local Tree
Master Tree
Local Tree
W2K COE
Client
Master Tree
Local Tree
Figure 3-2-2 Non-Merged APM Domain
c.
Administrative APM Domains (AAD) – Fully Merged AAD
(1). A merged AAD allows the system administrator to manage both local and
domain accounts, groups and profiles across both the UNIX and Windows
operating systems from any AAD member.
(2). The merge process requires that the system administrator change the APM
configuration, pointing the client to a new APM Master Server. This task is
completed through Edit APM Configuration.
(3). In order to manage domain objects, a W2K domain controller or a NIS+
Master server must be merged into the AAD. The W2K domain controller
must be merged into the AAD prior to any W2K workstations.
(4). When a workstation is configured to use another computer as the APM Master
server, then the workstation’s Master CDS Tree is no longer maintained. All
APM transactions and updates are applied to the CDS Master Tree of the
APM Master Server
FOR TRAINING USE ONLY
181
TRAINEE GUIDE
UNCLASSIFIED
A-150-0045
APM User profile information and attributes
for W2K domain users are forwarded by the
authenticating Domain Controller any W 2K
client in the W 2K Domain
UNIX APM
Master
The APM Server process reads the
CDS Master Tree on the the APM
Master for user management data
W2K Domain
Controller
COE Client
Master Tree
Local Tree
W2K COE Client
Master Tree
Local Tree
The CDS Master Tree
update process is
disabled on the
merged client
Changes to the local machine are
written to the Local CDS Tree and the
Master CDS Tree on the APM Master
Local Tree
Master Tree
Figure 3-2-3 Merged APM Domain
(5). All of the clients should have their APM roles checked prior to being merged
into the AAD. To check the role of a client, run APM_RegisterHost.pl –g.
Any domain member client should show up as Operating System Domain
Member (OSDM) and the domain name should appear in the Domain field. If
not, then select the Auto-Detect and Submit buttons. Objects for domain
members are controlled by the domain master server or the domain controller.
An object can be a user account, group account or user profile. For NIS+
domain members, the NIS+ master server controls the objects for each of the
NIS+ clients. In a W2K domain, the authenticating W2K domain controller
handles objects for each of the W2K client workstations.
(6). In a fully merged AAD, every client is pointed to the AAD Master Server and
each Local CDS Tree is merged into the Master CDS Tree of the AAD Master
Server. This process is accomplished with the APM_MergeHost.pl script.
When a change is made to an APM object, that change is transmitted to every
client merged into the AAD. If a client is offline (i.e. powered off or no
network connection), then that update/change is lost and the APM Master
Server flags that object as being out of synch. Most often this flag is cleared
182
FOR TRAINING USE ONLY
TRAINEE GUIDE
UNCLASSIFIED
A-150-0045
when another update is made to the object and the update is passed on to
every AAD client.
d.
Representative Client AAD
(1). In a Representative Client AAD, a small number of client workstations are
merged into the AAD. These clients should, in total, contain every segment
that a user may require access. These segment features become the basis for
building domain managed user profiles. Domain managed objects are stored
on the domain master servers. For NIS+ domains, this is the NIS+ Master
Server, for W2K domains this is any domain controller for the W2K domain.
(2). Any changes to domain or locally managed objects only affect the computers
that are merged into the AAD. The non-merged clients do not receive any
updates but access the domain objects (i.e. profiles) from their respective
domain masters.
W2K
Representative
COE Client
The APM Server process reads the
CDS Master Tree on the the APM
Master for user management data
UNIX APM
Master
Master Tree
Local Tree
The CDS Master Tree
update process is
disabled on the
merged client
Master Tree
Local Tree
APM User profile information and attributes
for W 2K domain users are forwarded by the
authenticating Domain Controller any W 2K
client in the W 2K Domain
W2 K Domain
Controller
COE Client
W2K COE Client
Locally managed APM
accounts and APM profiles
must be maintained on
each individual client .
Changes to the local machine are
written to the Local CDS Tree and the
Master CDS Tree on the APM Master
Local Tree
Master Tree
Local Tree
Master Tree
Changes to the Local
CDS Tree updates the
Master CDS Tree on
the client
Figure 3-2-4 Representative Client Merged APM Domain
FOR TRAINING USE ONLY
183
TRAINEE GUIDE
15.
UNCLASSIFIED
A-150-0045
System and User Administration in a Representative AAD
a.
In a fully merged AAD user and system administration functions can be ran from
any workstation/client in the AAD. This means that the system administrator can
run the APM Client (APM_Client.pl) processes on any workstation and update the
AAD environment with the changes. This enabled because each workstation/client
is configured to use the Master CDS tree on the APM Master Server.
b.
In a Representative AAD, only those clients configured to “point” to the APM
Master can update the APM Master’s Master CDS Tree. Each unmerged client can
be configured to either point to itself (Fig. 3-2-5 Client A) or configured to point to
the APM Master (Fig. 3-2-5 Client B).
UNIX APM
Master
Master Tree
Local Tree
Denotes that the APM configuration has been
changed to look at the APM Master Server for the
Master CDS Tree . Each of these system can
update the APM Master’s Master CDS Tree
W2 K Domain
Controller
COE Client
APM Domain objects
W2K
Representative
COE Client
Local Tree
Master Tree
Local Tree
W2K COE Client
B
Master Tree
Unmerged client with
the APM configuration
changed to point to the
APM Master
W2K COE Client
Denotes that the connection between
the Local CDS Tree and the Master
CDS Tree on the workstation has been
broken.
Unmerged client with its
APM configuration
unchanged
Local Tree
Master Tree
Local Tree
Figure 3-2-5
184
A
FOR TRAINING USE ONLY
Master Tree
TRAINEE GUIDE
16.
UNCLASSIFIED
A-150-0045
User Accounts and Profiles
User accounts and profiles identify and define the level of access a user has to the GCCS-
M system. Accounts and profiles are managed either on the domain level or the local level.
a.
Locally Managed
(1). Local accounts and profiles reside on each individual computer. When a local
account is created, the account properties must match the security criteria for
the computer’s security settings (i.e. password complexity rules). The account
then resides in both the operating system user’s database/files and in the APM
Local CDS tree. Locally managed profiles also reside in the APM Local CDS
tree but do not interact directly with the operating system. Local profiles can
be created in merged or unmerged AADs.
(2). In an unmerged AAD, locally managed objects (users, profiles and groups)
must be created on each individual workstation or server. In a merged AAD,
locally managed objects can be created on any workstation or server in that is
a member of the AAD. Once the object is created then it can be “pushed” to
any member of the AAD. The push can occur when the object is created by
selecting the computer name from the Hosts tab.
b.
Domain Managed
(1). Domain managed objects are controlled by the APM Master Server and the
Domain Master Server for each domain. Generally there are only two
domains for each AAD, a W2K domain and a NIS+ domain. Domain objects
are stored in the Master CDS Tree of the APM Master Server and in the Local
CDS Tree of the domain master server (W2K domain controller or NIS+
master server).
(2). Domain objects can only be created from a merged AAD, either a fully
merged AAD or a representative client AAD. The domain master server
controls access to any domain object that a domain client is attempting access.
A domain client in this case means an operating system domain client; the
client does not have to be merged into the AAD in order for it to access a
domain object.
FOR TRAINING USE ONLY
185
TRAINEE GUIDE
17.
UNCLASSIFIED
A-150-0045
Profiles and Groups
a.
Profiles and account groups provide a convenient method for implementing
discretionary access controls within GCCS-M. Using the Profile Editor, the Security
Administrator can create profiles that are tailored to specific user needs, or to the
needs of a specific GCCS-M site.
b.
A profile provides a mechanism by which a security administrator can group sets of
users, usually by their job responsibilities. Rather than assigning each user a list of
applications they are allowed to access, the security administrator can define a
profile that provides convenient access to a list of applications, and then assign users
to one or more profiles based on user responsibilities. For example, the security
administrator may create a profile called GCCSM User, which would contain all of
the applications that a typical Global Command and Control System-Maritime
(GCCS-M) user would need to access. The administrator could then assign this
profile to one or more user accounts.
c.
Similarly, the administrator could create a profile called Backup that would provide
access to the applications needed to perform a system backup. This profile could
then be assigned to one or more user accounts.
d.
Account groups and profiles are utilized together to enforce access control on the
GCCS-M system. Account groups are associated with profiles based on the
functionality required by the profile. That is, functions are assigned to users through
profiles, but access to the executables underlying the functions is provided by group
membership. This membership provides the users access to the file system objects
needed to perform their assigned tasks. Therefore, users must be assigned to the
appropriate groups based on the functions specified in their assigned profiles.
Appendix A, of the Trusted Facilities manual provides a list of Default Profiles,
provides a matrix for the System Administrator to determine the interrelation
between groups and the functions provided by profiles.
18.
Re-building an APM Administrative Domain
a.
The best method to rebuild an AAD is to first reset every computer back to a premerge condition. Under certain conditions this may require that the system
administrator remove/delete local objects that were created and stored on the client
186
FOR TRAINING USE ONLY
TRAINEE GUIDE
UNCLASSIFIED
A-150-0045
while it was in the AAD. System administrators need to be familiar with the original
state of the users, profiles and groups that were on the system when the COE Kernel
was loaded. This “house cleaning” prevents future conflicts we the AAD is remerged.
b.
The first step in this re-building process is to “break” the AAD. This is
accomplished by running the APM_BecomeOwnMaster.pl on every member of the
AAD. It is recommended that the APM_BecomeOwnMaster.pl script be ran on all
W2K clients first, then W2K domain controllers, UNIX client servers and finally on
the APM Master Server. The APM_BecomeOwnMaster.pl script copies the Local
APM CDS Tree to the Master APM CDS Tree on that client and re-establishes the
link between the computer’s Local CDS and Master CDS Trees. The
APM_BecomeOwnMaster.pl script also changes the APM Master Server back to the
local machine name.
c.
After APM_BecomeOwnMaster.pl has been ran on all of the computers in the AAD,
the system administrator needs to run the APM_Client.pl script on each computer to
review all of the users, groups and profiles listed and remove any item that was
created or left behind from the merged AAD. This will prevent conflicts from
occurring when the AAD is re-merged.
19.
Recommendations and Best Practices
The following are recommendations to local system administrator to ensure the smooth
and efficient operations of APM.
a.
For large scale networks (larger than 10 clients) the Representative APM Client
AAD should be used.
b.
The APM Master should be located on a separate server whenever possible. This
prevents APM issues from interfering with other server functions. An example is
that the APM Server process locks up on the server and is unusable and requires a
reboot. If this server is also the TMS Master Server, than the re-boot will cause a
loss of track data.
c.
Use domain managed profiles and accounts. The use of domain objects makes user
and profile management easier and is more robust than using locally managed
account and profiles.
FOR TRAINING USE ONLY
187
TRAINEE GUIDE
d.
UNCLASSIFIED
A-150-0045
Prior to beginning the APM Merge process, review the local DNS and ensure that all
clients that are going to be merged into the AAD have the correct forward and
reverse pointer records.
e.
Prior to beginning the APM Merge process, ensure that every client is properly
registered with APM by running the APM_RegisterHost.pl and verifying that the
client’s role is correct.
f.
Backup the /h/COE/data/CDS directory on the APM Master Server and any
Domain Controllers on a daily/weekly basis. System administrators may wish to
save the /h/COE/data/CDS directory on individual workstations after major
changes/upgrades.
g.
20.
21.
Prior to merging a workstation perform the following checks:
•
Ensure that the APM Master and the client machine can ping each other.
•
Verify the APM Local Client Key on the APM Master and on the client.
•
Perform an nslookup on the client for the APM Master server and run an nslookup
on the APM Master for the client. This validates the DNS and ensures that the
authentication process will work.
The most common errors with APM are:
•
No COE Profile Selector available after logging in with a domain account built in
APM.
•
The Profile is not available in the COE Profile Selector.
•
The Profile is available but when the submit button is clicked an error is generated
such as “Cannot write to CDS”.
•
The Change Password Utility is not available after logging in with a domain
account created in APM.
Known APM fixes.
a.
On a Windows/COMPOSE Clients:
(1). Verify C:\h\COE\Comp\APM\bin has authenticated users added with Read
& Execute, List Folder Contents, and Read permissions.
(2). Verify the domain name and hostname are correct.
(3). Verify the Master Host in Edit APM Configuration
(C:\h\COE\Comp\APM\bin\APM_EditConfig) is pointed to the APM
Master and that Enable Authentication is selected. Verify the Master Port is
188
FOR TRAINING USE ONLY
TRAINEE GUIDE
UNCLASSIFIED
A-150-0045
set to 2003. Make sure that the Enabled Auditing and Enable Authentication
Failure Lockouts boxes are checked.
(4). Verify the Authentication Key is set and that it matches the Master
Authentication key.
(5). Browse to C:\h\COE\Comp\APM\bin. Open a command prompt and drag
and drop APM_RegisterHost into the command prompt. At the end of the
line, insert a space and type –g to get the GUI. Verify that the Function
selected is “Operating System Domain Member (OSDM)”. If the function is
“Stand Alone Workstation or Server (SAWS)” click the Auto-Detect button
and verify that the function changes to OSDM. Click the submit button. If an
error is reported, reselect the OSDM function and click the submit button
again.
b.
On DC1 and DC2
(1). Check DNS; verify there are no duplicate entries. Ensure that the IP and
hostname in DNS match the actual hostname and IP address of the client.
Ensure the reverse lookup zone entries are correct and there are no stale
entries in either the forward or reverse lookup zones. Double-check the
aliases for the GCCS-M servers.
(2). Check on the applicable server to ensure the location of home directory is
properly shared. This will either be on DC1/h/Users/global or possibly on the
file server, shared out as ComposeUsers.
c.
On DC1 only.
(1). Browse to C:\h\COE\Comp\APM\bin\APM_EditConfig, click on the
Advanced Configuration button and verify the two Home Servers entered like
the example below:
Home Server
Shared Directory
Share Name
Drive Letter
Comms1
/h/UERS/global
GlobUser
Y
Default
/h/USERS/global
global
W
NOTE: The W drive will be the shared drive when an accounts home server is set to
DC1. The Y drive is used when the home server is set to comms1, as in the example
FOR TRAINING USE ONLY
189
TRAINEE GUIDE
UNCLASSIFIED
A-150-0045
above. Compose will use H, S, Y, and Z based on configuration files and login scripts.
Do not use these drive letters for sharing out /h/USERS/global on DC1. If DC1 is not
being used to store GCCS-M user home directories on /h/USERS/global then this step is
not applicable.
(2). Verify the APM Master is added to Active Directory Users and
Computers\COMPOSE Users and Computers\COMPOSE Workstations.
Verify the trusted for delegation box is checked.
(3). Verify the Master Host in Edit APM Configuration is pointed to the APM
Master and the Enable Authentication is selected. Verify the Master Port is set
to 2003.
(4). Verify C:\h\COE\Comp\APM\bin has authenticated users added with
Read & Execute, List Folder Contents, Read, and Write boxes checked in
the Allow column.
(5). Verify C:\h\COE\Comp\APM\bin has administrators added with Full
Control, Modify, Read & Execute, List Folder Contents, Read, and Write
boxes checked in the Allow column.
(6). Verify C:\h\COE\Comp\APM\bin has system added with Full Control,
Modify, Read & Execute, List Folder Contents, Read, and Write boxes
checked in the Allow column.
d.
From DC1
(1). Verify that the domain name and hostname are correct.
(2). Browse to C:\h\COE\Comp\APM\bin. Open a command prompt and drag
and drop APM_RegisterHost into the command prompt. At the end of the
line insert a space and then type –g. Verify the Function selected is “Primary
Domain Controller (PDC)”. If the function is anything else click the AutoDetect button and verify the function changes to PDC. Click the submit
button. The computer will prompt if the operation completed successfully. If
an error is reported, reselect the PDC function and click the submit button
again.
190
FOR TRAINING USE ONLY
TRAINEE GUIDE
e.
UNCLASSIFIED
A-150-0045
From DC2
(1). Verify that the domain name and hostname are correct.
(2). Browse to C:\h\COE\Comp\APM\bin. Open a command prompt and drag
and drop APM_RegisterHost into the command prompt. At the end of the
line insert a space and then type –g. Verify the Function selected is
“Secondary Domain Controller (SDC)”. If the function is anything else click
the Auto-Detect button and verify the function changes to SDC. Click the
submit button. If an error is reported, reselect the SDC function and click the
submit button again.
(3). RegisterHost.pl note: When the cloning process is used to load GCCS-M
clients, the client is removed from the domain and placed in a workgroup; if
the kernel is loaded on a client in the domain the cloning process will fail.
After an image has been restored to the client and the post image procedures
are complete, the client must be registered after joining it to the domain as an
Operating System Domain Member OSDM. If the APM configurations are
completed prior to registering the host, the APM merge might not succeed and
even if it does, the client still requires a correct registration, or no domain
profiles, accounts, or groups will be pushed to the client.
f.
On the APM Master
(1). Verify the two CIFS processes are running: Open an x-term and type ps –ef |
grep –I cifs. Verify on the screen: h/COTS/CIFS/bin/Samba/sbin/smbd and
h/COTS/CIFS/bin/Samba/sbin nmdb.
(2). To verify /h/USERS/global is exported, from an x-term type: dfshares or go
to another UNIX server such as websvr, open an x-term and type: mount –p
(3). Verify the Master Authentication Key is correct in Authentication Manager.
(4). Verify the clients are added in the authentication manager and the
authentication key matches the Master Authentication key.
(5). Since there are some applications in GCCS-M that still use the host file
(/etc/hosts), verify proper hostname and aliases are entered.
(6). Verify that DNS is set properly.
FOR TRAINING USE ONLY
191
TRAINEE GUIDE
g.
UNCLASSIFIED
A-150-0045
On the remaining UNIX machines
(1). Verify the Master Host in Edit APM Configuration is pointed to the APM
Master and Enable Authentication is selected. Verify the Master Port is set to
2003.
(2). Verify that the domain name and hostname are correct.
(3). Verify the Authentication Key is set and that it matches the Master
Authentication key.
(4). Open an x-term and change directories to /h/COE/Comp/APM/bin. Run the
RegisterHost program (./APM_RegisterHost –g). Verify the “Operating
System Domain Member (OSDM)” is selected. If the function is “Stand Alone
Workstation or Server (SAWS)” click the Auto-Detect button and verify the
function changes to OSDM. Click the submit button. The system will prompt
to continue when the operation is successfully completed. If an error is
reported, reselect the OSDM function and click the submit button again.
(5). Since some applications within GCCS-M still use the host file (/etc/hosts),
ensure that the proper hostname and aliases are entered.
(6). Verify proper DNS configuration.
192
FOR TRAINING USE ONLY
TRAINEE GUIDE
UNCLASSIFIED
A-150-0045
INFORMATION SHEET 3-2-3
INTEGRATED C4I SYSTEM FOUNDATIONS (ICSF)
A.
Introduction
This information sheet will provide the trainee with an understanding of the ICSF bundle
and each segment internal to the ICSF bundle.
B.
References
Online Embedded documentation
4.0.1.0 Consolidated Load Plan and Installation Procedures
C.
1.
Information
ICSF Bundle
a.
The ICSF 4.x series creates the software framework for the next generation C4I
systems to meet field operators' requirements. ICSF operates with a Java-based
graphical user interface (GUI) within underlying three-tier architecture. Moreover,
the ICSF series supports the services framework for communications, tactical
database management, and visualization.
b.
ICSF is composed of four primary COE components-Tactical Management System
(TMS), Tactical Management System Visualization (TMSV), Universal
Communications Processor (UCP), and Joint Mapping Tool Kit-Visualization
(JMV). It also contains two supporting components -Integrated Foundation Library
(IFL) and Application Framework (AFW) - whose creation resulted from the
decomposition of the software formerly known as the Unified Build (UB).
c.
Together, the ICSF segments provide the foundation for creating a C4I system.
Because of operational dependencies, the ICSF segments must be installed,
configured, and removed in a particular order. For example, all of the segments
depend on the shared libraries that the IFL segment provides; therefore, the IFL
segment must be installed before any of the other segments are installed. For the
FOR TRAINING USE ONLY
193
TRAINEE GUIDE
UNCLASSIFIED
A-150-0045
same dependencies, IFL must be the last segment removed. Figure 3-2-6 provides a
view of the other segment's dependencies.
Figure 3-2-6. ICSF Segment Dependencies
d.
IC4I requires UCP on UNIX only. IC4I does not require Tactical Management
System-Visualization (TMSV), Application Framework (AFW), or Joint Mapping
tool Kit (JMV) however, they are usually loaded to provide track visualization.
TMSV does not require UCP; however UCP must be loaded to access
communications broadcasts.
2.
ICSF Components
a.
b.
The ICSF software Bundle contains the following core component segments:
•
IFL - Integrated Foundation Library
•
JMV - Joint Mapping Tool Kit-Visualization
•
AFW - Application Framework
•
UCP - Universal Comms Processor
•
TMS - Tactical Management System
•
TMSV - Tactical Management System-Visualization
In addition to the core components, the following software and data segments are
provided with the ICSF Bundle:
194
•
IC4I - ICSF C4I Configuration
•
JMVMD - JMV Map Data
FOR TRAINING USE ONLY
TRAINEE GUIDE
3.
UNCLASSIFIED
A-150-0045
Integrated Foundation Library (IFL)
The IFL segment contains a set of utility libraries and services that are used by the other
components contained in ICSF. IFL has a set of runtime libraries and JAR files that must be
available to the other segments (JMV, AFW, UCP, TMS, and TMSV) to ensure full runtime
functionality of each segment. It is also responsible for exporting the TDA’s.
4.
Application Framework (AFW)
a.
The AFW segment is a Joint Mapping Visualization client providing a framework
for application segments that share a common tactical display. The AFW Chart
supports segment definition and user configuration of menu, toolbar, and hot key
actions. Map accessories can be provided to supply a continuous mechanism for
drawing objects from a given source. AFW also provides a map accessory called
Symplot that offers a framework to provide common plotting of data objects from
different databases.
b.
AFW and IFL are the building blocks of the ICSF bundle. The AFW provides the
static information for the maps. IFL is the static information library for world wide
name and locations.
c.
The Cartographer, part of AFW, provides the framework under which multiple
applications can share a single map to create a complex composite picture. This
composite picture consists of two distinct conceptual layers: the Background Map
and the Foreground Objects.
d.
The Background Map is created by plug-in components known as Draw Modules.
Each Draw Module contributes to the background by rendering a map product such
as Compressed ARC Digitized Raster Graphics (CADRG) or by drawing particular
geographic features such as roads or navigation aids.
e.
Foreground Objects consist of graphical objects that are drawn in layers on top of
the background by the server. Representative graphic objects are arcs, circles,
corridors, boxes and military symbols.
f.
Application programs-Map Accessories-create and manage all objects in a map's
display list. Cartographer also provides a number of built-in operations on a map's
display list such as selection, highlighting, repainting, and animation. The Map
FOR TRAINING USE ONLY
195
TRAINEE GUIDE
UNCLASSIFIED
A-150-0045
Accessories create and maintain only their contribution to a map's display list. The
mechanics of user interaction with the display list is handled entirely by the
Cartographer server.
g.
Map Accessories are run and managed by the map manager program called Chart.
Chart keeps track of what Map Accessories should be run and manages which Map
Accessory has temporary control of a given map. Chart also provides a number of
built-in map actions such as double/half scale, change projection, re-center map,
feature controls, and grid line controls. Cartographer contributes the basic mapping
capabilities and Chart provides the framework under which applications cooperate to
create a composite display.
5.
Joint Mapping Tool Kit-Visualization (JMV)
a.
The JMV segment is the chart server portion of the Joint Mapping Tool Kit (JMTK).
The JMV segment provides a server that creates maps and draws graphic primitives
on a geographic display.
b.
JMV Map Data (JMVMD) is a data segment that provides additional map data for
JMV. JMVMD is not included as part of the ICSF Bundle but is provided as a
separate segment that can be installed after the ICSF Bundle has been installed.
6.
ICSF C4I Configuration (IC4I)
The ICSF C4I (IC4I) segment provides additional configuration for the ICSF Bundle to
finalize the installation for a basic IC4I environment that supports communications, database
management, and tactical visualization.
7.
Universal Comms Processor (UCP)
The UCP segment provides communications interfaces, message processing, and message
handling functionality. UCP provides a set of GUI applications and tools to configure, manage,
and monitor the communications interfaces and message traffic. It also provides a set of APIs
and Tools that can be used by other segments to define and install new communications
interfaces, message types, and decoders to process those message types.
196
FOR TRAINING USE ONLY
TRAINEE GUIDE
8.
UNCLASSIFIED
A-150-0045
Tactical Management System-Visualization (TMSV)
The TMSV segment is a client to both the TMS and AFW segments, providing visualization of
the track data as well as GUI access to track management functions in the TMS segment. The
TMSV segment retrieves the track data from the TMS segment, adapts it to what is required by
the Symplot portion of the AFW segment, and passes the data to the AFW segment for display.
The track management GUI provided by TMSV can be accessed from the AFW segment via the
main Chart menu toolbar or by right clicking on the track symbols on the Chart.
9.
Tactical Management System (TMS)
a.
The TMS segment provides the correlation engine, including single source, reportto-track, and multi-source track-to-track correlation, and the tactical database
management for COE. The primary responsibility of TMS is to manage track data by
providing data correlation, storage, and distribution.
b.
TMS is the component of COE that provides the track database. The track database
consists of data that includes-but is not limited to-the identifying attributes and
position histories of reported ships, submarines, aircraft, land units, and other
moving or fixed objects of interest in the world. TMS also provides specific message
parsing and message encoding, and multi-source correlation.
c.
A track is a physical or imaginary object whose existence and, possibly, movement
have been reported (i.e., "tracked"). A contact is a single instance of a position report
on an object being tracked.
d.
Tracks in the system appear as symbols on the tactical display representing objects or
groups of objects (i.e., ships, submarines, land units, or aircraft). The position of the
track on the screen reflects information contained in the latest contact report. Data
for each track can enter the system from many sources, including the following:
•
Ship's organic sources, including ACDS, Link-11, Link-14, and Link-16
•
Intelligence (Intel) messages from the Officer in Tactical Command
Information Exchange Subsystem (OTCIXS) or the Tactical Data Information
Exchange Subsystem (TADIXS)
•
Repeat, POST, fleet broadcast, or other generic serial, asynchronous RS-232
input sources, which are treated as Intel data
FOR TRAINING USE ONLY
197
TRAINEE GUIDE
e.
UNCLASSIFIED
A-150-0045
•
Navigation inputs received from sources such as Ships Inertial Navigation
System (SINS) or Carrier Vehicle Navigation System (CVNS), each of which
have their own message format
•
Manual input, for information such as visual sightings
•
External data sources that are registered with TMS
Identity and position data for each currently active track is stored internally as a
record, or group of records, in the track database. Some of the track types that TMS
supports include:
Platform Tracks
RAYCAS V Tracks
UNIT Tracks
ELINT (Electronic Intelligence) Tracks
Link Tracks
Acoustic Tracks
SPA-25G Tracks
FCS (Fire Control System) Tracks
SI Tracks
Missile Tracks
EOB (Electronic Order of Battle) Tracks
Facility Tracks
General Tracks
f.
Each of these track record types contains its own (possibly overlapping) data
elements. The most comprehensive tracks are:
g.
•
Platform Tracks - air and sea objects such as aircraft, ships, and
submarines
•
UNIT Tracks - land objects such as tanks
•
Missile Tracks - air objects such as Theater Ballistic Missiles (TBMs)
Link, SPA-25G, RAYCAS V, ELINT and Acoustic tracks represent raw data
observations on physical objects. These lesser track types can be associated with
Platform tracks so that their positions and attribute updates can be added to the
Platform. Only ELINT tracks can be associated with UNIT tracks. An associated
track is said to be subordinate to the Platform or UNIT track, but it maintains its
identity as a separate track in the database. This permits the track database manager
(TMS Master) to perform source-dependent correlation among the lesser tracks,
which percolates up into the associated Platform or UNIT track.
198
FOR TRAINING USE ONLY
TRAINEE GUIDE
h.
UNCLASSIFIED
A-150-0045
The operator sees each track appear on the display in its appropriate geographical
position. This position is determined from data that is contained in the track data
record. Track symbols and colors in the display indicate the type of object
represented by a track and its threat status, both of which are derived from the track
record. Track record updates based on contact reports received by a COE-based
system automatically cause a plot update in the geographic display to reflect the
track's latest position. In addition to storing the most recent contact report in the track
record in the track database, a COE-based system also maintains a composite track
history of all contact reports that have been correlated to the track and each of its
associated tracks.
i.
An operator can request various displays of track information, which the system
builds from the contents of the corresponding track database record and the track
history. The operator can also perform various functions to clean up, or manage, the
track database. TMS Master is designed to operate within a local area network
(LAN) of computer workstations using virtual machine architecture. A TMS Master
Service is run on each machine in a network. One of the machines is designated the
TMS Master, Master Host. Each other TMS Master Service is designated a "slave"
on the LAN. The TMS Master process running on the TMS Master, Master Host
machine plays the role of network controller and synchronizes the track database
management activities of each TMS Master within the network.
10.
Track Database
The COE-provided track database is a collection of records, grouped into separate types of
track information. Each of these groups contains a different record type. The track database is
referenced by some as a "database of databases," since each group may be thought of as a
database of a particular track record type. However, the track database is actually a single
database. Track record types include the following:
FOR TRAINING USE ONLY
199
TRAINEE GUIDE
ACOUSTIC
UNCLASSIFIED
A-150-0045
Acoustic tracks consist of subsurface contacts with purely acoustic tonal
information and Trademark as attributes for correlation. Special Trademark
correlation is performed on these tracks.
ELINT
The ELINT track database consists of tracks reported from all sources with
emitter parametric data (ELNOT, PRI, RF, Scan Rate, and Pulse Width).
Emitter reports are correlated to ELINT or Electronic Order of Battle (EOB)
tracks. ELINT tracks may be associated with Platform or UNIT tracks. EOB
tracks may be associated with Facility Tracks. Any number of emitters may be
associated with a given Platform or UNIT.
FACILITY
Facility tracks are created by data extracted from the MIDS Intelligence
Database (MIDB).
FCS
Fire Control System (FCS) tracks are used to exchange track data with the
CCS/Mk2 Submarine Combat System aboard certain U.S. Navy submarines.
These tracks are similar to Link tracks except that they have little attribute data.
They are reported as a position, course, speed, weather at target, and FCS
target number. Correlation is based exclusively on the FCS target number.
General
General Tracks are used to produce track types other than the standard ones in
ICSF TMS. Key fields are: Originator, which identifies the actual type.
Originator Key, which is used to correlate the tracks; Hierarchy Level, which is
used in associating tracks; and Raw Data, which contains additional
information to be stored in TMS.
Link
The Link track database consists of tracks created and maintained by several
interfaces, including: Link-11, Link-14, Link-16, TADIL A/B, TADIL J, and
ACDS. Link tracks are not archived to disk (unless associated to a Platform
track) and histories are not maintained. Correlation is performed solely using
the NTDS track number as a unique search key. Up to four separate Link
databases are supported, which provides the ability to monitor remote Link-11
data sources.
200
FOR TRAINING USE ONLY
TRAINEE GUIDE
Missile
UNCLASSIFIED
A-150-0045
The Missile tracks represent ballistic missile objects. These missile tracks may
be reported over any interface, and history information is maintained. Predicted
launch and impact positions are often included.
Platform
The Platform tracks are the most comprehensive tracks in the system. They
represent air and sea objects. Any other type of track, except a UNIT track,
may be associated with a Platform track. Platform tracks designated as OTH
tracks are candidates to be reported over OTCIXS, HIT broadcasts. Platform
tracks may be designated as local (LAN) or terminal tracks, in which case they
will not be exported over any broadcast.
RAYCAS V
The RAYCAS V track database consists of tracks reported by the RAYCAS V
system aboard US Coast Guard vessels. These tracks are similar to Link tracks
except that they have almost no attribute data. They are simply reported as a
track number plus position, course, and speed.
SI
The SI Track database consists of tracks reported from Communications
Intelligence (COMINT) sources.
SPA-25G
The SPA-25G database is similar to the Link database except that the source of
data is the SPA-25G system. Up to four simultaneous SPA-25G interfaces and
track databases are supported. Each track comes with a unique track number
(used for correlation) and system track number (used for display). Histories are
maintained on the SPA-25G tracks.
UNIT
The UNIT track database consists mostly of friendly land tracks representing
Army, Marine, Navy and Air Force units ashore. Identification includes:
organization type, such as administration, engineer; echelon, such as Air Army,
command, division, attachment; and platform, such as anti-aircraft gun, bunker
and bridge. UNIT tracks designated as OTH tracks are candidates to be
reported over OTCIXS, HIT broadcasts. UNIT tracks may be designated as
local (LAN) or terminal tracks, in which case they will not be exported over
any broadcast.
FOR TRAINING USE ONLY
201
TRAINEE GUIDE
11.
A-150-0045
Types of Tracks
a.
b.
12.
UNCLASSIFIED
Each track database can by further divided into track types.
•
OTH - Displayed on all workstations on a LAN and are candidates for external
transmission.
•
LOCAL - Displayed only on the workstations in a local network
•
Terminal - Displayed only on an individual workstation.
There are three additional levels within the different track types:
•
Real-World tracks are those that exist in the real world, such as ships, aircraft,
submarines, and land units.
•
Live Training tracks are tracks that exist in the real world, but are being used for
exercise purposes. Live Training tracks might be assigned a different identity for
exercise purposes, such as a friendly track being identified as hostile.
•
Simulated tracks are those that don't actually exist in the real world, but are being
created for exercise and scenario purposes.
Track Associations
A key concept of the COE-provided track database is the ability to associate, or link, two
or more tracks together. One of the associated track records is considered the parent record.
Records associated with the parent are called children of the parent and serve to provide
additional information on the parent. Once an association has been made, position reports for any
associated child track automatically update the parent track. For example, say an ELINT track
record has been associated with a certain Platform track record. Each time the ELINT track
receives a position update that is archived, the associated Platform track receives the same
update. Associations are normally manually initiated; however, special cross database correlation
provides for automatic associations of (1) an ELINT or Link track to a Platform track and (2) an
EOB track to a Facility track. Similarly, an association may be automatically broken when the
system determines that it no longer makes sense.
13.
Database Management
The operator is provided with a variety of tools to manage the track database.
202
•
Create new tracks for each track database
•
Edit track records
FOR TRAINING USE ONLY
TRAINEE GUIDE
14.
UNCLASSIFIED
A-150-0045
•
Delete track records
•
Merge two records (similar record types)
•
Associate two records (dissimilar record types)
•
Disassociate subordinate tracks
•
Create Platform and associate subordinate in one step (NU-TRK)
•
Reprocess ambiguity records
•
Turn an ambiguity record into a track
•
Promote a terminal track to a local or OTH Platform track
•
Copy a local or OTH Platform track into a terminal track. A terminal track
may become a local or OTH. A local track may become an OTH.
•
Compare tracks to reports
•
Compare tracks to tracks
•
Create track summaries for each database and for all databases
Network Database Management
The TMS Master Server must provide a consistent representation of the central COE-
provided track database to all workstations in the local area network. As a system administrator,
making sure the COP gets tracks on each client is one of your main jobs. The server does this by
exporting data record updates to each workstation so that applications have local copies of the
track database for fast access.
15.
Correlation
a.
Each contact report that comes into a COE-based system must undergo correlation to
determine its assignment in the track database. Correlation determines whether an
incoming contact report provides data for either an existing track or a new track; or it
may become an ambiguity, if it does not contain enough attribute information to
allow positive identification.
b.
TMS Master performs automatic correlation, whenever possible, on the basis of the
attribute sets for each track, which specifies the information that identifies that track.
If automatic processing cannot correlate the contact report, the operator may be able
to assign it correctly to the database.
c.
TMS Master provides the ability to use the COE-provided unique identifier (UID) as
its principal correlation element.
FOR TRAINING USE ONLY
203
TRAINEE GUIDE
UNCLASSIFIED
THIS PAGE INTENTIONALLY LEFT BLANK
204
FOR TRAINING USE ONLY
A-150-0045
TRAINEE GUIDE
UNCLASSIFIED
A-150-0045
ASSIGNMENT SHEET 3-3-1
GCCS-M ADMINISTRATION
A.
Introduction
This assignment sheet is to be completed as homework.
B.
C.
Enabling Objectives
3.23
CONFIGURE peripheral devices connected to a GCCS-M system.
3.24
DISCUSS the different communications channels that are utilized in GCCS-M.
3.25
DESCRIBE the term COP Management and how it relates to GCCS-M.
3.26
DISPLAY the ability to navigate the Communications Channel Manager.
3.27
DECRIBE the NAVMACS II/SMS shipboard architecture to the level of detail
required to support system administration functions.
3.28
DESCRIBE the function of CST.
3.29
DISCUSS proper configurations and settings for CST.
3.30
DEMONSTRATE the ability to create and modify CST channels.
3.31
DISTINGUISH the status of a CST node by color indication.
3.32
PERFORM miscellaneous tasks as related to GCCS-M Administration.
3.33
PERFORM Track Management System (TMS) administration.
3.34
DISCUSS backup strategies with GCCS-M.
3.35
DEMONSTRATE the use of the GBAR utility.
Study Assignment
Review Information Sheets 3-3-2
D.
1.
Study Questions
How many serial ports does the current Digi-Mux support?
FOR TRAINING USE ONLY
205
TRAINEE GUIDE
UNCLASSIFIED
2.
State the primary interfaces that interact with ICSF
3.
What is MTC?
4.
What are some functions of CST?
5.
What is the difference between CSTTCP and CSTSTCP?
6.
How many child nodes can CSTMDP support?
7.
What are the two ways to clean the TMS database?
a.
8.
206
Which is preferred?
What backup tool is utilized on the Solaris GCCS-M servers?
FOR TRAINING USE ONLY
A-150-0045
TRAINEE GUIDE
UNCLASSIFIED
A-150-0045
INFORMATION SHEET 3-3-2
COMMUNICATIONS
A.
Introduction
This information sheet will provide the trainee with an understanding of GCCS-M
Communications.
B.
References
Online Embedded documentation
Current Load Plan and Installation Procedures
C.
Information
1.
Communications Background
a. DII/COE uses one- and two-way communications channels to receive and
transmit data such as track position reports and tactical messages (OPNOTES)
between commands. GCCS-M operators control the configuration of the
communications channels. However, system administrators also must understand
how to configure channels in order to be better prepared to troubleshoot
communications problems.
b. The UCP software segment is a child component of the COE core that provides
the Communications (Comms) Services capability. The current UCP
implementation focuses on Command, Control, Communications, Computers, and
Intelligence (C4I) communications and messaging services. The UCP is
constructed on top of the COE Kernel to meet the COE Communications Service
requirements, specifically in the area of message-based data exchange for both
text and binary messages.
c. The UCP provides a configurable and extensible framework for communications
and message handling services. The UCP provides services for
adding/configuring communications interfaces, wrapping/unwrapping messages,
logging incoming/outgoing message traffic, and interacting with message
handling and message engines.
FOR TRAINING USE ONLY
207
TRAINEE GUIDE
UNCLASSIFIED
A-150-0045
d. UCP receives serial data inputs via the DigiMux. The DigiMux replaces the old
SCSI-Mux found in the GCCS-M 3.X configurations. The DigiMux supports 16
serial channel interfaces and converts the serial data transmission into a TCP/IP
packet. This allows any system on the network to support communication inputs
with out physically moving any hardware or cabling. The standard configuration
is for comms1 to support all serial data inputs. If during operations, the operator
or system administrator notes that there is no data coming in on the serial
interfaces or that UCP appears "locked-up", this may be an indication that the
DigiMux is inoperative. The operator or system administrator should recycle the
DigiMux as the first step to troubleshooting UCP or serial communication
problems.
2.
Communications Channels The UCP component provides centralized management
of all communication channels in a UCP suite. The operator can add new channels,
choosing from a list of available communications interfaces, configure and activate
the new channel.
a. ICSF uses a number of interfaces to interact with external systems and devices.
The primary interfaces are:
1) Officer Tactical Command Information Exchange Subsystem (OTCIXS)
2) Tactical Data Information Exchange Subsystem (TADIXS) A
3) Network
4) Common Operational Picture (COP) Synchronization Tools (CST)
Transmission Control Protocol (CSTTCP)
5) Tactical Receive System (TRS)
6) Serial
7) Advanced Combat Direction System (ACDS)
8) Multi-Tadil Capability (MTC)
3.
Message Logging. The UCP component provides logging capabilities for the
message body and its wrapper, sectioned or collated if necessary, thus providing an
accurate depiction of the full message actually transmitted or received. The logs also
provide message status (e.g., transmitted, received and decoded, received but no
208
FOR TRAINING USE ONLY
TRAINEE GUIDE
UNCLASSIFIED
A-150-0045
decoder found, etc.). Multiple log profiles are available for different message types,
and the user determines the log profile configuration.
4.
Communication interfaces.
a. OTCIXS is a two-way Non-DAMA (Demand Assigned Multiple Access) UHF
Satellite Communications channel operating at 2400 BPS. The receive system(s)
that receives and decodes the information are the ON-143(V)6 or (V)14 and KG84A Crypto. OTCIXS was at one time the primary means for transmitting and
receiving track information between units. It has recently been supplanted by
Network and CSTTCP as the primary track distribution interface.
b. TADIXS A is a one-way (two-way for flag ships) DAMA UHF Satellite
Communications channel operating at 2400 BPS. The receive system(s) that
receives and decodes the information are the ON-143(V)6 or (V)14 and KG-84A
Crypto. TADIXS A is the primary GENSER intelligence circuit for red and white
non-organic data. TADIXS A can be used as a method for transmitting and
receiving Mission Data Updates (MDUs) for Tomahawk strikes.
c. The Network channel is a TCP/IP based interfaced used to transmit tracks,
operator-to-operator notes (OPNOTES), routes, and formations. The speed of
transmission is dependent on the network setup and available bandwidth. The
Network channel is the primary method of transmitting track data to other units
when not using CSTTCP.
d. The CSTTCP channel is a TCP/IP based interface used to distribute tracks
throughout the COP network when in a Wide Area Network (WAN)
configuration. The architecture of nodes resembles a tree with the master
machine (TOP COP) at the top and child nodes below. Each COP parent can
have up to 5 connections (1 to a parent and 4 to children).
e. TRS is a TCP/IP interface and is used to receive Electronic Intelligence (ELINT)
tracks from national sensors. Tracks are broadcasted via the Tactical Information
Broadcast System (TIBS) and Tactical Related Applications (TRAP) Data
Dissemination System (TDDS). If you are on a ship, you will need one of the
following pieces of equipment to receive ELINT data, the ON-143(V)11 (old
Tactical Receive Equipment (TRE)); OL-444 (new TRE); Commander’s Tactical
FOR TRAINING USE ONLY
209
TRAINEE GUIDE
UNCLASSIFIED
A-150-0045
Terminal (CTT) or the Joint Tactical Terminal (JTT). Certain types of aircraft
can receive this data if they have the Multi-mission Advanced Tactical Terminal
(MATT). The track types include priority tracks (missiles). The tracks are
received in TAB-37 format and decoded by the TMS.
f. The Serial interface is used for connections to other systems and also to
synchronize the GENSER and SCI GCCS-M networks. The channel
configuration is dependent on the destination.
g. Advanced Combat Direction System (ACDS). The ACDS interface is used on
flagships for injecting tracks from the combat direction system into GCCS-M.
The tracks come from various systems attached to the Combat Direction System
including:
1) LINK 11
2) LINK 16
3) SLQ-32
4) Operator manual entry
h. Multi-Tadil Capability (MTC). MTC is used on flag and command ships to
provide a means of directly inputting information from multiple types of LINKs
into GCCS-M. The MTC channel provides the communication link between
GCCS-M and the Air Defense System Integrator (ADSI), the link controller.
5.
GCCS-M COP management
a. Common Operational Picture (COP) Background
1) The Common Operational Picture is a C4I management concept that has
been used in several of our military forces for over five years. The
concept and responsibilities are detailed in CFCSI 3151.01. It has been
mandated by the Joint Chiefs that all U.S. forces now use the COP
concept for track management.
2) Each CINC controls his/her Common Operational Picture. The primary
software tool used to manage the COP is GCCS, and more specifically,
COP Synchronization Tools (CST).
3) CST is a TCP/IP based communications protocol used to distribute
tracks and export objects throughout the COP.
210
FOR TRAINING USE ONLY
TRAINEE GUIDE
UNCLASSIFIED
A-150-0045
4) GCCS-M 4.0 uses the latest CST protocol, CSTTCP 5.4.7.0, but can still
connect to nodes running legacy interfaces like CSTMDXNET 2.1.
5) GCCS-M COP track management is management by negation. If a node
(ship, station, command center, etc.) is given permission to add tracks
into the COP, then it is assumed their data is valid. There is no stringent
QA of data as in FOTC correlation.
6) The COP architecture resembles a tree or a pyramid. At the top is the
CINC, often referred to as the TOPCOP. Below that level are up to 5
children. Below each child can be up to 4 additional children and so on.
7) The parent determines the permissions (add and delete tracks for
example) for each child. The TOPCOP decides which of its children
may have their own children (Secondary Configuration).
8) The track database is synchronized at the top and bottom of every hour
from the lowest child through the TOP COP utilizing DB Sync. In this
way, all nodes in the architecture should have the same, or Common
Operational Picture. CST will be covered in a later chapter.
6.
NAVMACS II _Single Messaging Solution (SMS)
a. The Single Messaging Solution (SMS) provides state-of-the-art message store and
delivery services for organizational and record message traffic in the GENSER
and SCI enclaves.
b. The SMS architecture is a mixture of legacy GOTS systems and newer COTS
packages.
c. SMS is comprised of the following systems: NAVMACS II, Exchange 2000,
Outlook 2000, TurboPrep, and the Defense Message Dissemination System
(DMDS).
d. Messages arrive via the following circuits: legacy circuits, Fleet SIPRNET
Messaging (FSM), and the Defense Messaging System (DMS).
e. SMS provides eight different API sets for accessing, retrieving, injecting, and
searching messages in the message repository. Web access is also supported via
MS Outlook Web Access. In addition, the JavaMail API supports message access
from Java platforms.
FOR TRAINING USE ONLY
211
TRAINEE GUIDE
7.
UNCLASSIFIED
A-150-0045
Defense Message Dissemination System (DMDS)
a. DMDS is a message profiler system used to disseminate a command's
organizational messages. The messages can be passed to it by an e-mail system,
such as the DMS, and/or passed to it from an AUTODIN Subscriber Terminal
(AST), such as GateGuard. The two principle programs that make up DMDS are
the Profiler Module and the Database Manager.
b. The Profiler Module operates as an automated mail client program, for example,
as an automated version of a DMS Client. As a mail client program, the Profiler
reads messages as they arrive in a particular account's mail folder and compares
them against user provided profiles. The profiles specify where messages with
some particular characteristic, such as ones that contain a specific text string, are
to be disseminated. Messages passed to the Profiler from an AST are
encapsulated into the body of a new e-mail message. Once encapsulated, the
same profiles are used to determine dissemination requirements. The Database
Manager is used to maintain the database employed by the Profiler Module.
c. DMDS is designed to disseminate an organization’s military messages that are
received at a particular host site. The system can be directed to disseminate
newly arrived messages found in an arbitrary number of different disk directories
and/or mail folders of an e-mail system. Rules for disseminating messages are
defined by a set of profiles that the organization provides. If a particular host site
serves more than one organization, each organization can provide the system with
its own set of profiles. The system can apply each set of profiles independently to
each message that it processes.
d. Dissemination is typically accomplished by forwarding individual messages to
one or more e-mail addresses but the system can also be directed to copy
messages into disk directories. Messages can also be disseminated to public or
private mail folders. DMDS operates on a Microsoft Windows host. It interacts
with the mail client interface, MAPI, provided by those operating systems. If
(and only if) messages are to be disseminated by an e-mail system, then the site
must install separately a mail service provider that conforms to the operating
system’s mail service interface.
212
FOR TRAINING USE ONLY
TRAINEE GUIDE
UNCLASSIFIED
A-150-0045
DIAGRAM SHEET 3-3-3
GENSER SMS SHIPBOARD ARCHITECTURE WITH DMS
Message Processing Center (Radio Room)
MAPI
Client
DMS
Outlook
2000
Turbo
Prep
Outlook
Web Access
Autodin
X.400
SMTP
NM II
SMTP
DMS
Exchange
5.5
Message Forwarding
Exchange
2000
SMTP
DMDS
DMDS
IMAP4
FSM
Legend:
SMTP
Java Beans
NM II - NAVMACS II with FSM patch
FSM - Fleet SIPRNET Messaging
DMS - Defense Messaging Systems
DMDS - Defense Message Dissemination System
DMS Exchange 5.5 - Exchange 5.5 with DMS bolt -on
EJB - Enterprise Java Beans
UCP - Universal Communication Processor
SMTP - Simple Mail Transfer Protocol
IMAP4 - Internet Mail Access Protocol
GCCS-M
UCP
EJB Compliant
App Server
FOR TRAINING USE ONLY
213
TRAINEE GUIDE
UNCLASSIFIED
A-150-0045
DIAGRAM SHEET 3-3-3 (cont)
GENSER SMS SHIPBOARD ARCHITECTURE WITHOUT DMS
Message Processing Center (Radio Room)
MAPI
Client
Outlook
2000
Turbo
Prep
Outlook
Web Access
Autodin
SMTP
NM II
Exchange
2000
SMTP
FSM
SMTP
Legend:
SMTP
Java Beans
NM II - NAVMACS II with FSM patch
FSM - Fleet SIPRNET Messaging
DMDS - Defense Message Dissemination System
EJB - Enterprise Java Beans
UCP - Universal Communication Processor
SMTP - Simple Mail Transfer Protocol
IMAP4 - Internet Mail Access Protocol
214
DMDS
IMAP4
GCCS-M
UCP
EJB Compliant
App Server
FOR TRAINING USE ONLY
TRAINEE GUIDE
UNCLASSIFIED
A-150-0045
DIAGRAM SHEET 3-3-3 (cont)
GENSER SMS SHIPBOARD ARCHITECTURE
WITHOUT DMS USING NAVMACS V
Message Processing Center (Radio Room)
MAPI
Client
Autodin
Outlook
2000
Turbo
Prep
Outlook
Web Access
NM V
FSM
SMTP
Exchange
2000
IMAP4
Legend:
DMDS
SMTP
Java Beans
NM II - NAVMACS V (no FSM patch)
FSM - Fleet SIPRNET Messaging
DMDS - Defense Message Dissemination System
EJB - Enterprise Java Beans
UCP - Universal Communication Processor
SMTP - Simple Mail Transfer Protocol
IMAP4 - Internet Mail Access Protocol
FOR TRAINING USE ONLY
GCCS-M
UCP
EJB Compliant
App Server
215
TRAINEE GUIDE
UNCLASSIFIED
A-150-0045
DIAGRAM SHEET 3-3-3 (cont)
SCI SMS SHIPBOARD ARCHITECTURE
SCI Networks
Outlook
2000
Autodin
DMDS
l
ria
Se ed
Fe
Exchange
2000
FSM
GCCS-M
UCP
SMTP
(auto
forward)
Gen Broadcast
Retrospective Search
IM AP4
UNIX
Client
UNIX
Client
GCCS-M
UCP
GENSER
216
Turbo
Prep
Outlook
Web Access
NM II
SMTP
MAPI
Client
SCI
FOR TRAINING USE ONLY
Java
Client
TRAINEE GUIDE
UNCLASSIFIED
A-150-0045
INFORMATION SHEET 3-3-4
COMMUNICATIONS CHANNEL MANAGER
A.
Introduction
This Information Sheet will provide an understanding of the Communication Channel
Manager.
B.
References
Online Embedded documentation
C.
Information
The Universal Communications Processor (UCP) is the DII COE child component that
provides portions of the core communications services capabilities for the COE. The current
UCP implementation focuses on C4I communications and messaging services.
UCP provides services for adding/configuring communications interfaces,
wrapping/unwrapping messages, logging incoming/outgoing message traffic (including headers),
and interacting with a message generation/processing engine.
Five functions of the UCP/ Tactical Communications Processor (TCP) Server.
1.
Link to incoming and outgoing communications – communications set-up performed at
this server.
2.
Communicates directly with NAVMACS.
3.
Hosts the track database, Tactical Database Manager TMS MASTER.
4.
Hosts the /h/data/global file system.
o The /h/data/global file system is a shared file system that all the servers and
clients on the GCCS-M LAN can access.
o Software applications write files that all the servers and clients require to the
/h/data/global file system.
o Configuration information is stored in the /h/data/global file system.
FOR TRAINING USE ONLY
217
TRAINEE GUIDE
5.
UNCLASSIFIED
A-150-0045
As UCP master, serves the Universal Communication Manager.
Communications Channels
The UCP component provides centralized management of all communication channels in
a UCP suite (the UCP server and its clients). The primary user interface is the "Channel
Manager" window, where the operator can view all communications channels in the suite, the
software interfaces which they represent (e.g., Network, Serial), the host on which they reside,
the device that they are using (e.g., tty, network), and their current status (ON/OFF). From this
window, the operator can add new channels, choosing from a list of available communications
interfaces. The operator can also monitor the current traffic on the channel through a "Raw Data"
window. The UCP brings with it a number of basic communications channels, including: Serial,
Network, Mdx (Message Data Exchange), Email, and STU-III.
Message Handling
The UCP component is responsible for receiving message bodies, appending appropriate
headers, queuing, and transmitting the complete message over the appropriate channel. On the
incoming side, the header is parsed and the message body is supplied to UCP clients for
decoding purposes
Figure 3-3-1
218
FOR TRAINING USE ONLY
TRAINEE GUIDE
UNCLASSIFIED
A-150-0045
There are 10 icons available on the UCP main window. These icons provide quick and easy
access to the most commonly used UCP applications.
a. Opens the Incoming Message Log application - used to manage incoming message
traffic.
b. Opens the Message Editor application - used to create and edit messages.
c. Opens the Channel Manager application - used to manage Comms channels.
d. Opens the Network Host Table application - stores information about hosts with which
the Network channel can communicate.
e. Opens the Email Directory application - stores information about hosts with which the
Email channel can communicate.
f. Opens the Auto Forward Table application - used to automatically forward specific types
of incoming and outgoing messages to selected destinations.
g. Opens the STU III Directory application - used to view a list of organizations that are set
up to receive messages sent with a STU III device.
h. Opens the InputMessageFilter Table application - used to filter out specific incoming
messages based on specific criteria.
i. Opens the WAN Status application - used to list all responding host names in the system.
j. Opens the Archive application - used to archive and restore UCP application data.
Channel Status box
The UCP main window displays channel information if the Channel Status option is
checked under the View menu. This feature displays the contents of the Channel Status window
on the UCP Main window. This feature is for viewing purposes only. You must still run the
Channel Status application to interact with the channels.
Status bars (bottom of window)
Far left - displays the number of messages being received per minute
Center - displays the name of the local host machine
Far right - displays the status of the UCP server (Running/Down)
File Menu Options:
FOR TRAINING USE ONLY
219
TRAINEE GUIDE
UNCLASSIFIED
A-150-0045
Exit: Exit and close the UCP main window.
View Menu Options:
Channel Status: ON (checkbox filled) - The contents of the Channel Status will be
displayed in the UCP main window. OFF (checkbox empty) - The UCP main window will be
collapse and show only the main-menu bar, the application icons, and the status bars.
Tactical Menu Options: The Tactical menu options consist of—Channel Manager, Channel
Tables, Message Log, Message Tables, Message Editor, WAN Status, Channel Status, and
Archive. Descriptions of each of these options can be found under the Tactical Comms item on
the main UCP Users Manual (UM) index.
Figure 3-3-2
Channel Manager Window Fields
Channel Name:
Unique channel name
Status:
Green - channel is running (ON); messages are sent or received based on the
configuration.
Red - channel is not running (OFF); messages are not sent or received.
Xref:
Unique three-character Comms cross-reference code.
Int: (INTERNAL)
220
FOR TRAINING USE ONLY
TRAINEE GUIDE
UNCLASSIFIED
A-150-0045
Checked ON for all channels, except a network-based channel being used for a
TMS WAN broadcast.
Interface:
Comms interface for the channel.
Machine:
Name of the machine used to transmit or receive messages on this channel.
Device:
Device name used for this channel.
Startup
AUTO - channel started automatically at system startup.
MANUAL- channel started by operator, using the Start menu option.
Network Host Table Window
Figure 3-3-3
In order for a machine to communicate to another machine (host), over a Network
channel, information about that host must be listed in the Network Host Table. Information that
must be included in this table: host's Unique ID (UHID), name, and IP address, and whether the
host is internal or external to your site.
When using a Network channel, UCP uses this table to lookup information about a host
before receiving/transmitting data to/from that host. The operator may define two tables (Primary
FOR TRAINING USE ONLY
221
TRAINEE GUIDE
UNCLASSIFIED
A-150-0045
and Alternate) for which UCP may use for lookup. Using the Network Host Table application, a
user with sysadmin privileges can manage (i.e., add, edit, delete) these tables. Non-sysadmin
users can only view the table information.
Network Host Table Window Fields
UHID
Unique host name ID, a three-character code that uniquely identifies the host.
Hostname
The full name of the host: each host must be unique.
Address
Numerical address of the host machine.
Source
INTERNAL - hostname is internal to a site.
EXTERNAL - hostname is external to a site.
Remarks
Remarks about the host.
File Menu Options:
NAME
Comms interface.
INTERFACE
Interface Type (examples: SERIAL, AMP, etc.).
MACHINE
Assigned name for the workstation being used for Comms with this interface.
PORT
Workstation port used for Comms for this interface.
BAUD
Baud rate used for Comms on this interface.
222
FOR TRAINING USE ONLY
TRAINEE GUIDE
UNCLASSIFIED
A-150-0045
PARAMETERS
Data size, followed by the parity, followed by the stop bits for the interface. The
data size (a number from 5 to 8) is displayed first, followed by a dash, the parity
(N=None, E=Even, O=Odd), another dash, and then the stop bits (1, 1.5, or 2).
DATA
Code for the data type used for the interface. Data type codes are:
Code
Data Type
ASC
ASCII
BAU
BAUDOT
BIN
BINARY
XON/XOFF
Shows whether the XON function is turned ON or OFF, followed by a slash.
Whether the XOFF function is turned ON or OFF.
R/X
Shows whether transmissions can be received on this interface (Y = Yes, N =
No). Followed by a slash. Whether transmissions can be sent on this interface (Y
= Yes, N = No).
A/SRC
Shows whether this interface is set to AUTOSTART (Y = Yes, N = No), followed
by a slash, next a code for the source for the interface.
If the source is Intel, two dots are displayed.
If the interface has a Link source, it displays a L1, L2, L3, or L4. Similar
abbreviations are used for other sources.
FOR TRAINING USE ONLY
223
TRAINEE GUIDE
UNCLASSIFIED
A-150-0045
The WAN Status application is used to verify communication status with selected host names.
Figure 3-3-4
224
FOR TRAINING USE ONLY
TRAINEE GUIDE
UNCLASSIFIED
A-150-0045
INFORMATION SHEET 3-3-5
COP SYNC TOOLS (CST)
A.
Introduction
This information sheet will provide the trainee with an understanding of CST tools.
B.
References
1. Online Embedded documentation
2. CST 4570P8 User Manual Appendix
C.
1.
Information
COP Synchronization Tools (CST)
a.
CST supports tactical commanders by providing an automated method of
transferring and synchronizing data for a common operating picture across the battle
space.
b.
It uses fielded COE-based systems and conventional Department of Defense (DOD)
communications capabilities. CST interfaces allow the near real-time exchange of
track data between the sites participating in the CST network over a wide area
network (WAN). They enable receipt of raw and processed track information and
distribution of track correlation results throughout the CST network.
c.
The CSTTCP and CSTSTCP channel types work in basically the same way, with the
difference in the two being that the CSTSTCP is a secure channel type. Both the
CSTTCP and CSTSTCP channel types use TCP/IP as their underlying network
transport mechanism. Using TCP/IP requires all connections be distinct point-topoint connections between two points. Due to this and the fact that any one CSTTCP
or CSTSTCP interface can have no more than five directly connected child nodes,
the flow of information over a CSTTCP or CSTSTCP channel can be represented by
an inverted tree diagram, in which the child of one node may itself be the parent of
another node. A parent or master node provides data to its child nodes. Child nodes
may also provide data to their parent node to transmit data to other participating
nodes.
FOR TRAINING USE ONLY
225
TRAINEE GUIDE
UNCLASSIFIED
A-150-0045
Figure 3-3-5
2.
The CSTMDPV2 interface is a multicast-based protocol to send data to and receive data
from other nodes participating in the CST network. However, due to the efficiency of the
multicast protocol, this interface allows for a maximum of 1000 child nodes to connect to a
single parent node, keeping the inverted tree only one level deep
Figure 3-3-6
226
FOR TRAINING USE ONLY
TRAINEE GUIDE
3.
UNCLASSIFIED
A-150-0045
With multicast, when any one node transmits a piece of data, the information is essentially
passed to the network and its associated network hardware for proper delivery to all nodes
having indicated an interest in the piece of information. Unlike the CSTTCP and
CSTSTCP interfaces, which require every piece of data to be passed individually to each
participating node, multicast interfaces are efficient because a single transmission of data
from one node is automatically delivered to all participating nodes. The various pieces of
the network hardware ensure the data is delivered correctly. Because of this lower data
transmission overhead requirement, the CSTMDPv2 interface will require significantly
less network bandwidth and enable a master or parent node to provide data to a maximum
of 1000 child nodes with the same amount of work as if sending to a single TCP/IP site.
4.
Unfortunately, at many sites either the network hardware is not modern enough to support
the use of multicast as a transmission medium or multicast support has not been enabled.
The latter is the case for most wide-area military networks in use today (like SIPRNET).
However, in situations where data needs to be transmitted between many nodes within a
given command or location, it is usually not difficult to enable multicast support within the
network hardware and allow for the use of the multicast interface types. Their use can help
to lower the overall network usage levels.
5.
SITREP messages are automatically sent out from the child to the parent node every 30
minutes (on the half hour) and are intended to bring the local track picture up to date with
other participants on the WAN. However, participating nodes do not send ambiguity
tracks, local tracks, or terminal tracks to other participating nodes. When necessary, CST
handles deletions of track data via drop-track messages.
a.
The COP Sync Tools menu enables a user to perform the following tasks:
•
View the configuration and status of each node
•
View graphical representations of local and remote CST network topologies
•
Restrict tracks
•
Distribute tracks
•
Control how often owntrack updates are distributed
•
Down sample link association updates
•
Take ownership of a track
FOR TRAINING USE ONLY
227
TRAINEE GUIDE
6.
UNCLASSIFIED
•
Import and export an object (Air Tasking Order [ATO], Air Coordination Order
[ACO], overlay, stored map, stored plot control, and Position and Intended
Movement Track [PIMTRACK])
•
Perform a manual track database synchronization
•
Set the DFLM LAN master host
CST NODE LIST Window
a.
The CST NODE LIST window is updated dynamically as the CST network adds or
deletes a node or as the status of a node changes.
Figure 3-3-7
228
A-150-0045
FOR TRAINING USE ONLY
TRAINEE GUIDE
b.
UNCLASSIFIED
A-150-0045
The CST NODE LIST window displays an entry under the following column
headings for each node in the list:
UID
Unique identifier of the node
IP ADDRESS
IP address of the node
HOSTNAME
Host name of the node
COMMAND
Local command of the node
PARENT UID
UID of the parent node
PARENT IP ADDRESS (optional)
IP address of the parent node
CHNL XREF
Unique three-character communications cross-reference code for the channel
STATUS
Status of the node, from among the following:
•
COMMS DISABLED – The communication path to the node is disabled (appears
red).
•
CONFIGURATION PROVIDED – The node has been configured and has
requested to log on to the parent node, but the CST node list manager has not
received notification that the login was successful (appears yellow).
•
ESTABLISHING COMMS – The node is awaiting connection to a node (appears
yellow).
•
FAILED COMMS – The node has tried for more than 15 minutes to connect to a
node that is not accepting the connection (appears white).
•
PARTICIPATING – The node is active (appears green).
•
REQUESTING CONFIGURATION – The node has requested participation and is
awaiting configuration (appears cyan). The node is considered to have
FOR TRAINING USE ONLY
229
TRAINEE GUIDE
UNCLASSIFIED
A-150-0045
requested participation when it activates one of the following CST channels:
CSTTCP, CSTMCAST, or CSTMDPV2.
•
STATUS UNKNOWN – The node does not fit into any other category (appears
magenta).
IN FILTER (optional)
Filter that determines which tracks are received by the node from its parent
OUT FILTER (optional)
Filter that determines which tracks are distributed by the node to its parent
PERMISSIONS (optional)
Operations that the node is allowed to perform, from among the following
options. (If no permissions are assigned, the node can only view the data
distributed by the CST network.)
•
A (ADD) – Node can add (distribute) tracks via the CST network.
•
D (DELETE) – Node can delete (restrict) tracks from the CST
network.
•
T (TAKE OWNERSHIP) – Node can assume ownership of tracks
created by another node. Once ownership is assumed, the node can
modify or delete tracks as if they were its own.
•
U (UPDATE) – Node can modify tracks that were created by another
node.
•
M (MERGE) – Node can merge tracks that were created by another
node.
C (SECONDARY CONFIGURATION MASTER) – Allows the node
to configure other nodes below it (child nodes, grandchild nodes, and
so on).
PARENT SEND TO (optional)
•
IP address used in transmitting data to parent node
NODE SEND TO (optional)
IP address used in transmitting data to child node
230
FOR TRAINING USE ONLY
TRAINEE GUIDE
UNCLASSIFIED
A-150-0045
NOTE: The bottom of the CST NODE LIST window contains several filter options, which
enable the user to select the type of node list entries to display. By default, all local channel
cross-references are displayed. To choose another filter, select one of the following options:
7.
•
MCA – To display only CSTMCAST channel cross-references
•
OMD – To display only CSTMDP1WY channel cross-references
•
MDP – To display only CSTMDPV2 channel cross-references
•
TCP – To display only CSTTCP channel cross-references
•
REMOTE – To display only remote channel cross-references
•
LOCAL – To display only local channel cross-references
•
ALL – To display all channel cross-references
CST IE (import/export) CONFIGURATION Window
Figure 3-3-8
The object types available for import or export are as follows (as listed in the Label column):
•
ATO – Air tasking order (this includes ACOs, which if input into the system
separately would not get sent)
•
OVERLAY – Overlay
•
STMAP – Stored map
•
PLOT_CONTROLS – Stored plot control
•
PIM_TRK – Position and intended movement track
FOR TRAINING USE ONLY
231
TRAINEE GUIDE
8.
UNCLASSIFIED
A-150-0045
CONFIGURE NODE Window (with CST and TMS Tabs)
Figure 3-3-9
On the CST tab, the fields in the Node ID Info box are not editable; you may wish to verify that
the information for each of the following fields is correct.
9.
•
IP ADDR – IP address of the node
•
HOSTNAME – Host name of the node
•
COMMAND – Command of the node
•
UID TRIGRAPH – UID trigraph of the node
•
CHNL XREF – Channel cross-reference of the node
CST PRECONFIGURATION Window
Figure 3-3-10
232
FOR TRAINING USE ONLY
TRAINEE GUIDE
UNCLASSIFIED
A-150-0045
The CST PRECONFIGURATION window is updated dynamically as entries or changes to
entries are added to the CST preconfiguration database. Entries can only be added to the CST
preconfiguration database using the CST NODE LIST window. The Number of Entries field
indicates the total number of nodes in the list. The CST PRECONFIGURATION window
displays an entry for each node in the list under the following column headings.
UID
Unique identifier of the node
IP ADDRESS
IP address of the node
HOSTNAME
Host name of the node
COMMAND
Local command of the node
PARENT UID
UID of the parent node
PARENT IP ADDRESS
IP address of the parent node
CHNL XREF
Unique three-character communications cross-reference code for the channel
IN FILTER (optional)
Filter that determines which tracks are received by the node from its parent
OUT FILTER (optional)
Filter that determines which tracks are distributed by the node to its parent
PERMISSIONS (optional)
Operations that the node is allowed to perform, from among the following options. (If
no permissions are assigned, the node can only view the data distributed by the CST
network.)
FOR TRAINING USE ONLY
233
TRAINEE GUIDE
UNCLASSIFIED
a.
A-150-0045
A (ADD) – Node can add (distribute) tracks via the CST network.
b.
D (DELETE) – Node can delete (restrict) tracks from the CST
network.
c.
T (TAKE OWNERSHIP) – Node can assume ownership of tracks
created by another node. Once ownership is assumed, the node can
modify or delete tracks as if they were its own.
d.
U (UPDATE) – Node can modify tracks that were created at another
node.
e.
M (MERGE) – Node can merge tracks that were created at another
node.
f.
C (SECONDARY CONFIGURATION MASTER) – Allows the
node to configure other nodes below it (child nodes, grandchild nodes,
and so on) and nodes that are requesting configuration.
PARENT SEND TO (optional)
IP address used in transmitting data to parent node
NODE SEND TO (optional)
IP address used in transmitting data to child node
10.
CST Topology
NOTE: The CST NODE LIST and CST Topology windows depict CST connectivity. Although
these windows may indicate a problem with a node, they do not identify specific network
problems, such as down routers.
234
FOR TRAINING USE ONLY
TRAINEE GUIDE
UNCLASSIFIED
A-150-0045
Figure 3-3-11
The CST Topology window is updated dynamically as the CST network adds or deletes a node,
or as the status of a node changes.
10.
Troubleshoot Tracks Using Node Status Indicators
a.
Node Status Indicators
(1). The color-coding and status information in the CST NODE LIST window can
be used to determine whether there is a problem with your CST interface or
whether a network problem exists. The color-coding and status indicators are
explained in Table 1.
FOR TRAINING USE ONLY
235
TRAINEE GUIDE
UNCLASSIFIED
A-150-0045
b. Node Status Indicators
Own Node
Parent Node
Child Node
Color/Status
Color/Status
Color/Status
Meaning & Recommended Action
CST interface is not running. It is either
Red/
–
COMMS DOWN
–
down or has been turned off and needs to
be restarted.
Network connectivity between your node
Green/
Red
PARTICIPATING
/COMMS DOWN
–
and the parent node is no longer
available. Contact the appropriate
network or technical personnel.
Green/
PARTICIPATING
Network connectivity between your node
Red/
–
COMMS DOWN
and the child node is no longer available.
Contact the appropriate network or
technical personnel.
Your CST interface is working properly,
Green/
PARTICIPATING
–
–
but you have lost general network
connectivity. Contact the appropriate
network or technical personnel.
236
FOR TRAINING USE ONLY
TRAINEE GUIDE
11.
UNCLASSIFIED
A-150-0045
Adding a CST Channel
a.
To add a CST channel (CSTTCP, CSTSTCP, or CSTMDPv2):
b.
Open the Channel Manager window
Figure 3-3-12
c.
Click the Add Channel icon
. The Add Channel window appears.
Figure 3-3-13
FOR TRAINING USE ONLY
237
TRAINEE GUIDE
d.
UNCLASSIFIED
A-150-0045
In the Name box, enter a name for the channel. The name is restricted to
alphanumeric, underline (_), and hyphen (-) characters.
e.
In the XREF box, enter a unique three-character communications cross-reference
code for the channel.
f.
Verify that the Internal check box is selected.
g.
In the Display Settings box, verify that ALL is selected.
h.
In the Interface list, select a CST channel (CSTTCP, CSTSTCP, or CSTMDPv2).
i.
The type of channel you select automatically determines the selection in the Initial
Settings list.
j.
Click OK.
k.
The Channel Manager window is updated, listing the new CST channel.
l.
Type of start-up specified for the channel, either AUTO (starts automatically upon
system start-up) or MANUAL (must be started manually by selecting the channel
and clicking
12.
)
Configuring and Activating a CSTTCP Channel
CAUTION: When you apply any changes to an active CSTTCP channel (a channel with a green
Status in the Channel Manager window), the channel is automatically deactivated and then
restarted with the updated settings. This action can cause messages that are en route to be lost.
238
a.
To configure and activate a CSTTCP channel:
b.
Open the Universal Communications Processor (UCP) window.
c.
Click the Channel Manager icon
d.
The Channel Manager window appears.
.
FOR TRAINING USE ONLY
TRAINEE GUIDE
UNCLASSIFIED
A-150-0045
Figure 3-3-14
e.
Select a channel with a CSTTCP interface from the list, then click the Edit Channel
icon
f.
.
The Edit CSTTCP Channel window appears:
Figure 3-3-15
FOR TRAINING USE ONLY
239
TRAINEE GUIDE
g.
UNCLASSIFIED
A-150-0045
In the Machine box, click the drop arrow and select the workstation that is running
the CSTTCP channel. This could be the workstation name, or if your workstation is a
client to another workstation, it would be that workstation's name.
h.
In the Master Node box, enter the host name of your master node. If your node is the
master node, the entry in the Master Node box must match the entry in the Machine
box. (The Standard Operating Procedures [SOP] at your site should provide
information on the role of your node and the host name of the master node.)
i.
To change the INET port value, enter the port value, as designated by the master
node, in the Inet Port box. The default value is 9119.
j.
Click the Version drop box and select the version of ICSF or UB software your
recipient is using from the list of choices (UB3.X, ICSF 4.5.2.0P2 to P6, or ICSF
4.5.2.0P7 and Above).
k.
Older versions of CST with CST2.X listed in this field can communicate with
UB3.X, and CST4.X can communicate with ICSF 4.5.2.0P2 to P6.
l.
To prevent lost data, it's best to run the newest version. For example, if a server with
ICSF 4.5.2.0P7 is running the ICSF 4.5.2.0P7 and Above channel, the new data
structure for P7 will be preserved and transmitted via this channel. But if this
ICSF4.5.2.0P7 server is running the ICSF 4.5.2.0P2 to P6 channel, the other CST
nodes connecting to this channel will not get new data such as track URLs, short
name for General Tracks, and some other data.
m. In the Mode box, click the drop arrow and choose the transmission mode. If the
version selection is ICSF 4.5.2.0P2 to P6 or ICSF 4.5.2.0P7 and Above, the available
modes are Default, Oneway, or NAT. If the version selection is UB3.X, the available
modes are Default, Oneway, and TTWCS. Parent and child nodes should always
have the same mode selections.
n.
If you choose default, your workstation will be set to send and receive transmissions
directly from your parent and child connections.
o.
If you choose Oneway and your workstation is the master node, your workstation
will be set to send CST transmissions directly to your child nodes. If you choose
Oneway and your workstation is not the master node, your workstation will be set to
240
FOR TRAINING USE ONLY
TRAINEE GUIDE
UNCLASSIFIED
A-150-0045
receive transmissions from your parent node, but your workstation will not be
allowed to send transmissions to the parent node.
p.
Choose NAT (Network Address Translation) if your network is set up to
communicate through routers. This choice allows your workstation to send and
receive transmissions.
q.
Choose TTWCS to enable additional processing required between a GCCS-M
system and a Tactical Tomahawk Weapons Control System (TTWCS). This mode
assumes all data originates from GCCS-M and adds history synchronization between
GCCS-M and TTWCS.
r.
Do one of the following, depending on whether you want the channel to start
automatically or manually:
•
To ensure the CSTTCP channel starts automatically upon system startup,
select the AUTOSTART check box.
•
To set the CSTTCP channel for manual activation, clear the AUTOSTART
check box. (To start the CSTTCP channel manually, select the CSTTCP
channel from the list of channels in the Channel Manager window and click
from the toolbar.)
s.
Click OK.
t.
If the channel is already activated, clicking OK automatically deactivates the
channel and restarts it with the new settings.
u.
When the CSTTCP channel is activated, your node sends a message to the master
node requesting configuration in the CST network. The master node must then
configure your node before you are allowed to participate fully in the CST network.
To check the status of your node at any time, use the CST Node List option.
v.
Once your node is configured, if communication between your node and the parent
node is disrupted, CST attempts to reconnect to the parent node for a threshold
assigned by the configuring node (default of 5 minutes). If after this threshold has
expired CST is still unable to connect to the parent node, CST then attempts to
connect to the master node as configured in the Edit CSTTCP Channel window.
w. If your node becomes out of sync with the master node by five minutes or more, a
warning window appears, prompting you to time sync with the master node.
FOR TRAINING USE ONLY
241
TRAINEE GUIDE
x.
UNCLASSIFIED
A-150-0045
If you turn the CSTTCP channel off and back on or reboot your local machine, your
node sends another message to the master node to request configuration.
13.
Setting Advanced Configuration Features for a CSTTCP Channel
NOTE: Do not perform any of the following advanced procedures without first coordinating
your actions with the CST administrator at the master node and the ICSF system administrator at
your node. Failure to do so can produce unexpected results, such as the channel not remaining
activated or the system indicating that the channel is properly configured when it is not. In most
cases, each node should use the default settings provided in the Advanced CSTTCP
Configuration window. (These values are set during CST installation.)
a.
To set advanced configuration features for a CSTTCP channel:
Figure 3-3-16
14.
Configuring a Node Requesting Configuration
Note: Configuring a node requesting configuration can only be done by a master node or a
secondary master node.
Tip: To check the status of a node listed in the CST NODE LIST window with a status of
UNKNOWN, double-click the node and then click OK in the CONFIGURE NODE window
242
FOR TRAINING USE ONLY
TRAINEE GUIDE
UNCLASSIFIED
A-150-0045
without making any changes to the node. If the node is active, the node replies accordingly and
updates the CST network with its current status.
15.
To configure a node that is requesting configuration:
a.
From the CST menu, select CST Node List.
b.
The CST NODE LIST window appears. Nodes that are requesting configuration
appear in blue in the list.
c.
Select a node and click Configure/View.
d.
Depending on whether you have the proper permissions to edit the node, either the
VIEW NODE or the CONFIGURE NODE window appears. Each window has a
CST and a TMS tab.
Figure 3-3-17
e.
From the CST tab, do the following as applicable:
f.
Although the fields in the Node ID Info box are not editable, you may wish to verify
that the information for each of the following fields is correct.
FOR TRAINING USE ONLY
243
TRAINEE GUIDE
g.
UNCLASSIFIED
•
IP ADDR – IP address of the node
•
HOSTNAME – Host name of the node
•
COMMAND – Command of the node
•
UID TRIGRAPH – UID trigraph of the node
•
CHNL XREF – Channel cross-reference of the node
A-150-0045
Modify the fields in the Parent Node ID Info box as follows:
(1). In the UID TRIGRAPH box, click the drop arrow and choose the UID
trigraph of the parent node from the drop list. Note that only UIDs of nodes in
the CST network are available for selection.
(2). In the IP ADDR box, verify the IP address of the parent node. (This address is
automatically entered upon entering a value in the UID TRIGRAPH field.)
(3). In the PARENT RETRY TIME box, enter the amount of time (in minutes) to
attempt reconnection with parent node when communications are interrupted.
If a connection cannot be re-established with the parent node within this time,
the node will then attempt to connect to the master node.
(4). Select the PENALTY BOX check box to place the child node into the penalty
box. Nodes placed in the penalty box will have no parent node connection.
They are still able to exchange data normally with child nodes but will not be
able to exchange data with the rest of the CST tree.
(5). Select the ADD TO PRECONFIG check box to add the node to the CST
preconfiguration database.
h.
244
Click the TMS tab. The TMS page appears.
FOR TRAINING USE ONLY
TRAINEE GUIDE
UNCLASSIFIED
A-150-0045
Figure 3-3-18
i.
Click the IN FILTER FROM PARENT drop arrow and choose a filter from the list.
This filter specifies the tracks that the node can receive from its parent. Note that
filters created through this CONFIGURE NODE window and with the Track
Database Search window are available for selection. For more information on using
the Track Database Search window, see the procedures for using the Database
Search option in the User's Manual (UM) for Integrated C4I System Framework
(ICSF) Runtime Segments.
j.
To set no filter, select NONE.
k.
To edit an existing filter, select the desired filter from the drop list and click EDIT.
To create a new filter, select NONE from the drop list and click EDIT.
l.
The CST IN FILTER EDIT window appears.
FOR TRAINING USE ONLY
245
TRAINEE GUIDE
UNCLASSIFIED
A-150-0045
Figure 3-3-19
m. The CST IN FILTER EDIT window works the same as the Track Database Search
window to allow you to specify filter criteria. Use the four tabs in this window to set
filter criteria as you want it. Click Save to save the filter and return to the
CONFIGURE NODE window. Refer to the User's Manual (UM) for Integrated C4I
System Framework (ICSF) Runtime Segments for complete information about
creating filters.
n.
To further filter the tracks that the node can receive from its parent, select one of the
filter radio buttons below the IN FILTER FROM PARENT list. (The default is
RAW. FUSED and ALL are currently unsupported and therefore grayed out.)
246
FOR TRAINING USE ONLY
TRAINEE GUIDE
UNCLASSIFIED
A-150-0045
•
RAW – Allows the node to receive only uncorrelated (raw) theater ballistic
missile (TBM) tracks from its parent.
•
FUSED – Allows the node to receive only correlated (fused) TBM tracks from its
parent.
•
ALL – Allows the node to receive both uncorrelated (raw) and correlated (fused)
TBM tracks from its parent.
Note: Without the Theater Ballistic Missile Defense Multi-Source Correlator (TMSC) segment
to correlate (fuse) TBM tracks, only uncorrelated (raw) TBM tracks exist. For additional
information on the TMSC segment, see the Theater Ballistic Missile Defense Multi-Source
Correlator (TMSC) Segment User’s Manual.
o.
Click the OUT FILTER TO PARENT drop arrow and choose a filter from the list.
This filter specifies the tracks that the node can distribute to its parent. The methods
for choosing an OUT FILTER TO PARENT are the same as those for choosing an
IN FILTER FROM PARENT. See Step 5 above for details about setting a filter.
p.
To apply the OUT FILTER TO PARENT to only those tracks owned by the local
node, select the Apply Filter to Local Tracks check box. To apply the filter to all
tracks (regardless of ownership), select the Apply Filter To All Tracks check box.
These options are only available if an out filter is specified.
q.
In the Permission Attributes area, select any combination of permissions for the
node, as applicable:
r.
•
UPDATE allows the node to modify tracks that were created by another node.
•
DELETE allows the node to delete tracks that were created by another node.
•
MERGE allows the node to merge tracks that were created by another node.
•
TAKE OWNERSHIP allows the node to assume ownership of tracks created by
another node. (Once ownership is assumed, the node may modify or delete tracks
as if they were its own.)
•
SECONDARY CONFIG allows the node to configure other nodes below it (child
nodes, grandchild nodes, and so on). This option is only available for CSTTCP
and CSTSTCP channels.
Click OK. A message is transmitted to the node that was requesting configuration,
indicating the new settings for the node.
FOR TRAINING USE ONLY
247
TRAINEE GUIDE
UNCLASSIFIED
THIS PAGE INTENTIONALLY LEFT BLANK
248
FOR TRAINING USE ONLY
A-150-0045
TRAINEE GUIDE
UNCLASSIFIED
A-150-0045
INFORMATION SHEET 3-3-6
MISCELLANEOUS TASKS
A.
Introduction
This information sheet will provide the trainee with an understanding of Miscellaneous
tasks that the System Administrator is responsible for on the GCCS-M system.
B.
References
1. Online Embedded documentation
2. Current Load Plan and Installation Procedures
C.
1.
Information
Clean Incoming Logs
This utility enables users to delete all the messages in the Incoming Message Log. Since newer
messages replace older messages, once the log capacity (1000 messages) is reached, it is not
usually necessary to manually empty it. Emptying this log is generally an activity used in
troubleshooting the system.
2.
Empty the Incoming Message Log:
a.
Go to the Front Panel, and click the arrow above the Apps Manager icon
.
The Applications menu appears.
FOR TRAINING USE ONLY
249
TRAINEE GUIDE
b.
Select Applications
UNCLASSIFIED
A-150-0045
.
The Application Manager window appears.
c.
In the Application Manager window, double-click the DII_APPS folder.
d.
Double-click the UCP folder.
e.
Double-click the Clean Incoming Logs icon.
The RESPOND TO THE QUESTION confirmation window appears.
f.
Click YES.
The confirmation window closes and all messages are cleared from all the incoming message
logs.
3.
To clean outgoing message logs on the UCP Server:
a.
Go to the Front Panel, and click the arrow above the Apps Manager icon
The Applications menu appears.
250
FOR TRAINING USE ONLY
.
TRAINEE GUIDE
b.
Select Applications
UNCLASSIFIED
A-150-0045
.
The Application Manager window appears.
c.
In the Application Manager window, double-click the DII_APPS folder.
d.
Double-click the UCP folder.
e.
Double-click the Clean Outgoing Logs icon.
f.
The RESPOND TO THE QUESTION confirmation window appears.
g.
Click YES.
The confirmation window closes and all messages are cleared from all the outgoing message
logs.
FOR TRAINING USE ONLY
251
TRAINEE GUIDE
4.
UNCLASSIFIED
A-150-0045
Clean Track Database Files (Unix only)
a.
This utility is available only when the TMS segment is loaded. This utility enables
you to remove all TMS track database files while TMS processes are running. It does
not remove the database configuration files. It is designed to be used when one or
more of the TMS database files are corrupted, causing some or all of the TMS
processes to fail soon after starting. Cleaning the track database is usually done only
after all other recovery methods fail.
b.
The TMS P8 feature will also clear the TMS database and is the recommended first
step to cleaning the track database prior to using the TMSRun feature.
5.
To clean the Track Database:
a.
Log to the TMS Master as sysadmin.
b.
From the command line change directories to /h/COE/Comp/TMS/bin and type:
TMSRun –clean
NOTE: After this command has been run, the entire TMS network must be rebooted. Use this
as a last resort for troubleshooting.
OR
c.
As a sysadmin or a user with the TMS P8 feature and clean the database from the
clean database icon.
Use the TMS Database Status option to view the current Client and Gateway connection status.
The following TMS Database Status procedures are available:
6.
252
Accessing TMS Database Status
a.
To open the TMS Database Status window:
b.
Go to the Tracks menu and select TMS Database Status.
c.
The TMS Database Status window appears.
FOR TRAINING USE ONLY
TRAINEE GUIDE
d.
UNCLASSIFIED
A-150-0045
The TMS Database Status window shows whether or not the Client is synchronized
with a Host, and also displays information about any lost connections. It also
displays a list showing the synchronization/connection history.
e.
To automatically display the TMS Database Status window when the Client becomes
disconnected with the Host, or when the Client reconnects with the Host, click the
Window will auto pop-up on disconnect/reconnect check box.
f.
(Optional) To clear the Synchronization/Connection History list, click Clear
History.
7.
TMS Database Status Window Fields
a.
Client Synchronize Status
If the Client is synchronized with a Host, this displays a message telling you the
Client is synchronized and the Host name. If the client is not synchronized with a
Host, this displays a lost synchronized message.
b.
Host/Gateway Connection Status
If the Client is connected to a Host, this will display a message telling you the Client
FOR TRAINING USE ONLY
253
TRAINEE GUIDE
UNCLASSIFIED
A-150-0045
is connected to the host and the host name. It will display Lost Connections if there
are lost connections.
c.
Synchronization/Connection History
This displays a list of the Synchronization/Connection history between the Client and
any hosts. The Database column lists the name of the Host or Server, the Remarks
column lists some explanatory text, and the DTG column displays the time of the
event.
8.
System backup, recovery, and contingency
The importance of proper backup, recovery, and contingency procedures cannot be over
emphasized. This section discusses:
•
The importance of recovering machines to a known state
•
What is backed up (i.e., OS, databases, user directories, and file systems)
•
What circumstances warrant activation of recovery and contingency procedures
•
Sites must develop site-specific procedures, and implement those procedures to
ensure that their systems can be recovered in an acceptable timeframe.
Backup Strategy
A comprehensive backup strategy is important to ensure the system can be recovered to a
known state and at a certain point in time. A successful recovery process depends upon two
processes; 1) The ability to construct, or restore, the system to an initial installation or baseline
configuration with segment tapes or original installation media, and 2) The proper selection, or
inclusion, of the files designated for archival. The incremental backup only copies those files that
have been changed since the last incremental (or full backup if it is the first incremental) backup
in the set. Full backups are taken on an infrequent basis in coordination with the Incremental
backups. Incremental backups are generally done on a more frequent basis than full backups.
Each individual site should determine an appropriate backup schedule and conduct backups on a
regular basis. Depending upon the site's backup strategy, it is recommended several backup sets
be created. Backup sets may be grouped by any logical classification that is most appropriate for
the site. Common ways to logically group backup sets are by: day of the week, week of the
month, criticality of files, or any other logical grouping of application, data or user files.
Scheduling of different backup sets do not need to be the same between sets. Certain files may
254
FOR TRAINING USE ONLY
TRAINEE GUIDE
UNCLASSIFIED
A-150-0045
need to be backed up more frequently than others due to operational requirements and/or the
timeliness of the data.
9.
Global Backup and Restore Utility (GBAR)
a.
Global Backup and Restore (GBAR) allows system administrators to set
workstations to automatically backup data daily. Administrators may also find it
useful to sometimes cancel the automatic process and backup data manually,
enabling them to specify which data directories should be backed up and which
should not be. When backing data up manually, system administrators may choose to
add files for backup not included by GBAR, or remove those custom files as needed.
Any files added to the “custom” files will also be included in scheduled backups.
b.
The Global Backup and Restore (GBAR) is a simple tool that provides backup and
restore capability of file system data that resides on the Solaris host. Each GCCS-M
host is installed with GBAR and must be run locally to backup files to the local tape
drive. By default, critical files are pre selected and sorted into Application, Log, User
and System Data. Users can select which type of data to backup. GBAR is intended
to be used as a file backup utility and can not perform incremental or full system
backups.
c.
GBAR can also make a backup image of the entire server using flarcreate. This
backup ability also watches for the existence of Disk Mirroring (DSKMIR), and if it
is there, makes sure that the image that will be made is capable of being restored
later without needing to de-install DSKMIR from the current system prior to making
the image. The user interface for this segment is described in Appendix D of the
GBAR Software Version Description (SVD).
10.
Schedule an Automatic Backup
NOTE: Only one backup can be scheduled at any one time. A new scheduled backup
overwrites the previous one.
a.
Go to the Front Panel and click the arrow above the Apps Manager icon
b.
From the Applications menu, select Applications
c.
In the Application Manager window, double-click the DII_APPS folder.
FOR TRAINING USE ONLY
.
.
255
TRAINEE GUIDE
UNCLASSIFIED
A-150-0045
d.
Double-click the GBAR folder.
e.
Double-click the Global Backup And Restore icon.
f.
In the Backup and Restore window, click Scheduled.
g.
In the Scheduled Backup window, from the Repeat drop list, select the backup
frequency. The remaining fields to be set depend on the Repeat value, as indicated in
the table below.
Repeat Value
Selectable Fields (others are grayed out)
Never
(one-time backup only)
Time, Day of the Month, Month
Daily
Time
Weekly
Time, Day of the Week
Monthly
Time, Day of the Month
h.
If Time is selectable, enter it in the format HH:MM where HH=hours and
MM=minutes. (An improperly formatted time entry results in an error window.)
i.
If Day of the Week, Day of the Month, or Month is selectable, choose a value from
its respective drop list.
256
FOR TRAINING USE ONLY
TRAINEE GUIDE
UNCLASSIFIED
A-150-0045
NOTE: If the system administrator selects an impossible date (for example, February 31),
the scheduled backup will not run since that date will never arrive. The program does not stop
you from selecting this date, however.
j.
Click ON.
k.
In the RESPOND TO THE QUESTION window, at the Backup to a Tape or the File
System? message, click either Tape or File System.
l.
If Tape is chosen, do the following:
(1). In the Select Tape Device window, at the Device: prompt, select <the tape
device> and click Ok.
m. If File System is chosen, do the following:
(1). In the ENTER A RESPONSE window, at the Please specify a location to store
the backup file (example: /h/GBAR/data/backups): prompt, enter <the
location to store the backup file>.
FOR TRAINING USE ONLY
257
TRAINEE GUIDE
n.
UNCLASSIFIED
A-150-0045
If the RESPOND TO THE QUESTION window appears, at the‘<the location to store
the backup file>’ does not exist! Do you wish to create the directory? message, click
Yes.
o.
In the INFORMATIONAL MESSAGE window, at the Backup will take place at
XXXX XXX XXX message, click OK.
p.
Ensure the appropriate media is prepared for the backup process. For example,
ensure a tape drive is connected and that a valid tape is in the drive.
11.
Configure Backup Device
a. In the RESPOND TO THE QUESTION window, at the Backup to a Tape
or the File System? message, click either Tape or File System.
b.
258
If Tape is chosen, do the following:
FOR TRAINING USE ONLY
TRAINEE GUIDE
UNCLASSIFIED
A-150-0045
(1). In the Select Tape Device window, at the Device: prompt, select <the tape
device> and click Ok.
c.
If File System is chosen, do the following:
(1). In the ENTER A RESPONSE window, at the Please specify a location to store
the backup file (example: /h/GBAR/data/backups): prompt, enter <the
location to store the backup file>.
d.
If the RESPOND TO THE QUESTION window appears, at the‘<the location to store
the backup file>’ does not exist! Do you wish to create the directory? message, click
Yes.
FOR TRAINING USE ONLY
259
TRAINEE GUIDE
12.
UNCLASSIFIED
A-150-0045
Backup local and global data manually
Prepare the appropriate media for the backup process. For example, ensure a tape drive is
connected and that a valid tape is in the drive.
a.
Go to the Front Panel, as shown below, and click the arrow above the Apps
Manager icon
.
b.
From the Applications menu, select Applications
.
c.
In the Application Manager window, double-click the DII_APPS folder.
d.
Double-click the GBAR folder.
e.
Double click the Global Backup And Restore icon.
f.
In the Backup and Restore window, click Backup.
NOTE: The Backup window appears displaying a list of available directories to backup. All
available directories/files are automatically selected for backup.
260
FOR TRAINING USE ONLY
TRAINEE GUIDE
UNCLASSIFIED
A-150-0045
g.
Deselect any directories/files to not include in the backup.
h.
If a system administrator clicks on (uncheck) one or more of the check boxes at the
bottom of the window (Application Data, User Data, Log Data, System Data, or
Custom Data), all files associated with the unchecked group(s) will disappear from
the list. They will not be included in the backup.
FOR TRAINING USE ONLY
261
TRAINEE GUIDE
i.
UNCLASSIFIED
A-150-0045
To append data to the backup tape versus overwriting the data on the tape, select the
Log Data checkbox. With the Log Data checkbox selected, system administrators
can also select the Custom Data checkbox and include new custom data to the data
appended on the backup tape. However, selecting any other group of files (such as
Application Data, User Data, or System Data), then GBAR will rewind and
overwrite the data already on the tape.
NOTE: Clicking on (check) one or more of these groups after deselecting them, all files
associated with the group(s) appear again and are checked on. The Custom Data checkbox
represents all files added for backup. To remove the files from a backup a system administrator
added, click (uncheck) the Custom Data checkbox or remove the files added.
j.
After determining which group(s) of files to exclude from the backup, click on
(uncheck) any of the remaining individual files in the list to exclude them from the
backup.
NOTE: All the directories/files with a checkmark will be included in the backup process.
k.
When the appropriate directories are selected for backup, click Backup.
l.
If the Warning!! window appears, click Yes to continue with the backup as indicated.
j.
If the backup process is successfully completed, in the INFORMATIONAL
MESSAGE window, at the Backup Completed Successfully message, click OK.
262
FOR TRAINING USE ONLY
TRAINEE GUIDE
k.
UNCLASSIFIED
A-150-0045
If an error occurs during the backup process, in the INFORMATIONAL MESSAGE
window, at the Please verify that a tape is in the drive and try again message, click
OK, check the tape drive and tape, and try the backup process again.
13.
Restore local and global data
NOTE: If restoring data to a different machine, change the current machine’s hostname to
match the hostname of the machine on the backup tape. Ensure the machine is configured with
the same settings as the machine on the backup tape.
a.
Prepare the appropriate media for the restore process. For example, ensure a tape
drive is connected and that a valid tape of backup data is in the drive.
b.
Go to the Front Panel, as shown below, and click the arrow above the Apps
Manager icon
.
c.
From the Applications menu, select Applications
.
d.
In the Application Manager window, double-click the DII_APPS folder.
e.
Double-click the GBAR folder.
f.
Double click the Global Backup And Restore icon.
g.
In the Backup and Restore window, click Restore.
h.
In the RESPOND TO THE QUESTION window, at the Choose the media to restore
from: prompt, click Tape or File System.
FOR TRAINING USE ONLY
263
TRAINEE GUIDE
UNCLASSIFIED
A-150-0045
i.
If Tape is chosen, the following window may appear:
j.
In the Select Tape Device window, at the Device: prompt, select <the tape device>
and click Ok.
k.
If File System is chosen, do the following:
(1). In the Browse Directories window, browse to the location of the backup file
to be restored, highlight the file name, and click OK.
264
FOR TRAINING USE ONLY
TRAINEE GUIDE
UNCLASSIFIED
A-150-0045
NOTE: The Restore window appears displaying a list of available directories to restore. All
available directories are automatically selected for restoration. The Restore window may take a
few minutes to appear because the backup tape is being read to create a list of available items to
restore.
l.
Deselect any directories/files you do not wish to include in the restore.
m. If the system administrator clicks on (unchecks) one or more of the checkboxes at
the bottom of the window (Application Data, User Data, Log Data, System Data, or
Custom Data), all files associated with the unchecked group(s) will disappear from
the list. They will not be included in the restore.
n.
If the system administrator clicks on (checks) one or more of these groups after
deselecting them, all files associated with the group(s) appear again and are checked
on.
o.
The Custom Data checkbox represents all files added for backup. If the system
administrator does not want to restore the files added, click (uncheck) the Custom
Data checkbox.
p.
If the tape being restored was backed up using the append method (with the Log
Data checkbox selected) versus the overwrite method, then files in the Restore
window display the date and time of the backup, as shown below.
FOR TRAINING USE ONLY
265
TRAINEE GUIDE
266
UNCLASSIFIED
FOR TRAINING USE ONLY
A-150-0045
TRAINEE GUIDE
q.
UNCLASSIFIED
A-150-0045
After determining which group(s) of files to exclude from the restore, click on
(uncheck) any of the remaining individual files in the list to exclude them from the
restore.
NOTE: All the directories/files with a checkmark will be included in the restore process.
r.
Click Restore.
s.
If the following warning window appears, click Yes.
NOTE: If a valid backup tape is not in the tape drive when you click Restore, one of the
following error windows appears.
t.
In the Error! window, at the No backup file to restore from! Message, click OK,
ensure a backup tape is in the connected tape drive, and start the restore process
again.
u.
If this error message appears, either the hostname of the current machine, or the
hostname that was stored on the backup tape could not be determined. Generally, at
this error, the backup tape does not have the hostname of the machine from which
data was stored. Click OK and begin the restore with a backup tape, which indicates
the machine’s hostname.
FOR TRAINING USE ONLY
267
TRAINEE GUIDE
v.
UNCLASSIFIED
A-150-0045
If this message appears, the hostname of the machine to which you are restoring data
does not match the hostname of the machine indicated on the backup tape. Either
click No and start the restore again with the correct tape (a tape with the same
hostname as your machine), or click Yes and change the hostname of your machine
once the restore is completed. If you change the hostname of your machine, ensure
the other configuration settings on your machine match that of the machine indicated
on your backup tape.
w. Another warning window appears, allowing you to (either individually or as a group)
confirm the data directories for restoration.
268
FOR TRAINING USE ONLY
TRAINEE GUIDE
UNCLASSIFIED
A-150-0045
x.
To confirm all the data directories for restoration, click Yes All.
y.
To confirm each selected data directory individually, click Yes, or click No if you do
not want a particular selected directory to be restored.
z.
To cancel the entire restore process, click No All.
aa. In the Restore Complete window, click Yes to reboot the machine and restart any
stopped processes.
14.
Backup Entire System to tape or file system
a.
Go to the Front Panel, as shown below, and click the arrow above the Apps
Manager icon
.
b.
From the Applications menu, select Applications
.
c.
In the Application Manager window, double-click the DII_APPS folder.
d.
Double-click the GBAR_P3 folder.
e.
Double click the Image Server icon.
f.
In the RESPOND TO THE QUESTION window, at the COE Processes must be
stopped to image the server. You will have to reboot the server to restart the
processes after the image is made. Do you wish to continue? prompt, click No to quit
or Yes to continue.
FOR TRAINING USE ONLY
269
TRAINEE GUIDE
g.
UNCLASSIFIED
A-150-0045
In the RESPOND TO THE QUESTION window, at the Backup to tape or file
system? prompt, do the following:
h.
To place the image on the local hard disk, select File System.
i.
To place the image on a tape, select Tape.
j.
In the ENTER A RESPONSE window, at the Enter the directory where the server
archive can be stored. This directory will NOT be included in the archive prompt,
enter <the directory to store the image>.
NOTE: The directory chosen will not be included in the image made of the server. This is to
avoid the image trying to archive itself. It is recommended to create a directory specifically to
hold images so that this feature does not affect the backup (e.g. /h/images). If the system
administrator fails to supply a valid directory 3 times, the program will exit.
NOTE: At this point, the program is making an image of the server. This can take several
hours depending on how much data is on the system that needs to be backed up.
k.
When the backup is complete, in the RESPOND TO THE QUESTION window, at the
Finished. The server must be rebooted to restart stopped processes. Would you like
to reboot the server now? prompt, click Yes.
270
FOR TRAINING USE ONLY
TRAINEE GUIDE
UNCLASSIFIED
A-150-0045
NOTE: For information on how to restore the image, see the latest System Administrator
Guide (SAG) for Global Command and Control System-Maritime (GCCS-M) Integration
Product 4.0.X.X.
FOR TRAINING USE ONLY
271
TRAINEE GUIDE
UNCLASSIFIED
THIS PAGE INTENTIONALLY LEFT BLANK
272
FOR TRAINING USE ONLY
A-150-0045
TRAINEE GUIDE
UNCLASSIFIED
A-150-0045
ASSIGNMENT SHEET 4-1-1
INTEGRATED INTELLIGENCE AND IMAGERY (I3)
A.
Introduction
This assignment sheet is to be completed as homework or as assigned.
B.
Enabling Objectives
4.1
DECRIBE the GCCS-M I3 databases and servers to support system
administration functions.
4.2
PERFORM administrative tasks of the Intelligence Shared Database Server
(ISDS).
4.3
DECRIBE the four Intelligence Groups required with the Intelligence Shop
Applications on the GCCS-M I3 system.
4.4
PERFORM Imagery Transformation Server (ITS) administration.
C.
Study Assignment
1.
Read Information Sheet 4-1-2
D.
Study Questions
1.
What type of COTS database is used for GCCS-I3 management?
2.
Which Database Server segment provides utilities for the maintenance and configuration
of the Sybase server and data?
3.
What are 6 Database segments installed on the ISDS?
FOR TRAINING USE ONLY
273
TRAINEE GUIDE
4.
UNCLASSIFIED
A-150-0045
What Intel Client segment provides the capability to geographically display general
military intelligence?
5.
What is the purpose of ISHOP?
6.
What does MEDULA provide?
7.
What server, formerly known as jots14, hosts the images that have been imported to the
GCCS-M side from outside sources?
274
FOR TRAINING USE ONLY
TRAINEE GUIDE
UNCLASSIFIED
A-150-0045
INFORMATION SHEET 4-1-2
SERVER ADMINISTRATOR FUNCTIONS
A.
Introduction
This Information Sheet will provide the trainee with information about the databases and
associated segments loaded with GCCS-M 4.0.
B.
References
Online Embedded documentation
C.
Information
ISHOPD 4.7.1.2
NERF 4.7.1.2
IMDB 4.7.1.2
EPL 4.7.1.2
CTDS 4.7.1.2
Solaris Middle Tier
(Dublin)
GMIDB
4.7.0.1
I3GMI
4.7.1.2
GDUS
4.7.0.1
Solaris ISDS Server
ISHOPM 4.7.1.2
(DAL and Intel Shop Web
App Components)
SYBADM 4.7.1.2
SYBI3C 4.7.1.2
I3CMT 4.7.1.2
(I3 Configure Middle Tier)
SYSAM 1.0.1.0/1.0.0.0
ISHOPO 4.7.1.2
(Intel Office / W2K)
MDAL 4.7.0.5
Application Client
BEAJAR 4.7.1.0/8.1
(WebLogic 8.1 COTS client)
SYBADP 12.5.0.0 & 12.5.0.0P1
Solaris/W2K
Client Workstation
ISHOPC 4.7.1.2
(Intel Shop Java App)
ISHOPI 4.7.1.2
(Client Interface to
ISHOPM)
Solaris
Intelligence Parser
Server
ISHOPP 4.7.1.2
(Tactical Message
Parser)
ISHOPI 4.7.1.2
XIC 4.5.3.0
Application Server
BEAWLS 4.7.1.1/8.1
(WebLogic 8.1 COTS )
Application Client
BEAJAR 4.7.1.1/8.1
(WebLogic 8.1 COTS client)
Application Client
BEAJAR 4.7.1.1/8.1
(WebLogic 8.1 COTS
client)
DBAdmR 4.0.0.0, DBAdmS 4.0.0.0
JAVA2 4.7.0.1, JMTK 4.7.0.0, JMV 4.5.2.0, NSWEB 4.7.0.1/7.0
ICSF 4.5.2.0.P4
Kernel 4.2.0.10
Solaris 8 (v12/02) or Windows 2000 w/SP2 OS
**Note – Solaris recommended patches are required for ISDS to create properly. Please see load plan.
GCCS-M Build 11.1 Intelligence Architecture (12 Dec 2003)
FOR TRAINING USE ONLY
275
TRAINEE GUIDE
1.
UNCLASSIFIED
A-150-0045
GCCS-I3 (Integrated Intelligence and Imagery) Database Management
a.
GCCS-I3 database administration is performed on the Intelligence Shared Data
Server (ISDS), formerly jots19. The ISDS uses Sybase, COTS (Common Off-TheShelf), Relational Database Management System (RDBMS).
b.
Six (6) Database Server segments installed on ISDS:
(1). SYSAM installs the Sybase COTS utility to manage the licenses for Sybase
products.
(2). DBAdmR provides APIs and database maintenance GUI for identifying
storage, server control, password control, and error logging.
(3). DBAdmS provides APIs for creating and dropping data stores, starting and
stopping the server, and extending database sizes.
(4). SYBADP contains the components for deploying the Sybase Adaptive Server
Enterprise RDBMS and backup server, and provides related applications and
libraries.
(5). SYBI3C creates the Sybase server and contains components to configure and
modify settings for the Sybase data and backup servers within the GCCS
environment, such as total Sybase memory, number of CPUs, number of user
connections, and number of database devices.
(6). SYBADM, Sybase Administration provides utilities for the maintenance and
configuration of the Sybase server and data. Currently, these utilities include
Alternate View Backup/Restore, Server ID, Auditing and an icon to launch
Sybase Central (COTS).
c.
Database segments are installed on the ISDS, which create their respective databases.
There are typically six (6) databases loaded on intel:
(1). CTDS (Common Track Data Store) Data storage for GCCS-M parsed
message data and TMS track data. The CTDS contains parsed message data
from United States Message Text Format (USMTF) intelligence messages,
and also stores TMS Track data. The datastore is not replicated and must be
backed up. System administrators should determine the frequency of the
backups. The databases can be backed up weekly under normal operations and
daily during critical operations.
276
FOR TRAINING USE ONLY
TRAINEE GUIDE
UNCLASSIFIED
A-150-0045
(2). EPL (ELINT Parameters List Database) Contains observed parameter data
useful for determining most operating ranges. Includes information on
ELINT (electronic intelligence) notations, function codes, and associated
platforms.
(3). GMIDB (General Military Intelligence Database) creates four databases
that contain order of battle, facilities, and unit data GMI- Primary Intelligence
Data. Provides data on equipment, facilities, and units. Includes data from
the MEPED database, which contains characteristics and performance data for
Platforms, Weapons, and Electronics.
(4). IMDB (Image Management Database) Provides structures for information
about intelligence imagery, such as data on the type and location of imagery.
IMDB provides data links to the imagery stored by the imagery server, which
can be used for tactical analysis. The IMDB contains information about
intelligence imagery by storing data on the type and location of imagery.
IMDB provides data links to the imagery stored by the Imagery
Transformation Services (ITS) that can be used for tactical analysis
applications. IMDB is not replicated and must be backed up. System
administrators should determine the frequency of the backups. The databases
can be backed up weekly under normal operations and daily during critical
operations.
(5). NERF (Navy Emitter Reference File) Stores data for platforms, emitters,
and related equipment. Contains Electronic Warfare (EW) Data consisting of
Order of Battle (OB), Non-Hostile, and Hostile Threat Parameters.
Worldwide in scope and consists of Order of Battle (OB), friendly, nonhostile, and hostile treat parametric data. Contains radar parametric data about
military and commercial emitters including U.S. non-communications
emitters.
(6). ISHOPD (Intelligence Shop Database) Contains structures to hold
persistent I3 business objects supporting Intelligence Shop Middle-Tier
(ISHOPM) services. Provides data structures to support run-time creation and
storage of I3 business objects such as Named Area of Interests (NAIs) and
FOR TRAINING USE ONLY
277
TRAINEE GUIDE
UNCLASSIFIED
A-150-0045
Intelligence folders. The ISHOPD segment contains structures to hold
persistent Integrated Imagery and Intelligence (I3) business objects supporting
the Intelligence Shop Middle-Tier (ISHOPM) services. The ISHOPD database
provides data structures to support run-time creation and storage of I3
business objects such as Named Areas of Interests (NAIs) and intelligence
folders. ISHOPD is not replicated and must be backed up. System
administrators should determine the frequency of the backups. The databases
can be backed up weekly under normal operations and daily during critical
operations.
2.
Intelligence Client Segments (Client Tier)
a.
The Standard Int On-site Present Sys (SINOPS) is a client segment for the on-site
indexing and delivery of GCCS documentation. This segment sends document
requests to the MEDULA documentation server, using a web browser as its display
mechanism. Upon install, SINOPS retrieves all COE applications segments (any
COE segments that contain documentation to be stored on the MEDULA server) so
that the documentation is “checked in” by SINOPS into MEDULA’s documentation
database.
b.
The BEA Client-Side JAR File (BEAJAR) segment supports BEA WebLogic
Server clients and WebLogic Workshop run-time clients.
c.
The Intelligence Shop Interfaces (ISHOPI) segment provides the Application
Program Interfaces (APIs) that allow applications to access the Intelligence Shop
Middle-Tier (ISHOPM) services, such as the Intelligence Shared Data Server
(ISDS), Data Access Layer (DAL) and Order Of Battle (OOB) Folder Maintenance.
d.
The Intelligence Shop Client-Tier (ISHOPC) segment is designed to assist with
force projection, strike planning, and intelligence/threat analysis. ISHOPC provides
the capability to geographically display general military intelligence. It provides
point-and-click access to national/tactical intelligence reports and associated
imagery/video and provides the capability to view, update, and disseminate tactical
intelligence.
e.
The Intelligence Shop Office (ISHOPO) for Windows 2000 segment provides the
following features:
278
FOR TRAINING USE ONLY
TRAINEE GUIDE
f.
UNCLASSIFIED
A-150-0045
•
Fully integrated with Microsoft Excel and other Office applications.
•
A companion product to the Intelligence Shop Client-Tier (ISHOPC) segment.
•
Point and click interface to facilities, units, equipment, persons, related
documents, imagery, tracks, and messages from various data sources.
•
Display of imagery/video associated with related-intelligence.
•
Message Parsing Segment
The Intelligence Shop Message Parser (ISHOPP) segment provides tactical
message parsing capability for use in Intel data maintenance functions. Messages are
parsed and associated with existing data in CTDS and GMI, and stored in CTDS.
ISHOPP provides the ability to process incoming messages from any one of five
United States Message Text Format (USMTF) message types (IIR, MISREP,
OBREP, RECCEXREP, and SPIREP).
3.
ISDS Database Administration Tasks
a.
Creating the Intelligence Groups
b.
If the user is not in one of the following groups, they will only have access to the
Analyst Workshop Welcome page. The user is given three attempts to enter a valid
password before being locked out of the application server. It will be a half-hour
before they can login again.
Features Allowed
Group assigned to login account
Most Analyst Workshop Welcome page
features: Sign-in Link; Sign-Out Link; Search
on all tabs; all features under My Intel Shop,
including the Customize View feature, the
Search tab, the Collection Status and
IntelligenceConsumer
Graphic INTSUM (including Generate
Overlay) features on the Produce tab,
Patterns/Trends on the Analyze tab, and
Export on Disseminate tab. Also any links to
view a saved Folder (may be displayed under
What’s New).
FOR TRAINING USE ONLY
279
TRAINEE GUIDE
UNCLASSIFIED
A-150-0045
Features Allowed
Group assigned to login account
Features of IntelligenceConsumer plus New
Candidate to Target List (CTL) on Produce
tab. Can also create, edit, and delete
intelligence records/associations (Data
IntelligenceProducer
Maintenance Tab only), access the browse
hierarchy and browse relationships features on
the Maintain tab, create a New CTL on the
Produce tab and insert documents, aliases, and
remarks via the OOB Reports.
Features of IntelligenceProducer plus Send To
IntelligenceSupervisor
COP and Nominate on the Disseminate tab.
Features of IntelligenceConsumer plus the
IntelligenceAdministrator
c.
Administration link.
There are specific features associated with each group.
Features Allowed
Group assigned to login account
Home Link, Requirements Link, Help Link,
About Link, Survey Link, ISHOP, DISA,
JDISS and Spawar Image Links on Welcome
No group assignment
tab, Resources on Welcome and Search tabs,
Collection Status on Produce tab, Links to
any OOB Card/Report (may be displayed
under What’s New).
280
FOR TRAINING USE ONLY
TRAINEE GUIDE
UNCLASSIFIED
A-150-0045
Features Allowed
Group assigned to login account
Features of everyone plus Sign-in Link, SignOut Link, Search on all tabs, all features
under My Intel Shop and Search tabs,
Patterns/Trends on Analyze tab, Graphic
IntelligenceConsumer
INTSUM on Produce tab, Export on
Disseminate tab. Also any links to view a
saved Folder (may be displayed under What’s
New).
Features of IntelligenceConsumer plus New
Candidate to Target List (CTL) on Produce
tab. Can also create/modify local
IntelligenceProducer
records/associations (Data Maintenance Tab
only) and insert documents, aliases, and
remarks via the OOB Reports.
Features of IntelligenceProducer plus Send To
IntelligenceSupervisor
COP and Nominate on the Disseminate tab.
Features of IntelligenceConsumer plus the
IntelligenceAdministrator
4.
Configure link
The Intelligence Shared Data Server (ISDS) databases should be backed up on a regular
basis. The backups can be used to recover from a disaster or a corrupt database. A
database disaster can be caused by various conditions, such as a hard drive failure, and can
cause the entire ISDS or a specific database to be unusable. During backup operations, the
operational state of the GCCS-M system can continue as normal (users may continue to
use the system), but should be scheduled during slower times for performance reasons.
a.
Replication Mode - Normal database backups are not required when in replication
mode. National and Local/Alternate view records are replicated to multiple servers.
Therefore, daily or weekly backups are not necessary. The system administrator
FOR TRAINING USE ONLY
281
TRAINEE GUIDE
UNCLASSIFIED
A-150-0045
would contact the assigned replication administrator to reload the database if the
database server or an MIDB database becomes inoperable and requires reloading.
b.
Non-Replication Mode - Systems not participating in replication must be backed up.
System administrators must determine the frequency of the backups. The databases
can be backed up weekly under normal operations and daily during critical
operations.
5.
Database Auditing. As the system and/or database administrator, you can enable Sybase
database auditing. Sybase Auditing permits the creation of a log file that records all user
connections to the database server (which also includes the sa account).
a.
To enable Database Server and Application Server Auditing:
(1). Log in as sysadmin.
(2). Open the browser and in the URL box, enter: https://appserver/ishop The
Analyst Workshop home page appears.
(3). Click Sign-In, log in as sysadmin, and enter the Password.
(4). Select the Administration link.
(5). Select the Configure tab.
(6). Click the Auditing tab. The Configure System Auditing page is displayed.
282
FOR TRAINING USE ONLY
TRAINEE GUIDE
UNCLASSIFIED
A-150-0045
(7). Select the Database Auditing level from the corresponding drop-down list.
The corresponding description is displayed in the associated read-only text
box. See the table below for a list of auditing options and descriptions.
Auditing Type
Option
Description
Database Server
Level 0
Auditing is turned off.
Database Server
Level 1
Database Auditing is turned on. All logins
and logouts to the database will be
recorded. All transactions of users with
the sa_role or sso_role will be recorded.
(8). Select the application server auditing level from the corresponding drop-down
list (Level 1 is the default). The corresponding description is displayed in the
FOR TRAINING USE ONLY
283
TRAINEE GUIDE
UNCLASSIFIED
A-150-0045
associated read-only text box. See the table below for a list of auditing options
and their descriptions.
Auditing Type
Application Server
Option
Level 1
Description
(Default) All write operations to the
database through the application server
are detected. The user id, system datetime and the surrogate key (SK) of the
affected records are recorded.
Application Server
Level 2
All read and write operations to the
database through the application server
are detected. The user id, system datetime and the surrogate key (SK) of the
affected records are recorded.
Application Server
Level 3
All Structured Query Language (SQL)
statements are detected. The user id,
system date-time and the surrogate key
(SK) of the affected records are recorded.
(9). Click the Submit button to save the changes to the auditing levels. The
system displays The audit configuration was successfully saved. Click
Continue.
6.
Configuring Access Services
a.
You must configure the servers on the network for the Intelligence Analyst
Workshop and Intelligence Analyst Web Workshop to recognize them. This is done
via the web application. To configure Intelligence Shop Web:
(1). Open the browser and in the URL box, enter:
https://appserver/ishop
(2). Click Configure (top right). Click Sign In (top right) and sign in as
sysadmin.
284
FOR TRAINING USE ONLY
TRAINEE GUIDE
UNCLASSIFIED
A-150-0045
(3). Enter the machine name or IP address of each server in the appropriate text
box:
(4). In the Documentation Server text box do not change the default.
(5). In the Local Imagery Server text box enter: ITS_HOST.
(6). In the Theater Imagery Server text box enter: <machine name of Image
Product Library> (in most cases)
(7). In the Mail Server text box enter: <machine name of mail server>, either for
AMHS (GCCS-M) or Exchange (GCCS-I3). Click Submit.
7.
Server Identifier
a.
When accessing Intelligence Shop - Web, you can configure Server Identifiers,
which are used to assign unique identification numbers, called Site Codes, for the
ISDS at every site. With Site Codes attached to each ISDS, users querying the GMI
database with intelligence applications such as Intelligence Shop and can identify
where the data originated when displayed in their reports. Furthermore, data from a
specific site’s server can be prioritized so that local data (you can also think of it as
the most current data) from that site can be marked “best” for retrieval in database
queries. When two or more records match from query, if one is marked with a
priority only that one is returned.
FOR TRAINING USE ONLY
285
TRAINEE GUIDE
b.
UNCLASSIFIED
A-150-0045
To identify Server:
(1). Log in as sysadmin.
(2). Open the browser and in the URL box, enter: https://appserver/ishop
The
Intelligence Shop home page appears.
(3). Click Configure (top right).
(4). Click Sign In (top right) and sign in as sysadmin. The Server Identifier
window appears
(5). In the Site Identification and Prioritization window, go to the pull-down menu
under Site Name and scroll through the server list. Select the Site Code and
Server Name that corresponds to your server. This list is intended to be
comprehensive and cover all sites.
(6). The server you selected at the top of the Site Identification and Prioritization
box. Notice that the current server is always priority number 1. This means
that when querying the local data, data from your site is given priority over
data from other sites, assuming that the data is similar. Changes are
automatically saved when you close the window.
286
FOR TRAINING USE ONLY
TRAINEE GUIDE
8.
UNCLASSIFIED
A-150-0045
Monitor System
a.
The Monitor System page shows the status of the Tactical Message Processor and
the Sybase Database Server as well as the percent free space value for every system
database.
b.
If the percent free space value drops below 20%, the cell background color becomes
red to indicate that administrator action should be taken to extend the database.
c.
Select the Application Server option on the Monitor screen. The Monitor
Application Server page displays. This page provides a link to the COTS application
server console, the COTS application server audit log and the ISHOP application
server audit log.
d.
Select the Databases option on the Monitor screen. There are three sections on the
Monitor Databases page. The Sybase Server section shows the status of the database
server and the date and time, it was last started.
e.
There are three sections on the Monitor Services page. The Tactical Message
Processor section shows the status of the message processor and the date and time
the last message was processed. The Track Archiver section shows the status of the
track archiver and the date and time the last track was processed. The Profiles and
Notifications section shows the name of each profile for each system user and the
number of pending alerts for each profile. If necessary, this section will have
horizontal and vertical scrolling.
FOR TRAINING USE ONLY
287
TRAINEE GUIDE
288
UNCLASSIFIED
FOR TRAINING USE ONLY
A-150-0045
TRAINEE GUIDE
UNCLASSIFIED
FOR TRAINING USE ONLY
A-150-0045
289
TRAINEE GUIDE
UNCLASSIFIED
THIS PAGE INTENTIONALLY LEFT BLANK
290
FOR TRAINING USE ONLY
A-150-0045
TRAINEE GUIDE
UNCLASSIFIED
A-150-0045
INFORMATION SHEET 4-1-3
WEBLOGIC CONSOLE ADMINISTRATION
A.
Introduction
This Information Sheet will provide the trainee with information about the accessing the
Weblogic Console and maintaining all deployed web applications.
B.
References
Online Embedded documentation
C.
1.
Information
The System Administration Console is a Web browser-based, graphical user interface you
use to manage a WebLogic Server domain. One instance of WebLogic Server in each
domain is configured as an Administration Server. The Administration Server provides a
central point for managing a WebLogic Server domain. All other WebLogic Server
instances in a domain are called Managed Servers. In a domain with only a single
WebLogic Server instance, that server functions both as Administration Server and
Managed Server. The Administration Server hosts the Administration Console, which is a
Web Application accessible from any supported Web browser with network access to the
Administration Server.
2.
The System Administration Console is used to:
a.
Configure, start, and stop WebLogic Server Instances
b.
Configure WebLogic Server Clusters
c.
Configure WebLogic Server Services, such as database connectivity (JDBC), and
messaging (JMS).
d.
Configure security parameters, including managing users, groups, and roles.
e.
Configure and Deploy your applications.
f.
Monitor server and application performance.
g.
View server and domain log files.
h.
View application deployment descriptors.
FOR TRAINING USE ONLY
291
TRAINEE GUIDE
i.
3.
UNCLASSIFIED
A-150-0045
Edit selected runtime application deployment descriptor elements.
The WebLogic Server Administration Console allows users to edit configurations or to
perform other operations based on the default global security role they are granted. If this
security role does not permit editing of configuration data, for example, the data is
displayed in the Administration Console but is not editable. If the user attempts to perform
a control operation that is not permitted, such as starting or stopping servers, the
Administration Console displays an Access Denied error.
4.
Accessing the console
a.
Using a web browser with updated java applet support navigate to
http://appserver/console
b.
This will bring up log in and password option
c.
By default the console user name is system, and password is provided during SOVT
of system.
292
FOR TRAINING USE ONLY
TRAINEE GUIDE
d.
UNCLASSIFIED
A-150-0045
The left panel in the Administration Console contains a navigation tree that is used
to navigate to the console pages to manage the domain. By selecting (left-clicking)
a node in the tree, you can access console pages related to the node, which are
displayed in the right panel of the console. If a node in the tree is preceded by a plus
sign, you can click on the plus sign to expand the tree to access additional
resources.
FOR TRAINING USE ONLY
293
TRAINEE GUIDE
e.
UNCLASSIFIED
A-150-0045
Through use of this console an administrator can check the current configuration of
the appserver to include deployments, authentication, access, data stores.
f.
Web Applications are typically packaged in an Enterprise Archive (EAR) file with
an .ear extension, or can exist in exploded .ear format. An EAR file contains all
JAR, WAR, and RAR component archive files for an application and deployment
descriptor that describes the bundled components. The META-INF/application.xml
deployment descriptor contains an entry for each Web and EJB component, and
additional entries to describe security roles and application resources such as
databases.
g.
The Administration Console can be used to deploy an EAR file on the WebLogic
Server if it is not already configured.
5.
Checking deployment of applications and redeploying
a. To check the deployment of applications simply navigate through the left pane
tree to the deployments line item. This will show a list of current deployments on
this web server.
b. Extending this subject will reveal 2 topics of interest; Applications, and Web
Application Modules.
294
FOR TRAINING USE ONLY
TRAINEE GUIDE
UNCLASSIFIED
A-150-0045
c. By selecting an application (ISHOPM for example) and choosing the deployment
tab, the status of the application should show ACTIVE, indicating this application
is deployed or INACTIVE meaning it is not online.
d. If this application is not ACTIVE then by clicking the Deploy button the
application will change status from INACTIVE to IN Progress. When the process
is complete ACTIVE will show and the user should be able to connect to the
application via the web browser.
6.
Redeploying Web Applications
a.
Redeploy ISHOPM
b.
On the WebLogic Server Console tab, from the Console list, select I3>Deployments
(don’t expand this list). In the I3>Deployment Order window, click Deploy New
Application. In the Location area, click Application. In the Location area, browse to
/h/ISHOPM/bin select ISHOPM.ear. Click Continue. On the Review your choices
and deploy page, in the Name area, verify ISHOPM is entered and click Deploy.
FOR TRAINING USE ONLY
295
TRAINEE GUIDE
UNCLASSIFIED
A-150-0045
The page dynamically updates and once the file is deployed, from the File menu,
select Quit.
c.
To redeploy webcop
d.
In the WebLogic Server Console – Mozilla window, on the WebLogic Server
Console tab, from the Console list, select I3>Deployments>Web Application
Modules (don’t expand this list). In the I3>Web Applications areas, on the
Configuration tab, click Deploy a new Web Application Module… In the Deploy a
Web Application Module area, at the Location: appserver/h/data/local/I3CMT/ I3
prompt, click the h link. In the Deploy a Web Application Module area, at the
Location: appserver/h prompt, select WEBCOP. In the Deploy a Web Application
Module area, at the Location: appserver/h/WEBCOP prompt, select bin. In the
Deploy a Web Application Module area, at the Location: appserver/h/WEBCOP/bin
prompt, select webcop.war. Click Target Module. If the Security Warning window
appears, click Continue. Click Deploy. If the Security Warning window appears,
click Continue.
7.
Checking data store user and password to actual SQL user and password
a.
Inside the tree structure on the left pane there is the Services Subject.
b.
Extending this shows one topic of interest to the system administrator: JDBC. The
JDBC Connection Pools are the connection to the SQL databases for Intel.
c.
Each connection is user specific. This user is a replica of the actual user in the SQL
database. These users and passwords have to match. To check connectivity click
on a database connection (ie GMI_MAIN) from here click Testing Tab.
d.
296
Then select test Pool. If the return is success, then your connection is established.
FOR TRAINING USE ONLY
TRAINEE GUIDE
e.
UNCLASSIFIED
A-150-0045
If a failure is received, check the Intel server for the possible errors:
•
The Intel server was rebooted after the web server.
FOR TRAINING USE ONLY
297
TRAINEE GUIDE
UNCLASSIFIED
A-150-0045
•
The Intel server is not reachable
•
The SQL database has different credentials for this user/database than
specified in the appserver console.
8.
Checking LDAP connection, Authentication and users/groups
a.
Navigating down the left pane to the Security subject, expand further into this topic
to see the current users and groups under the ishoprealm. A key object in this
subject is the user responsible for the LDAP (lightweight Directory Access
Protocol) connection that provides user and groups from the Active Directory
domain. This is typically set during the I3CMT configuration module of the Load
Plan.
b.
Navigate to Realms, ishoprealm, providers, authentication. Inside this topic is a
topic called ActiveDirectoryAuthentication. Selecting this will show the user and
credentials (password) used to connect to the server specified on the same page.
298
FOR TRAINING USE ONLY
TRAINEE GUIDE
UNCLASSIFIED
A-150-0045
!"#$%&'()**+,-&.#'/&)01/#%*
c.
Also, directly under the ishop realm are 2 topics (users and groups) these are the
users and groups provided by the connection above.
d.
This is important to note, because if this user’s password is changed on the active
Directory side, it must be changed in the credentials, or when you look at the users
and groups you will see and empty window, a red X and errors.
FOR TRAINING USE ONLY
299
TRAINEE GUIDE
e.
UNCLASSIFIED
A-150-0045
This connection must be available to provide access to all GCCS-M Web
Applications.
9.
WebLogic Log Files
a.
The following WebLogic log files can be used for troubleshooting purposes. Other
log files are available and it is important to note that the WebLogic Web Server can
take a few minutes to start-up completely after a reboot.
(h/data/local/I3CMT/I3/logs/weblogic.log and wl-domain.log ).
b.
The Administration Console can be used to view the log file for any server in the
domain, regardless of whether the server is located on a remote computer for which
you might not have login privileges.
c.
In addition, the Administration Console's log file viewer provides filtering tools that
you can use to limit the set of messages that it displays.
d.
To view a server's log messages from the Administration Console: In the left pane
of the Administration Console, expand the Servers folder and right-click the server
whose log you want to view.
300
FOR TRAINING USE ONLY
TRAINEE GUIDE
UNCLASSIFIED
A-150-0045
INFORMATION SHEET 4-4-4
IMAGE TRANSFORMATION SERVICES (ITS)
A.
Introduction
This Information Sheet will provide the trainee with information about the ITS services
provided by the intel machine and ITS related segments.
B.
References
System Administrator’s Manual (SAM) for the Documentation, Application, Database
Server, and Intelligence segments
C.
1.
Information
ITS Admin Utilities
a.
The user interface to administer the ITS Server is provided by the ITS Admin
utilities of the ITS Client segment.
b.
Set up the initial configuration of the ITS Server after the ITS Server segment is
installed and before the ITS Server is used operationally.
c.
Maintain the ITS Server and perform configuration adjustments after the ITS server
is operational by adhering to procedures in the SAM.
2.
ITS Client
a.
The ITS Client segment provides a standardized set of software libraries which can
be used by imagery applications to access the ITS Server for retrieval and storage of
imagery.
b.
The ITS Client libraries include tools for data entry, catalog query/selection, remote
server queries, and data retrieval.
3.
ITS and ISDS Segment Descriptions
a.
Video Ingestor
(1). The Video Ingestor (VI) segment provides conversion of analog streams of
motion imagery into digital streams of data.
(2). Supports MPEG 1 and MPEG 2.
FOR TRAINING USE ONLY
301
TRAINEE GUIDE
UNCLASSIFIED
A-150-0045
(3). Analyst settable encoding parameters. Parses telemetry from analog video
stream.
b.
Universal Data Import/Export (UDIE)
(1). This segment provides standardized imagery import and export services as
well as provides a user interface for the ITS imagery transformations The
mission of UDIE is to provide standardized imagery import and export
services as well as provide a user interface for the ITS imagery transformation
utilities.
(2). UDIE provides an application which allows imagery on the ITS server to be
converted between various DoD and commercial formats, to be scaled, to be
rotated, and to be exported to a variety of managed media. UDIE also allows
the import of imagery from a variety of magnetic media into the ITS server.
UDIE capabilities include:
•
Converting between the following formats: NITF, VITec, Sun Raster,
XWD, TGA, TIFF, GIF, JPEG, and Flat Image.
•
Importing multiple images from tape or disk into the ITS server.
•
Exporting selected images from the ITS server, while converting to a user
defined format, to tape or disk
•
c.
Supported video formats are MPEG1and MPEG2.
Automated Image Import Module (AIIM)
(1). This segment provides tools for users that allow them to easily populate the
ITS Server Catalog with products and information about products that are
available through other servers and are located on the local LAN
(2). Interface to schedule queries against various imagery archives including ITS,
IPL, and 5D for data entry, catalog query/selection and data retrieval.
(3). Automated image and video imports from LAN resources.
(4). Netscape plug-in/helper application to preview (non-native) and save imagery
and video products to ITS
(5). Utility on Windows to allow users to drag and drop digital products on an ITS
Drop Target Icon and have them automatically cataloged in ITS
302
FOR TRAINING USE ONLY
TRAINEE GUIDE
d.
UNCLASSIFIED
A-150-0045
Analyst Workshop (ISHOP C) – Supports Intel Workflow (Identify Threat,
Focus/Organize, Maintain Threat, Produce, Disseminate) Analyst Workshop Java
Component: Platform independent Java Application, built on middle tier foundation,
tightly coupled with ICSF, geared towards Intel Analyst.
e.
Analyst Web Workshop(ISHOPM): Web based Intel applications, built on middle
tier foundation, geared toward Intel Consumer, smaller footprint than Java
Application
f.
Intelligence Shop Office (ISHOPO): MS Excel Plug-in geared towards the Intel
Analyst who is more comfortable working in an MS Office environment.
g.
STRMGR (Stream Manager), Win2K PC & Solaris 8
(1). The purpose of the Stream Manager (STRMGR) segment is to receive TCPIP
video and telemetry streams from the NT Video Ingestor workstation. The
STRMGR software then, based upon configuration, will convert the TCPIP
streams to UDP streams and will either multicast the streams across the LAN
to all workstations, or will simply perform an internal UDP stream for the
workstation where STRMGR is installed. If the Alerts segments are installed,
STRMGR will also generate an alert to the Alerts Server, which will be used
by the NOTIF segment.
h.
NOTIF (Notification Services), Win2K PC & Solaris 8
(1). This segment is to notify and alert users to the arrival of requested data. This
software works in conjunction with the ALERTS Server (ALTSRV) software.
The NOTIF segment uses the Alerts Client (ALTCLT) to receive streaming
video alerts generated by Stream Manager. NOTIF provides the following
specific abilities:
i.
•
Launch applications based upon data arrival, such as JIVE to view the
streaming video, or IMGR TelemetryCatcher to plot the video telemetry
on the system chart
•
Popup visual screens with text messages upon data arrival
•
Play configurable audio alerts upon data arrival.
•
Provide per-user configuration of actions to be taken when streaming
video alerts are received or cancelled.
NITFS (National Imagery Transmission Format Services), Win2K PC & Solaris 8
FOR TRAINING USE ONLY
303
TRAINEE GUIDE
UNCLASSIFIED
A-150-0045
(1). The mission of the NITF Services is to supply a standardized set of software
libraries used by imagery applications to process NITF formatted imagery
files. The NITF Services libraries include tools to parse an NITF file into its
components, as well as to assemble a valid NITF file from individual
components. Tools are also provided to access, edit, create and delete each
component of an NITF file. The NITF Services libraries provide the
following functions to imagery applications through APIs:
j.
•
Provide NITF 2.0, 2.1, and NSIF (Compliance Level 6) file format
read/write capability for imagery applications.
•
Unpack NITF files into component elements (image, symbol, label, text).
•
Provide NITF image data decompression services.
•
Provide access (select, edit, add, and delete) to each element of an NITF
file.
•
Provide NITF image data compression services.
•
Pack the component elements into a valid NITF file.
ITS Client (Image Transformation Services), Win2K PC & Solaris 8
(1). The mission of the ITS Client is to supply a standardized set of software
libraries which can be used by imagery applications to access the ITS Server
for retrieval and storage of imagery. The ITS Client libraries include tools for
data entry, catalog query/selection, remote server queries, and data retrieval.
The ITS Client provides the following:
•
Client application interface to the ITS Server for data entry, catalog
query/selection, data retrieval, and remote server queries.
k.
•
Software library for integration with client applications.
•
Point and click query specifications.
•
Client runtime customization of the query window.
IMX (Imagery Transformation Services), Win2K PC & Solaris 8
(1). The mission of the Image Transform Utilities (IMX) segment is to provide
image data transformations (rotations and scaling), and image data format
translations.
l.
304
ITSSVR (Image Transformation Services Server), Win2K PC & Solaris 8
FOR TRAINING USE ONLY
TRAINEE GUIDE
UNCLASSIFIED
A-150-0045
(1). The mission of the ITS Server is to provide cataloging, linking, management,
selective archiving, and retrieval of digital imagery and related products. The
ITS Server is scaleable software application which uses standard distributed
processing techniques to provide client applications access to digital imagery.
The ITS Server handles client application requests for data entry, catalog
query/selection, and data retrieval.
(2). The ITS Server provides data integration with GCCS by maintaining the
imagery catalog within the Intelligence Shared Data Server (ISDS), creating
links between imagery and other intelligence data, and providing seamless
access to an IPL (Image Product Library). The ITS Server provides the
following functions:
•
Execute ITS Client application requests.
•
Brokers ITS Client application requests for data from an IPL.
•
Provides local imagery data management.
•
Provides a local cache for imagery pulled from an IPL.
•
Creates links between the Imagery and MIDB.
m. JIVE (Java Image and Video Exploitation), Win2K PC & Solaris 8
(1). The mission of Java Image Video Exploitation (JIVE) is to provide a GOTS
image and video viewing and exploitation application for all imagery users.
JIVE provides the ability to display, manipulate, and annotate any image
cataloged by the ITS Server.
(2). JIVE also includes the capability to view MPEG-1 and MPEG-2 video clips.
JIVE can play streaming video and telemetry and generating MPEG-1 video
clips from these video streams. Video clips that are generated with JIVE can
then be selectively stored to the ITS Server. This version of JIVE supports
viewing of NITF, GIF and JPEG image file formats and MPEG-1 and MPEG2 video clips.
n.
AIIM (Automated Image Import Module), Win2K PC & Solaris 8
(1). The Automated Image Import Module (AIIM) segment consists of several
applications and services designed to provide a means for automatically
importing imagery from local and remote file systems into the ITS Server and
FOR TRAINING USE ONLY
305
TRAINEE GUIDE
UNCLASSIFIED
A-150-0045
to provide management of the ITS Server search profiles and standing queries.
Specifically, the segment provides an automated ability to import imagery
from various sources, such as the GBS/JBS broadcast, into the ITS Server, to
maintain a log of the received data and to optionally notify the user when new
data is received.
(2). AIIM also provides the ability to configure and manage the retrieval of
imagery from remote servers such as IPL by providing set-up tools for the ITS
Server data search profiles and standing queries.
(3). The AIIM software also provides a seamless method for importing imagery to
the ITS Server when running Netscape (WEBBr) to download imagery. The
image import module recognizes the following image formats: NITF 1.1,
NITF 2.0, GIF, JPEG, TIFF, Sun Raster, Vitec, and XWD. All NITF imagery
imported will be parsed and AIIM will update the Imagery Database (IMDB).
o.
Imagery Database (IMDB)
(1). The mission of Image Manager is to provide an application for accessing
imagery from the Common Operational Picture (COP) and for merging
imagery into the COP. Image Manager provides the ability to query the ITS
Server and display metadata for the subset of imagery specified by conditions
set in the ITS Query Window (the functionality available to any client using
the ITS Query Window).
(2). In addition, the user may rubberband an area of interest on the COP and
retrieve imagery metadata based on the geographic coordinates of this area.
Footprints of the specified subset of imagery are plotted on the COP (and may
be hidden via the COP’s filtering capabilities). The user may select any
number of images from the ITS QueryWindow results table to retrieve the
actual imagery data from the ITS Server and display it in the COP. The
imagery displayed in the COP may be selectively hidden using COP filtering
functions or may be removed from the COP (to free up memory). Once
Image Manager merges an image with the COP, a variety of COP information
(such as tracks, MIDB symbols, etc.) can be plotted over the imagery
p.
306
ITSWEB (ITSWeb Interface) Solaris 8
FOR TRAINING USE ONLY
TRAINEE GUIDE
UNCLASSIFIED
A-150-0045
(1). The mission of ITSWeb is to provide access to the ITS Server via a Web
browser interface. ITSWeb provides the CGI interface that allows archiving,
cataloging, and retrieval of digital products and related data using an Internet
browser (Netscape or Internet Explorer) for pulling and pushing images to
and/or from ITS Server.
(2). Requesting the appropriate URL generates the user interface for retrieving or
storing imagery data. Additional functions provided by ITSWEB include
image format transformations and image scaling.
4.
Use ITS Admin to Configure the ITS Server datastore directories
a.
Login with an operator account that has the IntelligenceAdministrator group
assigned to it and go into the Applications folder, DII APPS folder, then the ITS
folder.
b.
Start ITS ADMIN by selecting (double clicking) the ITS ADMIN icon in the ITS
folder.
c.
The following is the ITS Admin login window:
(1). Login with an ITS Admin privileged account to display the following ITS
Admin window.
(2). The Operating System account used to access ITS Admin must have the
IntelligenceAdministrator Group assigned, otherwise ITS Admin will not
launch.
(3). By default the Utilities tab is selected.
FOR TRAINING USE ONLY
307
TRAINEE GUIDE
UNCLASSIFIED
A-150-0045
(4). Select the Datastore Tab and select the default storage directory
(/h/data/local/ITSSVR/data/images) and select the Delete button to remove the
default ITS datastore directory that comes with a fresh load.
(5). Under Type new dir here enter the correct ITS Server datastore directory path
( for example: /ARC1/ITSimages or /home2/ITSimages or
/farm1/ITSimages) and select the Add directory button.
(6). Do this step for each disk/partition/directory that the ITS Server will use for
data storage.
308
FOR TRAINING USE ONLY
TRAINEE GUIDE
UNCLASSIFIED
A-150-0045
(7). Select the Apply button once all directories have been added and you will be
prompted to restart the ITS Server before the changes will take affect. Select
Yes to restart the server.
(8). This will update the /h/data/local/ITSSVR/data/config/datastorefile with each
disk/directory. The following text is an example of what might be in the
ITSSVR datastorefile. This file can be manually edited using vi in an xterm,
but will not take affect until the ITS Server is restarted
5.
Use APM Client to Create an Administrator Account for ITS Admin
a.
Login as secman and Launch APM Client. (Applications Application Manager
DII_APPS SecAdm APMClient)
b.
Click on the Accounts tab. Click on File New Account
c.
In the Login field, enter a login name. (for example: its_admin)
d.
Enter the Password and Password Confirm. (prompted to change at first login)
e.
Enter the Full Name of the user.
f.
Set Template to None.
g.
Set Shell to /bin/csh.
h.
Set Home server to EACH HOST.
i.
Set Manage as to Local.
j.
Set the Default Group to Users
k.
Click on the Groups tab and assign the following groups to the user: Intelligence
Administrator, IMTK, SINOPS, and others as needed
l.
Click on the Profiles tab and assign the desired profile (profile name may vary per
site)
m. Click on the Hosts tab and assign the appropriate host(s).
n.
Click on Submit.
FOR TRAINING USE ONLY
309
TRAINEE GUIDE
UNCLASSIFIED
THIS PAGE INTENTIONALLY LEFT BLANK
310
FOR TRAINING USE ONLY
A-150-0045