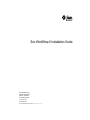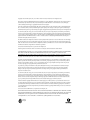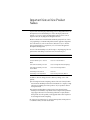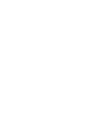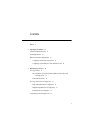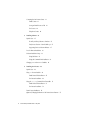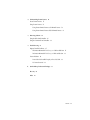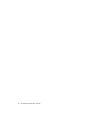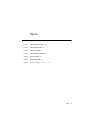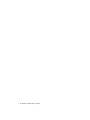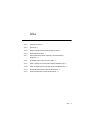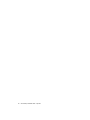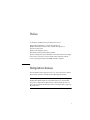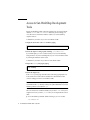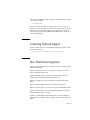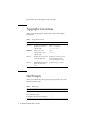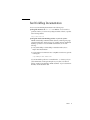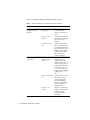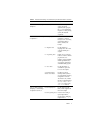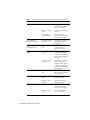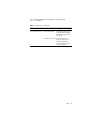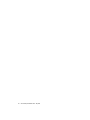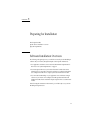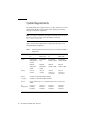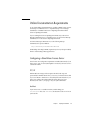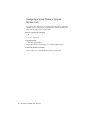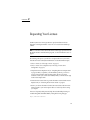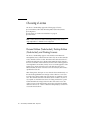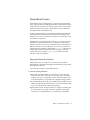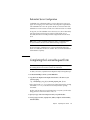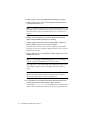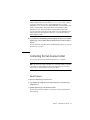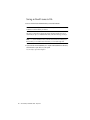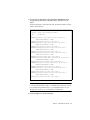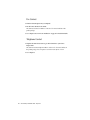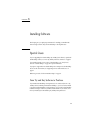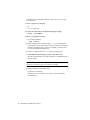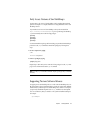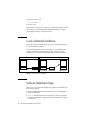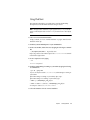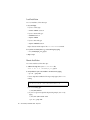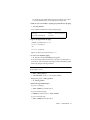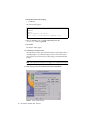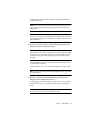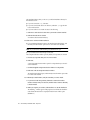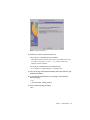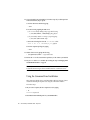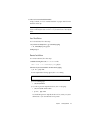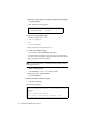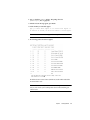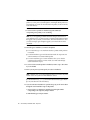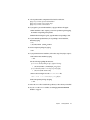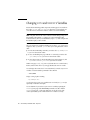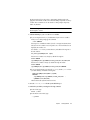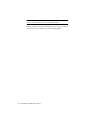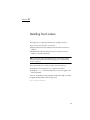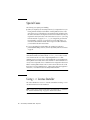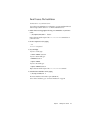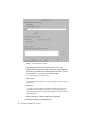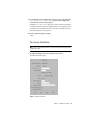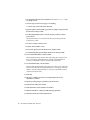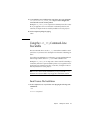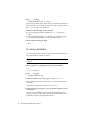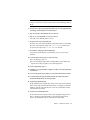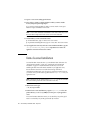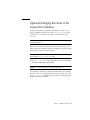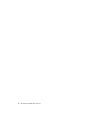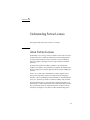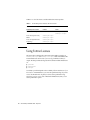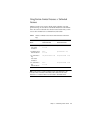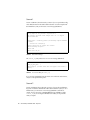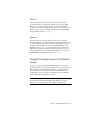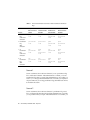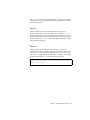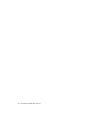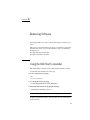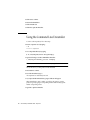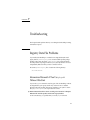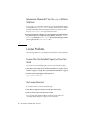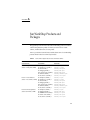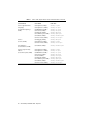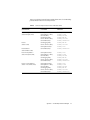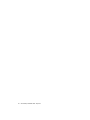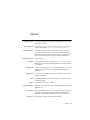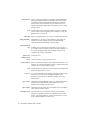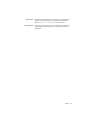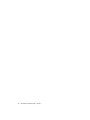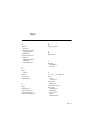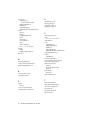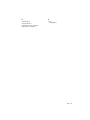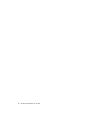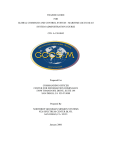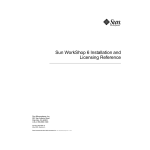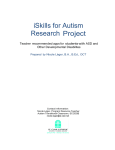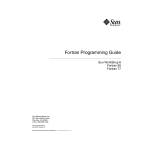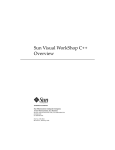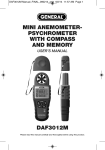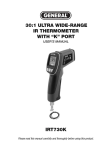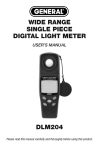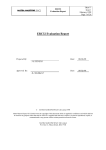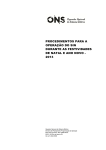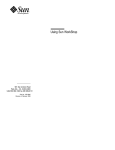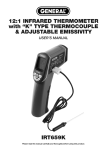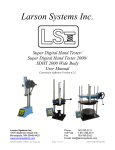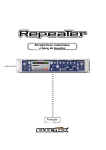Download Sun WorkShop 6 Installation Guide
Transcript
Sun WorkShop 6 Installation Guide Sun Microsystems, Inc. 901 San Antonio Road Palo Alto, CA 94303 U.S.A. 650-960-1300 Part No. 806-3553-10 May 2000, Revision A Send comments about this document to: [email protected] Copyright © 2000 Sun Microsystems, Inc., 901 San Antonio Road • Palo Alto, CA 94303-4900 USA. All rights reserved. This product or document is distributed under licenses restricting its use, copying, distribution, and decompilation. No part of this product or document may be reproduced in any form by any means without prior written authorization of Sun and its licensors, if any. Third-party software, including font technology, is copyrighted and licensed from Sun suppliers. Parts of the product may be derived from Berkeley BSD systems, licensed from the University of California. UNIX is a registered trademark in the U.S. and other countries, exclusively licensed through X/Open Company, Ltd. For Netscape™, Netscape Navigator™, and the Netscape Communications Corporation logo™, the following notice applies: Copyright 1995 Netscape Communications Corporation. All rights reserved. Sun, Sun Microsystems, the Sun logo, docs.sun.com, AnswerBook2, Solaris, SunOS, JavaScript, SunExpress, Sun WorkShop, Sun WorkShop Professional, Sun Performance Library, Sun Performance WorkShop, Sun Visual WorkShop, and Forte are trademarks, registered trademarks, or service marks of Sun Microsystems, Inc. in the U.S. and other countries. All SPARC trademarks are used under license and are trademarks or registered trademarks of SPARC International, Inc. in the U.S. and other countries. Products bearing SPARC trademarks are based upon an architecture developed by Sun Microsystems, Inc. The OPEN LOOK and Sun™ Graphical User Interface was developed by Sun Microsystems, Inc. for its users and licensees. Sun acknowledges the pioneering efforts of Xerox in researching and developing the concept of visual or graphical user interfaces for the computer industry. Sun holds a non-exclusive license from Xerox to the Xerox Graphical User Interface, which license also covers Sun’s licensees who implement OPEN LOOK GUIs and otherwise comply with Sun’s written license agreements. Sun f90/f95 is derived from Cray CF90™, a product of Silicon Graphics, Inc. Federal Acquisitions: Commercial Software—Government Users Subject to Standard License Terms and Conditions. DOCUMENTATION IS PROVIDED “AS IS” AND ALL EXPRESS OR IMPLIED CONDITIONS, REPRESENTATIONS AND WARRANTIES, INCLUDING ANY IMPLIED WARRANTY OF MERCHANTABILITY, FITNESS FOR A PARTICULAR PURPOSE OR NONINFRINGEMENT, ARE DISCLAIMED, EXCEPT TO THE EXTENT THAT SUCH DISCLAIMERS ARE HELD TO BE LEGALLY INVALID. Copyright © 2000 Sun Microsystems, Inc., 901 San Antonio Road • Palo Alto, CA 94303-4900 Etats-Unis. Tous droits réservés. Ce produit ou document est distribué avec des licences qui en restreignent l’utilisation, la copie, la distribution, et la décompilation. Aucune partie de ce produit ou document ne peut être reproduite sous aucune forme, par quelque moyen que ce soit, sans l’autorisation préalable et écrite de Sun et de ses bailleurs de licence, s’il y en a. Le logiciel détenu par des tiers, et qui comprend la technologie relative aux polices de caractères, est protégé par un copyright et licencié par des fournisseurs de Sun. Des parties de ce produit pourront être dérivées des systèmes Berkeley BSD licenciés par l’Université de Californie. UNIX est une marque déposée aux Etats-Unis et dans d’autres pays et licenciée exclusivement par X/Open Company, Ltd. La notice suivante est applicable à Netscape™, Netscape Navigator™, et the Netscape Communications Corporation logo™: Copyright 1995 Netscape Communications Corporation. Tous droits réservés. Sun, Sun Microsystems, the Sun logo, docs.sun.com, AnswerBook2, Solaris, SunOS, JavaScript, SunExpress, Sun WorkShop, Sun WorkShop Professional, Sun Performance Library, Sun Performance WorkShop, Sun Visual WorkShop, et Forte sont des marques de fabrique ou des marques déposées, ou marques de service, de Sun Microsystems, Inc. aux Etats-Unis et dans d’autres pays. Toutes les marques SPARC sont utilisées sous licence et sont des marques de fabrique ou des marques déposées de SPARC International, Inc. aux Etats-Unis et dans d’autres pays. Les produits portant les marques SPARC sont basés sur une architecture développée par Sun Microsystems, Inc. L’interface d’utilisation graphique OPEN LOOK et Sun™ a été développée par Sun Microsystems, Inc. pour ses utilisateurs et licenciés. Sun reconnaît les efforts de pionniers de Xerox pour la recherche et le développement du concept des interfaces d’utilisation visuelle ou graphique pour l’industrie de l’informatique. Sun détient une licence non exclusive de Xerox sur l’interface d’utilisation graphique Xerox, cette licence couvrant également les licenciés de Sun qui mettent en place l’interface d’utilisation graphique OPEN LOOK et qui en outre se conforment aux licences écrites de Sun. Sun f90/f95 est derivé de CRAY CF90™, un produit de Silicon Graphics, Inc. CETTE PUBLICATION EST FOURNIE “EN L’ETAT” ET AUCUNE GARANTIE, EXPRESSE OU IMPLICITE, N’EST ACCORDEE, Y COMPRIS DES GARANTIES CONCERNANT LA VALEUR MARCHANDE, L’APTITUDE DE LA PUBLICATION A REPONDRE A UNE UTILISATION PARTICULIERE, OU LE FAIT QU’ELLE NE SOIT PAS CONTREFAISANTE DE PRODUIT DE TIERS. CE DENI DE GARANTIE NE S’APPLIQUERAIT PAS, DANS LA MESURE OU IL SERAIT TENU JURIDIQUEMENT NUL ET NON AVENU. Please Recycle Important Note on New Product Names As part of Sun’s new developer product strategy, we have changed the names of our development tools from Sun WorkShop™ to Forte™ Developer products. The products, as you can see, are the same high-quality products you have come to expect from Sun; the only thing that has changed is the name. We believe that the Forte™ name blends the traditional quality and focus of Sun’s core programming tools with the multi-platform, business application deployment focus of the Forte tools, such as Forte Fusion™ and Forte™ for Java™. The new Forte organization delivers a complete array of tools for end-to-end application development and deployment. For users of the Sun WorkShop tools, the following is a simple mapping of the old product names in WorkShop 5.0 to the new names in Forte Developer 6. Old Product Name New Product Name Sun Visual WorkShop™ C++ Forte™ C++ Enterprise Edition 6 Sun Visual WorkShop™ C++ Personal Edition Forte™ C++ Personal Edition 6 Sun Performance WorkShop™ Fortran Forte™ for High Performance Computing 6 Sun Performance WorkShop™ Fortran Personal Edition Forte™ Fortran Desktop Edition 6 Sun WorkShop Professional™ C Forte™ C 6 Sun WorkShop™ University Edition Forte™ Developer University Edition 6 In addition to the name changes, there have been major changes to two of the products. ■ Forte for High Performance Computing contains all the tools formerly found in Sun Performance WorkShop Fortran and now includes the C++ compiler, so High Performance Computing users need to purchase only one product for all their development needs. ■ Forte Fortran Desktop Edition is identical to the former Sun Performance WorkShop Personal Edition, except that the Fortran compilers in that product no longer support the creation of automatically parallelized or explicit, directivebased parallel code. This capability is still supported in the Fortran compilers in Forte for High Performance Computing. We appreciate your continued use of our development products and hope that we can continue to fulfill your needs into the future. Contents Preface 1. 1 Preparing for Installation 11 Software Installation Overview System Requirements 11 12 Online Documentation Requirements 13 Configuring a StandAlone License Server 13 Configuring a System Without a Network Interface Card 2. Requesting Your Licenses Choosing a License 14 15 16 Personal Edition (Node-locked), Desktop Edition (Node-locked), and Floating Licenses 16 Domain-Based Licenses 17 Choosing a License Server Configuration 18 Single Independent Server Configuration 18 Multiple Independent Server Configuration Redundant Server Configuration 19 Completing the License Request Form 19 18 v Contacting the Sun License Center Email Contact 21 Saving an Email License to File Fax Contact Installing Software Special Cases 22 24 Telephone Contact 3. 21 24 25 25 From Try and Buy Software to Purchase 25 Early Access Versions of Sun WorkShop 6 Supporting Previous Software Releases Local or Remote Installation 28 29 Using the Command-Line Installation Changing PATH and MANPATH Variables 4. Installing Your Licenses Special Cases 27 28 Software Installation Steps Using Web Start 27 36 42 45 46 Using lit License Installer 46 Email License File Installation Fax License Installation 47 49 Using the lit_tty Command-Line Executable Email License File Installation Fax License Installation Demo License Installation 51 51 52 54 (Optional) Changing the Owner of the License Server Daemon vi Sun WorkShop 6 Installation Guide • May 2000 55 5. Understanding Fortran Licenses About Fortran Licenses 57 Using Fortran Licenses 58 57 Using Fortran Limited Licenses or Unlimited Licenses 59 Using Fortran Limited Licenses With Unlimited Licenses 6. Removing Software 65 Using the Web Start Uninstaller 65 Using the Command Line Uninstaller 7. Troubleshooting 61 66 67 Registry Data File Problems 67 Information Mismatch If You Use pkgadd Without Web Start Information Mismatch If You Use pkgrm Without Web Start License Problems No License Received Index 68 68 Sun WorkShop Products and Packages Glossary 68 68 License Was Not Installed Properly or Does Not Work A. 67 69 73 77 Contents vii viii Sun WorkShop 6 Installation Guide • May 2000 Figures FIGURE 3-1 Local and Remote Installations FIGURE 3-2 Product Selection Window FIGURE 3-3 Install License Window 35 FIGURE 4-1 License Installation Tool Window FIGURE 4-2 Add License Window 49 FIGURE 5-1 License Error Message FIGURE 5-2 UNSUPPORTED Entry in license_log 28 32 48 60 60 Figures ix x Sun WorkShop 6 Installation Guide • May 2000 Tables TABLE P-1 Typographic Conventions 4 TABLE P-2 Shell Prompts TABLE P-3 Related Sun WorkShop 6 Documentation by Document Collection TABLE P-4 Related Solaris Documentation TABLE 1-1 System Requirements by Platform in Developer or Full Cluster Distribution Configurations 12 TABLE 5-1 Sun WorkShop Fortran Products and License Tokens 58 TABLE 5-2 Limited or Unlimited License Function With and Without Parallelization Flags 59 TABLE 5-3 Limited and Unlimited License Function With and Without Parallelization Flags TABLE A-1 Solaris SPARC Platform Edition Licenses and Feature Names 69 TABLE A-2 Solaris Intel Platform Edition Licenses and Feature Names 71 4 6 9 62 Tables xi xii Sun WorkShop 6 Installation Guide • May 2000 Preface Sun WorkShop 6 Installation Guide gives instructions for how to: ■ ■ ■ ■ ■ Install the Sun WorkShop™ 6 software development tools Obtain and install the licenses for those software development tools Use the Fortran licenses Remove Sun WorkShop software Troubleshoot licensing and installation problems This book is designed for system administrators who install software and configure license servers so that users can access licensed software. Experience with the Solaris™ operating environment and UNIX® commands is required. Multiplatform Release This Sun WorkShop release supports versions 2.6, 7, and 8 of the Solaris™ SPARC™ Platform Edition and Solaris Intel Platform Edition Operating Environments. Note – The term “x86” refers to the Intel 8086 family of microprocessor chips, including the Pentium, Pentium Pro, and Pentium II processors and compatible microprocessor chips made by AMD and Cyrix. In this document, the term “x86” refers to the overall platform architecture, whereas “Intel Platform Edition” appears in the product name. 1 Access to Sun WorkShop Development Tools Because Sun WorkShop product components and man pages do not install into the standard /usr/bin/ and /usr/share/man directories, you must change your PATH and MANPATH environment variables to enable access to Sun WorkShop compilers and tools. To determine if you need to set your PATH environment variable: 1. Display the current value of the PATH variable by typing: % echo $PATH 2. Review the output for a string of paths containing /opt/SUNWspro/bin/. If you find the paths, your PATH variable is already set to access Sun WorkShop development tools. If you do not find the paths, set your PATH environment variable by following the instructions in this section. To determine if you need to set your MANPATH environment variable: 1. Request the workshop man page by typing: % man workshop 2. Review the output, if any. If the workshop(1) man page cannot be found or if the man page displayed is not for the current version of the software installed, follow the instructions in this section for setting your MANPATH environment variable. Note – The information in this section assumes that your Sun WorkShop 6 products were installed in the /opt directory. Contact your system administrator if your Sun WorkShop software is not installed in /opt. The PATH and MANPATH variables should be set in your home .cshrc file if you are using the C shell or in your home .profile file if you are using the Bourne or Korn shells: ■ To use Sun WorkShop commands, add the following to your PATH variable: /opt/SUNWspro/bin 2 Sun WorkShop 6 Installation Guide • May 2000 ■ To access Sun WorkShop man pages with the man command, add the following to your MANPATH variable: /opt/SUNWspro/man For more information about the PATH variable, see the csh(1), sh(1), and ksh(1) man pages. For more information about the MANPATH variable, see the man(1) man page. For more information about setting your PATH and MANPATH variables to access this release, see “Changing PATH and MANPATH Variables” on page 42 or your system administrator. Contacting Technical Support Sun Service Centers will assist you with installing and licensing problems. Contact the Sun Service Center at http://www.sun.com/service/contacting/solution.html How This Book Is Organized Chapter 1, “Preparing for Installation,” describes the software installation sequence and system requirements. Chapter 2, “Requesting Your Licenses,” describes how to request your software licenses from the Sun License Center. Chapter 3, “Installing Software,” explains how to install FLEXlm 7.0b license manager software and the Sun WorkShop development tools. Chapter 4, “Installing Your Licenses,” describes how to install your WorkShop licenses. Chapter 5, “Understanding Fortran Licenses,” describes Fortran licenses. Chapter 6, “Removing Software,” explains how to remove Sun WorkShop software. Chapter 7, “Troubleshooting,” offers some troubleshooting hints if you encounter problems during licensing or installation. Appendix A, “Sun WorkShop Products and Packages,” lists the Sun WorkShop 6 development tools available, the licenses needed to start the tool, and the feature names. Preface 3 Glossary defines key words and phrases used in this guide. Typographic Conventions TABLE P-1 shows the typographic conventions that are used in Sun WorkShop documentation. TABLE P-1 Typographic Conventions Typeface Meaning Examples AaBbCc123 The names of commands, files, and directories; on-screen computer output Edit your .login file. Use ls -a to list all files. % You have mail. AaBbCc123 What you type, when contrasted with on-screen computer output % su Password: AaBbCc123 Book titles, new words or terms, words to be emphasized Read Chapter 6 in the User’s Guide. These are called class options. You must be superuser to do this. AaBbCc123 Command-line placeholder text; replace with a real name or value To delete a file, type rm filename. Shell Prompts TABLE P-2 shows the default system prompt and superuser prompt for the C shell, Bourne shell, and Korn shell. TABLE P-2 4 Shell Prompts Shell Prompt C shell % Bourne shell and Korn shell $ C shell, Bourne shell, and Korn shell superuser # Sun WorkShop 6 Installation Guide • May 2000 Sun WorkShop Documentation You can access Sun WorkShop documentation in the following ways: ■ Through the Internet at the docs.sun.comsm Web site. You can search for a specific book title or you can browse by subject, document collection, or product at the following Web site: http://docs.sun.com ■ Through the installed Sun WorkShop products on your local system or network. Sun WorkShop 6 HTML documents (manuals, online help, man pages, component readme files, and release notes) are available with your installed Sun WorkShop 6 products. To access the HTML documentation, do one of the following: ■ ■ In any Sun WorkShop or Sun WorkShop™ TeamWare window, choose Help ➤ About Documentation. In your Netscape™ Communicator 4.0 or compatible version browser, open the following file: /opt/SUNWspro/docs/index.html (If your Sun WorkShop software is not installed in the /opt directory, ask your system administrator for the equivalent path on your system.) Your browser displays an index of Sun WorkShop 6 HTML documents. To open a document in the index, click the document’s title. Preface 5 TABLE P-3 lists related Sun WorkShop 6 manuals by document collection. TABLE P-3 Related Sun WorkShop 6 Documentation by Document Collection Document Collection Document Title Description Forte™ Developer 6 / Sun WorkShop 6 Release Documents About Sun WorkShop 6 Documentation Describes the documentation available with this Sun WorkShop release and how to access it. What’s New in Sun WorkShop 6 Provides information about the new features in the current and previous release of Sun WorkShop. Sun WorkShop 6 Release Notes Contains installation details and other information that was not available until immediately before the final release of Sun WorkShop 6. This document complements the information that is available in the component readme files. Analyzing Program Performance With Sun WorkShop 6 Explains how to use the new Sampling Collector and Sampling Analyzer (with examples and a discussion of advanced profiling topics) and includes information about the command-line analysis tool er_print, the LoopTool and LoopReport utilities, and UNIX profiling tools prof, gprof, and tcov. Debugging a Program With dbx Provides information on using dbx commands to debug a program with references to how the same debugging operations can be performed using the Sun WorkShop Debugging window. Introduction to Sun WorkShop Acquaints you with the basic program development features of the Sun WorkShop integrated programming environment. Forte Developer 6 / Sun WorkShop 6 6 Sun WorkShop 6 Installation Guide • May 2000 TABLE P-3 Related Sun WorkShop 6 Documentation by Document Collection (Continued) Document Collection Document Title Description Forte™ C 6 / Sun WorkShop 6 Compilers C C User’s Guide Describes the C compiler options, Sun-specific capabilities such as pragmas, the lint tool, parallelization, migration to a 64-bit operating system, and ANSI/ISOcompliant C. Forte™ C++ 6 / Sun WorkShop 6 Compilers C++ C++ Library Reference Describes the C++ libraries, including C++ Standard Library, Tools.h++ class library, Sun WorkShop Memory Monitor, Iostream, and Complex. C++ Migration Guide Provides guidance on migrating code to this version of the Sun WorkShop C++ compiler. C++ Programming Guide Explains how to use the new features to write more efficient programs and covers templates, exception handling, runtime type identification, cast operations, performance, and multithreaded programs. C++ User’s Guide Provides information on command-line options and how to use the compiler. Sun WorkShop Memory Monitor User’s Manual Describes how the Sun WorkShop Memory Monitor solves the problems of memory management in C and C++. This manual is only available through your installed product (see /opt/SUNWspro/docs/ index.html) and not at the docs.sun.com Web site. Fortran Library Reference Provides details about the library routines supplied with the Fortran compiler. Fortran Programming Guide Discusses issues relating to input/output, libraries, program analysis, debugging, and performance. Forte™ for High Performance Computing 6 / Sun WorkShop 6 Compilers Fortran 77/95 Preface 7 TABLE P-3 Related Sun WorkShop 6 Documentation by Document Collection (Continued) Document Collection Document Title Description Fortran User’s Guide Provides information on command-line options and how to use the compilers. FORTRAN 77 Language Reference Provides a complete language reference. Interval Arithmetic Programming Reference Describes the intrinsic INTERVAL data type supported by the Fortran 95 compiler. Forte™ TeamWare 6 / Sun WorkShop TeamWare 6 Sun WorkShop TeamWare 6 User’s Guide Describes how to use the Sun WorkShop TeamWare code management tools. Forte Developer 6/ Sun WorkShop Visual 6 Sun WorkShop Visual User’s Guide Describes how to use Visual to create C++ and Java™ graphical user interfaces. Forte™ / Sun Performance Library 6 Sun Performance Library Reference Discusses the optimized library of subroutines and functions used to perform computational linear algebra and fast Fourier transforms. Sun Performance Library User’s Guide Describes how to use the Sunspecific features of the Sun Performance Library, which is a collection of subroutines and functions used to solve linear algebra problems. Numerical Computation Guide Numerical Computation Guide Describes issues regarding the numerical accuracy of floatingpoint computations. Standard Library 2 Standard C++ Class Library Reference Provides details on the Standard C++ Library. Standard C++ Library User’s Guide Describes how to use the Standard C++ Library. Tools.h++ User’s Guide Discusses use of the C++ classes for enhancing the efficiency of your programs. Tools.h++ Class Library Reference Provides details on the Tools.h++ class library. Tools.h++ 7 8 Sun WorkShop 6 Installation Guide • May 2000 TABLE P-4 describes related Solaris documentation available through the docs.sun.com Web site. TABLE P-4 Related Solaris Documentation Document Collection Document Title Description Solaris Software Developer Linker and Libraries Guide Describes the operations of the Solaris link-editor and runtime linker and the objects on which they operate. Programming Utilities Guide Provides information for developers about the special built-in programming tools that are available in the Solaris operating environment. Preface 9 10 Sun WorkShop 6 Installation Guide • May 2000 CHAPTER 1 Preparing for Installation This chapter describes: ■ ■ The software installation overview System requirements Software Installation Overview The following is the general process you will follow to install your Sun WorkShop™ software and your licenses (subsequent chapters contain specific instructions): 1. Your application and license servers must meet the minimum requirements for this release. See “System Requirements” on page 12. 2. You must request and receive your license information from the Sun License Center before you can install your licenses and start your software development tools. Chapter 2 describes how to request your license information from Sun. 3. You can install Sun WorkShop on your application server and license manager software on your license server. Chapter 3 describes product installation and Chapter 4 describes license installation. Chapter 5 explains how to use the Fortran licenses. After following the instructions in this manual, you will be ready to use your Sun WorkShop development tools. 11 System Requirements This Sun WorkShop release supports versions 2.6, 7, and 8 of the Solaris™ SPARC™ Platform Edition and the Solaris Intel Platform Edition operating environments in Developer or Full Cluster configurations. Note – For disk space requirements and important last-minute information about this release, see the release notes on the Sun WorkShop 6 web site at http://www.sun.com/forte TABLE 1-1 lists the system requirements for each platform in Developer or Full Cluster distribution configurations. TABLE 1-1 Solaris SPARC Platform Edition Solaris Intel Platform Edition 2.6 Solaris 7 and 8 2.6 Solaris 7 and 8 Recommended: SPARCstation™ 5/ 170 MHz Recommended: Ultra Recommended: Pentium/133 MHz Recommended: Pentium/233 MHz Minimum: SPARCstation/ 50 MHz Minimum: SPARCstation/ 50 MHz Minimum: Pentium/90 MHz Minimum: Pentium/90 MHz Monitor 1024 x 768 resolution 1024 x 768 resolution 1024 x 768 resolution; 15” color monitor 1024 x 768 resolution; 15” color monitor Memory 128 Mbytes recommended; 64 Mbytes minimum Swap Space 300 Mbytes recommended; 200 Mbytes minimum Browser Netscape Communicator 4.0 or a compatible Netscape version, with JavaScript enabled OS Configurations Developer or Full Cluster Distribution System 12 System Requirements by Platform in Developer or Full Cluster Distribution Configurations Developer or Full Cluster Distribution Sun WorkShop 6 Installation Guide • May 2000 Developer or Full Cluster Distribution Developer or Full Cluster Distribution Online Documentation Requirements To view Sun WorkShop documentation that is available in HTML format, you must use Netscape™ Communicator 4.0 or a compatible Netscape version. Netscape Communicator is included in the Solaris™ 7 Operating Environment and the Solaris™ 8 Operating Environment. If you are running the Solaris 2.6 Operating Environment and you do not have Netscape Communicator 4.0 or a compatible version, you can download Netscape Communicator 4.7 for the Solaris 2.6 Operating Environment. To download Netscape Communicator 4.7, see the following Netscape Communications Corporation Web site: http://www.netscape.com/download/index.html Sun WorkShop online help (in HTML) requires that you have JavaScript™ enabled, which is a default setting in Netscape preferences. Configuring a StandAlone License Server Several license server configuration requirements are handled automatically if your license server is part of a network, but might be overlooked if your license server is a standalone machine. TCP/IP FLEXlm 7.0b license manager software requires that TCP/IP be set up and operational before FLEXlm 7.0b will allow you to access your licensed software. One way to test if TCP/IP is functional is to successfully telnet to the hostname of your license server, which is the machine running the license daemon. For more information, refer to the tcp man page or see your system administrator. localhost If your license server is a standalone machine, consider editing your /etc/inet/hosts file to alias localhost to the hostname on the SERVER line in your license file. Chapter 1 Preparing for Installation 13 Configuring a System Without a Network Interface Card If your license server does not have a network interface card, you must configure the operating system on your license server appropriately. To configure a machine to not have a network interface card, follow these steps: 1. Become a superuser (root) by typing: % su Password: root-password 2. Type the following: # /usr/sbin/sys-unconfig Your machine will reboot automatically, or you will be prompted to reboot. 3. Answer the questions as prompted. Select no when you are asked whether the system is to be networked. 14 Sun WorkShop 6 Installation Guide • May 2000 CHAPTER 2 Requesting Your Licenses Sun Microsystems uses license agreements to specify manufacturer and user obligations concerning the number of users who can access the Sun WorkShop™ software. Note – For information about domain-based licenses that support products licensed through the GoldPass and ScholarPASS programs, see “Domain-Based Licenses” on page 17. The following is the process you will follow to request and receive your licenses from the Sun License Center (detailed instructions are described in this chapter): 1. Choose a license (see “Choosing a License” on page 16). 2. Choose a license server configuration (see “Choosing a License Server Configuration” on page 18). 3. Complete the License Request Form (see “Completing the License Request Form” on page 19). When you purchase your Sun WorkShop software, you receive a Proof of License Certificate in the product package. The Proof of License Certificate contains your software serial number, which you will be asked to type on the License Request Form. 4. Contact the Sun License Center to give the information contained in the License Request Form (see “Contacting the Sun License Center” on page 21). 5. Receive your license information from the Sun License Center. The Sun License Center responds to your license request within two business days after receiving your request. Answers to frequently asked questions (FAQ) about Sun WorkShop licensing are available through the World Wide Web by visiting the following web page: http://www.sun.com/forte 15 Choosing a License This release of Sun WorkShop supports the following types of licenses: ■ ■ ■ ■ Personal Edition (node-locked) and Desktop Edition (node-locked) licenses Floating license Demo license (see “Demo License Installation” on page 54) Domain license Note – Node-locked (Personal Edition and Desktop Edition) licenses can use a single independent or a redundant server configuration. Personal Edition (Node-locked), Desktop Edition (Node-locked), and Floating Licenses This release of Sun WorkShop supports a node-locked (Personal Edition and Desktop Edition) license, where the licensed software only runs on the machine (the node) to which the software is locked. The machine where the licensed software is installed is the application server, and the machine running the license daemons is the license server. With a node-locked license, the license server and the application server might be the same machine, and only one user can run the application on the machine at any one time. If the license server and application server are two different machines, the license on the license server is used only by the host that is specified in the license file. With a floating license, developers can access licensed software simultaneously over the network through FLEXlm license manager software. When two or more users invoke the same software product at the same time, they are considered concurrent users. The concurrent user license model makes software available to any user on any computer on a network because licenses are floating and not tied to a specific machine. FLEXlm license manager software monitors and controls access to the software. A license can be checked out by any developer on the network and then returned for others to use. A license is checked out transparently by each user who accesses the licensed software. 16 Sun WorkShop 6 Installation Guide • May 2000 Domain-Based Licenses Domain-based licenses tie licensed products to a network domain. Domain-based licenses support products licensed through the GoldPass and ScholarPASS programs and link software to network domains rather than specific license servers. Domainbased licenses function without using a centralized license manager and without enforcing hard limits on the number of users. The license agreement signed by your organization includes information about the network domains where licensed software is installed and any limitation on the number of users. Licenses are issued only for the domains associated with your site as described in your agreement. Depending on how your network domains are set up, you can acquire a license for a single product (or product feature) that makes it available on all of the network domains at your site. You can also receive individual licenses for each domain and subdomain. This allows you reasonable control of user access to the software. For example, the license agreement may simply identify my_org.org as the domain on which licensed software may operate. However, you can acquire a license for a particular subdomain (for example, eng.my_org.org) and limit access to that subdomain as well as its subdomains. Requesting Domain-Based Licenses Domain-based licenses are available one or two weeks after your GoldPass or ScholarPASS license agreement has been approved. Check the date of the agreement before requesting your license. Follow these steps to request your domain-based licenses: 1. Collect the following information: ■ Site number. This number identifies your organization for all ScholarPASS or GoldPass licensed software. Upon approval of your agreement, a site number is assigned to each site in your organization. If you do not have this number, ask for it from the individual in your organization who signed the licensing agreement. ■ Your Sun WorkShop product name, version number, and serial number. The serial number is printed on the label attached to the Proof of License Certificate, which is part of your ScholarPASS or GoldPass product package. ■ Network domain names. The domain names that you supply are verified against the information that was provided in the license agreement. A license will be issued only if your requested domains are associated with your site number. Chapter 2 Requesting Your Licenses 17 2. Follow the steps in “Completing the License Request Form” on page 19 to request and receive your license information from the Sun License Center. In Step 8 of the License Request Form, add your site number and network domain name or names. Choosing a License Server Configuration There are three types of license server configurations available with Sun WorkShop: ■ ■ ■ Single independent server Multiple independent server Redundant server For examples of license server configurations, see Chapter 1 in Sun WorkShop Installation and Licensing Reference. Note – Node-locked (Personal Edition and Desktop Edition) licenses can use a single independent or a redundant server configuration. Single Independent Server Configuration A single independent server administers all software licenses. This scenario is suited for sites where programmers, the license server, and application servers are close together on the network. The single independent server configuration is the default and the easiest to install and administer. Multiple Independent Server Configuration When you use two or more servers independently, you create a multiple independent server configuration. Using this configuration, you indicate a number of rights to use (RTUs) for each server, and users can obtain a license token from any one of the servers. This scenario is most common for medium to large software development environments distributed over a network. Distributing the total number of license tokens among multiple license servers increases the likelihood that at least some license tokens will always be available; any license tokens served by computers that are offline are unavailable until those machines are returned to the network. 18 Sun WorkShop 6 Installation Guide • May 2000 Redundant Server Configuration A redundant server configuration enables you to have three servers acting as one logical server managing a set of license tokens. This configuration requires that two of the redundant license servers be operative and able to contact each other. If the redundant servers cannot contact each other, none of the license tokens are available. At any point, one of the redundant servers is the master server, the one that actually issues license tokens with a heavier processing load. If the master server is unavailable, then the next available peer in the configuration becomes the master server. Note – Once you have selected the machine to be used as a redundant license server, that machine cannot be used in a different licensing configuration. The main advantage of redundant servers is an increased likelihood that if any tokens are available, then all tokens are available. The cost is increased installation and maintenance complexity. Completing the License Request Form Note – You must use English when completing the License Request Form if you will be contacting the Sun License Center located in the United States. To obtain your licenses, complete the License Request Form by following these steps: 1. Put the Sun WorkShop 6 CD into your CD-ROM drive. 2. Copy the License Request Form template from the CD to a file name on your system by typing: % cp /cdrom/devpro_v7n1_platform/License_Request_Form filename Replace platform with sparc if you use the Solaris SPARC Platform Edition operating environment or intel if you use the Solaris Intel Platform Edition operating environment. The file is read only when you copy it from the CD to your system; you will need to change permissions on the file in order to write to it. 3. Open your copy of the License Request Form in your preferred editor. 4. In Step 1, type your name, company name, address, telephone and fax numbers, and email address. Chapter 2 Requesting Your Licenses 19 5. In Step 2, type an X next to the description that best describes your job title. 6. In Step 3, type an X next to Fax only if you want the Sun License Center to fax your license information to you. Note – If you ask the Sun License Center to fax your license information to you, you must retype your license information when you install your licenses; if you ask the Sun License Center to email your license information to you, you do not have to retype it. 7. In Step 4, for Try and Buy licenses only, enter the product name and version number of the Sun WorkShop product you are evaluating. 8. In Step 5, type the product name and version number, number of rights to use (RTUs) for which you want a license, and the serial number. Use the information listed on your Proof of License Certificate (in your product packaging). You do not have to install all of the RTUs listed on your Proof of License Certificate at the same time. 9. In Step 6, enter the license server information for either a single license server or redundant license server. Note – If you will be using a multiple independent license server configuration, complete a separate License Request Form for each license server. For floating licenses, you have completed the License Request Form when you have completed Step 6 of the form. Skip to “Contacting the Sun License Center” on page 21. Note – If you want to use the same license server for both floating and Personal Edition (node-locked) and Desktop Edition (node-locked) licenses, complete a separate License Request Form for each license configuration. 10. If you purchased a Personal Edition (node-locked) and Desktop Edition (nodelocked) product, type the node-locked hostid in Step 7 of the form. Use the output of /usr/bin/hostid for the machine (node) to which the licensed software will be locked (the licensed software will run only on the specified node). 20 Sun WorkShop 6 Installation Guide • May 2000 Note – Single independent (including node-locked) and redundant server licenses cannot be mixed in the same license file (the licenses_combined file). A license server and its license file is for either a single independent server or a three redundant server set. A license server cannot handle both. A Personal Edition (nodelocked) or Desktop Edition (node-locked) license can be installed on a three redundant server set. The Personal Edition or Desktop Edition hostid on the INCREMENT line in the license file can be the hostid of one of the redundant servers, if that is where the licensed application will be run, or it can be the hostid of an entirely different machine. 11. If you purchased a Sun WorkShop product through the GoldPass or ScholarPASS programs, type your site number and network domain name or names in Step 8 of the form. For more information about the GoldPass and ScholarPASS programs, see “DomainBased Licenses” on page 17. Contacting the Sun License Center You can contact the Sun License Center through email, fax, or telephone. Note – The Sun License Center responds by fax or email (the method you ask them to use when you completed Step 3 on the License Request Form) to your license request within two business days after receiving your request. Email Contact 1. Open your email message composition tool. 2. Copy and paste the completed License Request Form into your email message composition tool. 3. Send the email message to the Sun License Center. The Sun License Center email address is on the Proof of License Certificate in the product package. Chapter 2 Requesting Your Licenses 21 Saving an Email License to File 1. Save to a file the license information that you received from Sun. Caution – Do not modify the license information that you received from Sun. Any modification could invalidate your licenses. The email you received from Sun has the license information either in an email attachment (see step 2) or embedded in the body of the email message (see step 3). Note – lit (License Installation Tool) reads the license information directly from the file where you saved the license information you received through email. 2. If you received an email attachment, save only the email attachment to a directory and a file name of your choice on your system. You are ready to proceed to Chapter 3. 22 Sun WorkShop 6 Installation Guide • May 2000 3. If you received an email with the license information embedded in the email message, then copy the license to a file with a name of your choice on your system. The license information is at the end of the email. The license information will look similar to the license below: # # Product : Forte H-Perf Computing 6/SPARC, 6 # Date : 06-Mar-2000 # INCREMENT workshop.c.sparc sunwlicd 6.000 05-apr-2000 0 \ FB0A00211F6E47DA4569 "0" DEMO #LICENSE_FILE workshop.c.sparc 6.000 sunpro 1 INCREMENT workshop.cc.sparc sunwlicd 6.000 05-apr-2000 0 \ BBAAA011A70D5DA55649 "0" DEMO #LICENSE_FILE workshop.cc.sparc 6.000 sunpro 1 INCREMENT workshop.dbx.sparc sunwlicd 6.000 05-apr-2000 0 \ 6BBAD0C1E59E07451CB5 "0" DEMO #LICENSE_FILE workshop.dbx.sparc 6.000 sunpro 1 INCREMENT workshop.mpmt.sparc sunwlicd 6.000 05-apr-2000 0 \ 1B8AF091A0719719982C "0" DEMO #LICENSE_FILE workshop.mpmt.sparc 6.000 sunpro 1 INCREMENT workshop.teamware.sparc sunwlicd 6.000 05-apr-2000 0 \ CBDA30E1D8BA961D6FDE "0" DEMO #LICENSE_FILE workshop.teamware.sparc 6.000 sunpro 1 INCREMENT workshop.tools.sparc sunwlicd 6.000 05-apr-2000 0 \ EB5AA0A1C290FAACDB83 "0" DEMO #LICENSE_FILE workshop.tools.sparc 6.000 sunpro 1 INCREMENT workshop.f77.sparc sunwlicd 6.000 05-apr-2000 0 \ CB3A5071C8BA195483B6 "0" DEMO #LICENSE_FILE workshop.f77.sparc 6.000 sunpro 1 INCREMENT workshop.f90.sparc sunwlicd 6.000 05-apr-2000 0 \ FB8A40714AF0090C4686 "0" DEMO #LICENSE_FILE workshop.f90.sparc 6.000 sunpro 1 Caution – If you are using a DOS-based email system, use the dos2unix command to convert the license file before using lit to read the license information. If you do not convert the license file before using lit, you might not be able to use your developer tools. See the dos2unix man page for more information. 4. Proceed to Chapter 3 for software installation. Chapter 2 Requesting Your Licenses 23 Fax Contact 1. Print the License Request Form you completed. 2. Fax the form to the Sun License Center. The Sun License Center fax number is on the Proof of License Certificate in the product package. 3. Go to Chapter 3. See “Fax License Installation” on page 49 for installation details. Telephone Contact 1. Telephone the Sun License Center to give the information on your License Request Form. The Sun License Center telephone number is on the Proof of License Certificate in the product package. You can request to receive the license by Fax or email. 2. Go to Chapter 3. 24 Sun WorkShop 6 Installation Guide • May 2000 CHAPTER 3 Installing Software This chapter gives you step-by-step instructions for installing your FLEXlm 7.0b license manager software and your Sun WorkShop™ 6 development tools. Special Cases If you are upgrading from Sun WorkShop Try and Buy (trial software) to purchased Sun WorkShop software, see “From Try and Buy Software to Purchase” on page 25. If you installed an Early Access version of Sun WorkShop 6, see “Early Access Versions of Sun WorkShop 6” on page 27 for special instructions. If you plan to support this new Sun WorkShop release and previous Sun WorkShop releases on the same machine, see “Supporting Previous Software Releases” on page 27. Otherwise, proceed to “Software Installation Steps” on page 28. From Try and Buy Software to Purchase If you installed Sun WorkShop 6 development tools on a trial basis (known as Try and Buy software) and then purchased Sun WorkShop 6, you do not need to reinstall your purchased Sun WorkShop 6 development tools. You do need to install FLEXlm 7.0b license manager software if you did not install FLEXlm on your license server when you installed your Sun WorkShop Try and Buy development tools. 25 To determine if you have FLEXlm 7.0b license manager software on your system, follow these steps: 1. Become a superuser (root) by typing: % su Password: root-password 2. Search for the installed license configuration data package by typing: # pkginfo | grep SUNWwslic 3. Run lmver by typing the following: # cd /etc/opt/licenses/ # ./lmver ./sunwlicd ■ If there is output from the command showing v7.0b, you have FLEXlm 7.0b license manager software already installed. Install your licenses by following the instructions in Chapter 4. Once your licenses are installed, you will be ready to use your Sun WorkShop development tools. ■ If there is no output about the SUNWwslic package, follow these steps: a. Install FLEXlm 7.0b license manager software on your license server. The section “Using Web Start” on page 29 describes how to install FLEXlm license manager software. Note – You do not need to reinstall any of your Sun WorkShop development tools, and you do not need to reset your PATH and MANPATH variables. b. Install your licenses on your license server. See Chapter 4 for instructions. When your licenses are installed, you are ready to use your Sun WorkShop development tools. 26 Sun WorkShop 6 Installation Guide • May 2000 Early Access Versions of Sun WorkShop 6 You must remove all versions of Sun WorkShop 6 before installing the purchased product. See Chapter 6 for complete instructions on using Web Start to remove Sun WorkShop software. If you installed a trial version of Sun WorkShop 6 that you downloaded from http://access1.sun.com/workshop6.0ea prior to purchasing Sun WorkShop 6, you must manually remove the following packages: ■ ■ ■ ■ SPROpl SPROpls SPROplsx SPROplx You must uninstall these packages before installing your purchased Sun WorkShop 6 product. Use the pkgrm command to uninstall the packages by following these steps: 1. Become a superuser by typing: % su Password: root-password 2. Remove a package by typing: # pkgrm package-name Repeat Steps 1 and 2 until you have removed all four packages. See the pkgrm man page for more information about the pkgrm command. Note – Use the pkgrm command to uninstall only those packages that you installed manually. Supporting Previous Software Releases To support previous Sun WorkShop releases as well as this Sun WorkShop release on the same machine, select an installation directory for the new release that is different from the directory where the previous Sun WorkShop release resides. For example, if you previously installed development tools in /opt, install the new development tools in a new directory that you created on a file system with sufficient disk space. For example: /opt/SUNWspro Chapter 3 Installing Software 27 for the previous version, and /opt/new/SUNWspro for the new version. After installation, modify your PATH and MANPATH environment variables to include the new directory. See “Changing PATH and MANPATH Variables” on page 42 about setting the variables to access the new release. Local or Remote Installation In the section “Software Installation Steps” on page 28, you will be asked to pick a local or remote installation method. In a remote installation, the software is downloaded on one machine (the source computer) and installed on another machine (the target computer). In a local installation, the source computer and the target computer are the same machine. Remote Installation Local Installation Source/target computer FIGURE 3-1 CD-ROM drive Source computer CD-ROM drive Target computer Local and Remote Installations Software Installation Steps There are two ways to install Sun WorkShop development tools and FLEXlm 7.0b license manager software: 28 ■ Solaris™ Web Start (Web Start) graphical user interface (see “Using Web Start” on page 29 for instructions) ■ installer command-line installation executable if you do not have graphical user interface capabilities (see “Using the Command-Line Installation” on page 36 for instructions) Sun WorkShop 6 Installation Guide • May 2000 Using Web Start These instructions describe how to use Web Start to install the Sun WorkShop development tools and the FLEXlm 7.0b license manager software. Note – Throughout these instructions, replace platform with sparc if you use the Solaris™ SPARC Platform Edition or with intel if you use the Solaris™ Intel Platform Edition. 1. Pick a local or remote installation method. To help you decide, see “Local or Remote Installation” on page 28. Then follow the instructions in this step. 2. Check that your Sun WorkShop CD is in your CD-ROM drive. 3. On the source machine, enable client access by typing the following at a command line: % /usr/openwin/bin/xhost + target-machine-name Replace target-machine-name with the output of the /usr/bin/hostname command entered on the target machine. 4. Become a superuser (root) by typing: % su Password: root-password 5. Check that Volume Manager is running on your machine by typing the following at a command line: # ps –ef | grep vold If you see an entry that contains /usr/sbin/vold, Volume Manager is running on your machine. ■ ■ If Volume Manager is running on your machine, skip to step 6. If Volume Manager is not running on your machine, type: # mkdir -p /cdrom/devpro_v7n1_platform # mount -F hsfs -r cdrom-device /cdrom/devpro_v7n1_platform An example of cdrom-device is /dev/dsk/c0t6d0s2. 6. Follow the instructions for local or remote installation. Chapter 3 Installing Software 29 Local Installation For a local installation, follow these steps: a. Set your display. If you use a C shell, type: # setenv DISPLAY hostname:0 If you use a Bourne shell, type: # DISPLAY=hostname:0 # export DISPLAY If you use a Korn shell, type: # export DISPLAY=hostname:0 Replace hostname with the output of the /usr/bin/hostname command. b. If you have not already done so, go to the CD image by typing: # cd /cdrom/devpro_v7n1_platform c. Skip to step 7. Remote Installation For a remote installation, follow these steps: a. Add the following line to your /etc/dfs/dfstab file: share -F nfs -o ro /cdrom/devpro_v7n1_platform b. Verify whether if your source machine is an NFS server by typing: # ps -ef | grep nfsd If screen output that resembles the following example appears, then nfsd is running: root 237 1 17 Jun 04 ? 0:00 /usr/lib/nfs/nfsd -a 16 ■ If nfsd is running, type: # /usr/sbin/shareall ■ If you do not get screen output like the preceding example, start nfsd by typing: # /etc/init.d/nfs.server start # ps -ef | grep nfsd 30 Sun WorkShop 6 Installation Guide • May 2000 You should see screen output similar to the previous example. If not, contact your system administrator or your Sun authorized service provider. c. Make sure your source machine is exporting your product directory by typing: # /usr/sbin/dfshares Screen output that resembles the following example appears: RESOURCE server-name:product-location SERVER server-name ACCESS TRANSPORT - d. Log in to the target machine by typing: # rlogin target-machine-name -l user Password: user-password % su Password: root-password Replace user with your user login name (not root). e. Go to the source machine by typing: # cd /net/source-machine/cdrom/devpro_v7n1_platform If you cannot change to that directory and you do not have an automounter on your network, create a mount point on the target machine and mount the product directory by typing the following commands: Note – Do not type the backslash (\). The backslash indicates that the command must be typed as one line. # mkdir /remote_products # /usr/sbin/mount -F nfs -r source-machine:/cdrom/\ devpro_v7n1_platform /remote_products # cd /remote_products f. Redirect the target machine display. If you use a C shell, type: # setenv DISPLAY source-machine-name:0 If you use a Bourne shell, type: # DISPLAY=source-machine-name:0; export DISPLAY If you use a Korn shell, type: # export DISPLAY=source-machine-name:0 Chapter 3 Installing Software 31 7. Start the Web Start Installer by typing: # ./installer The following dialog appears: Installing Solaris Product Registry’s /usr/lib/libwsreg.so library [SUNWwsr2 package] which is required by the installer. Okay to install /usr/lib/libwsreg.so [SUNWwsr2]? <y|n>: 8. Type y to install the SUNWwsr2 package. This package allows the productregistry file to log properly. 9. Press Return. The Welcome window appears. 10. In the Welcome window, click next. The 64-Bit Selection window opens. The default selection is 64-bit, which installs 32and 64-bit packages. If you will be developing on Solaris 7 and 8 SPARC Platform Edition, decide if you want to install only 32-bit packages or both 32-bit and 64-bit packages. Note – The 64-bit selection window does not appear for an x86 platform installation. 11. Click Next to proceed to the Product Selection window (FIGURE 3-2). FIGURE 3-2 32 Product Selection Window Sun WorkShop 6 Installation Guide • May 2000 The default selection License Software (FLEXlm 7.0) installs FLEXlm 7.0b and the License Installation Tools. Caution – You cannot install your license without installing the License Software, and you cannot execute your installed product software without installing your software license. Note – The default selection Solaris patches for Forte Developer 6 installs the patches. If you have previously installed patches, installing the default patches does not downgrade your system. For more information on patches, see the README files in the Patch directory. 12. Select the software that you want to install by clicking the radio buttons in the Default Install column or Custom Install column. Note – If you are upgrading to FLEXlm 7.0b license manager software from an earlier FLEXlm version, your license manager is automatically brought down during the upgrade. After you install your new licenses, the license installation tool starts your license manager again. During the upgrade, your licensed software will be unavailable. A default installation installs all components and all online documentation that is associated with the components. A custom installation allows you to select which components you want to install. Note – If you select Custom Install, the Component Selection window appears after you complete step 13. 13. Click Next to continue to the Select Install Directory. Decide if you want to change the software installation directory from /opt. See “Supporting Previous Software Releases” on page 27 if you want to install this new Sun WorkShop release on a machine that contains previous Sun WorkShop releases. Note – Web Start allows you to install multiple products in one location only and it must be on the same system from which Web Start is started. Chapter 3 Installing Software 33 The installation directory that you choose is your default installation directory for this Web Start session: ■ If you want to install in /opt, click Next. ■ If you want to install the software in a directory other than /opt, type the new location in the text box. ■ If you want to browse for another location, do the following: a. Click Browse and select the location where you want the software installed. b. Click OK from the Browse window. You return to the Select Install Directory. 14. Click Next to continue with the installation. ■ If you selected Default Install in step 12, the installer checks the diskspace, and the Ready to Install windows opens to show a list of items to be installed. Note – If you do not have sufficient disk space, Web Start warns you. ■ If you selected Custom Install in step 12, click Next. The Component Selection window opens. By default, all components are selected. a. Deselect any components that you do not want to install. b. Click Next. A new Component Selection window opens for each product that you select for custom installation. c. Continue through the Component Selection windows for each product. d. Click Next in the last Component Selection window. The installer checks the disk space, and the Ready to Install window opens with a list of items to be installed. 15. In the Ready to Install window, verify the items that you want to install. a. If you want to install more products, click Back to return to the Product Selection window, make your selections, and click Next to return to the Ready to Install window. b. When you complete your selection, click Install Now to start the installation. The Installing ... window appears with progress bars to indicate the installation status. When the installation is complete, the Install License window opens (FIGURE 3-3). 34 Sun WorkShop 6 Installation Guide • May 2000 FIGURE 3-3 Install License Window 16. Determine if you want to install your licenses now. a. If you choose to not install licenses now, click Next. The Installation Summary window opens. If you do not use Web Start to install your licenses, you must use lit and lit_tty to install your licenses. See Chapter 4 for license installation. b. If you choose to install licenses now, click Install License. Go to Chapter 4 for complete instructions on installing licenses. 17. Review the messages in the Installation Summary window, then click Exit to quit the Web Start installation. 18. If you mounted the product directory in step 6 during a remote installation, unmount by typing: # cd / # /usr/sbin/umount /remote_products 19. Exit from superuser privileges by typing: # exit Chapter 3 Installing Software 35 20. If you performed a remote installation, follow these steps (if you did not perform a remote installation, skip to step 21): a. Exit from the remote machine by typing: % exit b. Do the following regarding the NFS server: ■ If nfsd was already running in step 6, type the following: # /usr/sbin/unshare /cdrom/devpro_v7n1_platform ■ If you manually started nfsd in step 6, stop it by typing: # /etc/init.d/nfs.server stop c. Remove the following line from the /etc/dfs/dfstab file: share -F nfs -o ro /cdrom/devpro_v7n1_platform d. Exit from superuser privileges by typing: # exit 21. Disable client access by typing the following: % /usr/openwin/bin/xhost - target-machine-name 22. Review the README files located in the top directory of the software you installed. 23. Set your PATH and MANPATH variables by following the steps in “Changing PATH and MANPATH Variables” on page 42. Note – If you use more than one license server, follow the software installation steps to install the license manager software and the license file on each license server. Using the Command-Line Installation These instructions describe how to install the FLEXlm 7.0b license manager software and the Sun WorkShop development tools using the command-line interface. Follow these steps: 1. On your source computer, become a superuser (root) by typing: % su Password: root-password 2. Check that the Sun WorkShop CD is in your CD-ROM drive. 36 Sun WorkShop 6 Installation Guide • May 2000 3. Pick a local or remote installation method. To help you decide, see “Local or Remote Installation” on page 28. Then follow the instructions in this step. Note – Throughout these instructions, replace platform with sparc if you use the Solaris™ SPARC Platform Edition or with intel if you use the Solaris™ Intel Platform Edition. Local Installation For a local installation, follow these steps: a. If you have not already done so, go to the CD by typing: # cd /cdrom/devpro_v7n1_platform b. Skip to step 4. Remote Installation For a remote installation, follow these steps: a. Add the following line to the /etc/dfs/dfstab file: share -F nfs -o ro /cdrom/devpro_v7n1_platform b. Find out if your source machine is an NFS server by typing: # ps -ef | grep nfsd If screen output like the following appears, then nfsd is running: root 237 1 17 Jun 04 ? 0:00 /usr/lib/nfs/nfsd -a 16 ■ If nfsd is running, type: # /usr/sbin/shareall ■ If you do not get screen output like the above, start nfsd by typing: # /etc/init.d/nfs.server start # ps -ef | grep nfsd You should then get screen output like the above. If not, contact your system administrator or your Sun authorized service provider. Chapter 3 Installing Software 37 c. Make sure your source machine is exporting your product directory by typing: # /usr/sbin/dfshares Screen output like the following appears: RESOURCE server-name:product-location SERVER server-name ACCESS TRANSPORT - d. Log in to the target machine by typing: # rlogin target-machine-name -l user Password: user-password % su Password: root-password Replace user with your user login name (not root). e. Go to the source machine by typing: # cd /net/source-machine/cdrom/devpro_v7n1_platform If you cannot change to that directory and you do not have an automounter on your network, create a mount point on the target machine and mount the product directory by typing the following commands: Note – Do not type the backslash (\). The backslash indicates that the command must be typed as one line. # mkdir /remote_products # /usr/sbin/mount -F nfs -r source-machine:/cdrom/\ devpro_v7n1_platform /remote_products # cd /remote_products 4. Start the command-line installation by typing: # ./installer -nodisplay The following dialog appears: Installing Solaris Product Registry’s /usr/lib/libwsreg.so library [SUNWwsr2 package] which is required by the installer. Okay to install /usr/lib/libwsreg.so [SUNWwsr2]? <y|n>: 38 Sun WorkShop 6 Installation Guide • May 2000 5. Type y to install the SUNWwsr2 package. This package allows the productregistry file to log properly. 6. When the welcome message appears, press Return. 7. Decide whether you want 64-bit support. Type y to select 64-bit support or n to select 32-bit support. If no character is entered, the choice will default to 64-bit support. Note – The 64-bit selection does not appear for an x86 platform installation. 8. The following product selection text appears: The default selection License Software (FLEXlm 7.0) installs FLEXlm 7.0b and the License Installation Tools. Caution – You cannot install your license without installing the License Software, and you cannot execute your installed product software without installing your software license. Chapter 3 Installing Software 39 Note – The default selection Solaris patches for Forte Developer 6 installs the patches. If you have previously installed patches, installing the default patches does not downgrade your system. For more information on patches, see the README files in the Patch directory. 9. To select or deselect a product for installation, type the number (0-9) corresponding to the product you are considering. Note – If you are upgrading to FLEXlm 7.0b license manager software from an earlier FLEXlm version, your license manager is automatically brought down during the upgrade. After you install your new licenses, the license installation tool starts your license manager again. During the upgrade, your licensed software will be unavailable. 10. Select the type of installation you want for that product. ■ For no installation, type 1. No installation deselects a product and the product is not installed. ■ For default installation, type 2. Default installation installs all components and online documentation associated with that product. ■ For custom installation, type 3. Custom installation allows you to select the components of that product you want to install. (You will be taken through custom installation in step 13.) 11. To select or deselect another product for installation, return to step 9. Select Done if you are finished. 12. Before you can proceed, you must specify a location for installation. Note – Web Start allows you to install multiple products in one location only and it must be on the same system from which Web Start is started. ■ ■ If the default directory, /opt, is your desired installation directory, press Return. If not, enter the name of the new directory. 13. If you selected custom installation for a product in step 10, you will now be taken through the custom installation steps for that product. a. Select or deselect a component for installation by entering the number corresponding to the component, and press Return. b. When finished, type 0 and press Return. 40 Sun WorkShop 6 Installation Guide • May 2000 14. A list of products and its components will be listed for verification. ■ ■ ■ Type 1 if you want to proceed with installation. Type 2 if you want to start over from step 6. Type 3 if you want to exit installation. 15. If you typed 1 to proceed with installation, a progress indicator will appear. a. When installation is 100% complete, you can view a product’s log file by typing the number corresponding to that product. b. When finished viewing the log files, type the number corresponding to done. 16. If you mounted the product directory in step 3 during a remote installation, unmount by typing: # cd / # /usr/sbin/umount /remote_products 17. Exit from superuser privileges by typing: # exit 18. If you performed a remote installation, follow these steps (if not, skip to step 19): a. Exit from the remote machine by typing: % exit b. Do the following regarding the NFS server: ■ If nfsd was already running in step 3, type the following: # /usr/sbin/unshare /cdrom/devpro_v7n1_platform ■ If you manually started nfsd in step 3, stop it by typing: # /etc/init.d/nfs.server stop c. Remove the following line from the /etc/dfs/dfstab file: share -F nfs -o ro /cdrom/devpro_v7n1_platform d. Exit from superuser privileges by typing: # exit 19. Review the README files located in the top directory of the software you installed. 20. Set your PATH and MANPATH variables. See “Changing PATH and MANPATH Variables” on page 42 Chapter 3 Installing Software 41 Changing PATH and MANPATH Variables Because the Sun WorkShop product components and man pages do not install into the system /usr/bin/ and /usr/share/man directories, you must change your PATH and MANPATH environment variables to enable access to Sun WorkShop. Note – The paths shown in this section assume that Sun WorkShop packages have been installed in the standard /opt directory. If you have indicated another installation directory when you started Web Start, replace /opt in the examples with the installation path you have selected. The PATH and MANPATH variables should be set in your home .cshrc file if you are using the C shell, or your home .profile file if you are using the Bourne or Korn shells. ■ To invoke the Sun WorkShop commands, you need to add /opt/SUNWspro/bin to your PATH environment variable. ■ To access Sun WorkShop man pages with the man command, you need to add /opt/SUNWspro/man to your MANPATH environment variable. ■ To access the man pages for the Sun WorkShop license management tools, add /opt/SUNWste/license_tools/man to your MANPATH variable. SunOS™ man pages csh(1), sh(1), and ksh(1) describe the PATH variable for the C, Bourne, and Korn shells. The man(1) man page describes the MANPATH variable. You can display the current value of PATH to determine if you need to set your PATH variable to locate Sun WorkShop commands. If the command % echo $PATH displays a string of paths containing /opt/SUNWspro/bin/ you do not need to set your PATH variable because it is already set. (/opt may be replaced by an alternative install path.) You can determine if you need to set your MANPATH variable by requesting the workshop(1) man page. If the man workshop command is not able to find the workshop(1) man page, or if the page displayed is not for the version of the software just installed, you do not have the MANPATH variable set correctly. 42 Sun WorkShop 6 Installation Guide • May 2000 The discussion that follows shows how to permanently add these paths to the appropriate environment variables so that all Sun WorkShop components are always available. These commands can also be entered at a shell prompt to temporarily enable only that shell. Note – Do not type the backslash (\). The backslash indicates that the command must be typed as one line. 1. Add Sun WorkShop to your PATH and MANPATH variables. ■ If you are using the C shell (csh), first determine if your MANPATH variable is already set. At a shell prompt, type the command: % echo $MANPATH If the response is “Undefined variable” (C shell) or an empty line (Bourne/Korn shell), the MANPATH variable is not set. If paths to one or more man directories are displayed, the variable is set. Now edit the .cshrc file in your home directory and add the following line at the end of the file: set path=(/opt/SUNWspro/bin $path) If the MANPATH variable is not already set, add the following line: setenv MANPATH \ /opt/SUNWspro/man:/opt/SUNWste/license_tools/man:/usr/share/man If the MANPATH variable is already set, add the following line instead: setenv MANPATH \ /opt/SUNWspro/man:/opt/SUNWste/license_tools/man:$MANPATH ■ If you are using the Bourne or Korn shells (sh or ksh), edit the .profile file in your home directory and add the following lines: PATH=/opt/SUNWspro/bin${PATH:+:}${PATH} \ MANPATH= /opt/SUNWspro/man:/opt/SUNWste/license_tools/man: ${MANPATH:=/usr/share/man} \ There should not be any blanks in these two lines. 2. Save the .cshrc or .profile file that you modified in step 1. 3. Reinitialize your shell by executing the following command: ■ For the C shell, type: source ~/.cshrc ■ For the Bourne or Korn shell, type: . ~/.profile Chapter 3 Installing Software 43 Note – The PATH and MANPATH variables must be set to include Sun WorkShop in each user’s environment for users to access the installed software. Continue to Chapter 4 if you have not installed your licenses. If you have installed your licenses, you are now ready to use your Sun WorkShop products. 44 Sun WorkShop 6 Installation Guide • May 2000 CHAPTER 4 Installing Your Licenses This chapter gives you step-by-step instructions for installing your licenses. Before you can install your licenses, you must have: ■ Requested and received license information from the Sun License Center (see Chapter 2) ■ Installed FLEXlm 7.0b license manager software on each license server (see Chapter 3 for installation instructions) Note – For information about domain-based licenses, which support products licensed through the GoldPass and ScholarPASS programs, see “Domain-Based Licenses” on page 17. This chapter describes how to install your licenses in the following ways: ■ Through the License Installation Tool (lit) graphical user interface ■ Through the lit_tty command-line interface if you do not have graphical user interface capabilities Answers to Sun WorkShop licensing frequently asked questions (FAQ) are available through the World Wide Web at the following location: http://www.sun.com/forte 45 Special Cases The following cases require special handling: ■ When you completed your License Request Form, if you requested to have your floating and node-locked (Personal Edition or Desktop Edition) licenses on the same license server, you should have received separate license information from the Sun License Center for floating licenses and for node-locked licenses that you requested. To install your licenses on the same license server, run lit (see “Using lit License Installer” on page 46) or lit_tty (see “Using the lit_tty CommandLine Executable” on page 51) on your license server for floating licenses you received from the Sun License Center and run it again for node-locked licenses you received from the Sun License Center. ■ If you are upgrading from Sun WorkShop Try and Buy (trial software) to purchased Sun WorkShop software, see “From Try and Buy Software to Purchase” on page 25. Note – Single independent (including node-locked) and redundant server licenses cannot be mixed in the same license file (the licenses_combined file). A license server and its license file is for either a single independent server or a three redundant server set. A license server cannot handle both. A Personal Edition and Desktop Edition (node-locked) license can be installed on a three redundant server set only if it was requested to run on a redundant server configuration. The Personal Edition or Desktop Edition hostid on the INCREMENT line in the license file can be the hostid of one of the redundant servers, if that is where the licensed application will be run, or it can be the hostid of an entirely different machine. Using lit License Installer This section describes how to start lit from the command line. Invoking lit will start the GUI interface for license installation. Note – License software must be installed before proceeding with lit instructions. See “Software Installation Steps” on page 28 to install license software. 46 Sun WorkShop 6 Installation Guide • May 2000 Email License File Installation You must run lit on your license server. If you will be using redundant server configuration, you must install FLEXlm 7.0b license manager software and run lit on all three redundant servers. 1. Enable client access by typing the following at a command line on your license server: % /usr/openwin/bin/xhost + hostname Replace hostname with the output of the /usr/bin/hostname command run on your license server. 2. Become a superuser (root) by typing: % su Password: root-password 3. Set your display. If you use a C shell, type: # setenv DISPLAY hostname:0 If you use a Bourne shell, type: # DISPLAY=hostname:0 # export DISPLAY If you use a Korn shell, type: # export DISPLAY=hostname:0 Replace hostname with the output of the /usr/bin/hostname command. 4. Start the License Installation Tool by typing: # /etc/opt/licenses/lit & The License Installation Tool window opens (FIGURE 4-1). For Fax license installation, go to “Fax License Installation” on page 49. Chapter 4 Installing Your Licenses 47 FIGURE 4-1 License Installation Tool Window 5. Verify the radio button for Load from an Email Saved to a File is active. 6. In the File text box in the License Installation Tool window, type the pathname to the file where you saved the license information that Sun emailed to you, or click the browse button (...) to use a file chooser to find the saved file. If you used the file chooser, continue to step 8. 7. Click Load File. Your licenses listed in the email you received from Sun appear in the Licenses to be Installed pane. 8. Click Install. lit installs your licenses. When the installation is complete, the message License installation was successful appears in the lower left corner of the window. If you receive an error message, see “Contacting Technical Support” on page 3 for technical support information. 9. When the installation is complete, click OK in the pop-up window. 10. Click Exit to dismiss the License Installation Tool. 48 Sun WorkShop 6 Installation Guide • May 2000 11. If your application server is different from your license server, copy and run the /etc/opt/licenses/LIC_CONFIG_SCRIPT script on each of the application servers that will access the software products. Running the LIC_CONFIG_SCRIPT script creates a license router file for WorkShop 6 or elementary license file for previous WorkShop releases on your application server. For information on elementary license files or router files, see Chapter 2 in the Sun WorkShop Installation and Licensing Reference. 12. Exit from superuser privileges by typing: # exit Fax License Installation Note – Refer to the license information you received from the Sun License Center to complete this section. 1. Click Entered Manually in the License Installation Tool window. The Add License window opens. FIGURE 4-2 Add License Window Chapter 4 Installing Your Licenses 49 2. Use the pulldown menu in License Installation For to select WorkShop6.0 if it is not already selected. 3. In License Type, select the license type you are installing. a. If License Type is node-locked, enter the hostid. 4. Type the expiration date in dd-mmm-yyyy format (for example, 22-may-2000) that the Sun License Center provided. 5. Use the Product pulldown menu to select the software for which you want to install a license. The license information you received from the Sun License Center provides the feature names you need. 6. For Version, verify the software version. 7. For RTU, enter the number of users. 8. For Password, type the password the Sun License Center provided. 9. For Vendor String (VS), type the number the Sun License Center provided. 10. For Password Checksum (PC), verify the number. The PC includes the license expiration date, vendor string, RTU, and password. If there is a discrepancy, recheck the number to verify the components listed are correct. If you need further assistance, contact the Sun License Center. 11. For Data Checksum (DC), verify the number. The DC includes the license feature name, feature version, license server node name, license server hostid, and node-locked hostid. If there is a discrepancy, recheck the number to verify the components listed are correct. If you need further assistance, contact the Sun License Center. 12. Click Add. 13. This license is added to the Licenses to be Installed pane in the License Installation Tool window. 14. Repeat step 5 through step 12 as needed to install more licenses. 15. Click Exit in the Add License window. 16. Click Install in the License Installation Tool window. 17. When the installation is complete, click OK in the pop-up window. 18. Click Exit to dismiss the License Installation Tool. 50 Sun WorkShop 6 Installation Guide • May 2000 19. If your application server is different from your license server, copy and run the /etc/opt/licenses/LIC_CONFIG_SCRIPT script on each of the application servers that will access the software products. Running the LIC_CONFIG_SCRIPT script creates an elementary license file or router file on your application server. For information on elementary license files and router files, see Chapter 2 in the Sun WorkShop Installation and Licensing Reference. 20. Exit from superuser privileges by typing: # exit Using the lit_tty Command-Line Executable This section describes how to use the lit_tty command-line executable to install your licenses on your license server. See Chapter 2 for information on obtaining your license. If you will be using redundant server configuration, you must install FLEXlm 7.0b license manager software and run lit_tty on all three redundant servers. Running the LIC_CONFIG_SCRIPT script creates a license router file for WorkShop 6 or elementary license file for previous WorkShop releases on your application server. For information on elementary license files or router files, see Chapter 2 in the Sun WorkShop Installation and Licensing Reference. Note – License software must be installed before you can proceed with lit_tty instructions. See Software Installation Steps on page 28 to install license software. Email License File Installation 1. Become a superuser (root) on your license server by typing the following at the command line: % su Password: root-password Chapter 4 Installing Your Licenses 51 2. Start lit_tty by typing: # /etc/opt/licenses/lit_tty -f license-file Replace license-file with the path to the file where you saved the license information that Sun emailed to you (see “Saving an Email License to File” on page 22). Refer to the lit_tty man page for more information. 3. Decide if you want the displayed licenses installed. ■ ■ If you want the displayed licenses installed, type y. lit_tty installs your licenses. If the licenses that are displayed are not the licenses you want to install, type n. See “Contacting Technical Support” on page 3 for technical support. 4. Exit from superuser privileges by typing: # exit Fax License Installation If you received your license information from the Sun License Center through a fax, follow these instructions to install your licenses. Note – If you have not filled out a License Request Form, see Chapter 2 for instructions. 1. Become a superuser (root) by typing the following at the command line: % su Password: root-password 2. Start lit_tty by typing: # /etc/opt/licenses/lit_tty 3. In the Select Product to License screen, type an x next to WorkShop6.0. If instead of the Select Product to License screen you see the Select Product screen, skip to step 4. Press Return to navigate down the product list to WorkShop6.0. 4. In the Select Product screen, type an x next to the product for which you want to install a license. Your Proof of License Certificate provides information about the product(s) you purchased. If you do not want to install a license for the product where the cursor is, press Return to navigate to the next product on the list. 52 Sun WorkShop 6 Installation Guide • May 2000 Note – Only one product can be selected at a time. The process is iterative and will prompt you at the end of each cycle to install a license for the remaining products on the list. 5. Select the license type by pressing Enter until the cursor is in the appropriate box for Floating, Node-locked, Demo, or Domain license. 6. Type an x, then press Enter until the cursor is at Servers. 7. Type an x to select the number of servers you will use. Press Tab to select a different number of servers. 8. Verify the license server name and hostid. The license server name and hostid default to the machine where you are installing the license. Your hostid is the output of the /usr/bin/hostid command; your server name is the output of the /usr/bin/hostname command. 9. Press Return to navigate past Phone Number List. For Sun License Center telephone and fax numbers, see your Proof of License Certificate. 10. For Nodelocked to Host ID, type one of the following: ■ ■ For a floating license, type none. For a Personal Edition (node-locked) or Desktop Edition (node-locked) license, type the same hostid you typed on your License Request Form. 11. For the expiration date, type none. 12. For Rights to Use, type the number of rights to use that you received from the Sun License Center. 13. For Password, type the password that you received from the Sun License Center. 14. For Vendor String (VS), type the number from the VS column in the license information that the Sun License Center provided. 15. Verify the Data Checksum (DC). The DC includes the license feature name, feature version, license server node name, license server hostid, and node-locked hostid. If there is a discrepancy, recheck the number to verify the components listed are correct. If you need further assistance, contact the Sun License Center. 16. Verify the Password Checksum (PC). The PC includes the license expiration date, vendor string, RTU, and password. If there is a discrepancy, recheck the number to verify the components listed are correct. If you need further assistance, contact the Sun License Center. Chapter 4 Installing Your Licenses 53 17. Type an x next to Done Setting Up This License. 18. Press any key to return to selecting products for which you want to install a license, and repeat step 4 through step 17. If you are done selecting products for which you want to install a license, press Return to navigate to the bottom of the screen. Note – A server name and hostid are identified for each license. Make sure you use the license that is unique to the license server’s server name and hostid. 19. Decide whether you want to install the licenses. ■ ■ To install the licenses, type an x next to Exit – Save Licenses. To quit without installing the license, type an x next to Exit – Don’t Save Licenses. 20. If your application server and your license server are different machines, copy the /etc/opt/licenses/LIC_CONFIG_SCRIPT script and run it on each of the application servers that will access the software. Demo License Installation You install the demo license the same as you would install other Sun licenses. See “Using lit License Installer” on page 46 or “Using the lit_tty Command-Line Executable” on page 51 for license installation. In order for you to use Sun WorkShop, the demo license file must be installed on your application server, because the demo license does not use the license manager and will not communicate with the license server. If you choose to install your demo license on your license server, you will need to copy the license file sunpro.lic,node to your application server. Note – The demo license file must be named sunpro.lic,node (be sure to include the comma and the period in the name of the demo license file). 1. On the license server, type: % cd /etc/opt/licenses 2. From the license server install directory, copy the sunpro.lic,node file to the product directory /install-directory/SUNWspro/license_dir on your application server. For more information about demo licenses, see Sun WorkShop 6 Try and Buy Quick Install or Sun WorkShop 6 Try and Buy Quick Install After Download. 54 Sun WorkShop 6 Installation Guide • May 2000 (Optional) Changing the Owner of the License Server Daemon The license server daemon is automatically configured to be owned by nobody, which is a predefined account on Solaris™. The adjust_flexlm_owner script is provided to allow you to change the user name to a functional name, such as gsi_admin. Note – This is only required if you want to use the license admin utilities as something other than root. The user name you select starts the license server daemon and has access to the license manager software utilities. Permissions are updated to allow group read and execute privileges for the user name you selected. Note – If you decide to use a user name that does not exist, create the user account before running the adjust_flexlm_owner script. Run the adjust_flexlm_owner script by typing the following at a command line: # /etc/opt/licenses/adjust_flexlm_owner Caution – To avoid security risks, do not change ownership to root. For your changes to take effect, you must stop the license daemon (if it is running) and restart it. To do so, follow the instructions at the end of the script. You can run the adjust_flexlm_owner script at any time to change the ownership and execute privileges of the daemon and utilities. Chapter 4 Installing Your Licenses 55 56 Sun WorkShop 6 Installation Guide • May 2000 CHAPTER 5 Understanding Fortran Licenses This chapter describes Fortran licenses and how to use them. About Fortran Licenses Sun WorkShop™ 6 has a new type of license available for Fortran. The new license is a limited license and is available only with the Forte™ Fortran Desktop Edition 6. You request and install the license in the same manner as other Sun WorkShop licenses. See Chapter 2 and Chapter 4 for license request and license installation instructions. The limited license disallows the ability to parallelize code, and it limits the scalability of executables to one CPU (Central Processing Unit). The limited license is ideal for creating personal or internal applications that do not require multiple CPUs to function. Fortran is also available with an unlimited license, which is shipped in Forte™ Developer University Edition and Forte™ for High Performance Computing 6 (referred to as HPC in Sun WorkShop Fortran documentation). The unlimited license allows you to parallelize code and does not limit the scalability of the executables. The Fortran limited license is a node-locked license, and the floating license is an unlimited license. A node-locked license functions with the node-locked workstation that is specified in the license file, and the floating license can function with any workstation. See Chapter 2 for more detail on node-locked and floating licenses. 57 TABLE 5-1 is a list of the licenses available with the three Fortran products. TABLE 5-1 Sun WorkShop Fortran Products and License Tokens License Tokens Available Sun WorkShop Fortran Product Unlimited Forte™ Fortran Desktop Edition 6 Limited workshop.f90l.sparc workshop.f77l.sparc Forte™ Developer University Edition workshop.f90.sparc workshop.f77.sparc Forte™ for High Performance Computing 6 workshop.f90.sparc workshop.f77.sparc Using Fortran Licenses The license tokens available in the Forte Fortran Desktop Edition 6 compiler are workshop.f90l.sparc and workshop.f77l.sparc, which are both limited. The Fortran limited license will not allow you to use any parallelization when you compile. The three parallelization flags that will not function with the limited license are: ■ ■ ■ -parallel -explicitpar -autopar Your ability to parallelize depends on the availability of the Fortran licenses. If you have access to an unlimited license, you can use the parallelization flags. If you have access to the limited license only, then you cannot use the parallelization flags. However, if you have access to both a limited and unlimited license, then you can use the parallelization options. 58 Sun WorkShop 6 Installation Guide • May 2000 Using Fortran Limited Licenses or Unlimited Licenses TABLE 5-2 lists the various scenarios and the compile results that occur when parallelization flags are used and not used with the limited license and unlimited license. The scenarios in this table show how the licenses function when you have access to either a limited license or unlimited license, but not both. TABLE 5-2 Limited or Unlimited License Function With and Without Parallelization Flags Compile Results Scenario Limited License Token Unlimited License Token 1. Parallelization Flag Node-locked Workstation Error no a.out parallelized a.out 2. Parallelization Flag Other Workstation Error no a.out parallelized a.out 3. No Parallelization Flag Node-locked Workstation non-parallelized a.out non-parallelized a.out 4. No Parallelization Flag Other Workstation Error no a.out non-parallelized a.out Note – In the Scenarios column of TABLE 5-2, Node-locked Workstation is the workstation that is indicated in the limited (node-locked) license file. Other Workstation is a workstation that is not node-locked to the limited license. Chapter 5 Understanding Fortran Licenses 59 Scenario 1 Scenario 1 (TABLE 5-2) shows the results you receive if you use a parallelization flag with a limited license from the node-locked workstation. You cannot compile with the limited license, and you will receive an error message (FIGURE 5-1). riscjr{impact}11 f90 -parallel -loopinfo f90.f f90: Warning: Optimizer level changed from 0 to 3 to support parallelized code License Error : Licensing product (Sun WorkShop Compiler FORTRAN 90 SPARC). License File: 7588@riscjr License server does not support this feature Feature:workshop.f90.sparc Server name FLEXlm error:-18,147. FIGURE 5-1 License Error Message The license_log entry will show an UNSUPPORTED message (FIGURE 5-2). 7:56:36 (sunwlicd) UNSUPPORTED: "workshop.f90.sparc" (PORT_AT_HOST_PLUS ) impact@anyhost (License server does not support this feature (18,327)) FIGURE 5-2 UNSUPPORTED Entry in license_log If you are using an unlimited license, the license server will check out that license, and you can use parallelization options. Scenario 2 Scenario 2 (TABLE 5-2) shows the results you receive if you use the parallelization flag from a workstation other than the node-locked workstation. If you try to use a limited license, you will receive an error message (FIGURE 5-1) and will not compile. You also will receive an UNSUPPORTED message (FIGURE 5-2) in the license_log. If you are using the unlimited license token, you can parallelize when you compile. 60 Sun WorkShop 6 Installation Guide • May 2000 Scenario 3 Scenario 3 (TABLE 5-2) shows the results you receive if you do not use the parallelization flag from a node-locked workstation. If you are using a limited license token, you will not receive an error message, and your compile will complete. If you are using an unlimited license token, you will not receive an error message, and your compile will complete. You will receive an UNSUPPORTED message (FIGURE 5-2) in the license_log. Scenario 4 Scenario 4 (TABLE 5-2) shows the results you receive if you do not use the parallelization flag from a workstation other than a node-locked workstation. If you are using a limited license, you receive an error message (FIGURE 5-1) and your compilation will not complete. You will receive an UNSUPPORTED message (FIGURE 5-2) in the license_log because the license server searches for the limited license first when no parallelization option is used. However, if you are using an unlimited license, your compilation will complete. You will receive an UNSUPPORTED message (FIGURE 5-2) in the license_log. Using Fortran Limited Licenses With Unlimited Licenses If you have access to both Fortran limited and unlimited licenses, you can use parallelization options when you compile. When you have access to both licenses, there is chance that the license will be unavailable. As a standard operation of licensing software, you are placed in a queue and must wait until a license is available. Once a license is available, your compilation will proceed. TABLE 5-3 shows the license function during various scenarios. Note – In the Scenarios column of TABLE 5-3, Node-locked Workstation is the workstation that is indicated in the limited (node-locked) license file. Other Workstation is a workstation that is not node-locked to the limited license. Chapter 5 Understanding Fortran Licenses 61 TABLE 5-3 Limited and Unlimited License Function With and Without Parallelization Flags Compile Results If You Have Both License Tokens Both License Tokens Available Limited License Token Unavailable Unlimited License Token Unavailable Both License Tokens Unavailable 1. Parallelization Flag Node-locked Workstation parallelized a.out parallelized a.out queue parallelized a.out queue parallelized a.out 2. Parallelization Flag Other Workstation parallelized a.out parallelized a.out queue parallelized a.out queue parallelized a.out 3. No Parallelization Flag Node-locked Workstation nonparallelized a.out queue nonparallelized a.out nonparallelized a.out queue nonparallelized a.out 4. No Parallelization Flag Other Workstation nonparallelized a.out nonparallelized a.out queue nonparallelized a.out queue nonparallelized a.out Scenarios Scenario 1 Scenario 1 (TABLE 5-3) shows the license function if you use a parallelization flag from a node-locked workstation. If the unlimited license is available, you can use parallelization flags when you compile. If the unlimited license is not available, you receive a queue message. Once the unlimited license is available, your compilation will proceed. Because you are using parallelization flags, the limited license will not be invoked in this scenario. Scenario 2 Scenario 2 (TABLE 5-3) shows the license function if a parallelization flag is used from a workstation other than the node-locked. If the unlimited license is available, you can parallelize when you compile. If the unlimited license is not available, you 62 Sun WorkShop 6 Installation Guide • May 2000 receive a queue message. Once the unlimited license is available, your compilation will proceed. Because you are using parallelization flags, the limited license will not be invoked in this scenario. Scenario 3 Scenario 3 (TABLE 5-3) shows how the licenses function when you use no parallelization flags from a node-locked workstation. You will receive a queue message if the node-locked license is unavailable, because the license server looks only for the limited license when the parallelization flag is not used. If both licenses are unavailable, you receive a queue message. Once the limited license is available, your compilation will proceed. Scenario 4 Scenario 4 (TABLE 5-3) shows how the licenses function when you use no parallelization flags from a workstation other than a node-locked workstation. You will receive a queue message when the unlimited license is not available or when neither license is available. Once the unlimited license is available, your compilation will proceed. In all instances, you will receive the following message: 5:58:02 (sunwlicd) DENIED: "workshop.f90l.sparc" avitar@anyhost (Invalid host (-9,333)) Chapter 5 Understanding Fortran Licenses 63 64 Sun WorkShop 6 Installation Guide • May 2000 CHAPTER 6 Removing Software This chapter describes how to remove software products that are installed on your system. When you have successfully installed your software, an uninstaller is automatically generated. There are two ways to use this uninstaller to remove Sun WorkShop™ development tools: ■ ■ Using the Web Start uninstaller GUI Using the command line uninstaller Using the Web Start Uninstaller When Sun WorkShop is installed correctly, a Web Start GUI uninstaller is created. To run the Web Start uninstaller, follow these steps: 1. Become a superuser (root) by typing: % su Password: root-password 2. Go to the product directory by typing: # cd /var/sadm/prod/com.sun.forte_developer_6 3. Run the Web Start uninstall GUI by typing the following: # /usr/bin/java uninstall_product-name Note – Do not include the .class extension when you type the command. The Web Start uninstall GUI appears. The first window shows you which product will be uninstalled. 65 4. Click Next to continue. 5. Select Full Uninstallation. 6. Click Uninstall Now. 7. Click Exit to quit the uninstaller. Using the Command Line Uninstaller To remove software products, follow these steps: 1. Become a superuser (root) by typing: % su Password: root-password 2. Go to the product directory by typing: # cd /var/sadm/prod/com.sun.forte_developer_6 3. Type the following to run the command-line uninstaller: # /usr/bin/java uninstall_product-name -nodisplay Note – Do not include the .class extension when you type the command. The first line shows you what product will be uninstalled. 4. Press Return to continue. 5. For a full uninstallation, type 1. All components are automatically removed. 6. If you proceed with uninstallation, a progress indicator will appear. When uninstallation is 100% complete, you will have the option to view the product’s log file by typing its corresponding number. When finished, type the number corresponding to done. 7. Type Exit to quit the uninstaller. 66 Sun WorkShop 6 Installation Guide • May 2000 CHAPTER 7 Troubleshooting This chapter describes problems that may occur during the Sun WorkShop licensing and installation process. Registry Data File Problems If you installed Sun WorkShop™ 6 without first invoking Web Start, the install registry data file productregistry is not consistent with the product packages installed on the system. The install productregistry file contains information about the products and packages installed on your system by Web Start. It is used and updated by Web Start when you install or uninstall software. The current productregistry file is located in the following directory: /var/sadm/install/ Information Mismatch If You Use pkgadd Without Web Start If you ran the pkgadd command to install any part of the Sun WorkShop 6 without invoking Web Start, your registry data file may contain incorrect or outdated information about the products and packages installed on your system. To ensure that your productregistry file is up-to-date and accurate: ● Run Web Start and install the software according to the instructions in Chapter 3. Web Start will install the products and create the registry database. Use the same directory you specified when you ran the pkgadd command. 67 Information Mismatch If You Use pkgrm Without Web Start If you ran the pkgrm command to uninstall any part of the Sun WorkShop without invoking Web Start, your productregistry file may contain incorrect or outdated information about the products and packages installed on your system. To ensure that your productregistry file is up-to-date and accurate: ● Follow the instructions in Chapter 6 to do an uninstallation. Web Start uninstalls the products and creates or updates the registry database. If you ran a patchadd or patchrm command, the productregistry file will remain unchanged. Patches are not registered in the productregistry file. License Problems The following problems may occur during license installation or license attainment. License Was Not Installed Properly or Does Not Work If your license was not installed properly or it does not work, do the following: 1. Verify that you followed the license installation instructions in “Using lit License Installer” on page 46 or “Using the lit_tty Command-Line Executable” on page 51. 2. View the License FAQ (frequently asked questions) at http://www.sun.com/forte No License Received If you did not receive your license, do the following: 1. Verify that you requested your license from the Sun License Center. 2. Send your license request to the Sun License Center. If you encounter other technical problems, contact Sun Service Centers. See “Contacting Technical Support” on page 3 for more information. 68 Sun WorkShop 6 Installation Guide • May 2000 APPENDIX A Sun WorkShop Products and Packages This appendix provides information about the Sun WorkShop products available for software development, the products for which you need a license to run the software, and the feature names for each product. TABLE A-1 provides the license information and the feature names for Sun WorkShop products offered in the Solaris SPARC Platform Edition. TABLE A-1 Solaris SPARC Platform Edition Licenses and Feature Names Product (License Sticker ID) License Needed Feature Name Forte C++ Enterprise Edition 6 (Forte C++ Enterp Ed 6/SPARC) WS WS WS WS WS WS WS Compilers C/SPARC, 6 Compilers C++/SPARC, 6 Visual/SPARC, 6 Debugging/SPARC, 6 LockLint LoopTool/SPARC, 6 TeamWare/SPARC, 6 Dev/Perf Tools/SPARC, 6 workshop.c.sparc workshop.cc.sparc workshop.visu.sparc workshop.dbx.sparc workshop.mpmt.sparc workshop.teamware.sparc workshop.tools.sparc Forte C++ Personal Edition 6 (Forte C++ Personal Ed 6/SPARC) WS WS WS WS WS WS WS Compilers C/SPARC, 6 Compilers C++/SPARC, 6 Visual/SPARC, 6 Debugging/SPARC, 6 LockLint LoopTool/SPARC, 6 TeamWare/SPARC, 6 Dev/Perf Tools/SPARC, 6 workshop.c.sparc workshop.cc.sparc workshop.visu.sparc workshop.dbx.sparc workshop.mpmt.sparc workshop.teamware.sparc workshop.tools.sparc Forte Fortran Desktop Edition 6 (Forte Fortran DT Ed 6/SPARC WS WS WS WS WS Compilers C/SPARC, 6 Debugging/SPARC, 6 FORTRAN 77 Lim/SPARC, 6 Fortran 95 Lim/SPARC, 6 Dev/Perf Tools/SPARC, 6 workshop.c.sparc workshop.dbx.sparc workshop.f77l.sparc workshop.f95l.sparc workshop.tools.sparc 69 TABLE A-1 Solaris SPARC Platform Edition Licenses and Feature Names (Continued) Product (License Sticker ID) License Needed Feature Name Forte for High Performance Computing 6 (Forte H-Perf Computing 6/ SPARC) WS WS WS WS WS WS WS WS workshop.c.sparc workshop.cc.sparc workshop.f77.sparc workshop.f90.sparc workshop.dbx.sparc workshop.mpmt.sparc workshop.teamware.sparc workshop.tools.sparc Forte C 6 (Forte C 6/SPARC) WS Debugging/SPARC, 6 WS Compilers C/SPARC, 6 WS Dev/Perf Tools/SPARC, 6 workshop.dbx.sparc workshop.c.sparc workshop.tools.sparc Forte TeamWare 6 (Forte TeamWare 6/SPARC) WS TeamWare/SPARC, 6 workshop.teamware.sparc Forte Developer University Edition 6 (Forte University Ed 6/SPARC) WS WS WS WS WS WS WS WS WS workshop.c.sparc workshop.cc.sparc workshop.f77.sparc workshop.f90.sparc workshop.visu.sparc workshop.dbx.sparc workshop.mpmt.sparc workshop.teamware.sparc workshop.tools.sparc 70 Compilers C/SPARC, 6 Compilers C++/SPARC, 6 FORTRAN 77/SPARC, 6 Fortran 95/SPARC, 6 Debugging/SPARC, 6 LockLint LoopTool/SPARC, 6 TeamWare/SPARC, 6 Dev/Perf Tools/SPARC, 6 Compilers C/SPARC, 6 Compilers C++/SPARC, 6 FORTRAN 77/SPARC, 6 Fortran 95/SPARC, 6 Visual/SPARC, 6 Debugging/SPARC, 6 LockLint LoopTool/SPARC, 6 TeamWare/SPARC, 6 Dev/Perf Tools/SPARC, 6 Sun WorkShop 6 Installation Guide • May 2000 TABLE A-2 provides the license information and the feature names for Sun WorkShop products offered in the Solaris Intel Platform Edition. TABLE A-2 Solaris Intel Platform Edition Licenses and Feature Names Product (License Sticker ID) License Needed Feature Name Forte C++ Enterprise Edition 6 (Forte C Enterp Ed 6/Intel) WS WS WS WS WS WS workshop.c.x86 workshop.cc.x86 workshop.visu.x86 workshop.dbx.x86 workshop.tools.x86 workshop.teamware.x86 Forte C 6 (Forte C 6/Intel) WS Debugging/Intel, 6 WS Dev/Perf Tools/Intel, 6 WS Compilers C/Intel, 6 workshop.dbx.x86 workshop.tools.x86 workshop.c.x86 Forte TeamWare 6 (Forte TeamWare 6/Intel) WS TeamWare/Intel, 6 workshop.teamware.x86 Forte University Edition 6 (Forte University Ed 6/Intel) WS WS WS WS WS WS Compilers C/Intel, 6 Compilers C++/Intel, 6 Visual/Intel, 6 Debugging/Intel, 6 Dev/Perf Tools/Intel, 6 TeamWare/Intel, 6 workshop.c.x86 workshop.cc.x86 workshop.visu.x86 workshop.dbx.x86 workshop.tools.x86 workshop.teamware.x86 Forte C++ Personal Edition 6 (Forte C++ Personal Ed 6/Intel) WS WS WS WS WS WS Compilers C/Intel, 6 Compilers C++/Intel, 6 Visual/Intel, 6 Debugging/Intel, 6 Dev/Perf Tools/Intel, 6 TeamWare/Intel, 6 workshop.c.x86 workshop.cc.x86 workshop.visu.x86 workshop.dbx.x86 workshop.tools.x86 workshop.teamware.x86 Compilers C/Intel, 6 Compilers C++/Intel, 6 Visual/Intel, 6 Debugging/Intel, 6 Dev/Perf Tools/Intel, 6 TeamWare/Intel, 6 Appendix A Sun WorkShop Products and Packages 71 72 Sun WorkShop 6 Installation Guide • May 2000 Glossary application server A machine on which the software is installed. The application server can be the same as the license server. daemon options file A file that is stored on your license server and allows you to control access to products. The default file is /etc/opt/licenses/daemon_options. data checksum (DC) A number you receive from the Sun License Center to help you verify you have entered all license information correctly into the license installation tool lit and lit_tty. The DC is made from the license feature name, feature version, license server node name, license server hostid, and node-locked hostid. demonstration license See Try and Buy license. device name A name referring to hardware. For example, /dev/dsk/c0t6d0s2 is a CDROM device name. The name may differ depending on your machine and how you configure it. diskless client A machine on a network that does not have a disk and relies on a server for file storage and other basic services. Do not install the licensing software on a diskless client. floating license A concurrent user license that makes software available to any user on any computer on a network. hostid An eight-digit hexadecimal number that is unique to each system and is used to identify that system. hostname An identifying name given to a computer. installation directory The directory where you decide to install Sun WorkShop products and licenses. The default is /opt. license daemon The license manager daemon (lmgrd.ste) monitors the requests for access to Sun WorkShop software. This daemon also handles the communication between the software application requested for use and the vendor daemon. license server The workstation or machine running the license daemon. Glossary 73 local installation node node locked package dependency password checksum (PC) product server redundant license servers An addressable point on a network. Each node in a network has a different name. A node can connect a computing system, a terminal, or various other peripheral devices to the network. Refers to an application that can run only on the licensed machine (the node). The dependence of one package on the installation of other packages. For example, if you install a compiler, you must also install the backend component, header file, and front-end component packages. A number you receive from the Sun License Center to help you verify you have entered all license information correctly into the license installation tool lit and lit_tty. The expiration date, vendor string, RTU, and password all contribute to the generation of this number. See application server. Three servers acting as a single logical license server. remote installation Where you perform the installation or download the product software on one machine (source computer) and install the software on another machine (target computer). See source computer and target computer. server A machine that provides a network service. For example, license checkouts and checkins must be performed on a server. server pool Two or more independent servers combined so that users can obtain a license token from any one of the servers. See Multiple Independent Server Configuration on page 4 of the Sun WorkShop 6 Installation and Licensing Reference Manual. source computer The machine with the CD-ROM drive where you loaded the product CD; the machine where you downloaded the product software. See also local installation, remote installation, and target computer. target computer The machine where the product software is installed. See also local installation, remote installation, and source computer. Try and Buy license 74 Where you perform the installation on the machine with the CD-ROM drive where you loaded the product CD and install the product software on that same machine; where you download the product software and install the product software on the same machine. In a local installation, the source computer and the target computer are the same machine. See source computer and target computer. A license that allows you to evaluate free of charge any Sun WorkShop software for a specified period of time (also called demonstration or demo licenses). A Try and Buy license does not need a license daemon to run and allows an unlimited number of concurrent users. Sun WorkShop 6 Installation Guide • May 2000 vendor daemon The daemon that tracks which users have licenses for a product, if they are checked out, and how many licenses are available. The Sun WorkShop daemons, sunwlicd and suntechd, run on the license server. vendor string (VS) A code used to ensure license passwords are unique. For ScholarPASS and GoldPASS domain licensed customers, this code contains the customer’s domain name. Glossary 75 76 Sun WorkShop 6 Installation Guide • May 2000 Index C G command lmdown 73 command-line executables installing licenses 51 compatibility 27 concurrent user licenses 16 configurations multiple independent 18 redundant 19 single independent 18 GoldPass program 17 H HPC licenses 57 I installation compatibility 27 overview 11 D daemon license 73 Demo 54 demo license 54 domain licenses 17 F FAQ 15 floating licenses 16 form, license request 19 Fortran limited license 57 frequently asked questions 15 L LIC_CONFIG_SCRIPT script 49, 51 license daemon take down 73 license daemon taking down 73 license installation tool 46 license request contacting Sun 21 emailing Sun 21 faxing to Sun 24 form 19 telephoning Sun 24 Index 77 license server configuring 49, 51 no network interface card 14 multiple independent 18 redundant 19 single independent 18 with floating and node-locked licenses 46 licenses demo 54 floating 16 Fortran limited license 57 HPC 57 node locked 16 Personal Edition 16 types 16 using concurrently 16 licenses_combined file 21, 46 licensing FAQ 15 frequently asked questions 15 lmdown 73 M memory requirements 12 monitor resolution requirements 12 multiple independent server 18 N network interface card 14 node-locked licenses 16 redundant server 19, 46 removing packages 66 request form, license 19 requirements, system 12 S ScholarPASS program 17 scripts LIC_CONFIG_SCRIPT 49, 51 serial number 15 server configuring 49, 51 multiple independent 18 redundant 19 single independent 18 with floating and node-locked licenses 46 single independent server 18 software compatibility 27 software serial number 15 software upgrade, trial to purchase 25 Solaris versions supported 1, 12 standalone license server localhost 13 no network interface card 14 TCP/IP 13 Sun WorkShop removing 65 system requirements 12 T P product license 15 Proof of License Certificate 15 purchased software, from trial 25 78 R Sun WorkShop 6 Installation Guide • May 2000 TCP/IP functionality 13 testing TCP/IP functionality 13 three-server configuration 19 trial software 25 Try and Buy software 25 types of licenses 16 U V uninstall script 65 university edition 57 upgrading from trial to purchase 25 using software concurrently 16 version compatibility 27 Index 79 80 Sun WorkShop 6 Installation Guide • May 2000