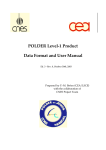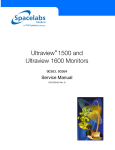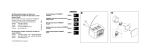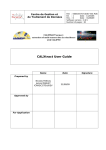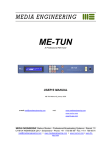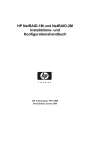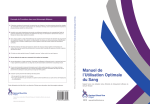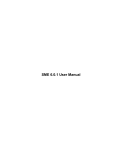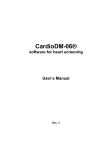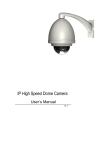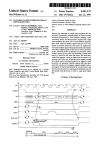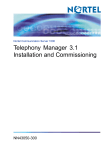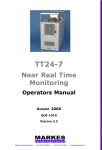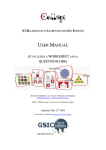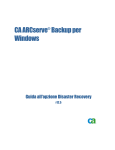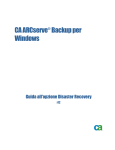Download OB TraceVue - hfhs
Transcript
OB TraceVue Trainer’s Toolkit SAMPLE Trainer’s Toolkit OB TraceVue Patient Monitoring OB TraceVue Trainer’s Toolkit Overview Notice Philips makes no warranty of any kind with regard to this material, including, but not limited to, the implied warranties of merchantability and fitness for a particular purpose. Philips shall not be liable for errors contained herein or for incidental or consequential damages in connection with the furnishing, performance or use of this material. This document contains proprietary information that is protected by copyright. All rights are reserved. No part of this document may be photocopied, reproduced or translated to another language without prior written consent of Philips. The information contained in this document is subject to change without notice. Philips assumes no responsibility for the use or reliability of its software on equipment that is not furnished by Philips. Federal Law (US) restricts this device to sale by or on the order of a physician. Philips developed the OB TraceVue system in cooperation with Massachusetts General Hospital, an affiliate of the Harvard Medical School. SAMPLE Trademarks Microsoft® is a U.S. registered trademark of Microsoft Corp. Windows®, Windows Server 2003®and Windows XP® are U.S. registered trademarks of Microsoft Corp. All other product and company names mentioned may be the trademarks of their respective owners. Revision E Page 2 of 125 OB TraceVue Trainer’s Toolkit Overview Table of Contents OB TraceVue ..................................................................... 1 Table of Contents .............................................................. 3 1 Overview .................................................................. 7 Intended Audience ....................................................................................................................... 7 How to Use this Toolkit............................................................................................................... 7 1: Overview............................................................................................................................. 7 2: System Administration ....................................................................................................... 7 3: System Managers ................................................................................................................ 7 4: Super Users ......................................................................................................................... 8 5: Training Tools..................................................................................................................... 8 Support Roles and User Types .................................................................................................... 8 OB TraceVue System Administrator ...................................................................................... 8 OB TraceVue System Manager .............................................................................................. 8 OB TraceVue Super User ....................................................................................................... 9 Clinical User ........................................................................................................................... 9 Philips Technical Consultant (TC).......................................................................................... 9 Philips Project Manager (PM) ................................................................................................ 9 Philips Application Consultant (AC) or Clinical Application Specialist (CAS) or Clinical Specialist (CS) ........................................................................................................................ 9 Philips Post-Implementation CAS or CS ................................................................................ 9 Philips Account Manager ........................................................................................................ 9 Glossary of Common OB TraceVue Terms & Concepts...................................................... 10 Class Content Overview............................................................................................................ 12 System Administrator Training............................................................................................. 12 System Manager Training ..................................................................................................... 12 Super User Training .............................................................................................................. 12 Additional Resources ................................................................................................................ 14 SAMPLE 2 System Administration .................................................. 15 Intended Audience ..................................................................................................................... 15 Objectives.................................................................................................................................. 15 System Administrator training objectives ............................................................................. 15 System Administration training outline .................................................................................... 16 System Architecture .................................................................................................................. 20 Data flow within the system ...................................................................................................... 21 Windows security & Active Directory....................................................................................... 23 Revision E Page 3 of 125 OB TraceVue Trainer’s Toolkit Overview Administrative Log-on vs. OB TraceVue Log-on ................................................................ 23 Active Directory integration ................................................................................................. 23 Working with the CareVue Interface Engine (CIE) .................................................................. 24 ADT Interface ....................................................................................................................... 24 Patient Data Export ............................................................................................................... 25 System tools ............................................................................................................................... 26 System maintenance .................................................................................................................. 27 Sample Maintenance Log ..................................................................................................... 29 Sample System troubleshooting Guidelines and Who to call for Help .................................... 30 3 System Managers ........................................................... 31 Intended Audience ..................................................................................................................... 31 Objectives.................................................................................................................................. 31 System Manager training objectives ..................................................................................... 31 System Manager/Configuration training outline ...................................................................... 32 The ADT Interface..................................................................................................................... 43 System security .......................................................................................................................... 44 Using and Viewing Audit Trails................................................................................................ 45 Patient Audit Trail................................................................................................................. 45 System Audit Trail ................................................................................................................ 45 Configuration ............................................................................................................................ 46 System configuration ............................................................................................................ 46 Value Table Editor (VTE) configuration .............................................................................. 46 Screen (Page and Form) configuration ................................................................................. 50 Patient Reports and Statistical Logs ......................................................................................... 51 Maternal Word Forms ........................................................................................................... 52 Maternal Excel Logs & Statistics ......................................................................................... 52 Newborn Word Forms .......................................................................................................... 52 Newborn Excel Logs............................................................................................................. 53 Training Plans .......................................................................................................................... 53 Benefits of the Super User (Train the Trainer) Model .......................................................... 53 Training Plan ......................................................................................................................... 53 Identify End Users ................................................................................................................ 53 SAMPLE 4 Super Users ................................................................... 54 Intended Audience ..................................................................................................................... 54 Objectives.................................................................................................................................. 54 Super User training objectives .............................................................................................. 54 Super User training outline ...................................................................................................... 55 Super User selection ................................................................................................................. 62 Principles of adult learning1 ..................................................................................................... 62 Adult Learning Theory ......................................................................................................... 62 Motivating Learners .............................................................................................................. 63 Revision E Page 4 of 125 OB TraceVue Trainer’s Toolkit Overview Critical Elements of Learning ............................................................................................... 64 Change management................................................................................................................. 65 Characteristics of Organizational Change ............................................................................ 66 System software ......................................................................................................................... 67 Data Entry “Rules” ............................................................................................................... 67 Application details .................................................................................................................... 69 Product overview .................................................................................................................. 69 System security ..................................................................................................................... 69 Working with patients ........................................................................................................... 70 Pregnancy/Episodes/Data flow ............................................................................................. 72 Maternal Chalkboard ............................................................................................................ 73 Newborn Chalkboard ............................................................................................................ 74 Viewing Traces ..................................................................................................................... 74 Clinical alerting..................................................................................................................... 76 Using the flowchart ............................................................................................................... 77 Flowchart: Medications and Intake & Output ...................................................................... 80 Using the Notes Browser ...................................................................................................... 83 Using forms ........................................................................................................................... 84 Attachment manager ............................................................................................................. 86 Printing patient reports .......................................................................................................... 86 System hardware ....................................................................................................................... 88 Moving mobile workstations ................................................................................................ 88 Web Clients........................................................................................................................... 89 Troubleshooting ........................................................................................................................ 89 Best Practices when using the OB TraceVue Application.................................................... 89 Trace Not Displayed in OB TraceVue .................................................................................. 89 Trouble shoot the System...................................................................................................... 90 SAMPLE 5 Training Tools ............................................................... 91 Intended Audience ..................................................................................................................... 91 End User training objectives .................................................................................................... 91 End User Training Outline ....................................................................................................... 92 End User Competency Checklist ............................................................................................... 96 System “Road Maps”................................................................................................................ 98 Ten Tips for Trainers .............................................................................................................. 101 HAVE FUNSystem Administrator Quiz .................................................................................. 101 System Administrator Quiz ..................................................................................................... 102 System Manager and Configuration Training Quiz................................................................ 105 Super User and End User Training Quiz ................................................................................ 107 Answers to System Administrator Quiz ............................................................................. 110 Answers to System Managers Quiz .................................................................................... 110 Answers to Super User and End User Quiz ........................................................................ 110 System Manager Configuration Training Labs ...................................................................... 111 Super User and End User Training Labs ............................................................................... 112 Charting Scenarios for Practice ............................................................................................. 113 Revision E Page 5 of 125 OB TraceVue Trainer’s Toolkit Overview Forms with Newborn Option .............................................................................................. 113 System Without ADT Interface .......................................................................................... 115 Training class evaluation form ............................................................................................... 116 Class Attendance Sheet ........................................................................................................... 117 Pre-Training Decision Questions and Guidelines .................................................................. 118 Index .............................................................................. 124 SAMPLE Revision E Page 6 of 125 OB TraceVue Trainer’s Toolkit Overview 1 Overview Intended Audience This toolkit is for anyone who educates hospital staff to use the OB TraceVue system. This could be a Philips Medical System employee or representative giving system training or consultant services on-site or a hospital‟s System Manager or Super User who needs to train new users on an established system. The information provided in this toolkit makes the assumption that all users are familiar with the Windows graphical user interface, use of a keyboard, use of a mouse or other pointing device, and have a basic familiarity with Microsoft Word. Philips does not provide training on standard Microsoft applications. How to Use this Toolkit SAMPLE This toolkit is designed to make it easy for you to customize parts of it according to the needs of your hospital. Philips Medical Systems retains the copyright to all material contained in the toolkit. Because this document is written using Microsoft Word, a tool available to most of you on your OB TraceVue system, you can easily copy parts of the material for your use and place it into your customized documents. All of the graphics files used in this Toolkit are available on the Documentation CD in a file called icons.zip. 1: Overview This chapter contains the following items Description of the various users needed to interact with the system Objectives for the various training classes End-user competencies Training outlines Lists of available other resources 2: System Administration This chapter contains information about the following topics: System Administration tools Windows security Data flow within OB TraceVue Servers and databases System maintenance System troubleshooting 3: System Managers This chapter contains information about the following topics: ADT information Audit trails in the system Training tools Revision E Page 7 of 125 OB TraceVue Trainer’s Toolkit Overview Configuration – System configuration – Value table editor – Screen configuration Application and Statistical reports 4: Super Users This chapter contains information about the following topics: Super User selection Principles of adult learning Change management System hardware System software Application details – Product overview – System security – Working with patients – Pregnancies/Episodes/Data flow – Clinical alerting – Using the flowchart – Intake & Output/Medications – Using forms – Attachment manager – Application reports – Audit trails Troubleshooting SAMPLE 5: Training Tools This chapter contains the following items: System Roadmaps Quizzes Lab activities Practice Scenarios Support Roles and User Types OB TraceVue System Administrator Responsible for the overall administration of OB TraceVue system Includes: Protecting and maintaining system components; troubleshooting system errors; managing the back-up process; managing the archive and retrieval process; use of OB TraceVue support tools A minimum of 2 System Administrators are recommended OB TraceVue System Manager Responsible for the clinical administration of OB TraceVue application Revision E Page 8 of 125 OB TraceVue Trainer’s Toolkit Overview Includes: Maintaining application components; configuration; alert settings; security levels, user list System Managers provide leadership for training, and policy and procedure development A minimum of 2 System Managers are recommended OB TraceVue Super User Primary role is to provide support to the End Users Usually responsible for training the End Users during the implementation phase Serve as a resource to the staff during Go-live and beyond May be involved in configuration decisions and day to day support of the system Representative of all shifts and units are recommended Clinical User Clinically trained nurse or healthcare provider who uses the system May change her/his own overview screen, password and, if permitted, some patient data There are three default users: Philips (for support purposes, which cannot be deleted), Nurse (shown as - - -), and Physician (shown as - - - -). Neither default nurse nor default physician has any permission levels set. SAMPLE Philips Field Service Engineer (FSE) Responsible for initial setup, including giving access to the System Manager Has full system permission. Your institution can change the password for this user. Philips Technical Consultant (TC) Responsible for setting up system interfaces and other technical setup Philips Project Manager (PM) Responsible for the overall project implementation from the Philips side May also provide some training to System Administrators, System Managers and/or Super Users Philips Application Consultant (AC) or Clinical Application Specialist (CAS) or Clinical Specialist (CS) A Registered Nurse (or other clinician) who is responsible for providing System Manager and Super User training during the project implementation Philips Post-Implementation CAS or CS A Registered Nurse (or other clinician) who is responsible for provided additional training or consulting to the customer after the system has gone “live” Philips Account Manager A Clinical Application Specialist or Technical Consultant who is responsible for the management of the customer‟s account activities after the system has gone “live” Revision E Page 9 of 125 OB TraceVue Trainer’s Toolkit Overview Glossary of Common OB TraceVue Terms & Concepts ADT ADT interaction with the FM 20/30 Fetal Monitors Stands for Admission/Discharge/Transfer and refers to actions taken to manage the patient within the system. An interface to the Hospital Information System (HIS) that provides most of the ADT actions may be used with your system. Two different use models may be implemented with the newest version of Philips Fetal Monitors (FM 20/30) OB TraceVue client at the bedside. This is the most common setup. Here all patient ADT processes are managed from OB TraceVue. In this case, the fetal monitor should not be enabled to discharge a patient from the monitor user interface. All transfers and discharges are triggered via the OB TraceVue user interface. The system sends a DISCHARGE command to the monitor on every patient transfer; causing the fetal monitor to change the context to the new patient. OB TraceVue as central only, no bedside clients. Discharge events may be triggered from the monitor user interface. OB TraceVue is able to process a remote DISCHARGE command from the monitor and transfers the affected patient to a system-departmental “Monitor Discharge (No Bed)” location. A subsequent Monitoring session on the same FM will automatically generate a new, temporary patient. SAMPLE Alerting Rule Set A group of circumstances, preprogrammed into OB TraceVue, allowing the computer system to automatically determine when it should display an alert. The Alert Sets are: Basic, AP Advanced, and IP Advanced Archiving Saving the patient‟s data and trace information to permanent storage on an optical disk. Information can be retrieved at a later date Audit Trail All user interactions with the system are tracked in the audit trail, and can be retrieved by a user with the proper permissions. Two types: patient data and system data. Auto Charting The capabilities of OB TraceVue to collect data from fetal monitors, derive calculated parameters from this data, and enter it automatically into the Flow Chart. These items have different meanings in the Maternal and the Newborn modules. Bed Name / Physical Location Revision E Maternal module: Bed is a Fetal Monitor location. (Limit 200) Monitor Discharge Location is the single defined location that is used with the FM 20/30 model. When the Discharge Patient button is selected, the patient is transferred to this location. (Limit 1) Departmental locations are areas within the clinical unit where the patient may be located that are not connected to a FM such as “Lactation Counselor” or “Post-Partum”. (Limit 20) Physical Locations describe places that the patient may be physically located while still being admitted to a bed such as “Walking in Hall”. (Limit 40) Other Locations are located outside the clinical unit such as “Radiology” or “Home” (Limit 20) Remote Location is used for received FM traces from a remote location. (Limit 1) Page 10 of 125 OB TraceVue Trainer’s Toolkit Overview Newborn Module: There are no beds assigned to newborns since in OB TraceVue, beds are only assigned to Fetal Monitor locations. Departmental locations are used to distinguish areas of care within the newborn area such as “Newborn Nursery” or “Transitional Care Nursery”. (Limit 20) Physical locations can be used as “beds” in the sense of isolette or crib locations or can be used for areas such as “Treatment Room” or “at Mom”. (Limit 40) Other Locations are located outside the clinical unit such as “Radiology” or “Home”. (Limit 20) Chalkboard Client PC Charting Map A screen that provides an overview of admitted patients. A Client PC is where you document your information. Information is sent from here to the Servers where the data is permanently stored. A flowchart setup that represents the typical care required for a clinical situation with the obstetrical or newborn patient. The measurements that comprise a Charting Map are shown on the Data Entry Page and the Overview Page of the Flow Chart. The person who has entered their name and password at the Log On screen. Any notes that are entered and/or alerts that are acknowledged while that user name is displayed on screen are attributed to the logged-on user. SAMPLE Current User Default Values Domain Episode External Database Flow Chart Forms Identify/Search Patient Revision E Values that your System Manager has configured OB TraceVue to use. Whether you can change Default Values depends on your system permission level. A set of network resources (applications, printers, and so forth) for a group of users. The user only needs to log in to the domain to gain access to the resources, which may be located on a number of different servers in the network. An episode consists of all data collected by OB TraceVue during a patient visit. There may be multiple episodes per pregnancy. An OB TraceVue database that resides on the External Server. Data includes: patient demographics, pregnancy data, episode data, and notes generated by the fetal monitor. It does not include trace data. Other applications query this database to generate patient reports and statistical reports. A series of time-based data entry screens within the application. Maternal documentation for: Vital Signs, Assessment, Medications, Vaginal Exam, I&O, Contractions, Fetus, and Events. Maternal FC has two modes: AP/IP and PP. Newborn documentation for : Vital Signs, Assessment, Medications, I/O, Lab, Therapies, and Events A series of event-based data entry screens that cover the course of the pregnancy and the care of the newborn. Separate icons display pages designed for documentation of various stages of care. The Maternal form icons are: Prenatal Visit/Patient History, Departmental Admission Record, Delivery/Postpartum/ Discharge Record, and Postpartum Follow-up Visit. The Newborn form icons are: Departmental Admission Record and Discharge Record. Each icon has multiple form pages. Represented by the “Rolodex” icon. This area is used to admit (open episode) and discharge (close episode) maternal patients in OB TraceVue. It can also be used to see an overview of the pregnancy and episodes for each patient. Page 11 of 125 OB TraceVue Trainer’s Toolkit Overview Internal Server Server that runs OB TraceVue. The other OB TraceVue PCs cannot run with out this server. It manages the OB TraceVue network, database, and archive storage. Multi Bed Overview A way of viewing multiple patients FM traces at the same time. Multiple different views that contain different sets or numbers of beds are configurable. Print Maps The patient whose trace data and documentation you are currently viewing. Name and location appears in the Patient in Focus white box in the upper left side of the screen. A collection of pre-defined documents. These make it easier to print a group of documents all at once. Single Patient Trace “Home base” in the system. Displays trace data for the patient in focus. An eight minute window of trace is displayed. Patient in Focus Surveillance Only System A Surveillance only OB TraceVue system has no optical disk storage and archiving ability. All monitoring functions, including alerts, are available. You can view the trace and document on the Flow Chart. There is no permanent storage of data. All information is lost when you close the patient‟s episode. SAMPLE Permission Levels System Administrator System Manager Super Users Security settings assigned to Users. If you do not have permission to perform a task, the task box will be grayed out. Responsible for the overall administration of the OB TraceVue system. A user who is responsible for the clinical administration of the OB TraceVue application. Usually there is a Clinical System Manager and a Technical System Manager with the Technical System Manager being responsible for the hardware and software. A user who has received detailed training on the system and is responsible for End User training and support. Class Content Overview System Administrator Training Care & Maintenance of system components System Administration System Diagnosis & Troubleshooting Available Tools System Manager Training System Configuration First line troubleshooting Policy and Procedure Update and/or Development User Training Plan Development Super User Training Development of a core group of Trainers and resource staff Information the End User requires to effectively use OB TraceVue in daily work activities First line troubleshooting Revision E Page 12 of 125 OB TraceVue Trainer’s Toolkit Overview SAMPLE Revision E Page 13 of 125 OB TraceVue Trainer’s Toolkit Overview Additional Resources Resource Type On-line Help Where Found Name (Part Number) Available by clicking the HELP icon. -Instructions for Use -Quick Reference Guide User -System Administration & Configuration Documentation CD Documentation Guide -Word Form Fields and SQL Query Examples In the On the OB TraceVue internal server (usually Reports/Statistical \\TV2\Templates called the “O:\” drive) Log Templates directory -Database Dictionary Technical -Installation & Service Manual Documentation CD Documentation -Integration Guide -Site Preparation Guide -Sales Guide (Internal only) Available from your -System Guide (4522 962 09251/862) Sales Philips Documentation -Technical Data Sheet (4522 962 08022 representative -Product Brochure (4522 962 08871/862) -CTG Analysis & Alerting Application Notes Documentation CD -NICHD Guidelines Information SHIFT-CLICK on Resources as defined by Hospital (usually on Portal Help Icon the hospital intranet or a network location) Graphic files for Icons.zip system icons & Documentation CD graphics used in this document SAMPLE Revision E Page 14 of 125 OB TraceVue Trainer’s Toolkit System Administration 2 System Administration Intended Audience This chapter is designed for anyone who educates hospital staff in the system management functions and tools of the OB TraceVue system. This could be a Philips Medical System employee or representative giving system training or consultant services on-site or a hospital‟s System Administrator who needs to train new system administrators or managers on an established system. The assumption is made that all users are familiar with the Windows graphical user interface, use of a keyboard, use of a mouse or other pointing device, and have a basic familiarity with Microsoft Word. System Administrators must also have a good grasp on how to administer computer systems in a client/server environment, understand interfacing, understand system backup/restore procedures, and, if used, know how to administer an Active Directory Server / Domain Controller. Philips does not provide training on standard Microsoft applications. SAMPLE Objectives System Administrator training objectives By the end of System Administrator training, the learners will be able to … Have an understanding of the OB TraceVue standard support tools: Export DB administration Link recovery (if applicable) Local recovery OB TraceVue setup Offline backup System overview Patient data administration Configuration backups Log file viewer Administer Active Directory for OB TraceVue (if applicable) Explain the system hardware layout Maintain and troubleshoot the OB TraceVue-to-OB TraceVue link (if applicable) Perform system maintenance (DB backups, changing optical disks, client set-up) Perform troubleshooting for problems that may arise Explain how the ADT interface works Discuss co-residency and how it will be used (if applicable) Generate system and patient audit trails Revision E Page 15 of 125 OB TraceVue Trainer’s Toolkit System Administration System Administration training outline Topic Introduction Details System Administrator responsibilities Patient flow/Episode concepts/Data flow Software Functionality: Surveillance, Archiving, Flow Chart, & Forms PC User name Notes SAMPLE User name System Security Passwords Policy/security System Back-Up Revision E Screen appearance System Manager Icons for Routine Maintenance Importance of System Maintenance log Text (readable) Configuration Back-up Configuration Back-up Optical Disk Back-up Value Table Editor Back-up External Server Back-up Automatic Hard drive Back-up Page 16 of 125 OB TraceVue Trainer’s Toolkit Topic Configuration Copying and BackUp Details Text Copy of Configuration Text Copy to C drive Text Copy to Floppy Backup of Database and system to Optical disk Configuration Backup to Optical disk & Floppy Changing disks System Administration Notes SAMPLE Back-up disks Optical Disks Jukebox Data flow to Optical Disk “No Archiving” messages – when seen Fetal Monitor Setup PC Name COM Port Bed System Administration & Shutdown Check FM configuration Exit OB TraceVue Controlled shutdown of PC Uncontrolled shutdown of PC Server shutdown Revision E Page 17 of 125 OB TraceVue Trainer’s Toolkit Topic Details System messages System Administration Notes Help Hardware Care Acceptable cleaning solutions Maintenance schedule Determine responsibility Labeling Cleaning kit Maintenance schedule Disk Storage SAMPLE Media Care Purchase of spare Optical Disks Determine responsibility Change OB TraceVue time Patient Database Administration Tool Retrieve From Optical OB TraceVue Set Up Break and Set ADT Link Purpose OBTV Shell (NA with Coresiden cy) Advantage & Disadvantage with Shell on Advantage & Disadvantage with Shell off Run OBTV Setup Remove shell Local Data Recovery Tool (use and schedule) Revision E Page 18 of 125 OB TraceVue Trainer’s Toolkit Topic Details Patient Search Tool System Administration Notes OB TraceVue-OB TraceVue Recovery Tool Train icon Visual/Audio Messages System Alerting Accept Maintain Log System Audit Trail Purpose SAMPLE Access System Status screen Overview Tool Start/Stop OB TraceVue Reboot System Log File Viewer FM Spy NETRAID Utility Available features Web Terminal Server Security Start Session End Session Remote Support Plan 3rd Party Applications Revision E Page 19 of 125 OB TraceVue Trainer’s Toolkit System Administration System Architecture SAMPLE System Architecture will vary depending on the options purchased with your system. Your Philips Project Manager or TC will explain your particular system architecture. 1. Hardware Data Flow Revision E Page 20 of 125 OB TraceVue Trainer’s Toolkit System Administration Data flow within the system SAMPLE 2. Documentation Data Flow 3. Pregnancy / Episodes Data Flow Revision E Page 21 of 125 OB TraceVue Trainer’s Toolkit System Administration SAMPLE 4. Mother/Newborn Link Data Flow Revision E Page 22 of 125 OB TraceVue Trainer’s Toolkit System Administration Windows security & Active Directory Administrative Log-on vs. OB TraceVue Log-on OBTV Administrator is NOT the same as OB TraceVue log-on Tasks described that require Administrator log-on are: changing the OB TraceVue shell settings (if you have to run the OB TraceVue Setup program) configuring templates for reports and statistics If the PC at which you are working has autostart configured, use the following steps to logoff and log-on again, as OBTV Administrator 1. Exit OB TraceVue 2. Shut Windows Explorer (if open) 3. Press Alt + Ctrl + Del to open the security window. 4. Press Shift while clicking Log-off 5. Log in as OBTV Administrator 6. Perform your task 7. Log in again as a regular user after you have finished your task SAMPLE Active Directory integration Hospitals may choose to use an existing AD Domain Controller to manage users. The use of AD is explained in the Installation and Service Manual (ISM) in the section titled Active Directory Integration. OB TraceVue provides two ways to configure users: 1. Classic OB TraceVue users: OB TraceVue handles all user attributes, including the password (local users). 2. Integrated users: These are users who are linked to a user domain "user". OB TraceVue uses the name to identify the user and checks the password using Windows functionality. OB TraceVue handles all user attributes except the user password. When the user logs in to OB TraceVue using the user name of an integrated user, the system checks the given password against the domain password policy as confirmed for the OB TraceVue PCs (not against a password stored in the OB TraceVue database). This enables OB TraceVue to use the password features already available in Windows such as: account locking if an incorrect password is entered whether passwords must meet specific complexity requirements dictionary checking of passwords password aging If an integrated user‟s password is due to expire within the next 10 days, a popup message appears after each successful log in to OB TraceVue. This message box shows the number of days remaining, and prompts the user to change the password before it expires. Revision E Page 23 of 125 OB TraceVue Trainer’s Toolkit System Administration You can set up integrated users to use a single logon to both PC and OB TraceVue. If the user currently logged in to Windows is known in the OB TraceVue user configuration and is marked as integrated user, then OB TraceVue starts up without showing the „Login Tool‟. Working with the CareVue Interface Engine (CIE) The CareVue Integration Engine is a software-only product that communicates with the HIS and OB TraceVue via specially formatted messages. It maps the HIS-format messages to the required OB TraceVue format. CIE includes a Message Mapper and this mapping is not configurable. It can communicate with multiple OB TraceVue systems, but not with other products in parallel. It runs as a service and is not visible to the users, although the communication routes must be configured. The CIE engine can be installed on an OB TraceVue client PC without data acquisition if only ADT traffic is required. If outbound patient flowchart data is required, the CIE engine must be installed on an additional PC (which requires the appropriate operating system and SQL database). See the CIE documentation for details. SAMPLE ADT Interface The optional OB TraceVue HL7 interface is a bi-directional data integration link based on Health Level 7 (HL7) that allows OB TraceVue and an external system (such as a hospital information system, or third party system) to share patient data by either file exchange or a TCP/IP network connection. HL7 is an ANSI approved standard for formatting and exchanging messages from areas such as admission, discharge, transfer, laboratory results, and accounting/billing data. It facilitates communication between systems from different vendors and across different platforms. This implementation is based on HL7 Standard Version 2.4 where the messages are delimited ASCII strings with header information and identifiers for the hospital ADT system and for the OB TraceVue system. The HL7 interface enables: Transfer of demographic data via ADT messages between the HIS and OB TraceVue. Transfer of flowchart data from OB TraceVue to HIS charting system. Patient context switching and user context switching via CCOW. Revision E Page 24 of 125 OB TraceVue Trainer’s Toolkit System Administration SAMPLE Details on the implementation of the HL-7 Interface via the CIE is available in Chapter 2 of the Integration Guide (p/n M1381-9120P) Patient Data Export All notes from the flowchart, alerts and alert acknowledgements (but not forms data, or traces) are sent out from OB TraceVue approximately every five minutes for all patients, (not individual patients). The export set of flowchart data including vital signs, derived parameters, alerts and notes is configurable, selected during OB TraceVue configuration. It is possible to have a different selection for maternal and newborn patients. The export of the messages are not event driven but are exported every five minutes. Consequently, the exported data can be used to complete documentation in the hospitalwide third party charting system but not for surveillance or even alerting. OB TraceVue does not export forms content via HL7 based outbound communication. As forms contents cannot be exported via HL7, a Clinical Data Repository or other hospital system does not have access to forms data (admission report, delivery summary, discharge report. HL7 based outbound communication requires the partnering third party system to be ready to accept OB TraceVue messages and map them appropriately into the third party database. This requires the involvement of professional services from Philips and from the third party. Revision E Page 25 of 125 OB TraceVue Trainer’s Toolkit System Administration System tools Details on the use of the commonly used system tools is contained in the System Administration and Configuration Guide. Some tools are used while OB TraceVue is running (on line) and some can only be used when OB TraceVue has been shut down (off line). Tool When to Use Offline To correct wrong patient entries or modifications. After a training session, to delete “practice patients”. To delete data for patients which you do not expect to have any Administration Tool more episodes at the hospital. For example: patient has moved (Patient Data away, patient has died. Administration Tool) To gain "responsibility" for a patient, when the responsibility (token) has been assigned to another server and the server is down or you are not able to get the responsibility back via the usual methods. Online or Offline Backup: After finishing a user configuration, so that you can Configuration Backup recover in case the configuration gets lost. Always do a backup Tool after a software upgrade or after applying a service pack. Reload: Directly after OB TraceVue software is reinstalled DB Rebuild Tool Used off line to optimize the database data organization. To purge patient data from the external database in order to reduce Ext DB Admin Tool its size. When External DB is off line. Off line on Data Acquisition clients. When you first set up a system Fetal Monitor Spy to check that you have the correct cabling and connections to all fetal (FMSpy) monitors. On line When the system or PC hangs. Logfile Viewer for After re-start for problem diagnosis. OB TraceVue Error If you have problems starting the PC. Logs Whenever the system messages indicate any error situation. If the archive is not working properly. Backup before repair. Backup before upgrade. Offline Backup/Configuration Backup if exchanging hardware. Backup Tool Backup TV2_Templates directory. Restore. System Overview On line and Off line Tool To check the status of OB TraceVue PCs. SAMPLE Revision E Page 26 of 125 OB TraceVue Trainer’s Toolkit Tool Diagnostic Tools Link Recovery Tool System Administration When to Use To reboot selected PCs or the complete OB TraceVue system. To start OB TraceVue on selected PCs or to start the complete system. To ensure the correct functioning of your system's hardware as a complete unit. To test individual components of your PC or PC Workstation. To know the complete hardware configuration of your PC or PC Workstation. A complete record of your system's configuration and test results. To clean up inconsistencies (read/write permissions) of patient records among systems connected with OB TraceVue Link: After complete reinstallation of a system with OB TraceVue Link. After linked systems have been merged using the RFO merge feature. Off line If the database is corrupt, not accessible or errors about incorrect patient data occur. If you replace the hard drive C or D, reinstall OB TraceVue system software, and want to recover the original database. If the system has had an uncontrolled shutdown. If you have problems trying to start OB TraceVue. After running CHKDSK. As part of regular system maintenance. SAMPLE Local Data Recovery Tool System maintenance You should develop and implement a plan for scheduled maintenance. The following tasks should be performed: System Reboot (servers, clients) Monthly Check RAID disks Weekly Check internal DB and run the Local Data Recovery Tool every 3 months Check error log files Monthly (more often if using Patient Data Export) Inspect & clean Archive disks at least every 3 months Inspect & clean Retrieval disks before each use When storing or handling optical disks, follow the environmental precautions listed on the label sheet provided in their packaging. If you keep your archive drive in the recommended storage cabinet, you are unlikely to need to clean the storage disk. Cleaning a disk unnecessarily can damage it. Clean it only if it shows signs of particulate build up. However, if you do not keep the drive in the recommended cabinet, there is real Revision E Page 27 of 125 OB TraceVue Trainer’s Toolkit System Administration danger of the disk becoming contaminated. In this case, clean BOTH sides of the disk at least every three months. Follow the instructions given in the magneto-optical media cleaning kit. Incorrect cleaning can damage the disk. SAMPLE Revision E Page 28 of 125 OB TraceVue Trainer’s Toolkit System Administration Sample Maintenance Log Date External Database Back-up to backup folder Back-up Config & Database to Optical Disk Copy Config Back-up Archive Optical Disk to 2nd Disk Inspect Optical Disk & Clean PRN Run Local Recovery Tool (DB Repair) DB Rebuild Tool (Defrag Drive) Value Table Editor Export Check Patient List For Open Episode & Pregnancy User who Completed Task SAMPLE Per plan Revision E Per policy Each change Per policy Monthly Quarterly PRN Each change Page 29 of 125 OB TraceVue Trainer’s Toolkit System Managers Sample System troubleshooting Guidelines and Who to call for Help When a problem occurs with OB TraceVue, any user can troubleshoot. If you are unable to troubleshoot the problem and resolve it, then: During normal working hours Monday through Friday 8am-4pm, call Clinical Engineering at xxxx After those hours: Have the operator page the Clinical Engineer who’s on call. The Clinical Engineer will either direct you to resolve the problem, come in to resolve the problem, or direct you to call MIS or Philip’s Response Center 1-800-722-9377 (coverage 24 hrs per day.) You will need to give them the Model #, Serial #, & Software revision number listed below. SAMPLE Model # M1383E Serial Number #### Software Revision E.00 Super User Name Phone # System Manager Name Phone # System Administrator Name Phone # OB TraceVue Revision E.0 page 30 of 125 OB TraceVue Trainer’s Toolkit System Managers 3 System Managers Intended Audience This chapter is designed for anyone who educates hospital staff in the system management functions and tools of the OB TraceVue system. This could be a Philips Medical System employee or representative giving system training or consultancy on-site or a hospital‟s System Administrator or System Manager who needs to train new system The assumption is made that all users are familiar with the Windows graphical user interface, use of a keyboard, use of a mouse or other pointing device, and have a basic familiarity with Microsoft Word. System managers must also be very skilled in using computers and understand system backup/restore procedures. They should have some experience working with other computer systems. Certain information provided in Chapter 2: System Administration may also be needed by System Managers. Hospital needs will dictate where knowledge overlap needs to occur. SAMPLE Objectives System Manager training objectives By the end of System Manager/Configuration training, the learners will be able to … Have an understanding of certain OB TraceVue standard support tools: Export DB administration Link recovery (if applicable) Local recovery Offline backup System overview Patient data administration Configuration backups Explain the relevant system hardware layout Set-up users in the system Perform system maintenance (DB backups, changing optical disks) Perform troubleshooting for problems that may arise Understand the ADT interface as it relates to managing patients Generate system and patient audit trails Perform system configuration Perform Value Table Editor (VTE) configuration Perform screen configuration Demonstrate basic knowledge of report templates Retrieve patients from optical disk Determine what (if any) hospital policies/procedures may need updating to support the OB TraceVue use model OB TraceVue Revision E.0 page 31 of 125 OB TraceVue Trainer’s Toolkit System Managers System Manager/Configuration training outline Topic Introduction Details System Manager role & responsibilities Notes Patient flow/Episode concepts/Data flow Software Functionality: Surveillance, Archiving, Flow Chart, & Forms Documentation options: Flow Chart vs.Forms Internal Server (Basic or RAID) Client SAMPLE Mouse/Keyboard/Display Optical disk drive/Jukebox External Database Server System Components Web Terminal Server Printer Scanner Fax capability Describe the FM connection to OB TraceVue Icon bar Display Screen Components Patient panel Task window System icon Quick Admit Icon Overview Identify/Search Patient OB TraceVue Revision E.0 page 32 of 125 OB TraceVue Trainer’s Toolkit Topic Details Change Patient Location System Managers Notes Single Patient Trace Floating Trace Charting Notes Browser Prenatal Visit/ Patient History Departmental Admission Record SAMPLE Delivery/Discharge Record Newborn/Maternal Selection Icons PP Visit Chalkboard Multi Bed Overview Print/Fax Log on/Log off Lock System Administrator/Shutdown Help User name Passwords Log-On / Log-Off Policy/security Screen appearance System Configuration Philips Read only OB TraceVue Revision E.0 page 33 of 125 OB TraceVue Trainer’s Toolkit Topic Config Details System Information System Settings System Managers Notes Product Order Information Mandatory Patient Identification Fields Signatures General Admin Copy Configuration to Hard drive & Floppy Multi-Bed Overview and Floating Trace Single Trace Display SAMPLE Autocharting Settings Temperature Paper Speed Change System Time Name & Address Hospital HL-7 Link Setting (ADT) 1st 2 lines label optical disk & patient data print outs Implementation implications Clinical importance of Unique Identifier Develop P&P for downtime/HIS record not available Philips engineer configures this screen Obtain IP address/Subnet mask/Default gateway from IS Department General Settings Connections OB TraceVue Revision E.0 page 34 of 125 OB TraceVue Trainer’s Toolkit Topic OB TraceVueOB TraceVue Link Settings Remote FM Config Details Implementation issues System Managers Notes Philips engineer configures this screen This System Configure Remote Fetal Monitors User Administration Integrated vs. Classic users UserName/ Display Name /Passwords Surrogate users 2000 Users maximum SAMPLE User Name (login) Display Name (real name) Profession Password Access to Maternal/Newborn Patients Patients Start User Config Multi Bed Overview System Manager Super User Write (Change Patient Data) Read (View Patient Data) Change Alerts Print OB TraceVue Revision E.0 page 35 of 125 OB TraceVue Trainer’s Toolkit Topic Details Retrieve Episodes System Managers Notes Optical Disk Access Audible Alerts Integrate Integrated Users Update PC name Default user Allow Auto Sign-on (Integrated Users only) SAMPLE Connections: Permanent vs. Mobile PC Location Overview Audible Alerts PC Config Auto lock Auto lock time Hide screen Line thickness Font size Graph size Notification of FM monitor off (time) and selection per PC Internal name Bed Config Definitions and Limitations See Glossary for Maternal Difference between and Newborn Maternal and Newborn OB TraceVue Revision E.0 page 36 of 125 OB TraceVue Trainer’s Toolkit Topic Locations Details System Managers Notes Beds Monitor Discharge Location (1) Departmental locations Other locations Remote (if have Remote FM Configuration Icon enabled) Name Sort Order SAMPLE Default Nurse Default Provider Default IP Flow chart Default PP Flow chart Maximum number of beds Alert Default Alert rule-set definition Settings Bed Alert sets Bed Alert Settings Type: Fixed vs. Changeable settings Paper end alert Print alert notes to FM Bed Alert distributions Alert Level types Alert Sets Name Alerting on/off OB TraceVue Revision E.0 page 37 of 125 OB TraceVue Trainer’s Toolkit Topic Details Alert Level System Managers Notes Create NST Report Reactivate Alert time FHR severe Tachycardia limits FHR Tachycardia limits FHR Bradycardia limits FHR severe Bradycardia FHR signal loss SAMPLE Coincidence Minimum time range Global NST Settings Minimum number accelerations Maximum number decelerations Patient in focus Change Individual Permission rights of User Patient Alerts Patient Bed Transfers Considerations for patient transfer to another bed Backup of Database to Config Back- Optical disk Up Configuration Backup to Optical disk & Floppy Fetal Monitor Setup System Admin / Shutdown PC Name COM Port Bed OB TraceVue Revision E.0 page 38 of 125 OB TraceVue Trainer’s Toolkit Topic Details Check FM configuration from any PC Exit OB TraceVue System Managers Notes Controlled shutdown of PC Uncontrolled shutdown of PC Server shutdown System messages Single Return to Main screen Patient Trace SAMPLE Help Single Screen elements Patient Trace Create New Patient & New Pregnancy Close Episode Identify/ Search Patient Start New Episode for Existing Pregnancy Review / Retrieve Episode Close Pregnancy Flow Chart elements: columns/rows/tabs/scroll bar/switch between IP/AP & PP Overview, Data Entry, & Detail Page tabs Contents Flow Chart Config Chart, Modify, Delete, Review data Charting Map Creating new Map Change existing Map OB TraceVue Revision E.0 page 39 of 125 OB TraceVue Trainer’s Toolkit Topic Details Delete Map System Managers Notes Change Patient Map Charting reminder Alert Configure and Acknowledge AutoCharting entries Switch between IP/AP & PP Icons Forms Summary Screens SAMPLE Notes Browser Chart, Modify, Delete, Review data Note Types Summary information Chalkboard Two Configurable Columns Print/Fax Purpose Configuration screen access Page Config Hidden/Read only/Read & Write tabs Hidden/Read only/Read & Write fields Table column width Purpose Value Table Editor Access Security OB TraceVue Revision E.0 page 40 of 125 OB TraceVue Trainer’s Toolkit Topic Details Maternal Entries/Newborn Entries System Managers Notes Search Add folder Delete folder Sort Folder Add item Delete item SAMPLE Sort items Chalkboard: 2 Configurable Columns Medications Medication Units of Measure Exit Load file File Save As… and Import into Excel Merge file Types: Patient & System Access Contents Audit Trails Where to access Review on screen Print Quick Admit Use Pros & Cons OB TraceVue Revision E.0 page 41 of 125 OB TraceVue Trainer’s Toolkit Topic Details Develop Criteria for use System Managers Notes Resolution of record (Who & When?) Include in P&P Who Opens & Closes Episodes? When? Mandatory baseline documentation with Patient Admission Onset PP documentation: Who & When? Pre-admit Patients: Manual or HIS? OB TraceVue time = delivery time? “Create Newborn” patient SAMPLE Patient Record Management Form Signature fields: Yes/No? Policies & Procedures Print: What to Print? When to Print? Who Prints? Database Administration Tool: Set/Break ADT Link Considerations related to electronic data collection & storage Provide guidelines Super User training packets Preparation for Super User Class End User training packets Develop End User training plan for Super Users Present End User training plan to Super Users OB TraceVue Revision E.0 page 42 of 125 OB TraceVue Trainer’s Toolkit System Managers The ADT Interface See the previous chapter for an overview of how the ADT Interface works. The following fields can be populated in the OB TraceVue Demographics tab from your HIS system: Account number and/or Medical Record number and/or Social Security number Name Address Date of Birth Birth Place Language Insurance Company Race Marital Status Home phone number Alternate phone number Religion SAMPLE As part of the ADT set up, you will need to select a unique patient identifier. Use of the Medical Record number is the most commonly used in the US because that number usually stays the same for life within the same institution. Not all patients may have Social Security numbers. If you use Patient ID or Account number, that number changes with each visit. The Patient is only “admitted” one time to the system. Thereafter, new episodes (visits) can be opened and old episodes viewed using the Open Episode or Retrieve Episode button in the Identify/Search Patient icon. In preparation for the ADT Link, you must address the following questions: How does the patient admit process flow in L&D now? How quickly do patients get entered into the HIS system? Will there be a lag time before the L&D Nurses see the patients in OB TraceVue? Do the L&D Nurses have control over the bed board in the HIS system? What different HL-7 types of Patients visit L&D? (In-Patient, Out-Patient, Observation, Lab, Radiology, Pre-Admits, etc.) What other areas of the hospital are Patients transferred to L&D from (ex: ER)? Do you want to send any admission data from OB TraceVue back to the HIS? During the OB TraceVue Admit process, the nurse may not find the patient name. If the name is not listed under HIS and All OB TraceVue Patients, the patient has never been created in the system. There are two different ways to handle this scenario. You will need to decide which process you want the nurses to use for those instances. The choices are: Have the Nurse manually create the patient by typing the last name, first name, date of birth, and MR number. In this case, when the HIS record comes across, (provided the MR numbers are identical), the HIS record is treated as an update. Use Quick Admit to admit the patient. Note: Initially, only the date & time of admission shows up as the patient name. A Quick Admit record cannot be closed, meaning the OB TraceVue Revision E.0 page 43 of 125 OB TraceVue Trainer’s Toolkit System Managers tracing cannot be archived. The Quick Admit will need to be manually merged to the HIS record, once it comes across. If the Quick Admit option is used, who will be responsible for this task and when? For example: the Charge Nurse could check the chalkboard for Quick Admits prior to each shift change. HIS Patients remain in the OB TraceVue HIS buffer for up to 99 hours. If a patient is not created during this time, the name is taken off the HIS Patient list. If your ADT department is sending Pre-Admit patients to OB TraceVue, you will need to establish a process to create those records in the OB TraceVue system. A typical process could be: 1. Designate staff member to monitor Pre-Admits on a daily basis or 2. Obtain a daily list of Pre-Admits from Admitting department. A. Admit Pre-Admit patients in OB TraceVue to a “Chart” bed. B. Discharge Pre-Admit patients to a “Pre-Admit” bed. a. Patient will appear on All OB TraceVue Patient list in a “Pre-Admit” bed. b. When Patient presents to L&D, start a new episode. SAMPLE It may happen that a MR number is entered incorrectly. If the ADT-link exists, the MR field is locked for use by the HIS system and you will be unable to enter the correct number. In that case, you must break the ADT-link to re-enable those fields for editing. This is done using the Data Administration Tool: Set/Break ADT Link. User must have System Manager permission level to access tool If you break the ADT Link, no further automatic updates will be done for this record All previously HIS owned fields in the Demographic tab become available If you set the ADT Link for a patient‟s record, her last name and the configured ID field for the ADT Link are set as ADT fields Further ADT Link updates are made automatically for this patient record System security To increase the protection of collected data, OB TraceVue offers: User and data authentication, and access control. Use of Microsoft Active Directory to manage passwords (optional). VIP patient treatment, substituting the patient‟s name with an alias in the chalkboard, alert lists and the Patient-in-Focus selection list. Physical security and disaster recovery. Protection of remote access points and external electronic communication. Software discipline, such as the shell function that limits access to the Windows desktop. Audit trails Education and training OB TraceVue Revision E.0 page 44 of 125 OB TraceVue Trainer’s Toolkit System Managers Using and Viewing Audit Trails There are two types of audit trails: Patient and System. Patient Audit Trail Patient Audit Trail is split into: Notes Audit Trail which shows the following fields: entry date and time, display date and time user name and the PC name, type and location at which the change was made application context, type, category of notes, deleted notes, and audit data detail Database Audit Trail tracks forms and patient creation changes. Data about the patient and their related episode is followed by the audit trail entries. These are sorted by time order. They show the following fields: time and date of change, details of the page that was changed user name and the PC name, type and location at which the change was made Event Audit Trail is part of the Database Audit Trail which will show an entry for the patient in focus when one of the following events occurs: Charting map selected and Saved (Settings page) Sheet time range changed (Settings page) Graph time range(s) changed (Settings page) Input reminder type modified (Data Input page) General auto charting status modified (Data Input page) Auto charting status of parameters modified (Data Input page) Grid Overview/Data Input page selection modified (all detail pages) Graph Overview page selection modified (all detail pages with graphs) Initial start of Flow Chart (for patient in focus) Initial start of postpartum (for patient in focus; postpartum start button; maternal chart only) Change of data input reminder time. This may be due to: activation of data input reminder (audible or audible & visual) start of Data Input page (when a data input reminder is active) change of sheet time range (if the end time of the current charting interval is affected) SAMPLE System Audit Trail This audit trail contains operational requests and procedures that are not directly related to patient data, such as log on, log off and auto log off activity, attempts to access the system using a wrong password or wrong user, retrieval (and failure to retrieve) episodes from storage, user initiated shutdown requests, system time changes. Beginning with the E.0 release, the following items will also create a system audit trail entry: A configuration import occurs Flowchart layout is changed a charting map gets stored, modified, renamed or deleted the chart settings of the patient in focus are modified when the chart configuration is modified VTE is changed name of user who saved the data, date and time of data save, and PC name OB TraceVue Revision E.0 page 45 of 125 OB TraceVue Trainer’s Toolkit System Managers path & name of new, deleted, renamed folders path & name of new or deleted items deleted/new pair if the item name modified path & name of modified item if only details modified The system audit trail is split into packages, each containing 24 hours of data. After the time cycle has elapsed, the package is automatically moved to the optical archive for long term storage. Configuration System configuration Details on the system configuration are contained in the Online Help and/or the Instructions for Use. Please refer to one of these documents. Value Table Editor (VTE) configuration The improved VTE is composed of a resizable window containing 3 resizable panes (folders, items and information), a menu, a tool bar and a status bar. SAMPLE NOTE: Menu items are enabled according to the properties of the selected folder / item. The File Menu: Load - Loads data from the OB TraceVue database (online mode) or the file (offline mode); prompts for confirmation if VTE contents have changed; replaces current VTE contents Load File… - Loads data from selected file; prompts for confirmation if VTE contents have changed, replaces current VTE contents Merge File… - Merges data from selected file. Save - Saves data to OB TraceVue database (online mode) or to the file (offline mode) Save As… - Saves data to selected file Exit - Exits VTE, prompts to save data if VTE contents have changed OB TraceVue Revision E.0 page 46 of 125 OB TraceVue Trainer’s Toolkit System Managers SAMPLE The Edit Menu: Cut - Cut selected user-defined folder or item(s) Copy - Copy selected user-defined folder or item(s) Paste - Paste cut or copied folder or items(s) Add - Add user-defined folder or item Edit - Open edit dialog for user defined folder or item Delete - Delete user-defined folder or item Find - Find folder and/or item. Sort – Alphabetical Sort user-defined folders or items Properties - Open properties dialog of selected folder or item Folder Pane Displays the folders. Philips defined folders are light-yellow; editable folders are yellow. Right-clicking the folder pane opens the Edit menu Item Pane Displays all item details. A grid can be switched on or off in the View menu. Columns can be resized. Column sizes are stored , Right-clicking the item pane opens the Edit menu OB TraceVue Revision E.0 page 47 of 125 OB TraceVue Trainer’s Toolkit System Managers Info pane Displays information about file I/O (load, save, …) find results merge results Double-clicking a folder selects the folder in the folder pane Double clicking an item selects the item's folder in the folder pane and selects the item in the item pane. Right-clicking the info pane opens the Filter menu. Icons Used in the Info Pane Information Error Folder Merged folder Merged folder, conflict (folder will not be saved until conflict is resolved) Deleted folder Item Merged item Merged item, conflict (item will not be saved until conflict is resolved) Deleted Item SAMPLE Find Dialog Properties Find what - Text to be searched for. Wildcards or regular expressions are not supported. The drop-down contains the items entered in the current session. Match case - The search operation looks only for occurrences that match the uppercase and lowercase characters entered in the Find what box. Match whole word - Searches only for whole words, rather than matching the text as it occurs within words. Folders - The search operation looks folders matching the search string. Items - The search operation looks for item names matching the search string. Items details - The search operation does not only look for the item name but also for item details matching the search string. All folders - The search operation searches all folders. Selected folder - The search operation searches the selected folder and all of its subfolders. Merge Dialog Properties All folders - The merge operation merges all folders of the merge file. Selected folder - The merge operation merges only the folder of the merge file that corresponds to the selected folder. Medication Routes and Amount Units in VTE These items are configurable, beginning with the E.00 software release. Medication amount units are composed of a base unit, weight part (optional) and time part (optional). They can be used for Maternal General, IP Specific and PP Specific drugs and Newborn Medications. OB TraceVue Revision E.0 page 48 of 125 OB TraceVue Trainer’s Toolkit System Managers Amount Units Dialog Properties Base unit: Any string. Must not contain "/", "\", "|", ";" and tab characters. Weight: Optional. Selection: /kg (per kilogram patient weight) Time: Optional. Selections: /min (per minute) /h (per hour) Locations Maternal: \\Maternal\Medications\Config\Flow Chart\Amount Units Newborn: \\Newborn\Medications\Config\Flow Chart\Amount Units Limitations The unit (including weight part and time part) must not exceed 15 characters. Time- or weight-based units must be composed using the supplied contents of the weight and time combo-boxes. Entering time- or weight-based units entirely in the base unit edit field (e.g. mg per min) will lead to incorrect results in the Flow Chart's medication display. Running the VTE on a non-OB TraceVue PC You can run the value table editor on a non-OB TraceVue Windows PC. This allows you to administer lists for several OB TraceVue systems away from OB TraceVue itself. 1. At the OB TraceVue internal server PC, log in as OBTV Administrator. 2. Copy the following files from \\TV21\PROG to any directory (such as C:\temp) on the local computer: – MFC 71.dll – MSVCR71.dll – VT_Edit.exe – VTED.dll 3. Launch the VTE editor by double clicking VT_Edit.exe from its location on your local computer. The system displays the usual VTE login dialog. 4. Log into the VTE using the general administrator‟s password. 5. Select the value table editor file you want to edit from the location in which it is stored on the local computer. 6. Edit the value tables and save your edits in the normal way. SAMPLE Using Masked Edits on certain Fields For some fields, you can configure an input mask that forces users to enter data in the correct format for your institution. These folders are prefixed by the word “Mask”. When you append to the folder, use the mask characters to set the format. The mask characters are also the prompt characters that the system displays in the input field. See the Instructions for Use or the Online Help for more information about these Masked fields. Making a copy of your VTE At some point, you may want to have a printed copy of your VTE. The steps to save your VTE as a text file, and then importing that text file into Microsoft Excel so that you can print it (or view it on the computer), are listed below. 1. Open your VTE and select Save As… from the File menu 2. In the Save as Type: field, select Text (Tab delimited) 3. In the File Name field, enter a name for your file such as VTE_Jan11_06.txt 4. In the Save In field, select the network location where you want to locate the file 5. Then select Save OB TraceVue Revision E.0 page 49 of 125 OB TraceVue Trainer’s Toolkit System Managers 6. Close your VTE 7. Open Microsoft Excel 8. From the File menu, select Open and navigate to the network location where you stored the text file 9. In the Files of Type: field, select Text Files 10. In the File Name field, enter the name of the saved text file (or select it from the directory). A wizard will appear. 11. In the Text Import Wizard Page 1, select Delimited, then Next> 12. On Page 2 in the Delimiters box, select Tab, then Next> 13. On Page 3, in the Column Data Format box, select General 14. Select Finish. The text file will be imported. 15. From the File menu, select Save As… 16. In the Save as Type: field, select Microsoft Excel 97-Excel 2003(.xls) 17. In the File Name field, enter a name for your file such as VTE_Jan11_06.xls 18. In the Save In field, select the network location where you want to locate the file 19. Then select Save 20. Print out the file as desired 21. The E.0 VTE print is 225 pages, so you may want to view the file on the computer, rather than printing it out. SAMPLE How VTE changes can affect Forms and Statistics Remember that changes to your VTE may affect some of your reports. Use the Word Form Fields and SQL Queries document to see what VTE fields map to which items on individual screens. Correlate the information in the Value Table information with the information in the Report Form Fields. Screen (Page and Form) configuration You can configure the factory-provided OB TraceVue forms to hide complete pages and/or individual elements of data on a page. Please remember however, that the data held in the forms is used by the reports and statistics. If you switch off an element that is required by a report or statistic the resulting output will be incomplete. THEREFORE, do not switch off any field, column or entire form unless you are certain that it does not contribute to one of your reports or statistics. When you configure a form, you select which of the available fields appear on each page. This way, you can adjust the form so that it reflects your existing data gathering process. Some data fields consist of lists, where you either check a box beside the items in the list, or select one or more of the items. You configure the items in a list using the Value Table Editor. Entering Configuration Mode You can configure the screens and forms from any PC in the system. You cannot configure the screen or form that is currently on the screen. If you want to configure the currently selected screen or form, you must first change to the single trace screen, then follow the steps below. 1. Make sure you are logged in as a super user or system manager. 2. Press and hold down the “Ctrl” and “Shift” keys. OB TraceVue Revision E.0 page 50 of 125 OB TraceVue Trainer’s Toolkit System Managers 3. Select the icon of the screen or form you want to configure. Release the “Ctrl” and “Shift” keys after the form has opened. This will place the screen or form into the Configuration mode. 4. The colored outline around fields and tables indicates that you are in configuration mode and can configure these items. 5. Click on the tab of the page you want to configure. The fields that you can configure are outlined in red, yellow or blue (depending on the status of the field). 6. Click on the checkboxes at the top left of the field to choose whether the field a. appears on the page for editing (red frame) b. appears on the page, but can only be read and not edited (only applicable if the value in the field can be calculated or taken from another field or page) (yellow frame) c. does not appear on the page (blue frame) 7. Leave the form by clicking on any other icon. Changes become active system-wide as soon as you leave the form. Yellow frame Check box SAMPLE Red frame Blue frame Selecting Pages to Include in Forms and Flow Charts In configuration mode, each form and flow chart starts with a Page Configuration tab showing all of the pages that comprise this form or chart. Here you select and deselect the pages you want to include in the form. You cannot select or deselect the sub-pages of pages in a form at this level. Configuring a Flow Chart 1. Click on the Page Config tab. 2. Click on the checkboxes beside the page names to choose whether a detail page is visible and included in the global overview and data entry summary. 3. Click on the individual page tabs, and then on individual parameters to determine whether these are available in the global overview, or data entry summary pages, as appropriate. For more details, please refer to the System Administration and Configuration Guide. Patient Reports and Statistical Logs Details of Patient Reports and Statistical logs configuration will be taught you when you attend the class designed for this purpose. Your project Manager will help you arrange a time, before your go-live, to attend this class. In preparation, please make sure the following items are completed: Identify the patient reports that need to be built. These are the paper forms you currently use to chart on. OB TraceVue Revision E.0 page 51 of 125 OB TraceVue Trainer’s Toolkit System Managers Identify where in OB TraceVue the data charted on these various paper forms will be entered by staff, so that your newly designed Forms will be populated with the data you require Review the templates included in OB TraceVue (found on your system) Customize your Value Table Editor If not provided for you by your Project Manager or Educator, print the Word Form Field & SQL Query Examples manual in COLOR Bring the following items to the class with you: Medical Records requirements and standards for patient documentation at your facility Samples of your current reports Samples of your current statistics and logs A file containing your facility‟s logo (if you want to print a logo on the reports) Following is a list of the Patient Reports and Statistical Logs provided with the system: Maternal Word Forms Admission Discharge Discharge Summary FC Assess by Type Labor and Alternate Delivery Labor & Delivery NST Patients Pregnancy Episodes Postpartum Visits Teaching SAMPLE Maternal Excel Logs & Statistics Admission Log Delivery Log Fetal Death Log Live Birth Log Open Cases 12 Month Patient Creation Log Providers Log Scheduled Log System Audit Trail Log Undelivered Log Zip Log Antepartum Discharge Record FC Assess by Time Inpatient Postpartum Labor and Delivery NST Overview Obstetric Admit Postpartum Visit Progress Notes ChalkboardM Log Discharge Log Labor & Delivery Log Obstetric Statistics Open Pregnancies Perinatal Death Log Regular Admin Statistics Stillborn Log Transfer Log Yearly Admin Statistics Newborn Word Forms Nursery Admission Nursery Discharge Nursery FC Assess by Time Nursery FC Assess by Type OB TraceVue Revision E.0 page 52 of 125 OB TraceVue Trainer’s Toolkit System Managers Newborn Excel Logs ChalkboardN Log Nursery Admission Log Nursery Discharge Log System Audit Trail Log Training Plans Benefits of the Super User (Train the Trainer) Model Develops a core group of competent and confident Super Users In-house Trainers provide cost-effective training through the life cycle of your system and your staff Utilizes your hardware for Training Training Plan Identify team members and set appropriate expectations for their new roles Maintain and document dialog between all team members Identify Training location Begin proactive strategic planning for system Consider Policy & Procedure issues Discuss configuration options and change system as needed for staff training Evaluate and revise: teaching outlines, competency tools and other training documents as needed Consider team training Create class schedules Conduct Super User/Trainer debriefing Begin End User training as soon as possible after Super User debriefing Create Go-Live schedules for Super User coverage SAMPLE Identify End Users List the types of users that will be interacting with OB TraceVue Nursing Staff Technicians Clerks Physicians / Midwives Other? Different class content may be needed for different user types 8 hours of class for nurses are usually needed for a customer using forms 4 hours of class for nurses are usually needed for a customer using only Surveillance & Archiving 1 End User per PC is recommended with a maximum trainer-to-student ratio of 1:6 May consider 2 trainers per class if staffing allows for this Schedule self-directed practice after training for: Completion of End User skills lab and/or Competency checklist Validation of each users training proficiency by Super Users Completion of the CBT (if used) OB TraceVue Revision E.0 page 53 of 125 OB TraceVue Trainer’s Toolkit Super Users 4 Super Users Intended Audience This chapter is designed for anyone who educates nursing and other clinical staff who have been selected to be super users and provide training to end users on the OB TraceVue system. Super Users are typically senior staff who have a desire to be more involved with the implementation and continued support of the system. The assumption is made that all users are familiar with the Windows graphical user interface, use of a keyboard, use of a mouse or other pointing device, and have a basic familiarity with Microsoft Word. Certain information provided in Chapter 3: System Managers may also be needed by Super Users. Hospital needs will dictate where knowledge overlap needs to occur. SAMPLE Objectives Super User training objectives In addition to all of the End User objectives, by the end of Super User training, the learners will be able to … Understand the ADT interface as it relates to managing patients Explain the relevant system hardware layout Demonstrate proper technique for managing mobile clients (if applicable) Use web clients (if applicable) Generate system and patient audit trails Demonstrate basic knowledge of report templates (if applicable) Set-up users in the system Retrieve patients from optical disk Lock/unlock patient records Perform basic system troubleshooting Determine and use the appropriate resources if unable to solve problems alone OB TraceVue Revision E.0 page 54 of 125 OB TraceVue Trainer’s Toolkit Super Users Super User training outline Topic Introduction Details Super User role & responsibilities Notes Patient flow/Episode concepts/Data flow Software Functionality: Surveillance, Archiving, Flow Chart, & Forms Documentation options: Flow Chart vs. Forms Internal Server Client SAMPLE Mouse/Keyboard/Display Optical disk drive/Jukebox External Database Server System Component Web Terminal Server s Printer Scanner Fax capability Describe the FM connection to OB TraceVue Icon bar Patient panel Display Screen Task window Component System icon Quick Admit Icon Overview Identify/Search Patient OB TraceVue Revision E.0 page 55 of 125 OB TraceVue Trainer’s Toolkit Topic Details Maternal/Newborn icons Super Users Notes Change Patient Location Single Patient Trace Floating Trace Charting Notes Browser Prenatal Visit/ Patient History Departmental Admission Record SAMPLE Delivery/Discharge Record PP Visit Chalkboard Multi Bed Overview Print/Fax Log on/Log off Lock System Administrator/Shutdown Help User name Passwords Log-On / Log-Off Policy/security Screen appearance Single Patient Trace Patient in Focus Panel Trace OB TraceVue Revision E.0 page 56 of 125 OB TraceVue Trainer’s Toolkit Topic Details FHR Numeric Display Super Users Notes Scroll Bar FM & Maternal Buttons Compressed Trace Configure Bed Alerts Alerting On/Off Right Edge Trace Time Multi-fetus monitoring SAMPLE Information at bottom of display Purpose: Open & Close Episodes Importance of Episode Close to enable Optical Disk storage for Archive record Areas of the screen Identify/ Search Patient Create New Patient & New Pregnancy Close Episode Start New Episode for Existing Pregnancy Review / Retrieve Episode Close Pregnancy Create New Pregnancy for Existing Patient Using the ADT HIS Filter Error Messages (Search & Create Patient) Change Patient Location OB TraceVue Revision E.0 page 57 of 125 OB TraceVue Trainer’s Toolkit Topic Details Super Users Notes Purpose Moving and Sizing Display Box Floating Trace Scroll Arrows Alerting On/Off Close Note Types Editing a Note Notes Browser Review specific category SAMPLE Review Audit Trail Summary information Labor Progress Nurse Field Chalkboard Provider Field Configurable Comment Fields Sort Change Overview Multi Bed Overview Scroll Bar Alerting On/Off Documents Print/Fax Audit Trail Fax System Admin- Fetal Monitor Setup OB TraceVue Revision E.0 page 58 of 125 OB TraceVue Trainer’s Toolkit Topic istration / Shutdown Details Super Users Notes PC Name COM Port Bed Check FM configuration from any PC Exit OB TraceVue Controlled shutdown of PC Uncontrolled shutdown of PC Server shutdown SAMPLE System messages Help Purpose Implications of use Quick Admit Establish criteria for use Manual record Merge HIS record Merge Alert Level types Visual/Audio Acknowledge Patient Alerting Re-alert indicator on Single Trace Display Review On/Off/Modify Change individual Patient in focus OB TraceVue Revision E.0 page 59 of 125 OB TraceVue Trainer’s Toolkit Super Users Topic Details Patient Permission rights of User alerts Patient Bed Transfers Notes Train icon Visual/Audio System Alerting Messages Accept Maintain Log Implications SAMPLE Shutdown/ Mobile System Shutdown sequence Connections Fetal Monitor Bed Labels ADT Link Coresidency OB TraceVueOB TraceVue Link Settings Fetal Monitor Functions Plan for Downtime/HIS record not available How to access 3rd party applications Purpose Patient flow between systems Describe the procedure for handling patient transducer cables For each of the following areas: Describe/teach how to Enter, Modify, Delete, and Review data and use Summary Screens Overview, Data Entry, Detail Pages Vital signs Flow Chart Assessment Medications OB TraceVue Revision E.0 page 60 of 125 OB TraceVue Trainer’s Toolkit Topic Details Super Users Notes Vag Exam I/O Contractions Fetus Adding/Removing Fetus tabs Events Settings for patient in focus SAMPLE Charting Maps Charting Reminders Auto-Charting Switching between AP/IP and PP Prenatal Visit/ Patient History Departmental Admission Record Charting on Forms Post Partum Visit Newborn Forms Delivery/ Discharge Record Use Events to populate certain fields Create newborn patient View newborn record Purpose Attach document Attachment Tool Manipulate image View attachments OB TraceVue Revision E.0 page 61 of 125 OB TraceVue Trainer’s Toolkit Topic Details Resolution, compression, & capacity Trouble-shooting Super Users Notes FM In-service (only if training hours have been purchased) System Manager presents End User training plan Super User selection It is important that the right staff members are selected for the Super User role, as these clinicians will be the system “champions” and will teach all the other users in the training classes. The selected clinicians should: Be a full time employee Be computer literate Embrace change Have a positive attitude Have previous educator experience Be free of other major projects during the system implementation time period Represent the various work shifts, clinical departments, and user types who will be using OB TraceVue Understand adult learning principles and how they apply to OB TraceVue training Understand change management principles and how they apply to system implementation SAMPLE Principles of adult learning1 Adult Learning Theory Part of being an effective instructor involves understanding how adults learn best. Compared to children and teens, adults have special needs and requirements as learners. The field of adult learning was pioneered by Malcolm Knowles and he identified the following characteristics of adult learners: Adults are autonomous and self-directed. They need to be free to direct themselves. Teachers must actively involve adult participants in the learning process and serve as facilitators for them. Specifically, they must get participants' perspectives about what topics to cover and let them work on projects that reflect their interests. They have to be sure to act as facilitators, guiding participants to their own knowledge rather than supplying them with facts. Finally, they must show participants how the class will help them reach their goals. OB TraceVue Revision E.0 page 62 of 125 OB TraceVue Trainer’s Toolkit Super Users Adults have accumulated a foundation of life experiences and knowledge that may include work-related activities, family responsibilities, and previous education. They need to connect learning to this knowledge/experience base. To help them do so, they should draw out participants' experience and knowledge which is relevant to the topic. They must relate theories and concepts to the participants and recognize the value of experience in learning. Adults are goal-oriented. Upon enrolling in a course, they usually know what goal they want to attain. They, therefore, appreciate an educational program that is organized and has clearly defined elements. Instructors must show participants how this class will help them attain their goals. This classification of goals and course objectives must be done early in the course. Adults are relevancy-oriented. They must see a reason for learning something. Learning has to be applicable to their work or other responsibilities to be of value to them. Therefore, instructors must identify objectives for adult participants before the course begins. This means, also, that theories and concepts must be related to a setting familiar to participants. SAMPLE Adults are practical, focusing on the aspects of a lesson most useful to them in their work. They may not be interested in knowledge for its own sake. Instructors must tell participants explicitly how the lesson will be useful to them on the job. As do all learners, adults need to be shown respect. Instructors must acknowledge the wealth of experiences that adult participants bring to the classroom. These adults should be treated as equals in experience and knowledge and allowed to voice their opinions freely in class. Motivating Learners Another aspect of adult learning is motivation. At least six factors serve as sources of motivation for adult learning: Social relationships: to make new friends, to meet a need for associations and friendships. External expectations: to comply with instructions from someone else; to fulfill the expectations or recommendations of someone with formal authority. Social welfare: to improve ability to serve mankind, prepare for service to the community, and improve ability to participate in community work. Personal advancement: to achieve higher status in a job, secure professional advancement, and stay abreast of competitors. Escape/Stimulation: to relieve boredom, provide a break in the routine of home or work, and provide a contrast to other exacting details of life. Cognitive interest: to learn for the sake of learning, seek knowledge for its own sake, and to satisfy an inquiring mind. Educators must remember that learning occurs within each individual as a continual process throughout life. People learn at different speeds, so it is natural for them to be anxious or nervous when faced with a learning situation. Positive reinforcement by the instructor can enhance learning, as can proper timing of the instruction. OB TraceVue Revision E.0 page 63 of 125 OB TraceVue Trainer’s Toolkit Super Users Learning results from stimulation of the senses. In some people, one sense is used more than others to learn or recall information. Instructors should present materials that stimulate as many senses as possible in order to increase their chances of teaching success. Critical Elements of Learning There are four critical elements of learning that must be addressed to ensure that participants learn. These elements are: motivation reinforcement retention transference Motivation - If the participant does not recognize the need for the information (or has been offended or intimidated), all of the instructor's effort to assist the participant to learn will be in vain. The instructor must establish rapport with participants and prepare them for learning; this provides motivation. Instructors can motivate students via several means: SAMPLE Set a feeling or tone for the lesson. Instructors should try to establish a friendly, open atmosphere that shows the participants they will help them learn. Set an appropriate level of concern. The level of tension must be adjusted to meet the level of importance of the objective. If the material has a high level of importance, a higher level of tension/stress should be established in the class. However, people learn best under low to moderate stress; if the stress is too high, it becomes a barrier to learning. Set an appropriate level of difficulty. The degree of difficulty should be set high enough to challenge participants but not so high that they become frustrated by information overload. The instruction should predict and reward participation, culminating in success. In addition, participants need specific knowledge of their learning results (feedback). Feedback must be specific, not general. Participants must also see a reward for learning. The reward does not necessarily have to be monetary; it can be simply a demonstration of benefits to be realized from learning the material. Finally, the participant must be interested in the subject. Interest is directly related to reward. Adults must see the benefit of learning in order to motivate them to learn the subject. Reinforcement. Reinforcement is a very necessary part of the teaching/learning process; through it, instructors encourage correct modes of behavior and performance. Reinforcement should be part of the process to ensure correct behavior. Instructors need to use it on a frequent and regular basis early in the process to help the students retain what they have learned. Then, they should use reinforcement to maintain consistent, positive behavior. Positive reinforcement is normally used by instructors who are teaching participants new skills. As the name implies, positive reinforcement is "good" and reinforces "good" (or positive) behavior. OB TraceVue Revision E.0 page 64 of 125 OB TraceVue Trainer’s Toolkit Super Users Retention. Students must retain information from classes in order to benefit from the learning. The instructors' jobs are not finished until they have assisted the learner in retaining the information. In order for participants to retain the information taught, they must see a meaning or purpose for that information. The must also understand and be able to interpret and apply the information. This understanding includes their ability to assign the correct degree of importance to the material. The amount of retention will be directly affected by the degree of original learning. Simply stated, if the participants did not learn the material well initially, they will not retain it well either. Retention by the participants is directly affected by their amount of practice during the learning. Instructors should emphasize retention and application. After the students demonstrate correct (desired) performance, they should be urged to practice to maintain the desired performance. Distributed practice is similar in effect to intermittent reinforcement. Transference. Transfer of learning is the result of training - it is the ability to use the information taught in the course but in a new setting. Positive transference, like positive reinforcement, occurs when the participants use the behavior taught in the course. Transference is most likely to occur in the following situations: SAMPLE Association - participants can associate the new information with something that they already know. Similarity - the information is similar to material that participants already know; that is, it revisits a logical framework or pattern. Degree of original learning - participant's degree of original learning was high. Critical attribute element - the information learned contains elements that are extremely beneficial (critical) on the job. Although adult learning is relatively new as field of study, it is just as substantial as traditional education and carries a potential for greater success. Of course, the heightened success requires a greater responsibility on the part of the teacher. Additionally, the learners come to the course with precisely defined expectations. Unfortunately, there are barriers to their learning. The best motivators for adult learners are interest and selfish benefit. If they can be shown that the course benefits them pragmatically, they will perform better, and the benefits will be longer lasting. 1 Lieb, Stephen, Arizona Department of Health Services. Retrieved from http://honolulu.hawaii.edu/intranet/committees/FacDevCom/guidebk/teachtip/adults-2.htm, December 29, 2005. Change management For a successful transition to the new system, it is important that the team manage the change. Ways to do this include: Help people perceive the value of the new system Plan all phases of the implementation, including configuration, training, and conversion (go-live) Involve the impacted groups and individuals in the planning OB TraceVue Revision E.0 page 65 of 125 OB TraceVue Trainer’s Toolkit Super Users Communicate the plans What will take place When it will take place How it will take place Who to go to with questions Prepare users to adjust and incorporate the system into their daily practice Be realistic – it will take time to fit the system into the needs of the unit Evaluate as you go along – keep track of where you are and how you are doing Give positive feedback Characteristics of Organizational Change Relatively Easy Changes Involves little new learning or information handling Does not threaten current status/power relationships Results are easily or quickly visible Requires little new commitment Relatively Difficult Changes Changes in behavior/practice are required Some parties likely to perceive loss of power/status/control Results are difficult to measure Needs commitment from all levels of the organization Can be adopted gradually Must be adopted all at once Most changes are somewhere in the middle! SAMPLE OB TraceVue Revision E.0 page 66 of 125 OB TraceVue Trainer’s Toolkit Super Users System software SAMPLE Documentation Flow Data Entry “Rules” There are certain data entry “rules” that are used to assist in documenting in the system. Details can be found in the online help and are summarized below. Tool Located in the lower left hand corner of the screen. Name Locations Down Arrow The down arrow appears throughout OB TraceVue Forms and Flowchart. Search button Forms: Providers, Procedures, Problems, Medications Browse Button Forms: Labs, Diagnosis/Plans, Delivery Record Flowchart: Events ScreenSpecial Events Check box Forms: Admission, Psychosocial, Medical History, Allergies, Procedures, Providers, Medications OB TraceVue Revision E.0 How to Use Click on the down arrow. The list that appears allows selection of a single item. You may need to place your cursor in the field where you wish to enter data before the down arrow appears. Click on the Search Button. A dialogue box will appear on the screen. A list of categories specific to the screen will appear in the left window, items specific to each category will appear in the right window. Click on the Browse Button. A dialogue box will appear on the screen. A list of categories specific to the screen will appear in the left window, items specific to each category will appear in the right window. Click cursor in checkbox to enter check. Click on check to remove. page 67 of 125 OB TraceVue Trainer’s Toolkit Tool Name Super Users Locations How to Use Down Arrow The down arrow appears throughout OB TraceVue Forms and Flowchart. Click on the down arrow. The list that appears allows selection of a single item. You may need to place your cursor in the field where you wish to enter data before the down arrow appears. Slide Bar Flowchart: Vital Signs, Vag Exam Click and hold the cursor on the vertical slide bar. Move up and down to select the desired numeric value. Key Pad Flowchart: Maternal Vital Signs, Vag Exam, Fetus and Contractions Click cursor on the appropriate numeric values, e.g. to enter a systolic BP of 116, click on “1” “1” “6” on the keypad on the left. Enter the diastolic BP using the key pad on the right. Forms: Admission, Labor Record, Delivery Record, Anesthesia Record Combo boxes allow the user to make multiple selections from a list and to enter free text comments. When using a combo box, click cursor in the white area, a dialogue box opens. The select items from the list at the top by highlighting and clicking. A comment section is provided at the bottom. Forms: Allergies, Screening, Examination The default selection implies the item has not been addressed. Click once on the question mark to indicate a positive finding. Click a second time to indicate a negative finding. SAMPLE Combo Box TriState Buttons Flowchart: Assessment Forms: Admissions, Diagnosis/Plans, Examination, Postpartum Follow up, Progress Notes Special Buttons Forms: Labor Record Forms: Examination The pictures are examples of those used to enter fetal position information. OB TraceVue Revision E.0 The Tri-State buttons on the Assessment section of the Flowchart operate on the same premise as those discussed above, however, note the addition of the yellow circle symbol representing a suspicious finding. Select the “Add New” to e.g. start a new examination with in the same episode or Select “New Record” for example to open an Admission Record for a patient whose episode was started as a Prenatal Visit Record. Press this button from the delivery page to go to the Flowchart to document the special events surrounding delivery. When this button is selected on the examination screen, the examination data items not marked for a “+” finding, will be assigned a “-” finding symbol. Click cursor on desired selection. Click cursor on a different selection to change selection. page 68 of 125 OB TraceVue Trainer’s Toolkit Super Users Application details Product overview The OB TraceVue computer system combines surveillance and alerting with comprehensive patient documentation and data storage in one system. It gives you all the information you need to document and manage maternal and newborn patient care in your OB department. Patient documentation can include both flow chart-based patient records and formsbased patient records. OB TraceVue allows comprehensive documentation from the first antepartum visit until delivery, postpartum, discharge, postpartum follow-up and newborn well baby across several pregnancies. OB TraceVue creates an awareness of questionable tracings based on cardiotocograph (CTG) trace analysis. It is a diagnostic aid that does not replace the clinician‟s judgment. The interpretation of alerts and the appropriate clinical response remains with the clinician. The system is configured at the factory with default settings that determine, for example, temperature unit of measure or trace display settings. Whether you can modify default settings depends on your permission rights. In the obstetrical care environment, OB TraceVue Release E is intended to gather and display patient information for the purposes of surveillance, alerting, diagnostic aiding, and storage/archiving, from the first antepartum visit until delivery and discharge. OB TraceVue is not intended to replace current fetal monitor paper. OB TraceVue offers a choice of JCAHO-compatible or traditional abbreviations for medication doses and units of measure. SAMPLE System security To increase the protection of collected data, OB TraceVue offers: User and data authentication, and access control. Use of Microsoft Active Directory to manage passwords (optional). VIP patient treatment, substituting the patient‟s name with an alias. Physical security and disaster recovery. Protection of remote access points and external electronic communication. Software discipline, such as the shell function that limits access to the Windows desktop. Audit trail Education and training OB TraceVue Revision E.0 page 69 of 125 OB TraceVue Trainer’s Toolkit Super Users Working with patients Use the Search/Identify Patient (Rolodex) screen to view a list of all patients, past and present, in the system, both departmental and non-departmental. You can create a new patient record, find an existing patient, close, retrieve and merge patient data. Use the Prenatal Visit, and Admission Rec buttons to switch immediately to the corresponding pages. One search can display up to 100 patients. Use search filters to narrow down the search criteria if necessary. Admitting a Maternal Patient (Searching) When admitting a maternal patient, first search to see if she has been entered previously into this OB TraceVue system, either during this pregnancy or an earlier one. The system lists up to 100 search results in a scrollable list, with status icons that tell you more about the patient episodes. 1. 2. 3. 4. 5. 6. Click . Click Clear. Enter some limited identifying data for the patient, such as a few letters of her last name. Click Search. Click on the correct patient, avoiding patients with similar names. If she does not appear on the list, create a new patient record for her by entering the information your institution has identified as being the minimal data required for admission (usually First and Last Name, Data of Birth, and an identifying number such as Social Security Number or Medical Record Number), then select Create Patient. 7. Click New Episode. Assign her to a location. If New Episode is not an option, see #9. 8. Optionally, when admitting a patient you can: a. Click Reason and select a reason for her admission. b. Select the type of record you are opening for this episode. Choose from prenatal visit, admission record, or postpartum follow up visit then click OK. The system takes you immediately to the appropriate page and opens a record of that type. (This is available only in systems with forms based charting). 9. Switch on the fetal monitor and begin monitoring your patient. 10. If New Episode is not an option, because her last episode is still open: a. Click Close Episode. b. Choose Home from Other Location. c. Click OK. Do not close the pregnancy. Start the admission sequence again. SAMPLE When the system lists the patients it finds during a search, it uses icons to indicate the patient and episode status. See the picture below for a list of those icons. OB TraceVue Revision E.0 page 70 of 125 OB TraceVue Trainer’s Toolkit Super Users SAMPLE Admitting a Newborn Patient Admission of a newborn patient is done from the mother‟s delivery record form. Following is the recommended way to create a newborn patient; it ensures that demographics, maturity and teaching data entered in the maternal delivery record are displayed in the newborn record where it can be viewed, but not amended. 1. Click . 2. Complete the details on the Labor page. 3. Complete the details on the Delivery page. If you have not already entered the stages of labor in the flow chart, you can click on the Jump to Stages of Labor button to switch to the chart and enter the data now. 4. There may be times when you need to get a Newborn Record created before you have time to enter all of the data in the Delivery Record. The only data that must be entered to enable the Create Newborn Record button is the Delivery Date/Time. 5. Click Create Newborn Record. 6. Enter the details you can for the name, medical record number, and newborn ID in the Newborn Patient Identification window. 7. Click Create Patient. 8. Complete the newborn location details. Typically, a newborn has two locations within a department. She has her administrative location, such as Nursery. She also has her physical location, such as @Mom. OB TraceVue Revision E.0 page 71 of 125 OB TraceVue Trainer’s Toolkit Super Users 9. Click OK. The system displays the newborn chart. The switch now displays a red border to indicate that the maternal/newborn link is established. You can click on this to automatically bring the mother into focus. An alternative way to create a newborn patient is by clicking on the newborn half of the maternal/newborn switch and then clicking Create Newborn Record. Make sure you have first completed the maternal labor and delivery pages in the maternal record before creating the newborn patient. The newborn record contains read only views of the maternal delivery data. If you have not completed all the fields, although you can retrospectively enter them in the maternal record, some (such as the newborn‟s sex) are not dynamically updated in the patient panel. Pregnancy/Episodes/Data flow During her pregnancy, a patient usually pays multiple visits to her healthcare provider. Each encounter is an “episode”. Multiple encounters may be documented with multiple episodes. A pregnancy record is made up of a collection of episodes. The complete maternal patient record, which contains her administrative data, OB history and so forth, includes information about one or more pregnancies. Creating a new patient automatically starts a new pregnancy and opens the first episode. Starting a new pregnancy for an existing patient automatically opens the first episode of the new pregnancy. Similarly, each newborn patient has one or more episodes that make up the newborn documentation record. Typically, the newborn is covered within one episode, but multiple episodes are possible to permit transfer between OB TraceVue systems. Creating the newborn patient from the maternal delivery record ensures that there is an automatic link between the maternal and newborn patient(s). SAMPLE Pregnancies and Episodes OB TraceVue Revision E.0 page 72 of 125 OB TraceVue Trainer’s Toolkit Super Users Maternal Chalkboard Like a traditional handwritten chalkboard, this gives an overview of the status of admitted patients. You can see their location, whether this is an actual bed or a departmental location. You can configure the chalkboard to determine which patients and beds you see. You can transfer the patient and enter comments. It gives you alerting status (on or off) and fetal monitor status (on or off). It allows you to see, and change, which care providers are assigned responsibility for patients and can shift all of the patients assigned to one provider to another. When you scroll the chalkboard, the patient‟s name and location remain static at the left of the screen. The other columns scroll. To bring a patient into focus, click on the episode and click Select Patient. The magnifying glass indicates this is the selected patient. She is the patient in focus, even though you cannot see the focus selection at this screen. The view of the chalkboard you choose applies only until the next time you return to the chalkboard, then your view reverts to your default view (own patients, or all patients). This is set in your user profile in configuration mode. Use the Comment column to enter up to 50 characters of your own text. Activate the text entry window by either clicking the Comment button, or clicking directly in Comment column. The two columns to the left of the Comment column are for your institution‟s own configuration and use. Select what you enter into them from the predefined choices in the dropdown list that activates when you click in either of the columns. If your institution configures your system appropriately, the chalkboard lines may have background colors. The color of the entire line is determined by the configuration of the first custom column. The second custom column can also have its own color, different to the line‟s color. The meaning and use of these colors is determined by your own institution. SAMPLE The following icons indicate the episode status. The chalkboard is sorted by bed sort order and patient name. Alternatively, you can temporarily sort by other fields. Double click on the column head to sort by these criteria. Double click again to reverse the sort order. Select a different filter to restore the default sort order. Provider Dilation OB TraceVue Revision E.0 page 73 of 125 OB TraceVue Trainer’s Toolkit Super Users Membrane Status Gestational Age (undelivered patients are shown before delivered patients) Labor duration in hours (undelivered patients are shown before delivered patients) The two custom columns. Newborn Chalkboard The newborn chalkboard shows details of the newborn, including both administrative and physical location, gestational age, current weight, weight gain and so forth. The patient‟s age is shown in hours for the first 24 hours, and thereafter in days. You can change shift, care provider and enter comments and so forth using the same techniques you use for the maternal chalkboard. The chalkboard is sorted by bed sort order and patient name. Alternatively, you can temporarily sort by Provider, Age, Weight, and the two custom columns. Double click on the column head to sort by these criteria. Double click again to reverse the sort order. Selecting a different filter restores the sorting to bed sort order and patient name. SAMPLE Viewing Traces Data from monitor Trace lines are well defined if the monitor signals are good. A weak signal may result in a broken or imperfect trace. Data in the Fetal Monitor such as alert events and limits are not processed by OB TraceVue. If the only transmitted data item is a constant toco value, the OB TraceVue Revision E.0 page 74 of 125 OB TraceVue Trainer’s Toolkit Super Users data acquisition stops after 15 minutes. It resumes automatically as soon as there is any other data or the toco value changes. This prevents the accumulation of useless data if, for example, you forget to turn off the fetal monitor or unplug the transducers after a monitoring session. This allows you to suspend all alerting for this patient, if you have Quick alert permission to do so. icon Identifies the time and date at which the trace was made, and the scale of Time label the trace display, for example three cm per minute. The trace is divided, like a traditional paper trace, into squares. Each Trace background square represents one centimeter on paper. The grid color depends on whether you are using US or European paper. Turn on and off the display of modes (recorder status, FHR1, FHR2, FM mode signal button MHR, TOCO), and their source such as US or MECG), received from the fetal monitor or fetal/maternal monitor. Turn on and off the display of values (MHR, SpO2, MBP) received from Maternal the maternal monitor. Maternal pulse rate derived from the Maternal Button SpO2 signal appear in the MHR field, even if the MECG transducer is not plugged in. The true source can be determined by reviewing the flowchart or the notes browser. Compressed Switches between the normal view of the trace, and a compressed view showing three hours of data. Trace Icon Shows the trace time at the right border of the page. Time box This gives information about the displayed trace. For example “No Data” System message box shows that no data is being received from the fetal monitor. Normocardia The grey horizontal bar on the single trace display and the compressed trend display reflects the inner tachycardia and bradycardia alert limits (not the severe limits). OB TraceVue alerts when a trace goes outside this area for the configured time delay. SAMPLE In addition to the items always shown on the single trace, you may also see: Note icons - if you make a remark, OB TraceVue displays the note icon to show when this occurred. Gaps in the trace - occur when no data has been captured from the monitor. A gap is never wider than the width of a single screen, regardless of the time during which no data acquisition occurred. Gaps can occur when switching off the fetal monitor, transferring the patient to a non-departmental bed, or disconnecting the fetal monitor transducers. Yellow line - this vertical bar symbolizes a gap in recording that has lasted longer than one screen page. See the time marks before and after the yellow bar for reference. This bar appears only after monitoring resumes. Right Edge Reference Time - the extreme right hand edge of the trace corresponds with the time shown in the Time Box. For example, if the time in the box shows 12.53, then the portion of the trace at the right hand edge of the screen is exactly what was recorded at 12.53. Use this to orient yourself when the trace is scrolled and you are not viewing a real time trace. This occurs in the Compressed Trend display too. Traces scroll from right to left; the most current tracing is at the right of the screen. OB TraceVue Revision E.0 page 75 of 125 OB TraceVue Trainer’s Toolkit Super Users Scrolling - the word “scrolling” on the screen indicates that the portion of the trace currently on display is not the real time trace. It is a part of the trace recorded previously. To scroll a trace, move the slider box in the scroll bar at the bottom of the screen to the left or right. Alternatively, use the directional arrows. The Time Box and right edge reference time show you exactly which portion of the trace you are now viewing, and exactly when it was recorded. If you hold the scroll button for more than one second, the scroll speed accelerates moving the trace rapidly in minute increments. For even faster scrolling, hold the left mouse button down in the scroll bar itself for more than one second. Annotating Traces 1. Double click on the single trace display at the time where you want the remark to appear. 2. Type in your remark. 3. If you also want to add an event, click Add, then select the event from the pull down list. 4. Check the display time to make sure you are adding this at the correct time. 5. Click OK. OB TraceVue displays the note icon above the trace. 6. To change or delete a remark, move the cursor to the text you want to change and use usual keyboard techniques to correct the note. To delete an event, select the event then click Remove. This is recorded in the audit trail. If you need to make a note during a gap in data acquisition, make it on the flow chart. SAMPLE Clinical alerting OB TraceVue‟s calculations converge as closely as possible to the NICHD consensus statements. The system announces alerts visually, as a blinking bell in the upper part of the screen and a bell on the trace display that moves with the trace. If the alert is still active but not acknowledged and moves out of the trace display to the left over time, and the alert condition still persists, the system repeats the alert bell on the right of the screen. The repetition time depends on the current paper speed setting. If configured, the system also announces technical or system alerts audibly, with different pitch and frequency for red and yellow alerts. See: Configuring Alert Defaults Sets in the online help for more details. Alerting Levels There are four alerting levels: No Alerting - no basic or advanced alerts are generated. Basic Alerting - covers signal loss, low FHR (bradycardia and severe bradycardia), high FHR (tachycardia and severe tachycardia) and increased IUP. Advanced Intrapartum (IP) Alerting - includes all basic alerting criteria, and adds baseline, variability, and deceleration alerts. Advanced Antepartum Alerts (AP) - includes basic alerting, intrapartum alerts, and antepartum alerts. Assignment of Alerting Levels Patient is admitted to a bed receives the alert rule set with limits & durations for that bed Patient is transferred to another bed current limits & durations transfer with her she does not receive the new beds‟ default limits & durations OB TraceVue Revision E.0 page 76 of 125 OB TraceVue Trainer’s Toolkit Super Users Alert on/off, alert rule set, NST, and reactivate alert time stay with the bed they do not travel with the patient Identifying Fetal Monitor Alerts Fetal monitor alerts (technical alerts) are independent of the current OB TraceVue alert settings. The system issues them even when the alerting level is “No Alerting”. The FM alerts are: Coincidence - occurs if any two of the heart rates (FHR1, FHR2, FHR3, and MHR) are picked up by the fetal monitor show the same value for 50 seconds within one minute. Usually, this indicates that two sensors are measuring a single physiological process, thereby losing one signal. Any subsequent coincidence events are ignored for 10 minutes. Paper end - the system generates a yellow bell when the fetal monitor detects that the recorder paper has run out. The system does not repeat the paper end alert. This alert is configurable separately for each bed. Signal loss - if you remove the FHR from the maternal abdomen SAMPLE Acknowledging Alerts Acknowledging an alert silences all visual and audible alert indications. All bells on the trace stop blinking. However, if the situation causing the alert ceases but reappears later on, the system issues a new alert. As the alert sources operate independently, an acknowledged yellow alert issued by FHR1 does not suppress a yellow “coincidence” alert generated by the fetal monitor. If you acknowledge an alert, but the alert condition persists, the system generates a reactivation alert after the configured time span. Technical alerts (ultrasound signal loss or coincidence, and paper end) are not reactivated if the alert is acknowledged but the condition continues beyond the user-configured delay. Alert Announcements There are three levels of announcements: green, yellow, and red. Each represents different information. At the beginning of the trace shows the alert limits in force at the start of monitoring. Also indicates a change in operating mode, enabled alerting after a period of suspension, adjusted alert limits, or reached NST reassurance criteria. (inaudible) Traces are outside normal limits. Patient needs attention. Traces are further outside the established limits or outside normal for a longer period of time. Patient needs immediate attention. Using the flowchart Data entry in the flowchart can be accomplished in three different ways, depending on what data you want to chart: See Data Entry Rules for more information. Click on the time bar for the time column in which you want to chart in order to enter values for all of the data elements on that page (click the time bar again to cancel) OB TraceVue Revision E.0 page 77 of 125 OB TraceVue Trainer’s Toolkit Super Users Click on the row label (or the icon for those items that are also displayed graphically) to chart a value for that data element at the current time Click in the desired data entry field for the desired time in order to enter just that particular value Flowchart summary pages Two summary pages are available in the FC to make it easier for you to enter data. (See also Charting Maps). This is the overview icon that shows your data in a graphic format. This is the data entry icon that enables you to chart the most common data elements without having to access different pages in the FC. Review the online help topic called Configuring the Flow Chart Summary Pages to review how to add or remove items from these pages. NOTE: The flowchart use and navigation is the same in a Surveillance and Archiving only system although the screens are slightly different. (Two .png files are available that show this type of Flowchart. They are called S&A_FC_APIP and S&A_FC_PP. These are included in the GRAPHICS folder on the OB TraceVue Documentation CD). SAMPLE Autocharting Autocharting, which is available for the maternal AP/IP chart only, is composed of: Values sent from fetal monitors to the flow chart, such as maternal NBP, MHR, and SpO2. These chart automatically. NOTE: not all FMs are enabled to send data to the system for autocharting. Values, such as accelerations and decelerations, derived from the fetal trace and toco trace data. These chart when derived-value autocharting is enabled and the flowchart‟s time range interval is 60 minutes or less. Values are available within five minutes of the end of a monitoring period. Your system may be configured to require manual acknowledgement of either, or both, these types of values. If these values are displayed on your flow chart in blue italics, it is your responsibility to confirm or discard these values. The system displays values you confirm in black. Values from the Fetal Monitor The system can derive: Toco/contraction related data number of contractions frequency - the mean number of contractions in 10 minutes mean duration in seconds intensity resting tone (shown in mmHg) (IUPC) interval - the mean relaxation time between contractions MVU FHR-related data: OB TraceVue Revision E.0 page 78 of 125 OB TraceVue Trainer’s Toolkit Super Users mean baseline number of accelerations, and decelerations (with values for early, late, severe variable, prolonged, and total. Be aware that the reported values for the four classes do not necessarily add up to the total value of decelerations.) long term variability mean short term variability (beat to beat STV) FMP-related data; for twins/triplets this is given in parallel as it cannot be attributed to an individual fetus. Although it is collected by the Cardio 1 transducer, it is not possible to be certain which fetus generated the movement picked up by the transducer. percentage and duration of fetal movement. total number and mean duration of fetal movement clusters. The system leaves out decelerations and accelerations when calculating variability values. During long ongoing alterations over interval ranges, any delayed charting items appear in the next charting interval. To select the Autocharting interval, or to select specific parameters for autocharting, review the online help topics called Selecting Derived Values for Autocharting or Setting the Autocharting Time Interval. SAMPLE Charting Maps A charting map represents the typical care required for a standard antepartum, intrapartum or newborn situation. You can configure a charting map so that the measurements you require most often are available on the summary pages. For example, in a labor situation requiring a Magnesium (MgS04) infusion, you will want to check your patient‟s reflexes regularly. You can include „reflexes‟ as one of the items on the Data Entry page for which the system regularly alerts you to check and chart. A System Manager or Super User can permanently save a charting map so that is available the next time this situation arises. Any user can change the current charting map to keep pace with an individual patient‟s changing needs. Any permanent changes to a charting map do not apply until the next patient transfer. If you transfer a patient in the department, her charting map travels with her. Default Charting Map Every location enabled for monitoring has a default charting map. Make sure that it is appropriate for your patient. Roll your mouse over the charting map button to see the map‟s current sheet time and graph range settings. 1. Click to go to the flow chart. 2. Click the Charting Map button at the lower left corner of the screen to go to the Settings page. 3. Click on the down-arrow beside the name of the current charting map. 4. Click on the name of the charting map you want to use. 5. Click Save to apply it to this patient. If the sheet time range for the new charting map is different from the previous one, acknowledge the change in time and select the start time for the new time range. OB TraceVue Revision E.0 page 79 of 125 OB TraceVue Trainer’s Toolkit Super Users Modify a Charting Map You can change an individual patient‟s charting map: 1. Click to go to the flow chart. 2. Set up the summary pages by putting, at the detail pages, a check mark in the column for each measurement you want to see on the overview page and on the data entry page. 3. Set up autocharting (maternal AP/IP only), if required. 4. Set up automatic reminders to input data, if required. 5. Click on the charting map button to jump to the Settings page. 6. Configure the sheet time range. 7. Configure the graph time range. 8. Click Save. The word modified is displayed adjacent to the charting map name. This indicates that you are now using a copy of the original charting map, and that the new settings apply to this patient only. At any time, you can return to the previous charting map used for this patient by pressing Reset. The modified map is available for the duration of this episode. Only a System Manager or Super User can save these changes as an entirely new charting map that can then be made available system-wide for all patients. SAMPLE Flowchart: Medications and Intake & Output These items are charted on the Flowchart, in the Medications tab. There are three types of items here: Oxygen, Drugs, (discrete dose medications) and Infusions/Fluids. (Medicated Drips such as an Oxytocin, MgSO4, or Insulin drip are called “infusions”). Epidurals would be entered as Drugs, and “regular” IVs should be entered as Fluids. You enter this type of information in exactly the same way as you enter other data into OB TraceVue. On the Medications tab, select the type of item you want to administer and then make appropriate selections from the dialog boxes. This usually means selecting the name of the item, and then entering enter the route, unit, amount, volume, dose and rate (as appropriate for that oxygen therapy, drug, medicated drip infusion, or IV infusion). If a medication is unavailable on a pick list, select Other and type in its name. Infusions and Medicated Drips You cannot add additional volume to an active infusion (indicated by grayed-out volume setting). You should chart the additional volume as if it is a second infusion. You can add an additive to an infusion at any time by clicking the infusion on the flow chart and then adding the drug details. If necessary, you can administer a bolus. If a dialog offers a choice of radio buttons against a dose, rate, initial amount or initial volume, click the button for the item that you want the system to calculate automatically, then enter values for the other items. You can pause, stop, restart and modify a medication. Click Stop to stop, and Restart if you need to restart it. To modify a medication, click on it in the flowchart, change the dose and click Modify. Always ensure that the start and stop times are displayed correctly. OB TraceVue Revision E.0 page 80 of 125 OB TraceVue Trainer’s Toolkit Super Users While fluid is available, the flow chart displays a running infusion it with an arrow. The end is squared off if the item was stopped. A ragged end indicates that the infusion fluid ran out before the infusion stopped. Dark shading indicates the period during which a medication was paused. You can start an infusion: without a rate (but with an initial volume). with neither a rate nor an initial volume. Similarly, you can start a continuous medication: with neither a dose nor a rate (but with an initial amount and initial volume). without any of the following: dose, rate, initial amount, and initial volume. You cannot modify the rate, but you can subsequently update the record by clicking on the infusion or drug, adding the new information (such as the volume administered, the total volume administered so far, or the remaining volume), and pressing the Update button. SAMPLE You can apply boluses. If you specified an initial volume/amount, the sum of all boluses, the update amounts/volumes, and the volume/amount infused so far, cannot exceed what you specified initially. The more regularly you update the infusions or continuous medications, the more accurate the patient‟s I/O balance will be. When you administer a medication and then add to it, or change it, these alterations are stored as a linear chain of entries. Use the Edit/Navigate arrows to move backwards and forwards through the chain. The buttons allow you to: < step back one entry in the chain > step forward one entry in the chain << go to the start of the entry chain (that is, the earliest entry in the chain) >> go to the end of the entry chain (that is, the most recent entry in the chain) To change a medication: Double click on a drug or infusions in the graph to view its current status. Choose from: – Modify - modifies the most recent entry in the chain. Type in your change to the dose or volume and press Modify. This button is available only after you type your modification. The modification applies from the time shown in the display time - it does not delete the figure you overtyped. Click >> to reach this entry if necessary. – Stop - stops the medication. You must be at the end of the entry chain. If the Stop button is unavailable, click >> to go the end of the chain. You can restart the medication by pressing Restart. – Bolus - applies a bolus to a continuous dose drug, or to an infusion that is already running or stopped. Click Bolus and then enter either the total volume or the OB TraceVue Revision E.0 page 81 of 125 OB TraceVue Trainer’s Toolkit – Super Users remaining volume. The system automatically calculates the values if you do not enter them via the keyboard. This is included in the I/O balance calculation. The amount/volume of the bolus is subtracted from the medication‟s amount/volume. Update - updates the record with any new information added after you started the infusion or drug without the initial dose/rate/amount or volume. To delete a medication: Double click on a drug or infusion in the graph. Choose from: – Delete Change - delete the most recent entry in the chain. Press < once to enable the Delete Change button. It is not possible to delete individual entries within the body of the chain; you may delete only the last entry in the chain. As soon as you press this button, the change is deleted. There is no undo. – Delete All - press this to delete the entire medication. You must be at the start of the entry chain. If this button is not available, click << to go to the start of the entry chain. SAMPLE Calculating a Fluid Balance Use the Intake/Output page to collect information about the patient‟s fluid intake and output, and to calculate the fluid balance. If you change the intake or output quantities for a period for which the fluid balance has already been calculated, the system recalculates the balance and displays it in blue italics for confirmation. Click in the appropriate cell in the Balance row of the sheet. Select the number of hours for which you want to calculate the balance. If you are calculating the balance for a period in the past, use the scroll bar to make sure that the calculation time is correct. Click OK. Special Considerations for MgSO4 and Oxytocin For Magnesium Sulfate bolus doses (over ½ hour), one way to set up the drip in the VTE is shown below. For Magnesium Sulfate maintenance infusion, one way to set up the infusion in the VTE is shown below. OB TraceVue Revision E.0 page 82 of 125 OB TraceVue Trainer’s Toolkit Super Users For Oxytocin induction infusion, one way to set up the infusion in the VTE is shown below. SAMPLE Using the Notes Browser Use the Notes Browser to see all remarks and flow chart notes, including modified and deleted ones, for the current episode of the patient in focus. You can start the notes browser from the toolbar when you are in patient forms, the single and compressed trace screens, or the flow chart. The list is updated approximately every 10 seconds. Select the notes icon to access the notes browser. Click on the note categories you want to see and use the buttons to determine how much, or how little, data you display. The default display shows all of these items. Choose from: – Alert notes – FM Status – Vital Signs – Assessment (AP/IP), Assessment (PP) – Medications – Vaginal – Intake/Output – Contractions – Fetal – Events/Remarks (shows the first line of all text notes) OB TraceVue Revision E.0 page 83 of 125 OB TraceVue Trainer’s Toolkit Super Users – System (shows notes automatically generated by OB TraceVue that inform you of a situation that you might not otherwise recognize). Determine how much detail you want to view. You will always see the time at which the note is displayed and the content of the note. The button labels are toggle switches that change according to the choices. Choose from: – Select all/Unselect all - show/hide all note categories/select individual categories. – User on/off - show/hide name of user who entered the note. – Date on/off - show/hide the date of the note‟s display time. – Detail/Overview - show/hide detailed description of an individual note. Overview shows only the first line of the note, detail shows the entire note, using multiple lines of the description column. – Close - to shut the notes browser Using forms If your system has forms based charting, OB TraceVue lets you document information about your patient on a series of forms that cover the continuum of a pregnancy. You and your hospital decide exactly what information to collect on each form. SAMPLE Maternal Forms Maternal forms are: Prenatal Visit / Patient History - antepartum information about the pregnancy before the patient is admitted in your department, for example lab test, ultrasound scans and so forth. Departmental Admission - administrative information about the patient‟s stay. Delivery/Postpartum/discharge - labor and delivery information. Postpartum Follow Up Visit - postpartum follow-up visit information. Newborn Forms Newborn forms are: Departmental Admission - administrative information about the patient‟s stay. Discharge Record – discharge exam/maternal teaching. Each form is made up of different pages. Use the Next button to navigate sequentially through the pages of the form as you fill in the data. You can directly access a page by clicking on its page tab. If there are more tabs than can fit along the top of the screen, bring the other tabs into view by using the right and left arrow keys. The system automatically expands the AP Testing Fetus sub pages and the Newborn sub page if you enter multiple fetuses in the Current Pregnancy page. An increase in the number of fetuses on the pregnancy page will cause an increase in the number of Fetus tabs that appear. A OB TraceVue Revision E.0 page 84 of 125 OB TraceVue Trainer’s Toolkit Super Users subsequent decrease in the number of fetuses on the Current Pregnancy page will not decrease the number of tabs present. There are different ways to enter data on a page. These include: Clicking in a cell and entering data directly from the keyboard. Click and select from the dropdown list. Some pick lists also have editable strings. Some pages have a search button. Click this to get a selection pick list. Also, when you click on some fields you also see this type of list. On the left are the lists available for this page. Click on the “+” beside a heading to see its sub lists. On the right hand side are the values in the list. Click on a value to select it, then click OK. Date (time controls). Multiple selection with optional comment - you can choose items from a list and also enter a text comment. Check boxes; these can have multiple states: where a check mark indicates positive, „?‟ indicates no information is available (unknown), and „-„ indicates no positive finding, „+‟ indicates one or more positive findings. By default, the system uses the “unknown” status. See Data Entry Rules on page 64 for more details. Free text entry with automatic scroll. Some pages offer grids for data entry. Click in a cell in the grid, and then use the controls the system offers. If available, the last row (the append row) of a grid is always empty. When you enter data into the last line, the system automatically creates another empty row. Some grids are divided into categories. The beginning of each new category is marked with a light blue un-editable row. SAMPLE Saving and Closing a Form The system automatically saves the form when you select another tab, change the patient in focus, log off, select another icon from the toolbar, or shut down the system. The Undo button allows you to reject all changes made since the last save or the last time the form was visible. Some demographic fields may be configured as mandatory. If any mandatory field is empty, the system will allow you to save, but warns you that it will not write over anything already stored in those fields. You must exit a particular form tab before another client PC can write-access it. Only one user at a time can enter data into a particular tab on a form; this differs from the flow chart. You cannot close an episode while a form is still open. Close a form by selecting another screen, such as the single trace. This is particularly important before you discharge a patient, close an episode or log off. The purpose of a signature is to validate and sign data. If the presence of a signature locks the data, the data becomes read only. Depending on the context, this can be as much as a whole page (the newborn page), or as little as a single line (progress notes). Some data requires more than one signature. The first signature locks only non-empty fields for multi-signature data. Multiple users can be documenting on the same form (icon), but not the same tab within a form. OB TraceVue Revision E.0 page 85 of 125 OB TraceVue Trainer’s Toolkit Super Users To sign data electronically: 1. Click in the signature field. 2. Click on your name in the list. 3. Enter your password. 4. Click OK. To change data on a signed form, you must first remove your signature. Click in the signature area and enter your password. The system removes your signature from the field. Change the data as appropriate and then add your signature again. If you need to change data that has been signed by somebody else, get an OB TraceVue super user to remove the signature from the form. To sign a maternal form, you require appropriate maternal responsibility. To sign a newborn form, you require appropriate newborn responsibility. These are defined in the system configuration. Complete the newborn forms using the same techniques as you use for maternal forms. By default the system starts a new admission record for the newborn, for you to complete later with the newborn‟s admission data, such as the planned length of stay (LOS), the weight at admission and so forth. For convenience, some maternal data (demographics, delivery, teaching, and problems) are shown in the newborn forms. You cannot change this data here; you must return to maternal charting to make any changes. This information is only visible while the maternal episode is open. If the mother‟s episode is closed before the newborn‟s episode, the maternal data will not longer be visible. SAMPLE Attachment manager This allows you to “attach” external documents to a particular episode. Typically this might be scanned paper documentation, but it could also be a file imported from another application. You can integrate up to 10 MB of electronic attachments into each open maternal or newborn episode. The total number of documents per patient per pregnancy is 1000. 1. Bring into focus the patient to whose record you want to add a document. 2. Click the appropriate form icon. For example, use the admission form if this attachment relates to your patient‟s admission. 3. Click the Attachment page tab, scrolling to the right to reach it if necessary. 4. The system displays the document management and manipulation icons, and progress bar showing how much storage capacity remains. 5. Click the appropriate icon to import a document into the patient record. .Review the Attaching a Document topic in the online help for more information. Printing patient reports Various patient application reports are available in the system that can be printed ondemand. Some printing options are common to both maternal and newborn patients. Click in the check boxes to determine what to print for the patient in focus. You can save your choice in a printing map and apply this, rather than having to select each element individually each time you want to print. OB TraceVue Revision E.0 page 86 of 125 OB TraceVue Trainer’s Toolkit Super Users You can print the following types of reports: Documents - A document is a patient report generated using a Microsoft Word template containing patient information. You can see the list of available reports in the System Managers chapter of this toolkit. Maternal Flowchart and note reports – – AP/IP Flow Chart - print her antepartum/intrapartum flow chart properties. Choose from overview page, data input page, vital signs, assessment, medications, vaginal examination, intake/output, contractions, fetus, events. Select the option “fit graph range to sheet range” if you want to adjust the time range of the graphs to the time range of the sheets when you print the graphs and sheets on one page to avoid printing duplicate data. – PP Flow Chart - print her postpartum flow chart properties. Choose from overview page, data input page, vital signs, assessment, medications, intake/output, events. – Note List - print a separate list containing all available notes categories. Choose from alert notes, FM status, vital signs, assessment (AP/IP), assessment (PP), medications, vaginal examination, intake/output, contractions, fetus notes, events/remarks, system. By default, the system prints out the overview text of each note. Click Details to print the detail text of each note. – NST Report - print either all NST reports, or just the most recent report. Newborn Flow Chart and note reports – – Flowchart - Choose from overview page, data input page, vital signs, assessment, medications, intake/output, LAB, events. Select the option “fit graph range to sheet range” if you want to adjust the time range of the graphs to the time range of the sheets when you print the graphs and sheets on one page to avoid printing duplicate data. – Notes List - Print a separate list containing all available notes categories. Choose from vital signs, assessment, medications, intake/output, LAB, therapies, events/remarks, system. By default, the system prints out the overview text of each note. Click Details to print the detail text of each note. Fetal Monitor traces - Print her trace properties. Choose from alert notes, FM status, vital signs, AP/IP assessment, medications, vaginal examination, intake/output, contractions, fetus notes, events/remarks, system notes. Click the normocardia option to print the normocardia area. Statistics - A statistical report contains data that is generated automatically from the database and is displayed in a pre-designed Microsoft Excel spreadsheet. These are NOT patient specific and are primarily used for unit management purposes. Audit Trail - Prints all changes to this patient‟s data during the selected episode. Choose whether to print database audit trail and/or notes audit trail. NOTE: the audit trail DOES NOT print with the document that it references. To see changes/modifications to charted data you must use these audit trail reports. Current Screen - Print a snapshot of the screen. SAMPLE OB TraceVue Revision E.0 page 87 of 125 OB TraceVue Trainer’s Toolkit Super Users Creating Print Maps You can store print settings in a printing map, which is similar in concept to a flow chart charting map. A printing map includes the data from the checked boxes in the Data list box, the print range (excluding the start and end times), the default printer, and all properties of the data such as the included notes, pages, options and paper settings. You can define up to 30 printing maps. When you start the printing module, the system uses the printing map most recently used on this PC. If OB TraceVue has just been restarted, no default printing map is applied. Super User permission is required to create a printing map. To define a printing map: 1. Define all the data items, and their properties, that you want to include in the printing map. 2. Click the Configuration tab in the print module. 3. Choose whether to: a. Save current settings as - save the current print settings as a new printing map. b. Update with current settings - save any changes you have made to this printing map, using the same name as before. c. Delete - erase this printing map. d. Rename - change the name of this printing map. You must then enter the new name for this map. SAMPLE Printing Documents of Closed Episodes Documents of closed episodes can be printed up to 96 hours after the close. After this time, the documents checkbox is disabled. This is because the short term notes (vital signs, alert notes, fetus notes, contraction notes, fetal monitor notes, and details of assessments notes) are erased from the external database after 96 hours. System hardware Moving mobile workstations These instructions apply to workstations that have direct connections to a fetal monitor but are moved from one location to another. To avoid possible errors in the patient record, it is important that you follow the steps below when you move a mobile workstation from one patient to another. 1. turn off the fetal monitor 2. log on to the client you want to move and shutdown OB TraceVue on that client the PC desktop appears on the screen 3. select STARTSHUTDOWN Shutdown the computer and the computer will automatically turn itself off 4. unplug the power cord and the LAN cord from the wall and move the cart to the new location you may hear beeping because the cart is on battery power 5. plug in the power cord and plug the LAN cord into the wall jack 6. turn on the computer and wait for the desktop to appear on the screen (you may have to log on to the computer) 7. click START OB TRACEVUE and wait for the log on screen to appear 8. log on to OB TraceVue OB TraceVue Revision E.0 page 88 of 125 OB TraceVue Trainer’s Toolkit Super Users 9. the PC starts in fetal monitor configuration screen 10. in the bed field, select the name of the bed to which you are connecting this monitor, then click Save e. You must verify the fetal monitor connections you will get a confirmation message: “FM <x> connected to <bedname>” 11. click on Single Trace icon and put your pt in focus or admit the patient to OB TraceVue 12. attach the monitor to the patient and turn on the fetal monitor Web Clients A WEB or Terminal Server client PC without real-time alerting does not have real-time data update. It has no system status indicator engine, although the background to the system name flashes yellow, in the same way as the engine, to indicate problems and urgent messages. A WEB or Terminal Server client PC with real-time alerting offers full OB TraceVue capability (except for local data acquisition), including both visual and audible alerting, and real-time data update. The system status indicator is the usual locomotive engine. If OB TraceVue is running in a minimized Internet Explorer window, visual alerts cannot be seen; audible alerts can still be heard (if the PC and user are appropriately configured). If you minimize OB TraceVue during a web access session, and then open up another package, you must ensure that the system and alert status indicator is still visible. Printing from a web session is possible. A session ends if you do not use the PC for the configurable session idle timeout. SAMPLE Troubleshooting Best Practices when using the OB TraceVue Application Following these guidelines will minimize problems with the system. Always use your clinical judgment Ask for help if you need it Keep your password confidential Make sure you Log On and Log Off each time you use OB TraceVue Return to Single Trace Display if you get lost Make sure you have the correct patient in focus Do not leave the patient name displayed in a public area Do not shut down Client PCs without carefully following the directions Do not shut down the Internal or External Servers Do not eat or drink near PCs You cannot play games, listen to music, or surf the internet on OB TraceVue PCs Trace Not Displayed in OB TraceVue Verify you have the correct patient in focus Verify the Bed is listed in PC Com Port box under the System Admin. icon Verify the FM cable is connected to the back of the PC or the wall Verify FM is configured: C13 = 1 OB TraceVue Revision E.0 page 89 of 125 OB TraceVue Trainer’s Toolkit Super Users Trouble shoot the System The steam locomotive icon indicates system activity. When the wheels on the engine are turning and smoke puffs from the smokestack, OB TraceVue is functioning correctly. However, if the animation stops completely this indicates a problem with OB TraceVue running on that PC. If the background of the engine flashes yellow, this indicates an urgent message or problem with one or more clients or the server. Click on the flashing yellow engine to display the User Information Box, which contains general user notifications and hints. Entries come from either this (the local) PC or any other PC in the OB TraceVue network. Entries belonging to this PC are labeled “This PC”, entries from another PC display that other PCs name in the first column. The engine continues to flash while there are entries in the box. Additionally, you hear an alert sound if your user profile and the PC are both configured to receive audible alerts. Click Show all PCs to see entries from other PCs. However, if there are no entries from this local PC but the message originates at another in the network, the system automatically checks Show all PCs for you. SAMPLE The user information box has the following buttons: Hide - Press this to remove the box from the screen, but keep the entries for later review. The engine continues to flash. Accept - Press this to remove the box from the screen, and remove from the box all entries relating to this local PC. The engine stops flashing on this PC. However, entries from this PC are shown as remote on other PCs in the network. The engine continues to flash on the other PCs. Accept Net-wide - Press this to remove the box from the screen. All entries relating to the local PC are removed from the box on this PC and throughout the network. The engine stops flashing on all PCs (if there were no other, unrelated messages there). – Exercise care when using this. Make sure you understand the problem and have taken appropriate action before dismissing the message. The message is recorded in the PCs logfile, which is the only place from which it can be viewed. OB TraceVue Revision E.0 page 90 of 125 OB TraceVue Trainer’s Toolkit Training Tools 5 Training Tools Intended Audience This chapter should be used by the System Managers and Super Users to prepare custom training materials for End User training sessions and to use as a reference when performing End User training. The electronic version can be found on the Documentation CD that came with your system. End User training objectives By the end of End User training, the learners will be able to … Discuss the system use model Log-on/Log-off the system and discuss why log-off is so important Discuss how the Chalkboard is used Admit/Transfer/Discharge patients (open & close episodes, ”create” a newborn record) Explain data flow of Pregnancy -> Episodes -> Newborn record Use the OB TraceVue-to-OB TraceVue Link properly (if applicable) Retrieve/view old episodes View and annotate FM traces Discuss how Basic and Advanced alerting works in OB TraceVue Respond appropriately to clinical alerts Use the flowchart to document findings Accurately enter and maintain intake and output data Accurately enter medication data (bolus, drips, discrete dose) Use forms (if applicable) to document assessment and care View notes in the Notes Browser Demonstrate the Attachment Manager (if applicable) Generate application reports View patient audit trails Perform basic troubleshooting of the system Update the user password Demonstrate proper technique for managing mobile clients (if applicable) Use web clients (if applicable) SAMPLE Revision E Page 91 of 125 OB TraceVue Trainer’s Toolkit Training Tools End User Training Outline Topic Details Notes Use of the keyboard and mouse Components Basic OB TraceVue Functions Icons and their associated functions Patient flow/Episode concepts/Data flow Log on and Log off Interact with the system with Active Directory Obtain and maintain individual passwords Security and patient confidentiality measures SAMPLE Passwords Identify mandatory fields in demographics Admit a patient: open a new Episode and/or a new Pregnancy Transfer a patient Discharge a patient: close an Episode and/or a Pregnancy Merge a patient record Managing Patients Retrieve a record Admit a patient with the ADT link Chalkboard Revision E Describe when and how to do a quick admission Explain how OB TraceVue-OB TraceVue link works Show how to move a patient between OB TraceVue systems Enter comments Page 92 of 125 OB TraceVue Trainer’s Toolkit Topic Details Training Tools Notes Assign caregivers Identify the elements of the Single trace & Multi Bed Overview Change the patient in focus Annotate the trace Working with Traces Switch between the Single trace and the Multi Bed Overview Change the Multi Bed Overview Meaning of the vertical yellow bar in the trace screen Right edge reference time SAMPLE FHR Alerts Message that appears after a FM has been disconnected for greater than 5 minutes Difference between baseline and pattern alerts Meaning of different colors on the alert bell icon Change alerts for a specific patient Acknowledge an alert Explain why an advanced alert takes up to four minutes to appear on the trace The FM connection Maternal parameters Fetal Monitor Functions Procedure for handling patient transducer cables: When removed from a patient When unplugged from the FM Make, confirm and review entries in the Flow Chart table Using the and graphs Flow Chart Chart on a time not currently show Revision E Page 93 of 125 OB TraceVue Trainer’s Toolkit Topic Details Training Tools Notes Start an IV, modify the rate, & stop the IV Select and customize time on a Charting Map Confirm an Autocharted entry Difference between the Ante Partum and Post Partum flowcharts and when you would change from AP to PP Review and print entries Using Forms Enter information about the pregnancy Make, modify, and review entries Review and print entries SAMPLE Create a newborn patient Newborn Module Printing Switch between the newborn and the maternal records Maternal screens in a newborn record Document a newborn assessment Items placed in the newborn record from the delivery record Choose print items Identify what items to print and when Choose the destination printer and paper orientation Print Maps Importance of the train icon System Alerts Acknowledge a system alert Exit OB TraceVue System Admin Revision E Shutdown a Client PC Page 94 of 125 OB TraceVue Trainer’s Toolkit Topic Details Training Tools Notes Move a Mobile Client Help Screen Web Access Co-residency Specify the FM connection to a Mobile Client Describe what happens if the power to the Server fails Use the Help icon Access OB TraceVue via the hospital Intranet Explain what co-residency means Show how to minimize and maximize OB TraceVue Describe what remains on the screen when OB TraceVue is minimized SAMPLE Revision E Page 95 of 125 OB TraceVue Trainer’s Toolkit Training Tools End User Competency Checklist Some items listed may not be applicable to your OB TraceVue system. Optional items are shown in italics. Unit: Date: User’s Name: Instructor: An X in the DONE column indicates that the employee met the performance expectations according to standards. Performance Expectation Basic OB TraceVue Functions Assessment of Learner Outcome Done Use of the keyboard and mouse Identify the components of OB TraceVue system Identify the icons and their associated functions Describe Patient flow/Episode concepts/Data flow Demonstrate how to Log on and Log off Demonstrate how to interact with the system with Active Directory Show how to obtain and maintain individual passwords Describe security and patient confidentiality measures within OB TraceVue Identify mandatory fields in demographics Show how to admit a patient: open a new Episode and/or a new Pregnancy Show how to transfer a patient Show how to discharge a patient: close an Episode and/or a Pregnancy Show how to merge a patient record Show how to retrieve a record Describe what data will come from the ADT link and how to admit a patient with the ADT link Describe when and how to do a quick admission Explain how OB TraceVue-OB TraceVue link works with regards to moving between systems and managing episodes Show how to move a patient between OB TraceVue systems Show how to enter comments Show how to assign caregivers Identify the elements of the Single trace & Multi Bed Overview Show how to change the patient in focus Show how to annotate the trace Show how to switch between the Single trace and the Multi Bed Overview Show how to change the Multi Bed Overview Describe the meaning of the vertical yellow bar in the trace screen Describe the right edge reference time Discuss the message that appears after a FM has been disconnected for greater than 5 minutes Describe the difference between baseline and pattern alerts Identify the meaning of different colors on the alert bell icon SAMPLE Passwords Managing Patients Chalkboard Working with Traces FHR Alerts Revision E Page 96 of 125 OB TraceVue Trainer’s Toolkit Performance Expectation Training Tools Assessment of Learner Outcome Done Show how to change alerts for a specific patient Show how to acknowledge an alert Explain why an advanced alert takes up to four minutes to appear on the trace Describe the FM connection to OB TraceVue Identify where maternal parameters populate OB TraceVue Fetal Monitor Describe the procedure for handling patient transducer cables: Functions When removed from a patient When unplugged from the FM Show how to make, confirm and review entries in the Flow Chart table and graphs Show how to chart on a time not currently show Show how to start an IV, modify the rate, & stop the IV Using the Show how to select and customize time on a Charting Map Flow Chart Show how to confirm an Autocharted entry Explain the difference between the Ante Partum and Post Partum flowcharts and when you would change from AP to PP Show how to review and print entries Show how to enter information about the pregnancy Using Forms Show how to make, modify, and review entries Show how to review and print entries Demonstrate or explain how to create a newborn patient Demonstrate how to switch between the newborn and the maternal records Newborn Explain how the Maternal screens work in a newborn record Module Demonstrate how to document a newborn assessment Discuss which items are placed in the newborn record from the delivery record Describe how to choose print items Identify what items to print and when Printing Show how to choose the destination printer and paper orientation Explain how Print Maps are used Describe the importance of the train icon System Alerts Show how to acknowledge a system alert Show or describe how to exit OB TraceVue Show or describe how to shutdown a Client PC System Show or describe how to move a Mobile Client Admin Show how to specify the FM connection to a Mobile Client Describe what happens if the power to the Server fails Help Screen Describe how to use the Help icon Web Access Show how to access OB TraceVue via the hospital Intranet Explain what co-residency means Co-residency Show how to minimize and maximize OB TraceVue Describe what remains on the screen when OB TraceVue is minimized SAMPLE Revision E Page 97 of 125 OB TraceVue Trainer’s Toolkit Training Tools System “Road Maps” SAMPLE Revision E Page 98 of 125 OB TraceVue Trainer’s Toolkit Training Tools SAMPLE Revision E Page 99 of 125 OB TraceVue Trainer’s Toolkit Training Tools SAMPLE Revision E Page 100 of 125 OB TraceVue Trainer’s Toolkit Training Tools Ten Tips for Trainers 1. Cover the basics first. Episode concept Admit/Transfer/Discharge Lock and unlock consistently Acknowledge alerts Flow sheet expectations Fetal Monitor functions 2. Keep your class with you. Team teaching can help, one to talk, one to help students 3. Use all opportunities to reinforce the desired behavior. Locking and unlocking and WHY Using Quick Admit for emergencies only Turning off the fetal monitor when not in use SAMPLE 4. Allow time for hands on 5. Save the following topics to the end, just in case you run out of time to cover everything. Introduction of flow sheet Printer icon Changing overviews Changing patient in focus alerts 6. If Lab Exercises or the Competency Checklists are not used, distribute them with an expected return date. 7. Start a notebook for all Super Users to share during and after training. 8. Use the Quick Reference Guide, HELP, and other tools freely. 9. Be patient with yourself. You are learning too! HAVE FUN Revision E Page 101 of 125 OB TraceVue Trainer’s Toolkit Training Tools System Administrator Quiz 1. The System Administrator has Philips level of permission to OB TraceVue a. True b. False 2. The Magneto-Optical Disk is the archiving disk and the streamer tape is the media used for backing up that optical disk. a. True b. False 3. The System Administrator can use the System Overview Tool a. To review error log and log files for each PC in the network. b. To evaluate the current status of the PCs in the network. c. To determine which user is currently logged on to each PC in the network. d. To end a web session. e. To reboot the entire system. SAMPLE 4. OB TraceVue must be shutdown to use the Set/Break ADT Link tool. a. True b. False 5. List the steps to back up the archiving optical disk. (9 steps) 6. The Patient Administration Tool allows the System Administrator to do the following (select all correct answers): a. Delete patient records from the internal database. b. Close pregnancy records. c. Modify patient data in a closed episode. d. Lock patient records. e. Correct patient MRN numbers. 7. Back up of the Main Database is a manual operation and should be performed every 24 hours. a. True b. False 8. Philips Medical Systems recommends the Local Data Recovery Tool is run: a. Daily b. Every 90 days or following an uncontrolled Server shutdown c. Following any changes to the System Configuration. d. Prior to optical disk backup. 9. The Log File Viewer allows you to see (select all correct answers): a. Transaction and error logs for each PC in the OB TraceVue network. b. ADT transactions. Revision E Page 102 of 125 OB TraceVue Trainer’s Toolkit Training Tools c. Configuration changes made to OB TraceVue. d. Failed user log on attempts. e. Patient records stored on the archiving disk. 10. FM Spy allows the System Administrator to: a. Evaluate data flow between the OB TraceVue client and the respective fetal monitor. b. Adjust fetal monitor calibration. c. Change the date and time on the fetal monitor. d. Evaluate data flow from the fetal monitor to the OB TraceVue Internal Server. 11. The Set/Break ADT Link Tool allows the System Administrator to: a. Correct data sent by the HIS to the OB TraceVue patient record. b. Merge duplicate patient records. c. Unlock a patient record that exists on another OB TraceVue server. d. Lock a patient record from further access. SAMPLE 12. The External Database Administration Tool should be used: (Select all correct answers) a. Prior to running a statistical report. b. On a monthly basis. c. Prior to backing up the External Database to tape. d. Whenever the OB TraceVue system is running slowly. e. Following a power failure. 13. Optical Disk back up should be done at least: a. Daily b. Weekly c. Three times per month. d. Quarterly e. Per policy 14. The Patient Index Search Tool allows the user to: (Select all correct answers) a. Lock a patient record. b. Search for patient records across different clinical systems c. Search for patient records across linked OB TraceVue systems d. Identify on which OB TraceVue systems the patient is writable. e. Modify patient data from a remote OB TraceVue location. 15. The back up Optical Disk may be used to reconstruct the Main Database in disaster recovery. a. True b. False 16. The External Database can be restored from: Revision E Page 103 of 125 OB TraceVue Trainer’s Toolkit a. b. c. d. Training Tools The Internal Server. The back up tape. The back up Optical Disk. It cannot be restored. 17. Only a System Administrator can perform the External Database back up. a. True b. False 18. Which of the following statements is not true: a. Patient data is archived only when the patient episode is closed. b. The Patient Administration Tool allows the System Administrator to delete data from the Internal Database only. c. Optical Disk back ups are an automatic function of OB TraceVue d. The System Overview Tool allows a System Administrator to reboot the OB TraceVue system from any PC client in the OB TraceVue network. e. Multiple archiving disks can be backed up using a single back up disk. f. The Patient Index Search and Link Recovery Tools apply only to TV to TV Link systems. SAMPLE Revision E Page 104 of 125 OB TraceVue Trainer’s Toolkit Training Tools System Manager and Configuration Training Quiz 1. A System Manager has access to disable Advanced Alerting in system settings? a. True b. False 2. The Value Table Editor allows the System Manager to: a. create new OB TraceVue folders b. create new Pick lists for data entry. c. insert additional fields in OB TraceVue forms. d. modify the default medication list, displaying most commonly used drugs and dosages. 3. The System Manager password for page configuration is: a. the same as the System Manager‟s log on password. b. con_fig. c. none of the above. SAMPLE 4. The Value Table Editor is saved as part of system configuration. a. True b. False 5. The End User can modify: a. charting Maps for the patient in focus. a. alert settings for the patient in focus. b. their own password. c. the configuration of the General Overviews. 6. In Page Configuration, a red outline on a form field indicates: a. the field is a Read and Write field. b. the name of the field can be modified. c. the field has been hidden. d. it is an auto-calculation field. 7. A User must be assigned permission to print data from OB TraceVue. a. True b. False 8. A user can access the Value Table Editor if they have been assigned: a. “Read” and “Write” permission. b. System Manager permission only. c. Super User, and Read and Write permission levels . d. System Manager or Super User permission levels. Revision E Page 105 of 125 OB TraceVue Trainer’s Toolkit Training Tools 9. The System Manager has Optical Disk Access permission by default. a. True b. False 10. Location Configuration determines: c. the order in which bed locations will appear in the Patient in Focus List. a. the locations that will have audible and visual alerting. b. the default AP/IP and PP charting maps for each location. c. the names of non-monitoring locations. 11. List four items saved as part of System Configuration back up. a. ________________________ b. ________________________ c. ________________________ d. ________________________ SAMPLE 12. The sort order of beds determines where the beds appear on the Multi Bed Overview screen(s). a. True b. False 13. The Config.txt file created during the ASCII configuration back up can be used to restore system configuration in disaster recovery. a. True b. False Revision E Page 106 of 125 OB TraceVue Trainer’s Toolkit Training Tools Super User and End User Training Quiz 1. Enter as much patient information as is known when “searching” for a patient in OB TraceVue. a. True b. False 2. While entering patient data in the Intrapartum Flowchart, the yellow alert bell begins to flash. To determine which patient is alerting: a. Click the cursor on the yellow flashing bell b. Select the Multibed Overview icon c. Press the “esc” key on the keyboard d. Select patients from the Patient List until the patient with the alert is displayed 3. To view all “beds” on the Chalkboard: a. The user must have a patient assignment b. The user selects “All Beds” on the Chalkboard screen c. A Super User must change the default settings for the Chalkboard d. Double Click on the Chalkboard Icon SAMPLE 4. After entering the required data to Create New Patient, the error message “This information is not unique to this patient. – MRN. The appropriate action would be: a. Delete all the information that has been entered and search using only the first 3 letters of the patient‟s last name b. Admit the patient using the Quick Admit feature c. Delete all of the search criteria except the MRN and do a new search using only the MRN d. Add a leading “0” to the patient MRN entered 5. A patient has been admitted in the Prenatal Visit Record. The patient‟s membranes rupture and she will be admitted. The Admission Screen is gray, how can the screen be activated? a. The patient episode must be closed and a New Episode started in the Admission Record b. Use the Patient Transfer Icon to transfer the patient into a LDR bed c. Click the cursor on the New Record button at the bottom of the Admission screen 6. A “narrative note” can be made on the OB TraceVue fetal tracing by right clicking on the Single Patient Display screen. a. True b. False Revision E Page 107 of 125 OB TraceVue Trainer’s Toolkit Training Tools 7. OB TraceVue is able to determine whether a patient meets the NST criteria defined by your departments practice standards. a. True b. False c. True, if this criteria has been configured by the System Manager in OB TraceVue and the user activates the NST Alerting Rule set for their patient d. True, only if the OB TraceVue system has an external server 8. A patient has been admitted into OB TraceVue using two different Social Security Numbers. The patient has two OB TraceVue records. It is possible to Merge the two patient records. a. True b. False 9. A patient has been admitted into OB TraceVue using their actual Medical Record Number and their Medical Record Number with (3) leading zeros. The two records can be: a. Merged by deleting the three leading zeros from the Medical Record Number b. Cannot be merged c. Can be merged if Quick Admits are done at two different PCs simultaneously d. Use the New Record Button on the Admission screen SAMPLE 10. A patient has a history of a serious reaction to penicillin. OB TraceVue will place a red flag in the Patient Information Panel when: a. The (?) mark is changed to a (+) sign next to Medications, Allergies on the Allergies screen b. A check mark is placed in the Attention column on the Allergies screen c. The user right clicks in the Patient Information Panel d. A Narrative Note in entered any place in the OB TraceVue record indicating the patient has an allergy to penicillin 11. Identify (2) locations where Maternal Vital Signs can viewed. ___________________ ___________________ 12. Information regarding membrane status can be entered at the time of admission, on the Admission screen or at anytime during the episode in the Intrapartum Flowchart. This data will be displayed on the Labor screen: a. Automatically b. If the user enters the data manually using the calendars and drop down lists available c. If the user clicks on the “Get Information from Flowchart” button on the Labor screen d. When a delivery date and time are entered on the Delivery Record Revision E Page 108 of 125 OB TraceVue Trainer’s Toolkit Training Tools 13. OB TraceVue automatically enters an Admission Date and Time when the Admission screen is opened. Can the date and time be adjusted? a. Yes b. No 14. OB TraceVue will only show the active beds in the Multibed Overview screen. a. True b. False 15. A patient reports she is “due” today, but does not know the date of her LMP. Can this information be entered? a. Yes b. No 16. If so, where? _____________________ SAMPLE 17. A newborn patient can be created only after entering the Delivery Date/Time a. True b. False 18. After the newborn patient is created, the following items can be updated in the Newborn Admission Record and will be updated on the Delivery Record. a. MRN, Sex, Name b. MRN, Newborn measurements, Delivery date/time c. Any demographic information d. Security ID, Birth Order, Newborn measurements, Date of Birth, Sex only Revision E Page 109 of 125 OB TraceVue Trainer’s Toolkit Training Tools Answers to System Administrator Quiz Answers to question 5: a. Retrieve back up disk from storage. b. Log on to OB TraceVue at the Internal Server. c. Click on the System Administration icon. d. Click on the Optical Disk Tool icon. e. Select the “Back Up” choice. f. Insert back up disk in the retrieve/back up M-O drive. g. Press “Next.” h. Select “Close.” i. Remove the back up disk from the drive after it is ejected and return to storage. Answers to all other questions: 1=b; 2=b; 3=b,e; 4=b; 6=a; 7=b; 8=b; 9=d; 10=a; 11=a; 12=a,c; 13=b,e; 14=c,d; 15=a; 16=b; 17=b; 18=c,e. SAMPLE Answers to System Managers Quiz 1=a; 2=a,b,d; 3=c; 4=a; 5=a,b,c; 6=a; 7=a; 8=d; 9=b; 10=a,c,d; 12=b; 13=b. Answers to Super User and End User Quiz 1=b; 2=a,b; 3=b; 4=c; 5=c; 6=b; 7=c; 8=b; 9=b; 10=b; 11=Single Patient Display, Flowchart; 12=d; 13=a; 14=b; 15=a; 16=Pregnancy Tab; 17=a; 18=d Revision E Page 110 of 125 OB TraceVue Trainer’s Toolkit Training Tools System Manager Configuration Training Labs 1. Demonstrate how the System Manager may configure an Advanced Alert Rule Set with Severe Tachycardia limits at greater than 180 bpm for 10 minutes. 2. Identify the keys that must be activated to start Page Configuration. __________________________ 3. Demonstrate how a User may be given System Manager access, but limited to ReadOnly access to the patient record. 4. Create an AP/IP Charting Map using the Global Overview format and includes: a. Maternal activity, position, lungs, reflexes, edema; Fetal Heart Rate Baseline, LTV, STV; Contraction frequency, duration and intensity; I&O balance b. Graph only of maternal HR, BP, SPO2, dilation, effacement, station. c. Name the Charting Map “Observation.” SAMPLE 5. Make the Charting Map “Observation” the default AP/IP charting map for the triage beds. 6. Demonstrate adding a new user who has read and write access to OB TraceVue. 7. Create a list of maternal bed locations. Include LDR beds, Triage beds, Ante-partum beds. 8. Sort the bed list just created so the Triage beds will appear first on the Patient List and Chalkboard. 9. Demonstrate how alerts can be distributed so that, in this case, the LDR beds do not send alerts to the Triage and Antepartum beds, but Triage and Antepartum beds send alerts to the LDR Nursing Station. 10. In the Value Table Editor, configure a 100 ml bag of NS to infuse over 30 minutes. 11. In the Value Table Editor, configure a 500 ml bag of LR with 30 units of Oxytocin added. Enter the appropriate titration rates, milliUnits/min and ml/hr. Revision E Page 111 of 125 OB TraceVue Trainer’s Toolkit Training Tools Super User and End User Training Labs 1. The MD has requested a 28 week gestation patient be monitored continuously. Signal Loss alerts occur frequently. Demonstrate how the Signal Loss limits can be adjusted to decrease the number of “nuisance alerts.” 2. Identify who you would contact for each of the following questions or concerns: e. Do not remember password: _______________________________________________________ f. Would like a new medication added to the medication list: _______________________________ g. How to document the time the patient was fully dilated? _______________________________ h. A PC display goes to a “black” screen after 20 minutes __________________________________ i. You cannot print a patient record ___________________________________________________ j. A PC will not reboot _____________________________________________________________ k. You cannot see your patient‟s trace on the Multibed Overview ____________________________ l. According to OB TraceVue the IV ran out 3 hrs ago, but in reality it just ran out, how do I document the discrepancy? _______________________________________________________ m. I started monitoring a patient in a bed before the previous patient had been transferred or discharged in OB TraceVue. How do I document this? __________________________________ SAMPLE 3. Identify the steps required to configure a Private Overview or User Specific Overview. 4. Change the Multibed Overview at the Multibed Overview screen. 5. Demonstrate how to document the beginning of an Oxytocin infusion. 6. Document (3) instances of changing the rate of an Oxytocin infusion. 7. Demonstrate how to print (3) hours of the Notes List for a patient. 8. Demonstrate how to Merge a Quick Admit patient with an existing patient‟s record. 9. Demonstrate the steps for documenting an IV fluid bolus. Revision E Page 112 of 125 OB TraceVue Trainer’s Toolkit Training Tools Charting Scenarios for Practice Forms with Newborn Option Scenario #1 Mrs. (pick a name) has never been here before. MR# (make up the number) DOB make up one (or your DOB) Entered with complaints of mild contractions Examined in AR and allowed to walk Chart her Vag exam and her vital signs Her bed is needed for another patient After 1 hour she is settled into a labor bed for additional observation Chart your triage assessment and MD notification She is discharged undelivered after three hours Chart your patient instructions SAMPLE Scenario #2 Your patient in Scenario #1 returns 3 weeks later with ROM and labor She is placed in a labor bed and monitoring is begun immediately Chart your VE, IV start, assessment, admission and anything else that you would complete on a new admit, including the ROM date and time. Start some Oxytocin to help her contractions out a bit. She develops a non-reassuring tracing along the way. Chart your interventions and notification. Chart her Pitocin is stopped in medications. Document a 300ml IV bolus. 3 hours later she is transferred in an emergency to the OR where she delivers Chart your prep notes Baby boy is born with 6 and 8 APGAR scores, 3500 gms Complete her labor summary and delivery record Create a newborn record for her baby boy. She is then transferred to PP charting and charting continues. She is given a couple doses of antibiotic due to her prolonged ROM Chart the initial assessment on the newborn in Scenario #2. Indicate that this is the initial assessment. Baby has a slight murmur. Add this to the problem list for the newborn. Chart that you have notified the pediatrician. Complete the newborn admission sheet. 2 hours later baby attempts first breast feeding. Document feeding in newborn record and associated teaching in maternal record. Scenario #3 A patient (any patient) is here for her 2nd NST for mild IUGR Open her episode in a triage bed and select the reason for her visit. Add IUGR to her problem list. You wish to view the archived NST that was done 1 week ago You then view the previous NST while you are performing today‟s test Revision E Page 113 of 125 OB TraceVue Trainer’s Toolkit Training Tools After review, remove her retrieved NST Chart the reasons for her test and the assessment along with any other appropriate findings. Chart your MD notification Her test is completed and she is discharged home undelivered Chart your instructions and then close episode Scenario #4 Mom in Scenario #2 is discharged on day 3. Baby stays behind for a couple more antibiotics and a rising bili. Chart their “separation” and note for your exercise the impact on the baby‟s chart when mom is discharged. Newborn now is being cared for independently. Where will he now be housed? Will that require a transfer to another bed location? Chart the initiation of his phototherapy and your associated assessment. Chart your safety procedures during the phototherapy. Baby will have more frequent vital signs and assessments. What charting map will you select? Document 2 additional doses of antibiotic 6 hours apart. Baby is discharged on evening of day 4. Document your final nursing assessment that will include weights, head and abdominal measurements. How will you indicate that this is the final assessment? SAMPLE Additional teaching is done with mom prior to newborn discharge. Where will you chart that teaching? Do so. Discharge newborn to home with mom. Follow up planned with peds in 1 week. Scenario #5 Patient (any patient) enters in acute distress and a language barrier You need to start monitoring immediately! but you don‟t know who she is After a short time her family arrives and informs you she was here last week Complete the correct admission and continue monitoring. What charting can you do with a quick admit patient? What must be delayed? Scenario #6 Your patient is now admitted. Chart her gestational age and EDC, Gravity and Parity Chart a Vag exam shortly after she arrives Chart 2 sets of vitals Start and IV of LR at 125ml/hr Review her vital signs Chart her complete admission assessment, plan of care and significant prenatal information (she is allergic to Penicillin, a victim of domestic violence and hypertensive) Scenario #7 Nancy Nurse has forgotten her password Help her update her password How do you know when she last changed her password? Revision E Page 114 of 125 OB TraceVue Trainer’s Toolkit Training Tools Check the rolodex for unclosed episodes Check for pregnancies greater than 12 months Print a list of VS only for any patient for a 12 hour period. Find and print the printing map for a delivered patient prior to discharge. What is included in that printing map? Print the chalkboard for report. How would I print with empty and occupied beds displayed? Dr. Dan needs to be on the user list so that he can be assigned to patients on the chalkboard, but he will not be using OB TraceVue yet? What will we do about a password for him? System Without ADT Interface Scenario #1 Mrs. (pick a name) has never been here before. MR# (make up the number) DOB make up one (or your DOB) Entered with complaints of mild contractions Examined in AR and allowed to walk Her bed is needed for another patient After 1 hour she is settled into a labor bed for additional observation She is discharged undelivered after three hours SAMPLE Scenario #2 Your patient in Scenario #1 returns 3 weeks later with ROM and labor She is placed in a labor bed and monitoring is begun immediately 3 hours later she is transferred in an emergency to the OR where she delivers She is then transferred to PP Scenario #3 Patient (any patient) is here for her 2nd NST and you wish to view the archived NST that was done 1 week ago Your patient is admitted to a bed You then view the previous NST while you are performing today‟s test After review, her retrieved NST is removed Her test is completed and she is discharged home undelivered Scenario #4 Patient (any patient) enters in acute distress and a language barrier You need to start monitoring immediately! but you don‟t know who she is After a short time her family arrives and informs you she was here last week Complete the correct admission and continue monitoring. Revision E Page 115 of 125 OB TraceVue Trainer’s Toolkit Training Tools Training class evaluation form Name (optional): Class Title: Class Evaluation Date: Excellent 4 Good 3 Fair 2 Poor 1 Not Applicable 1. Class met the stated objectives 2. Content covered topic adequately 3. Overall quality of this class SAMPLE 4. How well did this class meet your personal objectives? 5. How well do you believe you can incorporate class content into your practice? Speaker Evaluation Excellent 4 Good 3 Fair 2 Poor 1 Not Applicable 1. Objectives - covered the stated objectives 2. Audiovisuals - contributed to presentation 3. Content – relevant to my job 4. Presentation – speaker qualified and held my interest 5. Effectiveness – speaker was organized and effective 6. Practice – content helped to validate or change practice Comments: Revision E Page 116 of 125 OB TraceVue Trainer’s Toolkit Training Tools Class Attendance Sheet Hospital Name: Address: Order#: Class Title: Date & Time: Location: Instructor: Name: Please Print Title: Phone: Email: 1. 2. 3. SAMPLE 4. 5. 6. 7. 8. 9. 10. 11. 12. 13. 14. 15. 16. 17. 18. Revision E Page 117 of 125 OB TraceVue Trainer’s Toolkit Training Tools Pre-Training Decision Questions and Guidelines Issue User Name Format Considerations Decisions Last, first, uppercase, lowercase? Will you include titles/credentials? IS Dept may already have required format for electronic signature Nicknames/Shortened names should not be used unless it is the User‟s legal signature A user will appear on all lists of the defined types. Nurse Physician Midwife Other: A user whose profession is identified as “other” will not appear on any list where patient responsibility is implied Generic, pre-assigned, same as other hospital systems, uppercase, lowercase, letters/numbers/both? Password recognition is case sensitive; Passwords may be 2-12 characters, and may be alpha or numeric, or a combination of both Maintenance: Who & When? Bring list of Users to class System Manager: Add Super Users and End Users All aspects of OB TraceVue configuration (except those specific to the Philips Engineer) Super User: Some or all of the Trainers and attendees of the Super User class Add new End Users and assist End Users in changing their name/passwords Adjust system time settings Adjust certain system wide configurations (ex: adding new monitoring locations, changing alert configuration and distribution, and configuring Charting maps) Patient Data Access Read & Write? Read Only? Print? Retrieve previous data? Change alert limits for patient in focus when that patient‟s norm falls outside the system defined limits Applies primarily to parameters related to FHR baseline and SAMPLE Profession Types User Passwords User Privileges and Security Access Revision E Page 118 of 125 OB TraceVue Trainer’s Toolkit User Types Training Tools signal quality; however also allows End User to prevent any fetal alert being generated by OB TraceVue for individual patients Change optical disk: Individuals with this permission level will have unrestricted access to the optical disk. When a user without optical disk permission levels attempts to physically access the archiving optical disk, e.g. remove from the drive, OB TraceVue will send a system alert RN, LPN, Providers, Unit Clerks Who will have to access OB TraceVue for any purpose? They must have a User Name; Password if applicable Yes, No, Time frame? Each PC in the network can be individually configured to automatically log off at a specific time limit The log off timer starts with the last keystroke or mouse movement Names, # of beds displayed in Overview? General and/or User Specific; 2-16 beds displayed Different General Overviews allow L&D staff to view an Overview of only the L&D patients, Triage staff to view an Overview of only Triage patients etc. Individual Users can be assigned a specific General Overviews Users are able to configure a User Specific Overview that displays only their own patients The gray area of Normocardia can be displayed on the Overview to assist in evaluating FHR baseline 16 bed overview displays ~ 8 minutes of tracing/screen 12 bed overview displays ~ 5 minutes of tracing/screen 8 bed overview displays ~ 3.5 minutes of tracing/screen 6 bed overview displays ~ 4 minutes of tracing/screen 4 bed overview provides ~ 6 minutes of tracing/screen 2 bed overview provides ~ 14 minutes of tracing/screen Do you need a policy that Overview displays on screen at logoff? Location names to appear in OB TraceVue Bring list of patient locations to class Bed locations are those locations where the patient will actually be monitored (ex: LDRs, etc) Yes/No? Name (ex: Chart, Hold) Criteria for use Patient data can be entered manually, but will not be sent from a SAMPLE Auto Log-off of User Bed Overviews Bed Names Departmental Locations Use Revision E Page 119 of 125 OB TraceVue Trainer’s Toolkit Other Locations Training Tools fetal monitor Departmental beds are useful when a patient record must be left open (ex: for additional documentation) but the patient has physically left the department. Also useful if a patient episode is opened for a reason other than to monitor (ex: Pre-admit, enter Lab results, etc) AP (will not be monitored), Home, PP-delivered, PP-not delivered (and will not be monitored/archived), Pre-Admit, “ABC“ Medical Center Essentially these are locations were a patient is sent when the Episode &/or Pregnancy is closed Last, first, MI, uppercase, lowercase, DOB, MR#, ID#, SS#? The first question that must be answered is: how much information must the End User enter to create a patient? In order to minimize the occurrence of duplicate patient records, a unique identifier should be considered. Usually, the MR# is specific to a single patient as not all patients have SS#‟s You could have 2 patients with the same name & DOB What to do if mandatory field (ex: MR#) is not available? Alphabetizing of patient names is case-sensitive; names in all caps will appear at the top of the database list; upper case/lower case will appear next; and all lower case will appear last A consistent case type should be identified DOB, Vaginal exam, Membrane status, G/P, EDC; (this information populates Patient in focus panel & Chalkboard) Additional information? Yes/No? Phased approach? If yes, bring copies of Pitocin & MgSo4 protocols/standing orders to class Period of dual charting & chart audits? Involve Medical Records & Other departments/persons as required by your facility Print Data: Yes/No? Who? When/Frequency? Creation of multiple maps (ex: PIH, PTL, Normal Labor, C/S, PP Recovery) Default map assigned to bed locations allows you to apply charting standards with parameters and time ranges, to specific locations The End User is able to select a different pre-configured Charting Map and is able to modify the Charting Map assigned to the SAMPLE Mandatory Fields for Patient Admit Patient Admit Baseline Charting Flowcharting Charting Maps Revision E Page 120 of 125 OB TraceVue Trainer’s Toolkit Forms Documentation Chalkboard Training Tools specific location, depending on the patient type and status Phased Approach? Identify paper forms to be replaced by electronic documentation Print Data: Yes/No? Who? When/Frequency? Customize Forms prior to Super User training Period of dual charting & chart audits? Has 2 configurable columns Columns 1-13 are populated automatically when data is entered in the appropriate fields; this data is not changeable on this screen Columns 14 & 15 can also be populated from other places but may be entered and changed here Which Fields to be displayed? Yes/No? Criteria for use? Rectify at end of shift? OB TraceVue will not save patient data not attached to some identifying information In those situations where a patient‟s data must be archived and no information is available, the Quick Admit can be helpful. The patient‟s record will be identified by the date and time she is admitted in OB TraceVue When the patient information becomes available, the date and time record can be merged to an actual patient record, or a new patient record can be created Yes/No? Should be consistent through out the staff SAMPLE Quick Admit Use Use OB TraceVue Time for Birth Time Pre-Admit AP Patients Episode Close Pregnancy Close Revision E Yes/No? Patient data can be entered before the patient arrives in the department if the mandatory fields are available Ex: your MDs‟ send paper prenatal records and the patient has a MR#, much of the patient demographic, pregnancy, prenatal and medical history can be entered before she is ever seen in L&D Who & When? An episode is best described as an encounter or an event Ex: The patient is monitored for decreased FM and sent home; a patient is admitted in labor and delivers; lab results are entered in OB TraceVue; a patient is pre-admitted Typically, the episode is closed at the end of the “encounter” A patient may have a single or multiple episodes within a pregnancy Who & When? Page 121 of 125 OB TraceVue Trainer’s Toolkit FHR Alert Name & Limits Training Tools Documentation model impacts decision (L&D vs. PP vs. Clinics) This decision is sometimes determined by the care delivery model FHR & duration settings for: Tachycardia, Severe Tachycardia, Bradycardia,& Severe Bradycardia; Signal loss % & time; Time amount for re-alarm Do you have similar settings for your current system? Policy &Procedure considerations: acknowledging, changing, & disabling alerts; actions & documentation, include default settings at Go-live; update P&P when defaults are modified Who & When? Policy &Procedure for disposal of printed reports Unit Policy &Procedure for Documentation and Fetal Monitoring should incorporate use of OB TraceVue Nurses station, patient rooms, lounges Finalize all OB TraceVue locations Large enough to accommodate Servers, Printer, FM, and 1 Client/attendee Secure room that is available for length of training Adequate Power & Climate Control Tables & Chairs and Telephone Network drops if applicable System Administrator, System Manager, Super User Need to identify prior to training Use of script, competency checklist, clinical training scenarios, handouts, # of attendees/class, length of class, scheduling of class, different classes for different users, 2 trainers/class, staff sign up vs. assigned timeslots? Will need to simulate FHR on FM during training Sample printed reports on walls Include Policy &Procedure draft Yes/No: Which PC‟s? Maintenance: Who & When? Monitor closed Episodes, Pregnancies, and duplicate records Admit time into OB TraceVue vs. start time on FM Designated screen displayed on User Log Off Confidentiality of Printed Records Open Episodes are not sent to the Archive disk SAMPLE Printed Reports Policy & Procedures Hardware Location Training Room Location Identify Who Will Be End User Training Plan OB TraceVue Shell Software Patient Record Management Revision E Page 122 of 125 OB TraceVue Trainer’s Toolkit System Back-up & Maintenance Web Clients Training Tools Who & when? Spare optical disks for back-up and storage location of back-ups Policy &Procedure (ex: use new optical disk annually) May want to refer to IS Dept for schedule of System Back-up & Maintenance and Maintenance log Type: Standard or Alert mode Screen size OB TraceVue log on: Local or Remote Web Session timeout setting Use model SAMPLE Revision E Page 123 of 125 OB TraceVue Trainer’s Toolkit Index Index Acknowledging Alerts .............................. 74 Active Directory........................................ 21 Additional Resources ................................ 12 Administrative Log-on .............................. 21 Admitting a Maternal Patient .................... 67 Admitting a Newborn Patient ................... 68 ADT Discharge ........................................... 9 ADT Interface ..................................... 22, 40 Adult Learning .............................. 59, 60, 61 Alert Announcements ............................... 74 Alerting Levels.......................................... 73 Alerting Rule Set......................................... 9 Application reports.................................... 83 Archiving .................................................... 9 Attachment manager ................................. 83 Audit Trail............................................. 9, 42 Autocharting ......................................... 9, 75 Basic OB TraceVue Functions............ 89, 93 Bed Name / Physical Location .................... 9 CareVue Interface Engine ......................... 22 Chalkboard .................................... 10, 89, 93 Change management ................................. 62 Charting Map ...................................... 10, 76 Class Attendance Sheet ........................... 114 Class Content Overview ........................... 11 Super User Training .............................. 11 System Administrator Training............. 11 System Manager Training ..................... 11 Client PC ................................................... 10 Clinical alerting................................... 73, 74 Configuration ............................................ 43 Configuration Mode .................................. 47 Co-residency ....................................... 92, 94 Critical Elements of Learning ................... 61 Current User .............................................. 10 Data Entry “Rules” ................................... 64 Data flow within the system ..................... 19 Default Values .......................................... 10 Documentation Data Flow ........................ 19 Documentation Flow ................................. 64 Domain ...................................................... 10 End User Competency Checklist .............. 93 End User training objectives ..................... 88 Episode...................................................... 10 External Database ..................................... 10 Fetal Monitor ............................................ 75 Fetal Monitor Alerts.................................. 74 Fetal Monitor Functions...................... 90, 94 FHR Alerts .......................................... 90, 93 Flow Chart ................................................ 74 Flowchart .................................................. 10 Flowchart summary pages ........................ 75 Fluid Balance ............................................ 79 Forms ............................................ 10, 48, 81 Forms and Statistics affected by VTE changes.................................................. 47 Glossary ...................................................... 9 Graphic files .............................................. 12 Hardware Data Flow ................................. 18 How to Use this Toolkit .............................. 6 Identify/Search Patient .............................. 10 Information Portal ..................................... 12 Infusions.................................................... 77 Intake & Output ........................................ 77 Intended Audience .............. 6, 13, 28, 51, 88 Internal Server ........................................... 10 Logs........................................................... 48 Maintenance Log ...................................... 26 Making a copy of your VTE ..................... 46 Managing Patients ............................... 89, 93 Masked Edits ............................................. 46 Maternal Forms ......................................... 81 Medicated Drips ........................................ 77 Medications ............................................... 77 Mobile workstations.................................. 85 Mother/Newborn Link Data Flow ............ 20 Motivating Learners .................................. 60 Multi Bed Overview ................................. 10 Newborn Module ................................ 91, 94 OB TraceVue Super User ........................... 8 OB TraceVue System Administrator .......... 7 OB TraceVue System Manager .................. 7 Objectives ............................... 13, 28, 51, 88 Overview ..................................................... 6 Passwords............................................ 89, 93 Patient Data Export ................................... 23 SAMPLE Revision E Page 124 of 125 OB TraceVue Trainer’s Toolkit Patient in Focus ......................................... 11 Permission Levels ..................................... 11 Practice Scenarios ................................... 110 Pregnancies and Episodes ......................... 69 Pregnancy / Episodes Data Flow ........ 19, 69 Principles of adult learning ....................... 59 Print Maps ........................................... 11, 85 Printing................................................ 91, 94 Product overview ...................................... 66 Quiz ........................................... 99, 102, 104 Road Maps ................................................ 95 Screen configuration ................................. 47 Single Patient Trace .................................. 11 Super User Training .................................. 11 Super User training objectives .................. 51 Super User training outline ....................... 52 Super Users ............................... 7, 11, 51, 59 Surveillance Only System ......................... 11 System Admin ..................................... 91, 94 System Administration................................ 6 System Administration/System Manager training objectives ................................. 13 System Administrator ............................... 11 System Administrator Training................. 11 System Administrator training outline ...... 14 System Alerts ...................................... 91, 94 Index System Architecture .................................. 18 System configuration ................................ 43 System hardware ....................................... 85 System maintenance.................................. 25 System Manager.............................. 6, 11, 28 System Manager Training ......................... 11 System Manager/Configuration training outline ................................................... 29 System security ................................... 41, 66 System software ........................................ 64 System Tools............................................. 24 Training class evaluation form................ 113 Training Labs .................................. 108, 109 Training Outlines .......................... 14, 29, 52 Training Plans ........................................... 50 Training Tips ............................................. 98 Training Tools ....................................... 7, 88 Troubleshooting .................................. 27, 86 Using Forms .................................. 81, 91, 94 Using the Flow Chart .................... 74, 90, 94 VTE configuration .................................... 43 Web Access ......................................... 92, 94 Web Clients............................................... 86 Windows security & Active Directory ..... 21 Working with patients ............................... 67 Working with Traces........................... 90, 93 SAMPLE Revision E Page 125 of 125